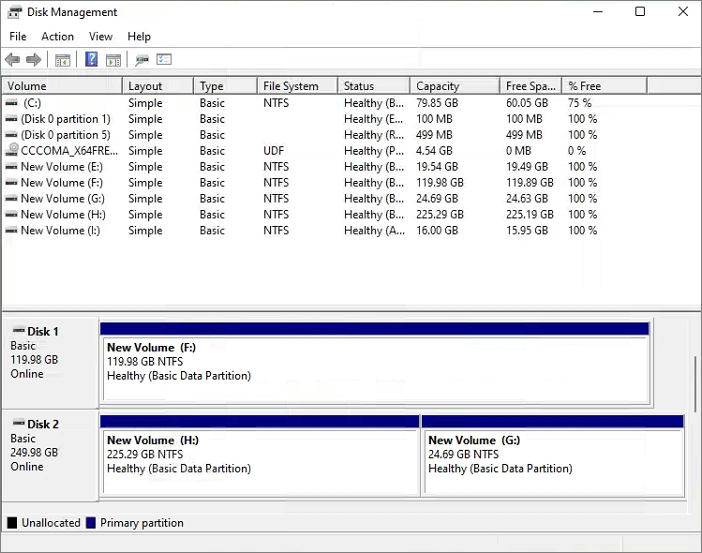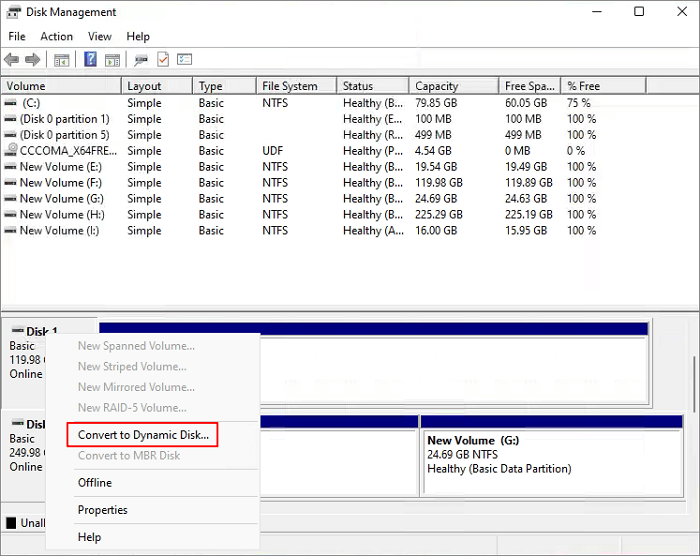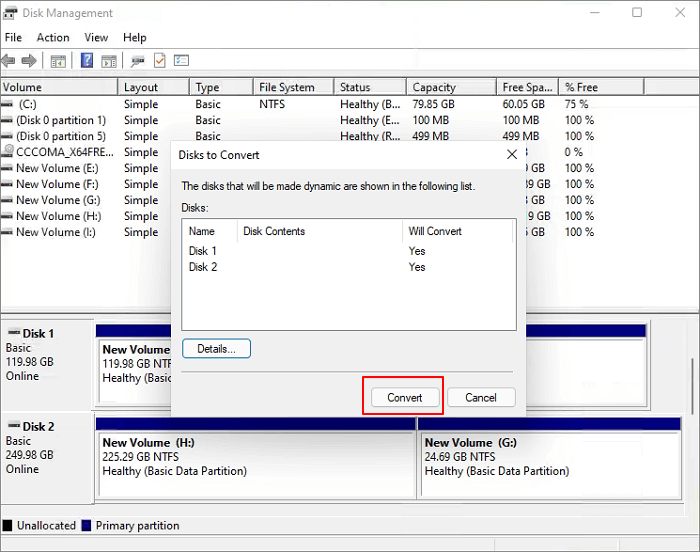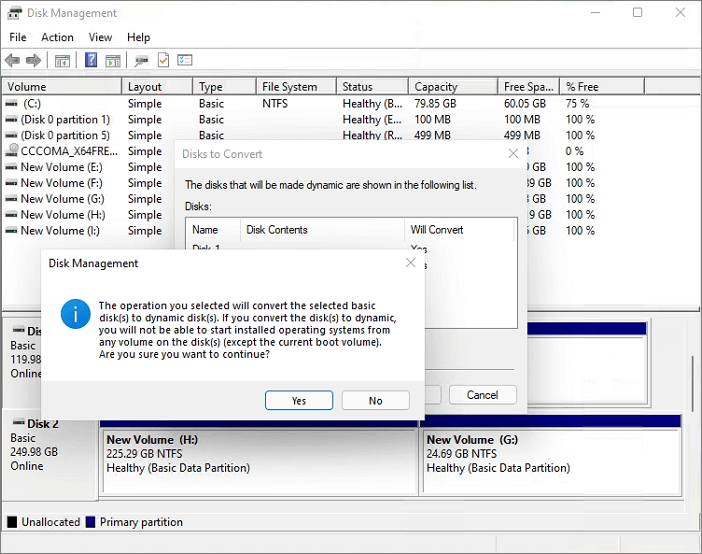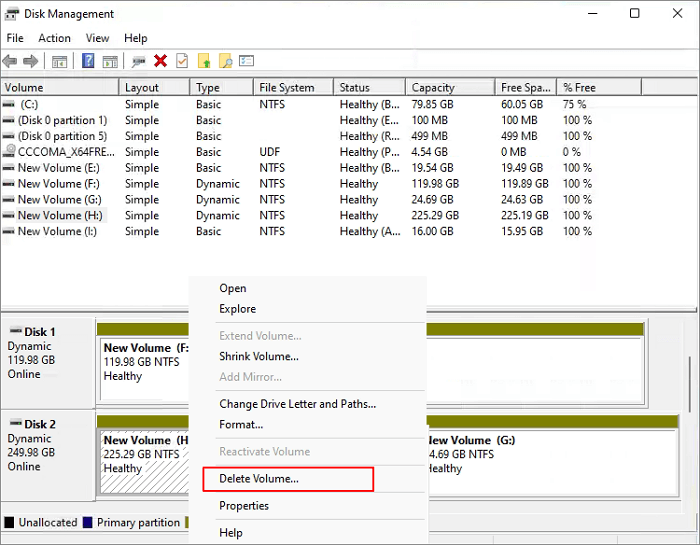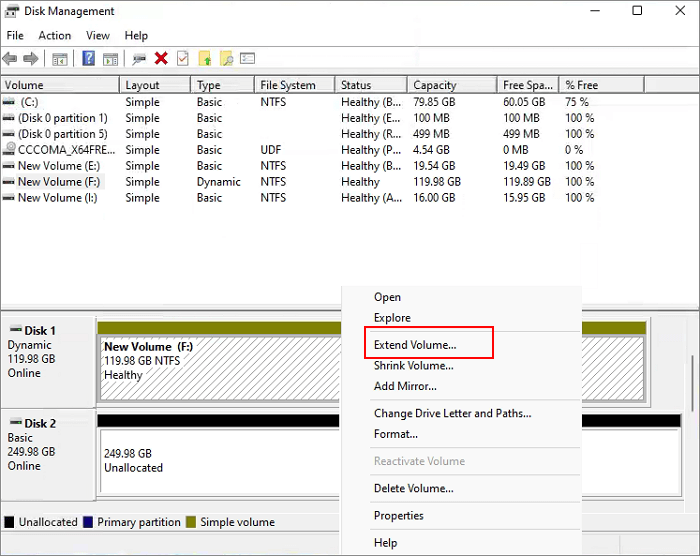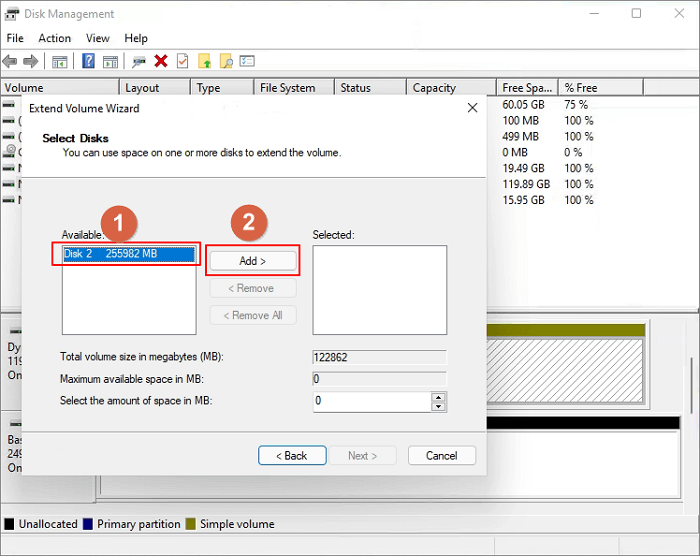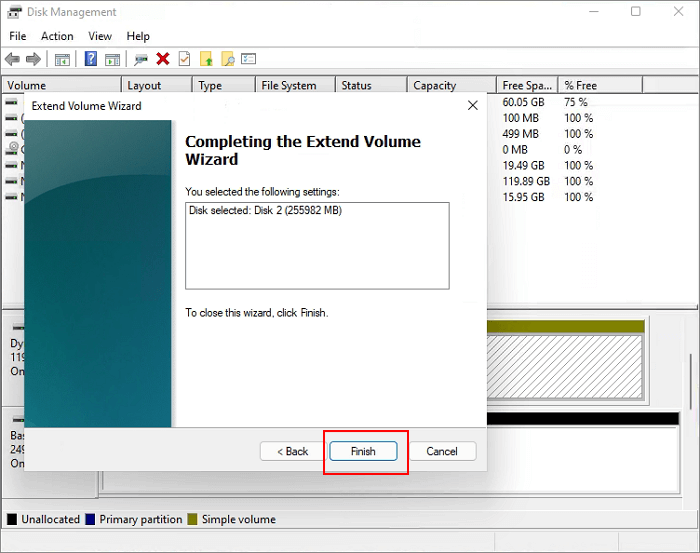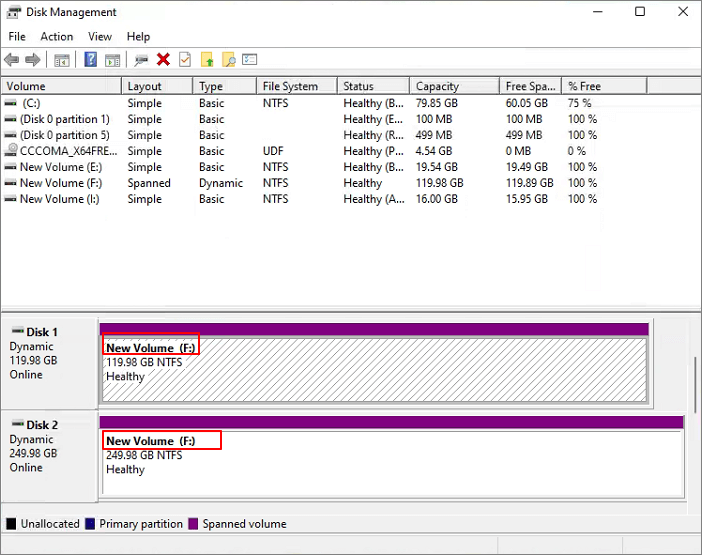В этой инструкции — подробно о том, как разделы диска (HDD и SSD) несколькими способами, в том числе с сохранением данных на них. Методы не подойдут если речь идет не об одном диске, разделенном на два и более логических разделов (например, на C и D), а об отдельных физических жестких дисках. Также может пригодиться: Как увеличить диск C за счет диска D, Как создать диск D.
Примечание: несмотря на то, что сама процедура объединения разделов не сложная, если вы начинающий пользователь, а на дисках находятся какие-то очень важные данные, рекомендую по возможности сохранить их куда-то вне накопителей, над которыми производятся действия.
Объединение разделов диска средствами Windows 7, 8 и Windows 10
Первый из способов объединения разделов очень прост и не требует установки каких-либо дополнительных программ, все необходимые инструменты есть в Windows.
Важное ограничение способа — данные со второго раздела диска должны быть либо не нужны, либо их необходимо заранее скопировать на первый раздел или отдельный накопитель, т.е. они будут удалены. Кроме этого, оба раздела должны располагаться на жестком диске «подряд», т.е., условно, C можно объединить с D, но не с E.
Необходимые шаги для того, чтобы объединить разделы жесткого диска без программ:
- Нажмите клавиши Win+R на клавиатуре и введите diskmgmt.msc — запустится встроенная утилита «Управления дисками».
- В управлении дисками в нижней части окна найдите диск, содержащий объединяемые разделы и нажмите правой кнопкой мыши по второму из них (т.е. тому, который находится справа от первого, см. скриншот) и выберите «Удалить том» (важно: все данные с него будут удалены). Подтвердите удаление раздела.
- После удаления раздела, нажмите правой кнопкой мыши по первому из разделов и выберите «Расширить том».
- Запустится мастер расширения томов. Достаточно просто нажимать в нем «Далее», по умолчанию, всё место, освободившееся на 2-м шаге будет присоединено к единственному разделу.
Готово, по завершении процесса вы получите один раздел, размер которого равен сумме соединенных разделов.
Использование сторонних программ для работы с разделами
Использование сторонних утилит для объединения разделов жесткого диска может пригодиться в случаях, когда:
- Требуется сохранить данные со всех разделов, но перенести или скопировать их куда-либо нельзя.
- Требуется объединить разделы, располагающиеся на диске не по порядку.
Среди удобных бесплатных программ для этих целей могу рекомендовать Aomei Partition Assistant Standard и Minitool Partition Wizard Free.
Как объединить разделы диска в Aomei Partition Assistant Standard
Порядок объединения разделов жесткого диска в Aomei Partition Aisistant Standard Edition будет следующим:
- После запуска программы, нажмите правой кнопкой по одному из объединяемых разделов (лучше по тому, который будет «основным», т.е. под той буквой, под которой должны оказаться все объединяемые разделы) и выберите пункт меню «Слияние разделов».
- Укажите те разделы, которые нужно объединить (внизу справа в окне объединения будет указана буква объединенных разделов диска). Размещение данных на объединенном разделе показано внизу окна, например, данные с диска D при объединении с C попадут в C:D-привод.
- Нажмите «Ок», а затем — «Применить» в главном окне программы. В случае, если один из разделов — системный, потребуется перезагрузка компьютера, которая продлится дольше чем обычно (если это ноутбук, убедитесь, что он включен в розетку).
После перезагрузки компьютера (если она была необходимо), вы увидите, что разделы диска были объединены и представлены в проводнике Windows под одной буквой. Прежде чем приступать рекомендую также посмотреть видео ниже, где упомянуты некоторые важные нюансы на тему объединения разделов.
Скачать Aomei Partition Assistant Standard вы можете с официального сайта http://www.disk-partition.com/free-partition-manager.html (программа поддерживает русский язык интерфейса, хотя сайт и не на русском).
Использование MiniTool Partition Wizard Free для слияния разделов
Еще одна похожая бесплатная программа — MiniTool Partition Wizard Free. Из возможных недостатков для некоторых пользователей — отсутствие русского языка интерфейса.
Чтобы объединить разделы в этой программе, достаточно выполнить следующие действия:
- В запущенной программе нажмите правой кнопкой мыши по первому из разделов, которые объединяются, например, по C, и выберите пункт меню «Merge» (Объединить).
- В следующем окне опять же выберите первый из разделов (если не выбран автоматически) и нажмите «Next».
- В следующем окне выберите второй из двух разделов. Внизу окна можно задать имя папки, в которую будет помещено содержимое данного раздела в новом, объединенном разделе.
- Нажмите Finish, а затем, в главном окне программы — Apply (применить).
- В случае, если один из разделов системный, потребуется перезагрузка компьютера, при которой будет выполнено слияние разделов (перезагрузка может занять продолжительное время).
По завершении вы получите один раздел жесткого диска из двух, на котором в указанной вами папке будет находиться содержимое второго из объединяемых разделов.
Скачать бесплатно программу MiniTool Partition Wizard Free вы можете с официального сайта https://www.partitionwizard.com/free-partition-manager.html
Содержание
- Как объединить два диска в один в windows 10
- Как объединить два диска с помощью системных инструментов Windows 10?
- Делаем один диск из двух, используя сторонний софт
- Aomei Partition Assistant
- Acronis Disk Director
- Как объединить два SSD-диска?
- Можно ли совместить 2 SSD диска?
- Как объединить разделы SSD?
- Как мне провести рейд на 2 SSD вместе?
- Как объединить два жестких диска без потери данных?
- Стоит ли иметь 2 SSD?
- Как я могу использовать два жестких диска одновременно?
- Могу ли я объединить разделы в Windows 10?
- Что такое системный раздел EFI и нужен ли он мне?
- Как я могу объединить два раздела в Windows 7 без какого-либо программного обеспечения?
- Стоит ли использовать RAID с SSD?
- Какой RAID лучше всего подходит для SSD?
- Должен ли я использовать RAID 0 для моего SSD?
- Как объединить диски C и D без потери данных?
- Могу ли я объединить диск C и диск D?
- Как комбинировать диски C и D в Windows 10?
- Как объединить два SSD в один?
- Как объединить разделы жесткого диска
- Немного теории
- Способ 1: стандартными средствами Windows
- В управлении дисками
- С помощью командной строки
- Способ 2: с помощью специальных программ
- Aomei Partition Assistant
- MiniTool Partition Wizard Free
- Как объединить физические диски
- Способ 1: в настройках материнской платы
- Способ 2: средствами Windows
- Как объединить два ссд диска в один в windows 10
- Объединение разделов жёсткого диска встроенным средством Windows 10
- Соединение томов жёсткого диска компьютера при помощи сторонней программы
Как объединить два диска в один в windows 10
Многих пользователей интересует вопрос объединения двух дисков в один. Зачастую такая потребность возникает после установки нового жесткого диска (SSD) и последующей установки виндовс на него. Тот раздел старого диска, который был предназначен для системы остаётся неиспользуемым и его память нужно распределить среди другого раздела.
Как объединить два диска с помощью системных инструментов Windows 10?
Разумеется, разработчики операционной системы предусмотрели такие ситуации и добавили в функционал Windows 10 эту опцию. Итак, начнём…
Подтверждаем все свои действия и кликаем “Готово”, чтобы избежать потери внесенных изменений.
Если том расширить не получается, то, возможно, вы пытаетесь добавить в него свободное пространство из другого физического носителя. Разумеется, сделать этого не получится. Но если проблема не в этом, то имеет смысл обратиться за помощью к другим программам.
Делаем один диск из двух, используя сторонний софт
В интернете есть достаточное количество таких утилит для Windows 10. Мы подробно остановимся на двух, самых популярных…
Aomei Partition Assistant
Предварительно вы должны загрузить данный софт из официального источника и установить, как обычную программу. Кстати, программа полностью русскоязычная.
После этого, кликаем на “Применить” (значок зеленой галочки). 1-2 минуты, и пользователь может использовать жесткий диск с уже большим объёмом памяти. Однако мы рекомендуем перед этим всё же перезагрузить компьютер.
Acronis Disk Director
Это приложение для Windows 10 имеет огромное преимущество перед остальным программами и системными инструментами. Дело в том, что объединить два диска в один пользователь может без потери данных! Но, на всякий случай, лучше сделайте резервную копию файлов)
Утилита покажет пользователю то, что произойдёт после изменений. Если всё сделано так, как нужно нажать “Применить ожидающие операции”. Перезагружаем ПК! Перед включением компьютера Windows 10 на экране будет происходить процесс объединения дисков. Не пугайтесь его…
Источник
Как объединить два SSD-диска?
Можно ли совместить 2 SSD диска?
Вы можете комбинировать диски разных производителей и моделей. При чередовании Вы будете использовать пространство на обоих дисках как наименьший диск.
Как объединить разделы SSD?
Чтобы объединить разделы в управлении дисками:
Как мне провести рейд на 2 SSD вместе?
Как объединить два жестких диска без потери данных?
Как слить разделы без потери данных с помощью управления дисками?
Стоит ли иметь 2 SSD?
На мой взгляд, у вас должен быть один SSD для вашего системного диска. … Твердотельный накопитель для системного диска является обязательным, в то время как для хранения жесткие диски все же лучше, а не просто дешевле за гигабайт. Под «обоими» я имею в виду следующее: поскольку это настольный компьютер, он имеет несколько портов SATA и несколько слотов расширения (PCIe 4x, PCIe 16x).
Как я могу использовать два жестких диска одновременно?
Как использовать два жестких диска на одном компьютере
Могу ли я объединить разделы в Windows 10?
Windows 10 Disk Management может помочь вам объединить разделы, но вы не можете объединить два раздела напрямую с помощью этого инструмента; сначала необходимо удалить раздел, а затем использовать «Расширить том» в «Управлении дисками».
Что такое системный раздел EFI и нужен ли он мне?
Системный раздел EFI (ESP) — это раздел на устройстве хранения данных (обычно на жестком диске или твердотельном накопителе), который используется компьютерами, поддерживающими Unified Extensible Firmware Interface (UEFI).
Как я могу объединить два раздела в Windows 7 без какого-либо программного обеспечения?
Теперь, чтобы объединить разделы, просто щелкните правой кнопкой мыши раздел, который вы хотите расширить (C в моем случае), и выберите «Расширить том». Мастер откроется, поэтому нажмите Далее. На экране «Выбор диска» он должен автоматически выбрать диск и отобразить объем незанятого пространства.
Стоит ли использовать RAID с SSD?
RAID на базе SSD. … Системы хранения обычно не используют RAID для объединения твердотельных накопителей в целях повышения производительности. Твердотельные накопители на основе флэш-памяти по своей сути обеспечивают более высокую производительность, чем жесткие диски, и обеспечивают более быстрое восстановление в RAID на основе четности. Вместо того, чтобы повышать производительность, поставщики обычно используют RAID на основе SSD для защиты данных в случае выхода из строя диска.
Какой RAID лучше всего подходит для SSD?
Стандартные 3,5-дюймовые жесткие диски — это самый простой и доступный способ получить хранилище большой емкости. Твердотельные накопители не так широко доступны в том же диапазоне размеров. RAID 0 — лучший вариант, поскольку нет избыточности и все доступное хранилище занято используется на каждом диске.
Должен ли я использовать RAID 0 для моего SSD?
Даже когда новые технологии вступят в силу (последние чипсеты Intel уже поддерживают SATA Express), RAID поможет. Если у вас есть деньги и соответствующая инфраструктура, мы настоятельно рекомендуем использовать твердотельные накопители в RAID 0. … Если какой-либо диск в конфигурации RAID 0 выйдет из строя, вы можете потерять все свои данные.
Как объединить диски C и D без потери данных?
Как объединить диски C и D в Windows 10 без потери данных
Могу ли я объединить диск C и диск D?
Вы можете объединить существующие разделы диска C и D без каких-либо сторонних инструментов. Вот шаги: … Щелкните правой кнопкой мыши Компьютер> Управление> Хранилище> Управление дисками, затем щелкните правой кнопкой мыши изображение раздела D и выберите Удалить.
Как комбинировать диски C и D в Windows 10?
Как совместить привод C и D
Источник
Как объединить два SSD в один?
25 Nov 2019 в 13:47
25 Nov 2019 в 13:47 #1
Собственно есть 2 120 гб ссд.
Хочу сделать один 240.
С помощью чего это можно сделать? рейд массивы или можно обойтись стандартным diskmgmt.msc?
25 Nov 2019 в 14:42 #2
а зачем тебе щелкать в дискмгмт если у тебя raid контроллер есть?
25 Nov 2019 в 14:44 #3
а зачем тебе щелкать в дискмгмт если у тебя raid контроллер есть?
Я вот и думаю что лучше raid сделать. Если да то какой.
Или в diskmgmt.msc можно это сделать и не париться?
Мне скорость не важна самое главное объединить их в один диск.
25 Nov 2019 в 15:09 #4
поскольку в интернетах пишут, что и составной том и чередующийся том в винде ломаются одинаково при выходе из стоя любого из массива дисков, как это происходит в raid 0, я полагаю, лучше сразу делать raid 0.
25 Nov 2019 в 16:42 #6
25 Nov 2019 в 16:48 #7
Я вот и думаю что лучше raid сделать. Если да то какой.
Или в diskmgmt.msc можно это сделать и не париться?
Мне скорость не важна самое главное объединить их в один диск.
R1 тебя не устроит (потому что ты дебич), для остальных нужно больше двух дисков, значит тебе остаётся только R0.
Вывод очевиден: не вые*****ся и не используй технологии, которые тебе не нужны, и которые ты не понимаешь.
Источник
Как объединить разделы жесткого диска
В этом уроке я покажу, как объединить диски. Мы научимся использовать встроенные средства Windows и специализированные программы. А в конце урока я вкратце расскажу про RAID массивы.
Немного теории
При установке нового жесткого диска для его отображения в окне компьютера необходима разбивка на разделы и выполнение форматирования. Разделов, как правило, можно создать неограниченное количество. Но для нормальной работы достаточно иметь только два: один под систему, второй для личных данных.
В моей практике часто встречались компьютеры, на которых было выделено слишком мало места для системного раздела. Например, общий объем физического диска составлял несколько терабайт, но на систему выделялось всего 50-60 гигабайт. Со временем для Windows и программ выходят обновления, которым такого объема будет недостаточно для нормальной работы.
В практической части мы научимся управлять свободным пространством на дисках и разделах, минуя переустановку системы. Все действия требуют обязательных прав администратора, так как обычному пользователю система откажет в доступе к выполнению подобных операций.
Несмотря на то, что процесс объединения несложный, советую перенести важные данные на флешку или другой внешний носитель. Это нужно на случай, если что-то пойдет не по плану (например, отключится электричество).
Способ 1: стандартными средствами Windows
В управлении дисками
Объединить диски можно без установки дополнительных программ, воспользовавшись встроенным средством «Управление дисками».
Важно! Для объединения требуется удаление второго раздела. Поэтому перед выполнением процедуры необходимо перенести все файлы на раздел, к которому будет применено свободное пространство, или на внешний носитель.
Если у вас Windows 7, зайдите в Пуск – Панель управления. Установите в пункте «Просмотр» (вверху) отображение «Мелкие значки». Затем выберите из списка «Администрирование», откройте «Управление компьютером» и «Управление дисками» (слева).
Щелкнув «Готово», вы подтвердите выполнение. После этого системный диск объединится и расширится в объеме за счет дополнительного пространства.
В моем случае осталось немного места для создания нового раздела, так как объем был задействован частично.
С помощью командной строки
Аналогичные действия можно выполнить с помощью специальных команд в приложении diskpart. Способ может показаться сложным для новичков, потому я покажу его в ознакомительных целях.
Способ 2: с помощью специальных программ
Рассмотрим две бесплатные и эффективные программы, через которые можно без труда объединять разделы на дисках в интуитивно понятном визуальном интерфейсе.
Aomei Partition Assistant
Нажмите ПКМ по третьему разделу, в контекстном меню выберите пункт «Изменение размера/перемещение разделов».
Появится новое свободное пространство.
Для объединения кликните ПКМ по рабочему разделу и выберите пункт «Изменение размера/перемещение разделов».
Перетяните правый ползунок до конца и нажмите «ОК».
Чтобы программа выполнила назначенные действия кликните по кнопке «Применить».
Поставьте галочку в чекбокс «Check partitions before execution» для проверки разделов перед выполнением и щелкните по «Перейти».
Если требуется объединить два раздела в один, удалите дополнительный в контекстном меню, выбрав пункт «Удаление раздела».
MiniTool Partition Wizard Free
MiniTool Partition Wizard Free не уступает своему конкуренту и содержит все базовые инструменты для работы с дисками и разделами.
В главном меню программы выберите раздел, от которого нужно отрезать пространство или удалить. Нажмите ПКМ и выберите один из пунктов:
При помощи поля «Size and Location» можно отрезать свободное пространство, передвигая ползунки.
Для объединения кликните ПКМ по активному разделу и откройте меню «Move/Resize».
Перетяните ползунок вправо и нажмите «ОК».
Для выполнения назначенных действий нажмите кнопку «Apply».
Из минусов : нет возможности по умолчанию выбрать русский язык.
Как объединить физические диски
Ранее в статье мы научились управлять пространством и объединять разделы на жестком диске. Далее мы рассмотрим, как можно объединить физические диски в RAID массив, и какие преимущества и недостатки при этом способе имеют место быть.
Технологию RAID в основном используют на высокопроизводительных серверах, где просто необходима высокая скорость и отказоустойчивость. Для создания надежного массива нужно иметь на компьютере от четырех и более жестких дисков одного объема, модели и производителя.
Тема создания RAID массивов довольно объемная и требует навыков. В рамках урока я вкратце расскажу и покажу два варианта объединения дисков, которые могут пригодится в домашних условиях:
Способ 1: в настройках материнской платы
Сохраните настройки и перезагрузите компьютер.
Далее выбираем пункт «Create Virtual Drive».
В следующем окне будет происходить создание нового массива:
После настройки жмем кнопку «Advanced».
Ставим галочку в пункт «Initialize» и соглашаемся удалить все данные.
Нажимаем «ОК» и видим созданный RAID массив.
Способ 2: средствами Windows
Данный способ подойдет, если на вашем ПК установлено несколько физических жестких дисков. Например, на одном установлена ОС Windows 10, а два других вы хотите объединить в RAID.
Назначьте новую букву разделу.
Выберите файловую систему, установите галочку на «Быстрое форматирование» и нажмите «Далее».
Кнопка «Готово» выполнит назначенные действия.
По окончанию операции вы увидите новый объединенный диск в окне компьютера.
Дата публикации: 01.09.2020
Автор: Илья Курбанов
Источник
Как объединить два ссд диска в один в windows 10
В этой статье мы рассмотрим вопрос, как соединить диски в Windows 10. Говоря строго, в один том будут объединены совсем не диски (так, не совсем корректно они называются в операционной системе), а разделы одного физического жёсткого диска. Времена, когда считалось, что HDD непременно надо разделить на несколько томов, уходят в прошлое. Сегодня большинство специалистов приходят к общему мнению, что на одном жёстком диске должен быть один основной раздел, не считая небольших системных. Допустимо оставлять дополнительные тома, если там располагаются файлы для восстановления или переустановки операционной системы Windows 10. Однако если «десятка» на вашем компьютере установлена начисто, то мы рекомендуем оставить только один том на жёстком диске. При желании ускорить работу системы лучше всего не создавать дополнительные разделы HDD, а приобрести ещё один жёсткий диск или твердотельный накопитель (SSD). Последний обеспечивает скорость в разы больше, чем традиционный диск. Идеальный вариант: использовать SSD под систему и программы, а HDD для хранения личных файлов.
Итак, приступим к рассмотрению вопроса о том, как в Windows 10 соединить разделы (иначе говоря тома) жёсткого диска в один. Прежде всего, скажем, что это можно сделать на этапе чистовой установки операционной системы. Надо просто удалить все существующие разделы и расположить «десятку» на освободившемся незанятом пространстве.
Объединение разделов жёсткого диска встроенным средством Windows 10
Если операционную систему переустанавливать начисто не планируется, а тома объединить в один всё-таки хочется, то мы можем воспользоваться встроенной утилитой «Управление дисками». Чтобы запустить её, необходимо кликнуть ПРАВОЙ клавишей мыши на меню Пуск (1) и выбрать соответствующий пункт (2).
Том F, который мы будем присоединять к C, сначала надо будет удалить и превратить в свободное пространство. Только затем мы сможем добавить его к диску C. Поэтому прежде чем начать объединение двух разделов жёсткого диска в Windows 10, надо перенести всю нужную информацию с присоединяемого тома на основной раздел (флешку, внешний жёсткий диск). Данные на удаляемом разделе не сохраняются!
После того, как на дополнительном разделе жёсткого диска не осталось ничего нужного, надо:
Вместо раздела F теперь у нас появилось свободное пространство с надписью «Не распределена». Чтобы прибавить его к диску C, надо:
После этого запустится «Мастер расширения тома». В нём дважды нажимаем «Далее», а затем «Готово». В итоге, получаем один раздел жёсткого диска объёмом 297,60 ГБ вместо двух, существовавших вначале (197,60 и 100,00 ГБ).
Соединение томов жёсткого диска компьютера при помощи сторонней программы
Зато вот программа AOMEI с лёгкостью решит этот вопрос. Для этого:
Если у вас возникают дополнительные вопросы по данной теме, задавайте их в комментариях ниже.
Источник
Можно ли объединить два ssd в один раздел для Windows?
Да, можно, но при условии, что ваша материнка имеет RAID-контроллер. Можно использовать либо уровень RAID-0 тогда получите общий объем 500 Гб, но с удвоенной скоростью и с вдвое сниженной надежностью. Либо уровень JBOD, тогда получите объем 730 Гб без изменения скорости и надежности.
Можно попробовать использовать программный RAID средствами винды (из консоли diskmgmt.msc), но не уверен что это возможно для системного раздела, не пробовал.
- Вконтакте
Лучше программный. Всегда
И да, можно с системным. Винда конвертит диски в динамический и объединяет.
Доиа давно уже raid1 так юзаю
Плюс перед аппаратным — диск если что считается на любом другом пк/материнке
В некоторых случаях может потребоваться объединить разделы жесткого диска или SSD (например, логические диски C и D), т.е. сделать из двух логических дисков на компьютере один. Сделать это не сложно и реализуемо как стандартными средствами Windows 7, 8 и Windows 10, так и с помощью сторонних бесплатных программ, прибегнуть к которым может потребоваться при необходимости выполнить соединение разделов с сохранением данных на них.
В этой инструкции — подробно о том, как разделы диска (HDD и SSD) несколькими способами, в том числе с сохранением данных на них. Методы не подойдут если речь идет не об одном диске, разделенном на два и более логических разделов (например, на C и D), а об отдельных физических жестких дисках. Также может пригодиться: Как увеличить диск C за счет диска D, Как создать диск D.
Примечание: несмотря на то, что сама процедура объединения разделов не сложная, если вы начинающий пользователь, а на дисках находятся какие-то очень важные данные, рекомендую по возможности сохранить их куда-то вне накопителей, над которыми производятся действия.
Объединение разделов диска средствами Windows 7, 8 и Windows 10
Первый из способов объединения разделов очень прост и не требует установки каких-либо дополнительных программ, все необходимые инструменты есть в Windows.
Важное ограничение способа — данные со второго раздела диска должны быть либо не нужны, либо их необходимо заранее скопировать на первый раздел или отдельный накопитель, т.е. они будут удалены. Кроме этого, оба раздела должны располагаться на жестком диске «подряд», т.е., условно, C можно объединить с D, но не с E.
Необходимые шаги для того, чтобы объединить разделы жесткого диска без программ:
- Нажмите клавиши Win+R на клавиатуре и введите diskmgmt.msc — запустится встроенная утилита «Управления дисками».
- В управлении дисками в нижней части окна найдите диск, содержащий объединяемые разделы и нажмите правой кнопкой мыши по второму из них (т.е. тому, который находится справа от первого, см. скриншот) и выберите «Удалить том» (важно: все данные с него будут удалены). Подтвердите удаление раздела.
- После удаления раздела, нажмите правой кнопкой мыши по первому из разделов и выберите «Расширить том».
- Запустится мастер расширения томов. Достаточно просто нажимать в нем «Далее», по умолчанию, всё место, освободившееся на 2-м шаге будет присоединено к единственному разделу.
Готово, по завершении процесса вы получите один раздел, размер которого равен сумме соединенных разделов.
Использование сторонних программ для работы с разделами
Использование сторонних утилит для объединения разделов жесткого диска может пригодиться в случаях, когда:
- Требуется сохранить данные со всех разделов, но перенести или скопировать их куда-либо нельзя.
- Требуется объединить разделы, располагающиеся на диске не по порядку.
Среди удобных бесплатных программ для этих целей могу рекомендовать Aomei Partition Assistant Standard и Minitool Partition Wizard Free.
Как объединить разделы диска в Aomei Partition Assistant Standard
Порядок объединения разделов жесткого диска в Aomei Partition Aisistant Standard Edition будет следующим:
- После запуска программы, нажмите правой кнопкой по одному из объединяемых разделов (лучше по тому, который будет «основным», т.е. под той буквой, под которой должны оказаться все объединяемые разделы) и выберите пункт меню «Слияние разделов».
- Укажите те разделы, которые нужно объединить (внизу справа в окне объединения будет указана буква объединенных разделов диска). Размещение данных на объединенном разделе показано внизу окна, например, данные с диска D при объединении с C попадут в C:D-привод.
- Нажмите «Ок», а затем — «Применить» в главном окне программы. В случае, если один из разделов — системный, потребуется перезагрузка компьютера, которая продлится дольше чем обычно (если это ноутбук, убедитесь, что он включен в розетку).
После перезагрузки компьютера (если она была необходимо), вы увидите, что разделы диска были объединены и представлены в проводнике Windows под одной буквой. Прежде чем приступать рекомендую также посмотреть видео ниже, где упомянуты некоторые важные нюансы на тему объединения разделов.
Скачать Aomei Partition Assistant Standard вы можете с официального сайта http://www.disk-partition.com/free-partition-manager.html (программа поддерживает русский язык интерфейса, хотя сайт и не на русском).
Использование MiniTool Partition Wizard Free для слияния разделов
Еще одна похожая бесплатная программа — MiniTool Partition Wizard Free. Из возможных недостатков для некоторых пользователей — отсутствие русского языка интерфейса.
Чтобы объединить разделы в этой программе, достаточно выполнить следующие действия:
- В запущенной программе нажмите правой кнопкой мыши по первому из разделов, которые объединяются, например, по C, и выберите пункт меню «Merge» (Объединить).
- В следующем окне опять же выберите первый из разделов (если не выбран автоматически) и нажмите «Next».
- В следующем окне выберите второй из двух разделов. Внизу окна можно задать имя папки, в которую будет помещено содержимое данного раздела в новом, объединенном разделе.
- Нажмите Finish, а затем, в главном окне программы — Apply (применить).
- В случае, если один из разделов системный, потребуется перезагрузка компьютера, при которой будет выполнено слияние разделов (перезагрузка может занять продолжительное время).
По завершении вы получите один раздел жесткого диска из двух, на котором в указанной вами папке будет находиться содержимое второго из объединяемых разделов.
У меня есть диски C, D, E — могу ли я их объединить в один?
Вопрос от пользователя
Здравствуйте.
Не так давно я купил компьютер и у меня в системе есть диски C, D и E (в проводнике отображается еще какой-то диск на 100 МБ, но на него нельзя зайти).
При использовании очень неудобно размещать файлы, то тут, то там (туда-сюда лишний раз перезаходить, да и путаница. ). Нельзя ли все эти диски объединить в один? (и желательно, без потери данных)
Из вашего описания вопроса не совсем понятен один момент: у вас физически один жесткий диск (и он разделен на несколько логических разделов) , или у вас три жестких диска? 😊
Подозреваю, что разницу между двумя этими вариантами не все могут с наскоку понять, поэтому в этой заметке я решил рассмотреть сразу оба варианта, и дать универсальный ответ на подобный типовой вопрос.
Как объединить диски в один
Основы
И так, первое, что необходимо сделать, когда вы столкнетесь с подобной задачей — это открыть спец. утилиту «Управление дисками» (она встроена в ОС Windows 7/8/10/11).
Делается это просто : сначала нужно нажать сочетание клавиш Win+R , а затем ввести команду diskmgmt.msc .
diskmgmt.msc — запускаем управление дисками
Далее обратите внимание на нижнюю часть окна, в которой отображаются диски. На моем скриншоте ниже:
- к компьютеру подключено 2 физических жестких диска («диск 0», и «диск 1»);
- на «диске 0» — всего один логический раздел — буква «D:»;
- на «диске 1» — два логических раздела — буквы «C:» и «E:» (вообще-то всего 4, но остальные системные, и их я не беру в расчет) .
Разумеется, в «Моем компьютере» вы просто видите несколько дисков («C:», «D:» и «E:») , но не знаете какое количество из них реальное. Благодаря же управлению дисками становится ясно, что в системе 2 жестких диска, например (просто этот момент влияет на то, как можно объединять диски).
Этот компьютер — 3 диска C, D, E
Ниже рассмотрю несколько возможных вариантов.
Если речь идет о логических разделах одного диска
В большинстве случаев на новых компьютерах установлен один жесткий диск, на котором создано 2-3 раздела: на одном — ОС Windows, на других — драйвера, программы, и пр.
И, в этом случае, обычно, у пользователей стоит задача из нескольких логических разделов на одном диске (см. скрин ниже — разделы находятся на одной строке!) создать один большой (общий) раздел. Например, почему бы в моем случае к диску «C:» не добавить 29,3 ГБ от диска «E:»?!
Увеличим логический раздел C
1) Чтобы сделать подобное, сначала необходимо скопировать все нужные файлы с раздела «E:» на другие диски (или разделы). Обратите внимание, что в данном случае будут удалены файлы только на одном разделе диска (в данном случае на «E:»).
2) После, в управлении дисками нужно кликнуть правой кнопкой мышки по разделу «E:» и выбрать опцию «Удалить том» .
3) Теперь вы увидите, что вместо раздела «E:» — есть только не распределенная область (выделена черным цветом).
4) Далее нужно нажать правой кнопкой мышки по разделу «C:» и выбрать «Расширить том» .
После указать эту не распределенную область и нажать OK.
Мастер расширения тома
5) Собственно, после этой операции раздел «C:» станет больше на 29,3 ГБ!
Размер логического раздела C был увеличен на размер тома E
6) В «Моем компьютере» теперь вместо трех дисков будут отображаться два: «C:» и «D:».
Как это выглядит в моем компьютере
Если речь о физических жестких дисках (создание RAID-массива)
Другой тип задачи : допустим, вы в управлении дисками увидели, что у вас есть «диск 0», «диск 1», «диск 2» (и т.д.).
И вам требуется, скажем, несколько таких дисков объединить в один (т.е. речь уже идет не о разделах одного диска, а о объединении нескольких реальных физических накопителей) . См. скрин ниже для понимания.
А что если нужно объединить два диска
В данном случае необходимо будет прибегнуть к созданию так называемого RAID-массива. Сделать это можно как программно в Windows, так и аппаратно (если ваша материнская плата имеет соответствующий контроллер). Рассмотрю кратко ниже оба варианта.
Вариант 1: с помощью средств Windows
В этом случае вы не сможете установить ОС Windows на объединяемые диски. Этот способ больше актуален, если ваша ОС установлена, скажем, на SSD, а из подключенных жестких дисков вы хотите создать одно большое пространство под видео, игры, и пр. большие файлы.
1) Итак, сначала также необходимо зайти в управлении дисками ( Win+R -> diskmgmt.msc ).
Среди подключенных накопителей должны отображаться 2 (или более) объединяемых диска (обычно, если диски новые — они помечаются как не распределенные) . См. скрин ниже.
2) Далее просто кликните по одному из этих дисков правой кнопкой мышки и выберите вариант «Создать чередующийся том» (это RAID 0, т.е. объем дисков сложится воедино) , в следующем шаге укажите какие диски будут объединены, файловую систему, букву и пр.
Создать чередующийся (или зеркальный) том
3) Далее, в «Моем компьютере» вы увидите объединенный диск: он никак не будет отличаться от других накопителей, работа с ним идет обычным образом.
Важно : если один из объединяемых дисков выйдет из строя (или будет отключен) — вся информация станет недоступна.
Вариант 2: RAID-массив с помощью настроек BIOS
Это вариант универсальный, и позволит с объединенным диском (RAID-массивом) делать всё: создавать и удалять разделы на нем, форматировать, устанавливать (и переустанавливать) Windows и т.д. Т.е. по функциональности он не будет отличаться от обычного диска.
Правда, сразу стоит сказать, что ваша материнская плата должна поддерживать возможность создания RAID.
Например, если мат. плата поддерживает Intel Rapid Storage Technology — то всё сводится к тому, что после установки и подключения дисков, достаточно в BIOS зайти в меню Create RAID Volume — и вы можете указать какие диски хотите объединить в RAID 0 (см. пример ниже).
Например, при объединении двух дисков по 1 ТБ в RAID 0 — вы получите диск размером в 2 ТБ (реальных 1863 ГБ). Разумеется, вы без проблем можете на него установить ОС (см. скрин ниже), разбить диск на разделы и пр.
Незанятое пространство на диске — установка ОС Windows 10
*
📌 В помощь!
Настройка RAID-массива на домашнем компьютере (просто о сложном) — https://ocomp.info/2-disk-v-raid-massiv.html
Многих пользователей интересует вопрос объединения двух дисков в один. Зачастую такая потребность возникает после установки нового жесткого диска (SSD) и последующей установки виндовс на него. Тот раздел старого диска, который был предназначен для системы остаётся неиспользуемым и его память нужно распределить среди другого раздела.
Разумеется, разработчики операционной системы предусмотрели такие ситуации и добавили в функционал Windows 10 эту опцию. Итак, начнём…
- Правой кнопкой мыши нажимаем на значок “Этот компьютер”.
- Выбираем в появившемся списке “Управление”.
- С левой стороны данного окна будет находиться небольшой перечень системных инструментов. Нам необходимо кликнуть на “Управления дисками”.
- На экране появятся все разделы диска всех установленных дисков. Находим тот, который нужно соединить по букве и нажимаем на него ПКМ.
- Выбираем “Удалить том”. Обратите внимание, что при этой операции все данные, записанные на этот раздел, будут удалены!
- После непродолжительного отрезка времени, мы увидим, что весь объём удаленного тома превратился в нераспределенное пространство.
- ПКМ нажимаем на тот диск, в который вы хотите добавить эту память. В контекстном меню нужно выбрать пункт “Расширить том”.
- В открывшемся окне нужно следовать инструкции. На втором шагу пользователь определяет сколько места нужно добавить (в нашем случае, указываем весь доступный объём).
Подтверждаем все свои действия и кликаем “Готово”, чтобы избежать потери внесенных изменений.
Если том расширить не получается, то, возможно, вы пытаетесь добавить в него свободное пространство из другого физического носителя. Разумеется, сделать этого не получится. Но если проблема не в этом, то имеет смысл обратиться за помощью к другим программам.
Делаем один диск из двух, используя сторонний софт
В интернете есть достаточное количество таких утилит для Windows 10. Мы подробно остановимся на двух, самых популярных…
Aomei Partition Assistant
Предварительно вы должны загрузить данный софт из официального источника и установить, как обычную программу. Кстати, программа полностью русскоязычная.
- Запускаем приложение!
- На начальной странице мы должны найти том, память которого нужно увеличить. Кликаем по нему ПКМ.
- В выпавшем меню нажимаем на пункт “Слияние разделов”.
- Теперь нужно поставить галочку напротив тех дисков, свободное пространство которых вы хотите объединить с диском, выбранным в начале.
После этого, кликаем на “Применить” (значок зеленой галочки). 1-2 минуты, и пользователь может использовать жесткий диск с уже большим объёмом памяти. Однако мы рекомендуем перед этим всё же перезагрузить компьютер.
Acronis Disk Director
Это приложение для Windows 10 имеет огромное преимущество перед остальным программами и системными инструментами. Дело в том, что объединить два диска в один пользователь может без потери данных! Но, на всякий случай, лучше сделайте резервную копию файлов)
- Загружаем и устанавливаем утилиту. Официальный сайт (напомним, программа, которая нам нужна называется “Acronis Disk Director”)
- После инсталляции запускаем его! Сама программа имеет минималистичный дизайн, разобраться в котором под силу даже совсем неопытному юзеру.
- Сначала один раз кликаем на раздел, к которому мы собираемся добавить память. В колонке слева находим и выбираем пункт “Объединить том”.
- Теперь отмечаем те два тома, которые собираемся соединить. После подтверждаем всё кнопкой “ОК”.
Утилита покажет пользователю то, что произойдёт после изменений. Если всё сделано так, как нужно нажать “Применить ожидающие операции”. Перезагружаем ПК! Перед включением компьютера Windows 10 на экране будет происходить процесс объединения дисков. Не пугайтесь его…
При подключении нескольких дисков к компьютеру (ноутбуку) — каждый из них появляется под своей буквой (C, D, E и др.) и представляет из себя отдельный независимый накопитель. Но объединив эти диски в RA >(причем, с удвоенной* скоростью работы!) .
Согласитесь, звучит заманчиво?! Однако, многим пользователям слово «RA > (разумеется, если мы не говорим о каких-то сложных производственных задачах, которые явно не нужны на обычном ПК)
Собственно, ниже в заметке попробую на доступном языке объяснить, как можно объединить диски в эти RAID-массивы, в чем может быть их отличие, и «что с чем едят».
Возьмем для примера 2 диска (речь может идти о любых накопителях: HDD, SSD и пр.) . Объединить их между собой можно по двум основным схемам:
Обратите внимание также на табличку ниже.
Не все материнские платы поддерживают работу с дисковыми массивами RAID. И прежде, чем переходить к вопросу объединению дисков, необходимо уточнить этот момент.
Как это сделать : сначала с помощью спец. утилит (например, AIDA 64) нужно узнать точную модель материнской платы компьютера.
Далее найти спецификацию к вашей мат. плате на официальном сайте производителя и посмотреть вкладку «Хранение» (в моем примере ниже, мат. плата поддерживает RAID 0, RAID 1, RAID 10).
Если ваша плата не поддерживает нужный вам вид RAID-массива, то у вас есть два варианта выхода из положения:
Разумеется, в одной заметке вряд ли возможно показать настройки для разных мат. плат и способы объединения в RA >RAID 0 массива с применением современной технологии Intel Rapid Storage Technology .
Важно : при этом способе информация с дисков будет удалена!
Примечание : создать RAID-массив можно и из-под Windows (например, если вы хотите в целях безопасности сделать зеркальную копию своего диска).
1) И так, первым делом необходимо подключить диски к компьютеру (ноутбуку). Здесь на этом не останавливаюсь.
2) Далее нужно зайти в BIOS и установить 2 опции:
- параметр SATA Mode Selection перевести в режим RAID (обычно он находится в разделе «Advanced») ;
- Boot Mode Selection перевести в UEFI (раздел «Boot») .
Затем нужно сохранить настройки (чаще всего это клавиша F10) и перезагрузить компьютер.
3) После, следует снова зайти в BIOS и открыть вкладку Intel Rapid Storage Technology (обычно это раздел «Advanced») .
4) В этой вкладке должны отображаться все подключенные накопители. Для создания RA >(не обязательно из всех) — нажмите по Create RAID Volume .
5) Теперь нужно указать:
- Name — имя массива, может быть любым;
- Rapid Level — тип массива, в своем примере я выбрал RA >(т.е. объединение 2-х дисков в 1 с целью увеличения объема и скорости работы) ;
- Select Disk — выбор дисков (просто нужно отметить крестиками накопители, которые участвуют в объединении).
После нажатия на кнопку Create Volume — RAID-массив будет создан, им можно будет пользоваться как обычным отдельным накопителем.
6) Если приступить к установке Windows 10 (например) — то в шаге выбора диска вы увидите обычную надпись вида «Незанятое пространство на диске» составляет столько-то. (при объединении в RAID 0 двух дисков по 1 ТБ — общий объем получится 1863 ГБ, см. скрин ниже) .
Т.е. на этом этапе можно создать логический раздел (и не один) и устанавливать систему как на обычный жесткий диск (забыв о слове RAID совсем. ) .
Незанятое пространство на диске — установка ОС Windows 10
Как создать RAID 0, RAID 1 программно (в ОС Windows 10)
Создать RAID-массив можно как с помощью средств BIOS, так и программно — при помощи инструментов в ОС Windows. Причем, такой вот программный способ не требует даже спец. материнской платы, поддерживающей работу с RAID-массивами.
Рассмотрю ниже пару конкретных примеров.
1) Покупаете и устанавливаете еще один-два диска (в зависимости от задач). Если ваша цель обезопасить свои данные (т.е. создание RAID 1) — то их объем должен быть равен (или быть больше) вашего основного накопителя;
2) Открываете управление дисками (для этого нужно: нажать Win+R, и в появившемся окне ввести команду diskmgmt.msc).
3) Теперь действия могут несколько отличаться.
Вариант 1 : допустим вы хотите объединить два новых диска в один, чтобы у вас был большой накопитель для разного рода файлов. В этом случае просто кликните правой кнопкой мышки по одному из новых дисков и выберите создание чередующегося тома (это подразумевает RAID 0). Далее укажите какие диски объединяете, файловую систему и пр.
Создать чередующийся или зеркальный том
Когда RA >«Моем компьютере» у вас появится один логический диск, размер которого будет равен сумме объединенных дисков (в моем примере 3725,9 ГБ x 2 = 7,27 ТБ) .
Вариант 2 : если же вы беспокоитесь за сохранность своих данных — то можно подключенный к системе новый диск сделать зеркальным вашему основному диску с ОС Windows, причем эта операция будет без потери данных (прим.: RAID 1).
Для этого, когда зайдёте в управление дисками — кликните правой кнопкой мышки по тому разделу диска, для которого хотите создать копию — в появившемся меню выберите «Добавить зеркало» , и укажите какой диск будет им являться (в моем случае это диск 1 ) .
4) После Windows начнет автоматическую синхронизацию накопителей: т.е. с выбранного вами раздела все данные будут также скопированы на новый диск.
5) В общем-то, всё, RAID 1 настроен — теперь при любых изменениях файлов на основном диске с Windows — они автоматически будут синхронизированы (перенесены) на второй диск.
Вероятность одновременного выхода из строя 2-х дисков — крайне маловероятна, если только не учитывать фактор постороннего вмешательства (сильный удар, затопление, пожар и т.д.).
6) Удалить зеркало, кстати, можно также из управления дисками : пример на скрине ниже.

В этой инструкции — подробно о том, как разделы диска (HDD и SSD) несколькими способами, в том числе с сохранением данных на них. Методы не подойдут если речь идет не об одном диске, разделенном на два и более логических разделов (например, на C и D), а об отдельных физических жестких дисках. Также может пригодиться: Как увеличить диск C за счет диска D, Как создать диск D.
Примечание: несмотря на то, что сама процедура объединения разделов не сложная, если вы начинающий пользователь, а на дисках находятся какие-то очень важные данные, рекомендую по возможности сохранить их куда-то вне накопителей, над которыми производятся действия.
Объединение разделов диска средствами Windows 7, 8 и Windows 10
Первый из способов объединения разделов очень прост и не требует установки каких-либо дополнительных программ, все необходимые инструменты есть в Windows.
Важное ограничение способа — данные со второго раздела диска должны быть либо не нужны, либо их необходимо заранее скопировать на первый раздел или отдельный накопитель, т.е. они будут удалены. Кроме этого, оба раздела должны располагаться на жестком диске «подряд», т.е., условно, C можно объединить с D, но не с E.
Необходимые шаги для того, чтобы объединить разделы жесткого диска без программ:
- Нажмите клавиши Win+R на клавиатуре и введите diskmgmt.msc — запустится встроенная утилита «Управления дисками».
- В управлении дисками в нижней части окна найдите диск, содержащий объединяемые разделы и нажмите правой кнопкой мыши по второму из них (т.е. тому, который находится справа от первого, см. скриншот) и выберите «Удалить том» (важно: все данные с него будут удалены). Подтвердите удаление раздела.
- После удаления раздела, нажмите правой кнопкой мыши по первому из разделов и выберите «Расширить том».
- Запустится мастер расширения томов. Достаточно просто нажимать в нем «Далее», по умолчанию, всё место, освободившееся на 2-м шаге будет присоединено к единственному разделу.
Готово, по завершении процесса вы получите один раздел, размер которого равен сумме соединенных разделов.
Использование сторонних программ для работы с разделами
Использование сторонних утилит для объединения разделов жесткого диска может пригодиться в случаях, когда:
- Требуется сохранить данные со всех разделов, но перенести или скопировать их куда-либо нельзя.
- Требуется объединить разделы, располагающиеся на диске не по порядку.
Среди удобных бесплатных программ для этих целей могу рекомендовать Aomei Partition Assistant Standard и Minitool Partition Wizard Free.
Как объединить разделы диска в Aomei Partition Assistant Standard
Порядок объединения разделов жесткого диска в Aomei Partition Aisistant Standard Edition будет следующим:
- После запуска программы, нажмите правой кнопкой по одному из объединяемых разделов (лучше по тому, который будет «основным», т.е. под той буквой, под которой должны оказаться все объединяемые разделы) и выберите пункт меню «Слияние разделов».
- Укажите те разделы, которые нужно объединить (внизу справа в окне объединения будет указана буква объединенных разделов диска). Размещение данных на объединенном разделе показано внизу окна, например, данные с диска D при объединении с C попадут в C:D-привод.
- Нажмите «Ок», а затем — «Применить» в главном окне программы. В случае, если один из разделов — системный, потребуется перезагрузка компьютера, которая продлится дольше чем обычно (если это ноутбук, убедитесь, что он включен в розетку).
После перезагрузки компьютера (если она была необходимо), вы увидите, что разделы диска были объединены и представлены в проводнике Windows под одной буквой. Прежде чем приступать рекомендую также посмотреть видео ниже, где упомянуты некоторые важные нюансы на тему объединения разделов.
Скачать Aomei Partition Assistant Standard вы можете с официального сайта http://www.disk-partition.com/free-partition-manager.html (программа поддерживает русский язык интерфейса, хотя сайт и не на русском).
Использование MiniTool Partition Wizard Free для слияния разделов
Еще одна похожая бесплатная программа — MiniTool Partition Wizard Free. Из возможных недостатков для некоторых пользователей — отсутствие русского языка интерфейса.
Чтобы объединить разделы в этой программе, достаточно выполнить следующие действия:
- В запущенной программе нажмите правой кнопкой мыши по первому из разделов, которые объединяются, например, по C, и выберите пункт меню «Merge» (Объединить).
- В следующем окне опять же выберите первый из разделов (если не выбран автоматически) и нажмите «Next».
- В следующем окне выберите второй из двух разделов. Внизу окна можно задать имя папки, в которую будет помещено содержимое данного раздела в новом, объединенном разделе.
- Нажмите Finish, а затем, в главном окне программы — Apply (применить).
- В случае, если один из разделов системный, потребуется перезагрузка компьютера, при которой будет выполнено слияние разделов (перезагрузка может занять продолжительное время).
По завершении вы получите один раздел жесткого диска из двух, на котором в указанной вами папке будет находиться содержимое второго из объединяемых разделов.
объединить его с первым SSD чтобы это был как единый логический диск P (Projects) состоящий из 2-х SSD-шников. И можно ли сделать это не очищая первый диск от проектов?
Да элементарно
- Вариант 1 монтируете его как папку на первый том.
- Вариант 2 в диспетчере дисков преобразуете оба диска в динамические, после чего расширяете раздел на первом диске, местом на другом диске. Вот и все дела.
Это что касается возможности.
Но есть тонкости — SSD нельзя забивать под завязку, особенно такой SSD как KINGSTON SSDNow и ему подобные.
Поэтому перед такими действиями оставьте в качестве резерва хотя бы 20-30Гигабайт на обоих дисках.
Поэтому перед такими действиями оставьте в качестве резерва хотя бы 20-30Гигабайт на обоих дисках.
Рекомендуется для этого 7-10%, 20-30 уже перебор для диска на 128 гигабайт.
Кем рекомендуется, зачем и для каких ситуаций?
Размер резерва зависит от ситуации, его можно рассчитать. Сколько именно нужно гигабайт.
Расчет несложный — сначала смотрим сколько примерно данных пишется за раз, сколько процентов времени диск простаивает- нужна статистика например за неделю работы, после чего замеряем насколько быстро отрабатывает сборщик мусора и считаем сколько нужно резерва, чтобы в любой ситуации количество очищенных и готовых к записи ячеек было достаточным.
После этого можно выразить нужное количество гигабайт в процентах от емкости диска.
Если у вас например SSD стоит как системный диск для обычного офисного компа можно не оставлять резерв, хватит того что с завода, но для таких ультрабюджетных дисков как KINGSTON SSDNow лучше оставить. На такой диск вряд ли за день разом будут записывать более 10-15Гб, поэтому 7-10% или 1-10Гб вполне нормально.
Если при этом на диске не будет работать TRIM — там уже при прочих равных уже есть смысл оставить 20-30Гб.
Если вы используете диск на сервере под приличной нагрузкой на запись, то там в зависимости от нагрузки , характеристик диска и желаемых показателей скорости оставляют 10-70% от емкости диска.
Если рассматривать данный случай, то один из дисков при таком подходе будет забит на 100% данными.
TRIM при таком раскладе абсолютно неэффективен — смысла от него вообще нет.
Хотя огромных объемов по записи там тоже не будет, поэтому 20-30Гб на диск это оптимально.
Applications can be read intensive, such as typical client workloads where a user will generally do 20% writes to 80% reads. Enterprise applications using a storage device for read caching will be read intensive; if these applications write more data to a storage device, then they would be more write-intensive.
SSD drives are rapidly replacing HDD drives as they are far more superior. They greatly increase your PC’s efficiency by increasing boot time, file opening speed, and program running speed. They also utilize less power and are more durable. The only disadvantage is their high cost. Generally, getting an SSD drive with a large storage capacity is very expensive. Fortunately, you can overcome this issue by simply purchasing two cheaper SSD drives and combining them into one! This will save some of your hard-earned dollars while also getting the job done. You must obviously be wondering about how to combine two SSD drives into one now. Simply read our guide which includes detailed explanations on how to combine two SSDs and some important tips and tricks to do this.
Requirements to SSDs Combination
There are some important prerequisites that you must know before combing your SSD’s regardless of which method you use to combine the drives. We have mentioned all of them down below.
- Combining external disks and devices is undoable.
- You can only merge your internal drives and disks.
- In order to merge disks, there should be some unallocated space available.
- If you are looking to increase the C drive space across your drives by combining them, this is not possible.
- Both SSD drives should be converted from basic to dynamic before you begin merging them.
How to Combine Two SSD Drives with EaseUS Partition Master
EaseUS Partition Master allows users to resize, clone, create, merge and format partitions and drives. The main advantage of using this software is that you won’t have to delete your data to combine your disks or make any changes to them.
The software can perform a number of tasks like resizing, merging and moving partitions. If you want to combine two disks using the software, you need to purchase the premium version which is also not very expensive. EaseUS Partition Master will help you in transferring free space from one drive to another, checking system errors, cloning partitions, converting basic disks to dynamic ones and much more.
Follow the steps to combine two disks with EaseUS Partition Master.
Step 1. Convert Basic into Dynamic
- Click «Disk Converter» and select «Convert Basic to Dynamic». Click «Convert» to continue.
- Confirm the disk conversion from the Basic to Dynamic.
- Select the other disk (with at least 1M free space at the end of the disk) and convert it to a dynamic disk in the same way.
- When both of the disks have been converted into dynamic disks, as shown below, you can follow Step 2 to merge free space from one disk to another now.
Step 2. Merge Two Disks into One Disk
Note: The other dynamic must be unallocated space. If it’s not, use EaseUS Partition Master to delete all the partitions on it. What’s more, you cannot merge a system partition even if you have converted it to dynamic.
- Select the full disk, right-click on it and choose «Resize/Move».
- Use your mouse to drag the partition panel rightward or leftward to extend partition size.
Sometimes, the unallocated space is on the left of the partition you want to extend. If you want to move unallocated space, just drag the left partition handle leftwards to the size you want.
- Click «Execute 1 Task(s)» and «Apply».
How to Combine Two SSDs with Disk Management
Windows built-in tool, Disk Management, can create partitions and delete or merge them. It can also combine two SSD drives into a single volume. This volume can be of two types; Spanned and Stripped. The former is used to combine files that are of different sizes, and it uses the drives sequentially by filling up the first SSD before utilizing the second one. The latter, Stripped Volume, is used when your SSD drives have the same size, and it uses both of them simultaneously to increase read and write performances. You can choose between either of them based on which ones meet your requirements; opt for a new spanned volume if you want to combine two drives that have different volumes but use a new striped volume if you want faster performance.
Follow the steps given below to combine your SSD drives into one using Disk Management.
Step 1. Press Win+R on your keyboard. Type diskmgmt.msc to open Disk Management.
Step 2. Right-click the disk and select «Convert to Dynamic Disk».
Step 3. You can convert multiple disks to dynamic disks at the same time.
Step 4. A warning box could pop up telling you that you are going to convert the basic disks to dynamic disks. Click «Yes».
Step 5. Select one of the disk, for example, Disk 2. Right-click the disk and select «Delete Volume» to create unallocated space.
Step 6. When you delete all the partitions on Disk 2, right-click Disk 1 and select «Extend Volume».
Step 7. In the next window, choose the available space and click «Add».
Step 8. Then, click «Finish» to make sure that you want to combine two disks.
Step 9. Finally, your two disks are merged as one disk with Disk Management.
Conclusion
By combining two SSD drives, you will be able to overcome the major issue associated with SSDs i.e. the high costs of large storage capacity SSD’s. You can either use the premium version of EaseUS partition master to do this which will make the task a lot easier or opt for the free Disk Management method. Both the methods will help you get your job done quickly!
SSD drives are rapidly replacing HDD drives as they are far more superior. They greatly increase your PC’s efficiency by increasing boot time, file opening speed, and program running speed. They also utilize less power and are more durable. The only disadvantage is their high cost. Generally, getting an SSD drive with a large storage capacity is very expensive. Fortunately, you can overcome this issue by simply purchasing two cheaper SSD drives and combining them into one! This will save some of your hard-earned dollars while also getting the job done. You must obviously be wondering about how to combine two SSD drives into one now. Simply read our guide which includes detailed explanations on how to combine two SSDs and some important tips and tricks to do this.
Requirements to SSDs Combination
There are some important prerequisites that you must know before combing your SSD’s regardless of which method you use to combine the drives. We have mentioned all of them down below.
- Combining external disks and devices is undoable.
- You can only merge your internal drives and disks.
- In order to merge disks, there should be some unallocated space available.
- If you are looking to increase the C drive space across your drives by combining them, this is not possible.
- Both SSD drives should be converted from basic to dynamic before you begin merging them.
How to Combine Two SSD Drives with EaseUS Partition Master
EaseUS Partition Master allows users to resize, clone, create, merge and format partitions and drives. The main advantage of using this software is that you won’t have to delete your data to combine your disks or make any changes to them.
The software can perform a number of tasks like resizing, merging and moving partitions. If you want to combine two disks using the software, you need to purchase the premium version which is also not very expensive. EaseUS Partition Master will help you in transferring free space from one drive to another, checking system errors, cloning partitions, converting basic disks to dynamic ones and much more.
Follow the steps to combine two disks with EaseUS Partition Master.
Step 1. Convert Basic into Dynamic
- Click «Disk Converter» and select «Convert Basic to Dynamic». Click «Convert» to continue.
- Confirm the disk conversion from the Basic to Dynamic.
- Select the other disk (with at least 1M free space at the end of the disk) and convert it to a dynamic disk in the same way.
- When both of the disks have been converted into dynamic disks, as shown below, you can follow Step 2 to merge free space from one disk to another now.
Step 2. Merge Two Disks into One Disk
Note: The other dynamic must be unallocated space. If it’s not, use EaseUS Partition Master to delete all the partitions on it. What’s more, you cannot merge a system partition even if you have converted it to dynamic.
- Select the full disk, right-click on it and choose «Resize/Move».
- Use your mouse to drag the partition panel rightward or leftward to extend partition size.
Sometimes, the unallocated space is on the left of the partition you want to extend. If you want to move unallocated space, just drag the left partition handle leftwards to the size you want.
- Click «Execute 1 Task(s)» and «Apply».
How to Combine Two SSDs with Disk Management
Windows built-in tool, Disk Management, can create partitions and delete or merge them. It can also combine two SSD drives into a single volume. This volume can be of two types; Spanned and Stripped. The former is used to combine files that are of different sizes, and it uses the drives sequentially by filling up the first SSD before utilizing the second one. The latter, Stripped Volume, is used when your SSD drives have the same size, and it uses both of them simultaneously to increase read and write performances. You can choose between either of them based on which ones meet your requirements; opt for a new spanned volume if you want to combine two drives that have different volumes but use a new striped volume if you want faster performance.
Follow the steps given below to combine your SSD drives into one using Disk Management.
Step 1. Press Win+R on your keyboard. Type diskmgmt.msc to open Disk Management.
Step 2. Right-click the disk and select «Convert to Dynamic Disk».
Step 3. You can convert multiple disks to dynamic disks at the same time.
Step 4. A warning box could pop up telling you that you are going to convert the basic disks to dynamic disks. Click «Yes».
Step 5. Select one of the disk, for example, Disk 2. Right-click the disk and select «Delete Volume» to create unallocated space.
Step 6. When you delete all the partitions on Disk 2, right-click Disk 1 and select «Extend Volume».
Step 7. In the next window, choose the available space and click «Add».
Step 8. Then, click «Finish» to make sure that you want to combine two disks.
Step 9. Finally, your two disks are merged as one disk with Disk Management.
Conclusion
By combining two SSD drives, you will be able to overcome the major issue associated with SSDs i.e. the high costs of large storage capacity SSD’s. You can either use the premium version of EaseUS partition master to do this which will make the task a lot easier or opt for the free Disk Management method. Both the methods will help you get your job done quickly!
В определённых ситуациях у пользователей возникает необходимость объединить разделы жёсткого диска (или SSD), и на самом деле это очень просто реализовать как штатными инструментами операционной системы, так и сторонним софтом. Сейчас мы разберём оба варианта, наглядно продемонстрировав, как и что нужно делать.
⚠️ Важно: учитывайте, что при объединении двух дисков, данные со второго (фото, видео, документы, игры) будут полностью удалены — если вы хотите их сохранить, то заранее перенесите на другой накопитель.
Как объединить диски в Windows 10 через «Управление дисками»
В операционной системе уже есть встроенный инструмент для управления дисками, который подходит и для текущей задачи. В этом случае пользователю не нужно устанавливать сторонний софт, что, безусловно, является весомым бонусом.
Список действий:
- нажмите Win+R на клавиатуре, в открывшемся окне «Выполнить» введите команду diskmgmt.msc и нажмите «ОК»;
- на экране появится утилита «Управление дисками» со списком всех дисков и разделов в вашей системе;
- кликните правой клавишей мыши по тому, который вы хотите объединить с соседним (на одном диске) и в выпадающем меню выберите пункт «Удалить том»;
- после удаления в окне появится нераспределённая память с чёрной полосой вместо синей с надписью «Не распределена»;
- кликните правой клавишей мыши по диску, объём памяти которого вы хотите увеличить (тот диск, к которому «присоединяется» соседний);
- выберите в контекстном меню пункт «Расширить том»;
- откроется окно утилиты «Мастер расширения томов», в правой части которой будут перечислены нераспределённые массивы;
- выберите в правом окне ранее удалённый том, нажмите «Далее» и «Готово»;
- процесс объединия дисков завершён.
Как объединить диски в Windows 10 сторонним софтом
В случае, если работа со встроенной утилитой кажется пользователю слишком сложной и неудобной, можно воспользоваться сторонним программным обеспечением. Например, есть достаточно известная и, что немаловажно, бесплатная программа Aomei Partition Assistant Standard, которая обладает неплохим функционалом. Правда, большая часть функций (клонирование дисков, форматирование, создание бекапа и так далее) доступны только в платной версии софта, но для текущей задачи хватит и бесплатной версии.
Список действий:
- загрузите и установите Aomei Partition Assistant Standard;
- запустите приложение и в открывшемся окне выберите раздел на диске, который будете присоединять к другому;
- кликните по нему правой клавишей мыши, в выпадающем меню выберите пункт «Удаление раздела»;
- после удаления на диске появится «Незанятое пространство»;
- кликните правой клавишей мыши по разделу диска, к которому хотите добавить освободившееся пространство, в выпадающем меню выберите пункт «Слияние разделов»;
- в появившемся окне поставьте галочку на незанятое пространство и нажмите «ОК»;
- процедура завершена.
- Это какой-то SRAM: разбираемся в причине застоя современных технологий
- 10 приложений, которые нужно сразу установить на новый компьютер
- Какой ПК собрать в ноябре 2022: лучшие игровые сборки на любой бюджет
- Какой ПК собрать в октябре 2022: лучшие игровые сборки под любой бюджет
- Какой ПК собрать в сентябре 2022: лучшие игровые сборки на любой бюджет