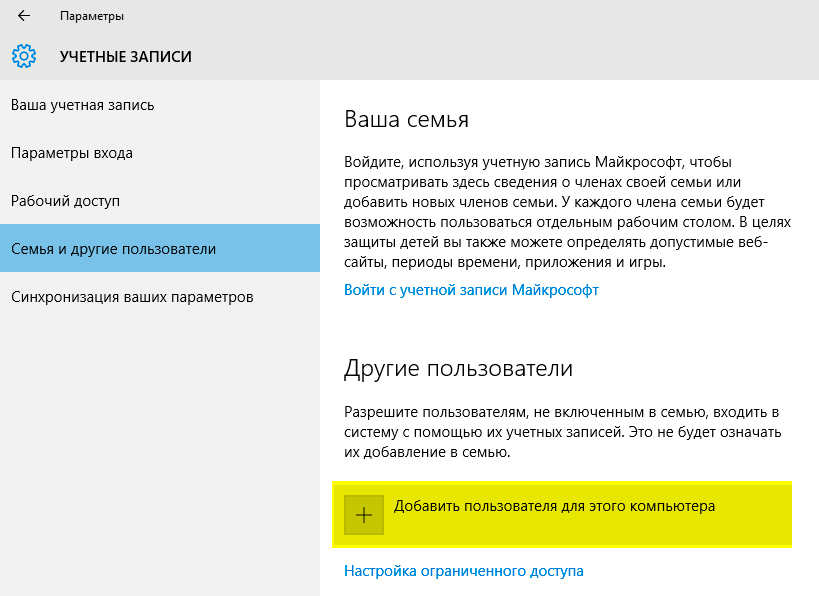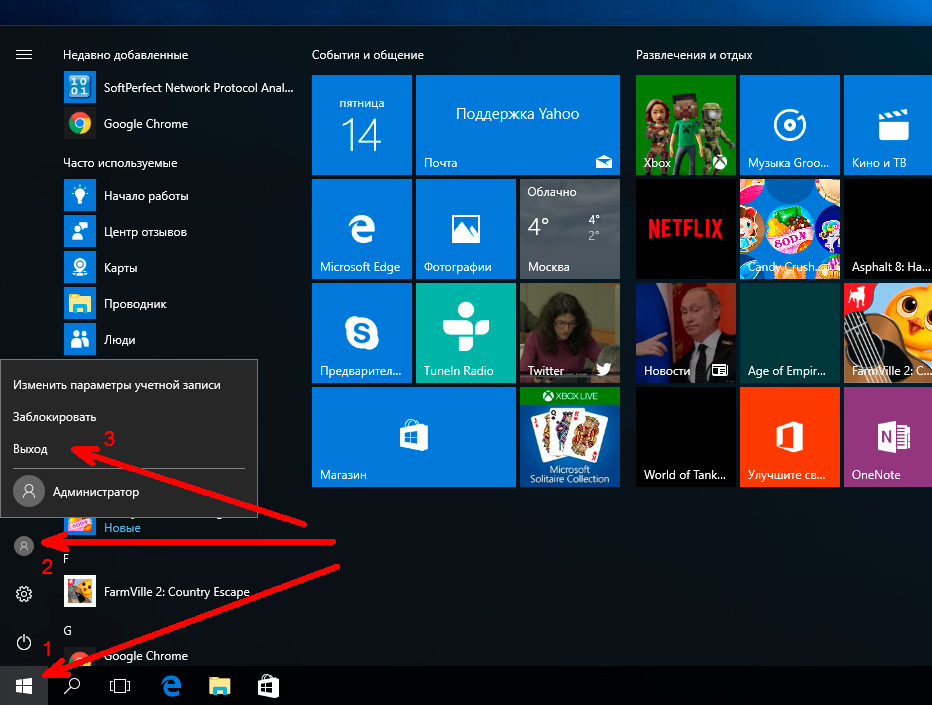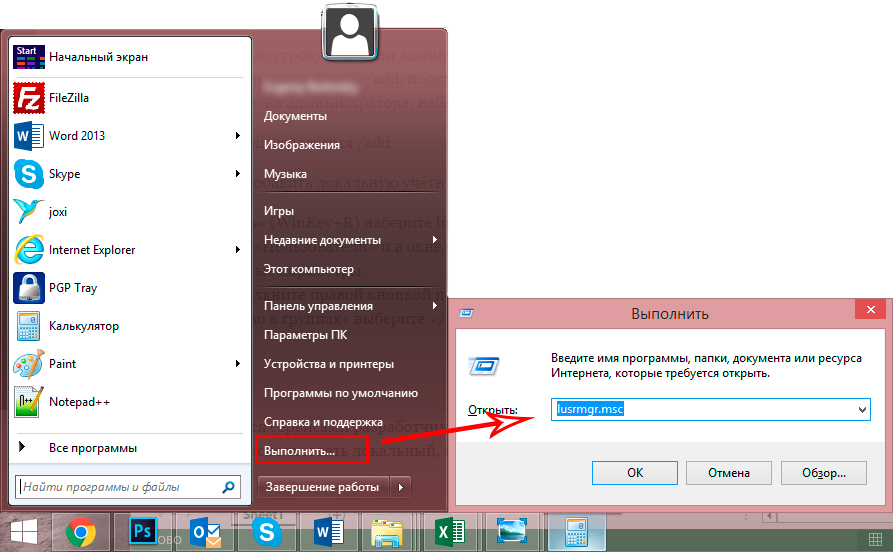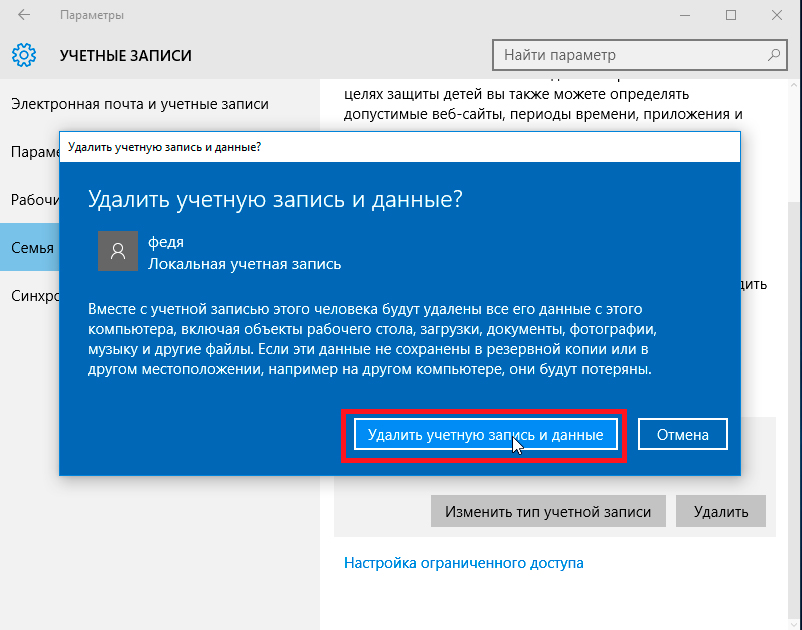Объединение учетных записей Майкрософт
По соображениям безопасности нельзя объединять или объединять учетные записи Майкрософт, а также передавать из одной учетной записи в другую такие вещи, как ход игры или тег игрока, покупки и баланс учетной записи.
Личные учетные записи Майкрософт и Microsoft 365 рабочие или учебные учетные записи можно использовать параллельно.
Учетные записи электронной почты
Если вы являетесь подписчиком Microsoft 365, вы можете настроить несколько личных и рабочих или учебных учетных записей в Outlook. Существует множество различных типов учетных записей электронной почты, которые можно добавить в Outlook, включая Outlook.com или Hotmail, Gmail, Yahoo, iCloud и другие учетные записи Exchange. Подробнее.
Подписчики также могут добавить свою учетную запись Gmail в Outlook.com в качестве подключенной учетной записи, что позволяет получать сообщения в одном почтовом ящике.
Учетные записи Windows
Вы можете войти только с одной учетной записью Майкрософт одновременно, но у вас может быть несколько учетных записей (например, другие члены семьи или ваша рабочая учетная запись) на компьютере.
Наличие разных учетных записей на общем компьютере позволяет нескольким пользователям работать на одном устройстве, предоставляя каждому из них собственные сведения для входа, а также доступ к их собственным файлам, избранному браузера и параметрам рабочего стола.
Кроме того, если вы используете один компьютер для личных проектов, а также для работы или учебы, вы можете добавить на компьютер разные учетные записи.
Узнайте, как это сделать.
учетные записиOneDrive
Вы можете использовать OneDrive для синхронизации рабочих или учебных файлов и личных файлов с OneDrive для домашней учетной записи. Вы не можете синхронизировать рабочие или учебные папки или предоставлять общий доступ к своим OneDrive личным папкам, но вы можете копировать или перетаскивать файлы из одной папки в другую.
Начало работы.
профилиXbox
Если у вас несколько профилей Xbox, можно переключаться между профилями, выполнив несколько простых действий.
Профили браузера
Используйте Microsoft Edge для создания профилей для входа с помощью дополнительных учетных записей и разделения рабочего и личного просмотра. Вы также можете добавить профиль для каждого члена семьи.
Узнайте, как это сделать.
Вопросы и ответы
Нужна дополнительная помощь?
Просто удалите связанную учетную запись, а затем добавьте свою учетную запись Microsoft в свою локальную учетную запись. Обязательно сделайте резервную копию всего, что вы сохранили в учетной записи.
Как мне объединить учетные записи администраторов?
Суперадминистраторы могут объединять учетные записи пользователей, выбрав «Пользователи»> «Объединить пользователей».
- На экране «Объединить пользователей» выберите учетную запись пользователя, которую вы хотите объединить, и сделать неактивной. …
- Затем выберите учетную запись пользователя, в которую вы хотите объединить завершенные курсы и комментарии. …
- Поздравляем, вы успешно объединили пользователя!
Можете ли вы объединить профили Windows?
Каждая создаваемая учетная запись Microsoft имеет разные учетные данные для входа и не могут быть объединены. Несмотря на то, что пользователи не могут объединить 2 или более учетных записей Microsoft, они могут добавлять учетные записи псевдонимов. … Таким образом, вы можете обрабатывать электронную почту, отправленную в одну учетную запись Microsoft, на другую.
Как управлять несколькими пользователями в Windows 10?
Шаг 1. Чтобы настроить несколько учетных записей, перейдите в «Настройки», затем «Учетные записи». Шаг 2. Слева выберите «Семья и другие пользователи‘. Шаг 3. В разделе «Другие пользователи» нажмите «Добавить кого-нибудь на этот компьютер». Шаг 4. Если вы хотите использовать свой компьютер, добавьте его адрес электронной почты и следуйте инструкциям.
Как синхронизировать две учетные записи Microsoft?
Синхронизация двух учетных записей Microsoft
- Шаг 1. Добавление учетной записи Microsoft в Windows 8.…
- Шаг 2. Измените тип учетной записи со стандартного на административный:…
- Шаг 3: Копирование старых файлов во вновь созданный профиль пользователя. …
- Шаг 4: Удалите старую учетную запись пользователя с компьютера.
Как связать учетные записи Microsoft?
Ноты:
- Войдите на сайт учетной записи Microsoft.
- Выберите вашу информацию.
- Выберите Управление входом в Microsoft.
- Выберите Добавить адрес электронной почты или Добавить номер телефона.
- Следуйте инструкциям, чтобы настроить и подтвердить свой новый псевдоним.
Как мне объединить пользователей в Windows?
Ответы (9)
- Нажмите клавиши Windows + X на клавиатуре, выберите Панель управления.
- Выберите Система и безопасность, а затем Система.
- Щелкните Advanced System Settings.
- В разделе «Профили пользователей» нажмите «Настройки».
- Выберите профиль, который хотите скопировать.
- Щелкните Копировать в, а затем введите имя или перейдите к профилю, который нужно перезаписать.
Почему в Windows 10 есть отдельная учетная запись администратора?
Windows 10 включает встроенную учетную запись администратора, которая по умолчанию скрыт и отключен по соображениям безопасности. Иногда вам нужно выполнить небольшое управление Windows, устранить неполадки или внести изменения в свою учетную запись, для которых требуется доступ администратора.
Как мне объединить две учетные записи на моем компьютере?
Для этого выполните следующие действия:
- С помощью проводника Windows перейдите к C: Пользователи к учетной записи, которую вы хотите скопировать.
- Щелкните правой кнопкой мыши папки (и / или файлы) и скопируйте.
- Перейдите к другой учетной записи и ВСТАВЬТЕ, куда хотите их поместить.
- Повторите по мере необходимости.
Как мне объединить учетную запись Microsoft с локальной учетной записью?
Пожалуйста, следуйте инструкциям.
- Войдите в локальную учетную запись вашего ребенка.
- Нажмите клавишу Windows и выберите «Настройки»> «Учетная запись»> «Ваша учетная запись»> «Войти с учетной записью Microsoft».
- Введите адрес электронной почты Microsoft и пароль вашего ребенка и нажмите Далее.
- Теперь введите старый пароль локальной учетной записи вашего ребенка.
- Следуйте инструкциям на экране.
Совместное использование через проводник в Windows 10
- Откройте проводник и найдите элемент, которым хотите поделиться.
- Щелкните элемент правой кнопкой мыши, затем щелкните Предоставить доступ> Выберите имя или щелкните Определенные люди.
- Щелкните раскрывающийся список, чтобы выбрать кого-то, с кем можно поделиться:…
- Когда вы выбрали пользователя или группу, с которой хотите поделиться, нажмите «Добавить».
Как войти в систему с несколькими пользователями в Windows 10?
Как сделать так, чтобы Windows 10 всегда отображала все учетные записи пользователей на экране входа в систему, когда я включаю или перезагружаю компьютер?
- Нажмите клавишу Windows + X на клавиатуре.
- Выберите из списка опцию «Управление компьютером».
- Выберите параметр «Локальные пользователи и группы» на левой панели.
- Затем дважды щелкните папку «Пользователи» на левой панели.
Почему я не могу добавить еще одного пользователя в Windows 10?
Проблема «Не удается создать нового пользователя в Windows 10» может быть вызвана многими факторами, такими как настройки зависимости, проблемы с сетью, неправильные настройки Windows и т. д.
Как ограничить пользователей в Windows 10?
Как создать учетные записи пользователей с ограниченными правами в Windows 10
- Выберите «Настройки».
- Коснитесь Аккаунты.
- Выберите Семья и другие пользователи.
- Нажмите «Добавить кого-нибудь на этот компьютер».
- Выберите «У меня нет данных для входа этого человека».
- Выберите «Добавить пользователя без учетной записи Microsoft».
Содержание
- Управляем учетными записями в Windows 10
- Способ 1: Меню Параметры
- Способ 2: Панель управления
- Способ 3: Локальная политика безопасности
- Способ 4: Вкладка «Безопасность» в свойствах файлов, папок и дисков
- Вопросы и ответы
Как правило, часто за одним компьютером работает несколько пользователей по очереди. Разработчики операционных систем специально для таких случаев добавляют возможность создания разных учетных записей с индивидуальными настройками и правами доступа. Администратору предоставляются все полномочия для управления такими профилями, включая их удаление или полную блокировку на определенный период времени. Осуществляется такое взаимодействие через специальные меню в Windows. Именно о них мы и хотим поговорить далее.
В рамках этой статьи мы предлагаем изучить несколько меню и оснасток, встроенных в Windows 10, чтобы понять, как именно производится управление профилями через такие средства. Ознакомившись с последующими инструкциями, вы поймете, где можно отыскать нужный для изменения параметр и как именно производится необходимое редактирование. После этого уже можно будет приступить к непосредственной реализации требуемых действий, например, к созданию новой учетной записи или изменению прав доступа.
Способ 1: Меню Параметры
В первую очередь остановимся на одном из разделов в меню «Параметры». Сейчас там находятся еще не все опции, которые позволяли бы взаимодействовать с учетными записями, поскольку разработчики постепенно переносят все пункты из Панели управления. Однако имеющихся там функций будет достаточно, чтобы справиться с некоторыми задачами. Давайте вкратце пробежимся по каждому из них.
- Для начала откройте «Пуск» и перейдите в меню «Параметры», кликнув по соответствующему значку в виде шестеренки.
- Здесь вас интересует раздел «Учетные записи».
- В первой категории левой панели «Ваши данные» осуществляется редактирование текущего профиля. Например, можно перейти к настройке учетной записи Майкрософт через браузер. Там редактируется имя профиля, год рождения, устанавливается фото и изменяется пароль. Дополнительно в этой категории есть надпись «Войти вместо этого с локальной учетной записью». Она позволяет переключиться на привычный профиль администратора, который не связан с аккаунтом Microsoft.
- Ниже присутствует опция создания аватара. Это можно сделать прямо с веб-камеры или через Проводник выбрать уже имеющееся изображение нужного формата.
- Вторая категория под названием «Электронная почта и учетные записи» тоже относится к текущему профилю Windows. Именно отсюда осуществляется добавление аккаунтов Microsoft, которые связаны со стандартными приложениями и сторонними программами.
- Далее идет категория «Варианты входа». В ней вы самостоятельно выбираете принцип авторизации учетной записи при запуске операционной системы. На данный момент существует огромное количество разнообразных вариантов для всех типов устройств. В этом же окне находятся детальные описания каждого варианта, поэтому мы предоставим выбор оптимального средства вам.
- Ключевой раздел этого меню — «Семья и другие пользователи». Именно отсюда выполняется управление другими учетными записями, например, создание, изменение названия, установка ограничений или изменение типа профиля. Добавить можно как уже существующий аккаунт Microsoft, так и создать локальный аккаунт.
Как видно, это меню по большей части рассчитано на изменение личной учетной записи, хотя в случае с аккаунтом Microsoft все равно произойдет перенаправление на страницу в браузере. Скорее всего, при выходе следующих обновлений содержимое данного раздела поменяется и в нем будет больше опций, перенесенных из Панели управления.
Способ 2: Панель управления
Только что мы упоминали Панель управления как средство, из которого все пункты переносятся в «Параметры» с новой реализацией. Однако пока что это коснулось далеко не всех настроек, включая опции, отвечающие за управления учетными записями, поэтому давайте остановимся на этом меню более детально.
- Откройте «Пуск», через поиск отыщите приложение «Панель управления» и перейдите в него.
- Среди списка всех разделов отыщите «Учетные записи пользователей».
- В главном меню вы можете перейти для изменения текущей учетной записи в меню Параметры, о котором уже шла речь ранее, изменить тип своего профиля, перейти к управлению другим пользователем или изменить особенности контроля учетных записей.
- При переходе к изменению других профилей откроется отдельное меню, где производится выбор.
- Теперь вы можете сменить тип профиля, например, на администратора, или задать новое имя.

Более детально обо всех этих процессах рассказывалось в других статьях на нашем сайте. О них мы еще поговорим после рассмотрения всех сегодняшних методов, а пока переходим к следующему меню, в котором можно управлять учетными записями.
Способ 3: Локальная политика безопасности
В каждой сборке Windows 10 имеется оснастка под названием Локальная политика безопасности. В ней осуществляются различные действия, связанные с обеспечением надежности системы, включая настройки для существующих профилей. Благодаря этой оснастке можно установить ограничения на пароли или заблокировать один из профилей. Выполняется это следующим образом:
- В меню «Панель управления» перейдите в раздел «Администрирование».
- Здесь вас интересует пункт «Локальная политика безопасности».
- Разверните каталог «Политики учетных записей». В нем вы видите две папки: «Политика паролей» и «Политика блокировки учетной записи». Эти названия уже говорят сами за себя, поэтому не будем останавливаться на каждой из них.
- При открытии такой директории появляется список доступных политик. Их названия как раз и означают опции или действия, осуществляемые через данные параметры. Возьмем за пример «Вести журнал паролей». Как видно, по умолчанию этот параметр не сохраняет вообще никакие пароли. Для редактирования значения нужно дважды кликнуть по строке, чтобы открыть свойства.
- Здесь можете указать, какое количество паролей должно в операционной системе. То же самое происходит и с другими политиками. Например, можно задать срок действия пароля или изменить минимальную длину в символах.
- Дополнительно обратите внимание на каталог «Параметры безопасности». Здесь имеется отдельный раздел «Контроль учетных записей». Он отвечает за предоставление прав доступа для учетных записей без прав администратора. Более детальные описания имеются в окнах свойств данных политик.

Учитывайте, что подобные изменения в Локальной политике безопасности может производить только администратор. К тому же не стоит изменять значения случайных параметров, не изучив их значения, поскольку это может привести к необратимым последствиям.
Способ 4: Вкладка «Безопасность» в свойствах файлов, папок и дисков
Отдельного внимания заслуживает настройка доступа для определенных файлов, папок и дисков, которая осуществляется через меню «Свойства». Там имеется вкладка «Безопасность». Через нее администратор может решить, какие именно действия с указанным объектом разрешить выполнять одному юзеру или целой группе. На примере это выглядит так:
- Щелкните по необходимому объекту правой кнопкой мыши и выберите «Свойства». Учитывайте, что все изменения для папок применяются автоматически и для всех хранящихся там файлов, что касается и логических разделов.
- В появившемся меню вас интересует вкладка «Безопасность».
- Нажмите на кнопку «Изменить», которая находится под блоком «Группы или пользователи».
- Вы можете редактировать уже добавленные учетные записи, устанавливая разрешения либо запреты, или нажать на «Добавить», чтобы перейти к выбору профиля.
- Введите имена объектов в специально отведенное поле, а затем проверьте их. В качестве альтернативы можно использовать встроенную опцию поиска. Она открывается через «Дополнительно».
- Щелкните по кнопке «Поиск» и подождите несколько секунд.
- Выберите необходимый профиль или группу из отобразившихся результатов, чтобы потом установить для этого объекта правила доступа к директории или файлу.

В конце давайте затронем тему взаимодействия с учетными записями при помощи рассмотренных выше инструментов. Существует огромное количество задач, которые возникают перед обычными юзерами и администраторами. Их решение просто не уместится в рамках одного материала, поэтому мы предлагаем ознакомиться с отдельными инструкциями на нашем сайте, воспользовавшись указанными далее ссылками. Просто прочтите заголовки и выберите подходящую для себя статью. Там вы найдете все необходимые руководства, позволяющие справиться с поставленной целью разными методами.
Читайте также:
Изменение имени учетной записи администратора в Windows 10
Управление правами учетной записи в Windows 10
Переключение между учетными записями пользователей в Windows 10
Создание новых локальных пользователей в Windows 10
Меняем имя папки пользователя в Windows 10
Отключение UAC в Windows 10
Сбрасываем пароль для учетной записи «Администратор» в Windows 10
Удаление администратора в Windows 10
Вы были ознакомлены с принципами управления учетными записями в Windows 10, а также получили необходимые руководства по решению самых частых задач, связанных с профилями. Осталось только перейти к соответствующему материалу, чтобы изучить и реализовать инструкции.
There are many possible reasons why you might want to merge two or more Microsoft accounts together. Some people have purchased Microsoft products on different accounts, while others want to use a single email to log in and access cloud-based files through services like OneDrive.
In this article, we’ll answer all of your questions when it comes to making multiple Microsoft accounts into one.
Can you merge Microsoft accounts?
Unfortunately, at the time of writing, it is currently not possible to merge Microsoft accounts together. Some users speculate that this is due to the way Microsoft handles logins and product verification, however, the exact reasoning behind this is unknown to the public.
This presents some issues for people looking to unite their accounts. Without merging, it’s impossible to transfer a product purchase onto a different account or have access to all data in one place.
However, don’t give up. We’ve made a list of alternative ways that solve some of the problems presented by the unavailability of account merging.
Alternatives to merging Microsoft accounts
Solutions
- Connect your another email to your Outlook account
- Add an alias to your Microsoft account in Outlook.com
Method 1: Connect your another email to your Outlook account
If you simply want a place to have all of your email addresses in, this solution will work for you without the need to merge accounts. Outlook.com allows you to log in with several accounts at the same time, giving you the ability to switch between emails and have full functionality.
When attaching another email to your Outlook.com account, you can easily switch between several inboxes and access features through them. This means you can send emails, check your incoming mail, and even delete mail within Outlook itself.
The only downside to using connected accounts in Outlook.com is the sync limitations. When making changes or sending emails, the syncing is one-way only, meaning that changes won’t show up outside of Outlook.
Here’s how to connect another email to your Outlook.com account.
- Navigate to Outlook.com in your web browser and log in to your account.
- Click Settings, then choose View all Outlook settings. On this page, click on the Sync email option.
- Look under Connected accounts, select one of the two options. Follow the steps below depending on which service you selected.
- If you select Gmail:
- You’ll be redirected to the Connect your Google account page.
- Enter your desired display name. This is the name recipients will see when receiving your emails from your connected account. Click the OK button.
- Select the Gmail account you want to connect. You may be prompted to enter your username and password, or complete two-factor verification.
- Click Allow.
- If you select Outlook:
- Enter your desired display name. This is the name recipients will see when receiving your emails from your connected account.
- Input the full email address and the correct password to the account you want to connect.
- If enabled, complete two-factor verification steps.
- Click OK.
- After finishing these steps, you can easily switch to any account you connected to your main Outlook.com account.
Method 2: Add an alias to your Microsoft account in Outlook.com
If you want to keep using the same account under a different name, you can do so by adding an alias. This makes it so your primary account and each added alias share an inbox, contacts, and calendar under multiple aliases. However, you can choose to send emails under any alias while logged into your primary account.
Here’s how to add an alias to your Outlook.com account.
- Open your web browser and go to the Add an alias page. If prompted, log in to your Microsoft account which you want to add an alias to.
- When redirected to the Add an alias page, you can choose to proceed in two ways:
- Create an entirely new Outlook.com email address and use it as your alias.*
- Select and log into an already existing email account to use as your alias.*
- Click the Add alias button.
* Note that you can’t add an email address associated with a work or school account, an email address that has special characters in it (except dash, hyphen and underscore) nor existing Hotmail, Live, Outlook.com, and MSN addresses.
We hope that this article was able to help you gain information on Microsoft account merging and alternative solutions.
There are many possible reasons why you might want to merge two or more Microsoft accounts together. Some people have purchased Microsoft products on different accounts, while others want to use a single email to log in and access cloud-based files through services like OneDrive.
In this article, we’ll answer all of your questions when it comes to making multiple Microsoft accounts into one.
Can you merge Microsoft accounts?
Unfortunately, at the time of writing, it is currently not possible to merge Microsoft accounts together. Some users speculate that this is due to the way Microsoft handles logins and product verification, however, the exact reasoning behind this is unknown to the public.
This presents some issues for people looking to unite their accounts. Without merging, it’s impossible to transfer a product purchase onto a different account or have access to all data in one place.
However, don’t give up. We’ve made a list of alternative ways that solve some of the problems presented by the unavailability of account merging.
Alternatives to merging Microsoft accounts
Solutions
- Connect your another email to your Outlook account
- Add an alias to your Microsoft account in Outlook.com
Method 1: Connect your another email to your Outlook account
If you simply want a place to have all of your email addresses in, this solution will work for you without the need to merge accounts. Outlook.com allows you to log in with several accounts at the same time, giving you the ability to switch between emails and have full functionality.
When attaching another email to your Outlook.com account, you can easily switch between several inboxes and access features through them. This means you can send emails, check your incoming mail, and even delete mail within Outlook itself.
The only downside to using connected accounts in Outlook.com is the sync limitations. When making changes or sending emails, the syncing is one-way only, meaning that changes won’t show up outside of Outlook.
Here’s how to connect another email to your Outlook.com account.
- Navigate to Outlook.com in your web browser and log in to your account.
- Click Settings, then choose View all Outlook settings. On this page, click on the Sync email option.
- Look under Connected accounts, select one of the two options. Follow the steps below depending on which service you selected.
- If you select Gmail:
- You’ll be redirected to the Connect your Google account page.
- Enter your desired display name. This is the name recipients will see when receiving your emails from your connected account. Click the OK button.
- Select the Gmail account you want to connect. You may be prompted to enter your username and password, or complete two-factor verification.
- Click Allow.
- If you select Outlook:
- Enter your desired display name. This is the name recipients will see when receiving your emails from your connected account.
- Input the full email address and the correct password to the account you want to connect.
- If enabled, complete two-factor verification steps.
- Click OK.
- After finishing these steps, you can easily switch to any account you connected to your main Outlook.com account.
Method 2: Add an alias to your Microsoft account in Outlook.com
If you want to keep using the same account under a different name, you can do so by adding an alias. This makes it so your primary account and each added alias share an inbox, contacts, and calendar under multiple aliases. However, you can choose to send emails under any alias while logged into your primary account.
Here’s how to add an alias to your Outlook.com account.
- Open your web browser and go to the Add an alias page. If prompted, log in to your Microsoft account which you want to add an alias to.
- When redirected to the Add an alias page, you can choose to proceed in two ways:
- Create an entirely new Outlook.com email address and use it as your alias.*
- Select and log into an already existing email account to use as your alias.*
- Click the Add alias button.
* Note that you can’t add an email address associated with a work or school account, an email address that has special characters in it (except dash, hyphen and underscore) nor existing Hotmail, Live, Outlook.com, and MSN addresses.
We hope that this article was able to help you gain information on Microsoft account merging and alternative solutions.
Методы управления учетными записями в Windows 10
Как правило, часто за одним компьютером работает несколько пользователей по очереди. Разработчики операционных систем специально для таких случаев добавляют возможность создания разных учетных записей с индивидуальными настройками и правами доступа. Администратору предоставляются все полномочия для управления такими профилями, включая их удаление или полную блокировку на определенный период времени. Осуществляется такое взаимодействие через специальные меню в Windows. Именно о них мы и хотим поговорить далее.
Управляем учетными записями в Windows 10
В рамках этой статьи мы предлагаем изучить несколько меню и оснасток, встроенных в Windows 10, чтобы понять, как именно производится управление профилями через такие средства. Ознакомившись с последующими инструкциями, вы поймете, где можно отыскать нужный для изменения параметр и как именно производится необходимое редактирование. После этого уже можно будет приступить к непосредственной реализации требуемых действий, например, к созданию новой учетной записи или изменению прав доступа.
Способ 1: Меню Параметры
В первую очередь остановимся на одном из разделов в меню «Параметры». Сейчас там находятся еще не все опции, которые позволяли бы взаимодействовать с учетными записями, поскольку разработчики постепенно переносят все пункты из Панели управления. Однако имеющихся там функций будет достаточно, чтобы справиться с некоторыми задачами. Давайте вкратце пробежимся по каждому из них.
- Для начала откройте «Пуск» и перейдите в меню «Параметры», кликнув по соответствующему значку в виде шестеренки.
Здесь вас интересует раздел «Учетные записи».
В первой категории левой панели «Ваши данные» осуществляется редактирование текущего профиля. Например, можно перейти к настройке учетной записи Майкрософт через браузер. Там редактируется имя профиля, год рождения, устанавливается фото и изменяется пароль. Дополнительно в этой категории есть надпись «Войти вместо этого с локальной учетной записью». Она позволяет переключиться на привычный профиль администратора, который не связан с аккаунтом Microsoft.
Вторая категория под названием «Электронная почта и учетные записи» тоже относится к текущему профилю Windows. Именно отсюда осуществляется добавление аккаунтов Microsoft, которые связаны со стандартными приложениями и сторонними программами.
Далее идет категория «Варианты входа». В ней вы самостоятельно выбираете принцип авторизации учетной записи при запуске операционной системы. На данный момент существует огромное количество разнообразных вариантов для всех типов устройств. В этом же окне находятся детальные описания каждого варианта, поэтому мы предоставим выбор оптимального средства вам.
Ключевой раздел этого меню — «Семья и другие пользователи». Именно отсюда выполняется управление другими учетными записями, например, создание, изменение названия, установка ограничений или изменение типа профиля. Добавить можно как уже существующий аккаунт Microsoft, так и создать локальный аккаунт.
Как видно, это меню по большей части рассчитано на изменение личной учетной записи, хотя в случае с аккаунтом Microsoft все равно произойдет перенаправление на страницу в браузере. Скорее всего, при выходе следующих обновлений содержимое данного раздела поменяется и в нем будет больше опций, перенесенных из Панели управления.
Способ 2: Панель управления
Только что мы упоминали Панель управления как средство, из которого все пункты переносятся в «Параметры» с новой реализацией. Однако пока что это коснулось далеко не всех настроек, включая опции, отвечающие за управления учетными записями, поэтому давайте остановимся на этом меню более детально.
- Откройте «Пуск», через поиск отыщите приложение «Панель управления» и перейдите в него.
Среди списка всех разделов отыщите «Учетные записи пользователей».
В главном меню вы можете перейти для изменения текущей учетной записи в меню Параметры, о котором уже шла речь ранее, изменить тип своего профиля, перейти к управлению другим пользователем или изменить особенности контроля учетных записей.
При переходе к изменению других профилей откроется отдельное меню, где производится выбор.
Теперь вы можете сменить тип профиля, например, на администратора, или задать новое имя.
Более детально обо всех этих процессах рассказывалось в других статьях на нашем сайте. О них мы еще поговорим после рассмотрения всех сегодняшних методов, а пока переходим к следующему меню, в котором можно управлять учетными записями.
Способ 3: Локальная политика безопасности
В каждой сборке Windows 10 имеется оснастка под названием Локальная политика безопасности. В ней осуществляются различные действия, связанные с обеспечением надежности системы, включая настройки для существующих профилей. Благодаря этой оснастке можно установить ограничения на пароли или заблокировать один из профилей. Выполняется это следующим образом:
- В меню «Панель управления» перейдите в раздел «Администрирование».
Здесь вас интересует пункт «Локальная политика безопасности».
Разверните каталог «Политики учетных записей». В нем вы видите две папки: «Политика паролей» и «Политика блокировки учетной записи». Эти названия уже говорят сами за себя, поэтому не будем останавливаться на каждой из них.
При открытии такой директории появляется список доступных политик. Их названия как раз и означают опции или действия, осуществляемые через данные параметры. Возьмем за пример «Вести журнал паролей». Как видно, по умолчанию этот параметр не сохраняет вообще никакие пароли. Для редактирования значения нужно дважды кликнуть по строке, чтобы открыть свойства.
Здесь можете указать, какое количество паролей должно в операционной системе. То же самое происходит и с другими политиками. Например, можно задать срок действия пароля или изменить минимальную длину в символах.
Дополнительно обратите внимание на каталог «Параметры безопасности». Здесь имеется отдельный раздел «Контроль учетных записей». Он отвечает за предоставление прав доступа для учетных записей без прав администратора. Более детальные описания имеются в окнах свойств данных политик.
Учитывайте, что подобные изменения в Локальной политике безопасности может производить только администратор. К тому же не стоит изменять значения случайных параметров, не изучив их значения, поскольку это может привести к необратимым последствиям.
Способ 4: Вкладка «Безопасность» в свойствах файлов, папок и дисков
Отдельного внимания заслуживает настройка доступа для определенных файлов, папок и дисков, которая осуществляется через меню «Свойства». Там имеется вкладка «Безопасность». Через нее администратор может решить, какие именно действия с указанным объектом разрешить выполнять одному юзеру или целой группе. На примере это выглядит так:
- Щелкните по необходимому объекту правой кнопкой мыши и выберите «Свойства». Учитывайте, что все изменения для папок применяются автоматически и для всех хранящихся там файлов, что касается и логических разделов.
В появившемся меню вас интересует вкладка «Безопасность».
Нажмите на кнопку «Изменить», которая находится под блоком «Группы или пользователи».
Вы можете редактировать уже добавленные учетные записи, устанавливая разрешения либо запреты, или нажать на «Добавить», чтобы перейти к выбору профиля.
Введите имена объектов в специально отведенное поле, а затем проверьте их. В качестве альтернативы можно использовать встроенную опцию поиска. Она открывается через «Дополнительно».
Щелкните по кнопке «Поиск» и подождите несколько секунд.
Выберите необходимый профиль или группу из отобразившихся результатов, чтобы потом установить для этого объекта правила доступа к директории или файлу.
В конце давайте затронем тему взаимодействия с учетными записями при помощи рассмотренных выше инструментов. Существует огромное количество задач, которые возникают перед обычными юзерами и администраторами. Их решение просто не уместится в рамках одного материала, поэтому мы предлагаем ознакомиться с отдельными инструкциями на нашем сайте, воспользовавшись указанными далее ссылками. Просто прочтите заголовки и выберите подходящую для себя статью. Там вы найдете все необходимые руководства, позволяющие справиться с поставленной целью разными методами.
Вы были ознакомлены с принципами управления учетными записями в Windows 10, а также получили необходимые руководства по решению самых частых задач, связанных с профилями. Осталось только перейти к соответствующему материалу, чтобы изучить и реализовать инструкции.
Источник
Управление учетными записями пользователей в Windows
Хотите создать новую учетную запись на вашем ПК с Windows 10? Управлять всем об учетной записи? Настройте PIN-код вместо длинного пароля? Добро пожаловать в наш Windows 101 User Account Guide 101 ! В этой статье я изучаю все возможные варианты вокруг учетной записи пользователя и способы ее управления. Это будет полезно для тех, кто является новым или даже если вы эксперт, вы можете найти то, что поможет вам настроить другую учетную запись на вашем ПК и управлять ею во всех аспектах.
Управление учетными записями пользователей в Windows 10
Параметры Windows 10 предоставляют центральное место в настройках учетных записей для управления всеми учетными записями пользователей, где вы можете настроить все, кроме нескольких параметров, которые мы расскажем вам, когда мы идем дальше.
Использовать учетную запись Microsoft или локальную учетную запись?
При установке Windows 10 в процессе установки запрашивается учетная запись Microsoft или вы можете создать локальную учетную запись администратора . Если вы не помните, что вы делали во время установки, то пришло время узнать все о вашей учетной записи — особенно если вы все еще используете локальную учетную запись.
Откройте « Настройки»> «Учетные записи». Здесь вы можете просмотреть сведения об учетной записи, включая учетную запись Microsoft Account, администратор или локальную учетную запись, изображение профиля и т. Д. Здесь у вас будет 6 разделов:
- Ваша информация
- Учетные записи электронной почты и приложений
- Параметры входа
- Доступ к работе или школе
- Семья и другие люди
- Синхронизируйте свои настройки.
Если ваша учетная запись является учетной записью Microsoft (проверьте, есть ли Outlook или Hotmail или Live ID), тогда многие вещи уже отсортированы, но если это локальная учетная запись, вы должны связать ее с учетной записью Microsoft. Вы можете создать его на лету, если у вас его нет. Есть много причин, по которым вам следует, и мы узнаем об этом по мере продвижения вперед.
Связать локальную учетную запись Windows 10 с учетной записью Microsoft
Поэтому, если он читает «Локальная учетная запись» под вашим именем пользователя, найдите ссылку, в которой говорится, что вместо входа вы вводите учетную запись Microsoft. Укажите, что вы можете ввести свой идентификатор электронной почты и пароль для связи этого ПК и учетной записи с MSA. Возможно, Microsoft проверит вашу учетную запись, новую или старую, с вашим номером телефона, чтобы включить такие функции, как Sync и File Settings на всех устройствах.
Связывание локальной учетной записи Windows 10 с учетной записью Microsoft (MSA) имеет много преимуществ . Одним из основных преимуществ является то, что он свяжет ваш лицензионный ключ Windows 10 с вашей учетной записью. Поэтому в следующий раз, когда вы установите Windows 10 и войдите в свою учетную запись с учетной записью MSA, она не попросит вас активировать Windows. Кроме того, вам нужна учетная запись MSA для загрузки приложений из магазина.
В некоторых ваших приложениях используется другая учетная запись электронной почты?
Возможно, вы использовали другую учетную запись электронной почты для некоторых приложений или даже для Microsoft Store. Хотя просто использовать одну и ту же учетную запись для всего, но если у вас есть выбор для другой учетной записи для Магазина и других приложений, вы можете добавить ее, не создавая вторую учетную запись.
В разделе «Настройки»> «Учетные записи электронной почты и приложений» вы можете добавить эту учетную запись в учетные записи, используемые другими приложениями . Это позволит убедиться, что он не связан с Outlook, календарем и контактами. Вам придется проверять свою учетную запись обычным способом, включая проверку номера телефона. После этого, если ваше приложение спросит, какую учетную запись выбрать, вы можете выбрать эту.
Несколько способов входа на ПК под управлением Windows 10
Хотя самый безопасный способ входа на ПК с Windows 10 — это использовать сложный пароль, связанный с вашей учетной записью Microsoft, это тоже утомительно, особенно когда вы блокируете и разблокируете свой компьютер несколько раз.
На странице параметров входа в Windows 10 вы можете использовать Windows Hello , PIN или Picture password и даже Dynamic Lock. Последний вариант — мой любимый. Я настроил его с помощью Fitbit Ionic, и каждый раз, когда я ухожу от своего компьютера, он автоматически блокирует его. Вы также можете подключиться к наушникам Bluetooth или даже к громкоговорителю.
- PIN представляет собой 4 — значный пароль , который только для устройства , на котором установлен. У вас может быть другой PIN-код для каждого устройства Windows 10.
- Picture Password позволяет выбрать изображение и нарисовать три вида жестов на изображении. Эти жесты становятся вашим паролем, но будьте осторожны, чтобы вы помнили, где вы рисуете жесты.
- Windows Hello нужны специальные веб-камеры.
В этом разделе также вы можете изменить свой пароль, но помните, что он изменяет пароль учетной записи Microsoft. Это означает, что если вы используете его в любом месте с помощью служб Microsoft, вам придется использовать новый пароль, если вы измените его.
Требовать вход и конфиденциальность
Теперь, когда ваш пароль настроен, его время немного подтянуть защиту. Параметры входа в Windows 10 предлагают вам вариант, когда вам нужно будет ввести пароль или вывести его снова, если ваш компьютер спит. Это позволит убедиться, что ваш компьютер не доступен напрямую, когда он просыпается.
Перейдите в «Настройки»> «Параметры входа»> «Выберите, когда ПК просыпается из сна».
В разделе «Конфиденциальность» вы можете скрыть свой адрес электронной почты на экране входа и позволить Windows 10 запомнить ваш пароль для непрерывного обновления . Позднее это очень полезная функция, если вам нужно настроить обновление своего компьютера за одну ночь. Таким образом вы сэкономите много времени, когда его время будет работать утром.
Использовать рабочую или школьную учетную запись на персональном ПК
Много раз вы хотели бы подключиться к своей работе или школе с выделенной учетной записью, которая была назначена вам. В Windows 10 имеется специальная настройка для «Work Access», которая позволяет вам подключаться к ресурсам организации прямо из дома. Вам нужно будет поговорить с вашим сетевым администратором, чтобы использовать приложение School PC.
Управление учетной записью для семьи и гостей
У нас есть подробное сообщение о том, как вы можете управлять своими учетными записями в семье на ПК, есть несколько вещей, которые вы должны знать, когда вы настраиваете второй ПК с Windows 10.
Возможность добавления гостевой учетной записи была удалена в Windows 10. Windows 10, v1607 ввели режим общего или гостевого ПК . Это создает Windows 10 Pro, Pro Education, Education и Enterprise для ограниченного использования в определенных сценариях.
Добавление члена, не относящегося к семейству
Если вы хотите, чтобы кто-то обращался к вашему ПК, всегда полезно использовать гостевую учетную запись Windows 10 , но в случае, если человеку нужен доступ в течение более длительного периода времени, лучше всего добавить свой идентификатор электронной почты на свой компьютер. Таким образом, он получает стандартную учетную запись с ограничениями.g:
- Открыть настройки> Учетные записи> Семья и другие люди> Добавить кого-то еще на этот компьютер.
- Попросите человека войти в свою учетную запись MSA, и он будет настроен.
- Вы также можете создать новую учетную запись MSA, если она понадобится с того же экрана.
Удаление и отключение учетной записи
В разделе «Семья и другие люди» вы можете выбрать учетную запись, которую хотите удалить, и нажать кнопку «Удалить». Если вы хотите удалить члена семьи, у вас будет возможность заблокировать человека из входа. В этом сообщении показано, как включить или отключить учетную запись пользователя.
Синхронизация настроек
Если вы хотите иметь одинаковые темы, языковые предпочтения и другие вещи на всех устройствах Windows 10, включите параметры синхронизации.
Если вы прочтете до сих пор и все сообщения, которые мы здесь связали, теперь вы знаете все о управлении учетными записями пользователей Windows 10. Если у вас все еще есть вопрос, сообщите нам об этом в комментариях.
Источник
В новой Windows 10 компания Microsoft продолжила традицию разграничения компьютерного пространства отдельными учётными записями для случаев, когда устройством пользуются несколько человек. Каких-либо кардинальных изменений по сравнению с предшественницей Windows 8.1 в новой системе мы не увидим. Windows 10, как и Windows 8.1, предусматривает работу и с локальными учётными записями пользователей, и с подключаемыми аккаунтами Microsoft.
Последним по-прежнему отдаётся предпочтение. Как и ранее, учётная запись Microsoft являет собой нечто ключа доступа к синхронизации настроек системы, к работе некоторого Metro-функционала, а также к прочим веб-сервисам компании Microsoft. Изменения в функционале учётных записей незначительны, но они есть: в отличие от предшественниц, Windows 10 предлагает более продуманную систему использования одного компьютерного устройства несколькими пользователями. Теперь операционная система жёстко разделяет их на своих и чужих. Для своих Windows 10 предусматривает создание специальных учётных записей членов семьи, включая детские с настраиваемой в онлайне функцией родительского контроля.
Рассмотрим детальней функционал учётных записей в системе Windows 10.
-
Штатный инструментарий для работы с учётными записями
Инструментарий для работы с учётными записями в Windows 10, как и в Windows 8.1, разбросан по двум типам настроек системы – в панели управления и в Metro-приложении «Параметры». В панели управления Windows 10 остались функции изменения имени, пароля, типа учётных записей. Оставлена и возможность их удаления. А вот прерогатива создания принадлежит сугубо Metro-функционалу системы.
Итак, большая часть функций по работе с учётными записями сосредоточена в Metro-приложении «Параметры», это, соответственно, раздел «Учётные записи».
В разделе учётных записей Metro-настроек системы можно подключать и отключать аккаунты Microsoft, создавать и удалять новые учётные записи, менять пароли и пин-коды, настраивать параметры синхронизации, подсоединяться к ресурсам с места работы или учёбы и т.д.
Переключение между учётными записями компьютера осуществляется в меню «Пуск». Текущий пользователь выходит из своей учётной записи, и на экране блокировки системы вместо него вход выполняет другой пользователь. В другую учётную запись также возможен быстрый переход без возни с экраном блокировки, когда другой пользователь выбирается сразу в меню «Пуск». При этом учётная запись текущего пользователя блокируется, и в неё без пароля никто не войдёт.
-
Добавление учётной записи пользователя не из круга семьи
Для пользователей не из круга семьи в Windows 10 можно создавать отдельные учётные записи, как это было в прежних версиях системы. Для этого лишь необходимо обладать правами администратора. Подключённый аккаунт Microsoft необязателен. В разделе учётных записей приложения «Параметры» переходим на вкладку «Семья и другие пользователи». В окне справа выбираем графу «Другие пользователи» и жмём кнопку добавления новых пользователей.
Система предложит в первую очередь создание учётной записи с подключением аккаунта Microsoft. Для этого что и потребуется, так это ввести адрес электронной почты от этого аккаунта. Обойтись без подключения аккаунта Microsoft и создать обычную локальную учётную запись можно, выбрав в этом окне ссылку ниже. Она предусмотрена для тех, кто ещё не успел обзавестись учётной записью Microsoft.
Открывшееся по этой ссылке окошко также в первую очередь будет делать акцент на аккаунте Microsoft, предлагая тут же создать его. И лишь в самом низу увидим неприметную опцию, предусматривающую добавление локальной учётной записи.
Затем появится окошко ввода данных локальной учётной записи. При создании последней придумывать пароль не обязательно. В отличие от аккаунта Microsoft, обычной локальной учётной записью можно пользоваться без паролей и пин-кодов, не теряя время на их ввод в процессе загрузки операционной системы.
После создания учётной записи она появится в графе «Другие пользователи», где можно изменить её тип.
По умолчанию Windows всем добавляемым учётным записям присваивает тип стандартного пользователя. В перечне типов учётной записи, на которые можно сменить стандартного пользователя, увидим лишь администратора.
Тип учётной записи ребёнка, как это было в Windows 8.1, в Windows 10 настраивается уже в рамках учётных записей семьи.
-
Преимущества учётных записей семьи
В чём преимущество учётных записей семьи? Подключённые к одному компьютерному устройству учётные записи членов семьи в дальнейшем будут доступны после синхронизации и на других устройствах с работающей Windows 10. Настройки семейных учётных записей осуществляются в Интернете, в специальном разделе аккаунта Microsoft – «Семья». Теперь родителю не обязательно иметь физический доступ к компьютеру на базе Windows 10, чтобы запретить или разрешить ребёнку те или иные возможности, как в прежних версиях операционной системы. Манипулировать детьми, внося изменения в настройки родительского контроля их учётных записей, родители отныне могут из любой точки земного шара, где есть Интернет. Более того, компания Microsoft позаботилась о равноправии родителей в процессе воспитания детей. К аккаунту Microsoft одного из взрослых можно подсоединить такой же аккаунт Microsoft другого взрослого, и тот также сможет вносить изменения в настройки родительского контроля учётной записи ребёнка на устройстве с Windows 10.
-
Учётная запись члена семьи
Поскольку привязанные учётные записи семьи синхронизируются с помощью аккаунта Microsoft администратора, соответственно, для их создания у такого администратора должен быть подключён аккаунт Microsoft. Во вкладке «Семья и другие пользователи» выбираем кнопку добавления члена семьи.
Далее определяемся с типом учётной записи – добавляем либо взрослого пользователя, либо ребёнка. И первому, и второму потребуется аккаунт Microsoft.
И если его не окажется, в этом случае система уже не предложит альтернативу с локальной учётной записью. Аккаунт Microsoft придётся создавать.
Подтверждаем добавление нового пользователя из числа членов семьи.
Затем увидим уведомление системы о том, что только что добавленный член семьи сможет управлять функцией родительского контроля в детских учётных записях, если примет приглашение, оправленное ему на почту. Собственно, теперь, всё, что ему остаётся – это проверить свой почтовый ящик и нажать кнопку принятия приглашения.
Во всём остальном учётные записи членов семьи ничем не отличаются от учётных записей обычных пользователей. Для них также доступна смена типа, и при необходимости любого члена семьи можно сделать вторым администратором компьютера.
-
Учётная запись ребёнка
Для добавления учётной записи ребёнка используется расположенная во вкладке «Семья и другие пользователи» та же кнопка добавления нового члена семьи.
Далее выбираем, соответственно, пункт «Добавить учётную запись ребёнка» и вводим адрес почты аккаунта Microsoft.
После добавления учётной записи ребёнка необходимо подтвердить функцию родительного контроля. На активацию этой функции сам же ребёнок должен дать согласие в письме, отправленном на его электронную почту. Нелогично, зато по всем правилам демократии.
После согласия ребёнка на активацию в его учётной записи функции родительского контроля во вкладке «Семья и другие пользователи» увидим появившийся новый пункт, который предусматривает управление семейными настройками в онлайне.
Это прямая ссылка в раздел «Семья» аккаунта Microsoft, где и можно настроить родительский контроль – запретить посещение определённых сайтов, использование определённых приложений и игр, ограничить время пользования компьютером, а также периодически отслеживать активность ребёнка в Интернете.
-
Ограниченный доступ для отдельных учётных записей
Режим ограниченного доступа из предшественницы Windows 8.1 в новую Windows 10 перекочевал с одним незначительным изменением. Операционная система по-прежнему позволяет устанавливать для отдельных учётных записей компьютера (естественно, кроме учётной записи администратора) специальный режим с ограниченным доступом, когда предусматривается использование только одного Metro-приложения. Эта настройка в Windows 10 доступна в самом низу вкладки «Семья и другие пользователи».
В появившемся окне настройки необходимо выбрать учётную запись и единственное доступное для неё Metro-приложение.
Режим ограничения превращает целую учётную запись в одно-единственное приложение, развёрнутое на весь экран. Нет доступа ни к меню «Пуск», ни к прочим приложениям системы.
Выход из такой учётной записи с ограничениями предусмотрен с помощью горячих клавиш. В Windows 8.1 нужно быстро нажать пять раз клавишу Win. В Windows 10 компания Microsoft решила для выхода из учётной записи с ограничениями применить классический вариант сочетания горячих клавиш — Ctrl+Alt+Del.
-
Удаление учётных записей
Удаление неиспользуемых учётных записей осуществляется в Metro-приложении «Параметры». Кнопка удаления появляется при клике на ту или иную учётную запись во вкладке «Семья и другие пользователи».
Удалять учётные записи можно и в панели управления системы. В разделе «Учётные записи пользователей» жмём опцию управления другой учётной записью.
Затем выбираем подлежащую удалению учётную запись и, собственно, удаляем её – либо с сохранением файлов пользовательского профиля, либо без.
Удаление учётной записи члена семьи осуществляется в разделе «Семья» аккаунта Microsoft.
После чего учётную запись на конкретном компьютерном устройстве можно удалить функционалом панели управления.
Членам семьи можно временно запретить входить в систему на конкретном устройстве. Вместо опции удаления учётные записи членов семьи в приложении «Параметры» содержат кнопку блокировки. После её нажатия необходимо подтвердить запрет входа.
Запрет входа в систему члена семьи можно отменить в любой момент.
Загрузка…
В новой операционной системе Windows 10 в отличие от предыдущих версий существуют два типа входа, и это часто вызывает путаницу у пользователей. Один тип, локальный, аналогичен привычному нам по старым операционным системам. Второй тип — это аккаунт на сайте Microsoft, через который и осуществляется вход в систему.
Сегодня мы расскажем, как настроить вход в десятую версию ОС от Microsoft
Учётная запись Microsoft объединяет в одно целое разные сервисы и продукты компании, позволяя синхронизировать данные, хранить информацию в облаке, осуществлять к ней доступ не только из разных приложений, но и с различных компьютеров и устройств. Включает в себя следующие сервисы:
- Outlook — синхронизация почты, календаря, контактов и многих других функций между разными гаджетами, также предусматривает использование сервисов OneDrive, Office Online и Skype из интерфейса почты.
- Office Online — работа с приложениями Word, PowerPoint, Excel в онлайн-режиме с сохранением данных на сервере и последующим доступом через свой аккаунт.
- Skype — продукт, не так давно приобретённый компанией и полностью интегрированный с другими приложениями.
- Доступ к магазину Windows — удобно, если у вас есть гаджеты с этой операционной системой.
- Облачное хранение OneDrive.
- Xbox Live — игровая сеть, позволяющая делиться достижениями, скачивать игры, общаться и соревноваться с друзьями.
- Bing — сервис поиска с системой начисления баллов и получения призов.
- MSN — новостной сервис по интересам.
- Stores — онлайн-магазин программного обеспечения и оборудования.
Возможно, вас не убедили широко разрекламированные плюсы интеграции с интернет-сервисами разработчика, вы не пользуетесь облачными хранилищами и ваши мобильные устройства работают в других ОС. Но каждый раз при загрузке Windows 10 вам приходится входить в учётную запись, вводя пароль. Более того, информация о системе регулярно собирается и отправляется в техническую службу компании, что вызвало много критики.
По этим причинам разработчики добавили в последние выпуски вариант выбора на этапе установки системы, какую учётку использовать — интернет или локальную. А также теперь существует возможность добавить или удалить учётную запись на Windows 10.
Добавление и изменение
Чтобы создать нового юзера в ОС Windows 10, выполните следующее:
- Зайдите в «Пуск», потом «Параметры» и нажмите ссылку «Семья и другие пользователи».
- Если вы уже используете интернет-аккаунт, вы можете добавить дополнительно членов вашей семьи, изменить каждому уровень доступа, различные разрешения и ограничения.
- «Другие пользователи» — это создание независимого юзера, не включённого в семью и не управляемого аккаунтом. Он может использовать как интернет-аккаунт, так и локальный.
Выберите тип создаваемой учетной записи
- В этом разделе нажмите на плюс.
- В новом окне можно выбрать тип создания. Если вы введёте email, то предполагается дальнейшая регистрация на сервере. Кликните «У меня нет данных для входа…», чтобы создать локальную учётную запись.
- Далее, вы также можете либо заполнить данные для регистрации на сервере, либо добавить юзера без интернет-аккаунта Windows
- Теперь введите пароль и имя.
Чтобы изменить уровень прав на администратора:
- Перейдите к пункту «Семья и другие пользователи», нажмите на недавно созданного и выберите «Изменить тип учётной записи».
- В выпадающем списке выберите «Администратор».
Чтобы войти в Windows 10 под новой учёткой, щёлкните на «Выход» под значком текущей, а потом нажмите по нужной в меню «Пуск». Локальный юзер с правами администратора понадобится в дальнейшем, когда вы решите удалить учётную запись разработчика.
Войти под новым аккаунтом можно, выйдя из текущего
Можно выполнить то же самое в командной строке:
- Откройте командную строку от имени администратора.
- Напечатайте: net user имя пароль /add, подставив свои значения имени и пароля.
- Чтобы изменить его на администратора, наберите:
net localgroup administrators имя /add
Есть ещё один вариант добавить локальную учётную запись в Windows 10:
- В окне «Выполнить» (WinKey+R) наберите lusrmgr.msc.
- Нажмите на папку «Пользователи» и в окне списка вызовите контекстное меню, затем кликните «Новый…».
- Введите необходимые параметры.
- После создания щёлкните правой кнопкой по нему и вызовите свойства.
- В разделе «Членство в группах» выберите «Добавить», введите «Администраторы», чтобы изменить его на администратора.
Добавить аккаунт можно и через менеджер учеток
Удаление
Для тех, кто не пользуется сервисами разработчика, нет надобности и в наличии аккаунта, поэтому его можно спокойно убрать из Windows 10 и использовать локальный, как и в предыдущих версиях ОС. Перед тем как удалить, создайте новую локальную учётную запись.
Первый способ — сделать это через главное меню:
- Нажмите меню Пуск, щёлкните по аватару и нажмите «Изменить параметры учётной записи».
- В открывшемся окне выберите «Войти вместо этого с локальной учётной записью».
- Введите текущий пароль Microsoft.
- Нажмите «Выйти из системы и закончить работу».
- Опять щёлкните по аватару и зайдите в изменение параметров.
- Найдите учётку Microsoft, нажмите один раз, а потом на появившуюся кнопку «Удалить».
Будьте осторожны, вернуть данные будет невозможно!
ВАЖНО. При удалении учётной записи Microsoft в Windows 10 автоматически уничтожатся данные всех пользовательских папок (Документы, Загрузки, Видео и прочие), поэтому перенесите всё ценное в другое место.
Но чтобы избежать такой проблемы, есть ещё способ убрать учётную запись Windows 10:
- Зайдите в «Пуск», «Панель управления».
- Нажмите «Учётные записи».
- Выберите пункт «Удалить».
- Нажмите на нужного пользователя. Помните, что нельзя удалить администратора, а учётка Microsoft по умолчанию такой и является. Поэтому не забудьте заранее создать нового локального юзера и изменить его тип на администратора.
- ОС предложит сохранить данные удаляемого аккаунта на рабочем столе.
- Подтвердите своё намерение удалить запись.
Зайдя в систему под новым аккаунтом, вы увидите на рабочем столе папку с сохранёнными данными старого.
А также можно выполнить эти действия через командную строку:
- Через «Пуск» откройте командную строку от имени администратора.
- Вставьте команду net users.
- Будет выведен список с именами.
- Введите net user Имя /delete, где «Имя» — это название записи, которую нужно удалить.
Вот такими способами можно избавиться от навязанной операционной системой Windows 10 привязанности к интернет-сервисам компании и пользоваться компьютером по старинке. Но не забывайте, что всё-таки интеграция в современном мире даёт много плюсов, экономит время, позволяет настроить программные продукты на разных устройствах под свои потребности. После того как у вас получилось удалить учётную запись, вы всегда сможете создать новую и заново зарегистрироваться в среде сервисов компании.