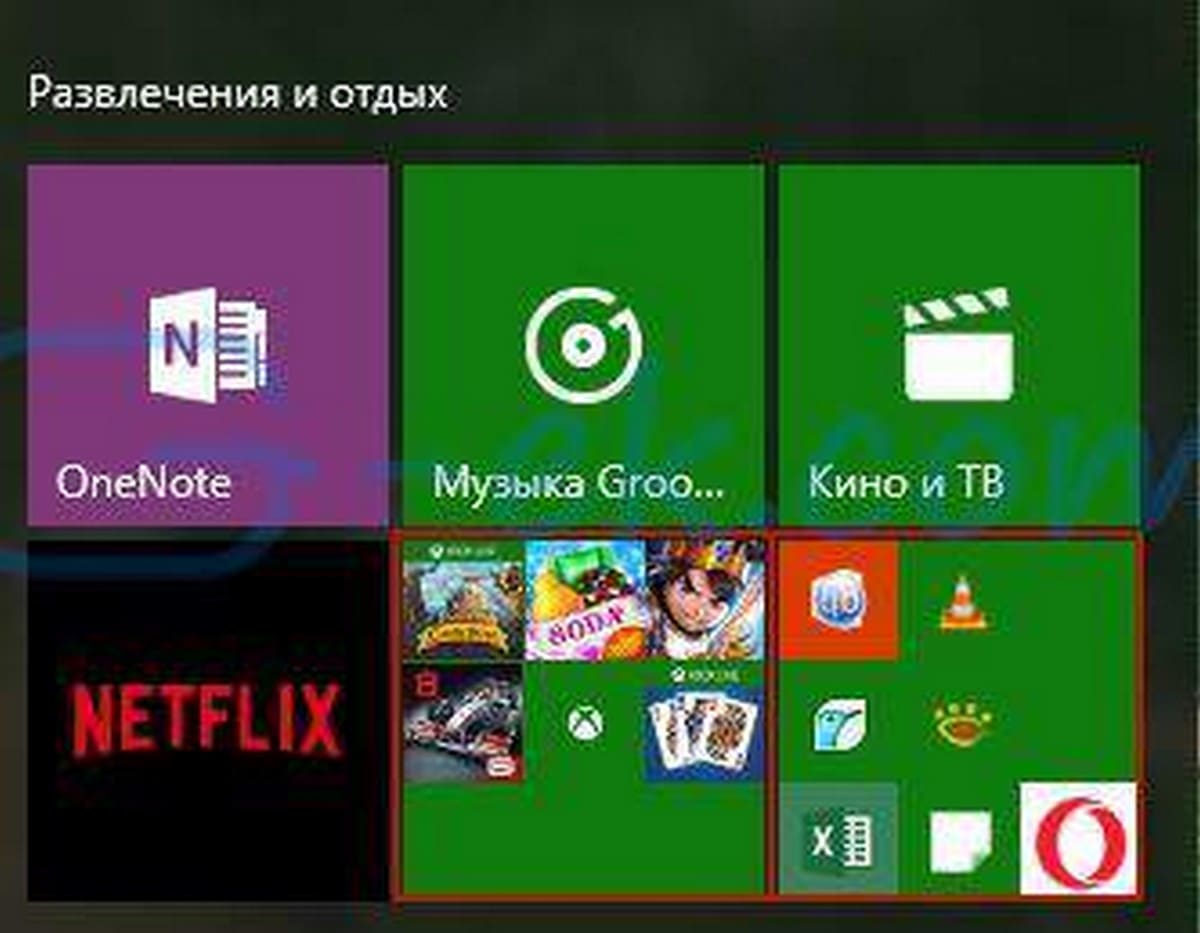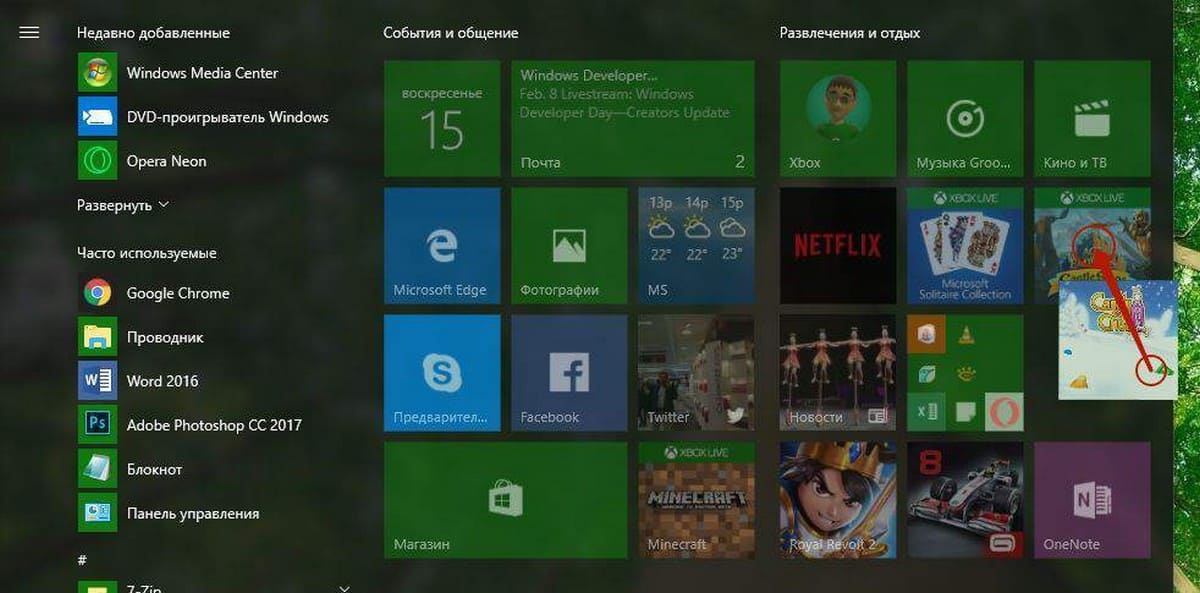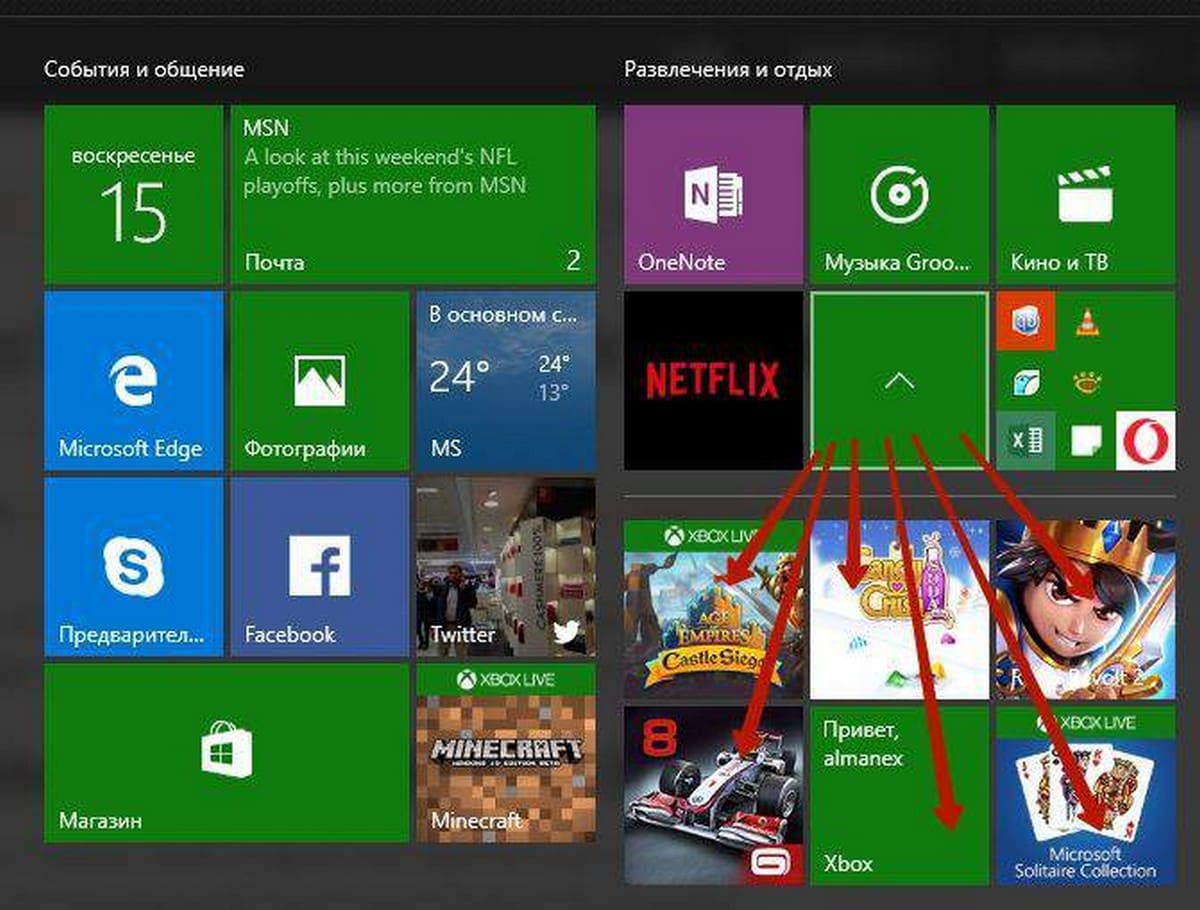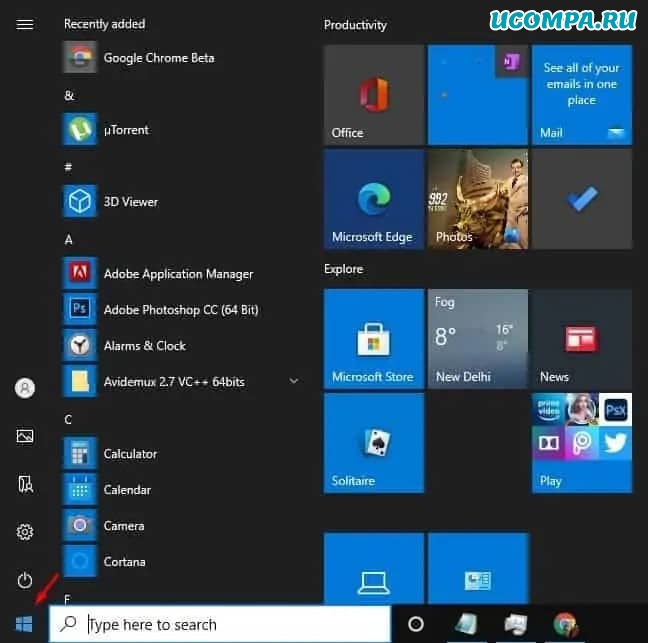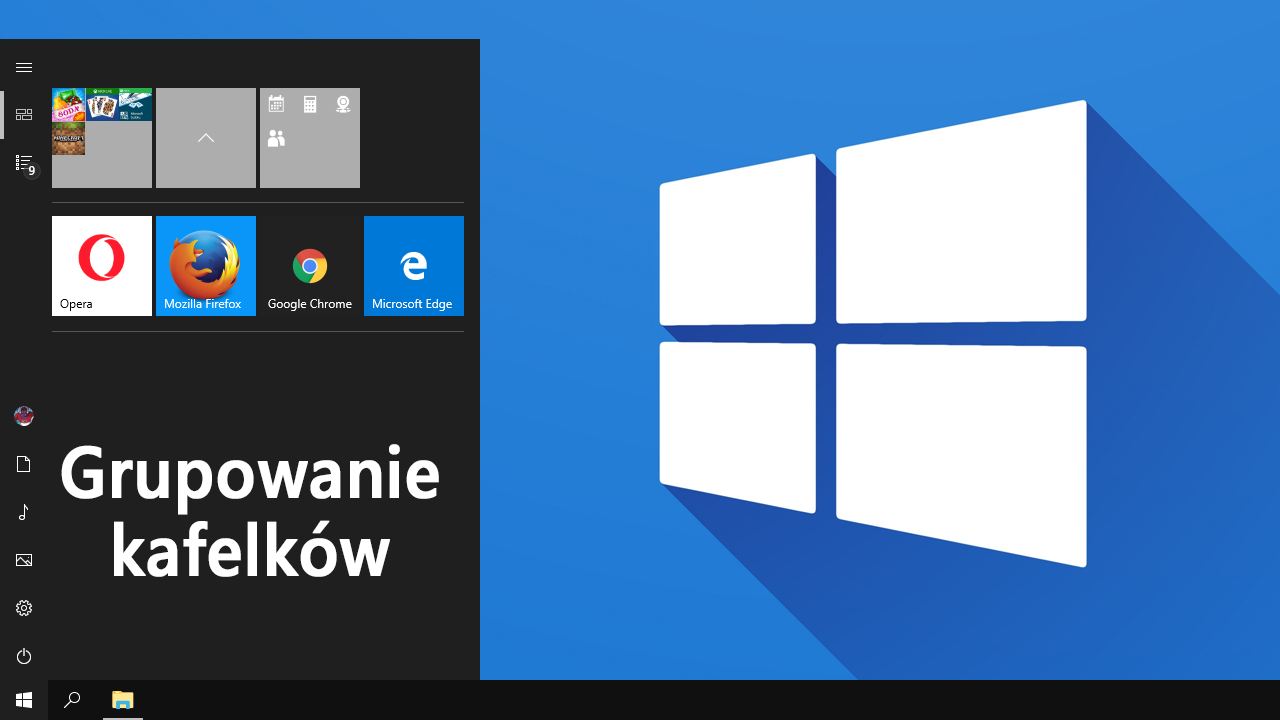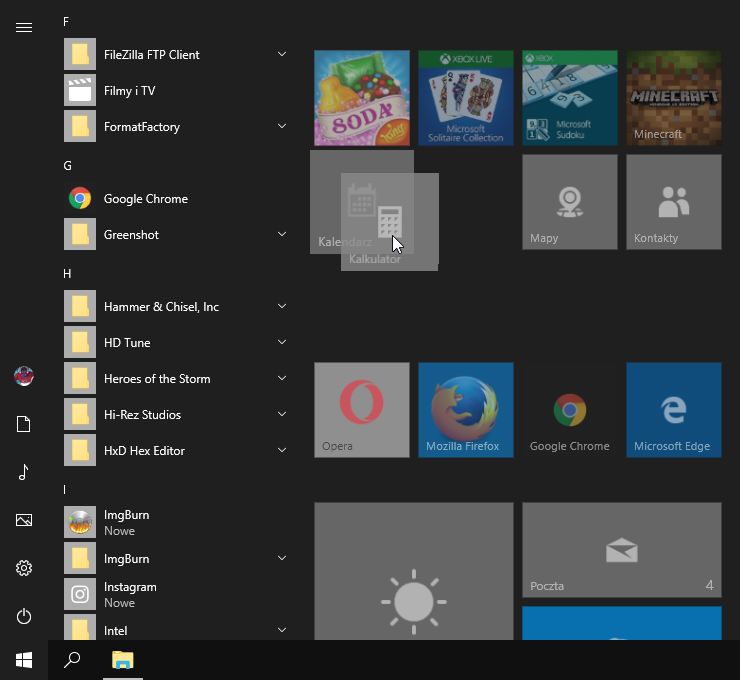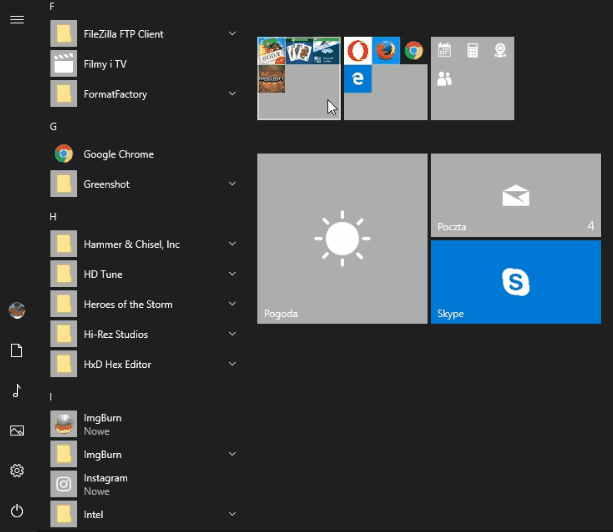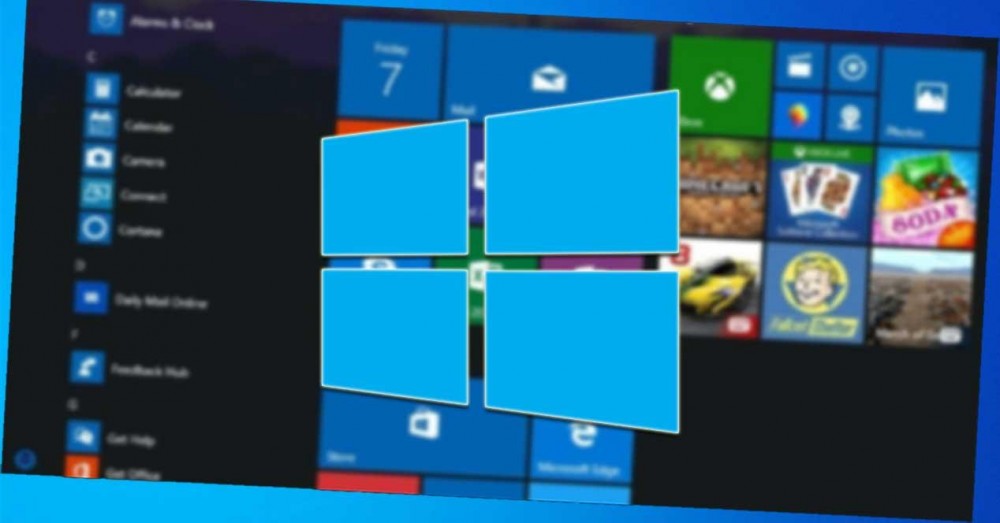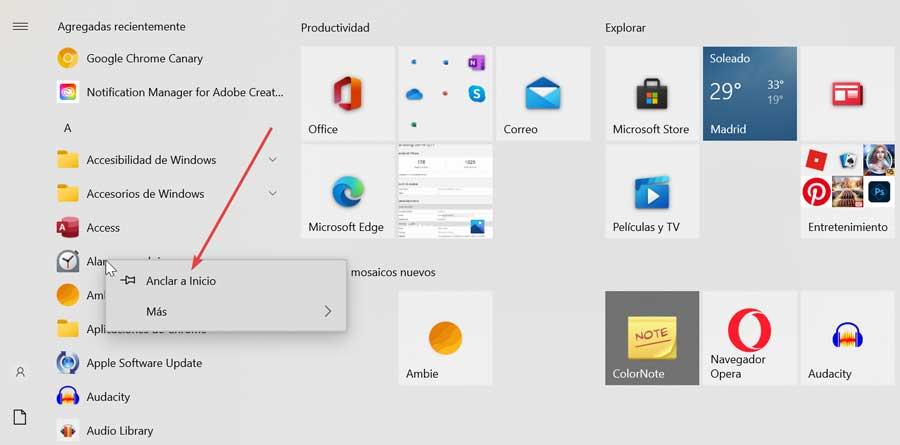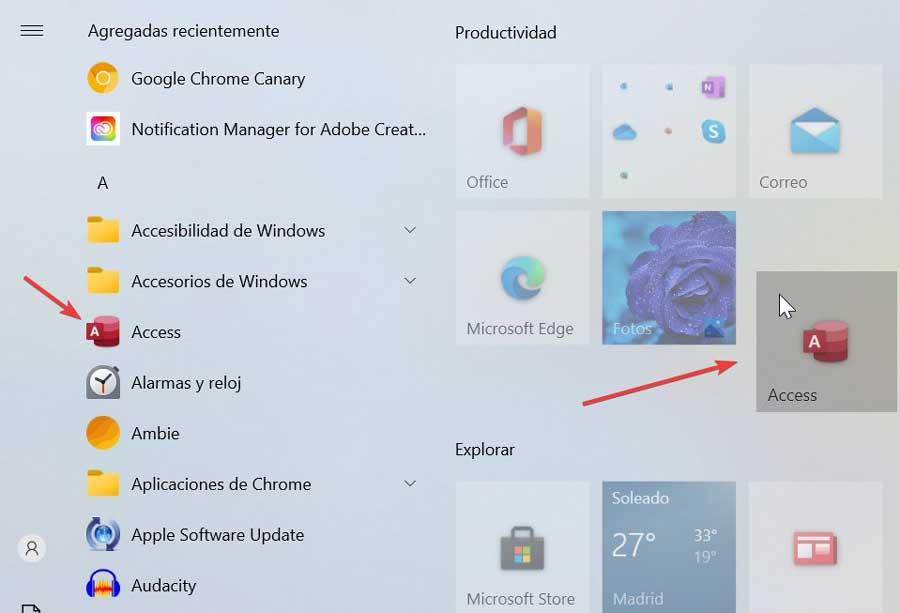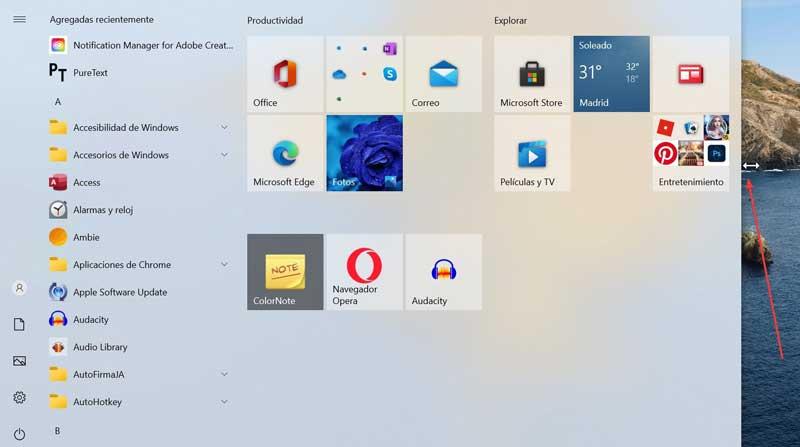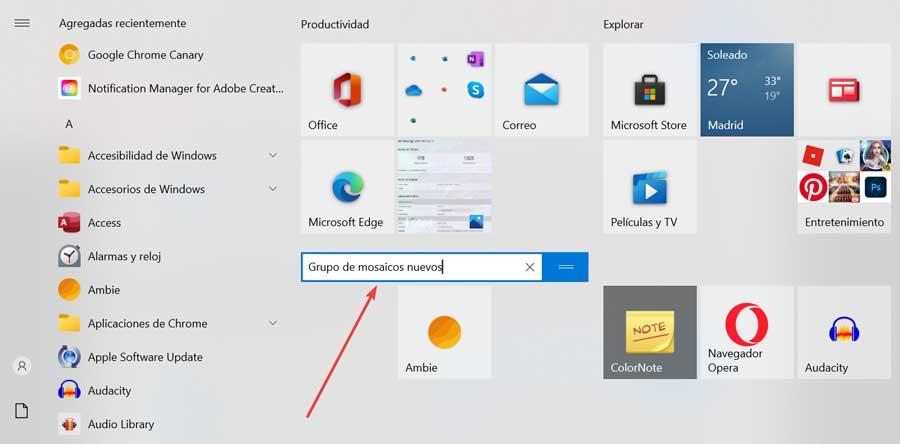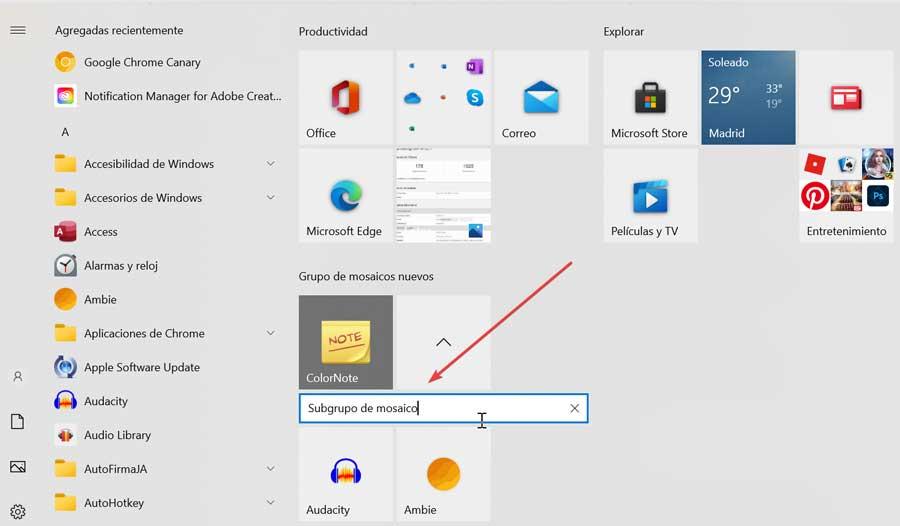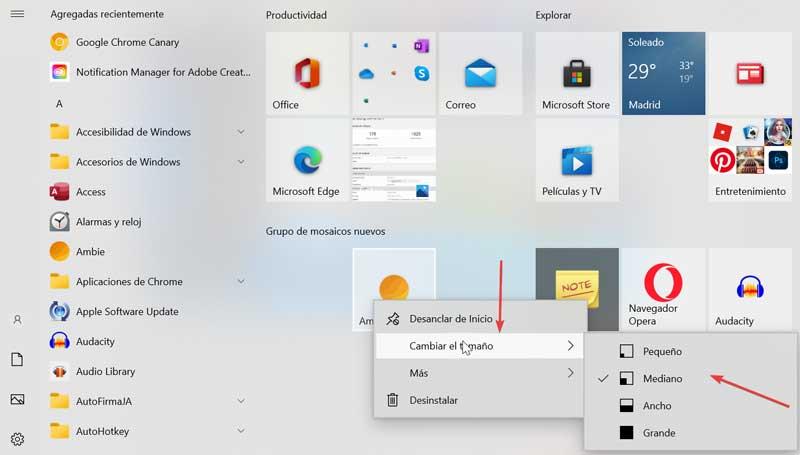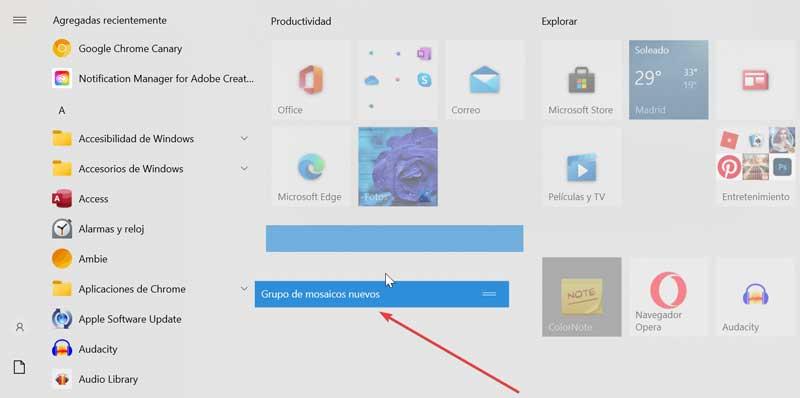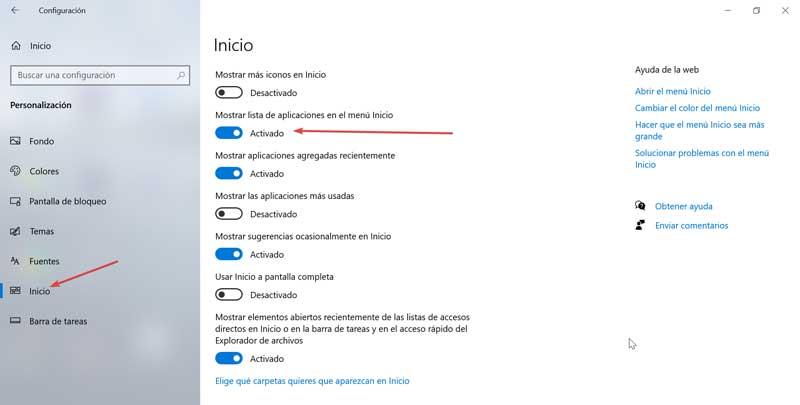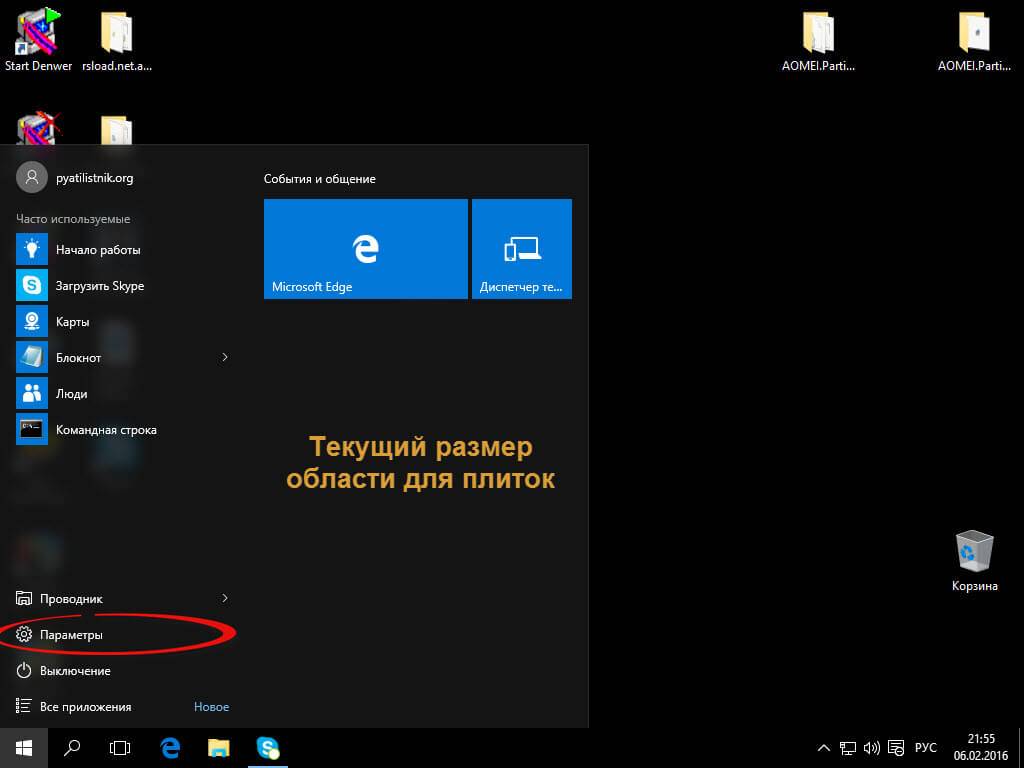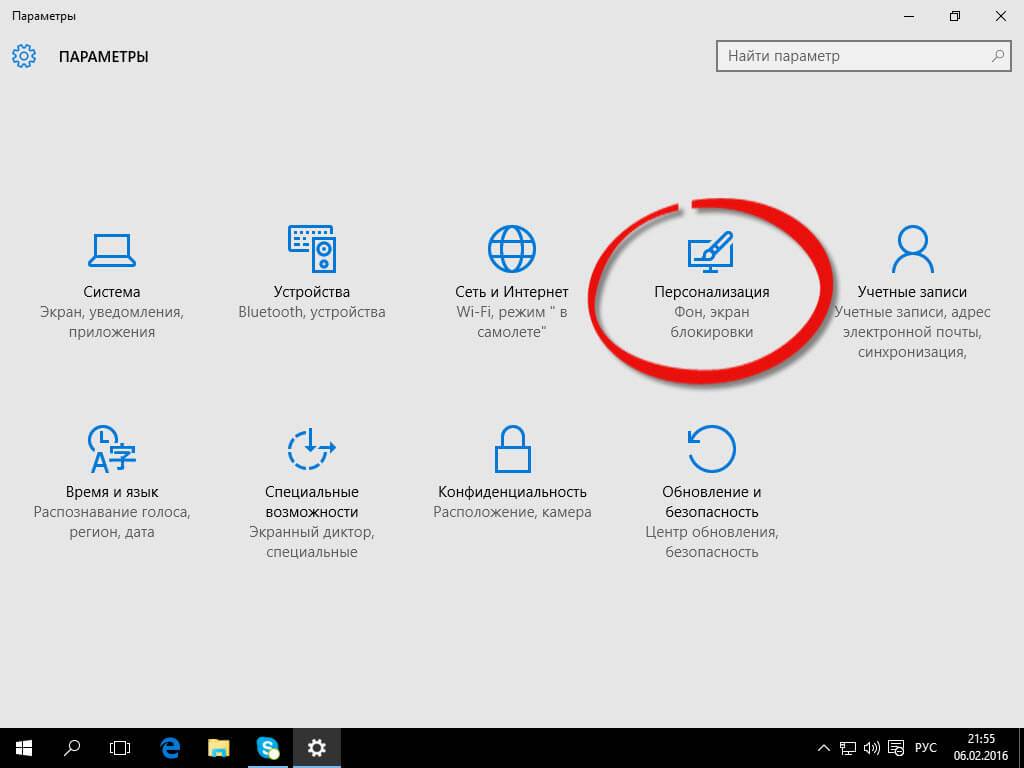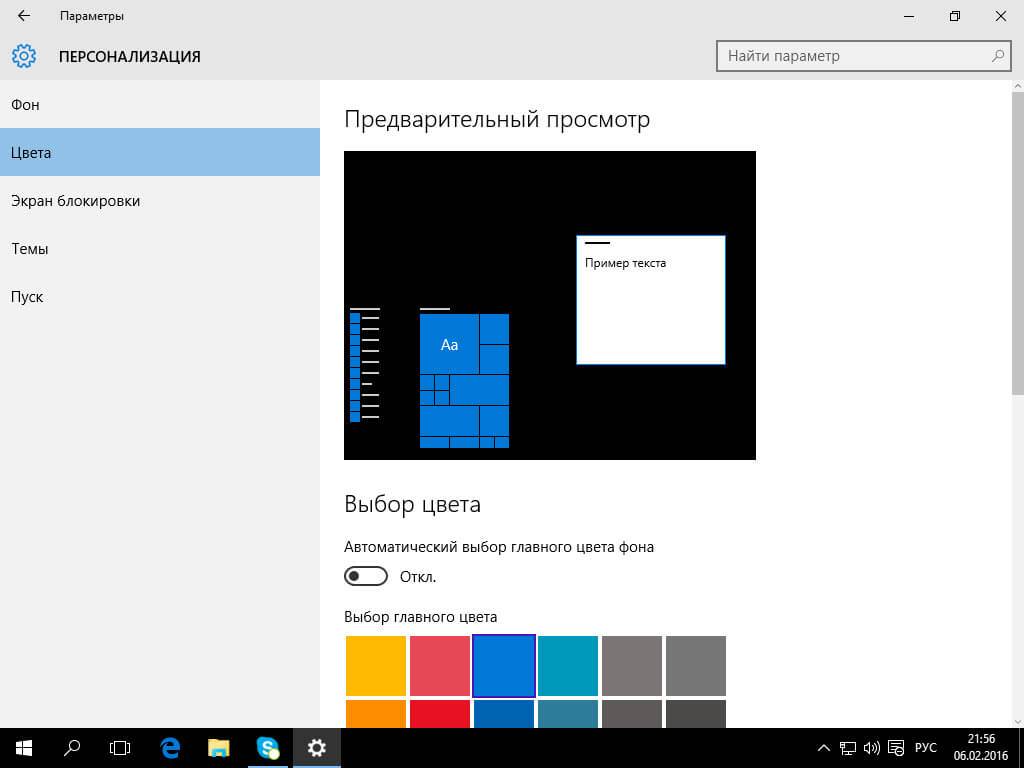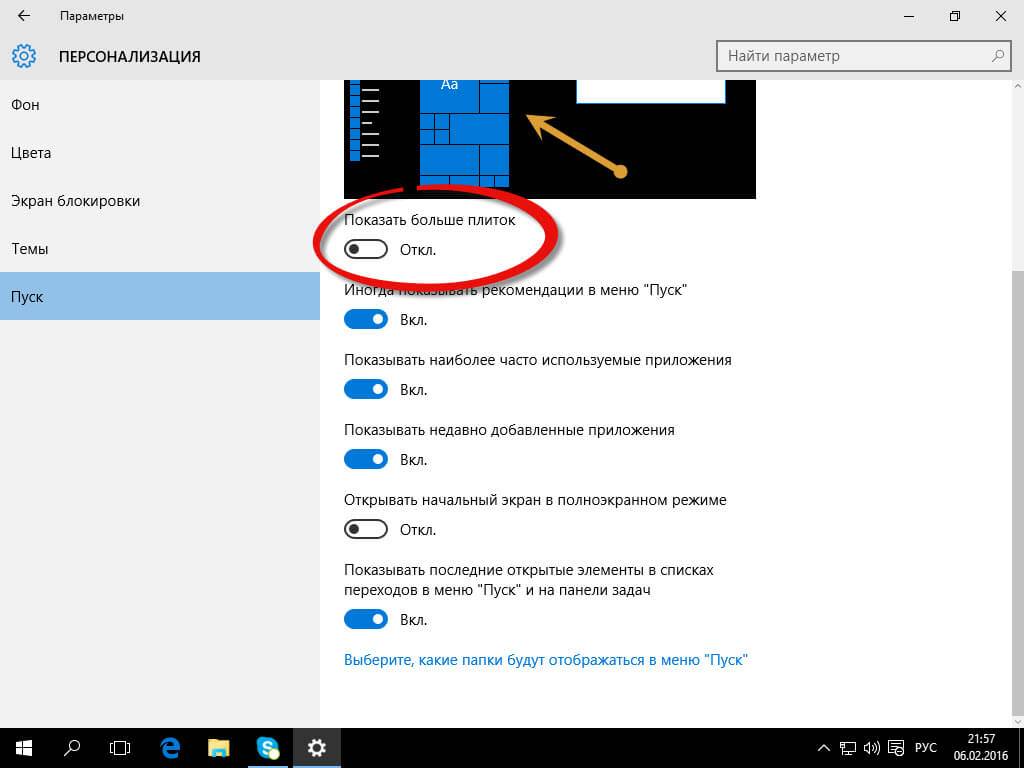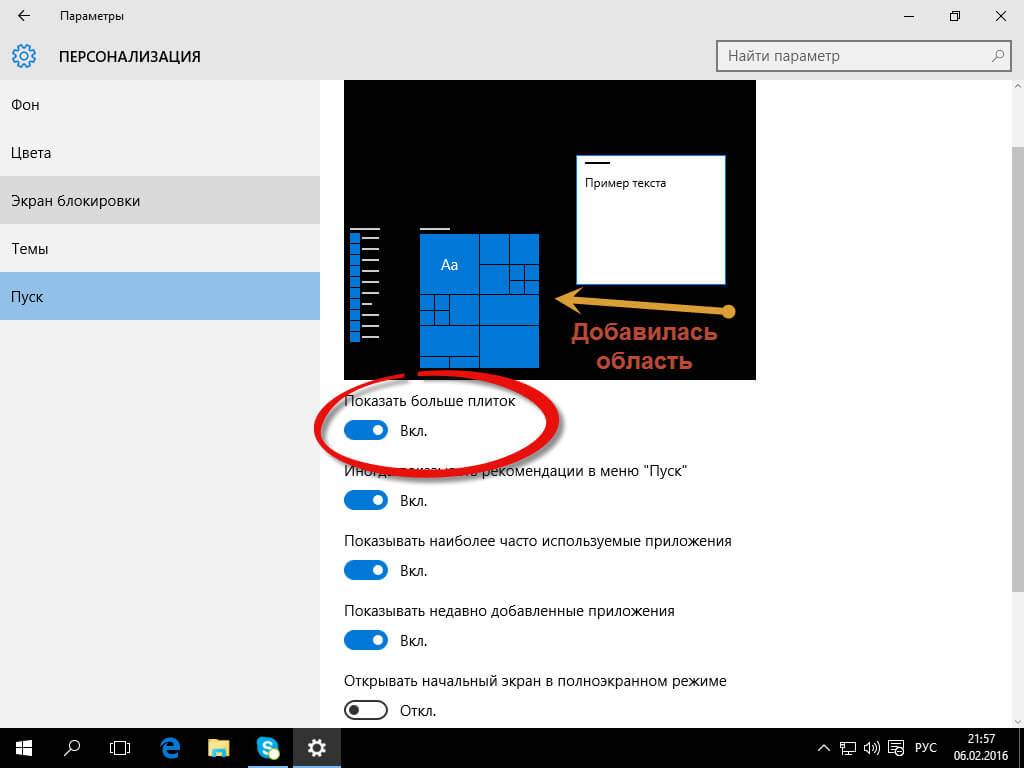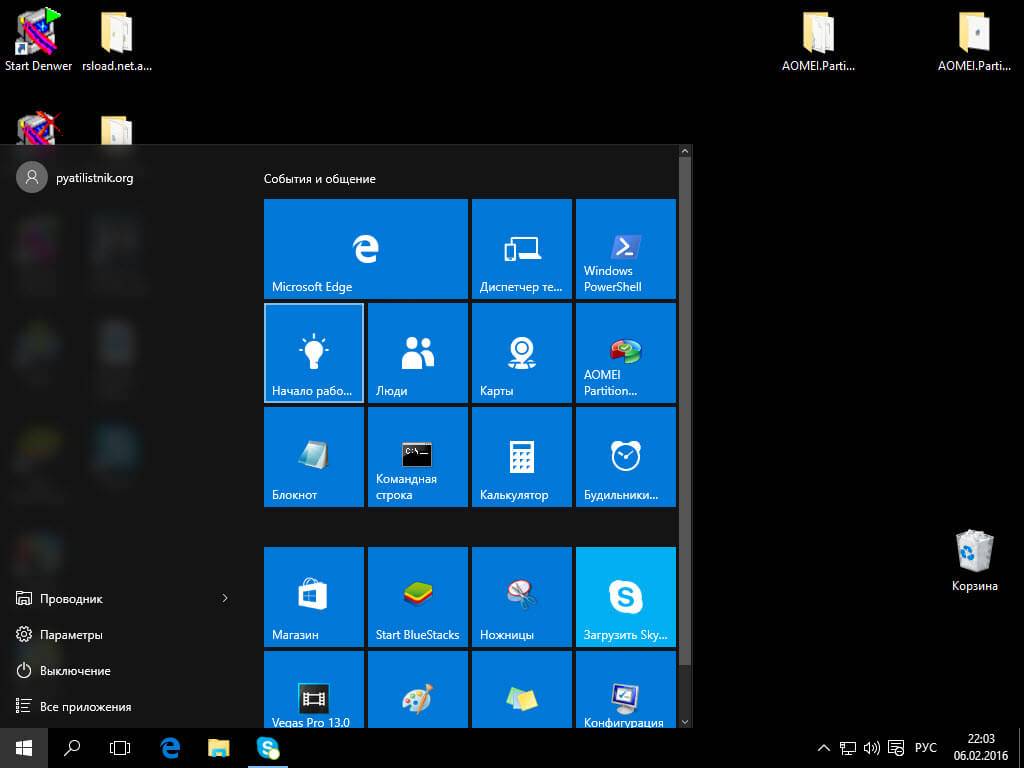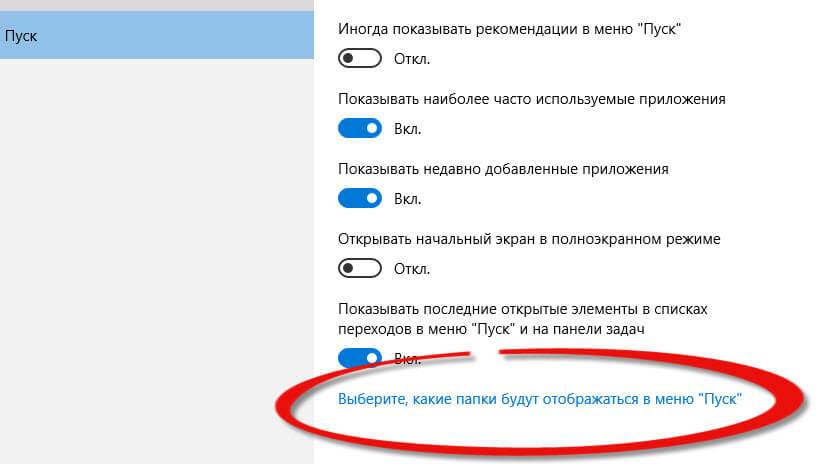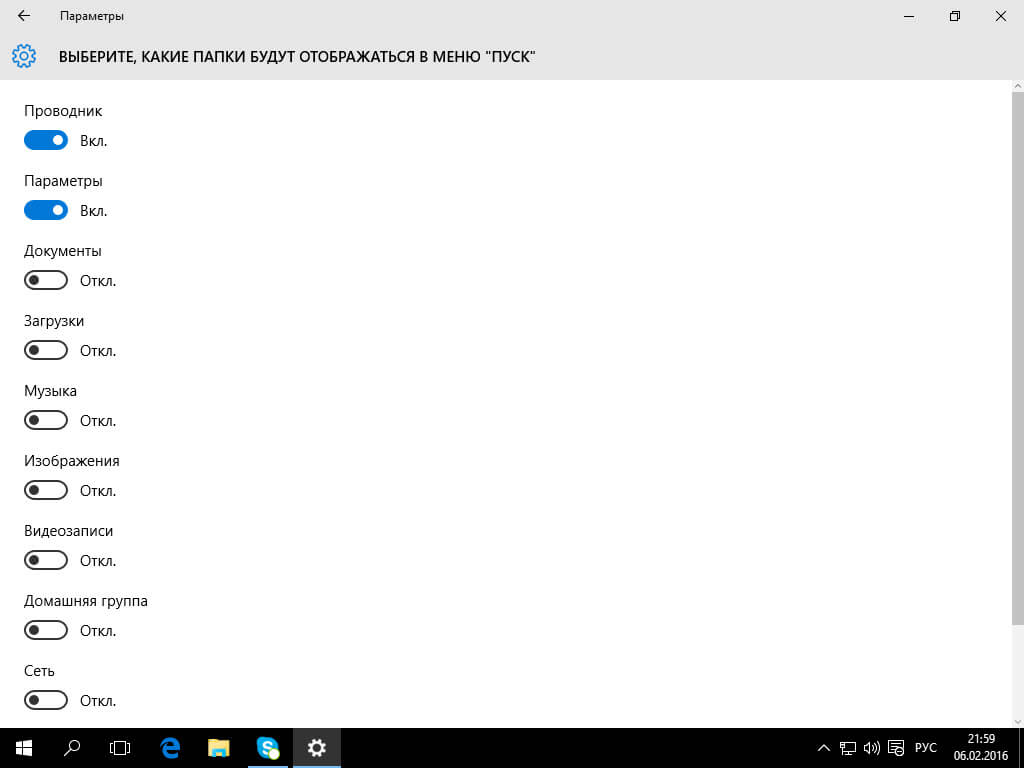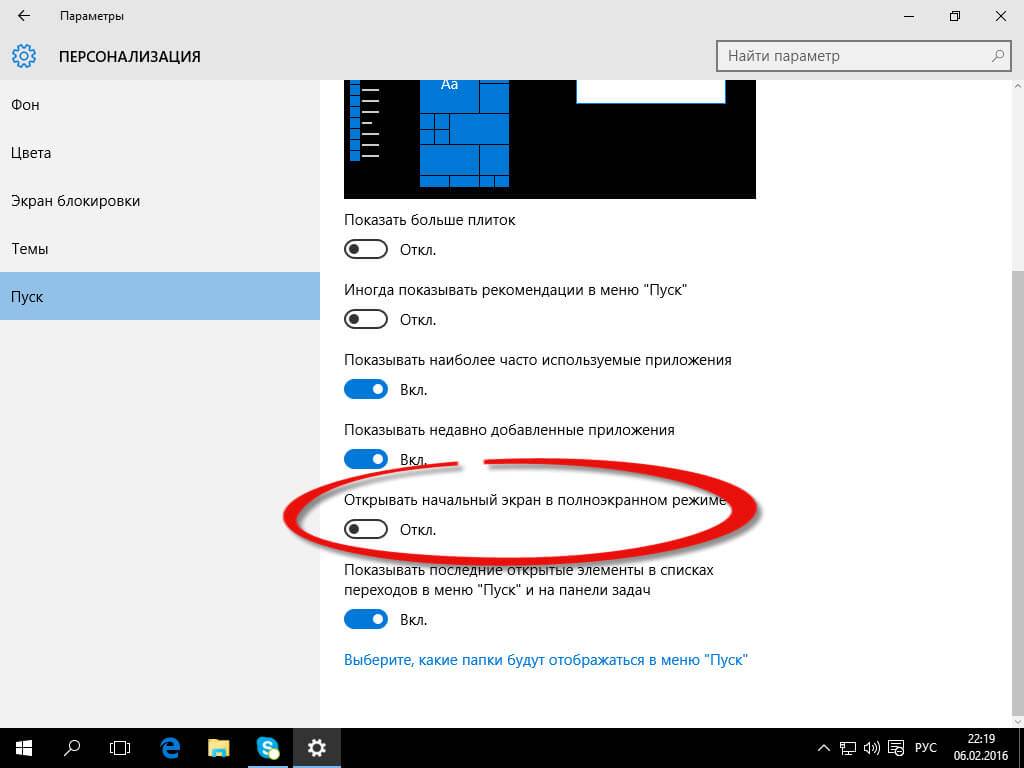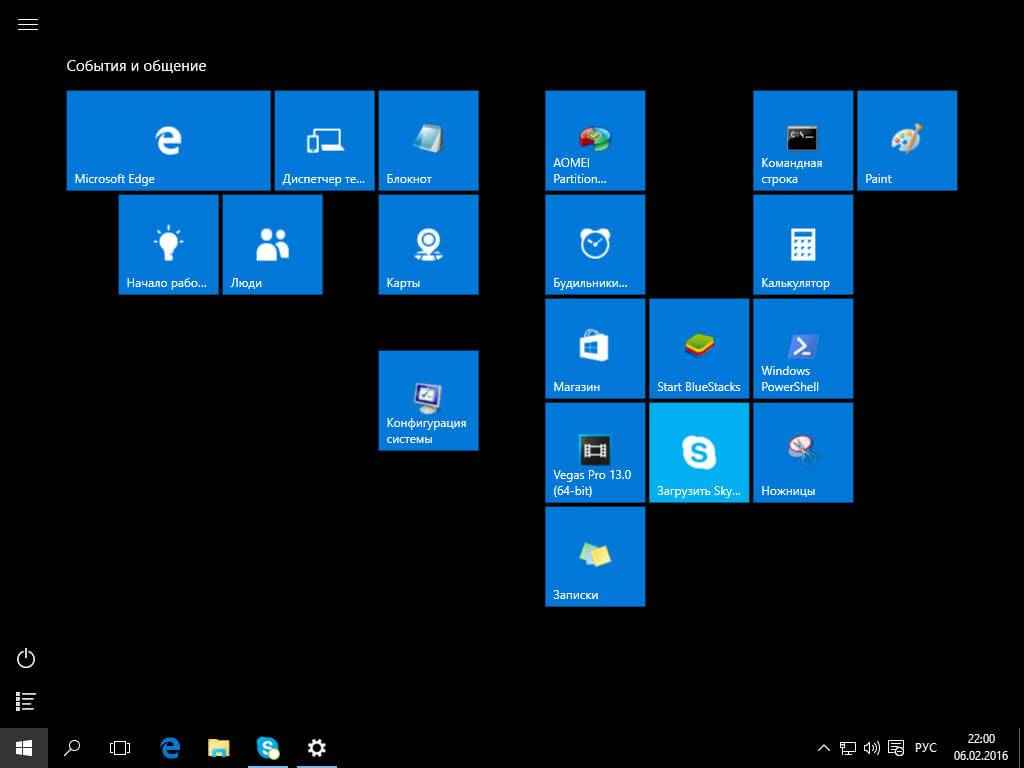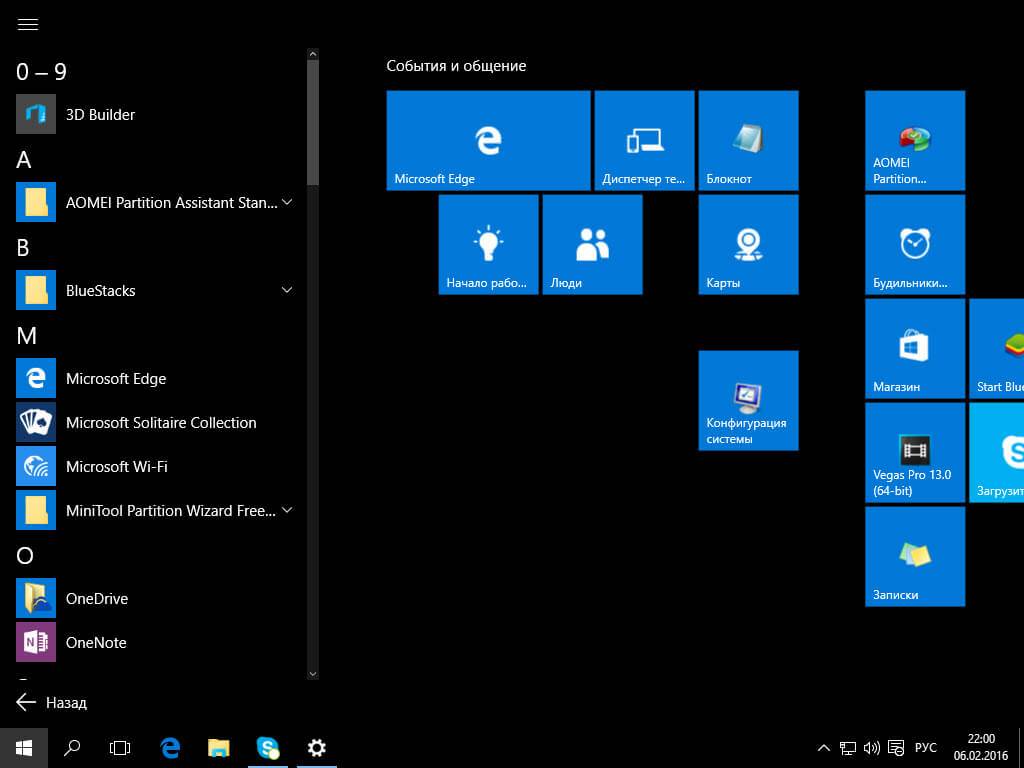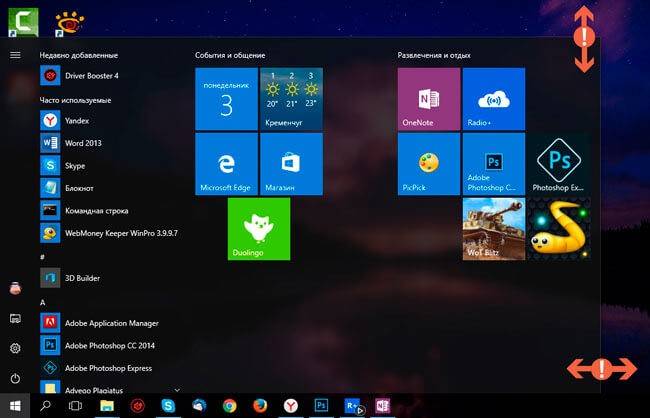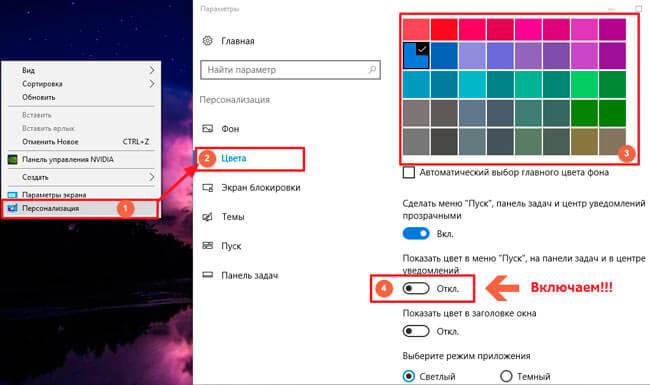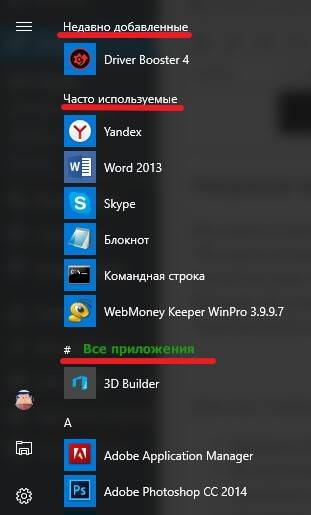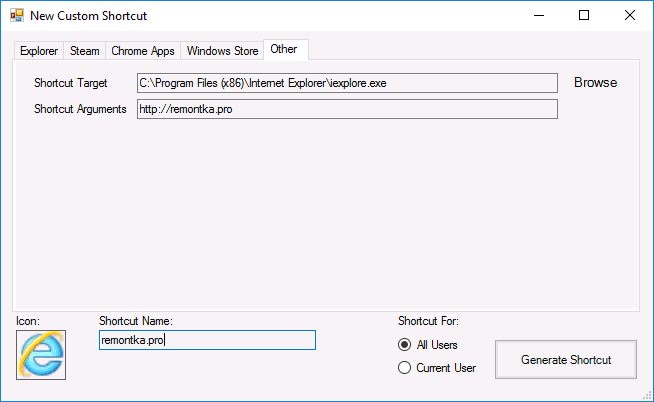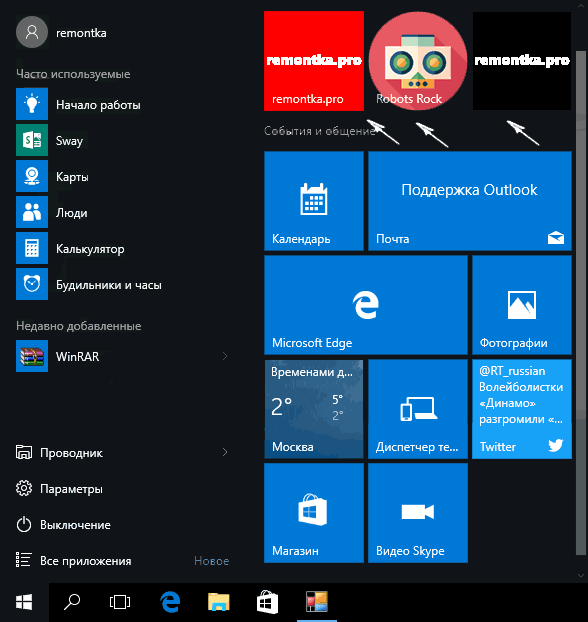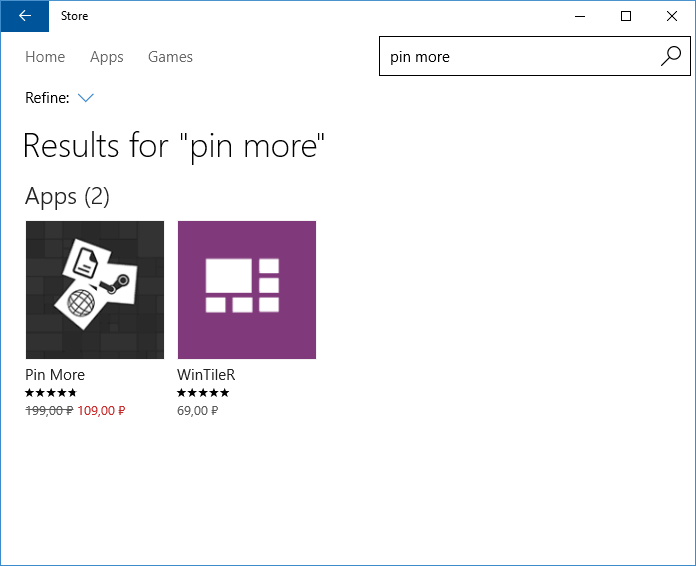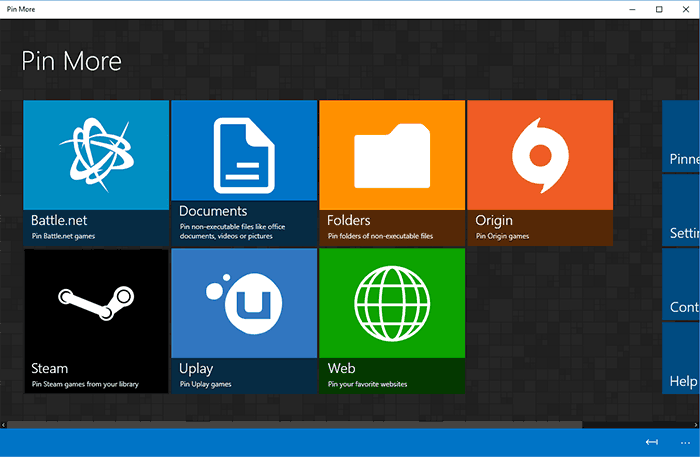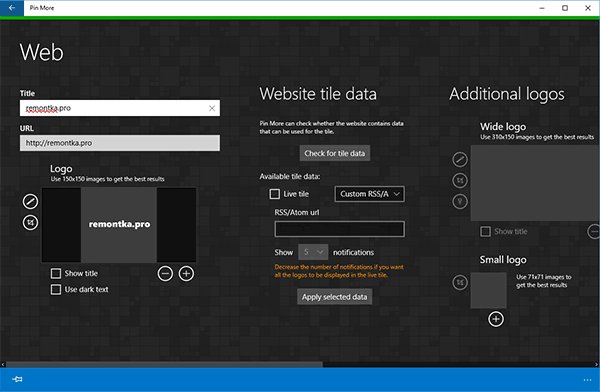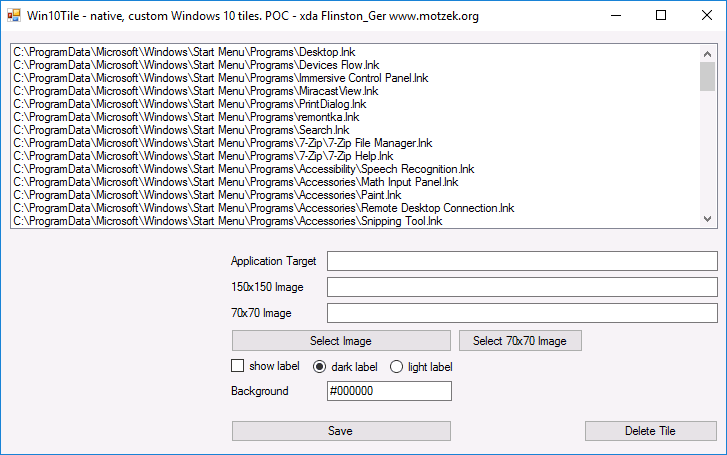Windows 10 позволяет закрепить приложения, папки и веб — сайты в меню Пуск для быстрого доступа. Если вы установили много приложений, и они все закреплены на начальном экране, вы можете искать способ организации плиток в меню Пуск, не удаляя их.
Начиная с Windows 10 Creators Update, Microsoft представила новый способ организации плиток, данный способ позволяет пользователю не загромождать меню Пуск. Новая функция поддерживается как мобильными, так и стационарными устройствами с операционной системой Windows 10. Другими словами, вы можете создать папку в меню Пуск, и поместить в нее несколько плиток. Для этого необходимо совместить две или более плиток вместе, создав папку.
Создание папки для плиток лучшим способом, навести порядок в меню Пуск Windows 10. Хотя это всегда хорошая идея, открепить редко используемые приложения с начального экрана, вы можете уменьшить беспорядок путем создания папки.
При клике на созданной папке с плитками, вы увидите фактическое количество помещенных в нее плиток, вторым кликом откройте нужное вам приложение. Как вы можете видеть на фотографии, папка отображает значки всех плитки находящихся в ней.
Как создать папку для плиток приложений в меню Пуск Windows 10
Примечание: Чтобы иметь возможность создавать папки в реальном времени Вы должны работать под управлением ОС Windows 10 Creators Update сборка 14997 или более поздней версии.
Шаг 1: Откройте меню Пуск, нажав клавишу с логотипом Windows, или нажав кнопку Пуск на панели задач.
Шаг 2: Для того, чтобы создать живую папку на начальном экране, вам нужно две или более плиток. Чтобы создать папку, просто перетащите одну плитку приложения на другую.
Результат объединения плиток.
Готово!
Для того, чтобы удалить плитку приложения из папки плитки
Если по какой-то причине, вы хотите удалить плитку из папки, просто перетащить плитку в любое место на начальном экране. А если вы хотите, удалить папку плитку, переместить все плитки из папки, это автоматически удалит папку.
Доброго времени суток, товарищи!
Что ж, если вы только что перешли на Windows 10 со старой версии Windows, вы можете быть ошеломлены визуальными изменениями.
По сравнению со старой версией Windows, Windows 10 имеет больше функций и возможностей настройки.
Новое меню «Пуск» Windows 10 по-прежнему имеет большое значение для обычных пользователей, особенно для тех, кто недавно перешел на него.
Новое меню «Пуск» выглядит иначе, и в нем есть приложение, известное как «Плитки».
Приложение «Плитки» отображаются в правой части меню «Пуск».
Некоторые из них являются «живыми» и отображают анимацию, а другие остаются неподвижными.
Шаги по созданию новых групп плиток в меню «Пуск» Windows 10
Несколько дней назад мы поделились статьей о том, «Как перенести историю чата из WhatsApp в Telegram».
Сегодня же мы обсудим, как создавать группы плиток в меню «Пуск» Windows 10.
Вы можете легко создавать группы плиток в меню «Пуск».
После создания вы можете добавлять определенные приложения и настройки, перетаскивая их в группы.
В этой статье мы поделимся пошаговым руководством по созданию групп плиток в меню «Пуск» Windows 10 в 2021 году.
Шаг 1. Прежде всего, нажмите клавишу «Windows», чтобы открыть меню «Пуск».
Вы также можете нажать кнопку «Пуск», чтобы открыть меню «Пуск».
Шаг 2. С правой стороны найдите системные настройки, которые вы хотите распределить по группам.
Например, я хочу назначить панель «Система и управление» новой группе плиток.
Шаг 3. Теперь наведите указатель мыши на группу, и вы увидите опцию «Название группы».
Шаг 4. Нажмите на опцию «Название группы» и введите любое имя, которое вы хотите дать своей группе плиток.
Шаг 5. После этого щелкните правой кнопкой мыши плитку определенной группы и выберите параметр «Изменить размер».
Опция изменения размера позволяет вам организовать и расположить плитки в вашей группе по своему вкусу.
Шаг 6. Вы даже можете добавить больше плиток в существующие группы плиток.
Для этого просто перетащите плитки в существующую группу.
Это оно! Вы сделали.
Вот как вы можете создать группу плиток в меню «Пуск» Windows 10.
С помощью этого метода вы можете создавать неограниченные группы плиток в меню «Пуск» Windows 10.
Итак, эта статья посвящена тому, как создать группу плиток в меню «Пуск» Windows 10.
Надеюсь, эта статья вам помогла!
Пожалуйста, поделитесь ею также со своими друзьями.
Если у вас есть какие-либо сомнения по этому поводу, сообщите нам об этом в поле для комментариев ниже.
До скорых встреч! Заходите!
На чтение 10 мин. Опубликовано 2022-11-17
Содержание
- Как группировать плитки в папки в Windows 10
- Группирование плитки в меню «Пуск» в Windows 10
- Как создать новые группы плиток в меню «Пуск» Windows 10
- Шаги по созданию новых групп плиток в меню «Пуск» Windows 10
- Как настроить живые плитки в Windows 10
- METRO — новый стиль оформления
- Операции над параметрами меню Пуск
- Изменения цветовой гаммы и размеров
- Операции над изменением параметров левой колонки
- Активация полноэкранного режима просмотра
- Добавление или удаление элемента
- Операции над параметрами динамических плиток
- Изменение размеров и закрепление
- Группировка
- Как отключить обновления живых плиток
- Возврат к меню Metro
- Возврат классического интерфейса
Как группировать плитки в папки в Windows 10
Обновлено обновление создателей обновлений для Windows 10 …
В Windows 10 вы можете группировать плитки в папки на экране «Пуск» или в меню «Пуск». Это позволяет группировать ярлыки в тематические папки. Как это сделать?
Обновление обновлений для разработчиков для Windows 10 ввело множество изменений в интерфейсе. Одна из них — возможность группировать плитки в папки в меню «Пуск» или на стартовом экране. Например, если вы используете плитки для создания ярлыков для разных программ, вы можете их тематически группировать, а затем сворачивать и разворачивать. Как это сделать?
Группирование плитки в меню «Пуск» в Windows 10
Прежде всего, у вас должно быть установлено последнее обновление для Windows 10, поскольку этот параметр недоступен в более ранних версиях системы. Когда у вас уже есть система с Creators Update, такая же группировка плиток очень проста.
Для этого откройте меню «Пуск» (или экран «Пуск», если вы используете полноэкранную версию), а затем нажмите и удерживайте выбранную плиту левой кнопкой мыши. Перетащите его на другую плиту и опустите ее, отпустив левую кнопку мыши.
Плитки будут сгруппированы точно так же, как при создании папок в смартфонах. Теперь две плитки состоят из двух отдельных плиток, содержащих меньшие плитки посередине. Конечно, вы можете добавить дополнительные плитки в созданную папку, перетащив их внутрь.
Каждая созданная таким образом папка может быть разработана и свернута в любое время — просто нажмите на нее, и папка будет расширяться, а внизу вы увидите список всех принадлежащих ей фрагментов. Щелчок по значку главной папки приведет к смене содержимого. Таким образом, вы можете группировать различные ярлыки в общие папки, например, системные приложения, веб-браузеры или игры.
Эта функция, конечно же, работает не только с оригинальными плитками для приложения из Магазина — вы можете накладывать плитку на обычные программы и игры, а затем группировать их вместе. Это полезно для лучшего использования меню «Пуск» для ярлыков. На меньшей площади мы можем отображать множество папок, содержащих последующие фрагменты.
Источник статьи: http://master-gadgets.ru/kak-gruppirovat-plitki-v-papki-v-windows-10
Как создать новые группы плиток в меню «Пуск» Windows 10
Доброго времени суток, товарищи!
Что ж, если вы только что перешли на Windows 10 со старой версии Windows, вы можете быть ошеломлены визуальными изменениями.
По сравнению со старой версией Windows, Windows 10 имеет больше функций и возможностей настройки.
Новое меню «Пуск» Windows 10 по-прежнему имеет большое значение для обычных пользователей, особенно для тех, кто недавно перешел на него.
Новое меню «Пуск» выглядит иначе, и в нем есть приложение, известное как «Плитки».
Приложение «Плитки» отображаются в правой части меню «Пуск».
Некоторые из них являются «живыми» и отображают анимацию, а другие остаются неподвижными.
Шаги по созданию новых групп плиток в меню «Пуск» Windows 10
Несколько дней назад мы поделились статьей о том, «Как перенести историю чата из WhatsApp в Telegram».
Сегодня же мы обсудим, как создавать группы плиток в меню «Пуск» Windows 10.
Вы можете легко создавать группы плиток в меню «Пуск».
После создания вы можете добавлять определенные приложения и настройки, перетаскивая их в группы.
В этой статье мы поделимся пошаговым руководством по созданию групп плиток в меню «Пуск» Windows 10 в 2021 году.
Шаг 1. Прежде всего, нажмите клавишу «Windows», чтобы открыть меню «Пуск».
Вы также можете нажать кнопку «Пуск», чтобы открыть меню «Пуск».
Шаг 2. С правой стороны найдите системные настройки, которые вы хотите распределить по группам.
Например, я хочу назначить панель «Система и управление» новой группе плиток.
Шаг 3. Теперь наведите указатель мыши на группу, и вы увидите опцию «Название группы».
Шаг 4. Нажмите на опцию «Название группы» и введите любое имя, которое вы хотите дать своей группе плиток.
Шаг 5. После этого щелкните правой кнопкой мыши плитку определенной группы и выберите параметр «Изменить размер».
Опция изменения размера позволяет вам организовать и расположить плитки в вашей группе по своему вкусу.
Шаг 6. Вы даже можете добавить больше плиток в существующие группы плиток.
Для этого просто перетащите плитки в существующую группу.
Вот как вы можете создать группу плиток в меню «Пуск» Windows 10.
С помощью этого метода вы можете создавать неограниченные группы плиток в меню «Пуск» Windows 10.
Итак, эта статья посвящена тому, как создать группу плиток в меню «Пуск» Windows 10.
Надеюсь, эта статья вам помогла!
Пожалуйста, поделитесь ею также со своими друзьями.
Если у вас есть какие-либо сомнения по этому поводу, сообщите нам об этом в поле для комментариев ниже.
Источник статьи: http://ucompa.ru/computer/kak-sozdat-novye-gruppy-plitok-v-menju-pusk-windows-10
Как настроить живые плитки в Windows 10
Приветствую вас, дорогие друзья и читатели моего блога. Настройка меню «Пуск» в Виндовс 10 — это очень интересное, простое занятие. Во время этого процесса вы без проблем сможете настроить функционал и внешний вид под себя. Но, как показывает практика, огромное количество пользователей попросту не знают, как это правильно сделать. Поэтому, опираясь на свой собственный опыт и на описанные в интернете способы изменения интерфейса, напишу для вас пошаговую инструкцию на тему: «Настройка плиток в Windows 10».
METRO — новый стиль оформления
Начну рассказ с того, что данный графический интерфейс, вышедший относительно недавно, пришёл на смену интерфейсу Aero. Это произошло ещё несколько лет назад, после того, как была официально представлена новая ОС Виндовс 8 и мобильные ОС Майкрософт.
Стиль Метро — это отличное сочетание современного дизайна и усовершенствованного меню, которое состоит из серии прямоугольных блоков. За очень короткое время этот стиль набрал достаточно большую популярность среди пользователей различных мобильных устройств (таких как планшетов и смартфонов). Но пользователи, имеющею персональные компьютеры и ноутбуки отнеслись к этому нововведению очень неоднозначно. Но если учитывать темпы развития сенсорных экранов, то можно смело заявить, что популярность молодого Metro — интерфейса возрастёт со временем в разы.
Операции над параметрами меню Пуск
Изменения цветовой гаммы и размеров
В случаях, когда цвет плиток в выплывающем списке меню «Пуск» или их размеры вам не по душе — вы всегда сможете их изменить. Для этого чётко придерживайтесь таких пунктов:
- Найдите край отдела «Пуск», наведите на него курсор мыши.
- Направив курсор в нужное место, зажмите левую клавишу мыши.
- Растяните или, наоборот, уменьшите границы при помощи движений (влево, вправо, вверх, вниз):
- Наведи курсор на любую область рабочего стола устройства.
- Щёлкните по ней правой клавишей мыши, в выплывающем списке выберете пункт «Персонализация».
- В левой части открывшегося окна перейдите в новую вкладку — «Цвета».
- Определитесь с наиболее подходящим для вас цветом, нажмите на пункт «Показать цвет в меню Пуск»:
Операции над изменением параметров левой колонки
Вся левая сторона, вмещает в себя три больших раздела: «Недавно добавленные», «Часто используемые» и «Все приложения». В первой вкладке размещаются все недавно используемые программы, а благодаря второй вкладке пользователи получают максимально быстрый доступ к файлам, документам и проводнику Виндовс. Вкладка «Все приложения» вмещает в себя огромный список приложений, ранее установленных в операционной системе компьютера.
Для того, чтобы провести изменения параметров левой колонки нужно:
- Найдите Панель Задач и щёлкните по любому пустому её месту правой клавишей мыши.
- Во выплывающем списке найдите пункт «Параметры» и зайдите в него.
- Перейдите на вкладку — «Пуск».
- Измените доступные параметры (выберете определённое количество последних элементов для отображения в списке переходов и настройте параметры конфиденциальности):
Активация полноэкранного режима просмотра
Если предоставленный компанией Майкрософт интерфейс Windows 8 вам понравился, вы можете сделать «Пуск» в Windows 10 похожим на него. Как включить плитки в Windows 10?
- Просто один раз кликните по Панели задач (правой клавишей мыши).
- Затем перейдите в пункт «Параметры».
- Откройте новую вкладку под именем «Пуск». В ней, придадите параметру «Открывать в полноэкранном режиме» значение «Включено».
- В самом конце просто сохраните внесённые вами изменения.
Для появления нового блочного интерфейса, просто нажмите на клавишу «Win». Ничего сложного здесь нет, поэтому весь процесс не должен вызвать у вас каких — то трудностей и занять много времени.
Добавление или удаление элемента
Для создание плиток в Windows 10 достаточно сделать несколько простых действий.
- Нужно перейти на ярлык нужного приложения. Кликнуть по нему правой клавишей мыши и в появившемся списке выбрать вкладку «Закрепить в меню Пуск»(Pin to Start):
- Для того, чтобы убрать программу — действия практически аналогичны: правой кнопкой мыши кликнуть по иконке, которая была ранее зафиксированная и в появившемся списке выбрать «Открепить. «:
Операции над параметрами динамических плиток
Изменение размеров и закрепление
Новое усовершенствованное меню состоит из ряда динамических блоков приложений. Как и в более старых версиях операционных систем Виндовс, Вы можете изменять их позиции путём простого перетаскивания. Например, для выбора их размеров, достаточно кликнуть правой клавишей мыши по одному из элементов. В появившемся вписке выбрать пункт «Изменить размер» (мелкий, средний, широкий и большой):
Группировка
В Виндовс 10 вы сможете достаточно легко объединить несколько приложений вместе, чтобы сделать начальный экран более упорядоченным. Чтобы создать новую группу:
- Нажмите на любую плитку левой клавишей мыши (зажмите клавишу).
- Перетащите её вниз или вверх (на ваше усмотрение).
- После успешного создания группы, отпустите блок.
- Присвойте недавно созданной группе имя (установите курсор мыши над верхним рядом группы и напечатайте идеально подходящее имя):
Как отключить обновления живых плиток
Данный пункт статьи я решил посвятить пользователям, которые не могут справится с постоянными уведомлениями от малозначимых для них приложений. Как правило, они мешают пользователям заниматься работой или отвлекают от других важных дел. Такие неприятности можно обойти так:
- Вызовите контекстное меню приложения (кликните по нему правой клавишей мыши).
- Выберите пункт «Дополнительно», а затем «Отключить живые плитки» («Turn live tile off»):
Теперь некоторые навязчивые приложения не будут вас беспокоить надоедливыми апдейтами, а общий вид прямоугольного блока останется стандартным.
На конец статьи приготовил для вас очень интересные и важные пункты:
Возврат к меню Metro
Как вернуть плитки Windows 10?
Разработчики из компании Майкрософт предусмотрели возможность пользователям проводить ручную активацию стартового экрана. Для замены классического меню на Метро нужно:
- На панели задач кликнуть один раз правой клавишей мыши.
- В появившемся меню выбрать вкладку «Параметры».
- Осуществить выбор пункта «Меню Пуск».
- Снять галочку напротив надписи «Use the Start menu instead of the Start screen» (использовать стандартное меню вместо начального экрана).
Подтвердите нововведения и осуществите перезапуск системы. После успешной перезагрузки компьютера все изменения вступят в силу.
Возврат классического интерфейса
Как убрать плитки пуска Windows 10?
Один, из самых простых на сегодня способов возврата к прежнему интерфейсу — это удаление всех активных компонентов, отображающих динамическую информацию. Делается это очень просто: все необходимые блоки по очереди открепляются от меню «Пуск». После того, как в меню останутся только вкладки, находящиеся непосредственно в левой части окна, меняют его ширину (обратите внимание на то, что правая его часть должна быть скрыта).
На этом хотел бы завершить сегодняшний материал. Очень ценю свои читателей, поэтому, скоро порадую вас рядом новых и полезных материалов. Не забывайте подписывать на обновления моего блога и рассказывать о выходе новых статей друзьям в социальных сетях. Всего вам наилучшего и до скорых встреч.
Источник статьи: http://it-tehnik.ru/software/windows-10/tune-up-windows10-tiles.html
Приветствую вас, дорогие друзья и читатели моего блога. Настройка меню «Пуск» в Виндовс 10 — это очень интересное, простое занятие. Во время этого процесса вы без проблем сможете настроить функционал и внешний вид под себя. Но, как показывает практика, огромное количество пользователей попросту не знают, как это правильно сделать. Поэтому, опираясь на свой собственный опыт и на описанные в интернете способы изменения интерфейса, напишу для вас пошаговую инструкцию на тему: «Настройка плиток в Windows 10».
METRO — новый стиль оформления
Начну рассказ с того, что данный графический интерфейс, вышедший относительно недавно, пришёл на смену интерфейсу Aero. Это произошло ещё несколько лет назад, после того, как была официально представлена новая ОС Виндовс 8 и мобильные ОС Майкрософт.
Стиль Метро — это отличное сочетание современного дизайна и усовершенствованного меню, которое состоит из серии прямоугольных блоков. За очень короткое время этот стиль набрал достаточно большую популярность среди пользователей различных мобильных устройств (таких как планшетов и смартфонов). Но пользователи, имеющею персональные компьютеры и ноутбуки отнеслись к этому нововведению очень неоднозначно. Но если учитывать темпы развития сенсорных экранов, то можно смело заявить, что популярность молодого Metro — интерфейса возрастёт со временем в разы.
Операции над параметрами меню Пуск
Изменения цветовой гаммы и размеров
В случаях, когда цвет плиток в выплывающем списке меню «Пуск» или их размеры вам не по душе — вы всегда сможете их изменить. Для этого чётко придерживайтесь таких пунктов:
- Найдите край отдела «Пуск», наведите на него курсор мыши.
- Направив курсор в нужное место, зажмите левую клавишу мыши.
- Растяните или, наоборот, уменьшите границы при помощи движений (влево, вправо, вверх, вниз):
- Наведи курсор на любую область рабочего стола устройства.
- Щёлкните по ней правой клавишей мыши, в выплывающем списке выберете пункт «Персонализация».
- В левой части открывшегося окна перейдите в новую вкладку — «Цвета».
- Определитесь с наиболее подходящим для вас цветом, нажмите на пункт «Показать цвет в меню Пуск»:
Операции над изменением параметров левой колонки
Вся левая сторона, вмещает в себя три больших раздела: «Недавно добавленные», «Часто используемые» и «Все приложения». В первой вкладке размещаются все недавно используемые программы, а благодаря второй вкладке пользователи получают максимально быстрый доступ к файлам, документам и проводнику Виндовс. Вкладка «Все приложения» вмещает в себя огромный список приложений, ранее установленных в операционной системе компьютера.
Для того, чтобы провести изменения параметров левой колонки нужно:
- Найдите Панель Задач и щёлкните по любому пустому её месту правой клавишей мыши.
- Во выплывающем списке найдите пункт «Параметры» и зайдите в него.
- Перейдите на вкладку — «Пуск».
- Измените доступные параметры (выберете определённое количество последних элементов для отображения в списке переходов и настройте параметры конфиденциальности):
Активация полноэкранного режима просмотра
Если предоставленный компанией Майкрософт интерфейс Windows 8 вам понравился, вы можете сделать «Пуск» в Windows 10 похожим на него. Как включить плитки в Windows 10?
- Просто один раз кликните по Панели задач (правой клавишей мыши).
- Затем перейдите в пункт «Параметры».
- Откройте новую вкладку под именем «Пуск». В ней, придадите параметру «Открывать в полноэкранном режиме» значение «Включено».
- В самом конце просто сохраните внесённые вами изменения.
Для появления нового блочного интерфейса, просто нажмите на клавишу «Win». Ничего сложного здесь нет, поэтому весь процесс не должен вызвать у вас каких — то трудностей и занять много времени.
Добавление или удаление элемента
Для создание плиток в Windows 10 достаточно сделать несколько простых действий.
- Нужно перейти на ярлык нужного приложения. Кликнуть по нему правой клавишей мыши и в появившемся списке выбрать вкладку «Закрепить в меню Пуск»(Pin to Start):
- Для того, чтобы убрать программу — действия практически аналогичны: правой кнопкой мыши кликнуть по иконке, которая была ранее зафиксированная и в появившемся списке выбрать «Открепить…»:
Операции над параметрами динамических плиток
Изменение размеров и закрепление
Новое усовершенствованное меню состоит из ряда динамических блоков приложений. Как и в более старых версиях операционных систем Виндовс, Вы можете изменять их позиции путём простого перетаскивания. Например, для выбора их размеров, достаточно кликнуть правой клавишей мыши по одному из элементов. В появившемся вписке выбрать пункт «Изменить размер» (мелкий, средний, широкий и большой):
Группировка
В Виндовс 10 вы сможете достаточно легко объединить несколько приложений вместе, чтобы сделать начальный экран более упорядоченным. Чтобы создать новую группу:
- Нажмите на любую плитку левой клавишей мыши (зажмите клавишу).
- Перетащите её вниз или вверх (на ваше усмотрение).
- После успешного создания группы, отпустите блок.
- Присвойте недавно созданной группе имя (установите курсор мыши над верхним рядом группы и напечатайте идеально подходящее имя):
Как отключить обновления живых плиток
Данный пункт статьи я решил посвятить пользователям, которые не могут справится с постоянными уведомлениями от малозначимых для них приложений. Как правило, они мешают пользователям заниматься работой или отвлекают от других важных дел. Такие неприятности можно обойти так:
- Вызовите контекстное меню приложения (кликните по нему правой клавишей мыши).
- Выберите пункт «Дополнительно», а затем «Отключить живые плитки» («Turn live tile off»):
Теперь некоторые навязчивые приложения не будут вас беспокоить надоедливыми апдейтами, а общий вид прямоугольного блока останется стандартным.
На конец статьи приготовил для вас очень интересные и важные пункты:
Возврат к меню Metro
Как вернуть плитки Windows 10?
Разработчики из компании Майкрософт предусмотрели возможность пользователям проводить ручную активацию стартового экрана. Для замены классического меню на Метро нужно:
- На панели задач кликнуть один раз правой клавишей мыши.
- В появившемся меню выбрать вкладку «Параметры».
- Осуществить выбор пункта «Меню Пуск».
- Снять галочку напротив надписи «Use the Start menu instead of the Start screen» (использовать стандартное меню вместо начального экрана).
Подтвердите нововведения и осуществите перезапуск системы. После успешной перезагрузки компьютера все изменения вступят в силу.
В сентябре 2016 года вышло обновление, которое отключило вышеуказанную возможность. Поэтому, инструкция может не сработать!
Возврат классического интерфейса
Как убрать плитки пуска Windows 10?
Один, из самых простых на сегодня способов возврата к прежнему интерфейсу — это удаление всех активных компонентов, отображающих динамическую информацию. Делается это очень просто: все необходимые блоки по очереди открепляются от меню «Пуск». После того, как в меню останутся только вкладки, находящиеся непосредственно в левой части окна, меняют его ширину (обратите внимание на то, что правая его часть должна быть скрыта).
На этом хотел бы завершить сегодняшний материал. Очень ценю свои читателей, поэтому, скоро порадую вас рядом новых и полезных материалов. Не забывайте подписывать на обновления моего блога и рассказывать о выходе новых статей друзьям в социальных сетях. Всего вам наилучшего и до скорых встреч.
С уважением, Виктор!
В меню «Настройки» справа мы находим так называемые плитки или мозаики приложений, которые добавляются при установке приложений или игр. Некоторые из этих плиток показывают анимированные обновления, такие как Погода и Новости, а другие статичны и показывают только то, что они есть. Эти плитки можно расположить и сгруппировать в отдельные группы, поэтому давайте посмотрим, как мы можем это сделать.
Содержание
- Создавайте и группируйте плитки в меню Пуск
- Закрепить приложения в меню «Пуск»
- Переместить плитки в существующие группы
- Создать группы плиток
- Создавайте подгруппы плиток внутри другой группы
- Изменить размер плитки
- Переместить целые группы плиток
- Показать меню «Пуск» только с плитками
Создавайте и группируйте плитки в меню Пуск
Далее мы увидим, как мы можем создавать группы плиток, группировать их, создавать подгруппы и перемещать их, чтобы разместить их в нужной части меню. Эти шаги очень просты, поэтому их могут выполнить все типы пользователей.
Одна из вещей, которую мы должны принять во внимание, заключается в том, что не все установленные приложения будут создавать мозаику в меню «Пуск». Вот почему, если мы хотим, чтобы все было хорошо организовано, нам обязательно нужно привязать некоторые из наших приложений, которые мы установили. в меню «Пуск».
Для этого нам нужно перетащить приложение из столбца «Приложения», который мы находим слева, в группу плиток, расположенную справа. Или мы также можем щелкнуть правой кнопкой мыши по одному из приложений в списке и выбрать опцию «Привязать к началу», чтобы затем переместить мозаику в нужное место.
Переместить плитки в существующие группы
Когда мы открываем меню «Пуск» Windows 10, мы видим, что некоторые плитки или плитки уже сгруппированы. По умолчанию мы находим такие группы, как «Производительность», где находим плитки, такие как «Edge«,« Почта »или офисный пакет Microsoft, если он у нас установлен. Мы также можем найти группу под названием «Исследовать», а внутри мы находим приложения «Microsoft Store», «El Tiempo», «Microsoft News», «Фильмы и развлечения» и т. Д.
Возможно, нам будет интересно воспользоваться преимуществами этих групп для добавления новых плиток, которые помогут вашей организации и упростят нам поиск их в дальнейшем. Чтобы иметь возможность добавить больше плиток к этим уже существующим группам, просто нажмите и удерживайте значок, который мы собираемся увидеть, с помощью левой кнопки мыши и, не отпуская, переместить его в существующую группу .
Создать группы плиток
Добавление плиток к существующим группам помогает упорядочить наше меню «Пуск». Но, конечно, нам может быть интересно иметь возможность создание наших собственных персонализированных групп. Для этого мы должны перетащить мозаику, которую мы хотим добавить в группу, в открытую область в меню «Пуск».
В первую очередь, чтобы сделать организацию групп более комфортной для нас, желательно увеличьте меню Пуск справа . Для этого мы наводим указатель мыши на горизонтальный край панели и, не отпуская его, перетаскиваем вправо. Таким образом мы получаем более широкий обзор панели. После завершения, если мы хотим, мы можем проделать ту же операцию слева, чтобы сузить его.
Позже мы дадим нашей группе плиток имя. Для этого нам просто нужно навести указатель на группу, и мы увидим всплывающее окно с надписью «Дайте название группе». Мы нажимаем на нее, и откроется поле, где мы можем написать желаемое имя для нашей группы мозаик. И с этим у нас будет наша группа, где мы сможем укладывать и организовывать мозаику.
Возможно, это несколько странный способ сделать это, поскольку обычным явлением было бы то, что мы могли бы напрямую добавить группу и дать ей имя, а затем ввести соответствующие плитки, и не нужно было бы сначала добавлять плитку, чтобы иметь возможность создавать группа, но Microsoft делает. хотел так …
Создавайте подгруппы плиток внутри другой группы
Когда дело доходит до организации меню «Пуск» и его мозаики, мы должны знать, что можем не только создавать уникальные группы. Но, кроме того, мы можем создавать подгруппы плиток внутри группы . Это то, что мы можем быстро. Для этого мы должны удерживать указатель мыши на желаемой мозаике и перемещать его по другой мозаике в группе. Это создаст новую группу с этими двумя мозаиками, и мы сможем добавить позже все плитки, которые мы хотим добавить. Позже мы сможем назвать группу и создать разные подгруппы внутри каждой группы плиток.
Изменить размер плитки
При организации наших мозаик по папкам, вариант, который может нас заинтересовать, — это возможность изменение их размера. Если мы сделаем плитки меньше, нам поможет более эффективное администрирование меню «Пуск». С другой стороны, если мы хотим, чтобы в меню было несколько пунктов, но мы хотим, чтобы они были хорошими, мы также можем сделать их больше.
Для этого нам просто нужно щелкнуть правой кнопкой мыши по мозаике, размер которой мы хотим изменить. Это откроет небольшое контекстное меню, где у нас будет опция «Изменить размер». По умолчанию он имеет размер «Средний», но мы можем изменить его на «Маленький», «Широкий» или «Большой» в соответствии с нашими предпочтениями.
Переместить целые группы плиток
После того, как мы создали наши группы и упорядочили элементы, из которых они состоят, мы можем разместить каждую группу плиток только в том месте, которое кажется наиболее подходящим. Мы можем видеть группу вверху или внизу, пока все они не будут идеально организованы. Это то, что мы можем сделать очень просто, потому что нам нужно только щелкнуть левой кнопкой мыши по названию группы, не отпуская ее, перетащи и перемести это в желаемое место, где мы хотим его разместить.
Помимо возможности группировать плитки в меню «Пуск», Windows 10 также дает нам возможность полностью скрыть список приложений который мы уже установили в нашей операционной системе, так что все пространство меню «Пуск» зарезервировано для пользователей. мозаики. Таким образом, мы избегаем того, чтобы хаотичный список приложений занимал место.
Для этого нам просто нужно открыть меню «Настройки», нажав сочетание клавиш «Windows + I». Как только это будет сделано, мы выбираем раздел «Персонализация».
На следующем экране мы щелкнем по разделу «Пуск» в левом столбце. Позже в списке справа мы увидим опцию «Показывать список приложений в меню« Пуск »». Мы сними галочку и когда мы снова откроем меню «Пуск», мы увидим, что список не отображается, оставляя место только для кнопок слева и плиток или значков установленных приложений.
Если вы переходите с Windows 7 на Windows 10, вы заметите большие изменения в меню «Пуск». Когда вы откроете меню «Пуск» в Windows 10, вы увидите «плитки» приложений с правой стороны. Некоторые из них являются «живыми» и отображают анимированные обновления, например, приложения «Новости» и «Погода».
Другие плитки приложений и системные элементы статичны и просто отображают то, чем они являются. Например, 7-zip или другие приложения для архивирования файлов, или если вы закрепите системные настройки в меню «Пуск»; эти плитки не будут живыми.
Вы можете многое настроить с помощью плиток в меню «Пуск». Один из них — разбить их на отдельные группы. Вот как это сделать.
Когда вы впервые начнете работать с Windows 10, вы увидите, что некоторые плитки уже собраны в группы. Например, вы увидите группы плиток приложений «Производительность» и «Изучение». Вы можете легко добавить дополнительные плитки в эти существующие группы, перетащив их в существующую группу.
Этот процесс аналогичен перестановке значков на вашем смартфоне. В приведенном ниже примере я перемещаю плитку Microsoft News из группы «Обзор» в группу «Производительность».
Создайте свои собственные группы плиток в меню Пуск
Но давайте посмотрим на создание новой пользовательской группы плиток. Просто перетащите нужные плитки в группу в открытую область меню «Пуск». В следующем примере я закрепил некоторые системные настройки на «Пуск» и хочу создать группу плиток системных настроек. Я просто перетащил все, что хотел, в открытую область меню «Пуск».
Затем, чтобы присвоить группе плиток имя, просто наведите указатель на группу, и вы увидите всплывающее окно «Группа имен».
Нажмите на Название группы и откроется поле, в котором вы можете ввести любое имя, которое хотите дать своей группе плиток.
Заметка: Самый простой способ начать систематизировать живые плитки — развернуть меню «Пуск», чтобы оно стало немного больше. Просто щелкните и перетащите края меню, как при изменении размера меню «Пуск». Это дает вам больше возможностей для работы и организации всего.
Изменение размера плиток меню «Пуск»
Помните, что вы также можете изменять размер плиток в меню «Пуск». Это позволяет вам организовать и расположить плитки в вашей группе по своему вкусу. Для этого просто щелкните плитку правой кнопкой мыши и выберите Изменить размер и выберите маленький, средний, большой или широкий.
Закрепить приложения на старте
Обратите внимание, что не все установленные приложения создают плитку в меню «Пуск». Поэтому, чтобы все было на месте, вам, вероятно, потребуется закрепить некоторые из установленных приложений в меню «Пуск». Для этого просто перетащите приложение из Программы столбец с левой стороны к группе плитки справа. Или вы можете щелкнуть приложение из списка правой кнопкой мыши и выбрать Закрепить в начале затем переместите плитку в нужное место.
Переместить целые группы плиток
После создания группы вы можете переместить все это в нужное место в меню «Пуск». Просто щелкните панель имени группы и перетащите ее в нужное место. Например, вот я перетаскиваю группу «Системные настройки» ближе к верху.
Подведение итогов
Это все, что нужно сделать. На снимке ниже я создал несколько групп плиток, чтобы вы знали, что вы можете сделать. Также стоит отметить, что в этом примере я добавил четвертый столбец плиток в меню «Пуск».
Я никогда особо не полагался на меню «Пуск» в предыдущих версиях Windows, но в Windows 10 я нахожу его интуитивно понятным и действительно забавным в использовании. Что вы думаете о новом меню «Пуск» в Windows 10?
Следующее крупное обновление для Windows 10 называется Creators Update, и ожидается, что оно выйдет в апреле 2017 года. Это обновление содержит потрясающие функции для Surface Studio и Surface Books. Обновление также содержит множество мелких улучшений и функций, ориентированных на пользователей ПК. Среди этих функций стоит отметить возможность группировать плитки в меню «Пуск». Плитки приложений в меню «Пуск» — это удобный способ запустить приложение, и теперь вы можете сгруппировать столько плиток, сколько захотите. Их можно назвать как угодно. Вот как вы можете группировать плитки в меню «Пуск» в Windows 10.
Эта функция появится на стабильном канале примерно в марте 2017 года с обновлением Creators Update. Если вы хотите проверить это сейчас, вы можете присоединиться к программе предварительной оценки. Он доступен в Windows 10 Preview Build 15007.
Откройте меню «Пуск», щелкните и перетащите плитку приложения поверх того, которое вы хотите сгруппировать. Только эта часть немного сложна, потому что вы должны быть осторожны, чтобы не поменять местами две плитки. Чтобы сделать это правильно, поместите плитку точно поверх другой, чтобы создать группу, и отпустите ее.
После создания группы вы можете добавить в нее дополнительные плитки. Чтобы добавить дополнительные плитки приложений, перетащите их в группу. Группа откроется автоматически, когда вы уроните новую плитку.
По умолчанию группы плиток отображаются свернутыми. Плитка группы показывает меньшие плитки приложений внутри нее. Когда вы щелкаете по группе, она раскрывается, показывая все плитки в ней.
В Creators Update также есть переключатель, позволяющий скрыть список приложений в меню «Пуск» в Windows 10. Это была популярная функция, которую запрашивали пользователи Windows 10. Со скрытым списком приложений и возможностью группировать плитки в меню «Пуск», это будет здорово в использовании и намного лучше на вид.
Современный пользовательский интерфейс – новый язык дизайна, созданный и популяризованный Microsoft с выпуском Windows 8, впервые использован на портативных устройствах с Windows 7. Частично этот стиль интерфейса встречался в MSN 2.0 или Encarta 95, но он не такой, как сегодня. Он в большей степени фокусируется на эффективной типографике, размещая полезное содержимое в центре. Microsoft удачно использовали знаменитый интернациональный швейцарский стиль. Он был разработан более 60 лет назад и подчёркивает читаемость, объективность и эргономичность. Легко заметить, что суть заключается в использовании сетки и шрифтов без острых углов.
Инструкция по настройке живых плиток в Windows 10.
Metro – новый стиль оформления
Microsoft впервые представили новый дизайн в Windows Media Center 2003 для Windows XP Media Center Edition. В качестве формы навигации здесь основное внимание уделялось контенту и используемому тексту. В 2006 году Zune обновил интерфейс, используя несколько другие принципы, например, больше сосредоточился на контенте, красивой типографии и меньше – на UI-дизайне. Оттуда он перешёл на смартфоны под Windows 7, а затем на новую операционную систему Windows 8, выпущенную сразу после окончания периода бета-тестирования. Другие продукты, такие как Windows Live Messenger, Live Mesh и Outlook, также содержат современные тенденции в дизайне пользовательского интерфейса.
Дизайн вызывает доверие и акцентирует внимание на деталях. Он создаёт ощущение надёжности и безопасности. Этот новый минималистический подход может быть настоящим будущим интернета. Портативные устройства, такие как планшеты и сенсорные смартфоны – это будущее технологий, а современный пользовательский интерфейс создан специально под такие девайсы. Да, Windows 8 для компьютеров и телефонов имеет один и тот же интерфейс, но, кто знает, как долго мы ещё будем использовать мышь и клавиатуру.
Настройка плиточного интерфейса в «Пуск»
Майкрософт любит плитки и хочет, чтобы вы тоже их полюбили. Они появились в Windows 8, а затем и в Windows 10, даже с возвратом меню «Пуск». Любите вы плитки, или нет, вы можете настроить их так, чтобы вам было легче получать доступ к вашим любимым приложениям. Как их настроить? Вы можете изменить их размер, вывести их в меню «Пуск», включить и выключить живые фрагменты и упорядочить их в определённых группах. Рассмотрим настройки интерфейса более детально.
Добавление и удаление новых плиток
Рассмотрим, как добавить плитки. Чтобы создать дополнительное пространство для большего количества плиток, нажмите кнопку «Пуск» – «Настройки» – «Персонализация» – «Пуск». Справа найдите и активируйте функцию «Показывать больше плиток в меню Пуск». Теперь нажмите «Пуск», и вы увидите, что площадь меню стала больше, создавая дополнительное место для новых плиток. Дальше правой клавишей нужно выбрать любое приложение и нажать «Закрепить на начальном экране».
Настройка размера
Как и в Windows 8 и 8.1, в Windows 10 также можно изменить размер закреплённых плиток, сделав их больше или меньше. Для этого щёлкните правой кнопкой мыши на плитке, затем во всплывающем меню наведите указатель мыши на параметр «Изменить размер» и выберите новый из 4-х доступных размеров.
Группировка
Вы можете разместить плитки в разные группы, чтобы они были лучше организованы и их легче было найти. Например, одну группу вы можете создать для своих основных приложений, другую группу – для приложений, связанных с Интернетом, и третью – для игр. Сначала выберите плитку, которую вы хотите использовать, чтобы создать новую группу и переместить её в пустую область в меню «Пуск». Затем переместите в эту группу все остальные ярлыки приложений. Продолжайте до тех пор, пока не внесёте все приложения. Теперь нам нужно дать группе имя. Наведите мышь чуть выше первой в группе плитки, пока не появится надпись «Назвать группу». Щёлкните на ней мышкой, введите название новой группы и нажмите Enter.
С выпуском Windows 10 Creators Update вы можете использовать новую функцию, которая позволяет размещать ярлыки в папках. Этот процесс поможет лучше организовать ваши плитки, чтобы они занимали меньше места на экране. Предположим, вы хотите поместить все приложения, связанные с развлечениями, в одну папку. Например, Xbox, Groove Music, Movies & TV и Netflix. Начните с перетаскивания одной плитки поверх другой, например, поместите плиту Groove Music поверх плитки Xbox.
Теперь ваши ярлыки Xbox и Groove Music находятся в одной папке. Чтобы получить доступ к одному из приложений, просто нажмите на папку, чтобы открыть и отобразить её ярлыки. Затем выберите приложение, которое вы хотите запустить. Если нужно добавить ещё одну плитку в папку, просто перетащите её. Продолжайте этот процесс до тех пор, пока не перетащите все связанные приложения. Потом папку можно переименовать.
Запрет обновления плиток
Живые плитки могут быть очень удобными, поскольку показывают последние новости и другую обновляемую информацию. Чтобы отключить их анимацию, щёлкните правой кнопкой мыши живую плитку, например, «Новости», «Погода» или «Календарь». Во всплывающем меню наведите указатель мыши на параметр «Дополнительно» и нажмите «Отключить живые плитки». Анимация будет отключена.
Настройка расцветки меню «Пуск»
Для настройки цветовой схемы нажмите «Пуск» и выберите «Настройки». В разделе «Персонализация» слева пункт «Цвета». Откроется меню с выбором цвета фона для плиток. Функция «Автоматический выбор главного цвета фона» сама подберёт подходящий под цветовую схему обоев оттенок.
Здесь также доступны и дополнительные настройки оформления. Переключатель эффектов прозрачности делает панель задач и фон меню «Пуск» немного прозрачными. Выбранный цвет также можно автоматически дублировать в другие элементы интерфейса – на панель задач, в центр уведомлений и в заголовках окон. Если отключить эту функцию, фон меню «Пуск», панель задач и заголовки активных окон станут тёмно-серыми.
Возврат к меню Metro
Владельцы гаджетов и ПК под управлением Windows 8 уже привыкли к полноэкранному оформлению в стиле Metro. Пуск в Windows 10 сочетает в себе старые и новые элементы дизайна. Как отключить плитки в Windows 10? Чтобы перейти к привычному полноформатному отображению, нажмите «Пуск» и выберите «Настройки». В разделе «Персонализация» перейдите в раздел «Пуск», найдите здесь опцию «Открывать меню Пуск в полноэкранном режиме» и включите её. После этого при открытии меню «Пуск» вы увидите стандартный дизайн Metro, занимающий весь экран рабочего стола.
Как убрать плитки из меню «Пуск» в Windows 10
Удаление плиток может занять некоторое время, поскольку делать это придётся для каждого ярлыка отдельно. Выберите любую плитку правой кнопкой мыши и нажмите «Открепить от начального экрана». После этого плитка исчезнет, но программа в списке «Пуск» всё равно останется. Как убрать живые плитки? Чтобы «Пуск» стал максимально похожим на дизайн Windows 7, нужно удалить все плитки и вручную изменить размер панели. После удаления ярлыков «захватите» мышкой правую часть меню «Пуск» и перетащите его максимально влево.
Возврат классического интерфейса
Описанный выше метод не вернёт полноценное меню из семёрки, а только сделает его немного похожим. Чтобы получить полноценный привычный список программ без загромождения рабочего стола, придётся использовать стороннее ПО. Classic Shell – идеальное решение для людей, которые обеспокоены новыми функциями Windows 8, 8.1 и 10. Программа представляет собой мощный инструмент, содержащий множество вариантов для возврата к старым, хорошим решениям, известным из более ранних версий системы Microsoft. Программа позволяет восстановить:
- классическое меню «Пуск»;
- классический вид Internet Explorer 9;
- классический вид Windows Explorer.
С помощью широких настроек можно выбрать вид меню «Пуск» (Windows Classic, Windows XP, Windows 7), изменять настройки, общее поведение, внешний вид меню или действия при поиске. Кроме того, можно редактировать звуки, контекстные меню, внешний вид кнопки «Пуск» и т. д. Classic Shell также позволяет создавать резервные копии сохранённых настроек.
Аналогичным образом можно изменить настройки внешнего вида Internet Explorer или Windows Explorer. Даже можно добавить классическую панель инструментов в «Проводнике» Windows. Кроме того, доступны скины, созданные другими пользователями, и даже редактор собственных. Количество вариантов, которые предлагает Classic Shell, постоянно увеличивается, и, самое главное, программа доступна абсолютно бесплатно. Софт имеет огромное количество дополнительных опций, благодаря которым настраивается внешний вид отдельных элементов в Windows 8 и 10. Приложение больше не обновляется. Производитель запустил новый проект – Classic Start.
Classic Start – новая утилита, позволяющая вернуть «Пуску» его прежний вид. Софт основан на популярном приложении Classic Shell. Таким образом, разработчик продолжает свой старый проект, предлагая новые возможности и дополнительную функциональность.
StartIsBack++ – это небольшое расширение, которое восстанавливает меню «Пуск» в Windows 10. Приложение восстанавливает меню «Пуск» вместе со всеми функциями и инструментами, сохраняя тот же вид, что и в предыдущих системах Windows 7/8. StartIsBack улучшает функциональность рабочего стола и использование наиболее важных инструментов. Приложение запускается автоматически с операционной системой. Он восстанавливает исходное меню «Пуск» со всеми наиболее важными функциями – поиск, привязка наиболее часто используемых приложений к левому окну, а также параметры, с помощью которых мы можем отключить, перезагрузить или перевести компьютер в режим ожидания.
StartIsBack восстанавливает список недавно открытых документов, каталог игр, музыки и изображений, а также функциональную панель управления. Также стоит упомянуть о меню с установленным принтером и другими подключёнными внешними устройствами.
Содержание
- 1 Как добавить плитки в пуск windows 10
- 2 Как добавить плитки в пуск windows 10
- 3 METRO — новый стиль оформления
- 4 Операции над параметрами меню Пуск
- 5 Изменения цветовой гаммы и размеров
- 6 Операции над изменением параметров левой колонки
- 7 Активация полноэкранного режима просмотра
- 8 Добавление или удаление элемента
- 9 Операции над параметрами динамических плиток
- 10 Изменение размеров и закрепление
- 11 Группировка
- 12 Как отключить обновления живых плиток
- 13 Возврат к меню Metro
- 14 Возврат классического интерфейса
- 15 Программа Tile Iconifier для оформления и создания плиток начального экрана
- 16 Приложение Windows 10 Pin More
- 17 Win10Tile — еще одна бесплатная программа для оформления плиток начального экрана
Как добавить плитки в пуск windows 10
Как добавить плитки в пуск windows 10
Всем привет, сегодня я расскажу как добавить плитки в пуск windows 10, и как их добавить побольше, чем сейчас уже есть, так как такой вопрос, ко мне уже приходит во второй раз. Это в Windows 8.1 пуск с его плитками на мой взгляд был удобнее, накидал, что нужно на начальный экран и радуешься жизни, и расширять ничего не нужно было, ну да ладно.
Для чего это вообще нужно, ну на мой взгляд, для большего удобства, чтобы побольше разместить самых часто используемых программ. И так у вас есть установленная Windows 10 и у вас нет проблемы, что не работает меню пуск в windows 10, но есть нужна добавить плитки в пуск. Для выполнения поставленной задачи, сложного ничего нету. Открываете пуск и выбираете пункт Параметры. Обратите внимание на текущий размер области для плиток Windows 10, совсем маленький.
Следующим шагом будет выбор меню Персонализация. В персонализации и собраны все настройки кнопки пуск.
В пункте Цвета, вы можете выбрать раскраску плиток, в меню пуск, удобно, что выбор очень большой.
И так в пункте Пуск, вы можете увеличить количество плиток, обратите внимание на картинку со стрелкой, там показывается текущая область и снизу выключена галка Показать больше плиток, ее и нужно включить.
В результате этих действий у вас появилась на картинке дополнительная секция, для плиток в пуске Windows 10.
В итоге вы получаете вот такой вид, стало умещаться уже по 4 плитки.
Если есть желание, добавить еще туда папок, то это делается в пункте > Выберите, какие папки будут отображаться в меню Пуск.
А вот и сам выбор, из полезного можно добавить загрузки и документы.
Как сделать пуск как в Windows 8
Если вам вдруг, как и мне нравится стиль метро и вас не напрягает при нажатии на пуск, появление экрана с кучей плиток на начальном экране, то в Windows 10, его так же можно вернуть, особенно удобно если у вас она стоит на планшете. Делается это просто, переключателем, все в той же персонализации, а именно Открыть начальный экран в полноэкранном режиме.
И о чудо, у вас нормальные плитки, хотя, я повторюсь это дело вкуса каждого пользователя.
Так же в десятки, сделали улучшение, что на начальном экране, есть возможность видеть классический пуск.
Теперь вы знаете как добавить плитки в пуск windows 10, а вот теперь вопрос как отключить плитки +в пуске windows 10, все правильно, все таким же методом, выключаете дополнительные плитки, и удаляете все плитки из пуска правым кликом. Хотя я вам советую пользоваться плитками начального экрана, поверьте реально удобно.
Фев 6, 2016 22:27
METRO — новый стиль оформления
Начну рассказ с того, что данный графический интерфейс, вышедший относительно недавно, пришёл на смену интерфейсу Aero. Это произошло ещё несколько лет назад, после того, как была официально представлена новая ОС Виндовс 8 и мобильные ОС Майкрософт.
Стиль Метро — это отличное сочетание современного дизайна и усовершенствованного меню, которое состоит из серии прямоугольных блоков. За очень короткое время этот стиль набрал достаточно большую популярность среди пользователей различных мобильных устройств (таких как планшетов и смартфонов). Но пользователи, имеющею персональные компьютеры и ноутбуки отнеслись к этому нововведению очень неоднозначно. Но если учитывать темпы развития сенсорных экранов, то можно смело заявить, что популярность молодого Metro — интерфейса возрастёт со временем в разы.
Операции над параметрами меню Пуск
Изменения цветовой гаммы и размеров
В случаях, когда цвет плиток в выплывающем списке меню «Пуск» или их размеры вам не по душе — вы всегда сможете их изменить. Для этого чётко придерживайтесь таких пунктов:
- Найдите край отдела «Пуск», наведите на него курсор мыши.
- Направив курсор в нужное место, зажмите левую клавишу мыши.
- Растяните или, наоборот, уменьшите границы при помощи движений (влево, вправо, вверх, вниз):
- Наведи курсор на любую область рабочего стола устройства.
- Щёлкните по ней правой клавишей мыши, в выплывающем списке выберете пункт «Персонализация».
- В левой части открывшегося окна перейдите в новую вкладку — «Цвета».
- Определитесь с наиболее подходящим для вас цветом, нажмите на пункт «Показать цвет в меню Пуск»:
Операции над изменением параметров левой колонки
Вся левая сторона, вмещает в себя три больших раздела: «Недавно добавленные», «Часто используемые» и «Все приложения». В первой вкладке размещаются все недавно используемые программы, а благодаря второй вкладке пользователи получают максимально быстрый доступ к файлам, документам и проводнику Виндовс. Вкладка «Все приложения» вмещает в себя огромный список приложений, ранее установленных в операционной системе компьютера.
Для того, чтобы провести изменения параметров левой колонки нужно:
- Найдите Панель Задач и щёлкните по любому пустому её месту правой клавишей мыши.
- Во выплывающем списке найдите пункт «Параметры» и зайдите в него.
- Перейдите на вкладку — «Пуск».
- Измените доступные параметры (выберете определённое количество последних элементов для отображения в списке переходов и настройте параметры конфиденциальности):
Активация полноэкранного режима просмотра
Если предоставленный компанией Майкрософт интерфейс Windows 8 вам понравился, вы можете сделать «Пуск» в Windows 10 похожим на него. Как включить плитки в Windows 10?
- Просто один раз кликните по Панели задач (правой клавишей мыши).
- Затем перейдите в пункт «Параметры».
- Откройте новую вкладку под именем «Пуск». В ней, придадите параметру «Открывать в полноэкранном режиме» значение «Включено».
- В самом конце просто сохраните внесённые вами изменения.
Для появления нового блочного интерфейса, просто нажмите на клавишу «Win». Ничего сложного здесь нет, поэтому весь процесс не должен вызвать у вас каких — то трудностей и занять много времени.
Добавление или удаление элемента
Для создание плиток в Windows 10 достаточно сделать несколько простых действий.
- Нужно перейти на ярлык нужного приложения. Кликнуть по нему правой клавишей мыши и в появившемся списке выбрать вкладку «Закрепить в меню Пуск»(Pin to Start):
- Для того, чтобы убрать программу — действия практически аналогичны: правой кнопкой мыши кликнуть по иконке, которая была ранее зафиксированная и в появившемся списке выбрать «Открепить…»:
Хотите полностью удалить приложение. Инструкция — здесь >>>
Операции над параметрами динамических плиток
Изменение размеров и закрепление
Новое усовершенствованное меню состоит из ряда динамических блоков приложений. Как и в более старых версиях операционных систем Виндовс, Вы можете изменять их позиции путём простого перетаскивания. Например, для выбора их размеров, достаточно кликнуть правой клавишей мыши по одному из элементов. В появившемся вписке выбрать пункт «Изменить размер» (мелкий, средний, широкий и большой):
Группировка
В Виндовс 10 вы сможете достаточно легко объединить несколько приложений вместе, чтобы сделать начальный экран более упорядоченным. Чтобы создать новую группу:
- Нажмите на любую плитку левой клавишей мыши (зажмите клавишу).
- Перетащите её вниз или вверх (на ваше усмотрение).
- После успешного создания группы, отпустите блок.
- Присвойте недавно созданной группе имя (установите курсор мыши над верхним рядом группы и напечатайте идеально подходящее имя):
Как отключить обновления живых плиток
Данный пункт статьи я решил посвятить пользователям, которые не могут справится с постоянными уведомлениями от малозначимых для них приложений. Как правило, они мешают пользователям заниматься работой или отвлекают от других важных дел. Такие неприятности можно обойти так:
- Вызовите контекстное меню приложения (кликните по нему правой клавишей мыши).
- Выберите пункт «Дополнительно», а затем «Отключить живые плитки» («Turn live tile off»):
Теперь некоторые навязчивые приложения не будут вас беспокоить надоедливыми апдейтами, а общий вид прямоугольного блока останется стандартным.
На конец статьи приготовил для вас очень интересные и важные пункты:
Возврат к меню Metro
Как вернуть плитки Windows 10?
Разработчики из компании Майкрософт предусмотрели возможность пользователям проводить ручную активацию стартового экрана. Для замены классического меню на Метро нужно:
- На панели задач кликнуть один раз правой клавишей мыши.
- В появившемся меню выбрать вкладку «Параметры».
- Осуществить выбор пункта «Меню Пуск».
- Снять галочку напротив надписи «Use the Start menu instead of the Start screen» (использовать стандартное меню вместо начального экрана).
Подтвердите нововведения и осуществите перезапуск системы. После успешной перезагрузки компьютера все изменения вступят в силу.
В сентябре 2016 года вышло обновление, которое отключило вышеуказанную возможность. Поэтому, инструкция может не сработать!
Возврат классического интерфейса
Как убрать плитки пуска Windows 10?
Один, из самых простых на сегодня способов возврата к прежнему интерфейсу — это удаление всех активных компонентов, отображающих динамическую информацию. Делается это очень просто: все необходимые блоки по очереди открепляются от меню «Пуск». После того, как в меню останутся только вкладки, находящиеся непосредственно в левой части окна, меняют его ширину (обратите внимание на то, что правая его часть должна быть скрыта).
На этом хотел бы завершить сегодняшний материал. Очень ценю свои читателей, поэтому, скоро порадую вас рядом новых и полезных материалов. Не забывайте подписывать на обновления моего блога и рассказывать о выходе новых статей друзьям в социальных сетях. Всего вам наилучшего и до скорых встреч.
С уважением, Виктор!
03.10.201613:303378Виктор ФелькИнформационный портал IT Техник
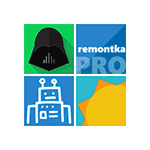
Однако, функция работает только для файлов и ярлыков программ (документ или папку на начальном экране закрепить таким способом не получится), кроме этого при создании плиток классических приложений (не из магазина) плитки выглядят неказисто — маленькая иконка с подписью на плитке с выбранным в системе цветом. Именно о том, как закрепить на начальном экране документы, папки и сайты, а также изменить оформление отдельных плиток Windows 10 и пойдет речь в этой инструкции.
Примечание: для изменения оформления придется использовать сторонние программы. Однако, если единственная ваша задача — добавить папку или документ на начальный экран Windows 10 (в виде плитки в меню пуск), сделать это можно и без дополнительного ПО. Для этого, создайте нужный ярлык на рабочем столе или в любом другом месте на компьютере, после чего скопируйте его в папку (скрытую) C: ProgramData Microsoft Windows Start Menu (Главное меню) Programs (Программы). После этого данный ярлык вы сможете найти в Пуск — Все приложения, кликнуть по нему правой кнопкой мыши и уже оттуда «Закрепить на начальном экране».
Программа Tile Iconifier для оформления и создания плиток начального экрана
Первая из программ, позволяющих создавать собственные плитки начального экрана для любого элемента системы (включая простые и служебные папки, адреса сайтов и не только) — Tile Iconifier. Она бесплатная, без поддержки русского языка на данный момент времени, но простая в использовании и функциональная.
После запуска программы вы увидите главное окно со списком уже присутствующих в системе ярлыков (тех, что располагаются у вас в «Все приложения») с возможностью изменить их оформления (при этом чтобы увидеть изменения вам после этого потребуется закрепить ярлык программы на начальном экране, в списке всех приложений он останется без изменений).
Делается это просто — выбираете ярлык в списке (несмотря на то, что их имена указаны на английском языке, в русскоязычной Windows 10 они соответствуют русским вариантам программ), после чего в правой части окна программы вы можете выбрать иконку (дважды кликните по имеющейся для замены).
При этом для изображения плитки можно указать не только файлы из библиотек иконок, но и собственные картинке в PNG, BMP, JPG. Причем для PNG поддерживается и работает прозрачность. По умолчанию размеры — 150×150 для средней плитки и 70×70 для маленькой. Здесь же в разделе Background Color задается фоновый цвет плитки, включается или отключается текстовая подпись к плитке и выбирается ее цвет — Светлый (Light) или Темный (Dark).
Для применения сделанных изменений нажмите кнопку «Tile Iconify!». А для того, чтобы увидеть новое оформление плитки, нужно закрепить измененный ярлык из «Все приложения» на начальный экран.
Но изменением оформления плиток для уже присутствующих ярлыков возможности Tile Iconifier не ограничиваются — если вы зайдете в меню Utilities — Custom Shortcut Manager, то сможете создать другие ярлыки, не только для программ, и оформить плитки для них.
После входа в Custom Shortcut Manager, нажмите «Create New Shortcut» для создания нового ярлыка, после чего откроется мастер создания ярлыков с несколькими вкладками:
- Explorer — для создания ярлыков простых и специальных папок проводника, включая элементы панели управления, устройства, различные настройки.
- Steam — для создания ярлыков и плиток для игр Steam.
- Chrome Apps — ярлыки и оформление плиток для приложений Google Chrome.
- Windows Store — для приложений магазина Windows
- Other — ручное создание любого ярлыка и его запуск с параметрами.
Само создание ярлыков не представляет сложности — указываете, что нужно запускать, имя ярлыка в поле Shortcut Name, создается ли он для одного или нескольких пользователей. Также можно задать иконку для ярлыка, дважды кликнув по ее изображению в диалоге создания (но если вы собираетесь задавать собственное оформление плитки, пока рекомендую не делать ничего с иконкой). В завершение нажмите «Generate Shortcut».
После этого, вновь созданный ярлык появится в разделе «Все приложения» — TileIconify (откуда его можно закрепить на начальном экране), а также в списке в главном окне Tile Iconifier, где вы сможете настроить плитку для этого ярлыка — изображение для средней и маленькой плиток, подпись, фоновый цвет (также как это было описано в начале обзора программы).
Надеюсь, у меня получилось объяснить использование программы достаточно понятно, чтобы у вас все получилось. На мой взгляд, из имеющихся бесплатных программ для оформления плиток эта на данный момент самая функциональная.
Скачать Tile Iconifier можно с официальной страницы https://github.com/Jonno12345/TileIconify/releases/ (рекомендую проверять весь скачиваемый бесплатный софт на VirusTotal, несмотря на то, что на момент написания статьи программа чистая).
Приложение Windows 10 Pin More
Для целей создания собственных плиток меню пуск или начального экрана Windows 10 в магазине приложений имеется отличная программа Pin More. Она платная, но бесплатная пробная версия позволяет создать до 4-х плиток, причем возможности действительно интересны и, если большее количество плиток вам и не требуется — это будет отличный вариант.
После загрузки из магазина и установки Pin More, в главном окне вы сможете выбрать, для чего требуется плитка начального экрана:
- Для игр net, Steam, Uplay и Origin. Я не особенный игрок, потому проверить возможности не было, но насколько понял — создаваемые плитки игр являются «живыми» и отображают игровую информацию из указанных сервисов.
- Для документов и папок.
- Для сайтов — причем также возможно создание живых плиток, получающих информацию с RSS ленты сайта.
Далее вы можете подробно настроить вид плиток — их изображения для маленькой, средней, широкой и большой плитки отдельно (требуемые размеры указаны в интерфейсе приложения), цвета и подписи.
По завершении настройки нажмите кнопку с изображением булавки слева внизу и подтвердите закрепление созданной плитки на начальном экране Windows 10.
Win10Tile — еще одна бесплатная программа для оформления плиток начального экрана
Win10Tile — еще одна бесплатная утилита для целей создания собственных плиток меню Пуск, работающая по тому же принципу, что и первая из рассмотренных, но с меньшим количеством функций. В частности, вы не можете создать из нее новых ярлыков, но имеете возможность оформить плитки для уже имеющихся в разделе «Все приложения».
Просто выберите ярлык, для которого нужно изменить плитку, задайте два изображения (150×150 и 70×70), фоновый цвет плитки и включите или отключите отображение подписи. Нажмите «Save» для сохранения изменений, после чего закрепите отредактированный ярлык из «Все приложения» на начальном экране Windows 10. Страница программы Win10Tile —forum.xda-developers.com/windows-10/development/win10tile-native-custom-windows-10-t3248677
Надеюсь, для кого-то представленная информация по оформлению плиток Windows 10 окажется полезной.
Используемые источники:
- http://pyatilistnik.org/kak-dobavit-bolshe-plitok-v-pusk-windows-10/
- https://it-tehnik.ru/software/windows-10/tune-up-windows10-tiles.html
- https://remontka.pro/custom-tiles-windows-10/
Новое меню новой системы Windows 10 для решения различных задач – смесь классического пуска «семерки» и начального экрана «восьмерки». Многие нарекания на новый вид кнопки «Пуск» в промежуточной редакции операционной системы между 7-кой – 10-кой поспособствовали преображению меню.
Что касается внешнего вида нового Пуска, то он включает в себя элементы оформления с нового плиточного интерфейса Metro, скопированного из окон проводника, и классические пункты. Microsoft предоставляют широкие возможности по кастомизации этого меню: любые элементы панели, как плитки, так и классические иконки размещаются в удобном для пользователя месте. Практически каждый элемент панели поддается удалению. Так можно удалить практически все элементы Metro – плитки и превратить меню в «Пуск», мало чем отличающийся от пуска в Windows 7, или заполнить экран различными плитками. Как все это осуществляется, написано ниже. Хотя разобраться, каким образом работает настройка нового меню, сможет любой.
Разбираемся с оформлением
После клика клавиши мыши по классической кнопке «Пуск» открывается обширное меню, выполненное в виде выпадающей панели. Слева размещены привычные пользователям Windows 7 ярлыки часто используемых программ, а правую часть заполняют разнообразные плитки.
В левой части окон, помимо программ, размещена кнопка «Все приложения», клик мыши по которой отобразит список инсталлированных программных продуктов в Windows 10. Они отсортированы по алфавиту. Здесь же расположена панель, позволяющая настроить параметры меню или создать одну из задач по выключению ПК.
После клика по имени учетной записи откроется панель, где выполняется ее настройка, выход из системы или блокировка компьютера. Любая из задач осуществляются единственным кликом мыши по соответствующей иконке.
Правая часть экрана содержит в себе элементы интерфейса Windows 8 – плитки, рассортированные по группам. Клик правой кнопкой мыши по панели позволит изменить ее размер, сделать ее статичной, удалить, открепить или деинсталлировать отвечающую за элемент программу. Статичность плиток: многие программы отображают актуальную информацию на плитке, помимо окон открытого приложения. Если эти данные не нужны или раздражают, их обновление легко отключить. Работает здесь и функция drag&drop: плитки можно перетаскивать, задавая их новые расположения в любом месте экрана.
Элементы нового Пуска легко группируются. Для этого необходимо расположить их рядом при помощи мыши. О формировании группы оповестит появление полупрозрачного прямоугольника. Группе элементов можно дать наименование. В отличие от мобильной версии Windows 10, группы в ОС для ПК не сворачиваются. Возможно, в будущем перед разработчиками встанет одна из подобных задач.
Посредством клика мыши по панели или кнопке «Пуск», как и в предыдущих редакциях Windows, вызывается контекстное меню, через которое запускается диспетчер задач, панель управления и командная строка.
Удаляем лишнее
Разберемся, как работает удаление ненужных плиток в Виндовс 10 при помощи мыши, минимизировав размер панели и делая большей рабочую область. Устранение панели выполняется следующим образом: вызываем ее контекстное меню, кликнув по иконке, и жмем «Открепить от начального экрана».
У правой границы панели зажимаем левую кнопку мыши и изменяем ее размер до минимума (проводим в левую часть экрана), после чего останется только классическое «Пуск».
Теперь ваш «Пуск» похож на меню, знакомое с Windows 7.
Более тонкая персонализация
Большее количество параметров располагается в разделе «Персонализация». Переход к нему выполняется кликом по свободному месту экрана на рабочем столе правой кнопкой мыши и выбора соответствующих задач.
Работает это следующим образом: переходим в нужную вкладку, кликнув по ее названию. Далее щелкаем по переключателям, активируя или отключая предложенные параметры панели Windows 10.
Здесь же включается опция, позволяющая запускать начальный экран в полноэкранном режиме, что очень напомнит «восьмерку» (опция удобна для работы на сенсорных дисплеях, особенно, когда открыто много окон). В соответствующей вкладке отключается отображение многочисленных каталогов в меню «Пуск».
Во вкладке Цвет выбирается цветовое оформление не только окон, но и Пуска Windows 10, которое подбирается автоматически, исходя из цветовой гаммы картинки рабочего экрана. Выбранный цвет также применим к фону, на котором размещаются плитки. Прозрачность меню, как и окон, можно также активировать вручную. https://rentgirl.co.nz
Новой возможностью интерфейса Windows 10 является функция изменения высоты и ширина пуска. Делается это аналогично, как и для окон: посредством мыши.
Для решения приведенных в статье задач (точнее, возвращения классического меню Пуск) можете обратиться за помощью к программе Classic Shell, которая работает и в Виндовс 10.