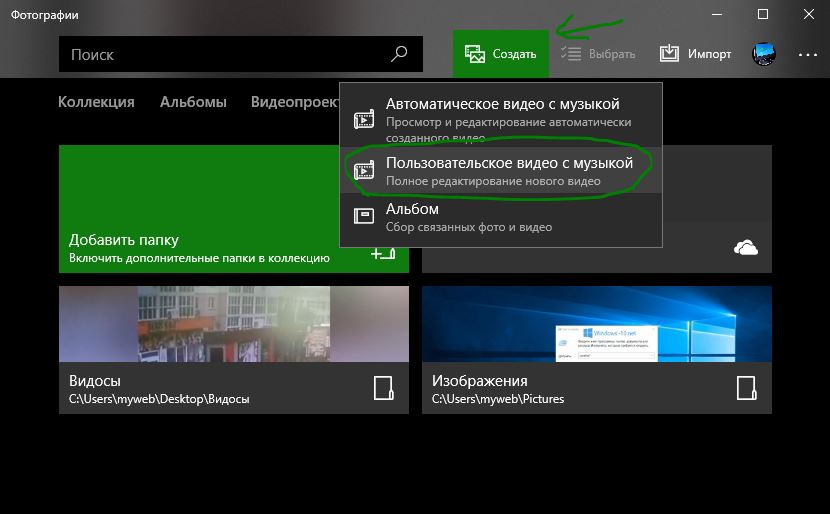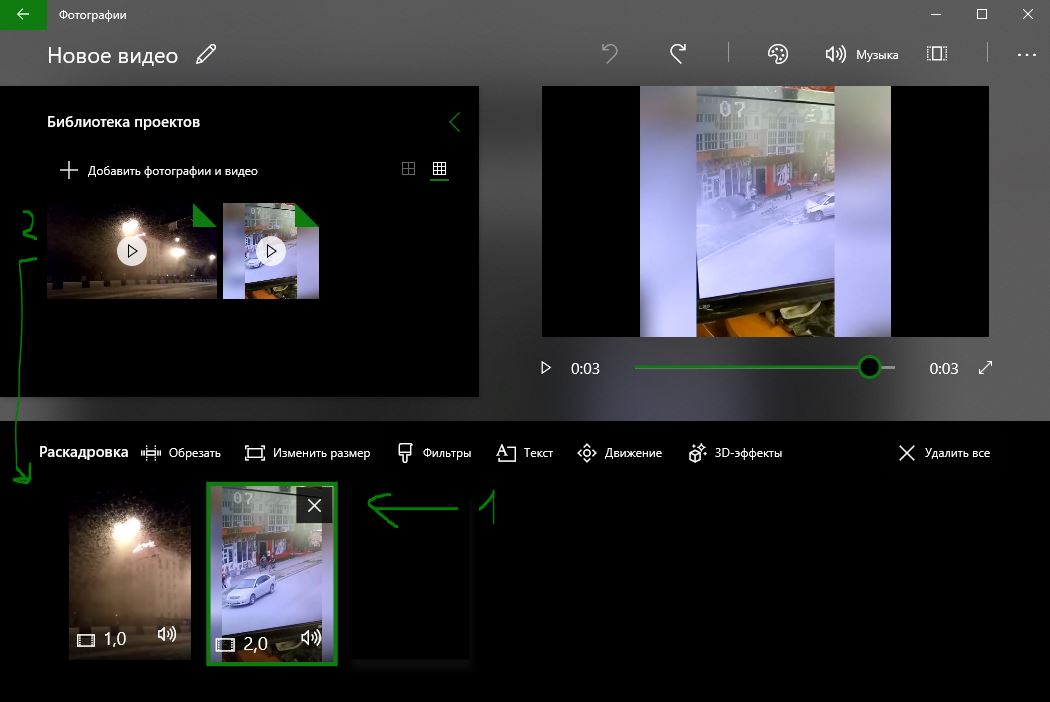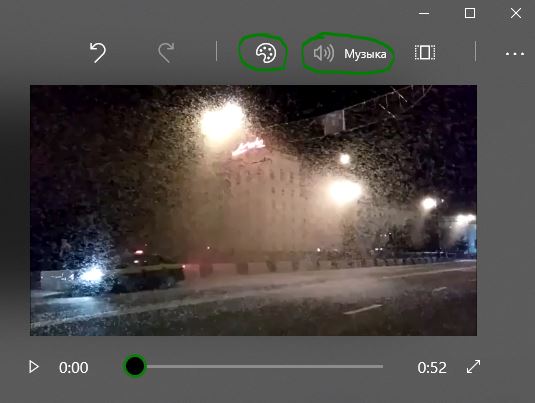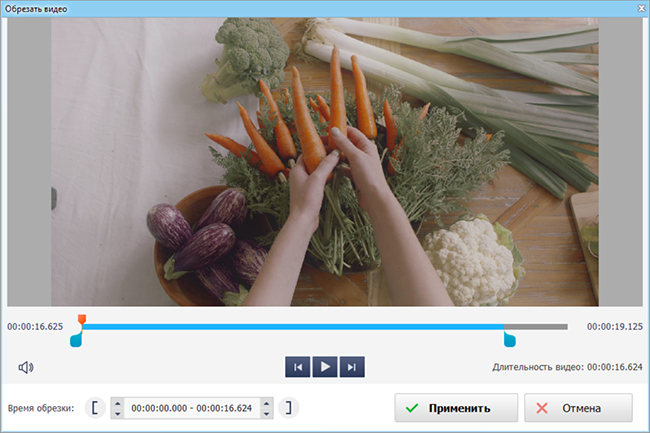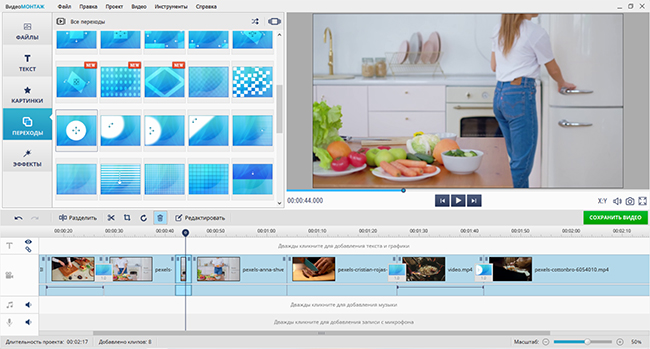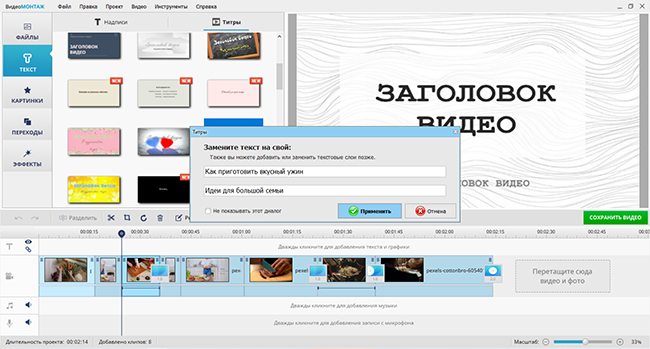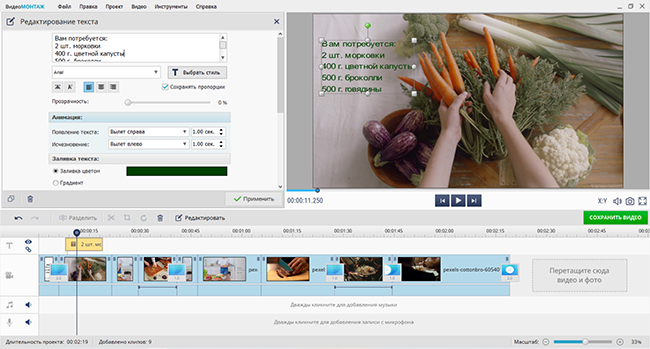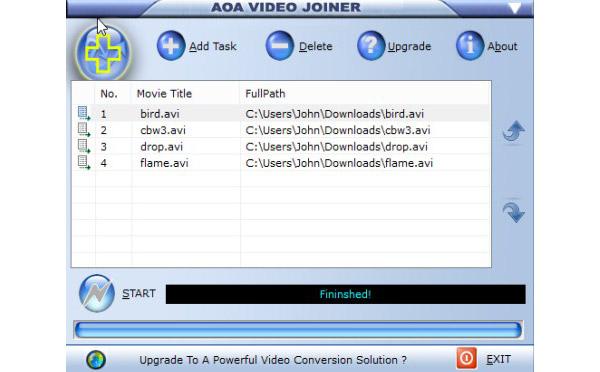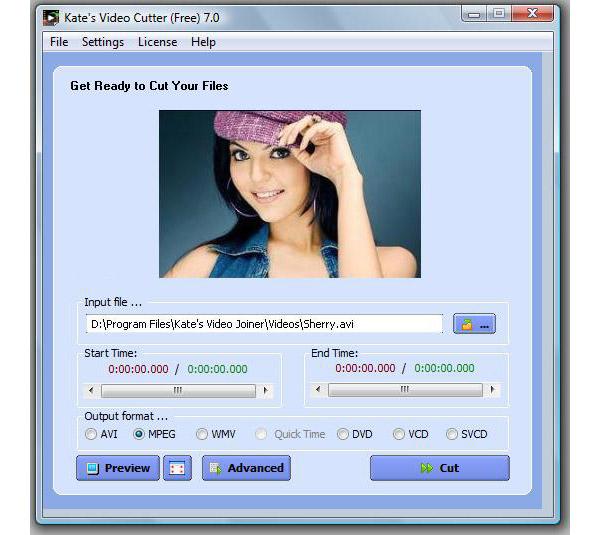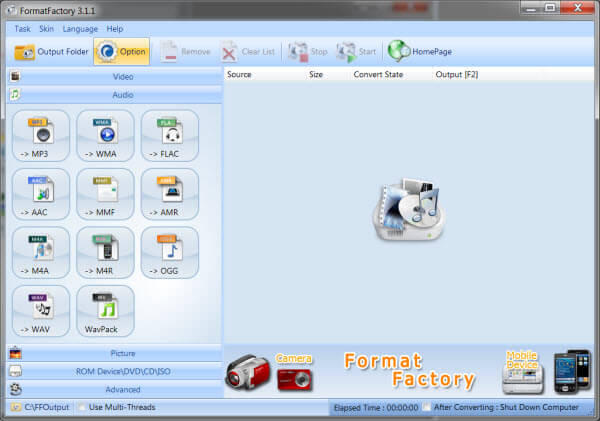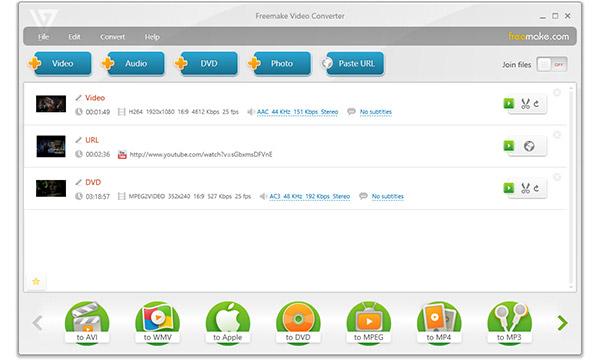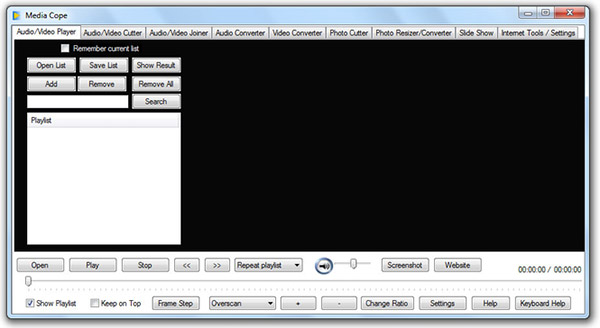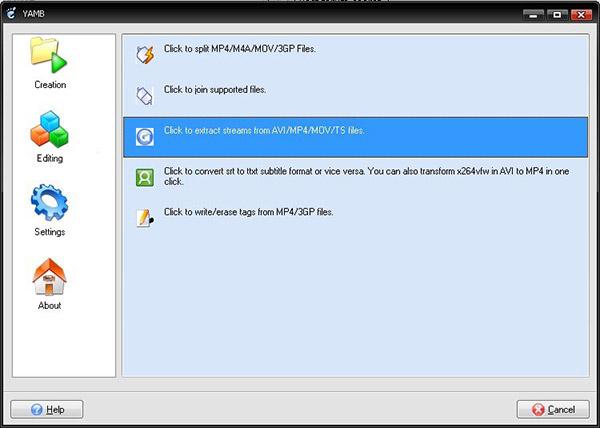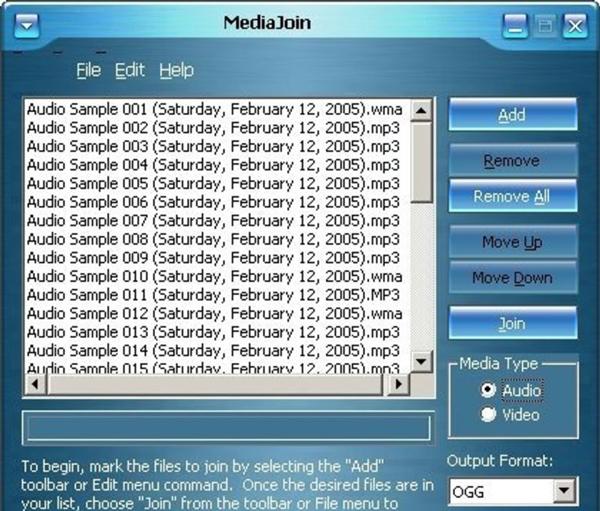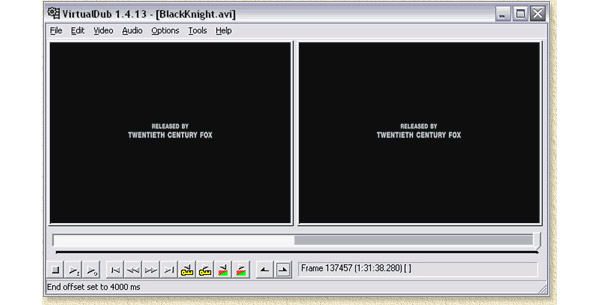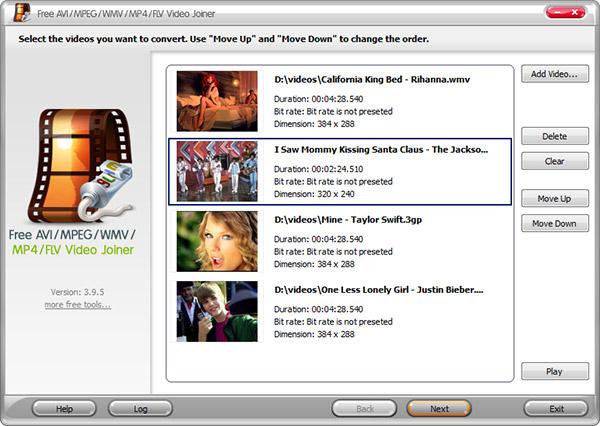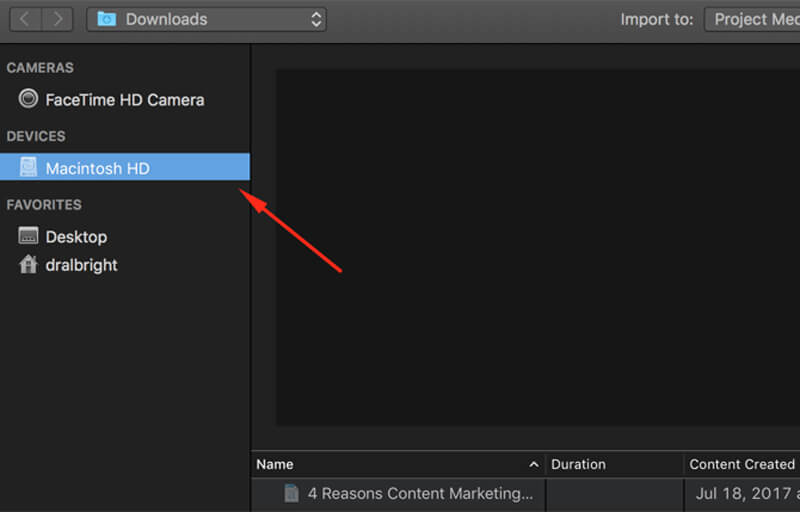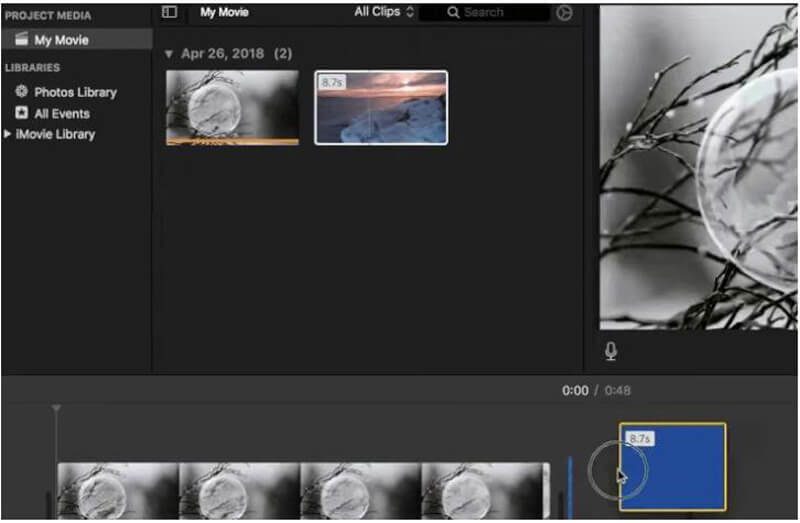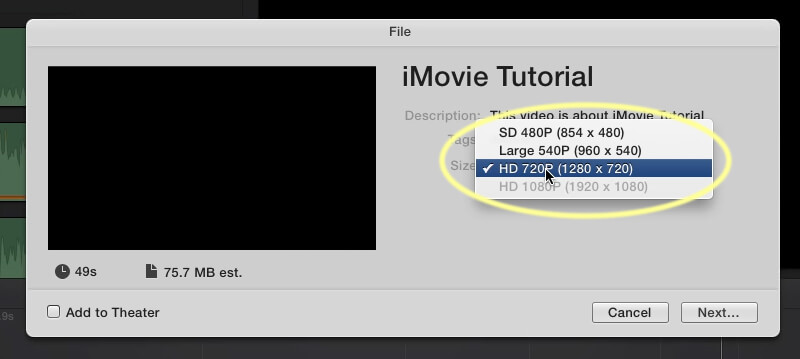Как соединить несколько видео в одно
Инструменты для редактирования видео, которые являются бесплатными, просты в обучении и малофункциональны. Adobe Premiere Pro или Sony Vegas отличается многофункциональностью, но они платны и ужасно сложны в освоении, если вам нужно соединить, объединить или склеить видео и добавить немного фоновой музыки. Windows 10 очень стремиться сделать свой встроенный редактор по видео и фото. В предыдущих статьях я писал, как обрезать видео в Windows 10 без программ, как сделать видео из фото и музыки и как записать видео с экрана компьютера. Сейчас же мы разберем, как соединить или объединить несколько видео между собой в одно на Windows 10 без всяких сторонних программ.
Как склеить видео на компьютере Windows 10
Шаг 1. Прежде всего выберите, какие видео вы хотите склеить и поместите их в отдельную папку, чтобы было все организованно и не запутаться. Я к примеру создал на рабочем столе папку и поместил туда нужные мне для объединения видео.
Шаг 2. Откройте теперь приложение «Фотографии» в Windows 10. Далее перейдите во вкладку «Папки» и нажмите «Добавить папку«. Выберите свою папку с видео, которые хотите соединить.
Шаг 3. Нажмите сверху Создать и выберите «Пользовательское видео с музыкой«. Далее выберите видео, которые вы хотите соединить и нажмите кнопку «Создать».
Шаг 4. Тут у вас справа появится просмотр и вы можете заметить, что видео объединились, но стали короче, т.е. приложение «фотографии» автоматически обрезала ваши видео и они стали короче. Чтобы видео оставались длинные, как в исходных файлах, вам нужно удалить их из раздела «Раскадровка» и перетянуть заново из «Библиотеки проектов«.
Шаг 5. Вы заметите играющую фоновую музыку и тему в видео. Чтобы убрать это все, нажмите сверху «Музыка» и выберите НЕТ, нажмите «Темы» и выберите НЕТ. Нажмите далее на 3 точки в углу и выберите «Экспортировать или передать«, чтобы сохранить ваше соединенные видео. Вот так легко можно соединить, объединить или склеить видео без сторонних программ в Windows 10.
Смотрите еще:
- Как обрезать видео в Windows 10 без сторонних программ
- Как сделать видео из фотографий и музыки бесплатно в Windows 10
- Запись Видео с экрана компьютера в Windows 10
- Запись звука на компьютере Windows 10
- Как легко обрезать Фото на ПК с Windows 10
[ Telegram | Поддержать ]
Хотите соединить несколько видеороликов в один? Например, вам нужно подготовить видеопоздравление на день рождения из нескольких видеофайлов от разных людей? Или вы сами сняли множество роликов во время поездки в отпуск и теперь хотите объединить их в один фильм? В Интернете большое количество приложений для редактирования видео, с помощью которых можно склеить несколько клипов в один. Давайте рассмотрим топ-10 наиболее популярных из них и разберемся, какая программа для склейки видео наиболее удобная и простая в использовании.
Содержание:
1. ВидеоМАСТЕР
2. ВидеоМОНТАЖ
3. Sony Vegas Pro
4. Adobe Premiere Pro
5. Movavi Video Editor
6. Filmora Video Editor
7. Avidemux
8. Pinnacle Studio
9. SolveigMM Video Splitter
10. MP4Tools
11. Clideo
12. Freemake Video Converter
13. Boilsoft Video Splitter
14. Shotcut
15. Invideo
ВидеоМАСТЕР
ВидеоМАСТЕР – многофункциональная программа, позволяющая просматривать и редактировать видео, склеивать несколько видеофрагментов в один и тут же конвертировать полученный файл в любой популярный формат.
ПО поддерживает импорт и экспорт файлов в более 500 различных форматов. Она автоматически подбирает оптимальные настройки видео и звука для трансляции ролика на телевизоре, записи на DVD-диск или загрузки онлайн в социальные сети и на видеохостинги, например ВКонтакте или YouTube.
Отдельно выделим возможность поворачивать видео, менять его скорость, настраивать уровень громкости звука, кадрировать и обрезать лишние фрагменты. Это будет особенно полезно при объединение для дальнейшего просмотра на телевизоре нескольких роликов, среди которых есть снятые вертикально на телефон.
Посмотрите видеоурок, чтобы узнать про все возможности программы:
Плюсы:
Минусы:
Скачайте программу и оцените все ее преимущества
Скачать бесплатно!
Отлично работает на Windows 11, 10, 8, 7 и XP
ВидеоМОНТАЖ
ВидеоМОНТАЖ – мощный видеоредактор, который может быть использован и как программа для соединения видео в одно. Функционал поддерживает импорт и экспорт видеозаписей в любых современных форматах. Программа позволяет обрезать и склеивать видео, добавлять визуальные эффекты, переходы и музыку. Полученные ролики можно сразу загрузить на YouTube в Full HD для просмотра с друзьями или записать на DVD в качестве подарка близким.
Плюсы:
Минусы:
Интерфейс ВидеоМОНТАЖА
Sony Vegas Pro
Vegas Pro – профессиональный софт для многопоточной записи, редактирования и монтажа видео от компании Sony. Функционал приложения предлагает возможности работы с неограниченном количеством видео и аудиодорожек одновременно, а также продвинутые инструменты для обработки звука и поддержку многоканального ввода и вывода. Софт может быть использован для работы с видео и аудиоконтентом.
Плюсы:
Минусы:
Интерфейс Sony Vegas Pro
Adobe Premiere Pro
Adobe Premiere Pro – еще одно профессиональное программное обеспечение для редактирования и монтажа роликов. Софт позволяет превратить только что отснятый материал в полноценные фильмы, также он был неоднократно использован для создания голливудских блокбастеров. Вы можете создавать новые проекты через встроенное облачное хранилище и редактировать с любого устройства.
После того, как вы склеили ваш фильм из нескольких клипов любого качества, каждый из которых был снят на разные устройства, вы можете настроить формат и частоту кадров остальных фрагментов по наиболее качественному из них.
Плюсы:
Минусы:
Интерфейс Adobe Premiere Pro
Movavi Video Editor
Movavi Video Editor – полупрофессиональная программа для нелинейного монтажа видео и работы со звуком. Приложение имеет весь базовый функционал для редактирования видео: склейка, обрезка, кадрирование и многое другое. Также софт обладает множеством продвинутых функций, таких как работа с хромакеем и одновременное редактирование нескольких видеодорожек. Полученные видео можно сохранить на компьютер или тут же поделиться ими с друзьями в Интернете.
Плюсы:
Минусы:
Интерфейс Movavi Video Editor
Filmora Video Editor
Filmora Video Editor – китайский софт для обработки видео, который сочетает все базовые функции редактирования с продвинутыми настройками для более опытных пользователей. Программа позволяет стабилизировать изображение и удалять фоновый шум в видео, а также украшать ролик визуальными эффектами. Более искушенных пользователей порадуют функции хромакея и поддержка 4K.
Плюсы:
Минусы:
Интерфейс Filmora Video Editor
Avidemux
Avidemux – бесплатное кроссплатформенное ПО с открытым исходным кодом, предназначенное для обработки видеофайлов. Приложение имеет версии для семейства операционных систем Windows, macOS и Linux. Несмотря на устаревший дизайн, функционал программы постоянно дорабатывается. Поддержка русского языка отсутствует как в самом приложении, так и на официальном сайте.
Плюсы:
Минусы:
Интерфейс Avidemux
Pinnacle Studio
Pinnacle Studio – давно зарекомендовавшая себя программа для профессиональной работы с видео, которая отличается хорошей скоростью и стабильностью работы. ПО обладает всеми базовыми возможностями: позволяет применять цветокоррекцию и выполнять стабилизацию видео. Продукт постоянно обновляется и содержит более тысячи переходов, шаблонов и титров. Из дополнительных функций присутствует возможность работы с панорамными видео в 360 градусов и одновременное редактирование до шести дорожек с видеоклипами в разрешении HD.
Плюсы:
Минусы:
Интерфейс Pinnacle Studio
SolveigMM Video Splitter
SolveigMM Video Splitter – специальный софт для обрезки и нарезки видео на фрагменты, который также может быть использован как программа для объединения видео. Функционал позволяет вырезать все вставленные рекламные ролики из фильма, скачанного с торрента, и редактировать или добавлять субтитры.
Плюсы:
Минусы:
Интерфейс SolveigMM Video Splitter
MP4Tools
MP4Tools – это набор кроссплатформенных бесплатных инструментов с открытым исходным кодом для работы с файлами MP4, доступный для устройств на Mac OS X и Microsoft Windows. Он содержит следующие приложения: MP4Joiner и MP4Splitter. Этот софт позволяет объединять два видео в одно или наоборот разделить видеофайл на несколько фрагментов без перекодирования и потери качества.
Плюсы:
Минусы:
Интерфейс MP4Tools
Clideo
Clideo — сервис, в котором собраны все востребованные инструменты для создания и монтирования клипов. С его помощью получится не только склеить видео онлайн, но и зациклить, реверсировать, добавить эффект Stop Motion и т. д. Платформа подходит для новичков, потому что за раз позволяет выполнить только одну задачу.
Файлы после улучшения не сжимаются, сервис работает со всеми форматами. Чтобы соединить видео онлайн, не нужно регистрироваться, но наличие личного кабинета дает преимущество — законченные проекты хранятся на сервере в течение суток.
Плюсы:
Минусы:
Интерфейс Clideo
Freemake Video Converter
Freemake Video Converter — видеоконвертер, который также имеет удобный редактор для обрезания, склейки и т. д. Программа подойдет тем, кто планирует преобразовать полученное видео в другой формат, не скачивая дополнительный софт. Она способна конвертировать файл в WMV, MP3, DVD, 3GP, SWF, FLV, HD, MOV, QT, Divx, Xvid, TS, Frap.
Софт можно загрузить на официальном сайте компании. Для работы в приложении не нужно авторизоваться, не требуется подключение к интернету.
Плюсы:
Минусы:
Интерфейс Freemake Video Converter
Boilsoft Video Splitter
Boilsoft Video Splitter — удобный софт, предназначенный для нарезки и склеивания видеоконтента. С его помощью можно быстро удалить из файла лишние части, а затем заменить их на новые без изменения исходного качества. Программа работает с разными форматами, к примеру: AVI, MPG, RM, MP4, VOB, MKV.
ПО отличается минималистичным и понятным интерфейсом. На рабочей панели размещены только необходимые функции, поэтому людям без опыта в монтаже стоит использовать это приложение, чтобы соединять видео, обрезать их и т. д.
Плюсы:
Минусы:
Интерфейс Boilsoft Video Splitter
Shotcut
Shotcut — программное обеспечение, позволяющее накладывать спецэффекты, ускорять или замедлять воспроизведение, добавлять плавные переходы и склеивать отдельные фрагменты в один ролик. Благодаря этому софту возможно улучшить контент за 2–5 минут. Также разработчики добавили функцию конвертации исходника на AVI, MPG, RM, MP4, WebM, MJpeg, H264 и др. Редактор можно установить на компьютеры с операционными системами Windows 7+, Mac, Linux и 2 Гб оперативной памяти.
Плюсы:
Минусы:
Интерфейс Shotcut
Invideo
Invideo — онлайн-сервис, имеющий простой редактор, в котором можно создавать и обрабатывать видео, слайд-шоу. Он позволяет совмещать несколько роликов, вставлять фотографии, накладывать аудиофайлы, надписи, титры, а также использовать эффекты.
Сервис Invideo является условно-бесплатным: основные функции доступны всем пользователям, но с ограничениями. Базовый тариф допускает загрузку файлов с разрешением не более 720р и продолжительностью до одной минуты. Кроме того, на отредактированном видео ставится вотермарка. Чтобы снять лимиты, придется оплатить один из 5 тарифов. Их стоимость варьируется от 29,99 до 299,99 $.
Плюсы:
Минусы:
Интерфейс Invideo
Заключение
Вы познакомились с популярным софтом для склейки видео на вашем компьютере. Помимо отличительных особенностей функционала и дизайна, у каждого приложения есть как неоспоримые преимущества, так и очевидные минусы. Вот только какую программу лучше всего выбрать? Или, может быть, стоит вообще остановиться на онлайн-сервисе?
Если вам нужно решить только одну задачу, то можно не скачивать программу на ПК и воспользоваться интернет-инструментами. Например, хорошим решением станет Clideo.
Однако в большинстве случаев требуется не просто соединить несколько видео в одно, но и сделать базовую обработку – убрать шум и выровнять звук, стабилизировать изображение, конвертировать все файлы в один формат. Если это ваш случай – подумайте об установке полноценного редактора.
Хорошим вариантом станет программа ВидеоМАСТЕР. Это удобный и простой софт, который позволяет выполнить все вышеперечисленные задачи в несколько кликов, даже если у вас нет опыта в монтаже.
Скачайте ВидеоМАСТЕР прямо сейчас
Скачать бесплатно!
Отлично работает на Windows 11, 10, 8, 7 и XP
Вам также может быть интересно
Возможность соединить видео – одна из незаменимых в десктопных и мобильных видеоредакторах. Именно вокруг функции склеить видео построены самые популярные приемы монтажа, например, смена плана или невидимая склейка. В этой статье мы собрали инструкции по объединению нескольких фрагментов видео в 12 удобных инструментах – от универсальных видеоредакторов для компьютеров и смартфонов до совсем простых мультиплатформенных онлайн-сервисов.
Как объединить видео на компьютере
Movavi Video Editor – редактор для монтажа видео, который подойдет для всего: создания видеопоздравления с музыкой, влога, рекламного ролика или любительского фильма. В нем есть режим редактирования, фильтры, эффекты, переходы, поддерживается программная стабилизация и работа с хромакеем.
Плюсы:
-
Склеивает два видео в одно, независимо от форматов оригинальных фрагментов.
-
Поддерживает запись и наложение звука, а также разные форматы субтитров – для перевода или слабослышащей аудитории.
Минусы:
-
В пробной версии на видео при эскорте накладывается водяной знак программы.
-
Дополнительный контент из библиотеки нужно оплачивать отдельно от подписки на редактор.
Пошаговая инструкция: как склеить видео при помощи Movavi Video Editor
-
Откройте видеоредактор и экспортируйте в рабочую область через Добавить файлы те видео, которые хотите объединить.
-
Перетащите фрагменты на временную шкалу в порядке склеивания.
-
Перетащите края клипов на шкале в нужные точки, чтобы обрезать их, а также воспользуйтесь контекстным меню для наложения эффектов, работы со звуковой дорожкой и пр.
-
Нажмите кнопку Сохранить, чтобы экспортировать склеенное видео или напрямую загрузить его в облачное хранилище, на YouTube либо на платформу Vimeo.
Shotcut – бесплатный мультиплатформенный видеоредактор, который хоть и выглядит несколько несовременно, предоставляет пользователям возможность для быстрой обработки видео и монтажа клипов из отдельно снятых или загруженных из Интернета кусочков.
Плюсы:
-
Программа бесплатная и работает на всех десктопных операционных системах.
-
В ней можно совместить видео в разных форматах.
Минусы:
-
Не всегда стабильно работает, особенно версии для Windows и Linux.
-
Особая логика интерфейса, в которой не всегда очевидно где искать ту или иную функцию.
Пошаговая инструкция: как склеить видео при помощи Shotcut
-
Импортируйте видео для склейки в редактор.
-
Перетащите на шкалу времени ролики в том порядке, в котором нужно их совместить.
-
Воспользуйтесь экспортом видео, чтобы сохранить результат с установкой разрешения, кодека и пр.
VEGAS Pro – профессиональный требовательный к аппаратным ресурсам видеоредактор, предоставляющий пользователю практически безграничные возможности для монтажа.
Плюсы:
-
Богатая функциональность, включая поддержку скриптов, сценариев, автоматизации через API и прочих профессиональных возможностей.
-
Позволяет склеивать видео из неограниченного количества фрагментов, в том числе делать это бесшовно или с плавным переходом.
Минусы:
-
Дорогая лицензия, выгодная только для использования в коммерческих целях.
-
Высокие системные требования, из-за чего редактор на домашнем компьютере со средним железом может совсем не запуститься.
Пошаговая инструкция: как склеить видео при помощи VEGAS Pro
-
Добавьте экспортированные в рабочую область проекта видео на шкалу времени в окне редактора.
-
Расположите клипы в нужном порядке.
-
Выделите каждый мышью с нажатой кнопкой Shift на клавиатуре.
-
Нажмите клавишу G на клавиатуре для группировки. Группировка позволяет работать с объединенными видео так, если бы они были целым фрагментом.
-
Экспортируйте результат склейки в нужном формате.
Adobe® Premiere® – полупрофессиональный редактор видео, в котором можно склеивать клипы из фрагментов, добавлять переходы между ними, накладывать фильтры, эффекты, субтитры и делать многое другое.
Плюсы:
-
Практически неограниченный набор возможностей, при этом организованных в удобном интерфейсе.
-
Поддержка сохранения склеенных видео в разных форматах, в том числе с установленным вручную соотношением сторон, расширением и пр.
Минусы:
-
Достаточно дорогая подписка, которая окупается только при коммерческом использовании.
-
Высокие системные требования, при несоблюдении которых программа не запускается или вылетает при выполнении сложных операций.
Пошаговая инструкция: как склеить видео при помощи Adobe® Premiere®
-
Импортируйте клипы в рабочую область и перетащите в нужном порядке на таймлайн.
-
Выделите все склеиваемые фрагменты мышью с нажатой на клавиатуре кнопкой Shift.
-
Сгруппируйте ролики через меню – Клип → Связать аудио и видео.
-
Наложите эффекты, субтитры, звук на сгруппированные видео.
-
Экспортируйте результат в нужном формате и разрешении.
Как склеить видео онлайн
Fastreel – браузерный сервис, в котором функции для работы с видео разделены на компактные редакторы. Благодаря такой модульности для склейки клипов, а также их нарезки и другой базовой обработки подойдет любой, даже слабенький компьютер.
Плюсы:
-
Мультиплатформенный редактор работает во всех браузерах, включая Edge и другие нативные или не очень популярные программы.
-
Склеивает файлы в разных форматах, а именно – в MP4, MOV, MKV, AVI и WMV.
Минусы:
-
Объединяет видео общим весом не больше 500 МБ.
-
Созданные в бесплатной версии сервиса клипы экспортируются с водяным знаком.
Пошаговая инструкция: как склеить видео при помощи Fastreel
-
Нажмите Добавить файлы для импорта видео с компьютера, также поддерживается экспорт через перетаскивание файлов мышью и напрямую из авторизованного аккаунта облака Dropbox.
-
Добавьте переходы из доступной библиотеки, если они нужны.
-
Нажмите Сохранить результат и скачайте склеенный и фрагментов ролик на компьютер.
Clideo – компактный сервис, в котором есть режимы нарезки и склейки клипов для простого видеомонтажа в браузере.
Плюсы:
-
Поддерживает прямой экспорт видео для склеивания из облачных аккаунтов Google Drive и Dropbox.
-
В одно касание добавляет плавные переходы между фрагментами.
Минусы:
-
Нет выбора эффектов переходов.
-
Очень ограниченная функциональность.
Пошаговая инструкция: как склеить видео при помощи Clideo
-
Нажмите на синюю кнопку Выберите файлы или на маленький треугольник на ней, чтобы авторизовать сервис в облаке и импортировать видео из Google Drive или Dropbox.
-
Расположите файлы в нужном порядке на шкале времени открывшегося редактора.
-
Нажмите Экспорт для склейки и перехода к загрузке полученного видео в память компьютера.
Jarjad – сервис для склеивания видеозаписей в одну, очень спартанский и простой, зато русскоязычный.
Плюсы:
-
Нетребовательный и простой сервис «одной кнопки».
-
Русскоязычный интерфейс.
Минусы:
-
Никаких опций, нельзя даже добавить переходы между сценами.
Пошаговая инструкция: как склеить видео при помощи Jarjad
-
Загрузите видео в сервис с кнопки или перетащив файлы мышкой.
-
Нажмите Объединить! для склеивания.
-
Сохраните результат на компьютер.
CDKM – простейший сервис, который поддерживает только склеивание видео в форматах MP4, MOV, M4V, MKV и WEBM.
Плюсы:
-
Поддерживает популярные форматы видео.
Минусы:
-
Для успешной склейки без ошибок фрагменты должны быть в одном формате, иметь одинаковый битрейт и прочие параметры.
Пошаговая инструкция: как склеить видео при помощи CDKM
-
Нажмите на поле для добавления видео и импортируйте фрагменты роликов для склеивания.
-
Упорядочите клипы в рабочей области.
-
Нажмите Отправить для запуска процесса объединения.
-
Скачайте получившийся видеофайл по ссылке из таблицы ВЫХОДНЫЕ ФАЙЛЫ.
Как соединить видео на телефоне
Movavi Clips – простой редактор для телефона, вполне способный заменить десктопный для монтажа видео для соцсетей.
Плюсы:
-
Простой русскоязычный интерфейс, в котором легко разобраться без инструкций.
-
Нарезка и склейка видео – в пару касаний.
Минусы:
-
Водяной знак на видео, экспортированных из версии приложения без подписки.
Пошаговая инструкция: как склеить видео при помощи Movavi Clips
-
Нажмите на плюс, чтобы импортировать видео в редактор.
-
Расположите клипы на временной шкале в нужном порядке.
-
Нажмите в меню Переходы и добавьте эффект смены кадров.
-
Нажмите на значок скачивания в правом верхнем углу и Сохранить – на следующем экране, – чтобы экспортировать результат склейки в память устройства.
InShot – популярный мобильный видеоредактор, в том числе поддерживающий склейку видеозаписей из фрагментов.
Плюсы:
-
Возможность изучить функциональность до покупки подписки.
-
Плавная работа практически на любых мобильных устройствах.
Минусы:
-
Водяной знак на видео, созданных в бесплатной версии.
Пошаговая инструкция: как склеить видео при помощи InShot
-
Импортируйте клипы в приложение нажатием на плюс.
-
Расположите их в нужном порядке на таймлайне.
-
Нажмите Сохранить для экспорта результата.
iMovie – нативное приложение для работы с мультимедиа на iOS. С его помощью можно не только склеивать, но также разрезать, обрабатывать, публиковать видео напрямую на разных платформах.
Плюсы:
-
Удобный, привычный для владельцев устройств Apple, интерфейс.
-
Плавная и быстрая работа.
Минусы:
-
Местами затянутый порядок действий с множеством переходов между меню.
Пошаговая инструкция: как склеить видео при помощи iMovie
-
Перейдите в приложении в Проекты → Создать проект + → Фильм.
-
Выберите видеозаписи из внутренней памяти и нажмите Создать фильм.
-
Нажмите Готово → Поделиться для экспорта готового склеенного из отрывков фильма.
VidTrim – мультитул для простого редактирования видео на устройствах, работающих на Android.
Плюсы:
-
Простой интерфейс с полезными функциями.
-
Широкая функциональность для создателей контента.
Минусы:
-
Водяной знак на видео, обработанных в пробной версии приложения.
Пошаговая инструкция: как склеить видео при помощи VidTrim
-
Выберите в проводнике в приложении стартовое видео, к которому нужно приклеить еще одно, и нажмите на него.
-
На открывшейся странице нажмите на зеленую кнопку, значок на которой напоминает иконку гиперссылки.
-
Нажмите на плюс для перехода к проводнику, откуда можно добавить ролики для склейки.
-
Нажмите на иконку сохранения в правом верхнем углу для объединения видеозаписей.
Для профессиональной склейки видео удобнее пользоваться десктопными редакторами, например, изучить Movavi Video Editor – он достаточно простой и подходит даже новичкам в видеомонтаже. «На лету» склеивать ролики можно в мобильных приложениях или в браузере – если на компьютере все же удобнее, чем на смартфоне, но нет желания скачивать и устанавливать отдельные программы.
Создавайте видео. Творите. Вдохновляйте.
Подпишитесь на рассылку о скидках и акциях
Хотите объединить видео в Windows 10, но не знаете, как это сделать? Здесь мы объясним вам, как шаг за шагом объединить видео со встроенным приложением «Фотографии» в Windows 10.
Вы должны знать, что Windows Movie Maker (Windows Essentials 2012) был удален Microsoft, а ссылки на скачивание были официально переведены в автономный режим, хотя вы можете загрузить Windows Essentials 2012 с какого-либо независимого или стороннего сайта, такого как наш.
Если оставить в стороне Windows Movie Maker, у вас есть нечто лучшее, встроенное в Windows 10, которое поможет вам объединить видео. Это встроенное в Windows 10 приложение Photos . Приложение Photos с простым и удобным интерфейсом позволяет пользователю легко объединять видео.
Следуйте инструкциям ниже, и вы сможете объединить все свои видео в кратчайшие сроки.
$config[ads_text6] not found
Обратите внимание, что для объединения видео с помощью приложения «Фотографии» требуется Windows 10 v1709 (Fall Creators Update) или выше. См. Статью «Как найти номер сборки, версию, редакцию и разрядность Windows 10» для получения дополнительной информации.
- Нажмите Пуск, введите Фото и нажмите на него, чтобы запустить приложение.
- Нажмите на кнопку «Создать», расположенную рядом с окном поиска.
- Как только вы нажмете на него, вы получите три варианта, а именно: «Автоматическое видео с музыкой», «Пользовательское видео с музыкой» и «Альбом». Вам нужно нажать на «Custom Video with music».
Примечание. Вы можете перейти к «Автоматическому видео с музыкой», а также объединить видео со встроенным приложением Windows 10 «Фотографии». Вещи останутся прежними.
- Вы готовы к слиянию видео. Теперь просто выберите первое видео, которое вы хотите объединить с другим, и нажмите «Создать».
- После того, как вы нажмете «Создать», вам будет предложено указать имя для объединенного видеофайла. Вы можете сохранить файл с любым именем, которое вы хотите.
- Теперь вы находитесь в режиме редактирования. На экране редактора появится раздел «Библиотека проектов». Вам нужно нажать «Добавить фото и видео», чтобы добавить все те видео, которые вы хотите объединить.
- После добавления перетащите их в раздел «Сюжетная линия».
- Затем вы определяете музыку для ваших объединенных видео. Вы можете оставить аудио по умолчанию для целевых видео, которые вы объединяете, или использовать другие звуковые дорожки для замены аудио по умолчанию. Для этого нажмите на значок глифа «Музыка», как показано на рисунке ниже.
- Вы можете нажать «Нет», если хотите сохранить аудио по умолчанию для ваших видео.
- Если вы хотите изменить аудио по умолчанию для вашего видео или заменить его, нажмите на вкладку «Ваша музыка», а затем «Выберите музыкальный файл», чтобы добавить новую аудиодорожку в ваши объединенные видео и заменить их аудиодорожку по умолчанию.
- Сохранить объединенный видеофайл. Чтобы сохранить объединенный видеофайл, вам нужно нажать «Экспортировать или поделиться».
- Вам будет предложено выбрать размер файла.
- Выберите любой размер файла, который соответствует вашим требованиям.
Вот и все. Вы успешно объединили все свои видео с приложением Windows 10 Photos. Ваш объединенный видеофайл теперь будет автоматически сохранен в следующем пути к папке:
% USERPROFILE% Картинки Экспортированные видео
Надеюсь, что этот пост доставил вам ценную информацию. Кроме того, следите за нами, чтобы получать больше обновлений. Есть вопросы? Дайте нам знать в разделе комментариев.
См. Также Как разделить или обрезать видео с помощью приложения Windows 10 Photos?
Лучшие онлайн-сервисы и программы для склеивания видео
Склеить видео в один файл из нескольких фрагментов, может понадобиться по разным причинам. Например, бывает необходимо подготовить поздравление ко дню рождения, соединив в единое целое файлы, присланные разными людьми. Либо создать домашний фильм, смонтировав видеоролик со съемок из туристической поездки или курортного отдыха.
В отличие от компьютерных программ, требующих установки, онлайн-инструментами пользоваться существенно проще. Такие сервисы не нужно скачивать, достаточно открыть сайт и импортировать туда видеоролики, которые хранятся на пользовательском ПК.
Однако существуют некоторые недостатки, связанные с использованием браузерных видеоредакторов. В первую очередь это обусловлено требованиями безопасности, поскольку пользователи зачастую монтируют личные записи, в которых может содержаться персональная информация. Поэтому важно обратить внимание на условия пользования, чтобы убедиться, что склеенные фрагменты будут удалены после скачивания, а не сохранятся на сервере разработчика онлайн-сервиса.
Не менее важно учитывать объем монтируемых видеозаписей. Так как на многих онлайн-сервисах действуют ограничения, не позволяющие обрабатывать и скачивать слишком тяжелые медиафайлы. Это связано, в том числе и с вероятностью возникновения ошибки в процессе загрузки, если у пользователя будет медленное интернет-соединение. Поэтому перед началом работы следует оценить объем исходных файлов.
Не стоит забывать и о том, что использование некоторых онлайн-сервисов является условно бесплатным. После склейки видеоклипов пользователь может столкнуться с тем, что сайт не позволяет загрузить выполненную работу на компьютер. А для скачивания требуется внести определенную денежную сумму.
К тому же, стационарные программы имеют более широкий функционал, нежели онлайн решения. Здесь отсутствуют некоторые инструменты, в частности, возможность добавления титров, создания интересных переходов между склеенными частями, а также наложения красивых видеоэффектов.
В сети доступно огромное многообразие программ и онлайн-сервисов, предназначенных для склеивания различных видеофрагментов в один общий файл. Далее мы приведем список лучших редакторов, позволяющих бесплатно монтировать видео.
jarjad.ru
Сервис, предназначенный для слияния нескольких видеороликов в один. Интерфейс является русифицированным, нет лишних элементов управления. Поддерживается большинство известных медиа форматов. Также на этом доступны другие инструменты для редактирования аудио и видео.
Чтобы начать работать с этим онлайн-сервисом совершенно бесплатно, необходимо выполнить следующие простые действия:
- Перетащить исходный файл в специальное окно, указав путь к нужной папке.
- Нажать на кнопку «Объединить».
- Дождаться завершения слияния, сохранить изменения и приступить к скачиванию готового файла.
Movavi Fastreel
Удобное онлайн-решение, с помощью которого можно редактировать видео, изменяя его скорость, создавать слайд-шоу, добавлять аудиодорожку и обрезать ненужные фрагменты. Это оптимальный вариант для тех, кто хочет создать красивое видеопоздравление.
В этом онлайн-сервисе доступны уникальные шаблоны, к которым можно добавить текст и фотографии. После завершения работы можно сохранить готовый результат. Управление является максимально понятным для начинающих пользователей. Имеется премиум-версия.
Kizoa
Данный видеоредактор пользуется популярностью среди пользователей различного уровня подготовки, от новичков до профессионалов. Помимо других полезных функций, здесь можно изменять соотношение сторон.
Действуют ограничения касательно максимально доступного разрешения для скачивания получившегося результата. Если необходимо создать высококачественный видеоролик, придется оплачивать подписку.
Пользовательский интерфейс считается несколько устаревшим, также пользователями иногда отмечают нестабильность функционирования отдельных функций.
Clipchamp
Базового набора функций этого онлайн-сервиса будет достаточно для выполнения простого видеомонтажа. Для начала нужно авторизоваться, вписав необходимые данные в соответствующие поля ввода.
Зайдя на этот сайт , нужно будет выполнить следующую последовательность действий:
- Создать пользовательский профиль, привязав аккаунт в социальных сетях или указав действующую электронную почту.
- При выборе второго варианта нужно будет перейти по ссылке для подтверждения.
- Авторизовавшись в сервисе, можно приступить к работе, нажав на кнопку «Create a video», расположенной в верхнем углу слева.
- Указать подходящие пропорции экрана для воспроизведения на различных устройствах, наиболее предпочтительным из предложенных является 16:9.
- Импортировать файлы, воспользовавшись кнопкой «Browse my files».
- С помощью проводника выбрать видеофайлы для склеивания.
- Поместить видео на панель таймлайна в желаемой последовательности.
- По окончании процесса редактирования кликнуть по кнопке «Export».
- Если загрузка не началась, кликнуть по кнопке «Download video».
WeVideo
Онлайн-приложение с базовыми инструментами для монтирования видео. После попадания на главную страницу сайта потребуется зарегистрироваться. Здесь можно добавлять титры, обрезать части видеороликов и менять звуковое сопровождение.
Кроме того, доступна возможность сохранения склеенной работы в облачное хранилище, чтобы в дальнейшем продолжить редактирование с ПК в онлайновой версии. Работа начинается после нажатия на кнопку «Make a video». Сверху экрана можно найти раздел для импорта медиафайлов. После чего перетащить фрагмент на дорожку таймлайна.
На выходе пользователь получит видеофайл, на котором имеется водяной знак. Чтобы его убрать, понадобится оформить премиум-подписку. Бесплатного функционала будет вполне достаточно для простого соединения нескольких видео в одно.
FlexClip
Сервис предлагает два варианта использования – бесплатный и платный. В любом случае, здесь понадобится пройти процедуру регистрации. После этого можно кликнуть по кнопке «Make a Free Video». По аналогии с другими редакторами, загрузить несколько видеофайлов для склейки, и в завершении нажать на кнопку «Export Video».
Важным замечанием является то, чтобы готовый результат можно сохранить в разрешении не выше 480р. Также пользователями отмечается низкая скорость экспортирования готового видео.
Videoredaktor
Онлайн-сервис, в котором можно редактировать видео. Несмотря на небольшой набор функций, с помощью этого редактора можно склеить полноценный ролик. Базовые инструменты присутствуют, однако в пользовательском интерфейсе можно запутаться.
На сайте не требуется регистрация, и отсутствуют водяные знаки. Кроме того, здесь можно не только склеивать, но и поворачивать видео, менять скорость, добавлять переходы и музыку, накладывать текст и так далее.
Renderforest
Этот сервис для редактирования видео больше всего подходит для рабочих целей, связанных с созданием презентаций, рекламных роликов и видеологотипов, продвижением в социальных сетях.
Пользовательский интерфейс интуитивно понятен, присутствует широкое многообразие шаблонов и пресетов. Редактор не позволяет создавать квадратные видео в формате Instagram.
Часть 1. Как объединять видеофайлы на Windows с помощью Filmora Video Editor
Для получения лучших результатов при объединении файлов на Windows 10, 8 и 7, вы можете воспользоваться Filmora Video Editor. Эта программа была создана для достижения превосходства — в ней различные операции над видеофайлами могут выполняться в различных окнах. Использование Fimora Video для объединения файлов достаточно легко при следовании следующим шагам:
Шаг 1: Запустите Filmora Video Editor
В первом шаге следует загрузить программу, кликнув на ссылку приведенную выше. После того, как Filmora Video Editor будет установлена, ее следует запустить и выбрать «Полнофункциональный режим».
Шаг 2: Загрузите файлы в программу
В следующем шаге необходимо загрузить файлы в программу. Импортировать файлы в Filmora Video Editor достаточно легко — просто перетяните их в главное окно.
Шаг 3: Объедините видео
После этого перетяните загруженные файлы в монтажную линейку в нужном порядке.
Шаг 4: Добавьте переходы между видео
Чтобы сгладить переход от одного видео к другому, лучше всего добавить переход между двумя видео. На вкладке «Переходы» выберите один переход и перетяните его в монтажную линейку между двумя видео. Кликните правой кнопкой мыши на любом переходе и появится меню с опцией “Применить ко всем» и «Случайно ко всем».
Шаг 5: Выгрузите видеофайл
Это последний шаг при объединении видеофайлов с помощью Filmora Video Editor. Перед сохранением объединенных видео, следует предварительно просмотреть их, чтобы убедиться что все было выполнено так как требовалось. После этого, кликните на кнопку «Экспорт» и сохраните в одном файле.
Почему следует выбрать Filmora Video Editor для объединения файлов
Filmora Video Editor — это отличная программа с множеством различных качеств, стилей и функций для объединения видеоклипов. Она создана для того, чтобы могли ее использовать для любых операций с видео, вне зависимости от их формата. Использование Filmora Video Editor для объединения видеофайлов обеспечивает высокое качество файлов и их содержимого.
Способ №2. Мгновенный монтаж в онлайн-сервисе
В интернете вы найдете множество ресурсов, которые позволяют объединить видео онлайн без установки софта. Один из таких сайтов – jarjad.ru. Чтобы с его помощью склеить куски видеоклипа в единый файл, проделайте следующее:
1. Перейдите на сайт и выберите пункт «Объединить видео».
2. Перетащите файлы из папки на вашем компьютере в окно редактора либо воспользуйтесь кнопкой «Выбрать».
Загрузите ваши файлы
3. Нажмите «Загрузить», чтобы добавить ролик на сервер.
4. Переместите видеофайлы в списке в том порядке, в каком они должны следовать в вашем видеоролике. Затем нажмите кнопку «Объединить». Сервис в автоматическом режиме склеит добавленные ролики.
5. После завершения процесса запустите скачивание, кликнув «Скачать объединенное видео».
- Работает совершенно бесплатно;
- Не требует регистрации;
- Видео сохраняется без водяного знака.
- Нельзя добавить переходы;
- Имеется ограничение на вес загружаемого файла;
- Можно объединить только короткие видеоролики;
- Экспорт только в MKV.
Объединение
Файлы выстраиваются друг за другом и склеиваются с автоматическим растягиванием до основного слоя.
Перетаскивайте файлы для установки порядка следования. На телефонах и планшетах с сенсорным экраном, iPhone, Android — нажми, удержи на секунду до появления подсветки, перетащи.
Музыкальный, фоновый и текстовый слой могут быть обрезаны по главному слою параметром «Обрезать» или растянуты до максимальной длительности всех слоев с помощью «Растянуть«.
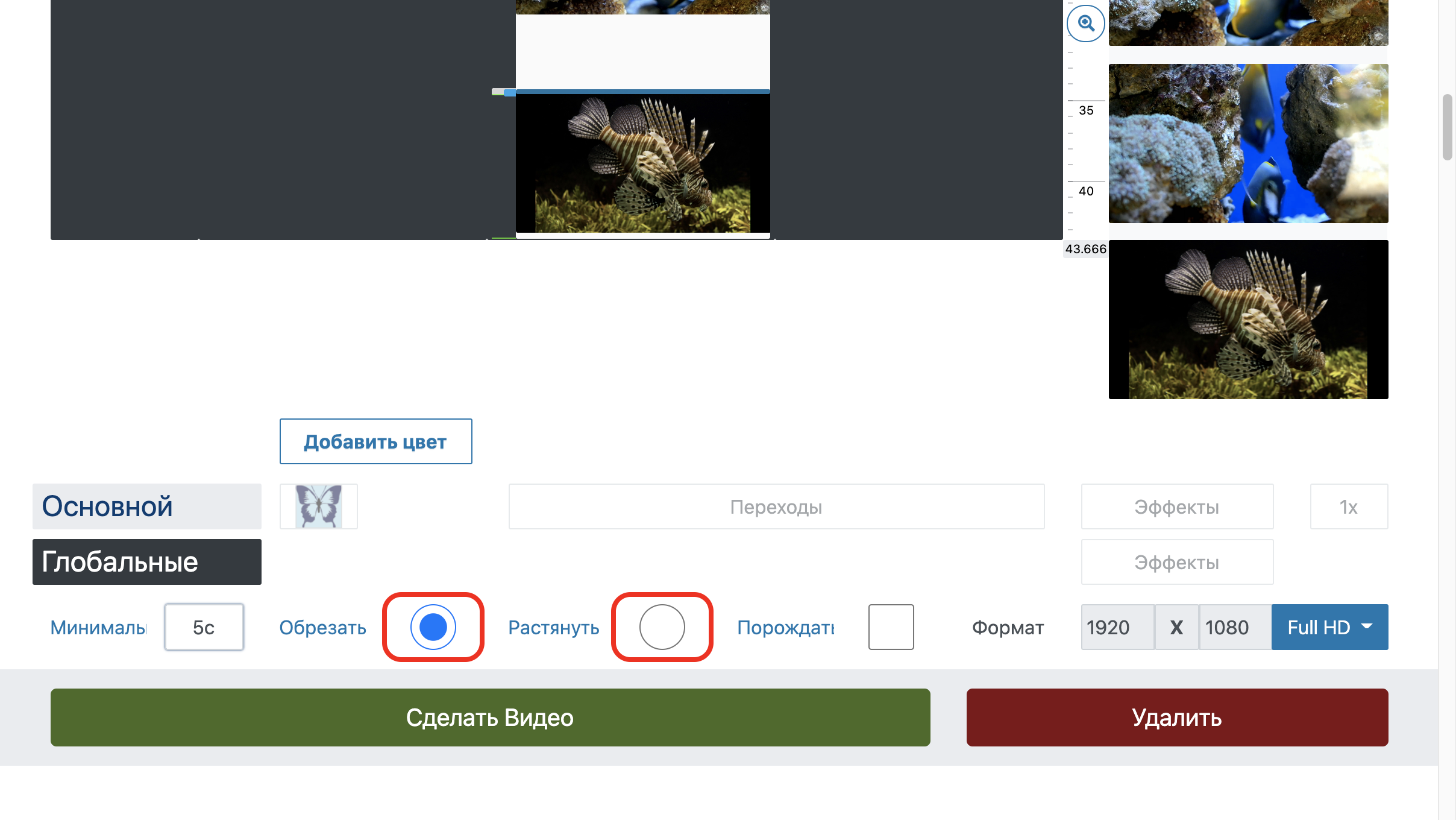
Обрезать видео
Обрезать видео и музыку можно с помощью триммера, открыв его кнопкой .
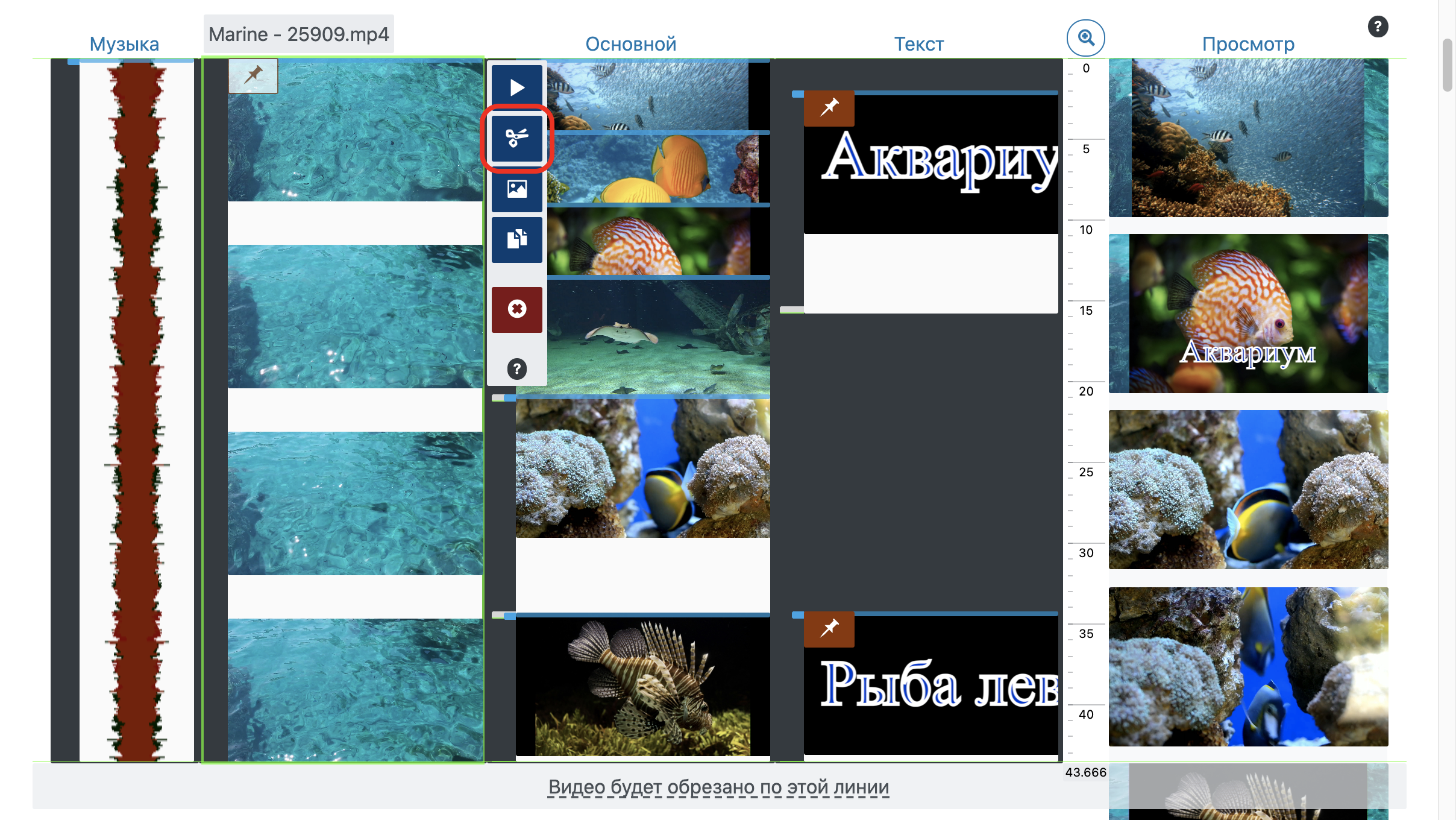
Длительность фото и текста
За минимальную длительность фотографий и текста отвечают параметры «Минимальная длительность«.
Для задания длительности тексту или фотографиям двигайте слайдер у нижней границы файла или установите точное значение с помощью кнопки .
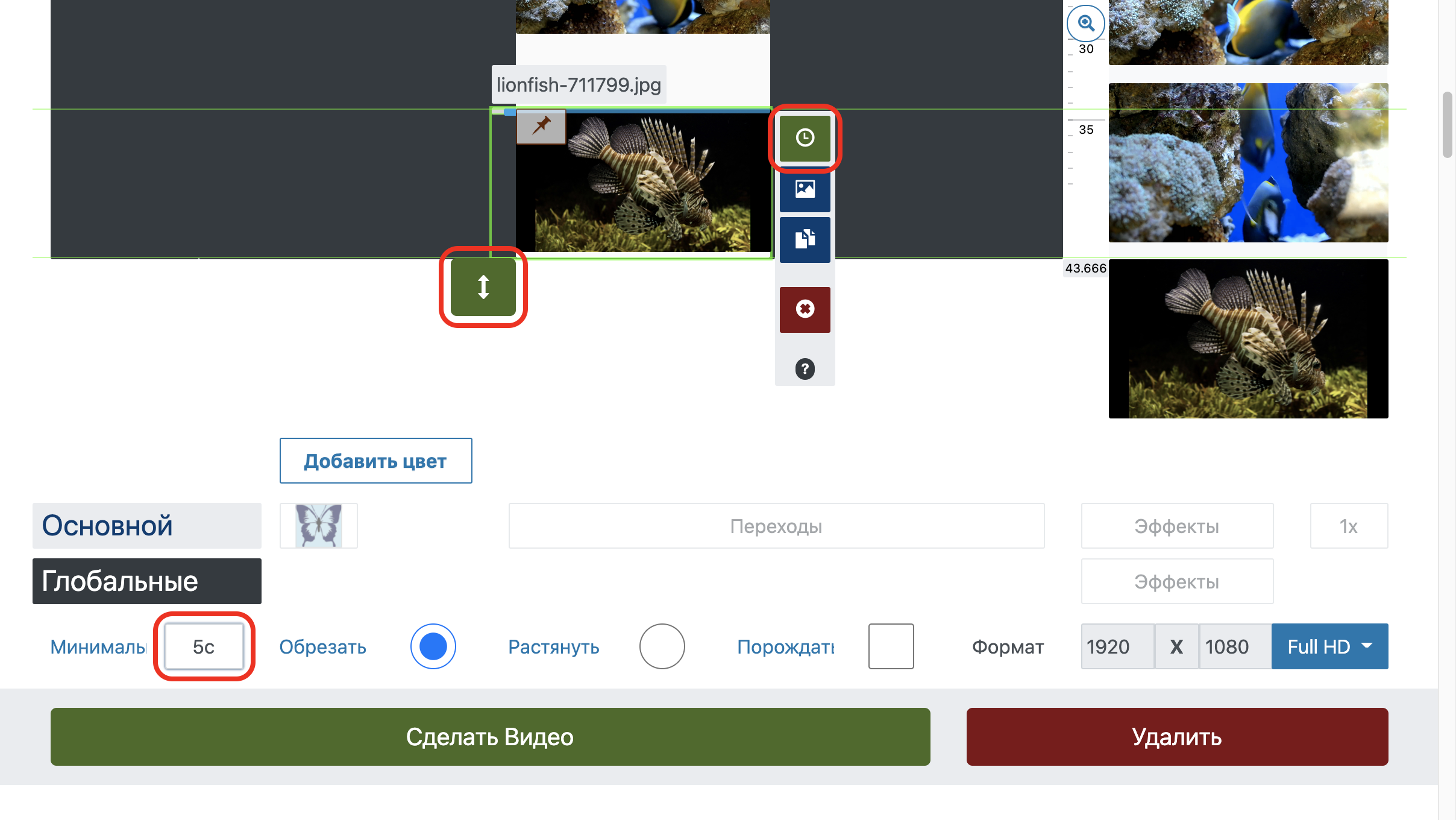
Позиционирование при склеивании
Для точного совмещения видео из разных элементов включи «Удержание позиции» и перетаскивай файл на требуемуе место.
Для сенсорных устройств, iPhone, Android — нажать, удержать, перетаскивать.
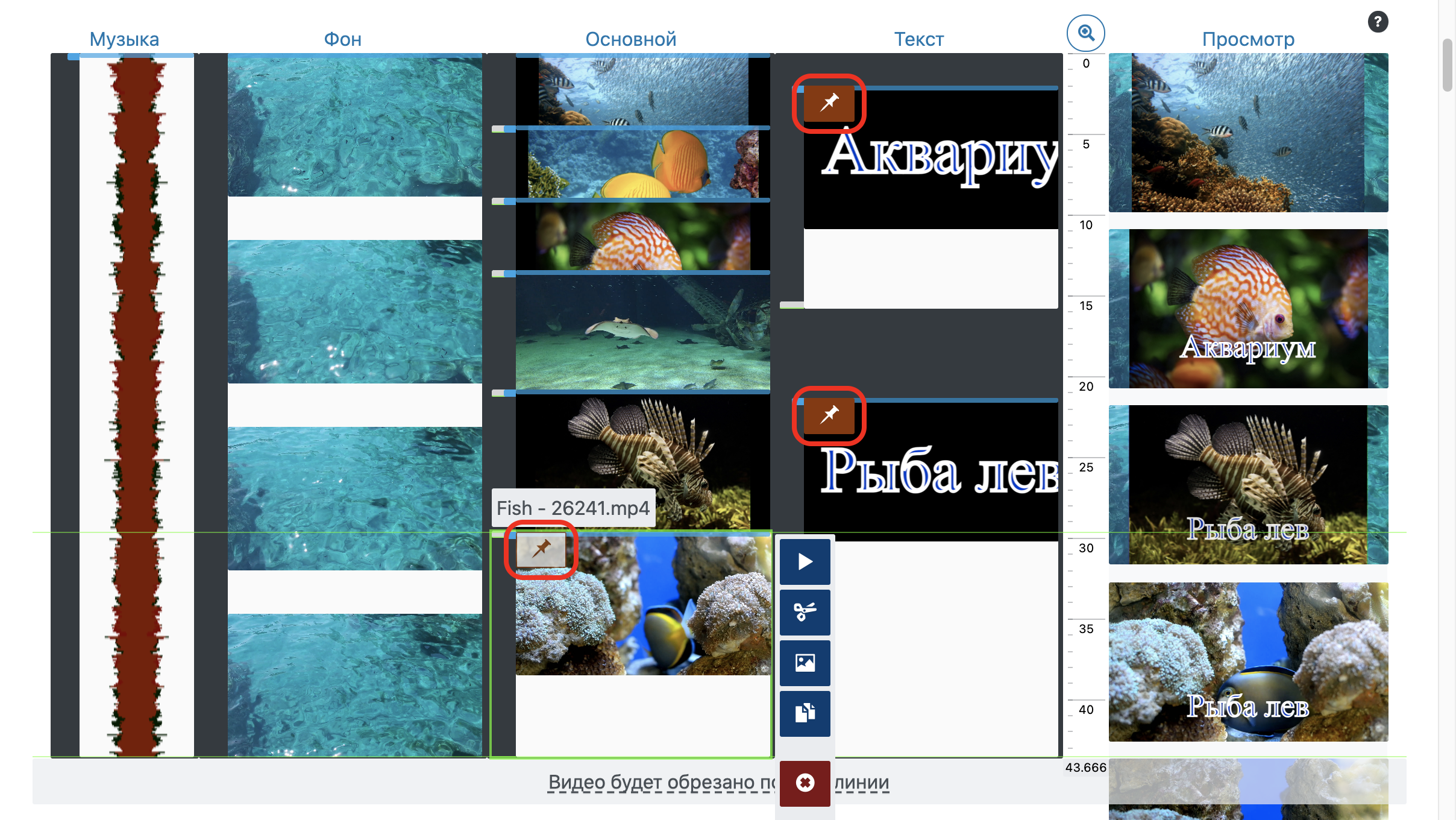
Склеить видео с переходами и без переходов
Переходы настраиваются для каждого слоя параметрами «Появление» и «Исчезание» в настройках слоя, сразу за областью редактирования. Или отдельно каждому файлу через редактор .
Для отключения перехода установи «Длительность» перехода в 0.
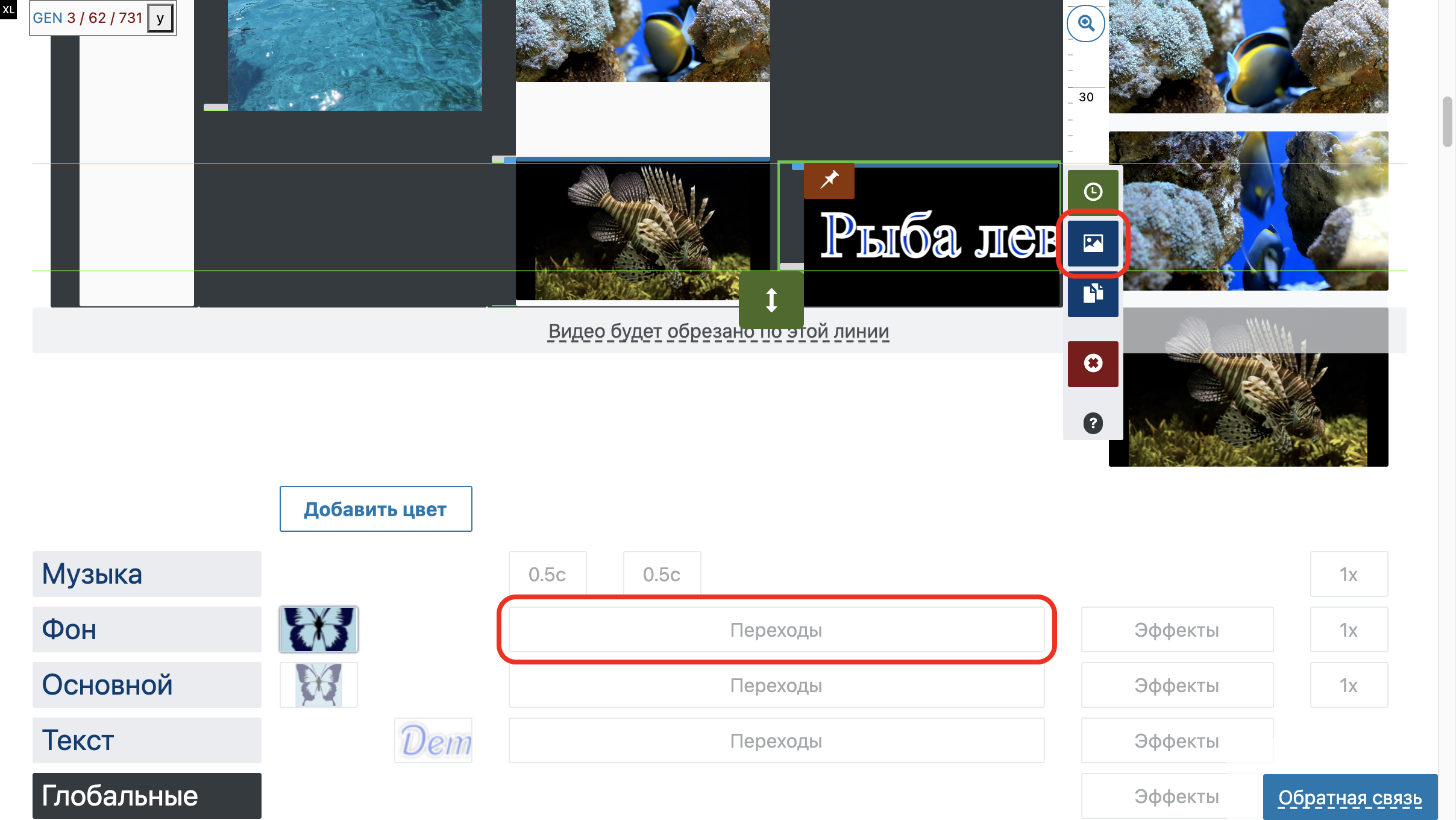
Продолжите редактирование
Вы можете обрезать ролик. Для этого выделите материал на временной шкале и кликните по иконке с ножницами. Отрегулируйте продолжительность с помощью синих ползунков.
Если необходимо вырезать фрагмент из середины, наведите курсор на начало отрезка. Щелкните по кнопке «Разделить». Затем перейдите на окончание момента и снова примените функцию. Выделите отрывок в середине и зажмите клавишу Delete.
Видеоматериал можно разбить на несколько частей
Чтобы смонтировать интересное видео из нескольких, добавьте вступительную и заключительную заставку. Для этого откройте «Текст» — «Титры». Подберите подходящий дизайн и перетащите его на таймлайн.
Введите информацию и примените изменения
Чтобы наложить надпись, снова перейдите в раздел «Текст» и перетащите стиль на таймлайн. Вставьте текст и настройте анимацию. Измените положение элемента и настройте размер объекта на кадре, потянув за углы рамки.
Также можно изменить шрифт, заливку и эффекты
Часть 1. 11 лучших инструментов для объединения видео для Windows и Mac
Если вы хотите найти бесплатную программу для объединения видео, чтобы выполнить несколько простых работ. Вы также можете проверить список самых популярных бесплатных программ, которые могут объединить несколько файлов в один большой видеофайл.
1. AnyMP4 Video Converter Ultimate
AnyMP4 Видео конвертер Ultimate должен быть для вас самым профессиональным столярным устройством. Когда вам нужно объединить разные видеоклипы на определенное устройство, программа предоставляет несколько предустановок для разных типов устройств с оптимальными параметрами. Более того, вы можете использовать его функцию клипа, чтобы создавать быстрые клипы в среднем и объединять их в нужном вам порядке.
И вы также можете воспользоваться другими отличными функциями средства объединения видео, как показано ниже:
- 1. Конвертируйте более 200 форматов видео, аудио и DVD, включая MP4, MKV, MOV, WMV и др.
- 2. Отредактируйте видео перед присоединением, например кадрирование, поворот, водяной знак, фильтры и т. Д.
- 3. Сжимайте большие видеофайлы, создавайте GIF из видео, редактируйте метаданные видео и т. Д.
- 4. Аппаратное ускорение для ускорения соединения видео в 8 раз быстрее.
2. AoA Video Joiner
AoA Video Joiner это бесплатная программа, которая позволяет объединять несколько видеофрагментов AVI, MPEG, MOV, WMV, FLV, MP4 и 3GP в большие фильмы. Вы можете настроить порядок видеоклипов и настроить параметры выходного формата. Более того, требуется всего несколько шагов, чтобы объединить столько видеофайлов, сколько вы хотите, с помощью видеопостановщика, даже если видеофайлы находятся в разных форматах.
3. Катя Видео Столярная Бесплатно
Катя Видео Столярная Бесплатно это универсальная программа комбинирования видео. Программа поддерживает форматы AVI, WMV, MOV, DIVX, ASF, 3GP, MP4, MPEG1, MPEG2, VCD-PAL, VCD-NTSC, SVCD-PAL, SVCD-NTSC, DVD-PAL, DVD-NTSC и другие. Программа требует меньше памяти, чем другие видео столяры. Когда вы используете бесплатное программное обеспечение, вы можете легко объединить различные видеофайлы в большой видеофайл.
4. Machete Video Editor Lite
Machete Video Editor Lite это бесплатный редактор видео, который вы также можете использовать в качестве столяра для видео. Программа умеет удалять, копировать, перемещать, смешивать и сохранять отдельные фрагменты. Также вы можете использовать программное обеспечение для удаления звуковых дорожек из видеофайлов. Существует серьезная проблема для облегченной версии, бесплатная программа для объединения видео поддерживает только файлы AVI и WMV. И он не поддерживает редактирование аудио файлов, и вы не можете использовать его для добавления или замены аудио потока, как аудио столяр.
5. Format Factory
Format Factory — это многофункциональный конвертер и видео столяр. Программа идеально подходит для объединения различных видеофайлов в соответствии с вашими требованиями. Более того, у бесплатного видеопрограммы есть пакетная функция, которая может ускорить процесс для вас. Когда вам нужно поработать с видео, вы сможете извлекать сегменты, обрезать изображения, выполнять вставку субтитров и даже просматривать результаты прямо из программного обеспечения.
6. Видео конвертер Freemake
Freemake Video Converter — еще одно программное обеспечение для обработки видео, позволяющее объединять и конвертировать различные форматы видео. Устройство для объединения видео может обрабатывать более 500 форматов видео, таких как MP4, MP3, AVI, WMV, MKV, iPhone, Android. Кроме того, вы можете использовать средство объединения видео для извлечения популярных видеороликов, записи домашних DVD-файлов, создания слайд-шоу из фотографий и загрузки видеофайлов на iPhone и других функций. Программа работает с Windows XP / Vista / 7.
7. Медиа Коуп
Медиа Коуп предоставляет несколько простых функций для обработки видеофайлов, таких как воспроизведение, конвертация, добавление и создание слайд-шоу. И вы также можете использовать видео для работы с файлами фотографий. Более того, в программном обеспечении есть некоторые интернет-инструменты. Программное обеспечение поддерживает MP3, AAC, WMV, FLAV, RMVB, MP4, 3GP, WMV, MOV, AVI, DIVX, MPG, FLV, MKV, VOB, DAT и другие. Вы можете использовать видеосоединение с операционными системами Windows XP и выше, включая Windows 10.
8. Yamb
Yamb или еще один MP4BOX — это графический интерфейс для Windows, который может создавать, разделять, объединять, мультиплексировать, демультиплексировать файлы MP4. Видео столяр может объединять аудио файлы, а также видео файлы. Субтитры и главы также поддерживаются. Программное обеспечение поддерживает форматы AAC, MP3, MP4, Vorbis, MPEG, VOB, OGG, AVI и другие. Поскольку программное обеспечение больше не поддерживается, вы, возможно, не сможете сейчас использовать средство для присоединения видео к Windows 10.
9. MediaJoin
MediaJoin бесплатное программное обеспечение для объединения видео, которое объединяет MPEG-1, MPEG2, WMV, MP3, AVI, OGG, WAV и WMA. Вы можете включить информацию аудио тега для комбинированных выходных аудио файлов для Windows XP и Windows 7. Video Joiner позволяет объединить все популярные аудио и видео форматы в один объединенный аудио или видео файл. Более того, программное обеспечение также может быть использовано для объединения текстовых файлов и других заметок. Если вам нужно сделать несколько простых видеофайлов, это должен быть выбор для вас.
10. VirtualDub
VirtualDub должен стать еще одним популярным видео столяром для профессиональных пользователей. Он совместим с Windows XP / Vista / 7 как для 32-бит, так и для 64-бит. VirtualDub в основном предназначен для обработки файлов AVI, хотя он может считывать MPEG-1, а также обрабатывать наборы изображений BMP. В качестве бесплатного видеопрограммы или редактора видео программное обеспечение предоставляет только некоторые основные функции для обработки ограниченных видеоформатов. В нем отсутствуют возможности редактирования редактора общего назначения, такого как Adobe Premium и другое программное обеспечение.
11. Бесплатный AVI / MPEG / WMV / MP4 / FLV Video Joiner
Так же, как имя столяра видео, Бесплатный AVI / MPEG / WMV / MP4 / FLV Video Joiner способен объединять несколько видеофайлов разных форматов в один конкретный файл. Программное обеспечение поддерживает AVI, MPEG, MP4, FLV, WMV, FLV и другие форматы видео. Пакетный процесс также помогает вам легко объединять различные форматы видео. Программное обеспечение работает с Windows XP / Vista / 7 / 8 легко и удобно для пользователей.
Часть 2. Как объединить видео на iPhone и Mac с iMovie
iMovie — это мощный видеоредактор по умолчанию для продуктов Apple, который может помочь вам объединить видео. Он доступен на Mac, iPhone и iPad. Поэтому, если вы объединяете видеофайлы в Mac OS, вы можете положиться на iMovie. Тот же метод можно использовать для объединения видеофайлов на iPhone и iPad.
Шаг 1 . Во-первых, вам нужно запустить iMovie на вашем Mac. В качестве примера мы возьмем объединение видео на Mac. Щелкните пункт «Файл» в строке меню, а затем выберите «Импорт мультимедиа» из раскрывающегося списка. На этом этапе вы можете импортировать видеоклипы, которые хотите объединить, с Mac.
Шаг 2 . Щелкните одно видео и нажмите «Импортировать выбранное». Повторите операцию для второго видеоклипа. Вы увидите их в разделе мультимедиа окна.
Шаг 3 . Перетащите оба видео на шкалу времени одно за другим. Таким образом складываются 2 видеоклипа.
Шаг 4 . Наконец, вам нужно сохранить новый объединенный файл на свой Mac. Нажмите «Поделиться» в правом верхнем углу, а затем нажмите «Файл», чтобы экспортировать его из iMovie. Вы можете назвать видео и выбрать желаемое качество видео и папку с файлами во время шага.
Объединение видео в Windows 10 с помощью приложения «Фото»
- Откройте приложение «Фото» и нажмите кнопку «Создать».
- Выберите в меню пункт «Видеопроект».
- Выберите видеофайлы, которые нужно объединить в один файл.
- Назовите проект и нажмите «Создать видео».
Как объединить несколько видео в одно?
Выберите видео, которые хотите объединить, затем нажмите «Открыть». Для загрузки видео потребуется некоторое время, после чего вы увидите следующий экран: Чтобы изменить порядок клипов, просто щелкните и перетащите один из них в новое место. Вы также можете добавить еще один файл с помощью кнопки «Добавить файлы».
Чтобы объединить видеофайлы в Window Media Player, необходимо выполнить следующие действия:
- Шаг 1. Загрузите средство объединения видеоклипов Windows Media. Запустите программу, дважды щелкнув по ней.
- Шаг 2: Перейдите к «Добавить файл» в меню «Файл».
- Шаг 3: Затем нажмите кнопку «Объединить».
После добавления папки нажмите кнопку «Создать» и выберите «Создать видео с музыкой». Выберите видео, которые хотите объединить. Это откроет видео в видеоредакторе. Дайте вашему проекту имя.
Как объединить файлы в Windows 10?
Перейдите в папку, в которой у вас были массовые файлы, нажмите CTRL + A, чтобы выбрать все файлы. Теперь разверните ленту «Домой» вверху и нажмите «Переместить в» или «Копировать в» в соответствии с вашими требованиями. Затем выберите «Выбрать место», если вы хотите переместить файлы в созданную пользователем папку.
Как объединить видео в Интернете?
Объединяйте видео файлы онлайн
- Загрузить файлы. Выберите видеофайлы, которые вы хотите объединить.
- Выберите настройки выходного файла. Переставьте их с помощью перетаскивания, пока они не будут в желаемом порядке.
- Загрузите ваш файл. После того, как ваши видео будут объединены и преобразованы, нажмите кнопку «Загрузить», чтобы сохранить файл.
Как объединить видео на iPad?
Шаги по объединению видео на iPhone iPad iPod
- Добавьте видео в приложение Video Slimmer. Нажмите на значок +, чтобы просмотреть свои видеоальбомы и загрузить видео для объединения.
- Включите опцию слияния.
- При желании установите качество и размер выходного видео.
- Слияние видео на iPhone iPad iPod.
Как я могу объединить видео бесплатно?
Следуйте инструкциям и узнайте, как объединить видео:
- Скачать Freemake Video Merger. Получите бесплатный инструмент для объединения видео здесь, чтобы объединять видео вместе.
- Добавьте видео MP4 для объединения. Нажмите синюю кнопку «+ Видео», чтобы добавить все клипы в MP4 Joiner.
- Легко редактируйте клипы. Запустите бесплатное слияние видео.
- Включите приложение для объединения видео.
- Объединяйте видео вместе.
Может ли VLC объединять видео?
Функция объединения нескольких видео вместе в VLC настолько полезна, что позволяет создавать совершенно новое видео. Но обратите внимание, что в VLC можно объединить только видео в одном видеоформате. Шаг 1 Запустите медиаплеер VLC и нажмите меню «Медиа», выберите «Открыть несколько файлов» из раскрывающегося меню.
Как объединить файлы AVI?
Чтобы присоединиться к файлам AVI, выберите несколько файлов AVI в альбоме пользователя, удерживая нажатой клавишу Ctrl или Shift, а затем перетащите их на видеодорожку на временной шкале. Все файлы AVI будут соединяться один за другим без пробелов. По умолчанию переходы не применяются, но вы можете добавлять переходы между видеоклипами по своему усмотрению.
Как вы комбинируете видео в Windows Movie Maker?
В то время как Windows Movie Maker позволяет вырезать, обрезать, вращать и комбинировать видеоклипы и т. Д.
Часть 2: Как объединить клипы в Windows Movie Maker
- Шаг 1. Добавьте свои клипы. Нажмите кнопку «Добавить видео и фото» на вкладке «Главная», а затем выберите видеоклипы, которые хотите использовать.
- Шаг 2: Расположите клипы.
- Шаг 3. Сохраните видео.
Как мне объединить видео в формате mp4 вместе?
Чтобы объединить несколько файлов MP4 в один файл, мы рекомендуем вам использовать программу под названием MP4Joiner. Это простой бесплатный инструмент, доступный для Mac или ПК. Нажмите кнопку «Добавить видео», чтобы выбрать файлы MP4. После добавления нажмите «Присоединиться» и выберите место назначения для присоединенного файла MP4.
Как соединить два видео вместе?
Чтобы соединить их вместе, вы всего в одном шаге. Просто перетащите все файлы, которые вы хотите объединить, на одну и ту же видеодорожку на временной шкале. Затем поместите указатель воспроизведения в начальную точку клипа на шкале времени и щелкните значок воспроизведения в окне предварительного просмотра.
Как объединить файлы в Windows?
Чтобы выбрать вариант слияния, щелкните стрелку рядом с кнопкой «Слияние» и выберите нужный вариант слияния. Затем файлы будут объединены. Совет: Если есть несколько файлов, которые вы хотите объединить одновременно, вы можете выбрать несколько файлов, удерживая клавишу Ctrl и выбирая каждый файл, который вы хотите объединить.
Как объединить повторяющиеся файлы в Windows?
Как найти (и удалить) дубликаты файлов в Windows 10
- Откройте CCleaner.
- Выберите Инструменты на левой боковой панели.
- Выберите Duplicate Finder.
- Для большинства пользователей запуск сканирования с настройками по умолчанию вполне подойдет.
- Выберите диск или папку, которую вы хотите сканировать.
- Нажмите кнопку «Поиск», чтобы начать сканирование.
- Выберите файлы, которые вы хотите удалить (осторожно).
Что происходит, когда вы объединяете папки?
Чтобы объединить две папки с одинаковыми именами, каждая из которых содержит файлы с уникальными именами, просто откройте их в отдельных окнах Finder и решите, в какой папке вы хотите хранить объединенные файлы. Выберите и перетащите файлы, которые вы хотите переместить, из исходной папки в папку назначения.
Как объединить большие видеофайлы?
Как объединить несколько видео, объединить более 2 видео файлов
- Запустите Bandicut и нажмите кнопку «Присоединиться».
- Выберите несколько видеофайлов, к которым хотите присоединиться, и нажмите кнопку «Открыть».
- Проверьте / измените последовательность видео и нажмите кнопку «Пуск».
- Нажмите кнопку «Пуск», чтобы начать присоединение к видео.
- Нажмите кнопку «Открыть», чтобы проверить присоединенные видео.
Как вы комбинируете видео в WhatsApp?
Откройте это бесплатное программное обеспечение для объединения видео на своем компьютере. Нажмите кнопку «Добавить файл» в верхнем списке, чтобы импортировать видео, которые вы хотите объединить, из всплывающего окна. Выберите видео, которые вы хотите объединить, а затем отметьте «Объединить в один файл».
Как добавить звук к видео в Интернете?
Как добавить звук в видео онлайн
- Загрузите свое видео или GIF. Загрузите видео или GIF, к которому хотите добавить музыку. Вы также можете вставить ссылку с Youtube, Twitter и т. Д.!
- Добавьте свой звук. Используя наш простой редактор, легко добавляйте аудио к видео.
- Скачай и поделись! Просто нажмите «Создать», и ваше окончательное видео будет создано.
Как объединить видео в iMovie для iPad?
iMovie для iOS (iPhone, iPod touch): добавление видеоклипов и фотографий из библиотеки фотографий.
- В открытом проекте прокрутите шкалу времени, чтобы указатель воспроизведения (белая вертикальная линия) появился там, где вы хотите добавить видеоклип.
- Нажмите кнопку «Добавить мультимедиа», затем нажмите «Видео».
- Нажмите, чтобы выбрать категорию видео из списка.
Как объединить клипы в iMovie?
Часть 2: Как объединить несколько отдельных клипов в iMovie
- Создайте новый проект. Сначала откройте iMovie и нажмите «Файл» в главном меню, затем выберите «Новый проект», чтобы начать новый проект iMovie.
- Импортируйте видеоклипы в iMovie. Перейдите в «Файл> Импорт> Фильмы».
- Присоединяйтесь к клипам.
- Экспортируйте новый файл.
Как я могу собрать видео на моем iPhone?
Вот как вы можете добавлять видео на iPhone через iMovie. Шаг 1 — Запустите приложение iMovie и перейдите в раздел «Проект» в верхней части экрана. Шаг 2 — Теперь нажмите «Создать проект», а затем выберите тип видео из двух доступных вариантов, то есть «Фильм» или «Трейлер», в данном случае выберите «Фильм».
Может ручник слить файлы?
Импортируйте фильмы MPEG-4, чтобы объединить их в один файл MKV. Теперь, когда у вас есть файл MKV, вам нужно преобразовать его обратно в фильм MPEG-4, совместимый с вашим Apple TV. К счастью, вы уже использовали инструмент, необходимый для работы, — HandBrake.
Как объединить файлы ASF?
Нажмите кнопку «Открыть», выберите «ASF — Advanced Streaming Format (* .asf)» в поле со списком «Тип файлов». Добавьте свой asf-файл, Boilsoft Video Joiner предварительно предварительно просмотрит ваш asf-файл. Вы можете начать объединять / объединять / присоединять файлы asf напрямую, без какой-либо настройки.
Фото в статье «Госдепартамента США» https://www.state.gov/reports-bureau-of-democracy-human-rights-and-labor/documentation-of-atrocities-in-northern-rakhine-state/