Как соединить несколько видео в одно
Инструменты для редактирования видео, которые являются бесплатными, просты в обучении и малофункциональны. Adobe Premiere Pro или Sony Vegas отличается многофункциональностью, но они платны и ужасно сложны в освоении, если вам нужно соединить, объединить или склеить видео и добавить немного фоновой музыки. Windows 10 очень стремиться сделать свой встроенный редактор по видео и фото. В предыдущих статьях я писал, как обрезать видео в Windows 10 без программ, как сделать видео из фото и музыки и как записать видео с экрана компьютера. Сейчас же мы разберем, как соединить или объединить несколько видео между собой в одно на Windows 10 без всяких сторонних программ.
Как склеить видео на компьютере Windows 10
Шаг 1. Прежде всего выберите, какие видео вы хотите склеить и поместите их в отдельную папку, чтобы было все организованно и не запутаться. Я к примеру создал на рабочем столе папку и поместил туда нужные мне для объединения видео.
Шаг 2. Откройте теперь приложение «Фотографии» в Windows 10. Далее перейдите во вкладку «Папки» и нажмите «Добавить папку«. Выберите свою папку с видео, которые хотите соединить.
Шаг 3. Нажмите сверху Создать и выберите «Пользовательское видео с музыкой«. Далее выберите видео, которые вы хотите соединить и нажмите кнопку «Создать».
Шаг 4. Тут у вас справа появится просмотр и вы можете заметить, что видео объединились, но стали короче, т.е. приложение «фотографии» автоматически обрезала ваши видео и они стали короче. Чтобы видео оставались длинные, как в исходных файлах, вам нужно удалить их из раздела «Раскадровка» и перетянуть заново из «Библиотеки проектов«.
Шаг 5. Вы заметите играющую фоновую музыку и тему в видео. Чтобы убрать это все, нажмите сверху «Музыка» и выберите НЕТ, нажмите «Темы» и выберите НЕТ. Нажмите далее на 3 точки в углу и выберите «Экспортировать или передать«, чтобы сохранить ваше соединенные видео. Вот так легко можно соединить, объединить или склеить видео без сторонних программ в Windows 10.
Смотрите еще:
- Как обрезать видео в Windows 10 без сторонних программ
- Как сделать видео из фотографий и музыки бесплатно в Windows 10
- Запись Видео с экрана компьютера в Windows 10
- Запись звука на компьютере Windows 10
- Как легко обрезать Фото на ПК с Windows 10
[ Telegram | Поддержать ]
Хотите соединить несколько видеороликов в один? Например, вам нужно подготовить видеопоздравление на день рождения из нескольких видеофайлов от разных людей? Или вы сами сняли множество роликов во время поездки в отпуск и теперь хотите объединить их в один фильм? В Интернете большое количество приложений для редактирования видео, с помощью которых можно склеить несколько клипов в один. Давайте рассмотрим топ-10 наиболее популярных из них и разберемся, какая программа для склейки видео наиболее удобная и простая в использовании.
Содержание:
1. ВидеоМАСТЕР
2. ВидеоМОНТАЖ
3. Sony Vegas Pro
4. Adobe Premiere Pro
5. Movavi Video Editor
6. Filmora Video Editor
7. Avidemux
8. Pinnacle Studio
9. SolveigMM Video Splitter
10. MP4Tools
11. Clideo
12. Freemake Video Converter
13. Boilsoft Video Splitter
14. Shotcut
15. Invideo
ВидеоМАСТЕР
ВидеоМАСТЕР – многофункциональная программа, позволяющая просматривать и редактировать видео, склеивать несколько видеофрагментов в один и тут же конвертировать полученный файл в любой популярный формат.
ПО поддерживает импорт и экспорт файлов в более 500 различных форматов. Она автоматически подбирает оптимальные настройки видео и звука для трансляции ролика на телевизоре, записи на DVD-диск или загрузки онлайн в социальные сети и на видеохостинги, например ВКонтакте или YouTube.
Отдельно выделим возможность поворачивать видео, менять его скорость, настраивать уровень громкости звука, кадрировать и обрезать лишние фрагменты. Это будет особенно полезно при объединение для дальнейшего просмотра на телевизоре нескольких роликов, среди которых есть снятые вертикально на телефон.
Посмотрите видеоурок, чтобы узнать про все возможности программы:
Плюсы:
Минусы:
Скачайте программу и оцените все ее преимущества
Скачать бесплатно!
Отлично работает на Windows 11, 10, 8, 7 и XP
ВидеоМОНТАЖ
ВидеоМОНТАЖ – мощный видеоредактор, который может быть использован и как программа для соединения видео в одно. Функционал поддерживает импорт и экспорт видеозаписей в любых современных форматах. Программа позволяет обрезать и склеивать видео, добавлять визуальные эффекты, переходы и музыку. Полученные ролики можно сразу загрузить на YouTube в Full HD для просмотра с друзьями или записать на DVD в качестве подарка близким.
Плюсы:
Минусы:
Интерфейс ВидеоМОНТАЖА
Sony Vegas Pro
Vegas Pro – профессиональный софт для многопоточной записи, редактирования и монтажа видео от компании Sony. Функционал приложения предлагает возможности работы с неограниченном количеством видео и аудиодорожек одновременно, а также продвинутые инструменты для обработки звука и поддержку многоканального ввода и вывода. Софт может быть использован для работы с видео и аудиоконтентом.
Плюсы:
Минусы:
Интерфейс Sony Vegas Pro
Adobe Premiere Pro
Adobe Premiere Pro – еще одно профессиональное программное обеспечение для редактирования и монтажа роликов. Софт позволяет превратить только что отснятый материал в полноценные фильмы, также он был неоднократно использован для создания голливудских блокбастеров. Вы можете создавать новые проекты через встроенное облачное хранилище и редактировать с любого устройства.
После того, как вы склеили ваш фильм из нескольких клипов любого качества, каждый из которых был снят на разные устройства, вы можете настроить формат и частоту кадров остальных фрагментов по наиболее качественному из них.
Плюсы:
Минусы:
Интерфейс Adobe Premiere Pro
Movavi Video Editor
Movavi Video Editor – полупрофессиональная программа для нелинейного монтажа видео и работы со звуком. Приложение имеет весь базовый функционал для редактирования видео: склейка, обрезка, кадрирование и многое другое. Также софт обладает множеством продвинутых функций, таких как работа с хромакеем и одновременное редактирование нескольких видеодорожек. Полученные видео можно сохранить на компьютер или тут же поделиться ими с друзьями в Интернете.
Плюсы:
Минусы:
Интерфейс Movavi Video Editor
Filmora Video Editor
Filmora Video Editor – китайский софт для обработки видео, который сочетает все базовые функции редактирования с продвинутыми настройками для более опытных пользователей. Программа позволяет стабилизировать изображение и удалять фоновый шум в видео, а также украшать ролик визуальными эффектами. Более искушенных пользователей порадуют функции хромакея и поддержка 4K.
Плюсы:
Минусы:
Интерфейс Filmora Video Editor
Avidemux
Avidemux – бесплатное кроссплатформенное ПО с открытым исходным кодом, предназначенное для обработки видеофайлов. Приложение имеет версии для семейства операционных систем Windows, macOS и Linux. Несмотря на устаревший дизайн, функционал программы постоянно дорабатывается. Поддержка русского языка отсутствует как в самом приложении, так и на официальном сайте.
Плюсы:
Минусы:
Интерфейс Avidemux
Pinnacle Studio
Pinnacle Studio – давно зарекомендовавшая себя программа для профессиональной работы с видео, которая отличается хорошей скоростью и стабильностью работы. ПО обладает всеми базовыми возможностями: позволяет применять цветокоррекцию и выполнять стабилизацию видео. Продукт постоянно обновляется и содержит более тысячи переходов, шаблонов и титров. Из дополнительных функций присутствует возможность работы с панорамными видео в 360 градусов и одновременное редактирование до шести дорожек с видеоклипами в разрешении HD.
Плюсы:
Минусы:
Интерфейс Pinnacle Studio
SolveigMM Video Splitter
SolveigMM Video Splitter – специальный софт для обрезки и нарезки видео на фрагменты, который также может быть использован как программа для объединения видео. Функционал позволяет вырезать все вставленные рекламные ролики из фильма, скачанного с торрента, и редактировать или добавлять субтитры.
Плюсы:
Минусы:
Интерфейс SolveigMM Video Splitter
MP4Tools
MP4Tools – это набор кроссплатформенных бесплатных инструментов с открытым исходным кодом для работы с файлами MP4, доступный для устройств на Mac OS X и Microsoft Windows. Он содержит следующие приложения: MP4Joiner и MP4Splitter. Этот софт позволяет объединять два видео в одно или наоборот разделить видеофайл на несколько фрагментов без перекодирования и потери качества.
Плюсы:
Минусы:
Интерфейс MP4Tools
Clideo
Clideo — сервис, в котором собраны все востребованные инструменты для создания и монтирования клипов. С его помощью получится не только склеить видео онлайн, но и зациклить, реверсировать, добавить эффект Stop Motion и т. д. Платформа подходит для новичков, потому что за раз позволяет выполнить только одну задачу.
Файлы после улучшения не сжимаются, сервис работает со всеми форматами. Чтобы соединить видео онлайн, не нужно регистрироваться, но наличие личного кабинета дает преимущество — законченные проекты хранятся на сервере в течение суток.
Плюсы:
Минусы:
Интерфейс Clideo
Freemake Video Converter
Freemake Video Converter — видеоконвертер, который также имеет удобный редактор для обрезания, склейки и т. д. Программа подойдет тем, кто планирует преобразовать полученное видео в другой формат, не скачивая дополнительный софт. Она способна конвертировать файл в WMV, MP3, DVD, 3GP, SWF, FLV, HD, MOV, QT, Divx, Xvid, TS, Frap.
Софт можно загрузить на официальном сайте компании. Для работы в приложении не нужно авторизоваться, не требуется подключение к интернету.
Плюсы:
Минусы:
Интерфейс Freemake Video Converter
Boilsoft Video Splitter
Boilsoft Video Splitter — удобный софт, предназначенный для нарезки и склеивания видеоконтента. С его помощью можно быстро удалить из файла лишние части, а затем заменить их на новые без изменения исходного качества. Программа работает с разными форматами, к примеру: AVI, MPG, RM, MP4, VOB, MKV.
ПО отличается минималистичным и понятным интерфейсом. На рабочей панели размещены только необходимые функции, поэтому людям без опыта в монтаже стоит использовать это приложение, чтобы соединять видео, обрезать их и т. д.
Плюсы:
Минусы:
Интерфейс Boilsoft Video Splitter
Shotcut
Shotcut — программное обеспечение, позволяющее накладывать спецэффекты, ускорять или замедлять воспроизведение, добавлять плавные переходы и склеивать отдельные фрагменты в один ролик. Благодаря этому софту возможно улучшить контент за 2–5 минут. Также разработчики добавили функцию конвертации исходника на AVI, MPG, RM, MP4, WebM, MJpeg, H264 и др. Редактор можно установить на компьютеры с операционными системами Windows 7+, Mac, Linux и 2 Гб оперативной памяти.
Плюсы:
Минусы:
Интерфейс Shotcut
Invideo
Invideo — онлайн-сервис, имеющий простой редактор, в котором можно создавать и обрабатывать видео, слайд-шоу. Он позволяет совмещать несколько роликов, вставлять фотографии, накладывать аудиофайлы, надписи, титры, а также использовать эффекты.
Сервис Invideo является условно-бесплатным: основные функции доступны всем пользователям, но с ограничениями. Базовый тариф допускает загрузку файлов с разрешением не более 720р и продолжительностью до одной минуты. Кроме того, на отредактированном видео ставится вотермарка. Чтобы снять лимиты, придется оплатить один из 5 тарифов. Их стоимость варьируется от 29,99 до 299,99 $.
Плюсы:
Минусы:
Интерфейс Invideo
Заключение
Вы познакомились с популярным софтом для склейки видео на вашем компьютере. Помимо отличительных особенностей функционала и дизайна, у каждого приложения есть как неоспоримые преимущества, так и очевидные минусы. Вот только какую программу лучше всего выбрать? Или, может быть, стоит вообще остановиться на онлайн-сервисе?
Если вам нужно решить только одну задачу, то можно не скачивать программу на ПК и воспользоваться интернет-инструментами. Например, хорошим решением станет Clideo.
Однако в большинстве случаев требуется не просто соединить несколько видео в одно, но и сделать базовую обработку – убрать шум и выровнять звук, стабилизировать изображение, конвертировать все файлы в один формат. Если это ваш случай – подумайте об установке полноценного редактора.
Хорошим вариантом станет программа ВидеоМАСТЕР. Это удобный и простой софт, который позволяет выполнить все вышеперечисленные задачи в несколько кликов, даже если у вас нет опыта в монтаже.
Скачайте ВидеоМАСТЕР прямо сейчас
Скачать бесплатно!
Отлично работает на Windows 11, 10, 8, 7 и XP
Вам также может быть интересно
Возможность соединить видео – одна из незаменимых в десктопных и мобильных видеоредакторах. Именно вокруг функции склеить видео построены самые популярные приемы монтажа, например, смена плана или невидимая склейка. В этой статье мы собрали инструкции по объединению нескольких фрагментов видео в 12 удобных инструментах – от универсальных видеоредакторов для компьютеров и смартфонов до совсем простых мультиплатформенных онлайн-сервисов.
Как объединить видео на компьютере
Movavi Video Editor – редактор для монтажа видео, который подойдет для всего: создания видеопоздравления с музыкой, влога, рекламного ролика или любительского фильма. В нем есть режим редактирования, фильтры, эффекты, переходы, поддерживается программная стабилизация и работа с хромакеем.
Плюсы:
-
Склеивает два видео в одно, независимо от форматов оригинальных фрагментов.
-
Поддерживает запись и наложение звука, а также разные форматы субтитров – для перевода или слабослышащей аудитории.
Минусы:
-
В пробной версии на видео при эскорте накладывается водяной знак программы.
-
Дополнительный контент из библиотеки нужно оплачивать отдельно от подписки на редактор.
Пошаговая инструкция: как склеить видео при помощи Movavi Video Editor
-
Откройте видеоредактор и экспортируйте в рабочую область через Добавить файлы те видео, которые хотите объединить.
-
Перетащите фрагменты на временную шкалу в порядке склеивания.
-
Перетащите края клипов на шкале в нужные точки, чтобы обрезать их, а также воспользуйтесь контекстным меню для наложения эффектов, работы со звуковой дорожкой и пр.
-
Нажмите кнопку Сохранить, чтобы экспортировать склеенное видео или напрямую загрузить его в облачное хранилище, на YouTube либо на платформу Vimeo.
Shotcut – бесплатный мультиплатформенный видеоредактор, который хоть и выглядит несколько несовременно, предоставляет пользователям возможность для быстрой обработки видео и монтажа клипов из отдельно снятых или загруженных из Интернета кусочков.
Плюсы:
-
Программа бесплатная и работает на всех десктопных операционных системах.
-
В ней можно совместить видео в разных форматах.
Минусы:
-
Не всегда стабильно работает, особенно версии для Windows и Linux.
-
Особая логика интерфейса, в которой не всегда очевидно где искать ту или иную функцию.
Пошаговая инструкция: как склеить видео при помощи Shotcut
-
Импортируйте видео для склейки в редактор.
-
Перетащите на шкалу времени ролики в том порядке, в котором нужно их совместить.
-
Воспользуйтесь экспортом видео, чтобы сохранить результат с установкой разрешения, кодека и пр.
VEGAS Pro – профессиональный требовательный к аппаратным ресурсам видеоредактор, предоставляющий пользователю практически безграничные возможности для монтажа.
Плюсы:
-
Богатая функциональность, включая поддержку скриптов, сценариев, автоматизации через API и прочих профессиональных возможностей.
-
Позволяет склеивать видео из неограниченного количества фрагментов, в том числе делать это бесшовно или с плавным переходом.
Минусы:
-
Дорогая лицензия, выгодная только для использования в коммерческих целях.
-
Высокие системные требования, из-за чего редактор на домашнем компьютере со средним железом может совсем не запуститься.
Пошаговая инструкция: как склеить видео при помощи VEGAS Pro
-
Добавьте экспортированные в рабочую область проекта видео на шкалу времени в окне редактора.
-
Расположите клипы в нужном порядке.
-
Выделите каждый мышью с нажатой кнопкой Shift на клавиатуре.
-
Нажмите клавишу G на клавиатуре для группировки. Группировка позволяет работать с объединенными видео так, если бы они были целым фрагментом.
-
Экспортируйте результат склейки в нужном формате.
Adobe® Premiere® – полупрофессиональный редактор видео, в котором можно склеивать клипы из фрагментов, добавлять переходы между ними, накладывать фильтры, эффекты, субтитры и делать многое другое.
Плюсы:
-
Практически неограниченный набор возможностей, при этом организованных в удобном интерфейсе.
-
Поддержка сохранения склеенных видео в разных форматах, в том числе с установленным вручную соотношением сторон, расширением и пр.
Минусы:
-
Достаточно дорогая подписка, которая окупается только при коммерческом использовании.
-
Высокие системные требования, при несоблюдении которых программа не запускается или вылетает при выполнении сложных операций.
Пошаговая инструкция: как склеить видео при помощи Adobe® Premiere®
-
Импортируйте клипы в рабочую область и перетащите в нужном порядке на таймлайн.
-
Выделите все склеиваемые фрагменты мышью с нажатой на клавиатуре кнопкой Shift.
-
Сгруппируйте ролики через меню – Клип → Связать аудио и видео.
-
Наложите эффекты, субтитры, звук на сгруппированные видео.
-
Экспортируйте результат в нужном формате и разрешении.
Как склеить видео онлайн
Fastreel – браузерный сервис, в котором функции для работы с видео разделены на компактные редакторы. Благодаря такой модульности для склейки клипов, а также их нарезки и другой базовой обработки подойдет любой, даже слабенький компьютер.
Плюсы:
-
Мультиплатформенный редактор работает во всех браузерах, включая Edge и другие нативные или не очень популярные программы.
-
Склеивает файлы в разных форматах, а именно – в MP4, MOV, MKV, AVI и WMV.
Минусы:
-
Объединяет видео общим весом не больше 500 МБ.
-
Созданные в бесплатной версии сервиса клипы экспортируются с водяным знаком.
Пошаговая инструкция: как склеить видео при помощи Fastreel
-
Нажмите Добавить файлы для импорта видео с компьютера, также поддерживается экспорт через перетаскивание файлов мышью и напрямую из авторизованного аккаунта облака Dropbox.
-
Добавьте переходы из доступной библиотеки, если они нужны.
-
Нажмите Сохранить результат и скачайте склеенный и фрагментов ролик на компьютер.
Clideo – компактный сервис, в котором есть режимы нарезки и склейки клипов для простого видеомонтажа в браузере.
Плюсы:
-
Поддерживает прямой экспорт видео для склеивания из облачных аккаунтов Google Drive и Dropbox.
-
В одно касание добавляет плавные переходы между фрагментами.
Минусы:
-
Нет выбора эффектов переходов.
-
Очень ограниченная функциональность.
Пошаговая инструкция: как склеить видео при помощи Clideo
-
Нажмите на синюю кнопку Выберите файлы или на маленький треугольник на ней, чтобы авторизовать сервис в облаке и импортировать видео из Google Drive или Dropbox.
-
Расположите файлы в нужном порядке на шкале времени открывшегося редактора.
-
Нажмите Экспорт для склейки и перехода к загрузке полученного видео в память компьютера.
Jarjad – сервис для склеивания видеозаписей в одну, очень спартанский и простой, зато русскоязычный.
Плюсы:
-
Нетребовательный и простой сервис «одной кнопки».
-
Русскоязычный интерфейс.
Минусы:
-
Никаких опций, нельзя даже добавить переходы между сценами.
Пошаговая инструкция: как склеить видео при помощи Jarjad
-
Загрузите видео в сервис с кнопки или перетащив файлы мышкой.
-
Нажмите Объединить! для склеивания.
-
Сохраните результат на компьютер.
CDKM – простейший сервис, который поддерживает только склеивание видео в форматах MP4, MOV, M4V, MKV и WEBM.
Плюсы:
-
Поддерживает популярные форматы видео.
Минусы:
-
Для успешной склейки без ошибок фрагменты должны быть в одном формате, иметь одинаковый битрейт и прочие параметры.
Пошаговая инструкция: как склеить видео при помощи CDKM
-
Нажмите на поле для добавления видео и импортируйте фрагменты роликов для склеивания.
-
Упорядочите клипы в рабочей области.
-
Нажмите Отправить для запуска процесса объединения.
-
Скачайте получившийся видеофайл по ссылке из таблицы ВЫХОДНЫЕ ФАЙЛЫ.
Как соединить видео на телефоне
Movavi Clips – простой редактор для телефона, вполне способный заменить десктопный для монтажа видео для соцсетей.
Плюсы:
-
Простой русскоязычный интерфейс, в котором легко разобраться без инструкций.
-
Нарезка и склейка видео – в пару касаний.
Минусы:
-
Водяной знак на видео, экспортированных из версии приложения без подписки.
Пошаговая инструкция: как склеить видео при помощи Movavi Clips
-
Нажмите на плюс, чтобы импортировать видео в редактор.
-
Расположите клипы на временной шкале в нужном порядке.
-
Нажмите в меню Переходы и добавьте эффект смены кадров.
-
Нажмите на значок скачивания в правом верхнем углу и Сохранить – на следующем экране, – чтобы экспортировать результат склейки в память устройства.
InShot – популярный мобильный видеоредактор, в том числе поддерживающий склейку видеозаписей из фрагментов.
Плюсы:
-
Возможность изучить функциональность до покупки подписки.
-
Плавная работа практически на любых мобильных устройствах.
Минусы:
-
Водяной знак на видео, созданных в бесплатной версии.
Пошаговая инструкция: как склеить видео при помощи InShot
-
Импортируйте клипы в приложение нажатием на плюс.
-
Расположите их в нужном порядке на таймлайне.
-
Нажмите Сохранить для экспорта результата.
iMovie – нативное приложение для работы с мультимедиа на iOS. С его помощью можно не только склеивать, но также разрезать, обрабатывать, публиковать видео напрямую на разных платформах.
Плюсы:
-
Удобный, привычный для владельцев устройств Apple, интерфейс.
-
Плавная и быстрая работа.
Минусы:
-
Местами затянутый порядок действий с множеством переходов между меню.
Пошаговая инструкция: как склеить видео при помощи iMovie
-
Перейдите в приложении в Проекты → Создать проект + → Фильм.
-
Выберите видеозаписи из внутренней памяти и нажмите Создать фильм.
-
Нажмите Готово → Поделиться для экспорта готового склеенного из отрывков фильма.
VidTrim – мультитул для простого редактирования видео на устройствах, работающих на Android.
Плюсы:
-
Простой интерфейс с полезными функциями.
-
Широкая функциональность для создателей контента.
Минусы:
-
Водяной знак на видео, обработанных в пробной версии приложения.
Пошаговая инструкция: как склеить видео при помощи VidTrim
-
Выберите в проводнике в приложении стартовое видео, к которому нужно приклеить еще одно, и нажмите на него.
-
На открывшейся странице нажмите на зеленую кнопку, значок на которой напоминает иконку гиперссылки.
-
Нажмите на плюс для перехода к проводнику, откуда можно добавить ролики для склейки.
-
Нажмите на иконку сохранения в правом верхнем углу для объединения видеозаписей.
Для профессиональной склейки видео удобнее пользоваться десктопными редакторами, например, изучить Movavi Video Editor – он достаточно простой и подходит даже новичкам в видеомонтаже. «На лету» склеивать ролики можно в мобильных приложениях или в браузере – если на компьютере все же удобнее, чем на смартфоне, но нет желания скачивать и устанавливать отдельные программы.
Создавайте видео. Творите. Вдохновляйте.
Подпишитесь на рассылку о скидках и акциях
В Windows 10 довольно легко объединить несколько видеоклипов и создать один видеофайл.
В Windows 10 вы можете использовать встроенное приложение под названием «Фотографии» или стороннее приложение для объединения видео. Приложение «Фото» не только является отличным организатором фотографий, но и позволяет редактировать видео, добавлять текст в видео и, среди прочего, добавлять фоновую музыку.
Выполните следующие действия, чтобы легко объединить видео в Windows 10:
- Откройте меню «Пуск», найдите «Фотографии» и выберите «Фотографии» в результатах поиска.
- Выберите Новое видео вверху и выберите Новый видеопроект. Это запускает новый проект по объединению ваших видео.
- При появлении запроса введите название проекта или используйте имя по умолчанию. Выберите ОК.
- Выберите «Добавить» и выберите «С этого компьютера», чтобы загрузить видео со своего компьютера.
- В открывшемся окне проводника выберите видео, которые вы хотите объединить. Нажмите и удерживайте Ctrl, чтобы выбрать несколько элементов.
- Ваши импортированные видео теперь доступны в Фото. Выберите первое видео и выберите «Поместить в раскадровку», чтобы добавить видео на временную шкалу.
Вы также можете просто перетащить видео из библиотеки проектов в нижний раздел раскадровки.
- Повторите шаг 6 для всех видео.
- После того, как все видео будут добавлены в раскадровку, вы можете перетащить свои видео в раздел раскадровки, чтобы изменить их порядок.
- Выберите Завершить видео в правом верхнем углу окна фотографий.
- Выберите «Высокое» в раскрывающемся меню «Качество видео», а затем выберите «Экспорт».
- Выберите папку для сохранения объединенного видео и выберите «Экспорт» внизу.
Примечание. Вы можете экспортировать видео только в формате MP4 в приложении «Фото». Это может измениться в будущем, но в настоящее время другие видеоформаты не поддерживаются. Вы можете использовать такую программу, как Handbrake, для преобразования между разными видеоформатами.
Используйте Kdenlive для объединения видео в Windows 10
Бесплатно и программы с открытым исходным кодом, как и Kdenlive, представляют собой простой способ комбинировать, редактировать и улучшать видео в Windows 10. Вы можете выбрать формат файла по вашему выбору, и есть различные инструменты, которые вы можете использовать для редактирования ваших видео перед объединением видео.
- Скачайте и установите бесплатную Kdenlive видеоредактор на вашем ПК.
- Откройте видеоредактор, когда он установлен.
- Выберите меню «Проект» вверху и выберите «Добавить клип или папку». Это позволяет вам импортировать видео, которые вы хотите объединить, в один файл.
- Выберите видео, которые вы хотите объединить. Удерживая нажатой клавишу Ctrl, выберите несколько видео и импортируйте их в Kdenlive.
- Перетащите первое видео на временную шкалу.
- Перетащите второе видео и поместите его рядом с первым видео.
- Повторяйте шаг 7, пока не разместите все видео на шкале времени.
- Выберите опцию Render в верхней части интерфейса Kdenlive.
- Щелкните значок папки рядом с файлом вывода и выберите папку для сохранения объединенного видео.
- Выберите формат для видеофайла в меню «Формат».
- Выберите «Рендеринг в файл» внизу, чтобы начать создание объединенного видеофайла.
- Процесс слияния в реальном времени на вашем экране сообщает вам, сколько времени осталось до финального видео.
- Когда слияние будет завершено, закройте Kdenlive.
Используйте Olive Video Editor для объединения видео
Видеоредактор Olive — еще одна бесплатная программа с открытым исходным кодом для объединения и редактирования видео в Windows 10. Чтобы использовать эту программу, выполните следующие действия:
- Установите и откройте Olive Video Editor на своем ПК.
- Выберите меню «Файл» вверху и выберите «Импорт». Это позволяет вам добавлять видео, которые вы хотите объединить.
- Выберите видео, которые хотите объединить. Вы можете выбрать несколько видео, удерживая клавишу Ctrl при выборе.
- Вернитесь к экрану редактора, перетащите свое первое видео из списка на шкалу времени.
- Перетащите другие видео так, чтобы все ваши видео были последовательно размещены на шкале времени.
- Выберите меню «Файл» вверху и выберите «Экспорт».
- Выберите формат, диапазон и другие параметры для выходного видеофайла. Настраивать эти параметры необязательно. Внизу выберите Экспорт.
- Выберите папку для сохранения объединенного видео и нажмите «Сохранить» внизу.
Когда Olive Video Editor объединит ваши видео, полученный файл будет доступен в указанной вами папке.
Заключение
Мы использовали VirusTotal для сканирования Kdenlive и Olive Video Editor на отсутствие вредоносных программ. Многие приложения из Microsoft Store предлагают помощь в объединении видео, но они либо полны рекламы, либо требуют подписки премиум-класса, либо могут содержат вирусы и вредоносное ПО это может нанести вред вашему компьютеру.
Прокомментируйте ниже и сообщите нам, какое программное обеспечение лучше всего подходит для вас.
Хотите объединить видео в Windows 10, но не знаете, как это сделать? Здесь мы объясним вам, как шаг за шагом объединить видео со встроенным приложением «Фотографии» в Windows 10.
Вы должны знать, что Windows Movie Maker (Windows Essentials 2012) был удален Microsoft, а ссылки на скачивание были официально переведены в автономный режим, хотя вы можете загрузить Windows Essentials 2012 с какого-либо независимого или стороннего сайта, такого как наш.
Если оставить в стороне Windows Movie Maker, у вас есть нечто лучшее, встроенное в Windows 10, которое поможет вам объединить видео. Это встроенное в Windows 10 приложение Photos . Приложение Photos с простым и удобным интерфейсом позволяет пользователю легко объединять видео.
Следуйте инструкциям ниже, и вы сможете объединить все свои видео в кратчайшие сроки.
$config[ads_text6] not found
Обратите внимание, что для объединения видео с помощью приложения «Фотографии» требуется Windows 10 v1709 (Fall Creators Update) или выше. См. Статью «Как найти номер сборки, версию, редакцию и разрядность Windows 10» для получения дополнительной информации.
- Нажмите Пуск, введите Фото и нажмите на него, чтобы запустить приложение.
- Нажмите на кнопку «Создать», расположенную рядом с окном поиска.
- Как только вы нажмете на него, вы получите три варианта, а именно: «Автоматическое видео с музыкой», «Пользовательское видео с музыкой» и «Альбом». Вам нужно нажать на «Custom Video with music».
Примечание. Вы можете перейти к «Автоматическому видео с музыкой», а также объединить видео со встроенным приложением Windows 10 «Фотографии». Вещи останутся прежними.
- Вы готовы к слиянию видео. Теперь просто выберите первое видео, которое вы хотите объединить с другим, и нажмите «Создать».
- После того, как вы нажмете «Создать», вам будет предложено указать имя для объединенного видеофайла. Вы можете сохранить файл с любым именем, которое вы хотите.
- Теперь вы находитесь в режиме редактирования. На экране редактора появится раздел «Библиотека проектов». Вам нужно нажать «Добавить фото и видео», чтобы добавить все те видео, которые вы хотите объединить.
- После добавления перетащите их в раздел «Сюжетная линия».
- Затем вы определяете музыку для ваших объединенных видео. Вы можете оставить аудио по умолчанию для целевых видео, которые вы объединяете, или использовать другие звуковые дорожки для замены аудио по умолчанию. Для этого нажмите на значок глифа «Музыка», как показано на рисунке ниже.
- Вы можете нажать «Нет», если хотите сохранить аудио по умолчанию для ваших видео.
- Если вы хотите изменить аудио по умолчанию для вашего видео или заменить его, нажмите на вкладку «Ваша музыка», а затем «Выберите музыкальный файл», чтобы добавить новую аудиодорожку в ваши объединенные видео и заменить их аудиодорожку по умолчанию.
- Сохранить объединенный видеофайл. Чтобы сохранить объединенный видеофайл, вам нужно нажать «Экспортировать или поделиться».
- Вам будет предложено выбрать размер файла.
- Выберите любой размер файла, который соответствует вашим требованиям.
Вот и все. Вы успешно объединили все свои видео с приложением Windows 10 Photos. Ваш объединенный видеофайл теперь будет автоматически сохранен в следующем пути к папке:
% USERPROFILE% Картинки Экспортированные видео
Надеюсь, что этот пост доставил вам ценную информацию. Кроме того, следите за нами, чтобы получать больше обновлений. Есть вопросы? Дайте нам знать в разделе комментариев.
См. Также Как разделить или обрезать видео с помощью приложения Windows 10 Photos?
By Elva | Feb 25,2019 15:21 pm
Иногда вам необходимо объединить несколько видеофайлов на Windows 10, 8 и 7 в один файл без редактирования или перекодирования. А еще иногда вы может понадобиться отредактировать их, чтобы получать наибольшее удовольствие при простомтре единого видеофайла. Использование видеоредактора для этих целей пподходит более всего, поскольку позволит эффективно объединить видеофайлы и создать единый файл, который вы сможете смотреть. Приложения для редактирования видео созданы для использования различных функций и характеристик чтобы эффективно объединять видео вместе.
- Часть 1. Как объединять видеофайлы на Windows с помощью Filmora Video Editor
- Часть 2. Как объединять видео в Windows Movie Maker
- Часть 3. Как объединять видео в Windows Media Player
Часть 1. Как объединять видеофайлы на Windows с помощью Filmora Video Editor
Для получения лучших результатов при объединении файлов на Windows 10, 8 и 7, вы можете воспользоваться Filmora Video Editor. Эта программа была создана для достижения превосходства — в ней различные операции над видеофайлами могут выполняться в различных окнах. Использование Fimora Video для объединения файлов достаточно легко при следовании следующим шагам:
Загрузить бесплатно Загрузить бесплатно
Шаг 1: Запустите Filmora Video Editor
В первом шаге следует загрузить программу, кликнув на ссылку приведенную выше. После того, как Filmora Video Editor будет установлена, ее следует запустить и выбрать «Полнофункциональный режим».
Шаг 2: Загрузите файлы в программу
В следующем шаге необходимо загрузить файлы в программу. Импортировать файлы в Filmora Video Editor достаточно легко — просто перетяните их в главное окно.
Шаг 3: Объедините видео
После этого перетяните загруженные файлы в монтажную линейку в нужном порядке.
Шаг 4: Добавьте переходы между видео
Чтобы сгладить переход от одного видео к другому, лучше всего добавить переход между двумя видео. На вкладке «Переходы» выберите один переход и перетяните его в монтажную линейку между двумя видео. Кликните правой кнопкой мыши на любом переходе и появится меню с опцией “Применить ко всем» и «Случайно ко всем».
Шаг 5: Выгрузите видеофайл
Это последний шаг при объединении видеофайлов с помощью Filmora Video Editor. Перед сохранением объединенных видео, следует предварительно просмотреть их, чтобы убедиться что все было выполнено так как требовалось. После этого, кликните на кнопку «Экспорт» и сохраните в одном файле.
Почему следует выбрать Filmora Video Editor для объединения файлов
Filmora Video Editor — это отличная программа с множеством различных качеств, стилей и функций для объединения видеоклипов. Она создана для того, чтобы могли ее использовать для любых операций с видео, вне зависимости от их формата. Использование Filmora Video Editor для объединения видеофайлов обеспечивает высокое качество файлов и их содержимого.
Загрузить бесплатно Загрузить бесплатно
Videotoolbox.com – удобная программа для объединения визуального контента
Англоязычный видеоредактор Videotoolbox.com являет собой полифункциональный инструмент, выполняющий различные операции по работе с визуальным контентом. Он имеет бесплатный характер, способен работать с файлами до 1500 мегабайт, умеет конвертировать форматы из одного в другой, добавлять водяные знаки, извлекать видео, аудио и субтитры из файла и многое другое. Позволяет он и соединять видео в режиме онлайн, что нам и необходимо. Учтите, что для корректной работы с редактором понадобится браузер Гугл Хром.
Порядок действий:
- Перейдите на videotoolbox.com, кликните на «Registration», и пройдите регистрацию на ресурсе.
- Авторизуйтесь на ресурсе.
- Нажмите на «File Manager» слева.
- В открывшейся странице нажмите на «Обзор» для указания сервису пути к нужному видеофайлу. Для загрузки последнего на ресурс нажмите на «Upload».
- Таким же путём загрузите на сервис другие файлы для будущей склейки.
- После их загрузки поставьте рядом с ними галочки, кликните на «Select action», и выберите «Merge files».
- Вы перейдёте в экран редактирования. С помощью мышки перенесите ваши ролики в нижний ряд в той последовательности, которая должна быть при воспроизведении.
- Ниже выберите экран выбора конечного формата файла («Select output format»), его разрешения («Resolution»), и имени («Output filename»).
- Нажмите на «Merge» для запуски процедуры соединения файлов.
- Скачайте полученный файл на PC, кликнув на его имя.
Это может быть полезным: Как из видео сделать фото.
Часть 2. Как объединять видео в Windows Movie Maker
Windows Movie Maker можно использовать для объединения видео на windows 10 а также для объединения видео на windows 7. Для объединения файлов в Windows Movie Maker, слудует выполнить следующие шаги:
Шаг 1: Кликните на кнопку «Добавить видео и фото», расположенную под вкладкой «Главная». После этого выберите видео, которые хотите использовать.
Шаг 2: Видео будут разделены в монтажной линейке Windows Movie Maker. Вы можете определить порядок в котором вдиеофайлы должны быть расставлены.
Шаг 3: После объединения фидео в один файл, следующим шагом следует сохранить файл.
Шаг 4: После окончания разделения вам будет указан пусть в папку, где будет сохранен разделенный файл.
Clipchamp.com – полноценный англоязычный видеоредактор онлайн
Лёгкость использования видеоредактора ClipChamp.com делает его отличным выбором для новичков, делающих первые шаги в деле видеомонтажа. Изучение функции соединения файлов здесь не составит труда, при этом возможности редактора позволяют легко делиться созданным видео на других ресурсах. При работе с редактором учтите, что в бесплатной версии доступны только пять роликов для обработки, редактор работает только с браузером Гугл Хром, а конечный результат доступен бесплатно только в 480p.
Инструкция довольно проста:
- Нужно перейти на сайт clipchamp.com.
- Используйте аккаунт социальных сетей для авторизации на ресурсе или введите ваш е-мейл и нажмите на «Sign up free».
- В открывшемся экран редактора нажмите на «Start a Project».
- Дайте вашему проекту название (Title) и выберите требуемую широту экрана.
- Нажмите на «Create project».
- Нажмите на «Add media» — «Browse my files» и загрузите первый ролик на ресурс.
- Загруженный ролик отобразится в строке редактирования внизу.
- Вновь нажмите на «Add media» — «Browse my files», и загрузите второй ролик на ресурс (он отобразится сверху).
- Теперь вам нужно кликнуть на второе видео и, зажав левую клавишу мыши, перетащить его в строку редактирования сразу после первого ролика.
- Просмотрите полученный результат в окне просмотра справа.
- Если всё устроило, нажмите на «Export Video» вверху справа.
Рекомендуем к прочтению: Обрезать видео больших размеров онлайн.
Часть 3. Как объединять видео в Windows Media Player
Он может использоваться для эффективного объединения файлов в windows 10. Для объединения файлов в Window Media Player, следует выполнить следующие шаги:
Шаг 1: Загрузите Windows Media Video clip joiner. Запустите программу кликнув на ней два раза.
Шаг 2: Перейдите на «Добавить файл» в меню «Файл». В окне выберите файлы, кторые вы хотите объединить.
Шаг 3: После этого нажмите кнопку «Объединить». Подождите пока файлы записываются на жесткий диск компьютера.
Как объединить видео на сайте Stupeflix
Ещё один англоязычный ресурс чтобы соединить видео онлайн.
- Зайдите на ресурс, нажмите на кнопку «Make a free video».
- Выберите тему для него и нажмите на кнопку «Make a free video» (может понадобиться регистрация или использование вашего аккаунта в соц.сетях).
Stupeflix
- После этого вы перейдёте в режим редактирования, где необходимо нажать на большой плюсик рядом со значком видеокамеры, затем кликнуть на опцию «Add Photos & Videos».
- Потом на «Upload from your computer» и последовательно загрузить ролики для объединения (также можно добавить аудиодорожку, интро к ролику и так далее).
- Справа сверху размещены кнопки для редактирования, вы сможете просмотреть, что у вас получилось (Quick preview), а если ролик вас устроил, тогда нажать на кнопку «Produce & Save» и скачать полученный результат к себе на ПК (на ваш е-мейл придёт уведомление когда ролик будет готов к скачиванию).
Related Articles & Tips
Как создать Slow Motion в After Effects CC? — [обновление 2018]
ТОП 10 бесплатных инструментов для объединения видео и аудио онлайн
Топ-10 программ для резки видео высокого качества для ПК
Способ 1: ВидеоМАСТЕР
Объединение нескольких видеороликов в один осуществляется при помощи специализированного программного обеспечения. Сперва рассмотрим программу ВидеоМАСТЕР. Она подойдет всем начинающим пользователям и тем, кому попросту не нужна продвинутая функциональность платных видеоредакторов. Весь процесс соединения и дальнейшего сохранения выглядит так:
- После загрузки и установки ВидеоМАСТЕРа на свой компьютер запустите ПО и через меню «Файл» нажмите «Добавить видео или аудио».
- В появившемся окне «Открыть» выделите сразу все необходимые ролики и добавьте их для нового проекта.
- Далее нужно воспользоваться опцией «Соединить», кнопка которой расположена на левой панели.
- По необходимости выполните конвертирование в другой формат видео и задайте дополнительные настройки.
- Начните сохранение нажатием на «Конвертировать», а по необходимости можете сразу же записать проект на диск или разместить его на сайте.
- Следите за прогрессом в этом же окне, управляя прогрессом операции.
Обратите внимание на дополнительные опции, присутствующие в данном программном обеспечении. С их помощью можно добавить эффекты, обрезать лишние детали видео или, например, задать цветокоррекцию. Единственный недостаток ВидеоМАСТЕРа — отсутствие настраиваемых переходов, поэтому есть смысл присмотреться к решениям от других разработчиков, если эти детали необходимы.
( 1 оценка, среднее 4 из 5 )




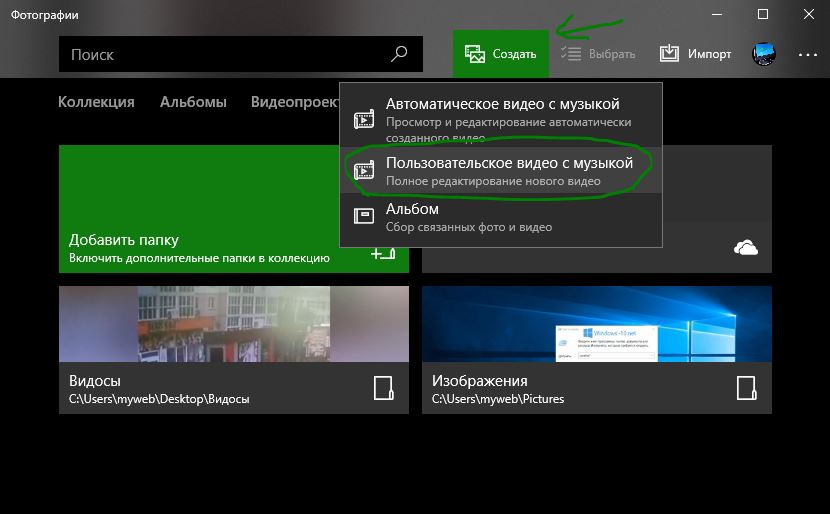
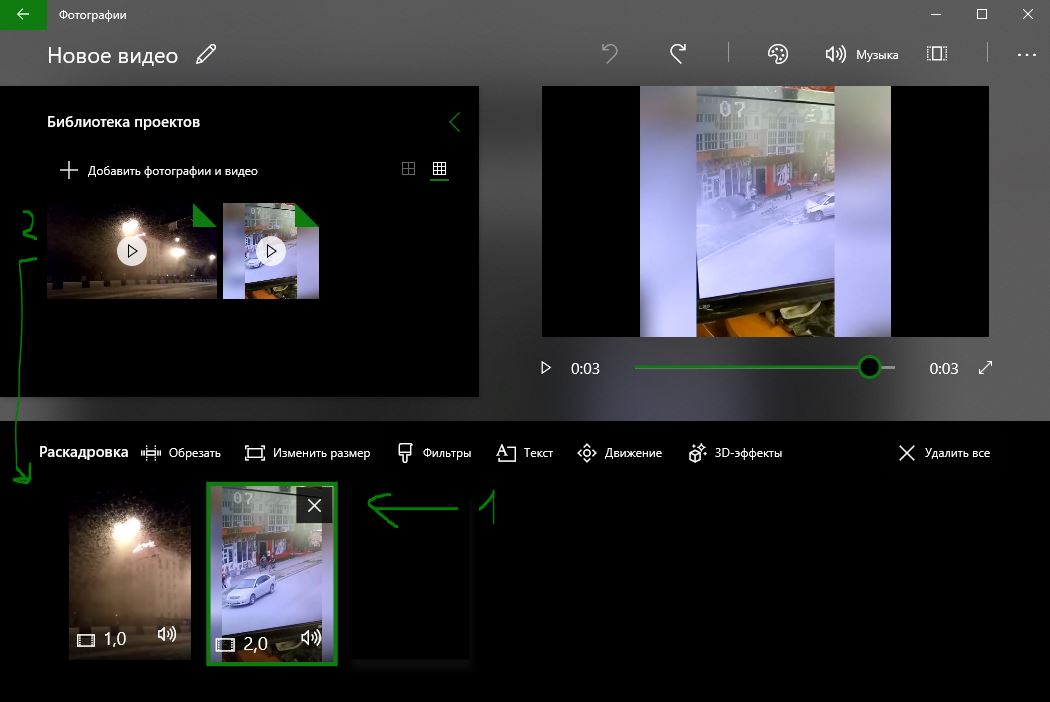
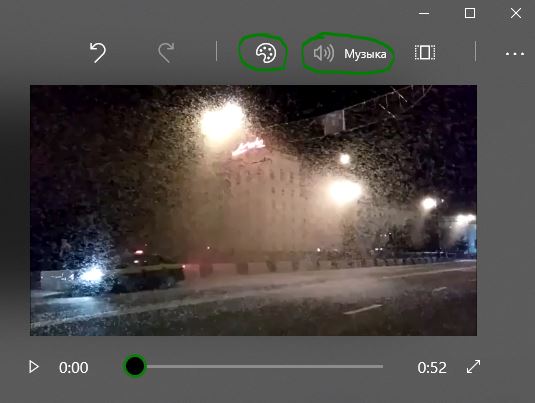







































![Как создать Slow Motion в After Effects CC? - [обновление 2018]](https://mycomp.su/wp-content/uploads/kak-sozdat-slow-motion-v-after-effects-cc-obnovlenie-2018.jpg)








