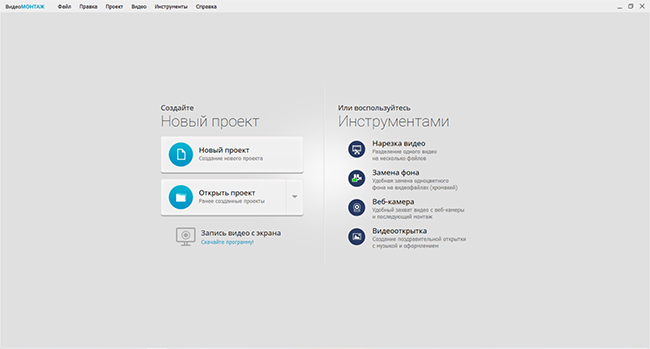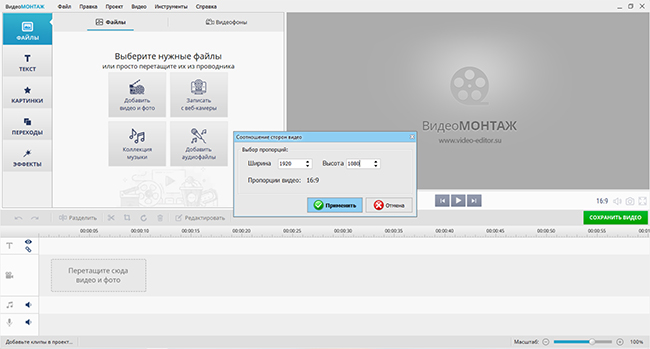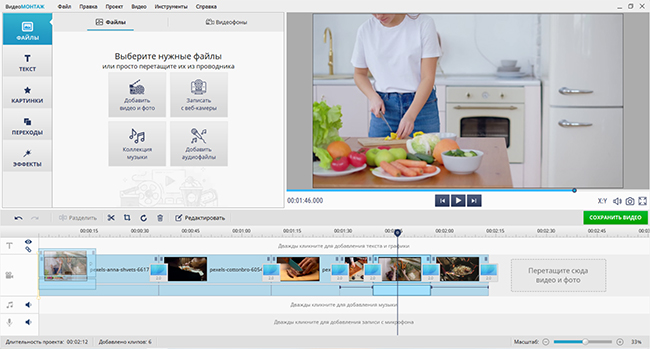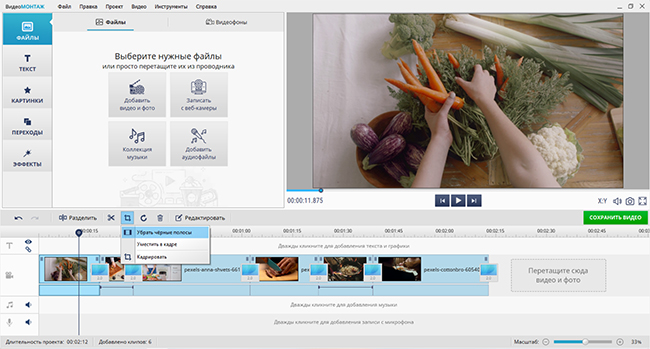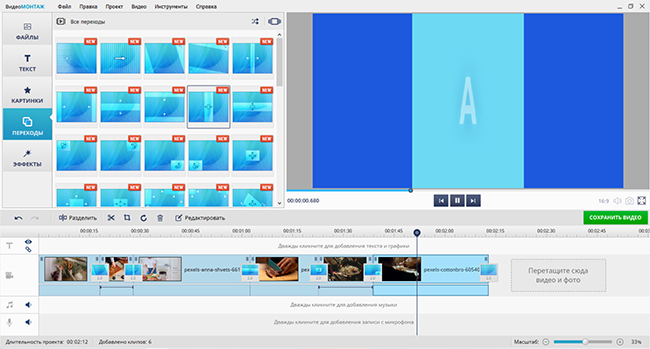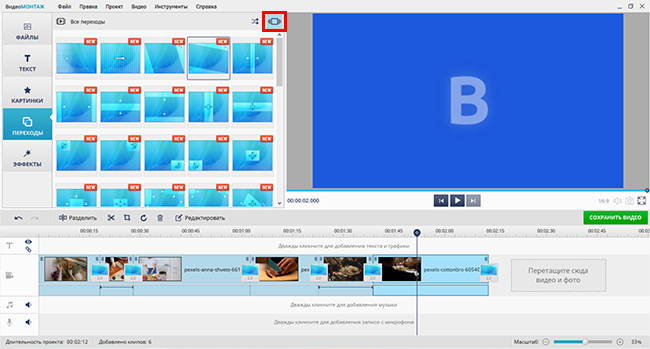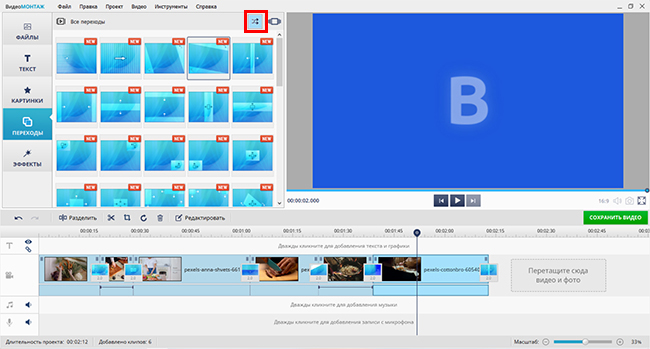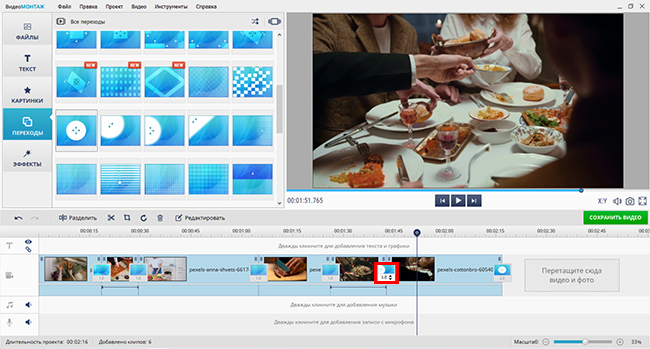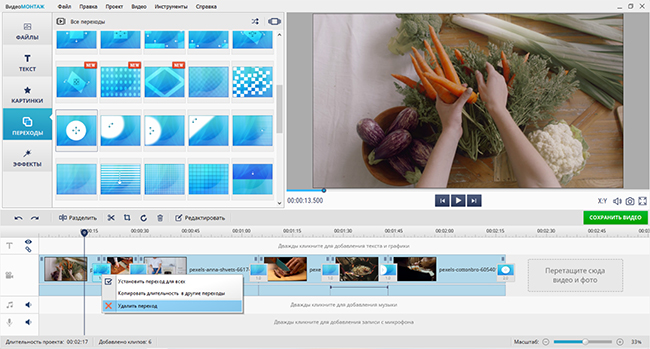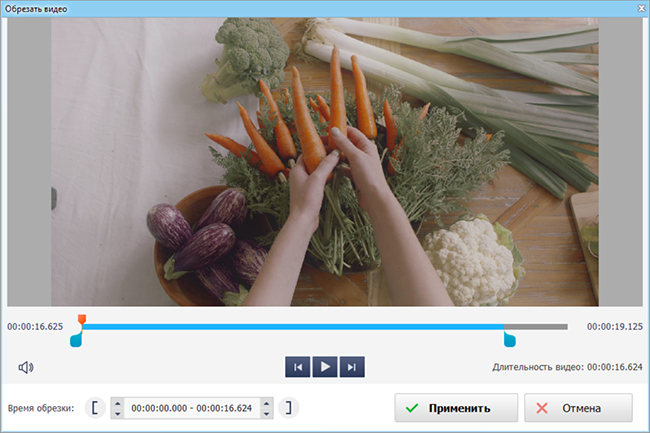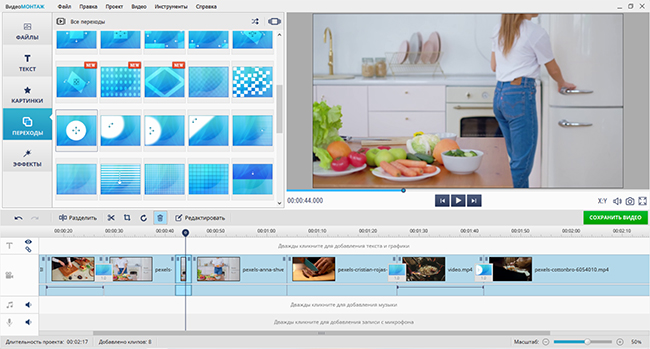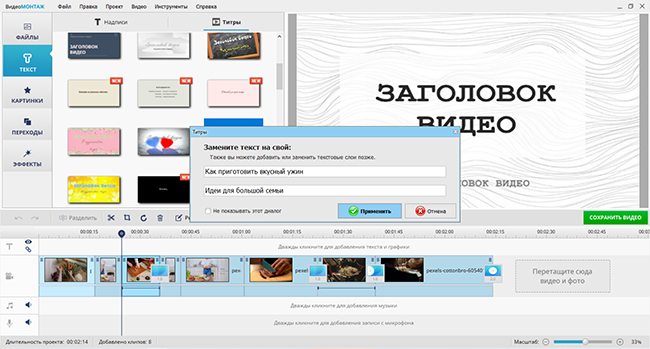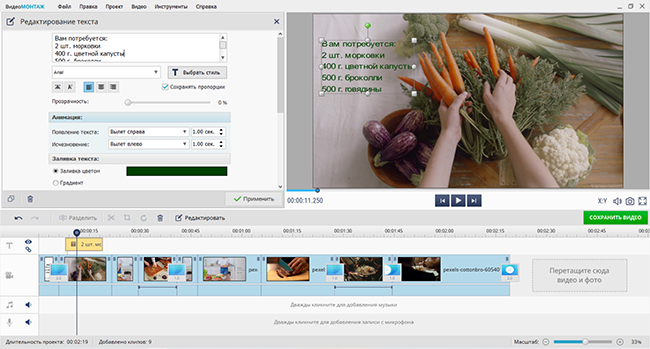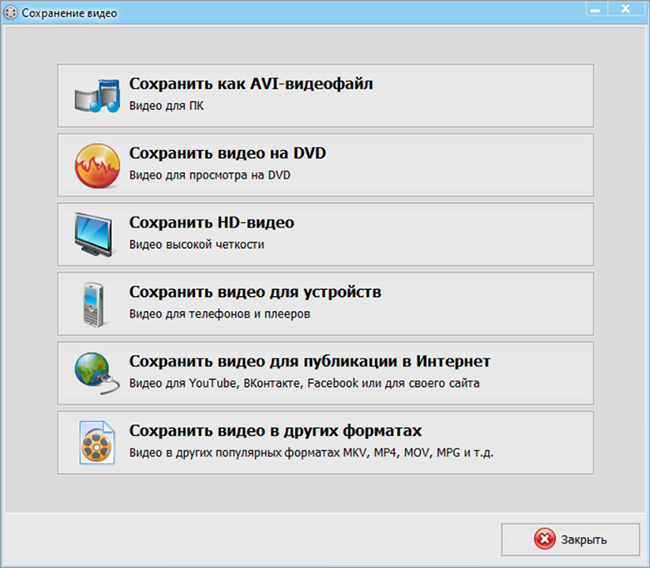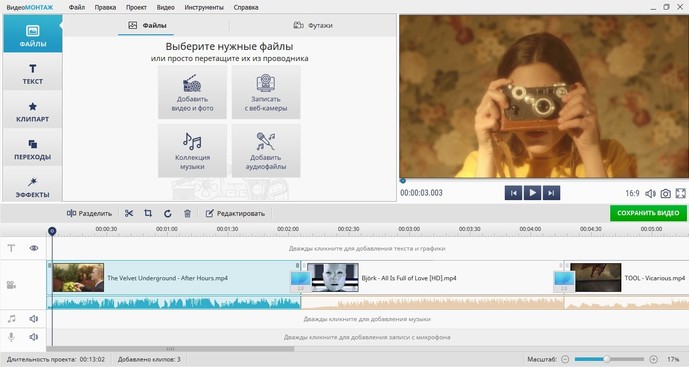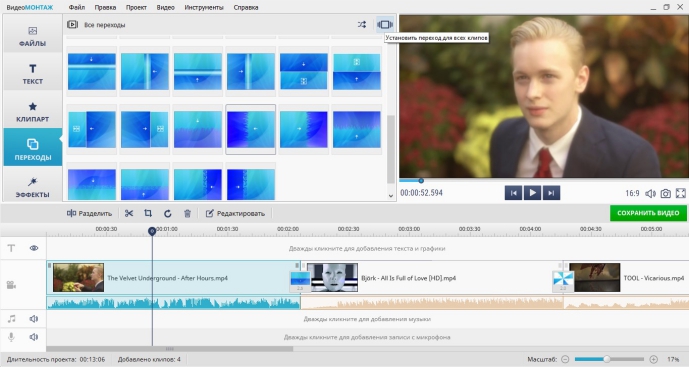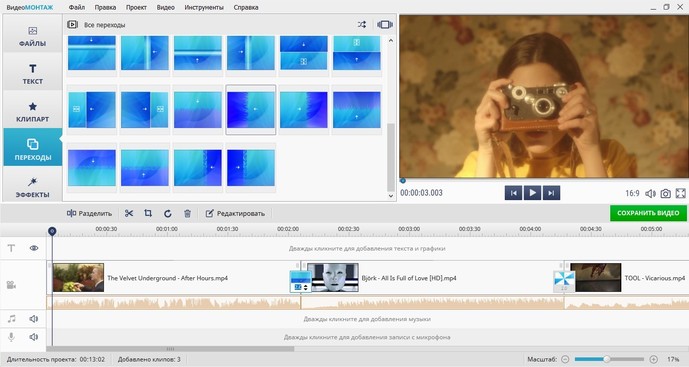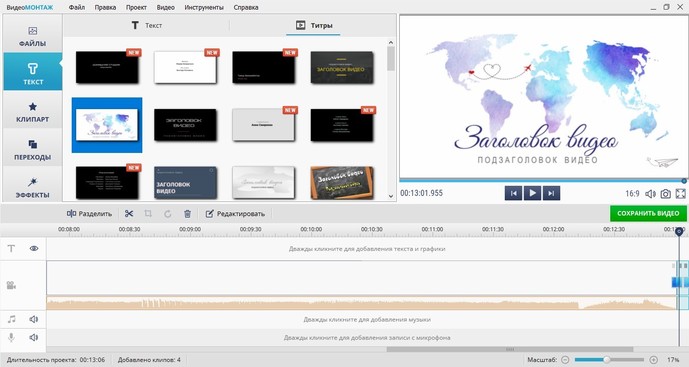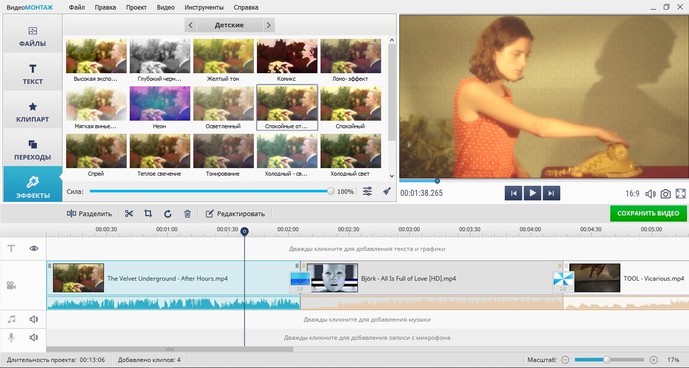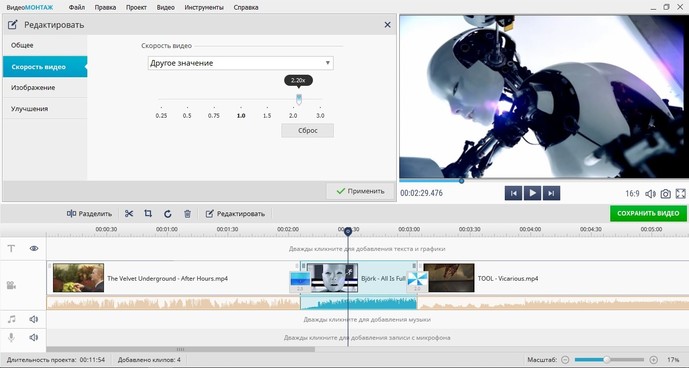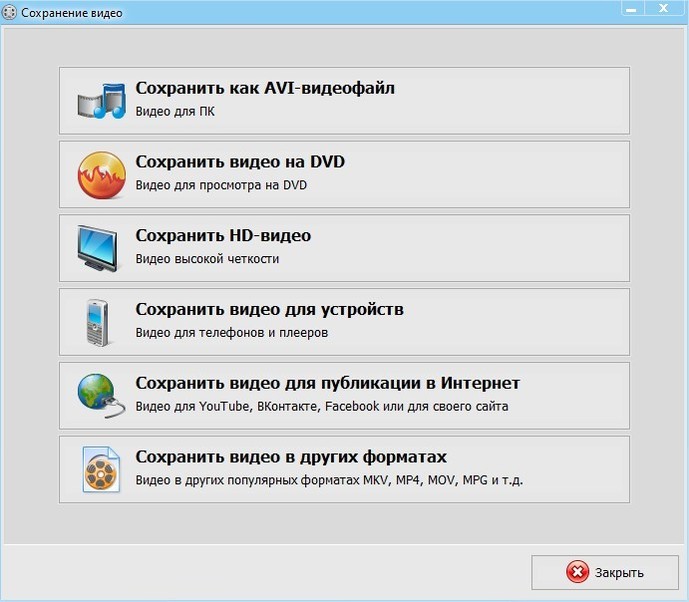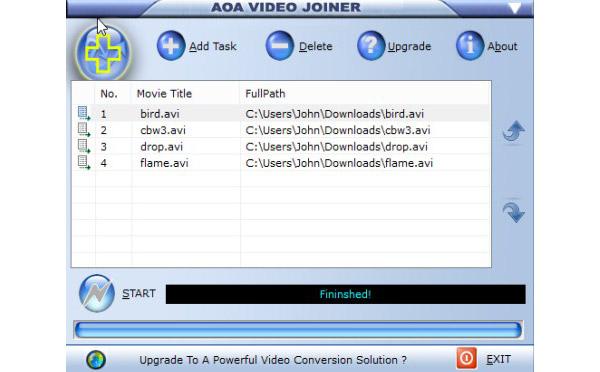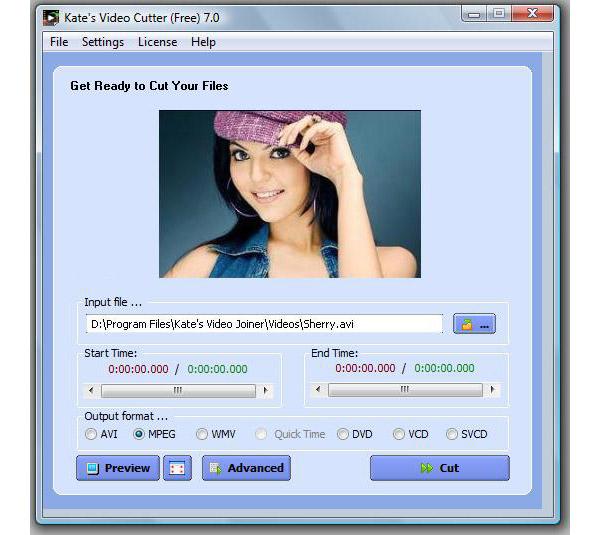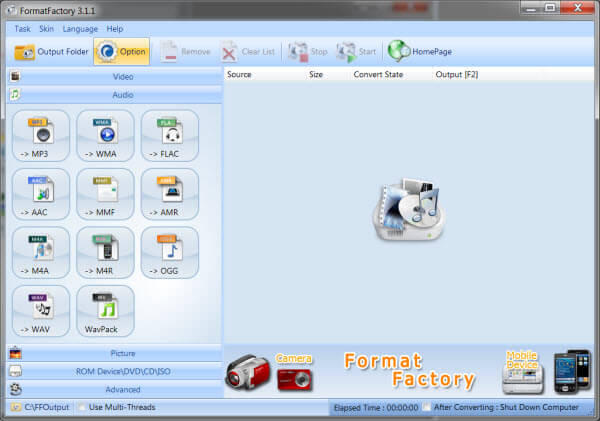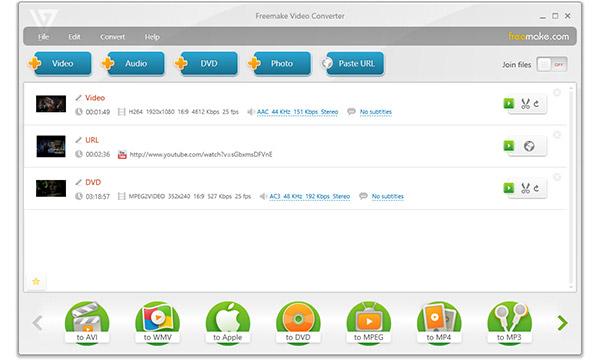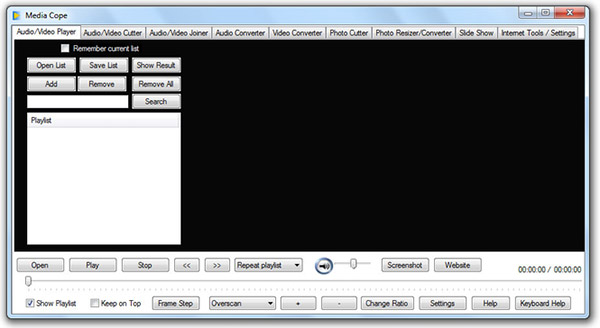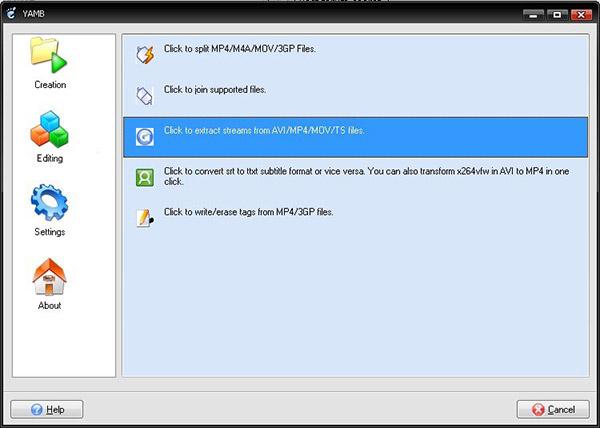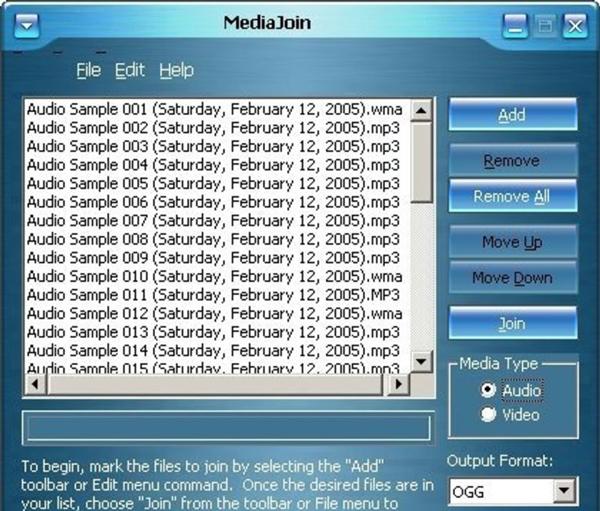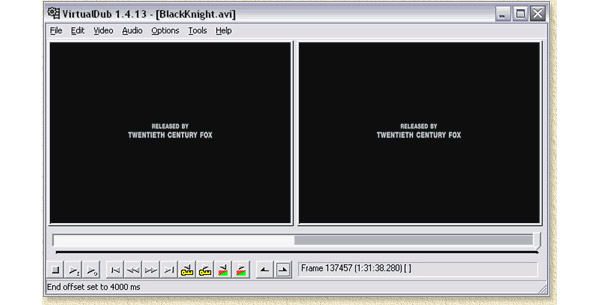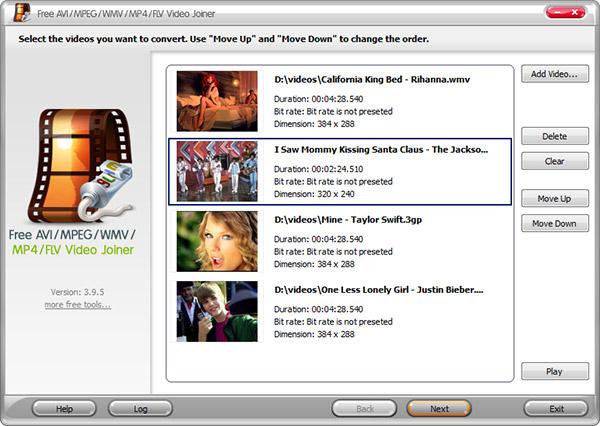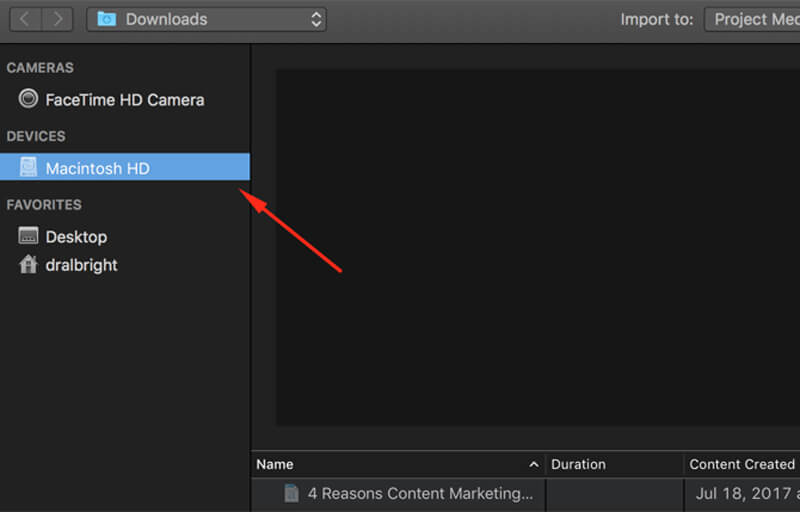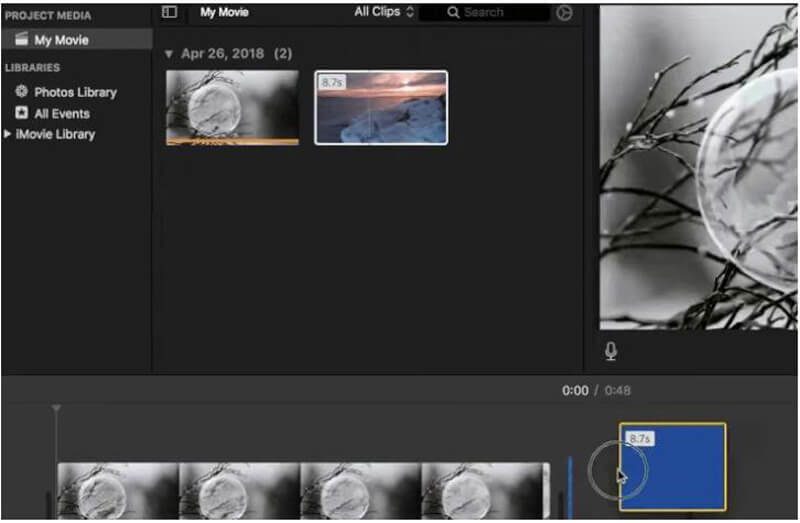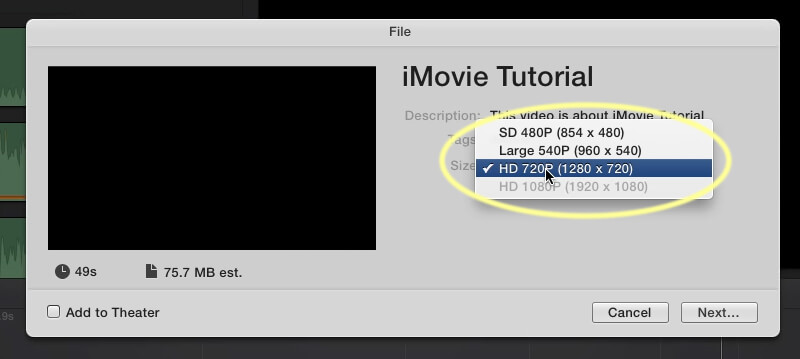Возможность соединить видео – одна из незаменимых в десктопных и мобильных видеоредакторах. Именно вокруг функции склеить видео построены самые популярные приемы монтажа, например, смена плана или невидимая склейка. В этой статье мы собрали инструкции по объединению нескольких фрагментов видео в 12 удобных инструментах – от универсальных видеоредакторов для компьютеров и смартфонов до совсем простых мультиплатформенных онлайн-сервисов.
Как объединить видео на компьютере
Movavi Video Editor – редактор для монтажа видео, который подойдет для всего: создания видеопоздравления с музыкой, влога, рекламного ролика или любительского фильма. В нем есть режим редактирования, фильтры, эффекты, переходы, поддерживается программная стабилизация и работа с хромакеем.
Плюсы:
-
Склеивает два видео в одно, независимо от форматов оригинальных фрагментов.
-
Поддерживает запись и наложение звука, а также разные форматы субтитров – для перевода или слабослышащей аудитории.
Минусы:
-
В пробной версии на видео при эскорте накладывается водяной знак программы.
-
Дополнительный контент из библиотеки нужно оплачивать отдельно от подписки на редактор.
Пошаговая инструкция: как склеить видео при помощи Movavi Video Editor
-
Откройте видеоредактор и экспортируйте в рабочую область через Добавить файлы те видео, которые хотите объединить.
-
Перетащите фрагменты на временную шкалу в порядке склеивания.
-
Перетащите края клипов на шкале в нужные точки, чтобы обрезать их, а также воспользуйтесь контекстным меню для наложения эффектов, работы со звуковой дорожкой и пр.
-
Нажмите кнопку Сохранить, чтобы экспортировать склеенное видео или напрямую загрузить его в облачное хранилище, на YouTube либо на платформу Vimeo.
Shotcut – бесплатный мультиплатформенный видеоредактор, который хоть и выглядит несколько несовременно, предоставляет пользователям возможность для быстрой обработки видео и монтажа клипов из отдельно снятых или загруженных из Интернета кусочков.
Плюсы:
-
Программа бесплатная и работает на всех десктопных операционных системах.
-
В ней можно совместить видео в разных форматах.
Минусы:
-
Не всегда стабильно работает, особенно версии для Windows и Linux.
-
Особая логика интерфейса, в которой не всегда очевидно где искать ту или иную функцию.
Пошаговая инструкция: как склеить видео при помощи Shotcut
-
Импортируйте видео для склейки в редактор.
-
Перетащите на шкалу времени ролики в том порядке, в котором нужно их совместить.
-
Воспользуйтесь экспортом видео, чтобы сохранить результат с установкой разрешения, кодека и пр.
VEGAS Pro – профессиональный требовательный к аппаратным ресурсам видеоредактор, предоставляющий пользователю практически безграничные возможности для монтажа.
Плюсы:
-
Богатая функциональность, включая поддержку скриптов, сценариев, автоматизации через API и прочих профессиональных возможностей.
-
Позволяет склеивать видео из неограниченного количества фрагментов, в том числе делать это бесшовно или с плавным переходом.
Минусы:
-
Дорогая лицензия, выгодная только для использования в коммерческих целях.
-
Высокие системные требования, из-за чего редактор на домашнем компьютере со средним железом может совсем не запуститься.
Пошаговая инструкция: как склеить видео при помощи VEGAS Pro
-
Добавьте экспортированные в рабочую область проекта видео на шкалу времени в окне редактора.
-
Расположите клипы в нужном порядке.
-
Выделите каждый мышью с нажатой кнопкой Shift на клавиатуре.
-
Нажмите клавишу G на клавиатуре для группировки. Группировка позволяет работать с объединенными видео так, если бы они были целым фрагментом.
-
Экспортируйте результат склейки в нужном формате.
Adobe® Premiere® – полупрофессиональный редактор видео, в котором можно склеивать клипы из фрагментов, добавлять переходы между ними, накладывать фильтры, эффекты, субтитры и делать многое другое.
Плюсы:
-
Практически неограниченный набор возможностей, при этом организованных в удобном интерфейсе.
-
Поддержка сохранения склеенных видео в разных форматах, в том числе с установленным вручную соотношением сторон, расширением и пр.
Минусы:
-
Достаточно дорогая подписка, которая окупается только при коммерческом использовании.
-
Высокие системные требования, при несоблюдении которых программа не запускается или вылетает при выполнении сложных операций.
Пошаговая инструкция: как склеить видео при помощи Adobe® Premiere®
-
Импортируйте клипы в рабочую область и перетащите в нужном порядке на таймлайн.
-
Выделите все склеиваемые фрагменты мышью с нажатой на клавиатуре кнопкой Shift.
-
Сгруппируйте ролики через меню – Клип → Связать аудио и видео.
-
Наложите эффекты, субтитры, звук на сгруппированные видео.
-
Экспортируйте результат в нужном формате и разрешении.
Как склеить видео онлайн
Fastreel – браузерный сервис, в котором функции для работы с видео разделены на компактные редакторы. Благодаря такой модульности для склейки клипов, а также их нарезки и другой базовой обработки подойдет любой, даже слабенький компьютер.
Плюсы:
-
Мультиплатформенный редактор работает во всех браузерах, включая Edge и другие нативные или не очень популярные программы.
-
Склеивает файлы в разных форматах, а именно – в MP4, MOV, MKV, AVI и WMV.
Минусы:
-
Объединяет видео общим весом не больше 500 МБ.
-
Созданные в бесплатной версии сервиса клипы экспортируются с водяным знаком.
Пошаговая инструкция: как склеить видео при помощи Fastreel
-
Нажмите Добавить файлы для импорта видео с компьютера, также поддерживается экспорт через перетаскивание файлов мышью и напрямую из авторизованного аккаунта облака Dropbox.
-
Добавьте переходы из доступной библиотеки, если они нужны.
-
Нажмите Сохранить результат и скачайте склеенный и фрагментов ролик на компьютер.
Clideo – компактный сервис, в котором есть режимы нарезки и склейки клипов для простого видеомонтажа в браузере.
Плюсы:
-
Поддерживает прямой экспорт видео для склеивания из облачных аккаунтов Google Drive и Dropbox.
-
В одно касание добавляет плавные переходы между фрагментами.
Минусы:
-
Нет выбора эффектов переходов.
-
Очень ограниченная функциональность.
Пошаговая инструкция: как склеить видео при помощи Clideo
-
Нажмите на синюю кнопку Выберите файлы или на маленький треугольник на ней, чтобы авторизовать сервис в облаке и импортировать видео из Google Drive или Dropbox.
-
Расположите файлы в нужном порядке на шкале времени открывшегося редактора.
-
Нажмите Экспорт для склейки и перехода к загрузке полученного видео в память компьютера.
Jarjad – сервис для склеивания видеозаписей в одну, очень спартанский и простой, зато русскоязычный.
Плюсы:
-
Нетребовательный и простой сервис «одной кнопки».
-
Русскоязычный интерфейс.
Минусы:
-
Никаких опций, нельзя даже добавить переходы между сценами.
Пошаговая инструкция: как склеить видео при помощи Jarjad
-
Загрузите видео в сервис с кнопки или перетащив файлы мышкой.
-
Нажмите Объединить! для склеивания.
-
Сохраните результат на компьютер.
CDKM – простейший сервис, который поддерживает только склеивание видео в форматах MP4, MOV, M4V, MKV и WEBM.
Плюсы:
-
Поддерживает популярные форматы видео.
Минусы:
-
Для успешной склейки без ошибок фрагменты должны быть в одном формате, иметь одинаковый битрейт и прочие параметры.
Пошаговая инструкция: как склеить видео при помощи CDKM
-
Нажмите на поле для добавления видео и импортируйте фрагменты роликов для склеивания.
-
Упорядочите клипы в рабочей области.
-
Нажмите Отправить для запуска процесса объединения.
-
Скачайте получившийся видеофайл по ссылке из таблицы ВЫХОДНЫЕ ФАЙЛЫ.
Как соединить видео на телефоне
Movavi Clips – простой редактор для телефона, вполне способный заменить десктопный для монтажа видео для соцсетей.
Плюсы:
-
Простой русскоязычный интерфейс, в котором легко разобраться без инструкций.
-
Нарезка и склейка видео – в пару касаний.
Минусы:
-
Водяной знак на видео, экспортированных из версии приложения без подписки.
Пошаговая инструкция: как склеить видео при помощи Movavi Clips
-
Нажмите на плюс, чтобы импортировать видео в редактор.
-
Расположите клипы на временной шкале в нужном порядке.
-
Нажмите в меню Переходы и добавьте эффект смены кадров.
-
Нажмите на значок скачивания в правом верхнем углу и Сохранить – на следующем экране, – чтобы экспортировать результат склейки в память устройства.
InShot – популярный мобильный видеоредактор, в том числе поддерживающий склейку видеозаписей из фрагментов.
Плюсы:
-
Возможность изучить функциональность до покупки подписки.
-
Плавная работа практически на любых мобильных устройствах.
Минусы:
-
Водяной знак на видео, созданных в бесплатной версии.
Пошаговая инструкция: как склеить видео при помощи InShot
-
Импортируйте клипы в приложение нажатием на плюс.
-
Расположите их в нужном порядке на таймлайне.
-
Нажмите Сохранить для экспорта результата.
iMovie – нативное приложение для работы с мультимедиа на iOS. С его помощью можно не только склеивать, но также разрезать, обрабатывать, публиковать видео напрямую на разных платформах.
Плюсы:
-
Удобный, привычный для владельцев устройств Apple, интерфейс.
-
Плавная и быстрая работа.
Минусы:
-
Местами затянутый порядок действий с множеством переходов между меню.
Пошаговая инструкция: как склеить видео при помощи iMovie
-
Перейдите в приложении в Проекты → Создать проект + → Фильм.
-
Выберите видеозаписи из внутренней памяти и нажмите Создать фильм.
-
Нажмите Готово → Поделиться для экспорта готового склеенного из отрывков фильма.
VidTrim – мультитул для простого редактирования видео на устройствах, работающих на Android.
Плюсы:
-
Простой интерфейс с полезными функциями.
-
Широкая функциональность для создателей контента.
Минусы:
-
Водяной знак на видео, обработанных в пробной версии приложения.
Пошаговая инструкция: как склеить видео при помощи VidTrim
-
Выберите в проводнике в приложении стартовое видео, к которому нужно приклеить еще одно, и нажмите на него.
-
На открывшейся странице нажмите на зеленую кнопку, значок на которой напоминает иконку гиперссылки.
-
Нажмите на плюс для перехода к проводнику, откуда можно добавить ролики для склейки.
-
Нажмите на иконку сохранения в правом верхнем углу для объединения видеозаписей.
Для профессиональной склейки видео удобнее пользоваться десктопными редакторами, например, изучить Movavi Video Editor – он достаточно простой и подходит даже новичкам в видеомонтаже. «На лету» склеивать ролики можно в мобильных приложениях или в браузере – если на компьютере все же удобнее, чем на смартфоне, но нет желания скачивать и устанавливать отдельные программы.
Создавайте видео. Творите. Вдохновляйте.
Подпишитесь на рассылку о скидках и акциях
Хотите соединить несколько видеороликов в один? Например, вам нужно подготовить видеопоздравление на день рождения из нескольких видеофайлов от разных людей? Или вы сами сняли множество роликов во время поездки в отпуск и теперь хотите объединить их в один фильм? В Интернете большое количество приложений для редактирования видео, с помощью которых можно склеить несколько клипов в один. Давайте рассмотрим топ-10 наиболее популярных из них и разберемся, какая программа для склейки видео наиболее удобная и простая в использовании.
Содержание:
1. ВидеоМАСТЕР
2. ВидеоМОНТАЖ
3. Sony Vegas Pro
4. Adobe Premiere Pro
5. Movavi Video Editor
6. Filmora Video Editor
7. Avidemux
8. Pinnacle Studio
9. SolveigMM Video Splitter
10. MP4Tools
11. Clideo
12. Freemake Video Converter
13. Boilsoft Video Splitter
14. Shotcut
15. Invideo
ВидеоМАСТЕР
ВидеоМАСТЕР – многофункциональная программа, позволяющая просматривать и редактировать видео, склеивать несколько видеофрагментов в один и тут же конвертировать полученный файл в любой популярный формат.
ПО поддерживает импорт и экспорт файлов в более 500 различных форматов. Она автоматически подбирает оптимальные настройки видео и звука для трансляции ролика на телевизоре, записи на DVD-диск или загрузки онлайн в социальные сети и на видеохостинги, например ВКонтакте или YouTube.
Отдельно выделим возможность поворачивать видео, менять его скорость, настраивать уровень громкости звука, кадрировать и обрезать лишние фрагменты. Это будет особенно полезно при объединение для дальнейшего просмотра на телевизоре нескольких роликов, среди которых есть снятые вертикально на телефон.
Посмотрите видеоурок, чтобы узнать про все возможности программы:
Плюсы:
Минусы:
Скачайте программу и оцените все ее преимущества
Скачать бесплатно!
Отлично работает на Windows 11, 10, 8, 7 и XP
ВидеоМОНТАЖ
ВидеоМОНТАЖ – мощный видеоредактор, который может быть использован и как программа для соединения видео в одно. Функционал поддерживает импорт и экспорт видеозаписей в любых современных форматах. Программа позволяет обрезать и склеивать видео, добавлять визуальные эффекты, переходы и музыку. Полученные ролики можно сразу загрузить на YouTube в Full HD для просмотра с друзьями или записать на DVD в качестве подарка близким.
Плюсы:
Минусы:
Интерфейс ВидеоМОНТАЖА
Sony Vegas Pro
Vegas Pro – профессиональный софт для многопоточной записи, редактирования и монтажа видео от компании Sony. Функционал приложения предлагает возможности работы с неограниченном количеством видео и аудиодорожек одновременно, а также продвинутые инструменты для обработки звука и поддержку многоканального ввода и вывода. Софт может быть использован для работы с видео и аудиоконтентом.
Плюсы:
Минусы:
Интерфейс Sony Vegas Pro
Adobe Premiere Pro
Adobe Premiere Pro – еще одно профессиональное программное обеспечение для редактирования и монтажа роликов. Софт позволяет превратить только что отснятый материал в полноценные фильмы, также он был неоднократно использован для создания голливудских блокбастеров. Вы можете создавать новые проекты через встроенное облачное хранилище и редактировать с любого устройства.
После того, как вы склеили ваш фильм из нескольких клипов любого качества, каждый из которых был снят на разные устройства, вы можете настроить формат и частоту кадров остальных фрагментов по наиболее качественному из них.
Плюсы:
Минусы:
Интерфейс Adobe Premiere Pro
Movavi Video Editor
Movavi Video Editor – полупрофессиональная программа для нелинейного монтажа видео и работы со звуком. Приложение имеет весь базовый функционал для редактирования видео: склейка, обрезка, кадрирование и многое другое. Также софт обладает множеством продвинутых функций, таких как работа с хромакеем и одновременное редактирование нескольких видеодорожек. Полученные видео можно сохранить на компьютер или тут же поделиться ими с друзьями в Интернете.
Плюсы:
Минусы:
Интерфейс Movavi Video Editor
Filmora Video Editor
Filmora Video Editor – китайский софт для обработки видео, который сочетает все базовые функции редактирования с продвинутыми настройками для более опытных пользователей. Программа позволяет стабилизировать изображение и удалять фоновый шум в видео, а также украшать ролик визуальными эффектами. Более искушенных пользователей порадуют функции хромакея и поддержка 4K.
Плюсы:
Минусы:
Интерфейс Filmora Video Editor
Avidemux
Avidemux – бесплатное кроссплатформенное ПО с открытым исходным кодом, предназначенное для обработки видеофайлов. Приложение имеет версии для семейства операционных систем Windows, macOS и Linux. Несмотря на устаревший дизайн, функционал программы постоянно дорабатывается. Поддержка русского языка отсутствует как в самом приложении, так и на официальном сайте.
Плюсы:
Минусы:
Интерфейс Avidemux
Pinnacle Studio
Pinnacle Studio – давно зарекомендовавшая себя программа для профессиональной работы с видео, которая отличается хорошей скоростью и стабильностью работы. ПО обладает всеми базовыми возможностями: позволяет применять цветокоррекцию и выполнять стабилизацию видео. Продукт постоянно обновляется и содержит более тысячи переходов, шаблонов и титров. Из дополнительных функций присутствует возможность работы с панорамными видео в 360 градусов и одновременное редактирование до шести дорожек с видеоклипами в разрешении HD.
Плюсы:
Минусы:
Интерфейс Pinnacle Studio
SolveigMM Video Splitter
SolveigMM Video Splitter – специальный софт для обрезки и нарезки видео на фрагменты, который также может быть использован как программа для объединения видео. Функционал позволяет вырезать все вставленные рекламные ролики из фильма, скачанного с торрента, и редактировать или добавлять субтитры.
Плюсы:
Минусы:
Интерфейс SolveigMM Video Splitter
MP4Tools
MP4Tools – это набор кроссплатформенных бесплатных инструментов с открытым исходным кодом для работы с файлами MP4, доступный для устройств на Mac OS X и Microsoft Windows. Он содержит следующие приложения: MP4Joiner и MP4Splitter. Этот софт позволяет объединять два видео в одно или наоборот разделить видеофайл на несколько фрагментов без перекодирования и потери качества.
Плюсы:
Минусы:
Интерфейс MP4Tools
Clideo
Clideo — сервис, в котором собраны все востребованные инструменты для создания и монтирования клипов. С его помощью получится не только склеить видео онлайн, но и зациклить, реверсировать, добавить эффект Stop Motion и т. д. Платформа подходит для новичков, потому что за раз позволяет выполнить только одну задачу.
Файлы после улучшения не сжимаются, сервис работает со всеми форматами. Чтобы соединить видео онлайн, не нужно регистрироваться, но наличие личного кабинета дает преимущество — законченные проекты хранятся на сервере в течение суток.
Плюсы:
Минусы:
Интерфейс Clideo
Freemake Video Converter
Freemake Video Converter — видеоконвертер, который также имеет удобный редактор для обрезания, склейки и т. д. Программа подойдет тем, кто планирует преобразовать полученное видео в другой формат, не скачивая дополнительный софт. Она способна конвертировать файл в WMV, MP3, DVD, 3GP, SWF, FLV, HD, MOV, QT, Divx, Xvid, TS, Frap.
Софт можно загрузить на официальном сайте компании. Для работы в приложении не нужно авторизоваться, не требуется подключение к интернету.
Плюсы:
Минусы:
Интерфейс Freemake Video Converter
Boilsoft Video Splitter
Boilsoft Video Splitter — удобный софт, предназначенный для нарезки и склеивания видеоконтента. С его помощью можно быстро удалить из файла лишние части, а затем заменить их на новые без изменения исходного качества. Программа работает с разными форматами, к примеру: AVI, MPG, RM, MP4, VOB, MKV.
ПО отличается минималистичным и понятным интерфейсом. На рабочей панели размещены только необходимые функции, поэтому людям без опыта в монтаже стоит использовать это приложение, чтобы соединять видео, обрезать их и т. д.
Плюсы:
Минусы:
Интерфейс Boilsoft Video Splitter
Shotcut
Shotcut — программное обеспечение, позволяющее накладывать спецэффекты, ускорять или замедлять воспроизведение, добавлять плавные переходы и склеивать отдельные фрагменты в один ролик. Благодаря этому софту возможно улучшить контент за 2–5 минут. Также разработчики добавили функцию конвертации исходника на AVI, MPG, RM, MP4, WebM, MJpeg, H264 и др. Редактор можно установить на компьютеры с операционными системами Windows 7+, Mac, Linux и 2 Гб оперативной памяти.
Плюсы:
Минусы:
Интерфейс Shotcut
Invideo
Invideo — онлайн-сервис, имеющий простой редактор, в котором можно создавать и обрабатывать видео, слайд-шоу. Он позволяет совмещать несколько роликов, вставлять фотографии, накладывать аудиофайлы, надписи, титры, а также использовать эффекты.
Сервис Invideo является условно-бесплатным: основные функции доступны всем пользователям, но с ограничениями. Базовый тариф допускает загрузку файлов с разрешением не более 720р и продолжительностью до одной минуты. Кроме того, на отредактированном видео ставится вотермарка. Чтобы снять лимиты, придется оплатить один из 5 тарифов. Их стоимость варьируется от 29,99 до 299,99 $.
Плюсы:
Минусы:
Интерфейс Invideo
Заключение
Вы познакомились с популярным софтом для склейки видео на вашем компьютере. Помимо отличительных особенностей функционала и дизайна, у каждого приложения есть как неоспоримые преимущества, так и очевидные минусы. Вот только какую программу лучше всего выбрать? Или, может быть, стоит вообще остановиться на онлайн-сервисе?
Если вам нужно решить только одну задачу, то можно не скачивать программу на ПК и воспользоваться интернет-инструментами. Например, хорошим решением станет Clideo.
Однако в большинстве случаев требуется не просто соединить несколько видео в одно, но и сделать базовую обработку – убрать шум и выровнять звук, стабилизировать изображение, конвертировать все файлы в один формат. Если это ваш случай – подумайте об установке полноценного редактора.
Хорошим вариантом станет программа ВидеоМАСТЕР. Это удобный и простой софт, который позволяет выполнить все вышеперечисленные задачи в несколько кликов, даже если у вас нет опыта в монтаже.
Скачайте ВидеоМАСТЕР прямо сейчас
Скачать бесплатно!
Отлично работает на Windows 11, 10, 8, 7 и XP
Вам также может быть интересно
Программы для склеивания видео
После возращения с долгожданного отпуска или концерта любимой группы на телефоне или камере остается множество отдельных видео. Удачный способ поделиться воспоминаниями с близкими – объединение записей в один ролик. Вам потребуются только компьютер, все материалы, перенесенные на жесткий диск, и специальное приложение. Именно последнее поможет соединить несколько клипов. Мы подобрали лучшие программы для склейки видео: в рейтинг вошли видеоредакторы для новичков и профессиональных монтажеров. Большинство утилит из топа запускается на слабых ПК и поддерживает русский язык.
Описание программы Movavi Video Editor
Полупрофессиональный софт, который станет оптимальным выбором для любительского блоггинга, создания видепрезентаций по учебе или работе. Редактор позволяет за несколько секунд накладывать качественные и нетривиальные эффекты, кастомизировать их под свои нужды.
Основные преимущества
- Нелинейный видеоредактор будет полезен в параллельной склейке нескольких видео. Наложение роликов один на другой пригодится, чтобы реализовывать неординарные творческие замыслы.
- Небольшой размер дистрибутива, лояльные требования к компьютеру.
- Кадрирование, стабилизация, вырезание хромакея осуществляются максимально просто.
Недостатки
- Программа для склейки видео требует покупки для использования в коммерческих целях.
- Изначально разработчики предоставляют ограниченную библиотеку шаблонов и эффектов: увеличивать их количество можно, приобретая тематические наборы в официальном магазине.
Описание программы ВидеоМОНТАЖ
Бесплатный видеоредактор делает объединение роликов предельно простым: благодаря поддержке высоких разрешений и большого количества форматов вам не составит труда загрузить в приложение любые ролики.
Основные преимущества
- Лучший бесплатный видеоредактор позволяет улучшать качество загруженного контента: осуществлять цветокоррекцию, исправлять слишком темные и яркие участки. Софт поможет заменить звуковую дорожку, ускорить или замедлить видео, наложить фильтры, эффекты и переходы.
- Программу для нарезки и склейки видео можно бесплатно скачать с официального сайта разработчиков. Видеоредактор регулярно обновляется, работает русскоязычная техническая поддержка.
- Приложение работает с футажами в высоком разрешении – вплоть до FullHD. Поддерживается импорт и экспорт во всех популярных форматах.
- Интерфейс полностью переведен на русский: благодаря этому вы освоите софт, даже если не знакомы с иностранными языками.
Недостатки
- В софте для склейки и нарезки отсутствуют другие языки, кроме русского. Это препятствует ознакомлению с видеоредактором англоговорящих монтажеров.
- Приложение доступно только на Windows.
Описание программы Avidemux
Бесплатная утилита для склейки роликов отличается легковесностью и минималистичным интерфейсом. Софт имеет порты на все основные платформы, занимает мало пространства на жестком диске.
Основные преимущества
- Как и многие полностью бесплатные программы для склейки видео, обладает открытым исходным кодом. Это позволяет значительно расширить возможности софта, если вы обладаете навыками программирования.
- Возможны склейка и кодирование десятков форматов медиафайлов. Экспорт
- Программу для обрезки и склеивания видео на русском или английском языке вы сможете скачать полностью бесплатно для домашнего и коммерческого использования.
Недостатки
- Слабая сторона программы для обрезки видео в специфическом интерфейсе, требующем времени на освоение.
- Софта будет достаточно для объединения нескольких роликов или разрезания фрагментов, но вряд ли он подойдет для создания контента со сложным монтажом.
Описание программы Adobe Premiere Pro
Редактор видео, выступающий в качестве главного конкурента Vegas Pro. Отличается официальной поддержкой русского языка, наличием порта на macOS, безупречной совместимостью с другими приложениями Adobe.
Основные преимущества
- Объединение фотографий и записей, сделанных с любых источников.
- Поддержка базовых видеоформатов: MP4, AVI, MOV, MKV, WMV, FLV и других.
- Множество заготовленных пресетов: например, встроены параметры для кодирования в оптимальный формат загрузки на YouTube.
- Возможна установка пользовательских плагинов, предназначенных для решения узкоспециализированных задач.
Недостатки
- Программа для склеивания видео бесплатно предоставляется только на ознакомительный период, ограниченный по времени. Далее потребуется оформление платной подписки.
- Сложность освоения и требовательность к ресурсам ПК. Среди альтернатив в вопросе, какой программой склеить видеофайлы, достаточно много более легковесных, непритязательных к конфигурации и, что немаловажно, бесплатных вариантов.
Описание программы ВидеоШОУ
Бесплатный видеоредактор от российских разработчиков будет полезен не только для объединения роликов: приложение позволяет накладывать эффекты и переходы, удалять лишние куски, добавлять текст.
Основные преимущества
- Разработчики программы для монтажа видео добавили несколько десятков эффектов и переходов: подобрать решение, наиболее соответствующее творческой задумке, не составит труда.
- Бесплатный софт позволяет сохранять готовые ролики во всех популярных форматах: видео можно подготовить для просмотра на любом устройстве или публикации в интернете.
- Объединение клипов может осуществляться на шкале слайдов или времени. Первая подойдет новичкам, вторая – опытным пользователям.
Недостатки
- Нет версии для macOS: на этой платформе утилита составила бы конкуренцию другим домашним видеоредакторам.
- Нельзя создавать собственные эффекты и переходы.
Описание программы Sony Vegas Pro
Профессиональный видеоредактор, который используется в работе опытными монтажерами по всему миру: с его помощью создаются полнометражные фильмы, музыкальные клипы известных исполнителей и промовидео крупнейших брендов.
Основные преимущества
- Монтажный стол программы для обработки видео позволяет накладывать несколько дорожек с изображением и аудио параллельно. Это дает возможность создавать сложные эффекты: например, картинка-в-картинке (когда один ролик наложен поверх другого).
- Утилита пригодна для объединения клипов с разрешением 4K, отснятых в HDR. Разделять ролики можно с покадровой точностью. Вы вправе изменять соотношение сторон, чтобы придать финальной видеозаписи единый вид.
- Видеоредактор оснащен полноценной подборкой инструментов для обработки звука: она поможет повысить качество записи голоса, сделать грамотный микс эффектов и звукового сопровождения.
- Обработка видеоинформации, записанной на хромакее.
Недостатки
- Приложение не является кроссплатформенным: нет поддержки Mac и Linux.
- Высокие требования к конфигурации ПК, из-за которых софт не сможет стабильно работать на бюджетной технике.
- Отсутствие официальной русскоязычной локализации.
Описание программы ФотоШОУ PRO
Что, если простой склейки нескольких роликов недостаточно, и хочется добавить в видео эффектные переходы, фоновую музыку несколько фотографий? Шаблоны помогут создать клип за считанные минуты!
Основные преимущества
- Добавьте динамики фотографиям, появляющимся в кадре: это получится сделать благодаря гибкой настройке анимации. Картинку можно заставить увеличиваться, уменьшаться и перемещаться, добавить ей эффекты частиц.
- Бесплатная программа для видео склейки чрезвычайно проста в освоении. Если нет времени или возможности заниматься монтажом, выберите один из заготовленных разработчиками шаблонов.
- Затрудняетесь с подбором музыки? В приложение встроено более 300 композиций, распределенных по жанровой направленности.
Недостатки
- Редактор для склейки не позволяет накладывать несколько футажей с видео параллельно. Это практически не требуется в домашних целях, но затруднит профессиональное использование.
Описание программы Filmora Video Editor
Полупрофессиональный софт для объединения и обработки роликов поможет реализовать самые смелые задумки. Приложение способно автоматизировать создание анимации по ключевым кадрам и трекинг реальных объектов на видеофрагменте.
Основные преимущества
- Ролики, к которым вы применяете склейку и нарезку, можно адаптировать под формат любой социальной сети: от Ютуба до ТикТока.
- Интуитивно понятый инструментарий Motion Tracking: привязки эффектов к движению объектов в кадре.
- Быстрая цветокоррекция: создайте универсальный шаблон, который получится скопировать сразу на несколько сцен во всем ролике.
- Есть мобильная версия видеоредактора для смартфонов и планшетов на базе iOS и Android – FilmoraGo.
Недостатки
- Слабая сторона программы для склейки и нарезки видео в том, что она не является полностью бесплатной. Пробная версия не имеет ограничений в функционале и времени использования, но автоматически добавляет водяной знак при рендере.
- Нет поддержки пользовательских плагинов.
- Высокие требования к системе.
Описание программы VSDC Video Editor
Утилита предназначена для обрезки и слияния видеороликов, наложения титров, фоновой музыки и визуальных эффектов. Готовый клип можно экспортировать во множестве форматов или моментально записать на DVD.
Основные преимущества
- Бесплатная версия предоставляет достаточно широкий функционал. Самые необходимые возможности доступны пользователям на неограниченный промежуток времени. После экспорта утилита не оставляет водяных знаков.
- Поддерживаются импорт и склейка десятков форматов видеозаписей, изображений и аудио.
- Удаление хромакея, проектирование 3D-графиков, обработка панорамных видеоклипов.
Недостатки
- Как и многие условно-бесплатные программы для склеивания видеофайлов, VSDC Video Editor имеет ограниченный набор возможностей. PRO-версия поддерживает аппаратное ускорение, включает функцию стабилизации, работу с субпиксельными разрешениями и т.д.
- Приложение не кроссплатформенное: оно доступно только пользователям Windows.
Описание программы ВидеоМАСТЕР
Бесплатный конвертер отличается поддержкой сотен пресетов для кодирования видео практически под любые нужды. Но перед видеообработкой утилита предоставляет возможность объединить несколько клипов в один и удалить лишнее.
Основные преимущества
- Программа для склеивания и обрезки видео, которую вы сможете скачать бесплатно и, к тому же, полностью на русском языке, представляет собой также полноценный конвертер. ВидеоМАСТЕР поддерживает все популярные (и даже многие редкие) форматы видео. Благодаря этому вы сможете адаптировать абсолютно любой ролик, чтобы проигрывать его на бытовом устройстве.
- Даже если ранее вам не приходилось запускать программы для склеивания видео, разобраться в функционале не составит труда. Кнопки со всеми функциями подписаны. На отдельных окнах выводятся подсказки, дающие четкие сведения о том, как совершить то или иное действие.
- Утилита для объединения видео позволяет накладывать эффекты и добавлять фоновую музыку.
Недостатки
- Интерфейс отличается от оного в большинстве видеоредакторов: к примеру, отсутствует привычная для опытных монтажеров шкала времени.
- Приложение является хорошим решением, если вы не знаете, где склеить видео, но для реализации сложных проектов его возможностей окажется недостаточно.
Описание программы Freemake Video Converter
Простой софт для склейки, обрезки и конвертирования видеофайлов пригодится, если возникнет потребность адаптировать фильм или сериал под один из десятков поддерживаемых девайсов.
Основные преимущества
- Приложение для соединения видео обладает удобным редактором, позволяющим максимально быстро удалять неудачные моменты.
- Есть функция скачивания роликов с онлайн-ресурсов.
- Работа с внешними файлами субтитров в форматах ASS, SSA, SRT.
Недостатки
- Возможности утилиты для конвертирования, обрезки и склейки сильно ограничены, за счет чего ее нельзя назвать полноценным видеоредактором.
Описание программы SolveigMM Video Splitter
Разработчики приложения гарантируют возможность склеивать и разрезать видео- и аудиодорожки с высокой скоростью. Это гарантируется интуитивно понятным интерфейсом.
Основные преимущества
- Обрезка роликов осуществляется без потери первоначального качества изображения и звука.
- После завершения обработки вы сможете конвертировать видео в популярные форматы.
- Есть возможность редактировать внешние субтитры.
Недостатки
- Нет порта на Linux.
- Полная версия приложения обойдется в тысячу рублей. В настоящее время существует множество бесплатных утилит, чем склеить видео получится не менее просто и быстро.

Описание программы MP4Tools
Миниатюрный видеоредактор представляет собой набор, включающий два приложения: одно используется для обрезки, второе – для склеивания роликов.
Основные преимущества
- Программа для склеивания видео поддерживается всеми актуальными десктопными операционными системами.
- Склеить любые видео проще простого: вам нужно импортировать и разместить их в нужном порядке. Остальное приложение сделает за вас.
- Мини-программы для склеивания видео скачать может любой желающий абсолютно бесплатно.
Недостатки
- Крайне скудный набор возможностей: утилита буквально не обладает другими возможностями помимо склейки и обрезки.
Описание программы Pinnacle Studio
Видеоредактор профессионального уровня поможет склеить, обработать и сохранить в нужном формате ролики из любых источников. Инструментарий, предлагаемый приложением, позволит добиться высокого качества конечного продукта.
Основные преимущества
- Утилита для склейки роликов позволяет создавать профессиональные спецэффекты при помощи масок.
- Помимо объединения видео, приложение будет полезно для записи картинки с веб-камеры и экрана вашего монитора.
- Функция отслеживания движения, оптимизирующая процесс анимации.
Недостатки
- Слабая сторона программы для склейки видео на русском в требованиях к компьютеру. Если нужна обработка футажей в высоком разрешении, производительности бюджетной системы окажется недостаточно.
- Утилита стоит денег, причем цена лицензии напрямую влияет на возможности: максимальное число параллельных дорожек и источников в режиме мультикамерного монтажа, количество шаблонов MyDVD и т.д.

Описание программы BoilSoft Video Splitter
Компактная утилита предлагает скромный функционал для конвертации и обрезки файлов c видео. Поддерживается сохранение во всех популярных форматах.
Основные преимущества
- Программа для склеивания видеофайлов работает на старых Windows (до 98 включительно).
- После осуществления разделения или склейки ролик можно просмотреть во встроенном медиапроигрывателе. Он поможет убедиться, что при монтаже не было допущено ошибок.
Недостатки
- Софт давно не обновляется, так что поддержка современных десктопных операционных систем не гарантирована.
- Приложение для склейки стоит достаточно дорого: разработчик просит 35 долларов за функционал, который предлагают полностью бесплатные аналоги.
Аналоги использованных программ
ВидеоМАСТЕР
Shotcut
Экранная Студия
AVS Video Converter
OpenShot
Format Factory
HitFilm Express
Wondershare Filmora
Blender 3D
VSDC Free Video Converter
Womble MPEG Video Wizard
Лучшие обзоры программ



Как склеить несколько видео в одно
Хотите склеить видео, чтобы объединить множество коротких клипов в один ролик? Воспользуйтесь программой ВидеоМОНТАЖ! Она позволит соединить видеофайлы популярных форматов и изображения, добавить плавные переходы, применить эффекты и многое другое. Далее мы рассмотрим, как склеить два видео в одно и улучшить видеоряд с помощью этого видеоредактора.
Содержание
Шаг 1. Установите программу для объединения видео
Шаг 2. Создайте новый проект
Шаг 3. Примените переходы
Шаг 4. Продолжите редактирование
Шаг 5. Сохраните результат
Установите программу для объединения видео
Для начала бесплатно скачайте программу и установите на свой компьютер. С хорошим интернет-соединение загрузка займет
не более 1-2 минут. Затем запустите дистрибутив и пройдите стандартные этапы установки:
- ознакомьтесь с пользовательским соглашением и примите его;
- укажите место на жестком диске для установки;
- создайте ярлык на рабочем столе и закрепите софт на панели задач.
Когда завершите, запустите программное обеспечение.
Стартовое меню ВидеоМОНТАЖа
Создайте новый проект
Чтобы из нескольких видео сделать одно, нажмите «Новый проект» — «Проект с нуля». Установите пропорции, нажав на значок «16:9» под окном предварительного просмотра. Выбор соотношения сторон зависит от того, где будет воспроизводиться клип. Для YouTube и просмотра на ПК подойдет 16:9, для просмотра в вертикальном режиме на смартфоне установите 9:16.
Установлены размеры для публикации на YouTube
Чтобы объединить несколько видео в одно, кликните «Добавить видео и фото». Перейдите в нужную папку и выделите необходимые видеофайлы, фотографии или рисунки. Для импорта нескольких медиа зажмите клавишу Ctrl при выборе материалов. Вы можете изменять последовательность показа видео, перетаскивая ролики на таймлайне мышкой.
Для переноса просто зажмите левую кнопку мышки
Если размер клипа отличается от соотношения сторон проекта, то воспользуйтесь инструментом «Кадрирование». С его помощью вы можете удалить черные полосы, избавить от ненужного в кадре или просто поменять крупность плана.
Выберите нужную опцию в списке
Примените переходы
Вы можете объединить несколько видео в одном кадре с помощью плавных переходов. Программа автоматически добавляет анимацию на стыки. Чтобы ее заменить, перейдите в соответствующую вкладку. Вы можете предварительно посмотреть переход, нажав на него. Перетащите понравившийся вариант на временную шкалу.
Расставьте нужную анимацию между видеоклипами
Если вы хотите использовать везде один переход, выделите анимацию и щелкните по «Установить переход для всех клипов».
Опция отмечена на скриншоте
Чтобы добавить разнообразие, включите случайную анимацию. Кликните на соответствующую функцию в разделе «Переходы».
Инструмент можно применить несколько раз
Измените длительность перехода, нажав на цифру на стыке видеоклипов. Введите новое значение. Для динамичной смены кадров, поставьте число меньше 2. Для плавности лучше указать 2-4 секунды и больше.
В примере установлена длительность 1 секунда
В некоторых случаях необходимо полностью убрать переходы, например, при динамичных клипах и интервью. Чтобы стереть анимацию, кликните правой кнопкой мышки по стыку роликов. Выберите «Удалить переход».
Нужный инструмент выделен на картинке цветом
Продолжите редактирование
Вы можете обрезать ролик. Для этого выделите материал на временной шкале и кликните по иконке с ножницами. Отрегулируйте продолжительность с помощью синих ползунков.
Примените изменения
Если необходимо вырезать фрагмент из середины, наведите курсор на начало отрезка. Щелкните по кнопке «Разделить». Затем перейдите на окончание момента и снова примените функцию. Выделите отрывок в середине и зажмите клавишу Delete.
Видеоматериал можно разбить на несколько частей
Чтобы смонтировать интересное видео из нескольких, добавьте вступительную и заключительную заставку. Для этого откройте «Текст» — «Титры». Подберите подходящий дизайн и перетащите его на таймлайн.
Введите информацию и примените изменения
Чтобы наложить надпись, снова перейдите в раздел «Текст» и перетащите стиль на таймлайн. Вставьте текст и настройте анимацию. Измените положение элемента и настройте размер объекта на кадре, потянув за углы рамки.
Также можно изменить шрифт, заливку и эффекты
Сохраните результат
Чтобы соединить видео в одно, нажмите «Сохранить видео». Выберите тип экспорта:
- для проигрывания на ПК;
- создание ISO-образа и запись на DVD-диск;
- создание HD-клипа в формате MP4;
- для просмотра на телефоне, приставке, плеере;
- для публикации на Vimeo, YouTube и других платформах.
После указания профиля экспорта настройте размер кадра и качество материала.
Все готово!
Заключение
Теперь вы знаете, как объединить видео в один файл. Воспользуйтесь программой ВидеоМОНТАЖ и создайте красивый ролик
с эффектами, музыкой и титрами. С этим справится каждый пользователь!
Cохраните себе статью, чтобы не потерять:
Нужен удобный редактор для объединения клипов?
Скачайте программу ВидеоМОНТАЖ!
Как склеить видео онлайн, на компьютере и смартфоне: топ программ
Расскажем в статье, как склеить видео на компьютере и смартфоне, а также в браузере без программ. Дадим простые короткие инструкции, разберем основные характеристики приложений.
Оценка экспертов: 5 самых популярных программ
Лучшие, на наш взгляд, программы оформили в таблицу. Выбранные приложения предлагают хороший баланс между функционалом и сложностью использования.
Подходящий уровень навыков:
10
Windows
условно-бесплатная
новичок

8
Windows
платная
профи
7
онлайн-сервис
условно-бесплатная
новичок
5
онлайн-сервис
условно-бесплатная
новичок
6
Android, iOS
условно-бесплатная
новичок
Как объединить видео на компьютере
Расскажем, как объединить видеофайлы в один ролик с помощью компьютерных программ. Софт для ПК не привязан к интернет-соединению, может обрабатывать материалы с любой длительностью и размером. Он удобен в работе, поддерживает большое число форматов и может справляться со сложным видеомонтажом.
1

ВидеоШОУ
Уровень: новичок
Язык: да
Лицензия: условно-бесплатная
При разработке этого видеоредактора на русском языке упор делался на простой и понятный интерфейс. Список возможностей программы не ограничивается только склейкой роликов. Здесь есть инструменты для нелинейного монтажа: работа с неограниченным количеством видеоклипов, их обрезка, вращение и прочее. Можно накладывать эффекты, вставлять текст, делать заставки. В галерее приложения более двухсот музыкальных композиций, десятки вариантов переходов и постобработки. Разберем, как объединить несколько видео в одно при помощи ВидеоШОУ.

Алгоритм действий:
1. При запуске приложения создайте новый проект.
2. Импортируйте файлы и добавьте их на таймлайн. Можно просто перетянуть материалы из соответствующей папки на таймлайн.
3. Расположите видеоклипы на таймлайне в нужной последовательности.
4. При необходимости смонтируйте видеоролик: добавьте саундтрек, переходы и прочее.
5. Нажмите «Сохранить видео» и выберите профиль для экспорта. В программе можно оптимизировать ролики для просмотра на смартфонах или для публикации в соцсетях.
2

VEGAS Pro
Уровень: профи
Язык: английский
Лицензия: условно-бесплатная
Профессиональный видеоредактор, который используется при постпродакшене фильмов, сериалов, телевизионных передач. Также популярен у любителей и блогеров. В программу встроены десятки эффектов с большим числом настроек. Если изначального функционала окажется недостаточно, его легко расширить за счет плагинов, например для спецэффектов и обработки звука. Читайте далее, как соединить видео в одно на компьютере при помощи VEGAS Pro.

Сейчас приложение официально не продается на территории России.
Алгоритм действий:
1. Откройте VEGAS Pro и импортируйте видеофайлы. Для этого перетащите их на временную шкалу.
2. Доделайте монтаж или постобработку.
3. В меню «File» кликните «Render As…», чтобы сохранить видеофайл.
4. Выберите подходящий формат, имя и папку. Затем нажмите «Render». После финальной обработки ролик сохранится в указанном каталоге.
3

Adobe® Premiere®
Уровень: профи
Язык: русский
Лицензия: платная
Профессиональное ПО для видеомонтажа с более чем двадцатилетней историей. Используется в теле- и кинопроизводстве, а также многими любителями. Предлагает большинство из функций, наработанных индустрией: создание субтитров, добавление эффектов, цветокоррекция, кадрирование и прочее. Инструменты можно использовать с ручными и автоматическими настройками или по готовым шаблонам. Рассказываем, как соединить несколько видео в одно в Adobe Premier.
Компания Adobe прекратила продажу своих продуктов в России.
Алгоритм действий:
1.Откройте редактор и нажмите «Новый проект» слева.
2. Введите название проекта и укажите папку для него. Затем нажмите «Создать».
3. Импортируйте видеоматериалы для склейки.
4. Перетащите видеоклипы на таймлайн и расположите их в нужном порядке.
5. При необходимости смонтируйте видеозапись, например, добавьте звуковую дорожку с саундтреком.
6. Кликните «Быстрый экспорт».
7. Задайте имя и расположение видеоролика. В выпадающем списке выберите формат. Подтвердите действие, нажав «Экспорт».

4

ВидеоМОНТАЖ
Уровень: новичок
Язык: русский
Лицензия: условно-бесплатная
Еще один редактор с интуитивно понятным интерфейсом. Если раньше вы никогда не занимались монтажом, вам может пригодиться режим «Конструктор видео». Без просмотра туториалов и чтения инструкций вы шаг за шагом создадите собственный ролик. Ниже даем инструкцию, как объединить два видео в одно в ВидеоМОНТАЖе.

Алгоритм действий:
1. Запустите ВидеоМОНТАЖ.
2. Создайте проект, выбрав «Проект с нуля».
3. Импортируйте нужные материалы. Для этого можно перетащить видеофайлы в окно программы или нажать «Добавить видео и фото» в разделе «Файлы».
4. Задайте последовательность видеоматериалов на таймлайне.
5. Завершите монтаж: наложите эффекты и переходы, вставьте изображения и надписи, обрежьте ненужные эпизоды и прочее.
6. Кликните «Сохранить видео». Подберите оптимальный шаблон для экспорта или укажите формат и настройки видеокодека вручную.
5

Shotcut
Уровень: новичок
Язык: русский
Лицензия: бесплатная
Бесплатный софт от команды разработчиков-энтузиастов. Интерфейс может показаться непривычным, но немного разобравшись, вы научитесь делать простейший монтаж. Поддерживает разрешение до 4К и панорамные видеозаписи до 360°. Предлагает большое число фильтров для обработки изображения и звука: размытие, обработка по маске, 15-ти полосный эквалайзер и другие. Разберем, как склеить видео два в одно в Shotcut.

Алгоритм действий:
1. Откройте Shotcut.
2. Задайте папку и название создаваемого проекта. Нажмите «Начало».
3. Перетащите видеофайлы на таймлайн. Удобнее добавлять записи по одной в соответствии с их очередностью.
4. В меню «Файл» кликните «Экспорт», а затем «Видео…».
5. Задайте тип видеофайла. Обратите внимание: видео-, звуковые и графические форматы перечислены в одном списке, но находятся в разных подкатегориях.
6. Нажмите «Экспорт» над таймлайном слева.

Как склеить видео онлайн
Если у вас нет возможности скачать программу для создания видеороликов, можно склеить видео в онлайн-сервисе. Существует несколько веб-приложений с такой функцией. Они работают под любой операционной системой и им не нужен мощный компьютер.
6

Veed.io
Уровень: новичок
Язык: английский
Лицензия: условно-бесплатная
Один из наиболее продвинутых и доступных онлайн-видеоредакторов. В нем есть инструменты для создания субтитров, записи с веб-камеры и микрофона. Сервис позволяет накладывать текст, клипарт, звуки и музыку. Материалы можно создавать самостоятельно или воспользоваться готовыми шаблонами и галереей контента.

Алгоритм действий:
1. Перейдите на сайт онлайн-приложения и нажмите «Выбрать файлы».
2. Загрузите видеоматериалы. Проверьте их очередность на таймлайне.
3. Смонтируйте ролик, например, обработайте фильтрами, вставьте субтитры, настройте переходы. Нужные функции находятся на вертикальной панели слева.
4. Нажмите «Export», а затем — «Advanced».
5. Установите фреймрейт, разрешение, качество и уровень сжатия. Кликните «Export Video».
6. Справа в центре кликните «Download». Далее выберите формат. Скачивание начнется автоматически.
Платформа доступна в России через VPN.
7

Video2Edit
Уровень: новичок
Язык: русский
Лицензия: условно-бесплатная
Сервис предлагает несколько онлайн-инструментов: для конвертации медиафайлов, сжатия, склейки, обрезки и поворота видеозаписей. Поддерживает большинство популярных форматов, в числе которых AVI, MP4, MOV, WEBM и другие. При объединении видеозаписей можно менять их очередность.

Алгоритм действий:
1. Перейдите на сайт сервиса и нажмите «Выберите файл». Загрузите видеозаписи.
2. Перегруппируйте файлы — расположите их в том порядке, в каком они должны находиться в финальном ролике.
3. Кликните «Сохранить как». Укажите целевой формат. Подтвердите действие кнопкой «Сохранить».
4. Потребуется какое-то время на обработку материалов. Кликните «Скачать», когда процесс завершится.
8

CDKM
Уровень: новичок
Язык: русский
Лицензия: бесплатная
Предоставляет несколько простых, но полезных инструментов: нарезку, объединение и сжатие видеофайлов, изображений и PDF-документов. Также есть функция по оптическому распознаванию символов (OCR). Сервис поддерживает почти 60 различных форматов.

Алгоритм действий:
1. Откройте страницу сервиса.
2. Перетащите видеозаписи в поле, обведенное пунктирной линией.
3. Разместите файлы в нужной очередности.
4. Подтвердите загрузку материалов кнопкой «Отправить».
5. Нажмите «Download». Скачивание запускается автоматически.
9

Clideo
Уровень: новичок
Язык: русский
Лицензия: условно-бесплатная
Помимо отдельных инструментов: для склейки, нарезки, сжатия, кадрирования и прочего, предлагает простейший видеоредактор для роликов. В нем можно накладывать надписи, настраивать громкость аудиодорожки и делать цветокоррекцию кадров. Особого внимания заслуживает конструктор мемов. Узнаем как объединить видео в Clideo.

Алгоритм действий:
1. Перейдите на страницу веб-сервиса.
2. Кликните «Выберите файлы» и загрузите видеоматериалы.
3. Настройте очередность записей на таймлайне.
4. На панели справа укажите соотношение сторон.
5. При необходимости добавьте фоновую музыку. Для этого кликните «Добавить аудио» и загрузите файл.
6. Внизу укажите формат.
7. Завершите работу, нажав «Экспорт».
8. Когда завершится обработка файла, выберите «Скачать».
10

Online Video Cutter
Уровень: новичок
Язык: русский
Лицензия: условно-бесплатная
Сервис предоставляет десятки различных инструментов по работе с видео- и аудиофайлами, PDF-документами и архивами. Поддерживает управление по горячим клавишам. При слиянии видеофайлов можно менять цвет заднего плана и размещать записи в формате «картинка в картинке». Также есть настройка соотношения сторон и обрезка готового видеоролика по длине.

Алгоритм действий:
1. Откройте веб-страницу сервиса.
2. Нажмите «Открыть файл» и загрузите видеозаписи на сайт.
3. Проверьте порядок следования клипов.
4. Кликните «Видео» укажите нужные настройки.
5. Выберите «Сохранить». Задайте разрешение видеозаписи.
6. Начнется обработка файла. По ее завершении появится кнопка «Сохранить». Кликните по ней.

Как соединить видео на телефоне
Зачастую видеозаписи делаются на камеру смартфона. Для склейки этих материалов не обязательно перекидывать их на ПК или ноутбук. Достаточно воспользоваться подходящей мобильной программой.
11

InShot
Уровень: новичок
Язык: русский
Лицензия: условно-бесплатная
Продвинутый мобильный редактор. Помимо склейки, позволяет делать нарезку, накладывать фильтры, эмодзи, тексты другие изображения и видеоролики (функция картинка в картинке). Можно менять задний фон, настраивать скорость клипа при помощи кривой, обрабатывать аудиодорожку эффектами и включать шумоподавление. Готовый ролик подходит для соцсетей и видеохостингов.

Алгоритм действий:
1. Откройте программу и выберите «Видео», а затем — «Новый». Выделите файлы для склейки. Подтвердите выбор зеленой кнопкой с галочкой внизу справа.
2. Доделайте видеомонтаж: используйте фильтры, обрезку кадрирование и другие инструменты видеоредактора.
3. Сохраните проект кнопкой вверху справа. Укажите параметры экспорта. После обработки видеоролик сохранится в памяти устройства.
12

CapCut
Уровень: новичок
Язык: русский
Лицензия: условно-бесплатная
Мобильный видеоредактор, который способен составить конкуренцию некоторым аналогам для ПК. Предоставляет большое количество шаблонов. Есть функция автомонтажа: программа анализирует запись, делает цветокоррекцию и устраняет обнаруженные дефекты изображения. Затем предлагает обработать по одному из шаблонов. Монтаж можно делать и самостоятельно. Узнайте далее, как склеить видео два в одно в CapCut.

Алгоритм действий:
1. Запустите CapCut на своем смартфоне или планшете.
2. Кликните «Новый проект». Выделите исходные видеозаписи и нажмите «Добавить».
3. Смонтируйте видеоролик, например добавьте эффекты, фоновый звук или текст.
4. Вверху справа укажите разрешение и частоту кадров.
5. Нажмите соседнюю кнопку с вертикальной стрелкой, указывающей вверх. Запустится экспорт финального проекта.
6. Выберите «Другое» и «Сохранить в файловом».
13

VidTrim
Уровень: новичок
Язык: русский
Лицензия: условно-бесплатная
Это мобильное ПО умеет нарезать, конвертировать и объединять записи. Отдельный инструмент позволяет извлекать звуковую дорожку и сохранять ее в отдельный MP3-файл. Также можно сохранять как изображения выбранные кадры. Есть фильтры, которые стилизуют материалы по определенным шаблонам: размытие, повышенная резкость, негатив, виньетка и прочее.

Алгоритм действий:
1. Откройте VidTrim.
2. Выделите первый из видеоматериалов, который нужно объединить.
3. Выберите «Объедин.».
4. При необходимости смонтируйте видеоролик: добавьте саундтрек, переходы и прочее.
5. Нажмите «Сохранить видео» и выберите профиль для экспорта. В программе можно оптимизировать ролики для просмотра на смартфонах или для публикации в соцсетях.
Итоги
Мы разобрали способы, как склеить несколько видео в одно. Для этой цели лучше использовать видеоредактор для компьютера. У вас будет меньше ограничений на форматы видеофайлов и больше средств для монтажа. Для новичков и любителей подойдут ВидеоМОНТАЖ и ВидеоШОУ. Опытным пользователям рекомендуем изучить VEGAS Pro или Adobe Premiere.
Также можно объединить видео онлайн, но функционал веб-сервисов ограничен. Как правило, они нацелены на несколько простых задач, поэтому с их помощью вряд ли получится создать сложный проект.
Если вы хотите объединить фрагменты на телефоне, скачайте CapCut или InShot. Без лишних усилий у вас получится не только склеить несколько материалов в один файл, но и смонтировать ролик для соцсетей.
Содержание
- Как объединить несколько видео файлов вместе?
- Содержание:
- Склеиваем видеофрагменты в программе ВидеоМОНТАЖ
- Шаг 1. Установка софта
- Шаг 2. Добавление фрагментов
- Шаг 3. Соединение роликов
- Шаг 4. Настройка плавных переходов
- Шаг 5. Оформление видеоряда
- Шаг 6. Создание видеоклипа
- Создавайте яркие видеофильмы своими руками
- 3 простых спсоба объединять видеофайлы на Windows 10/8/7
- Часть 1. Как объединять видеофайлы на Windows с помощью Filmora Video Editor
- Шаг 1: Запустите Filmora Video Editor
- Шаг 2: Загрузите файлы в программу
- Шаг 3: Объедините видео
- Шаг 4: Добавьте переходы между видео
- Шаг 5: Выгрузите видеофайл
- Почему следует выбрать Filmora Video Editor для объединения файлов
- Часть 2. Как объединять видео в Windows Movie Maker
- Часть 3. Как объединять видео в Windows Media Player
- 5 способов быстро объединить видео на компьютере: где новичкам лучше всего склеивать ролики и как не совершить ошибок
- Способ №1. Склейка видео в простом редакторе
- Шаг 1. Установите программу и создайте проект
- Шаг 2. Загрузите ролики
- Шаг 3. Добавьте переходы, эффекты, заставки
- Шаг 4. Экспортируйте проект
- Способ №2. Мгновенный монтаж в онлайн-сервисе
- Способ №3. Создание видеоклипа в Movie Maker
- Способ №4. Объединение записей через приложение Windows
- Способ №5. Склейка на уровне профи в Sony Vegas
- Как соединить два видео в одно (за 3 шага)
- Соединение 2-х видео в один файл
- Вариант 1
- Вариант 2
Как объединить несколько видео файлов вместе?
Отсняли несколько эпизодов с праздника и хотите объединить их в цельный фильм? Сделать это красиво и аккуратно позволит ВидеоМОНТАЖ. Читайте, как качественно соединить видео с помощью данного софта.
Содержание:
Склеиваем видеофрагменты в программе ВидеоМОНТАЖ
Редактор предлагает множество удобных инструментов для гибкой работы с видеороликами. С помощью многочисленных функций можно не только создать цельный видеоряд, но и красиво его оформить для показа друзьям и близким. Потребуется выполнить всего 5 простых шагов!
Шаг 1. Установка софта
Первое, что следует сделать – скачать с сайта дистрибутив видеоредактора и начать процесс установки. Когда он завершится, запустите софт с помощью ярлыка, который появился на рабочем столе.
Шаг 2. Добавление фрагментов
Теперь нужно выбрать ролики, которые требуется соединить. Просто нажмите на «Добавить видео и фото» в главном меню программы, а затем укажите путь к нужным файлам через проводник.
Добавьте нужные клипы на монтажный стол
Видеоредактор работает с файлами самого разного формата: AVI, MP4, MKV, MOV и «читает» даже не самые распространённые. Вы можете использовать даже фотографии и рисунки.
Шаг 3. Соединение роликов
Склеить видео в редакторе, чтобы фрагменты проигрывались последовательно, очень просто. Задача сводится к выставлению их в нужном порядке. Ролики будут воспроизводиться по очереди, начиная с первого.
Однако, когда заканчивается один видеоклип и начинается другой, момент стыка может выглядеть резко и неаккуратно. Сгладить этот эффект позволит специальная анимация, которую рассмотрим далее.
Шаг 4. Настройка плавных переходов
В категории «Переходы» располагаются десятки интересных вариантов сглаживающей анимации. Мозаика, жалюзи, скручивание – подберите тот, что более всего соответствует художественному замыслу. Чтобы посмотреть, как будет выглядеть тот или иной вариант, достаточно один раз кликнуть по нему. В проигрывателе справа будет показан вид эффекта. Понравилось? Установите анимацию, кликнув дважды по превью.
Когда в проекте много фрагментов, выставлять переходы вручную слишком долго. Этого и не требуется, если нужна везде одинаковая анимация. Выберите желаемую и нажмите «Установить переход для всех клипов».
Вы можете установить одинаковые переходы на все участки
Хочется разнообразия? Тогда вам непременно понравится опция «Случайные переходы». Она произвольным образом выбирает анимацию для каждого перехода и устанавливает ее в проект.
Вы можете самостоятельно регулировать длительность анимации. На монтажном столе между роликами найдите синий квадрат. В нижней его части расположены цифры – базово это 2.0, то есть две секунды. Щёлкните по цифрам левой кнопкой мыши, чтобы открыть доступ к редактированию. Установите желаемое значение вручную, увеличив или уменьшив длительность плавного перехода.
Установите нужную длительность анимации
В программе анимация на стыках видеофрагментов устанавливается автоматически, даже если вы сами ничего не включали. Обычно переходы только украшают ролик, но иногда от них требуется отказаться. Например, если нужно сделать мультфильм из десятков чередующихся картинок. Чтобы убрать анимацию, кликните по ней правой кнопкой и перейдите к пункту удаления. Готово.
Шаг 5. Оформление видеоряда
Как соединить несколько видео в одно, чтобы их можно было назвать почётным словом «Фильм»? Ваш проект приобретёт по-настоящему завершённый вид, если выполнить качественный монтаж видео в программе:
Выберите подходящие титры в каталоге программы
Используйте эффекты, так вы сможете сделать видео ярче
Ускорьте или замедлите воспроизведение
Обработав исходные видеоролики с помощью вышеописанных инструментов, можно добиться по-настоящему профессионального качества будущего фильма. Экспериментируйте!
Шаг 6. Создание видеоклипа
Завершили работу над проектом? Пришло время сохранить его и объединить видео в законченный цельный фильм. Для этого следует перейти в раздел «Сохранить видео». ВидеоМОНТАЖ предлагает множество вариантов на любой случай. Можно подготовить клип к просмотру на стационарном компьютере, ноутбуке, планшете или телефоне, записать его на DVD-диск, преобразовать для простой и удобной онлайн публикации на сайтах и в соцсетях, а также просто выбрать наиболее подходящее расширение из списка возможных.
Выберите подходящий формат
Указав желаемый вариант, в новом окне отметьте кодек сжатия, итоговое разрешение видеоклипа и его качество. Соответственно, чем выше данные параметры, тем больше будет весить конечный файл.
При необходимости вы сами можете вписать требуемый размер. В соответствии с новым значением, параметр качества автоматически понизится или повысится.
Теперь кликните «Создать видео» и подождите завершения процесса. Готово, вы преобразовали несколько разрозненных видеофрагментов в единый красивый фильм!
Создавайте яркие видеофильмы своими руками
Вы узнали, как склеить видео из нескольких фрагментов, улучшить качество изображения и добавить художественных эффектов в ВидеоМОНТАЖЕ. Теперь создавать собственные фильмы – это так просто. Радуйте близких и друзей красочными оригинальными киношедеврами!
Источник
3 простых спсоба объединять видеофайлы на Windows 10/8/7
Иногда вам необходимо объединить несколько видеофайлов на Windows 10, 8 и 7 в один файл без редактирования или перекодирования. А еще иногда вы может понадобиться отредактировать их, чтобы получать наибольшее удовольствие при простомтре единого видеофайла. Использование видеоредактора для этих целей пподходит более всего, поскольку позволит эффективно объединить видеофайлы и создать единый файл, который вы сможете смотреть. Приложения для редактирования видео созданы для использования различных функций и характеристик чтобы эффективно объединять видео вместе.
Часть 1. Как объединять видеофайлы на Windows с помощью Filmora Video Editor
Шаг 1: Запустите Filmora Video Editor
В первом шаге следует загрузить программу, кликнув на ссылку приведенную выше. После того, как Filmora Video Editor будет установлена, ее следует запустить и выбрать «Полнофункциональный режим».
Шаг 2: Загрузите файлы в программу
Шаг 3: Объедините видео
После этого перетяните загруженные файлы в монтажную линейку в нужном порядке.
Шаг 4: Добавьте переходы между видео
Чтобы сгладить переход от одного видео к другому, лучше всего добавить переход между двумя видео. На вкладке «Переходы» выберите один переход и перетяните его в монтажную линейку между двумя видео. Кликните правой кнопкой мыши на любом переходе и появится меню с опцией “Применить ко всем» и «Случайно ко всем».
Шаг 5: Выгрузите видеофайл
Это последний шаг при объединении видеофайлов с помощью Filmora Video Editor. Перед сохранением объединенных видео, следует предварительно просмотреть их, чтобы убедиться что все было выполнено так как требовалось. После этого, кликните на кнопку «Экспорт» и сохраните в одном файле.
Почему следует выбрать Filmora Video Editor для объединения файлов
Часть 2. Как объединять видео в Windows Movie Maker
Windows Movie Maker можно использовать для объединения видео на windows 10 а также для объединения видео на windows 7. Для объединения файлов в Windows Movie Maker, слудует выполнить следующие шаги:
Шаг 1: Кликните на кнопку «Добавить видео и фото», расположенную под вкладкой «Главная». После этого выберите видео, которые хотите использовать.
Шаг 2: Видео будут разделены в монтажной линейке Windows Movie Maker. Вы можете определить порядок в котором вдиеофайлы должны быть расставлены.
Шаг 3: После объединения фидео в один файл, следующим шагом следует сохранить файл.
Шаг 4: После окончания разделения вам будет указан пусть в папку, где будет сохранен разделенный файл.
Он может использоваться для эффективного объединения файлов в windows 10. Для объединения файлов в Window Media Player, следует выполнить следующие шаги:
Шаг 1: Загрузите Windows Media Video clip joiner. Запустите программу кликнув на ней два раза.
Шаг 2: Перейдите на «Добавить файл» в меню «Файл». В окне выберите файлы, кторые вы хотите объединить.
Шаг 3: После этого нажмите кнопку «Объединить». Подождите пока файлы записываются на жесткий диск компьютера.
Источник
5 способов быстро объединить видео на компьютере:
где новичкам лучше всего склеивать ролики и как не совершить ошибок
Каждый фильм состоит из нескольких отдельных фрагментов. Невозможно отснять идеальный ролик за один дубль, всегда приходится что-то добавлять или удалять. Из этой статьи вы узнаете, как объединить видео, даже если фрагменты отличаются по качеству сжатия или видеоформату. Для этого мы протестировали видеоредакторы ВидеоШОУ и Sony Vegas, онлайн-ресурсы и встроенные возможности Windows. Ознакомьтесь с плюсами и минусами всех вариантов и выберите наиболее подходящий именно для вас.
Способ №1. Склейка видео в простом редакторе
Лучший способ объединения файлов – установить на ПК доступный видеоредактор. В этой инструкции мы пошагово покажем, как быстро склеить видео без потери качества в программе ВидеоШОУ. Посмотрите, как с помощью этого видеоредактора можно монтировать видеоролики на профессиональном уровне даже без опыта видеомонтажа:
Шаг 1. Установите программу и создайте проект
Для начала скачайте видеоредактор на русском языке ВидеоШОУ на ваше устройство. Далее запустите установку, дважды щелкнув на дистрибутив. Следуйте инструкциям инсталлятора и не забудьте расположить ярлык на рабочем столе для быстрого доступа. Теперь можете открыть софт и выбрать в стартовом меню пункт «Новый проект».
Стартовое окно программы ВидеоШОУ
Шаг 2. Загрузите ролики
Перетащите материалы в рабочее окно или воспользуйтесь проводником в левой боковой колонке. Найдите в списке нужную папку, выделите ее и подгрузите файлы кнопкой «Добавить в проект». ПО поддерживает все видеоформаты, как популярные AVI и MOV, так и редкие расширения. Все загруженные файлы можно свободно перемещать по таймлайну, задавая их последовательность в фильме.
Загрузите ваши видеофайлы
Шаг 3. Добавьте переходы, эффекты, заставки
Если вы хотите, чтобы видеокадры органично следовали друг за другом, добавьте плавный переход. Подходящий шаблон вы сможете найти в соответствующей вкладке. Каждый вариант можно посмотреть в плеере справа, для этого один раз нажмите на понравившийся вариант. В коллекции присутствуют стандартные, градиентные, двойные и 3D переходы.
Добавьте эффекты и красивые переходы в ваш видеоролик
Разнообразьте видеоролик анимированными заставками. Во вкладке «Титры» вы сможете добавить интро из коллекции или создать свой шаблон. Дважды кликните на заставку, чтобы изменить ее и встроить в проект.
Вы можете украсить ваш фильм надписями
Создайте интересные видеоэффекты, например, «картинка-в-картинке» или видеооткрытку, в разделе «Эффекты». Здесь вы сможете симулировать 3D, создать движение кадра, наложить листопад, снег и другие природные фильтры, либо применить более сложную анимацию, к примеру: разноцветные кольца, мыльные пузыри, бабочки и прочее.
Вы можете украсить ваш фильм надписями
Шаг 4. Экспортируйте проект
Теперь можно запустить склейку и экспортировать фильм. ВидеоШОУ предлагает несколько вариантов: экспорт видеоролика на ПК в любом видеоформате, сохранение клипа для просмотра на мобильных устройствах, запись DVD-диска и подготовка для отправки в интернет. Щелкните кнопку «Создать», выберите нужный вариант и установите параметры сохранения и выходной формат.
Сохраните ваш видеоролик
ВидеоШОУ – универсальная программа для создания видеороликов, которая поможет объединить несколько видео в фильм и подойдет даже тем, кто ни разу не занимался видеомонтажом. При этом в редакторе есть все для профессиональной обработки.
Приложение поддерживает абсолютно все популярные расширения и с легкостью открывает большие видеофайлы высокого качества. С его помощью вы сможете не только объединить видеоклипы, обрезать их или добавить красивые переходы, но также создать полноценный видеофильм из неограниченного количества фрагментов.
Способ №2. Мгновенный монтаж в онлайн-сервисе
В интернете вы найдете множество ресурсов, которые позволяют объединить видео онлайн без установки софта. Один из таких сайтов – jarjad.ru. Чтобы с его помощью склеить куски видеоклипа в единый файл, проделайте следующее:
1. Перейдите на сайт и выберите пункт «Объединить видео».
2. Перетащите файлы из папки на вашем компьютере в окно редактора либо воспользуйтесь кнопкой «Выбрать».
Загрузите ваши файлы
3. Нажмите «Загрузить», чтобы добавить ролик на сервер.
4. Переместите видеофайлы в списке в том порядке, в каком они должны следовать в вашем видеоролике. Затем нажмите кнопку «Объединить». Сервис в автоматическом режиме склеит добавленные ролики.
5. После завершения процесса запустите скачивание, кликнув «Скачать объединенное видео».
Способ №3. Создание видеоклипа в Movie Maker
С Movie Maker знакомы практически все пользователи ранних версий Windows. Это простое ПО позволяет применять базовые действия: обрезать фрагмент, наложить фоновый звук и соединить несколько видеофайлов. В 2012 году Movie Maker был модифицирован, в него были добавлены новые функции, такие, как переходы и фильтры. В Windows 7 он вошел под названием «Киностудия Windows Live».
Это приложение подойдет для тех, кто хочет узнать узнать, как соединить 2 видео в 1 файл на Windows XP или 7.
1. Запустите софт и найдите кнопку «Добавить видео и фотографии» на верхней панели инструментов.
Запустите Movie Maker
2. Если вы хотите добавить переход, перейдите во вкладку «Анимация». Выделите кадры, перед которым нужно встроить эффект, и подберите шаблон. В программе довольно ограниченный выбор переходов, вы сможете применить только базовую смену кадров.
Перейдите во вкладку «Анимация»
3. Вернитесь во вкладку «Главная» и нажмите «Сохранить фильм». Выберите тип экспорта, укажите название и формат: MP4 или WMV.
Сохраните свой фильм
Способ №4. Объединение записей через приложение Windows
Обладатели Windows 10 могут воспользоваться приложением «Фотографии». Этот софт работает с изображениями, но также позволяет обрабатывать видеоролики. Он подойдет, если вы хотите узнать, как соединить видео в одно на компьютере без установки ПО.
1. Откройте меню «Пуск» и найдите «Фотографии» в списке установленных приложений.
2. Найдите кнопку «Новое видео» в верхней панели инструментов и кликните «Новый проект». Задайте ему имя.
Нажмите на кнопку «Новое видео»
3. В новом окне найдите кнопку «Добавить», затем «С этого компьютера» и подгрузите эпизоды для объединения.
Нажмите на кнопку «Добавить»
4. Выделите добавленные клипы и перетащите на шкалу в нижней панели либо нажмите «Поместить в раскадровку». Также вы можете установить последовательность кадров, меняя их местами. К сожалению, в приложении нельзя настроить плавную смену роликов, поэтому в вашем фильме они будут достаточно резко сменять друг друга.
Нажмите на кнопку «Поместить в раскадровку»
5. Нажмите «Завершить видео» в верхнем правом углу. Выберите нужный параметр качества: 1080, 720 или 560. Нажмите «Экспортировать», укажите папку для сохранения и имя видеоролика.
Сохраните свой результат
Способ №5. Склейка на уровне профи в Sony Vegas
Sony Vegas считается одним из лучших ПО для профессионального монтажа фильмов. Однако, чтобы освоить это приложение, потребуется много времени. Поэтому выбирайте этот способ, если у вас имеются познания в области монтажа. Рассмотрим, как можно соединять видеоролики между собой в Сони Вегас доступным для новичка способом.
1. Скачайте и установите софт на персональный компьютер. Затем убедитесь, что ваше устройство поддерживает минимальные требования, иначе ПО может не запуститься или затормозить работу компьютера.
2. Чтобы загрузить видеофайлы, перетащите их на монтажную область или добавьте через пункт меню «File» – «Open».
Добавьте ваши видеофайлы в программу
3. Сгруппируйте клипы, зажав Shift и кликнув на все элементы проекта. Щелкните правой кнопкой и найдите пункт «Group» – «Create New».
4. Снова откройте пункт «File» и выберите «Render as». В левой колонке «Formats» выделите подходящий видеоформат.
После этого в правом окошке выберите необходимое разрешение.
Выберите подходящий видеоформат
5. Нажмите «Render», чтобы запустить слияние.
Итак, мы рассмотрели, как объединить видеофайлы в один несколькими способами. Какой из них выбрать – решать вам! Если у вас нет доступа к личному устройству, тогда остается лишь вариант с онлайн-сервисом. Но если вы работаете за своим персональным компьютером, тогда лучшим решением станет редактор видео ВидеоШОУ.
ВидеоШОУ работает на всех версиях Windows и предлагает профессиональные возможности обработки. Он прост в освоении и понятен новичкам. Вы можете сами убедиться в функциональности и удобстве софта, скачав инсталлятор и испробовав все ее возможности.
Скачайте видеоредактор ВидеоШОУ
И погрузитесь в захватывающий мир с безграничными
возможностями создания фильмов!
Windows 10, 8, 7, XP, Vista
Подробнее о программе
Справка и поддержка
Введите Ваш e-mail, и мы отправим Вам программу
Источник
Как соединить два видео в одно (за 3 шага)

При попытке соединить несколько видеофайлов в один у многих пользователей возникают сложности: то файлы сжаты разными кодеками и из-за этого выскакивают ошибки; то у файлов разная частота кадров (и ПО требует привести сначала их к одной); то еще чего-нибудь.
Но есть способ, как можно без особых проблем склеить 2 (и более) совершенно разных видео и всего за 3 шага. Рекомендую его попробовать всем, кто столкнулся с подобной проблемой.
Перед началом работ рекомендую обновить свои кодеки. Лучшие из наборов я приводил в этой заметке: https://ocomp.info/kodeki-dlya-video-i-audio.html. Порекомендовал бы установить набор от K-Lite Codec Pack (вариант MEGA).
Соединение 2-х видео в один файл
Вариант 1
Выбор программы (редактора)
Для текущей задача была выбрана программа «Видео-Мастер» по нескольким причинам:
Это простой конвертер видео, в который добавили некоторые функции для обработки видео: склеивание 2-х и более файлов в один, отрезка от видеоролика ненужных частей, изменение яркости, тона, контрастности, и пр. Программа имеет легко-усваиваемый интерфейс, поддерживает русский, совместима с Windows 7/8/10.
После установки и запуска программы — нажмите по кнопке «Добавить видео или аудио» (также можно использовать сочетание Ctrl+O).
Затем выберите и добавьте все видео в проект, которые вы хотите соединить (это был первый шаг 😉).
Указываем 2-3 ролика
Указываем, что соединить
Далее у вас должен появится список добавленных видео в проекте (см. на стрелку-1 на скрине ниже). В моем примере их всего 2, при решении вашей задачи — их может быть больше.
После нажмите по инструменту «Соединить» (слева в меню программы).
Выбор формата
Далее вам останется всего-то:
Как видите, на всё-про-всё потребовалось всего 3 шага (добавить видео и указать их порядок, выбрать кодек для сжатия, указать папку для сохранения. 👌).
Примечание!
Кстати, если для вас важен итоговый размер склеенного видео (например, его нужно уместить на флешку или CD/DVD диск) — обратите внимание на инструмент с выбором качества (отображается рядом со свойствами видео).
Если использовать эту функцию — можно вручную изменить ползунки «Качество» и «Разрешение» и подобрать размер точь-в-точь который вам нужен. См. скриншот ниже.
Регулируем качества — изменяется размер файла
Операция завершена
Если все прошло успешно и при обработке не возникло ошибок — в конце операции «Видео-Мастер» покажет небольшое окно с уведомлением (см. мой пример ниже). После этого можно открыть полученное видео и посмотреть на результат.
В общем-то, в моем случае все воспроизводится без проблем (в любом проигрывателе), место склейки незаметно.
Вариант 2
Дополнение от 15.10.2019 (в ряде случаев первое ПО отказывается работать в обычном режиме. ).
VSDC Free Video Converter
Добротный и бесплатный видеоконвертер файлов (также в него встроен простенький редактор). Программа позволит выполнять весь спектр самых распространенных операций: склейка, разрезка, поворот, удаление ненужных моментов, поддержка готовых профилей под конвертацию для разных устройств и т.д.
Единственный минус : VSDC Free Video Converter не настолько прост как первый конвертер (интерфейс несколько насыщен для неискушенного пользователя).
Ниже рассмотрим, как в этом ПО соединить несколько видеофайлов. 👇
Добавление видео в проект
Далее укажите несколько видеофайлов, которые вы хотите соединить (открытые файлы будут добавлены в проект).
Настройки конвертации
Теперь необходимо задать настройки (см. скриншот ниже):
Настройки и конвертация / кликабельно
Ждем.
В верхнем меню программы появится строка, отражающая процесс конвертации. Время операции каждый раз может сильно отличаться. (влияет как мощность ЦП, так и кодек, в который сжимаете файл. ).
Ждем завершения операции
По завершении операции программа сообщит об этом отдельно, показав спец. окно.
Кстати, в моей инструкции использовалось видео из одной некогда популярной игры на NES про черепашек ниндзя (Teenage Mutant Ninja Turtles). В подобные игры сейчас можно играть даже на обычном компьютере (как это сделать — расскажет одна моя предыдущая статья, ссылка ниже).
Источник
Лучшие онлайн-сервисы и программы для склеивания видео
Склеить видео в один файл из нескольких фрагментов, может понадобиться по разным причинам. Например, бывает необходимо подготовить поздравление ко дню рождения, соединив в единое целое файлы, присланные разными людьми. Либо создать домашний фильм, смонтировав видеоролик со съемок из туристической поездки или курортного отдыха.
В отличие от компьютерных программ, требующих установки, онлайн-инструментами пользоваться существенно проще. Такие сервисы не нужно скачивать, достаточно открыть сайт и импортировать туда видеоролики, которые хранятся на пользовательском ПК.
Однако существуют некоторые недостатки, связанные с использованием браузерных видеоредакторов. В первую очередь это обусловлено требованиями безопасности, поскольку пользователи зачастую монтируют личные записи, в которых может содержаться персональная информация. Поэтому важно обратить внимание на условия пользования, чтобы убедиться, что склеенные фрагменты будут удалены после скачивания, а не сохранятся на сервере разработчика онлайн-сервиса.
Не менее важно учитывать объем монтируемых видеозаписей. Так как на многих онлайн-сервисах действуют ограничения, не позволяющие обрабатывать и скачивать слишком тяжелые медиафайлы. Это связано, в том числе и с вероятностью возникновения ошибки в процессе загрузки, если у пользователя будет медленное интернет-соединение. Поэтому перед началом работы следует оценить объем исходных файлов.
Не стоит забывать и о том, что использование некоторых онлайн-сервисов является условно бесплатным. После склейки видеоклипов пользователь может столкнуться с тем, что сайт не позволяет загрузить выполненную работу на компьютер. А для скачивания требуется внести определенную денежную сумму.
К тому же, стационарные программы имеют более широкий функционал, нежели онлайн решения. Здесь отсутствуют некоторые инструменты, в частности, возможность добавления титров, создания интересных переходов между склеенными частями, а также наложения красивых видеоэффектов.
В сети доступно огромное многообразие программ и онлайн-сервисов, предназначенных для склеивания различных видеофрагментов в один общий файл. Далее мы приведем список лучших редакторов, позволяющих бесплатно монтировать видео.
jarjad.ru
Сервис, предназначенный для слияния нескольких видеороликов в один. Интерфейс является русифицированным, нет лишних элементов управления. Поддерживается большинство известных медиа форматов. Также на этом доступны другие инструменты для редактирования аудио и видео.
Чтобы начать работать с этим онлайн-сервисом совершенно бесплатно, необходимо выполнить следующие простые действия:
- Перетащить исходный файл в специальное окно, указав путь к нужной папке.
- Нажать на кнопку «Объединить».
- Дождаться завершения слияния, сохранить изменения и приступить к скачиванию готового файла.
Movavi Fastreel
Удобное онлайн-решение, с помощью которого можно редактировать видео, изменяя его скорость, создавать слайд-шоу, добавлять аудиодорожку и обрезать ненужные фрагменты. Это оптимальный вариант для тех, кто хочет создать красивое видеопоздравление.
В этом онлайн-сервисе доступны уникальные шаблоны, к которым можно добавить текст и фотографии. После завершения работы можно сохранить готовый результат. Управление является максимально понятным для начинающих пользователей. Имеется премиум-версия.
Kizoa
Данный видеоредактор пользуется популярностью среди пользователей различного уровня подготовки, от новичков до профессионалов. Помимо других полезных функций, здесь можно изменять соотношение сторон.
Действуют ограничения касательно максимально доступного разрешения для скачивания получившегося результата. Если необходимо создать высококачественный видеоролик, придется оплачивать подписку.
Пользовательский интерфейс считается несколько устаревшим, также пользователями иногда отмечают нестабильность функционирования отдельных функций.
Clipchamp
Базового набора функций этого онлайн-сервиса будет достаточно для выполнения простого видеомонтажа. Для начала нужно авторизоваться, вписав необходимые данные в соответствующие поля ввода.
Зайдя на этот сайт , нужно будет выполнить следующую последовательность действий:
- Создать пользовательский профиль, привязав аккаунт в социальных сетях или указав действующую электронную почту.
- При выборе второго варианта нужно будет перейти по ссылке для подтверждения.
- Авторизовавшись в сервисе, можно приступить к работе, нажав на кнопку «Create a video», расположенной в верхнем углу слева.
- Указать подходящие пропорции экрана для воспроизведения на различных устройствах, наиболее предпочтительным из предложенных является 16:9.
- Импортировать файлы, воспользовавшись кнопкой «Browse my files».
- С помощью проводника выбрать видеофайлы для склеивания.
- Поместить видео на панель таймлайна в желаемой последовательности.
- По окончании процесса редактирования кликнуть по кнопке «Export».
- Если загрузка не началась, кликнуть по кнопке «Download video».
WeVideo
Онлайн-приложение с базовыми инструментами для монтирования видео. После попадания на главную страницу сайта потребуется зарегистрироваться. Здесь можно добавлять титры, обрезать части видеороликов и менять звуковое сопровождение.
Кроме того, доступна возможность сохранения склеенной работы в облачное хранилище, чтобы в дальнейшем продолжить редактирование с ПК в онлайновой версии. Работа начинается после нажатия на кнопку «Make a video». Сверху экрана можно найти раздел для импорта медиафайлов. После чего перетащить фрагмент на дорожку таймлайна.
На выходе пользователь получит видеофайл, на котором имеется водяной знак. Чтобы его убрать, понадобится оформить премиум-подписку. Бесплатного функционала будет вполне достаточно для простого соединения нескольких видео в одно.
FlexClip
Сервис предлагает два варианта использования – бесплатный и платный. В любом случае, здесь понадобится пройти процедуру регистрации. После этого можно кликнуть по кнопке «Make a Free Video». По аналогии с другими редакторами, загрузить несколько видеофайлов для склейки, и в завершении нажать на кнопку «Export Video».
Важным замечанием является то, чтобы готовый результат можно сохранить в разрешении не выше 480р. Также пользователями отмечается низкая скорость экспортирования готового видео.
Videoredaktor
Онлайн-сервис, в котором можно редактировать видео. Несмотря на небольшой набор функций, с помощью этого редактора можно склеить полноценный ролик. Базовые инструменты присутствуют, однако в пользовательском интерфейсе можно запутаться.
На сайте не требуется регистрация, и отсутствуют водяные знаки. Кроме того, здесь можно не только склеивать, но и поворачивать видео, менять скорость, добавлять переходы и музыку, накладывать текст и так далее.
Renderforest
Этот сервис для редактирования видео больше всего подходит для рабочих целей, связанных с созданием презентаций, рекламных роликов и видеологотипов, продвижением в социальных сетях.
Пользовательский интерфейс интуитивно понятен, присутствует широкое многообразие шаблонов и пресетов. Редактор не позволяет создавать квадратные видео в формате Instagram.
Часть 1. Как объединять видеофайлы на Windows с помощью Filmora Video Editor
Для получения лучших результатов при объединении файлов на Windows 10, 8 и 7, вы можете воспользоваться Filmora Video Editor. Эта программа была создана для достижения превосходства — в ней различные операции над видеофайлами могут выполняться в различных окнах. Использование Fimora Video для объединения файлов достаточно легко при следовании следующим шагам:
Шаг 1: Запустите Filmora Video Editor
В первом шаге следует загрузить программу, кликнув на ссылку приведенную выше. После того, как Filmora Video Editor будет установлена, ее следует запустить и выбрать «Полнофункциональный режим».
Шаг 2: Загрузите файлы в программу
В следующем шаге необходимо загрузить файлы в программу. Импортировать файлы в Filmora Video Editor достаточно легко — просто перетяните их в главное окно.
Шаг 3: Объедините видео
После этого перетяните загруженные файлы в монтажную линейку в нужном порядке.
Шаг 4: Добавьте переходы между видео
Чтобы сгладить переход от одного видео к другому, лучше всего добавить переход между двумя видео. На вкладке «Переходы» выберите один переход и перетяните его в монтажную линейку между двумя видео. Кликните правой кнопкой мыши на любом переходе и появится меню с опцией “Применить ко всем» и «Случайно ко всем».
Шаг 5: Выгрузите видеофайл
Это последний шаг при объединении видеофайлов с помощью Filmora Video Editor. Перед сохранением объединенных видео, следует предварительно просмотреть их, чтобы убедиться что все было выполнено так как требовалось. После этого, кликните на кнопку «Экспорт» и сохраните в одном файле.
Почему следует выбрать Filmora Video Editor для объединения файлов
Filmora Video Editor — это отличная программа с множеством различных качеств, стилей и функций для объединения видеоклипов. Она создана для того, чтобы могли ее использовать для любых операций с видео, вне зависимости от их формата. Использование Filmora Video Editor для объединения видеофайлов обеспечивает высокое качество файлов и их содержимого.
Способ №2. Мгновенный монтаж в онлайн-сервисе
В интернете вы найдете множество ресурсов, которые позволяют объединить видео онлайн без установки софта. Один из таких сайтов – jarjad.ru. Чтобы с его помощью склеить куски видеоклипа в единый файл, проделайте следующее:
1. Перейдите на сайт и выберите пункт «Объединить видео».
2. Перетащите файлы из папки на вашем компьютере в окно редактора либо воспользуйтесь кнопкой «Выбрать».
Загрузите ваши файлы
3. Нажмите «Загрузить», чтобы добавить ролик на сервер.
4. Переместите видеофайлы в списке в том порядке, в каком они должны следовать в вашем видеоролике. Затем нажмите кнопку «Объединить». Сервис в автоматическом режиме склеит добавленные ролики.
5. После завершения процесса запустите скачивание, кликнув «Скачать объединенное видео».
- Работает совершенно бесплатно;
- Не требует регистрации;
- Видео сохраняется без водяного знака.
- Нельзя добавить переходы;
- Имеется ограничение на вес загружаемого файла;
- Можно объединить только короткие видеоролики;
- Экспорт только в MKV.
Объединение
Файлы выстраиваются друг за другом и склеиваются с автоматическим растягиванием до основного слоя.
Перетаскивайте файлы для установки порядка следования. На телефонах и планшетах с сенсорным экраном, iPhone, Android — нажми, удержи на секунду до появления подсветки, перетащи.
Музыкальный, фоновый и текстовый слой могут быть обрезаны по главному слою параметром «Обрезать» или растянуты до максимальной длительности всех слоев с помощью «Растянуть«.
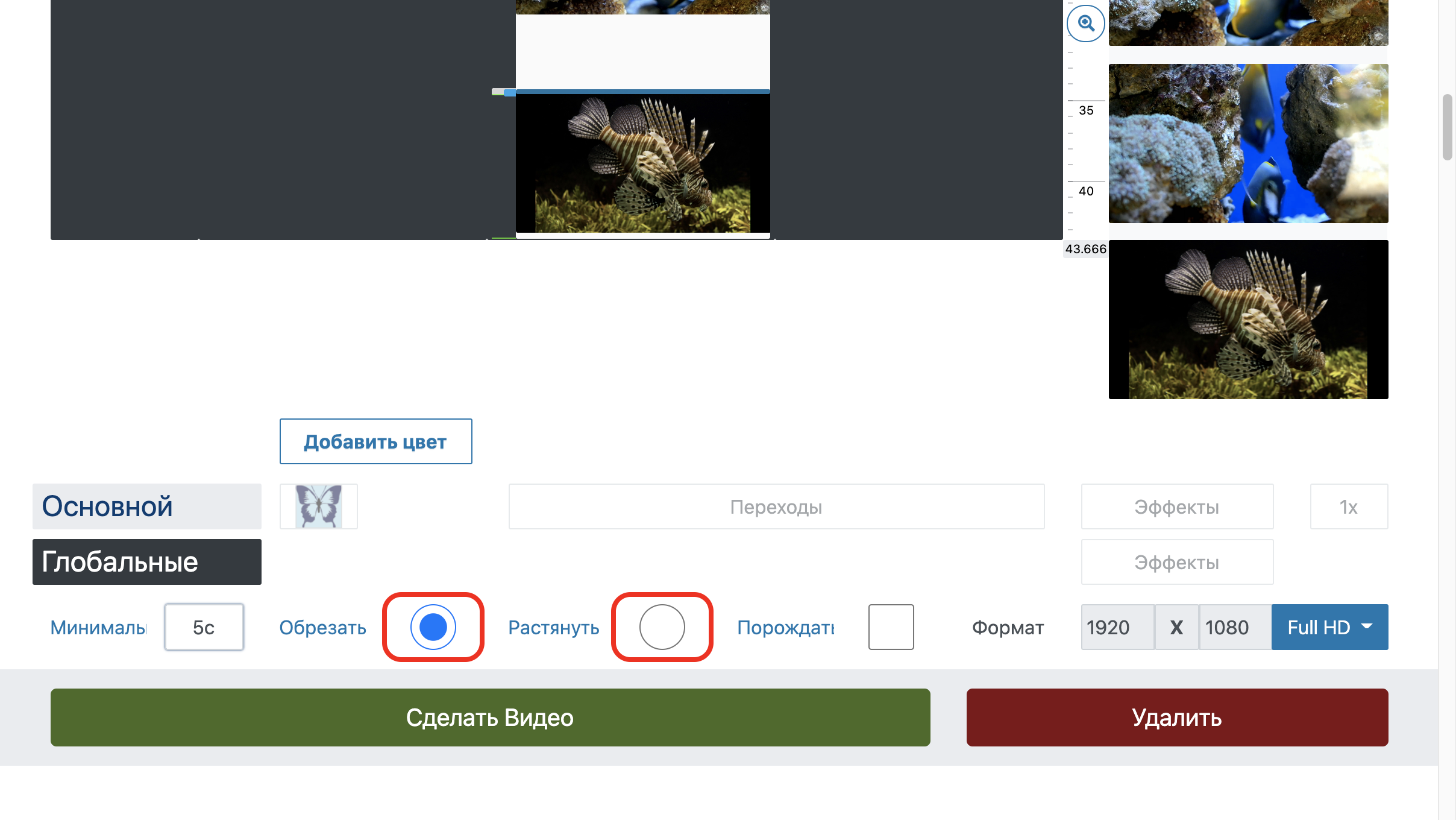
Обрезать видео
Обрезать видео и музыку можно с помощью триммера, открыв его кнопкой .
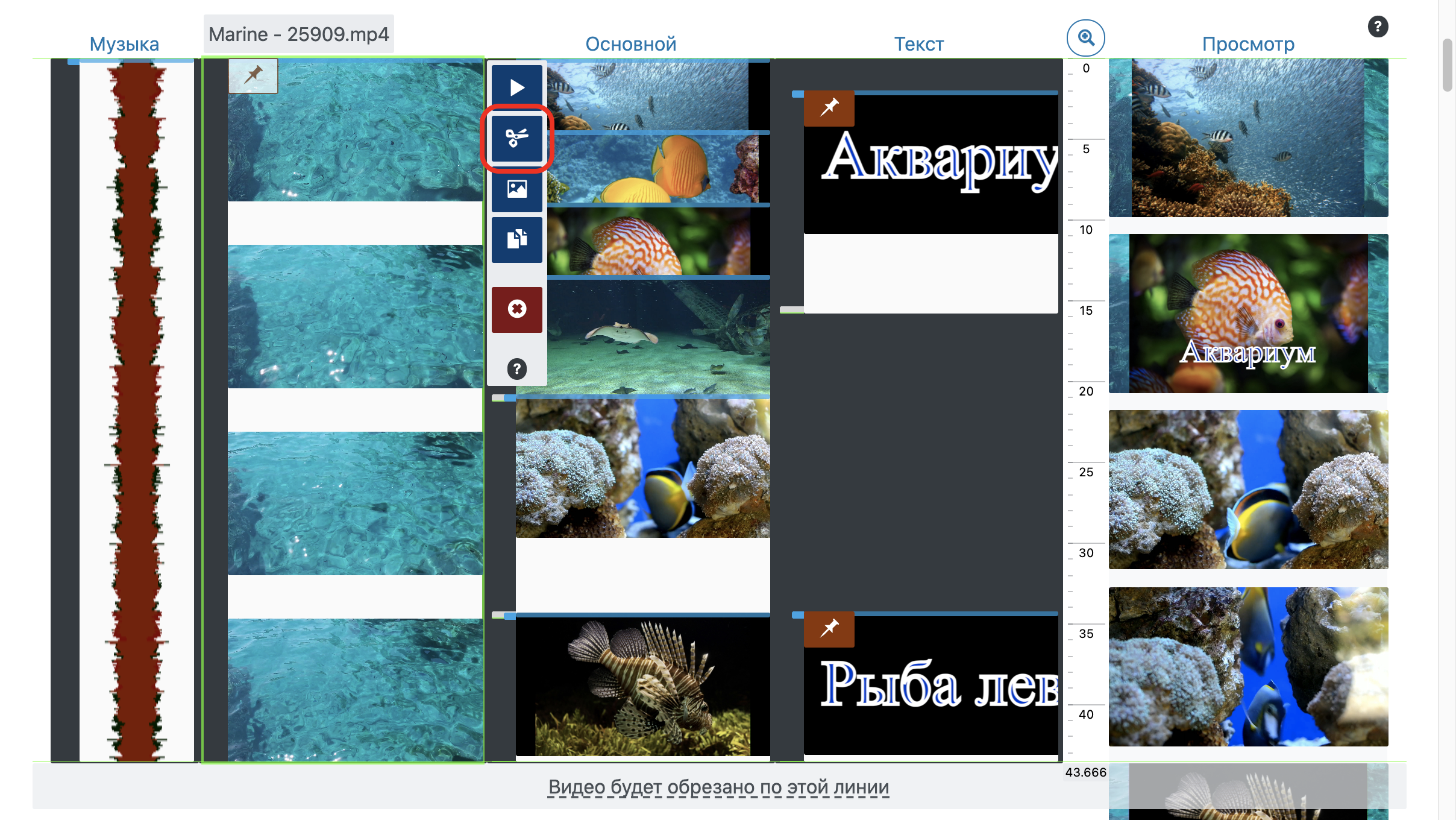
Длительность фото и текста
За минимальную длительность фотографий и текста отвечают параметры «Минимальная длительность«.
Для задания длительности тексту или фотографиям двигайте слайдер у нижней границы файла или установите точное значение с помощью кнопки .
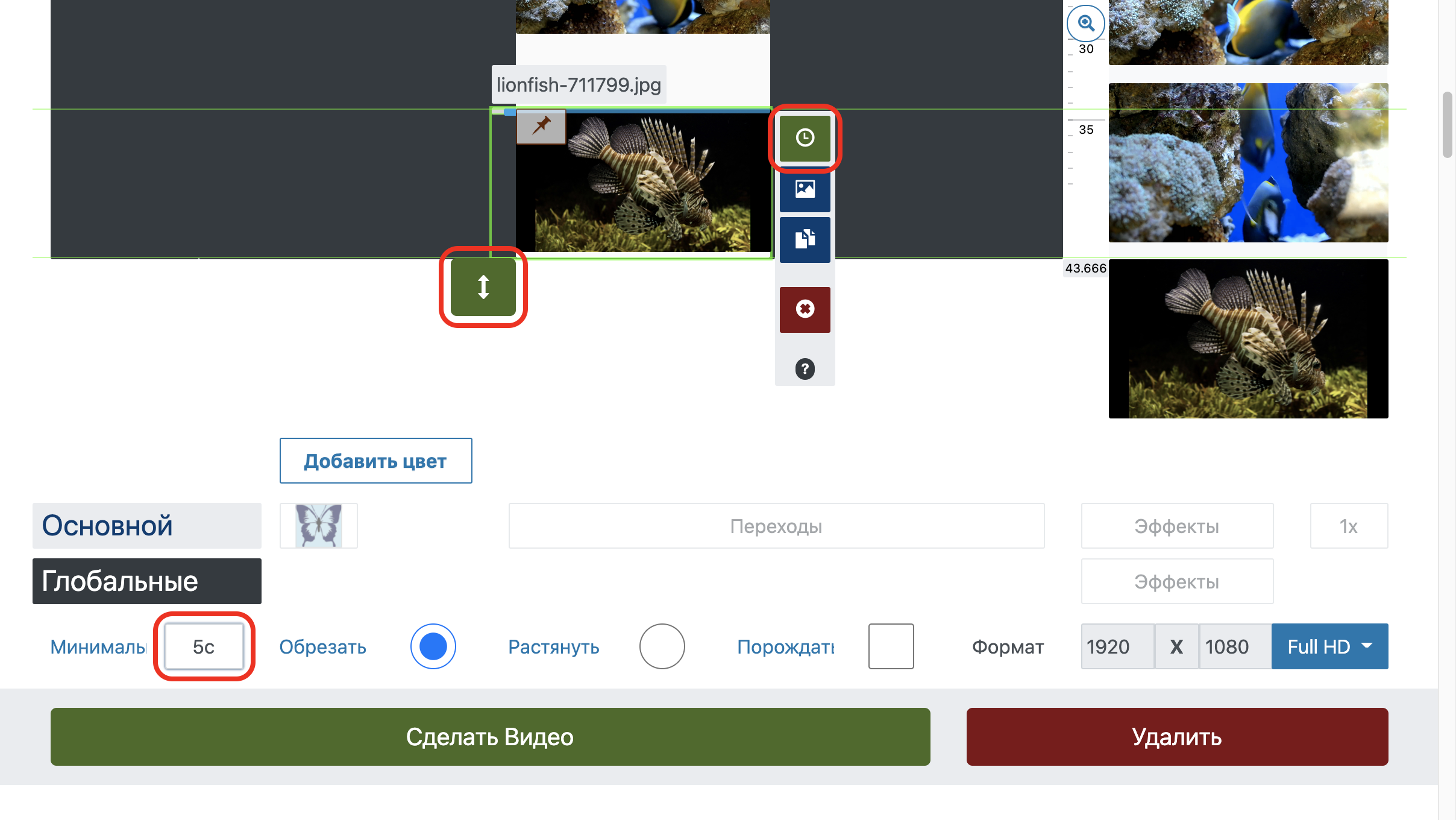
Позиционирование при склеивании
Для точного совмещения видео из разных элементов включи «Удержание позиции» и перетаскивай файл на требуемуе место.
Для сенсорных устройств, iPhone, Android — нажать, удержать, перетаскивать.
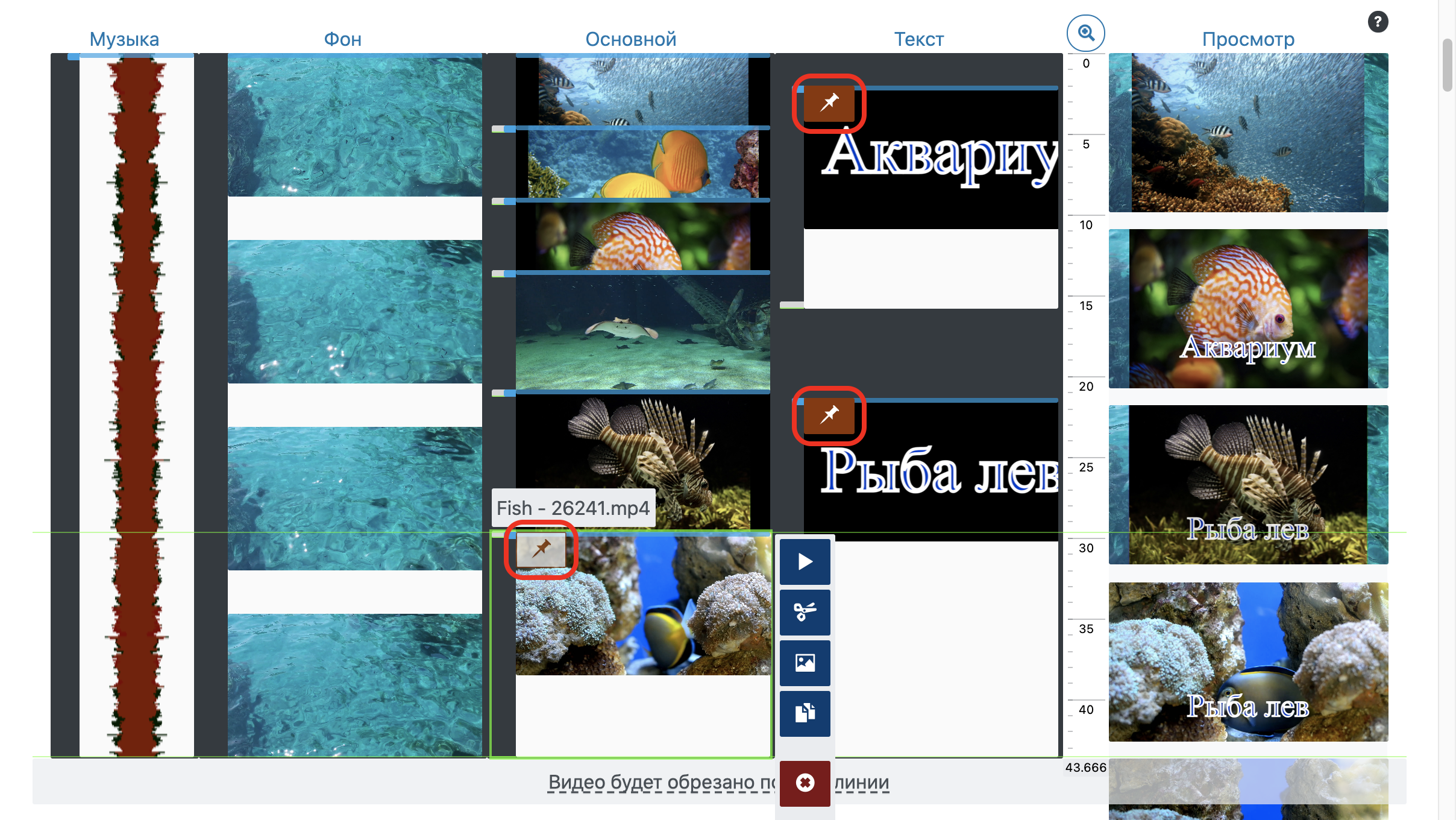
Склеить видео с переходами и без переходов
Переходы настраиваются для каждого слоя параметрами «Появление» и «Исчезание» в настройках слоя, сразу за областью редактирования. Или отдельно каждому файлу через редактор .
Для отключения перехода установи «Длительность» перехода в 0.
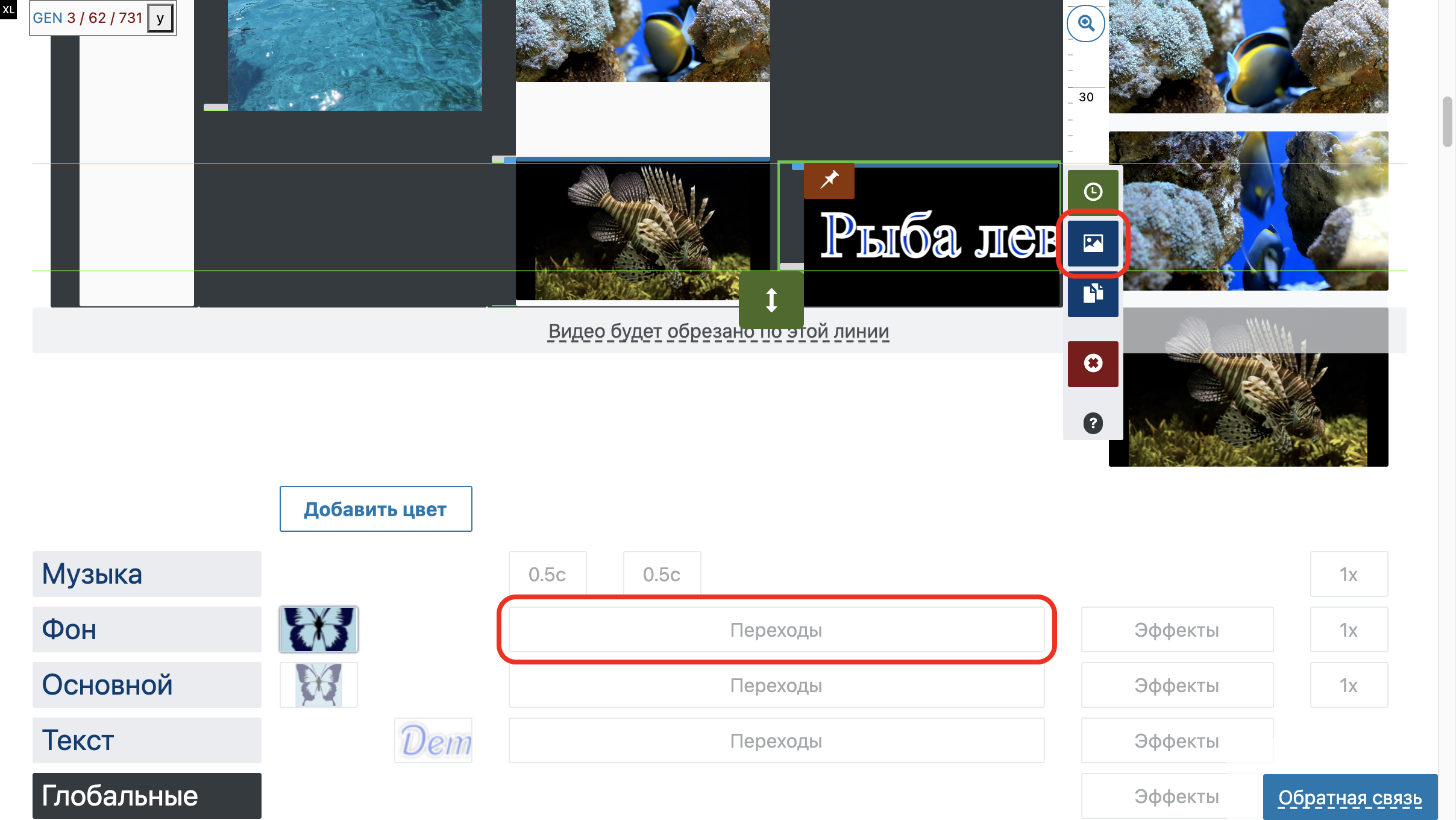
Продолжите редактирование
Вы можете обрезать ролик. Для этого выделите материал на временной шкале и кликните по иконке с ножницами. Отрегулируйте продолжительность с помощью синих ползунков.
Если необходимо вырезать фрагмент из середины, наведите курсор на начало отрезка. Щелкните по кнопке «Разделить». Затем перейдите на окончание момента и снова примените функцию. Выделите отрывок в середине и зажмите клавишу Delete.
Видеоматериал можно разбить на несколько частей
Чтобы смонтировать интересное видео из нескольких, добавьте вступительную и заключительную заставку. Для этого откройте «Текст» — «Титры». Подберите подходящий дизайн и перетащите его на таймлайн.
Введите информацию и примените изменения
Чтобы наложить надпись, снова перейдите в раздел «Текст» и перетащите стиль на таймлайн. Вставьте текст и настройте анимацию. Измените положение элемента и настройте размер объекта на кадре, потянув за углы рамки.
Также можно изменить шрифт, заливку и эффекты
Часть 1. 11 лучших инструментов для объединения видео для Windows и Mac
Если вы хотите найти бесплатную программу для объединения видео, чтобы выполнить несколько простых работ. Вы также можете проверить список самых популярных бесплатных программ, которые могут объединить несколько файлов в один большой видеофайл.
1. AnyMP4 Video Converter Ultimate
AnyMP4 Видео конвертер Ultimate должен быть для вас самым профессиональным столярным устройством. Когда вам нужно объединить разные видеоклипы на определенное устройство, программа предоставляет несколько предустановок для разных типов устройств с оптимальными параметрами. Более того, вы можете использовать его функцию клипа, чтобы создавать быстрые клипы в среднем и объединять их в нужном вам порядке.
И вы также можете воспользоваться другими отличными функциями средства объединения видео, как показано ниже:
- 1. Конвертируйте более 200 форматов видео, аудио и DVD, включая MP4, MKV, MOV, WMV и др.
- 2. Отредактируйте видео перед присоединением, например кадрирование, поворот, водяной знак, фильтры и т. Д.
- 3. Сжимайте большие видеофайлы, создавайте GIF из видео, редактируйте метаданные видео и т. Д.
- 4. Аппаратное ускорение для ускорения соединения видео в 8 раз быстрее.
2. AoA Video Joiner
AoA Video Joiner это бесплатная программа, которая позволяет объединять несколько видеофрагментов AVI, MPEG, MOV, WMV, FLV, MP4 и 3GP в большие фильмы. Вы можете настроить порядок видеоклипов и настроить параметры выходного формата. Более того, требуется всего несколько шагов, чтобы объединить столько видеофайлов, сколько вы хотите, с помощью видеопостановщика, даже если видеофайлы находятся в разных форматах.
3. Катя Видео Столярная Бесплатно
Катя Видео Столярная Бесплатно это универсальная программа комбинирования видео. Программа поддерживает форматы AVI, WMV, MOV, DIVX, ASF, 3GP, MP4, MPEG1, MPEG2, VCD-PAL, VCD-NTSC, SVCD-PAL, SVCD-NTSC, DVD-PAL, DVD-NTSC и другие. Программа требует меньше памяти, чем другие видео столяры. Когда вы используете бесплатное программное обеспечение, вы можете легко объединить различные видеофайлы в большой видеофайл.
4. Machete Video Editor Lite
Machete Video Editor Lite это бесплатный редактор видео, который вы также можете использовать в качестве столяра для видео. Программа умеет удалять, копировать, перемещать, смешивать и сохранять отдельные фрагменты. Также вы можете использовать программное обеспечение для удаления звуковых дорожек из видеофайлов. Существует серьезная проблема для облегченной версии, бесплатная программа для объединения видео поддерживает только файлы AVI и WMV. И он не поддерживает редактирование аудио файлов, и вы не можете использовать его для добавления или замены аудио потока, как аудио столяр.
5. Format Factory
Format Factory — это многофункциональный конвертер и видео столяр. Программа идеально подходит для объединения различных видеофайлов в соответствии с вашими требованиями. Более того, у бесплатного видеопрограммы есть пакетная функция, которая может ускорить процесс для вас. Когда вам нужно поработать с видео, вы сможете извлекать сегменты, обрезать изображения, выполнять вставку субтитров и даже просматривать результаты прямо из программного обеспечения.
6. Видео конвертер Freemake
Freemake Video Converter — еще одно программное обеспечение для обработки видео, позволяющее объединять и конвертировать различные форматы видео. Устройство для объединения видео может обрабатывать более 500 форматов видео, таких как MP4, MP3, AVI, WMV, MKV, iPhone, Android. Кроме того, вы можете использовать средство объединения видео для извлечения популярных видеороликов, записи домашних DVD-файлов, создания слайд-шоу из фотографий и загрузки видеофайлов на iPhone и других функций. Программа работает с Windows XP / Vista / 7.
7. Медиа Коуп
Медиа Коуп предоставляет несколько простых функций для обработки видеофайлов, таких как воспроизведение, конвертация, добавление и создание слайд-шоу. И вы также можете использовать видео для работы с файлами фотографий. Более того, в программном обеспечении есть некоторые интернет-инструменты. Программное обеспечение поддерживает MP3, AAC, WMV, FLAV, RMVB, MP4, 3GP, WMV, MOV, AVI, DIVX, MPG, FLV, MKV, VOB, DAT и другие. Вы можете использовать видеосоединение с операционными системами Windows XP и выше, включая Windows 10.
8. Yamb
Yamb или еще один MP4BOX — это графический интерфейс для Windows, который может создавать, разделять, объединять, мультиплексировать, демультиплексировать файлы MP4. Видео столяр может объединять аудио файлы, а также видео файлы. Субтитры и главы также поддерживаются. Программное обеспечение поддерживает форматы AAC, MP3, MP4, Vorbis, MPEG, VOB, OGG, AVI и другие. Поскольку программное обеспечение больше не поддерживается, вы, возможно, не сможете сейчас использовать средство для присоединения видео к Windows 10.
9. MediaJoin
MediaJoin бесплатное программное обеспечение для объединения видео, которое объединяет MPEG-1, MPEG2, WMV, MP3, AVI, OGG, WAV и WMA. Вы можете включить информацию аудио тега для комбинированных выходных аудио файлов для Windows XP и Windows 7. Video Joiner позволяет объединить все популярные аудио и видео форматы в один объединенный аудио или видео файл. Более того, программное обеспечение также может быть использовано для объединения текстовых файлов и других заметок. Если вам нужно сделать несколько простых видеофайлов, это должен быть выбор для вас.
10. VirtualDub
VirtualDub должен стать еще одним популярным видео столяром для профессиональных пользователей. Он совместим с Windows XP / Vista / 7 как для 32-бит, так и для 64-бит. VirtualDub в основном предназначен для обработки файлов AVI, хотя он может считывать MPEG-1, а также обрабатывать наборы изображений BMP. В качестве бесплатного видеопрограммы или редактора видео программное обеспечение предоставляет только некоторые основные функции для обработки ограниченных видеоформатов. В нем отсутствуют возможности редактирования редактора общего назначения, такого как Adobe Premium и другое программное обеспечение.
11. Бесплатный AVI / MPEG / WMV / MP4 / FLV Video Joiner
Так же, как имя столяра видео, Бесплатный AVI / MPEG / WMV / MP4 / FLV Video Joiner способен объединять несколько видеофайлов разных форматов в один конкретный файл. Программное обеспечение поддерживает AVI, MPEG, MP4, FLV, WMV, FLV и другие форматы видео. Пакетный процесс также помогает вам легко объединять различные форматы видео. Программное обеспечение работает с Windows XP / Vista / 7 / 8 легко и удобно для пользователей.
Часть 2. Как объединить видео на iPhone и Mac с iMovie
iMovie — это мощный видеоредактор по умолчанию для продуктов Apple, который может помочь вам объединить видео. Он доступен на Mac, iPhone и iPad. Поэтому, если вы объединяете видеофайлы в Mac OS, вы можете положиться на iMovie. Тот же метод можно использовать для объединения видеофайлов на iPhone и iPad.
Шаг 1 . Во-первых, вам нужно запустить iMovie на вашем Mac. В качестве примера мы возьмем объединение видео на Mac. Щелкните пункт «Файл» в строке меню, а затем выберите «Импорт мультимедиа» из раскрывающегося списка. На этом этапе вы можете импортировать видеоклипы, которые хотите объединить, с Mac.
Шаг 2 . Щелкните одно видео и нажмите «Импортировать выбранное». Повторите операцию для второго видеоклипа. Вы увидите их в разделе мультимедиа окна.
Шаг 3 . Перетащите оба видео на шкалу времени одно за другим. Таким образом складываются 2 видеоклипа.
Шаг 4 . Наконец, вам нужно сохранить новый объединенный файл на свой Mac. Нажмите «Поделиться» в правом верхнем углу, а затем нажмите «Файл», чтобы экспортировать его из iMovie. Вы можете назвать видео и выбрать желаемое качество видео и папку с файлами во время шага.
Хотите создать красивый клип с переходами из нескольких файлов? Вы можете составить ролик для социальных сетей из маленьких фрагментов большого файла, объединить любимые моменты фильма или составить видеопоздравление. Смонтировать одно видео из нескольких можно с помощью специального программного обеспечения. В этой статье мы собрали 3 способа для начинающих и продвинутых пользователей.
ВидеоМОНТАЖ
Самый простой способ соединить несколько видео в одно и создать красивый клип — воспользоваться софтом ВидеоМОНТАЖ. Он подходит новичкам и позволит выполнить полноценную обработку медиа, применить эффекты и экспортировать результат в подходящем формате.
Преимущества программы:
- коллекция переходов, титров, стикеров, фильтров;
- продвинутые опции для замены фона и стабилизации видеоряда;
- встроенный конструктор видеоклипов;
- предустановки для YouTube, ВК, Instagram и других сервисов;
- простое меню на русском языке.
Вы можете скачать приложение бесплатно по ссылке ниже и оформить впечатляющий клип.
Скачать бесплатно

Как склеить несколько видео в ВидеоМОНТАЖе
Чтобы приступить к работе с видеороликами, установите редактор на свой компьютер. Затем запустите приложение и следуйте простому пошаговому алгоритму, указанному ниже:
Шаг 1. Импортируйте видеофайлы
В стартовом меню щелкните по «Новый проект» — «Проект с нуля». Наведите на «Добавить видео и фото» и укажите нужные медиа. Вы сможете сразу импортировать любое количество клипов. Для этого зажмите при выборе файлов клавишу Ctrl.
Если необходимо обрезать клип, то выделите его на таймлайне и наведите на значок ножниц. С помощью ползунков настройте продолжительность дорожки и примените изменения.
Также можно нарезать видеодорожку на отдельные фрагменты. Для этого поставьте курсор на начало момента и щелкните «Разделить». Повторите операцию на другом участке.
Шаг 2. Примените переходы
Вы можете склеить нарезку видеоматериалов незаметно. Приложение автоматически применяет переходы. Можно удалить анимацию или сменить ее на другую из встроенного каталога. Для отключения перехода щелкните правой кнопки мышки по стыку видеоклипов. Выберите опцию «Удалить переход».
Для изменения анимации перейдите во вкладку «Переходы». Вы можете кликнуть по элементу и посмотреть эффект в медиаплеере. Переместите понравившийся объект на стык клипов.
Если вам нужно применить анимацию ко всем видеоклипам, то наведите на опцию, расположенную в верхней части вкладки «Переходы». Там также можно добавить случайные эффекты ко всему видеоряду.
Автоматически смена кадров длится 2 секунды. Вы можете изменить это время и установить более быструю или медленную анимацию. Для этого кликните по цифре на стыке роликов и введите новое значение.
Перед сохранением видеоматериала можно продолжить коррекцию. Вы можете применить эффекты, создать титры, наложить подписи, добавить аудиотреки и голосовые комментарии.
Шаг 3. Выведите результат
Чтобы сохранить работу на ПК, нажмите на «Сохранить видео». Вам будет предложено несколько вариантов для экспорта:
- сделайте материал для просмотра на ПК и выведите его в AVI;
- запишите видеоклип на DVD-диск или создайте ISO-образ;
- оформите файл в HD-качестве с расширением MP4;
- адаптируйте ролик для просмотра на смартфоне, планшете, телевизоре;
- подготовьте медиа для публикации на YouTube, Vimeo, Instagram;
- выберите любой подходящий формат и разрешение.
После указания предустановки вы сможете подобрать кодек, размер и частоту кадров, качество или размер файла.
Чтобы лучше разобраться в возможностях софта, посмотрите видеоурок с подробной инструкцией, как соединить два видео.
Видеоурок Как соединить несколько видео в одно


Универсальный редактор видео для новичков и профи
Скачать бесплатно

Vegas Pro
Продвинутые пользователи могут воспользоваться видеоредактором Vegas Pro. Он позволит не только соединить видео в фильм, но и выполнить профессиональную цветокоррекцию, подключить отслеживание движения, фильтры и многое другое.
Преимущества способа:
- функции на основе искусственного интеллекта;
- сотни переходов и эффектов;
- клипы и картинки со свободной лицензией;
- бесплатная пробная 30-дневная версия.
Стоит отметить, что последняя версия программного обеспечения доступна только на английском и отличается высокой стоимостью. Чтобы пользоваться инструментами редактора по завершении демоверсии, потребуется купить лицензию стоимостью 33 900 рублей. Также можно подключить подписку с ежемесячной оплатой и переводить 2 950 рублей.
Как объединить фрагменты видео
Для начала работы установите Вегас 19 на устройство. Инсталляция может занять продолжительное время из-за большого веса приложения. По завершении процесса запустите редактор и следуйте инструкции:
Шаг 1. Добавьте медиа на таймлайн
Наведите на «File» — «New» и настройте параметры проекта: разрешение, качество, частоту кадров. Откройте проводник и найдите видеоматериалы на диске. Перетащите элементы в окно софта. Перенесите медиа на временную шкалу.
Как сделать два видео в одном кадре? Расположите дополнительный файл на дорожке, которая находится выше основной. Щелкните правой кнопкой мышки по верхнему ролику и выберите «Video Event Pan/Crop». Отрегулируйте рамку.
Чтобы обрезать медиафайл, сдвиньте край видео на таймлайне ближе к центру элемента.
Шаг 2. Примените переходы
Перейдите во вкладку «Transitions». Выберите подходящую категорию в левой части меню. Наведите на переход, чтобы посмотреть его. Перетащите анимацию на стык видеоматериалов.
Вы можете изменить продолжительность анимации. Для этого увеличьте временную шкалу и растяните переход на стыке. Чем больше элемент, тем более плавная анимация получится.
Шаг 3. Сохраните итог
Перед экспортом можно добавить мелодию, наложить текст и многое другое. Когда вы закончите обработку, кликните «File» — «Render As». Подберите предустановку для вывода: есть варианты для адаптации клипа к сети, мобильным устройствам и профили для создания медиафайлов для просмотра на ПК. Затем укажите папку на диске и введите название документа.
Чтобы разобраться в принципах работы приложения, посмотрите подробный видеоурок по соединению клипов в Vegas Pro.
Видеоурок Как склеить фрагменты видео в Сони Вегас

ВидеоМАСТЕР
Простое приложение для конвертации видеофалов. В ВидеоМАСТЕРе можно склеить видео, применить фильтры и указать подходящий формат из обширного списка. Также вы сможете подготовить материал к публикации в сети.
Преимущества способа:
- скачивание видеоматериала из интернета;
- установка параметров экспорта: кодек, битрейт, разрешение и т.д.;
- цветокоррекция видеоряда и стабилизация дорожки;
- интерфейс на русском языке.
Скачайте бесплатную версию ВидеоМАСТЕРа по ссылке ниже.
Скачать бесплатно

Как смонтировать видео из нескольких файлов в ВидеоМАСТЕРе
По завершении инсталляции запустите софт и выполните несколько простых действий:
Шаг 1. Загрузите медиафайлы
Наведите на кнопку «Добавить» и выберите подходящую опцию. Вы можете импортировать медиафайл с ПК, загрузить папку, скачать видеоролик из сети. Чтобы указать несколько материалов с диска, при выделении видео зажмите кнопку Ctrl.
Если необходимо сократить видеоролик, то щелкните по файлу и нажмите на «Обрезать» — «Обрезать видео». Настройте продолжительность с помощью черных маркеров.
Перед тем, как объединить несколько видео в одно, можно улучшить каждый клип по отдельности. Вы можете применить фильтры, добавить надписи, субтитры и картинки, кадрировать видеоряд, отключить звук и наложить музыку.
Шаг 2. Соедините куски
Поставьте галочки рядом с видеофайлами, которые необходимо совместить. Кликните по кнопке «Соединить». С помощью стрелок отрегулируйте последовательность клипов.
Шаг 3. Сохраните работу на диск
Для вывода медиа без потери качества на нижней панели выберите формат, мобильное устройство или сайт. Для редактирования экспорта щелкните по «Параметры». Укажите подходящий кодек, размер и частоту кадров, битрейт и аудио данные. Установите папку для сохранения итога. Кликните по «Конвертировать» или «Разместить на сайте».
Установите папку для сохранения итога. Кликните по «Конвертировать» или «Разместить на сайте».
Посморите видеоурок по соединению нескольких фрагментов, чтобы разобраться во всех нюансах:
Видеоурок Как сделать из двух видео одно в ВидеоМАСТЕРе

Выводы
Теперь вам известно, как из нескольких видео сделать одно. Для этого вам потребуется удобный видеоредактор. Новичкам мы советуем воспользоваться программой ВидеоМОНТАЖ. Она позволит совместить ролики, добавить титры, применить эффекты и наложить мелодии. Если вам требуется просто быстро склеить клипы в подходящем формате, то хорошим решением будет софт ВидеоМАСТЕР.
Продвинутым пользователям подойдет приложение Vegas Pro. Оно отличается обширным функционалом для монтажа роликов. Однако в ПО сложно разобраться, и оно распространяется по дорогостоящей подписке.
Выбор софта зависит от ваших навыков и целей. Скачайте подходящий редактор и сразу приступите к обработке медиа.