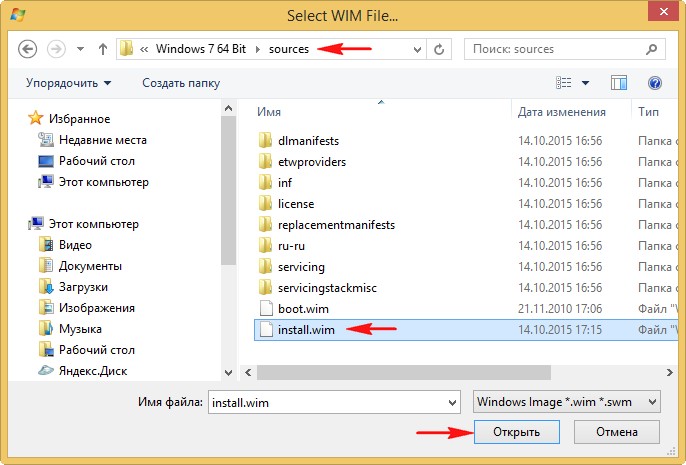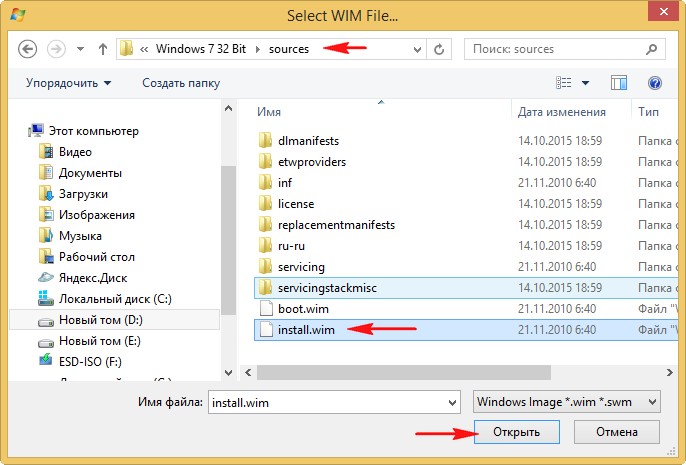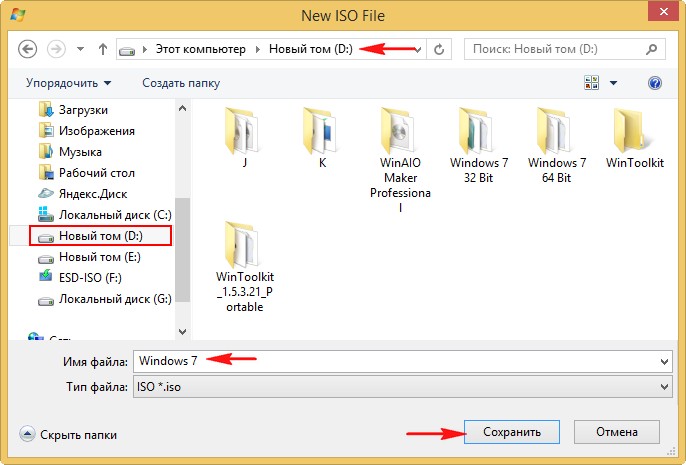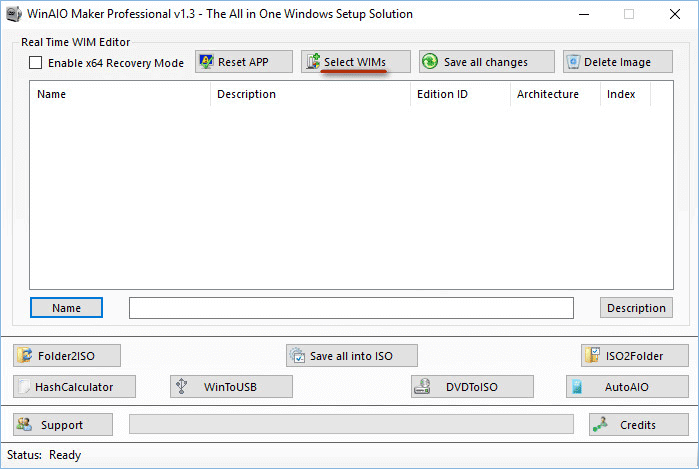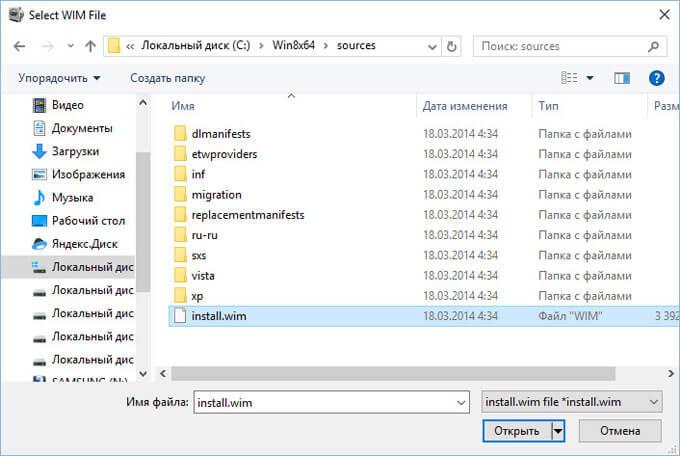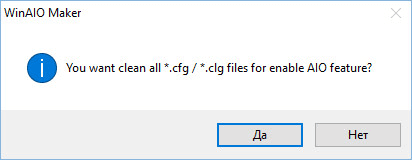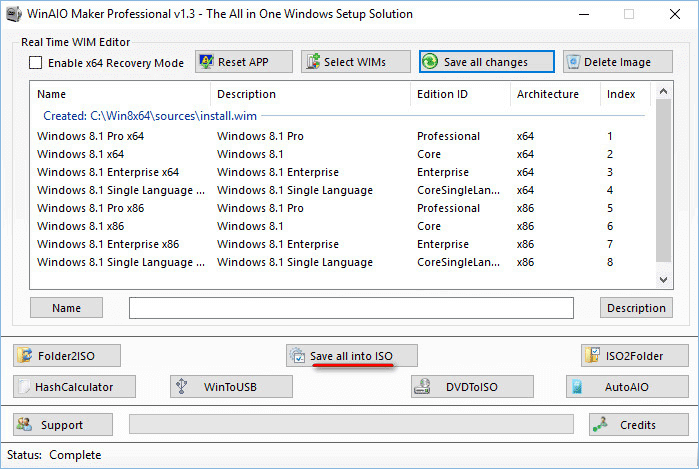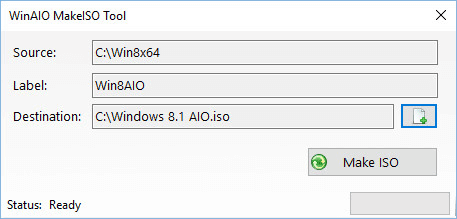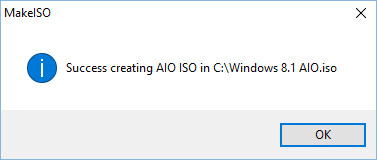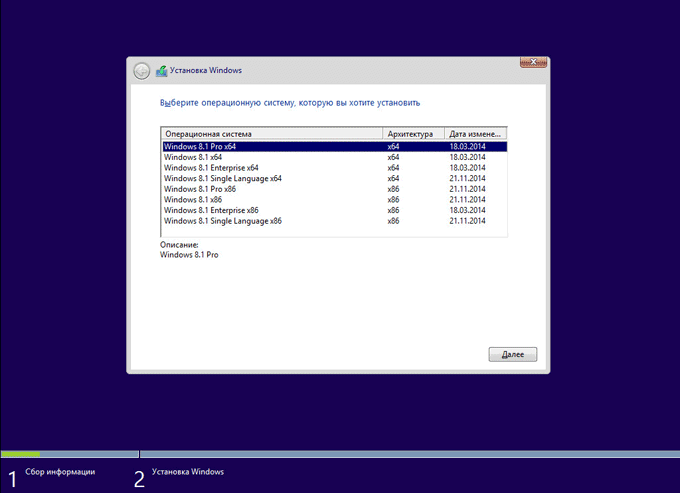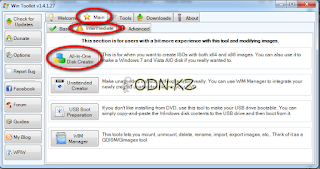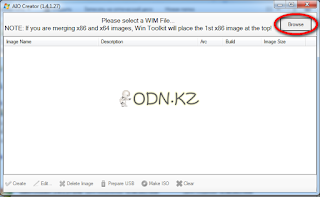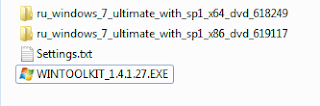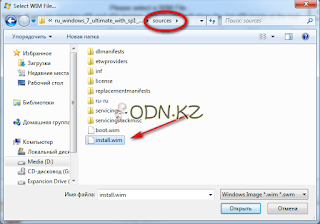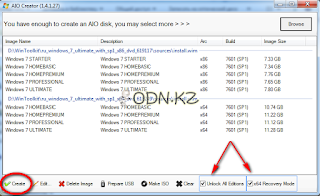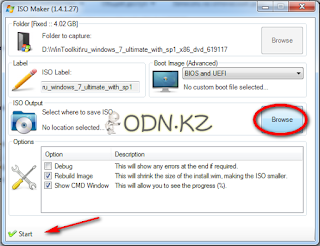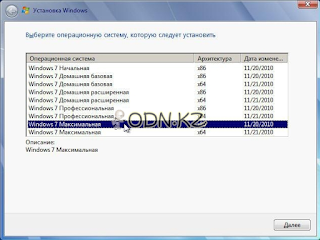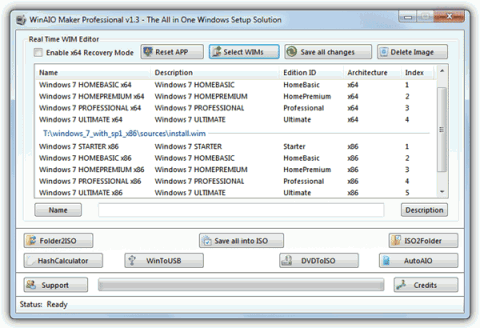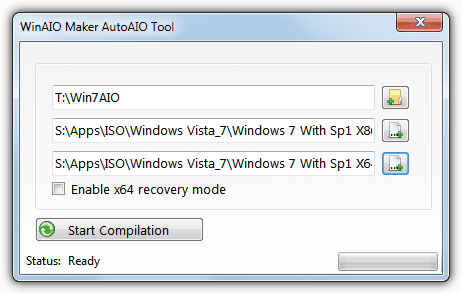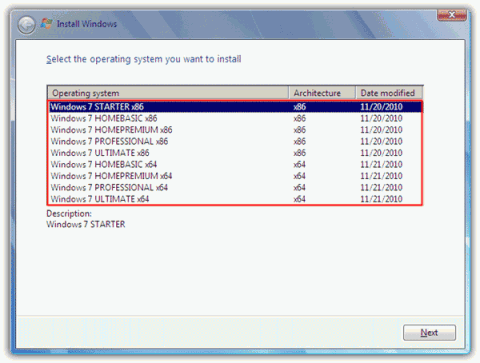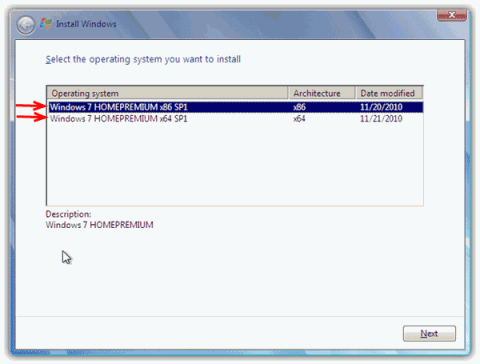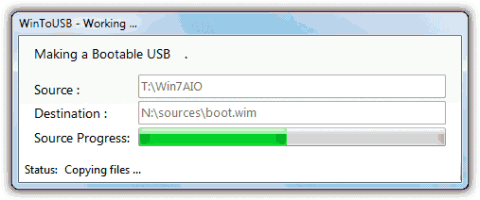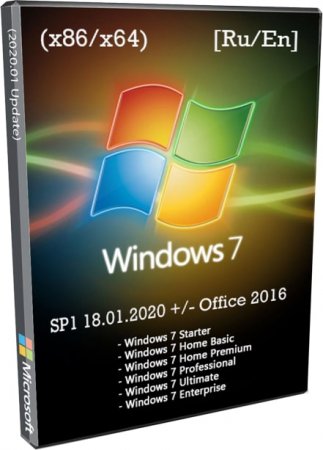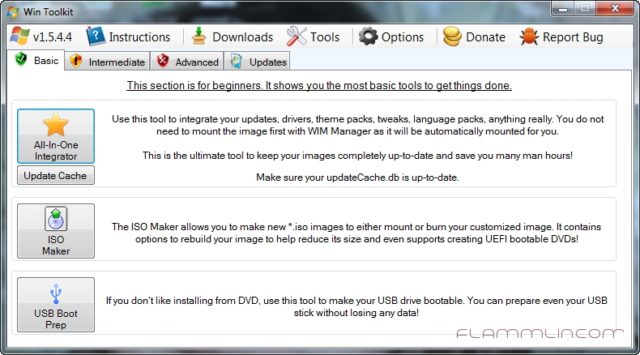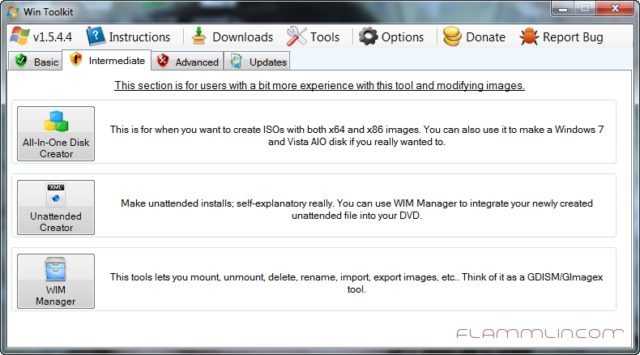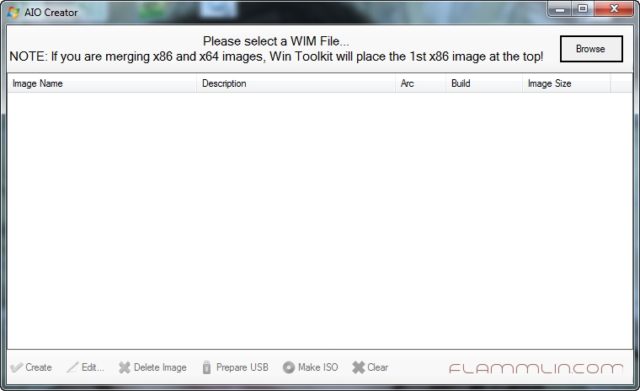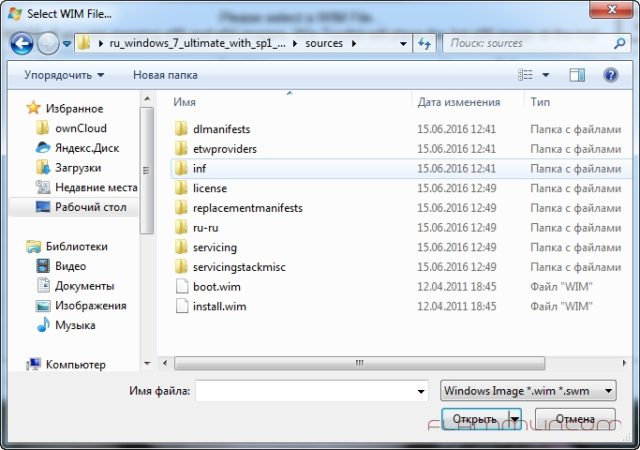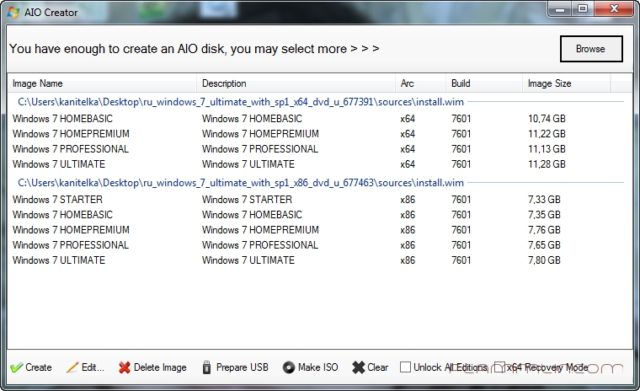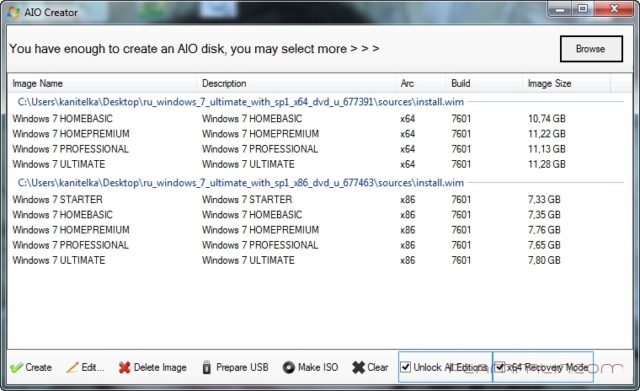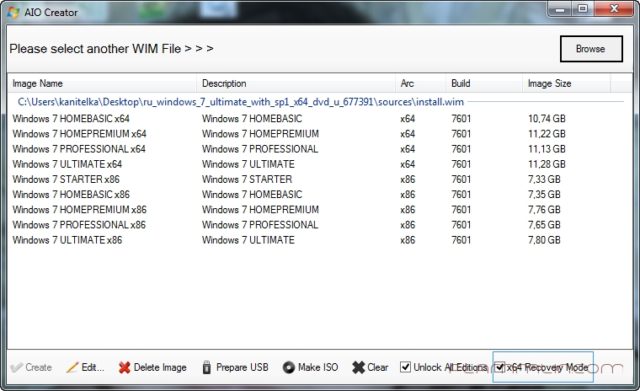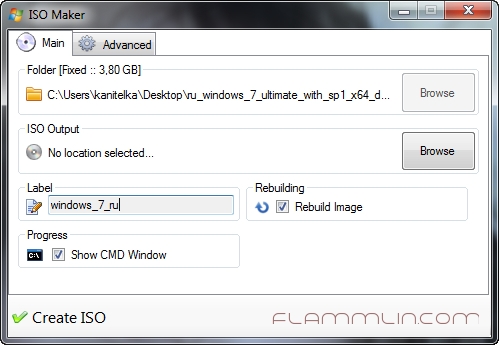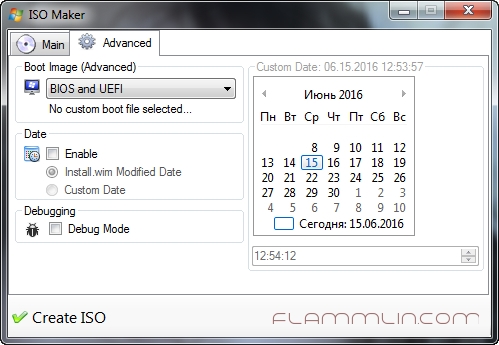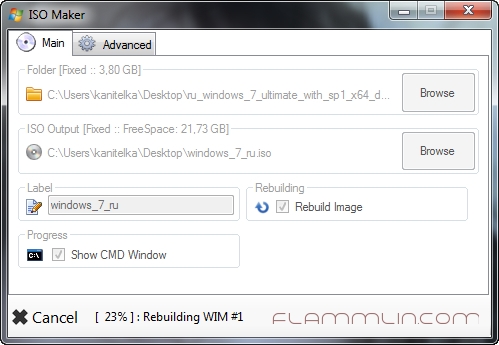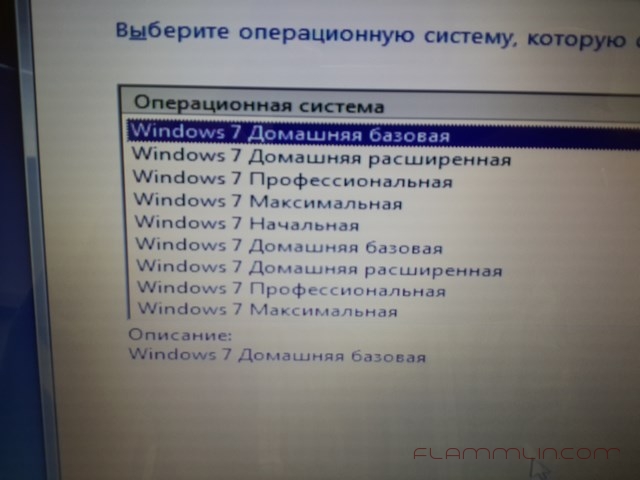Привет друзья! Вчера мы с вами с помощью программы WinAIO.Maker.Professional создали универсальный дистрибутив содержащий все редакции Windows 7: Home Basic (Домашняя базовая), Home Premium (Домашняя расширенная), Professional (Профессиональная) и Ultimate (Максимальная) 32-64 Bit, а сегодня проделаем тоже самое, только другой программой WinToolkit 1.5, что удобнее, решать Вам.
Иметь такой дистрибутив очень практично, как видите, в самом начале инсталляции вы сможете выбрать для установки любую редакцию Windows 7.
Как создать дистрибутив, содержащий все редакции (выпуски) Windows 7 с помощью программы WinToolkit 1.5
Многие читатели могут подумать, что для создания такого универсального дистрибутива будет нужно скачать все редакции Windows 7 и объединить их в один ISO-образ, но это не так, всё намного проще. Любой установочный диск Windows 7, кроме Enterprise (Корпоративная), содержит в себе все выпуски Windows 7, но не открывает их в процессе установки. Чтобы открыть эту возможность воспользуемся бесплатной программой WinToolkit 1.5 и ещё нам понадобится два ISO-образа: Windows 7 32 Bit и Windows 7 64 Bit.
Весить такой дистрибутив будет не более 4 Гб.
WinToolkit 1.5
Разработал WinToolkit 1.5 пользователь Legolash2o.
Хочу сказать, что эта удалая программулька может не только создать дистрибутив со всеми выпусками Windows 7, но и многое другое, например, интегрировать в ISO образ Windows 7 — обновления, драйвера, языковые пакеты, гаджеты и др. Для того, чтобы рассказать о всех возможностях программы нужно несколько подробных статей.
Перед тем, как начать работать с программой, проведём небольшую подготовку.
На жёстком диске создайте две папки с латинскими названиями, например: Windows 7 32 Bit и Windows 7 64 Bit, затем скопируйте в них содержимое ISO-образов Windows 7 32 Bit и Windows 7 64 Bit.
В главном окне программы жмём на кнопку Intermediate, а затем на All-In-One Disk Creator.
В данном окне программа просит нас открыть WIM-файл (формат образа установочного диска применяемый в Майкрософт). Данный файл находится в папке sources дистрибутива Windows.
Жмём на «Browse».
Находим в открывшемся проводнике первую папку Windows 7 64 Bit, в моём случае она находится на диске (D:), заходим в папку sources, выделяем левой мышью файл install.wim и жмём «Открыть»
Уже сейчас мы можем создать ISO-образ содержащий четыре редакции Windows 7 64 Bit: Home Basic (Домашняя базовая), Home Premium (Домашняя расширенная), Professional (Профессиональная) и Ultimate (Максимальная), но делать этого не будем и добавим ещё пять выпусков Windows 7 32 Bit!
Жмём на «Browse»
Находим в открывшемся проводнике первую папку Windows 7 32 Bit, в моём случае она находится на диске (D:), заходим в папку sources, выделяем левой мышью файл install.wim и жмём «Открыть»
Отмечаем галочками пункты Unlock All Edition (Разблокировать все редакции) и Recovery Mode (Режим восстановления) и жмём на кнопку Create.
Теперь жмём на кнопку Make ISO для создания образа, содержащего все редакции Windows 7.
Жмём на кнопку «Browse».
В открывшемся проводнике выбираем папку для сохранения будущего ISO-образа Windows 7.
Я выберу диск (D:) и дам название образу — Windows 7.
Жмём «Сохранить».
Жмём на кнопку Create ISO и начинается процесс создания ISO образа Windows 7.
ISO-образ готов.
«ОК»
и находится на диске (D:).
Далее его можно залить на загрузочную флешку и устанавливать Windows 7.
В начале установки операционной системы вам будет дан выбор, какой выпуск Windows 7 установить.
Статьи по этой теме:
Как с помощью утилиты WinToolkit разблокировать в установочном ISO-образе все издания Windows 7 и как добавить в образ недостающий релиз Windows 7 Enterprise. Также в статье показан способ с применением командной строки
Как создать дистрибутив, содержащий все издания Windows 8.1
Windows 7 AIO (All-in-One) — образ операционной системы, в который включены все редакции Windows 7 на одном диске, выпущенные корпорацией Microsoft. Операционная система Windows 7 выпущена в составе 6 редакций для 32 битных, и 5 редакций для 64 битных систем, которые отличаются функциональными возможностями.
Можно скачать все редакции Windows 7 на свой компьютер, а потом записать нужные версии на загрузочные флешки, или DVD диски. В этом случае, вам понадобится много дисков и флешек. Есть возможность получить все редакции Windows 7, собранные в одном образе.
Содержание:
- Разблокировка редакций в Windows 7
- Подготовка для создания Windows 7 AIO SP1 x86 x64
- Создание Windows 7 SP1 x86 x64 AIO
- Выводы статьи
Объединить все редакции Windows 7 можно с помощью создания Windows 7 AIO «все в одном» образа диска, содержащего все редакции операционной системы. Самый простой способ: разблокировка других редакций в Windows 7 Максимальной. Имея ISO образ Windows 7 Ultimate, пользователь может получить доступ к почти всем редакциям операционной системы соответствующей разрядности (32 bit или 64 bit).
В этой статье мы рассмотрим создание образа диска Windows 7 SP1 AIO. Вы получите Windows 7 x86 x64 AIO, содержащий все редакции Windows 7 на одном диске. Для установки любой версии операционной системы вам понадобиться лишь одна загрузочная флешка или один DVD диск.
Разблокировка редакций в Windows 7
Самый простой способ разблокировки редакций в Windows 7, удаление файла «ei.cfg», который блокирует образ для данной редакции. Для этого необходимо удалить или модифицировать файл «ei.cfg», который находится в папке «sources», ISO образа операционной системы Windows 7. После удаления файла «ei.cfg», образ операционной системы будет разблокирован.
Это можно сделать с помощью программы для работы с ISO образами, например UltraISO (на официальном русскоязычном сайте есть бесплатная версия). Удалите файл «ei.cfg» из образа системы, а затем сохраните ISO образ диска с новым именем.
Далее запишите ISO образ на DVD диск, или создайте загрузочную флешку. После этого, при установке Windows 7 на компьютер, в окне «Установка Windows» появится возможность выбора редакции операционной системы соответствующей разрядности:
- Windows 7 Начальная (Windows 7 Basic);
- Windows 7 Домашняя базовая (Windows 7 Home Basic);
- Windows 7 Домашняя расширенная (Windows 7 Home Premium);
- Windows 7 Профессиональная (Windows 7 Professional);
- Windows 7 Максимальная (Windows 7 Ultimate).
В этом списке отсутствует Windows 7 Корпоративная (Windows 7 Enterprise), потому что эта редакция системы имеет другой образ диска.
После загрузки с флешки или оптического диска, во время установки Windows 7, вы увидите окно для выбора редакции операционной системы, для установки на компьютер.
Но это не совсем то, что нам нужно. В образ диска следует добавить Windows 7 Enterprise, а также объединить в одном диске все версии Windows 7 x86 и Windows 7 x64.
Подготовка для создания Windows 7 AIO SP1 x86 x64
Образ, вмещающий все редакции Windows 7, создавался на основе оригинальных образов Microsoft Windows 7 with SP1 Updated 12.05.2011 от Microsoft MSDN [Russian]. Это последние официальные образы Windows 7 от корпорации .
Создать Windows 7 AIO можно несколькими способами. В этой статье познакомитесь с самым простым способом, с помощью программы Win Toolkit.
Создание образа системы Windows 7 «Все в одном», происходит по следующему алгоритму: сначала извлекается содержимое образов Windows 7 Ultimate и Windows 7 Enterprise (по отдельности x86 и x64), а затем эти образы Windows 7 соединяются в один образ AIO (All-in-One), состоящий из всех редакций операционной системы.
В итоге, у вас будет один образ диска, состоящий из всех редакций Windows 7, который вы можете записать на DVD диск, или создать загрузочную флешку с Windows 7 AIO.
Для создания Windows 7 AIO SP1 x86 x64 использовались оригинальные образы диска: Windows 7 Максимальная x86, Windows 7 Максимальная x64, Windows 7 Корпоративная x86, Windows 7 Корпоративная x64.
На Локальном диске «C:» я создал папки с понятными названиями, которые соответствуют определенной версии операционной системы. Важно, чтобы в пути к папкам не было кириллицы, поэтому лучше использовать локальный диск.
В эти папки, при помощи архиватора, например, WinRAR или 7-Zip, извлеките содержимое образов (Максимальной и Корпоративной), соответствующей разрядности.
Для дальнейшей работы понадобится бесплатная программа Win Toolkit.
Скачать Win Toolkit
После загрузки на компьютер, распакуйте архив с программой, а затем запустите программу Win Toolkit (программа не требует установки).
Создание Windows 7 SP1 x86 x64 AIO
В окне программы Win Toolkit откройте вкладку «Intermediate», а потом нажмите на кнопку «All-in-One Disk Creator».
В следующем окне нажмите на кнопку «Browse».
Откройте папку «Windows 7 x86», затем войдите в папку «sources», выделите файл «install.wim», нажмите на кнопку «Открыть».
В окне программы вы увидите образы, входящие в состав Windows 7 x86. Далее нажмите на кнопку «Browse».
Войдите в папку «»Windows 7 x86 Enterprise», откройте папку «sources», выделите файл «install.wim», нажмите на кнопку «Открыть».
В окне программы вы увидите все редакции операционной системы Windows 7 x86.
Далее проделайте эти действия для редакций Windows x64. После этого, в окне программы Win Toolkit вы увидите все редакции Windows 7 x86/x84.
Далее активируйте пункты «Unlock All Editions» и «x64 Recovery Mode», а затем нажмите на кнопку «Create».
Происходит процесс создания AIO. После завершения, нажмите на кнопку «Make ISO» (Сделать ISO).
В следующем окне нажмите на кнопку «Browse».
Дайте имя ISO образу, выберите место для сохранения, а затем нажмите на кнопку «Сохранить». Я назвал образ «Windows 7 SP1 AIO».
Далее в окне программы Win Toolkit нажмите на кнопку «Create ISO».
Происходит процесс создания ISO образа системы.
Образ системы успешно создан. В окне сообщения нажмите на кнопку «ОК».
Закройте окно программы Win Toolkit. Удалите с компьютера папки с извлеченными файлами из редакций Windows 7 (они больше не нужны).
После завершения создания образа системы, у вас будет ISO образ Windows 7 AIO SP1 x86/x64, вмещающий все редакции Windows 7 SP1 на одном диске. Операционную систему Windows 7 x86 x64 в одном образе можно записать на DVD диск, или создать загрузочную флешку.
Загрузитесь со съемного носителя, или привода DVD, в окне «Установка Windows» (третье окно, после окон выбора языка и начала установки) можно выбрать нужную редакцию операционной системы, соответствующей разрядности (32 битную или 64 битную), которую следует установить на компьютер.
Запишите этот ISO образ Windows 7 AIO SP1 на флешку или DVD диск. Имейте в виду, что после установки на компьютер, систему необходимо активировать лицензионным ключом.
Выводы статьи
Из оригинальных образов операционной системы Windows 7 можно создать универсальный образ диска Windows 7 AIO (Все в одном), содержащий все редакции Windows 7 на одном диске. С помощью одной загрузочной флешки, или DVD диска с Windows 7 AIO SP1 x86 x64, вы можете установить любую редакцию операционной системы Windows 7 на любой компьютер.
Похожие публикации:
- Windows 8.1 AIO (Все в одном) в WinAIO Maker Professional
- Установка Windows 7
- Резервное копирование в Windows 7
- Как сделать скрытую папку в Windows
- Как убрать пароль в Windows 10
Windows 8.1 AIO (All-in-One) — образ операционной системы Windows 8.1, включающий все редакции, выпущенные корпорацией Microsoft, с обоими разрядностями (32 bit или 64 bit). После создания образа «все в одном», у вас будет один образ операционной системы Windows 8.1, а не несколько образов с разными редакциями. Образ системы All-in-One (все в одном) включает 6 или 8 редакций Windows 8.1, в зависимости от того, будут ли добавлены в сборку редакции Single Language (для одного языка).
Оригинальные образы Windows 8.1 можно скачать с официального сайта. Если ноутбук поставляется с лицензией Windows 8.1, то полученый образ автоматически будет подхватывать её при установке без ввода ключа.
Инструкция подходит и для Windows 7. Файл ei.cfg в этом случае править не надо. В прочем, в 7-ке, если вам не нужны в образе дистрибутивы с разной разрядностью можно попросту удалить файл ie.cfg совсем и версии разблокируются.
В одном случае, в Windows 8.1 AIO входят следующие редакции (6 редакций):
Windows 8.1 x64;
Windows 8.1 Pro x64;
Windows 8.1 Enterprise x64;
Windows 8.1 x86;
Windows 8.1 Pro x86;
Windows 8.1 Enterprise x86.
В другом случае, образ Windows 8.1 AIO состоит из 8 редакций:
Windows 8.1 x64;
Windows 8.1 Pro x64;
Windows 8.1 Enterprise x64;
Windows 8.1 Single Language x64;
Windows 8.1 x86;
Windows 8.1 Pro x86;
Windows 8.1 Enterprise x86;
Windows 8.1 Single Language x86;
Создать образ, объединяющий все редакции Windows 8.1, нам поможет программа WinAIO Maker Professional.
Процесс создания образа операционной системы Windows 8.1 AIO, ничем не отличается от создания Windows 8 AIO.
Подготовка к созданию Windows 8.1 AIO
Для создания образа Windows 8.1 AIO (все в одном), я использую оригинальные русские образы операционной системы Windows 8.1 with Update (ноябрь 2014 года): Windows 8.1 x64, Windows 8.1 Enterprise x64, Windows 8.1 Single Language x64, Windows 8.1 x86, Windows 8.1 Enterprise x86, Windows 8.1 Single Language x86. Всего будет использовано 6 разных образов.
В этот образ добавлены редакции Single Language, часто используемые на ноутбуках, которые по желанию можно не включать в данный образ системы. Каждый образ Windows 8.1, 32 битной и 64 битной разрядности, содержит в себе два отдельных образа: Windows 8.1 (Core) и Windows 8.1 Pro.
Создайте 6 папок на диске «С» с именами, которые соответствуют определенной редакции и разрядности операционной системы Windows 8. На диске «С» своего компьютера я создал папки: «Win8x64», «Win8x64Enterprise», «Win8x64SL», «Win8x86», «Win8x86Enterprise», «Win8x86SL».
Далее с помощью архиватора WinRAR или 7-Zip извлеките файлы из образов Windows 8.1 в соответствующие папки.
Теперь нужно будет разблокировать образ Windows 8.1 для получения доступа к обоим изданиям: Windows 8.1 и Windows 8.1 Pro. Для этого понадобится файл «ei.cfg» с содержимым:
[Channel]
Retail
Создайте с помощью Блокнота файл с именем «ei» и расширением «cfg». Скопируйте файл «ei.cfg» в папки «Win8x64» и «Win8x86»: в каждой из этих папок откройте папку «sources», и поместите туда файл «ei.cfg».
Не удаляйте файл ei.cfg», он нам еще понадобится.
В большинстве случаев можно обойтись и без манипуляций с ei.cfg файлом. Программа сама найдёт все сборки виндовс в iso файле.
Создание Windows 8.1 x86 x64 AIO
Для создания образа Windows 8.1 All-in-One, нам понадобится бесплатная программа WinAIO Maker Professional. Скачайте программу с нашего сайта, приложение не требует установки на компьютер.
Запустите программу из папки. В окне программы WinAIO Maker Professional нажмите на кнопку «Select WIMs».
В окне Проводника откройте папку «Win8x64», войдите в папку «sources», откройте файл «install.wim».
В окне программы вы увидите, что были добавлены редакции Windows 8.1 Pro и Windows 8.1 64 битной разрядности.
Далее, по очереди добавьте в программу файлы «install.wim» из папок «Winx8x64Enterprise», «Win8x64SL», «Win8x86», «Win8x86Enterprise», «Win8x86SL».
После этого, нажмите на кнопку «Save all chages» для сохранения изменений.
В окне с сообщением нажмите на кнопку «Да».
После окончания, вы увидите сообщение о том, что все изменения успешно завершены.
В окне программы WinAIO Maker Professional находятся все добавленные редакции Windows 8.1. Далее нажмите на кнопку «Save all into ISO» для сохранения изданий операционной системы в едином образе.
В открывшемся окне дайте метку образу (Win8AIO), выберите место сохранения, присвойте имя образу. Я выбрал для сохранения диск «С», имя образа «Windows 8.1 AIO».
Для запуска создания образа диска Windows 8, нажмите на кнопку «Make ISO».
После завершения процесса создания образа системы, появится сообщение об успешном создании образа Windows 8.1 AIO в формате «ISO».
Папки на диске «С», в которые извлекались образы Windows, можно удалить, они больше не нужны.
Далее, в созданный образ Windows 8.1 необходимо добавить файл «ei.cfg» для того, чтобы убрать окно для ввода ключа, которое открывается в самом начале установки операционной системы (оно не дает перейти к окну выбора устанавливаемой системы). В принципе данная операция уже является не обязательной, ведь если вы используете для установки компьютер продающийся с лицензией Windows 8.1 то окно с вводом ключа даже не отобразится. В ином случае можно просто ввести ключ продукта.
Для работы с образом системы понадобится программа UltraISO, или другое подобное приложение.
Запустите программу UltraISO, войдите в меню «Файл», выберите пункт «Открыть…». Добавьте в программу образ Windows 8 AIO, а затем в добавленном образе откройте папку «sources».
В нижней области программы UltraISO откройте папку на своем компьютере, в которой находится ранее созданный файл «ei.cfg». Перетащите файл «ei.cfg» в папку «sources».
Снова войдите в меню «Файл», выберите пункт «Сохранить как…». Дайте имя образу системы, запустите процесс сохранения.
Образ Windows 8.1 x86/x64 AIO (все в одном) готов для записи на загрузочную флешку. Для записи образа на флешку, я рекомендую использовать бесплатную программу Rufus. Файловую систему при создании флешки скорее всего придётся выбрать NTFS.
Можно, конечно это было бы сделать и с помощью UltraISO, но если вы объединили все образы, скорее всего у вас файл install.wim станет больше 4гб что не даст вам его записать на флешку с FAT32.
Для создания загрузочной флешки понадобится USB флеш накопитель размером в 16 ГБ. Если в состав образа не включались редакции Single Language (для одного языка), то подойдет флешка размером в 8 ГБ.
Загрузитесь с загрузочной флешки. После запуска установки Windows (в третьем окне), вы увидите окно для выбора редакций операционной системы Windows 8.1 AIO x86/x64.
После завершения установки, ОС Windows необходимо зарегистрировать лицензионным ключом.
Соединяем/объединяем все версии Windows 7 x64/x86 в один ISO-образ
Недавно искал метод соединения образов x64 и x86 Windows 7 в один образ. Методы соединения были для меня как бы трудноватыми и я не хотел по этим методам соединять, но все равно хотелось бы иметь у себя в одном образе все версии Windows 7. Все таки нашел более удобный для меня метод соединения образов x64 и x86 Windows 7 в один образ. И как же соединить/объединить все версии Windows7 X86 и x64 в один образ ISO?
И так, сперва качаем программу под название WinToolkit. Она бесплатная, но интерфейс на первый взгляд может показаться неудобным :). Программа умеет соединять/объединять образы, добавлять аддоны и драйвера. Одним словом, можно сделать свою сборку Windows 7. Но в этой статье буду описывать только возможность соединения/объединения образов. Закидываем к примеру WinToolkit.exe в папку D:WinToolkit и запускаем. Сразу временно выключаем защиту антивируса или добавляем его в доверенную зону, т.к. антивирус увидит в нем при выполнении скриптов RootShell. Переходим в Main —>> Intermediate —>> All-In-One Disk Creator
И выйдет у нас такое окошко
Забыл сказать, что для работы нужны будут Alcahol или DaemonTools с двумя виртуальными приводами. Если Вы не знаете что за это программы, то в статье буду описывать простым методом через WinRar. Скажем, у Вас уже есть образы Windows 7 x64 и x86, если нет, то идем сюда (к сожалению там нет русской версии). И эти образы разархивируем с помощью WnRar в папку D:WinToolkit. Будет примерно так
выбираем Install.wim в папке Source с каждого образа (x64, x86).
Нажимаем на Unlock All Edition и x64 Recovery Mode и жмем на Create. После этого жмем на Make ISO для создания образа, в котором будут все версии Windows 7
Указываем место сохранения и жмем на Start. Пойдет процесс создания ISO образа
Все, теперь созданный образ можете проверить на виртуалке через WmWare Workstation или VirtualBox
В конечном счете при установке Windows 7 можно выбирать, которую версию будем устанавливать
Примечание:
16.02.2015. Обновил статью для работы с 13 редакциями/версиями (объединил две статьи, и, наконец, описал как интегрировать Enterprice).
У Windows 7 — шесть редакций:
- Начальная Starter
- Домашняя базовая Home Basic
- Домашняя расширенная Home Premium
- Профессиональная Professional
- Корпоративная Enterprise
- Максимальная Ultimate
И все (кроме Enterprise) можно установить из одного ISO-образа редакции Ultimate (а также и с любого другого). Еще существует версия Professional VL в виде отдельного образа. И я покажу Вам как самостоятельно создать образ содержащий в себе:
1. Starter x86
2. HomeBasic x86
3. HomePremium x86
4. Professional x86
5. Ultimate x86
6. HomeBasic x64
7. HomePremium x64
8. Professional x64
9. Ultimate x64
10. Entreprise x86
11. Entreprise x64
12. Professional VL x86
13. Professional VL x64
Примечание:
64-битной версии Starter не существует.
Итоговый размер образа у меня получился 3,93 ГБ (4 225 490 944 байт).
Опыт работы с командной строкой обязателен.
Хоть каждый образ и содержит только одну разрядность никто нам не помешает их объединить в один.
Во-первых, вкратце о том как происходит установка. Хотя я это уже и упоминал в своих предыдущих статьях. Повторение все же бывает полезно.
Первым делом управление передается предустановочной среде (WinPE). Она содержится в файле boot.wim который расположен в папке sources внутри устаночного ISO-образа. Про формат WIM — почитайте сами, например, на википедии. Этот файл (boot.wim) помогает установить ОС, а также в нем содержатся инструменты для восстановления работоспособности уже установленной ОС. Вот именно этими инструментами и различаются образы boot.wim двух архитектур (32- и 64-битных ОС). Идем дальше.
Новая ОС, которую мы собираемся поставить находится в файле install.wim. И как мы уже узнали — в этом файле находятся сразу несколько редакций.
Остальные служебные файлы в образе идентичны для обеих архитектур.
Следовательно, чтобы объединить несколько разрядностей, достаточно произвести некоторые манипуляции над файлами boot.wim и install.wim. Спешу обрадовать, если вы не собираетесь пользоваться стандартными инструментами восстановления для 64-битных ОС (у меня ни разу не было желания в этом), то особой нужды править boot.wim нету, и можно использовать boot.wim от версии x86. Через него можно запросто установить как 32- так и 64-битную ОС. Но если вам нужны инструменты восстановления для обоих архитектур — ссылка на пример создания внизу статьи.
Что потребуется?
1. Образы Windows 7
Все действия я буду проворачивать с оригинальными образами Windows 7 SP1:
ru_windows_7_ultimate_with_sp1_x86_dvd_u_677463.iso
MD5: 21A69779195F3E651A186DA1A27CFE7D
ru_windows_7_ultimate_with_sp1_x64_dvd_u_677391.iso
MD5: 10963967C12E6B58D346054F51AFF5C1
ru_windows_7_enterprise_with_sp1_x86_dvd_u_677692.iso
MD5: 67C42A99B7F9EC502C14942B4F26306E
ru_windows_7_enterprise_with_sp1_x64_dvd_u_677671.iso
MD5: C52FF90B564CAD4CC2D4AE696FF4DCED
ru_windows_7_professional_with_sp1_vl_build_x86_dvd_u_677853.iso
MD5: 5B8CF3CD5B04770CE527754348554FFB
ru_windows_7_professional_with_sp1_vl_build_x64_dvd_u_677774.iso
MD5: 1CDC2CA6F6E236ABED3CE872B66E2DC9
Скачать их можно, к примеру, тут. Или ищите сами по MD5 хэшу.
Качать все образы не обязательно, обычно я скачиваю один из них и использую патчи для получения остальных. Объем траффика уменьшается в разы.
2. WAIK
В Windows 8 он зовется WADK. Это набор средств и документации для настройки и развертывания операционных систем Windows.
Я буду использовать не самую последнюю версию WAIK, который вышел для Windows 7:
KB3AIK_RU.iso
MD5: 2E6D8AA3D4356D0943FC8C547FD51816
Хотя, конечно, можно использовать последний WADK от Windows 8, Microsoft этого не запрещает, но в ней немного другой синтаксис у
используемых команд, а некоторые утилиты (например, ImageX) вообще отсутствуют.
Последовательность действий:
1. Установим WAIK и запустим «Командной строки средств развертывания».
С установкой проблем не должно быть, все вполне стандартно.
А работать мы будем с такими утилитами как ImageX, DISM и OSCDIMG.
Все они запускаются из т.н. «Командной строки средств развертывания»,
поэтому все действия будут проводится в ней (также рекомендую ее сразу
запустить с правами администратора):
2. Возьмем образ ru_windows_7_ultimate_with_sp1_x86_dvd_u_677463.iso за основу и распакуем его, например, в папку .ISO_files. Я для этого использую UltraISO (mirror1, mirror2):
mkdir .ISO_files
start /wait UltraISO.exe -sil -in «.ru_windows_7_ultimate_with_sp1_x86_dvd_u_677463.iso» -ext «.ISO_files»
Пояснение используемых параметров UltraISO:
-sil Do not show any popup windows
-in Input ISO image
-ext Extract ISO image to specified directory
3. Удалим файл /sources/ei.cfg для возможности выбора редакций:
del /q .ISO_filessourcesei.cfg
4. Перенесем файл /sources/install.wim из только что распакованного образа, например, в папку install_wims и переименуем его в install_x86.wim:
mkdir .install_wimsmove .ISO_filessourcesinstall.wim .install_wimsinstall_x86.wim
5. Достанем файл /sources/install.wim из образа с 64-битной архитектурой и перенесем в эту же папку (install_wims) и аналогично переименуем его в install_x64.wim:
start
/wait UltraISO.exe -sil -in
«.ru_windows_7_ultimate_with_sp1_x64_dvd_u_677391.iso» -get
/sources/install.wim -ext «.install_wims»
move .install_wimsinstall.wim .install_wimsinstall_x64.wim
6. Проделаем аналогичные действия для Enterprice и Professional VL:
::ENTERPRICE
start /wait UltraISO.exe -sil -in «.ru_windows_7_enterprise_with_sp1_x86_dvd_u_677692.iso» -get /sources/install.wim -ext «.install_wims»
move .install_wimsinstall.wim .install_wimsinstall_ent_x86.wimstart /wait UltraISO.exe -sil -in «.ru_windows_7_enterprise_with_sp1_x64_dvd_u_677671.iso» -get /sources/install.wim -ext «.install_wims»
move .install_wimsinstall.wim .install_wimsinstall_ent_x64.wim::PROFESSIONAL VL
start /wait UltraISO.exe -sil -in «.ru_windows_7_professional_with_sp1_vl_build_x86_dvd_u_677853.iso» -get /sources/install.wim -ext «.install_wims»
move .install_wimsinstall.wim .install_wimsinstall_pro_vl_x86.wimstart /wait UltraISO.exe -sil -in «.ru_windows_7_professional_with_sp1_vl_build_x64_dvd_u_677774.iso» -get /sources/install.wim -ext «.install_wims»
move .install_wimsinstall.wim .install_wimsinstall_pro_vl_x64.wim
7. Глянем информацию о имеющихся образах:
dism /get-wiminfo /wimfile:.install_wimsinstall_x86.wim
Результат:
Cистема DISM
Версия: 6.1.7600.16385Сведения об образе : .install_wimsinstall_x86.wim
Индекс: 1
Имя : Windows 7 STARTER
Описание : Windows 7 STARTER
Размер (байт): 7 867 661 744Индекс: 2
Имя : Windows 7 HOMEBASIC
Описание : Windows 7 HOMEBASIC
Размер (байт): 7 887 488 944Индекс: 3
Имя : Windows 7 HOMEPREMIUM
Описание : Windows 7 HOMEPREMIUM
Размер (байт): 8 329 827 718Индекс: 4
Имя : Windows 7 PROFESSIONAL
Описание : Windows 7 PROFESSIONAL
Размер (байт): 8 213 071 123Индекс: 5
Имя : Windows 7 ULTIMATE
Описание : Windows 7 ULTIMATE
Размер (байт): 8 373 494 322Операция успешно завершена.
и:
dism /get-wiminfo /wimfile:.install_wimsinstall_x64.wim
Результат:
Cистема DISM
Версия: 6.1.7600.16385Сведения об образе : .install_wimsinstall_x64.wim
Индекс: 1
Имя : Windows 7 HOMEBASIC
Описание : Windows 7 HOMEBASIC
Размер (байт): 11 531 865 453Индекс: 2
Имя : Windows 7 HOMEPREMIUM
Описание : Windows 7 HOMEPREMIUM
Размер (байт): 12 045 241 621Индекс: 3
Имя : Windows 7 PROFESSIONAL
Описание : Windows 7 PROFESSIONAL
Размер (байт): 11 947 613 470Индекс: 4
Имя : Windows 7 ULTIMATE
Описание : Windows 7 ULTIMATE
Размер (байт): 12 110 440 566Операция успешно завершена.
8. Аналогичное можно сделать и для Enterprice и Professional VL. Или просто поверьте мне.
9. Узнав индексы и соответствующие им редакции внутри образа, можно приступить к их слиянию в один образ install.wim с помощью утилиты ImageX:
::Объединение 32- и 64-битных ОС из оригин. install.wim редакции Ultimate в файл install.wim
imagex /export «.install_wimsinstall_x86.wim» 1 «.install_wimsinstall.wim» «Windows 7 Starter (x86)» /compress maximum
imagex /export «.install_wimsinstall_x86.wim» 2 «.install_wimsinstall.wim» «Windows 7 HomeBasic (x86)» /compress maximum
imagex /export «.install_wimsinstall_x86.wim» 3 «.install_wimsinstall.wim» «Windows 7 HomePremium (x86)» /compress maximum
imagex /export «.install_wimsinstall_x86.wim» 4 «.install_wimsinstall.wim» «Windows 7 Professional (x86)» /compress maximum
imagex /export «.install_wimsinstall_x86.wim» 5 «.install_wimsinstall.wim» «Windows 7 Ultimate (x86)» /compress maximumimagex /export «.install_wimsinstall_x64.wim» 1 «.install_wimsinstall.wim» «Windows 7 HomeBasic (x64)» /compress maximum
imagex /export «.install_wimsinstall_x64.wim» 2 «.install_wimsinstall.wim» «Windows 7 HomePremium (x64)» /compress maximum
imagex /export «.install_wimsinstall_x64.wim» 3 «.install_wimsinstall.wim» «Windows 7 Professional (x64)» /compress maximum
imagex /export «.install_wimsinstall_x64.wim» 4 «.install_wimsinstall.wim» «Windows 7 Ultimate (x64)» /compress maximum::Объединение 32- и 64-битных ОС из оригин. install.wim редакции Enterprise в файл install.wim
imagex /export «.install_wimsinstall_ent_x86.wim» 1 «.install_wimsinstall.wim» «Windows 7 Enterprise (x86)» /compress maximum
imagex /export «.install_wimsinstall_ent_x64.wim» 1 «.install_wimsinstall.wim» «Windows 7 Enterprise (x64)» /compress maximum::Объединение 32- и 64-битных ОС из оригин. install.wim редакции Professional VL в файл install.wim
imagex /export «.install_wimsinstall_pro_vl_x86.wim» 1 «.install_wimsinstall.wim» «Windows 7 Professional VL (x86)» /compress maximum
imagex /export «.install_wimsinstall_pro_vl_x64.wim» 1 «.install_wimsinstall.wim» «Windows 7 Professional VL (x64)» /compress maximum
Пояснение используемых параметров ImageX:
imagex /export файл_источника номер_источника файл_назначения имя_назначения /compress [тип]
файл_источника
Задает путь к WIM-файлу, содержащему образ, который нужно скопировать.
номер_источника
Задает номер, указывающий конкретный том в WIM-файле.
файл_назначения
Задает путь к WIM-файлу, в который будет скопирован образ.
имя_назначения
Задает уникальное имя образа в WIM-файле назначения.
/compress [тип]
Задает тип сжатия, используемый в операции создания первичного образа.
Параметр maximum предусматривает высшую степень сжатия при создании образа.
В результате получаем один install.wim,
который содержит 7 редакций для 32-битной архитектуры и 6 — для
64-битной. У меня получился файл размером 3,61 ГБ (3 877 441 047 байт).
Есть информация, что если этот файл превысит 4ГБ, то могут возникнуть
проблемы (как с Vista), но у меня они не возникли.
10. Посмотрим информацию о новом install.wim:
dism /get-wiminfo /wimfile:.install_wimsinstall.wim
Результат:
Cистема DISM
Версия: 6.1.7600.16385Сведения об образе : .install.wim
Индекс: 1
Имя : Windows 7 Starter (x86)
Описание : Windows 7 STARTER
Размер (байт): 7 873 232 304Индекс: 2
Имя : Windows 7 HomeBasic (x86)
Описание : Windows 7 HOMEBASIC
Размер (байт): 7 893 059 504Индекс: 3
Имя : Windows 7 HomePremium (x86)
Описание : Windows 7 HOMEPREMIUM
Размер (байт): 8 335 398 278Индекс: 4
Имя : Windows 7 Professional (x86)
Описание : Windows 7 PROFESSIONAL
Размер (байт): 8 218 641 683Индекс: 5
Имя : Windows 7 Ultimate (x86)
Описание : Windows 7 ULTIMATE
Размер (байт): 8 379 064 882Индекс: 6
Имя : Windows 7 HomeBasic (x64)
Описание : Windows 7 HOMEBASIC
Размер (байт): 11 537 436 013Индекс: 7
Имя : Windows 7 HomePremium (x64)
Описание : Windows 7 HOMEPREMIUM
Размер (байт): 12 050 812 181Индекс: 8
Имя : Windows 7 Professional (x64)
Описание : Windows 7 PROFESSIONAL
Размер (байт): 11 953 184 030Индекс: 9
Имя : Windows 7 Ultimate (x64)
Описание : Windows 7 ULTIMATE
Размер (байт): 12 116 011 126Индекс: 10
Имя : Windows 7 Enterprise (x86)
Описание : Windows 7 ENTERPRISE
Размер (байт): 8 223 165 758Индекс: 11
Имя : Windows 7 Enterprise (x64)
Описание : Windows 7 ENTERPRISE
Размер (байт): 11 958 749 455Индекс: 12
Имя : Windows 7 Professional VL (x86)
Описание : Windows 7 PROFESSIONAL
Размер (байт): 8 218 767 771Индекс: 13
Имя : Windows 7 Professional VL (x64)
Описание : Windows 7 PROFESSIONAL
Размер (байт): 11 954 208 757Операция успешно завершена.
11. Перенесем полученный файл install.wim внутрь нашего распакованного образа в .ISO_filessources:
move /y .install_wimsinstall.wim .ISO_filessourcesinstall.wim
12. Обратно запакуем всё в ISO-образ с помощью OSCDIMG. Для этого создадим bat-файл следующего содержания и запустим его:
:: Папка с установочными файлами Windows
SET source=.ISO_files
:: Папка для сохранения ISO-образа
SET target=.
:: Путь до загрузчика
SET bootloader=»%source%bootetfsboot.com»:: Создание ISO-образа
oscdimg -u2 -lWIN7 -m -h -b»%bootloader%» «%source%» «%target%WIN7x86-x64.iso»::-u2 — Создает образ, который имеет файловую систему UDF.
::-l — Задает метку тома. Между параметрами l и метка пробелов быть не должно.
::-b — Указывает на загрузочный файл образа, который используется для создания загрузочного сектора на DVD-диске или образе.
::-h — Включает в создаваемый образ все скрытые файлы и папки, расположенные по указанному пути
::-m — Игнорирует ограничение максимального размера образа.
У меня получился ISO-образ размером 3,93 ГБ (4 225 490 944 байт). После
загрузки с которого можно увидеть выбор всех добавленных в него
редакций и произвести установку желаемой редакции и разрядности Windows
7:
Примечание:
Данный способ был проверен на системах BIOS, с (U)EFI загрузкой
работоспособность не гарантирую. Проверить не на чем. Отпишитесь, если
работает/не раобтает.
В следующих статьях покажу как автоматизировать процесс установки с помощью файла ответов, как добавить FiraDisk для загрузки с флешки, как добавить обновления в образ.
Используемый материал:
Преобразование ISO образа Windows 7 в универсальный ISO диск
Сборка оригинальных образов Windows 7 с помощью патчей
Создание образа Windows для нескольких типов архитектур
Обзор среды предустановки Windows
Формат файлов образов Windows (WIM)
Работаем с WIM файлами
Созданиие мультиязычного установочного диска Windows 7 SP1 x86 и x64
Мультивариантный установочный диск
При копировании статьи просьба указывать источник и автора.
С уважением, GRomR1.
Всем известно,что каждая версия Windows 7 поставляется в двух различных версиях — 32bit и 64bit.Последняя является наиболее популярной,потому что большинство новых машин идут по крайней мере с 4 ГБ памяти ,а версия 64bit использует это.Версия 32bit по-прежнему очень полезна для машин с немного меньшей памятью, или,если существуют известные проблемы совместимости с использованием 64-битной версии Windows.
Microsoft Windows 7 выпускается на двух разных DVD,когда они могли бы легко быть установлены оба 32bit и 64bit на тот же диск.Аналогичная ситуация частично применяется в различных установочных DVD для каждого дистрибутива,Home Basic,Home Premium,Ultimate и т.д., но, по крайней мере,это может быть легко исправлено,удалив файл ei.cfg в папке Sources в ISO Windows 7 для разблокирования других версий.Так как,только потому,что Microsoft не поставляет всё на одном диске, это не значит,что мы не сможем сделать это для себя.Я сделал такой диск для себя,он включает использование инструмента командной строки под названием GimageX,чтобы вручную изменить Wim-файлы.Вы можете скачать эти типы образов Windows все в одном через Интернет,но вы не уверены на 100%,что скачали то что вам нужно.Вот почему я решил сделать что-то подобное для себя, если я смогу.
Утилита,которая поможет вам сделать это с достаточной легкостью,называется WinAIO Maker.Этот инструмент делает всю работу и всё,что необходимо с соответствующими 32bit и 64bit ISO-образами,и законными серийными ключами на переустановку.Чтобы получить правильные нетронутые образы,прочитайте мою предыдущую статью о Загрузка ISO образа Windows 7 от дистрибьютора Microsoft.
Также ранее я написал статью о резервном копировании информации активации и серийных ключей Резервное копирование и восстановление файлов активации для Windows 7 для OEM машин. Для систем, которые были активированы с розничной лицензией через Интернет или по телефону,есть другое программное обеспечение,утилита, называемая Advanced Tokens Manager,с помощью которой Вы можете сделать резервное копирование и восстановление активации данных в таких случаях.
WinAIO Maker является портативной и бесплатной утилитой и не требует .NET framework 3.5,так это,включено в Windows 7 .
Хотя я просто хочу показать вам,как программа делает всё в один образ со всеми стандартными 32-и 64-разрядными версиями Windows 7,есть ряд дополнительных услуг,которые может делать WinAIO Maker Professional, чтобы помочь Вам в создании требуемых изображений. Он включает создание ISO из папки на вашем жестком диске,извлечение ISO-образа в папку,создание ISO из физического DVD,а также вычисление MD5/SHA1 хешей для выбранных файлов, поэтому вы можете проверить готовые ISO которые являются оригинальными. Чтобы сделать один общий ISO с 32-и 64-битными редакциями Starter (только x86),Home Basic,Home Premium,Professional и Ultimate,Вам потребуется сделать буквально несколько простых шагов.В главном окне утилиты WinAIO Maker Professional,нажмите на кнопку AutoAIO ,откроется новое всплывающее окно.
Войдите в рабочую папку,где расположены файлы temp ,они будут сохранены и в результате создания ISO файла.Затем укажите на 32-битную (x86) и для 64-битного (x64) образа,которые вы уже загрузили.Кстати,создание AIO диска означает,что 64-разрядные файлы объединяются в 32-битный образ,результат которого в режиме восстановления AIO образа по умолчанию и используется 32-битная версия,которая не будет работать на 64-битных системах.Чтобы включить режим восстановления на диске для 64-битных системах,установите галочки.Затем нажмите кнопку Запустить Компиляцию — Start Compilation. В результате будет создан ISO образ и его можно записать на DVD диск.
Вы также можете вырезать все версии которые вы не хотите включать в ISO образ. Образы должны быть извлечены с использованием чего-то вроде 7zip или встроенной функции в ISO2Folder.Скачайте каждый дистрибутив Install.Wim из источников,папки,начиная с 32-битной версии,если вы собираетесь загрузить обе 32 и 64-разрядные версии. Удалите то,что вы не хотите, используя кнопку » Удалить образ». Сохраните все изменения и сохраните всё в ISO образ.
Образ показанный выше,включает оба издания Home Premium,но это, собственно,и делает образы менее 300 Мб,поэтому на самом деле не можно сэкономить огромные пространства.
Другой вариант,в главном интерфейсе утилиты WinAIO Maker,стоит упомянуть кнопку WinToUSB,которая может записать извлечённые образы Windows 7 на USB диск.Выберите папку,где у вас находятся ISO образы или используйте функции ISO2Folderо и выберите USB устройство из списка.
P.P.S. Если у Вас есть вопросы, желание прокомментировать или поделиться опытом, напишите, пожалуйста, в комментариях ниже.
- Распечатать
Оцените статью:
- 5
- 4
- 3
- 2
- 1
(2 голоса, среднее: 3 из 5)
Поделитесь с друзьями!
Тем кому нужны для установки на ноутбук или компьютер, все редакции виндовс 7 на русском, со всеми финальными обновлениями + офис, и еще чтоб семёрка win7 устанавливалась активированной, предлагается msdn скачать Windows 7 все версии 2020 в одном ISO образе 4.35Gb торрент для записи на загрузочную флешку 8Gb.
Знаменитый сборщик SmokieBlahBlah выпустил очередной обновленный релиз Windows 7. Как обычно, взяв за основу образы Ultimate и Enterprise, он прокачал апдейтами каждую редакцию в них, затем интегрировал все нужное и объединил все версии в единый установочный образ. Системы SMBB, как известно, не являются урезанные сборками, выполняются технически грамотно, поэтому подходят для серьезного использования. Windows 7 от SMBB – очень классная и универсальная система, в ней реализованы все лучшие технологии сборок, накопленные в результате упорного многолетнего труда ее создателя. Не сравнивайте такую ОС с системами от любителей, потому что она по качеству лидирует среди сборок от профессионалов. Более лучшей прокаченной 7-ки в 2020 году не существует в Рунете. Эта система является эталоном для любой другой сборки Windows 7. Скачав ее, можете при помощи добавленной в раздаче утилиты записать систему, после чего используйте чистый метод установки. Все обновления, дополнения и требуемые для установки драйвера встроены. Windows и Office будут активированы автоматически. Все нужное предусмотрено, система работает идеально.
Дата обновлений: 18.04.2020
обновлён до 08.2020
Версия: Windows 7 SP1 Максимальная + Профессиональная + Домашняя + Корпоративная + Офис 2016
Разрядность: x64bit и x86(32bit)
Язык Интерфейса: RUS Русский и ENG Английский
Таблетка: ставим галочку если нужно активированная установка
Первоисточник: www.microsoft.com
Автор сборки: by SmokieBlahBlah
Размер образа: 4,48 Gb
Windows 7 все версии 2020 в одном ISO образе скачать торрент
Состав сборки
1) Стартовая Windows 7 Starter 32-bit. Предельно урезанная компанией Microsoft редакция, лишена многих полезных возможностей, но зато самая экономичная.
2) Домашняя базовая x86 Windows 7 Home Basic 32-bit. Отлично сгодится для вашего домашнего ПК, если памяти на нем мало (до 4 ГБ). Не спешите выбрасывать старый комп.
3) Домашняя базовая x64 Windows 7 Home Basic 64-bit. Весьма популярная домашняя версия без мультимедийных излишеств и продвинутых средств администрирования.
4) Домашняя расширенная x86 Windows 7 Home Premium 32-bit. В данной улучшенной домашней «семерке» уже присутствует удобный Медиа-центр вместе с Internet TV.
5) Домашняя расширенная x64 Windows 7 Home Premium 64-bit. Без проблем установится на достаточно новые и мощные ПК, чтоб удобно было ими пользоваться дома.
6) Профессиональная x86 Windows 7 Professional 32-bit (+ VL версия). Хотя и презентована как «профессиональная», но по функционалу похуже Максимальной.
7) Профессиональная x64 Windows 7 Professional 64-bit (+ VL версия). Достаточно популярная редакция, с которой часто делают урезанные сборки.

9) Максимальная x64 Windows 7 Ultimate 64-bit. Игровая версия для старого компьютера. Топовая максимальная редакция. Она самая востребованная, выбирайте ее, если есть сомнения.
10) Корпоративная x86 Windows 7 Enterprise 32-bit. Тоже полноценная редакция по системному функционалу, нет лишь некоторых развлечений, которые есть в Ultimate.
11) Корпоративная x64 Windows 7 Enterprise x64 64-bit. Очень солидная версия, без чрезмерных излишеств Максимальной. Часто выбирается серьезными пользователями.
+ Office 2016 для любой выбранной редакции (по желанию). Состав его компонентов не регулируется юзером, Office устанавливается в полном объеме.
Скриншоты Windows 7 все редакции 2020 в одном образе by SmokieBlahBlah
Все выигрышные преимущества лучшей сборки 7-ки
• Наличие USB 3.0/3.1 драйверов по максимуму. Меньше всего хлопот с установкой «семерки» от SMBB, эта система прекрасно распознает новое оборудование.
• Интегрированные NVMe драйвера. Стандартная 7-ка изначально вообще не поддерживает такие SSD-накопители, но сборка прекрасно их увидит и не выдаст ошибку.
• Апдейты по январь 2020. Естественно, шпионящих и ненужных апдейтов в составе встроенных обновлений нет.
• Поддержка современных процессоров. Интегрированный патч wufuc легко позволяет решить проблему с «неподдерживаемым оборудованием».
• Встроенные дополнения. В эту Windows установлены и NET Framework 3.5/4.8, и DirectX 9, и все те библиотеки Visual C++, которые только могут пригодиться.
• Отсутствие всяких урезок. Как известно, Windows 7 не надо вообще обрезать, в ней хлама минимум, в отличие от 10-ки. У вас будет полноценная система.
• Встроенный Office. Для любой из редакций интегрирована самая практичная версия Office 2016, вам остается только согласиться или нет на его присутствие в системе.
• Возможность изначального добавления твиков в систему. Причем, сами эти твики вы можете без труда отредактировать прямо на записанной флешке.
• Наличие предельно простой в применении утилиты для записи в раздаче. Запустив ее, даете согласие, затем сразу жмете «Записать». «Форматировать» нажимать не нужно.
• Возможность добавления на флешку драйверов SDI Snappy для автоустановки. Разместите эту папку с драйверами в корневом каталоге флешки/диска, дав ей имя ”Drivers”.
• Дополнительные возможности и твики. Например, можно разрешить установку неподписанных тем, чтоб придавать интерфейсу любой предпочтительный вид.
• Улучшенный загрузчик с расширенными возможностями восстановления. В нем будут не только стандартные средства восстановления, но и другой полезный софт.
• Автоматическая активация. Проверено: активируется все легко само по себе, вмешательство пользователя не требуется. Windows будет изначально активированной.
Полезные рекомендации пользователю
• Эта сборка лучшая по всем параметрам. Смело ее выбирайте, а не оригинальный образ, с которым намучаетесь, обновляя его и добавляя драйвера самостоятельно.
• Выключайте антивирусы, пока будете записывать образ сборки на флешку. Иначе антивирусы могут автоматически удалить активатор и полезные скрипты в сборке.
• Лучшие редакции: Корпоративная и Максимальная. В них одинаково полный функционал, но в Корпоративной 7-ке полностью отсутствуют дополнительные игры.
• Если ОЗУ менее 4 ГБ, лучше выбирайте 32-разрядную редакцию, чтобы система более экономно расходовала ресурсы памяти.
• Если установлен SSD, очень полезно отключить те функции, которые Microsoft определила для обслуживания HDD, включая дефрагментацию.
• Все важные дополнения у вас будут установлены изначально, функциональные возможности будут максимальные. Все необходимое (в том числе, для игр) уже встроено.
Дополнительная информация
Перед вами – топовая сборка. Если с текущей установленной системой у вас проблемы, а вы хотите поставить новую «семерку», но не знаете, какую выбрать, — выбирайте эту. SmokieBlahBlah уже далеко не первый год выпускает самые качественные сборки «семерки», которые чаще всего выбирают продвинутые пользователи и профессиональные системные администраторы. А в текущем 2020 году SmokieBlahBlah уже настолько усовершенствовал свои навыки в создании сборок, что они получаются абсолютно безупречными.
Ну а самое главное, что имея в наличии предложенный образ, вы можете и дальше долгие годы пользоваться своей привычной 7-кой, и нет нужды ставить 10-ку. Windows 7 – совершенная и безупречная система, которую Microsoft всеми силами пыталась искусственно состарить, используя даже грязные методы в виде нежелательных апдейтов. Но в этом образе они отсутствуют, слежки за юзером тоже нет, при этом сама Windows – полностью обновлена в плане безопасности, готова верой и правдой служить пользователю. В ISO образах допускается установщик браузера на рабочий стол и некоторые пользовательские изменения по умолчнию для браузера Chrome, каждый может без проблем изменить настройки браузера на свои предпочтительные. Все авторские сборки перед публикацией на сайте, проходят проверку на вирусы. ISO образ открывается через dism, и всё содержимое сканируется антивирусом на вредоносные файлы.
Давно задумывался о том, почему дистрибутивы windows бывают x86 и x64. Обычно все представленные совмещенные версии представляю пиратские сборки. Но в нашем случае мы будем использовать windows 7 в редакции Ultimate и программу WinToolkit.
Заходим на вкладку Intermediate
Нажимаем на кнопку All-In-One Disk Creator. Кстати забыл сказать, предварительно два образа Windows 7 Ultimate x86 и x64 надо разархивировать в папки…
Нажимаем кнопку Browse, переходим в папку с нашим разархивированным образом. Далее заходим в папку Sourse и выбираем файл Install.wim
Проделываем такую операцию для двух версий windows 7, а именно для x86 и x64.
В итоге получаем вот такую картину:
Обязательно ставим внизу галочки у пунктов Unlock All Edition и x64 Recovery Mode.
После нажимаем на кнопку Create
После того как мы произвели объединение, нам необходимо будет создать новый образ с нашей Windows7. Жмем кнопку Make ISO
В ISO Output указываем куда необходимо сохранить образ
На вкладке Advanced все оставляем по умолчанию
Нажимаем кнопку Create ISO и ждем…
В итоге мы получаем образ windows 7 который может развернуть любую редакцию любой разрядности…