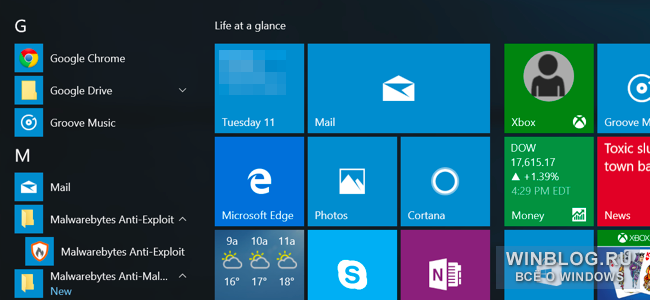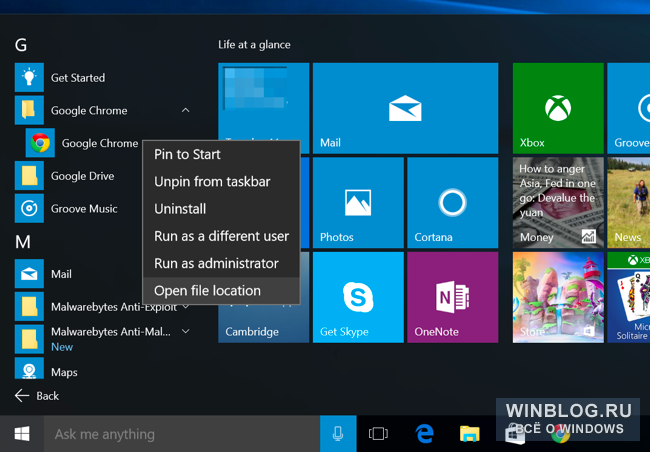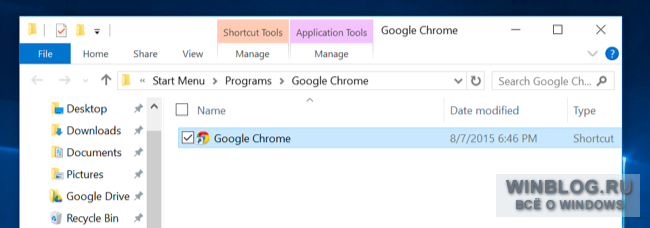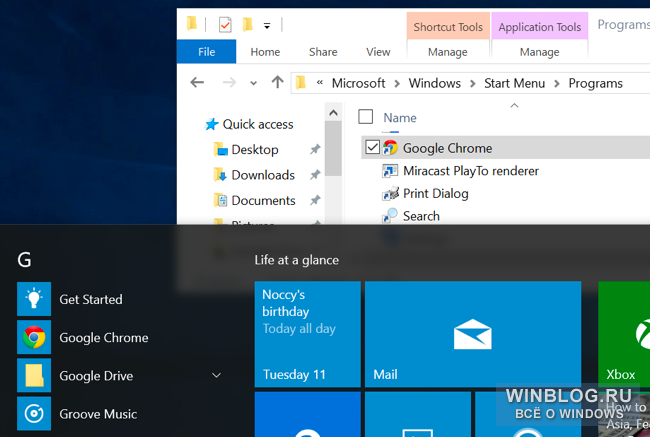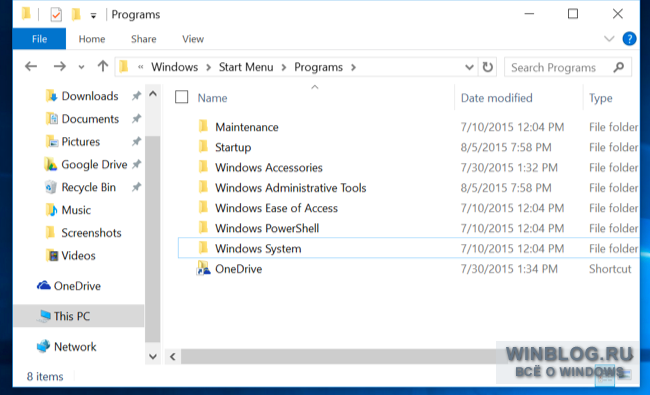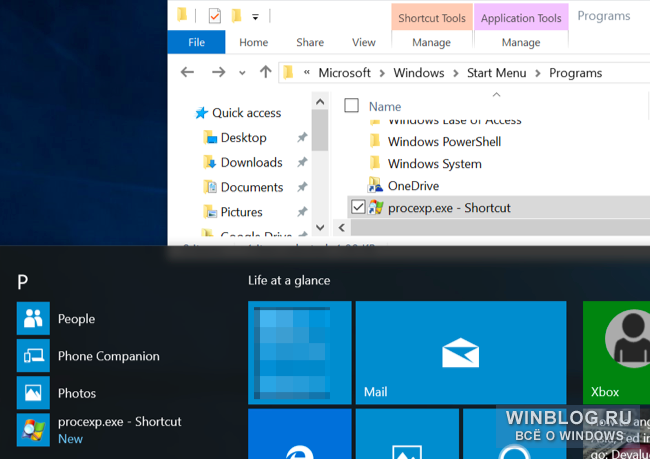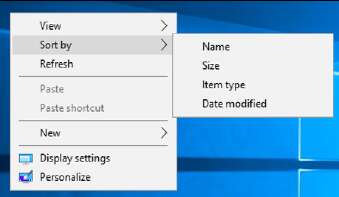Если куча ярлыков на рабочем столе мешает вам наслаждаться прекрасной картинкой, то в Windows 10 есть множество способов их аккуратно разместить так, чтобы они были всегда под рукой, но не мозолили глаза.
Начнем с основных и очевидных способов размещения ярлыков, постепенно углубляясь в персонализацию Windows 10.
Начальный экран «Пуск»
Некогда столь не любимые плитки дают простор кастомизации. Размещение на начальном экране не нравится многим из-за необходимости нажимать кнопку «Пуск»
Если в меню «Пуск» не хватает места, то его можно увеличивать и уменьшать, цепляя за края.
Панель задач
Самый очевидный способ — закреплять ярлыки на панели задач. Не всем он нравится, так как ярлыки мешаются с тем, что запущено.
Полноэкранный «Пуск»
Для включения полноэкранного меню «Пуск» надо перейти в «Параметры» -> «Персонализация» -> «Пуск» и включить параметр «Открывать меню «Пуск» в полноэкранном режиме«.
Тут можно с лихвой дать волю фантазии, распределяя ярлыки фигурами, по группам, давая названия группам.
Дополнительные панели задач
На панели задач в самом низу можно создавать дополнительные панели задач, группируя там ярлыки. К примеру, создаем папку «Игры» в любом желаемом месте. Кидаем туда ярлыки. Нажимаем ПКМ на панели задач -> Панели -> Создать панель инструментов…
Далее выбираем нашу папку и получается следующая картина
Снова не устраивает, что надо делать лишний клик для доступа к ярлыкам? Ок. Нажимаем ПКМ на панели задач. Снимаем галочку с пункта «Закрепить панель задач«. Выдвигаем панель «Игры» и получается следующее:
Если нажать на нашу панель правой кнопкой мыши, то можно включить крупные значки,
можно убрать подписи,
можно убрать заголовок
Также в этом режиме, когда не закреплена панель задач, можно ее увеличить потянув за верхний край. В конце настройки не забудьте вернуть галочку «Закрепить панель задач»
Таким образом можно добавлять сколько угодно панелей задач по разным группам
Дополнительные функции панели задач
Если у вас низкое разрешение экрана, ноутбук, то можно оставить маленькие значки дополнительной панели и сделать такие же значки на основной панели. Тогда больше ярлыков влезет и не надо будет увеличивать размер панели задач.
Там же можно сделать, чтобы панель задач автоматически скрывалась, можно изменить ее расположение, чтобы она была сверху, слева или справа.
Office-ные ярлыки
Удивительно, но рабочий стол умудряются захламлять даже многочисленными рабочими/учебными файлами Word, Excel и т.д, хотя казалось бы для них есть папка «Документы».
Видимо не все знают, но в современных MS Office доступ ко всем последним офисным файлам легко получить как с главного экрана приложения, так и через ПКМ по ярлыку, хоть в «Пуск», хоть в панели задач.
В папку «Документы» можно быстро перейти через меню «Пуск» и через ПКМ на проводнике
В указанное выше подменю можно добавить еще ряд папок. Достаточно перейти в параметры меню «Пуск» (мы там включали полноэкранный «Пуск») и нажать на синюю надпись в самом низу «Выберите какие папки будут отображаться в меню «Пуск».
наш Windows Рабочий стол часто является нашим местом доступа для размещения файлов и папок, особенно если нам нужен быстрый и удобный доступ. В результате наши столы можно было видеть как огромную кучу беспорядка, мешанины файлов на экране.
Отчасти это вина операционной системы; Рабочий стол появляется первым почти в каждом диалоговом окне для сохранения файлов, что делает его невероятно полезным местом для сохранения «всего нескольких файлов». К сожалению, эти два файла очень быстро складываются. Его стол быстро становится похожим на хаос.
Так не должно быть. Организация вашего Windows Рабочий стол намного проще, чем очистка реального беспорядка, и вам даже не нужно прекращать использовать рабочий стол в качестве пространства организации по умолчанию. В этой статье мы покажем вам, как получить Windows Письменный стол организован так, чтобы быть свободным, эффективным и удобным.
(Вам нужно только краткосрочное решение для многолюдного рабочего стола без серьезной реорганизации? Вы можете попробовать наш учебник о том, как уменьшить иконки на рабочем столе, хотя это всего лишь обходной путь.)
Windows Он имеет несколько встроенных функций для организации файлов и папок, которые могут быть тем, что вам нужно. Для более надежного решения есть несколько сторонних пакетов, которые можно использовать для группировки значков на рабочем столе в определенные категории. Давайте подробнее рассмотрим оба решения.
Организовать значки на рабочем столе с папками
Самый простой способ управления вашим рабочим столом – это использование папок. Добавить новые папки на рабочий стол очень просто. Сначала щелкните правой кнопкой мыши на рабочем столе и выберите новый, Затем нажмите папка из выпадающего меню, чтобы создать Пустая папка.
Рекомендуется называть папку, когда она становится более организованной. Но если вы забудете, вы всегда можете переименовать его, щелкнув правой кнопкой мыши по папке и выбрав переименование, Тогда вы можете написать имя для него. Помните, что вы пытаетесь сделать свой рабочий стол более организованным, и меньше всего вам нужно, чтобы ваши папки назывались Новая папка, Новая папка (2), Новая папка (3) и т. Д.
Теперь вы можете перетащить соответствующие ярлыки на рабочем столе в новую папку. Это позволит сохранить файлы в вашей папке, а не разбросать их по экрану. Вы можете добавить любое количество папок на рабочий стол для альтернативных категорий ярлыков, таких как приложения, утилиты, мультимедийное программное обеспечение и т. Д. Затем вы можете переместить значки в папки, как на снимке ниже.
Если на вашем рабочем столе много файлов, их организация может быть затруднена, особенно если они начинают перекрываться. Полезной техникой является использование встроенных функций сортировки Windows 10, чтобы отсортировать файлы по типу. Это объединит все файлы одного типа, поэтому если у вас есть папка «Фильмы», например, сортировка по типу поместит все видеофайлы в одно место. Таким образом, вы можете легко выбрать их как группу и перетащить их в папку «Фильмы». Просто щелкните правой кнопкой мыши на рабочем столе, нажмите Сортировать по -> Тип статьи.
Сторонние инструменты
Места Ними
Встроенная система папок для Windows Это просто и эффективно, но у него мало функций. Возможно, вам захочется иметь одну возможность – видеть внутри папок, не открывая их, просто чтобы напомнить вам, что там. Вы можете создавать такие папки, используя сторонний инструмент под названием Nimi Places. Это портативный программный пакет, который вы можете использовать для добавления групп папок на рабочий стол. открытый эта страница и нажмите «Загрузить Nimi Places» и сохраните исполняемый файл. Затем нажмите на файл .exe и выберите «Извлечь Nimi Places», чтобы запустить программу.
Nimi Places запускается с четырьмя группами готовых к использованию контейнеров для приложений, игр, документов и загрузок. Вы можете скопировать и вставить ярлыки рабочего стола в эти поля, щелкнув правой кнопкой мыши значок и выбрав «Копировать». Затем щелкните правой кнопкой мыши внутри одного из контейнеров и нажмите «Вставить», чтобы добавить к нему скопированный ярлык.
Вы также можете перетащить контейнеры, чтобы переместить их на рабочий стол. Однако есть тенденция случайно перетаскивать их по экрану. Чтобы избежать этого, просто щелкните правой кнопкой мыши на контейнере и нажмите замок, Вы можете разблокировать их таким же образом, щелкнув правой кнопкой мыши на контейнере и выбрав Unlock.
Чтобы добавить свои собственные групповые контейнеры на рабочий стол, щелкните значок Nimi Places на панели задач. Откроется окно, как показано на скриншоте ниже. Нажмите кнопку + в правом нижнем углу, чтобы создать новый контейнер. Затем нажмите сайти выберите одну из папок быстрого доступа на рабочем столе. Это добавит контейнер папок на рабочий стол, и вы сможете открывать включенные в него ярлыки оттуда.
Вы можете изменить размеры контейнеров, щелкнув мышью по их краям. Примечание: Вы также можете прокручивать содержимое больших контейнеров с помощью полосы прокрутки, щелкнув по правой стороне контейнера, а затем перетащив его полосу прокрутки вверх и вниз.
Чтобы редактировать заголовки контейнеров, щелкните правой кнопкой мыши строку заголовка в верхней части окна контейнера. Затем выберите Переименовать контейнер опция, которая открывает текстовое поле ниже. Введите альтернативное название для контейнера.
Программное обеспечение имеет некоторые другие параметры настройки для контейнеров. Чтобы просмотреть их, щелкните правой кнопкой мыши контейнер и выберите внешний вид и тема из подменю. Это позволит вам выбрать некоторые альтернативные средства для контейнеров.
Ящик для инструментов
ToolBox – это еще один сторонний пакет, который можно использовать для группировки значков на рабочем столе. Вы можете скачать программу отсюда, Нажмите на tbox285.zip, чтобы сохранить ваш Zip. Затем откройте папку Zip в проводнике и нажмите Извлечь все извлечь содержимое папки. Когда вы извлечете содержимое Zip-файла, вы можете запустить ToolBox оттуда.
Теперь вы можете настроить новые поля значков на рабочем столе, щелкнув правой кнопкой мыши значок ToolBox на панели задач и выбрав Новая панель инструментов, Это добавляет поле на рабочий стол, как вы можете видеть на скриншоте ниже. Перетащите значки на рабочем столе в поле или поля, чтобы упорядочить их.
Чтобы дополнительно настроить эти поля значков на рабочем столе, щелкните один из них правой кнопкой мыши и выберите Свойства панели инструментов из контекстного меню. Это открывает окно на снимке прямо ниже. Там вы можете изменить размеры блоков, изменить их цвета и применить к ним новые эффекты.
Чтобы изменить размеры полей значков, перетащите панели ниже Размер окна и плитки, Перетащите строки бар, чтобы увеличить или уменьшить высоту коробки. Кроме того, вы можете перетащить столбцы правая или левая полоса, чтобы изменить ширину.
Вы можете изменить цвета полей, нажав на поле рядом с цвет, Это откроет цветовую палитру, из которой вы можете выбрать другие цвета. Или вы можете добавить обои в поле, выбрав битовая карта из выпадающего меню и нажав … Кнопка рядом с полем Путь фонового растрового изображения.
Вы можете включить заголовок в верхней части окна, нажав на Видимая строка заголовка флажок (или скрыть заголовок, сняв его). Введите новые названия для поля в Название панели инструментов текстовое поле в верхней части окна.
Когда вы закончите, нажмите на Применить изменения Кнопка, чтобы применить любые вновь выбранные настройки.
Панель управления на панели инструментов содержит список всех значков. Вы можете щелкнуть правой кнопкой мыши поле и выбрать Панель управления панели инструментов открыть окно, показанное ниже. Ящики для инструментов На вкладке перечислены поля значков на рабочем столе. Вы можете удалить ящик, щелкнув его заголовок правой кнопкой мыши и выбрав Удалить панель инструментов, щелчок конфигурации > Сохранить все настройки панели инструментов для быстрого сохранения всех ярлыков, эффектов и позиций на рабочем столе для значков.
Кроме того, вы также можете настроить поля, которые включают ярлыки в системный трей. Панель управления на панели инструментов содержит маги Меню вверху. Выберите это, чтобы открыть небольшое меню, в котором вы можете настроить системную папку, диск и ярлык мегапакета.
с Windows 10 папок, Nimi Places и ToolBox, теперь вы можете эффективно группировать значки на рабочем столе и организовывать ярлыки. Вы также можете просмотреть средства запуска приложений как способ очистки грязного рабочего стола, как описано в разделе «Как добавить новые средства запуска приложений в Windows 10 шт.
Аннотация
В этой статье описано, как упорядочить, переместить и изменить значки на рабочем столе.
Дополнительная информация
Упорядочение и перемещение значков
Чтобы Упорядочить значки по имени, типу, дате или размеру, щелкните правой кнопкой мыши пустую область на рабочем столе и выберите команду Упорядочить значки. Щелкните команду, которая указывает, как вы хотите упорядочить значки (по имени, по типуи т. д.). Если вы хотите, чтобы значки автоматически упорядочивались, нажмите кнопку Автоматическое упорядочение. Если вы хотите упорядочить значки самостоятельно, щелкните элемент автоматически упорядочить , чтобы снять флажок.
Удаление значков
Некоторые значки — это сочетания клавиш для работы с программами на компьютере. В левом нижнем углу значков сочетаний клавиш обычно есть стрелка. Если вы не хотите использовать ярлык на рабочем столе, щелкните значок, а затем перетащите его в корзину. Это действие удаляет только ярлык, но не программу, на которую оно указывает. Вы также можете щелкнуть правой кнопкой мыши значок, а затем выбрать команду Удалить , чтобы удалить ярлык с рабочего стола.
Некоторые значки, такие как Сетевое окружение, Корзинаи Мой компьютер , удалить нельзя.
Изменение изображений значков
У некоторых значков есть возможность изменить рисунок, представляющий значок. Этот параметр доступен не для всех значков. Чтобы изменить рисунок значка, выполните указанные ниже действия.
-
Щелкните правой кнопкой мыши значок и выберите пункт Свойства.
-
Откройте вкладку ярлык (если она доступна) и нажмите кнопку изменить значок.
-
Щелкните значок, который вы хотите использовать в списке, нажмите кнопку ОК, а затем — кнопку ОК.
Если в списке нет значков, изготовитель может не предоставлять дополнительные значки. Чтобы найти другие значки, выполните те же действия, что и на другом значке, найдите его исходный файл (обычно это ICO-файл), а затем вернитесь к исходному значку, который вы хотите изменить. Выполните те же действия, но при нажатии кнопки » изменить значок » найдите расположение исходного файла на другом значке.
Примечание: для настройки значков можно использовать сторонние инструменты.
Чтобы получить дополнительные сведения об изменении изображений значков, щелкните следующий номер статьи, чтобы просмотреть статью в базе знаний Майкрософт:
253689 Не удается изменить значки папок по умолчанию в проводнике Windows
TweakUI
Примечание: TweakUI является неподдерживаемым средством. Ниже приведены сведения, которые можно получить только в информационных целях. Служба поддержки продуктов Майкрософт не может ответить на вопросы о TweakUI.
Если вы используете Windows Power-User, вы можете использовать TweakUI 1,33 для управления значками. Однако это неподдерживаемый инструмент. Внимательно прочтите документ, который сопровождается TweakUI, прежде чем загружать и использовать средство.
Чтобы получить дополнительные сведения о поиске дополнительных сведений о значках, щелкните приведенные ниже номера статей базы знаний Майкрософт.
262885 Значки на рабочем столе неправильно отображаются при изменении параметров
132668 Значки случайным образом меняются на разные значки
Нужна дополнительная помощь?
Содержание
- 1 Организация значков рабочего стола с папками
- 2 Сторонние инструменты
- 2.1 Nimi Places
- 2.2 Ящик для инструментов
Многие из нас рассматривают наш рабочий стол Windows как место для размещения файлов и папок. Каждая семейная фотография, документ Word и квитанция заканчивают тем, что загромождают этот плохой перегруженный экран. Отчасти это вина операционной системы; Рабочий стол появляется первым практически в каждом диалоговом окне сохранения файлов и является невероятно удобным местом для хранения «всего пары файлов». К сожалению, эта пара файлов быстро перерастает в пару десятков или пару сотен или пару … Вы понимаете. Ваш рабочий стол быстро становится похожим на пол спальни подростка.
Однако так не должно быть. Организовать беспорядок на рабочем столе Windows намного проще, чем убрать беспорядок в реальной жизни, и вам даже не нужно прекращать использовать Рабочий стол в качестве стандартного пространства организации. В этой статье я покажу вам, как организовать рабочий стол Windows таким образом, чтобы он был беспорядочным, эффективным и полезным.
(Просто нужно кратковременное исправление для многолюдного рабочего стола без серьезной реорганизации. Вы можете попробовать наш учебник о том, как уменьшить значки на рабочем столе, но это только временное исправление.)
Windows имеет некоторые встроенные функции для организации файлов и папок, которые могут быть все, что вам нужно. Для более надежного решения есть несколько сторонних пакетов, которые можно использовать для группировки значков на рабочем столе в определенные категории. Я посмотрю на оба эти решения.
Организация значков рабочего стола с папками
Первый и самый простой способ получить контроль над своим рабочим столом — это использовать папки. Добавить новые папки на рабочий стол очень просто. Щелкните правой кнопкой мыши на рабочем столе и выберите «Создать», затем «Папка» в раскрывающемся списке, чтобы создать пустую папку.
Рекомендуется называть папку, когда вы ее создаете, но если вы забыли, вы всегда можете щелкнуть правой кнопкой мыши по папке и выбрать «Переименовать», чтобы ввести имя для нее. Ваш рабочий стол станет загадочным местом, если все ваши ярлыки будут отсортированы в «Новая папка», «Новая папка (1)», «Новая папка (2)» и т. Д.
Теперь вы можете перетащить соответствующие ярлыки на рабочем столе в новую папку. Это удалит значки с рабочего стола, но вы всегда можете открыть папку для доступа к ярлыкам внутри. Вы можете добавить любое количество папок на рабочий стол для альтернативных категорий ярлыков, таких как приложения, утилиты, мультимедийное программное обеспечение и так далее. Затем вы можете переместить значки в папки, как на снимке ниже.
Если на вашем рабочем столе много файлов, то организовать их может быть сложно, особенно если они начинают накладываться друг на друга. Одним из полезных методов является использование встроенных функций сортировки Windows 10 для сортировки файлов по типу. Это объединит все файлы одного типа, так что, например, если у вас есть папка «Фильмы», выполнение сортировки по типу поместит все видеофайлы в одно место, где вы можете выбрать группу и перетащить их в свой файл. Папка «Фильмы». Просто щелкните правой кнопкой мыши на рабочем столе, выберите Сортировать по -> Тип элемента.
Сторонние инструменты
Nimi Places
Встроенная система папок для Windows проста и эффективна, но она не многофункциональна. Возможно, вам захочется иметь одну возможность — видеть внутри папок, не открывая их, просто чтобы напомнить вам, что там. ты положил внутрь. Вы можете создавать такие папки, используя сторонний инструмент под названием Nimi Places. Это портативный программный пакет, который вы можете использовать для добавления групп папок на рабочий стол. Откройте эту страницу и нажмите «Загрузить Nimi Places» и сохраните исполняемый файл. Затем нажмите на файл .exe и выберите «Извлечь Nimi Places», чтобы запустить программное обеспечение.
Nimi Places запускает четыре готовые группы контейнеров для приложений, игр, документов и загрузок. Вы можете скопировать и вставить ярлыки рабочего стола в эти поля, щелкнув правой кнопкой мыши значок и выбрав «Копировать». Затем щелкните правой кнопкой мыши внутри одного из контейнеров и нажмите «Вставить», чтобы добавить к нему скопированный ярлык.
Вы также можете перетащить контейнеры, чтобы переместить их на рабочий стол. Или, если вы хотите, чтобы они оставались на месте, чтобы вы не перетаскивали их случайно, просто щелкните правой кнопкой мыши контейнер и выберите опцию «Блокировка». Контейнеры останутся закрепленными на рабочем столе. Вы можете разблокировать их таким же образом, щелкнув правой кнопкой мыши контейнер и выбрав «Разблокировать».
Чтобы добавить свои собственные групповые контейнеры на рабочий стол, щелкните значок Nimi Places на панели задач. Это откроет окно, как показано на скриншоте ниже. Нажмите кнопку «+» в правом нижнем углу, чтобы создать новый контейнер. Затем нажмите «Поместить» и выберите одну из ярлыков на рабочем столе. Это добавит контейнер папок на рабочий стол, и вы сможете открывать включенные в него ярлыки оттуда.
Вы можете изменить размеры контейнеров, перетаскивая их границы с помощью мыши. Обратите внимание, что вы также можете прокручивать содержимое больших контейнеров с помощью полосы прокрутки: щелкните справа от контейнера, а затем перетащите его полосу прокрутки вверх и вниз.
Чтобы изменить заголовки контейнеров, сначала щелкните правой кнопкой мыши строку заголовка в верхней части окна контейнера. Затем выберите опцию «Переименовать контейнер», которая откроет текстовое поле ниже. Введите альтернативное название для контейнера там.
Программное обеспечение имеет некоторые другие параметры настройки для контейнеров. Чтобы увидеть их, щелкните правой кнопкой мыши контейнер и выберите «Внешний вид» и «Тема» в подменю, чтобы выбрать эти параметры. Это позволит вам выбрать несколько альтернативных фонов для контейнеров.
Ящик для инструментов
ToolBox — это еще один сторонний пакет, который можно использовать для группировки значков на рабочем столе. Вы можете скачать программу здесь. Нажмите tbox285.zip, чтобы сохранить его Zip. Затем откройте папку Zip в проводнике и нажмите «Извлечь все», чтобы извлечь папку. Когда вы извлечете содержимое файла Zip, вы можете запустить ToolBox оттуда.
Теперь вы можете настроить новые поля значков для рабочего стола, щелкнув правой кнопкой мыши значок ToolBox на панели задач и выбрав «New Toolbox». Это добавит поле на рабочий стол, как вы можете видеть на скриншоте ниже. Перетащите значки рабочего стола в поле или поля, чтобы упорядочить их.
Чтобы дополнительно настроить эти поля значков на рабочем столе, щелкните один из них правой кнопкой мыши и выберите «Свойства панели инструментов» в контекстном меню. Это открывает окно в снимке прямо ниже. Там вы можете изменить размеры блоков, изменить их цвета и применить к ним новые эффекты.
Чтобы изменить размеры значков, перетащите панели под «Окно Размер плитки. »Перетащите строку« Строки », чтобы увеличить или уменьшить высоту окна. Кроме того, вы можете перетащить панель «Столбцы» вправо или влево, чтобы изменить ширину.
Вы можете изменить цвета блоков, щелкнув поле рядом с «Цвет». Это откроет цветовую палитру, из которой вы можете выбрать другие цвета. Или вы можете добавить некоторые фоновые обои в поле, выбрав «Растровое изображение» в раскрывающемся меню и нажав кнопку «…» рядом с полем «Путь фонового растрового изображения».
Вы можете добавить заголовок вверху окна, установив флажок «Видимая строка заголовка» (или скрыть заголовок, сняв его). Введите новые заголовки для поля в текстовом поле «Имя панели инструментов» в верхней части окна.
Когда вы закончите, нажмите кнопку «Применить изменения», чтобы применить любые вновь выбранные настройки.
Панель управления панели инструментов содержит список всех ваших значков. Вы можете щелкнуть правой кнопкой мыши поле и выбрать «Панель управления панели инструментов», чтобы открыть окно, показанное ниже. На вкладке «Наборы инструментов» перечислены поля значков на рабочем столе. Вы можете удалить блок, щелкнув правой кнопкой мыши его заголовок и выбрав «Удалить панель инструментов». Нажмите «Настройки»> «Сохранить все настройки панели инструментов», чтобы быстро сохранить все ярлыки, эффекты и позиции на рабочем столе блоков значков.
Кроме того, вы также можете настроить поля, которые включают ярлыки на панели задач. Панель управления панели инструментов содержит меню «Мастера» в верхней части. Выберите это, чтобы открыть небольшое меню, в котором вы можете настроить системную папку, диск и ярлык мегапакета.
С папками Windows 10, Nimi Places и ToolBox вы теперь можете эффективно группировать значки на рабочем столе и организовывать ярлыки. Вы также можете взглянуть на средства запуска приложений как способ очистки перегруженного рабочего стола, как описано в нашей статье «Как добавить новые средства запуска приложений в Windows 10».
Хотите узнать больше о том, как улучшить работу с Windows 10?
Ознакомьтесь с нашим руководством по изменению громкости с помощью горячих клавиш в Windows 10.
Узнайте об ошибках проверки памяти в Windows 10.
Возникли проблемы с Центром обновления Windows? Смотрите нашу статью об устранении распространенных проблем обновления Windows 10.
Надоело входить на свой рабочий стол? Мы покажем вам, как автоматически войти в Windows 10.
Сеть не работает правильно? У нас есть учебник по устранению сетевых проблем в Windows 10.
Не можете скрыть панель задач? Мы научим вас, как скрыть панель задач, когда вы запускаете полноэкранные приложения.
Много пользуетесь своим буфером обмена, но нужно его очистить? Вот как можно очистить буфер обмена в Windows 10.
Аннотация
В этой статье описано, как упорядочить, переместить и изменить значки на рабочем столе.
Дополнительная информация
Упорядочение и перемещение значков
Чтобы Упорядочить значки по имени, типу, дате или размеру, щелкните правой кнопкой мыши пустую область на рабочем столе и выберите команду Упорядочить значки. Щелкните команду, которая указывает, как вы хотите упорядочить значки (по имени, по типуи т. д.). Если вы хотите, чтобы значки автоматически упорядочивались, нажмите кнопку Автоматическое упорядочение. Если вы хотите упорядочить значки самостоятельно, щелкните элемент автоматически упорядочить , чтобы снять флажок.
Удаление значков
Некоторые значки — это сочетания клавиш для работы с программами на компьютере. В левом нижнем углу значков сочетаний клавиш обычно есть стрелка. Если вы не хотите использовать ярлык на рабочем столе, щелкните значок, а затем перетащите его в корзину. Это действие удаляет только ярлык, но не программу, на которую оно указывает. Вы также можете щелкнуть правой кнопкой мыши значок, а затем выбрать команду Удалить , чтобы удалить ярлык с рабочего стола.
Некоторые значки, такие как Сетевое окружение, Корзинаи Мой компьютер , удалить нельзя.
Изменение изображений значков
У некоторых значков есть возможность изменить рисунок, представляющий значок. Этот параметр доступен не для всех значков. Чтобы изменить рисунок значка, выполните указанные ниже действия.
-
Щелкните правой кнопкой мыши значок и выберите пункт Свойства.
-
Откройте вкладку ярлык (если она доступна) и нажмите кнопку изменить значок.
-
Щелкните значок, который вы хотите использовать в списке, нажмите кнопку ОК, а затем — кнопку ОК.
Если в списке нет значков, изготовитель может не предоставлять дополнительные значки. Чтобы найти другие значки, выполните те же действия, что и на другом значке, найдите его исходный файл (обычно это ICO-файл), а затем вернитесь к исходному значку, который вы хотите изменить. Выполните те же действия, но при нажатии кнопки » изменить значок » найдите расположение исходного файла на другом значке.
Примечание: для настройки значков можно использовать сторонние инструменты.
Чтобы получить дополнительные сведения об изменении изображений значков, щелкните следующий номер статьи, чтобы просмотреть статью в базе знаний Майкрософт:
253689 Не удается изменить значки папок по умолчанию в проводнике Windows
TweakUI
Примечание: TweakUI является неподдерживаемым средством. Ниже приведены сведения, которые можно получить только в информационных целях. Служба поддержки продуктов Майкрософт не может ответить на вопросы о TweakUI.
Если вы используете Windows Power-User, вы можете использовать TweakUI 1,33 для управления значками. Однако это неподдерживаемый инструмент. Внимательно прочтите документ, который сопровождается TweakUI, прежде чем загружать и использовать средство.
Чтобы получить дополнительные сведения о поиске дополнительных сведений о значках, щелкните приведенные ниже номера статей базы знаний Майкрософт.
262885 Значки на рабочем столе неправильно отображаются при изменении параметров
132668 Значки случайным образом меняются на разные значки
Нужна дополнительная помощь?
Некоторое время назад, на моём компьютере, заметил, что при перезагрузке сбивается расположение ярлыков на рабочем столе.
Содержание
- 1 Почему сбивается расположение ярлыков?
- 1.1 Сбиваются ярлыки? Обновите драйвер монитора
- 1.2 Не сохраняется расположение ярлыков? Правим системный реестр.
Почему сбивается расположение ярлыков?
Если вы столкнулись с проблемой перемещения ярлыков на рабочем столе, то в первую очередь нажмите правой кнопкой мышки в любом свободном месте рабочего стола, наведите курсор на пункт Вид и справа в раскрывающемся меню проверьте не установлена ли галочка в пункт Упорядочить значки по умолчанию.
В моём случае расположение ярлыков сбивалось после перезагрузки компьютера из-за того, что разрешение монитора заново инициализировалось при каждом перезапуске системы. Связано это было с тем, что драйвер монитора был установлен не совсем правильный. Дело в том, что Windows 10 при обновлении на новую версию установило свой универсальный драйвер для мониторов. В диспетчере устройств монитор определялся как Универсальный монитор PnP. Отсюда следовало, что нужно обновить драйвер для монитора.
Сбиваются ярлыки? Обновите драйвер монитора
Как это сделать? Расскажу на своём примере. У меня монитор от компании Samsung.
Мне это помогло. Если вам не помог данный способ, то приведу парочку других, которые могут помочь.
Не сохраняется расположение ярлыков? Правим системный реестр.
Это решение связано с правкой системного реестра. Я вообще не рекомендую редактировать реестр без бэкапа реестра, а ещё лучше без образа системы, с помощью которого можно вернуть систему в исходное положение.
- Открываем редактор системного реестра и находим ветку
HKEY_CURRENT_USERSoftwareMicrosoftWindowsShellBags1Desktop. В этой ветке удаляем все параметры. Потом расставляем ярлыки на рабочем столе по щучьему велению по своему хотению своему усмотрению, жмём кнопку Обновить (правой кнопкой по свободному месту рабочего стола и выбор пункта Обновить) и перезагружаем компьютер. - Если предыдущий способ не помог, воспользуйтесь этим. Тут будем редактировать следующие ветки в системном реестре:
HKEY_CLASSES_ROOTWow6432NodeCLSID{42aedc87-2188-41fd-b9a3-0c966feabec1}InProcServer32
HKEY_CLASSES_ROOTCLSID{42aedc87-2188-41fd-b9a3-0c966feabec1}InProcServer32- Сначала узнайте имя своего профиля (учетной записи). Для этого запускаем cmd и вводим команду systeminfo. Нужное нам имя будет напротив пункта Зарегистрированный владелец.
- Теперь запустите редактор системного реестра и найдите две ветки (в 32-х разрядных системах будет только одна ветка), которые я указывал выше. С обоими ветками нужно проделать одинаковые процедуры. А какие узнаете ниже.
- В первую очередь, нам нужно дать необходимые права пользователю для редактирования значения параметра по умолчанию. Для этого нажмите правой кнопкой мыши по InProcServer32 => Разрешения
- Нажмите кнопку Добавить и введите имя пользователя, которое мы с вами узнали выше.
Далее нажмите на Проверить имена => ОК
- Нажмите кнопку Дополнительно, далее в самом верху окна в пункте Владелец: СИСТЕМА нажмите на ссылку Изменить.
Далее также как и в предыдущем пункте Добавить => Ввести имя пользователя => Проверить имена => OK
- Установите галочки в опции «Заменить владельца подконтейнеров и объектов» и «Заменить все записи разрешений дочернего объекта наследуемыми от этого объекта».
Нажмите Применить => Да.
- Теперь, когда у нас есть права на изменение значений параметров указанных веток, осталось изменить значение с
%SystemRoot%system32shell32.dllна%SystemRoot%system32windows.storage.dll, то есть вместо shell32.dll в конце пишем windows.storage.dll - После внесения изменений в значения обязательно возвращаем владельца ветки, то есть как на шагах 3-5, но в качестве пользователя указываем СИСТЕМА. Своё имя пользователя удаляем нажав кнопку Удалить => ОК.
Чтобы изменения проделанные в системном реестре вступили в силу, необходимо перезагрузить компьютер.
- Сначала узнайте имя своего профиля (учетной записи). Для этого запускаем cmd и вводим команду systeminfo. Нужное нам имя будет напротив пункта Зарегистрированный владелец.
Итоги:
Настоятельно рекомендую сначала воспользоваться первым способом и только потом и только при наличии образа (бэкапа) для восстановления системы лезть в системный реестр.
На этом все! До новых встреч на страницах нашего проекта.
Если вам понравилась эта статья, то пожалуйста, оцените её и поделитесь ею со своими друзьями на своей странице в социальной сети.

Загрузка…
Если куча ярлыков на рабочем столе мешает вам наслаждаться прекрасной картинкой, то в Windows 10 есть множество способов их аккуратно разместить так, чтобы они были всегда под рукой, но не мозолили глаза.
Начнем с основных и очевидных способов размещения ярлыков, постепенно углубляясь в персонализацию Windows 10.
Начальный экран «Пуск»
Некогда столь не любимые плитки дают простор кастомизации. Размещение на начальном экране не нравится многим из-за необходимости нажимать кнопку «Пуск»
Если в меню «Пуск» не хватает места, то его можно увеличивать и уменьшать, цепляя за края.
Панель задач
Самый очевидный способ — закреплять ярлыки на панели задач. Не всем он нравится, так как ярлыки мешаются с тем, что запущено.
Полноэкранный «Пуск»
Для включения полноэкранного меню «Пуск» надо перейти в «Параметры» -> «Персонализация» -> «Пуск» и включить параметр «Открывать меню «Пуск» в полноэкранном режиме«.
Тут можно с лихвой дать волю фантазии, распределяя ярлыки фигурами, по группам, давая названия группам.
Дополнительные панели задач
На панели задач в самом низу можно создавать дополнительные панели задач, группируя там ярлыки. К примеру, создаем папку «Игры» в любом желаемом месте. Кидаем туда ярлыки. Нажимаем ПКМ на панели задач -> Панели -> Создать панель инструментов…
Далее выбираем нашу папку и получается следующая картина
Снова не устраивает, что надо делать лишний клик для доступа к ярлыкам? Ок. Нажимаем ПКМ на панели задач. Снимаем галочку с пункта «Закрепить панель задач«. Выдвигаем панель «Игры» и получается следующее:
Если нажать на нашу панель правой кнопкой мыши, то можно включить крупные значки,
можно убрать подписи,
можно убрать заголовок
Также в этом режиме, когда не закреплена панель задач, можно ее увеличить потянув за верхний край. В конце настройки не забудьте вернуть галочку «Закрепить панель задач»
Таким образом можно добавлять сколько угодно панелей задач по разным группам
Дополнительные функции панели задач
Если у вас низкое разрешение экрана, ноутбук, то можно оставить маленькие значки дополнительной панели и сделать такие же значки на основной панели. Тогда больше ярлыков влезет и не надо будет увеличивать размер панели задач.
Там же можно сделать, чтобы панель задач автоматически скрывалась, можно изменить ее расположение, чтобы она была сверху, слева или справа.
Office-ные ярлыки
Удивительно, но рабочий стол умудряются захламлять даже многочисленными рабочими/учебными файлами Word, Excel и т.д, хотя казалось бы для них есть папка «Документы».
Видимо не все знают, но в современных MS Office доступ ко всем последним офисным файлам легко получить как с главного экрана приложения, так и через ПКМ по ярлыку, хоть в «Пуск», хоть в панели задач.
В папку «Документы» можно быстро перейти через меню «Пуск» и через ПКМ на проводнике
В указанное выше подменю можно добавить еще ряд папок. Достаточно перейти в параметры меню «Пуск» (мы там включали полноэкранный «Пуск») и нажать на синюю надпись в самом низу «Выберите какие папки будут отображаться в меню «Пуск».
Рабочий стол – основной инструмент, позволяющий осуществлять взаимодействие пользователя с компьютером. На главном экране отображаются ярлыки приложений, которые можно упорядочить по своему усмотрению. Но периодически люди сталкиваются с проблемой, когда не перемещаются значки на Рабочем столе компьютера Windows 10. Подобная ситуация не является свидетельством сбоя в работе ОС, поэтому ошибка легко устраняется встроенными средствами.
Что могло стать причиной?
Ничего фатального проблема, не дающая пользователю перемещать ярлыки и папки, в себе не несет. Правда, отсутствие возможности менять иконки местами доставляет ряд неудобств. Рабочий стол оказывается захламленным, из-за чего на главном экране становится трудно ориентироваться.
Причины возникновения неполадок следующие:
- неисправность компьютерной мыши или тачпада;
- настройки рабочего пространства, ограничивающие перемещение;
- действие программ по оптимизации главного экрана;
- вирусы;
- нестабильность операционной системы.
Ни одна из причин, за исключением последней, не кажется критической. В этом заключается определенный плюс, так как исправление ошибки ни у кого не вызовет затруднений. Однако следует внимательно изучить инструкцию, и действовать в строгом соответствии с рекомендациями.
Что делать при невозможности перемещения ярлыков на Рабочем столе Windows 10
Вероятность того, что проблема появилась из-за сбоя в работе операционной системы, крайне мала. Скорее всего, ошибка связана с функционированием управляющих элементов или специфическими настройками компьютера. Поэтому сначала стоит рассмотреть самые банальные варианты решения проблемы.
Проверка мыши или сенсорной панели
Управление элементами Рабочего стола осуществляется при помощи компьютерной мыши (для ПК) или тачпада (для ноутбука). Эти компоненты имеют свойство выходить из строя, но заметить неполадку удается только в тот момент, когда тачпад или мышка становится полностью неисправной.
Первым делом рекомендуется проверить, работает ли курсор. Он должен свободно перемещаться по пространству главного экрана. Если все в порядке, необходимо перейти к диагностике кнопок.
Для изменения положения значка в Рабочем пространстве используется левая кнопка мыши или тачпада. Пользователю нужно навести курсор на элемент, кликнуть ЛКМ и выбрать новое расположение ярлыка. Если значок не выделяется – проблема на 100 % заключается в неисправности мыши или сенсорной панели. Если ярлыки выделяются, но не двигаются – значит, управляющий элемент работает в стандартном режиме, а мешают переместить значок программные особенности ПК.
Автоматическое упорядочивание значков
Когда станет ясно, что ярлыки не перетаскиваются не по вине мышки или тачпада, необходимо перейти к проверке настроек Рабочего стола. В параметрах пользователь мог выбрать функцию «Упорядочить значки автоматически», которая блокирует перемещения.
Для исправления ошибки нужно:
- Кликнуть ПКМ по свободной области главного экрана.
- Перейти в раздел «Вид».
- Снять галочку с пункта, который упорядочивает значки.
После этого останется проверить, заработает ли функция перемещения объектов. Если изменения в настройках не помогли – переходите к следующему способу устранения неполадок.
На заметку. Также в настройках «Вид» рекомендуется активировать выравнивание по сетке главного экрана и отображения значков.
Изменение размера значка
Ошибки в работе операционной системы Windows 10 по-разному влияют на процессы. Так, пользователи отмечают, что ярлыки не передвигаются только при определенном размере. К примеру, в настройках Рабочего стола установлены большие значки, а после изменения параметра на «обычные» или «мелкие» проблема решается.
Изменение размера осуществляется через пункт «Вид» настроек главного экрана. Выбор типа значков доступен в верхней части диалогового окна, где пользователю необходимо сделать выбор в пользу одного из трех вариантов.
Удаление программ оптимизации Рабочего стола
В попытках улучшить стабильность работы компьютера пользователи загружают программы, оптимизирующие те или иные процессы. Такое приложение, как Fences, является отличным инструментом для получения дополнительных возможностей кастомизации главного экрана. Однако недостатком ПО становится отключение некоторых функций Рабочего стола.
Если вы пользуетесь Fences или любым другим софтом для оптимизации, временно удалите программу, чтобы узнать, влияет ли она на функционирование пространства главного экрана. Операция выполняется через меню «Пуск», где следует открыть раздел «Приложения и возможности», а также нажать кнопку «Удалить» возле стороннего ПО.
Сброс параметров папки
Настройки папок, расположенных на главном экране, предусматривают изменение самых разных параметров. В частности, пользователь мог случайно активировать запрет на перемещение объектов. Тогда проблема решается путем отмены изменений следующим образом:
- Нажмите клавиши «Win + R» для вызова меню «Выполнить».
- Введите запрос «control».
- Откройте настройки папок.
- Нажмите кнопку «Восстановить значения по умолчанию».
Чтобы новые параметры вступили в силу, рекомендуется перезагрузить компьютер. После этого нужно проверить, будет ли работать перемещение папок и других объектов главного экрана при помощи курсора мыши.
Изменение параметров реестра
Если ни один из ранее рассмотренных способов не помог, то пользователь, наверняка, имеет дело с системным сбоем. Переживать не стоит, поскольку проблема решается при помощи изменения настроек реестра:
- Откройте меню «Выполнить».
- Введите запрос «regedit».
- В строке поиска открывшегося реестра пропишите директорию «HKEY_CURRENT_USER/Control Panel/Desktop/WindowsMetrics».
- Наведите курсор мыши на параметр «IconSpacing» и нажмите кнопку «Изменить».
- Выставьте параметры в диапазоне 480 и -2730, а затем подтвердите сохранение изменений.
После перезагрузки компьютера функция перемещения значков должна заработать. Если и это не поможет решить проблему, стоит перепроверить, насколько правильно был выполнен каждый шаг.
Чтобы упорядочить значки по имени, типу, дате или размеру, щелкните правой кнопкой мыши пустую область на рабочем столе и выберите «Упорядочить значки». Нажмите на команду, которая указывает, как вы хотите расположить значки (по имени, по типу и т. Д.). Если вы хотите, чтобы значки были расположены автоматически, нажмите «Автоматическое расположение».
Нажмите CTRL + A чтобы выделить их все и перетащить в правую сторону.
Как исправить положение значков на рабочем столе?
Метод 1:
- На рабочем столе щелкните правой кнопкой мыши открытую область.
- Выберите «Персонализировать», затем нажмите «Темы» в меню слева.
- Снимите флажок «Разрешить темам изменять значки на рабочем столе» и нажмите «Применить».
- Расположите значки там, где вы хотите.
Почему значки на рабочем столе переместились влево?
Если Windows продолжает перемещать значки на рабочем столе и не позволяет вам переставлять их по желанию, то, скорее всего, Опция автоматического упорядочивания значков включен. Чтобы просмотреть или изменить этот параметр, щелкните правой кнопкой мыши пустое место на рабочем столе и переместите указатель мыши, чтобы выделить элемент «Просмотр» в контекстном меню.
Как поставить значки слева?
Не удается разместить значки в левой части рабочего стола
- Щелкните правой кнопкой мыши пустую область на рабочем столе.
- Наведите курсор на просмотр.
- На правой панели найдите Автоматическое упорядочивание значков. Если он отмечен, обязательно снимите его.
- Снова наведите указатель мыши на просмотр.
- На этот раз установите флажок «Выровнять значки по сетке». Теперь ваши значки должны быть выровнены по левой стороне экрана.
Как переместить значки рабочего стола вправо?
Чтобы расположить значки по имени, типу, дате или размеру, щелкните правой кнопкой мыши пустую область на рабочем столе, а затем щелкните Упорядочить значки. Щелкните команду, которая указывает, как вы хотите расположить значки (по имени, типу и т. Д.). Если вы хотите, чтобы значки располагались автоматически, щелкните «Автоматическое расположение».
Почему на моем рабочем столе меняются значки?
Эта проблема чаще всего возникает при установке нового ПО, но это также может быть вызвано ранее установленными приложениями. Проблема обычно вызвана ошибкой ассоциации файлов с расширением. Файлы LNK (ярлыки Windows) или.
Почему мой рабочий стол находится сбоку от экрана?
Как исправить боковой экран компьютера с помощью CTRL, АЛТ и клавиши со стрелками. Во-первых, попробуйте одновременно удерживать клавиши CTRL, ALT и стрелку вверх. … Если этого не происходит, и экран по-прежнему поворачивается в недопустимом направлении или поворачивается только частично, используйте CTRL, ALT и другие клавиши со стрелками, пока он снова не повернется вправо вверх.
Почему я не могу разместить значки на рабочем столе?
Простые причины, по которым значки не отображаются
Вы можете сделать это, щелчок правой кнопкой мыши на рабочем столе, выбрав Просмотр и убедитесь, что рядом с параметром Показать значки на рабочем столе стоит флажок. Если вы ищете только стандартные (системные) значки, щелкните рабочий стол правой кнопкой мыши и выберите «Персонализировать». Зайдите в Темы и выберите Настройки значка рабочего стола.
Настройка расположения папок на рабочем столе
Привет всем! Начинаем новый курс по освоению операционной системы Windows 10 и первый урок посвятим изучению рабочего стола и все что с ним связано. Здесь мы зададим рабочему столу нужный вид и настроим его так, чтобы работа за компьютером стала более удобной.
Рабочий стол это графическая среда, где отображаются папки ярлыки элементы управления системой и прочее. Снизу по умолчанию располагается Панель задач с кнопкой ПУСК. Для удобства пользователя была предусмотрена возможность менять внешний вид рабочего стола.
Панель задач это элемент интерфейса по умолчанию расположенный внизу рабочего стола предназначенный для быстрого запуска программ, а так же для управления запущенными приложениями.
Для чего это нужно?
Ярлыки, или значки, это условное обозначение необходимого приложения или документа, который позволяет выполнить ускоренный запуск. Элементы не указывают на местоположение файла, при удалении на работу главного документа (приложения) не влияют.
Смещение сохраненных на начальном экране блоков происходит в следующих случаях:
- после установки дополнительно скачанной программы;
- в результате произведенных операционной системой обновлений;
- вследствие внутреннего сбоя работы ОС;
- из-за действия вредоносных утилит.
Внимание! В последнем случае отдельное закрепление значков не даст результата. Чтобы исключить влияние вирусных программ, необходимо установить антивирусник, а затем регулярно его использовать для проверки файлов персонального компьютера.
Панель задач
Начнем с Панели задач и рассмотрим ее основные элементы.
- Кнопка ПУСК – основная кнопка предоставляющая доступ к главному меню системы, ее настройкам, программам и многому другому.
- Панель быстрого запуска. Название говорит само за себя. Данная панель предоставляет доступ к быстрому запуску программ. На нее можно добавлять приложения пользующиеся наибольшей популярностью и запускать их одним нажатием.
- Панель запущенных приложений – позволяет отслеживать запущенные программы, управлять и переключаться между ними
- Область уведомлений. Здесь отображаются некоторые системные иконки, иконки запущенных приложений, время и дата, язык, уведомления и прочее.
Меню ПУСК
Познакомимся чуть ближе с меню ПУСК.
При нажатии левой кнопкой мыши по данному меню откроется область, в которой отображаются установленные программы, часто используемые программы, плитки и прочее. Отсюда можно получить доступ к параметрам системы. Здесь находится кнопка выключения компьютера.
При нажатии правой кнопкой мыши по меню ПУСК откроется следующее меню:
Здесь выведены наиболее важные элементы системы к которым можно получить быстрый доступ. В процессе изучения курса мы затронем многие пункты данного меню.
Основные настройки Панели задач
Ну и раз уж мы взялись за панель задач давайте рассмотрим наиболее важнее ее настройки. Щелкните правой кнопкой мыши по свободному месту данной панели и выберите Параметры. В результате откроется следующее окно.
- Закрепить панель задач. Если данная опция отключена, то появляется возможность менять положение данной панели перетягивая ее мышью вверх, вниз или в бок, а так же изменять ее размеры
- Автоматически скрывать панель задач в режиме рабочего стола. Включение этого параметра прячет панель задач, и для ее отображения следует навести указатель мыши вниз экрана.
- Использовать маленькие кнопки панели задач. Визуально уменьшает элементы панели задач.
- Положение панели задач на экране. Дает возможность выбрать одно из четырех положений панели. Попробуйте все положения и оставьте наиболее удобное.
- Группировать кнопки на панели задач. Объединяет значки одной программы в общую группу.
- Выберите значки отображаемые в панели задач. Здесь можно настроить значки которые будут отображаться в области уведомлений.
- Включение и выключение системных значков. Собственно включает или отключает вывод того или иного значка.
Поработайте с данными настройками и приведите панель задач к желаемому виду.
Ни в коем случае не отказывайтесь от предложенной возможности, иначе вам предстоит нелегкая задача — поиск названия программы и без того переполненном командами меню Пуск. Если вам все же удалось установить на компьютер программу, избежав добавления ее значка на панель задач или рабочий стол, то вы всегда можете исправить это досадное недоразумение. Выполните следующие действия Чтобы добавить ярлык программы на рабочий стол.
- Откройте Меню Пуск и найдите в списке требуемое приложение.
- Щелкните правой кнопкой мыши по значку приложения
- Дополнительно >> Перейти к расположению файла (откроется папка, где расположены все ярлыки установленных программ и приложений).
- Правая кнопка мыши позволит вам отправить ярлык на Рабочий стол.
Как сохранить (и восстановить) позиции иконок ярлыков на рабочем столе
Приветствую!
Многие пользователи компьютера прибегают к расстановке иконок ярлыков, дабы на рабочем столе был логический порядок, и в целом было удобно. Однако по тем или иным причинам возникают ситуации, когда аккуратно расставленные ярлычки лишаются своих позиций, и грубо сбиваются в кучу в левой области рабочего стола.
Почему это может происходить? Причины бывают разными:
- изменение разрешения экрана
- установкаобновление видеодрайвера, некоторых программ
- установка системного обновления
- некоторые другие причины
Естественно, избежать этих событий, которые приводят к нарушению расположения иконок ярлыков на рабочем столе, практически невозможно. Однако можно заблаговременно сохранить все позиции расставленных ярлычков, файлов и папок, что располагаются на рабочем столе, и моментально их восстановить в пару кликов. Давайте рассмотрим, каким образом это можно сделать, дабы в будущем сэкономить время, не тратя его на «ручное» восстановление расположения позиций всех элементов, что располагаются на вашем рабочем столе.
Как закрепить значки на рабочем столе Windows 10 используя программу DesktopOK
Также, можно применить ещё один метод закрепления на экране ярлыков в ОС Виндовс 10 – утилита DesktopOK.
- Итак, вначале утилита устанавливается;
- Затем, располагаем иконки так, как бы мы хотели их сохранить;
- После этого программа должна быть запущена. Нам остаётся нажать на изображение дискеты «Сохранить»;
- Далее, к примеру по одной из причин значки в Виндовс 10 изменили своё местоположение. В этом случае необходимо провести запуск программы DesktopOK и применить одну из восстановленных схем. Для этого, нажимаем название сохранённой схемы ПКМ и в ниспадающем меню выбираем вкладку «Восстановить»;
- Появится то расположение ярлыков, которое было до сбоя.
Заметим, что эти программы удобные, и бесплатные. С их помощью удобно восстанавливать расположение иконок. Успехов!
С уважением, Андрей Зимин 05.04.2021
Почему все значки на Рабочем столе выстраиваются по левому краю и как это изменить
Как уже говорилось выше, по умолчанию в операционных системах Windows все значки рабочего стола автоматически выстраиваются строго по левому краю. И как бы вы их не старались перетащить на другое место, они всё равно будут возвращаться.
Для того, чтобы изменить этот порядок вам необходимо кликнуть правой кнопкой мыши по любому свободному от значков и папок месту и выбрать в появившемся контекстном меню пункт «Вид», а потом в следующем открывшемся меню снять галочку с пункта «Упорядочить значки автоматически».
Теперь вы можете свободно перетаскивать значки в любое место рабочего стола.
Как выровнять все значки Рабочего стола в строгом порядке
Если вы хотите, чтобы ваши значки на рабочем столе были выстроены строго по вертикали и горизонтали, то тогда кликните правой кнопкой мыши по свободному месту вашего рабочего стола и выберите в пункте «Вид» выпадающего контекстного меню подпункт «Выровнять значки по сетке».
Теперь все ваши значки, файлы и папки будут выровнены по невидимой сетке.
Как выровнять значки на Рабочем столе в произвольном порядке
Для того, чтобы можно было расположить значки рабочего стола в произвольном порядке, необходимо просто убрать галочки с пункта «Упорядочить значки автоматически» и пункта «Упорядочить значки автоматически».
Вот таким образом можно навести порядок на своем Рабочем столе по своему усмотрению.
Видео о том, как упорядочить значки рабочего стола:
Удачи!
Источник
Организация значков рабочего стола с папками
Первый и самый простой способ получить контроль над своим рабочим столом — это использовать папки. Добавить новые папки на рабочий стол очень просто. Щелкните правой кнопкой мыши на рабочем столе и выберите «Создать», затем «Папка» в раскрывающемся списке, чтобы создать пустую папку.
Рекомендуется называть папку, когда вы ее создаете, но если вы забыли, вы всегда можете щелкнуть правой кнопкой мыши по папке и выбрать «Переименовать», чтобы ввести имя для нее. Ваш рабочий стол станет загадочным местом, если все ваши ярлыки будут отсортированы в «Новая папка», «Новая папка (1)», «Новая папка (2)» и т. Д.
Теперь вы можете перетащить соответствующие ярлыки на рабочем столе в новую папку. Это удалит значки с рабочего стола, но вы всегда можете открыть папку для доступа к ярлыкам внутри. Вы можете добавить любое количество папок на рабочий стол для альтернативных категорий ярлыков, таких как приложения, утилиты, мультимедийное программное обеспечение и так далее. Затем вы можете переместить значки в папки, как на снимке ниже.
Если на вашем рабочем столе много файлов, то организовать их может быть сложно, особенно если они начинают накладываться друг на друга. Одним из полезных методов является использование встроенных функций сортировки Windows 10 для сортировки файлов по типу. Это объединит все файлы одного типа, так что, например, если у вас есть папка «Фильмы», выполнение сортировки по типу поместит все видеофайлы в одно место, где вы можете выбрать группу и перетащить их в свой файл. Папка «Фильмы». Просто щелкните правой кнопкой мыши на рабочем столе, выберите Сортировать по -> Тип элемента.
Содержание
- Как упорядочить значки на Рабочем столе в любой Windows. Урок 25
- Почему все значки на Рабочем столе выстраиваются по левому краю и как это изменить
- Как выровнять все значки Рабочего стола в строгом порядке
- Как выровнять значки на Рабочем столе в произвольном порядке
- Видео о том, как упорядочить значки рабочего стола:
- Упорядочение и перемещение значков на рабочем столе
- Аннотация
- Дополнительная информация
- Упорядочение и перемещение значков
- Удаление значков
- Изменение изображений значков
- TweakUI
- Упорядочить значки автоматически на рабочем столе в Windows 10
- Включить (отключить) упорядочить значки автоматически на рабочем столе из контекстного меню
- Включить (отключить) упорядочить значки автоматически и выровнять значки по сетке в редакторе реестра
- Организация иконок на рабочем столе Windows 10
- Организация иконок на рабочем столе
- Восстановление значка корзины
- Где найти иконки
- Как настроить рабочий стол в Windows 10 – изменение рабочего стола в Виндовс 10
- Настройка меню «Пуск» Виндовс 10
- Полноэкранный режим
- Планшетный режим
- Рабочий стол
Как упорядочить значки на Рабочем столе в любой Windows. Урок 25
Сегодня мы поговорим о том, как упорядочить значки на рабочем столе в любой операционной системе Windows. Казалось бы, не такая уж и проблема. Некоторые вообще любят, чтобы рабочий стол был совершенно чист, но начинающим пользователям такой минимализм пока не очень удобен и даже страшен.
Я тоже считаю, что некоторые ярлыки или файлы всегда должны быть под рукой. Вот только порядок их расположения хочется навести свой, а не такой, который система устанавливает по умолчанию, т.е. все значки по левому краю. Оказывается, всё это возможно и совсем просто сделать.
Почему все значки на Рабочем столе выстраиваются по левому краю и как это изменить
Как уже говорилось выше, по умолчанию в операционных системах Windows все значки рабочего стола автоматически выстраиваются строго по левому краю. И как бы вы их не старались перетащить на другое место, они всё равно будут возвращаться.
Для того, чтобы изменить этот порядок вам необходимо кликнуть правой кнопкой мыши по любому свободному от значков и папок месту и выбрать в появившемся контекстном меню пункт «Вид», а потом в следующем открывшемся меню снять галочку с пункта «Упорядочить значки автоматически».
Теперь вы можете свободно перетаскивать значки в любое место рабочего стола.
Как выровнять все значки Рабочего стола в строгом порядке
Если вы хотите, чтобы ваши значки на рабочем столе были выстроены строго по вертикали и горизонтали, то тогда кликните правой кнопкой мыши по свободному месту вашего рабочего стола и выберите в пункте «Вид» выпадающего контекстного меню подпункт «Выровнять значки по сетке».
Теперь все ваши значки, файлы и папки будут выровнены по невидимой сетке.
Как выровнять значки на Рабочем столе в произвольном порядке
Для того, чтобы можно было расположить значки рабочего стола в произвольном порядке, необходимо просто убрать галочки с пункта «Упорядочить значки автоматически» и пункта «Упорядочить значки автоматически».
Вот таким образом можно навести порядок на своем Рабочем столе по своему усмотрению.
Видео о том, как упорядочить значки рабочего стола:
Удачи!
Источник
Упорядочение и перемещение значков на рабочем столе
Аннотация
В этой статье описано, как упорядочить, переместить и изменить значки на рабочем столе.
Дополнительная информация
Упорядочение и перемещение значков
Удаление значков
Изменение изображений значков
У некоторых значков есть возможность изменить рисунок, представляющий значок. Этот параметр доступен не для всех значков. Чтобы изменить рисунок значка, выполните указанные ниже действия.
Щелкните правой кнопкой мыши значок и выберите пункт Свойства.
Откройте вкладку ярлык (если она доступна) и нажмите кнопку изменить значок.
Щелкните значок, который вы хотите использовать в списке, нажмите кнопку ОК, а затем — кнопку ОК.
Если в списке нет значков, изготовитель может не предоставлять дополнительные значки. Чтобы найти другие значки, выполните те же действия, что и на другом значке, найдите его исходный файл (обычно это ICO-файл), а затем вернитесь к исходному значку, который вы хотите изменить. Выполните те же действия, но при нажатии кнопки » изменить значок » найдите расположение исходного файла на другом значке. Примечание: для настройки значков можно использовать сторонние инструменты. Чтобы получить дополнительные сведения об изменении изображений значков, щелкните следующий номер статьи, чтобы просмотреть статью в базе знаний Майкрософт:
253689 Не удается изменить значки папок по умолчанию в проводнике Windows
TweakUI
Примечание: TweakUI является неподдерживаемым средством. Ниже приведены сведения, которые можно получить только в информационных целях. Служба поддержки продуктов Майкрософт не может ответить на вопросы о TweakUI. Если вы используете Windows Power-User, вы можете использовать TweakUI 1,33 для управления значками. Однако это неподдерживаемый инструмент. Внимательно прочтите документ, который сопровождается TweakUI, прежде чем загружать и использовать средство.
Чтобы получить дополнительные сведения о поиске дополнительных сведений о значках, щелкните приведенные ниже номера статей базы знаний Майкрософт.
262885 Значки на рабочем столе неправильно отображаются при изменении параметров
132668 Значки случайным образом меняются на разные значки
Источник
Упорядочить значки автоматически на рабочем столе в Windows 10
Сегодня рассмотрим как различными способами включить (отключить) упорядочивание значков автоматически на рабочем столе в Windows 10.
Включить (отключить) упорядочить значки автоматически на рабочем столе из контекстного меню
В пустом месте рабочего стола нажмите правой кнопкой мыши, зайдите в “Вид” и выберите “Упорядочить значки автоматически”.
Включить (отключить) упорядочить значки автоматически и выровнять значки по сетке в редакторе реестра
1. В строке поиска или в меню “Выполнить” (выполнить вызывается клавишами Win+R) введите regedit и нажмите клавишу Enter.
2. Перейдите по пути HKEY_CURRENT_USER Software Microsoft Windows Shell Bags 1 Desktop. В разделе Desktop откройте параметр FFlags => выберите систему исчисления “Десятичная” в поле “Значение” введите:
1075839520 и нажмите на “ОК”, чтобы “Упорядочить значки автоматически” и “Выровнять значки по сетке” было выключено.
1075839521 и нажмите на “ОК”, чтобы “Упорядочить значки автоматически” было включено и “Выровнять значки по сетке” было выключено.
1075839524 и нажмите на “ОК”, чтобы “Упорядочить значки автоматически” было выключено и “Выровнять значки по сетке” было включено.
1075839525 и нажмите на “ОК”, чтобы “Упорядочить значки автоматически” и “Выровнять значки по сетке” было включено.
3.Перезапустите проводник или перезагрузите компьютер, чтобы изменения вступили в силу.
На сегодня все, если вы знаете другие способы – пишите в комментариях! Удачи Вам 🙂
Источник
Организация иконок на рабочем столе Windows 10
Организация иконок на рабочем столе Windows 10. Если вы купили компьютер с предустановленной Windows, возможно, у вас на рабочем столе имеется очень много не понятных иконок. Место на рабочем столе, как недвижимость стоит дорого, и производители за появление на нем посторонней иконки получают свою копеечку.
Организация иконок на рабочем столе
Восстановление значка корзины
Рано или поздно это случается почти со всеми. Вы удаляете значок корзины и не знаете, как его вернуть. Расслабьтесь. Это не так сложно. Откройте панель управления (Win+X). В поле поиска в правом верхнем углу введите (точно) «Настройка значка на рабочем столе». В разделе «Персонализация», нажмите кнопку «Показать или скрыть общие значки» на рабочем столе. Перейдите по этой ссылке, и вы снова можете отметить поле, чтобы отображать корзину. Пользуйтесь на здоровье.
Windows предлагает нам несколько простых инструментов для размещения значков на рабочем столе.
Если щелкнуть правой кнопкой мыши любую пустую часть рабочего стола, вы увидите, что можете сделать следующее:
Сортировка всех значков на рабочем столе несколькими щелчками мыши.
Где найти иконки
| Содержание | Файл |
| Значки Windows 10, 8.1, 8, 7 и Vista | C:Windowssystem32imageres.dll |
| Все | C:WindowsSystem32shell32.dll |
| Компьютеры | C:Windowsexplorer.exe |
| Бытовые | C:WindowsSystem32pifmgr.dll |
| Папки | C:WindowsSystem32syncui.dll |
| Старые программы | C:WindowsSystem32moricons.dll |
Источник
Как настроить рабочий стол в Windows 10 – изменение рабочего стола в Виндовс 10
Рано или поздно каждый приходит к тому, что порядок – это важно. Порядок на рабочем столе помогает сконцентрироваться, а порядок на рабочем столе на ПК повышает настроение, дает ощущение комфорта и контроля. Парадокс: скоро выйдет уже новая Windows 11, а многие до сих пор не знают, как настроить рабочий стол в Windows 10 под себя. В этом гайде мы расскажем, как персонализировать ПК под себя.
Настройка меню «Пуск» Виндовс 10
Меню в Windows 10 достаточно понятное и является миксом меню из Windows 7 и Windows 8.1. Изначальная версия меню: справа – живые плитки, слева – список всех приложений, наиболее используемые и недавно установленные программы.
У вас есть опция изменения размера меню «Пуск». Можно тянуть меню вправо и вверх, насколько – зависит от разрешения экрана. Изменить длину меню «Пуск» очень просто – с помощью мышки тяните края вправо или вверх.
Если вы – консерватор и привыкли к меню в Windows 7 или даже Windows XP – можно оставить только программы и убрать все живые плитки. Для этого нажимаете на плитки правой кнопкой мыши и выбираете «Открепить от начального экрана».
Полноэкранный режим
Меню «Пуск» можно открыть на весь экран. Для этого: «Параметры» – «Персонализация» – «Пуск», выбираем «Открывать меню «Пуск» в полноэкранном режиме»:
Планшетный режим
Специальный вариант для определенных устройств с сенсорным экраном. Выбираем «Параметры» – «Системы» – «Планшет»:
Рабочий стол
Скачиваете все на рабочий стол и удивляетесь количеству различных значков?
Не переживайте. Рабочий стол на компьютере или ноутбуке – это разбросанные вещи в вашем доме. Их можно либо не трогать – и тогда они будут создавать беспорядок и портить наше настроение. Либо же мы можем разложить их по полкам – и тогда все будет здорово. С рабочим столом на компьютере то же самое. Для определенных файлов (игры, документы, фотографии) можно создать отдельные папки. Для этого нажимаем в любой точке рабочего стола правую кнопку мыши, выбираем «Создать» – «Папку». Называем ее в соответствии с файлами, которые хотим туда загрузить (например, Игры), и все игровые файлы добавляем в эту созданную папку.
Можно перетаскивать папки в любом направлении, здесь уже включается ваше воображение.
Готово! Теперь вы знаете, как управлять своим рабочим столом.
Источник
Кликните правой кнопкой мыши в любом свободном месте «Рабочего стола» и в контекстном меню в разделе «Вид» уберите галочку напротив записи «Упорядочить значки автоматически». После перезагрузки вы найдете ярлыки рабочего стола на прежних местах.
Если ошибка по-прежнему повторяется, придется более глубоко вмешаться в работу системы. Сначала на всякий случай стоит сделать резервную копию Windows. Затем нужно нажать комбинацию клавиш [Windows] + [R] и ввести в окне «Выполнить» команду regedit.
В системном реестре перейдите по маршруту HKEY_CLASSES_ROOTCLSID{42aedc87-2188-41fdb9a3-0c966feabec1}InProcServer32, в левом столбце нажмите правой кнопкой мыши на папку InProcServer32 и выберите опцию «Разрешения».
В разделе «Имена групп и пользователей» отметьте свою учетную запись в Windows, в разделе «Разрешить» поставьте галочку напротив записи «Полный доступ» и сохраните нажатием кнопки «ОК».
Теперь в правом столбце дважды кликните на запись «(Standard)» и введите в качестве значения %SystemRoot%system32windows.storage.dll.
Пользователям 64-битной версии Windows 10 далее нужно перейти к маршруту HKEY_CLASSES_ROOTWow6432NodeCLSID{42aedc87-2188-41fd-b9a3-0c966feabec1}InProcServer32 и также изменить значение записи «(Standard)» на %SystemRoot%system32windows.storage.dll.
После повторного запуска компьютера все значки на рабочем столе должны остаться на своих местах.
Фото: компания-производитель
If you are unable to or cannot move desktop icons in Windows 11/10 then this post is sure to help you. In this post, we will show how to fix the issue. Like many users, you might have also faced this issue that when you drag n drop some desktop icon(s) or shortcuts from one place to another, the icons aren’t moved and bounced back to their original positions and Windows automatically arranges desktop icons.
![]()
Here are a few things you could try to resolve the issue:
- Test the mouse or touchpad
- Uncheck Auto arrange icons
- Uninstall any desktop organizer software
- Reset Folder Options
- Change Display Resolution
- Set scaling size for text, apps, etc
- Change desktop icon size
- Change icon spacing using Registry
- Turn off Allow themes to change desktop icons
- Update Graphics Driver.
1] Test mouse or touchpad
This basic test is helpful to check if your mouse or laptop touchpad is working fine. You will be able to find if the left and right mouse buttons and middle-click or scroll wheel is working or not.
Open Notepad and then write some text. After that, select that text using the left mouse button, and do a right-click to check if you’re able to open right-click context menus. You can also scroll up and down to test your mouse wheel. If all the buttons are working, your mouse or touchpad is OK. Otherwise, you should change your mouse.
2] Uncheck Auto arrange icons
This is the most likely reason behind the error when Windows users are not able to move desktop icons. When the auto-arrange option is turned on, the icons are moved to their positions automatically as soon as you try to change their positions. You can turn it off using the following steps:
- Right-click on an empty area of the desktop
- Access View menu
- Uncheck Auto arrange icons option in the context menu.
This should solve your problem.
3] Uninstall any desktop organizer software
If you have installed some third-party software to organize desktop shortcuts and icons, then that might be the reason that you can’t move icons on the desktop in Windows 10. So, you should uninstall that software and reboot your PC to check if the problem is solved.
Open Settings app using Win+I hotkey and access Apps & features section to find and uninstall such a program.
4] Reset Folder Options
This method is also helpful to solve this issue for many users. What you need to do is reset Folder options to default mode. For that, use these steps:
- Open This PC using Win+E hotkey
- Access View menu and click on Options
- In the General tab of the Folder Options box, click on Restore Defaults
- In the View tab of Folder Options, click on the Reset Folders button
- Press Apply and OK buttons to save the changes.
Read: Desktop Not responding or Frozen
5] Change Display Resolution
To do this:
- Open Windows 11 Settings
- Click on System settings
- Select Display from the right side
- Scroll down till you see Display resolution
- From the drop-down select the screen resolution you want.
Windows 10 user?
Access Settings app (Win+I), go to System category and open Display page. There you will be able to change the display resolution. Set the resolution to the recommended size.
6] Set scaling size for text, apps, etc.
(Windows 11)
Changing the scaling size for text, apps, and other things might also help in fixing this issue. Open the Settings app and access the Display page. On the right-hand part, set scaling to 100% (Recommended) size for text, apps, etc.
If desktop icons not moving using the recommended scaling, then you can set custom scaling. For that, click on the Advanced scaling settings option and enter a custom scaling size between 100%-500%.
In Windows 10 the Settings are here-
And here-
Apply the settings, sign out, and sign in again to your Windows 10 PC to see the change.
7] Change desktop icon size
If there are a lot of icons on the desktop and their size is set to large, then those desktop icons cover the entire desktop. In that case, you are not able to move desktop icons. So, simply change their size to medium or small. For this, right-click on the empty area of the desktop, and access the View menu to change the size.
8] Change icon spacing using Registry
If there is too much spacing set between desktop icons, then also icons won’t move. For such a case, you need to use Registry Editor to change icon size for desktop shortcuts. As it is a Registry tweak, you should create a system restore point or backup Registry to overcome unwanted changes.
Open Registry Editor and then access the WindowMetrics key. The path is:
HKEY_CURRENT_USERControl PanelDesktopWindowMetrics
On the right section, double-click on the IconSpacing string value. Note down the default value data (which is -1128) so that you can use it later. Now enter any value between -2730 and 480. The higher the value, the larger will be icon spacing. Set value data and save it.
Now restart your PC to apply the changes. You might need to change values multiple times until you get the correct spacing for your desktop icons.
9] Turn off allow themes to change desktop icons
It might be possible that some theme installed on your Windows 10 PC is causing the trouble that you are not able to move desktop icons. So, you should prevent themes from changing desktop icons by accessing Desktop Icon Settings.
This is how it looks in Windows 10:
10] Update Graphics Driver
If your Graphics Drivers are outdated, this can also cause the problem that desktop icons are not moving. So, you should update Graphics Drivers that might solve this problem.
These are the options that have helped users to fix this problem. Hope some of these fixes will help you too.
If you are unable to or cannot move desktop icons in Windows 11/10 then this post is sure to help you. In this post, we will show how to fix the issue. Like many users, you might have also faced this issue that when you drag n drop some desktop icon(s) or shortcuts from one place to another, the icons aren’t moved and bounced back to their original positions and Windows automatically arranges desktop icons.
![]()
Here are a few things you could try to resolve the issue:
- Test the mouse or touchpad
- Uncheck Auto arrange icons
- Uninstall any desktop organizer software
- Reset Folder Options
- Change Display Resolution
- Set scaling size for text, apps, etc
- Change desktop icon size
- Change icon spacing using Registry
- Turn off Allow themes to change desktop icons
- Update Graphics Driver.
1] Test mouse or touchpad
This basic test is helpful to check if your mouse or laptop touchpad is working fine. You will be able to find if the left and right mouse buttons and middle-click or scroll wheel is working or not.
Open Notepad and then write some text. After that, select that text using the left mouse button, and do a right-click to check if you’re able to open right-click context menus. You can also scroll up and down to test your mouse wheel. If all the buttons are working, your mouse or touchpad is OK. Otherwise, you should change your mouse.
2] Uncheck Auto arrange icons
This is the most likely reason behind the error when Windows users are not able to move desktop icons. When the auto-arrange option is turned on, the icons are moved to their positions automatically as soon as you try to change their positions. You can turn it off using the following steps:
- Right-click on an empty area of the desktop
- Access View menu
- Uncheck Auto arrange icons option in the context menu.
This should solve your problem.
3] Uninstall any desktop organizer software
If you have installed some third-party software to organize desktop shortcuts and icons, then that might be the reason that you can’t move icons on the desktop in Windows 10. So, you should uninstall that software and reboot your PC to check if the problem is solved.
Open Settings app using Win+I hotkey and access Apps & features section to find and uninstall such a program.
4] Reset Folder Options
This method is also helpful to solve this issue for many users. What you need to do is reset Folder options to default mode. For that, use these steps:
- Open This PC using Win+E hotkey
- Access View menu and click on Options
- In the General tab of the Folder Options box, click on Restore Defaults
- In the View tab of Folder Options, click on the Reset Folders button
- Press Apply and OK buttons to save the changes.
Read: Desktop Not responding or Frozen
5] Change Display Resolution
To do this:
- Open Windows 11 Settings
- Click on System settings
- Select Display from the right side
- Scroll down till you see Display resolution
- From the drop-down select the screen resolution you want.
Windows 10 user?
Access Settings app (Win+I), go to System category and open Display page. There you will be able to change the display resolution. Set the resolution to the recommended size.
6] Set scaling size for text, apps, etc.
(Windows 11)
Changing the scaling size for text, apps, and other things might also help in fixing this issue. Open the Settings app and access the Display page. On the right-hand part, set scaling to 100% (Recommended) size for text, apps, etc.
If desktop icons not moving using the recommended scaling, then you can set custom scaling. For that, click on the Advanced scaling settings option and enter a custom scaling size between 100%-500%.
In Windows 10 the Settings are here-
And here-
Apply the settings, sign out, and sign in again to your Windows 10 PC to see the change.
7] Change desktop icon size
If there are a lot of icons on the desktop and their size is set to large, then those desktop icons cover the entire desktop. In that case, you are not able to move desktop icons. So, simply change their size to medium or small. For this, right-click on the empty area of the desktop, and access the View menu to change the size.
8] Change icon spacing using Registry
If there is too much spacing set between desktop icons, then also icons won’t move. For such a case, you need to use Registry Editor to change icon size for desktop shortcuts. As it is a Registry tweak, you should create a system restore point or backup Registry to overcome unwanted changes.
Open Registry Editor and then access the WindowMetrics key. The path is:
HKEY_CURRENT_USERControl PanelDesktopWindowMetrics
On the right section, double-click on the IconSpacing string value. Note down the default value data (which is -1128) so that you can use it later. Now enter any value between -2730 and 480. The higher the value, the larger will be icon spacing. Set value data and save it.
Now restart your PC to apply the changes. You might need to change values multiple times until you get the correct spacing for your desktop icons.
9] Turn off allow themes to change desktop icons
It might be possible that some theme installed on your Windows 10 PC is causing the trouble that you are not able to move desktop icons. So, you should prevent themes from changing desktop icons by accessing Desktop Icon Settings.
This is how it looks in Windows 10:
10] Update Graphics Driver
If your Graphics Drivers are outdated, this can also cause the problem that desktop icons are not moving. So, you should update Graphics Drivers that might solve this problem.
These are the options that have helped users to fix this problem. Hope some of these fixes will help you too.
В этой статье мы расскажем, как добавлять в меню собственные ярлыки или удалять из него ненужные. Можно, например, очистить список от бесполезных папок или рассортировать ярлыки настольных программ по отдельным группам.
Систематизация и персонализация готовых ярлыков
Чтобы изменить или переместить существующий ярлык, откройте список «Все приложения», нажмите правой кнопкой на нужном ярлыке и выберите опцию «Открыть расположение файла» (Open file location).
Обратите внимание: с универсальными приложениями из Магазина это не работает. Можно только нажать правой кнопкой и выбрать опцию «Удалить» (Uninstall), чтобы убрать приложение сразу и с компьютера, и из списка. Лишь таким способом можно избавиться от ярлыков предустановленных в Windows 10 универсальных приложений.
Что до настольных программ, то нажимать правой кнопкой нужно именно на ярлыке. На папке в списке «Все приложения» нажать правой кнопкой не получится.
По команде «Открыть расположение файла» откроется окно Проводника с выделенным ярлыком. Любые изменения, внесенные здесь, отразятся в списке «Все приложения». Вот что можно сделать:
- Переименовать ярлык. Для этого нажмите на нем правой кнопкой мыши, выберите «Переименовать» (Rename) и введите новое имя.
- Изменить свойства ярлыка. Нажмите на нем правой кнопкой мыши, выберите «Свойства» (Properties) и отредактируйте ярлык. Так, например, можно изменить параметры запуска программы или просто поменять значок ярлыка.
- Удалить ярлык из меню «Пуск» (Start). Для этого нажмите на нем правой кнопкой мыши и выберите «Удалить» (Delete). Это особенно актуально для бесполезных ярлыков типа ссылок на сайты, которые прилагаются к некоторым программам.
Если хочется вынести ярлык из папки, нажмите на нем правой кнопкой и выберите «Вырезать» (Cut) или просто воспользуйтесь клавишами [Ctrl]+[X]. Теперь нажмите направленную вверх стрелку рядом с адресной строкой, чтобы перейти на уровень выше.
Вы окажетесь в папке верхнего уровня. Нажмите здесь [Ctrl]+[V], чтобы вставить ярлык. После этого он появится в списке «Все приложения» сам по себе, не вложенный ни в какую папку. А папку, в которой он раньше находился, можно просто удалить, если в ней больше нет ярлыков. Впрочем, пустые папки скрываются из списка «Все приложения» автоматически.
Для дальнейшей очистки списка «Все приложения» повторите эту процедуру с каждым ярлыком, последовательно перемещая их из ненужных папок в основной список.
(Если вы не видите в текущей папке того или иного ярлыка, снова откройте меню «Пуск», найдите нужный ярлык, нажмите на нем правой кнопкой мыши и выберите «Открыть расположение файла». Ярлыки приложений в Windows хранятся в двух разных папках.)
Можно также разложить ярлыки по собственным папкам. Можно, например, создать папку «Игры» и переместить туда все ярлыки игр. Тогда они будут отображаться в списке «Все приложения» в одной папке «Игры», и список будет удобнее листать.
Добавление собственных ярлыков
Добавлять собственные ярлыки в список «Все приложения» тоже очень легко. Просто нужно поместить их в соответствующую папку. Это как раз те папки, которые открываются при выборе упомянутой выше опции «Открыть расположение файла».
Чтобы попасть в нужную папку, можно скопировать приведенные ниже адреса в окно Проводника, строку поиска меню «Пуск» или в диалоговое окно «Выполнить» (Run). Вручную найти эти папки не получится, если не включено отображение скрытых файлов, поскольку по умолчанию они как раз скрыты.
Ярлыки в меню «Пуск» для текущей учетной записи:
%appdata%MicrosoftWindowsStart MenuProgramsЯрлыки в меню «Пуск» для всех пользователей:
C:ProgramDataMicrosoftWindowsStart MenuProgramsЗдесь можно создавать любые ярлыки. Можно, например, нажать правой кнопкой мыши на любом .exe-файле, выбрать опцию «Копировать» (Copy), а потом открыть папку с ярлыками, нажать в ней правой кнопкой мыши и выбрать опцию «Вставить ярлык» (Paste shortcut). Созданный ярлык можно как угодно переименовать. После этого он появится в меню «Пуск».
Это особенно удобно для портативных приложений и других программ, которые не добавляют ярлыки в меню «Пуск» автоматически.
В Windows 7 и более ранних версиях можно было копировать в папки меню «Пуск» даже сами .exe-файлы, но в Windows 10 этот прием не работает. Если поместить в папку меню «Пуск» .exe-файл, система его просто проигнорирует и не покажет в меню. Так что файлы .exe нужно хранить в другом месте, а в папки меню «Пуск» добавлять ярлыки к ним. В списке «Все приложения» отображаются только ярлыки.
Оцените статью: Голосов
Организация иконок на рабочем столе Windows 10. Если вы купили компьютер с предустановленной Windows, возможно, у вас на рабочем столе имеется очень много не понятных иконок. Место на рабочем столе, как недвижимость стоит дорого, и производители за появление на нем посторонней иконки получают свою копеечку.
Содержание:
- 1 Организация иконок на рабочем столе
- 1.1 Восстановление значка корзины
- 1.2 Где найти иконки
Организация иконок на рабочем столе
Не сильно беспокоясь, вы можете удалить их все. Худшее, что вы можете сделать — удалить ярлык для программы технической поддержки производителя. Если вам понадобится его вернуть, представитель службы технической поддержки подскажет вам, как это сделать. Единственный значок, который вам нужен — это корзина. И вы легко можете вернуть ее назад.
Восстановление значка корзины
Рано или поздно это случается почти со всеми. Вы удаляете значок корзины и не знаете, как его вернуть. Расслабьтесь. Это не так сложно. Откройте панель управления (Win+X). В поле поиска в правом верхнем углу введите (точно) «Настройка значка на рабочем столе». В разделе «Персонализация», нажмите кнопку «Показать или скрыть общие значки» на рабочем столе. Перейдите по этой ссылке, и вы снова можете отметить поле, чтобы отображать корзину. Пользуйтесь на здоровье.
Windows предлагает нам несколько простых инструментов для размещения значков на рабочем столе.
Если щелкнуть правой кнопкой мыши любую пустую часть рабочего стола, вы увидите, что можете сделать следующее:
- Сортировка: выберите «Сортировать по», а затем вариант сортировки значков по имени, размеру, типу (например, папки, документы и ярлыки) или дате последнего изменения значка.
Сортировка всех значков на рабочем столе несколькими щелчками мыши.
- Упорядочить: щелкните правой кнопкой мыши пустое место на рабочем столе, и выберите «Вид» -> «Упорядочить значки автоматически». То есть, чтобы Windows расположила их упорядочено, с первым значком в верхнем левом углу, вторым прямо под первым, третьим под ним и так далее.
- Выравнивание по сетке: выберите «Вид», «Выровнять значки по сетке». Если вы не хотите, чтобы значки располагались автоматически, по крайней мере, вы можете выбрать «Выровнять значки по сетке». Так вы сможете видеть все значки, при этом один из них не появлялся поверх другого.
- Скрыть: вы можете выбрать «Вид», и снять флажок «Отображать значки рабочего стола», чтобы их убрать. Ваши значки исчезнут — но это как бы отменяет их назначение.
- Удалить: Как правило, вы можете удалить значок с рабочего стола Windows, щелкнув его правой кнопкой мыши и выбрав «Удалить», либо щелкнув один раз и нажав клавишу «Удалить».
Подсказка. Внешний вид некоторых значков жестко привязан: если вы, например, помещаете документ Word на рабочий стол, документ наследует значок — изображение — своего приложения Word. То же самое касается листов Excel, текстовых документов и записанных аудиофайлов. Иконки для картинок выглядят как картинка, более или менее, если сильно приглядеться.
Значки ярлыков можно менять по своему желанию. Выполните следующие действия, чтобы изменить значок — то есть изображение — на ярлык:
- Щелкните правой кнопкой мыши по ярлыку, и выберите «Свойства».
- В диалоговом окне «Свойства», нажмите кнопку «Сменить значок».
- Выберите значок из предложенного списка, или нажмите кнопку «Обзор» и найдите значки. Windows изобилует значками. Смотрите таблицу для некоторых вероятных мест поиска.
- Нажмите кнопку «ОК» дважды. Windows перманентно изменит значок (или, по крайней мере, пока вы не измените его снова).
Где найти иконки
| Содержание | Файл |
| Значки Windows 10, 8.1, 8, 7 и Vista | C:Windowssystem32imageres.dll |
| Все | C:WindowsSystem32shell32.dll |
| Компьютеры | C:Windowsexplorer.exe |
| Бытовые | C:WindowsSystem32pifmgr.dll |
| Папки | C:WindowsSystem32syncui.dll |
| Старые программы | C:WindowsSystem32moricons.dll |
Подсказка. Множество иконок доступны в Интернете. Используйте ваш любимый поисковик, для поиска термина «бесплатные иконки для Windows». Если вы ищите значки, имейте в виду, что многие из них поставляются в обертках с мусором — программами, которые устанавливаются на ваш компьютер, хотя все, что вам нужно, это значок. Будьте осторожны.

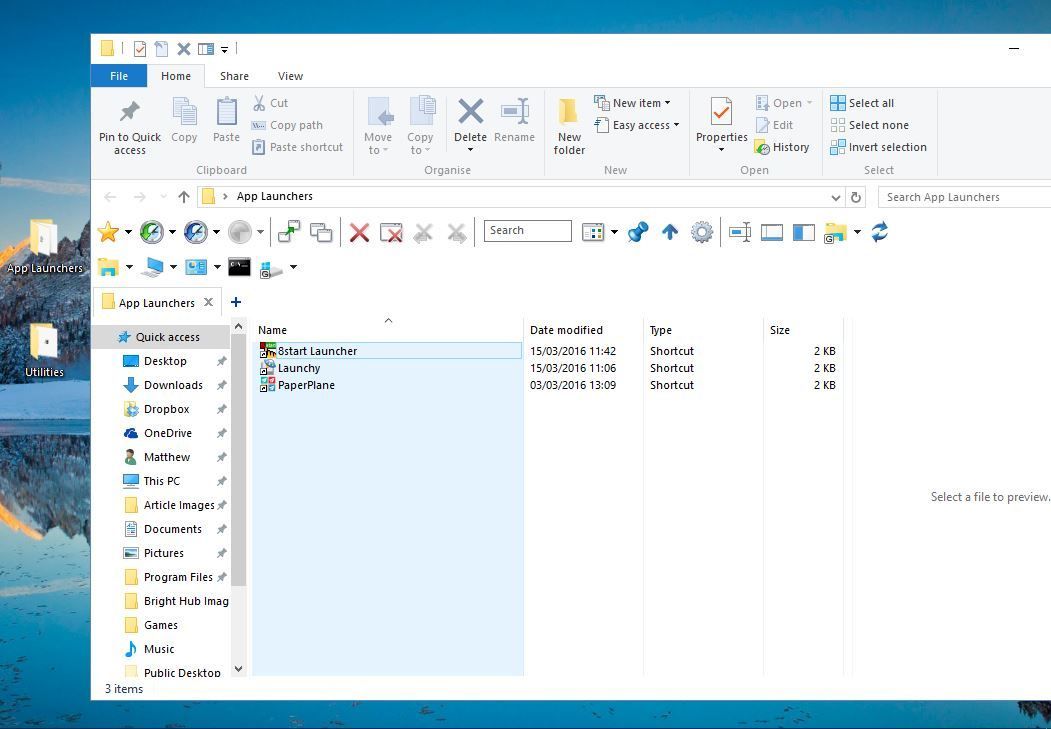
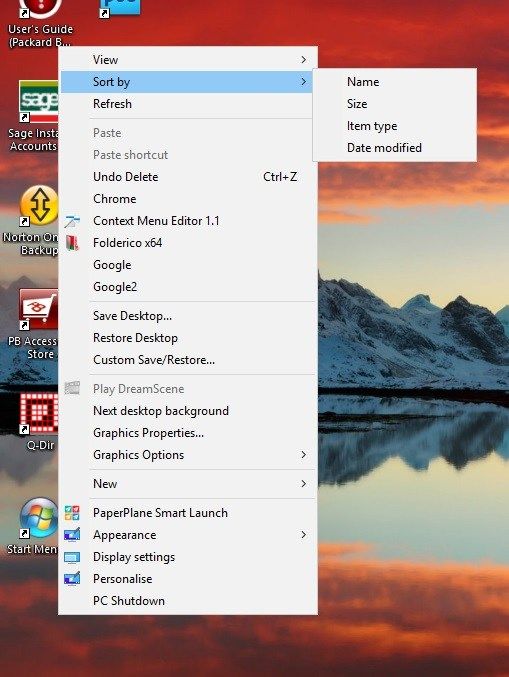
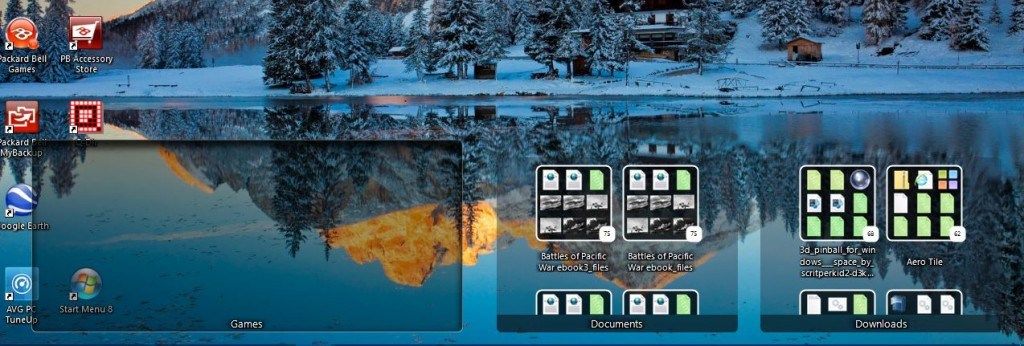


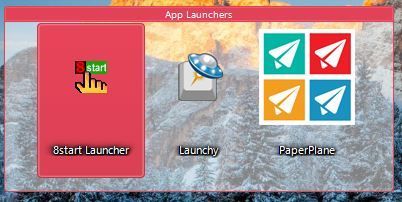
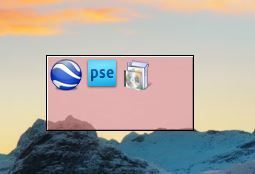

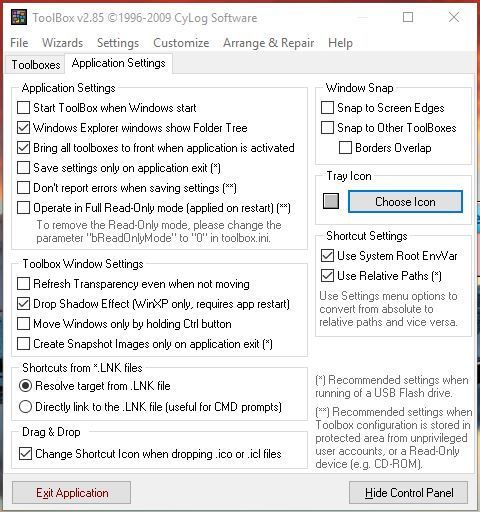
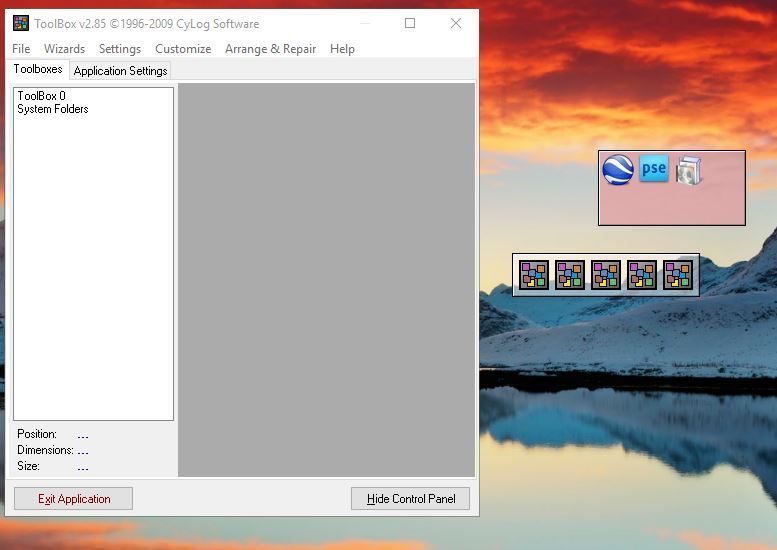


 Далее нажмите на Проверить имена => ОК
Далее нажмите на Проверить имена => ОК
 Далее также как и в предыдущем пункте Добавить => Ввести имя пользователя => Проверить имена => OK
Далее также как и в предыдущем пункте Добавить => Ввести имя пользователя => Проверить имена => OK Нажмите Применить => Да.
Нажмите Применить => Да.