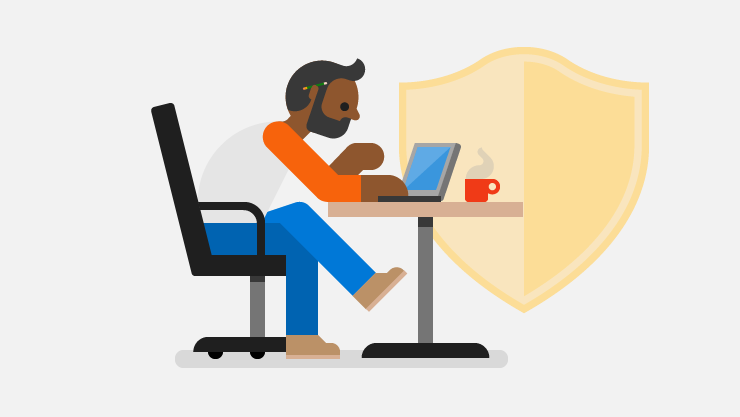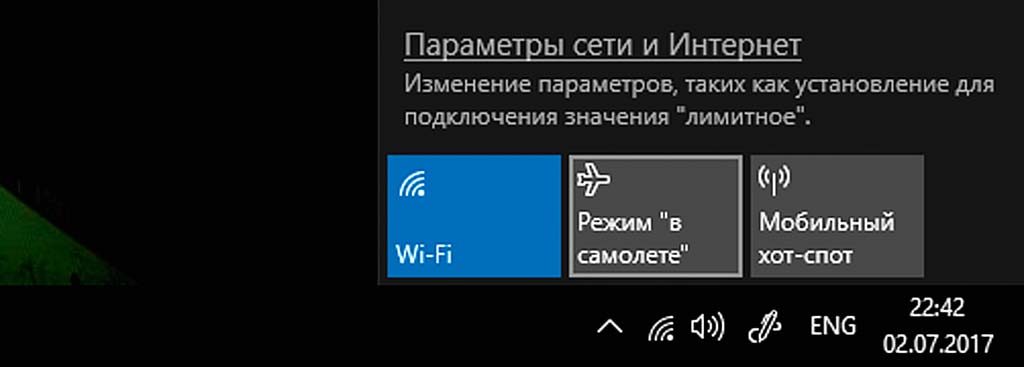Security Windows 10 Windows 8.1 Windows 11 Панель мониторинга учетной записи Майкрософт Еще…Меньше
Обеспечение безопасности компьютера помогает избежать вредоносных программ и защититься от попыток взлома с целью хищения ваших личных данных. Вот несколько способов, которые помогут снизить онлайн-риски при использовании компьютера дома.
Советы по защите вашего компьютера
-
Используйте брандмауэр
В Windows есть встроенный брандмауэр, он автоматически включен. -
Поддерживайте все ПО в актуальном состоянии
Не забудьте включить автоматическое обновление в центре обновления Windows, чтобы поддерживать Windows, Microsoft Office и другие приложения Microsoft в актуальном состоянии. Включите автоматические обновления для стороннего ПО, особенно браузеров, Adobe Acrobat Reader и других регулярно используемых приложений. -
Используйте антивирусную программу и поддерживайте ее в обновленном состоянии
Если вы используете Windows, на вашем устройстве уже установлена программа Безопасность Windows или Центр безопасности Защитника Windows.
Совет: Если вы являетесь подписчиком Microsoft 365 для семьи или личным, Microsoft Defender включается в подписку без дополнительной платы. Она помогает защитить все устройства — Windows, Mac, Android и iOS. Дополнительные сведения см. в статье «Начало работы с Microsoft Defender».
-
Подберите надежные пароли и обеспечьте их защиту
Чтобы узнать, как это сделать, обратитесь к разделу Защита паролей. -
Не открывайте подозрительные вложения и не нажимайте подозрительные ссылки в сообщениях.
Они могут отображаться в электронной почте, твитах, публикациях, интернет-рекламе, сообщениях или вложениях и иногда маскируются под доверенные источники. -
Безопасный просмотр веб-страниц
Старайтесь не посещать веб-сайты, предлагающие потенциально незаконное содержимое. Многие из них устанавливают на вашем ПК вредоносное ПО или предлагают загрузки, содержащие вредоносное ПО. Используйте современный браузер, например Microsoft Edge, который может помочь заблокировать вредоносные веб-сайты и предотвратить запуск на компьютере вредоносного кода. -
Не пользуйтесь пиратскими материалами
Избегайте потоковой трансляции или скачивания фильмов. музыки, книг и приложений из недоверенных источников. Они могут содержать вредоносные программы. -
Не используйте чужие USB-накопители и другие внешние устройства
Во избежание заражения вредоносными программами и вирусами убедитесь, что все внешние устройства либо принадлежат вам, либо взяты из надежного источника.
Защита личных сведений в Интернете
Ваша конфиденциальность в Интернете зависит от способности контролировать объем предоставляемых личных сведений и доступ разных лиц к этим сведениям. Узнайте, как защитить свою конфиденциальность в Интернете.
Защита от мошенничества
При чтении электронной почты, пользовании социальными сетями или просмотре веб-сайтов опасайтесь мошенников, которые стремятся похитить ваши личные сведения (кража идентификационных данных), деньги или и то, и другое. Многие такие атаки называются «фишингом» (от англ. «рыбачить»), потому что они охотятся за вашей информацией. Узнайте, как защитить себя от фишинга и избежать мошенников из «технической поддержки».
Предотвращение установки и удаление вредоносного ПО
Важным шагом к безопасности на рабочем месте является защита компьютера от вредоносного ПО.
Безопасность Windows
Приложение «Безопасность Windows» («Центр безопасности Защитника Windows» в Windows 8 и ранних версиях Windows 10) встроено в Windows и обеспечивает обнаружение вредоносных программ в реальном времени, предотвращение проникновения и удаление вредоносных программ с использованием облачной защиты. Она предназначена для дома, малого и большого бизнеса. Дополнительные сведения см. в разделе Защита компьютера с помощью панели «Безопасность Windows».
Другие способы удаления вредоносных программ
Для всех пользователей Windows, включая тех, которые не пользуются Безопасностью Windows, корпорация Майкрософт предоставляет автономный Защитник Windows.
Автономный Защитник Windows
Автономный Защитник Windows выполняется вне Windows и удаляет программы rootkit и другие угрозы, скрытые от ОС Windows. Этот инструмент использует небольшую отдельную операционную среду, в которой вездесущие угрозы не могут скрыться от сканеров вредоносного ПО.
В Windows 10 и Windows 11 автономный Защитник Windows встроен в операционную систему, его можно запустить из приложения «Безопасность Windows». Он предоставляется в виде отдельной загрузки для предыдущих версий Windows.
Подробнее об автономном Защитнике Windows
Нужна дополнительная помощь?
Элементарные действия, которыми не стоит пренебрегать.
1. Используйте «Защитник Windows»
Если вы не привыкли работать со сторонними антивирусами, стоит использовать хотя бы встроенный в систему инструмент для обеспечения безопасности. Называется он «Защитник Windows» или Windows Defender. Он не перегружает ресурсы ПК, но при этом может уберечь от множества потенциальных угроз.
«Защитник» в режиме реального времени отслеживает подозрительные изменения в сегментах системы, уведомляя пользователя об опасности. Он будет особенно полезен при загрузке приложений и файлов из сомнительных источников.
Активировать его можно через раздел настроек «Обновление и безопасность». В нём нужно перейти к пункту «Безопасность Windows» и нажать «Открыть Центр безопасности Защитника Windows».
2. Проверяйте активные расширения браузера
Браузер на ПК — главный инструмент для поиска информации в Сети. Защиту его постоянно укрепляют автоматические обновления. Однако не менее важны и установленные поверх расширения: они вполне могут стать лазейкой к вашей системе.
Даже если вы не пользуетесь ими, это не значит, что у них нет прав на выполнение соединения с установленными приложениями, изменение настроек конфиденциальности и другие потенциально опасные действия. Чтобы исключить возможные риски, возьмите в привычку регулярно проверять активные расширения, отключая или удаляя ненужные.
В Chrome открыть список расширений можно через пункт настроек «Дополнительные инструменты», где нужно выбрать «Расширения». В Firefox и Microsoft Edge аналогичная опция находится прямо в меню главных настроек.
3. Будьте осторожнее с загрузками
Используя браузеры для загрузки приложений на ПК, будьте максимально осторожны в выборе источников и самого ПО. Старайтесь пользоваться лишь более или менее известными программами и скачивайте их только с официальных сайтов или же из Microsoft Store.
Также важно быть предельно внимательным при активации мастера установки. Не спешите постоянно нажимать «Далее», игнорируя справочную информацию и описания. Нередко именно на этом этапе вы, сами того не подозревая, соглашаетесь на установку дополнительного ПО, которое вам совсем не нужно.
В лучшем случае это будет какой-то бесполезный сервис, в худшем — программа-шпион, которая после инсталляции даже не напомнит о себе.
4. Проверяйте разрешения приложений
Операционная система Windows сегодня позволяет управлять разрешениями каждого установленного приложения. Открыв этот раздел в настройках, вы сможете узнать, позволено ли какой-то программе собирать данные о вашем местоположении или, к примеру, самостоятельно активировать веб-камеру и микрофон.
Проверить эти параметры можно в разделе настроек «Конфиденциальность», где отображаются как общие разрешения, так и специфичные для каждой отдельной программы.
5. Настройте пользовательский пароль
Установить пароль для входа в систему нужно даже в том случае, если никто кроме вас этим компьютером не пользуется. Ведь не исключён риск, что кто-то попытается получить доступ к устройству без вашего ведома. Особенно это актуально, если вы работаете в людном офисе или же используете ноутбук в публичном месте.
Кто-то из ваших коллег и знакомых может не только подсмотреть ваши личные данные, но и скачать их или же загрузить опасное ПО на компьютер. Чтобы всё это исключить разом, активируйте вход по паролю и автоматическую блокировку при бездействии системы.
Задать пароль можно в настройках в разделе «Учётные записи», где нужно выбрать «Параметры входа». Установка быстрого перехода в режим ожидания доступна в разделе «Электропитание». Перейти к нему можно через «Панель управления», выбрав «Оборудование и звук».
Читайте также 🧐
- 7 лучших бесплатных антивирусов
- 12 вещей, которые нужно сделать после установки Windows 10
- Как поставить пароль на Windows, убрать его и сбросить, если вдруг забудете
Содержание
- Как открыть «Безопасность Windows»
- Важные сведения о безопасности ОС
- Обзор возможностей и их настройка
- Защита от вирусов и угроз
- Защита учетных записей
- Брандмауэр и безопасность сети
- Управление приложениями/браузером
- Безопасность устройства
- Параметры для семьи
- Как задать расписание проверок на вирусы
- Вопросы и ответы
В приложении «Безопасность Windows» доступны тонкие настройки и управление соответствующими средствами операционной системы. Здесь есть параметры «Защитника Windows», который обеспечивает защиту компьютера в реальном времени от различного вредоносного программного обеспечения. Чтобы открыть службу, можно воспользоваться поисковой строкой меню «Пуск», введя запрос «Безопасность Windows».
Также существует еще один способ перейти к настройкам встроенной защиты:
- Кликните по иконке «Пуск», затем нажмите на пункт «Параметры».
- В появившемся окне перейдите в раздел «Обновление и безопасность».
- Щелкните по вкладке «Безопасность Windows», затем по строке «Открыть службу «Безопасность Windows»».


Отобразится простой и интуитивно понятный интерфейс, функции которого размещены в отдельных разделах, что обеспечивает удобство при навигации.
Важные сведения о безопасности ОС
Чтобы понимать, какие настройки можно производить, а также для чего нужно то или иное средство, следует ознакомиться с несколькими важными нюансами.
По умолчанию операционная система использует встроенную антивирусную программу «Защитник Windows 10», или «Microsoft Defender».
Читайте также: Как отключить / включить Защитник Windows 10
Если на ПК устанавливается другая антивирусная программа, то «Защитник» автоматически отключается, а после удаления такого софта – самостоятельно включается снова.
В более ранних операционных системах приложение называлось «Центр безопасности Windows».
Обзор возможностей и их настройка
Все настройки безопасности ОС находятся в интерфейсе службы, откуда пользователь может управлять ими, отключать или включать различные средства.
На домашней странице располагается состояние функций безопасности, которые доступны в Windows 10. Отсюда можно узнать о действиях, которые вам рекомендуется предпринять для обеспечения защиты компьютера.

Зеленая галочка рядом со средством говорит о том, что никаких действий не требуется. Желтый восклицательный предупреждает о том, что есть рекомендации по безопасности, а красный крестик означает, что необходимо срочно принять меры.
Разберем разделы с настройками функций безопасности, а также их возможности и настройки.
Защита от вирусов и угроз
В разделе «Защита от вирусов и угроз» располагаются настойки встроенной антивирусной программы. Если установлен сторонний софт, то отобразятся его параметры, а также кнопка для его запуска. Через область возможно сканирование компьютера на наличие потенциально опасных угроз и подозрительных утилит, а также настройка автономной проверки и расширенной функции защиты от утилит-шантажистов.
Текущие угрозы
В блоке «Текущие угрозы» настраивается сканирование системы на вирусы. При нажатии на кнопку «Быстрая проверка» запустится процедура, которая поможет выявить подозрительные файлы и утилиты, но при этом не произведет глубокого анализа, соответственно, проверка не займет много времени. Также имеются и другие типы сканирования:
- Кликните по строке «Параметры сканирования».
- На новой странице есть несколько вариантов, включая быструю проверку. При нажатии на кнопку «Полное сканирование» антивирусная программа произведет глубокий анализ, что займет достаточно времени, но при этом будут проверены все файлы, приложения и другие данные на всех накопителях. Продолжительность зависит от количества информации на компьютере.
- Функция «Настраиваемое сканирование» позволяет пользователю самостоятельно выбрать папки, которые нужно проверить. Отметьте пункт, затем нажмите на кнопку «Выполнить сканирование сейчас».
- После этого запустится встроенный «Проводник», через ветки которого можно отыскать подозрительный каталог. Выделите нужное, затем кликните по кнопке «Выбор папки». Встроенная защита проверит только выбранный элемент.

Отдельного внимания заслуживает функция «Проверка Автономным модулем Microsoft Defender». С помощью нее выполняется глубокий анализ системы, позволяющий найти и обезвредить вирусы, которые очень сложно отыскать обычными методами. Принцип работы функции заключается в том, что произойдет автоматический перезапуск Windows, и во время загрузки системы средство выполнит тщательный поиск затаившихся вредоносных утилит.
Параметры защиты от вирусов и других угроз
Одна из важнейших составляющих программного обеспечения – это функция параметров, обеспечивающих защиту в реальном времени, облачную защиту, блокировку несанкционированного доступа к ПК и пользовательским данным, контроль получения доступа к каталогам, списки исключения и другие возможности.
Нажмите на строку «Управление настройками», чтобы перейти на страницу с расширенными возможностями.
В этом окне можно включать или отключать различные средства защиты, которые были перечислены выше. Активируйте или деактивируйте опции «Защита в режиме реального времени», «Облачная защита», «Автоматическая отправка образцов» и «Защита от подделки» по своему усмотрению.
В блоке «Контролируемый доступ к папкам» подразумевается настройка защиты от программ-вымогателей и другого вредоносного софта:
- Кликните по строке «Управление контролируемым доступом к файлам».
- Произойдет переход в раздел «Защита от программ-шантажистов», в который также можно попасть через главную страницу «Защита от вирусов и угроз». По умолчанию настройка отключена — активируйте ее, чтобы открылись дополнительные возможности.
- На странице «Журнала блокировки» отображаются сведения о недавно заблокированном подозрительном ПО и действиях в системе.
- Чтобы поставить защиту на определенные папки, нажмите на строку «Защищенные папки».
- По умолчанию пользовательские папки на локальном системном диске уже защищены, но вы можете добавить и другие каталоги. Для этого нажмите на соответствующую кнопку.
- Если контролируемый каталог заблокировал какое-либо приложение, которому вы доверяете, можете добавить его в список исключений. Для этого щелкните по ссылке «Разрешить работу приложения через контролируемый доступ к папкам».
- На новой странице находится выбор приложений. Нажмите на кнопку добавления для отображения всплывающего меню, где и выберите нужный пункт. Добавление происходит путем указания пути к исполняемому файлу или ярлыку через «Проводник».

Также в разделе «Защита от вирусов и угроз» можно проверить обновление средства. Здесь указаны дата и время последней проверки, и если актуальная версия для функции есть, то она автоматически загрузится и установится.

Защита учетных записей
В блоке с настройкой защиты учетных записей доступны параметры аккаунта Microsoft. Чтобы через него можно посмотреть его данные, нажмите по соответствующей строке.
Осуществится переход в раздел «Учетные записи» приложения «Параметры». На вкладке «Ваши данные» отображается ник, аватар, привязанная электронная почта. При необходимости можно перейти на страницу управления аккаунтом.
Вернемся в интерфейс «Безопасность Windows» и разберем, что такое «Динамическая блокировка» — еще один пункт на странице с учетными данными. Она настраивается пользователем самостоятельно и предназначена для автоматической блокировки компьютера, что особенно актуально в общественных местах или на работе. Причем компьютер самостоятельно определяет, что пользователя нет рядом.
Личные данные не всегда в безопасности даже дома, поэтому «Динамическая блокировка» позволяет защитить конфиденциальные данные на то время, пока вы отошли от компьютера.
- Нажмите на кнопку «Параметры динамической блокировки», чтобы открыть «Параметры» с настройкой функции.
- На вкладке «Варианты входа» можно выбрать способ разблокировки системы. Еще здесь есть блок «Динамическая блокировка» с возможностью активации. Отметьте пункт «Разрешить Windows автоматически блокировать устройство в ваше отсутствие».

Чтобы функция полноценно работала, потребуется активировать модуль Bluetooth и синхронизировать через него компьютер и мобильное устройство. После соединения устройства по Bluetooth всякий раз, когда вы уходите и покидаете радиус действия беспроводной связи, система автоматически блокируется.
Функция не сработает, если подключенный смартфон останется рядом с ПК или ноутбуком.
Брандмауэр и безопасность сети
В разделе «Брандмауэр и безопасность сети» есть параметры встроенного брандмауэра, а также через него можно отслеживать события, которые происходят с сетями и подключениями к интернету.
На странице отображается доменная, частная и общедоступная сети. Чтобы настроить один из этих параметров, щелкните по нему левой кнопкой мыши. Причем для каждого из подключений можно активировать или выключить встроенный брандмауэр Microsoft Defender и запретить входящие соединения, что особенно актуально для подключений в общественных местах.
Также имеются дополнительные настройки брандмауэра:
- добавление приложений и портов в список исключений, файлы и данные которых не будут проверяться встроенной защитой;
- запуск встроенного средства устранение неполадок подключения к сети;
- настройка отображения уведомлений от Microsoft Defender;
- кнопка «Дополнительные параметры», перенаправляющая в интерфейс утилиты «Монитор брандмауэра в режиме повышенной безопасности» для более тонких настроек «Защитника»;
- сброс настроек брандмауэра.
Читайте также:
Руководство по настройке брандмауэра в Windows 10
Добавление исключений в Защитнике Windows 10
Открываем порты в брандмауэре Windows 10
Управление приложениями/браузером
Через этот раздел осуществляется управление защитой программ и сетевых подключений. Здесь доступно обновление параметров фильтра SmartScreen, а также тонкие настройки для защиты устройство от потенциально опасных приложений, загрузок, файлов.
Защита на основе репутации
Параметр предназначен для блокировки нежелательных приложений, поскольку устройство может оказаться уязвимым к различному опасному программному обеспечению. После его включения кликните по строке параметров, чтобы открыть более тонкие настройки.
В новом окне предусмотрены инструменты для проверки неопознанных приложений в интернете. Если вы используете фирменный браузер Microsoft Edge, лучше для него включить фильтр SmartScreen, что обеспечит защиту от подозрительных загрузок из интернета или открытия потенциально опасных веб-ресурсов.
Еще есть фильтр SmartScreen для приложений, скачиваемый через официальный магазин Microsoft Store.
Защита от эксплойтов
Как известно, эксплойты – это программы, части кода или скрипты, которые получают выгоду при обнаружении уязвимости в системе. В их составе есть исполняемый код или даже данные, способные уничтожить или повредить информацию на локальном или удаленном компьютере.
При переходе на страницу с параметрами защиты от эксплойтов отобразится список функций с описанием, для которых в большинстве случаев доступно несколько действий: использование по умолчанию, выключено и включено. Каждый пункт дополнительно настраивается вручную.
Возможно управление не только системными параметрами, но и параметрами программ. Переключение между разделами происходит через вкладки вверху.
Безопасность устройства
В окне с информацией безопасности устройства есть сведения о состоянии нескольких возможностей аппаратной защиты компьютера, если таковая предусматривается компонентами ПК. Внизу должно быть уведомление, соответствует ли компьютер требованиям для аппаратной защиты.
В разделе есть еще несколько важных параметров:
- «Изоляция ядра» — функция, обеспечивающая защиту от вредоносных утилит и различных атак посредством изоляции процессов от самого устройства и операционной системы;
- «Обработчик безопасности» — доверенный платформенный модуль TPM, тот самый необходимый для установки Windows 11;
- «Безопасная загрузка» — предотвращение заражения системы на аппаратном уровне во время загрузки системы.
В зависимости от возможностей ПК пункты могут различаться. О каждом параметре можно узнать более подробную информацию, если кликнуть по строке со сведениями.
Производительность и работоспособность устройств
На странице с информацией о производительности и работоспособности устройства даются общие сведения о работе вашего компьютера в виде отчета с указанием последнего сканирования.
Если на устройстве есть проблемы с хранилищем, аккумулятором, приложениями или программным обеспечением, то средство оповестит об этом, чтобы пользователь мог оперативно исправить появившуюся неполадку.
Параметры для семьи
Следующий раздел предназначен, скорее, для информирования о возможностях родительского контроля. Он пригодится, когда компьютером пользуются и дети. У вас есть возможность выбрать сайты, которые может посещать ребенок, а также определять время, в течение которого ему разрешено проводить время перед ПК, а также контролировать действия детей в интернете с помощью еженедельных отчетов.
Переходите по ссылке ниже, чтобы узнать, как включить и настроить функцию в Windows 10.
Подробнее: Особенности «Родительского контроля» в Windows 10
Как задать расписание проверок на вирусы
Выше мы рассматривали способы проверки компьютера с помощью встроенной защиты Windows 10. Несмотря на то, что все методы активируются вручную, в ОС есть возможность задать расписание сканирования, которое позволит сэкономить время, при этом поддерживая безопасность устройства:
- Через системный поиск «Пуска» найдите приложение «Планировщик заданий».
- Разверните ветку библиотеки на левой панели, затем поочередно папки «Microsoft» и «Windows».
- В раскрывшемся списке отыщите параметр «Windows Defender». На панели в центре кликните по пункту «Windows Defender Scheduled Scan». Справа нажмите на пункт «Свойства» в разделе «Действия».
- Откроется новое окно, где нужно перейти на вкладку «Триггеры». Щелкните по кнопке «Создать».
- Останется задать время проверки и периодичность. Подтвердите действие.

После этого система будет автоматически запускать сканирование устройства на наличие вирусов в заданное время и с указанной периодичностью.
Антивирус должен быть установлен на каждом ПК с Windows. Долгое время это считалось золотым правилом, однако сегодня эксперты по IT-безопасности спорят об эффективности защитного ПО. Критики утверждают, что антивирусы не всегда защищают, а иногда даже наоборот — из-за небрежной реализации способны образовать бреши в безопасности системы. Разработчики же таких решений противопоставляют данному мнению впечатляющие цифры заблокированных атак, а отделы маркетинга продолжают уверять во всеобъемлющей защите, которую обеспечивают их продукты.
Истина лежит где-то посередине. Антивирусы работают небезупречно, однако все их повально нельзя назвать бесполезными. Они предупреждают о множестве угроз, но для максимально возможной защиты Windows их недостаточно. Для вас как для пользователя это означает следующее: можно либо выбросить антивирус в мусорную корзину, либо слепо ему довериться. Но так или иначе, он всего лишь один из блоков (пусть и крупный) в стратегии безопасности. Мы снабдим вас еще девятью такими «кирпичиками».
Угроза безопасности: антивирусы
> Что говорят критики Нынешний спор об антивирусных сканерах спровоцировал бывший разработчик Firefox Роберт О’Каллахан. Он утверждает: антивирусы угрожают безопасности Windows и должны быть удалены. Единственное исключение — Защитник Windows от Microsoft.
> Что говорят разработчики Создатели антивирусов, в том числе Kaspersky Lab, в качестве аргумента приводят впечатляющие цифры. Так, в 2016 году ПО из этой лаборатории зарегистрировало и предотвратило около 760 миллионов интернет-атак на компьютеры пользователей.
> Что думает CHIP Антивирусы не должны считаться ни пережитком, ни панацеей. Они всего лишь кирпичик в здании безопасности. Мы рекомендуем использовать компактные антивирусы. Но не стоит сильно заморачиваться: Защитник Windows вполне подойдет. Вы можете использовать даже простые сканеры сторонних разработчиков.
10 советов для большей безопасности
Выбрать правильный антивирус
Мы, как и прежде, убеждены, что Windows немыслима без антивирусной защиты. Вам нужно только выбрать правильный продукт. Для пользователей «десятки» это может быть даже встроенный Защитник Windows. Несмотря на то, что во время наших тестов он показал не самую лучшую степень распознавания, он идеально и, что самое важное, без каких-либо проблем для безопасности встроен в систему. Кроме того, компания Microsoft доработала свой продукт в обновлении Creators Update для Windows 10 и упростила его управление.
У антивирусных пакетов других разработчиков степень распознавания зачастую выше, чем у Защитника. Мы ратуем за компактное решение. Лидером нашего рейтинга на данный момент является Kaspersky Internet Security 2017. Те же, кто может отказаться от таких дополнительных опций, как родительский контроль и менеджер паролей, должны обратить свое внимание на более бюджетный вариант от «Лаборатории Касперского».
Следить за обновлениями
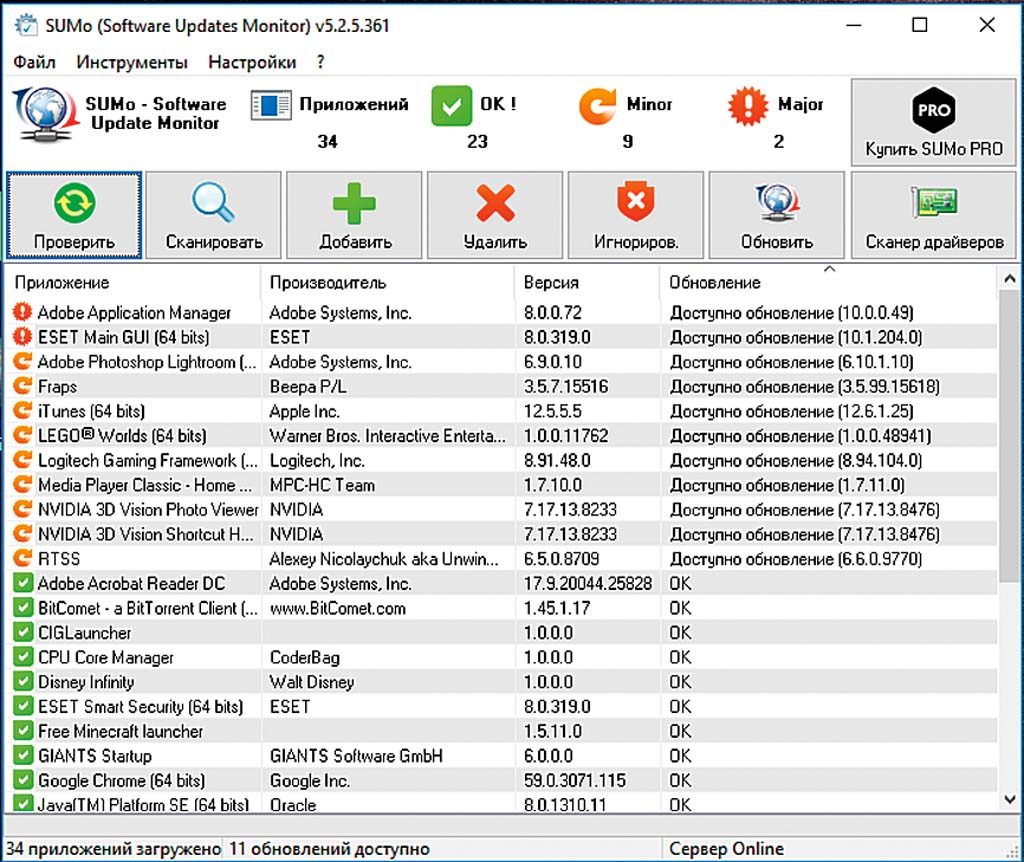
В случае с программами ситуация затрудняется, поскольку далеко не все из них так же легко обновить, как Firefox и Chrome, в которые встроена функция автоматического апдейта. Утилита SUMo (Software Update Monitor) поддержит вас в решении этой задачи и сообщит о наличии обновлений. Родственная программа DUMo (Driver Update Monitor) выполнит ту же работу для драйверов. Оба бесплатных помощника, однако, лишь информируют вас о новых версиях — загружать их и устанавливать вам придется самостоятельно.
Настроить брандмауэр
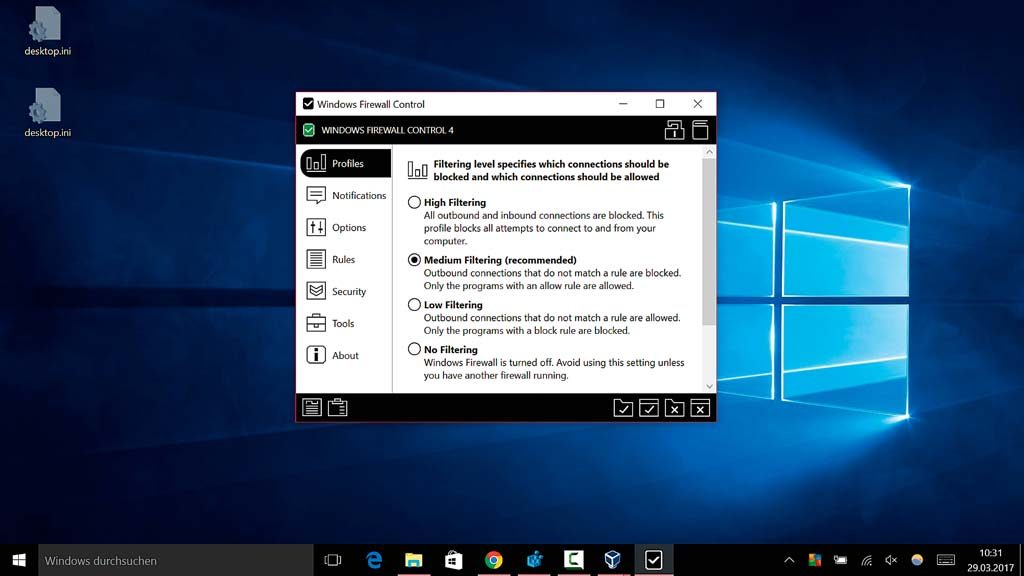
Запустите ее и в меню «Profiles» установите фильтр на «Medium Filtering». Благодаря этому брандмауэр будет контролировать и исходящий трафик по заданному набору правил. Какие меры туда будут входить, устанавливаете вы сами. Для этого в нижнем левом углу экрана программы нажмите на иконку записки. Так вы сможете просмотреть правила и одним кликом выдать разрешение отдельной программе или же ее заблокировать.
Использовать особую защиту
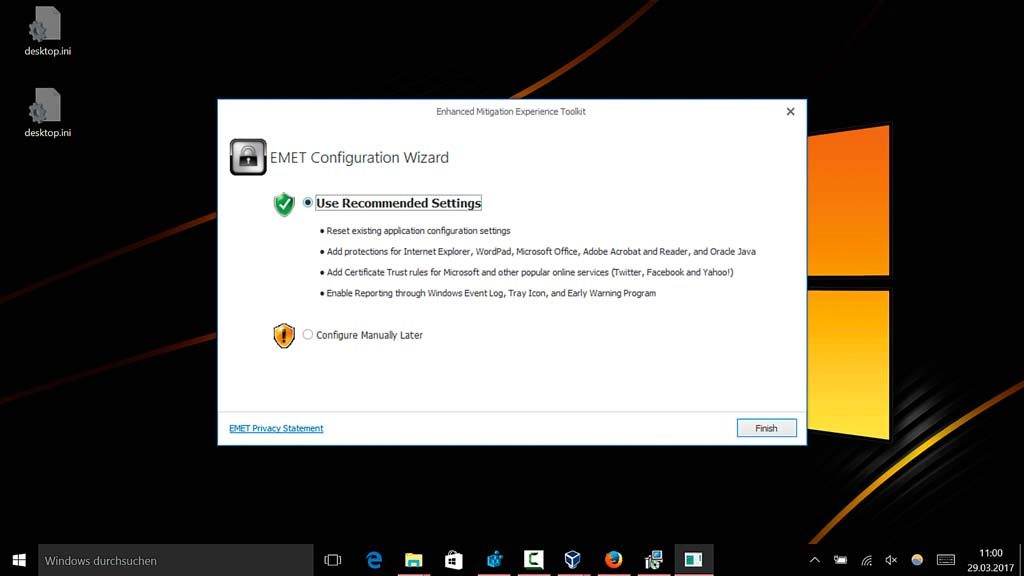
Укрепить шифрование
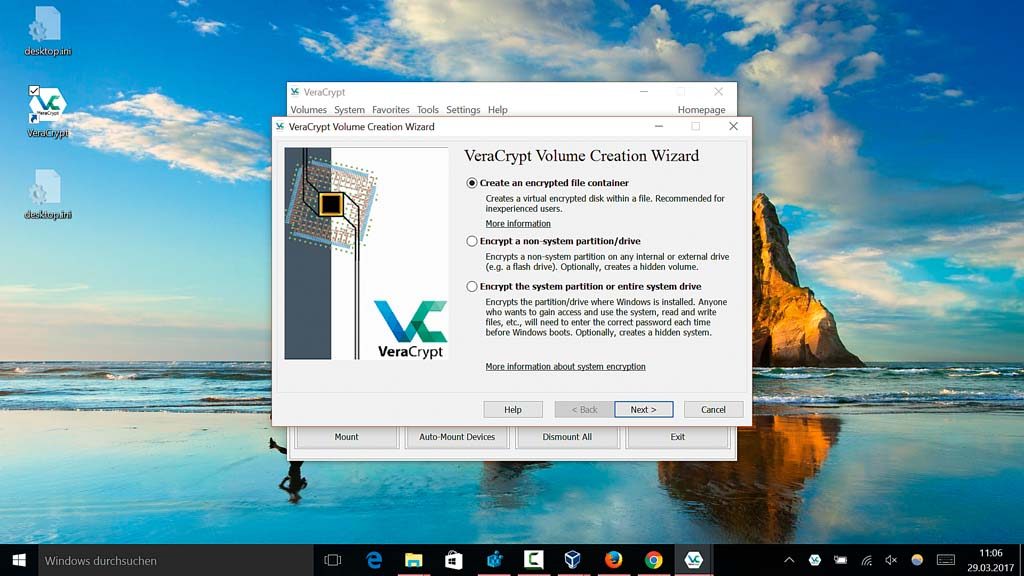
Альтернативой для всех пользователей станет VeraCrypt. Эта программа с открытым кодом является неофициальным преемником TrueCrypt, поддержка которого прекратилась пару лет назад. Если речь идет лишь о защите личной информации, вы можете создать зашифрованный контейнер через пункт «Create Volume». Выберите опцию «Create an encrypted file container» и следуйте указаниям Мастера. Доступ к готовому сейфу с данными осуществляется через Проводник Windows, как к обычному диску.
Защитить пользовательские аккаунты
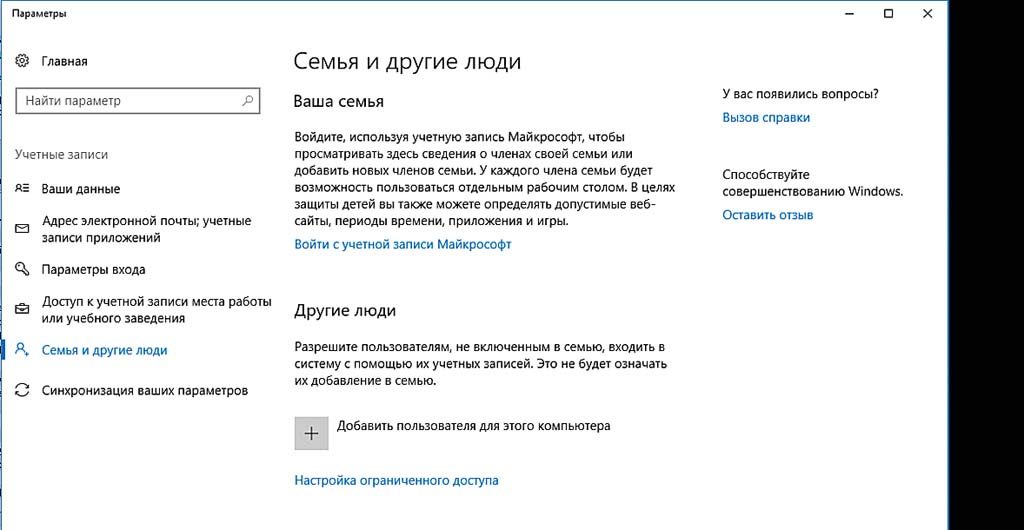
Активировать VPN вне дома
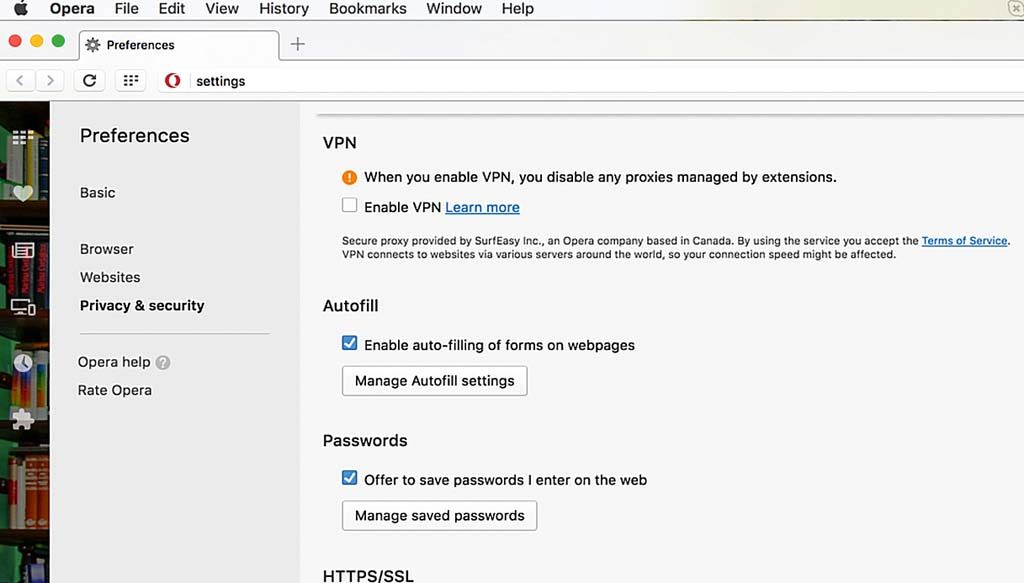
в отелях. Здесь Wi-Fi распределяется между посторонними пользователями, и на безопасность сетевого доступа вы не способны оказать какое-либо воздействие. Для защиты рекомендуем применять VPN (Virtual Private Network). Если вам нужно просто просмотреть сайты через точку доступа, достаточно будет встроенной VPN в последней версии браузера Opera. Установите браузер и в «Настройках» нажмите на «Безопасность». В разделе «VPN» поставьте флажок для «Включить VPN».
Отрезать неиспользуемые беспроводные соединения
Исход ситуации могут решить даже детали. Если вы не пользуетесь такими соединениями, как Wi-Fi и Bluetooth, просто отключите их и тем самым закройте потенциальные лазейки. В Windows 10 проще всего это сделать через Центр уведомлений. «Семерка» предлагает для этой цели на Панели управления раздел «Сетевые подключения».
Управлять паролями
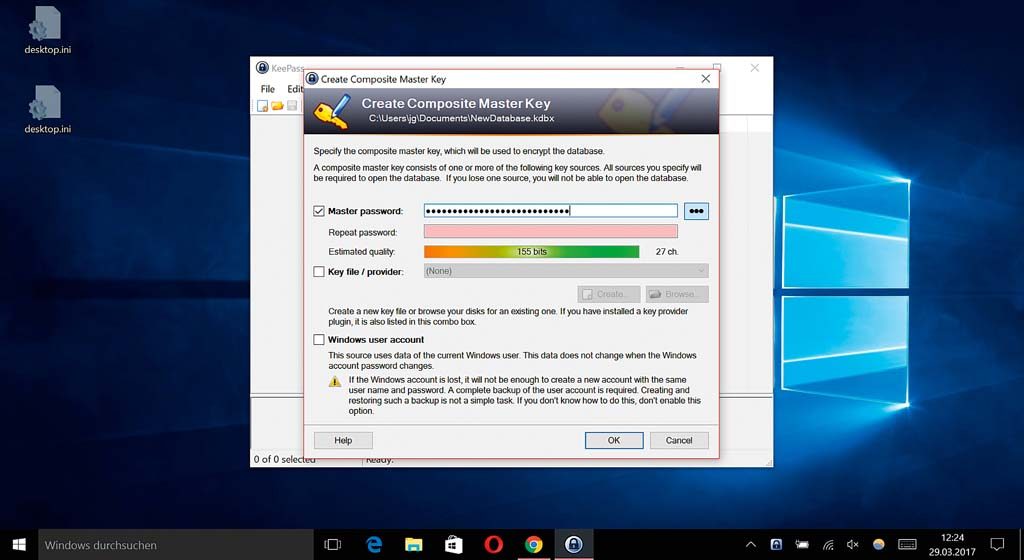
Обезопасить личную сферу в браузере
Для защиты своей конфиденциальности в Сети существует множество способов. Для Firefox идеально подойдет расширение Privacy Settings. Установите его и настройте на «Full Privacy». После этого браузер не выдаст никакой информации о вашем поведении в Интернете.
Спасательный круг: бэкап
> Бэкапы крайне важны Резервное копирование оправдывает
себя не только после заражения вирусом. Оно отлично зарекомендовало себя и при возникновении проблем с аппаратным обеспечением. Наш совет: единожды сделайте копию всей Windows, а затем дополнительно и регулярно — бэкапы всех важных данных.> Полное архивирование Windows Windows 10 получила в наследство от «семерки» модуль «Архивирование и восстановление». С помощью него вы создадите резервную копию системы. Вы также можете воспользоваться специальными утилитами, например, True Image или Macrium Reflect.
> Защита файлов True Image и платная версия Macrium Reflect способны сделать копии определенных файлов и папок. Бесплатной альтернативой для архивирования важной информации станет программа Personal Backup.
ФОТО: компании-производители; NicoElNino/Fotolia.com
Чек-лист разумной защиты своего ноутбука
Важный компонент защиты от несанкционированного доступа
Каждому разумному человеку есть, что скрывать. Это нормально. Никто не хочет, чтобы утекли его приватные ключи для доступа в репозиторий, важный код или личные фотки в свитере с оленями.
Поэтому, я тут подумал и решил собрать в одном месте некий стандартизированный чек-лист по комплексной защите своего ноутбука. Я намеренно отсекаю станционарные ПК, потому что они меньше подвержены угрозам вида «случайно забыл в баре». С 6 килограммами жестких дисков, тепловых трубок и башенным кулером это сделать куда сложнее.
Я постараюсь пройтись по основным угрозам и методам защиты. Например, люди часто забывают, что вводить пароль под камерой — плохая идея. Буду крайне признателен вашим дополнениям.
Паранойя непродуктивна
Мы можем сколько угодно фантазировать на тему зарядов термита в батарейном отсеке и загрузке с внешнего жесткого диска, замаскированного под кофеварку. Нет, все это реально можно реализовать, но, как показывает практика, это довольно бессмысленно и сильно усложняет жизнь владельцу.
К сожалению, самые изощренные схемы часто разбиваются тем самым гаечным ключом за $5. Поэтому, сразу определим уровень защиты как разумно-сбалансированный, где для включения ноутбука не требуется собирать вшестером ключ из фрагментов Шамира.
Больше всего нас тревожит, что к ноутбуку могут получить физический доступ. Это чревато утечкой содержимого жестких дисков и бонусами в виде руткитов. Особенно это опасно в случае, если вы не заметили, что компьютер побывал в чьих-то руках.
Почувствуй себя волшебной принцессой
Проблема скрытого доступа решается до идиотизма просто. Только для начала надо будет научиться делать покер-фейс в магазине, который продает максимально дешевые накладные ногти, пластмассовые сережки и тому подобные радости для девочек лет 10. Да, нам понадобится лак с блестками. Как ни странно, но практически невозможно замаскировать факт выкручивания винтов корпуса, если на них нанести каплю подобного разноцветного ужаса за 50 рублей. Структура лака будет нарушена и ориентация частиц изменится даже при попытке сгладить все каплей растворителя. Особенно удобно использовать для этого два разных лака с длинными частицами в форме волосков.
Помимо этого можно воспользоваться и штатными вариантами вроде kensington lock. Но это скорее не про защиту от скрытого доступа, а про пристегивание ноутбука к тумбе потяжелее, чтобы не утащили, пока вы отошли за кофе.
Разблокировка
Любая более или менее современная ОС предполагает автоматическую блокировку сеанса пользователя при закрытии крышки ноутбука, ручной блокировке или после некоторого таймаута. К сожалению, любая попытка сделать безопасно приводит к варианту «сделать неудобно». Поэтому есть смысл рассмотреть недостатки удобных и популярных способов упрощенной разблокировки.
Отпечаток пальца, если есть выделенный для этого сенсор ноутбука. Весьма неплох в большинстве ситуаций, но имеет несколько фундаментальных проблем, общих для любой биометрии. Его нельзя заменить, так как количество нескомпрометированных пальцев имеет тенденцию заканчиваться. А еще его очень просто использовать по принуждению. Думаю, что не ошибусь, если предположу, что большинство использует отпечаток указательного пальца правой руки. К тому же стандартные сенсоры потребительского сегмента не контролируют косвенные параметры вроде наличия пульсации капилляров, что позволяет не только приложить палец отдельно от владельца, но и банальную реплику, снятую со стакана в баре.
Разного рода face unlock также стали достаточно популярны вслед за мобильными телефонами, но они в большинстве случаев абсолютно непригодны для контроля доступа. Обычная камера с радостью разблокируется в ответ на фотографию из социальной сети, которую показывают на экране мобильника. Ну и все те же проблемы с недобровольным доступом.
Доверенные устройства вроде фитнесс-браслета уже интереснее. Но у них другая проблема- неконтролируемый радиус действия. Вроде бы отошел от ноутбука за кофе, но связь с браслетом все равно сохраняется. Реально подобный метод подходит для защиты только от кражи компьютера.
Резюме: лучше всего ввод пароля из неизвлекаемого хранилища в сером веществе владельца. Но если очень раздражает, то отпечаток пальца, хотя это и снижает защиту. А еще правда не стоит вводить пароли под камерами наблюдения. Разрешения более чем достаточно для его восстановления.
Шифрование
Это такой пункт, который не особо имеет смысл обсуждать. Шифровать однозначно надо. Да, формально это увеличивает риски необратимой потери данных. Но тут сразу есть два контраргумента:
- Особенно ценные данные лучше безвозвратно похоронить в виде шифрованного фарша, но не отдать в плохие руки
- Жесткий диск и так может отказать в любой момент, потому что звезды не так сошлись. Поэтому шифрование ни в коем случае не отменяет бэкапов.
Осталось определиться как лучше всего его реализовать. Наибольшее доверие традиционно отдается свободным вариантам реализации. LUKS с помощью dm-crypt для линуксоидов и полнодисковые варианты вроде VeraCrypt для всех вариантов ОС. Последний вариант хорош своей гибкостью в выборе алгоритмов шифрования диска и возможностью использования токенов и ключевых файлов на внешнем носителе. К сожалению, использование файлов в дополнение к паролю возможно только для контейнеров на уровне ОС, но не при полнодисковом шифровании.
Помимо этих вариантов я бы хотел еще предложить полнодискового шифрования с SED — Self-encrypting disk. На данный момент существует спецификация TCG OPAL 2.0, которой соответствует большинство современных SSD-дисков. Основной плюс этого подхода — нулевой оверхед на шифрование. CPU даже не пытается занимать этой задачей, а все шифрование абсолютно прозрачно для операционной системы. Всем занимается непосредственно контроллер SSD. Более того, если мы посмотрим спецификацию на распространенные Samsung EVO серии, то будет понятно, что они в принципе из коробки выполняют AES шифрование всех данных зашитым ключом. Просто по умолчанию поверх этого ключа не добавляется еще один пользовательский. Но после активации шифрования диск будет доступен только после ввода пользовательского ключа при загрузке. Есть очень неплохой мануал от Dell на эту тему.
Важно не забывать, что все шифрование бесполезно в тот момент, когда компьютер находится в разблокированном состоянии. Поэтому важно позаботиться об автоматической блокировке через приемлемо короткий промежуток времени. В случае с Self-encrypting disk есть проблема. Сброс ключей происходит в момент полного цикла включения-выключения. Так как процесс шифрования прозрачен для ОС, то обычный deauth не блокирует жесткий диск. Более того, на некоторых моделях ноутбуков не происходит обрыва питания SSD в момент перезагрузки, что потенциально делает всю систему уязвимой. Рекомендую прочитать презентацию с BlackHat на эту тему.
Также не забывайте организовать резервное копирование данных. Обычно оптимальным вариантом будет использование коммерческого облака с выгрузкой данных в шифрованном виде. Или можно поднять свой Nextcloud и организовать реплики данных на доверенных машинах.
Прочие очевидные и не очень пункты
Своевременно обновляйтесь. Я сам иногда сижу подолгу на Ubuntu LTS, который уже ушел в oldstable. Но все-таки не затягивайте до окончания сроков security поддержки вашей ОС и ключевых компонентов. Каждая незакрытая CVE — потенциальный вектор атаки.
Никогда не подключайте неизвестные устройства. Банально, но это типовой вектор получения контроля, особенно, если ОС имеет уязвимости или используется zero-day. Если прям очень надо, то лучше воспользоваться live-cd любого дистрибутива linux.
Следите за софтом, который вы устанавливаете. Сейчас все кому не лень хотят покопаться в ваших файлах. От Microsoft спрятаться сложно, можно только уповать на то, что хоть какие-то галочки они не игнорируют. Ну и на эффективность фильтрации телеметрии на уровне DNS от локального pi-hole. Но помимо системных утилит есть еще сторонние антивирусы, клиенты облачных хранилищ с мутным EULA и правами залить вам «ярлык для приложения видеоконференций» на 101 мегабайт. По возможности предпочтите свободные аналоги программ. Они, как правило, такой дичи не творят.
Чек-лист
- Защита должна быть соразмерна угрозе. Используйте простые и надежные методы, которые не мешают жить.
- Обеспечьте защиту от скрытого вскрытия корпуса. Пара капель лака решат эту проблему.
- Лучше всего разблокируйте устройство паролем. Если хочется менее безопасно, но удобно, то используйте отпечаток пальца.
- Используйте шифрование. Если хотите гибко и надежно — LUKS и VeraCrypt помогут, но сожрут ресурсы CPU и уронят IOPS. Если надо быстро и прозрачно — TCG OPAL 2.0. Но могут быть проблемы с блокировкой во время гибернации.
- Не забывайте про бэкапы. Данные можно потерять не только из-за ключа, но из-за банального отказа диска.
- Ставьте security-патчи вовремя.
- Не ставьте софт с непонятными привилегиями и доступом в сеть.
- Не подключайте неизвестные устройства.
У любого пользователя на компьютере имеются свои конфиденциальные папки и файлы, которые хотелось бы защитить от чужих глаз. Скажем, дома необходимо оградить ребенка от не предназначенной для него информации, а на работе, в силу тех или иных причин, может оказаться нежелательным демонстрировать другим сотрудникам какие-то свои рабочие материалы. Ну и, кроме того, скажите, положа руку на сердце, всегда ли спокойно вы пускаете сослуживцев за свой рабочий компьютер либо домочадцев — на свой домашний? Вряд ли… И причина тут кроется не только в желании ограничить доступ к конфиденциальной информации, а и в подсознательном опасении лишиться собственных материалов вследствие неграмотных действий других пользователей — то есть, к примеру, когда собственное чадо активно примется осваивать искусство работы с файлами и папками со всеми вытекающими для вас печальным последствиями.
Стоит отметить, что потребность защитить от чужих глаз конфиденциальную информацию актуальна не только, если такие данные постоянно хранятся на рабочем либо домашнем компьютере, но и при передаче их другим пользователям по электронной почте либо на различных носителях (CD/DVD-дисках, USB-накопителях, дискетах и т.д.). Нередко имеет смысл также подумать о защите папок и файлов операционной системы и приложений от изменений, удаления или перемещения в неизвестном направлении, что нередко умудряются устроить недостаточно подготовленные пользователи.
Если это ваш случай, то разумнее вообще скрыть подобные папки, скажем, от глаз домочадцев, и уже одно это действие может существенно продлить работоспособность вашего компьютера, поскольку скрытые папки можно будет использовать обычным образом (например, запуская прикладные программы из меню «Пуск»), но вот удалить их, переименовать или переместить уже не удастся. Что касается конфиденциальной информации, то ее лучше блокировать — заблокированные папки окажутся недоступными ни для просмотра, ни для редактирования, и потому находящиеся в них документы будут надежно защищены от любых изменений. Если же вам не хотелось бы, чтобы другие пользователи были в курсе, что какая-то информация от них скрывается, то стоит совместить блокирование со скрытием. Ну а если и этого вам покажется недостаточно, то никто не запрещает вам еще и зашифровать наиболее секретные материалы.
Защита папок и файлов встроенными средствами Windows
Теоретически, скрывать свои папки и файлы можно, используя встроенные возможности Windows — для этого достаточно в свойствах соответствующих объектов включить атрибут «Скрытый». Скрытые таким образом папки и файлы не будут видны в проводнике другим пользователям системы, но лишь при условии, что в свойствах содержащих их родительских папок включен флажок «Не показывать скрытые файлы и папки». В принципе, этого может оказаться достаточно для защиты своих данных от наиболее неподготовленной аудитории. Однако скрытые подобным образом объекты будут видимы в приложениях, которые не используют стандартный диалог для отображения файлов и папок (FAR, Total Commander и т.п.), поэтому подобная защита более чем ненадежна.
Более надежным вариантом защиты данных встроенными средствами Windows является использование шифрованной файловой системы EFS (Encrypting File System, EFS), позволяющей шифровать файлы путем включения для них в проводнике опции «Шифровать содержимое для защиты данных» (Свойства > Общие > Дополнительно). Прочитать зашифрованные таким способом файлы без знания пароля невозможно, однако система EFS позволяет защищать папки и файлы только в файловой системе NTFS.
Поэтому для защиты персональных папок и файлов гораздо лучше воспользоваться специализированными утилитами. Данные решения позволят более надежно скрывать папки и файлы (они не будут видны при отключении флажка «Не показывать скрытые файлы и папки»), а также блокировать доступ к ним и даже шифровать сами данные.
Программы для скрытия, блокирования и шифрования папок и файлов
Программ для скрытия/шифрования папок и файлов на рынке очень много, и уровень реализованной в них защиты заметно отличается. В одних решениях предусмотрено лишь скрытие папок и файлов и/или их блокирование (бывает, что подобные возможности доступны и в отношении дисков). В других дополнительно поддерживается полноценное шифрование файлов (табл. 1), что обеспечивает защиту данных даже при загрузке в другой операционной системе либо установке диска на другом компьютере.
Мы не ставим цели выявить лучшие из существующих решений, поскольку тут все зависит от стоящих перед пользователем задач, а просто в качестве примеров приведем наиболее привлекательные на наш (понятно, что субъективный) взгляд разноплановые инструменты.
Тут, кстати, сразу стоит отметить несколько нюансов. Во-первых, вполне возможно, что по умолчанию защищенные данные будут недоступными другим пользователям только при нормальной загрузке ОС, а при загрузке Windows в безопасном режиме (SafeMode) доступ к ним окажется открытым. Объясняется это очень просто: в безопасном режиме Windows загружает лишь драйверы, необходимые для работы системы, а все дополнительные (в том числе — и отвечающие за сокрытие данных) пропускает, что и приводит к подобному результату. Так что не исключено, что для защиты данных в режиме SafeMode в утилитах потребуется произвести некоторые настройки (обычно- просто включить соответствующий флажок). Во-вторых, к скрытым или заблокированным данным другие пользователи смогут получить доступ, загрузившись в другой операционной системе, если на компьютере их установлено несколько, а программа для защиты настроена лишь в одной. Есть и еще один путь — переставить жесткий диск с защищенной информацией на другой компьютер в качестве дополнительного, загрузиться на нем, после чего получить доступ к данным можно будет без труда. С внешними носителями (USB, flash, CD-RW и т.п.) еще проще — стоит установить их на другой компьютер — и защиты как не бывало.
Однако в реальной жизни довольно часто такой защиты (если, например речь идет о жестком диске, ОС на компьютере одна, и вы точно знаете, что другие пользователи не смогут подключить его к другому компьютеру) может оказаться вполне достаточно. Кроме того, в случае, если вы случайно забудете пароль к данным (все мы этим, бывает, грешим), то у вас всегда останется надежный способ получить доступ к ним на другом компьютере.
Ну а если в вашем арсенале хранятся сверхсекретные материалы, а злоумышленники, жаждущие до них добраться, профессионалы, то ограничиться лишь скрытием либо блокированием данных уже не получится — необходимо их шифрование. Зашифрованные данные не смогут быть прочитаны ни при загрузке в режиме SafeMode, ни при загрузке в другой ОС либо на другом компьютере. Но вот если вас угораздит забыть пароль к данным, то на этих сверхсекретных материалах можете смело «поставить крест» — добраться до них не сможет уже никто, включая и вас лично.
Таблица 1. Функциональность решений для скрытия, блокирования и шифрования папок и файлов (нажмите для увеличения)
Universal Shield 4.3
Разработчик: Everstrike Software
Размер дистрибутива: 1,86 Мб
Распространение: условно бесплатная
Universal Shield — очень удобный инструмент для защиты персональных файлов, папок и дисков (включая сетевые) путем их скрытия и шифрования (поддерживается семь алгоритмов шифрования, включая AES с 256-битным ключом). Допускается скрытие файлов, удовлетворяющих конкретной маске (скажем, C:*.doc). Предусмотрена установка различных правил доступа (чтение, запись, видимость и удаление), что позволяет выбирать самые разные комбинации параметров — например, можно сделать файлы доступными для чтения и записи и запретить их удаление. Подобный вариант доступа позволяет не только предотвратить удаление персональных данных, но и файлов приложений, что часто не менее актуально.
Если на компьютере не производились никакие действия в течение некоторого периода, то блокирование данных может производиться автоматически. Для большей безопасности имеется возможность использовать специальный режим Stealth Mode, в котором скрывается вся видимая пользователю информация об инсталляции Universal Shield — ярлык программы на рабочем столе и в меню «Пуск», а также соответствующая папка в Program Files. Доступ к программе в этом режиме возможен лишь при нажатии заранее условленной комбинации клавиш. Имеется поддержка «доверенных процессов», что позволяет проводить резервное копирование файлов, их проверку на вирусы и тому подобные операции в защищенном состоянии. Доступ к настройкам программы требует ввода мастер-пароля.
Демо-версия программы полностью функциональна в течение 30 дней, стоимость коммерческой версии — 34,95 долл.
Защитить данные можно двумя способами — с помощью автоматического запускающегося при первой загрузке программы мастера (потом его можно будет активировать командой File > Universal Shield Wizard либо кнопкой Wizard) либо вручную. Если выбор сделан в пользу мастера, то придется последовательно выполнить несколько операций. Вначале выбрать вариант защиты — то есть указать программе, будут ли данные скрываться или шифроваться, либо у них будет ограничен вариант доступа. А затем за два шага производится выбор защищаемых данных, в ходе которого можно не только явно указать их, но и воспользоваться файловыми масками.
Защитить данные вручную нисколько не сложнее — за эту операцию отвечают кнопка Protect и команда File > Protect Object. К примеру, щелкнув на кнопке Protect, придется в левой части открывшегося окна определить тип данных (диск, папка, файл или маска), а в правой указать на диске сам защищаемый объект и настроить параметры его защиты. Корректировка установленного типа защиты производится через свойства объекта (кнопка Properties), а отказ от защиты — путем обычного удаления объекта из окна программы. Временное снятие защиты осуществляется из самой утилиты при нажатии кнопки Locked либо по горячим клавишам (последнее гораздо быстрее и удобнее).
Установка для файлов защиты путем их шифрования требует немного больше времени и усилий. Вначале так же, как это было выше рассмотрено, настраиваются базовые параметры защиты (кнопка Protect). А затем появившийся в окне утилиты защищенный объект дополнительно шифруется (кнопка Encrypt) с указанием алгоритма шифрования и пароля. Дешифрование производится при нажатии на кнопку Decrypt, и, естественно, без знания пароля невозможно.
Дополнительно Universal Shield позволяет ограничивать доступ к специальным папкам Windows («Мои документы», «Избранное», панели управления пр.), защищать рабочий стол от изменений (чтобы пользователи не смогли удалить, добавить или изменить ярлыки и значки на рабочем столе), ограничивать доступ к панели управления и предотвращать изменение на компьютере даты и времени. Сделать это можно через мастера, либо воспользовавшись командой File > Security tricks.
Имеется более дешевая упрощенная версия программы Universal Shield — Lock Folder XP (1,38 Мб; 24,95 долл.), в которой возможности защиты дисков, папок и файлов ограничены их скрытием. Кроме того, в этой утилите отсутствует поддержка доверенных процессов и ограничено использование горячих клавиш (впрочем, основная функция быстрого включения/выключения защиты присутствует), а также ограничен функционал в плане регулирования доступа к специальным папкам Windows и настройкам системы.
Настройка защиты данных в Lock Folder XP возможна через мастера и вручную — в обоих случаях потребуется определить тип скрываемых данных и указать, какие, к примеру, папки требуется скрыть.
За временное включение/отключение защиты отвечает кнопка Locked/Unlocked либо нажатие комбинации клавиш Ctrl + Win.
Folder Guard 8.1
Разработчик: WinAbility Software Corporation
Размер дистрибутива: 3,29 Мб
Распространение: условно бесплатная
Folder Guard — простое и удобное решение для ограничения доступа к папкам и файлам, а также предотвращения доступа к ряду Windows-настроек. Ограничение доступа к персональным данным осуществляется путем их скрытия, установки доступа «только для чтения» либо блокирования. Скрытие реализовано в двух вариантах — можно сделать папки и файлы скрытыми либо назначить папки пустыми (Empty). Во втором случае внешне папки окажутся видимыми, но при открытии будут выглядеть пустыми, хотя в реальности будут содержать информацию — данный вариант защиты разумен в отношении стандартных папок Windows, полное скрытие которых будет говорить другим пользователям о том, что информация на компьютере заблокирована, что нежелательно. Защищенные папки не будут доступны другим пользователям системы даже при загрузке Windows в безопасном режиме, правда, для этого потребуется включить в настройках соответствующий флажок. Доступ к настройкам самой программы осуществляется только при введении мастер-пароля, на случай забывания данного пароля предусмотрена функция его восстановления с помощью бесплатной утилиты Emergency Recovery. Реализована также возможность работы программы в скрытом режиме (Stealth Mode), при котором ее собственные ярлыки и файлы окажутся скрытыми.
Демо-версия программы полностью функциональна в течение 30 дней, стоимость коммерческой версии зависит от типа лицензии: персональная лицензия — 29,95 долл., бизнес-лицензия — 59,95 долл.
Защитить данные можно с помощью мастера, на автомате запускаемого при загрузке программы (понятно, что запуск мастера несложно отключить), либо вручную. В случае работы с мастером указывают папку с документами, определяют, ставить ли на доступ к папке пароль, устанавливают вариант видимости папки (видимая, скрытая либо пустая) и определяют уровень доступа к ней (полный доступ, нет доступа, «только чтение»). Для контроля уровня доступа к файлам определенного вида дополнительно разрешается использование файловых масок.
При защите вручную порядок действий будет тот же самый, за тем исключением, что выполнять их придется самостоятельно — вначале выбрать в окне программы интересующую папку, а затем установить все требуемые настройки, щелкая на соответствующих кнопках в окне программы (Read-Only, No Access, Visible и т.п.) либо выбирая нужные команды в контекстном меню. Для снятия защиты придется выполнить тот же набор действий, но в обратном порядке.
Допускается установка различных ограничений для разных пользователей (соответствующих пользователей предварительно придется добавить с помощью команды Protect > User List) — это очень удобно, поскольку отпадет необходимость регулярного снятия защиты в случае собственноручной работы на компьютере. Предусмотрена возможность настройки списка «надежных программ» (Protect > Trusted Programs) — то есть антивируса, программы резервирования и т.п., что позволит проводить соответствующие операции без снятия защиты. За переключение из защищенного режима в обычный отвечает комбинация клавиш Ctrl+G, а также кнопка Toggle Protection.
Помимо защиты папок и файлов с помощью Folder Guard также можно защитить базовые настройки ОС от корректировки (команда Protect > Permissions). В частности, закрыть доступ к свойствам панели задач, меню «Пуск» и ряда других окон, запретить сохранение свойств дисплея (если они были изменены), заблокировать изменение свойств папок и настроек Internet Explorer, не показывать на рабочем столе иконки. А также предотвратить изменение критических для работы системы параметров путем закрытия доступа к панели управления и установки серии запретов: на доступ в системный реестр, добавление/удаление принтеров, использование команды «Выполнить» и т.д. Можно также скрыть в окне «Мой компьютер», проводнике и стандартных диалоговых окнах Open/Save определенные диски и блокировать запись CD/DVD-дисков. Для разных пользователей возможен различный набор подобных ограничений.
Имеется более дешевая версия программы Folder Guard — MySecretFolder (1,35 Мб; персональная лицензия — 24,95 долл., бизнес-лицензия — 3,95 долл.). Данная утилита проще в применении, чем Folder Guard, но ее возможности ограничены скрытием и блокированием папок, а установленные настройки защиты будут одинаковыми для всех пользователей.
Настройка защиты данных в MySecretFolder совсем проста — нужно просто указать папку, выбрать для нее вариант защиты (скрытие либо блокирование) и щелкнуть на кнопке Protect. Временное отключение защиты осуществляется по кнопке Unprotect.
Folder Lock 6.2.1
Разработчик: NewSoftwares, LLC
Размер дистрибутива: 2,78 Мб
Распространение: условно бесплатная
Folder Lock — эффективное и надежное решение для защиты персональных файлов, папок и дисков путем блокирования, скрытия и/или шифрования (алгоритм AES с 256-битным ключом). Для большей безопасности допускается применение блокирования и шифрования одновременно. Исходные данные, которые требуется защитить, могут находиться не только на жестком диске, но и на USB flash-накопителях, картах памяти, дисках CD-RW, дискетах и ноутбуках. Все защищенные данные помещаются в своего рода закрытые шкафчики (Lockers), доступ к которым возможен только после введения мастер-пароля. При необходимости, таких шкафчиков может быть много, что позволяет использовать одну и ту же версию программы нескольким пользователям для защиты собственных данных.
Функционально ограниченную демо-версию программы можно использовать совершенно бесплатно в течение 30 дней, в ней лимитированы размеры защищенных областей (Lockers) и количество допускаемых для помещения в одну область файлов, а также невозможно защищать данные на USB-носителях и внешних дисках. Стоимость коммерческой версии составляет 29,95 долл.
Технология работы с Folder Lock следующая — вначале для каждого набора папок и файлов создается своя защищенная область (шкафчик в трактовке разработчиков этой программы) — Locker, защищенная паролем и по умолчанию размещаемая в папке «Мои документы». При вводе пароля на создаваемый шкафчик программа оценивает уровень его надежности и информирует пользователя цветом: красным, желтым либо зеленым (самый высокий уровень надежности у паролей зеленого цвета). Для защиты от кейлоггеров ввод пароля может производиться со встроенной виртуальной клавиатуры.
Затем активируется вкладка с нужным типом защиты данных — Encrypt (Шифрование) либо Lock (Блокирование) — и в созданный шкафчик добавляют папки и файлы. Для этого, к примеру, в случае блокирования щелкают на кнопке Lock files & folders, указывают на диске папку либо файл и щелкают на кнопке Add. При необходимости, таким образом можно заблокировать доступ и к exe-файлам. Для окончания операции щелкают на кнопке Lock Now, и указанные файлы и папки оказываются заблокированными. После этого получить доступ к своим защищенным папкам и файлам можно будет, только зная путь к шкафчику и пароль (разумеется, если шкафчик находится на съемном носителе, то придется еще и вставить данный носитель). Шифрование папок/файлов осуществляется по точной такой же схеме. Стоит отметить, что в данной программе защищаемые данные реально перемещаются в защищенную область, причем это может производиться с применением технологии гарантированного уничтожения данных.
Процесс установки предусмотренной защиты может производиться автоматически в случае неактивности компьютера по истечении заданного промежутка времени. В специальном режиме Stealth Mode программа умеет скрывать все следы, свидетельствующие об установке на компьютере защиты данных. В частности, препятствует отображению собственных ярлыков на рабочем столе и в меню «Пуск», а также своей папки в Program Files, скрывает данные об инсталляции/деинсталляции в соответствующем разделе панели управления и т.д. Предусмотрен также инструментарий для очистки буфера обмена, историй запуска и поиска документов и т.п. Кроме того, в целях большей безопасности программа ведет учет всех неудачно введенных для снятия защиты паролей, что позволяет пользователю вовремя зафиксировать проявление нездорового интереса к собственному компьютеру со стороны других пользователей.
File Lock 6.1.4
Разработчик: TopLang software
Размер дистрибутива: 917 кб
Распространение: условно бесплатная
File Lock — компактная утилита для обеспечения безопасности конфиденциальной информации посредством блокирования либо скрытия дисков, папок или отдельных файлов на жестких дисках, floppy- и CD/DVD-дисках. Обратите внимание, что под скрытием дисков понимается скрытие всех папок и файлов на них — сами диски останутся видимыми. Допускается защита файлов в соответствии с указанными масками и шифрование файлов. При желании, то или иное ограничение может быть привязано ко времени, что имеет смысл при использовании программы на домашних компьютерах, например, для установки временного интервала, отводимого ребенку для игр и иных развлечений.
Возможна работа утилиты в скрытом режиме, в котором утилита не будет отображаться в меню «Пуск», на рабочем столе и в модуле установки/удаления программ — в этом режиме открыть окно утилиты можно будет только по горячей клавише. Предусмотрена возможность настройки разрешений для доверенных процессов. Кроме того, File Lock позволяет создавать многочисленные пользовательские настройки — свои для каждого пользователя, что актуально в случае работы за компьютером нескольких пользователей. При соответствующих настройках, каждый пользователь будет иметь возможность полностью управлять только своими папками и файлами, в то время как у пользователя с правами администратора доступ будет открыт ко всем элементам.
Демо-версию программы можно скачать и использовать без каких-либо ограничений в течение 15 дней, стоимость коммерческой версии — 29,95 долл.
Чтобы защитить файл, папку либо диск, достаточно щелкнуть по кнопке Lock (в случае файла или папки можно просто перетащить данный объект из проводника Windows на окно утилиты либо воспользоваться и соответствующей командой из контекстного меню проводника; правда, в последнем случае предварительно необходимо включить соответствующую опцию в утилите). А затем выбрать тип защиты (то есть блокировать или скрывать) и при необходимости для автоматизации процесса еще и настроить расписание. Временное отключение/включение защиты на данные производится по командам Deactivate File Lock и Activate File Lock из меню Tools либо при нажатии предусмотренных клавиатурных комбинаций (последнее гораздо удобнее).
Зашифровать файл также несложно (за это отвечает кнопка Encrypt File) — указывают файл, щелкают на кнопке Encrypt и вводят ключ. В итоге будет создана копия исходного файла, но уже в зашифрованном виде, прочитать которую без знания ключа не удастся. Процесс дешифрования выполняется по точной такой же схеме, только щелкать придется по кнопке Decrypt.
Hide Folders 2009 (3.1)
Разработчик: FSPro Labs
Размер дистрибутива: 1,39 Мб
Распространение: условно бесплатная
Hide Folders 2009 — простая утилита для защиты папок и файлов от несанкционированного доступа путем их скрытия и/или блокирования либо установки доступа «только чтение». Защищенные папки не будут доступны другим пользователям, включая администратора системы, даже при загрузке Windows в безопасном режиме. А чтобы другие пользователи не догадались о наличии на компьютере защищенных данных, программа может удалять следы об установке защиты и умеет скрывать саму себя. Например, может не отображаться в списке часто загружаемых программ, не показывать строку о деинсталляции в панели управления, скрывать себя в списке запущенных процессов и свою иконку в системном трее и т.д. Реализована в программе и поддержка «доверенных процессов». Без знания мастер-пароля получить доступ к настройкам утилиты невозможно.
Демо-версию программы (есть русскоязычная локализация) можно скачать и использовать без каких-либо ограничений в течение 30 дней, стоимость коммерческой версии — 500 руб.
Защитить свои документы в Hide Folders 2009 совсем несложно. Достаточно щелкнуть на кнопке «Добавить», указать нужную папку и выбрать желаемый режим защиты. При этом возможно использование файловых масок для защиты определенных типов файлов. Имеется и другой способ защиты папок и файлов — путем их перетаскивания из проводника Windows на окно программы. Список всех защищенных папок виден в окне программы, удаление любой папки из этого списка приведет к снятию защиты с данной папки.
Переключение из защищенного режима в обычный осуществляется по горячим клавишам либо нажатием соответствующих кнопок из самой программы. При необходимости, несложно также настроить программу на автоматическое включение защиты при запуске скринсейвера, переходе в ждущий/спящий режим и/или после нескольких минут неактивности.
My Lockbox 1.3
Разработчик: FSPro Labs
Размер дистрибутива: 1,33 Мб
Распространение: бесплатная
My Lockbox — бесплатная утилита для защиты персональных папок путем их скрытия. Скрытые папки недоступны без знания пароля при загрузке в обычном и безопасном режимах Windows. Для скрытия конкретной папки ее следует указать в окне утилиты либо перетащить на это окно из проводника и кликнуть по кнопке Lock, а для возвращения видимости выделить и щелкнуть по кнопке Unlock. Для получения доступа к утилите требуется введение мастер-пароля, а активирование запроса мастер-пароля возможно не только через меню «Пуск», но и по горячей клавише, что несколько быстрее. Возможности скрытия ограничены отсутствием отображения значка программы в системном трее.
Hide Folders 2.2
Разработчик: GPL
Размер дистрибутива: 1,2 Мб
Распространение: бесплатная
Hide Folders — простая бесплатная утилита для скрытия папок с конфиденциальной информацией, которые будут невидимы другим пользователям даже при загрузке в безопасном режиме Windows. Защита устанавливается предельно просто — нужно указать на диске скрываемую папку (кнопка Add Folder) и для ее скрытия щелкнуть на кнопке Hide. Временное снятие защиты производится при нажатии кнопки Unhide, а полное ее удаление — по кнопке Remove.
Free Hide Folder 2.1
Разработчик: Cleanersoft.com
Размер дистрибутива: 743 кб
Распространение: бесплатная
Free Hide Folder — простая бесплатная утилита для защиты персональных папок путем их скрытия. Скрытые папки недоступны без знания пароля даже при загрузке в безопасном режиме Windows. Скрытие папок никакого труда не составляет — достаточно выбрать папку и щелкнуть на кнопке Hide. Технология возврата папке видимости аналогична, только использовать придется папку Unhide. Доступ к самой утилите возможен только после введения мастер-пароля.
Программы для шифрования файлов
Программы для шифрования файлов незаменимы при необходимости передачи конфиденциальной информации по почте и на различных носителях (CD/DVD-дисках, USB-накопителях, дискетах и т.д.), поскольку часть подобных программ позволяют получателю дешифровать данные без их инсталляции на своем компьютере. Это удобно, так как отправитель может, например, послать зашифрованный документ по электронной почте (предварительно условившись с получателем о пароле) и не беспокоиться о том, что у получателя соответствующего шифрующего/дешифрующего ПО нет — последний все равно сможет расшифровать документ, просто указав пароль.
В качестве примеров подобных решений мы остановимся на двух программах Max File Encryption и Animabilis RS File Encryption, из которых первая более функциональна, так как позволяет не только шифровать документы, но и скрывать их средствами стеганографии (табл. 2).
Таблица 2. Функциональность решений для скрытия,
блокирования и шифрования папок и файлов
| Пакеты/Функции |
Max File Encryption |
Animabilis RS File Encryption |
| Алгоритм шифрования | Blowfish | Blowfish |
| Количество одновременно шифруемых файлов | Несколько | Один |
| Поддержка стеганографии | + | — |
Max File Encryption 1.8
Разработчик: Softeza.com
Размер дистрибутива: 1,09 Мб
Распространение: условно бесплатная
Max File Encryption — удобная программа для шифрования файлов любого типа (включая документы Word, Excel и PowerPoint) с применением алгоритма Blowfish. Она может использоваться для шифрования сразу нескольких файлов и позволяет шифровать даже очень большие файлы (до 4 Гб). Зашифрованные файлы сохраняются в собственном формате программы, либо в формате EXE — последний вариант позволяет дешифровать файлы при отсутствии на компьютере Max File Encryption. Кроме того, шифруемые файлы могут быть скрыты в обычных файлах (так называемых носителях) — графических, аудио- и видеофайлах и даже в приложениях и dll-файлах, причем файлы-носители зашифрованной информации остаются полностью работоспособными.
Программу можно скачать и использовать совершенно бесплатно в течение 15 дней, после чего жителям Российской Федерации и стран СНГ потребуется заплатить 300 руб.
Технология шифрования проста — достаточно сформировать список исходных файлов, последовательно выделяя их в левой панели окна утилиты и щелкая на кнопке Add, а затем зашифровать, щелкнув по кнопке Encrypt и выбрав метод шифрования, введя пароль и указав файл-источник. По окончании программа поинтересуется, нужно ли удалить с диска исходные файлы. Для дешифрования в среде утилиты зашифрованный файл выделяют и щелкают по кнопке Decrypt с последующим вводом пароля. А если зашифрованный файл был сохранен в формате EXE, то тогда достаточно его просто запустить и ввести пароль.
Animabilis RS File Encryption 1.3
Разработчик: AES Software
Размер дистрибутива: 1,1 Мб
Распространение: условно бесплатная
Animabilis RS File Encryption — простой инструмент для шифрования файлов любого типа, включая документы Word, Excel и PowerPoint с применением алгоритма Blowfish. Зашифрованные файлы записываются в собственном формате программы, либо преобразуются в самораспаковывающийся формат EXE, что позволяет дешифровать файлы при отсутствии на компьютере Animabilis RS File Encryption. После шифрования программа может осуществить гарантированное удаление исходных файлов путем записи в соответствующую область диска случайного набора символов заданное число раз.
Программу (имеется русскоязычная версия) можно скачать и использовать совершенно бесплатно в течение 30 дней, после чего потребуется заплатить 300 руб.
Технология шифрования примерно та же, что и в рассмотренной выше утилите — файл выделяют, щелкают на кнопке «Шифровать», вводят пароль и указывают файл-источник. Тут же можно включить соответствующий флажок для удаления исходного файла. Дешифрование возможно как в среде утилиты, так и без оной (если речь идет о зашифрованном файле в формате EXE).
Заключение
Вопрос безопасного хранения и передачи персональных папок и файлов актуален для любого пользователя. На работе желательно защитить собственные материалы от других сотрудников, дома — от домочадцев. Подобный подход избавит вас от множества проблем. В частности, не придется переживать, что с ценными материалами что-то случится по вине кого-то из домашних, или они будут банально украдены и использованы не в вашу пользу другими сотрудниками, поскольку, например, заблокированные файлы/папки другие пользователи не могут ни открыть, ни прочитать, ни тем более изменить, переместить, переименовать либо удалить.
Проблема лишь в том, какое из решений в вашем конкретном случае окажется наиболее подходящим. Тут все зависит от множества обстоятельств. Если вам нужно скрыть либо заблокировать от неподготовленных пользователей папки и файлы на собственном компьютере, то вполне достаточно возможностей любой из перечисленных утилит. Правда, с точки зрения удобства, рассмотренные утилиты далеко не однозначны. К сожалению, не все позволяют осуществлять операции включения/отключения защиты по горячим клавишам, умеют скрывать собственное присутствие в системе и, опять же, не все могут автоматически включать защиту, например, в случае отсутствия за компьютером пользователя.
Если пользователи — профессионалы, а материалы на диске сверхсекретные, то тут уже однозначно придется прибегать к шифрованию папок, а при передаче конфиденциальных документов другим пользователям по почте либо на каких-либо носителях разумнее зашифровать соответствующие файлы.
Что касается скрытия/блокирования дисков, то следует признать, что хотя названные возможности некоторыми из рассмотренных программ и поддерживаются, но на весьма ограниченном уровне, поэтому для решения подобной задачи разумнее воспользоваться такими решениями как Security Administrator, WinLock, Deskman и т.п., но это уже тема отдельной статьи.
Если Вы заметили ошибку — выделите ее мышью и нажмите CTRL+ENTER.