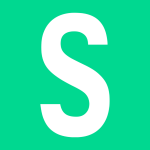Делитесь фотографиями, видео и другими файлами с друзьями, у которых есть телефон, ноутбук или планшет.
-
Убедитесь, что другое устройство связано с компьютером, включено и готово получать файлы. Узнайте, как связать устройство.
-
На компьютере выберите Пуск, затем введите «параметры». Выберите Параметры > Bluetooth и другие устройства > Устройства.
-
На страницу параметров «Устройства» и выберите Отправка и получение файлов по Bluetooth.
-
В разделе «Передача файлов через Bluetooth» выберите Отправить файлы, выберите устройство, на которое необходимо отправить файлы, и нажмите кнопку Далее.
-
Нажмите кнопку Обзор > выберите файл или файлы для отправки и выберите > Открыть > Далее (для отправки) > Готово.
-
На принимающем устройстве попросите друга принять файл. Дополнительные сведения см. в статье Получение файла по Bluetooth.
Открыть параметры
Делитесь фотографиями, видео и другими файлами с друзьями, у которых есть телефон, ноутбук или планшет.
-
Убедитесь, что другое устройство связано с компьютером, включено и готово получать файлы. Узнайте, как связать устройство.
-
На компьютере выберите Пуск > Параметры > Устройства > Bluetooth и другие устройства.
-
На страницу параметров «Bluetooth и другие устройства» и выберите Отправка и получение файлов по Bluetooth.
-
В разделе «Передача файлов через Bluetooth» выберите Отправить файлы, выберите устройство, на которое необходимо отправить файлы, и нажмите кнопку Далее.
-
Нажмите кнопку Обзор выберите файл или файлы для отправки и выберите Открыть > Далее > Готово.
-
На принимающем устройстве попросите друга принять файл. Дополнительные сведения см. в статье Получение файла по Bluetooth.
Открыть параметры
Выберите файлы, которыми хотите поделиться, затем щелкните значок «Общий доступ», затем щелкните Bluetooth. Выберите сопряженное устройство, с которым вы хотите поделиться своими файлами, и подождите, пока файлы будут отправлены. Чтобы отправить файлы из Windows 10, щелкните Отправить или получить файлы через Bluetooth в окне Bluetooth.
Отправлять файлы по Bluetooth
- Убедитесь, что другое устройство, с которым вы хотите поделиться, сопряжено с вашим компьютером, включено и готово к приему файлов. …
- На вашем ПК выберите Пуск> Настройки> Устройства> Bluetooth и другие устройства.
- В настройках Bluetooth и других устройств выберите Отправлять или получать файлы через Bluetooth.
Как отправить файлы по Bluetooth с телефона на Windows 10?
В настройках Bluetooth и других устройств выберите Отправлять или получать файлы через Bluetooth. В Bluetooth File Transfer выберите Отправить файлы > выберите устройство, с которым хотите поделиться> Далее. Выберите «Обзор»> файл или файлы, которыми хотите поделиться> «Открыть»> «Далее» (отправляет)> «Готово».
Как передать файлы по Bluetooth?
В настройках Bluetooth и других устройств прокрутите вниз до раздела «Связанные настройки» и выберите «Отправлять или получать файлы по Bluetooth». В Bluetooth File Transfer выберите Получаете файлы. На телефоне выберите файлы, которые хотите отправить, нажмите значок «Поделиться» и выберите Bluetooth в качестве параметра обмена.
Не удается отправить файлы через Bluetooth в Windows 10?
Что делать, если Windows не смогла передать некоторые файлы?
- Обновите драйверы Bluetooth.
- Используйте значок Bluetooth на панели задач.
- Используйте средство устранения неполадок оборудования и устройств.
- Установите COM-порт для вашего ПК.
- Переустановите драйверы Bluetooth.
- Убедитесь, что служба Bluetooth работает.
Где Windows 10 сохраняет файлы Bluetooth?
Если вы отправляете файл другого типа на компьютер с Windows, он обычно сохраняется в папка Bluetooth Exchange в ваших личных папках с документами. В Windows 10 после успешного получения файла вам будет предложено указать место на вашем компьютере, где вы хотите его сохранить.
Как передать файлы с Android на компьютер по беспроводной сети?
Передача файлов с Android на ПК по Wi-Fi — вот как:
- Загрузите Droid Transfer на свой компьютер и запустите его.
- Загрузите приложение Transfer Companion на свой телефон Android.
- Отсканируйте QR-код Droid Transfer с помощью приложения Transfer Companion.
- Теперь компьютер и телефон связаны.
Как подключить Android к Windows 10 через Bluetooth?
Убедитесь, что ваш Android доступен для обнаружения через Bluetooth. В Windows 10 перейдите в «Пуск»> «Настройки»> «Bluetooth». Устройство Android должно появиться в списке устройств. Нажмите кнопку «Сопряжение» рядом с ним.
Почему я не могу отправлять файлы через Bluetooth?
Выполните сопряжение и подключите свои устройства перед передачей файлов через Bluetooth. Подтвердите это устройство Bluetooth на принимающей стороне поддерживает формат файла, который вы пытаетесь отправить. В противном случае передача не состоится.
Где в ноутбуке хранятся файлы Bluetooth?
Если вы отправляете файл другого типа на компьютер с Windows, он обычно сохраняется в папка Bluetooth Exchange в ваших личных папках с документами. В Windows 10 после успешного получения файла вам будет предложено указать место на вашем компьютере, где вы хотите его сохранить.
Могу ли я AirDrop на ПК?
Apple AirDrop — это удобный способ отправлять фотографии, файлы, ссылки и другие данные между устройствами. AirDrop работает только на Mac, iPhone и iPad, но аналогичные решения доступны для ПК с Windows и Android-устройств.
Какая скорость передачи по Bluetooth?
Скорости передачи Bluetooth и льготы
Скорость передачи Bluetooth ограничена 24 Mbps в версии стандарта 4.1. Предыдущие версии Bluetooth ограничивали скорость 3 Мбит / с, а в версии 1 — 1.2 Мбит / с. Bluetooth 3.0 + HS обеспечивает скорость передачи данных 24 Мбит / с за счет подключения к Wi-Fi.
Доброго дня!
Довольно часто требуется передавать какие-нибудь файлы с телефона на компьютер (например, фотографии). Один из наиболее популярнейших способов обмена — это, конечно, перекинуть файлы по Bluetooth. 👌
Однако, как я заметил, у некоторых пользователей не получается с первого раза вникнуть в процесс. Собственно, цель этой статьи — как раз помочь в этом вопросе.
Также в статье вы найдете ссылки на инструкции с альтернативными решениями проблем с Bluetooth. Думаю, материал будет полезен всем начинающим пользователям.
И так…
👉 Дополнение!
Еще 7 способов, как загрузить фото и файлы с телефона на компьютер. Пригодится тем, у кого не работает Bluetooth.
*
Передача файлов между ноутбуком и телефоном / на примере
Ниже я покажу каждый шаг на примере ОС Windows 10 (как самой современной ОС) и телефоном на Android (как самым популярным).
Добавлю, что в этой статье я буду исходить из того, что у вас драйвера установлены, устройство само по себе рабочее, проблем никаких нет (в большинстве случаев, так оно и есть — современная Windows 10 уже на этапе установки распознает и ставит драйвера для большинства оборудования, в том числе и для Bluetooth адаптера).
*
👉 Дополнение!
Для тех, у кого Bluetooth не видит телефон (или, например, нет значка в трее, возникают какие-то ошибки и пр.) — ознакомьтесь вот с этим материалом.
*
👉 ШАГ 1
И так, первое, что необходимо сделать — это щелкнуть по значку Bluetooth в трее (если у вас его нет — 👉 см. это) и выбрать «Добавление устройства Bluetooth».
Если значка нет, попробуйте открыть: «ПУСК / ПАРАМЕТРЫ / УСТРОЙСТВА / Bluetooth и другие устройства«.
Добавление устройства — см. трей
👉 Заметки в помощь!
1) Как включить Bluetooth на ноутбуке — инструкция по шагам
2) Не работает Bluetooth в Windows 10 — решение проблемы
*
👉 ШАГ 2
В параметрах проверьте, что Bluetooth включен, а затем нажмите кнопку «Добавление Bluetooth или другого устройства». Пример на скриншоте ниже. 👇
Проверяем, включен ли Bluetooth и начинаем поиск устройства
*
👉 ШАГ 3
Далее указываете тип устройства (для телефона, компьютерных мышек, перьев и пр. — выбирают первый тип, см. пример ниже 👇).
Добавление устройства (Windows 10)
*
👉 ШАГ 4
После чего обратите внимание на телефон: в его настройках также должен быть включен Bluetooth, а также он должен видеть имя вашего ноутбука (компьютера).
Щелкнув по имени устройства, вы должны увидеть окно-запрос с предложение сопряжения устройств (на нем еще будет показан цифровой код).
Необходимо согласиться на сопряжение устройств (и на ноутбуке, и на телефоне). В некоторых случаях может потребоваться ввести код сопряжения, который вы увидите на своем экране телефона.
Доступные устройства — подключить // Android
*
👉 ШАГ 5
Если все прошло как положено, и устройства спряглись (соединились) — вы должны увидеть уведомления о том, что устройства готовы к использованию.
Устройство готово к использованию
*
👉 ШАГ 6
Ниже я покажу, как передать файлы с телефона на ноутбук (этот вариант наиболее часто-используемый. Однако, обратная операция будет проходить аналогично!).
И так, на ноутбуке нажимаете по значку Bluetooth (в трее, рядом с часами) и в появившемся меню выбираете «Принять файл».
Windows 10 — принять файл по Bluetooth
*
👉 ШАГ 7
Далее должно появиться окно с ожиданием передачи. Отображение непосредственного обмена и самих файлов начнется после того, как они будут отправлены с телефона (ну либо другого устройства).
Ожидание подключения
*
👉 ШАГ 8
Теперь на телефоне можно выбрать какие-нибудь файлы (например, фотографии), нажать на кнопку «Поделиться» в углу экрана и в списке доступных вариантов выбрать «Bluetooth».
Выбираем и передаем файлы
*
👉 ШАГ 9
На ноутбуке в окне передачи файлов вы должны увидеть загрузку — как только она будет завершена, Windows предложит указать место, где сохранить полученные файлы.
Получение файлов (когда все файлы будут переданы, вам останется только сохранить их на диске)
Собственно, вот и весь процесс передачи…
Если все работает и проблем с теми же драйверами нет — то весь процесс копирования проходит очень быстро (даже для сотни файлов потребуется всего несколько минут 😉).
*
PS
После того, как передадите файлы, не забудьте выключить Bluetooth (и на ноутбуке, и на телефоне). Дело в том, что адаптер Bluetooth достаточно требовательный к питанию, и если его не выключать — то аккумуляторная батарея в вашем устройстве сядет быстрее (актуально для телефонов и ноутбуков)!
👉 Дополнение!
Быстро разряжается ноутбук: как увеличить его время работы от аккумулятора
Если вы пользуетесь ноутбуком только с зарядником, то вам никакой нужды в отключении Bluetooth, после передачи данных, нет…
*
Дополнения по теме — будут кстати!
Всего доброго!
👣
Первая публикация: 09.04.2018
Корректировка: 9.09.2020


Полезный софт:
-
- Видео-Монтаж
Отличное ПО для создания своих первых видеороликов (все действия идут по шагам!).
Видео сделает даже новичок!
-
- Ускоритель компьютера
Программа для очистки Windows от «мусора» (удаляет временные файлы, ускоряет систему, оптимизирует реестр).
Увидел на сайте комментарий о решении одной небольшой проблемы, которая возникает при обмене файлами между ноутбуком на Windows 10 и смартфоном на Android, и решил написать на эту тему отдельную статью. Есть много вариантов передачи файлов с компьютера на телефон и с телефона на компьютер. Можно использовать тот же USB-кабель, облако, или даже Wi-Fi (рассказывал об этом в статье обмен файлами через Wi-Fi роутер между Android телефоном и компьютером). Но почему-то многие забывают о Bluetooth. На Android смартфонах с передачей файлов проблем вообще нет. На iPhone и iPad этот способ, конечно, работать не будет.
По сравнению с USB-кабелем и Wi-Fi (FTP, локальная сеть) у Bluetooth есть один большой минус. Это скорость передачи данных. Передача большого количества музыки видео и т. д. займет очень много времени. Но если нужно быстро передать с телефона на компьютер какие-то фото, документы, или другие небольшие файлы, то можно сделать это и через Bluetooth. Причем этот способ можно использовать не только на телефонах и планшетах с Android, но и на кнопочных телефонах.
Я проверял в Windows 10 и Windows 7 – все идеально работает. Все что нам необходимо, это телефон с Bluetooth (а он есть практически в каждом телефоне) и ноутбук, или компьютер с Bluetooth. Если в ноутбуке он уже встроенный, то для компьютера скорее всего придется докупить USB Bluetooth адаптер. Я уже рассказывал как выбрать Bluetooth адаптер для компьютера.
Необходимо, чтобы был установлен драйвер и он работал. Обычно в трее отображается синяя иконка Bluetooth. Если она у вас есть – все хорошо. Если нет, то возможно, что Bluetooth на вашем компьютере не настроен. В таком случае вам могу пригодится следующие статьи:
- Как включить и настроить Bluetooth на ноутбуке с Windows 10
- Настройка Bluetooth на компьютере (ПК)
- Как включить Bluetooth на ноутбуке
После настройки можно переходить к передаче файлов.
Передача файлов с ноутбука или ПК на телефон в Windows 10
Если вы планируете частот обмениваться файлами между своим компьютером и телефоном, то я рекомендую выполнить сопряжение устройств. Для этого на телефоне включите Bluetooth и сделайте его доступным для других устройств. На компьютере зайдите в «Пуск» – «Параметры» – «Устройства» – вкладка «Bluetooth и другие устройства». Нажимаем на «Добавление Bluetooth или другого устройства» – «Bluetooth». В списке появится наш телефон. Выбираем его и подтверждаем подключение на телефоне и компьютере. После этого возле тефлона появится статус «Сопряжено».
Но это не обязательно делать, можно сразу переходить к передаче файлов.
Убедитесь, что Bluetooth на смартфоне включен и доступен для поиска. В Windows 10 выделите файл, или несколько файлов и нажмите на них правой кнопкой мыши. Выберите «Отправить» – «Устройство Bluetooth».
Выделяем свой телефон в списке доступных устройств и нажимаем «Далее». Обратите внимание на пункт «Использовать проверку подлинности». Если вы уже выполнили сопряжение устройств как я показывал выше, то он будет установлен и отключить его нельзя (да и не нужно). Если смартфон с компьютером не сопряжены, то галочку возле «Использовать проверку подлинности» можно снять. Если вы уверены, что точно выбрали свой телефон. Чтобы не отправить файлы на чужое устройство. Если оставить проверку подлинности, то сначала нужно подтвердить соединение на Android, и только тогда прием файлов.
Начнется отправка файлов.
На телефоне нужно подтвердить получение файлов.
После завершения передачи на компьютере появится отчет.
На телефоне файлы сохраняются в папку «Bluetooth». Возможно на вашем Android-устройстве это будет другая папка.
Как по Bluetooth передать файл с телефона на компьютер?
Не сложнее чем с ПК на телефон. Перед этим так же желательно выполнить сопряжение устройств, как я показывал выше. В Windows 10 нажмите на иконку в трее и выберите «Принять файл».
На телефоне откройте любой проводки (если нет нормального стандартного, то рекомендую «ES Проводник»). Выберите любой файл, или выделите несколько файлов, которые нужно закинуть на компьютер и выберите «Поделится» (Передать) – «Bluetooth». И выбираем в списке устройств наш компьютер.
После чего на компьютере начнется прием файлов.
Когда файлы будут получены, то появится список файлов и возможность выбрать папку, в которую они будут сохранены.
Вот так это все работает. Ничего сложно. Если бы еще скорость передачи была выше, было бы вообще отлично. Но если вам нужно перекинуть несколько фотографий, то даже нет смысла искать кабель, все это подключать и т. д. Проще выполнить передачу по Блютуз.
Обмен файлами по Bluetooth в Windows 7
Изначально я планировал делать инструкцию отдельно для Windows 10 и Windows 7. Уже даже все проверил и сделал скриншоты. Но в Windows 7 процесс передачи и приема файлов практически ничем не отличается от Windows 10. Поэтому, нет смысла еще раз писать о том, о чем я писал выше. Все действия одинаковые. Окна и элементы такие же.
В Windows 7 только немного отличается процесс сопряжения устройств. Во время передачи файлов на телефон, если вы оставите галочку возле «Использовать проверку подлинности», то на телефоне нужно подтвердить сопряжение, а в Windows 7 снизу появится всплывающее сообщение, на которое нужно нажать и так же подтвердить соединение с телефоном по Bluetooth.
Так же это нужно сделать при приеме файлов отправленных с телефона на компьютер. Но мне кажется, что проще один раз выполнить соединение и в дальнейшем можно будет просто отправлять и принимать файлы между устройствами. Для этого нажмите на иконку Bluetooth в трее Windows 7, выберите «Добавить устройство» и следуйте инструкциям на экране.
Напишите в комментариях, как вы передаете файлы между своим смартфоном и компьютером. Используете для этого кабель, или по воздуху отправляете?
Содержание
- Table of Contents:
- Включить и использовать Bluetooth в Windows 10
- Обмен файлами через Bluetooth
- Устранение неполадок Bluetooth
- Вывод
- Как обмениваться файлами между смартфонами и Windows ПК с Feem
- Как подключить к сети Windows 10 и OS X и обмениваться файлами
- Как обмениваться файлами между Windows и Android без проводов
- Передача файлов между устройством Bluetooth и компьютером HP под управлением Windows 10 (Октябрь 2022).
- Локальная сеть по bluetooth windows 10
- Включение Bluetooth на ноутбуке с Windows 10
- Как узнать, есть ли блютус-адаптер на ноутбуке
- Порядок включения в Windows 10
- Аппаратное включение
- Программное включение
- В устройствах Windows 10
- В командной строке
- Включение в BIOS
- Настройки и параметры
- Возможные проблемы и их решения
- Где находятся настройки Bluetooth в Windows 10 и как их использовать
- Как узнать, есть ли у вашего ноутбука Bluetooth
- Где находится драйвер / адаптер Bluetooth в Windows 10
- Как использовать Bluetooth в Windows 10
- 1. Как включить или отключить Bluetooth в Windows 10
- Метод 1. Включите Bluetooth в настройках
- Метод 2: включить Bluetooth из Центра поддержки
- 2. Как подключить устройство Bluetooth к ПК с Windows
- 3. Используйте устройство Bluetooth с ПК с Windows 10.
- Больше никакого Bluetooth-блюза
- Как включить Bluetooth на Windows 10: простая инструкция
- Включение
- Кнопками
- В трее
- Через Пуск
- Если ноутбук или компьютер не видно другим устройствам
- Не работает или нет кнопочки включения
- Нет такого устройства
- С официального сайта
- Установка в DRS
- Для внешних Bluetooth модулей
- Включение в BIOS
Table of Contents:
Мы рассмотрели, как обмениваться файлами через Bluetooth в Windows Phone 8.1, но здесь мы более подробно рассмотрим обмен файлами с Windows 10 и некоторые шаги по устранению неполадок, а также.
Включить и использовать Bluetooth в Windows 10
Для первого примера я собираюсь поделиться файлами со своего смартфона. Использовать Bluetooth намного проще, чем использовать кабели для подключения телефона к компьютеру. На некоторых телефонах Bluetooth может сильно разряжать батарею. Если вам не нужно использовать его все время, я рекомендую оставить его выключенным на вашем мобильном устройстве, пока он вам не понадобится.
Для этого включите Bluetooth на своем смартфоне. Включение зависит от устройства. Здесь я использую Nokia Lumia под управлением Windows Phone 8.1. Bluetooth обычно в настройках вашего устройства.
На ПК с Windows 10 перейдите в «Настройки»> «Устройства»> «Bluetooth». Когда на вашем устройстве появится окно Bluetooth, щелкните его, затем нажмите «Сопряжение».
ОБНОВЛЕНИЕ: обратите внимание, что если вы используете Windows 10 Creators Update или более позднюю версию, действия могут быть немного другими. Вместо этого будет кнопка « Добавить Bluetooth или другое устройство», которая открывает мастер.
После выбора устройства для сопряжения вам будет показан пароль. Нажмите «Да», чтобы подтвердить совпадение пароля на телефоне и компьютере.
Подождите несколько секунд, пока оба устройства сопряжены.
Обмен файлами через Bluetooth
Выберите сопряженное устройство, с которым вы хотите поделиться своими файлами, и дождитесь отправки файлов.
Перейдите к файлам, которыми вы хотите поделиться, и на вашем телефоне выберите Принять.
Устранение неполадок Bluetooth
Если у вас возникают проблемы с сопряжением устройств, нажмите клавишу Windows + Q, затем введите: устройства и принтеры, затем нажмите Enter.
Нажмите «Добавить устройство», выберите Bluetooth-совместимое устройство и нажмите «Далее». Как только ваше устройство будет сопряжено, оно будет отображаться в окне «Устройства и принтеры».
Обновление прошивки телефона или драйверов набора микросхем компьютера может решить проблемы с неработающим Bluetooth или сопряжением с устройствами.
Вывод
И это все, что нужно сделать! Отправка файлов по Bluetooth проще, чем подключение по кабелю, и более удобна в использовании, чем отправка файлов по электронной почте. Это также отличный способ отправить файлы кому-то поблизости без использования Интернета или локальной сети. Лучше всего то, что практически каждое мобильное устройство имеет Bluetooth, что упрощает обмен файлами между платформами.
Как обмениваться файлами между смартфонами и Windows ПК с Feem
Узнайте, как передавать файлы между смартфонами и компьютерами Windows, используя простое приложение под названием Feem и без каких-либо кабелей.
Как подключить к сети Windows 10 и OS X и обмениваться файлами
Обмен файлами между Windows и OS X раньше был головной болью. Теперь с Windows 10 и новейшими версиями OS X этот процесс стал намного проще.
Как обмениваться файлами между Windows и Android без проводов
Нужно захватить файл на вашем компьютере, чтобы поставить на устройство Android? Теперь с последней версией ES File Explorer вы можете делать это через свою сеть WiFi.
Передача файлов между устройством Bluetooth и компьютером HP под управлением Windows 10 (Октябрь 2022).
Источник
Локальная сеть по bluetooth windows 10
Локальные сети через BT и WLAN
Здесь решаются все вопросы касаемые создания, настройки и функционирования локальных сетей между КПК и ПК посредством BlueTooth и Wi-Fi.
настроить ftp сервер для расшаривания папок ответ, Спасибо Эрнесто Гевара де ла Серна
как мне настроить кпк для использования lan сети между компами через Wi-Fi в интернет центре? ответ, Спасибо Robertzemekis
ноутбук под управлением Windows Vista в качестве точки доступа Wi-Fi ответ, Спасибо poolt
возможность создать сеть по WI-FI Комп+ КПК с помощью карточки D-Link DWL-G520 ответ, Спасибо alextu
схема Desctop XP usb HTC Diamond + WMwifirouter WiFi Laptop Vista HP ответ, Спасибо compaNet
инструкцию для создания локальной сети и интернета КПК и ПК через PCI адаптер ответ Спасибо andreychru
Dir-300 NRU, dwa-125 с дровами ralinktech сразу поднял 150Mbps ответ Спасибо rassvet_ekb
Настройки вайфай на HP iPAQ 2490 и прочих старых дивайсахответ Спасибо ShotF
Расшариваем папки и Internet с использованием роутера DIR-300 ответ Спасибо garik.007
У кого не получается настроиться к обычному Wi-Fi адаптеру(не роутеру) ответ Спасибо Sailord
Настройка роутера на примере Wi-Fi маршрутизатора D-Link DIR-300 ответ, пошаговая инструкция спасибо andreychru
сеть по wifi ПК(win 7) + LG Optimus One ответ спасибо Бумбараш2007
Имеется роутер dlink dir 300. и кпк ipaq hx2410, не могу никак настроить вайфай интернет через роутер ответ спасибо Hellko
Для обладателей Wi-fi карточки от intel ответ спасибо eda100
Источник
Включение Bluetooth на ноутбуке с Windows 10
Как и мобильные телефоны, современные ноутбуки оснащаются технологией Bluetooth. Если вы столкнулись с проблемой, поскольку не знаете, как включить блютус на ноутбуке с операционной системой Windows 10, не расстраивайтесь. Мы расскажем, как узнать о наличии этого модуля на ноутбуке или на компьютере, включить его и установить /обновить драйвера.
Как узнать, есть ли блютус-адаптер на ноутбуке
Если вы не знаете, установлен ли этот адаптер на вашем устройстве, узнать информацию можно несколькими способами, а именно:
Убедившись, что лэптоп действительно оснащен блютус-адаптером, можно приступать к действиям по его активации.
Порядок включения в Windows 10
В следующих разделах статьи будет подробно описано, как включить bluetooth на системе Windows 10 аппаратными и программными методами.
Аппаратное включение
На многих ноутбуках активация модуля происходит с помощью сочетания определенных клавиш на клавиатуре. На функциональных кнопках F1-F12 имеются небольшие иконки. Вам необходимо найти клавишу с изображением фирменного знака блютус. После зажмите Fn и нажмите клавишу с иконкой Bluetooth.
Также за включение радиомодуля часто отвечает кнопка активации Wi-Fi, имеющая изображения антенны. Нажмите ее совместно с клавишей Fn.
Если на ноутбуке имеется световой индикатор, убедитесь, что напротив значка «синего зуба» загорелся светодиод.
Программное включение
Активировать блютус-модуль можно с помощью стандартного функционала Windows 10. Используйте диспетчер устройств, командную строку или BIOS.
В устройствах Windows 10
Включить радиомодуль на «Виндовс» 10 пользователь может через диспетчера устройств. Выполните следующие действия:
Если вы сделали все верно, то в трее должен появиться соответствующий значок.
В командной строке
Включить блютус можно с помощью командной строки. Для этого вам понадобится сделать несколько действий:
Включение в BIOS
Если предыдущие методы не оказали должного эффекта, попробуйте обратиться к настройкам BIOS. Во вкладке «Onboard Device» найдите пункт «Set Bluetooth». Поменяйте его значение на «Enable».
Настройки и параметры
После активации блютус, следует узнать, как настроить модуль на ноутбуке. Настройка выполняется в несколько простых шагов:
На этом настройка завершена. Для подключения новых гаджетов в выпадающем меню выберите строку «Добавить устройство».
Возможные проблемы и их решения
Иконка блютус может не появляться в трее даже после проведения всех манипуляций. Первоочередные действия – установка или обновление драйверов. Скачайте необходимое ПО с сайта производителя. Найдите соответствующую вкладку и загрузите драйвер. Не забудьте выбрать вашу версию ОС и ее битность.
На моделях некоторых ноутбуков ставят адаптеры различных производителей. Перед скачиванием в диспетчере устройств узнайте модель и производителя конкретно вашего модуля, чтобы скачать правильный драйвер.
Обновление драйвера можно выполнить также через диспетчер устройств:
Второй вариант – использовать специальный софт от производителя. Многие компании, такие как Asus и Lenovo предлагают пользователям дополнительные программы для удобного управления беспроводными адаптерами. С их помощью включать адаптер и передавать файлы можно с использованием интерфейса самой программы.
При подключении телефона или планшета убедитесь, что на самом мобильном гаджете включено обнаружение. Для этого перейдите в настройки Bluetooth и включите его. Нажмите на название вашего устройства, после чего активируется таймер. В течение этого времени ваш гаджет будет видим другим устройствам.
Если установка драйвера и активация блютус всеми способами не помогла, обратитесь в сервисный центр. Возможно, адаптер поврежден аппаратно или у вас брак.
Источник
Где находятся настройки Bluetooth в Windows 10 и как их использовать
В настоящее время доступно множество аксессуаров Bluetooth, таких как наушники, динамики, мыши, клавиатуры и т. Д., Которые можно подключить к ПК с Windows 10 по беспроводной сети. Но когда пользователь пытается подключить один из них, он путается с настройками Bluetooth в Windows 10. И им интересно, как настройки Bluetooth работают в Windows 10. Если у вас есть тот же вопрос, этот пост расскажет вам о настройках Bluetooth. на настольном компьютере или ноутбуке с Windows 10 и как их использовать для подключения к устройству Bluetooth.
Публикация начнется с того, что узнает, есть ли на вашем компьютере Bluetooth, а затем расскажет, как использовать Bluetooth на ПК с Windows 10. Последний состоит из трех шагов — включение Bluetooth, сопряжение устройства Bluetooth и подключение устройства к компьютеру. Мы рассмотрели все это в этом посте.
Давайте начнем наше путешествие по изучению настроек Bluetooth в Windows 10.
Как узнать, есть ли у вашего ноутбука Bluetooth
Прежде чем мы перейдем к настройкам, вы должны проверить, поддерживает ли ваш компьютер или ноутбук Bluetooth. Как правило, если у вас ноутбук с Windows 10, высока вероятность, что у него есть служба Bluetooth. Но если у вас есть настольный компьютер, только некоторые из них имеют встроенный Bluetooth.
Как и любой другой компонент на вашем компьютере, для работы Bluetooth требуется как оборудование (адаптер), так и программное обеспечение. Поэтому, если адаптер Bluetooth не установлен на вашем компьютере (мы проверим ниже), загрузка любого программного обеспечения Bluetooth не поможет, если вы не приобретете USB-адаптер Bluetooth или защитный ключ. Ознакомьтесь с лучшими USB-адаптерами Bluetooth 5.0, которые можно использовать с ПК с Windows 10.
Примечание: Вы не можете установить Bluetooth на свой компьютер без встроенного или внешнего адаптера Bluetooth.
Вот как проверить наличие встроенного адаптера Bluetooth.
Где находится драйвер / адаптер Bluetooth в Windows 10
Шаг 1: Щелкните правой кнопкой мыши значок меню «Пуск» и выберите в списке «Диспетчер устройств».
Шаг 2: Когда откроется Диспетчер устройств, вы должны увидеть опцию Bluetooth. Если он доступен, это означает, что на вашем компьютере есть адаптер Bluetooth. Если он недоступен, посмотрите в разделе «Сетевой адаптер». Вы увидите устройство Bluetooth.
Кончик: Если рядом с устройством Bluetooth отображается значок ошибки, вам необходимо обновить или удалить драйвер Bluetooth, чтобы он работал правильно. Ознакомьтесь с нашим руководством о том, как правильно обновлять драйверы на компьютерах с Windows 10.
Шаг 3: По-прежнему есть вероятность, что ваше устройство может поддерживать Bluetooth. Для проверки щелкните вкладку «Просмотр» в диспетчере устройств и выберите «Показать скрытые устройства». Снова ищите Bluetooth. Если отображается ошибка, обновите драйвер Bluetooth.
Если Bluetooth отсутствует в диспетчере устройств, вам следует попробовать различные способы устранения неполадок, чтобы Bluetooth отображался в диспетчере устройств. Попробовав все, если ничего не появляется, пришло время сделать вывод, что ваш компьютер не поддерживает встроенный Bluetooth.
Как использовать Bluetooth в Windows 10
Чтобы использовать Bluetooth на настольном компьютере или ноутбуке с Windows 10, вам необходимо: включить это первый. После этого вы можете подключить его к устройству Bluetooth, например динамику, телефону и т. Д. Включение — это первый шаг к использованию Bluetooth, за которым следует сопряжение вашего устройства и подключение к нему. Давайте проверим все три шага.
1. Как включить или отключить Bluetooth в Windows 10
Есть два способа включить или отключить Bluetooth в Windows 10.
Метод 1. Включите Bluetooth в настройках
Откройте настройки Windows 10 из меню «Пуск» или воспользуйтесь сочетанием клавиш Windows + I, чтобы открыть настройки. Зайдите в Устройства.
Щелкните Bluetooth и другие устройства. Вы увидите переключатель под Bluetooth. Нажмите на переключатель, чтобы включить Bluetooth. Используйте тот же переключатель, чтобы выключить Bluetooth, когда захотите. Здесь вы найдете различные другие настройки Bluetooth, которые обсуждаются ниже.
Примечание: Если вы не видите переключатель Bluetooth, ваш компьютер не поддерживает Bluetooth или драйвер Bluetooth установлен неправильно. Откройте диспетчер устройств и исправьте проблемы с Bluetooth.
Метод 2: включить Bluetooth из Центра поддержки
Использование вышеуказанного метода для включения или отключения Bluetooth может оказаться немного беспокойным. Есть альтернативный способ включить или выключить Bluetooth, не заходя в настройки Windows.
Для этого вам придется воспользоваться помощью Центра поддержки. Это панель быстрых настроек, к которой можно получить доступ из правого нижнего угла рабочего стола. Щелкните значок, чтобы открыть Центр поддержки. Здесь вы увидите опцию Bluetooth. Щелкните по нему, чтобы включить. Синий цвет означает, что настройка включена. Если Bluetooth не отображается в Центре уведомлений, узнайте, как настроить в нем различные параметры и сделать так, чтобы Bluetooth появился там.
Кончик: Используйте клавишу Windows + сочетание клавиш, чтобы открыть Центр поддержки.
2. Как подключить устройство Bluetooth к ПК с Windows
После того, как вы включили Bluetooth, вы не можете использовать другие устройства Bluetooth напрямую с вашим компьютером. Сначала вам нужно соединить их в пару. Только сопряженные устройства смогут подключиться.
Поэтому переведите свое устройство, например телефон, наушники Bluetooth и т. Д., В режим сопряжения. Затем откройте «Настройки Bluetooth» на своем компьютере, выбрав «Настройки»> «Bluetooth и другие устройства». Включите переключатель Bluetooth. Затем нажмите Добавить Bluetooth или другие устройства.
Выберите тип устройства Bluetooth, которое вы хотите добавить. В моем случае это Bluetooth-аудио. Поэтому я выберу первый вариант, то есть Bluetooth.
Ваше устройство Bluetooth будет отображаться, если оно находится в режиме сопряжения. Щелкните по нему, чтобы подключиться к нему.
Примечание: На некоторых устройствах вам будет предложено подтвердить PIN-код.
Экран подтверждения появится, когда устройство будет успешно подключено. Нажмите кнопку «Готово», чтобы закрыть окно. Точно так же вы можете подключить другие устройства к компьютеру с Windows 10.
3. Используйте устройство Bluetooth с ПК с Windows 10.
Спаривание — это разовый процесс. Как только устройство будет сопряжено, оно автоматически подключится к вашему ПК, если включен Bluetooth. Если этого не произошло, вы можете вручную нажать кнопку «Подключить» под своим устройством Bluetooth в настройках Bluetooth вашего компьютера.
Вы также можете выбрать опцию «Подключиться» в Центре уведомлений. Появятся ваши устройства Bluetooth. Щелкните Подключить для устройства.
Кончик: Используйте кнопку «Удалить устройство», чтобы отключить Bluetooth-устройство от вашего компьютера.
После того, как ваше устройство Bluetooth будет успешно подключено к вашему компьютеру, вы можете начать его использовать, в зависимости от его типа. Для аудиоустройств, таких как динамики Bluetooth, наушники и т. Д., Windows автоматически распознает их и будет использовать по умолчанию. Поэтому, если подключены наушники Bluetooth, звук будет проходить через них автоматически.
Если вы подключаетесь к устройству, например к телефону, с которого вы можете передавать файлы, вам необходимо открыть панель «Передача файлов» на вашем компьютере. Для этого перейдите в Настройки Windows> Устройства> Bluetooth и другие устройства. Вы найдете опцию отправки или получения файлов через Bluetooth внизу или справа. Нажмите здесь.
Нажмите на опцию «Отправить» или «Получить файлы» в зависимости от ваших потребностей. Если вы выберете «Получить», вам будет предложено выбрать место загрузки файлов Bluetooth.
Кончик: Если вы уже отправили файл через Bluetooth и не помните, где он был загружен, отправьте другой тестовый файл, чтобы определить местоположение папки Bluetooth.
Больше никакого Bluetooth-блюза
Сохранение включенного Bluetooth упрощает подключение к вашим устройствам Bluetooth. Однако Bluetooth может мешать другим сетевым соединениям. Поэтому рекомендуется держать его выключенным, если вы не используете его часто.
Следующий:
Повысьте эффективность работы с Windows 10 с помощью этих замечательных советов и приемов. Ознакомьтесь с 19 полезными советами для компьютера с Windows 10 по следующей ссылке.
Источник
Как включить Bluetooth на Windows 10: простая инструкция
Всем привет! Сегодня поговорим о проблеме, с которой сталкиваются новые пользователи Windows 10. После обновления или переустановки с Windows 7 найти и включить Bluetooth адаптер бывает проблематично, так как интерфейс за 2 поколения «окон» немного поменялся.
Сразу отметим, что не на всех современных ноутбуках есть встроенный Блутус. Для его включения есть специальная кнопка сбоку ноута или на передней панели. Иногда он включается сочетанием клавиш. Для стационарного компьютера есть внешние адаптеры, которые выглядят как маленькая флэшка, но работают аналогично.
Включение
В первую очередь нужно проверить включено ли устройство. По умолчанию Блютус адаптер отключен, чтобы не создавать лишних помех для Wi-Fi и не загрязнять радио пространство лишними волнами. Давайте разберём все способы – как быстро найти и включить Блютуз на компьютере с операционной системой Windows (Виндовс) 10.
Кнопками
Самый быстрые найдите на своей клавиатуре на клавише F3, F4, F5 значок Bluetooth. Теперь одновременно нажимаем на кнопку Fn и на эту клавишу. В трее в правом нижнем углу должно загореться активация устройства. Нужно понимать, что включение может быть и на другую клавишу типа F, так что просто внимательно посмотрите на значки в самом верхнем ряду – на клавиатуре.
В трее
Через Пуск
После включения функции, ПК начнёт поиск уже активированных устройств с которыми можно контактировать и предавать данные. Так что не забудьте включить этот же передатчик на втором устройстве.
Я советую, чтобы впредь не мучиться, зайдите в параметры и поставьте галочку напротив «Отображать значок Bluetooth в области уведомлений». После этого включать и отключать передатчик можно в трее в правом нижнем углу экрана.
Если ноутбук или компьютер не видно другим устройствам
Для этого после включения надо зайти в настройки, для этого переходим в «Другие параметры Bluetooth». Откроется окошко с более детальными конфигурациями.
После изменения настроек, не забудьте нажать «Применить». Если в результате вы видите окно с надписью: «Произошла ошибка при сохранении параметров. Возможно Bluetooth отключено» – то перейдите к следующей главе для устранения неполадки.
Не работает или нет кнопочки включения
Если вы знаете, что данная функция у вас есть, но почему-то ни в трее ни в устройствах её нет, то скорее всего проблема в программном обеспечении.
Нет такого устройства
Если ваши глаза не видят передатчик совсем, то в подкаталоге «Другие устройства» вы увидите подозрительные девайсы с неустановленными драйверами и жёлтыми треугольниками. Есть несколько типов решений для установки дров.
С официального сайта
Самый верный и лучший способ это, зная название материнской платы зайти на официальный сайт производителя и скачать драйвера оттуда. Для того чтобы узнать название материнской платы нужно:
wmic baseboard get product,Manufacturer,version,serialnumber
Установка в DRS
Для внешних Bluetooth модулей
Если у вас внешний модуль в виде флэшки, то надо постараться найти драйвер для него. Если в комплекте не было диска, то просто ищем официальный сайт производителя. Вводим полное название девайса с коробки (иногда название написано на самом модуле). Поисковик найдёт оф. сайт, с которого можно будет скачать и установить драйверов.
ПРИМЕЧАНИЕ! Может возникнуть проблема несовместимости драйверов с Виндовс 10 – тут ничего не поделаешь, если есть возможность, то верните по гарантии эту флэшку.
Включение в BIOS
Иногда продающие фирмы, по забывчивости и вовсе отключают Блутус в биосе. Тогда как в диспетчере устройств, так и в трее вы не найдёте это устройство и не сможете установить драйвера, хоть они и есть.
Если уж и тут его нет, то значит он по умолчанию не встроен в материнскую плату. Но не отчаивайтесь, для этого есть внешние адаптеры, которые продаются в любом компьютерном магазине.
Источник
Содержание
- 1 А есть ли Bluetooth?
- 2 Разными способами включаем Bluetooth на устройстве с Windows 10
- 3 Решаем проблемы при включении Bluetooth в Windows 10
- 4 Лучшие ответы
- 5 Видео-ответ
- 6 Ответы знатоков
- 7 <center>Центр уведомлений</center>
- 8 <center>Меню «Параметры Windows»</center>
- 9 <center>Клавиши на клавиатуре</center>
- 10 <center>Если нет кнопки Bluetooth</center>
Сегодня многие считают, что Bluetooth-интерфейс безнадёжно устарел. Однако это не так. Упомянутый способ передачи данных до сих пор является популярным. Ведь именно по блютуз подключается масса периферийных устройств – принтеры, МФУ, клавиатуры, мыши, наушники и пр. При этом почти все современные ноутбуки поддерживают эту технологию беспроводной связи и оснащаются встроенными Bluetooth-модулями. На ПК также можно встретить специальные USB-адаптеры. Их функция точно такая же – обеспечить передачу данных.
Сложно ли пользоваться блютуз? В принципе, нет. Хотя у некоторых владельцев устройств с Windows 10 возникают вопросы, касающиеся того, как правильно настроить и включить этот интерфейс. Поэтому в этой статье подробно расскажем, как включить блютуз на windows 10 и как его настроить и использовать.
А есть ли Bluetooth?
Для начала стоит проверить, поддерживает ли ваш ноутбук или ПК передачу данных по блютуз. Сделать это можно несколькими способами:
- Посмотрите в техническую документацию устройства. Найдите, есть ли там в перечне доступных функций Bluetooth. Обычно это указывается в таблице характеристик. Там прямо прописывается модель адаптера и его версия.
- Можно посмотреть и на корпус устройства. Например, на ноутбуках есть наклейки, на которых указаны основные параметры. В том числе, там есть сведения и о наличии блютуз адаптера. Расположены такие наклейки обычно рядом с тачпадом и клавиатурой или на задней крышке.
- Указанные выше способы так и не помогли вам определить, есть ли блютуз? Тогда заходим в Диспетчер устройств (правой кнопкой мыши на Пуск). Далее внимательно просматриваем список. Должна быть вкладка «Bluetooth» (иногда она прячется в строке «Другие устройства»). Именно она означает, что установлен соответствующий адаптер, обеспечивающий передачу данных через этот интерфейс. Если же в Диспетчере устройств нет никакого упоминания о Bluetooth, значит отсутствует модуль связи. Проблема решается покупкой Bluetooth-адаптера, который внешне похож на обычную USB-флешку.
Разными способами включаем Bluetooth на устройстве с Windows 10
Проще всего активировать блютуз на лэптопе. Дело в том, что в большинстве моделях (начиная со среднего ценового сегмента) предусмотрен аппаратный вариант включения через горячие клавиши. Как правило, достаточно просто нажать Fn и соответствующую модулю кнопку – F2, F3 или F9. Но если таким способом включить блютуз не получилось, то паниковать не стоит. Иногда требуется программная активация, которая проводится через панель «Параметры».
Чтобы на компьютере или ноутбуке с ОС виндовс 10 таким образом «заставить» блютуз работать, необходимо проделать следующее:
- Открываем меню Пуск. Щёлкаем по нему левой кнопкой мыши.
- Переходим в раздел «Параметры». Просто кликаем на значок слева в виде шестерёнки. Можно воспользоваться и клавишным сочетанием «Win+I».
- Теперь в появившемся окне необходимо выбрать пункт «Устройства».
- Далее в левой части меню жмём на «Bluetooth».
- Передвигаем переключатель в положение «Включено».
- Спустя пару секунд должен появиться значок bluetooth в трее. Его можно использовать для быстрого управления функцией. При этом попутно на экране вы сможете прочесть сообщение о том, что компьютер выполняет поиск устройств, доступных для подключения.
- Затем в списке ниже система укажет все возможные гаджеты, которые находятся в радиусе действия. Они доступны к сопряжению. Можете подключаться к ним. Блютуз вы уже включили.
- Правда, рекомендуем также кликнуть на «Другие параметры…». После чего в появившемся окне установить галочку напротив «Разрешить устройствам Bluetooth обнаруживать этот компьютер».
Кстати, есть ещё один способ, позволяющий быстро включить блютуз модуль на компе или ноуте с ОС Windows 10:
- Перемещаемся в правую нижнюю часть рабочего стола.
- Здесь находится значок центра уведомлений, который выглядит как на скриншоте. Жмём на него.
- Во всплывшем окне кликаем на кнопку Bluetooth. Она должна стать синего цвета. Это как раз и означает, что модуль включен. Теперь можно заняться подключением Bluetooth-гарнитуры или другого девайса.
Для справки! Многие пользователи Windows 10 спрашивают, куда сохраняются файлы, полученные по блютуз. Как правило, найти их можно в папке «Bluetooth Folder», которая находится в папке «Документы». Если же на вашем устройстве её нет, то воспользуйтесь чудесной кнопкой поиска, расположенной рядом с пусковым меню. Нужно просто кликнуть на неё и ввести «блютуз» на английском языке. Таким образом, вы легко определите, куда попадают полученные файлы.
Решаем проблемы при включении Bluetooth в Windows 10
Что делать, если bluetooth не работает? Как быть если пропал сам значок или даже соответствующий пункт в панели «Параметры». Обычно такое случается крайне редко. При этом чаще всего проблема появляется после обновления ОС.
Скорее всего, причина неполадки проста. На вашем девайсе просто отсутствуют нужные драйвера. Из-за чего блютуз и отказывается работать. Проверить довольно легко – загляните в Диспетчер устройств. Если там есть значок с восклицательным знаком или в списке Bluetooth отображается «Generic Bluetooth Adapter», то именно из-за отсутствующих драйверов вы не можете включить эту функцию.
Как же обновить софт? Есть несколько вариантов:
- Воспользоваться диском с ПО, который часто поставляется в комплекте с ноутбуком или ПК.
- Узнать тип адаптера (к примеру, через программу AIDA64 или Диспетчер устройств) и скачать свежую прошивку с сайта производителя.
- Загрузить утилиту для автоматического обновления драйверов. Рекомендуем DriverBooster или DriverPack Solution.
Если даже после обновления ПО никак не получается включить блютуз, то стоит попробовать активировать функцию через BIOS-меню. Для этого:
- При включении устройства жмём на клавиши F2 или DEL. Иногда приходится задействовать и другие кнопки. Тут всё зависит от версии биоса и самого компьютера.
- Попав в меню BIOS, заходим во вкладку «Onboard Devices» («Wireless» или «Built-in Device Options»).
- Далее находим строку со словом «Bluetooth». Устанавливаем в ней значение «Enable».
- Сохраняем внесённые изменения и выходим из BIOS.
Кроме того, довольно часто отмечаются проблемы с внешним блютуз адаптером. Порой ПК его просто не распознаёт. Либо модуль не видят другие устройства, которые вы хотите подключить. Как же решить проблему? В большинстве случаях помогает простое переподключение адаптера в другой разъем USB. Допустим, в тот, что расположен на материнской плате (на задней стороне системного блока).
Если ноутбук или ПК всё равно не видит внешний bluetooth адаптер, то опять же займитесь обновлением драйверов. Ещё один вариант – попробуйте установить программу bluisoleil. С её помощью на любом устройстве можно быстро организовать соединение по блютуз с другими гаджетами.
Для справки! На лэптопе держать блютуз постоянно включенным не рекомендуется. Он потребляет достаточно большое количество энергии и быстро садит батарею.
С уважением, Эльза Егорова
Лучшие ответы
microbus64:
На ноуте откройте Поиск и введите туда Имя переданного Файла.
Если Файл действительно передался, то Поиск найдёт его и укажет — где же он (этот файл) сохранился.
А так — обычно — сохраняется в Комп — Диск С — Пользователи — Ваша Учётка. По идее там создаётся папка для сохранения по Блютуз
tolick:
посмотрите в папках «загрузки» или «изображения». в папке вашего пользователя.
Евгений Жуков:
В папке документы, ноут спрашивает куда сохранить, так то, сегодня передавал с тела на ноут
Валерия Воронец:
настройкиблютуз и другие устройства-сопутствующие параметрыотправление или получениепринимать файлы-после того как файлы будут приняты-НАЗНАЧИТЬ ПАПКУ, Можно сохранять в любой выбранной папке,
Видео-ответ
Ответы знатоков
doc tiger:Воитель:
Туда, куда вы указали
MaLoTo4ek MaLoTo4ek:
Ту да куда по умолчанию выбрано место сохранения. Если ен занеш этого место возможно оно будет в папке Блютус ( на англ. ) . еще когда ты орпавлюеш вылезает окошко мол что то отпраляют. нажмин а него там ПКМ/настройки/сохронение.
Adam :
в папку 🙂 можешь нажать поиск в компе вести имя файла который перекинули он его найдет и посмотри путь, где это создана папка, чтоб в следующий раз знать куда он кидает
Азат Кенжебаев:
C:DocumentsBluetooth Folder. У меня так. Если не нашла просто в поиск напиши Bluetooth Folder и найдешь? Удачи! 😀
rustam mamedov:
лок. дискс блютус принятые
Сергей:
открываешь мой компьютер, тап папочка есть докумены…, в эту папочку сыпятся файлы
Никита Пиков:
компьютер-загрузки или документы
я:
у меня в 10 тоже C:UsersИмя компьютераAppDataLocalTempFSQ_
Сергей Федько:
Никогда не слушай местных долбоёбов… Им главное написать и показаться! Все файлы ищи по моему скрину. Windows 8.1 После сброса они переносятся из папки ТЕМП (Временные файлы) сюда = Смотри скрин!
Serejka:
C:Documents and Settingsимя вашего компаМои документыBluetooth
kolyan:
на уже загруженый фаил нажми правой клавишей мыши и «открыть папку» и после просмотри в верху путь …
Михаил:
Там в моих документах есть папака обмена блютуз. А можно ещё ввести в поиске на компе файл, который вы передали. Так и найдёте)
Александр Селиванов:Светлана Васютина:
в «моих документах» должна быть папка Bluetooth. там папка либо inbox либо outbox а там файлы
елена:
нет это все не то, когда вставляешь usb кабель в комп и хочешь перекинуть с телефона в комп, то включаешь TOTAL COMANDER И ВЫБИРАЕШЬ с диска h и в другом окне выбираешь свою папку куда хочешь скинуть D,E,F и все выделяешь и перетаскиваешь
Иван Евсичев:
Мои документыBluetoothinbox
Никита Пиков:
комп-мои документы
Елена Гиголашвили:
хелп срочно.. вижу что скидываются фото через блютуз на комп. не вижу куда. папка мои документы совсем пуста. через поисковик не вызалиет ни блютуз ни название фоток…
максим саввопуло:
Документы блютуз папка и там инбокс или аутбокс
Владислав Черкаев:
все ответы не подходят
Миша Горбачёв:
У меня такая же проблема. Но в папке Мои документы нет не inbox не Bluetooth!
Сергей Совгиря:
Да здесь просто гении собрались. Если б все было так просто, то не было б так тяжело
Ольга Колпакова:
Мой компьютер; Документы; Мои принятые файлы
Сергей Федько:
Никогда не слушай местных долбоёбов… Им главное написать и показаться! Все файлы ищи по моему скрину. Windows 8.1 После сброса они переносятся из папки ТЕМП (Временные файлы) сюда = Смотри скрин! Про inbox читаю и ржу… Inbox — система помощи …Олени… Даже в переводе inbox — в папке или коробке…
loco:
у меня получилось на диске С папка BluetoothExchangeFolder
<center>Центр уведомлений</center>
Один из наиболее простых способов.
В правой нижней части экрана на панели задач вы можете увидеть иконку центра управления. Нажмите на нее левой клавишей мыши.
<center>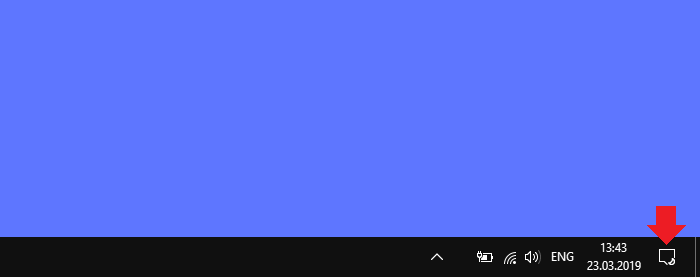
Если вы не видите значок Bluetooth, кликните по строке «Развернуть».
<center>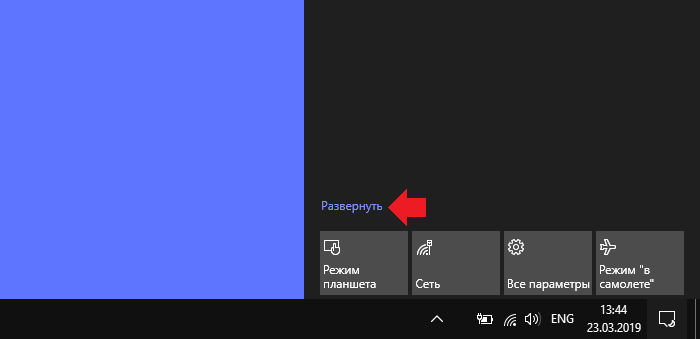
Теперь значок Bluetooth появился. Нажимаем на него.
<center>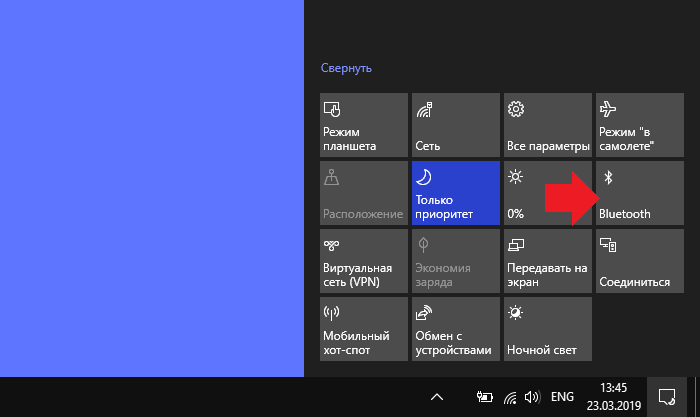
Значок изменил цвет, а кроме того, на панели задач появилась иконка Bluetooth.
<center>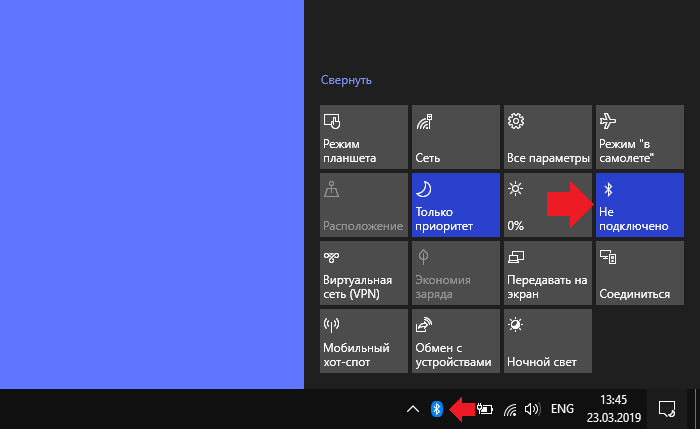
Блютуз включен, можете подключать устройства, например, беспроводную мышь или блютуз-наушники. Для этого можно нажать на иконку Bluetooth правой клавишей мыши и в меню выбрать «Показать устройства Bluetooth».
<center>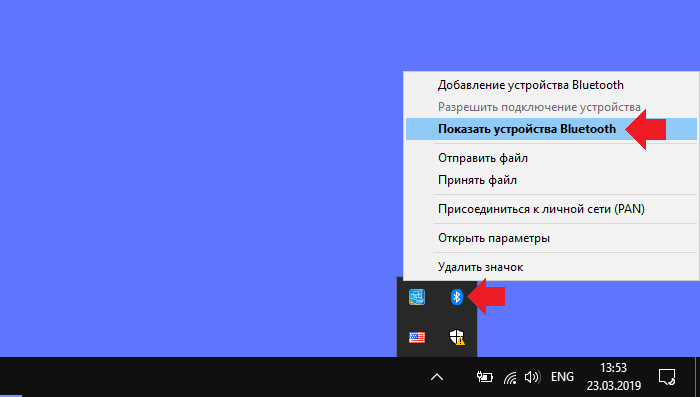
Вы увидите список доступных устройств и сможете к ним подключиться.
<center>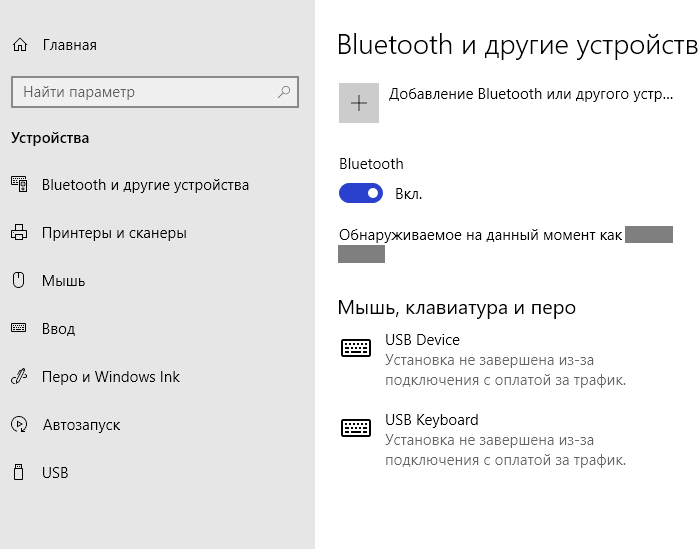
<center>Меню «Параметры Windows»</center>
Другой вариант включения Bluetooth, возможно, кому-то будет более удобен.
Нажмите Win+i на клавиатуре, чтобы вызвать меню «Параметры Windows».
<center>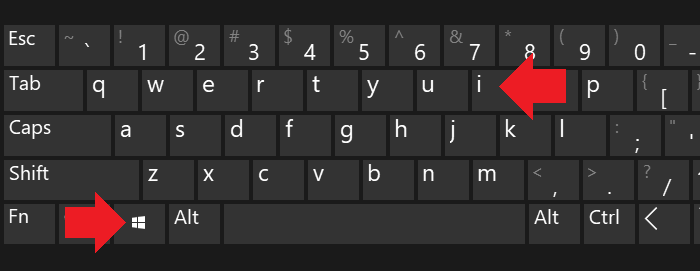
Как вариант, можете открыть меню «Пуск» и кликнуть по шестеренке.
<center>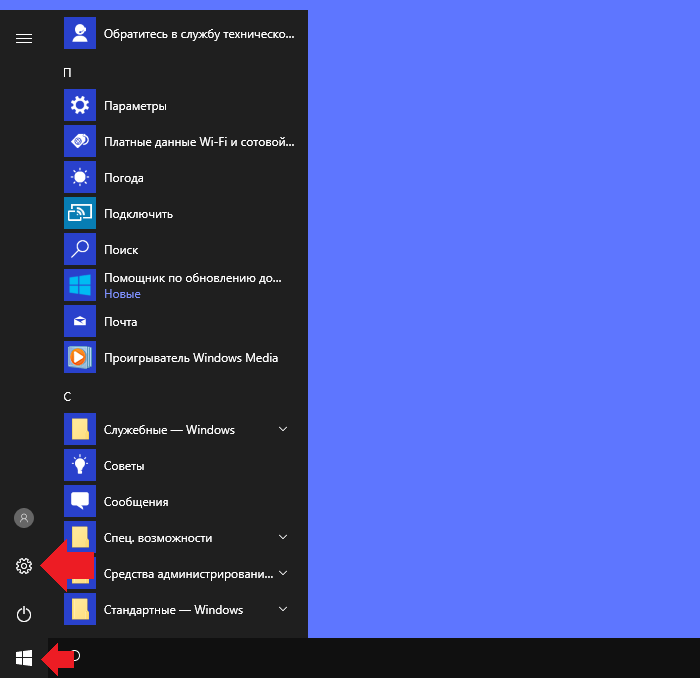
Меню «Параметры Windows» запущено, нажмите «Устройства».
<center>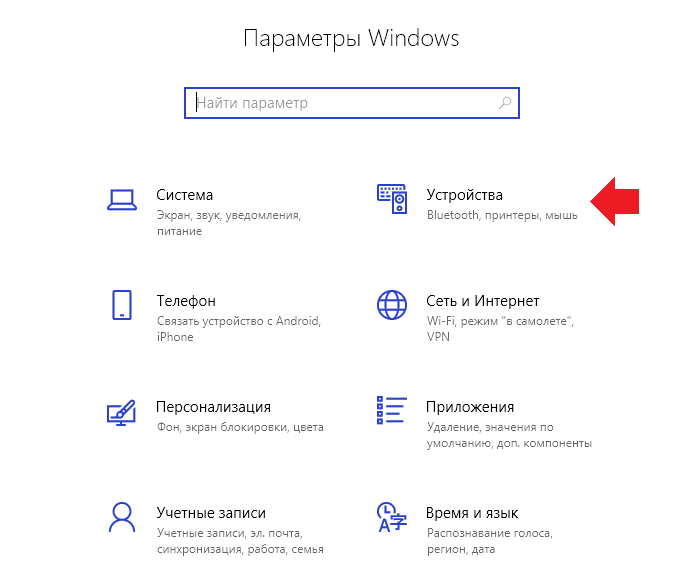
Включаете Bluetooth, подключаете устройства.
<center>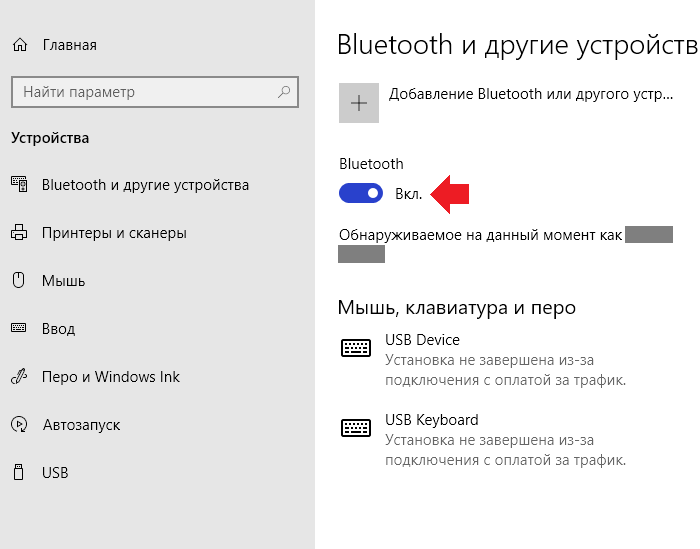
Кстати, в этом же окне вы можете нажать на строку «Другие параметры Bluetooth».
<center>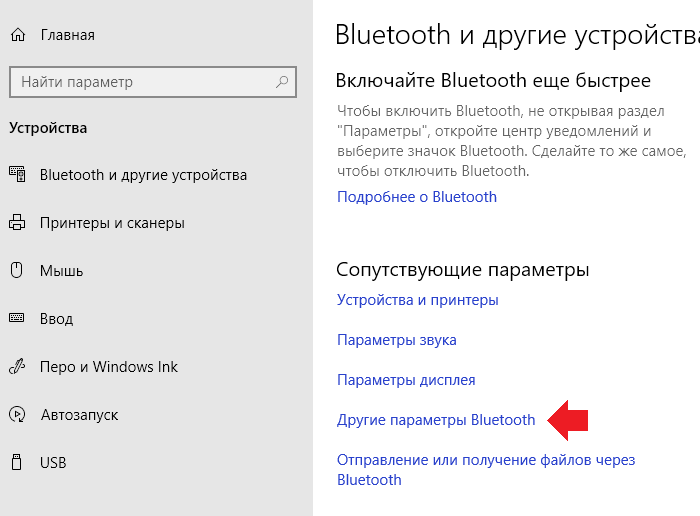
Откроется окно с дополнительными настройками.
<center>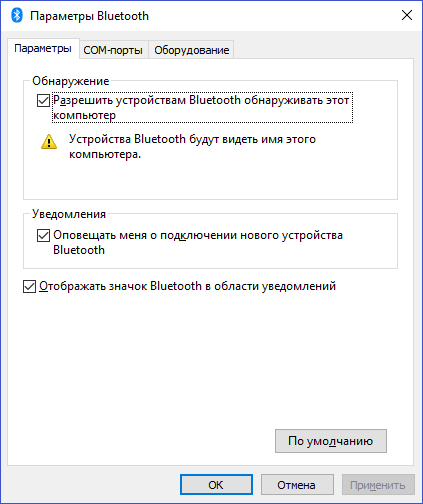
<center>Клавиши на клавиатуре</center>
Некоторые ноутбуки поддерживают включение Bluetooth с помощью клавиатуры. Обычно для этого нужно нажать на Fn+F1-F12 (на разных ноутбуках по-разному).
<center>Если нет кнопки Bluetooth</center>
Если воспользовавшись двумя первыми способами вы не обнаружили кнопку Bluetooth, скорее всего, модуль просто отключен.
Откройте диспетчер устройств, для чего нажмите на «Пуск» правой клавишей мыши и выберите пункт «Диспетчер устройств».
<center>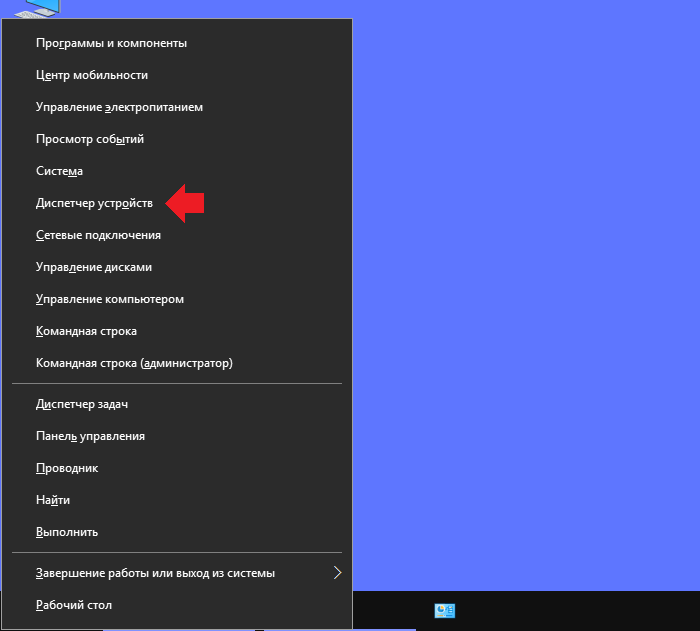
Нажмите Bluetooth. Если на значке адаптера есть стрелка, кликните на нему правой клавишей мыши и в меню выберите «Включить устройство».
<center>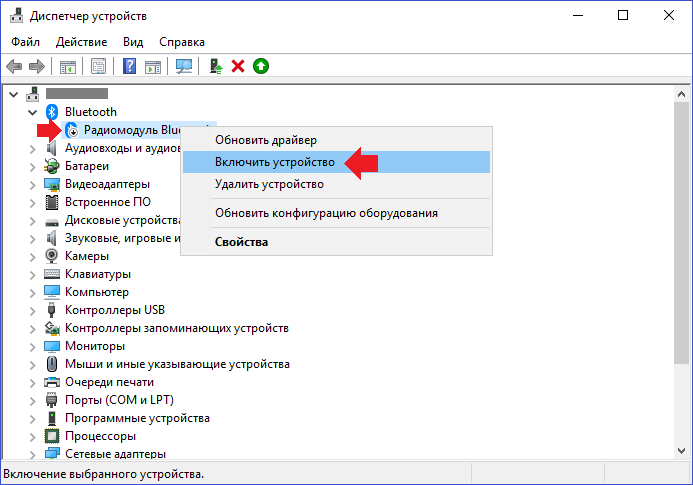
Стрелка исчезла.
<center>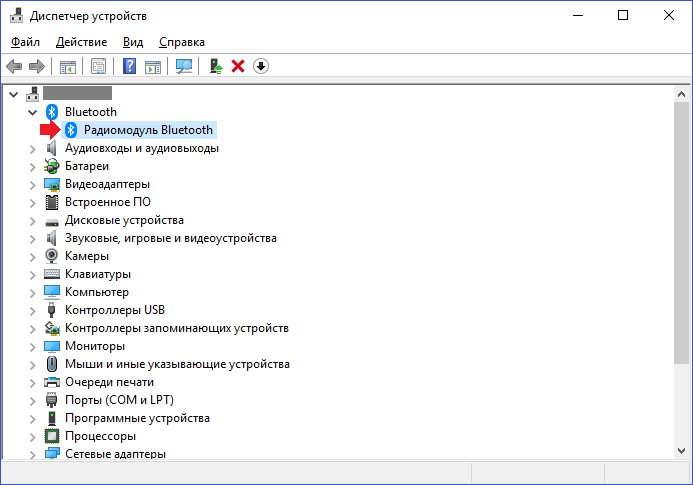
Это значит, что модуль включен, кнопка должна появиться — проверяйте.
Используемые источники:
- https://www.orgtech.info/blyutuz-na-windows-10/
- https://dom-voprosov.ru/kompyutery/kuda-sohranyayutsya-fajly-blyutuz-na-vindovs-10
- https://siteprokompy.ru/kak-vklyuchit-bluetooth-v-windows-10/
Когда вы получаете файлы через Bluetooth, он просит вас указать место для сохранения. По умолчанию Windows 10 сохраняет файлы в скрытой папке. Это расположение C: Users «Имя основного пользователя» AppData Local Temp.
Где я могу найти файлы, полученные через Bluetooth?
Файлы, полученные по Bluetooth, находятся в папке bluetooth вашего файлового менеджера.
…
Чтобы найти файл, полученный с помощью Bluetooth
Где Bluetooth сохраняет файлы на ПК?
Если вы отправляете файл другого типа на компьютер с Windows, он обычно сохраняется в папке Bluetooth Exchange в ваших личных папках с документами. В Windows 10 после успешного получения файла вам будет предложено указать место на вашем компьютере, где вы хотите его сохранить.
Где находится папка обмена Bluetooth?
Когда кто-то отправляет вам файл через устройство Bluetooth, он обычно сохраняется в папке обмена Bluetooth. По умолчанию папка обмена Bluetooth находится в папке «Документы» на вашем компьютере.
Как восстановить удаленные файлы по Bluetooth?
Часть 3. ЧЕТЫРЕ шага по восстановлению удаленных файлов с устройств Android
Как изменить местоположение Bluetooth по умолчанию в Windows 10?
Просто отправьте что-нибудь в свои окна. После получения файла в окнах «Сохранить полученный файл» появляется поле местоположения, показывающее полученный файл. 2. Измените местоположение, используя обзор до вашего предпочтительного местоположения.
Где я могу найти Bluetooth на моем ноутбуке?
На своем ПК выберите Пуск> Настройка> Устройства> Bluetooth и другие устройства> Добавить Bluetooth или другое устройство> Bluetooth. Выберите устройство и следуйте дополнительным инструкциям, если они появятся, затем выберите Готово.
Где хранятся файлы Bluetooth на ноутбуке с Windows 8?
Диск C / Пользователи / Имя пользователя / Документы / Папка обмена Bluetooth
Куда идут файлы Bluetooth, Самсунг?
Зависит от вашего устройства. В моем Nexus 4 загрузка файла через Bluetooth будет внутри / sdcard / Bluetooth. Я использую файловый менеджер ES для просмотра файловой системы.
Как изменить место сохранения файлов Bluetooth?
Как мне найти полученные файлы?
Где ваши полученные файлы, которые кто-то отправил вам через Skype? Откройте проводник, введите% appdata% и нажмите Enter. Вы будете перенаправлены в папки текущего пользователя, где вы найдете папку Skype. Откройте его и перейдите в папку «Мои полученные файлы Skype».
Как передать файлы с телефона на ноутбук?
Вариант 2. Перемещение файлов с помощью USB-кабеля
Как я могу восстановить удаленные изображения без приложения?
Метод 2. Лучший способ восстановить удаленные фотографии на Android.
Как восстановить удаленные фотографии, для которых не было резервной копии?
Как восстановить потерянные данные Android без резервного копирования
Как мне восстановить удаленные папки на моем телефоне?
Действия по восстановлению удаленной папки Android
Источник
Куда сохраняются файлы блютуз на виндовс 10?
Сегодня многие считают, что Bluetooth-интерфейс безнадёжно устарел. Однако это не так. Упомянутый способ передачи данных до сих пор является популярным. Ведь именно по блютуз подключается масса периферийных устройств – принтеры, МФУ, клавиатуры, мыши, наушники и пр. При этом почти все современные ноутбуки поддерживают эту технологию беспроводной связи и оснащаются встроенными Bluetooth-модулями. На ПК также можно встретить специальные USB-адаптеры. Их функция точно такая же – обеспечить передачу данных.
Сложно ли пользоваться блютуз? В принципе, нет. Хотя у некоторых владельцев устройств с Windows 10 возникают вопросы, касающиеся того, как правильно настроить и включить этот интерфейс. Поэтому в этой статье подробно расскажем, как включить блютуз на windows 10 и как его настроить и использовать.
А есть ли Bluetooth?
Для начала стоит проверить, поддерживает ли ваш ноутбук или ПК передачу данных по блютуз. Сделать это можно несколькими способами:
Разными способами включаем Bluetooth на устройстве с Windows 10
Проще всего активировать блютуз на лэптопе. Дело в том, что в большинстве моделях (начиная со среднего ценового сегмента) предусмотрен аппаратный вариант включения через горячие клавиши. Как правило, достаточно просто нажать Fn и соответствующую модулю кнопку – F2, F3 или F9. Но если таким способом включить блютуз не получилось, то паниковать не стоит. Иногда требуется программная активация, которая проводится через панель «Параметры».
Чтобы на компьютере или ноутбуке с ОС виндовс 10 таким образом «заставить» блютуз работать, необходимо проделать следующее:
Кстати, есть ещё один способ, позволяющий быстро включить блютуз модуль на компе или ноуте с ОС Windows 10:
Для справки! Многие пользователи Windows 10 спрашивают, куда сохраняются файлы, полученные по блютуз. Как правило, найти их можно в папке «Bluetooth Folder», которая находится в папке «Документы». Если же на вашем устройстве её нет, то воспользуйтесь чудесной кнопкой поиска, расположенной рядом с пусковым меню. Нужно просто кликнуть на неё и ввести «блютуз» на английском языке. Таким образом, вы легко определите, куда попадают полученные файлы.
Решаем проблемы при включении Bluetooth в Windows 10
Что делать, если bluetooth не работает? Как быть если пропал сам значок или даже соответствующий пункт в панели «Параметры». Обычно такое случается крайне редко. При этом чаще всего проблема появляется после обновления ОС.
Скорее всего, причина неполадки проста. На вашем девайсе просто отсутствуют нужные драйвера. Из-за чего блютуз и отказывается работать. Проверить довольно легко – загляните в Диспетчер устройств. Если там есть значок с восклицательным знаком или в списке Bluetooth отображается «Generic Bluetooth Adapter», то именно из-за отсутствующих драйверов вы не можете включить эту функцию.
Как же обновить софт? Есть несколько вариантов:
Если даже после обновления ПО никак не получается включить блютуз, то стоит попробовать активировать функцию через BIOS-меню. Для этого:
Кроме того, довольно часто отмечаются проблемы с внешним блютуз адаптером. Порой ПК его просто не распознаёт. Либо модуль не видят другие устройства, которые вы хотите подключить. Как же решить проблему? В большинстве случаях помогает простое переподключение адаптера в другой разъем USB. Допустим, в тот, что расположен на материнской плате (на задней стороне системного блока).
Если ноутбук или ПК всё равно не видит внешний bluetooth адаптер, то опять же займитесь обновлением драйверов. Ещё один вариант – попробуйте установить программу bluisoleil. С её помощью на любом устройстве можно быстро организовать соединение по блютуз с другими гаджетами.
Для справки! На лэптопе держать блютуз постоянно включенным не рекомендуется. Он потребляет достаточно большое количество энергии и быстро садит батарею.
Хотя в наши дни сети Wi-Fi и облачное хранилище являются обычным явлением, вы все равно можете оказаться в ситуации, когда вы не можете использовать их для отправки файлов со смартфона Android на ноутбук или планшет под управлением Windows 10. Что вы можете сделать, если у вас нет USB-кабелей? Ответ заключается в отправке файлов со смартфона Android на ноутбук Windows 10 с помощью Bluetooth. Хотя это не так просто, как хотелось бы, но и не слишком сложно. Вот как можно передавать файлы с устройств Android на устройства Windows 10 с помощью Bluetooth.
Шаг 1. Соедините свой смартфон Android с ноутбуком или планшетом с Windows 10
Сначала включите Bluetooth на смартфоне Android и ноутбуке с Windows, а затем соедините их вместе. Если вы не знаете, как это сделать, выполните действия, описанные в этом руководстве: подключите смартфон Android к ноутбуку с Windows 10 (планшет или ПК) с помощью Bluetooth.
Шаг 2. Подготовьте Windows 10 для приема файлов по Bluetooth
Чтобы получить файл на свой компьютер с Windows 10 со смартфона Android, вы должны сначала сообщить Windows 10, что вы собираетесь это сделать. Как и все остальное в Windows, вы можете сделать это несколькими способами. Один из способов — через приложение «Настройки»: запустить его, а затем перейти на «Устройства».
В категории «Устройства» перейдите к «Bluetooth и другим устройствам», а затем прокрутите вниз в правой части окна, пока не найдете ссылку «Отправлять или получать файлы по Bluetooth». Как только вы это сделаете, щелкните или нажмите на него, и откроется мастер передачи файлов Bluetooth.
Затем мастер передачи файлов Bluetooth сообщает, что Windows 10 «ожидает подключения».
Вы можете перейти к следующему разделу этого учебника, в котором описаны другие методы выполнения шага 2 этого учебника.
Бонус: альтернативы для шага 2
Вы также можете открыть тот же мастер и подготовить Windows 10 для приема файлов по Bluetooth, щелкнув правой кнопкой мыши значок Bluetooth в области уведомлений на панели задач. В контекстном меню выберите «Получить файл».
Наконец, третий быстрый способ запустить мастер передачи файлов Bluetooth на любом ПК с Windows — это использовать окно «Выполнить» (нажмите Win + R на клавиатуре), введите fsquirt.exe и нажмите или коснитесь OK.
Теперь пришло время отправлять нужные файлы со смартфона Android на ноутбук с Windows 10.
Шаг 3. Обмен файлами со смартфона Android с Windows 10 через Bluetooth
На смартфоне Android выберите файлы, которые вы хотите передать, и нажмите «Поделиться». Вы можете сделать это из любого приложения, которое может открыть файлы, которые вы хотите отправить. Например, вы можете выбрать и поделиться фотографиями с помощью приложения Google Photos, а также приложения Галерея. Точно так же вы должны иметь возможность обмениваться документами с помощью приложения «Файлы», а также из папки «Загрузки», если они там хранятся.
Независимо от того, какое приложение вы используете, выберите файлы, которые вы хотите передать, и нажмите кнопку «Поделиться». Например, в Google Фото кнопка «Поделиться» выглядит следующим образом.
После того, как вы нажмете кнопку «Поделиться», ваш смартфон Android должен спросить, с кем или как поделиться файлами, которые вы выбрали. Прокрутите список доступных вариантов и выберите Bluetooth.
Ваш смартфон Android должен позволять вам выбирать, на какое устройство Bluetooth вы хотите отправлять файлы. Нажмите на свой компьютер с Windows 10 или устройство.
Это все, что вам нужно сделать на вашем смартфоне Android. Теперь пришло время вернуться к Windows 10.
Шаг 4. Получите файлы в Windows 10 и выберите, где их сохранить
На ПК или устройстве с Windows 10 передача по Bluetooth должна начаться автоматически. Вам просто нужно подождать, пока все файлы будут переданы.
После того, как все файлы будут получены Windows 10, вы увидите сводку. Вас также спросят о месте, где вы хотите сохранить полученные файлы. Оставьте папку по умолчанию или нажмите на Обзор, чтобы выбрать новое местоположение, если это то, что вы хотите. Когда закончите, нажмите или нажмите Готово.
Это оно! Файлы, отправленные через Bluetooth со смартфона Android, теперь доступны в Windows 10.
Используете ли вы Bluetooth для отправки файлов со смартфона Android на ноутбук с Windows 10?
Нам любопытно, если люди все еще делают это. Это несколько запутанный способ отправки файлов в период, когда сети Wi-Fi и облачное хранилище распространены. Вы все еще отправляете файлы через Bluetooth? При каких обстоятельствах ты это делаешь? Кроме того, не стесняйтесь поделиться советом или задать любые вопросы, которые могут у вас возникнуть, в разделе комментариев ниже.
С уважением, Эльза Егорова
Лучшие ответы
microbus64:
На ноуте откройте Поиск и введите туда Имя переданного Файла.
Если Файл действительно передался, то Поиск найдёт его и укажет — где же он (этот файл) сохранился.
А так — обычно — сохраняется в Комп — Диск С — Пользователи — Ваша Учётка. По идее там создаётся папка для сохранения по Блютуз
tolick:
посмотрите в папках «загрузки» или «изображения». в папке вашего пользователя.
Евгений Жуков:
В папке документы, ноут спрашивает куда сохранить, так то, сегодня передавал с тела на ноут
Валерия Воронец:
настройкиблютуз и другие устройства-сопутствующие параметрыотправление или получениепринимать файлы-после того как файлы будут приняты-НАЗНАЧИТЬ ПАПКУ, Можно сохранять в любой выбранной папке,
Видео-ответ
Ответы знатоков
doc tiger: Воитель:
Туда, куда вы указали
MaLoTo4ek MaLoTo4ek:
Adam :
в папку 🙂 можешь нажать поиск в компе вести имя файла который перекинули он его найдет и посмотри путь, где это создана папка, чтоб в следующий раз знать куда он кидает
Азат Кенжебаев:
C:DocumentsBluetooth Folder. У меня так. Если не нашла просто в поиск напиши Bluetooth Folder и найдешь? Удачи! 😀
rustam mamedov:
лок. дискс блютус принятые
Сергей:
открываешь мой компьютер, тап папочка есть докумены…, в эту папочку сыпятся файлы
Никита Пиков:
компьютер-загрузки или документы
у меня в 10 тоже C:UsersИмя компьютераAppDataLocalTempFSQ_
Сергей Федько:
Никогда не слушай местных долбоёбов… Им главное написать и показаться! Все файлы ищи по моему скрину. Windows 8.1 После сброса они переносятся из папки ТЕМП (Временные файлы) сюда = Смотри скрин!
Serejka:
C:Documents and Settingsимя вашего компаМои документыBluetooth
kolyan:
на уже загруженый фаил нажми правой клавишей мыши и «открыть папку» и после просмотри в верху путь …
Михаил:
Там в моих документах есть папака обмена блютуз. А можно ещё ввести в поиске на компе файл, который вы передали. Так и найдёте)
Александр Селиванов: Светлана Васютина:
в «моих документах» должна быть папка Bluetooth. там папка либо inbox либо outbox а там файлы
елена:
нет это все не то, когда вставляешь usb кабель в комп и хочешь перекинуть с телефона в комп, то включаешь TOTAL COMANDER И ВЫБИРАЕШЬ с диска h и в другом окне выбираешь свою папку куда хочешь скинуть D,E,F и все выделяешь и перетаскиваешь
Иван Евсичев:
Никита Пиков:
Елена Гиголашвили:
хелп срочно.. вижу что скидываются фото через блютуз на комп. не вижу куда. папка мои документы совсем пуста. через поисковик не вызалиет ни блютуз ни название фоток…
максим саввопуло:
Документы блютуз папка и там инбокс или аутбокс
Владислав Черкаев:
все ответы не подходят
Миша Горбачёв:
У меня такая же проблема. Но в папке Мои документы нет не inbox не Bluetooth!
Сергей Совгиря:
Да здесь просто гении собрались. Если б все было так просто, то не было б так тяжело
Ольга Колпакова:
Мой компьютер; Документы; Мои принятые файлы
Сергей Федько:
Никогда не слушай местных долбоёбов… Им главное написать и показаться! Все файлы ищи по моему скрину. Windows 8.1 После сброса они переносятся из папки ТЕМП (Временные файлы) сюда = Смотри скрин! Про inbox читаю и ржу… Inbox — система помощи …Олени… Даже в переводе inbox — в папке или коробке…
loco:
у меня получилось на диске С папка BluetoothExchangeFolder
Источник
Где сохраняются файлы, переданные через Bluetooth в Windows 10?
Если вы отправляете файл другого типа на компьютер Windows, он обычно сохраняется в папке Bluetooth Exchange в ваших личных папках с документами. В Windows 10 после успешного получения файла вам будет предложено указать место на вашем компьютере, где вы хотите его сохранить.
Где Windows 10 сохраняет файлы Bluetooth?
Когда вы получаете файлы через Bluetooth, вам будет предложено ввести место хранения. По умолчанию Windows 10 хранит файлы в скрытой папке. Это расположение C: Users Administratorname AppData Local Temp.
Где сохраняются файлы, полученные через Bluetooth?
Файлы данных, которые вы получаете с другого устройства через Bluetooth, по умолчанию сохраняются в приложении «Файлы». Вы можете перейти в раздел «Локальные»> «Внутреннее хранилище»> «Bluetooth», чтобы просмотреть их.
Как изменить место сохранения файлов Bluetooth?
Где хранится загруженный файл Windows 10?
Установочные файлы Windows 10 устанавливаются как скрытый файл на диске C.
Как изменить расположение Bluetooth по умолчанию в Windows 10?
Просто отправьте что-нибудь в свои окна. После получения файла в окнах «Сохранить полученный файл» появляется поле местоположения, показывающее полученный файл. 2. Измените местоположение, используя обзор до вашего предпочтительного местоположения.
Как получить файлы Bluetooth в Windows 10?
Получать файлы по Bluetooth
Как проверить историю общего доступа по Bluetooth?
Зайдите в настройки и включите блютуз. Нажмите кнопку меню, и вы увидите опцию Показать полученные файлы. В качестве альтернативы, все файлы, отправленные через Bluetooth, будут храниться в папке с именем bluetooth в хранилище (если файлы не перемещены). Есть пользовательский интерфейс, который предоставляет журнал / историю совместного использования Bluetooth.
Как восстановить удаленные файлы по Bluetooth?
Запустите приложение Google на своем телефоне Android и войдите в свою учетную запись Google. Щелкните «Настройки». Как вы видите «Личное», выберите вариант «Резервное копирование и восстановление». Наконец, нажмите «Автоматическое восстановление» и восстановите удаленные файлы с Android.
Куда деваются файлы Bluetooth в Windows?
Если вы отправляете файл другого типа на компьютер Windows, он обычно сохраняется в папке Bluetooth Exchange в ваших личных папках с документами. В Windows 10 после успешного получения файла вам будет предложено указать место на вашем компьютере, где вы хотите его сохранить.
Как изменить хранилище Bluetooth по умолчанию?
Коснитесь значка меню в верхнем левом углу, коснитесь «Настройки» и коснитесь «Настройки каталога». Откроется окно настроек каталога. Здесь вы можете изменить расположение по умолчанию для домашнего каталога, общего каталога Bluetooth и, конечно же, расположение по умолчанию для загрузки.
Где принимаются файлы Bluetooth в Windows 7?
Щелкните внутреннее хранилище. Найдите папку с именем «Мой Bluetooth» или «Bluetooth». В этой папке вы увидите свои файлы, полученные через Bluetooth.
Как изменить место хранения WIFI Direct?
Как я могу увидеть, что скачивает мой компьютер?
Дважды щелкните значок на рабочем столе или щелкните один раз на панели задач и выберите вкладку «Сеть», чтобы показать, какие программы загружаются или загружаются. Если вы не узнаете названия программ, погуглите их, чтобы узнать, какая программа использует Интернет.
Где хранятся мои загрузки?
Вы можете найти свои загрузки на своем устройстве Android в приложении «Мои файлы» (на некоторых телефонах он называется «Диспетчер файлов»), которое можно найти в панели приложений устройства. В отличие от iPhone, загрузки приложений не сохраняются на главном экране вашего устройства Android, и их можно найти, проведя вверх по главному экрану.
Как найти исходную папку моей установленной Windows 10 версии 1607?
Как найти папку загрузки по умолчанию для версий Windows 10
Источник
Где сохраняются файлы переданные по Bluetooth на Windows 10?
Если вы передаете на компьютер с ОС Windows файлы другого типа, они обычно сохраняются в папке Bluetooth Exchange, которая находится в папках с вашими личными документами. В ОС Windows 10 после успешного получения файла вам будет предложено указать директорию на компьютере, куда следует его сохранить.
Где хранятся файлы переданные через Bluetooth на Android?
С тех пор профиль включается в каждое издание мобильной платформы. Местоположение полученных файлов через Bluetooth на Android-устройствах всегда неизменно и находится на внутренней памяти аппарата.
Куда сохраняются файлы на ноутбуке?
По умолчанию в браузере Google Chrome файлы сохраняются в папки: Windows Vista/Windows 7/Windows 8: ПользователиЗагрузки Windows XP: Documents and SettingsMy DocumentsDownloads. Mac OS: /Пользователи//Загрузки
Куда сохраняются файлы на компьютере?
По умолчанию все файлы на компьютере скачиваются в специальную папку, которая так и называется “Загрузки” (Downloads). Эта папка находится в профиле пользователя. А вот расположение профиля зависит от версии операционной системы.
Где сохраняются файлы переданные через Bluetooth?
Если вы передаете на компьютер с ОС Windows файлы другого типа, они обычно сохраняются в папке Bluetooth Exchange, которая находится в папках с вашими личными документами. В ОС Windows 10 после успешного получения файла вам будет предложено указать директорию на компьютере, куда следует его сохранить.
Где сохраняются файлы на ноутбуке переданные по блютуз?
Недавно повстречал забавный баг в Windows 7 при передаче данных посредством bluetooth с устройства под управлением android. Дело в том, что по умолчанию в винде, в качестве папки для сохранения у файлов стоит C:UsersuserAppDataLocalTemp.
Как очистить список Bluetooth?
Мобильные устройства Android (смартфон, планшет)
Куда сохраняются файлы переданные по Bluetooth на iphone?
По умолчанию входящие файлы сохраняются в папке /var/mobile/Received/.
Как удалить файлы полученные по Bluetooth?
Люди сталкивался с этой проблемой, но решение оказалось очень простым! Распишу по этапам, что необходимо сделать! Заходим в настройки/приложения,там выбираем все приложения. Зайдёте подождите пока телефон вычислит все данные потом меню «Отчистить данные» станет доступной, нажимаем и радуемся!
Как найти загруженные файлы на компьютере?
Все скачанные из Интернета файлы хранятся в папке «Download». Для её открытия вам требуется открыть файловый менеджер, затем найти в каталогах данную папку. После этого вы сможете открыть любой скачанный ранее файл, в том числе установочный *. apk, *.
Где находится папка загрузки в Windows 10?
По умолчанию большинство браузеров и программ при скачивании по умолчанию используют системную папку «Загрузки», которая фактически находится в C:UsersИмя_пользователяDownloads (C:ПользователиИмя_ПользователяЗагрузки).
Куда сохраняются скачанные картинки?
Браузеры Интернет и Chrome: по умолчанию все скачанные из интернета файлы сохраняются в папку Download (Загрузки), которая находится в памяти устройства. Другие загруженные браузеры: могут создавать свои собственные папки для сохранения загруженных файлов.
Как найти последний скачанный файл?
В меню под кнопкой «Пуск» Windows (кроме Windows есть пункт «Недавние файлы»). Там вы также найдете следы деятельности неизвестного. Чтобы выяснить подобную статистику в Windows 8 придется сделать следующие действия: жмем Win+R, в окне пишем «recent» и нажимаем Enter. Откроется папка недавних файлов.
Куда сохраняются фото на компе?
К сожалению, снимки сохраняются в разных местах вашего компьютера: в зависимости от того, откуда они. Windows сама хранит картинки в папке «Изображения». Некоторые службы синхронизации стараются уважать это, но вы часто можете найти изображения, хранимые в DropBox, iCloud и OneDrive в их собственных папках.
Где находится папка загрузки в компьютере?
Чтобы найти список всех загруженных файлов с помощью файлового менеджера, просто откройте приложение и перейдите в раздел «Память смартфона», «Внутренняя память» или «SD карта» (иногда каталог называется /sdcard). После того, как Вы перешли в необходимый каталог, Вам необходимо найти папку под названием Downloads.
Источник

В этой инструкции пошагово описан процесс отправки файлов по Bluetooth на компьютер с Windows 10, но и для Windows 7 и 8.1 процедура будет примерно та же самая. См. также: Как скинуть фото с iPhone на компьютер.
Отправка файлов по Bluetooth на ноутбук или компьютер
Шаги для отправки файлов по Bluetooth очень просты: для этого даже не требуется сопряжение устройств, обычно всё работает и без этого:
- Убедитесь, что Bluetooth адаптер включен: в Windows 10 для этого можно нажать по значку центра уведомлений справа внизу и убедиться, что кнопка с символом Bluetooth синего цвета (может потребоваться нажать «развернуть», чтобы увидеть эту кнопку). Если нет — просто нажмите по ней.
- Если не включилось и после этого действия, посмотрите, нет ли на вашем ноутбуке клавиши в верхнем ряду со значком Bluetooth или Wi-Fi, если есть, попробуйте нажать эту клавишу или её в сочетании с Fn для включения Bluetooth адаптера. Если это не помогло, могут помочь инструкции: Не работает Bluetooth на ноутбуке, Не работает клавиша Fn на ноутбуке.
- Следующий шаг — включить ожидание передачи файлов. Это можно сделать, нажав по значку Bluetooth в области уведомлений и выбрав пункт «Принять файл», либо (например, если значок не отображается), нажать клавиши Win+R, ввести fsquirt в окно выполнить, нажать Enter, а затем выбрать пункт «Принимать файлы».
- Теперь возьмите свой Android телефон, откройте любой файловый менеджер (см. Лучшие файловые менеджеры для Android), в моем примере я использую стандартный файловый менеджер «Файлы» на Samsung Galaxy. Выберите нужные файлы (обычно это можно сделать долгим удержанием файла) и нажмите кнопку «Поделиться».
- Выберите пункт «Bluetooth».
- Подождите некоторое время, пока будут найдены доступные Bluetooth устройства. Выберите среди них устройство с именем вашего компьютера.
- Начнется передача файла, процесс обычно отображается и на телефоне, и на компьютере.
- Укажите место сохранения файла на компьютере.
Готово, передача файла по Bluetooth завершена и, как упоминалось выше, обычно всё работает по умолчанию, при условии, что у вас установлены оригинальные драйверы и есть возможность включить BT адаптер.
Некоторая дополнительная информация, которая может оказаться полезной:
- Если значок Bluetooth не отображается в области уведомлений, а в остальном всё работает исправно, вы можете нажать клавиши Win+R на клавиатуре, ввести
rundll32.exe shell32.dll,Control_RunDLL bthprops.cpl,,1
нажать Enter, а в следующем окне нажать «Отображать значок Bluetooth в области уведомлений. Другой путь попасть в это же окно (для Windows 10): открыть Параметры — Устройства — Bluetooth и другие устройства — Другие параметры Bluetooth.
- В Windows 10 есть еще один способ открыть окно отправки и получения файлов по Bluetooth: Параметры — Устройства — Bluetooth и другие устройства — Отправление и получение файлов через Bluetooth в разделе «Сопутствующие параметры».
- В Windows 10 есть встроенное приложение, позволяющее, в том числе скопировать фото с телефона на ноутбук или компьютер, об этом здесь: Приложение Ваш телефон в Windows 10.
- Для синхронизации фото, видео и других файлов очень удобно использовать облачные сервисы. Например, если у вас на Android включена синхронизация фотографий с Google, то вы в любой момент можете посмотреть их и с компьютера: просто зайдите на сайт photos.google.com с вашей учетной записью Google.
- Существует множество средств, позволяющие получать данные с телефона Android на компьютер (и отправлять в обратном направлении) по Wi-Fi, обычно это удобнее и быстрее чем по Bluetooth. Подробнее можно узнать, например, здесь: Удаленное управление Android с компьютера.


 Для тех, у кого Bluetooth не видит телефон (или, например, нет значка в трее, возникают какие-то ошибки и пр.) — ознакомьтесь вот с этим материалом.
Для тех, у кого Bluetooth не видит телефон (или, например, нет значка в трее, возникают какие-то ошибки и пр.) — ознакомьтесь вот с этим материалом.