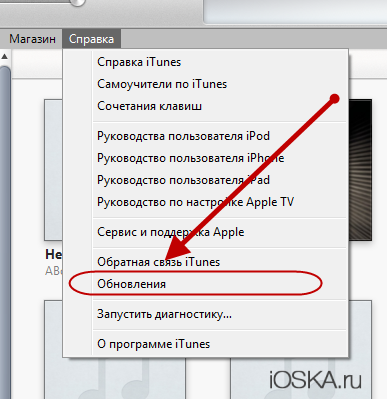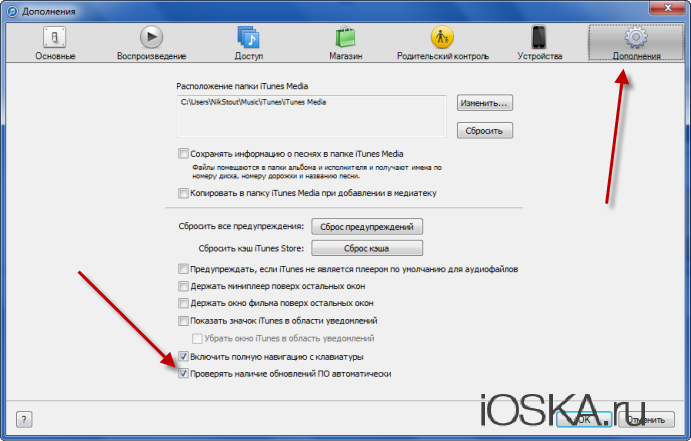Содержание
- Как обновить iTunes на компьютере
- Вариант 1: Классическая версия iTunes
- Вариант 2: iTunes из Microsoft Store
- Вопросы и ответы
Абсолютно любое программное обеспечение со временем получает обновления, которые обязательно необходимо устанавливать. На первый взгляд, после обновления программы ничего не меняется, но на деле каждое из них привносит изменения, от мелких до существенных и предельно важных: закрытие дыр, оптимизация, расширение функциональности, добавление улучшений, вроде бы незаметных глазу. Сегодня мы рассмотрим, каким образом можно выполнить обновление iTunes.
iTunes – популярный медиакомбайн, который реализован для хранения медиатеки, совершения покупок и управления мобильными Apple-устройствами. Учитывая количество возложенных обязанностей на программу, для нее регулярно выходят обновления, которые рекомендуется устанавливать.
Как обновить iTunes на компьютере
Для ОС Windows существует два вида программы iTunes: классическая версия для рабочего стола и приложение, распространяемое через Microsoft Store специально для ОС Windows 10.
Вариант 1: Классическая версия iTunes
- Запустите iTunes. В верхней области окна программы щелкните по вкладке «Справка» и откройте раздел «Проверить наличие обновлений».
- Система начнет поиск апдейта для iTunes. Если он будет обнаружен, вам сразу предложат выполнить установку. Если программа не нуждается в обновлении, вы увидите на экране окно следующего вида:
- Для того чтобы впредь вам не пришлось самостоятельно проверять программу на наличие обновлений, можно автоматизировать этот процесс. Для этого щелкните в верхней области окна по вкладке «Правка» и откройте раздел «Настройки».
- В открывшемся окне перейдите ко вкладке «Дополнения». Здесь, в нижней области окна, поставьте галочку около пункта «Проверять наличие обновлений ПО автоматически», а затем сохраните изменения.
Вариант 2: iTunes из Microsoft Store
Если на вашем компьютере используется ОС Windows 10, скорее всего, на нем установлено приложение iTunes, которое бесплатно распространяется через Microsoft Store. Его отличие от классической версии программы заключается в отсутствии средств для проверки наличия обновлений — в норме приложение должно обновляться автоматически. Вам же следует убедиться, что в Магазине Майкрософт активирована автоматическая установка апдейтов.
- Запустите на компьютере Microsoft Store. В верхней части окна кликните по иконке с троеточием и выберите пункт «Настройки».
- Убедитесь, что у вас активирован пункт «Обновлять приложения автоматически». При необходимости, внесите изменения и закройте окно настроек.
- Если же вы намеренно не включаете обновления, тогда проверять наличие таковых для Айтюнс потребуется вручную. Для этого кликните в верхнем правом углу по кнопке меню Microsoft Store и выберите пункт «Загрузки и обновления».
- Развернется список приложений, требующих обновления. Найдите в этом списке iTunes и нажмите справа от него на иконку загрузки. Дождитесь окончания процесса.

Старайтесь поддерживать актуальность iTunes с помощью рекомендаций из данной статьи, чтобы обеспечить комфортное использование программы на компьютере и ее стабильную работу.
Еще статьи по данной теме:
Помогла ли Вам статья?
На чтение 4 мин. Просмотров 2.9k. Опубликовано 22.05.2018
Возникли проблемы с медиаплеером от Apple? Файлы не перекидываются, музыка не синхронизируется, вместо уведомлений появляются критические ошибки, а подключенный через USB смартфон, планшет или плеер даже не отображается в системе? Лучший способ разобраться с возникающими неполадками – обносить iTunes – загрузить свеженькую версию программы и решить ворох проблем. Откуда стоит загружать медиаплеер, и как обновлять – обо всем, да еще и подробно в инструкции!
Содержание
- Рабочие способы
- Ручной метод
- Автоматический метод, используя Windows Store
Рабочие способы
Если с получением последней версии iTunes на MacOS (родной операционной системе) проблем не возникает и алгоритм действий умещается всего в несколько словосочетаний (вызвать меню «Обновления» в верхнем меню App Store, дождаться загрузки необходимых файлов и завершения автоматической установки, где даже выбирать какие-то отдельные действия не нужно).
C Windows же все сложнее – нужна и обязательная проверка текущей версии, и загружать дистрибутив придется по выданной медиаплеером ссылке, и даже установочный процесс целиком зависит от выбираемых действий.
Сложный алгоритм взаимодействия с операционной системой Windows, конечно, можно упростить, но обо всем по порядку:
Ручной метод
Первый шаг – запустить медиаплеер, вызвать меню «Справка», в появившемся списке нажать кнопку «Обновления».
Дождаться завершения беглого сканирования текущей версии, получить рекомендацию по необходимому обновлению, перейти на официальный сайт Apple, приступить к загрузке нужной версии iTunes (или 32-битной, или 64-битной – узнать, какой нужен дистрибутив можно в «настройках системы», в разделе «О программе»).
Сразу после загрузки выданного файла останется инициировать установку и пробежаться по предлагаемым пунктам меню, все время нажимая «Далее».
Описанный алгоритм действий желательно повторять каждый месяц – так легче защититься от уязвимостей, получить наилучший функционал и спастись от всевозможных ошибок и неполадок. Да, не удобно каждый раз заглядывать в «Справку», а потому с недавних пор разработчики перенесли собственное детище в Windows Store, где обновления происходят в автоматическом режиме и никакие действия пользователей не нужны.
Автоматический метод, используя Windows Store
Перед стартом инструкции стоит прояснить несколько моментов. Во-первых, Microsoft Store доступен исключительно на «восьмерке» и «десятке», остальные версии операционной системы Windows (7) не подойдут!
Во-вторых, перед использованием магазина придется или зарегистрироваться (если процедура не выполнена ранее при установке ОС) или же авторизоваться в системе, а потому стоит сразу же вспоминать пароли и логины, иначе доступ к загрузкам будет заблокирован.
А вот подключать карты, вписывать личную информацию или проверять подлинность «лицензионных ключей» операционной системы не нужно – доступ открывается всем желающим при первом же запросе!
И еще – перед использованием цифрового магазина Windows от iTunes стоит избавиться – разные версии одного приложения в одной операционной системе недопустимы и загрузка файла будет невозможна (как и дальнейшая эксплуатация).
- Пора приступать к активным действиям. Первый шаг – набрать в меню «Пуск» фразу Microsoft Store;
- Нажать на появившийся ярлык, сразу же обратиться к поиску и ввести искомое слово – iTunes. Перейти по открывшейся ссылке, ознакомиться с системными требованиями и всем доступным описанием, нажать на кнопку «Получить», дождаться, пока магазин выдаст соответствующие права, вновь проверить созданный аккаунт и не сменит название кнопки на «Загрузить». Последний этап – дождаться завершения установки, приступить к использования;
- Версия из Microsoft Store не отличается от продукта, загруженного с официального сайта Apple – тот же знакомый интерфейс, та же медиатека, тот же подход к использованию основных возможностей. За двумя исключениями. Цифровой магазин Windows не позволяет выбирать, куда именно стоит загружать и распаковывать необходимые файлы. А потому, скорее всего, придется какое-то время довольствоваться непонятными папками и на диске C, и в остальных частях файловой системы (а еще каталоги нельзя удалять и, в принципе, изменять – прав доступа всегда будет недостаточно!).
Казалось бы, полная неразбериха! Но за такое доверие к продуктам Microsoft загруженный iTunes платит мощным бонусом – возможностью более не беспокоиться о ручных обновлениях! Кроме того, именно версия из Store никогда не заставляет разбираться со всевозможными ошибками и неполадками, возникающими при эксплуатации!
Всем привет, уважаемые читатели, сегодня я расскажу вам – как обновить iTunes до последней, актуальной, на сегодняшний день версии. Сделать это очень просто – буквально пару нажатий на определенные кнопки и программа обновиться.
Итак, приступаем к уроку. Я расскажу, как обновить iTunes на двух операционных системах на вашем компьютере: Windows (желательно новой версии) и Mac OS (также, желательно новой версии).
Важно: не рекомендую вам скачивать программу со сторонних ресурсов, коих сейчас в интернете расположилось целое множество. Скачивая программу с непроверенных источников, вы рискуете загрузить на свой компьютер вирус или, что еще хуже, троянскую программу.
Windows
Воспользуйтесь нижеприведённой инструкцией для обновления своей айтюнс до последней версии. Сделаю небольшую ремарку – для обновления iTunes нужно иметь подключение к интернету:
- Запустите программу;
- Далее в строке меню (есть строку меню не видно нажмите сочетание клавиш Ctrl+B) выберите пункт “Справка” и далее пункт “Обновления”;
- Появится окошко, скриншот которого вы можете увидеть ниже. Нажмите кнопку “Загрузить iTunes”;
- В открывшемся окне нажмите на кнопку “Установить”.
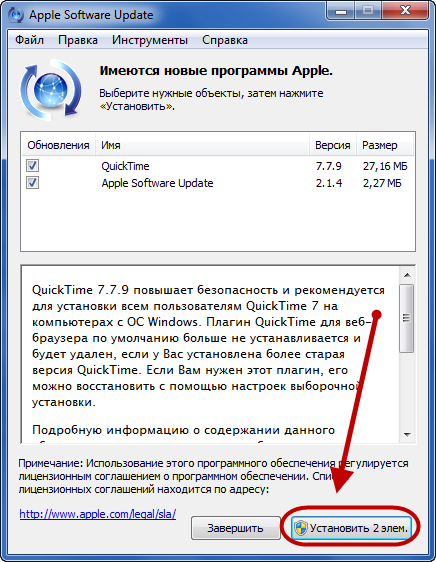
Время обновления программы зависит от скорости вашего интернет соединения. Но, обычно, это занимает несколько минут.
Mac OS
Обновить программу на Mac OS еще проще чем на Windows. Вам достаточно проделать следующие простые операции:
- Запустить iTunes и нажать на иконку яблока в левом верхнем углу;
- Далее вам нужно выбрать пункт “Обновление ПО”.
Автоматические обновление
iTunes, по умолчанию, всегда ищет новые версии автоматически и предлагает вам произвести обновление. Обычно, такое окошко появляется при запуске старой версии iTunes. Окошко выглядит так.
Просто нажмите кнопку – загрузить.
Если вы не хотите отключить автоматическое обновление, то сделайте следующее:
- В строке меню выберите пункт “Правка”, далее пункт “Настройки”;
- Перейдите во вкладку “Дополнения” и поставьте/снимите галочку с пункта “Проверять наличие обновлений ПО автоматически”.
На сегодня у меня все, буду признателен за ваш комментарий, а также за то если вы поделитесь данным материалом в своих аккаунтах в социальных сетях. До встречи.
Люди, которые пользуются устройствами компании Apple, скорее всего, знакомы с программой iTunes. Ведь именно с ее помощью можно перенести разного рода данные с гаджетов, произведенных Apple, на ПК и наоборот – с компьютера на «яблочное» устройство.
Политика компании такова, что пользователи смогут синхронизировать данные с самых новых «яблочных» устройств или с гаджетов с самой новой прошивкой (iOS), только с помощью установленной айтюнс последней версии. Поэтому, время от времени появляется необходимость обновлять iTunes.
Эта задача совсем несложная, и для ее выполнения необходимо будет сделать всего несколько шагов. Для этого нам, естественно, понадобится компьютер с установленной программой. Также желательно, но не обязательно, иметь подключение к сети интернет.
Как обновить Айтюнс на компьютере Мас до последней версии
Обновление iTunes на компьютерах Мас не требует каких-либо особых действий, ведь разработчики обо всем позаботились.
Каждый раз, когда происходит запуск программы, она автоматически производит поиск доступных обновлений.
Если они есть, то на экране отобразиться окошко, предлагающее загрузить новшества. Самое главное – наличие выхода в интернет на девайсе.
Если вдруг программа устарела, и обновления по какой-либо причине не скачиваются самостоятельно, то можно выполнить необходимые настройки вручную.
- Нажимаем на значок яблока, а затем – на строку проверки наличия обновлений.
- Если они есть, то будут показаны на экране.
- Выбираем «Айтюнс», скачиваем и устанавливаем, следуя всплывающим подсказкам.
Чем заменили iTunes в macOS Catalina?
Функции iTunes были разделены в новой версии ПО на 4 самостоятельные программы:
- Apple Music — объединила функции плеера с созданием плейлистов, онлайн-магазина и стримингового сервиса Apple Music;
- Apple Podcasts — прослушивание интернет-радио с рекомендациями и чартами,
- Apple TV — просмотр видео и фильмов со встроенным магазином и подпиской на любимые каналы;
- Apple Books — для прослушивания аудиокниг;
- Finder — синхронизация компьютера с iPhone, iPad, iPod для выполнения ряда функций: создание бэкапа, восстановление данных, обновления устройства, копирования файлов и т. п.
Последнему мы уделим особенное внимание.
Если у вас ПК с ОС Windows
Обновить «Айтюнс» до последней версии на компьютере, работающем под ОС Windows, немного сложнее, чем в вышеописанном случае. Но это тоже не займет много времени.
- Запускаем уже установленную версию программы на ПК, жмем на меню «Справка» и оттуда переходим в раздел проверки обновлений.
- Если есть доступная версия для скачивания, то появится сообщение, оповещающее об этом, с предложением выполнить обновление.
- Жмем на загрузку, читаем информацию о том, что изменилось, а затем щелкаем на кнопку установки.
- Ждем, когда все файлы закачаются, завершаем процесс и перезагружаем компьютер.
Инструкция для Windows
Пользователи Windows тоже могут установить на свой ПК, чтобы покупать и воспроизводить музыку, видео, книги и другой контент.
Минимальные системные требования:
- Компьютер с процессором от Intel или AMD (поддержка SSE2);
- 512 МБ ОЗУ;
- Установленная DirectX 9.0 и совместимая с видеокартой;
- Разрешение дисплея 1024×768 или выше;
- ОС Windows 7 и более новые;
- 400 МБ места на диске;
- 64-битная версия операционной системы.
Если вы еще не выполняли установку, но установочный файл скачали достаточно давно, вы все равно получите самую актуальную версию Айтюнс.
Установка приложения происходит с помощью загрузчика Apple Software Update, а не с помощью стандартного инсталлятора Windows.
Независимо от скачанного EXE-файла, система автоматически просканирует ее на наличие обновлений. Для этой процедуры понадобится соединение компьютера с интернетом.
Установить периодичность сканирования новых и их автоматическую установку можно с помощью окна «Расписание» в Apple Software Update.
Вы можете выбрать, как часто будет отправляться запрос серверу о состоянии апдейтов: ежедневно, еженедельно или ежемесячно.
Если вы предпочитаете устанавливать вручную, выберите пункт «Никогда».
Установка периодичности апдейтов
Если вы уже установили его, для проверки выполните следующие действия:
- Откройте приложение и дождитесь загрузки главного окна;
- Кликните на вкладку «Справка»;
- В списке выберите пункт «Обновление»
Медиатека на Windows
- Начнется процесс сканирования наличия новых версий айтюнс. Если будет обнаружена доступная копия для установки, появится указанное ниже окно. Кликните на «Загрузить», чтобы начать установку;
Уведомление о наличии новых модификаций Айтюнс в Windows
Тематические видеоролики:
« Предыдущая запись
Для того чтобы не упускать изменения и постоянно иметь под рукой самую новую версию программы, стоит установить функцию автоматического обновления.
Если она будет активна, то программа самостоятельно раз в неделю будет выполнять поиск. Но важно в этот период времени хотя бы раз открывать приложение.
- Запустите «Айтюнс», перейдите в меню «Правка», а оттуда – в настройки программы.
- Далее находим пункт «Дополнения» и на открывшейся странице – необходимую строку, предлагающую поиск обновлений. Ставим галочку в нужном окошке и сохраняем изменения.
Подготовка устройства
Перед установкой iOS 14 или iPadOS 14 советуем сделать резервную копию устройства. Это необходимо на случай, если что-то пойдёт не так во время установки либо вы решите откатиться на iOS 13.
Операционка может не встать с первого раза.
На самом устройстве
Шаг 1. Переходим в Настройки —> Apple ID —> iCloud —> Резервная копия.
Шаг 2. Включаем тумблер Резервная копия iCloud и ждём завершения.
Через iTunes
Шаг 1. Подключаем iPhone или iPad к компьютеру по проводу и открываем iTunes.
Шаг 2. Переходим в верхней части программы в раздел с вашим устройством.
Шаг 3. В разделе Автоматическое создание копий выбираем Этот компьютер.
Шаг 4. Нажимаем Создать копию сейчас и ждём окончания создания резервной копии.
Вот и всё, мы подготовились к плохому исходу.
Дополнительные программы и элементы
Когда на экране ПК появится сообщение с доступным обновлением «Айтюнс», и вы дадите согласие на загрузку, будет также предложено обновить программы Apple, которых изначально нет в Windows. Это – QuickTime и iCloud. Если есть желание скачать дополнения, то просто оставьте галочки, в противном случае – снимите.
После процесса закачивания, они установятся автоматически и запросят перезагрузку компьютера. Чтобы удостовериться в правильности закачки и установки, посетите пункт меню «Айтюнс» с обновлениями. Если там ничего нет, значит, элементы полностью работоспособны.
Обновление со слабым интернетом
Бывает и так, что интернет слишком слабый или сигнал постоянно пропадает. В этом случае обновление через конкретно программу будет не актуальным, потому что постоянно будет нарушаться и выключаться. Возможности продолжить скачивание нет, только начать сначала.
В этом случае рекомендуем перейти на сайт Apple и произвести скачивание той версии, которая там предоставлена. Огромное количество браузеров и их встроенная программа по скачиванию позволяет продолжать скачку даже при отключении и повторном её подключении. После этого достаточно установить программу поверх старой. Если есть возможность скачать актуальную версию с сайта, например, на работе, а потом закинуть на флешку, то это еще лучше, придется меньше ждать. Тогда достаточно подключить эту флешку к компьютеру и также произвести установку программы. Конечно, это рассчитано на то, что вы уже устанавливали программу. Если нет, то надо установить не поверх, а просто в первый раз.
Как обновить Айфон через Айтюнс на компьютере
Используя данную программу, можно, кроме прочего, обновить Айфон через «Айтюнс» на компьютере.
- При помощи оригинального кабеля подключите iPhone к компьютеру, на котором установлена последняя версии «Айтюнс», и запустите программу.
- Она автоматически распознает устройство и при наличии обновления для него предложит выполнить загрузку.
- Нажмите на соответствующую кнопку и ждите, пока процесс полностью завершится. Сначала за скачиванием файлов можно наблюдать на экране компьютера, а затем и в телефоне. После окончания процесса последний перезагрузится.
Ошибка пакета Windows Installer при установке iTunes
Проблемы при установке приложения появляются также из-за неполадок в работе установщика Windows Installer. При этом на экране появляется сообщение.
Возможно, программа отключена, пробуем запустить в ручном режиме. Сделать это можно следующим образом. В меню «Пуск» нажимаем «Выполнить» и вводим в поле «services.msc». Откроется окно со списком, в котором находим «Установщик Windows».
Открываем файл. Появляется окно установщика. Здесь выбираем тип запуска «Вручную» и нажимаем «Запустить».
Возможно, программа запускается, но при этом выдаётся ошибка. В этом случае пробуем обновить Windows Installer.
С другими вариантами устранения ошибки установщика можем ознакомиться по ссылкам https://ioska.ru/itunes/oshibka-windows-installer.html и https://habrahabr.ru/sandbox/33155/.
Возможные проблемы при обновлении
Далеко не всегда все проходит гладко, и даже такое надежное приложение может давать сбои.
- Чаще всего программа не хочет устанавливаться, и на экране выходит сообщение с ошибкой.
- Другая проблема – приложение не обновляется. Процесс запускается, доходит до определенной точки и прерывается.
- Также программа может закачаться на ПК, установиться, но не запускаться или же выдавать ошибку пакета.
Что делать в этих случаях?
- В первую очередь, попробуйте перезагрузить компьютер. Это поможет закрыть все лишние, мешающие и нестабильно работающие приложения. После это повторите загрузку или установку «Айтюнс».
- Посмотрите учетные записи на используемом компьютере. Возможно, проблема возникает из-за того, что в нём работают несколько пользователей. Попробуйте авторизоваться в качестве администратора и снова проделать все действия с приложением.
- Проблему может вызывать сама операционная система, и чаще всего это касается Windows. Найдите доступные обновления и установите их. Также можно и вовсе переустановить систему, если она уже довольно старая.
- Удалите файлы, привязанные к «Айтюнс», и закачайте их заново, но только с официального сайта Apple.
MacOS и ручное обновление
Как обновить «АйТюнс» иначе? Последний актуальный на сегодняшний день прием — это использование ручной «обновы» в MacOS. Процедура не слишком трудная. В целом операция чем-то напоминает ранее предложенные алгоритмы. Для проверки версии iTunes и обновления соответствующего ПО нужно сделать так:
- Начать работу с программой.
- Нажать на правый верхний угол приложения.
- Выбрать «Обновления…».
- Дождаться результатов и кликнуть по кнопке «Установить сейчас/Загрузить».
Начнется процедура обновления программы. В действительности все намного проще, чем кажется. Все перечисленные алгоритмы работают безотказно. Поэтому пользователь может решить самостоятельно, как ему действовать.
После покупки устройства от Apple у людей происходит одно: использование такой программы, как iTunes. Это программа, с помощью которой пользователь взаимодействует с гаджетом, который он приобрел, благодаря ней переносятся данные с устройства на компьютер и наоборот.
И компания поставил пользователей в такое положение, что обновление iTunes напрямую влияет на синхронизацию информации, музыки и так далее. Поэтому часто возникает в поисковике находятся вопросы: «обновить iTunes до последней версии на компе», «как обновить айтюнс» и «как обновить itunes на компьютере«. Обновление iTunes – крайне не хитрое дело, но у него имеются определенные аспекты, которые и рассмотрим в статье. Разберемся, что из себя представляет установщик iTunes, как переустановить или обновить iTunes до последней версии и так далее.
Как уже сказали, обновить программу не так сложно, особенно если пользователь часто её включает. Часто программа сама предлагает обновиться до последней версии. Такой способ наиболее оптимальный и удобный, достаточно только нажать подтвердить и немного подождать. Настраивается такое почти автоматическое обновление в настройках, но если программа только была скачена, эта функция стоит по умолчанию, с самого начала запуска и установки.
Если же функция отключена, то требуется наверху в менюшке выбрать пункт со справкой. Там высветится большой список, в котором нас интересует конкретно обновления. После нажатия программа сама начнет проверять наличие актуальных обновлений и если такие имеются, она скажет об этом пользователю. Затем предложит приступить к скачиванию последней версии или же не скачивать. Здесь это зависит от того, хочет ли этого пользователь и имеется ли в данный момент время на подобную операцию.Ведь обновление способно занимать от пяти и до десяти минут. Бывает и так, что версия уже актуальна и нова, в этом случае программа скажет, что нет новых версий и она работает согласно последним установкам.
Какие iPhone и iPod поддерживают iOS 14
Apple решила не прекращать поддержку ни одного iPhone, которые получили iOS 13
- iPhone SE
- iPhone 6s
- iPhone 6s Plus
- iPhone 7
- iPhone 7 Plus
- iPhone 8
- iPhone 8 Plus
- iPhone X
- iPhone XR
- iPhone XS
- iPhone XS Max
- iPhone 11
- iPhone 11 Pro
- iPhone 11 Pro Max
- iPhone SE 2020
- iPod Touch 7
Самые старые смартфоны Apple, которые получили iOS 14, вышли в 2015 году и работают на базе процессора A9. То есть, получается, что с момента официального релиза срок их совокупной поддержки, которая истекает осенью 2021 года, составит целых 6 (!) лет.
Автоматическая проверка на MacOS
Теперь несколько слов о том, как можно воплотить задумку в жизнь при наличии у пользователя MacOS. Как обновить «АйТюнс»? Начнем с автоматической проверки версии приложения. Руководство по обновлению программы имеет следующий вид:
- Начать работу с iTunes.
- В левом верхнем углу нажать на кнопку с фирменным значком Apple.
- Кликнуть по строке «Обновление ПО…».
- Перейти в раздел «Обновления».
- Нажать на кнопку «Обновить все». Она будет доступна, если версия iTunes устарела.
Дальше необходимо чуть-чуть подождать. Спустя некоторое время человек получит обновленный iTunes. Скорость операции напрямую зависит от скорости интернета.
Как обновить iTunes. Простое руководство, которое покажет вам, как обновить программное обеспечение Apple на ПК, Mac, iPhone и iPad…
Если у вас есть iPod, iPhone, iPad, iTunes уже давно является основным приложением, которое вы используете не только для управления этими устройствами и вашим Mac или ПК, но и всеми вашими медиафайлами на Mac и ПК.
Но, как и любое другое приложение, iTunes не лишена ошибок. Вот почему важно постоянно обновлять приложение. А обновляя iTunes, вы не только будете уверены, что будете иметь последние версии, убивающие ошибки, но также будете ознакомлены с последними функциями, которые Apple добавила в iTunes.
Обновите iTunes на ПК
Если вы Пользователь ПК с Windows, есть несколько различных способов обновить iTunes, чтобы убедиться, что вы используете последнюю версию.
Способ его обновления зависит от того, загрузили ли вы приложение iTunes непосредственно с веб-сайта Apple или загрузили его из Microsoft Store в Windows 10.
Если вы загрузили iTunes с веб-сайта Apple, вам необходимо обновить iTunes из самого приложения. Если вы загрузили iTunes из Microsoft Store, вам необходимо обновить iTunes через приложение Microsoft Store.
Если вы не помните, откуда изначально загрузили iTunes, сначала попробуйте выполнить шаги «Обновить iTunes из приложения iTunes», указанные ниже, и если вы не видите кнопку «Проверить наличие обновлений» в приложении, перейдите к «Обновите iTunes через Microsoft Store» ниже.
Обновите iTunes из приложения iTunes
Обновление iTunes из самого приложения iTunes, вероятно, самый простой способ обновить iTunes на ПК. Это потому, что все это делается в самом приложении iTunes. Вот как обновить:
- Откройте приложение iTunes на своем ПК.
- В строке меню в верхней части окна iTunes нажмите «Справка»> «Проверить наличие обновлений».
- В появившемся окне «Обновления» вы получите уведомление о наличии нового обновления. Если есть, просто следуйте инструкциям на экране, чтобы установить последнюю версию.
Если вы выполнили описанные выше действия, но не видите кнопку «Справка»> «Проверить наличие обновлений» в приложении iTunes, вам необходимо обновить iTunes из Microsoft Store. Посмотрите, как это делается ниже.
Обновите iTunes через Microsoft Store
Начиная с Windows 10, Apple начала распространять iTunes через Microsoft Store. Магазин Microsoft Store эквивалентен Магазину приложений Microsoft. Здесь вы можете загружать приложения как от Microsoft, так и от сторонних компаний (например, Apple) на ПК.
Если вы используете Windows 10, скорее всего, вы загрузили iTunes через Microsoft Store. В таком случае, чтобы обновить iTunes, вам также нужно будет сделать это через приложение Microsoft Store. Вот как.
- Запустите приложение Microsoft Store. Вы можете сделать это, нажав кнопку Microsoft Store на панели задач (это похоже на магазинную лавку с логотипом Microsoft на нем) или нажав кнопку «Пуск» и набрав «Microsoft Store».
- Самое замечательное в Microsoft Store — это то, что приложения обновляются автоматически, поэтому есть большая вероятность, что ваш компьютер автоматически обновил iTunes за вас. Однако вы можете подтвердить это в приложении Microsoft Store, перейдя на панель «Загрузки и обновления» приложения. На этой панели будут показаны все приложения, которые были недавно обновлены или ожидают обновления.
- Если приложение iTunes ожидает обновления, просто следуйте инструкциям в приложении Microsoft Store, чтобы обновить iTunes до последней версии.
Обновите iTunes на Mac
Обновить iTunes на Mac еще проще, чем на ПК. Это связано с тем, что iTunes обновляет Мак всегда обрабатываются через Mac App Store.
Однако iTunes на самом деле не существует для macOS 10.15 или более поздняя версия. Приложение iTunes в этих системах было заменено приложениями «Музыка», «ТВ» и «Подкасты». Итак, если вы хотите обновить приложения, которые управляют вашими мультимедиа в macOS 10.15 или более поздней версии, вы захотите обновить эти приложения, поскольку вы вообще не найдете iTunes в своей системе.
Обновите iTunes на macOS 10.14 или более ранней версии
- Под меню Apple в строке меню щелкните App Store.
- На боковой панели в окне App Store нажмите «Обновления».
- Здесь будут отображаться ожидающие и недавние обновления. Если iTunes отображается в разделе «Недавно обновлено», значит, он уже был обновлен. Но если он отображается под обновлениями, готовыми к установке, нажмите кнопку «Установить», и последняя версия будет загружена и установлена.
Обновите iTunes на macOS 10.15 или более поздней версии
Как нам и нужно выше, iTunes больше не существует в macOS 10.15 и новее. Приложение было заменено тремя отдельными приложениями: TV, Music и Podcasts. Все эти приложения являются частью самой операционной системы macOS, поэтому их нельзя обновлять по отдельности.
Вместо этого любое обновленное приложение для ТВ, музыки и подкастов будет входить в состав более крупных обновлений системы macOS. Чтобы узнать, обновлена ли у вас система macOS (а также обновления приложений TV, Music и Podcasts), выполните следующие действия:
- В меню Apple в строке меню щелкните Системные настройки.
- В Системных настройках щелкните Обновление программного обеспечения.
- В окне «Обновление программного обеспечения» вы получите уведомление, если у вас есть ожидающее обновление для macOS. Если да, нажмите кнопку «Обновить сейчас», чтобы установить его.
После установки обновления macOS 10.15 или более поздней у вас также будут последние версии приложений TV, Music и Podcasts.
Просто помните, что приложение iTunes НЕ существует для macOS 10.15 или более поздняя версия больше.
И проверить Когда в iTunes есть распродажи?
Майкл Гротхаус
Эксперт и писатель Apple, Майкл Гротхаус освещает технологии на KnowYourMobile на протяжении большей части 10 лет. До этого он работал в Apple. А до этого был киножурналистом. Майкл — опубликованный автор; его книга «Эпифания Джонс» была признана одним из лучших романов о Голливуде. Entertainment Weekly. Майкл также является автором других публикаций, в том числе ВИЦЕ и Быстрая Компания.
Продолжают Читать
Порой у новых пользователей техники возникает множество вопрос о том, как пользоваться такой программой как iTunes. И сегодня я хочу рассказать о таком простом процессе, как обновление Айтюнс. Конечно иногда возникают вопросы из серии : «Зачем мне и так прекрасно работающую программу?». Вопрос без сомнений достаточно логичный, но на него легко ответить:
- Обновление iTunes устраняет найденные в предыдущих версиях ошибки и неполадки;
- Обновление iTunes рекомендовано Apple;
- Обновление iTunes крайне рекомендуется при обновлении iPhone, iPod Touch и iPad до актуальной версии iOS.
1. Как обновить iTunes на Windows
Шаг 1. Первым делом необходимо проверить, что новая версия Айтюнс доступна для загрузки. Для этого заходим в раздел «Справка» и выбираем пункт «Обновления». Если обновление доступно для загрузки, то откроется окно с уведомлением, и программа спросит, хотите ли загрузить и установить новую версию.
Шаг 2. Нажимаем «Загрузить iTunes».
Шаг 3. В следующем окне будет перечень улучшений, сравнительно с предыдущей версией и список других ПО, которые можно установить или обновить.
Шаг 4. Выбираете элементы , которые хотите обновить и затем нажимаете «Установить».
Шаг 5. После того, как обновления были загружены и установлены, необходимо перезагрузить компьютер для завершения процесса обновления.
2. Как обновить iTunes на Mac
На Mac, каждый раз, когда вы запускаете iTunes, происходит автоматический поиск доступных обновлений. Если обновления доступны для загрузки, то вам предложат обновиться до актуальной версии. Если по какой-то причине этого не происходит, то в верхней строчке меню нужно нажать на значок «яблоко», выбрать «Проверить наличие обновлений». Когда новые версии программы доступны, отображается соответствующее сообщение. Нажимаем «Загрузить iTunes» — скачиваем и устанавливаем, следуя подсказкам так же, как и в случае с Windows.
3. Обновить iTunes без интернета.
Если по какой-то причине у вас нет доступа в интернет, то скачать программу в любом другом месте и скопировать например на флешку. Затем просто установить к себе на компьютер.
В случае ошибки
Бывает, что в результате какой-то ошибки, не получается обновить iTunes. Тогда стоит удалить программу и установить ее заново с официального сайта.
Надеюсь после прочтения данной статьи, вопрос о том как обновить Айтюнс на Windows или Mac у вас не осталось.