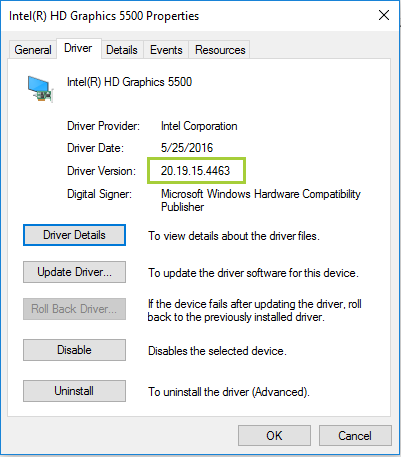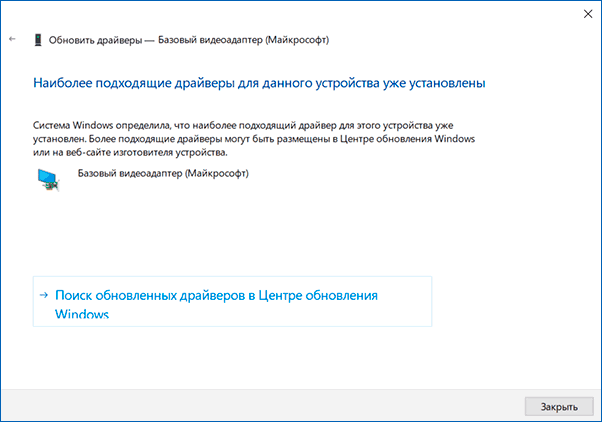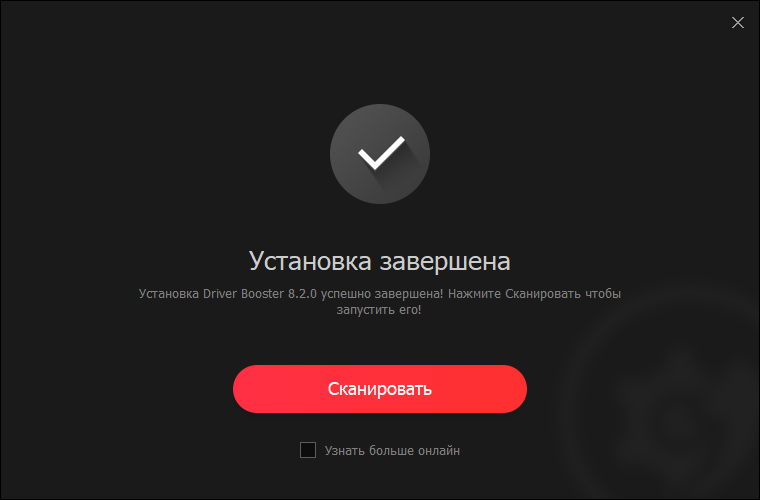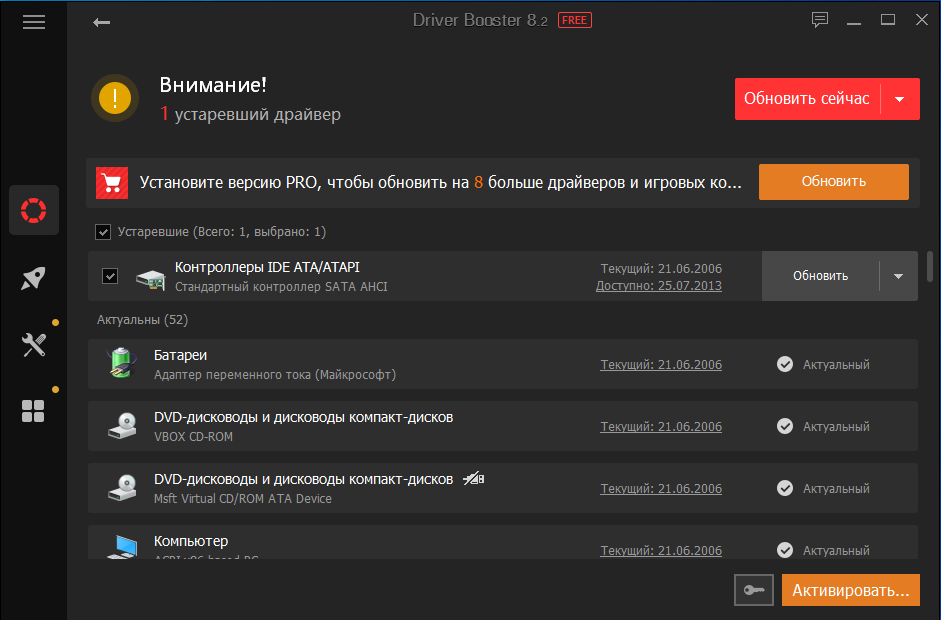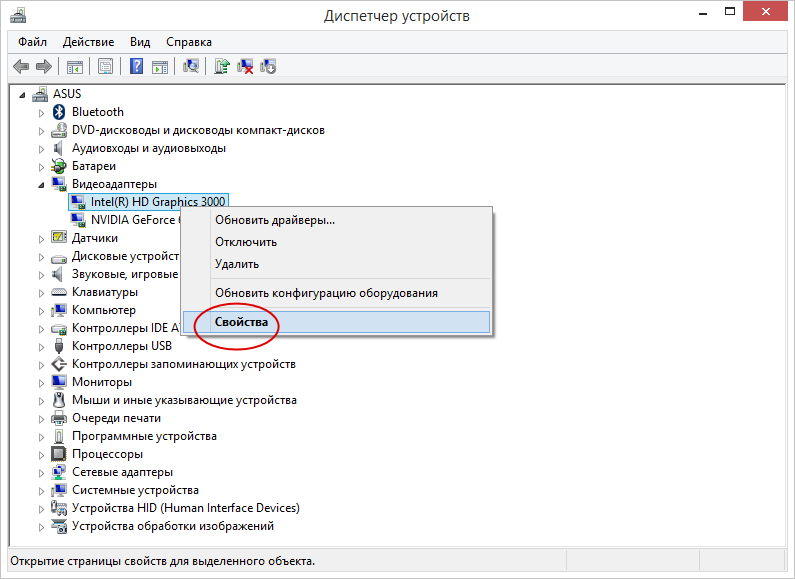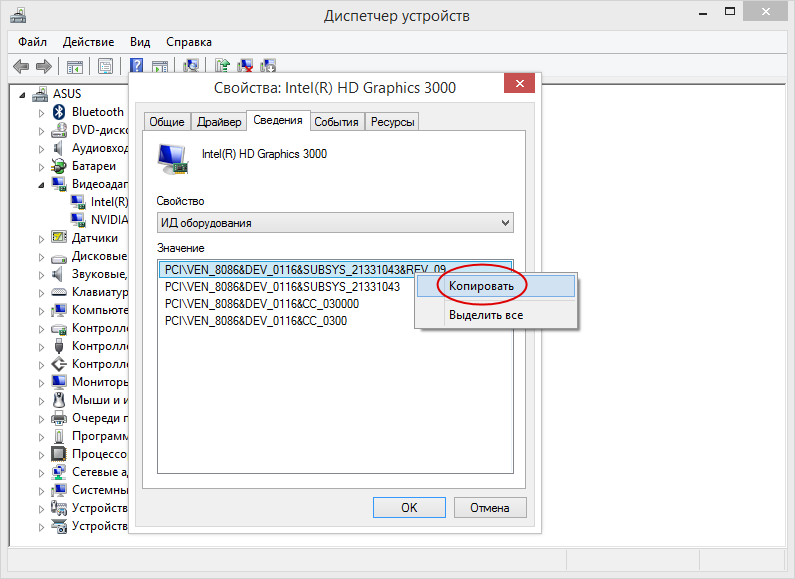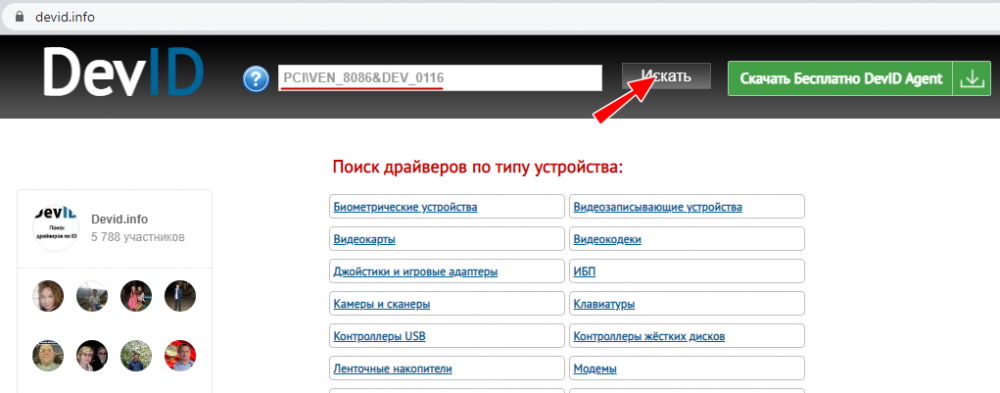В этой инструкции подробно о том, как скачать и установить правильный драйвер для Базовый видеоадаптер Майкрософт, разобраться, какая именно видеокарта отображается таким образом и решить проблему.
Что такое Базовый видеоадаптер Майкрософт в диспетчере устройств
После установки Windows 11 и Windows 10 или при добавлении нового оборудования, система пытается найти подходящие драйверы для устройств в своих базах, а при наличии доступа — и в центре обновлений Windows, происходит это и для видеокарт.
Если Windows не находит драйвер, который специально предназначен для видеокарты, производится установка очень ограниченного по функциональности, но совместимого почти с любой видеокартой драйвера: в результате мы видим Базовый видеоадаптер (Майкрософт) вместо нужной видеокарты.
По этой же причине попытки обновить драйвер через диспетчер устройств сообщают нам о том, что «Система Windows определила, что наиболее подходящий драйвер для этого устройства уже установлен».
Эта информация говорит лишь о том, что в комплекте драйверов Windows 11/10 и в центре обновлений (при наличии доступа к нему) отсутствуют более подходящие драйверы, но это не означает, что их нет вообще. Наша задача — найти и установить нужный драйвер. Примечание: в случае если на вашем компьютере есть дискретная и интегрированная видеокарта, проблема может проявиться только для одной из них и иногда в этом случае всё работает полностью исправно — например, на ПК, когда монитор подключён к той видеокарте, драйверы на которую установились успешно: но драйвер лучше всё равно установить.
Как определить какой драйвер нужен и скачать его
Если вы точно знаете, что за видеокарта установлена, достаточно просто загрузить нужный драйвер с сайта NVIDIA, AMD или Intel в зависимости от её модели. Если это неизвестно, то для того, чтобы подобрать, скачать и установить нужный драйвер, нам требуется определить, какая видеокарта скрывается за обозначением Базовый видеоадаптер Майкрософт. Это можно сделать вручную или автоматически с помощью сторонних программ.
Как найти и скачать драйвер для Базовый видеоадаптер (Майкрософт) вручную
Для ручного определения необходимого драйвера можно выполнить следующие шаги:
- В диспетчере устройств нажмите правой кнопкой мыши по Базовый видеоадаптер (Майкрософт) и выберите пункт «Свойства» в контекстном меню.
- Перейдите на вкладку «Сведения» и в поле «Свойства» выберите пункт ИД оборудования. Скопируйте идентификатор (правый клик — копировать). В нём нас интересуют параметры VEN и DEV — производитель и устройство соответственно. Например, для следующего шага нам вполне хватит текста (где буквы заменены цифрами) VEN_NNNN&DEV_MMMM.
- Зайдите на сайт https://devid.info/ и в строке поиска сверху вставьте скопированный текст, нажмите «Искать».
- В результате в списке внизу отобразится, какому устройству соответствует этот ИД с возможностью сразу скачать драйверы этого устройства, но, возможно это будет не лучшей идеей — скачивать их именно с этого сайта (как и с других сторонних сайтов). Теперь, когда вы знаете, что это за видеокарта, я рекомендую перейти к следующему шагу. На всякий случай дополнительный материал: Как узнать, какая видеокарта стоит на компьютере или ноутбуке.
- Для видеокарт AMD и NVIDIA скачайте драйверы для вашей видеокарты с официальных сайтов https://www.amd.com/ru или https://www.nvidia.com/ru-ru/. Для видеокарт Intel драйверы можно попробовать найти на официальном сайте https://downloadcenter.intel.com/ru/product/80939/Graphics.
- Если драйверы с указанных официальных сайтов производителей видеокарт/чипов не устанавливаются, найдите в Интернете страницу поддержки вашей модели материнской платы или ноутбука с помощью запроса вида «модель_материнской_платы поддержка» (как узнать модель материнской платы) или «модель_ноутбука поддержка» и в разделе загрузки драйверов найдите драйвер для видеокарты (может называться не по модели видеокарты, а, например, просто «Видео» или «VGA»). Даже если драйвер не для Windows 10, а для предыдущих версий системы, смело скачиваем его и устанавливаем. Для некоторых ноутбуков и брендовых компьютеров на официальном сайте поддержки может быть доступна собственная фирменная утилита автоматической установки драйверов — можно использовать её.
Как правило, описанные шаги оказываются достаточными для того, чтобы решить проблему и установить нужный драйвер.
Автоматический поиск нужного драйвера для Базовый видеоадаптер и его установка
Существует большое количество программ для автоматического поиска и установки драйверов оборудования: Snappy Driver Installer, IOBit Driver Booster, Driver Pack Solution и другие.
Я выступаю за ручную установку драйверов, но, если вы решили прибегнуть к автоматической, рекомендую остановиться на первой из указанных программ — она полностью бесплатна, функциональна и имеет наименьшее количество дополнительных нюансов, которые нужно учитывать при использовании.
Порядок действий (один из вариантов подхода, призванный ускорить процесс установки драйвера базового видеоадаптера) будет следующим:
- На официальной странице https://sdi-tool.org/download/ скачайте версию SDI Lite и распакуйте загруженный архив.
- Запустите исполняемый файл SDI (в 64-разрядной системе — с x64 в имени).
- В окне приветствия Snappy Driver Installer нажмите «Загрузить только Индексы».
- Дождитесь загрузки индексов (может показаться, что она не идёт, но следует подождать).
- После завершения загрузки слева нажмите «Обновить». Если ничего не произошло, подождите 2-3 минуты и либо окно со списком предлагаемых драйверов обновится само, либо ещё раз нажмите «Обновить».
- Если видеокарта определилась и справа от её названия указано «Драйвер доступен для установки (Интернет)», отметьте этот пункт.
- Нажмите кнопку «Установить» вверху справа окна программы и дождитесь установки драйвера видеокарты.
На этом процесс установки драйвера для «Базовый видеоадаптер (Майкрософт)» будет завершён и, с большой вероятностью, графика компьютера заработает надлежащим образом.
Вопрос от пользователя
Здравствуйте.
Подскажите с одной проблемой… В общем, переустановил Windows, вроде бы все работает. Подключил второй монитор, а изображение на него не подается — пишет, что «устройство не поддерживается».
Стал копаться: в диспетчере устройств обнаружил, что вместо моей видеокарты отображается просто «Базовый видеоадаптер (Майкрософт)». Загрузил драйвер с сайта AMD, поставил, перезагрузил — результата ноль. Что делать?
Здравствуйте.
Если сказать просто — то система работает с «универсальным» драйвером, которого достаточно только для «базового» вывода изображения на экран. Разумеется, при его использовании могут не работать часть игр, проецирование на др. дисплеи, нельзя детально отрегулировать яркость/насыщенность, недоступны и др. функции…
Чтобы это исправить — необходимо установить и задействовать «родной» драйвер для вашей видеокарты. О том, как это лучше сделать, расскажу ниже (думаю, что, повторив всё аналогично, как у меня — ваш вопрос должен разрешиться 👌).
*
Содержание статьи
- 1 Что делать с «базовым» адаптером
- 1.1 Вариант 1 (для Windows 10)
- 1.2 Вариант 2 (автоматический)
- 1.3 Вариант 3 («ручной» / принудительный)
→ Задать вопрос | дополнить
Что делать с «базовым» адаптером
Вариант 1 (для Windows 10)
Если у вас ОС Windows 10 и компьютер (ноутбук) подключен к интернету — я бы порекомендовал для начала попробовать обновить драйвер средствами Windows (в последнее время ОС достаточно неплохо находит и ставит видеодрайвера).
*
Как это сделать:
- открыть диспетчер устройств (достаточно кликнуть правой кнопкой мыши по меню ПУСК…);
- далее раскрыть вкладку «Видеоадаптеры» и кликнуть ПКМ по базовому адаптеру — в меню выбрать «Обновить…». См. пример ниже; 👇
Обновить драйвер — диспетчер устройств
- после укажите, что вам нужен автоматический поиск драйверов и дождитесь окончания операции;
Автоматически поиск драйверов
- как правило, в течении 10-20 мин. Windows загружает необходимый драйвер и ставит его. 👌 Не забудьте перезагрузить компьютер для внесения всех изменений…
*
Вариант 2 (автоматический)
Если первый вариант не увенчался успехом (или используете не Windows 10) — порекомендовал бы воспользоваться утилитами для автоматического поиска и установки драйверов.
Мне в этом план импонируют 👉 Driver Booster и 👉 Snappy Driver Installer. Кстати, первая помимо драйвера, проверит наличие и установит (при необходимости) все самые нужные библиотеки для игр: DirectX, Net FrameWork и пр.
Пользоваться ими до безумия просто: достаточно установить и запустить. Далее утилита определит модель вашей карты и найдет для нее драйвер…
Driver Booster — найдено 4 устаревших драйвера, и 1 игровой компонент
*
Вариант 3 («ручной» / принудительный)
В редких случаях иногда происходит «неприятная» коллизия: в системе есть «родной» драйвер для видеокарты, но используется всё равно базовый. И чтобы задействовать этот «родной» драйвер — необходимо вручную его выбрать… 👀
Рассмотрю вопрос по порядку…
*
ШАГ 1
И так, сначала необходимо определить 👉 модель своей видеокарты и 👉 версию ОС Windows.
Если у вас ноутбук: определяете 👉 модель ноутбука (обычно эта информация есть на корпусе устройства, на тыльной наклейке).
*
ШАГ 2
Если у вас ноутбук: драйвер необходимо загрузить с сайта производителя ноутбука (Acer, Asus, Lenovo и пр.)! Дело в том, что производитель часто оптимизирует драйвер «точечно» под конкретную модель устройства.
Если ПК: заходите на сайт 👉 AMD (или 👉 NVidia, или 👉 Intel) и загружаете рекомендованный производителем драйвер.
*
ШАГ 3
Далее запускаете инсталлятор (setup.exe) и устанавливаете драйвер. Как правило с этим проблем не возникает (все современные инсталляторы делают всё автоматически), поэтому здесь без лишних комментариев… 😉
Перезагружаете ПК.
*
ШАГ 4
Если в диспетчере устройств всё также значится базовый адаптер — нажмите по нему ПКМ и запустите обновление драйверов.
Обновить драйвер
Далее укажите, что вам нужно найти драйвера на этом компьютере (ручной поиск). См. пример ниже. 👇
Поиск и установка драйвера вручную
В следующем шаге Windows представит вам все драйвера в системе для видеоадаптера. Вам останется выбрать самый новый из них и нажать кнопку «далее».
Выбираем драйвер
Если всё прошло «гладко» — Windows сообщит, что она завершала установку драйвера для этого устройства. Пример см. ниже. 👇
Система завершила установку драйверов для этого устройства
Останется лишь перезагрузить компьютер для внесения изменений.
Перезагрузить устройство сейчас
После, в диспетчере устройств должен начать отображаться ваш видеоадаптер, например, Vega 8 Graphics. Разумеется, запуск игр и проецирование картинки на внешние дисплеи (Win+P) — должны работать в штатном режиме…
AMD Radeon Vega 8 — диспетчер устройств
*
PS
Если и после этого у вас всё также отображается базовый адаптер — попробуйте установить вторую ОС Windows (благо, это можно 👉 сделать без потери данных на жестком диске и без удаления первой ОС).
Проверьте, как будет вести себя «свежая» ОС, установится ли драйвер?! Кстати, в ряде случаев отображение «базового адаптера» может сигнализировать о наличии тех. неисправности устройства…
*
Иные способы решения — приветствуются ниже в комментариях!
У меня же пока на сим всё…
Успехов!
👋


Полезный софт:
-
- Видео-Монтаж
Отличное ПО для создания своих первых видеороликов (все действия идут по шагам!).
Видео сделает даже новичок!
-
- Ускоритель компьютера
Программа для очистки Windows от «мусора» (удаляет временные файлы, ускоряет систему, оптимизирует реестр).
Microsoft Basic Display Adapter on Windows 10
-
Базовый видеоадаптер Майкрософт — это встроенное в Windows программное обеспечение, предоставляющее возможности видео и графики, если программное обеспечение от изготовителя вашего оборудования не установлено. Чтобы обеспечить максимально эффективное взаимодействие с устройством, вам может потребоваться установить программное обеспечение под названием «драйвер» от изготовителя вашего оборудования. Как правило, вы получаете новейшие драйверы через Центр обновления Windows или в ходе настройки Windows. Однако драйверы не всегда устанавливаются сразу. Они также могут быть доступны только на веб-сайте изготовителя оборудования.
-
Зачастую драйверы от изготовителя предоставляют следующие преимущества:
-
скорость и производительность;
-
плавное воспроизведение видео;
-
большее разрешение экрана;
-
улучшенное время работы батареи;
-
поддержка нескольких выходных разъемов для мониторов;
-
дополнительные графические функции.
-
-
Чтобы узнать, используете ли вы базовый видеоадаптер Майкрософт, нажмите кнопку «Пуск» , а затем в поле поиска рядом с кнопкой «Пуск» введите «dxdiag.exe». Выберите dxdiag.exe в списке результатов, а затем на вкладке «Дисплей» в разделе «Устройство» проверьте значение в поле «Имя». Если есть несколько вкладок «Дисплей», просмотрите каждую из них.
-
Вы можете проверить наличие более новых драйверов в Центре обновления Windows, нажав кнопку «Пуск» и выберите «Параметры» > «Обновление и безопасность» . Вы также можете посетить веб-сайт изготовителя.
-
Если изготовитель вашего оборудования не предоставляет драйверы для устройств с Windows 10, попробуйте сделать следующее.
-
Продолжайте использовать базовый видеоадаптер Майкрософт.
-
Если вы используете настольный компьютер, установите более современный видеоадаптер.
-
Воспользуйтесь советами других пользователей на форумах поддержки Майкрософт.
-
Нужна дополнительная помощь?
В данной статье вы узнаете как исправить когда компьютер перестает видеть дискретную или интегрированную видеокарту Intel, Nvidia или AMD, а отображает что у вас стоит драйвер — базовый драйвер microsoft, данная ошибка у меня произошла на windows 10 после внезапного отключения электричества в здании и после перезагрузки видеоадаптер не хотел запускать на своих драйверах.
Всем привет! Самые опасные враги сисадмина это уборщицы и электрики которые без предупреждения вырубают во всем здании свет из-за того что им нужно было переключиться на другую линию. В те выходные у меня вырубали в здании свет и в понедельник на моем стенде красовался комп на котором не определялась видеокарта, а в диспетчере в разделе видео адаптеры красовалась надпись Базовый видеоадаптер (Майкрософт)
Что такое Базовый видеоадаптер (Майкрософт)
Перед тем как рассказывать что я делал и как вылечил. давайте разберемся все же что это такое?
Базовый видеоадаптер (Майкрософт) — это встроенное в Windows программное обеспечение, предоставляющее возможности видео и графики, если программное обеспечение от изготовителя вашего оборудования не установлено. (так указана на официальном сайте Микрософт)
из определения понятно, что это стандартный драйвер который позволяет вывести на монитор картинку и продолжить работу с компьютером для установки драйверов или обновления, но чтобы обеспечить максимально эффективное взаимодействие с видеоадаптером на компьютере или ноутбуку под операционной системой windows 10 или Windows 7, вам необходимо установить программное обеспечение или драйвер к модели вашей видеокарты скаченной с официального сайта^
- https://www.amd.com/ru
- https://www.nvidia.com/ru-ru/
- или с помощью обновления Windows
Сразу сделаю отступление, я пишу эту статью не просто из-за того чтобы написать, а потому как все способы которые есть в инете мне не помогли, но у меня получился мой способ который в итоге запустил драйвера NVIDiA и исправил проблему с базовым драйвером от микрософт!
Установка официального ПО NVIDIA
На компьютере стояла простенькая видеокарта от компании palit на чипе geforce 710, но при скачивании и установки драйвера который скачивался с официального сайта https://www.nvidia.com/ru-ru/ мне выдавалась ошибка
как я только не пытался подсунуть дрова для этой видеокарты, она на отрез отказывалась устанавливаться и это при условии что, при запуске AIDA64 она ее видела и определяла как надо:
Как обновить базовый видеодрайвер Microsoft?
Я думал, что у меня полетела дискретная видеокарта, но так как я покупаю всегда материнские платы с видео на борту, я решил вытащить видюху и попробовать все это сделать на интегрированном видеодрайвере.
НО перед этим я решил просто заглянуть в диспетчер устройств и посмотреть ИД оборудования
- PCIVEN_10DE&DEV_128B&SUBSYS_128B10DE&REV_A1
- PCIVEN_10DE&DEV_128B&SUBSYS_128B10DE
- PCIVEN_10DE&DEV_128B&CC_030000
- PCIVEN_10DE&DEV_128B&CC_0300
самый прикол что даже с вытащенной видеокартой он определял ее по ИД как geforce 710 , очень странно да?
Восстановление поврежденных файлов
дело запахло жареным и я решил сделать проверку и восстановление системных компонентов образа Windows 10 в надежде что может это устранит проблему с базовым видеоадаптер через команду:
dism.exe /online /cleanup-image /checkhealth
Для верности я перезагрузил компьютер, но опять меня встречал экран на котором было разрешение 800 на 600 и в диспетчере видела надпись базовый драйвер видеокарты.
Проверка системных файлов
решил для надежности еще запустить проверку команду sfc /scannow которая проверит все защищенные системные файлы и заменит при необходимости все поврежденные файлы из кэшированной копией которая располагается в папке %WinDir%System32dllcache (но лучше прочитать мою отдельную статью как восстановить защищенные системные файлы )
Как я обновил базовый драйвер видеоадаптера на драйвера NVIDIA?
ну а теперь перейдем к самой решению которая и исправила мне базовый драйвер на оригинальный драйвер от нвидиа, я просто удалил все обновления которые которые были в системе и все!!! /))) я не особо понимаю всю логику данной ситуации, но она помогла!
Единственное что пришло в голову это то, что до отключения электричества устанавливались какие то то обновления и после отключения электричества это как то повлияло на видеодрайвер.
Какие еще варианты есть?
т.к. эта статья информационная и я описываю конкретно свой случай, не факт что он подойдет Вам, поэтому я опишу еще некоторые варианты которые могут Вам помощь когда вместо видеокарты пишет базовый видеоадаптер.
Обновление windows
Windows 10 стала почти Linux система когда ты ее ставишь нужно только ее подключить к интернету и она сама скачает самые последние и актуальные обновления на все устройства компьютера и системы, поэтому это у нас будет первым вариантом
Поиск драйверов по ИД оборудованию
Для этого нам понадобиться скопировать из контекстного меню Базового видеоадаптера Microsoft его номер ИД оборудования, для этого нажмите по любой из записей ПКМ и скопируйте первую строчку из списка, далее заходите на сайт https://devid.info/ и в поиске вставляем что скопировали.
В моем случае это строчка PCIVEN_10DE&DEV_128B&SUBSYS_128B10DE&REV_A1
Автоматический поиск драйвера Snappy Driver
Самым по моему мнению последним вариантом который можно использовать это использование сторонних программ для автоматического поиска и установки драйверов оборудования такие как: Snappy Driver Installer, IOBit Driver Booster, Driver Pack Solution и другие.
Для этого скачиваете их с официального сайта и устанавливаете на своем компьютере, но я не сторонник таких методов, по мне проще переставить windows))
Заключение
Если Вам не помог не один из этих методов решить проблему с:
- вместо видеокарты джифорс пишет базовый видеоадаптер
- базовый видеоадаптер майкрософт вместо видеокарты
- видеокарта определяется как стандартный vga графический адаптер
- вместо видеокарты пишет базовый видеоадаптер майкрософт
- windows 10 не видит видеокарту nvidia в диспетчере устройств
- графический драйвер амд не установлен или функционирует неправильно вин 10
- видеокарта не отображается в диспетчере устройств на windows 10
- компьютер не видит видеокарту
у вас остается только один путь! Переустановка windows!
nibbl
Я отец двух сыновей, ITишник, предприниматель и просто человек который любит делиться полезной информацией с другими людьми на такие темы как: Windows, Unix, Linux, Web, SEO и многое другое!

В диспетчере устройств можно обнаружить базовый видеоадаптер Майкрософт вместо видеокарты. Такое встречается сразу же после чистой установки системы. Для обеспечения высокой производительности нужно будет установить драйвер изготовителя оборудования.
Эта статья расскажет, почему отображается базовый видеоадаптер Майкрософт вместо видеокарты в Windows 10. Временный встроенный драйвер нельзя использовать постоянно. Вы потеряете в производительности, его хватит только для загрузки драйверов и просмотра видео.
Что такое базовый видеоадаптер Майкрософт
Базовый видеоадаптер Майкрософт — это стандартное программное обеспечение, которое предоставляет базовые возможности видео и графики. Базовый драйвер даёт возможность установить нужное ПО. Он используется, если не установлено драйвер видеокарты Windows 10.
На сайте корпорации Майкрософт указываются недостатки универсального драйвера: скорость и производительность; плавное воспроизведение видео; рекомендованное разрешение экрана; большее время работы от батареи; поддержка нескольких разъёмов для мониторов и другие.
Драйвера для базового видеоадаптера Майкрософт
По умолчанию драйвера подтягиваются системой Windows 10. Пользователю нужно только подключить компьютер к Интернету. К сожалению, не все драйвера можно загрузить в каталоге центра обновления Майкрософт. Особенно, если же это касается старых графических карт.
Откройте Свойства компьютера и перейдите в раздел: Дополнительные параметры системы > Оборудование > Параметры установки устройств. Убедитесь, что установлено значение Да (рекомендуется) для автоматического скачивания приложений производителя (драйверов).
В разделе Параметры > Обновление и безопасность > Центр обновления Windows нажмите Проверить наличие обновлений. Непосредственно в центре обновлений можно посмотреть, загружаются ли драйвера. Если включена вышеуказанная опция, тогда они будут загружаться.
Откройте диспетчер устройств, выполнив команду devmgmt.msc в окне Win+R. В списке Видеоадаптеров откройте контекстное меню и выберите строку Обновить драйвер. Теперь укажите Автоматический поиск драйверов или Найти драйвера на этом компьютере.
Если Вы заранее загрузили и распаковали драйвер, можете попробовать указать его расположение. Например, уже используемые драйвера видеокарт красных можно найти в папке C: AMD. Ну или дождитесь конца загрузки и установки видеодрайвера в центре обновления.
Как установить драйвер видеокарты AMD вручную
Это самый надёжный способ установки драйверов. На примере Asus Rog Strix RX580 скажу, что драйвер можно загрузить как на сайте AMD, так и ASUS. Обычно, в AMD последние более свежие версии драйверов. На официальном сайте производителя выберите свою видеокарту.
Загрузите драйвер под свою версию операционной системы. Просто откройте загруженный файл и следуйте ему. Драйвера сначала распакуются на системный диск, и только потом будут устанавливаться. Нюансы в инструкции: Как обновить драйвера видеокарты на Windows 10.
Заключение
Базовый драйвер Майкрософт является универсальным. Ни в коем случае не рекомендуем его использовать повседневно. Нужно обязательно установить совместимый драйвер. Производительности базового драйвера достаточно чтобы подготовить систему к работе.
Если же у Вас используется базовый драйвер, тогда просто необходимо загрузить совместимые драйвера. Без них операционная система не сможет нормально взаимодействовать с комплектующими. Как хорошо, что теперь они автоматически подтягиваются в Windows 10.

Администратор и основатель проекта Windd.ru. Интересуюсь всеми новыми технологиями. Знаю толк в правильной сборке ПК. Участник программы предварительной оценки Windows Insider Preview. Могу с лёгкостью подобрать комплектующие с учётом соотношения цены — качества. Мой Компьютер: AMD Ryzen 5 3600 | MSI B450 Gaming Plus MAX | ASUS STRIX RX580 8GB GAMING | V-COLOR 16GB Skywalker PRISM RGB (2х8GB).
Что значит базовый видеоадаптер майкрософт и как его убрать
На чтение 6 мин Просмотров 6к. Опубликовано 23.10.2019 Обновлено 12.07.2022
Если в диспетчере устройств Windows 10 вы видите базовый видеоадаптер Майкрософт вместо названия вашей видеокарты, то значит у вас не установлены драйвера на вашу интегрированную или дискретную (внешнюю) видеокарту.
На более старых версиях Виндовс, данная фраза может звучать как “видеоконтроллер (VGA-совместимый)”. Что одно и то же.
При установке OS Windows любых версий, операционная система устанавливает свой стандартный драйвер видеоадаптера, чтобы вы смогли дальше самостоятельно все настроить. При этом точное название видеокарты в диспетчере устройств не определяется.
Использовать настольный ПК или ноутбук с базовым видеоадаптером можно, но например, при работе с документами Word и Excel не будет той плавности при прокрутке и открытии новых страниц.
Так же вы не сможете играть в 3D игры, так как драйвер базового видеоадаптера не сможет задействовать все возможности вашей видеокарты.
Без правильного отображения видеокарты, Windows может устанавливать неправильные пропорции экрана, что приводит к искажениям выводимой информации.
Если вы не знаете какая видеокарта у вас установлена, то читаем статью про 10 способов как узнать какая у тебя стоит видеокарта.
После того, как узнали свою видеокарту, скачиваем необходимые нам драйвера.
- Здесь драйвера для видеокарт NVIDIA.
- Здесь для видеоускорителей от AMD (Radeon).
- Если у вас встроенная графика, то она скорее всего от Intel. Качаем здесь.
У Intel и AMD есть утилиты для автоматического определения видеокарты и установки графических драйверов, чем вы можете воспользоваться. Ссылки на них находятся на страницах загрузки драйверов.
Скачиваем необходимый нам драйвер и устанавливаем его. После установки, система попросит перезагрузить компьютер, что мы и делаем. После загрузки ОС, в диспетчере устройств вместо строчки базовый видеоадаптер майкрософт, должно появиться наименование вашей видеокарточки. Как на изображении ниже.
Если этого не произошло, тогда проблема в вашем железе ⇒
- Проверьте все соединения кабеля, ведущих от монитора к видеокарте. Вытащите их и снова подключите
- Посмотрите, куда подключен видеокабель. У вас может быть на системной плате интегрированная видеокарта и так же установлена внешняя видеоплата. При подключении кабеля могли просто ошибиться и воткнуть не в тот разъем. В моей практике такие случаи были 🙂
- Если есть внешнее питание на видеокарте, то проверьте подключено ли оно
- Если видеокарта внешняя, то откройте системный блок и выньте ее из слота, затем снова вставьте.

Александр
В 1998 году — первое знакомство с компьютером. С 2002 года постоянно развиваюсь и изучаю компьютерные технологии и интернет. Сейчас военный пенсионер. Занимаюсь детьми, спортом и этим проектом.
Задать вопрос
Как узнать установлены ли драйвера на видеокарту?
( 6 оценок, среднее 4.5 из 5 )
Содержание
- 1 Зачем регулярно обновлять видеодрайверы
- 2 Способы обновления видеодрайверов до актуальной версии в Windows 10
- 3 Возможные ошибки обновления и способы их устранения на ОС Windows 10
- 4 Особенности
- 5 Драйвер для видеоадаптера
Для поддержания стабильной производительности компьютера (быстродействия) рекомендуется проводить не только плановые чистки жёстких дисков от ненужных скопившихся файлов и загружать актуальные пакеты обновлений для ОС Windows, но и также периодически обновлять драйверы для всех встроенных ПК-комплектующих. По статистике, чаще всего пользователям приходится обновлять ПО для своих видеокарт, при этом сам процесс апгрейда графического адаптера не ограничивается одним способом.
Зачем регулярно обновлять видеодрайверы
Любые приложение или игра, работающие с использованием 3D-технологий, тесно связаны с видеокартой. Если программное обеспечение графического адаптера не соответствует уровню рекомендуемых системных требований программы, то ею пользоваться не получится (или при использовании будут возникать ошибки и сбои). А если учесть тот факт, что разработчики постоянно совершенствуют свои приложения, выпуская новые версии, то задача по обновлению видеодрайверов становится не просто обязательной для выполнения, но и остро необходимой.
Способы обновления видеодрайверов до актуальной версии в Windows 10
Пользователь может выполнить процесс обновления тремя способами:
- в автоматическом режиме благодаря встроенному в Windows 10 «Мастеру обновлений»;
- в полуавтоматическом режиме с помощью сторонних утилит;
- вручную (для этого потребуется скачать специальный инсталлятор с официального сайта разработчика видеокарты).
Любой из перечисленных вариантов не потребует от пользователя каких-либо узкопрофильных знаний в программировании или других информационных науках. Но перед началом обновления драйверов необходимо узнать название модели установленной видеокарты, в частности для обновления вручную.
Как узнать название модели видеодрайвера
Чтобы узнать полное название видеоадаптера:
- Щёлкните правой кнопкой мыши по значку «Пуска» и запустите приложение «Диспетчер устройств».
Вы также можете найти «Диспетчер устройств» через функцию поиска, прописав соответствующий запрос (поисковая строка располагается рядом с кнопкой «Пуск») - Найдите категорию «Видеоадаптеры» и раскройте её. Найдите название своей видеокарты.
Чтобы убедиться в точности названия модели видеокарты, вы можете щёлкнуть дважды левой кнопкой мыши по названию карты (в появившемся окне также будет доступна точная информация об оборудовании)
Видео: как узнать всю необходимую информацию о видеокарте с помощью программы TechPowerUp GPU-Z
Обновление видеодрайвера в автоматическом режиме
Автоматическое обновление драйвера видеокарты осуществляется благодаря встроенному в Windows 10 «Мастеру обновлений». Чтобы запустить его, необходимо:
- В «Диспетчере устройств» найти подключенный к ПК видеоадаптер, кликнуть правой кнопкой мыши по его названию и выбрать пункт «Обновить драйвер».
Процесс обновления также можно запустить через меню «Свойства» - В появившемся окне «Мастера обновлений» выбрать вариант «Автоматический поиск обновлённых драйверов».
Для автоматического поиска обновлений потребуется обязательное наличие интернет-соединения - Дождаться окончания автоматического процесса поиска, скачивания и установки актуальной версии драйвера, после чего нажать кнопку «Закрыть».
После обновления видеодрайвера желательно перезагрузить ПК
Видео: как автоматически обновить видеодрайвер с помощью «Мастера обновлений» Windows 10
Обновление видеодрайвера вручную
Чтобы провести обновление ПО для видеоадаптера в ручном режиме, необходимо скачать с официального сайта разработчика видеокарты пакет обновления.
Nvidia GeForce
Если у вас видеокарта марки Nvidia GeForce, то следует:
- Перейти по адресу www.nvidia.ru и выбрать раздел «Драйверы». На загрузившейся странице заполнить информационную форму данными и нажать «Поиск».
Не забудьте также перед поиском выбрать актуальную версию операционной системы Windows - Дождаться, пока сервис Nvidia найдёт подходящую (актуальную) версию драйвера, после чего кликнуть по кнопке «Загрузить сейчас».
Во вкладке «Дополнительная информация» можно найти интересующие данные о скачиваемом драйвере (например, о дате его выпуска) - Скачав exe-файл пакета обновлений, запустить его, указать папку распаковки инсталлятора и нажать «ОК».
Путь распаковки может быть абсолютно любым (удобным для пользователя) - По окончании процесса распаковки автоматически запустится «Мастер установки» Nvidia. Нужно дождаться окончания предварительного сканирования ОС.
Проверка обычно длится несколько секунд - После успешной проверки выбрать вариант установки драйвера и нажать «Принимаю. Продолжить».
GeForce Experience представляет собой специальную утилиту от Nvidia для работы с настройками видеокарты - Выбрать желаемые параметры установки и нажать «Далее».
Параметр «Выборочная установка» позволит выбрать отдельные компоненты для установки - Дождаться окончания процесса установки.
Во время процесса установки драйвера у вас может погаснуть на несколько секунд экран монитора (это нормально) - Закрыть окно «Мастера установки» видеодрайвера.
После установки драйвера не обязательно перезагружать ПК
AMD Radeon
Если у вас установлена видеокарта марки Radeon, то в таком случае необходимо:
- Перейти на сайт AMD, открыть вкладку «Драйверы и поддержка», выбрать модель своего видеоадаптера (строка Search for your product) и нажать «Отправить».
Вы также можете найти свою видеокарту в таблице оборудования, представленной чуть ниже поисковой строки - Выбрать подходящую для вашей ОС Windows версию пакета драйвера и скачать его.
Самые актуальные версии драйверов всегда располагаются вверху списка - После скачивания запустить инсталлятор и распаковать пакет в любую папку на ПК.
Чтобы полностью видеть процесс распаковки файлов, нужно нажать на кнопку Show Details - По окончании процесса распаковки автоматически запустится «Мастер установки» драйвера Radeon. Нужно принять «Лицензионное соглашение» и подождать, пока утилита выполнит сканирование системы.
Процесс сканирования зависит от степени загруженности процессора - Затем выбрать один из способов установки видеодрайвера.
По умолчанию лучше выбирать режим «Экспресс-установка» - Дождаться окончания процесса инсталляции, после чего кликнуть «Перезагрузить сейчас».
Если вы хотите, чтобы ваш драйвер всегда обновлялся автоматически, то перед перезагрузкой ПК поставьте маркер напротив «Своевременно обновляйте систему» - Готово, после перезагрузки ПК драйвер для видеоадаптера будет окончательно обновлён.
Обновление/установка видеодрайвера в полуавтоматическом режиме
Такое обновление подразумевает использование сторонних утилит, предназначенных для упрощения поиска и установки драйверов для всех комплектующих ПК, в том числе и видеоадаптера. Чтобы облегчить поиск такого специализированного ПО, рассмотрим наиболее востребованные из них.
Display Driver Uninstaller
Утилита предназначена для полного удаления всех версий установленных ранее видеодрайверов. Скачать её можно на официальном сайте разработчика. Пользоваться ей рекомендуется в том случае, если вам необходимо (например, при обновлении текущей версии драйвера появляется ошибка) заново установить «чистый» драйвер последней версии для видеоадаптера. Всё, что от вас потребуется, — это скачать/запустить программу, указать в стартовом окне модель установленной видеокарты и выбрать один из трёх режимов деинсталляции.
После деинсталляции можете переходить к повторной установке драйвера.
SlimDrivers
Найти и скачать программу можно на сайте разработчика. SlimDrivers не только способна проводить автоматический поиск, скачивание и установку самых последних версий драйверов для комплектующих, но и создавать «точки откатов» (полезно в случае, если возникнут проблемы при обновлении). Чтобы обновить видеодрайвер, необходимо:
- Скачать и запустить программу. Нажать кнопку Start Scan.
Утилита не поддерживает русский язык - Дождаться окончания процесса сканирования, найти в списке результатов название видеокарты и нажать Download Update.
Обновление драйвера будет возможно только в том случае, если в сети имеется его более новая версия
Radeon Software Crimson Edition
Является специализированной комплексной программой для обладателей видеокарт AMD Radeon, которая способна не только обновить видеодрайвер, но и улучшить (повысить) производительность самой карты. Для обновления драйвера следует:
- Установить и запустить программу. Щёлкнуть по вкладке «Обновления» и выбрать пункт «Проверить наличие обновлений».
Установочный файл программы весит ~ 500 МБ - По окончании проверки отметить маркером комплектующие, которые нуждаются в обновлении, и нажать «Устанавливать».
Чтобы обновить ПО видеокарты, необходимо выбрать «Драйвер дисплея AMD» - Готово, после установки следует выполнить перезагрузку системы.
DriverPack Solution
Отличный менеджер обновлений драйверов от российских разработчиков. Утилита не требует установки на жёсткий диск, запускается в автономном режиме. Способна автоматически производить поиск и установку драйверов для всех ПК-комплектующих:
- Запустите менеджер и нажмите кнопку «Сканирование системы».
Менеджер корректно работает на всех операционных системах и с любыми моделями комплектующих - После этого найдите в списке устройств свою видеокарту, поставьте напротив неё маркер и нажмите «Установить всё». Далее программа проведёт автоматическое обновление.
Если вы хотите обновить драйвер только для видеокарты, то снимите все остальные маркеры
Возможные ошибки обновления и способы их устранения на ОС Windows 10
Во время (или даже после) обновления драйверов у пользователя могут возникнуть технические ошибки и сбои, способные привести к серьёзным проблемам в их работе. На компьютере могут перестать запускаться программы, приложения, игры. Рассмотрим распространённые проблемы и способы их решения.
Ошибка «Видеодрайвер перестал отвечать»
Ошибка возникает после обновления и появляется в нижней части «Рабочего стола».
Решением будет откат видеодрайвера до предыдущей версии с его последующим повторным обновлением. Чтобы выполнить откат, необходимо:
- Через поисковую строку Windows найти «Диспетчер устройств» и открыть его. В каталоге «Видеоадаптеры» выбрать видеокарту, щёлкнуть по её названию правой кнопкой мыши и нажать на «Свойства». Во вкладке «Драйвер» нажать кнопку «Откатить».
После отката обязательно перезагрузите ПК - После этого можете вновь обновить видеодрайвер.
Ошибка Could not download file
Ошибка появляется исключительно при попытке автообновления драйвера через функцию «Мастера обновлений» ОС Windows 10.
Решение довольно простое — необходимо отключить на время автообновления драйвера антивирус.
Ошибка «Сбой программы установки» (актуально для видеокарт Nvidia GeForce)
Ошибка возникает при попытке обновления видеодрайвера от Nvidia.
Причина такого сбоя — несовместимость разрядности пакета драйверов с разрядностью ОС Windows. Скачайте с официального сайта Nvidia соответствующую версию видеодрайвера. Чтобы узнать разрядность системы, откройте меню «Пуск» и пройдите по пути: «Параметры»/«Система»/«О системе».
Обновление драйверов для видеоадаптера необходимо для поддержания эффективной и стабильной работы ПК и ОС Windows 10. Своевременное обновление способствует корректному запуску программ, игр, приложений, использующих технологию 3D. Существует три способа обновления драйверов: автоматический (через встроенный в ОС Windows «Мастер обновлений»), полуавтоматический (с использованием сторонних утилит) и вручную (с необходимостью скачивания пакета обновлений с официального сайта разработчика видеоадаптера).
| Примечание | Мы предоставляем типовые версии драйверов графических систем общего назначения. Производители компьютеров могут вносить изменения в функции, встроенные настройки или выполнять другие изменения для приложения драйвера графической системы или пакета программного обеспечения. Чтобы избежать любой возможной несовместимости при установке, мы рекомендуем вам сначала проконсультироваться с производителем вашего компьютера и использовать предоставляемые им драйверы.Обязательно правильно идентифицируйте контроллер графической системы Intel®, установленный в вашем компьютере. |
Пошаговые инструкции по устранению проблем с драйверами графики приведены в мастере устранения неполадок для драйверов графики Intel®.
Метод 1: автоматическое обнаружение и установка драйвера
Идентифицируйте и установите правильную версию драйвера графики на вашем компьютере с помощью приложения Intel® Driver & Support Assistant.
Метод 2: установка вручную
Нажмите или выберите вашу операционную систему для отображения видеодемонстрации действий установки вручную.
Windows® 10Windows 8*/8.1*
Для установки драйвера графики Intel® в ОС Windows® 10 и Windows* 8/8.1 вручную выполните следующее:
- Загрузите драйвер графики из Центра загрузки файлов или на сайте производителя вашего компьютера.
- Если файл драйвера содержится в архиве zip, распакуйте его в нужное место или папку.
- Откройте Диспетчер устройств:
- Для Windows 8 и Windows 8.1: нажмите одновременно клавиши Windows + X.
- Для Windows 10: нажмите правой кнопкой мыши значок Windows Пуск.
- Нажмите Да на запрос разрешений от функции управления учетными записями пользователей.
- Откройте раздел Мониторы.
- Нажмите правой кнопкой мыши графическую систему Intel® и выберите Обновить драйвер.
Примечание Если драйвер графической системы Intel® не установлен, графический компонент может отображаться как Базовый видеоадаптер (Майкрософт). - Нажмите Выполнить поиск драйверов на этом компьютере.
- Нажмите Выбрать драйвер из списка уже установленных драйверов.
- Нажмите Установить с диска.
- Нажмите Обзор и выберите каталог, где находятся файлы драйвера. (См. пример в метке видеоряда 1:20 видеоролика выше.)
- Нажмите OK, а затем Далее. Драйверы будут установлены.
- Перезагрузите систему.
Проверка установки
Для проверки должной установки драйвера:
- Дважды нажмите элемент установленного адаптера дисплея
- Выберите закладку Драйвер.
- Проверьте правильность значений версии драйвера и даты драйвера.
| Дополнительная информация: |
| Как вручную установить драйвер графической системы в ОС Windows 7* |
| Приложение Intel® Driver & Support Assistant |
| Часто задаваемые вопросы о драйверах графических систем Intel® |
| Как получить .zip-версию драйвера графической системы |
| Обнаружен драйвер графической системы производителя компьютера |
- Категория:Драйвера
- Операционная система: Windows 10
- Русский язык: Есть
- Лицензия: Бесплатно
- Загрузок: 87842
Скачать Видеодрайвер бесплатно
Для того, чтобы ваш компьютер или ноутбук корректно работал, необходимо установить пакет базовых драйверов. Для этого вам придется скачать видеодрайвер для Windows 10, ведь именно драйвер для видеокарты является основополагающим, без него невозможен корректный вывод картинки на экран, а значит невозможна полноценная работа.
Особенности
Видео драйвера для Windows 10 разделяют по производителям видеокарт. Самые популярные, это:Какая карточка у вас, можно уточнить в характеристиках устройства. Скачивать нужно подходящий файл. Более того, драйвера еще отличаются между собой от поколения карты и ее модели. Чтобы вы точно не запутались, на этой странице мы предлагаем вам скачать не просто какой-то один драйвер, а универсальную программу, которая сама определит, какая у вас видеокарта, сама подберет нужный драйвер.Программа позволяет найти и установить нужный драйвер не только на основании вашей аппаратной части, но и на основании программной. Будет автоматически определено, установлен у вас Windows 10 64 bit или 32-ух битная версия, и установлен соответствующий драйвер. За язык также не переживайте, он в драйверах редко нужен, но наша версия работает на русском.Если вы все же хотите скачать драйвер для видеокарты вручную, то мы можем порекомендовать вам использовать официальные решения от производителей видеокарт. Если у вас Radeon, то вам нужно скачать Catalyst Control Center, а если у вас NVIDIA, то вам поможет nVidia GeForce Experience.Тем, кто искал видеодрайвер для решения каких-то проблем, но даже после установки драйвера ничего не изменилось, проблема может быть в другом. В этом случае попробуйте переустановить DirectX, если вам не подойдет самая новая версия, то поставьте предыдущую – DirectX 9.0c. А если у вас проблемы с выводом изображения на монитор через кабель, то решение, возможно, кроется в переустановке драйвера для HDMI. Все это можно скачать либо вручную, либо через ту же самую программу, что вы скачаете на этой странице.
Драйвер для видеоадаптера
Некоторые неопытные пользователи пытаются скачать видеоадаптер, но это ошибка. Видеоадаптер – это аппаратная часть, а скачиваются драйвера для видеоадаптера. Не перепутайте. Тем, кто только-только настраивает работу своего компьютера, мы рекомендуем сразу скачать еще и драйвера для звука, а также драйвера для привода, если он у вас, конечно, вообще есть. Однако DriverPack Solution поможет вам с любым из этих драйверов, и именно его мы предлагаем загрузить с этой страницы. <center>Скачать Видеодрайвер бесплатно</center><font>Понравилась программа? Поделитесь с друзьями:</font>
Скриншоты программы Видеодрайвер:
Чтобы пожаловаться на битую ссылку или нерабочую программу выделить это сообщение и нажмите Ctrl + EnterБесплатно!uFiler</th></tr></thead>check</td>Официальный дистрибутив Видеодрайвер</td>check</td></tr>close</td>Тихая установка без диалоговых окон</td>check</td></tr>close</td>Рекомендации по установке необходимых программ</td>check</td></tr>close</td>Пакетная установка нескольких программ</td>check</td></tr> Скачать Видеодрайвер</td>Скачать Видеодрайвер бесплатно</td></tr></tbody>Используемые источники:
- https://winda10.com/parametry/kak-obnovit-drayvera-videokarty-na-vindovs-10.html
- https://www.intel.ru/content/www/ru/ru/support/articles/000005629/graphics-drivers.html
- https://programmok.net/drivers/173-videodrayver.html
Базовый видеоадаптер Майкрософт в Windows 11/10
В диспетчере устройств Windows 11 и Windows 10 можно обнаружить, что вместо видеодрайвера Intel, Nvidia или AMD стоит «базовый видеоадаптер Майкрософт». Встает вопрос, что это такое, и как определить, какая видеокарта стоит на ноутбуке или компьютере, чтобы правильно обновить графический драйвер.
Базовый видеоадаптер Майкрософт — это драйвер отвечающий за вывод графики, который Windows 11/10 использует по умолчанию, если система не смогла найти драйвер от производителя видеокарты.
В данной инструкции разберем, как определить, что за видеокарта под базовым адаптером Майкрософт и, где скачать нужный видеодрайвер.
Определение видеокарты под базовым видеоадаптером Майкрософт
1. Щелкните дважды в диспетчере устройств по «Базовый видеоадаптер Майкрософт» и перейдите во вкладку «Сведения». Выберите «ИД оборудования» и скопируйте предпоследнюю или последнюю строчку PCIVEN…DEV… нажав по ней правой кнопкой мыши.
2. Далее переходим на сайт https://devid.info/ и вставляем скопированный ИД в окно поиска. Сайт нам выдаст производителя видеокарты, что позволило определить видеокарту, вместо базового видеоадаптера Microsoft.
3. Зная, какая модель видеокарты стоит на компьютере или ноутбуке, мы переходим на следующий официальный сайт производителя и скачиваем драйвер:
- Nvidia
- AMD
- Intel
Смотрите еще:
- Как обновить драйвер видеокарты Nvidia, AMD, Intel в Windows 10
- Как узнать, какая Видеокарта стоит на ПК или Ноутбуке с Windows 10
- Как полностью удалить драйвера видеокарты Nvidia, AMD, Intel
- Настройка MSI Afterburner для разгона видеокарты
- Как узнать поддерживается ли Радиомодуль 5 GHz на ноутбуке или ПК
[ Telegram | Поддержать ]
В процессе установки Windows определяет устройства и устанавливает для них соответствующие драйвера либо непосредственно из дистрибутива, либо из онлайновой базы при наличии доступа в интернет. В Microsoft стараются обеспечить максимальную совместимость системы с самыми разными устройствами, но встречаются и исключения. А теперь представьте, что в базе дистрибутива Windows отсутствует подходящий драйвер для конкретной модели видеокарты. Означает ли это, что система окажется «слепой»? Нет, если Windows не находит подходящий драйвер, она устанавливает ограниченный в плане возможностей, но зато совместимый практически со всеми типами видеоплат драйвер.
Базовый видеоадаптер Майкрософт
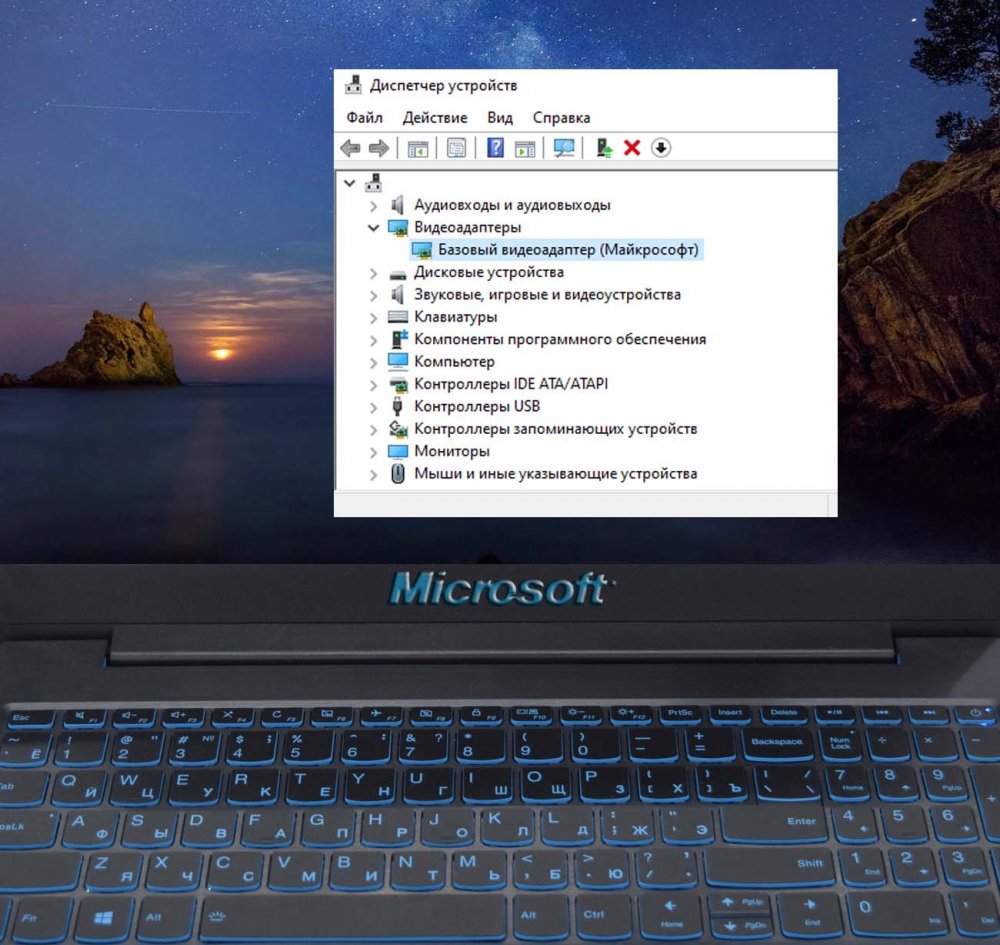
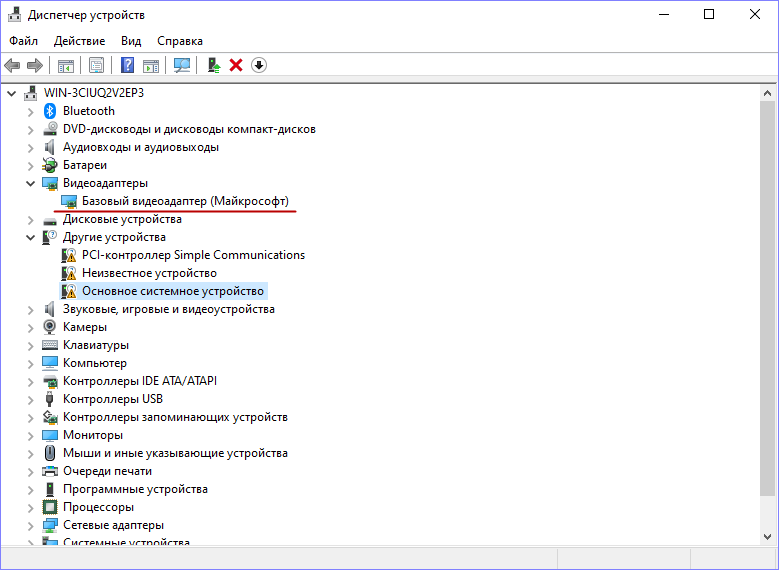
Автоматический поиск драйвера
Удобнее всего для этого использовать сторонние программы вроде Driver Booster от разработчика IObit или другой подобный инструмент. Программа сама определит тип оборудования, сама подключится к онлайновой базе, сама скачает нужный драйвер, и сама же его установит. Большинство таких программ очень просты в использовании и не нуждаются в особых комментариях. Например, в IObit Driver Booster, чтобы получить список устройств, для которых доступны драйвера, достаточно нажать кнопку «Сканировать». После того как программа выведет список устройств, вы можете снять галочки с тех из них, драйвера которых не хотите обновлять, но оставить отмеченной видеокарту и нажать «Обновить».
Ручной поиск драйвера
Если вы уверены в своих силах, можете попробовать отыскать драйвер вручную на сайте производителя Intel, Nvidia или AMD. Но сначала нужно определить производителя устройства. Мы будем это делать на примере уже известного нам устройства Intel (HD) Graphics 3000, у вас это будет «Базовый видеоадаптер (Microsoft)», сути дела это не меняет. Итак, из контекстного меню Базового видеоадаптера Microsoft откройте его свойства и переключитесь на вкладку «Сведения», на которой выберите в выпадающем меню свойств ИД оборудования. Кликните по любой из записей ПКМ и выберите «Скопировать».
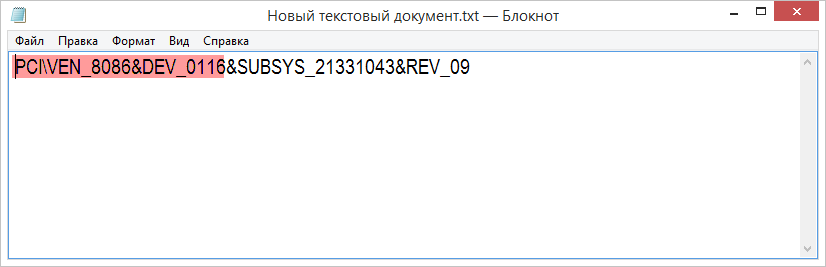
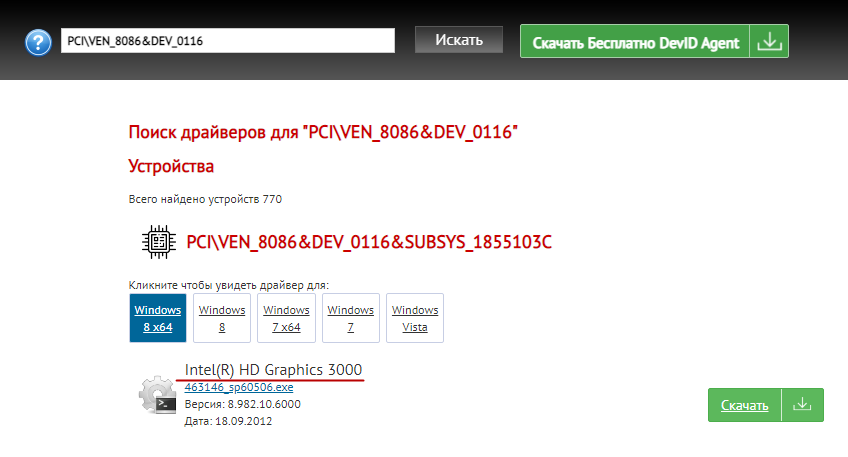
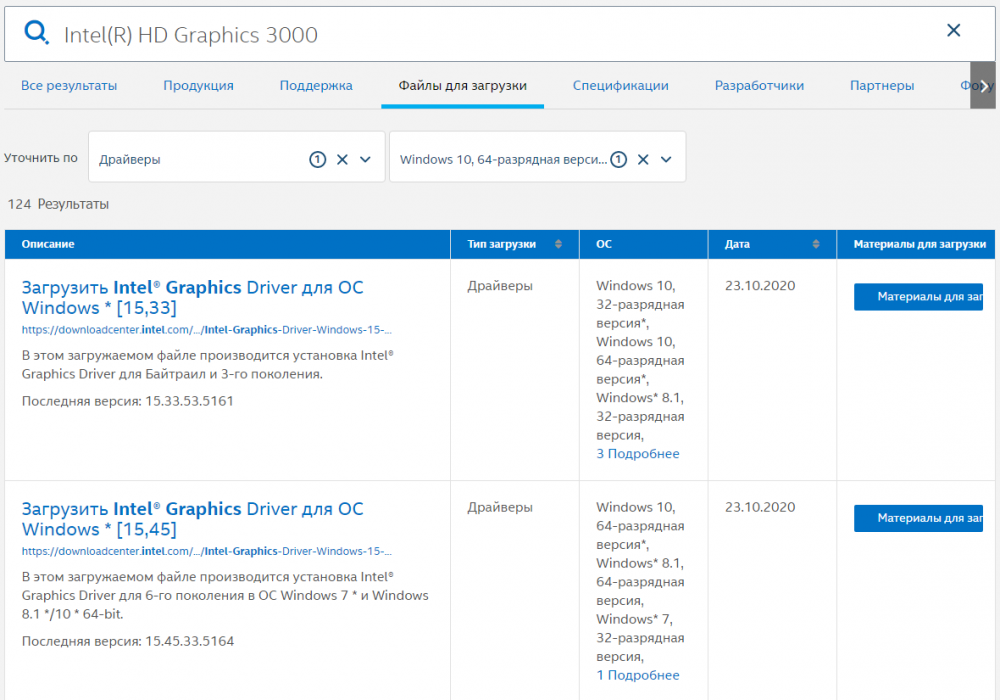

Вместо названия видеокарты отображается базовый видеоадаптер (майкрософт). Почему и как исправить?
Что такое базовый видеоадаптер (майкрософт)?
Многие пользователи операционной системы Windows во время просмотра списка устройств своего компьютера в диспетчере устройств при раскрытии раздела “Видеоадаптеры” вместо модели видеокарты могут увидеть надпись “Базовый видеоадаптер (майкрософт)”.
В данной статье мы расскажем что это значит, почему так происходит и как сделать чтобы вместо данной надписи отображалась модель видеокарты.
Установка драйвера видеокарты
В предыдущих статьях мы рассказывали про ситуацию, когда в диспетчере устройств вместо модели видеокарты отображается надпись “Стандартный VGA графический адаптер”. Так вот ситуация с базовым видеоадаптером (майкрософт) является полностью идентичной.
Две видеокарты в ноутбуке, требующие установку драйвера
Если вы видите ее вместо модели видеокарты в диспетчере устройств, то это значит, что драйвера на видеокарту не установлены! Все дело в том, что во время установки операционной системы далеко не всегда драйвера устанавливаются автоматически. Если в библиотеках Windows отсутствует драйвер на вашу модель видеокарты, то чтобы хоть как – то выводить изображение устанавливается так называемый базовый драйвер.
Вид в диспетчере устройств
Он не позволит работать видеокарте в полную силу и задействовать все ее возможности, но зато вы хотя бы сможете скачать драйвера с официального сайта и установить их.
Пока это не будет сделано вы вряд ли сможете поиграть в какие – либо современные игры, отличные от карточных. Они попросту не запустятся или будет появляться ошибка!
Вывод
Надпись “Базовый видеоадаптер (майкрософт)” в разделе “Видеоадаптеры” диспетчера устройств говорит о том, что на вашем ПК не установлены полноценные драйвера на видеокарту. Вместо них стоит базовый драйвер, который был установлен автоматически при установке операционной системы.
Именно по этой причине у вас скорее всего не запускаются более менее серьезные игры и графические программы.
Для исправления данной ситуации нужно определить модель видеокарты, скачать на нее драйвера с официального сайта производителя и установить их.
Установка драйвера видеокарты AMD
Сделав это и перезагрузив компьютер, вместо базового видеоадаптера будет указана ваша модель видеокарты.
Видеокарты в диспетчере задач с установленными на них драйверами
Лучшая благодарность автору — репост к себе на страничку: