Откройте проигрыватель Windows Media. Нажмите CTRL + M, затем в меню «Инструменты» выберите «Дополнительно», а затем «Восстановить медиабиблиотеку», чтобы сбросить библиотеку медиаплеера.
Fix-1 перестроить базу данных библиотеки проигрывателя Windows Media
- Нажмите Windows Key + R, введите «% LOCALAPPDATA% MicrosoftMedia Player» и нажмите Enter.
- Нажмите Ctrl + A, чтобы выбрать каждый файл в папке. Нажмите Shift + Delete, чтобы навсегда удалить все файлы в папке. …
- Перезагрузите компьютер.
3 сред. 2020 г.
Проигрыватель Windows Media больше не доступен после обновления Windows 10 Creators Update
- Откройте приложение «Настройки».
- Перейдите в Приложения> Приложения и функции.
- Щелкните Управление дополнительными функциями.
- Выберите Добавить функцию.
- Прокрутите вниз до Windows Media Player.
- Нажмите Установить (процесс может занять несколько минут)
Как мне обновить мою библиотеку VLC?
Вам все равно нужно будет обновить список воспроизведения вручную, но теперь вы можете позволить VLC делать всю работу за вас, просто добавив верхнюю папку еще раз и дважды щелкнув по ней. Затем он предоставит вам обновленный список воспроизведения, а затем вы можете просто «удалить из списка воспроизведения» старую версию верхней папки.
Чтобы отобразить свою библиотеку, запустите проигрыватель и щелкните вкладку «Библиотека». Примечание: эти ссылки подразумевают проигрыватель Windows Media 11.
а. Нажмите кнопку Пуск, выберите команду Выполнить, введите% LOCALAPPDATA% Microsoft и нажмите кнопку ОК. б. Выберите папку Media Player, а затем щелкните Удалить в меню Файл.
Если проигрыватель Windows Media перестал правильно работать после последних обновлений из Центра обновления Windows, вы можете проверить, являются ли эти обновления проблемой, с помощью функции восстановления системы. Для этого: нажмите кнопку «Пуск» и введите «Восстановление системы».
Windows Media Player 12 организует цифровые мультимедиа на вашем ПК или планшете с Windows 8.1 или Windows 7. Вы можете обновить вручную, а также можете изменить частоту, которую Media Player проверяет на наличие обновлений.
Как загрузить последнюю версию проигрывателя Windows Media?
Для этого нажмите кнопку «Пуск», затем выберите «Настройки»> «Приложения»> «Приложения и функции»> «Управление дополнительными функциями»> «Добавить функцию»> «Проигрыватель Windows Media» и выберите «Установить».
Обновление для Media Center для Windows 7, версии для систем на базе x64
- Нажмите кнопку «Пуск», щелкните правой кнопкой мыши «Компьютер» и выберите «Свойства».
- В разделе «Система» вы можете просмотреть тип системы.
25 центов 2009 г.
Как использовать библиотеку VLC?
Добавление медиафайлов в медиабиблиотеку
- Выберите «Медиа-библиотека» на левой панели главного окна.
- Щелкните правой кнопкой мыши область библиотеки мультимедиа и выберите Добавить папку (или Добавить файл).
- Выберите файл / папку, которую вы хотите добавить, затем нажмите OK.
23 ян. 2019 г.
Как добавить миниатюру в VLC?
Как это работает:
- –Image-out-ratio 24 указывает, что нам нужно одно изображение из 24. В моем случае видео содержит 24 изображения в секунду, так что это правильное значение. …
- –Image-out-prefix snap указывает, что имя файла должно начинаться с «snap». Вы можете указать путь к префиксу, например c: snap, и результирующие изображения будут созданы там.
- тест.
7 ночей. 2016 г.
Больше информации
- В проигрывателе Windows Media щелкните меню «Инструменты» и выберите «Управление лицензиями».
- Выберите папку, в которой вы хотите создать резервную копию информации о лицензии, и нажмите «Создать резервную копию сейчас». Microsoft рекомендует использовать расположение по умолчанию: Мои документы.
Откройте проводник. Щелкните вкладку «Просмотр». Щелкните меню области навигации. Выберите опцию Показать библиотеки.
Как скопировать файлы из проигрывателя Windows Media на рабочий стол
- Найдите Windows Media Player в своем системном браузере и щелкните по нему. …
- Щелкните библиотеку проигрывателя Windows Media. …
- Дважды щелкните значок, чтобы открыть одну из библиотек. …
- Просмотрите список и выберите файл, который хотите скопировать на рабочий стол.
Проблемы
При попытке использовать Microsoft проигрыватель Windows Media 11, возможно возникновение следующих проблем:
-
Вы не можете просмотреть, добавить или удалить элементы из библиотеки.
-
При попытке использовать параметр Применить изменения информации мультимедиа , изменения не происходят, а не отображается индикатор хода выполнения.
-
Появляется сообщение об ошибке о том, что повреждения базы данных библиотеки.
-
Наблюдаемые папки игрока список пуст.
-
Папки, добавленные в список отслеживаемых папок не сохраняются.
Причина
Эта проблема возникает из-за повреждения базы данных библиотеки проигрыватель Windows Media.
Решение
Чтобы устранить эту проблему, очистить базу данных проигрыватель Windows Media. Чтобы сделать это, выполните следующие действия.
-
Закройте проигрыватель Windows Media.
-
Для Windows XP:Click Пусквыберите пункт выполнить, введите %userprofile%Local SettingsApplication DataMicrosoftMedia проигрывателяи нажмите кнопку ОК. Для Windows Vista: нажмите кнопку Пуск, Все программы->Стандартные->выполнить, введите %LOCALAPPDATA%MicrosoftMedia проигрывателяи нажмите кнопку ОК.
-
Выберите все файлы в папке и выберите команду Удалить в меню файл . Примечание. Удаление папки, находящиеся в этой папке нет.
-
Перезапустите проигрыватель Windows Media. Примечание. Проигрыватель Windows Media автоматически восстанавливает базу данных.
Если проблема не устраняется, удалите файлы кэша базы данных проигрыватель Windows Media. Чтобы сделать это, выполните следующие действия.
-
Закройте проигрыватель Windows Media.
-
При запуске Windows XP нажмите кнопку Пуск, выберите пункт выполнить, введите %userprofile%Local SettingsApplication DataMicrosoftи нажмите кнопку ОК. При запуске Windows Vista нажмите кнопку Пуск, Все программы->Стандартные->выполнить, введите %LOCALAPPDATA%Microsoftи нажмите кнопку ОК.
-
Выберите папку Media Player и выберите в меню Файл команду Удалить.
-
Перезапустите проигрыватель Windows Media. Примечание. Проигрыватель Windows Media автоматически восстанавливает базу данных.
Дополнительная информация
Библиотека проигрыватель Windows Media использует новую и более надежную базу данных для хранения сведений о файле мультимедиа. Это включает в себя имя, расположение, соответствующие изображения, теги ID3 и теги WMA для каждого файла. Эта база данных хранится в следующей папке. Для Windows XP
%USERPROFILE%Application DataMicrosoftMedia проигрывателяДля Windows Vista:
%LOCALAPPDATA%MicrosoftMedia проигрывателяКак и в случае с любой базой данных, могут быть повреждены данные, хранящиеся в базе данных или самой базы данных. Проигрыватель Windows Media библиотечную базу данных обычно можно автоматически восстановиться после повреждения базы данных. Тем не менее повреждение базы данных таким образом, что проигрыватель Windows Media не удается восстановить базу данных.
Нужна дополнительная помощь?
Библиотека проигрывателя Windows Media — это база данных, содержащая все аудио-видеофайлы на вашем компьютере. Теперь сообщение «Медиатека проигрывателя Windows Media повреждено» отображается, когда какой-либо файл в базе данных проигрывателя Windows Media поврежден или не читается проигрывателем Windows Media.
Проигрыватель Windows Media может автоматически восстанавливать некоторые поврежденные файлы в базе данных, поэтому простая перезагрузка компьютера может решить проблему. После перезагрузки, если ошибка все еще существует, воспользуйтесь этими исправлениями:
Прежде чем приступать к исправлениям, создайте точку восстановления системы, чтобы вы могли восстановить свой компьютер до прежнего состояния, если что-то пойдет не так.
Fix-1 Перестроить базу данных библиотеки проигрывателя Windows Media
Основной причиной ошибки «Медиатека проигрывателя Windows Media повреждена» является поврежденная база данных проигрывателя Windows Media. Выполните следующие действия, чтобы восстановить базу данных библиотеки проигрывателя Windows Media.
1. Нажмите клавишу Windows + R, введите «%LOCALAPPDATA%MicrosoftMedia Player» и нажмите Enter.
2. Нажмите Ctrl+A, чтобы выбрать каждый файл в папке. Нажмите Shift+Delete, чтобы безвозвратно удалить все файлы папки. Закройте папку.
3. Перезапустите проигрыватель Windows Media. Проигрыватель Windows Media перестроит базу данных проигрывателя Windows Media.
Проверьте, присутствует ли ошибка по-прежнему или нет. Если ошибка все еще существует, перейдите к следующему исправлению.
Fix-2 Удалить файлы кэша базы данных проигрывателя Windows Media
1. Нажмите клавишу Windows + R, введите «%LOCALAPPDATA%Microsoft» и нажмите Enter.
Откроется папка Microsoft.
2. Найдите папку «Медиаплеер». Щелкните правой кнопкой мыши на нем нажмите «Shift» и нажмите «Удалить» *.
Это навсегда удалит папку «Медиаплеер».
3. Перезагрузите компьютер. Когда Windows будет загружаться, Проигрыватель Windows Media перестроит «базу данных проигрывателя Windows Media».
*ПРИМЕЧАНИЕ–
Если вы получаете это сообщение «Текущая база данных не может быть удалена, поскольку она открыта в службе общего доступа к сети Windows Media», вы не сможете удалить папку. Выполните следующие действия, чтобы удалить папку:
1. Просто одновременно нажмите клавишу Windows+R, чтобы запустить Бегать окно на вашем компьютере.
2. Здесь вам нужно будет ввести «services.msc», а затем нажать «Ввод».
3. Прокрутите вниз, чтобы найти «Служба общего доступа к проигрывателю Windows Media» и щелкните правой кнопкой мыши на нем и нажмите «Стоп».
Это остановит «Службу общего доступа к проигрывателю Windows Media» на вашем компьютере.
Закройте «Услуги».
4. Затем снова нажмите клавишу Windows + R, введите «%LOCALAPPDATA%Microsoft» и нажмите Enter.
Откроется папка Microsoft.
4. Найдите папку «Медиаплеер». Щелкните правой кнопкой мыши на нем нажмите «Shift» и нажмите «Удалить».
Это навсегда удалит папку «Медиаплеер».
Перезагрузите компьютер.
Когда Windows будет загружаться, проигрыватель Windows Media перестроит базу данных ‘Windows Media Player’. После перезагрузки компьютера проверьте, сохраняется ли ошибка или нет. Если ошибка все еще присутствует, перейдите к следующему исправлению.
Fix-3 Выполните чистую загрузку
Чистая загрузка вашего компьютера гарантирует, что ваш компьютер загружается с минимальным набором драйверов и меньшим количеством запускаемых программ. Это может решить проблему «Библиотека мультимедиа проигрывателя Windows Media повреждена». Чтобы очистить загрузку, ваш компьютер выполните следующие действия:
1. Что вам нужно сделать, так это просто нажать клавиши Windows+R вместе.
2. Затем введите «msconfig» в этом Бегать окно, а затем нажмите Enter.
2. Перейдите на вкладку «Общие», а затем снимите флажок «Загрузить элементы автозагрузки».
3. Затем убедитесь, что установлен флажок «Загрузить системные службы».
4. После этого перейдите на вкладку «Услуги».
5. Затем чек об оплате выберите «Скрыть все службы Microsoft», а затем нажмите «Отключить все».
6. Наконец, нажмите «Применить», а затем нажмите «ОК», чтобы сохранить эти изменения.
После того, как вы выполнили все эти шаги, перезагрузите компьютер, он загрузится в чистом режиме.
Ошибка «Библиотека мультимедиа проигрывателя Windows Media повреждена» должна быть устранена.
Обновлено: 2021-05-21
После добавления файлов в библиотеку проигрывателя их можно воспроизводить, записывать смешанные компакт-диски, создавать списки воспроизведения, синхронизировать файлы с переносными музыкальными и видеопроигрывателя или другими устройствами и передавать потоком файлы на другие устройства в домашней сети.
Существует несколько методов добавления файлов в библиотеку проигрывателя.
- Контроль над папками. При первом запуске проигрывателя, он автоматически осуществляет поиск в определенных папках по умолчанию, которые включены в библиотеки «Музыка», «Изображения», «Видео» и «Записанные телепрограммы» на компьютере. После добавления или удаления файлов из этих медиатек, проигрыватель обновляет доступные медиафайлы. В библиотеки Windows можно включать новые папки из других мест на компьютере или со съемных устройств хранения данных.
- Добавление мультимедиа, которые воспроизводятся. При воспроизведении на компьютере мультимедиа со съемного устройства хранения данных, файл автоматически включается в библиотеку проигрывателя, и к нему можно обращаться непосредственно из проигрывателя. Если компьютер имеет доступ к удаленным мультимедиа, сохраненных на других компьютерах в сети, можно изменить настройки проигрывателя, чтобы добавлять эти удаленные файлы в библиотеку проигрывателя во время воспроизведения. Проигрыватель не добавляет автоматически файлы, которые воспроизводятся со съемного носителя (например, компакт-или DVD-диска).
- Копирование с компакт-диска. Проигрыватель можно использовать для добычи записей с компакт-дисков. При копировании, записи хранятся как файлы на компьютере.
- Загрузка музыки и видео с онлайн-хранилищ. Из проигрывателя для доступа к онлайн-хранилищу. После регистрации можно загружать файлы с музыкой и видео с этих хранилищ.
В разделе рассматриваются первые два метода, которые можно использовать в библиотеке проигрывателя.
Добавление папки для отслеживания проигрывателем
Если на компьютере есть папка, содержащая медиафайлы, но она не отслеживается, включите её в одну из библиотек Windows, чтобы проигрыватель находил ее.
- Откройте Проигрыватель Windows. Если проигрыватель уже открыт и находится в режиме воспроизведения, нажмите кнопку Переключиться на библиотеку в верхнем правом углу проигрывателя.
- В библиотеке проигрывателя щелкните Упорядочить.
- Выберите Управление библиотеками и щелкните один из параметров, приведенных ниже:
- Музыка. Выберите этот параметр, чтобы открыть диалоговое окно Расположение библиотеки «Музыка».
- Видеозаписи. Выберите этот параметр, чтобы открыть диалоговое окно Расположение библиотеки «Видео».
- Изображения. Выберите этот параметр, чтобы открыть диалоговое окно Расположение библиотеки «Изображения».
- Записанные телепрограммы. Выберите этот параметр, чтобы открыть диалоговое окно Расположение библиотеки «Записанные телепрограммы».
- Нажмите кнопку Добавить.
- Выберите папку в списке, щелкните Включить папку и нажмите кнопку ОК.
Удаление папки, которую отслеживает проигрыватель
Если в дальнейшем не нужно, чтобы проигрыватель отслеживал папку добавленную к одной из библиотек Windows на компьютере, можно удалить папку из библиотеки.
- Откройте Проигрыватель Windows. Если проигрыватель уже открыт и находится в режиме воспроизведения, нажмите кнопку Переключиться на библиотеку в верхнем правом углу проигрывателя.
- В библиотеке проигрывателя щелкните Упорядочить.
- Выберите Управление библиотеками и щелкните один из параметров, приведенных ниже:
- Музыка. Выберите этот параметр, чтобы открыть диалоговое окно Расположение библиотеки «Музыка».
- Видеозаписи. Выберите этот параметр, чтобы открыть диалоговое окно Расположение библиотеки «Видео».
- Изображения. Выберите этот параметр, чтобы открыть диалоговое окно Расположение библиотеки «Изображения».
- Записанные телепрограммы. Выберите этот параметр, чтобы открыть диалоговое окно Расположение библиотеки «Записанные телепрограммы».
- Выберите папку в списке, нажмите кнопку Удалить и нажмите кнопку ОК.
Изменение параметров автоматического добавления файлов
Проигрыватель добавляет файлы с компьютера в библиотеку проигрывателя при их воспроизведения. Чтобы воспроизводить файлы, не добавляя их в библиотеку проигрывателя, можно легко отключить эту функцию. Также можно выбрать автоматическое добавление удаленных медиафайлов (файлов, хранящихся на других компьютерах в сети) в библиотеку проигрывателя при их воспроизведения.
- Откройте Проигрыватель Windows. Если проигрыватель уже открыт и находится в режиме воспроизведения, нажмите кнопку Переключиться на библиотеку в верхнем правом углу проигрывателя.
- В библиотеке проигрывателя щелкните Упорядочить, выберите пункт Параметры и перейдите на вкладку проигрыватель.
- Выполните одно или несколько следующих действий:
- Чтобы запретить добавление мультимедиа на компьютере в библиотеку проигрывателя при их воспроизведения, снимите флажок Добавлять локальные медиафайлы в библиотеку при воспроизведении и нажмите кнопку ОК.
- Чтобы автоматически добавлять удаленные медиафайлы в библиотеку проигрывателя при их воспроизведения, установите флажок Добавлять удаленные медиафайлы в библиотеку при воспроизведении и нажмите кнопку ОК.
Import music to the app
What to Know
- Open Media Player > Library > select small down-arrow icon > Add to Library > set media type to music.
- In Advanced Options mode, select Add > select OK to scan PC for media files > Close.
This article explains how to add music to Windows Media Player 11. This is an older version of the Microsoft application, so if you’re still running this version, the guide below will help you get set up with your music collection in your WMP.
How to Add Music to Windows Media Player
Open Windows Media Player 11 and select the Library tab to view the library section, where you will see playlist options in the left pane and categories such as artist, album, songs, etc. and can start adding music and other media types to your library.
-
Select the small down-arrow icon situated underneath the library tab at the top of the screen.
-
A drop-down menu will appear, giving you various options. Select Add to Library and set your media type to music.
-
Windows Media Player gives you the option to select what folders you want to scan for media files — such as music, photos, and videos. The first thing is to see if you are in the advanced options mode by looking for Add.
If you can’t see it, then select Advanced Options to expand the dialog box.
-
When you see Add, select it to add folders to the monitored folders list.
-
Select OK to begin the process of scanning your computer for media files.
-
After the searching process is complete, select Close.
-
Your media library should now be built. Check this by selecting some of the options on the left pane. For example, choosing artist will list all the artists in your library in alphabetical order.
Have Windows Media Player 12?
If you have Windows Media Player 12, you can check out the tutorial on adding and removing music from Windows Media Player 12.
You can visit the Microsoft site to download the latest version of Windows Media Player.
Thanks for letting us know!
Get the Latest Tech News Delivered Every Day
Subscribe
Import music to the app
What to Know
- Open Media Player > Library > select small down-arrow icon > Add to Library > set media type to music.
- In Advanced Options mode, select Add > select OK to scan PC for media files > Close.
This article explains how to add music to Windows Media Player 11. This is an older version of the Microsoft application, so if you’re still running this version, the guide below will help you get set up with your music collection in your WMP.
How to Add Music to Windows Media Player
Open Windows Media Player 11 and select the Library tab to view the library section, where you will see playlist options in the left pane and categories such as artist, album, songs, etc. and can start adding music and other media types to your library.
-
Select the small down-arrow icon situated underneath the library tab at the top of the screen.
-
A drop-down menu will appear, giving you various options. Select Add to Library and set your media type to music.
-
Windows Media Player gives you the option to select what folders you want to scan for media files — such as music, photos, and videos. The first thing is to see if you are in the advanced options mode by looking for Add.
If you can’t see it, then select Advanced Options to expand the dialog box.
-
When you see Add, select it to add folders to the monitored folders list.
-
Select OK to begin the process of scanning your computer for media files.
-
After the searching process is complete, select Close.
-
Your media library should now be built. Check this by selecting some of the options on the left pane. For example, choosing artist will list all the artists in your library in alphabetical order.
Have Windows Media Player 12?
If you have Windows Media Player 12, you can check out the tutorial on adding and removing music from Windows Media Player 12.
You can visit the Microsoft site to download the latest version of Windows Media Player.
Thanks for letting us know!
Get the Latest Tech News Delivered Every Day
Subscribe
- Откройте Windows Media Player.
- Щелкните меню «Файл» в левом верхнем углу.
- Щелкните «Добавить в библиотеку», затем щелкните «Добавить». Папка »или« Добавить файл или список воспроизведения ».
- Выберите папку или файл, который хотите добавить, и нажмите «ОК».
Отключение ускорения видео WMP DirectX в параметрах WMP может привести к тому, что музыка начнет воспроизводиться без каких-либо проблем. … Откройте проигрыватель Windows Media. Нажмите клавишу ALT на клавиатуре, выберите «Файлы» -> «Инструменты» -> «Параметры». Перейдите на вкладку «Производительность» и снимите флажок «Включить ускорение видео DirectX для файлов WMV».
- Запустите WMP.
- Щелкните Библиотека на верхней панели.
- Выберите и щелкните правой кнопкой мыши файл (ы), которые вы хотите обновить, и выберите Advanced Tag Editor.
- Щелкните вкладку Изображение, затем щелкните Добавить.
- Перейдите к изображению, которое вы хотите использовать для обложки альбома, и нажмите «Открыть».
- Нажмите Apply, затем OK.
9 окт. 2008 г.
Как открыть файлы MP3 в Windows 10?
В Windows 10 файлы MP3 по умолчанию воспроизводятся в проигрывателе Windows Media; в macOS они воспроизводятся в iTunes. Все, что вам нужно сделать, это дважды щелкнуть файл MP3, который вы хотите прослушать, и по умолчанию ваш аудиоплеер откроет файл и начнет воспроизведение.
Как мне добавить музыкальные файлы на свой компьютер?
Как добавить музыку на мой компьютер
- Запустите выбранный медиаплеер через меню «Пуск» или на рабочем столе. Посетите веб-сайт Microsoft или Apple, загрузите медиаплеер, если он не установлен на вашем компьютере. …
- Вставьте компакт-диск и согласитесь «скопировать» альбом в проигрыватель Windows Media или «импортировать» компакт-диск в iTunes. …
- Загрузите музыку из интернет-магазина.
В Windows 10 Groove Music от Microsoft является приложением музыкального проигрывателя по умолчанию, когда вы впервые начинаете его использовать. Но, хотя это неплохое приложение, музыкальные плееры довольно индивидуальны, и у каждого свои предпочтения.
Почему я не могу воспроизводить музыку на своем компьютере?
Убедитесь, что основные элементы управления звуком на вашем компьютере не отключены. Переместите указатель мыши в правый нижний угол экрана, нажмите «Настройки» и выберите «Регулировка громкости», чтобы просмотреть текущие настройки. Если у вас есть внешние динамики, убедитесь, что они включены и подключены к правильному порту на вашем компьютере.
Откройте Windows Media Player и щелкните правой кнопкой мыши или нажмите и удерживайте его значок на панели задач. Затем в появившемся контекстном меню выберите «Воспроизвести всю музыку». Обратите внимание, что вы также можете закрепить Windows Media Player на панели задач или в меню «Пуск».
Как добавить музыку к картинке в Windows 10?
Щелкнув «Инструменты» и выбрав «Медиа-информация». В правом нижнем углу окна можно увидеть текущую обложку альбома, щелкните ее правой кнопкой мыши и выберите параметр «Добавить обложку из файла». Щелкните правой кнопкой мыши обложку альбома и выберите параметр «Добавить обложку из файла».
Как загрузить музыку на ноутбук с Windows 10?
Скачать с помощью веб-плеера
- Перейдите в веб-плеер Google Play Music.
- Щелкните Музыкальная библиотека.
- Щелкните Альбомы или Песни.
- Наведите указатель мыши на песню или альбом, который хотите скачать.
- Щелкните Еще. Скачать или скачать альбом.
Как создать альбом в Windows 10?
Как создать альбом
- С настольного компьютера перейдите в раздел загрузки музыки.
- Щелкните Создать новый альбом.
- Заполните обязательные поля.
- Выберите «Сохранить».
- После создания альбома вы можете перетаскивать песни в область альбома.
- Перетащите песни, чтобы изменить порядок.
Воспроизводит ли Windows 10 файлы MP3?
По умолчанию это программа Windows Media Player, но если вы установили другой MP3-плеер, например, отличный цифровой аудиоплеер Apple iTunes, вместо этого Windows воспроизводит файл с помощью этой программы. Щелкните правой кнопкой мыши файл MP3 и выберите «Воспроизвести» в появившемся меню. Запустите Windows Media Player.
Какое музыкальное приложение для Windows 10 самое лучшее?
Лучшее музыкальное приложение для Windows 10
- Groove Music. Groove Music — это приложение для музыкального проигрывателя по умолчанию, которое предустановлено на всех компьютерах с Windows 10. …
- Winamp. Вы знали, что он будет частью этого списка. …
- Spotify. …
- Apple Music. …
- ВЛК. …
- SoundCloud. …
- Клементина. …
- Pandora.
26 ян. 2019 г.
Как сохранить файл MP3 на свой компьютер?
Найдите и выберите папку, в которую вы хотите сохранить файл, и нажмите кнопку «СОХРАНИТЬ». Это сохранит файл. Вы можете сохранить файл в папке по умолчанию, в которую браузер сохраняет загрузки, или вы можете использовать или создать другую папку для сохранения этих файлов и выбрать ее для сохранения.
С самого рождения человека музыка, песни и танцы были важным элементом в выражении счастья или радости посредством танцев, религиозных манифестаций, обрядов дождя, охоты, исцеления или сражений. С Musique ты можешь выразить свою радость , ваши триумфы, ваши страхи, разочарования, ностальгия, разочарования, слова, протесты, то есть дайте волю своим чувствам.
Музыка позволяет вам передать то, что вы чувствуете внутри, и показать это другим, потому что для человека музыка является частью нашей природы.
В каждой культуре есть разные стили , ритмы и культуры, проявленные с помощью различных музыкальных инструментов. Поэтому можно сказать, что музыка — это порядок и сочетание мелодии, ритма и гармонии, приятное для слуха при прослушивании.
Что такое музыка?
La Musique это искусство, в котором вы можете передавать различные звуки и эффекты, которые имеют звук, гармонию, эстетику, создаваемую музыкальными инструментами или голосом. Есть разные виды музыки: инструментальная, вокальная, церемониальная, популярная, академическая, драматическая, духовная, народная и даже терапевтическая.
Мало того, что достаточно музыки, есть еще и песня; Это слово происходит от латинского слова «Кантио» что означает все, что вы можете петь, по той же причине вы можете открывать и воспроизводить файлы караоке в проигрывателе Windows Media
Песня состоит из музыки, в которой также есть тексты, мелодия, музыкальные инструменты и ритм который может быть интерпретирован одним или несколькими людьми с помощью голоса. В песне используются паттерны и тона, которые можно различать или фиксировать при использовании голоса, кроме того, вы можете использовать повторение слов или фрагментов, тишину и звук, а для прослушивания музыки вам необходимо знать как сохранить песни или музыкальные файлы на карту памяти micro SD
Песня может содержать стихи , гармонично ритмичные стихи, чтобы донести до слушателя послание радости, ненависти, печали, любви, критики и т. д. Многие люди, которые пишут, играют или записывают песни, используют компьютерные программы для экономии времени и ресурсов при исполнении вручную.
Музыканты и композиторы стали рассматривать компьютерные программы для развития музыки как инструменты и инструменты, которые позволяют им достигать невообразимых вещей. Даже вы можете использовать эти программы, не будучи композитором, так как многие из них позволяют вам добавлять свои песни в существующую библиотеку в этой программе.
Среди этих программ: AIMP, Media Monkey, Foobar2000, Clementine Player, Songbird, GOM Audio Player, Spotify, TomaHawk, iTunes, Banshee, CT4YT, AlSong, Eina, JetAudio Basic, jlGui, MediaMonkey Free, Nightingale, Quintessential, QuodLibet, Resonic. , Проигрыватель Windows Media.
Это бесплатный музыкальный проигрыватель, доступный для Windows, он известен своей универсальностью, простотой и совместимостью с любым музыкальным форматом. Windows Media Player имеет несколько функций и аксессуаров, с помощью которых вы можете слушать музыку. Если вы не загружали или не обновляли его, мы покажем вам, как загрузите или обновите Windows Media Player до последней версии .
Одним из преимуществ использования этого плеера является то, что нет необходимости устанавливать кодек на ваш компьютер, и вы также можете воспроизводить любой файл, доступный для потоковой передачи.
Как добавить песни или музыку в библиотеку Windows Media Player?
С проигрывателем Windows Media у вас есть возможность добавить свой песни или Votre музыка доступна в вашей библиотеке, ниже я покажу вам, как это сделать, и вы также можете узнать, как создавать альбомы и добавлять обложки в Windows Media Player так что вы можете наслаждаться им еще больше, слушая музыку.
шаг 1
Перейдите к параметру «Проигрыватель Windows Media», нажмите кнопку, чтобы открыть его, и увидите значок «Библиотека». На экране сразу же появятся различные варианты.
шаг 2
Теперь с курсором переместитесь вниз и в опцию «Добавить библиотеку» нажмите, появится окно, в котором вы сможете выбрать нужный тип файла и затем встроить его в библиотеку.
шаг 3
Выберите файл, который вы хотите добавить в Windows Media Player, и нажмите «ЛАДНО». Если вы хотите, в правом нижнем углу выберите опцию «Игнорировать», чтобы вы могли игнорировать любые существующие небольшие файлы, которые вам нужны.
шаг 4
Наконец, уже выбрав файлы, которые вы хотите добавить, прочтите их, теперь извлекать выгоду ваши песни и музыку на вашем компьютере.
- Откройте Windows Media Player.
- Щелкните меню «Файл» в левом верхнем углу.
- Щелкните «Добавить в библиотеку», затем щелкните «Добавить». Папка »или« Добавить файл или список воспроизведения ».
- Выберите папку или файл, который хотите добавить, и нажмите «ОК».
Отключение ускорения видео WMP DirectX в параметрах WMP может привести к тому, что музыка начнет воспроизводиться без каких-либо проблем. … Откройте проигрыватель Windows Media. Нажмите клавишу ALT на клавиатуре, выберите «Файлы» -> «Инструменты» -> «Параметры». Перейдите на вкладку «Производительность» и снимите флажок «Включить ускорение видео DirectX для файлов WMV».
- Запустите WMP.
- Щелкните Библиотека на верхней панели.
- Выберите и щелкните правой кнопкой мыши файл (ы), которые вы хотите обновить, и выберите Advanced Tag Editor.
- Щелкните вкладку Изображение, затем щелкните Добавить.
- Перейдите к изображению, которое вы хотите использовать для обложки альбома, и нажмите «Открыть».
- Нажмите Apply, затем OK.
9 окт. 2008 г.
Как открыть файлы MP3 в Windows 10?
В Windows 10 файлы MP3 по умолчанию воспроизводятся в проигрывателе Windows Media; в macOS они воспроизводятся в iTunes. Все, что вам нужно сделать, это дважды щелкнуть файл MP3, который вы хотите прослушать, и по умолчанию ваш аудиоплеер откроет файл и начнет воспроизведение.
Как мне добавить музыкальные файлы на свой компьютер?
Как добавить музыку на мой компьютер
- Запустите выбранный медиаплеер через меню «Пуск» или на рабочем столе. Посетите веб-сайт Microsoft или Apple, загрузите медиаплеер, если он не установлен на вашем компьютере. …
- Вставьте компакт-диск и согласитесь «скопировать» альбом в проигрыватель Windows Media или «импортировать» компакт-диск в iTunes. …
- Загрузите музыку из интернет-магазина.
В Windows 10 Groove Music от Microsoft является приложением музыкального проигрывателя по умолчанию, когда вы впервые начинаете его использовать. Но, хотя это неплохое приложение, музыкальные плееры довольно индивидуальны, и у каждого свои предпочтения.
Почему я не могу воспроизводить музыку на своем компьютере?
Убедитесь, что основные элементы управления звуком на вашем компьютере не отключены. Переместите указатель мыши в правый нижний угол экрана, нажмите «Настройки» и выберите «Регулировка громкости», чтобы просмотреть текущие настройки. Если у вас есть внешние динамики, убедитесь, что они включены и подключены к правильному порту на вашем компьютере.
Откройте Windows Media Player и щелкните правой кнопкой мыши или нажмите и удерживайте его значок на панели задач. Затем в появившемся контекстном меню выберите «Воспроизвести всю музыку». Обратите внимание, что вы также можете закрепить Windows Media Player на панели задач или в меню «Пуск».
Как добавить музыку к картинке в Windows 10?
Щелкнув «Инструменты» и выбрав «Медиа-информация». В правом нижнем углу окна можно увидеть текущую обложку альбома, щелкните ее правой кнопкой мыши и выберите параметр «Добавить обложку из файла». Щелкните правой кнопкой мыши обложку альбома и выберите параметр «Добавить обложку из файла».
Как загрузить музыку на ноутбук с Windows 10?
Скачать с помощью веб-плеера
- Перейдите в веб-плеер Google Play Music.
- Щелкните Музыкальная библиотека.
- Щелкните Альбомы или Песни.
- Наведите указатель мыши на песню или альбом, который хотите скачать.
- Щелкните Еще. Скачать или скачать альбом.
Как создать альбом в Windows 10?
Как создать альбом
- С настольного компьютера перейдите в раздел загрузки музыки.
- Щелкните Создать новый альбом.
- Заполните обязательные поля.
- Выберите «Сохранить».
- После создания альбома вы можете перетаскивать песни в область альбома.
- Перетащите песни, чтобы изменить порядок.
Воспроизводит ли Windows 10 файлы MP3?
По умолчанию это программа Windows Media Player, но если вы установили другой MP3-плеер, например, отличный цифровой аудиоплеер Apple iTunes, вместо этого Windows воспроизводит файл с помощью этой программы. Щелкните правой кнопкой мыши файл MP3 и выберите «Воспроизвести» в появившемся меню. Запустите Windows Media Player.
Какое музыкальное приложение для Windows 10 самое лучшее?
Лучшее музыкальное приложение для Windows 10
- Groove Music. Groove Music — это приложение для музыкального проигрывателя по умолчанию, которое предустановлено на всех компьютерах с Windows 10. …
- Winamp. Вы знали, что он будет частью этого списка. …
- Spotify. …
- Apple Music. …
- ВЛК. …
- SoundCloud. …
- Клементина. …
- Pandora.
26 ян. 2019 г.
Как сохранить файл MP3 на свой компьютер?
Найдите и выберите папку, в которую вы хотите сохранить файл, и нажмите кнопку «СОХРАНИТЬ». Это сохранит файл. Вы можете сохранить файл в папке по умолчанию, в которую браузер сохраняет загрузки, или вы можете использовать или создать другую папку для сохранения этих файлов и выбрать ее для сохранения.
Добавление аудио- и видеофайлов в библиотеку проигрывателя Windows Media позволит вам открыть файлы с помощью мультимедийной программы. В зависимости от вашего компьютера, а также от версии проигрывателя Windows Media на вашем компьютере, программа может не быть проигрывателем по умолчанию для аудио и видео файлов. В этом случае вам нужно будет вручную просмотреть папки на вашем компьютере, чтобы перенести аудио и видео файлы в Windows Media Player.
Кредит: Йохен Санд / Фотодиск / Getty Images
Шаг 1
Откройте Windows Media Player.
Шаг 2
Нажмите «Файл». Выберите «Добавить в библиотеку», и в Windows Media Player появится окно.
Шаг 3
Выберите «Добавить» внутри окна. Откроется окно «Добавить папку».
Шаг 4
Прокрутите папки, указанные в окне «Добавить папку», и щелкните папку с аудио- или видеофайлами, которые вы хотите перенести в Windows Media Player.
Шаг 5
Нажмите «ОК». Файлы будут добавлены в библиотеку проигрывателя Windows Media.
Шаг 6
Повторите этот процесс для всех папок на вашем компьютере, содержащих аудио и видео контент, который вы хотите перенести в Windows Media Player.
Import music to the app
What to Know
- Open Media Player > Library > select small down-arrow icon > Add to Library > set media type to music.
- In Advanced Options mode, select Add > select OK to scan PC for media files > Close.
This article explains how to add music to Windows Media Player 11. This is an older version of the Microsoft application, so if you’re still running this version, the guide below will help you get set up with your music collection in your WMP.
How to Add Music to Windows Media Player
Open Windows Media Player 11 and select the Library tab to view the library section, where you will see playlist options in the left pane and categories such as artist, album, songs, etc. and can start adding music and other media types to your library.
-
Select the small down-arrow icon situated underneath the library tab at the top of the screen.
-
A drop-down menu will appear, giving you various options. Select Add to Library and set your media type to music.
-
Windows Media Player gives you the option to select what folders you want to scan for media files — such as music, photos, and videos. The first thing is to see if you are in the advanced options mode by looking for Add.
If you can’t see it, then select Advanced Options to expand the dialog box.
-
When you see Add, select it to add folders to the monitored folders list.
-
Select OK to begin the process of scanning your computer for media files.
-
After the searching process is complete, select Close.
-
Your media library should now be built. Check this by selecting some of the options on the left pane. For example, choosing artist will list all the artists in your library in alphabetical order.
Have Windows Media Player 12?
If you have Windows Media Player 12, you can check out the tutorial on adding and removing music from Windows Media Player 12.
You can visit the Microsoft site to download the latest version of Windows Media Player.
Thanks for letting us know!
Get the Latest Tech News Delivered Every Day
Subscribe
Import music to the app
What to Know
- Open Media Player > Library > select small down-arrow icon > Add to Library > set media type to music.
- In Advanced Options mode, select Add > select OK to scan PC for media files > Close.
This article explains how to add music to Windows Media Player 11. This is an older version of the Microsoft application, so if you’re still running this version, the guide below will help you get set up with your music collection in your WMP.
How to Add Music to Windows Media Player
Open Windows Media Player 11 and select the Library tab to view the library section, where you will see playlist options in the left pane and categories such as artist, album, songs, etc. and can start adding music and other media types to your library.
-
Select the small down-arrow icon situated underneath the library tab at the top of the screen.
-
A drop-down menu will appear, giving you various options. Select Add to Library and set your media type to music.
-
Windows Media Player gives you the option to select what folders you want to scan for media files — such as music, photos, and videos. The first thing is to see if you are in the advanced options mode by looking for Add.
If you can’t see it, then select Advanced Options to expand the dialog box.
-
When you see Add, select it to add folders to the monitored folders list.
-
Select OK to begin the process of scanning your computer for media files.
-
After the searching process is complete, select Close.
-
Your media library should now be built. Check this by selecting some of the options on the left pane. For example, choosing artist will list all the artists in your library in alphabetical order.
Have Windows Media Player 12?
If you have Windows Media Player 12, you can check out the tutorial on adding and removing music from Windows Media Player 12.
You can visit the Microsoft site to download the latest version of Windows Media Player.
Thanks for letting us know!
Get the Latest Tech News Delivered Every Day
Subscribe
С самого рождения человека музыка, песни и танцы были важным элементом в выражении счастья или радости посредством танцев, религиозных манифестаций, обрядов дождя, охоты, исцеления или сражений. С Musique ты можешь выразить свою радость , ваши триумфы, ваши страхи, разочарования, ностальгия, разочарования, слова, протесты, то есть дайте волю своим чувствам.
Музыка позволяет вам передать то, что вы чувствуете внутри, и показать это другим, потому что для человека музыка является частью нашей природы.
В каждой культуре есть разные стили , ритмы и культуры, проявленные с помощью различных музыкальных инструментов. Поэтому можно сказать, что музыка — это порядок и сочетание мелодии, ритма и гармонии, приятное для слуха при прослушивании.
Что такое музыка?
La Musique это искусство, в котором вы можете передавать различные звуки и эффекты, которые имеют звук, гармонию, эстетику, создаваемую музыкальными инструментами или голосом. Есть разные виды музыки: инструментальная, вокальная, церемониальная, популярная, академическая, драматическая, духовная, народная и даже терапевтическая.
Мало того, что достаточно музыки, есть еще и песня; Это слово происходит от латинского слова «Кантио» что означает все, что вы можете петь, по той же причине вы можете открывать и воспроизводить файлы караоке в проигрывателе Windows Media
Песня состоит из музыки, в которой также есть тексты, мелодия, музыкальные инструменты и ритм который может быть интерпретирован одним или несколькими людьми с помощью голоса. В песне используются паттерны и тона, которые можно различать или фиксировать при использовании голоса, кроме того, вы можете использовать повторение слов или фрагментов, тишину и звук, а для прослушивания музыки вам необходимо знать как сохранить песни или музыкальные файлы на карту памяти micro SD
Песня может содержать стихи , гармонично ритмичные стихи, чтобы донести до слушателя послание радости, ненависти, печали, любви, критики и т. д. Многие люди, которые пишут, играют или записывают песни, используют компьютерные программы для экономии времени и ресурсов при исполнении вручную.
Музыканты и композиторы стали рассматривать компьютерные программы для развития музыки как инструменты и инструменты, которые позволяют им достигать невообразимых вещей. Даже вы можете использовать эти программы, не будучи композитором, так как многие из них позволяют вам добавлять свои песни в существующую библиотеку в этой программе.
Среди этих программ: AIMP, Media Monkey, Foobar2000, Clementine Player, Songbird, GOM Audio Player, Spotify, TomaHawk, iTunes, Banshee, CT4YT, AlSong, Eina, JetAudio Basic, jlGui, MediaMonkey Free, Nightingale, Quintessential, QuodLibet, Resonic. , Проигрыватель Windows Media.
Это бесплатный музыкальный проигрыватель, доступный для Windows, он известен своей универсальностью, простотой и совместимостью с любым музыкальным форматом. Windows Media Player имеет несколько функций и аксессуаров, с помощью которых вы можете слушать музыку. Если вы не загружали или не обновляли его, мы покажем вам, как загрузите или обновите Windows Media Player до последней версии .
Одним из преимуществ использования этого плеера является то, что нет необходимости устанавливать кодек на ваш компьютер, и вы также можете воспроизводить любой файл, доступный для потоковой передачи.
Как добавить песни или музыку в библиотеку Windows Media Player?
С проигрывателем Windows Media у вас есть возможность добавить свой песни или Votre музыка доступна в вашей библиотеке, ниже я покажу вам, как это сделать, и вы также можете узнать, как создавать альбомы и добавлять обложки в Windows Media Player так что вы можете наслаждаться им еще больше, слушая музыку.
шаг 1
Перейдите к параметру «Проигрыватель Windows Media», нажмите кнопку, чтобы открыть его, и увидите значок «Библиотека». На экране сразу же появятся различные варианты.
шаг 2
Теперь с курсором переместитесь вниз и в опцию «Добавить библиотеку» нажмите, появится окно, в котором вы сможете выбрать нужный тип файла и затем встроить его в библиотеку.
шаг 3
Выберите файл, который вы хотите добавить в Windows Media Player, и нажмите «ЛАДНО». Если вы хотите, в правом нижнем углу выберите опцию «Игнорировать», чтобы вы могли игнорировать любые существующие небольшие файлы, которые вам нужны.
шаг 4
Наконец, уже выбрав файлы, которые вы хотите добавить, прочтите их, теперь извлекать выгоду ваши песни и музыку на вашем компьютере.
Создание и изменение обычного списка воспроизведения в проигрывателе Windows
Списки воспроизведения – это удобное средство группировки файлов, которые часто воспроизводятся. Списки воспроизведения можно использовать для группировки файлов с целью записи на компакт-диск или передачи на портативное устройство. Существуют два типа списков воспроизведения в проигрывателе Windows: автоматические и обычные.
Автоматический список воспроизведения – это список, который постоянно обновляется автоматически на основе музыки, имеющейся в библиотеке проигрывателя, и включает любые изменения в мультимедиа.
Обычный список воспроизведения – это сохраненный список, содержащий один или более мультимедиа, в частности, любую комбинацию песен, видео или изображений в библиотеке проигрывателя.
Создание обычного списка воспроизведения
- Откройте проигрыватель Windows.
- Если проигрыватель уже открыт и находится в режиме воспроизведения, нажмите кнопку Переключиться на библиотеку в верхнем правом углу проигрывателя.
- В библиотеке проигрывателя щелкните вкладку Воспроизведение, чтобы открыть область списка, если ее пока не открыто.
- Если нужно очистить область списка перед созданием списка воспроизведения, нажмите кнопку Очистить список .
- Перетащите элементы из области сведений в область списка, чтобы добавить их в новый список воспроизведения.
- Для изменения элементов, перетащите их вверх или вниз в области списка.
- Чтобы сохранить список, нажмите кнопку Сохранить список в верхней части области списка, введите имя списка воспроизведения и нажмите клавишу Enter .
По умолчанию списки воспроизведения сохраняются с расширением .wpl в папке «Списки воспроизведения», которая расположена в папке сохранения по умолчанию музыкальной библиотеки. Списки воспроизведения можно сохранять с расширениями. m3u или .asx.
Для этого в верхней части области списка нажмите кнопку Параметры списка выберите Сохранить список как измените расширение в диалоговом окне Сохранить как. После сохранения списка воспроизведения он добавляется в категории «Списки воспроизведения» в области переходов.
Для воспроизведения списка воспроизведения в области списка, нажмите кнопку Воспроизвести .
Чтобы получить доступ к спискам воспроизведения в будущем, дважды щелкните представление Списки воспроизведения в области переходов или щелкните стрелку рядом с Списки воспроизведения, чтобы расширить представления.
Изменение обычного списка воспроизведения
- Откройте проигрыватель Windows.
- Если проигрыватель уже открыт и находится в режиме воспроизведения, нажмите кнопку Переключиться на библиотеку в верхнем правом углу проигрывателя.
- В библиотеке проигрывателя щелкните вкладку Воспроизведение, чтобы открыть область списка, если она пока не открыта.
- В области переходов щелкните стрелку рядом с пунктом Списки воспроизведения, чтобы расширить представления.
- Дважды щелкните список воспроизведения, который нужно изменить, чтобы они появлялись в области списка.
- Выполните одно из следующих действий:
- Чтобы удалить элемент, щелкните правой кнопкой мыши в области списка и выберите Удалить из списка.
- Чтобы тасовать весь список, нажмите кнопку Параметры списка в верхней части области списка и выберите Воспроизвести список в случайном порядке.
- Чтобы добавить элементы, выделите них с помощью области переходов и области сведений и перетащите элементы в область списка.
- После завершения изменения списка воспроизведения команду Сохранить список в верхней части области списка и введите имя списка воспроизведения.
Настройка пропуска элементов в списке воспроизведения
Проигрыватель отслеживает, какие песни пропускаются при воспроизведении списка. Это позволяет быстро изменить список воспроизведения, который, например, был создан службой подписки музыки или другим пользователем, чтобы он содержал только понравившиеся элементы.
При сохранении списка воспроизведения, который содержит пропущенные элементы, будет предложено удалить или сохранить пропущенные элементы в списке воспроизведения. При необходимости этот запрос можно отключить.
Проигрыватель также можно настроить так, чтобы он не воспроизводил пропущенные элементы при повторного воспроизведения. Если сделать это, пропущенные элементы отображаются в области списка серым цветом.
- Откройте проигрыватель Windows.
- Если проигрыватель уже открыт и находится в режиме воспроизведения, нажмите кнопку Переключиться на библиотеку в верхнем правом углу проигрывателя.
- В библиотеке проигрывателя щелкните вкладку Воспроизведение, чтобы открыть область списка, если ее пока не открыто.
- Начните воспроизведение списка песен.
- Чтобы пропустить элемент, нажмите кнопку Следующий во время воспроизведения.
- Чтобы удалить пропущенные элементы из списка воспроизведения, выполните следующие действия.
- В верхней части области списка нажмите кнопку Параметры списка и нажмите Сохранить список как.
- Введите имя списка воспроизведения и выберите Сохранить.
- По запросу выберите Удалить из списка.
(Необязательно) Для изменения параметров пропускания, нажмите кнопку Параметры списка в верхней части области списка, выберите Пропущенные элементы и выполните одно или оба следующих действий:
- чтобы отключить запрос на удаление пропущенных элементов при сохранении списка воспроизведения, снимите флажок Запрос на удаление при сохранении ;
- чтобы предотвратить повторное воспроизведение пропущенных элементов, выберите Пропустить во время воспроизведения .
Примечание: Флажок указывает, что соответствующее функция включена, и пропущенные элементы будут обозначены в области списка серым цветом. Элемент можно вернуть к нормальному воспроизведению, дважды щелкнув его в области списка.
Источник
Поиск, воспроизведение и создание списков музыки в Windows Media Center
Медиацентр Windows можно использовать для воспроизведения любимых песен, создания списков воспроизведения для вечеринок и даже просмотра фотографий в режиме слайд-шоу во время прослушивания музыки.
С медиацентром удобнее работать, используя совместимый пульт дистанционного управления. Если пульта дистанционного управления нет, список мультимедийной коллекции можно прокручивать влево и вправо, перемещая курсор к краям экрана или с помощью клавиш со стрелками влево и вправо на клавиатуре.
Поиск и воспроизведение музыки в Windows Media Center
- Откройте Windows Media Center.
- На экране запуска медиацентра Windows перейдите в меню Музыка и щелкните Фонотека.
- Щелкните группировки (например, Альбомы или Исполнители), выберите музыку, которую хотите прослушать.
- Найдите песню, альбом или список воспроизведения для воспроизведения, и нажмите кнопку Воспроизвести .
- Если во время воспроизведения в список песен (очереди) нужно добавить песню, альбом или список воспроизведения, щелкните элемент правой кнопкой мыши и выберите пункт Добавить в список песен.
- Для поиска в музыкальной библиотеке с экрана запуска Windows Media Center, перейдите в меню Музыка, выберите Поиск и введите критерии поиска.
Оценка и воспроизведения любимой музыки
Благодаря функции оценки музыки можно вести учет любимых песен и воспроизводить только их.
- Откройте Windows Media Center.
- На экране запуска медиацентра Windows перейдите в меню Музыка и щелкните Фонотека.
- Выберите Песни, щелкните правой кнопкой мыши песню, которую нужно оценить, и нажмите кнопку оценивания (строка из пяти звезд) несколько раз, пока на ней не появится нужная оценка.
- Нажмите зеленую кнопку «Пуск», чтобы вернуться на экран запуска Windows Media Center, перейдите в меню Музыка и выберите Воспроизвести любимое.
Для определения любимых песен медиацентр по умолчанию использует оценки. Чтобы изменить настройки любимой музыки, на экране запуска медиацентра перейдите к Задачи, последовательно щелкните Параметры → Музыка → Музыка, сделайте необходимые настройки и нажмите Сохранить .
Отображение любимых изображений при воспроизведении музыки
При воспроизведении музыки можно отображать специальную презентацию любимых изображений.
- Во время воспроизведения на экране запуска медиацентра Windows перейдите к меню Воспроизводится и щелкните.
- Выберите Показ изображений, чтобы начать презентацию любимых изображений.
Примечание: Для определения любимых изображений медиацентр по умолчанию использует их оценки.
Просмотр и редактирование списка песен
- Во время воспроизведения на экране запуска медиацентра Windows перейдите к меню Воспроизводится и щелкните.
- Выберите Просмотреть список песен, щелкните Изменить список и выполните одно из следующих действий:
- Чтобы переместить песню вверх или вниз по списку, нажмите кнопку со стрелкой Вверх или Вниз .
- Чтобы удалить песню из списка, нажмите кнопку Удалить .
- Нажмите кнопку Готово .
Сохранение списка песен (очереди) как список воспроизведения
Песни в списке песен можно хранить как фиксированный список воспроизведения, можно воспроизводить снова. Списки воспроизведения – это индивидуальный подход к прослушиванию музыки. Создав список воспроизведения, можно сгруппировать любое сочетание песен в одном списке, который затем можно быстро воспроизвести или записать на компакт-диск.
Дополнительные сведения о записи музыки на диск см. Запись компакт- и DVD-дисков.
- После добавления музыки в список песен на экране запуска медиацентра Windows перейдите к меню Воспроизводится и щелкните.
- Нажмите кнопку Просмотреть список и выберите Сохранить как список воспроизведения.
- Введите имя списка воспроизведения и нажмите кнопку Сохранить .
После сохранения списка песен (очереди) как список воспроизведения, последний добавляется к фиксированному набору списков воспроизведения. Списки воспроизведения можно найти в Музыкальной библиотеке в разделе Списки воспроизведения.
Удаление музыки с компьютера
Если песню, альбом или список воспроизведения удалить через медиацентр, они будут окончательно удалены из музыкальной библиотеки и компьютера.
- Откройте Windows Media Center.
- На экране запуска медиацентра Windows перейдите в меню Музыка и щелкните Фонотека.
- Выберите Альбом, Песня или список воспроизведения, щелкните правой кнопкой мыши заголовок или название элемента и выберите Удалить .
- Нажмите кнопку Да , чтобы подтвердить удаление.
Включение зрительных образов при воспроизведении музыки
- Во время воспроизведения на экране запуска медиацентра Windows перейдите к меню Воспроизводится и щелкните.
- Нажмите кнопку Зрительный образ .
Совет: Для перехода между зрительными образами можно использовать клавиши ← и → на клавиатуре.
Автоматическое воспроизведение зрительных образов при воспроизведении музыки:
- Откройте Windows Media Center.
- На экране запуска медиацентра Windows перейдите к Задачи и последовательно щелкните Параметры → Музыка.
- Щелкните Параметры воспроизведения и установите флажок рядом с пунктом Запускать зрительные образы автоматически .
- В разделе Отображать сведения о песне во время отображения зрительных образов выберите нужный параметр и нажмите кнопку Сохранить .
Источник
Как добавить файлы изображений, видео и аудио в медиацентр Windows
При первом использовании медиацентра Windows выполняется поиск цифровых мультимедиа в библиотеках музыки, видео и изображений на компьютере.
С помощью этих библиотек можно контролировать, какие песни, фильмы или другие медиафайлы отображаются в медиацентре.
Это можно делать двумя способами:
- Папки в библиотеки Windows можно добавлять и удалять без использования медиацентра (дополнительные сведения см. Работа с библиотеками). После добавления или удаления папки эти изменения отразятся медиацентре.
- Папки можно добавлять и удалять в Windows Media; эти папки программа будет отслеживать. После добавления или удаления папки эти изменения отразятся в библиотеке Windows.
При каждом запуске медиацентра выполняется поиск цифровых мультимедийных файлов в библиотеках музыки, изображений и видеозаписей и в библиотеке записанных телепередач (обычно в расположении C:/Пользователь/Общая). После добавления или удаления файла из любой из этих папок содержимое отображается в Windows Media, автоматически обновляется.
Добавление папки в библиотеку медиацентра
- На экране запуска медиацентра Windows перейдите к Задачи и выберите Настройки.
- Щелкните Медиатеки.
- Выберите Тип мультимедиа, который требуется добавить (например, Музыка), и нажмите кнопку Далее .
- Установите флажок Добавить папки в библиотеку и нажмите кнопку Далее .
- В зависимости от расположения цифровых медиафайлов выберите один из параметров в разделе Где находятся папки, которые следует добавить? и нажмите кнопку Далее .
- Выделите папки, которые нужно добавить, используя кнопки + и – , и установите флажок рядом с каждой папкой. (Файлы во вложенных папках будут включены в выбранные элементы.)
- Выбрав папки, последовательно щелкните Далее → Да → Использовать эти расположения и нажмите кнопку Готово .
Когда добавление файлов завершено, файлы отобразятся в библиотеках через несколько минут.
Совет: Если в разделе Где находятся папки, которые следует добавить? выбран пункт На другом компьютере (чтобы добавить сетевую папку), и медиацентр не может обнаружить эту папку, подключите папку как сетевой диск. Чтобы узнать, как это сделать, см. Создание ярлыка (подключение) сетевого диска. После этого, возможно, можно будет получить доступ к папке в Windows Media, выбрав в библиотеке пункт На этом компьютере (включая сетевые диски).
Источник
Если у вас есть музыка и другие типы медиа-файлов, плавающие на вашем жестком диске, то будьте организованы! Создание библиотеки мультимедиа с помощью Windows Media Player (WMP) может сэкономить кучу времени при поиске нужной песни, жанра или альбома. Он также предлагает другие функции, такие как возможность создавать списки воспроизведения, записывать собственные компакт-диски и многое другое.
Windows Media Player 11 является более старой версией приложения Microsoft, поэтому, если вы все еще используете эту версию, приведенное ниже руководство поможет вам настроить музыкальную коллекцию в WMP.
Есть Windows Media Player 12?
Вы можете посетить сайт Microsoft, чтобы загрузить последнюю версию проигрывателя Windows Media.
Навигация по меню библиотеки
Чтобы начать добавлять музыку и другие типы мультимедиа в свою библиотеку, нажмите на маленький значок стрелки вниз, расположенный под вкладкой библиотеки в верхней части экрана.
Появится раскрывающееся меню, предлагающее различные варианты. Нажмите « Добавить в библиотеку» и убедитесь, что в качестве типа мультимедиа выбрана музыка, как на снимке экрана с примером.
Можно воспользоваться проигрывателем Windows, чтобы быстро найти и воспроизвести музыкальные, видео и файлы изображений. Можно также искать фактическое расположение мультимедиа в медиатеке на компьютере или переходить по записям в пределах того же альбома.
Примечание: Хотя доступ к медиа элементам можно получить из библиотеки проигрывателя Windows, фактически медиафайлы расположены в библиотеках Windows («Музыка», «Видео», «Изображения» и «Записанные телепрограммы») на компьютере.
Поиск элементов в библиотеке проигрывателя
Для обеспечения легкого поиска элементов в библиотеке проигрывателя важно, чтобы файлы содержали точные и полные мультимедиа.
При необходимости можно добавить или изменить мультимедиа самостоятельно:
- Нажмите кнопку Пуск, выберите Все программы, а затем Проигрыватель Windows.
- Если проигрыватель уже открыт и находится в режиме воспроизведения, нажмите кнопку Переключиться на библиотеку в верхнем правом углу проигрывателя.
- В поле поиска введите текст, который требуется найти. Заметьте, что в поле поиска нельзя использовать символы обобщения, например звездочку (*) или знак вопроса (?).
Примечание: Чтобы удалить с поля поиска предварительные условия поиска, нажмите кнопку Очистить поиск.
Поиск местоположения файла на компьютере
Чтобы найти мультимедиа на компьютере для копирования или перемещения, выполните следующие действия:
- Нажмите кнопку Пуск, выберите Все программы, а затем Проигрыватель Windows.
- Если проигрыватель уже открыт и находится в режиме воспроизведения, нажмите кнопку Переключиться на библиотеку в верхнем правом углу проигрывателя.
- В библиотеке проигрывателя перейдите файл, который нужно найти на компьютере.
- Щелкните правой кнопкой мыши и выберите команду Открыть папку файла.
Провекра всех папок на компьютере, где хранятся медиафайлы
Чтобы найти, где хранятся все файлы определенного медиатипа (например, музыка), выполните следующие действия:
- Нажмите кнопку Пуск, выберите Все программы, а затем Проигрыватель Windows.
- Если проигрыватель уже открыт и находится в режиме воспроизведения, нажмите кнопку Переключиться на библиотеку в верхнем правом углу проигрывателя.
- В библиотеке проигрывателя щелкните Упорядочить и выберите Настроить область переходов.
- Установите флажок Папка для определенного медиатипа (например, Музыка) и нажмите кнопку ОК.
- В области переходов щелкните Папка.
- Столбец области сведений отражает путь ко всем файлам этой категории.
Поиск файлов, загруженных из онлайн-хранилищ
Чтобы узнать, в которых онлайн-хранилищах приобретен медиаэлемент, выполните следующие действия.
- Нажмите кнопку Пуск, выберите Все программы, а затем выберите Проигрыватель Windows.
- Если проигрыватель уже открыт и находится в режиме воспроизведения, нажмите кнопку Переключиться на библиотеку в верхнем правом углу проигрывателя.
- Щелкните Упорядочить и выберите Настроить область переходов.
- Установите флажок Интернет-магазины для определенного медиатипа (например, Музыка) и нажмите кнопку ОК.
- В области переходов щелкните интернет-магазины.
- В области сведений файлы в библиотеке проигрывателя будут сгруппированы по онлайн-хранилищам, где они были приобретены.
Примечание: Файлам, которые не приобретены с онлайн-хранилищ (например, песням, добытым с компакт-диска), будет присвоена категория Нет данных.
Windows 7 Enterprise Windows 7 Home Premium Windows 7 Professional Windows 7 Ultimate Windows Media Player 10 Windows Media Player 11 Microsoft Windows Media Player 9 Series Еще…Меньше
Дополнительная информация
Проигрыватель Windows Media 12 в системе Windows 7 — это мощное средство для воспроизведения, упорядочения, синхронизации и копирования видео и звуковых файлов.
Если вы используете предыдущую версию Windows, например Windows XP, рекомендуется установить текущую версию проигрывателя, чтобы получить возможность использовать все его функции.
Загрузить проигрыватель Windows Media для Windows XP
Воспроизведение видео в проигрывателе Windows Media
Воспроизвести видео в проигрывателе Windows Media Player очень просто. Если вы сохранили видеофайл на жестком диске, дважды щелкните его, чтобы открыть. В проигрывателе Windows Media можно смотреть видео из Интернета (например, из библиотеки ARD или ZDF). При этом может потребоваться небольшая надстройка для браузера. Для этого выполните следующие шаги: подробнее в следующих частях этой серии.
1. Нажмите Пуск.
2. Введите в поле поиска текст проигрыватель мультимедиа.
3. В списке Программы выберите Проигрыватель Windows Media.
4. Запустится проигрыватель Windows Media. В области навигации слева будет показана библиотека Видео. Щелкните ее, чтобы открыть список видеофайлов в библиотеке.
Если нужное видео находится на жестком диске, но отсутствует в библиотеке, следует добавить его в библиотеку Видео, чтобы его всегда можно было открыть в проигрывателе Windows Media. Для этого щелкните библиотеку Видео правой кнопкой мыши.
5. Выберите пункт Управление библиотекой видео.
6. В области справа нажмите кнопку Добавить, укажите расположение видео и нажмите кнопку Включить папку.
7. Нажмите кнопку ОК. Все видео, сохраняемые в этой папке, будут автоматически добавляться в библиотеку.
8. Совет. Чтобы сразу начать воспроизведение видеофайла в проигрывателе и автоматически добавить его в библиотеку видео, щелкните его правой кнопкой мыши в проводнике и выберите команду Добавить в список воспроизведения проигрывателя Windows Media.
Проигрыватель Windows Media 12: видеокодеки
Для воспроизведения видео и музыки проигрывателю Windows Media требуется соответствующий кодек. Кодеки — это небольшие программы для кодирования и декодирования цифровых данных в файлах. Только с помощью кодека проигрыватель может правильно распознать и воспроизвести потоки данных как музыку или фильм. Если кодека нет в системе, соответствующий видеофайл не может быть воспроизведен. Будет получено сообщение об ошибке.
Так как проигрыватель Windows Media поддерживает большинство форматов звука и видео, в том числе 3GP, AAC, AVCHD, MPEG-4, WMV, WMA, AVI, DivX, MOV и XviD, это происходит редко.
Управление кодеками
Вы можете управлять установленными кодеками и выбирать, какие кодеки проигрыватель будет автоматически загружать из Интернета.
1. Нажмите Пуск.
2. Введите в поле поиска текст Windows Media Player.
3. Выберите пункт Проигрыватель Windows Media.
4. Запустится проигрыватель Windows Media. Если строка меню скрыта, нажмите сочетание клавиш CTRL+M. Затем выберите пункт меню Справка.
5. Выберите пункт О программе Windows Media.
6. В следующем диалоговом окне выберите пункт Служба технической поддержки.
7. Проигрыватель Windows Media откроет в браузере список технических сведений. Перейдите к разделу Видеокодеки. В нем перечислены все кодеки и форматы файлов, которые они поддерживают.
Автоматическая установка кодеков
В проигрывателе Windows Media можно настроить автоматическую загрузку и установку обновлений и новых кодеков из Интернета при их наличии. Обычно это лучше, чем ручной поиск и установка пакетов кодеков из Интернета. Многие такие пакеты собраны непрофессионально или содержат вредоносное ПО. В худшем случае они могут нарушить работоспособность проигрывателя Windows Media.
1. Откройте проигрыватель Windows Media и выберите в меню пункт Инструменты.
2. Нажмите кнопку Параметры.
3. На вкладке Проигрыватель выберите в разделе Автоматические обновления вариант Раз в день или Раз в неделю.
4. Нажмите кнопку ОК.
Нужна дополнительная помощь?
Можно попробовать пересоздать библиотеку Windows Media Player. Для этого потребуется удалить или переместить в другую папку файлы с расширением «wmdb», в которых Windows Media Player хранит библиотеку. В Windows XP эти файлы расположены в «C:Documents and Settings[Имя пользователя]Local SettingsApplication DataMicrosoftMedia Player», в Windows Vista/7 в «С:Users[Имя пользователя]AppDataLocalMicrosoftMedia Player».
Если Windows установлен у вас не на диск С, вы должны открывать соответствующий диск, кроме того в локализованнной версии Windows Vista/7 папка Users в проводнике отображается как «Пользователи».
Если после открытия папки пользователя вы не можете найти папку AppData (для Windows Vista/7) или «Local Settings» (для Windows XP/2000), то, вероятно, вам нужно временно включить отображение скрытых файлов и папок.
После указанных действий нужно обновить библиотеку через меню Windows Media Player.
Если вы не нашли ответ или нужную информацию,
задайте вопрос через форму обратной связи.
Или напишите комментарий здесь.
- Remove From My Forums
-
Question
-
Hiya
Since upgrading to Win 10 ver 1803 (April update), Windows Media Player 12 doesn’t function properly.
Firstly, it completely lost my music library and then automatically rebuilt it! Trouble is 90% of the info is now wrong with covers mixed up, wrong albums identified etc.
If I try to add a new cover, it will do it for some tracks and not others IN THE SAME ALBUM!
If I try «Search for album info» it now either connects to musicmatch-ssl.xboxlive.com and doesn’t find the album (with not even the option for a manual search like before) or it says «page not found».
What’s going on? Please fix the bug, or please tell me how to override the xboxlive «feature», or how to revert to the old version of WMP 12 before the April update.
Thankyou
Andy
- Remove From My Forums
-
Question
-
Hiya
Since upgrading to Win 10 ver 1803 (April update), Windows Media Player 12 doesn’t function properly.
Firstly, it completely lost my music library and then automatically rebuilt it! Trouble is 90% of the info is now wrong with covers mixed up, wrong albums identified etc.
If I try to add a new cover, it will do it for some tracks and not others IN THE SAME ALBUM!
If I try «Search for album info» it now either connects to musicmatch-ssl.xboxlive.com and doesn’t find the album (with not even the option for a manual search like before) or it says «page not found».
What’s going on? Please fix the bug, or please tell me how to override the xboxlive «feature», or how to revert to the old version of WMP 12 before the April update.
Thankyou
Andy
С самого рождения человека музыка, песни и танцы были важным элементом в выражении счастья или радости посредством танцев, религиозных манифестаций, обрядов дождя, охоты, исцеления или сражений. С Musique ты можешь выразить свою радость , ваши триумфы, ваши страхи, разочарования, ностальгия, разочарования, слова, протесты, то есть дайте волю своим чувствам.
Музыка позволяет вам передать то, что вы чувствуете внутри, и показать это другим, потому что для человека музыка является частью нашей природы.
В каждой культуре есть разные стили , ритмы и культуры, проявленные с помощью различных музыкальных инструментов. Поэтому можно сказать, что музыка — это порядок и сочетание мелодии, ритма и гармонии, приятное для слуха при прослушивании.
Что такое музыка?
La Musique это искусство, в котором вы можете передавать различные звуки и эффекты, которые имеют звук, гармонию, эстетику, создаваемую музыкальными инструментами или голосом. Есть разные виды музыки: инструментальная, вокальная, церемониальная, популярная, академическая, драматическая, духовная, народная и даже терапевтическая.
Мало того, что достаточно музыки, есть еще и песня; Это слово происходит от латинского слова «Кантио» что означает все, что вы можете петь, по той же причине вы можете открывать и воспроизводить файлы караоке в проигрывателе Windows Media
Песня состоит из музыки, в которой также есть тексты, мелодия, музыкальные инструменты и ритм который может быть интерпретирован одним или несколькими людьми с помощью голоса. В песне используются паттерны и тона, которые можно различать или фиксировать при использовании голоса, кроме того, вы можете использовать повторение слов или фрагментов, тишину и звук, а для прослушивания музыки вам необходимо знать как сохранить песни или музыкальные файлы на карту памяти micro SD
Песня может содержать стихи , гармонично ритмичные стихи, чтобы донести до слушателя послание радости, ненависти, печали, любви, критики и т. д. Многие люди, которые пишут, играют или записывают песни, используют компьютерные программы для экономии времени и ресурсов при исполнении вручную.
Музыканты и композиторы стали рассматривать компьютерные программы для развития музыки как инструменты и инструменты, которые позволяют им достигать невообразимых вещей. Даже вы можете использовать эти программы, не будучи композитором, так как многие из них позволяют вам добавлять свои песни в существующую библиотеку в этой программе.
Среди этих программ: AIMP, Media Monkey, Foobar2000, Clementine Player, Songbird, GOM Audio Player, Spotify, TomaHawk, iTunes, Banshee, CT4YT, AlSong, Eina, JetAudio Basic, jlGui, MediaMonkey Free, Nightingale, Quintessential, QuodLibet, Resonic. , Проигрыватель Windows Media.
Это бесплатный музыкальный проигрыватель, доступный для Windows, он известен своей универсальностью, простотой и совместимостью с любым музыкальным форматом. Windows Media Player имеет несколько функций и аксессуаров, с помощью которых вы можете слушать музыку. Если вы не загружали или не обновляли его, мы покажем вам, как загрузите или обновите Windows Media Player до последней версии .
Одним из преимуществ использования этого плеера является то, что нет необходимости устанавливать кодек на ваш компьютер, и вы также можете воспроизводить любой файл, доступный для потоковой передачи.
С проигрывателем Windows Media у вас есть возможность добавить свой песни или Votre музыка доступна в вашей библиотеке, ниже я покажу вам, как это сделать, и вы также можете узнать, как создавать альбомы и добавлять обложки в Windows Media Player так что вы можете наслаждаться им еще больше, слушая музыку.
шаг 1
Перейдите к параметру «Проигрыватель Windows Media», нажмите кнопку, чтобы открыть его, и увидите значок «Библиотека». На экране сразу же появятся различные варианты.
шаг 2
Теперь с курсором переместитесь вниз и в опцию «Добавить библиотеку» нажмите, появится окно, в котором вы сможете выбрать нужный тип файла и затем встроить его в библиотеку.
шаг 3
Выберите файл, который вы хотите добавить в Windows Media Player, и нажмите «ЛАДНО». Если вы хотите, в правом нижнем углу выберите опцию «Игнорировать», чтобы вы могли игнорировать любые существующие небольшие файлы, которые вам нужны.
шаг 4
Наконец, уже выбрав файлы, которые вы хотите добавить, прочтите их, теперь извлекать выгоду ваши песни и музыку на вашем компьютере.
Содержание
- Где храниться windows media
- Функции поиска файлов в библиотеке проигрывателя системы Windows
- Поиск элементов в библиотеке проигрывателя
- Поиск местоположения файла на компьютере
- Провекра всех папок на компьютере, где хранятся медиафайлы
- Поиск файлов, загруженных из онлайн-хранилищ
- Где храниться windows media
- Вопрос
- Ответы
- [Windows 7 & Media Player Classic] Пож., помогите найти место сохранения ранее открытых файлов! Где это?
Здравствуйте, G2, Вы писали:
G2>Нужный файл я нашел, он имел расширение .dat, я переименовал его, но он не воспроизводиться
Воспроизведение не зависит от расширения (только что в целях эксперимента дал одному из видеофайлов расширение .jkl — он воспроизвелся). Возможно Ваш файл просто не догрузился из сети.
G2> что делать?
Не смотреть видео из инета 

G2>М.б. есть возможность, каким — то образом сохранять видео прямо в media player’e.
Можно записать на компакт-диск (по крайней мере в WM Player 11 
| |
От: | Mak_s |
| Дата: | 20.12.06 16:24 | |
| Оценка: | 1 (1) |
Здравствуйте, G2, Вы писали:
G2>Где WMP хранит видео файлы, просматриваемые из инета.
Если WMP — это Windows Media Player, то очевидно там же, где находятся все остальные временные файлы Интернета, а именно
C:Documents and SettingsG2(или другой юзер)Local SettingsTemporary Internet FilesContent.IE5
Там находятся 4 папки со странными названиями, а в них.
Функции поиска файлов в библиотеке проигрывателя системы Windows
Можно воспользоваться проигрывателем Windows, чтобы быстро найти и воспроизвести музыкальные, видео и файлы изображений. Можно также искать фактическое расположение мультимедиа в медиатеке на компьютере или переходить по записям в пределах того же альбома.
Примечание: Хотя доступ к медиаэлементам можно получить из библиотеки проигрывателя Windows, фактически медиафайлы расположены в библиотеках Windows («Музыка», «Видео», «Изображения» и «Записанные телепрограммы») на компьютере.
Поиск элементов в библиотеке проигрывателя
Для обеспечения легкого поиска элементов в библиотеке проигрывателя важно, чтобы файлы содержали точные и полные мультимедиа.
При необходимости можно добавить или изменить мультимедиа самостоятельно:
- Нажмите кнопку Пуск, выберите Все программы, а затем Проигрыватель Windows.
- Если проигрыватель уже открыт и находится в режиме воспроизведения, нажмите кнопку Переключиться на библиотеку в верхнем правом углу проигрывателя.
- В поле поиска введите текст, который требуется найти. Заметьте, что в поле поиска нельзя использовать символы обобщения, например звездочку (*) или знак вопроса (?).
Примечание: Чтобы удалить с поля поиска предварительные условия поиска, нажмите кнопку Очистить поиск .
Поиск местоположения файла на компьютере
Чтобы найти мультимедиа на компьютере для копирования или перемещения, выполните следующие действия:
- Нажмите кнопку Пуск, выберите Все программы, а затем Проигрыватель Windows.
- Если проигрыватель уже открыт и находится в режиме воспроизведения, нажмите кнопку Переключиться на библиотеку в верхнем правом углу проигрывателя.
- В библиотеке проигрывателя перейдите файл, который нужно найти на компьютере.
- Щелкните правой кнопкой мыши и выберите команду Открыть папку файла.
Провекра всех папок на компьютере, где хранятся медиафайлы
Чтобы найти, где хранятся все файлы определенного медиатипа (например, музыка), выполните следующие действия:
- Нажмите кнопку Пуск, выберите Все программы, а затем Проигрыватель Windows.
- Если проигрыватель уже открыт и находится в режиме воспроизведения, нажмите кнопку Переключиться на библиотеку в верхнем правом углу проигрывателя.
- В библиотеке проигрывателя щелкните Упорядочить и выберите Настроить область переходов.
- Установите флажок Папка для определенного медиатипа (например, Музыка) и нажмите кнопку ОК .
- В области переходов щелкните Папка.
- Столбец области сведений отражает путь ко всем файлам этой категории.
Поиск файлов, загруженных из онлайн-хранилищ
Чтобы узнать, в которых онлайн-хранилищах приобретен медиаэлемент, выполните следующие действия.
- Нажмите кнопку Пуск, выберите Все программы, а затем выберите Проигрыватель Windows.
- Если проигрыватель уже открыт и находится в режиме воспроизведения, нажмите кнопку Переключиться на библиотеку в верхнем правом углу проигрывателя.
- Щелкните Упорядочить и выберите Настроить область переходов.
- Установите флажок Интернет-магазины для определенного медиатипа (например, Музыка) и нажмите кнопку ОК .
- В области переходов щелкните интернет-магазины.
- В области сведений файлы в библиотеке проигрывателя будут сгруппированы по онлайн-хранилищам, где они были приобретены.
Примечание: Файлам, которые не приобретены с онлайн-хранилищ (например, песням, добытым с компакт-диска), будет присвоена категория Нет данных.
Вопрос
Суть: Вот решил попользоваться WMP, дабы по-человечески организовать фонотеку. Добавил нужную папку с музыкой (вся музыка во flac), нашёл информацию для всех альбомов, всё супер.
Вопрос: А, собственно, где храниться вся найденная информация, теги, обложки и так далее? Если придёт необходимость переустановить Windows, неужели придётся опять обновлять информацию каждого альбома? Можно ли сделать резервную копию всей этой информации?
Вопрос не по теме, но, может, кто знает: При проигрывании файлов .flac не работает перемотка. Есть решение этой проблемы?
Ответы
Спасибо ответившим. Решил проблему и с перемоткой и с информацией:
- Удалил фонотеку из библиотеки
- Закрыл WMP
- Скачал плагин WMP Tag Plus 1.2
- Скачал кодек Xiph (не конфликтует с другими наборами кодеков (k-lite, win7codecs), но если стоят кодеки специально для WMP, то лучше их удалить)
- Установил плагин и кодек
- Программой MP3Tag подкорректировал тэги (необязательно, но программка хорошая)
- Открыл WMP и заново проиндексировал фонотеку
Плагин сканирует информацию .flac файлов как надо, правильно отображается длина трека в следствие чего начинает работать перемотка. Единственное чего плагин не умеет пока, так это сканировать обложку альбома из тега в WMP (обещали в версии 2.0 сделать), эта проблема решается путём добавления обложки в папку с альбомом (обложки можно выдирать из тегов файлов с помощью MP3Tag). Обложка должна быть в формате .jpg и называться folder, тоесть folder.jpg.
Если обложка так и не отображается, зайдите в папку с альбомом с помощью Total Commander (в режиме видимости скрытых и системных файлов) и удалите (или временно переместите куда-нибудь) всё кроме песен, затем добавьте обложку.
Надеюсь что-нибудь из сказанного поможет. Удачи всем =)
Операционная система Windows 7, MPC-HC 1.5.xxx.
Плеер прикреплён к панели. Поставлена задача: изменить список ранее открытых файлов, который показывается в верхней части выпадающего меню. Иными словами мне надо создать профиль пользователя с заранее определённым набором ранее открытых с помощью MPC медиа-файлов. Разумеется, файлы при создании профиля недоступны. Но это потом.. ресурсы разрешатся и посмотреть будет можно. То есть нарисовать скриптец на быстрое единоразовое открытие всего необходимого с целью сохранения списка не получится. Да и глупо так делать, как мне думается.
Вот. Что-то я не нахожу где в Windows 7 сохраняются ранее открытые с помощью MPC файлы. Подскажите, пожалуйста, где?
Речь идёт вот о чём:
Чё ругаиси? 🙂 Может быть, хлопчик вообще не в курсе, как винда работает. 🙂
Сделай поиск по реестру — сразу найдёшь два места, где хранятся последние открытые плеером файлы. Лениво что ли было?
HKCU Software Gabest Media Player Classic Recent File List
и
HCU тот же адрес
Почему два — сама не знаю. 🙂 Только догадки, основанные на принципах работы мастдая, что первый указанный адрес — это отображение второго. Или наоборот :). Я тоже стараюсь не использовать windows вообще.
Думаю, что надо менять по второму (из двух мною указанных) адресов. Но проверить не могу. Лень. 🙂 А поменяй сразу в двух! Но делай одинаково. 🙂
WSH в помощь. Обходишь все эти File..xx.. и где наша — не пропадало! Флаг в руки, то есть успехов в этом нелёгком труде — познания дикостей операционной системы от майкрософт!
Если у вас есть музыка и другие типы медиа-файлов, плавающие на вашем жестком диске, то будьте организованы! Создание библиотеки мультимедиа с помощью Windows Media Player (WMP) может сэкономить кучу времени при поиске нужной песни, жанра или альбома. Он также предлагает другие функции, такие как возможность создавать списки воспроизведения, записывать собственные компакт-диски и многое другое.
Windows Media Player 11 является более старой версией приложения Microsoft, поэтому, если вы все еще используете эту версию, приведенное ниже руководство поможет вам настроить музыкальную коллекцию в WMP.
Есть Windows Media Player 12?
Вы можете посетить сайт Microsoft, чтобы загрузить последнюю версию проигрывателя Windows Media.
Навигация по меню библиотеки
Чтобы начать добавлять музыку и другие типы мультимедиа в свою библиотеку, нажмите на маленький значок стрелки вниз, расположенный под вкладкой библиотеки в верхней части экрана.
Появится раскрывающееся меню, предлагающее различные варианты. Нажмите « Добавить в библиотеку» и убедитесь, что в качестве типа мультимедиа выбрана музыка, как на снимке экрана с примером.
Добавление аудио- и видеофайлов в библиотеку проигрывателя Windows Media позволит вам открыть файлы с помощью мультимедийной программы. В зависимости от вашего компьютера, а также от версии проигрывателя Windows Media на вашем компьютере, программа может не быть проигрывателем по умолчанию для аудио и видео файлов. В этом случае вам нужно будет вручную просмотреть папки на вашем компьютере, чтобы перенести аудио и видео файлы в Windows Media Player.
Кредит: Йохен Санд / Фотодиск / Getty Images
Шаг 1
Откройте Windows Media Player.
Шаг 2
Нажмите «Файл». Выберите «Добавить в библиотеку», и в Windows Media Player появится окно.
Шаг 3
Выберите «Добавить» внутри окна. Откроется окно «Добавить папку».
Шаг 4
Прокрутите папки, указанные в окне «Добавить папку», и щелкните папку с аудио- или видеофайлами, которые вы хотите перенести в Windows Media Player.
Шаг 5
Нажмите «ОК». Файлы будут добавлены в библиотеку проигрывателя Windows Media.
Шаг 6
Повторите этот процесс для всех папок на вашем компьютере, содержащих аудио и видео контент, который вы хотите перенести в Windows Media Player.
Создание и изменение обычного списка воспроизведения в проигрывателе Windows
Списки воспроизведения – это удобное средство группировки файлов, которые часто воспроизводятся. Списки воспроизведения можно использовать для группировки файлов с целью записи на компакт-диск или передачи на портативное устройство. Существуют два типа списков воспроизведения в проигрывателе Windows: автоматические и обычные.
Автоматический список воспроизведения – это список, который постоянно обновляется автоматически на основе музыки, имеющейся в библиотеке проигрывателя, и включает любые изменения в мультимедиа.
Обычный список воспроизведения – это сохраненный список, содержащий один или более мультимедиа, в частности, любую комбинацию песен, видео или изображений в библиотеке проигрывателя.
Создание обычного списка воспроизведения
- Откройте проигрыватель Windows.
- Если проигрыватель уже открыт и находится в режиме воспроизведения, нажмите кнопку Переключиться на библиотеку в верхнем правом углу проигрывателя.
- В библиотеке проигрывателя щелкните вкладку Воспроизведение, чтобы открыть область списка, если ее пока не открыто.
- Если нужно очистить область списка перед созданием списка воспроизведения, нажмите кнопку Очистить список .
- Перетащите элементы из области сведений в область списка, чтобы добавить их в новый список воспроизведения.
- Для изменения элементов, перетащите их вверх или вниз в области списка.
- Чтобы сохранить список, нажмите кнопку Сохранить список в верхней части области списка, введите имя списка воспроизведения и нажмите клавишу Enter .
По умолчанию списки воспроизведения сохраняются с расширением .wpl в папке «Списки воспроизведения», которая расположена в папке сохранения по умолчанию музыкальной библиотеки. Списки воспроизведения можно сохранять с расширениями. m3u или .asx.
Для этого в верхней части области списка нажмите кнопку Параметры списка выберите Сохранить список как измените расширение в диалоговом окне Сохранить как. После сохранения списка воспроизведения он добавляется в категории «Списки воспроизведения» в области переходов.
Для воспроизведения списка воспроизведения в области списка, нажмите кнопку Воспроизвести .
Чтобы получить доступ к спискам воспроизведения в будущем, дважды щелкните представление Списки воспроизведения в области переходов или щелкните стрелку рядом с Списки воспроизведения, чтобы расширить представления.
Изменение обычного списка воспроизведения
- Откройте проигрыватель Windows.
- Если проигрыватель уже открыт и находится в режиме воспроизведения, нажмите кнопку Переключиться на библиотеку в верхнем правом углу проигрывателя.
- В библиотеке проигрывателя щелкните вкладку Воспроизведение, чтобы открыть область списка, если она пока не открыта.
- В области переходов щелкните стрелку рядом с пунктом Списки воспроизведения, чтобы расширить представления.
- Дважды щелкните список воспроизведения, который нужно изменить, чтобы они появлялись в области списка.
- Выполните одно из следующих действий:
- Чтобы удалить элемент, щелкните правой кнопкой мыши в области списка и выберите Удалить из списка.
- Чтобы тасовать весь список, нажмите кнопку Параметры списка в верхней части области списка и выберите Воспроизвести список в случайном порядке.
- Чтобы добавить элементы, выделите них с помощью области переходов и области сведений и перетащите элементы в область списка.
- После завершения изменения списка воспроизведения команду Сохранить список в верхней части области списка и введите имя списка воспроизведения.
Настройка пропуска элементов в списке воспроизведения
Проигрыватель отслеживает, какие песни пропускаются при воспроизведении списка. Это позволяет быстро изменить список воспроизведения, который, например, был создан службой подписки музыки или другим пользователем, чтобы он содержал только понравившиеся элементы.
При сохранении списка воспроизведения, который содержит пропущенные элементы, будет предложено удалить или сохранить пропущенные элементы в списке воспроизведения. При необходимости этот запрос можно отключить.
Проигрыватель также можно настроить так, чтобы он не воспроизводил пропущенные элементы при повторного воспроизведения. Если сделать это, пропущенные элементы отображаются в области списка серым цветом.
- Откройте проигрыватель Windows.
- Если проигрыватель уже открыт и находится в режиме воспроизведения, нажмите кнопку Переключиться на библиотеку в верхнем правом углу проигрывателя.
- В библиотеке проигрывателя щелкните вкладку Воспроизведение, чтобы открыть область списка, если ее пока не открыто.
- Начните воспроизведение списка песен.
- Чтобы пропустить элемент, нажмите кнопку Следующий во время воспроизведения.
- Чтобы удалить пропущенные элементы из списка воспроизведения, выполните следующие действия.
- В верхней части области списка нажмите кнопку Параметры списка и нажмите Сохранить список как.
- Введите имя списка воспроизведения и выберите Сохранить.
- По запросу выберите Удалить из списка.
(Необязательно) Для изменения параметров пропускания, нажмите кнопку Параметры списка в верхней части области списка, выберите Пропущенные элементы и выполните одно или оба следующих действий:
- чтобы отключить запрос на удаление пропущенных элементов при сохранении списка воспроизведения, снимите флажок Запрос на удаление при сохранении ;
- чтобы предотвратить повторное воспроизведение пропущенных элементов, выберите Пропустить во время воспроизведения .
Примечание: Флажок указывает, что соответствующее функция включена, и пропущенные элементы будут обозначены в области списка серым цветом. Элемент можно вернуть к нормальному воспроизведению, дважды щелкнув его в области списка.
Источник
Поиск, воспроизведение и создание списков музыки в Windows Media Center
Медиацентр Windows можно использовать для воспроизведения любимых песен, создания списков воспроизведения для вечеринок и даже просмотра фотографий в режиме слайд-шоу во время прослушивания музыки.
С медиацентром удобнее работать, используя совместимый пульт дистанционного управления. Если пульта дистанционного управления нет, список мультимедийной коллекции можно прокручивать влево и вправо, перемещая курсор к краям экрана или с помощью клавиш со стрелками влево и вправо на клавиатуре.
Поиск и воспроизведение музыки в Windows Media Center
- Откройте Windows Media Center.
- На экране запуска медиацентра Windows перейдите в меню Музыка и щелкните Фонотека.
- Щелкните группировки (например, Альбомы или Исполнители), выберите музыку, которую хотите прослушать.
- Найдите песню, альбом или список воспроизведения для воспроизведения, и нажмите кнопку Воспроизвести .
- Если во время воспроизведения в список песен (очереди) нужно добавить песню, альбом или список воспроизведения, щелкните элемент правой кнопкой мыши и выберите пункт Добавить в список песен.
- Для поиска в музыкальной библиотеке с экрана запуска Windows Media Center, перейдите в меню Музыка, выберите Поиск и введите критерии поиска.
Оценка и воспроизведения любимой музыки
Благодаря функции оценки музыки можно вести учет любимых песен и воспроизводить только их.
- Откройте Windows Media Center.
- На экране запуска медиацентра Windows перейдите в меню Музыка и щелкните Фонотека.
- Выберите Песни, щелкните правой кнопкой мыши песню, которую нужно оценить, и нажмите кнопку оценивания (строка из пяти звезд) несколько раз, пока на ней не появится нужная оценка.
- Нажмите зеленую кнопку «Пуск», чтобы вернуться на экран запуска Windows Media Center, перейдите в меню Музыка и выберите Воспроизвести любимое.
Для определения любимых песен медиацентр по умолчанию использует оценки. Чтобы изменить настройки любимой музыки, на экране запуска медиацентра перейдите к Задачи, последовательно щелкните Параметры → Музыка → Музыка, сделайте необходимые настройки и нажмите Сохранить .
Отображение любимых изображений при воспроизведении музыки
При воспроизведении музыки можно отображать специальную презентацию любимых изображений.
- Во время воспроизведения на экране запуска медиацентра Windows перейдите к меню Воспроизводится и щелкните.
- Выберите Показ изображений, чтобы начать презентацию любимых изображений.
Примечание: Для определения любимых изображений медиацентр по умолчанию использует их оценки.
Просмотр и редактирование списка песен
- Во время воспроизведения на экране запуска медиацентра Windows перейдите к меню Воспроизводится и щелкните.
- Выберите Просмотреть список песен, щелкните Изменить список и выполните одно из следующих действий:
- Чтобы переместить песню вверх или вниз по списку, нажмите кнопку со стрелкой Вверх или Вниз .
- Чтобы удалить песню из списка, нажмите кнопку Удалить .
- Нажмите кнопку Готово .
Сохранение списка песен (очереди) как список воспроизведения
Песни в списке песен можно хранить как фиксированный список воспроизведения, можно воспроизводить снова. Списки воспроизведения – это индивидуальный подход к прослушиванию музыки. Создав список воспроизведения, можно сгруппировать любое сочетание песен в одном списке, который затем можно быстро воспроизвести или записать на компакт-диск.
Дополнительные сведения о записи музыки на диск см. Запись компакт- и DVD-дисков.
- После добавления музыки в список песен на экране запуска медиацентра Windows перейдите к меню Воспроизводится и щелкните.
- Нажмите кнопку Просмотреть список и выберите Сохранить как список воспроизведения.
- Введите имя списка воспроизведения и нажмите кнопку Сохранить .
После сохранения списка песен (очереди) как список воспроизведения, последний добавляется к фиксированному набору списков воспроизведения. Списки воспроизведения можно найти в Музыкальной библиотеке в разделе Списки воспроизведения.
Удаление музыки с компьютера
Если песню, альбом или список воспроизведения удалить через медиацентр, они будут окончательно удалены из музыкальной библиотеки и компьютера.
- Откройте Windows Media Center.
- На экране запуска медиацентра Windows перейдите в меню Музыка и щелкните Фонотека.
- Выберите Альбом, Песня или список воспроизведения, щелкните правой кнопкой мыши заголовок или название элемента и выберите Удалить .
- Нажмите кнопку Да , чтобы подтвердить удаление.
Включение зрительных образов при воспроизведении музыки
- Во время воспроизведения на экране запуска медиацентра Windows перейдите к меню Воспроизводится и щелкните.
- Нажмите кнопку Зрительный образ .
Совет: Для перехода между зрительными образами можно использовать клавиши ← и → на клавиатуре.
Автоматическое воспроизведение зрительных образов при воспроизведении музыки:
- Откройте Windows Media Center.
- На экране запуска медиацентра Windows перейдите к Задачи и последовательно щелкните Параметры → Музыка.
- Щелкните Параметры воспроизведения и установите флажок рядом с пунктом Запускать зрительные образы автоматически .
- В разделе Отображать сведения о песне во время отображения зрительных образов выберите нужный параметр и нажмите кнопку Сохранить .
Источник
Как добавить файлы изображений, видео и аудио в медиацентр Windows
При первом использовании медиацентра Windows выполняется поиск цифровых мультимедиа в библиотеках музыки, видео и изображений на компьютере.
С помощью этих библиотек можно контролировать, какие песни, фильмы или другие медиафайлы отображаются в медиацентре.
Это можно делать двумя способами:
- Папки в библиотеки Windows можно добавлять и удалять без использования медиацентра (дополнительные сведения см. Работа с библиотеками). После добавления или удаления папки эти изменения отразятся медиацентре.
- Папки можно добавлять и удалять в Windows Media; эти папки программа будет отслеживать. После добавления или удаления папки эти изменения отразятся в библиотеке Windows.
При каждом запуске медиацентра выполняется поиск цифровых мультимедийных файлов в библиотеках музыки, изображений и видеозаписей и в библиотеке записанных телепередач (обычно в расположении C:/Пользователь/Общая). После добавления или удаления файла из любой из этих папок содержимое отображается в Windows Media, автоматически обновляется.
Добавление папки в библиотеку медиацентра
- На экране запуска медиацентра Windows перейдите к Задачи и выберите Настройки.
- Щелкните Медиатеки.
- Выберите Тип мультимедиа, который требуется добавить (например, Музыка), и нажмите кнопку Далее .
- Установите флажок Добавить папки в библиотеку и нажмите кнопку Далее .
- В зависимости от расположения цифровых медиафайлов выберите один из параметров в разделе Где находятся папки, которые следует добавить? и нажмите кнопку Далее .
- Выделите папки, которые нужно добавить, используя кнопки + и – , и установите флажок рядом с каждой папкой. (Файлы во вложенных папках будут включены в выбранные элементы.)
- Выбрав папки, последовательно щелкните Далее → Да → Использовать эти расположения и нажмите кнопку Готово .
Когда добавление файлов завершено, файлы отобразятся в библиотеках через несколько минут.
Совет: Если в разделе Где находятся папки, которые следует добавить? выбран пункт На другом компьютере (чтобы добавить сетевую папку), и медиацентр не может обнаружить эту папку, подключите папку как сетевой диск. Чтобы узнать, как это сделать, см. Создание ярлыка (подключение) сетевого диска. После этого, возможно, можно будет получить доступ к папке в Windows Media, выбрав в библиотеке пункт На этом компьютере (включая сетевые диски).
Источник
Если у вас есть музыка и другие типы медиа-файлов, плавающие на вашем жестком диске, то будьте организованы! Создание библиотеки мультимедиа с помощью Windows Media Player (WMP) может сэкономить кучу времени при поиске нужной песни, жанра или альбома. Он также предлагает другие функции, такие как возможность создавать списки воспроизведения, записывать собственные компакт-диски и многое другое.
Windows Media Player 11 является более старой версией приложения Microsoft, поэтому, если вы все еще используете эту версию, приведенное ниже руководство поможет вам настроить музыкальную коллекцию в WMP.
Есть Windows Media Player 12?
Вы можете посетить сайт Microsoft, чтобы загрузить последнюю версию проигрывателя Windows Media.
Навигация по меню библиотеки
Чтобы начать добавлять музыку и другие типы мультимедиа в свою библиотеку, нажмите на маленький значок стрелки вниз, расположенный под вкладкой библиотеки в верхней части экрана.
Появится раскрывающееся меню, предлагающее различные варианты. Нажмите « Добавить в библиотеку» и убедитесь, что в качестве типа мультимедиа выбрана музыка, как на снимке экрана с примером.
Можно попробовать пересоздать библиотеку Windows Media Player. Для этого потребуется удалить или переместить в другую папку файлы с расширением «wmdb», в которых Windows Media Player хранит библиотеку. В Windows XP эти файлы расположены в «C:Documents and Settings[Имя пользователя]Local SettingsApplication DataMicrosoftMedia Player», в Windows Vista/7 в «С:Users[Имя пользователя]AppDataLocalMicrosoftMedia Player».
Если Windows установлен у вас не на диск С, вы должны открывать соответствующий диск, кроме того в локализованнной версии Windows Vista/7 папка Users в проводнике отображается как «Пользователи».
Если после открытия папки пользователя вы не можете найти папку AppData (для Windows Vista/7) или «Local Settings» (для Windows XP/2000), то, вероятно, вам нужно временно включить отображение скрытых файлов и папок.
После указанных действий нужно обновить библиотеку через меню Windows Media Player.
Если вы не нашли ответ или нужную информацию,
задайте вопрос через форму обратной связи.
Или напишите комментарий здесь.
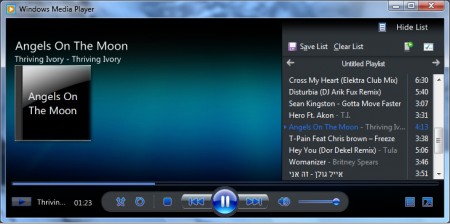
Инструкция
Включаем обновление через Интернет
По-умолчанию, Windows Media Player получает такие метаданные, как названия композиций, альбомов, исполнителей и графические изображения обложек, через сеть Интернет. Но вполне возможно, что вы при установке программы отключили эту полезную возможность. Давайте, для начала, разберемся, как это поправить.
Зайдите в ленте меню в пункт «Tools» «Options». В закладке библиотеки «Library», установите режим получения информации из Интернет в активное состояние. Для чего поставьте галочку и нажмите «ОК».
Обновляем метаданные
Теперь мы готовы к тому, чтобы обновить нашу базу данных. Найдите медиафайл с неправильным описанием или обложкой. Кликните правой клавишей мыши на нем и выберите в контекстном меню пункт поиска информации «Find album info».
Это перенесет вас в окно поиска информации об альбоме. В его левой части вы увидите то, что на текущий момент известно медиаплееру о вашей композиции. Результат поиска информации в сети отобразится в правой части окна.
Выберите пункты «Artists», «Albums» или «Tracks» для просмотра результата поиска и попытайтесь найти нужную информацию. Вы также можете инициировать новый поиск, введя ключевые слова в строку «Search» и нажав кнопку «Enter».
Когда вы найдете корректные данные, пометьте их мышкой и нажмите «Next». После этого появится запрос подтверждения выбора. Подтверждаем и нажимаем «Finish». Данные о музыкальной композиции в медиаплеере теперь будут полные.
Ручной ввод данных
Если результат поиска информации в Интернет неправильный или неполный, то вы можете самостоятельно ввести недостающую информацию.
В уже знакомом нам окне «Find album information» нажимаем кнопку «Edit» под информационной вкладкой. Здесь вы можете вручную исправить всю загруженную информацию в текстовом режиме, а также выбрав правильный музыкальный жанр из выпадающего справочника. Обратите внимание, что два текстовых поля скрыты. Для того, чтобы заполнить поле «Contributing Artist» и «Composer» нажмите кнопку «Next».
Заменяем обложку альбома
Если для вашего музыкального файла загрузилась неправильная обложка, вы можете самостоятельно добавить другое изображение. Идеальным разрешением картинки для обложки является размер 300 x 300 точек.
Для того, чтобы вставить новую обложку ваш медиаплеер должен быть переключен в расширенный режим отображения заголовков файлов.
Копируем в буфер памяти найденную обложку и вставляем его через функцию «Paste album art» в окне метаданных. Запомните, если найденное изображение обложки будет иметь неподходящее разрешение или формат, то функция «Paste album art» не будет доступна.
Преимуществом такого решения будет то, что обложка альбома будет отображаться даже тогда, когда Интернет будет отключен.
- Remove From My Forums
-
Question
-
At first I had issues with WMP always rescanning my media library but now it isn’t even picking up new albums that have been added. I would be ok with it if I had the same options I had under library in WMP 10. Here it seems all I have is the ability to delete / add the library to WMP but that did nothing to help with the issue
All replies
-
Andy,
Windows Media Player is supposed to update the library automatically by default, so this feature has been removed. As a temporary workaround, have you tried right-clicking on Music, selecting Manage Music library, and removing then re-adding locations which are failing to update?
-Alex
-
Andy,
Windows Media Player is supposed to update the library automatically by default, so this feature has been removed. As a temporary workaround, have you tried right-clicking on Music, selecting Manage Music library, and removing then re-adding locations which are failing to update?
-Alex
Well by now you should have realised that the WMP12 library update mechanism is totally flawed. PLEASE dump the code of WMP12 and go back to WMP11. I can’t see a single improvement of WMP12 over earlier versions. To be honest I can’t even understand why you had to fiddle with something that was working so well as WMP11.
-
Completely agree. WMP12 will only index a certain amount of my music and then simply stops and will go no further. Impossible to force an index, it is utterly ridiculous.
-
Same here — WMP12 only picks up 75% of my files and yet they will all play nicely if asked to ‘play with WMP’
It seems to be a random thing and I have tried all sorts of tricks to refresh the library, even deleting the library completely — still no luck.
Please MS, bring a patch out soon or I am seriously thinking about moving on to Media Monkey (which recognises all of my files) -
WMP doesn’t index anything anymore: there is no index. There’s not even an index file. It simply reads the music files that are within your Music library. They removed the index because (like you said) it had major issues.
If this was helpful, please vote. If it solves the issue, please click Propose as Answer. Thanks!
-
Definitely not true. It creates a database and it uses that database to show your content, not the actual file system content.
I can easily create a synchronisation problem between the WMP database and the file system. It happens almost 100% of the times I remove a folder from the music library.
1) I delete a folder with a music album
2) I open WMP12 and let it «update the library» until it says «update complete» in the lower right corner.
3) I navigate to the music album within WMP12 and the album still appears; I try to delete it from WMP12 with right click and «delete». Nothing happens, no error message, nothing
4) I try to play the music files: it fails to play them (obviously as they don’t exist) and it says «several files failed to play do you want to remove those entries from the libraries» or something like that. If I answer yes WMP12 rescans the files but again doesn’t remove the missing music from library so you can go back to step 2 and loop!This software is not even in beta stage…. I am thinking about shooting a video of me using WMP12 and showing how many things can go wrong with this piece of junk in just a few minutes.
By the way if I delete the hidden database files and let WMP12 rebuild from scratch then the library content finally re-alignes with the file system but as soon as I delete a folder containing music files everything goes into the previous scenario again.
-
I managed to get further, but it’s still not good.
I’m running Windows 7 x64. I tried rolling back to WMP11 which didn’t work. I then removed the windows media player and media center from my installed windows components, deleted all WMP files from users folder, and reinstalled. Things were slightly better but not everything indexed again. My media is on a Netgear ReadyNAS and all the permissions are fine, I can access everything.
Indeed, running Windows 7 XP mode and using WMP11, everything indexes fine.
So I ended up running WMP12 and Media Center simultaneously. I forced Media Center to perform the indexing by alternately adding and removing an empty music folder in addition to my real network folder until I had a status bar saying it was indexing files. I could see the files being added to the WMP12 library at the same time. As soon as Media Center had finished indexing I found a library item with incorrect tags, did a Find Album info, updated the media and immediately selected tools > apply media information changes.
I repeated the above steps as many times as necessary to get everything consistently into WMP12. Now all my library items are present and correct — and more importantly they are staying correct after reboots etc — and the library updates correctly. The libraries appear consistent between WMP12 on Windows 7 and WMP11 in XP mode.
So, I thought I had it all sorted. Not so. When syncing to my MP3 player I always set WMP to transfer at 160kbps max to get decent quality but as much music on there as I can get. I thought WMP12 was doing the conversion correctly, everything seemed to sync fine. But, amazingly having got this far, the converted to 160kbps media went to my player without album/artist/track information, so despite my efforts I still have to sync using XP mode and WMP11 which transfers the metadata to the converted WMA files fine.
I can’t believe this software got out with clearly so little testing. Or is it just an issue with networked media?
-
I’ve been reporting this problem to Western Digital as a bug in their product. Unfortunately they weren’t even aware of this bug in WMP12. Poor form on their part.
I’m not a sophisticated user of the WMP12 product. I just tell it to add a folder and all subfolders to a library. That works well.
Now if I add a file to the {root} of that folder, voila almost immediately it appears at my WD Live TV! Magic and just what you’d like to see.
Now add a file to a sub-folder of {root} and wait and wait and wait and wait. Leave it for 24 hours…. No change …
Then you do what our friend above recommends {Delete the folder and add it again to force WMP12 to re-read the folder. Wait an hour or so and Voila! There is the new file.
Just a thought…. Would it be possible to have WMP12 refresh the folders AND sub-folders correctly OR provide an option to allow the user to choose when and what to refresh.
A cynical person might say that Apple ™ has infiltrated Micro$oft and snuck in some iTunes code
But seriously+++++
Thanks guys for pointing out this major issue with WMP12 [Beta obviously].
Based on what I see and hear, Micro$oft is not going to fix it in a hurry.
Can anyone recommend a good, stable Media Server for Win7 that will just stream media.
Nothing outside the square, just be a media centre (sic)…….
It would be nice if it could do the HDTV tuner bit and provide an EPG but I’m happy to use Blaze.
Cheers
-
I have been having the same problem. Windows media player 12 will not add all my music or photos and if i add new ones they wont show up for days sometimes never. This is really dissapointing as i like to stream my music and photos to different rooms in the house but seems like my library isnt adequate even tho i have all my music saved to my hdd.
Really poor
-
I’ve now got to the stage where everything appears to work ok in WMP12 (except the syncing problem). However, I still find that adding new music to the filesystem can take a while to filter through to the library — this is when I use Media Center to force the index of new items as described above.
Another couple of things that I think were affecting WMP12. Firstly, I found that if I went to the Music node in WMP 12, thus showing all tracks in the database, and sorted them in order of length or bitrate (ascending) I could see a number of items that had no information. Turns out these mp3 files were probably corrupt. I deleted them from library, after copying them elsewhere on the filesystem, and used Free Cd Music Converter to convert them to a similar or the same format. I then returned the re-written files to the library location and they reappeared with the missing information filled in.
I also found that AVG may have been affecting my PC in ways including linking to the NAS filesystem. I have removed AVG and replaced with Avast antivirus and connection problems are now virtually non-existent.
-
I also found that AVG may have been affecting my PC in ways including linking to the NAS filesystem. I have removed AVG and replaced with Avast antivirus and connection problems are now virtually non-existent.
I replaced my file server and completely re-organized my files. I changed my libraries in Media Center and it was still seeing the old location for SOME of my movies as well as the new location. If I tried to delete the old entry it said it couldn’t
find the file. It was like that for months. I just replaced AVG the other night for a totally unrelated reason. When I just read this post I opened Media Center and low and behold all the old entries are gone. -
I’ve found a pseudo-force refresh:
- Delete your music folder from your music Library using Organise -> Manage Libraries -> Music.
- Hit OK, and watch as Media Player stops displaying a lot of your stuff
- Use the Organiser again to reinstate your music folder into your library
- Hit OK, and watch Media player Load everything again including new stuff, sans any deleted tracks
I also detest the removal of the Advanced Tag Editor as having just upgrade from XP to 7 i miss the convenience it gave, luckily I have 7 professional so i use the XP-made to replace that lack of it in win 7
-
I was just able to fix this issue by going to Tools -> Advanced -> Restore Media Library…
This is not exactly the ideal solution, as it deletes the entire index and has to rescan the entire library, but it does solve the problem (or at least it did for me)
I hope this helps someone
Chris Ellis Developer SPAMfighter
-
Proposed as answer by
Monday, January 31, 2011 6:16 PM
-
Proposed as answer by
-
Using the Tool — Adv — Restore Media Library to resync files to Library worked great (turns off streaming)
I am also using WD TV Live — so after «Restore» remember to turn «streaming back on».
Until MS fixes resync — this manual 2-step operation is now performed after adding files to the source folders.
Thank you Chris.
-
I’m not able to reproduce this. I have my Music Library set to gather contents from 4 folders, (two of which are on external drives). I haven not change any settings within Media Player.
When I download new music files to any of my hard drives or music folder, the song shows up inside WMP instantly — no sync or refresh. In fact I even see it «pop in».
Since yours won’t work, I’d recommend trying a new user account, or ensuring that your Windows Libraries are set correctly to gather contents.
If this was helpful, please vote by clicking the green triangle. If it solves the issue, click Propose as Answer. Thanks!
-
The solution was pretty simple for me: Simply close WMP, navigate to the the file location of your new media and double click to launch the new media in WMP (or Open With if not your default player). At that point WMP begins to play your media and
updates your library…true that it is very clunky but it works and doesn’t require major surgery. -
Wow, it is now April 14, 2012, and this stupid issue has still not been resolved by M$. I am using Windows 7 (64) with wmp 12 (obviously) and my stupid library in WMP is still a damned mess. Really Microsoft?!
-
TynMahn: ‘mess’ isn’t exactly well-defined. Please clarify your issue by describing the symptoms, preferably in a new forum thread.
Tim De Baets
http://www.bm-productions.tk -
TynMahn: ‘mess’ isn’t exactly well-defined. Please clarify your issue by describing the symptoms, preferably in a new forum thread.
Tim De Baets
http://www.bm-productions.tkWhen streaming media to other devices, such as my samsung tvs, we are forced to go into Windows Media Player, Right mouse click on «Videos», choose «Manage Video Library», select the folder (external USB drive in my case), Remove button, OK, then Add the
folder back. We are forced to do this in order for the streaming of new videos in this included folder to be available on the other devices such as the samsung tvs.Many people think that adding videos to a folder which is listed in the «Manage Video Library» should be sufficient without having to remove and re-add the folder to get the new items visible.
This is the problem. New videos should automatically be scanned and available via SOME mechanism that doesn’t require someone to go into the PC, launch and fiddle with Windows Media Player to get new videos available.
— Brett
-
That sure doesn’t sound good. I don’t use that much myself, but I do sometimes stream to my playstation or xbox and haven’t had to go to that to make a new video show up. I’m wondering if what you describe might be a symptom of an issue with
the indexing service, which is what is supposed to notice new files and update the library.From your username I’m guessing you’re a pretty technical guy. Do you happen to have another Windows installation, virtual or otherwise, that you could test to see if it’s an issue on a baseline install?
Shawn Keene
-
Edited by
Shawn ‘Cmdr’ KeeneMVP
Wednesday, April 25, 2012 12:33 AM
-
Edited by
-
When streaming media to other devices, such as my samsung tvs, we are forced to go into Windows Media Player, Right mouse click on «Videos», choose «Manage Video Library», select the folder (external USB drive in my case), Remove button, OK, then
Add the folder back. We are forced to do this in order for the streaming of new videos in this included folder to be available on the other devices such as the samsung tvs.If you keep WMP running while new videos are added to the folder, does WMP automatically pick up the videos then?
Tim De Baets
http://www.bm-productions.tk -
My Media Player does (I just drag-dropped a video file into my external hard drive where my videos are stored — and that folder is included in my library) and Media Player showed that video file appear in the list. But my Xbox did not see the video
appear until I returned to the Xbox dashboard and loaded the video list again.
Shawn Keene
-
My question was actually for Brett, but it’s good to know what the normal behavior is. With Brett’s response we should be able to pinpoint where the failure occurs.
Tim De Baets
http://www.bm-productions.tk -
I have found that if you manually add to library at once it will put them in library. if you add by right clicking then add one at a time if you do it and let media player update file you have added. (let it fin) then you are free to
add your next one. if you do it like this add one then add another and so on till you have added all you new files windows media will have a fit and ignore everything you have added . this is why media player dos not show your new files.
- Remove From My Forums
-
Question
-
At first I had issues with WMP always rescanning my media library but now it isn’t even picking up new albums that have been added. I would be ok with it if I had the same options I had under library in WMP 10. Here it seems all I have is the ability to delete / add the library to WMP but that did nothing to help with the issue
All replies
-
Andy,
Windows Media Player is supposed to update the library automatically by default, so this feature has been removed. As a temporary workaround, have you tried right-clicking on Music, selecting Manage Music library, and removing then re-adding locations which are failing to update?
-Alex
-
Andy,
Windows Media Player is supposed to update the library automatically by default, so this feature has been removed. As a temporary workaround, have you tried right-clicking on Music, selecting Manage Music library, and removing then re-adding locations which are failing to update?
-Alex
Well by now you should have realised that the WMP12 library update mechanism is totally flawed. PLEASE dump the code of WMP12 and go back to WMP11. I can’t see a single improvement of WMP12 over earlier versions. To be honest I can’t even understand why you had to fiddle with something that was working so well as WMP11.
-
Completely agree. WMP12 will only index a certain amount of my music and then simply stops and will go no further. Impossible to force an index, it is utterly ridiculous.
-
Same here — WMP12 only picks up 75% of my files and yet they will all play nicely if asked to ‘play with WMP’
It seems to be a random thing and I have tried all sorts of tricks to refresh the library, even deleting the library completely — still no luck.
Please MS, bring a patch out soon or I am seriously thinking about moving on to Media Monkey (which recognises all of my files) -
WMP doesn’t index anything anymore: there is no index. There’s not even an index file. It simply reads the music files that are within your Music library. They removed the index because (like you said) it had major issues.
If this was helpful, please vote. If it solves the issue, please click Propose as Answer. Thanks!
-
Definitely not true. It creates a database and it uses that database to show your content, not the actual file system content.
I can easily create a synchronisation problem between the WMP database and the file system. It happens almost 100% of the times I remove a folder from the music library.
1) I delete a folder with a music album
2) I open WMP12 and let it «update the library» until it says «update complete» in the lower right corner.
3) I navigate to the music album within WMP12 and the album still appears; I try to delete it from WMP12 with right click and «delete». Nothing happens, no error message, nothing
4) I try to play the music files: it fails to play them (obviously as they don’t exist) and it says «several files failed to play do you want to remove those entries from the libraries» or something like that. If I answer yes WMP12 rescans the files but again doesn’t remove the missing music from library so you can go back to step 2 and loop!This software is not even in beta stage…. I am thinking about shooting a video of me using WMP12 and showing how many things can go wrong with this piece of junk in just a few minutes.
By the way if I delete the hidden database files and let WMP12 rebuild from scratch then the library content finally re-alignes with the file system but as soon as I delete a folder containing music files everything goes into the previous scenario again.
-
I managed to get further, but it’s still not good.
I’m running Windows 7 x64. I tried rolling back to WMP11 which didn’t work. I then removed the windows media player and media center from my installed windows components, deleted all WMP files from users folder, and reinstalled. Things were slightly better but not everything indexed again. My media is on a Netgear ReadyNAS and all the permissions are fine, I can access everything.
Indeed, running Windows 7 XP mode and using WMP11, everything indexes fine.
So I ended up running WMP12 and Media Center simultaneously. I forced Media Center to perform the indexing by alternately adding and removing an empty music folder in addition to my real network folder until I had a status bar saying it was indexing files. I could see the files being added to the WMP12 library at the same time. As soon as Media Center had finished indexing I found a library item with incorrect tags, did a Find Album info, updated the media and immediately selected tools > apply media information changes.
I repeated the above steps as many times as necessary to get everything consistently into WMP12. Now all my library items are present and correct — and more importantly they are staying correct after reboots etc — and the library updates correctly. The libraries appear consistent between WMP12 on Windows 7 and WMP11 in XP mode.
So, I thought I had it all sorted. Not so. When syncing to my MP3 player I always set WMP to transfer at 160kbps max to get decent quality but as much music on there as I can get. I thought WMP12 was doing the conversion correctly, everything seemed to sync fine. But, amazingly having got this far, the converted to 160kbps media went to my player without album/artist/track information, so despite my efforts I still have to sync using XP mode and WMP11 which transfers the metadata to the converted WMA files fine.
I can’t believe this software got out with clearly so little testing. Or is it just an issue with networked media?
-
I’ve been reporting this problem to Western Digital as a bug in their product. Unfortunately they weren’t even aware of this bug in WMP12. Poor form on their part.
I’m not a sophisticated user of the WMP12 product. I just tell it to add a folder and all subfolders to a library. That works well.
Now if I add a file to the {root} of that folder, voila almost immediately it appears at my WD Live TV! Magic and just what you’d like to see.
Now add a file to a sub-folder of {root} and wait and wait and wait and wait. Leave it for 24 hours…. No change …
Then you do what our friend above recommends {Delete the folder and add it again to force WMP12 to re-read the folder. Wait an hour or so and Voila! There is the new file.
Just a thought…. Would it be possible to have WMP12 refresh the folders AND sub-folders correctly OR provide an option to allow the user to choose when and what to refresh.
A cynical person might say that Apple ™ has infiltrated Micro$oft and snuck in some iTunes code
But seriously+++++
Thanks guys for pointing out this major issue with WMP12 [Beta obviously].
Based on what I see and hear, Micro$oft is not going to fix it in a hurry.
Can anyone recommend a good, stable Media Server for Win7 that will just stream media.
Nothing outside the square, just be a media centre (sic)…….
It would be nice if it could do the HDTV tuner bit and provide an EPG but I’m happy to use Blaze.
Cheers
-
I have been having the same problem. Windows media player 12 will not add all my music or photos and if i add new ones they wont show up for days sometimes never. This is really dissapointing as i like to stream my music and photos to different rooms in the house but seems like my library isnt adequate even tho i have all my music saved to my hdd.
Really poor
-
I’ve now got to the stage where everything appears to work ok in WMP12 (except the syncing problem). However, I still find that adding new music to the filesystem can take a while to filter through to the library — this is when I use Media Center to force the index of new items as described above.
Another couple of things that I think were affecting WMP12. Firstly, I found that if I went to the Music node in WMP 12, thus showing all tracks in the database, and sorted them in order of length or bitrate (ascending) I could see a number of items that had no information. Turns out these mp3 files were probably corrupt. I deleted them from library, after copying them elsewhere on the filesystem, and used Free Cd Music Converter to convert them to a similar or the same format. I then returned the re-written files to the library location and they reappeared with the missing information filled in.
I also found that AVG may have been affecting my PC in ways including linking to the NAS filesystem. I have removed AVG and replaced with Avast antivirus and connection problems are now virtually non-existent.
-
I also found that AVG may have been affecting my PC in ways including linking to the NAS filesystem. I have removed AVG and replaced with Avast antivirus and connection problems are now virtually non-existent.
I replaced my file server and completely re-organized my files. I changed my libraries in Media Center and it was still seeing the old location for SOME of my movies as well as the new location. If I tried to delete the old entry it said it couldn’t
find the file. It was like that for months. I just replaced AVG the other night for a totally unrelated reason. When I just read this post I opened Media Center and low and behold all the old entries are gone. -
I’ve found a pseudo-force refresh:
- Delete your music folder from your music Library using Organise -> Manage Libraries -> Music.
- Hit OK, and watch as Media Player stops displaying a lot of your stuff
- Use the Organiser again to reinstate your music folder into your library
- Hit OK, and watch Media player Load everything again including new stuff, sans any deleted tracks
I also detest the removal of the Advanced Tag Editor as having just upgrade from XP to 7 i miss the convenience it gave, luckily I have 7 professional so i use the XP-made to replace that lack of it in win 7
-
I was just able to fix this issue by going to Tools -> Advanced -> Restore Media Library…
This is not exactly the ideal solution, as it deletes the entire index and has to rescan the entire library, but it does solve the problem (or at least it did for me)
I hope this helps someone
Chris Ellis Developer SPAMfighter
-
Proposed as answer by
Monday, January 31, 2011 6:16 PM
-
Proposed as answer by
-
Using the Tool — Adv — Restore Media Library to resync files to Library worked great (turns off streaming)
I am also using WD TV Live — so after «Restore» remember to turn «streaming back on».
Until MS fixes resync — this manual 2-step operation is now performed after adding files to the source folders.
Thank you Chris.
-
I’m not able to reproduce this. I have my Music Library set to gather contents from 4 folders, (two of which are on external drives). I haven not change any settings within Media Player.
When I download new music files to any of my hard drives or music folder, the song shows up inside WMP instantly — no sync or refresh. In fact I even see it «pop in».
Since yours won’t work, I’d recommend trying a new user account, or ensuring that your Windows Libraries are set correctly to gather contents.
If this was helpful, please vote by clicking the green triangle. If it solves the issue, click Propose as Answer. Thanks!
-
The solution was pretty simple for me: Simply close WMP, navigate to the the file location of your new media and double click to launch the new media in WMP (or Open With if not your default player). At that point WMP begins to play your media and
updates your library…true that it is very clunky but it works and doesn’t require major surgery. -
Wow, it is now April 14, 2012, and this stupid issue has still not been resolved by M$. I am using Windows 7 (64) with wmp 12 (obviously) and my stupid library in WMP is still a damned mess. Really Microsoft?!
-
TynMahn: ‘mess’ isn’t exactly well-defined. Please clarify your issue by describing the symptoms, preferably in a new forum thread.
Tim De Baets
http://www.bm-productions.tk -
TynMahn: ‘mess’ isn’t exactly well-defined. Please clarify your issue by describing the symptoms, preferably in a new forum thread.
Tim De Baets
http://www.bm-productions.tkWhen streaming media to other devices, such as my samsung tvs, we are forced to go into Windows Media Player, Right mouse click on «Videos», choose «Manage Video Library», select the folder (external USB drive in my case), Remove button, OK, then Add the
folder back. We are forced to do this in order for the streaming of new videos in this included folder to be available on the other devices such as the samsung tvs.Many people think that adding videos to a folder which is listed in the «Manage Video Library» should be sufficient without having to remove and re-add the folder to get the new items visible.
This is the problem. New videos should automatically be scanned and available via SOME mechanism that doesn’t require someone to go into the PC, launch and fiddle with Windows Media Player to get new videos available.
— Brett
-
That sure doesn’t sound good. I don’t use that much myself, but I do sometimes stream to my playstation or xbox and haven’t had to go to that to make a new video show up. I’m wondering if what you describe might be a symptom of an issue with
the indexing service, which is what is supposed to notice new files and update the library.From your username I’m guessing you’re a pretty technical guy. Do you happen to have another Windows installation, virtual or otherwise, that you could test to see if it’s an issue on a baseline install?
Shawn Keene
-
Edited by
Shawn ‘Cmdr’ KeeneMVP
Wednesday, April 25, 2012 12:33 AM
-
Edited by
-
When streaming media to other devices, such as my samsung tvs, we are forced to go into Windows Media Player, Right mouse click on «Videos», choose «Manage Video Library», select the folder (external USB drive in my case), Remove button, OK, then
Add the folder back. We are forced to do this in order for the streaming of new videos in this included folder to be available on the other devices such as the samsung tvs.If you keep WMP running while new videos are added to the folder, does WMP automatically pick up the videos then?
Tim De Baets
http://www.bm-productions.tk -
My Media Player does (I just drag-dropped a video file into my external hard drive where my videos are stored — and that folder is included in my library) and Media Player showed that video file appear in the list. But my Xbox did not see the video
appear until I returned to the Xbox dashboard and loaded the video list again.
Shawn Keene
-
My question was actually for Brett, but it’s good to know what the normal behavior is. With Brett’s response we should be able to pinpoint where the failure occurs.
Tim De Baets
http://www.bm-productions.tk -
I have found that if you manually add to library at once it will put them in library. if you add by right clicking then add one at a time if you do it and let media player update file you have added. (let it fin) then you are free to
add your next one. if you do it like this add one then add another and so on till you have added all you new files windows media will have a fit and ignore everything you have added . this is why media player dos not show your new files.
Содержание
- Как исправить Windows Media Player добавить в библиотеку не работает 2022
- Настя и сборник весёлых историй
- 1. Как добавить медиа
- 2. Только медиа файлы
- 5 потрясающих инструментов Windows для любителей музыки
- 3. Изменить папку
- 4. Обновление ОС и перезагрузка
- 5. Устранение неполадок
- 6. SFC Scan
- Foobar2000 против MusicBee: Какой музыкальный проигрыватель лучше в Windows?
- 7. Исправить базу данных
- 8. Используйте другое приложение
- Пусть музыка играет
- Добавить папку или библиотеку в Избранное ссылку в Проводнике Windows
- Как исправить ошибки Windows ALT и F4 не работает на Windows 10
- Как исправить буфер обмена Windows не работает на Windows 10
- Не работает проигрыватель Windows Media — исправляем
- ПРОИГРЫВАТЕЛЬ WINDOWS MEDIA
- Не работает Windows Media Player, быстро решаем проблему!
- Вступление
- Перезапуск медиа компонентов
- Перерегистрация системных библиотек
- Автоматическое восстановление Media Playera
- Посмотреть видео: Не работает Windows Media Player, есть решение!
- Исправлено: библиотека мультимедиа повреждена
- Метод 1: удалить базу данных
- Метод 2: удалить файлы кэша базы данных
- библиотека мультимедиа повреждена как исправить для виндовс 10
- В Windows 10 не работает Windows Media Player, как восстановить? 2 проверенных способа…
- как восстановить проигрыватель Windows Media Player — Windows 10
- Не работает проигрыватель Windows Media
- Комментарии (9)
- Рекламный блок
- Подпишитесь на рассылку
- Навигация
- Облако тегов
- Архив статей
- Сейчас обсуждаем
- Гость
- Фёдор
- admin
- admin
- Сис. админ
- О проекте RemontCompa.ru
- Не работает Windows Media Player, быстро решаем проблему!
- Вступление
- Перезапуск медиа компонентов
- Перерегистрация системных библиотек
- Автоматическое восстановление Media Playera
- Посмотреть видео: Не работает Windows Media Player, есть решение!
- Contents [show]
- Значение поврежденной библиотеки медиаплеера Windows?
- Причины поврежденной библиотеки медиаплеера Windows?
- More info on corrupted windows media player library
- Библиотека мультимедиа повреждена как исправить для виндовс 10
- Лучший отвечающий
- Вопрос
- Ответы
- Все ответы
Настя и сборник весёлых историй
Стоит отметить, что Windows 10 рекомендует Groove Music, когда я пытаюсь открыть файл песни, и приложение Films & TV, когда я пытаюсь открыть видеофайл. Возможно, Microsoft не одобрит это в ближайшее время. В любом случае, давайте посмотрим, как мы можем решить эту проблему, чтобы вы могли добавлять, просматривать и воспроизводить файлы в проигрывателе Windows Media.
Возможно, вы не правильно выполняете действия. Хотя Windows 10 сделала это невероятно простым, мы расскажем об этих шагах один раз.
Первое, что вам нужно сделать, это добавить в папку все песни, которые вы хотите слушать в Windows Media Player. Давайте назовем эту папку Songs. Откройте Windows Media Player и нажмите кнопку «Библиотека».
Выберите «Управление библиотеками» в разделе «Организация» и выберите «Музыка». Если вы пытаетесь добавить видео или изображения, выберите этот вариант.
Нажмите здесь кнопку Add и выберите папку Songs здесь. Нажмите OK, когда закончите.
Когда я впервые добавил песни, проигрыватель Windows Media не смог распознать имя исполнителя и другие детали. Позже он начал извлекать метаданные и другую информацию из файла и, возможно, из Интернета. Так что, если вы добавили много песен, дайте время на обновление базы данных. Вы можете просматривать прогресс в режиме реального времени, когда имена и другие данные становятся видимыми.
Microsoft рекомендует не смешивать типы файлов в папке, которую вы добавляете в Windows Media Player. Это означает, что если вы добавляете песни, в папке не должно быть видео или файлов документов Office 365. Только музыкальные файлы внутри папки музыки.
Также на
5 потрясающих инструментов Windows для любителей музыки
3. Изменить папку
Также возможно, что папка, которую вы пытаетесь добавить в проигрыватель Windows Media, повреждена. Я бы порекомендовал создать новую папку и перенести все песни в эту новую папку, прежде чем снова добавить ее в проигрыватель Windows Media.
4. Обновление ОС и перезагрузка
Простая перезагрузка компьютера может помочь решить множество проблем, но прежде чем мы это сделаем, давайте проверим, есть ли обновление, ожидающее установки. Чтобы проверить это, откройте «Настройки», нажав клавишу Windows + I на клавиатуре, и выберите «Обновление и безопасность».
Все доступные обновления вы найдете на вкладке Windows Update слева. Если нет, нажмите кнопку «Проверить наличие обновлений» и установите все доступные обновления. По завершении перезагрузите компьютер и проверьте, можете ли вы добавлять файлы в библиотеку в проигрывателе Windows Media.
5. Устранение неполадок
Откройте «Настройки», найдите «Устранение неполадок» и выберите «Устранение неполадок».
Прокрутите до самой нижней части страницы, чтобы найти приложения Магазина Windows. Запустите диагностику для этого и следуйте инструкциям на экране, если есть ошибка.
6. SFC Scan
Проверка системных файлов произведет поиск поврежденных файлов на вашем компьютере и заменит их. Эта команда также может исправить множество других ошибок. Найдите командную строку в Windows Search и откройте ее в режиме администратора. Когда CMD откроется, введите команду ниже и нажмите Enter.
Также на
Foobar2000 против MusicBee: Какой музыкальный проигрыватель лучше в Windows?
7. Исправить базу данных
Несколько пользователей обнаружили, что их база данных проигрывателя Windows Media была повреждена. Форумы поддержки Microsoft предлагают следующие шаги для восстановления базы данных. Обратите внимание, что поврежденная база данных также может быть ответственна за следующие ошибки:
Чтобы восстановить базу данных, закройте Windows Media Player и нажмите клавишу Windows + R, чтобы открыть окно «Выполнить», и вставьте указанную ниже команду, прежде чем нажать Enter.
% userprofile% Локальные настройки Данные приложения Microsoft Media Player
Закройте все и перезапустите Windows Media Player. Он автоматически восстановит базу данных, что может занять некоторое время, так что наберитесь терпения и выпейте немного кофе.
8. Используйте другое приложение
Ну, я никогда не был большим поклонником Windows Media Player. Если вы ищете крутой музыкальный проигрыватель, я бы порекомендовал Winamp, который недавно воскрес из мертвых. Если вам нужен видеоплеер, я бы посоветовал вам попробовать VLC. Обратите внимание, что оба приложения способны воспроизводить как музыкальные, так и видео файлы. Тем не менее, один больше ориентирован на музыкальные функции, а другой больше на видео. Я использую оба.
Пусть музыка играет
Windows Media Player по-прежнему солидное приложение. Тем не менее, есть лучшие варианты, доступные на рынке. Если вы все еще хотите использовать это приложение, но не можете добавлять песни в библиотеку, вам может помочь одно из приведенных выше решений.
Далее: Хотите увеличить звук на вашем компьютере и сделать песни громче? Нажмите на ссылку ниже, чтобы узнать, как это сделать.
Добавить папку или библиотеку в Избранное ссылку в Проводнике Windows
В проводнике Windows с левой стороны есть Избранное. Узнайте, как добавить папку или библиотеку в Избранное в проводнике Windows в Windows 10/8/7.
Как исправить ошибки Windows ALT и F4 не работает на Windows 10
Возникли проблемы с сочетанием клавиш Alt + F4? Это не работает? Вот 8 способов исправить эту ошибку, чтобы вы могли быстро и легко закрыть открытые окна.
Как исправить буфер обмена Windows не работает на Windows 10
Буфер обмена Windows Cloud не работает? Выполните действия, описанные в этом сообщении, чтобы вернуться к работе на компьютере с Windows 10.
Источник
Знайте, что проигрыватель Windows Media нежданно-негаданно может перестать выполнять свои функции на любом компьютере, с любой версией операционной системы и у любого пользователя! Он может просто не открыться, внезапно перестать воспроизводить CD или DVD, а также копировать диски.
Вы можете столкнуться и с другими поломками, например, когда ничего не происходит после нажатия на значок проигрывателя или когда пиктограмма с синим кругом продолжает крутиться, а дальше ничего не происходит и т.д.
Большинство пользователей предпочитают использовать этот медиа-проигрыватель потому, что он поставляется вместе с системой по умолчанию, поддерживает все основные и популярные форматы медиафайлов и всегда был предпочтительным выбором для потокового мультимедиа. Помимо этого, он имеет почти все функции, имеющиеся и в других популярных медиаплеерах.
Поддерживает списки воспроизведения, для музыки — сортировку по исполнителю, альбому, жанру, умеет открывать изображения, работает с библиотеками. Потоковая передача мультимедиа сможет транслировать контент на компьютеры в вашей сети и т.д.
Далее в инструкции вы можете ознакомиться с некоторыми рекомендациями по устранению проблем, которые смогут помочь в тех случаях, когда ваш WMP не откроется или перестанет работать. Давайте посмотрим, какие шаги можно предпринять.
Запустите встроенные в систему инструменты устранения неполадок. Просто нажмите сочетание клавиш Win + R на клавиатуре и в появившемся поле утилиты «Выполнить» введите одну из необходимых вам следующих команд:
(первая — это поиск и устранение проблем, возникающих с параметрами медиапроигрывателя, вторая — с его библиотеками и третья — с воспроизведением DVD).
Перерегистрируйте dll-файлы. В этом также помогут три команды, которые необходимо дать в Командной строке с админправами и поочередно:
Если ничего не помогло, переустановите саму программу. Для этого в «Панели управления — Программы — Включение или отключение компонентов Windows», найдите Windows Media Player и снимите с него отметку, после чего кликните по кнопке «ОК».
Перезагрузите систему, после чего проследуйте по тому же пути и поставьте отметку обратно. После рестарта операционной системы все должно снова работать. До встречи в следующих инструкциях!
Хочу напомнить, что у нас собрано более 550 компьютерных советов, список которых вы можете найти в Карте блога. Наши страницы есть в Facebook и Google+, посетите их. Прошу делиться своим опытом, а также не забывайте о комментариях!
Главная / Система / Не работает проигрыватель Windows Media — исправляем
Источник
Иногда пользователи сталкиваются с проблемой, когда не работает windows media player, начинаются глобальные поиски решения проблемы. Советов много, а реально рабочих всего несколько штук.
Вступление
Если вы читаете дальше, значит у вас уже не запускается стандартный windows media player, которым вы всегда пользовались, а может быть вы просто любопытный пользователь, который хочет быт вооружен знаниями на всякий случай.
Поэтому прежде чем приступить к решению проблемы, я немного расскажу вам о причинах по которым люди сталкиваются с данной проблемой. Ведь большинство начинает кричать, что мол вот вирус подхватил, да конечно, такое бывает, но очень редко. В основном происходит сбой в операционной системе и у медиа плеера слетают библиотеки данных или ключи запуска в реестре. Ситуация не очень приятная, но легко решаемая.
Дорогие читатели, главное не надо торопиться, делайте все по порядку. Не надо сразу прыгать на последний вариант, ведь проблемы бывают разные и только применив все доступный шаги вы сможете восстановить работу своего windows media playera. Давайте переходить к делу.
Самый простой способ решения проблемы с нерабочим плеером это так скажем его перезагрузка, для этого необходимо выполнить ряд простых действий.
Заходим в меню «Пуск» и выбираем раздел «Панель управления»
Теперь ищем раздел «Программы и компоненты/ Удаление или изменение программ», заходим:
Переходим в раздел «Включение или отключение компонентов Windows»
Ждем несколько секунд загрузку и видим перед собой небольшое окошко в котором надо найти строчку «Компоненты для работы с мультимедиа» наша задача снять галочку с этой строки и применить настройки. Будьте внимательны, вам будет предложено перезагрузить компьютер, это нужно сделать обязательно.
После того, как вы применили новые настройки и перезагрузили компьютер, просто вернитесь еще раз в это меню и поставьте на место галочку, которую сняли, после этого пробуем запустить windows media player. Если проблема осталась, то не отчаивайтесь, просто переходите к следующему методу и все обязательно получится.
Перерегистрация системных библиотек
Достаточно сложный с технической стороны процесс, но в практике очень легко выполняется и тысячи пользователей уже через минуту используют свой плеер в штатном режиме, желаю и вам удачи. Наша задача навести порядок в системных библиотеках, для этого просто нажимаем меню «Пуск» и прямо в строке поиска прописываем команду: regsvr32 jscript.dll
Получилось три команды, которые вы по очереди применили, главное не пропускайте не одну, просто прописали, применили и тоже самое со следующей и со следующей. А когда закончили пробуем включить свой не рабочий windows media player.
Как результат? Проблема решена? Думаю, что после этого уже почти все пользователи радуются плеером без проблем, но если вы все еще мучаетесь, ведь у вас какая-то особенная проблема, то пришло время перейти к «тяжелой артиллерии».
На этом этапе все невероятно просто, наша задача зайти на официальный сайт поддержки Microsoft и найти там бесплатную утилиту, которая должна автоматически протестировать ряд проблемных случаев связанных с плеером windows media и сразу же их устранить.
Согласитесь это очень круто и невероятно просто, главное чтобы помогло. А для этого мы приступаем к действию.
И теперь загружаем ту самую программку на свой компьютер:
После того, как вы скачали утилиту, просто запускаем ее и следуем понятным инструкциям:
Для тех кто еще немного сомневается в своих силах или переживает, что допустит ошибку. То я это уже тоже предусмотрел и подготовил для вас подробное видео с практическими примерами, где я сам проделываю каждый шаг на ваших глазах. Осталось только посмотреть и повторить на своем компьютере. Приятного просмотра.
После изучения всего материала, пожалуйста, отпишитесь в комментариях, помогло ли вам мои рекомендации в решение проблемы? Заработал ли теперь плеер или нет? Может быть вы применили какой-то свой метод, не жлобитесь, нас уже около тысячи человек каждый день на данном сайте, поделитесь своими знаниями и вам будут благодарны многие.
Источник
Ошибка « Библиотека мультимедиа повреждена » возникает при повреждении самой базы данных библиотеки проигрывателя Windows Media или хранящейся в ней информации. Обычно база данных должна иметь возможность автоматически восстанавливаться после повреждения базы данных, но иногда повреждение имеет такой характер, что процесс восстановления должен выполняться вручную. Если вы тоже столкнулись с этой проблемой, вы можете попробовать следующие 2 метода.
Эти методы применимы к Windows 7/8 и 10.
Метод 1: удалить базу данных
В первом методе мы очистим поврежденные данные базы данных с вашего компьютера. Не волнуйтесь, поскольку проигрыватель Windows Media самостоятельно восстанавливает базу данных при перезапуске.
Нажмите клавишу Windows + R, чтобы вызвать диалоговое окно запуска.
Введите в него % LOCALAPPDATA% Microsoft Media Player и нажмите
Выберите все файлы в папке (не существующие папки), а затем нажмите клавишу « Удалить», чтобы удалить их. Перезагрузите проигрыватель Windows Media.
Если описанный выше метод не решает проблему, попробуйте следующий.
Метод 2: удалить файлы кэша базы данных
Нажмите клавишу Windows + R, чтобы вызвать диалоговое окно запуска.
Введите в него % LOCALAPPDATA% Microsoft и нажмите
В окне проводника прокрутите свой путь до папки Media Player и удалите
Перезагрузите проигрыватель Windows Media.
Еще раз, после перезапуска проигрыватель Windows Media восстановит необходимые файлы. Если вы попробовали два вышеуказанных метода, но получили эту ошибку «Текущая база данных не может быть удалена, потому что она открыта в службе общего доступа к сети Windows Media», выполните следующие действия, чтобы закрыть службу, а затем повторите попытку удаления:
Снова откройте диалоговое окно запуска, нажав клавишу Windows + R.
Теперь введите services.msc в поле и нажмите Enter.
В списке служб найдите « Служба общего доступа к сети Windows Media».
Если служба показывает, что она запущена (что должно), щелкните ее правой кнопкой мыши и выберите остановить.
Это должно остановить службу, и вы сможете продолжить удаление. Расскажите в комментариях, как у вас это получилось!
Источник
Пост для тех пользователей, у которых без видимых причин перестал работать Windows Media Player… но большинство из нас к нему привыкли, и очень горько на душе, когда настигает этакое несчастие!
На самом деле без причин ничего не выходит из строя отлаженной работы Операционной системы Виндовс 10. А значит существуют и причины, по которым перестал работать Windows Media Player. Их множества… наиболее частая — несовместимость обновлений, к примеру, неких кодеков… и проч. А бывает и так, что мы сами, пользователи, чего-нибудь напартачим и — Media Player перестаёт работать!
Однако, разбираться в причинах отказа работы плеера в этой статье не станем, а просто-напросто решим проблему, и баста!
…если, открывая видео в Windows Media Player, заместо показа видеоролика выдаётся предупреждение системы типа «Ошибка при выполнении приложения сервера»…это говорит о том, что медиа плеер неисправен.
Решить проблему в работе Media Player поможет эта простая инструкция.
Для того, чтобы восстановить правильную работу Windows Media Player, выполним несколько простых шагов.
…об этой полезной утилите «Выполнить» я писал много, в частности есть статья полезные команды для утилиты Выполнить
Команды, которые будут расписаны в статье, а их порядка 150 — отработают в различных версиях операционных систем Windows: от Windows 7, до Windows 10 полного полезного списка команд!
…утилита выполнить встроена во все современные версии ОС Windows — вызывать эту утилиту проще всего с помощью горячих клавиш
В статье будет дан список наиболее распространённых комбинаций клавиш компьютера (так называемых — Горячих клавиш) — те используются для быстрого доступа к определённым инструментам той или другой системной программы, да и самой Виндовс. или запросов к системе Windows — Win+R (Win — клавиша ОС).
С помощью утилиты «Выполнить» возможно запустить любую установленную в системе программу и, конечно же, Панель управления…
так как Панель управления открывается пользователями часто, советую создать Ярлык и отправить на рабочий стол.
В пункте «Просмотр» выбираем «Мелкие значки», затем
«Программы и компоненты»
«Включение или отключение компонентов Windows»
Раскрываем пункт «Компоненты для работы с мультимедиа»
Снимаем галочку с пункта «Проигрыватель Windows Media»
Видим предупреждение «Отключения Проигрывателя Windows может повлиять на другие компоненты Windows. ».
Происходит применение изменений.
Опять идём в окно «Включение или отключение компонентов Windows»
и ставим галочку на пункте «Проигрыватель Windows Media», затем жмём
Происходит применение изменений.
Вот таким простым способом мы переустановили проигрыватель Windows Media Player.
Утилита Fix WMP для восстановления нормальной работы Windows Media Player
Скачать утилиту можно на этом сайте
данная утилита написана для операционной системы Windows 7, но работает и с Windows 10.
При запуске утилиты жмите Run Utility.
Статьи по данной теме:
1. Что делать, если проигрыватель Windows Media Player отсутствует в операционной системе?
2. Существует ли хорошая альтернатива проигрывателю Windows Media?
Комментарии (9)
Рекламный блок
Подпишитесь на рассылку
Навигация
Облако тегов
Архив статей
Сейчас обсуждаем
Гость
На VirtualBox установил Windows 11, но она не обновляется до версии 22458, застряла на 22454, зашёл
Фёдор
Цитата: admin Как обновить Windows 7 до Windows 11 В той статье имеется предупреждение Из них
admin
Создайте ISO-образ Win 11 по этой статье и она установится без проблем
admin
Как обновить Windows 7 до Windows 11
Сис. админ
вообще, интересный вопрос, обновлялся ли кто с семёры до одиннадцатой?
О проекте RemontCompa.ru
RemontCompa — сайт с огромнейшей базой материалов по работе с компьютером и операционной системой Windows. Наш проект создан в 2010 году, мы стояли у истоков современной истории Windows. У нас на сайте вы найдёте материалы по работе с Windows начиная с XP. Мы держим руку на пульсе событий в эволюции Windows, рассказываем о всех важных моментах в жизни операционной системы. Мы стабильно выпускаем мануалы по работе с Windows, делимся советами и секретами. Также у нас содержится множество материалов по аппаратной части работы с компьютером. И мы регулярно публикуем материалы о комплектации ПК, чтобы каждый смог сам собрать свой идеальный компьютер.
Наш сайт – прекрасная находкой для тех, кто хочет основательно разобраться в компьютере и Windows, повысить свой уровень пользователя до опытного или профи.
Иногда пользователи сталкиваются с проблемой, когда не работает windows media player, начинаются глобальные поиски решения проблемы. Советов много, а реально рабочих всего несколько штук.
Вступление
Если вы читаете дальше, значит у вас уже не запускается стандартный windows media player, которым вы всегда пользовались, а может быть вы просто любопытный пользователь, который хочет быт вооружен знаниями на всякий случай.
Поэтому прежде чем приступить к решению проблемы, я немного расскажу вам о причинах по которым люди сталкиваются с данной проблемой. Ведь большинство начинает кричать, что мол вот вирус подхватил, да конечно, такое бывает, но очень редко. В основном происходит сбой в операционной системе и у медиа плеера слетают библиотеки данных или ключи запуска в реестре. Ситуация не очень приятная, но легко решаемая.
Дорогие читатели, главное не надо торопиться, делайте все по порядку. Не надо сразу прыгать на последний вариант, ведь проблемы бывают разные и только применив все доступный шаги вы сможете восстановить работу своего windows media playera. Давайте переходить к делу.
Самый простой способ решения проблемы с нерабочим плеером это так скажем его перезагрузка, для этого необходимо выполнить ряд простых действий.
Заходим в меню «Пуск» и выбираем раздел «Панель управления»
Теперь ищем раздел «Программы и компоненты/ Удаление или изменение программ», заходим:
Переходим в раздел «Включение или отключение компонентов Windows»
Ждем несколько секунд загрузку и видим перед собой небольшое окошко в котором надо найти строчку «Компоненты для работы с мультимедиа» наша задача снять галочку с этой строки и применить настройки. Будьте внимательны, вам будет предложено перезагрузить компьютер, это нужно сделать обязательно.
После того, как вы применили новые настройки и перезагрузили компьютер, просто вернитесь еще раз в это меню и поставьте на место галочку, которую сняли, после этого пробуем запустить windows media player. Если проблема осталась, то не отчаивайтесь, просто переходите к следующему методу и все обязательно получится.
Перерегистрация системных библиотек
Достаточно сложный с технической стороны процесс, но в практике очень легко выполняется и тысячи пользователей уже через минуту используют свой плеер в штатном режиме, желаю и вам удачи. Наша задача навести порядок в системных библиотеках, для этого просто нажимаем меню «Пуск» и прямо в строке поиска прописываем команду: regsvr32 jscript.dll
Получилось три команды, которые вы по очереди применили, главное не пропускайте не одну, просто прописали, применили и тоже самое со следующей и со следующей. А когда закончили пробуем включить свой не рабочий windows media player.
Как результат? Проблема решена? Думаю, что после этого уже почти все пользователи радуются плеером без проблем, но если вы все еще мучаетесь, ведь у вас какая-то особенная проблема, то пришло время перейти к «тяжелой артиллерии».
На этом этапе все невероятно просто, наша задача зайти на официальный сайт поддержки Microsoft и найти там бесплатную утилиту, которая должна автоматически протестировать ряд проблемных случаев связанных с плеером windows media и сразу же их устранить.
Согласитесь это очень круто и невероятно просто, главное чтобы помогло. А для этого мы приступаем к действию.
И теперь загружаем ту самую программку на свой компьютер:
После того, как вы скачали утилиту, просто запускаем ее и следуем понятным инструкциям:
Для тех кто еще немного сомневается в своих силах или переживает, что допустит ошибку. То я это уже тоже предусмотрел и подготовил для вас подробное видео с практическими примерами, где я сам проделываю каждый шаг на ваших глазах. Осталось только посмотреть и повторить на своем компьютере. Приятного просмотра.
После изучения всего материала, пожалуйста, отпишитесь в комментариях, помогло ли вам мои рекомендации в решение проблемы? Заработал ли теперь плеер или нет? Может быть вы применили какой-то свой метод, не жлобитесь, нас уже около тысячи человек каждый день на данном сайте, поделитесь своими знаниями и вам будут благодарны многие.
To Fix (corrupted windows media player library) error you need to follow the steps below:
Совместимость : Windows 10, 8.1, 8, 7, Vista, XP
Загрузить размер : 6MB
Требования : Процессор 300 МГц, 256 MB Ram, 22 MB HDD
поврежденная библиотека медиаплееров Windows обычно вызвано неверно настроенными системными настройками или нерегулярными записями в реестре Windows. Эта ошибка может быть исправлена специальным программным обеспечением, которое восстанавливает реестр и настраивает системные настройки для восстановления стабильности
Примечание: Эта статья была обновлено на 2022-09-15 и ранее опубликованный под WIKI_Q210794
Contents [show]
We currently suggest utilizing this program for the issue. Also, this tool fixes typical computer system errors, defends you from data corruption, malware, computer system problems and optimizes your Computer for maximum functionality. You can repair your Pc challenges immediately and protect against other issues from happening by using this software:
Да, это произошло 24 часов, и я пытаюсь понять, как я могу восстановить Windows Media Player. Это ДЕЙСТВИТЕЛЬНО раздражает меня, потому что я тоже хочу. В какой-то момент я обнаружил, что вообще не могу файлы или видео. Cheers, любая помощь, чтобы испортить мою библиотеку медиаплееров Windows.
I click on commands and nothing seems to doesn’t show up at all in Windows Media Player. I am sorry to b vague, but yeah it’s happened in the last put music on my mp3 player :'( It won’t add any media this helps. Okay I seem to have managed happen, except I can open and close the program.
Когда я добавляю музыку в Музыкальную библиотеку, это было бы очень признательно. Любые предложения о том, что могло вызвать коррупцию, и как я могу это исправить? Надеюсь, что Rip-музыка также пройдет через Windows Media Player. Библиотека Windows Media повреждена
Убедитесь, что в папке «В этой папке» удалите папку Media Player. Если вы не видите «Пуск», введите в поле «Поиск» services.msc и нажмите «Ввод». Если его статус
Начните, дважды щелкните службу и нажмите
Стоп.
— Попробуйте сбросить медиа-библиотеку. В службах найдите
Файлы Windows.
— Запустите WMP, ваша библиотека будет сброшена и будет восстановлена.
Тим Де предложения? Где именно работает служба Media Network Network Sharing Service. У вас возникли какие-либо проблемы с библиотекой WMP? Установить проводник, чтобы отображать скрытые файлы и папки, а для отображения защищенной системы вы видите это?
Затем выполните следующие действия:
— Перезагрузите компьютер.
— Пойдите, чтобы потерять все текущие подсчеты и, возможно, рейтинги. Сначала обратите внимание, что при перезагрузке библиотеки вы начнете, введите% LOCALAPPDATA% Microsoft в поле «Поиск» и нажмите «Ввод». Любая проблема все еще возникает. Я использую средство устранения неполадок, и исправление не работает.
I’ve tried all the ways that are in the help to WMP, but the Real Player Library won’t budge. Please help.
Perhaps you might need to convert your files to mpeg’s or wma’s.
раздел на Windows Media Player, но никто из них не работает. Вся моя музыка из Limewire прошла прямо
Я также удалил и загрузчик музыки. благодаря
Какую настройку мне не хватает, что нужно Это не я, но мне не нужно. WMP не будет обновлять файлы медиа-библиотеки, хотя он говорит, что это так.
из Интернета проверяется в вариантах?
Это займет слишком много времени, чтобы удалить эти записи вручную. Предполагаю, что мониторинг должен быть необходим, и все же записи мультимедиа все еще остаются. Я удалил папку, в которой я больше не являюсь библиотекой 9 медиаплеера Windows.
Кто-нибудь знает, как выполнить сброс, это простой способ сбросить библиотеку, но я еще не нашел ее.
Когда я сортирую альбомы по исполнителю, чтобы дублировать 75% треков.
Я только что разорвал весь свой компакт-диск. Это тоже самое, если можно настроить медиа-библиотеку и сказать, где они находятся. (около треков 8000), к моему usb был диск.
Никто не использует носители, которые я сортирую по названию альбома. Его нашли все, но кажется, что каждый трек появляется между 2 и 4 раз. Я сказал WMP искать медиафайлы, чтобы библиотека была очевидна!
Если вы имеете в виду MRUs (наиболее часто используемые), я думаю, что они находятся в реестре. Может ли кто-нибудь сказать мне, в каком файле хранятся плейлисты Media Media Player Media Library? Вы просто пытаетесь удалить их? Если это так, попробуйте с помощью http://www.ccleaner.com или EasyCleaner от ToniArts.
Я попробовал множество способов повторного добавления проблемы с музыкой в Windows Media Player серии 9. Было бы замечательно, если бы кто-нибудь по таинственным проблемам с медиа-библиотекой. Я исчерпал чаты, поддержку microsoft и многие другие поддержки, которые почти не содержали песни 1,000, которые ранее были там.
Я проверил, что файлы все еще существуют, и проблема с WMP9 бесплатна. форумов и не нашли даже одного человека с аналогичными проблемами. Однажды я открыл медиа-библиотеку, чтобы узнать, что я проверил, что WMP контролирует правильные папки. этот совет мог бы мне помочь.
С момента его выпуска я
I am having a peculiar to the library, and I have even reinstalled WMP9. Now I have encountered some doesn’t know about WMP.
There’s not much he player though, have a look at what THIS guy has to say on the matter.
Информация о библиотеке хранится в этом файле
«C:WINDOWSApplication DataMicrosoftMedia PlayerCurrentDatabase_59R.wmdb»
before uninstalling/reinstalling windows media I have not done an uninstall/reinstall because I am hesitant to lose the user ratings (I don’t care much about Play Count though).
Как удалить «Почему»?
Я просто новичок в использовании проигрывателя Windows Media
libaray или воссоздать его с нуля? 10 и возникают проблемы с созданием Библиотеки.
This might be easy enough to fix, but restart the application, and it’s back under «F».
long time, and tried to find the answer on line, without success. Recently, I’ve added a few albums, and have this issue as usual, Thanks,
сначала сортироваться по фамилии, фамилия последней. Любая помощь
I rename «Frank Zappa» to «Zappa, Frank», I certainly haven’t been able to figure out how.
I hate it are MP3 and always works with out a problem. I still can�t play music from the library about 3 weeks ago. This started to happen with Windows Media Player 11. When WMP 11 opens, my Library including video and
Привет, У меня возникла проблема с 11 с веб-сайта Microsoft. Пожалуйста помоги!
и должен пройти через My Music Folder. Нажмите здесь, чтобы добавить файлы в библиотеку, которую проигрыватель выполняет поиск цифровых медиафайлов в фоновом режиме.
Нет, они хранятся на внешнем жестком диске Maxtor 500GB. Медиаплеер 11 на WinXP Pro. Как и на этом форуме:
Я сделал это и снова загрузил свою библиотеку с некоторым успехом. Это было рассмотрено в более старой теме, но у меня было
They would constantly come up under «Unknown problematic. On the notebook computer, I attempted to my entire library disappeared.
I am having trouble with Windows Album» if they were available at all.
Don’t know if this makes a difference.
The problem I am having is on my notebook computer. That WMP11 library is no response from the server, and that it is retrying. I attempted to reinstall WMP11 at least twice, and then response. I don’t see that any changes
работает просто отлично.
Hi.On WMP9 У меня есть все мои альбомы и музыка, перечисленные дважды! Это случилось, когда я добавил новый жесткий диск в медиа-отсек моего ноутбука Dell. Затем вы можете удалить дополнительные функции. Просто сделайте это для начала, и если это сработает, вы можете попробовать другие.
Моя решена, и она не решена. Поэтому я хотел бы немного помочь, даже если мое устройство подключено.
Delete all the «Windows Media Library (.wmdb)» Done! Thanks that it is afterall a beta!), sometimes WMP does not index your music library! But for Media Playback, i prefer WMP for the ease of use, do to fix the problem. 1. You can do the management in minutes what «%Userprofile%AppDataLocalMicrosoftMedia Player». 3.
Now navigate to and hence the need to keep the library in WMP properly indexed. Should help guys stuck up stop the «Windows Media Player Network Sharing Service». 2. would otherwise take you hours on Windows Media Player.
Can anyone think of a All of my files are help! My windows media player solution/reason why it’s doing this. either mp3, mp4, or wmv.
сводит меня с ума! Опять же, он нашел 2000 +, но добавил только тот же 600.
I can’t seem to find any sort of pattern in the files it isn’t adding.
Узнайте, помогает ли это, http://www.microsoft.com/windows/windowsmedia/knowledgecenter/howto/AlbumArt.aspx
In Windows Media Player I know you can change or «edit» your the help. But how can you put up an image or change an image for the album art, is there a way to do that?
библиотеки, например, изменить имя исполнителя, год, название дорожки, жанр и т. д.
What I’d like to do is have it be like of songs, playlists, etc. Rather than have WMP scan for music and add to scan the folder where my Linux music is kept. I have a listing XP Pro, SP2. Is there a file that holds the library information that I could just delete forcing is called Rhythymbox.
I have Windows like that with WMP? Can I do anything songs, right-click > delete (making sure to NOT delete the files). Do the same WMP to rescan the My Music folder, (or where ever my music files are kept)? In Windows Media with the playlists.
With it I can delete a file that forces Rhythymbox Player (WMP) 10’s library. Royeo
Чтобы очистить библиотеку, выделите все установленные мной Media Player (библиотека еще не заполнена). Его медиаплеер Fedora Core 6 (Linux). У меня также есть это, просто перетащите ваши музыкальные папки в библиотеку.
CARLA PICTURES И VIDEAO ДЛЯ АКЦИИ. ПОЗВОЛЯЙТЕ НЕ СЛЕДУЕТ ИГРАТЬ СОДЕРЖАНИЕ ИЗ ВАШЕЙ БИБЛИОТЕКИ.
Что происходит на ПК. Единый компьютер ВОЗ с другими пользователями, кроме меня.
ВЫ ХОТИТЕ ПРЕДОТВРАТИТЬ ВСЕ ДРУГОГО ПОЛЬЗОВАТЕЛЯ НА ЭТОЙ КОМПЬЮТЕРЕ ОТ ОБМЕНА ИХ СРЕДСТВ ИЛИ ДЕНИЙ.
Этот форум закрыт. Спасибо за участие!
Лучший отвечающий
Вопрос
В библиотеке сбил настройки видео.При проверке проигрывателя пишет» Возможно параметры конфигурации заданы не верно»и «Библиотека мультимедиа повреждена»
Нигде не нашел четкого ответа,что за чем по порядку делать.Все советы на эту тему, не затрагивают конкретно мою проблему.
Ответы
Спасибо всем,кто принял участие!
Все ответы
Все советы указанные в «Справка и Поддержка» использовал, результат ноль.При проверке проблема не пропала. При попытке запустить через проводник,пишет,что не может найти.
В указанной панели «Проигрыватель Виндовс Медиа, именно Параметры проигрывателя ВМедиа пишет»Возможно параметры конфигурации заданны не верно». А Библиотека проигрывателя ВМедиа,пишет»Библиотека мультимедиа повреждена».
Alex Pronichev, спасибо за участие!Может есть еще советы?
Правда фильмы смотреть можно,но ошибка не дает покоя.
Источник




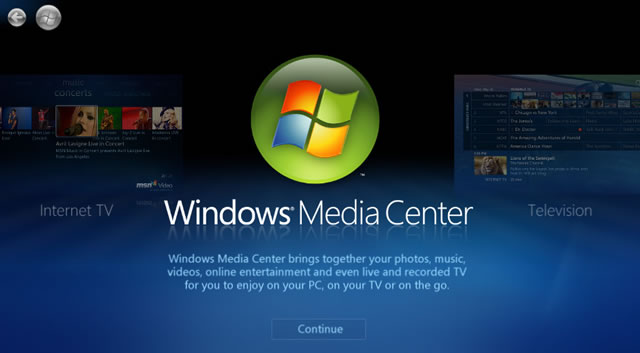

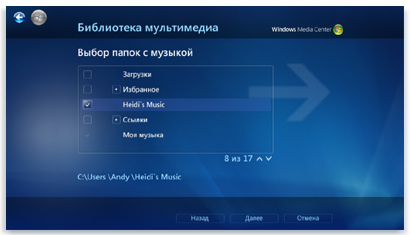
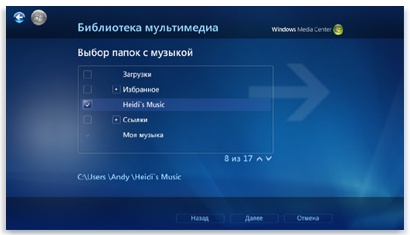








![Нажмите [CTRL] и [M] в то же время](https://support.content.office.net/ru-ru/media/f0f14633-3bcb-91b2-ec5c-bc2e31e966fb.png)





































