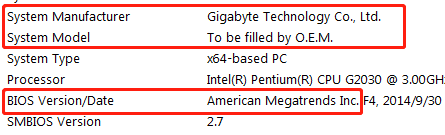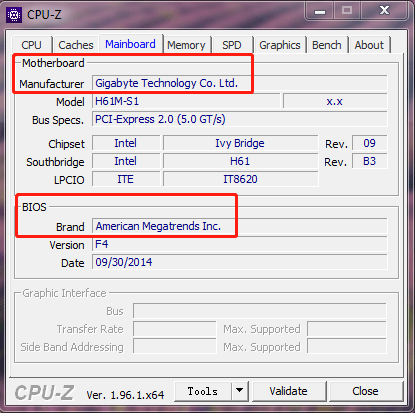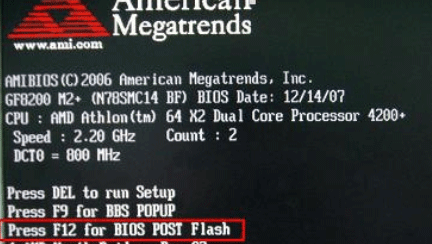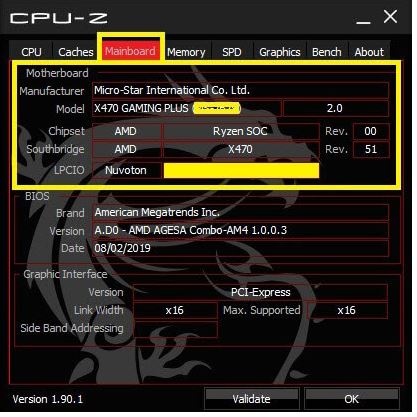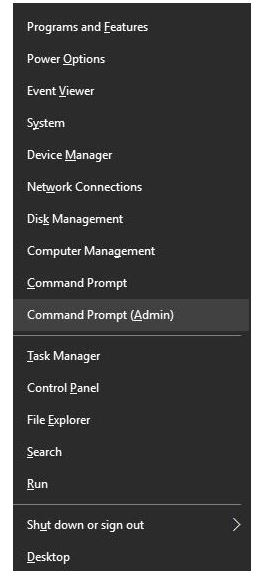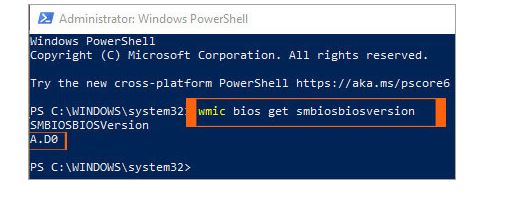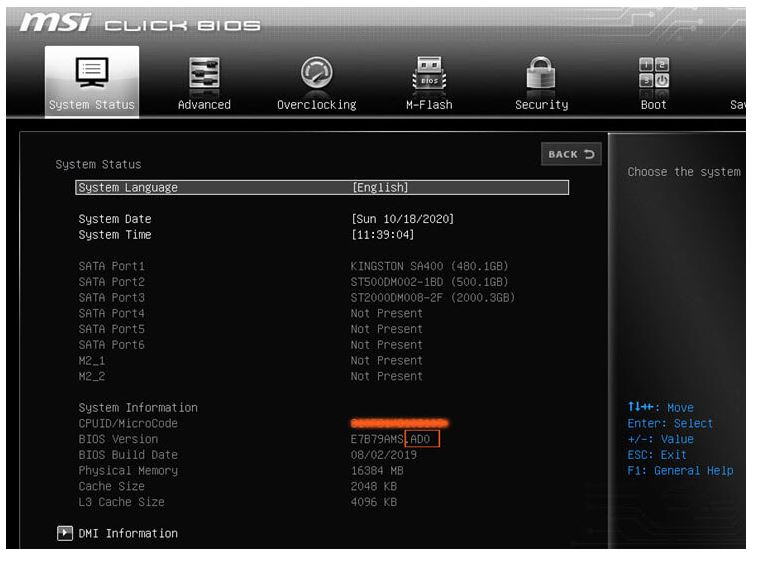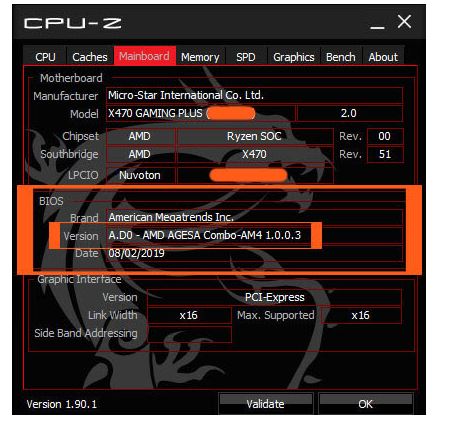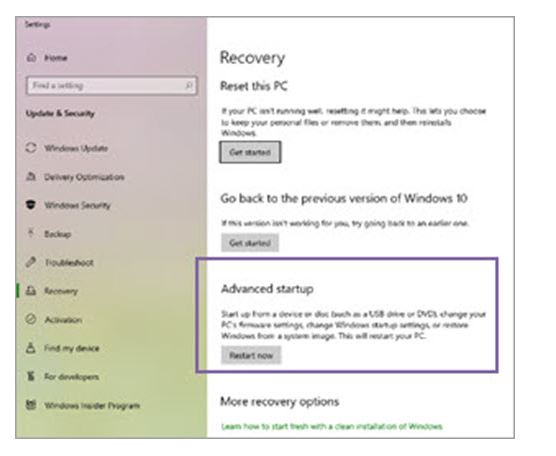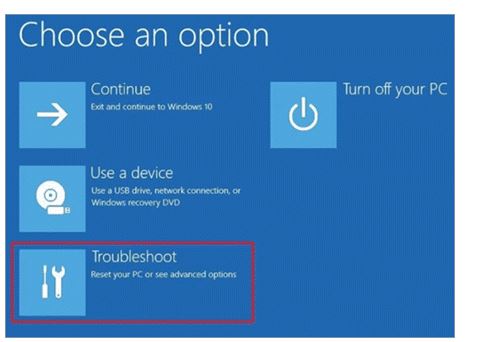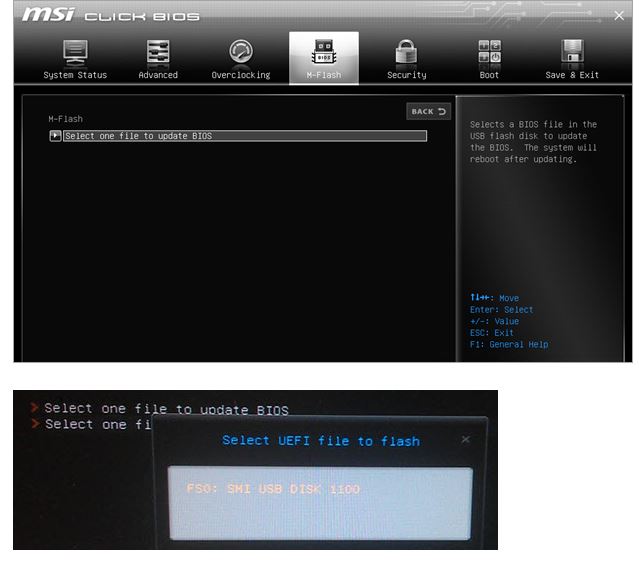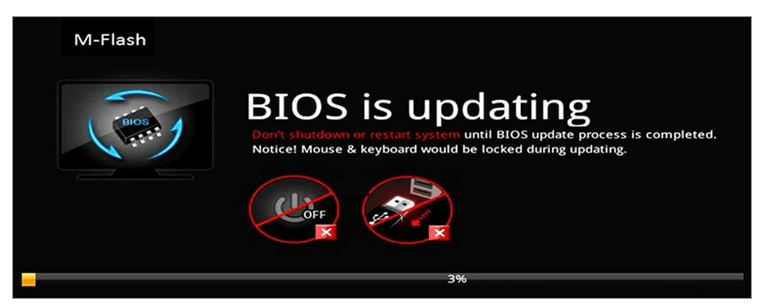Содержание
- Обновление AMI BIOS
- Этап 1: Определение типа материнской платы и версии микропрограммы
- Этап 2: Загрузка обновлений
- Этап 3: Установка обновлений
- Заключение
- Вопросы и ответы
Несмотря на большое количество выпускаемых материнских плат, поставщиков чипов BIOS для них существует немного. Один из самых популярных – компания American Megatrends Incorporated, более известная под аббревиатурой AMI. Сегодня мы хотим рассказать, как следует обновлять БИОС такого типа.
Перед тем как мы приступим к описанию процедуры, отметим важный момент – обновление БИОС требуется лишь в редких случаях. Они описаны ниже, в следующей статье.
Подробнее: Когда требуется обновить BIOS
Теперь переходим непосредственно к инструкции. Обратите внимание, что она рассчитана на владельцев настольных ПК, тогда как обладателям ноутбуков рекомендуем изучить отдельные руководства.
Урок: Обновление BIOS на лэптопах ASUS, Acer, Lenovo, HP
Этап 1: Определение типа материнской платы и версии микропрограммы
Важный нюанс, который следует знать перед апгрейдом системного ПО – определяющую роль играет не тип БИОС, а производитель материнской платы. Поэтому первый этап и заключается в определении модели «материнки», а также версии уже установленной в неё микропрограммы. Самый простой вариант – задействовать программу для определения комплектующих компьютера. Одним из лучших решений является AIDA64.
Скачать AIDA64
- Загрузите пробный дистрибутив программы и установите его на компьютер, затем запустите с ярлыка на «Рабочем столе».
- В основной вкладке кликните по пункту «Системная плата».
Повторите действие в следующем окне. - Обратите внимание на раздел «Свойства системной платы» – в строке «Системная плата» написано точное наименование модели.
Прокрутите введения вниз, до блока «Данные о системной плате» – здесь будут размещены ссылки, нужные для обновления BIOS. Они пригодятся нам на следующем этапе.
Этап 2: Загрузка обновлений
Самый важный этап – загрузка подходящих обновлений.
Напоминаем, что AMI BIOS сам по себе не имеет значения, а важны производитель, модельный ряд и ревизия материнской платы!
- Откройте браузер и воспользуйтесь ссылками из AIDA64, полученными на предыдущем этапе, или же перейдите к сайту производителя вашей платы самостоятельно.
- Найдите страницу поддержки устройства и поищите пункты, в названии которых фигурируют слова «BIOS» или «Firmware». Именно в этих разделах находятся обновления для микропрограммы платы.
- Найдите свежую версию прошивки и загрузите на компьютер.
Обратите внимание! Многие варианты AMI BIOS не поддерживают кумулятивные обновления: не рекомендуется устанавливать версию 1.4 на BIOS 1.0, если есть версии 1.2, 1.3 и так далее!
Этап 3: Установка обновлений
Непосредственно установить новый BIOS можно несколькими разными способами. Рассмотреть их все в пределах одной статьи невозможно, поэтому сосредоточимся на варианте с установкой через DOS-оболочку.
- Перед началом процедуры стоит подготовить носитель. Возьмите подходящую флешку, объёма до 4 Гб, и отформатируйте её в файловой системе FAT32. Затем скопируйте на неё файлы прошивки, после чего извлеките носитель.
Подробнее: Как отформатировать флешку
- Зайдите в БИОС и выберите загрузку с флешки.
Подробнее: Настраиваем BIOS для загрузки с флешки
- Выключите компьютер, подключите к нему USB-накопитель, и снова включите. Появится интерфейс оболочки.
- Для выбора корневого каталога введите следующие команды (не забывайте нажимать Enter после каждой):
fs0:
fs0: cd EFIBOOT - Далее введите команду ls для отображения списка файлов. Найдите в нём файл прошивки и утилиту-прошивальщик (для каждого варианта AMI BIOS названия будут разными!).
- Далее введите команду следующего вида:
*имя утилиты-прошивальщика* *имя файла прошивки* /b /p /n /r - Дождитесь окончания процедуры (она не должна занять много времени), после чего выключите компьютер, а затем отключите от него флешку. Загрузитесь в BIOS и проверьте его версию – если всё сделано правильно, будет установлен обновлённый вариант.
Заключение
Процедура обновления AMI BIOS имеет свои особенности, поскольку отличается для каждого из вендоровских вариантов.
Еще статьи по данной теме:
Помогла ли Вам статья?
На чтение 8 мин. Просмотров 15.8k. Опубликовано 03.09.2019
BIOS является важным компонентом каждого ПК, который позволяет вам изменять настройки оборудования без запуска Windows. В вашем BIOS доступно много функций, но некоторые продвинутые пользователи, как правило, обновляют свои, чтобы получить доступ к новым функциям.
Обновление BIOS может быть довольно сложной процедурой, поэтому сегодня мы собираемся показать вам, как прошить BIOS в Windows 10.
Содержание
- Нужно ли обновлять BIOS?
- Шаги для прошивки BIOS в Windows 10:
- Решение 1 – Обновление из BIOS
- Решение 2 – Создайте DOS USB-накопитель
- Решение 3 – Используйте программы для Windows
Нужно ли обновлять BIOS?
Перепрограммирование BIOS – это сложная процедура, и если вы ее не выполните должным образом, вы можете нанести серьезный ущерб вашему ПК. В большинстве случаев вам даже не нужно обновлять BIOS, если нет серьезных проблем с вашим оборудованием.
Основная проблема с BIOS заключается в том, что он расположен на микросхеме на материнской плате, и если процесс обновления идет не так, вы вообще не сможете запустить Windows.
Если вы не являетесь опытным пользователем, вам не нужно обновлять BIOS, но если у вас проблема с оборудованием, и единственный способ ее исправить – обновить BIOS, возможно, вам придется обновить его.
Чтобы успешно выполнить обновление BIOS, необходимо убедиться, что процесс обновления не прерывается из-за потери питания или неожиданного выключения. Если это произойдет, процесс обновления BIOS завершится неудачно, и вы, скорее всего, повредите материнскую плату.
Чтобы избежать каких-либо проблем, обязательно подключите ноутбук напрямую к электрической розетке или используйте ИБП для настольного ПК.
Хотя обновление BIOS может быть потенциально опасным, после обновления BIOS есть определенные преимущества. Иногда обновление BIOS обеспечивает поддержку нового оборудования, например, поддержку новых процессоров.
Еще одним преимуществом обновления BIOS является улучшенная стабильность и потенциально новые функции, такие как разгон. Как видите, нет необходимости постоянно обновлять BIOS, особенно потому, что неправильное обновление BIOS может привести к множеству других проблем.
Рекомендуется обновить BIOS, если у вас есть какие-либо проблемы с оборудованием, которые могут быть связаны с вашим BIOS. Существует несколько различных способов обновления BIOS, и сегодня мы собираемся показать вам, как это сделать.
- ЧИТАЙТЕ ТАКЖЕ . Исправлено: повреждение BIOS в Windows 10 .
Как обновить BIOS в Windows 10? Самый простой способ обновить BIOS – прямо из его настроек. Прежде чем начать процесс, проверьте версию BIOS и модель вашей материнской платы. Еще один способ обновить его – создать USB-диск для DOS или использовать программу для Windows.
Если вы хотите знать, как это сделать, проверьте шаги ниже.
Шаги для прошивки BIOS в Windows 10:
- Обновление из BIOS
- Создайте DOS USB-накопитель
- Используйте программы для Windows
Прежде чем обновить BIOS, вам необходимо выяснить, какую версию вы используете в данный момент. Самый простой способ сделать это – использовать командную строку или системную информацию.
Мы уже писали о нескольких различных методах, которые можно использовать для проверки версии BIOS в Windows 10, поэтому обязательно ознакомьтесь с этой статьей.
Помимо версии BIOS, вам также необходимо знать модель вашей материнской платы. Вы можете увидеть модель вашей материнской платы с помощью любого аппаратного информационного инструмента, такого как Speccy или CPU-Z.
После нахождения версии BIOS, которую вы используете, вам необходимо загрузить новую версию с веб-сайта производителя вашей материнской платы. Перейдите в раздел поддержки или загрузки и выберите модель своей материнской платы.
Обязательно загрузите обновление BIOS для точной модели материнской платы, которую вы используете. Установка неправильной версии BIOS на материнскую плату может привести к ее повреждению, поэтому будьте особенно осторожны при загрузке новой версии BIOS.
Практически во всех версиях BIOS имеются заметки об обновлениях, доступные на странице загрузки, чтобы вы могли легко увидеть, какие проблемы устраняет обновление.
Когда вы загрузите новую версию BIOS, она будет сохранена в архиве, поэтому вам нужно будет сначала извлечь ее. После этого проверьте доступный файл readme для инструкций и любой дополнительной информации.
Есть несколько способов обновить BIOS, и мы кратко рассмотрим их.
Решение 1 – Обновление из BIOS
Некоторые производители материнских плат позволяют вам перепрограммировать BIOS, просто открыв его и выбрав вариант обновления. Это относительно просто, и для этого вам нужно перенести загруженное обновление BIOS на USB-накопитель.
Перед перемещением обновления на USB-накопитель убедитесь, что на диске нет других доступных файлов. Теперь вам нужно подключить USB-накопитель к вашему ПК и получить доступ к BIOS.
Вы можете получить доступ к BIOS во время загрузки, нажав соответствующую клавишу. В большинстве случаев это Del или какая-либо другая клавиша F, поэтому следите за сообщением, в котором вам нужно нажать определенную клавишу для входа в SETUP.
Кроме того, вы всегда можете проверить руководство своей материнской платы, чтобы увидеть, какую клавишу нужно нажать, чтобы получить доступ к BIOS.
Если это не работает, вы можете получить доступ к BIOS, выполнив следующие действия:
- Когда Windows 10 запустится, откройте меню «Пуск» и нажмите кнопку Питание .
- Удерживая клавишу Shift , выберите вариант Перезагрузить .
-
Вы должны увидеть несколько доступных вариантов. Выберите Устранение неполадок .
-
Теперь выберите Дополнительные параметры> Настройки прошивки UEFI .
- Нажмите кнопку Перезагрузить , и ваш компьютер должен загрузиться в BIOS.
После входа в BIOS найдите параметр обновления BIOS и выберите его. Теперь вам нужно выбрать файл обновления BIOS с USB-накопителя и дождаться обновления BIOS.
Некоторые производители предлагают инструменты для создания флэш-накопителя USB со всеми необходимыми файлами, поэтому вам не придется переносить их вручную.
Имейте в виду, что процесс обновления немного отличается для каждой модели материнской платы, поэтому обязательно ознакомьтесь с инструкцией по эксплуатации, чтобы узнать, как обновить BIOS.
- Читайте также: EVGA выпускает обновления BIOS для устранения проблем с перегревом на многих картах GeForce GTX
Решение 2 – Создайте DOS USB-накопитель
Это более старый метод перепрошивки BIOS и, вероятно, самый сложный. Этот процесс требует, чтобы вы создали загрузочную флешку и скопировали на нее новую версию BIOS.
Кроме того, вам понадобится скрипт, который будет прошивать BIOS. Этот файл обычно будет доступен в архиве с вашим обновлением BIOS и будет иметь расширение .exe или .bat. В некоторых случаях этот скрипт должен быть загружен отдельно.
Чтобы создать загрузочный USB-накопитель с системой DOS, вам нужно использовать сторонние инструменты, такие как Rufus. Просто отформатируйте диск с помощью этого инструмента и обязательно установите флажок Создать загрузочный диск с помощью FreeDOS .
После этого перенесите файл обновления BIOS и сценарий установки на USB-накопитель и перезагрузите компьютер. Загрузите компьютер с USB-накопителя и запустите сценарий установки с помощью DOS.
Это сложная процедура, поэтому мы настоятельно рекомендуем вам ознакомиться с руководством по материнской плате для получения подробных инструкций о том, как это сделать.
- ЧИТАЙТЕ ТАКЖЕ. Как исправить: «Не удается обновить систему до Windows 10 из-за BIOS»
Решение 3 – Используйте программы для Windows
Если использование DOS кажется вам слишком сложным, вы можете рассмотреть возможность использования приложения для Windows.
Многие производители материнских плат имеют в своем распоряжении приложения для обновления BIOS, которые позволяют обновлять BIOS с помощью простого графического интерфейса.
Хотя это самый простой способ сделать это, есть определенные проблемы с ним. Установленное программное обеспечение может иногда мешать этому процессу и приводить к сбою обновления BIOS.
Программы безопасности часто могут мешать процессу обновления BIOS и приводить к появлению всевозможных проблем, поэтому лучше всего полностью отключить их во время обновления BIOS.
Любой сбой или зависание системы также может повлиять на процесс обновления, поэтому может быть лучше использовать другой метод для обновления BIOS.
Производители материнских плат часто рекомендуют лучший способ обновления BIOS, поэтому обязательно используйте этот метод.
Обновление BIOS не является сложным процессом, но может быть потенциально опасным, поэтому будьте осторожны, если решите обновить BIOS.
Кроме того, обязательно проверьте все перед запуском. Многие инструменты обновления BIOS дают вам возможность сохранить или сохранить резервную копию вашего текущего BIOS, поэтому обязательно используйте эту функцию.
Необязательно обновлять BIOS, тем более что вы можете нанести непоправимый ущерб вашей материнской плате, если вы не сделаете это должным образом.
Однако, если у вас возникла аппаратная проблема, и единственным решением является обновление BIOS, обязательно внимательно прочитайте инструкцию по эксплуатации материнской платы, чтобы узнать, как правильно обновить BIOS.
Некоторые производители компьютеров, такие как Asus, Lenovo или Dell, предлагают встроенный инструмент для обновления BIOS. Вы всегда можете проверить руководство вашего ПК, чтобы увидеть, предлагает ли он такой инструмент, чтобы сделать вещи немного проще.
- ЧИТАЙТЕ ТАКЖЕ: ПК не загружается после обновления BIOS? Вот как это исправить
Если у вас есть какие-либо вопросы или проблемы с процессом обновления BIOS, не стесняйтесь оставлять их в разделе комментариев ниже.
-
Partition Wizard
-
Partition Manager
- 2 Ways to Update American Megatrends BIOS
2 Ways to Update American Megatrends BIOS [Partition Manager]
By Linda | Follow |
Last Updated February 02, 2023
Are you using American Megatrends BIOS? Sometimes, you need to update BIOS. In this post, MiniTool Partition Wizard shows you how to perform American Megatrends BIOS update.
Founded in 1985, American Megatrends, Inc. (AMI for short) is an American hardware and software company whose products are mainly PC hardware and firmware. The company started as a motherboard manufacturer. With the rise of motherboard manufacturers in Taiwan, AMI began to develop BIOS firmware for motherboard manufacturers.
Currently, the most popular motherboard BIOS versions on the market are mainly from Award, AMI, and Phoenix. These BIOS versions are applied in motherboards from many manufacturers. Therefore, it’s very possible that the PC tells you that the BIOS is from American Megatrends, Inc. while is the motherboard is manufactured by other brands.
Press Windows key + R key, type «msinfo32«, and press Enter. This will open System Information window, which will tell you these information.
How to Update American Megatrends BIOS
Sometimes, you may need to update BIOS. Updating BIOS will fix some bugs, improve PC compatibility, and optimize PC performance and stability. If you find your PC is using AMI BIOS, there are two cases for you.
- The motherboard is not from American Megatrends.
- The motherboard is an AMI motherboard.
You can check which case you are in by using System Information. But if you think the BIOS and motherboard information offered by this tool is not very clear. You can then CPU-Z, a free program for checking most PC hardware information. You just need to:
- Download CPU-Z and run it.
- Skip to Mainboard tab and check motherboard manufacturer and BIOS brand
If you are in Case 1, to update BIOS, you should download the latest BIOS file from the motherboard manufacturer’s website and use the BIOS utility from the motherboard manufacturer.
Only when you are in Case 2, you can perform the American Megatrends BIOS update. To complete American Megatrends BIOS update, please refer to the following guide:
- Check the motherboard model and serial number. And then download the corresponding BIOS file from AMI website.
- Extract the BIOS file and then place it into a USB drive. Please note that the BIOS file shouldn’t be placed in a folder, otherwise it can’t be recognized.
- Insert the USB drive to PC and restart the PC.
- During POST, press F12 to enter BIOS POST Flash.
- Select the USB drive containing BIOS file.
- Choose the BIOS file for updating. Please make sure the model information is correct.
- Click Yes to confirm that you want to flash BIOS.
- Click Yes to confirm that you are sure to erase DMI date.
- Wait until the American Megatrends BIOS update process is completed. Then, restart the PC.
How to Update BIOS Windows 10 | How to Check BIOS Version
There is another way to perform American Megatrends BIOS update. That is, using AMI Firmware Update Utility.
This tool is a scriptable command-line utility for DOS, Microsoft Windows, Linux, FreeBSD and the UEFI shell. It supports x86, x64 and ARM architectures. With this tool, you can update the entire Flash part or only a portion. It programs the main BIOS image, boot block or OEM configurable ROM regions.
To perform American Megatrends BIOS update using APU, please refer to the following steps:
- Download the BIOS file and unzip it.
- Download the AMI Firmware Utility Tool and unzip it.
- Go to the AFUWIN folder.
- Choose 32 bit or 64 bit.
- Run the AFUWIN.EXE.
- Click the Open Button to search for and select the BIOS file you downloaded from your motherboard manufacturers website.
- Click the Flash button. The Process tab will be displayed to show you the update BIOS process in action.
- When the process is complete, exit the Flash Utility and restart your computer.
About The Author
Position: Columnist
Author Linda has been working as an editor at MiniTool for 1 year. As a fresh man in IT field, she is curious about computer knowledge and learns it crazily. Maybe due to this point, her articles are simple and easy to understand. Even people who do not understand computer can gain something.
By the way, her special focuses are data recovery, partition management, disk clone, and OS migration.
-
Partition Wizard
-
Partition Manager
- 2 Ways to Update American Megatrends BIOS
2 Ways to Update American Megatrends BIOS [Partition Manager]
By Linda | Follow |
Last Updated February 02, 2023
Are you using American Megatrends BIOS? Sometimes, you need to update BIOS. In this post, MiniTool Partition Wizard shows you how to perform American Megatrends BIOS update.
Founded in 1985, American Megatrends, Inc. (AMI for short) is an American hardware and software company whose products are mainly PC hardware and firmware. The company started as a motherboard manufacturer. With the rise of motherboard manufacturers in Taiwan, AMI began to develop BIOS firmware for motherboard manufacturers.
Currently, the most popular motherboard BIOS versions on the market are mainly from Award, AMI, and Phoenix. These BIOS versions are applied in motherboards from many manufacturers. Therefore, it’s very possible that the PC tells you that the BIOS is from American Megatrends, Inc. while is the motherboard is manufactured by other brands.
Press Windows key + R key, type «msinfo32«, and press Enter. This will open System Information window, which will tell you these information.
How to Update American Megatrends BIOS
Sometimes, you may need to update BIOS. Updating BIOS will fix some bugs, improve PC compatibility, and optimize PC performance and stability. If you find your PC is using AMI BIOS, there are two cases for you.
- The motherboard is not from American Megatrends.
- The motherboard is an AMI motherboard.
You can check which case you are in by using System Information. But if you think the BIOS and motherboard information offered by this tool is not very clear. You can then CPU-Z, a free program for checking most PC hardware information. You just need to:
- Download CPU-Z and run it.
- Skip to Mainboard tab and check motherboard manufacturer and BIOS brand
If you are in Case 1, to update BIOS, you should download the latest BIOS file from the motherboard manufacturer’s website and use the BIOS utility from the motherboard manufacturer.
Only when you are in Case 2, you can perform the American Megatrends BIOS update. To complete American Megatrends BIOS update, please refer to the following guide:
- Check the motherboard model and serial number. And then download the corresponding BIOS file from AMI website.
- Extract the BIOS file and then place it into a USB drive. Please note that the BIOS file shouldn’t be placed in a folder, otherwise it can’t be recognized.
- Insert the USB drive to PC and restart the PC.
- During POST, press F12 to enter BIOS POST Flash.
- Select the USB drive containing BIOS file.
- Choose the BIOS file for updating. Please make sure the model information is correct.
- Click Yes to confirm that you want to flash BIOS.
- Click Yes to confirm that you are sure to erase DMI date.
- Wait until the American Megatrends BIOS update process is completed. Then, restart the PC.
How to Update BIOS Windows 10 | How to Check BIOS Version
There is another way to perform American Megatrends BIOS update. That is, using AMI Firmware Update Utility.
This tool is a scriptable command-line utility for DOS, Microsoft Windows, Linux, FreeBSD and the UEFI shell. It supports x86, x64 and ARM architectures. With this tool, you can update the entire Flash part or only a portion. It programs the main BIOS image, boot block or OEM configurable ROM regions.
To perform American Megatrends BIOS update using APU, please refer to the following steps:
- Download the BIOS file and unzip it.
- Download the AMI Firmware Utility Tool and unzip it.
- Go to the AFUWIN folder.
- Choose 32 bit or 64 bit.
- Run the AFUWIN.EXE.
- Click the Open Button to search for and select the BIOS file you downloaded from your motherboard manufacturers website.
- Click the Flash button. The Process tab will be displayed to show you the update BIOS process in action.
- When the process is complete, exit the Flash Utility and restart your computer.
About The Author
Position: Columnist
Author Linda has been working as an editor at MiniTool for 1 year. As a fresh man in IT field, she is curious about computer knowledge and learns it crazily. Maybe due to this point, her articles are simple and easy to understand. Even people who do not understand computer can gain something.
By the way, her special focuses are data recovery, partition management, disk clone, and OS migration.
Автор:
Обновлено: 13.11.2018
«BIOS» – это основное системное ПО ввода-вывода, а также полноценный набор различных программ. Его главным предназначением является обеспечение стабильной и качественной работоспособности аппаратуры компьютера вместе с разнообразными устройствами, подключаемыми к нему. Сам же термин — достаточно простая аббревиатура «Basic Input/Output System». Он также несет ответственность за столь важную часть работы ПК, как первоначальный пуск и загрузка установленной ОС.
Без подобного программного обеспечения не было бы возможности вводить и выводить информацию из компьютера. На сегодняшний день программное обеспечение «BIOS» располагает широким функционалом, что позволяет пользователю устанавливать код-пароль для персонального компьютера, указывать необходимую дату и время. «БИОС» также обладает весьма полезной функцией, с помощью которой можно выбирать устройства, используемые для загрузки ОС.
AMI BIOS обновление
«BIOS» время от времени обновляется, получает новые возможности и функции. Однако стоит отметить, что как таковое обновление «BIOS» не приводит ни к каким заметным изменениям в качестве работы персонального компьютера. Но если пользователь столкнулся с ошибкой, то в таком случае обязательно необходимо обновить программу до более актуальной версии, так как в ней будет содержаться исправление многих ошибок, а также полезное увеличение общего количества поддерживаемых для взаимодействия процессоров.
Примечание! Существует несколько разновидностей «BIOS», и различные производители ПК предпочитают устанавливать на свои девайсы разное программное обеспечение. Но всего существует три главных вида: AMI (American Megatrends Incorporated), Award BIOS (Award Software), UEFI BIOS.
Содержание
- Определение текущей версии
- Обновление версии «BIOS» компании «AMI» в среде Windows Seven
- Видео — AMI BIOS обновление
Определение текущей версии
Перед непосредственно началом процедуры обновления подобного ПО необходимо определить имеющуюся у пользователя версию. Для этого нужно:
- Запустить процесс «Выполнить» при помощи запуска из меню «Пуск» или комбинированием клавиш клавиатуры «Win» и «R».
Запускаем процесс «Выполнить»
- В окне «Выполнить» необходимо прописать «msinfo32» и нажать «OK».
В окне «Выполнить» прописываем «msinfo32» и нажимаем «OK»
- Нажатием кнопки мыши отобразить вкладку «Сведения о системе» и в списке найти графу «Версия BIOS».
В списке находим графу «Версия BIOS»
Кроме того, перед тем, как начать обновлять вышеупомянутое ПО, необходимо определить версию материнской платы. Для этого стоит:
- Запустить процесс «Выполнить» при помощи запуска из меню «Пуск» или комбинированием клавиш клавиатуры «Win» и «R».
Запускаем процесс «Выполнить»
- В окне «Выполнить» необходимо прописать «msinfo32» и нажать «OK».
В окне «Выполнить» прописываем «msinfo32» и нажимаем «OK»
- Нажатием кнопки мыши отобразить вкладку «Сведения о системе», и в списке найти графу «Модель».
В списке находим графу «Модель»
Обновление версии «BIOS» компании «AMI» в среде Windows Seven
Перед началом проведения обновления следует понять, что для каждого компьютера требуются разные версии «BIOS». Это зависит как от производителя, так и от многих других факторов. Поэтому перед началом обновления до более актуальной версии необходимо узнать название имеющейся, ведь это будет нужно для поиска нужных улучшений. В зависимости от операционной системы, производителя компьютера и материнской платы, могут различаться действия, необходимые для успешного проведения актуализации среды «BIOS». Итак, для обновления подобного ПО, следует:
- Определить версию «BIOS», после чего открыть веб-браузер. В поисковой строке вписать указанную в настройках версию ПО и добавить слово «update».
В поисковой строке браузера вписываем версию ПО и добавляем слово «update»
- Нажать «Enter». В появившихся результатах найти официальный сайт производителя материнской платы, процессора или самого компьютера, на котором будут размещены ссылки на скачивание обновленных версий «BIOS».
В появившихся результатах находим официальный сайт производителя материнской платы
- Ознакомиться с информацией на странице, изучить инструкцию по установке и обновлению вышеупомянутого ПО.
- Убедившись в соответствии «BIOS», начинаем процесс скачивания необходимого файла, нажав на кнопку «Download» или «Загрузить файл».
Нажимаем на кнопку «Download» или «Загрузить файл»
- Закрываем все программы на компьютере и запускаем загруженный ранее файл с обновлением при помощи двойного нажатия на него левой кнопкой мыши.
Закрываем все программы на компьютере и запускаем загруженный ранее файл
- После запуска программы появится окно с уведомлением о изменениях, вносимых в «BIOS», и требованиях при установке, где необходимо будет нажать «ОК» или «Далее».
Нажимаем «ОК» или «Далее»
- Появится еще одна область, в которой будет указан список изменений и отличий в существующей версии программы и обновленной. Нажимаем «OK» для запуска процесса.
Нажимаем «OK» для запуска процесса
- Во время обновления компьютер пройдет процесс перезагрузки, после чего начнется установка новых компонентов. Рекомендуется по окончанию обновления повторно перезагрузить ПК.
Во время обновления компьютер пройдет процесс перезагрузки, после чего начнется установка новых компонентов
Примечание! Перед началом обновления необходимо закрыть все возможные программы и процессы. Кроме того, прерывать процедуру актуализации ни в коем случае нельзя, равно как и отключать ПК от сети, ведь это может привести к выходу из строя всей системы. Обновление для «AMI BIOS» можно найти на официальном сайте компании – ami.com.
Обновление «BIOS» – это сложный процесс, который необходимо выполнять, обладая всей информацией о собственном персональном компьютере. Без информации пытаться обновить «биос» или же изменить его ни в коем случае нельзя, так как это может привести к необратимым последствиям. Первым делом нужно ознакомится с установленной версией подобного ПО на вашем компьютере, после чего узнать версию материнской платы. После сбора подробной информации можно приступать к поиску соответствующих файлов обновления в интернете. Рекомендуется пользоваться только официальными сайтами разработчиков, так как на них Вы гарантированно получите качественное и безопасное обновление. Если же использовать сторонние сайты, то существует возможность заразить компьютер вредоносными программами или же напрочь сломать систему.
Видео — AMI BIOS обновление
Рекомендуем похожие статьи
Что Такое BIOS
BIOS также называется CMOS. Прежде всего, BIOS – это набор кода, предоставленный производителем процессора производителю материнской платы.
Это базовая система ввода-вывода ПК, которая включается, как только система начинает загружаться. Он поставляется со встроенной материнской платой в виде микросхемы.
Это один из основных процессоров, отвечающих за инициализацию оборудования при запуске операционной системы. В настоящее время каждая современная материнская плата имеет встроенную флэш-память, в которой хранятся данные BIOS.
Но у этой памяти есть ограничение, то есть она может быть заражена руткитами BIOS. Чтобы устранить эту проблему, преемником BIOS является Unified Extensible Firmware Interface или UEFI.
Как найти необходимую версию BIOS и установить её подробно описано в статье https://smartronix.ru/kak-obnovit-bios-pereproshit
Зачем обновлять BIOS
Если вы обновили свою систему новым оборудованием или процессором, но система их не распознает; тогда вам нужно обновить BIOS.
Как обновить BIOS в Windows 10
Посмотрим пошаговый процесс со скриншотами.
Обновить BIOS очень просто, если у вас есть вся информация о BIOS и о том, как она работает. Поэтому не прерывайте процесс, пока вы обновляете BIOS. Будьте осторожны, если вы живете в месте, где часто случаются перебои в подаче электроэнергии. Поэтому убедитесь, что ваш компьютер подключен к исправному ИБП.
Если вы обновляете BIOS своего ноутбука, убедитесь, что ваша батарея заряжена на 100% и может обеспечить резервное копирование в течение как минимум 20-30 минут.
Убедитесь, что BIOS, который вы хотите установить на материнскую плату, на 100% совместим с вашей материнской платой и процессором. Поэтому желательно скачать BIOS с официального сайта производителя материнской платы.
Как правило, мы не обновляем BIOS до тех пор, пока не столкнемся с проблемами производительности. То же самое и со стороны производителя материнской платы. Но если вы
собираетесь разогнать процессор или оперативную память, вам необходимо обновить BIOS, чтобы повысить производительность. Во-первых, нам нужна флешка и убедитесь, что он полностью чист и не содержит вирусов.
Вам необходимо скачать файл BIOS с официального сайта. Затем разархивируйте файл BIOS на флэш-накопитель.
Шаг 1. Проверьте модель материнской платы или ноутбука.
Не волнуйтесь, это несложная задача. Если вы пользователь настольного компьютера, вы можете легко его найти. Но после этого необходимо скачать BIOS с официального сайта производителя материнской платы. Так что считайте этот шаг важным.
Найдите коробку с материнской платой, и вы узнаете модель вашей материнской платы № Например, материнская плата AMD имеет A320, B450, X470, B550, X570 и т. д. Intel имеет Z370, H310, Z390, Z490 и т. Д.
Если у вас нет коробки с материнской платой, просто откройте боковую панель шкафа процессора, и вы увидите название модели или номер вашей материнской платы. Если ваша система запущена и работает, просто загрузите приложение CPU-Z и установите его. Запустите приложение и перейдите на вкладку Mainboard, и вы увидите номер модели вашей материнской платы, как показано на изображении ниже.
Шаг 2. Найдите версию BIOS в Windows 10
Следующим шагом будет поиск текущей версии BIOS вашей системы. Потому что вы не хотите устанавливать одну и ту же версию BIOS дважды. Или вы не хотите по ошибке понизить версию BIOS.
Чтобы узнать версию BIOS вашей системы, выполните следующие действия:
Вариант 1. Командная строка – лучшее место, чтобы узнать версию BIOS вашей системы. Сначала нажмите клавиши Windows + X, чтобы открыть меню WinX, и выберите из списка
Командная строка (администратор) или Windows PowerShell (администратор). См. Скриншоты ниже.
Теперь запустите командную строку (администратор) или Windows PowerShell (администратор) от имени администратора, введите «wmic bios get smbiosbiosversion» и нажмите Enter. Просто скопируйте команду между кавычками.
После этого вы увидите версию BIOS вашей системы. Здесь в примере это A.D0, вы можете увидеть другую версию BIOS.
Вариант 2. В качестве альтернативы вы можете ввести «systeminfo» после шага 1 вышеупомянутой опции и нажать Enter. Эта команда предоставит длинный список вашей системной информации, и из этого списка вы сможете найти версию BIOS вашей системы.
Вариант 3. Еще один способ узнать текущую версию BIOS вашей системы – это инструмент «Информация о системе». Инструмент системной информации содержит всю важную информацию, относящуюся как к аппаратному, так и к программному обеспечению. Итак, вы можете увидеть текущую версию BIOS, в которой вы работаете.
Нажмите Window Key + S и нажмите Enter, а затем выберите Системную информацию из списка.
Этот метод самый простой из всех, и вы можете получить другую информацию, относящуюся к вашей системе. Просто запомните панель «Сводка системы» в левом верхнем углу, где хранится эта информация. Моя версия BIOS – A.D0, как выделено и подчеркнуто на скриншоте ниже.
Вариант 4. Вы можете проверить версию BIOS, напрямую войдя в BIOS. Для этого вам может потребоваться перезагрузить систему и нажать клавишу Del, F2, F10 или F12 на клавиатуре во время загрузки системы. Для моей материнской платы это Del или кнопка Delete.
Чтобы узнать, какую клавишу нужно нажимать при перезагрузке системы смотри руководство к материнской плате или посетите официальный сайт производителя материнской платы и загрузите руководство. См. Снимок экрана ниже для изображения BIOS, чтобы вы могли понять. Но помните, ваш BIOS может выглядеть иначе.
Вариант 5. Нажмите Windows Key + R, чтобы Выполнить команду и введите DXDiag для инструмента диагностики DirectX. Это полезный инструмент для проверки вашего дисплея, аудио драйверов и информации об оборудовании. С помощью этого инструмента вы также можете увидеть, какая версия BIOS у вас установлена.
Если после запуска команды появятся какие-либо всплывающие окна, просто выберите «Да» и подождите несколько секунд. Перейдите на вкладку «Система» инструмента DxDiag и найдите раздел BIOS. Он содержит необходимую информацию о версии BIOS, как показано на снимке экрана ниже для вашего понимания.
Вариант 6. Просто запустите приложение CPU-Z, которое вы скачали ранее, перейдите на вкладку «Материнская плата» и найдите раздел BIOS, в котором вы можете увидеть версию BIOS вашей системы.
Сочетания клавиш для открытия BIOS
Каждый производитель материнской платы предоставляет возможность войти в настройки BIOS или CMOS. Этот интерфейс отличается от Windows и позволяет настраивать параметры в соответствии с вашими требованиями. Обычно для повышения производительности предпочтительнее разгон ОЗУ.
Ниже приведен список многих распространенных процессов для доступа к настройке BIOS вашего компьютера.
Для компьютеров нового поколения
В процессе загрузки нажмите любую из следующих пяти клавиш, чтобы войти в BIOS. Это следующие:
F1 *
F2 *
F10 *
Del
Esc
* F1, F2, F10 – это функциональные клавиши в верхней части клавиатуры. В случае с ноутбуками вы можете увидеть логотип бренда и ничего не видеть или можете увидеть сообщение вроде «Нажмите , чтобы войти в программу настройки BIOS».
Старые компьютеры
На некоторых старых компьютерах были разные методы входа в BIOS. Некоторые ключи приведены ниже:
Ctrl + Alt + Esc
Ctrl + Alt + Ins
Ctrl + Alt + Enter
Ctrl + Alt + S
Клавиша Page Up
Клавиша Page Down
Шаг 3. Способы прошивки BIOS в Windows 10
Возьмите с собой флешку на 4 ГБ. Теперь убедитесь, что ваша флешка отформатирована и не содержит всех видов вирусов или вредоносных программ. Потому что в противном случае это может привести к повреждению вашего BIOS. Восстановление BIOS затруднено, если у вас повреждена память BIOS.
Так что будьте осторожны с этим моментом. Теперь перейдите на официальный сайт производителя вашей материнской платы или, если вы используете ноутбук, посетите официальные сайты только для того, чтобы загрузить последнюю совместимую версию BIOS из опции «обновить» вашей системы. После завершения загрузки поместите основной файл BIOS на флешку. Если он заархивирован, распакуйте его с помощью WinRAR.
Для обновления BIOS вам необходимо войти в BIOS вашей системы, используя следующие методы:
Метод 1: Вставьте флешку в вашу систему, в которой у вас есть последний файл BIOS. Перезагрузите вашу систему, используя опцию Reset this PC. Теперь нажмите Windows Key + S и введите Reset this PC.
Теперь перейдите в раздел «Дополнительные настройки» и нажмите «Перезагрузить сейчас».
См. Изображение ниже:
Или удерживайте клавишу Shift и выберите вариант «Перезагрузить». После загрузки вы должны увидеть несколько доступных опций, и теперь выберите из них опцию Устранение неполадок.
В параметре «Устранение неполадок» у вас есть два варианта: 1. Сбросить этот компьютер и 2. Дополнительные параметры. Выберите Дополнительные параметры.
В разделе «Дополнительно» у вас снова есть несколько других вариантов. Выберите «Настройки прошивки UEFI».После этого ваша система снова перезагрузится, и на этот раз она загрузится в меню BIOS материнской платы. Здесь мы используем материнскую плату X470 gaming plus. Меню загрузки выглядит как на изображении ниже.
Перейдите на вкладку M-Flash и выберите один файл для обновления параметра BIOS. Если вы используете материнскую плату GIGABYTE, у вас будет опция Q-Flash. Или, если у вас материнская плата ASUS, у вас есть опция EZ-Flash вместо M-Flash.
После этого вы должны выбрать флешку, на которой у вас есть файл BIOS. Выберите BIOS, и система снова перезагрузится в режиме M-Flash.
Теперь должен начаться процесс обновления. Это может занять несколько минут, поэтому убедитесь, что вы подключены к ИБП, и не пытайтесь перезагрузить компьютер вручную. После завершения обновления система перезагрузится, и вы получите сообщение о том, что ваш BIOS обновлен.
Если вы используете ноутбук, некоторые производители предоставляют служебную программу для обновления системного BIOS компьютера. Для этого вам не нужно следовать описанному выше методу. Но процедура будет такой же, и во время установки системного BIOS не перезагружайте и не теряйте питание вашей системы.
Метод 2: USB-накопитель DOS
Этот метод самый сложный из всех. В рамках этого процесса обновления BIOS Windows 10 вам необходимо создать загрузочную флешку и скопировать последнюю версию BIOS, которую вы хотите установить в свою систему. После этого вам понадобится код сценария, который перепрограммирует BIOS вашей материнской платы.
Загрузите файл последней версии BIOS, а также файл сценария. Убедитесь, что у вас есть файл сценария. Чтобы создать загрузочный USB-накопитель, сначала вам нужно загрузить Rufus, сторонний инструмент. После установки Rufus отформатируйте флешку с помощью опции «Создать загрузочный диск с помощью FreeDOS».
Затем перенесите последний файл BIOS и сценарий на флешку. Затем перезагрузите компьютер и загрузитесь с USB-накопителя. Для этого вы переопределили загрузочное устройство и после этого загрузились с USB-накопителя. Теперь запустите сценарий запуска в DOS.
Это расширенный процесс обновления BIOS Windows 10, поэтому мы рекомендуем вам внимательно прочитать руководство по материнской плате.
Метод 3: Прикладные программы для Windows
Этот метод самый простой из всех. Но не все материнские платы используют этот метод. Он в основном используется для обновления BIOS ноутбука, хотя он прост, иногда мешает другим процессам и может привести к сбою обновления BIOS.
В соответствии с этим методом вам понадобится флешка, которая должна быть свободной от вирусов, после этого загрузите на неё последнюю версию BIOS. Убедитесь, что безопасность системы в настоящее время отключена. Потому что часто это мешает процессу обновления BIOS.
Ниже представлен образ ноутбука MSI, использующего служебную программу Dragon Center, и он получает обновление для последней версии BIOS.
Установите флажок и нажмите кнопку «Установить». Он сделает всю работу. Но некоторые производители настоятельно не рекомендуют обновлять BIOS. Производители компьютеров, такие как GIGABYTE, MSI, Dell, Asus, Lenovo, предлагают встроенный инструмент для обновления вашего BIOS. Но эта функция не всегда работает. Мы рекомендуем вам следовать Первому методу для обновления BIOS Windows 10 .
Часто задаваемые вопросы: как прошить BIOS
Вопрос №1) Насколько безопасно обновлять BIOS Windows 10?
Ответ: Обновить системную BIOS для Windows 10 легко, если вы выполните действия, указанные в руководстве, упомянутом выше. Однако ни один из производителей компьютеров
не рекомендует без необходимости обновлять BIOS системы. Это изменяет полную настройку системы, и если ее выполнить неправильно, вы можете столкнуться с проблемами при загрузке системы.
Вопрос № 2) Сколько времени нужно для обновления BIOS для Windows 10?
Ответ: Обновление BIOS Windows 10 может занять чуть больше 10 минут. Однако, чтобы быть в безопасности, оставьте для той же цели временные рамки около 20-30 минут.
Кроме того, убедитесь, что у вас есть надлежащий источник питания без каких-либо перебоев во время обновления BIOS Windows 10.
Вопрос № 3) Каковы последствия неправильного обновления BIOS? Может ли из-за этого повредиться моя материнская плата?
Ответ: Обновление BIOS может произойти неправильно в следующих случаях:
- В случае сбоя питания во время процесса обновления BIOS.
- Если в новом BIOS есть коды ошибок.
- Если что-то подобное произойдет, вы можете столкнуться с проблемами, возникающими из-за сбоя обновления BIOS. И если это произойдет, возможно, вы больше не сможете загружать систему. Хотя есть способы восстановить потерю и вернуть систему в нормальное состояние. Рекомендуется не обновлять BIOS время от времени без причины.
Вывод
Говоря о проблемах материнской платы, неправильное обновление BIOS может серьезно повредить любую материнскую плату. Поэтому внимательно прочтите руководство, а затем попробуйте сделать это самостоятельно.
Краткое изложение всех моментов, затронутых в этом руководстве:
- BIOS – это встроенная флеш-память, которая поставляется с материнской платой и отвечает за инициализацию оборудования во время загрузки системы.
- В случае обновления оборудования, когда ОС не может распознать какое-либо устройство, нам потребуется обновить BIOS.
- Обновление BIOS в вашей системе состоит из нескольких шагов. Первым делом нужно проверить номер модели материнской платы. Затем вам нужно найти версию BIOS Windows 10, используемую вашей системой, следуя любому из вариантов, упомянутых ранее. Загрузите последнюю версию файла BIOS, посетив официальный сайт Windows. Сохраните файл на флеш-накопителе, на котором нет вирусов или вредоносных программ. Если у вас есть поврежденный файл BIOS, он может повредить функции вашей системы, из-за чего система может перестать загружаться. Так что нужно быть очень осторожным.
- Предполагая, что у вас есть правильный BIOS, загруженный на ваш флэш-накопитель, после этого вам необходимо войти в настройку BIOS системы, используя любой из методов, описанных ранее. Затем выполните процедуру обновления, как указано выше, и выполните обновление BIOS в Windows 10.
Надеюсь, у вас есть четкое представление о том, как обновить BIOS Windows 10 на вашем ПК в пошаговом процессе. Если вы столкнетесь с какими-либо трудностями,
попробуйте посмотреть несколько видео на YouTube, чтобы увидеть это практически. Однако по любым дополнительным вопросам по этому поводу не стесняйтесь спрашивать в
разделе комментариев.
На чтение 9 мин Просмотров 3.8к. Опубликовано 04.07.2019
Содержание
- Подготовка
- Как провести обновление
- Обновление AMI BIOS
- Этап 1: Определение типа материнской платы и версии микропрограммы
- Этап 2: Загрузка обновлений
- Этап 3: Установка обновлений
- Заключение
- Определение текущей версии
- Обновление версии «BIOS» компании «AMI» в среде Windows Seven
- Видео — AMI BIOS обновление
Если Вас интересует то, как обновить AMI BIOS (БИОС), то следует рассмотреть подобную задачу более подробно. Может возникнуть вопрос о том, для каких целей следует выполнять подобные процедуры. Основной задачей является улучшение работы устройства. Предусматривается не только ускорение загрузки операционной системы, но и появление новых функций. Нельзя забывать про определенные опасности подобного процесса. Выполняет его необходимо строго в соответствии с инструкциями.
Подготовка
Начинать работы необходимо с определения того, какая именно системная плата используется на конкретном устройстве. Дополнительно, происходит уточнение версии БИОС. Имеется несколько способов выполнить поставленную задачу:
- Посмотреть модель платы можно непосредственно на её корпусе. Происходит вскрытие системного блока и осматривается место на плате между PCI разъемами.
- При загрузке необходимо оставить процесс и найти строку наподобие «A7380MS v1.8 133101». Расшифровка говорит об использовании платы модели MS-7380 с версией БИОС 1.8.
- Скачивается программа Everest. На скриншоте продемонстрировано, по какому пути следует пройти. Дополнительным преимуществом является предоставление сведений о том, где скачать обновленияBIOS (БИОС).
Как провести обновление
Когда все подготовительные действия завершены, необходимо провести загрузку. Один из способов поиска обновлений представлен выше. Можно найти нужные файлы на сайте производителя материнской платы. Самый удобный подход заключается в скачивании специализированных программ. В данном случае, это Live Update 5 или более поздняя версия (если на момент прочтения Вами статьи она выпущена. Программа используется для изделий MSI и не предназначается для моноблоков или ноутбуков. В любом случае, найти аналог не составит труда.
1. Запускаем сканирование с целью обнаружить обновление AMI BIOS.
2. Будет выдан перечень результатов. Среди предложенного списка требуется найти пункт, содержащий в своём названии слово «BIOS».
3. Указываем, куда именно должен быть сохранён скачиваемый файл. Теперь, когда всё готово, можно приступать к непосредственному выполнению поставленной задачи.
4. Требуется запустить исполняемый файл и просто нажимать «Next» на выдаваемых окнах. Это наглядно продемонстрировано на скриншотах.
5. Далее можно выполнить обновление БИОС АМИ непосредственно из Windows или выполнить запись на внешний носитель (флешку). Будем рассматривать первый вариант действий. Выдаётся предложение о закрытии всех работающих приложений.
6. Появится окно, в котором будет прописываться текущий ход установки. Когда она завершится, поступит предложение нажать любую кнопку. После этого осуществляется перезагрузка операционной системы.
Таким образом, процесс обновления является достаточно простым. Появляется окно с предложением нажать F1 для выполнения настройки BIOS или F2 для использования оптимальных параметров. Если у Вас нет соответствующих познаний, выбирайте второй вариант.

Несмотря на большое количество выпускаемых материнских плат, поставщиков чипов BIOS для них существует немного. Один из самых популярных – компания American Megatrends Incorporated, более известная под аббревиатурой AMI. Сегодня мы хотим рассказать, как следует обновлять БИОС такого типа.
Обновление AMI BIOS
Перед тем как мы приступим к описанию процедуры, отметим важный момент – обновление БИОС требуется лишь в редких случаях. Они описаны ниже, в следующей статье.
Теперь переходим непосредственно к инструкции. Обратите внимание, что она рассчитана на владельцев настольных ПК, тогда как обладателям ноутбуков рекомендуем изучить отдельные руководства.
Урок: Обновление BIOS на лэптопах ASUS, Acer, Lenovo, HP
Этап 1: Определение типа материнской платы и версии микропрограммы
Важный нюанс, который следует знать перед апгрейдом системного ПО – определяющую роль играет не тип БИОС, а производитель материнской платы. Поэтому первый этап и заключается в определении модели «материнки», а также версии уже установленной в неё микропрограммы. Самый простой вариант – задействовать программу для определения комплектующих компьютера. Одним из лучших решений является AIDA64.
- Загрузите пробный дистрибутив программы и установите его на компьютер, затем запустите с ярлыка на «Рабочем столе».
- В основной вкладке кликните по пункту «Системная плата».
Повторите действие в следующем окне.

Прокрутите введения вниз, до блока «Данные о системной плате» – здесь будут размещены ссылки, нужные для обновления BIOS. Они пригодятся нам на следующем этапе.
Этап 2: Загрузка обновлений
Самый важный этап – загрузка подходящих обновлений.
Напоминаем, что AMI BIOS сам по себе не имеет значения, а важны производитель, модельный ряд и ревизия материнской платы!
- Откройте браузер и воспользуйтесь ссылками из AIDA64, полученными на предыдущем этапе, или же перейдите к сайту производителя вашей платы самостоятельно.
Обратите внимание! Многие варианты AMI BIOS не поддерживают кумулятивные обновления: не рекомендуется устанавливать версию 1.4 на BIOS 1.0, если есть версии 1.2, 1.3 и так далее!
Этап 3: Установка обновлений
Непосредственно установить новый BIOS можно несколькими разными способами. Рассмотреть их все в пределах одной статьи невозможно, поэтому сосредоточимся на варианте с установкой через DOS-оболочку.
-
Перед началом процедуры стоит подготовить носитель. Возьмите подходящую флешку, объёма до 4 Гб, и отформатируйте её в файловой системе FAT32. Затем скопируйте на неё файлы прошивки, после чего извлеките носитель.

Подробнее: Как отформатировать флешку
Зайдите в БИОС и выберите загрузку с флешки.
Подробнее: Настраиваем BIOS для загрузки с флешки
Выключите компьютер, подключите к нему USB-накопитель, и снова включите. Появится интерфейс оболочки.
Для выбора корневого каталога введите следующие команды (не забывайте нажимать Enter после каждой):
fs0:
fs0: cd EFIBOOT
Далее введите команду ls для отображения списка файлов. Найдите в нём файл прошивки и утилиту-прошивальщик (для каждого варианта AMI BIOS названия будут разными!).
Далее введите команду следующего вида:
*имя утилиты-прошивальщика* *имя файла прошивки* /b /p /n /r
Заключение
Процедура обновления AMI BIOS имеет свои особенности, поскольку отличается для каждого из вендоровских вариантов.
Отблагодарите автора, поделитесь статьей в социальных сетях.
«BIOS» – это основное системное ПО ввода-вывода, а также полноценный набор различных программ. Его главным предназначением является обеспечение стабильной и качественной работоспособности аппаратуры компьютера вместе с разнообразными устройствами, подключаемыми к нему. Сам же термин — достаточно простая аббревиатура «Basic Input/Output System». Он также несет ответственность за столь важную часть работы ПК, как первоначальный пуск и загрузка установленной ОС.
Без подобного программного обеспечения не было бы возможности вводить и выводить информацию из компьютера. На сегодняшний день программное обеспечение «BIOS» располагает широким функционалом, что позволяет пользователю устанавливать код-пароль для персонального компьютера, указывать необходимую дату и время. «БИОС» также обладает весьма полезной функцией, с помощью которой можно выбирать устройства, используемые для загрузки ОС.
«BIOS» время от времени обновляется, получает новые возможности и функции. Однако стоит отметить, что как таковое обновление «BIOS» не приводит ни к каким заметным изменениям в качестве работы персонального компьютера. Но если пользователь столкнулся с ошибкой, то в таком случае обязательно необходимо обновить программу до более актуальной версии, так как в ней будет содержаться исправление многих ошибок, а также полезное увеличение общего количества поддерживаемых для взаимодействия процессоров.
Примечание! Существует несколько разновидностей «BIOS», и различные производители ПК предпочитают устанавливать на свои девайсы разное программное обеспечение. Но всего существует три главных вида: AMI (American Megatrends Incorporated), Award BIOS (Award Software), UEFI BIOS.
Определение текущей версии
Перед непосредственно началом процедуры обновления подобного ПО необходимо определить имеющуюся у пользователя версию. Для этого нужно:
-
Запустить процесс «Выполнить» при помощи запуска из меню «Пуск» или комбинированием клавиш клавиатуры «Win» и «R».
Кроме того, перед тем, как начать обновлять вышеупомянутое ПО, необходимо определить версию материнской платы. Для этого стоит:
-
Запустить процесс «Выполнить» при помощи запуска из меню «Пуск» или комбинированием клавиш клавиатуры «Win» и «R».
Обновление версии «BIOS» компании «AMI» в среде Windows Seven
Перед началом проведения обновления следует понять, что для каждого компьютера требуются разные версии «BIOS». Это зависит как от производителя, так и от многих других факторов. Поэтому перед началом обновления до более актуальной версии необходимо узнать название имеющейся, ведь это будет нужно для поиска нужных улучшений. В зависимости от операционной системы, производителя компьютера и материнской платы, могут различаться действия, необходимые для успешного проведения актуализации среды «BIOS». Итак, для обновления подобного ПО, следует:
-
Определить версию «BIOS», после чего открыть веб-браузер. В поисковой строке вписать указанную в настройках версию ПО и добавить слово «update».
Примечание! Перед началом обновления необходимо закрыть все возможные программы и процессы. Кроме того, прерывать процедуру актуализации ни в коем случае нельзя, равно как и отключать ПК от сети, ведь это может привести к выходу из строя всей системы. Обновление для «AMI BIOS» можно найти на официальном сайте компании – ami.com.
Обновление «BIOS» – это сложный процесс, который необходимо выполнять, обладая всей информацией о собственном персональном компьютере. Без информации пытаться обновить «биос» или же изменить его ни в коем случае нельзя, так как это может привести к необратимым последствиям. Первым делом нужно ознакомится с установленной версией подобного ПО на вашем компьютере, после чего узнать версию материнской платы. После сбора подробной информации можно приступать к поиску соответствующих файлов обновления в интернете. Рекомендуется пользоваться только официальными сайтами разработчиков, так как на них Вы гарантированно получите качественное и безопасное обновление. Если же использовать сторонние сайты, то существует возможность заразить компьютер вредоносными программами или же напрочь сломать систему.
Видео — AMI BIOS обновление
Понравилась статья?
Сохраните, чтобы не потерять!
BIOS — важнейшая часть персонального компьютера. Этот небольшой кусок кода, записанный в энергонезависимую флеш-память обеспечивает доступ к накопителям — гибким и жёстким дискам, портам ввода-вывода, клавиатуре и мыши. В начале главной задачей BIOS был поиск операционной системы на доступных накопителях и её запуск. Со временем BIOS обзавёлся меню настроек, графическим интерфейсом и даже возможностью работы в интернете без загрузки основной операционной системы. На сегодняшний день материнские платы оснащаются BIOS двух разных типов: классическим и UEFI. Как вызвать, настроить, обновить BIOS — тема нашей статьи.
Базовая система ввода-вывода (BIOS) состоит из двух частей. В первую часть входят программы, упрощающие взаимодействие операционной системы с оборудованием: процессором, оперативной памятью, жёсткими дисками и портами ввода-вывода. Это своеобразная подводная часть айсберга, доступ к которой используют или прикладные программы или программисты при написании программ, а простой пользователь может даже не догадываться о ней. Вторая часть — интерактивная система настройки компьютера, запустить которую можно даже без операционной системы. Её возможности достаточно широки: можно изменить системные дату и время, настроить параметры работы с жёсткими дисками, изменить порядок загрузки с носителей, включать или отключать периферийные устройства и порты, а также управлять быстродействие компьютера, изменяя частоту работы процессора и оперативной памяти.
Более продвинутые версии BIOS оснащались простеньким графическим интерфейсом с поддержкой мыши, появились встроенные оптимизаторы быстродействия, интернет-браузер и даже антивирус, защищавший от заражения загрузочный раздел жёсткого диска.
В чём разница между UEFI и BIOS
Уже вначале «нулевых» стало ясно, что архаичный текстовый интерфейс BIOS уже не отвечает требованиям времени — слишком огромной выглядела пропасть между яркой и живой операционной системой Windows и унылым двуцветным текстовым режимом BIOS. Кроме того, у BIOS были ограничения по максимальному размеру поддерживаемых жёстких дисков и адресуемой оперативной памяти, что не позволяло оснастить его качественной графической оболочкой. Поэтому уже в декабре 2000 г. корпорация INTEL выпустила спецификацию нового интерфейса между оборудованием и операционной системой, названный EFI — Extensible Firmware Interface. Его коммерческим развитием стал UEFI (Unified Extensible Firmware Interface) — совместная разработка Intel, AMD и Microsoft, которым материнские платы стали оснащаться с 2007 года.
Помимо красивого графического интерфейса с поддержкой мыши, сети и встроенным интернет-браузером, UEFI демонстрирует следующие преимущества над классическим BIOS:
- возможность загрузки операционной системы с жёстких дисков большого объёма (BIOS не может грузить ОС с дисков больших, чем 2 Тб);
- вызов оболочки UEFI прямо из сеанса операционной системы Windows;
- безопасный запуск Secure Boot, который позволит проверить установленную операционную систему на наличие вирусов и вредоносных программ без использования специальных загрузочных носителей;
- возможность загрузки операционной системы по сети — возможно создание бездисковых рабочих станций;
- установка приложений-надстроек к UEFI, которые можно будет выполнять до загрузки операционной системы: браузер, антивирус, клиент электронной почты или интернет-мессенджер.
Поскольку UEFI является программно-аппаратным решением, нельзя оснастить им старую материнскую плату или ноутбук. Как следствие — на компьютерах с UEFI затруднён или вообще невозможен запуск старых операционных систем, таких как Windows XP или Windows 2000.
Версии BIOS на компьютерах
В зависимости от производителя материнской платы или ноутбука версия BIOS может быть разной, а соответственно — быть разным интерфейс пользователя в управляющей программе-конфигураторе. Классический вариант BIOS предоставляет примерно одинаковый функционал настройки материнской платы, в зависимости от разработчика BIOS меняется только внешний вид интерфейса и горячие клавиши вызова настроек BIOS при старте компьютера.
AWARD BIOS
Один из самых распространённых BIOS на материнских платах среднего и бюджетного сегмента. Фирменный интерфейс представляет собой главный экран со списком разделов, перемещаться по которым можно при помощи клавиш управления курсором — «стрелок». Клавишей Enter можно перейти в нужный раздел, в котором осуществляются необходимые настройки.
Чтобы попасть в настройки AWARD BIOS — удерживайте при включении компьютера клавишу DEL. Удерживая при включении компьютера клавишу F12 можно вызвать меню выбора загрузочного носителя. Это полезно, если вы переустанавливаете операционную систему и загрузиться нужно с флешки или оптического диска.
AMI BIOS
BIOS этого типа можно встретить как на материнских платах стационарных компьютеров, так и на ноутбуках, интерфейс управляющей программы представляет собой верхнее меню с разделами и экраны настроек, по которым можно перемещаться. При включении компьютера нажмите клавишу DEL, чтобы попасть на главный экран BIOS, который содержит системную информацию (тип процессора, объем оперативной памяти, подключённые жёсткие диски) и настройки текущих времени и даты.
Выход из BIOS с сохранением настроек производится при помощи клавиши F10.
PHOENIX BIOS
Компания Phoenix Inc долгое время разрабатывала BIOS для ноутбуков, а также материнских плат для рабочих станций и серверов. После поглощения компанией фирмы AMI функционал BIOS стал унифицирован, а интерфейс AMI BIOS и PHOENIX BIOS — абсолютно одинаков.
Ноутбучная версия PHOENIX BIOS отличается уменьшенным количеством настроек — все возможности тонкой настройки оперативной памяти, управления процессором и чипсетом заблокированы, чтобы снизить риск повреждения ноутбука слабо подготовленным пользователем.
UEFI
В отличие от классического BIOS, где двумя разновидностями оснащались почти все материнские платы, интерфейс UEFI различается: ASUS, Gigabyte, Lenovo, MSI — все подошли к разработке оболочки UEFI по-своему, оснащая её своими фирменными «фишками».
Asus предлагает утилиту для настройки быстродействия EZ Booster, которая автоматически настраивает систему на максимальное быстродействие, подбирая максимально высокие частоты для оперативной памяти и процессора.
Gigabyte оснастила свои UEFI системы фирменной оболочкой 3D BIOS, которая соединяет в себе графику и управление мышью с классическим меню BIOS десятилетней давности. Такой интерфейс придётся по душе консервативно настроенным пользователям.
Все современные материнские платы MSI оснащаются новейшей разработкой фирмы — Click BIOS 4. Это графическая система UEFI, предоставляющая пользователю максимально гибкий уровень настроек компонентов компьютера, антивирусную защиту загрузочных носителей и встроенный в UEFI интернет-браузер.
Как видите, практически оболочка представляет собой мини-операционную систему с интуитивно-понятным графическим интерфейсом, поэтому управление настройками UEFI на разных материнских платах не составит труда даже для новичка.
Будучи студентом второго курса я приобрёл «с рук» ноутбук IBM Thinkpad, BIOS которого оказался для меня «крепким орешком» — никаких подсказок при загрузке ноутбук на экран не выводил, а попытки попасть в настройки BIOS при помощи клавиш DEL или F1 успехом не увенчались. Как оказалось позже, для входа в настройки BIOS фирма-производитель разместила на клавиатуре специальную клавишу — THINKVANTAGE, нажатие на которую позволяет войти в настройки BIOS как при загрузке операционной системы, так и из среды WINDOWS. Сейчас линейку ноутбуков Thinkpad производит компания Lenovo, а BIOS на них сменился UEFI, но синяя кнопка THINKVANTAGE по-прежнему присутствует на клавиатуре.
Как узнать версию BIOS в ОС Windows 10
Узнать версию BIOS можно при помощи программы CPU-Z, которая распространяется совершенно бесплатно. Программа работает в любой актуальной версии Windows — от XP до Windows 10, не требует регистрации и кроме информации о BIOS позволяет узнать немало интересного о компонентах вашего компьютера: материнской плате, видеокарте, процессоре, модулях оперативной памяти.
- Загрузите программу с сайта разработчика.
Загрузите программу CPU-Z с сайта - Запустите программу и перейдите на вкладку Mainboard.
Перейдите на вкладку Mainboard - В блоке BIOS вы можете узнать его тип, версию и дату последнего обновления.
Информация о версии отображается в блоке по центру окна
Как зайти в BIOS на Windows 10
В зависимости от версии и производителя BIOS различаются и способы входа в меню его настроек. Если большинство версий классического BIOS предусматривают вход в меню настроек перед загрузкой операционной системы, то с UEFI все обстоит с точностью до наоборот: вход в настройки осуществляется при помощи загрузочного меню операционной системы.
Вход в BIOS при включении компьютера
При включении компьютера на мониторе появляется изображение экрана начальной загрузки, где отображаются тип процессора, объем оперативной памяти и подключённые накопители. В нижней строке экрана при этом появляется подсказка, какую клавишу нужно нажать для того, чтобы попасть в настройки BIOS. В зависимости от модели материнской платы это могут быть клавиши DEL, F1 или F2.
Горячие клавиши BIOS
При запуске или перезагрузке компьютера кроме входа в меню настроек BIOS существуют также горячие клавиши для доступа к некоторым другим функциям, доступным до загрузки операционной системы. В большинстве современных ноутбуков доступна функция восстановления операционной системы со скрытого раздела жёсткого диска, которая тоже запускается при помощи клавиатурного сочетания BIOS.
Таблица: сочетания клавиш для вызова различных функций BIOS материнских плат стационарных ПК
| Материнская плата | Версия BIOS | Горячая клавиша | Функция |
| Acer | AMI | Del | Вход в настройки BIOS |
| F12 | Выбор загрузочного носителя | ||
| ASRock | AMI | F2 или DEL | Вход в настройки BIOS |
| F6 | Запуск программы обновления BIOS | ||
| F11 | Выбор загрузочного носителя | ||
| TAB | Отображение начального экрана загрузки | ||
| Asus | Phoenix-Award | DEL | Вход в настройки BIOS |
| TAB | Display BIOS POST Message | ||
| F8 | Выбор загрузочного носителя | ||
| Alt + F2 | Запуск программы обновления BIOS | ||
| F4 | Asus Core Unlocker | ||
| BioStar | Phoenix-Award | F8 | Enable System Configuration |
| F9 | Выбор загрузочного носителя | ||
| DEL | Вход в настройки BIOS | ||
| ChainTech | Award | DEL | Вход в настройки BIOS |
| ALT+F2 | Запуск программы обновления BIOS | ||
| ECS (EliteGrour) |
AMI | DEL | Вход в настройки BIOS |
| F11 | BBS POPUP | ||
| FoxConn (WinFast) |
AMI | TAB | Отображение начального экрана загрузки |
| DEL | Вход в настройки BIOS | ||
| ESC | Выбор загрузочного носителя | ||
| GigaByte | Award | ESC | Пропустить тест памяти |
| DEL | Вход в настройки BIOS | ||
| F9 | Вызов аварийного восстановления | ||
| F12 | Выбор загрузочного носителя | ||
| Intel | AMI | F2 | Вход в настройки BIOS |
| MSI (MicroStar) |
F2 | Вход в настройки BIOS |
Таблица: сочетания клавиш для вызова различных функций BIOS ноутбуков
| Производитель ноутбука | BIOS (модель) | Горячая клавиша | Функция |
| Acer | Phoenix | F2 | Вход в настройки BIOS |
| F12 | Выбор загрузочного носителя | ||
| Alt+F10 | Запуск восстановления системы | ||
| Alt+F11 | Запуск системы проверки дисков | ||
| Asus | AMI | F2 | Вход в настройки BIOS |
| ESC | Popup Menu | ||
| F4 | Easy Flash | ||
| Phoenix-Award | DEL | Вход в настройки BIOS | |
| F8 | Выбор загрузочного носителя | ||
| F9 | Запуск восстановления системы | ||
| Benq | Phoenix | F2 | Вход в настройки BIOS |
| Dell | Phoenix, Aptio | F2 | Вход в настройки BIOS |
| F12 | Выбор загрузочного носителя | ||
| Ctrl+F11 | Запуск восстановления системы | ||
| eMachines (Acer) |
Phoenix | F12 | Выбор загрузочного носителя |
| F2 | Вход в настройки BIOS | ||
| Fujitsu Siemens |
AMI | F2 | Вход в настройки BIOS |
| F12 | Выбор загрузочного носителя | ||
| Alt+F10 | Запуск восстановления системы | ||
| Gateway (Acer) |
Phoenix | Click mouse or Enter | Меню |
| F2 | Вход в настройки BIOS | ||
| F10 | Выбор загрузочного носителя | ||
| F12 | PXE Boot | ||
| Alt+F10 | Запуск восстановления системы | ||
| HP (Hewlett-Packard) / Compaq |
Insyde | ESC | Выбор загрузочного носителя |
| F1 | Системная информация | ||
| F2 | Системная диагностика | ||
| F9 | Выбор загрузочного носителя | ||
| F10 | Вход в настройки BIOS | ||
| F11 | Запуск восстановления системы | ||
| Enter | Continue Startup | ||
| F12 | Запуск проверки дисков | ||
| Lenovo (IBM) |
Phoenix SecureCore Tiano | F2 | Вход в настройки BIOS |
| F12 | Выбор загрузочного носителя | ||
| Alt+F10 | Запуск восстановления системы | ||
| MSI (Micro Star) |
Phoenix | DEL | Вход в настройки BIOS |
| F11 | Выбор загрузочного носителя | ||
| TAB | Отображение экрана POST | ||
| F3 | Запуск восстановления системы | ||
| Alt+F10 | Запуск восстановления системы | ||
| Packard Bell (Acer) |
Phoenix | F2 | Вход в настройки BIOS |
| F12 | Выбор загрузочного носителя | ||
| Samsung | Phoenix | ESC | Выбор загрузочного носителя |
| Toshiba | Phoenix | Esc, F1, F2 | Вход в настройки BIOS |
| Toshiba Satellite A300 |
Phoenix | F12 | Вход в настройки BIOS |
Вход в параметры UEFI из Windows 10
В операционной системе Windows 10 вход в параметры UEFI осуществляется через меню загрузки операционной системы. Чтобы попасть в него, произведите следующие действия:
- Вызовите меню «Пуск» при помощи клавиши WIN и нажмите в левом нижнем углу экрана пиктограмму выключения питания.
- Из выпавшего меню вариантов (выключение питания, перезагрузка или гибернация) щёлкните по пункту «перезагрузка», удерживая при этом клавишу Shift.
Перезагрузите ОС, чтобы попасть в меню загрузки - Операционная система перезагрузится и выведет на экран меню загрузки.
Перейдите в установки UEFI из меню загрузки Windows 10 - Щёлкните по пункту UEFI firmware settings, чтобы попасть в параметры UEFI.
Как обновить БИОС на компьютере c Windows 10
Современный персональный компьютер — модульное устройство, а его материнская плата — самый долгоживущий компонент. Чтобы обеспечить поддержку компонентов системы, которые были выпущены позже: новые процессоров, жёсткие дисков или модулей памяти, может понадобиться процедура обновления микрокода BIOS. Сделать это можно несколькими способами — при помощи приложения Windows, средствами самого BIOS или создав специальный загрузочный носитель.
Обновление системной утилитой в среде Windows
Фирмой ASUS выпущена утилита WinFlash, которая позволяет обновить BIOS прямо из операционной системы Windows. Хотя утилита предназначена для обновления BIOS ноутбуков и компьютеров только фирмы ASUS, энтузиастами выложены в интернет модифицированные версии программы, которые теперь могут обновлять BIOS любого компьютера. Чтобы произвести процедуру обновления, потребуется выполнить несколько несложных шагов:
- Убедитесь, что аккумулятор ноутбука заряжен минимум на 75%, если у вас стационарный компьютер — подключите его к электросети через бесперебойный блок питания.
- Загрузите с сайта производителя материнской платы или ноутбука нужную версию BIOS и распакуйте архив с файлом.
Скачайте с сайта последнюю версию BIOS - Скачайте и инсталлируйте на компьютер программу WinFlash, после чего запустите её.
Стартовый экран программы WinFlash - Откройте программой загруженный файл BIOS.
На оборудовании ASUS файл BIOS можно не только открыть с диска, но и автоматически получить через интернет - Перед тем, как нажать кнопку UPDATE (обновить) убедитесь в том, что модель старой и новой версии BIOS совпадают.
Проверьте версию BIOS - В течение двух-трёх минут будет происходить процесс обновления BIOS, когда он завершится — нажмите кнопку EXIT для выхода из программы.
Завершение процесса обновления BIOS - Компьютер автоматически перезагрузится и произведёт дополнительные настройки новой версии BIOS в автоматическом режиме.
- BIOS обновлён и система готова к работе.
Обновление средствами BIOS
Большинство современных материнских плат содержат встроенную утилиту обновления BIOS, у ASUS это EZ FLASH2, у MSI — QFlash. Процедура обновления BIOS при помощи этих утилит не сложнее, чем обновление из среды Windows.
- Подготовьте флеш-накопитель объёмом 1–2 Гб и отформатируйте его в файловой системе FAT16 или FAT32, затем запишите на этот диск файл нового BIOS.
Для обновления BIOS носитель с файлом прошивки должен быть отформатирован в файловой системе FAT - Перезагрузите компьютер и запустите утилиту обновления. Для запуска утилиты QFlash необходимо нажать и удерживать клавишу END при запуске компьютера.
Подтвердите запуск QFlash в главном экране настроек BIOS - Выберите накопитель, на котором записан новый BIOS, и нажмите ENTER.
Выберите диск, содержащий файл прошивки - Утилита вначале запишет на накопитель резервную копию старого BIOS, а затем начнёт процедуру обновления, которая займёт 2–3 минуты.
- После перезагрузки компьютер будет готов к работе.
Некоторые модели материнских плат 4–5-летней давности могли считывать файл обновления BIOS только с флоппи-дисков. Для таких устройств перед процедурой обновления нужно включить режим эмуляции USB-FLOPPY в настройках BIOS.
Видео: обновление BIOS материнской платы утилитой qFlash
Обновление в среде DOS (через загрузочную флешку)
Фирмы Award, AMI и Phoenix разработали простые программы-утилиты, работающие в среде DOS. Обновление при помощи таких утилит является самым универсальным, хотя и самым долгим способом, ведь оно работает на абсолютно любых моделях материнских плат и ноутбуков, даже на совсем старых. Процесс обновления будет состоять из двух этапов: создание загрузочного носителя и запуск программы обновления в среде DOS. Рассмотрим процедуру обновления на примере BIOS фирмы Award:
- При помощи программы Rufus создайте загрузочную флешку со средой DOS.
Создание загрузочного диска DOS программой RUFUS - Запишите на флешку файл BIOS и утилиту обновления — awdflash.exe.
- Загрузитесь с созданного носителя и дождитесь появления командной строки.
- В командной строке введите «awdflash.exe имя_файла_bios» и нажмите клавишу ENTER.
Запустите утилиту обновления BIOS из командной строки - На запрос программы о сохранении резервной копии старого BIOS ответьте утвердительно.
- После считывания и сохранения в файл старой версии BIOS программа начнёт процедуру обновления, которая займёт несколько минут.
При успешном процессе прошивки в поле не должно быть красных сегментов - После появления сообщения «update successful…» процесс обновления будет успешно завершён.
- Перезагрузите компьютер, чтобы обновление вступило в силу.
Видео: обновление BIOS в среде DOS
Компьютеры и операционные системы становятся дружелюбнее и проще, уже сейчас для неискушённого пользователя операционная система — это рабочий стол и иконки на ней. Вероятнее всего, со временем архитектура компьютеров изменится настолько, что необходимость в BIOS отпадёт, но сейчас это мощный инструмент настройки, позволяющий продвинутому пользователю сконфигурировать ПК на работу с максимальной эффективностью. Если вам приходится заниматься самостоятельной сборкой ПК, инсталлировать операционные системы или вы просто задумали апгрейд домашнего любимца — навыки работы с BIOS помогут провести процесс «без сучка и задоринки».
- Распечатать
Немолодой человек, мечтавший в детстве стать космонавтом
Оцените статью:
- 5
- 4
- 3
- 2
- 1
(2 голоса, среднее: 4.5 из 5)
Поделитесь с друзьями!