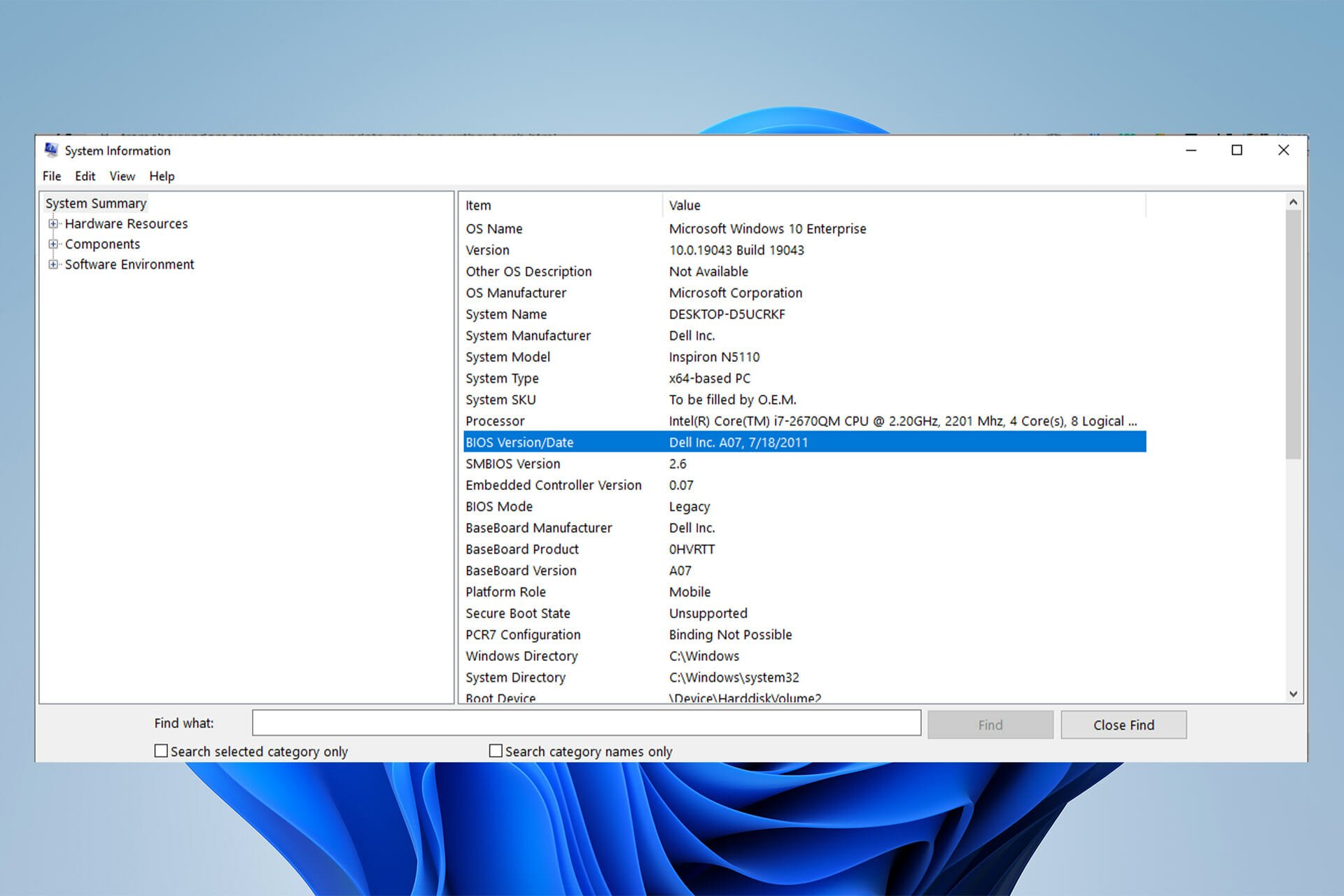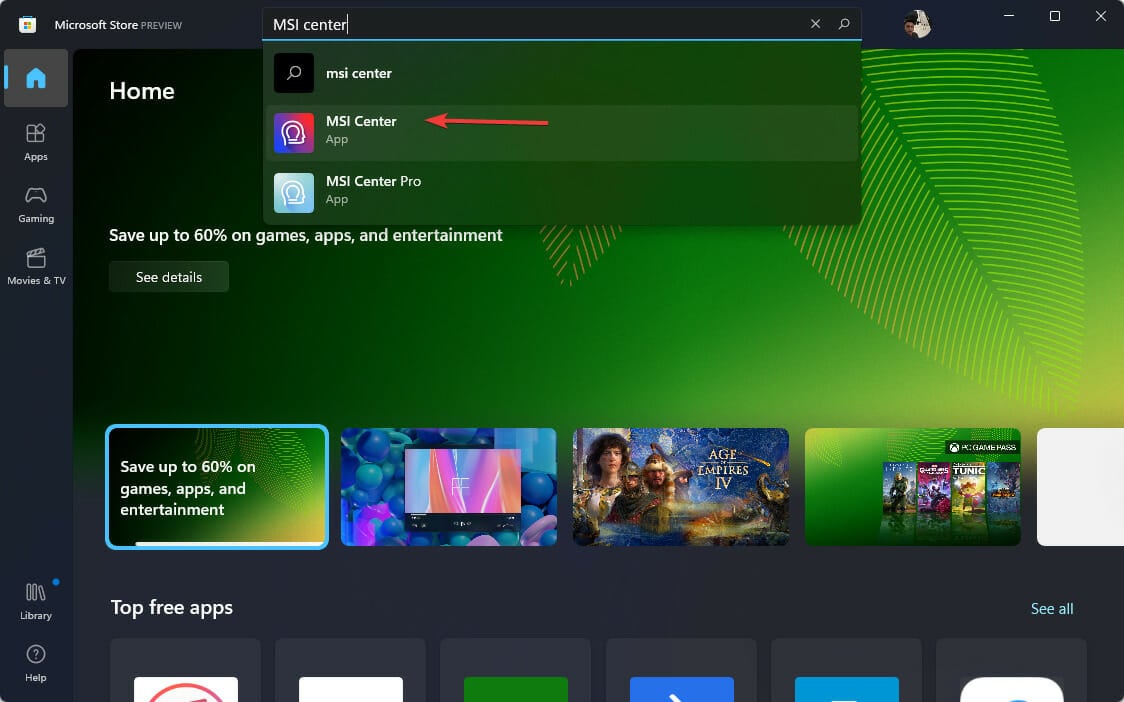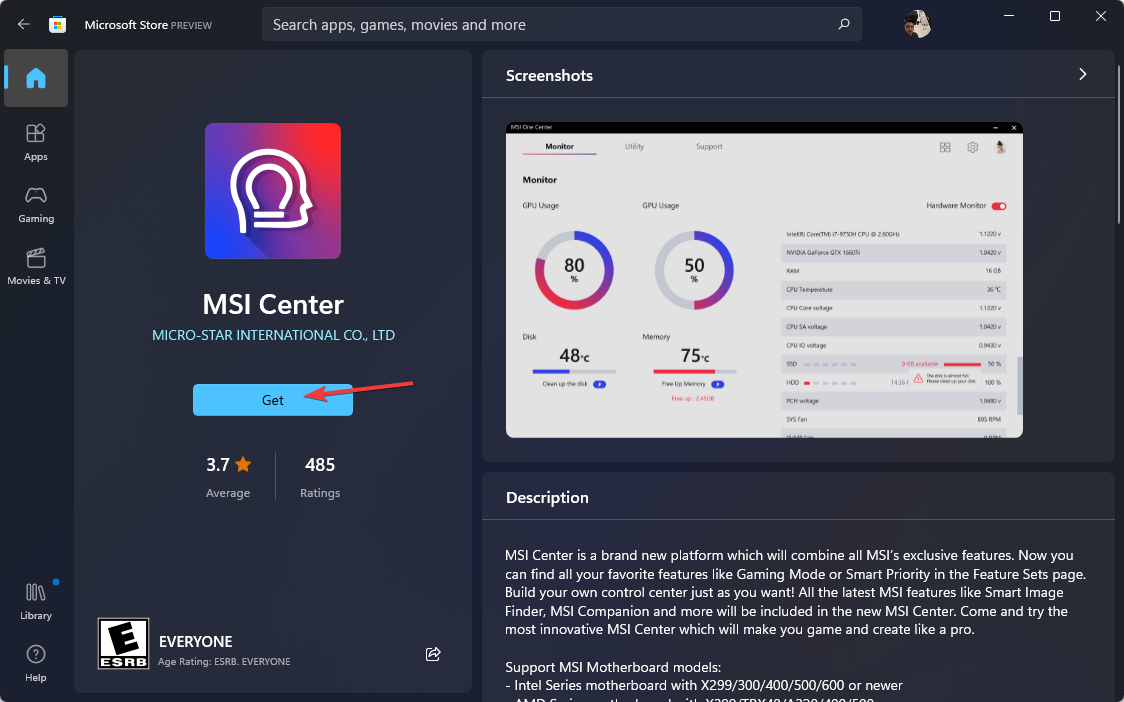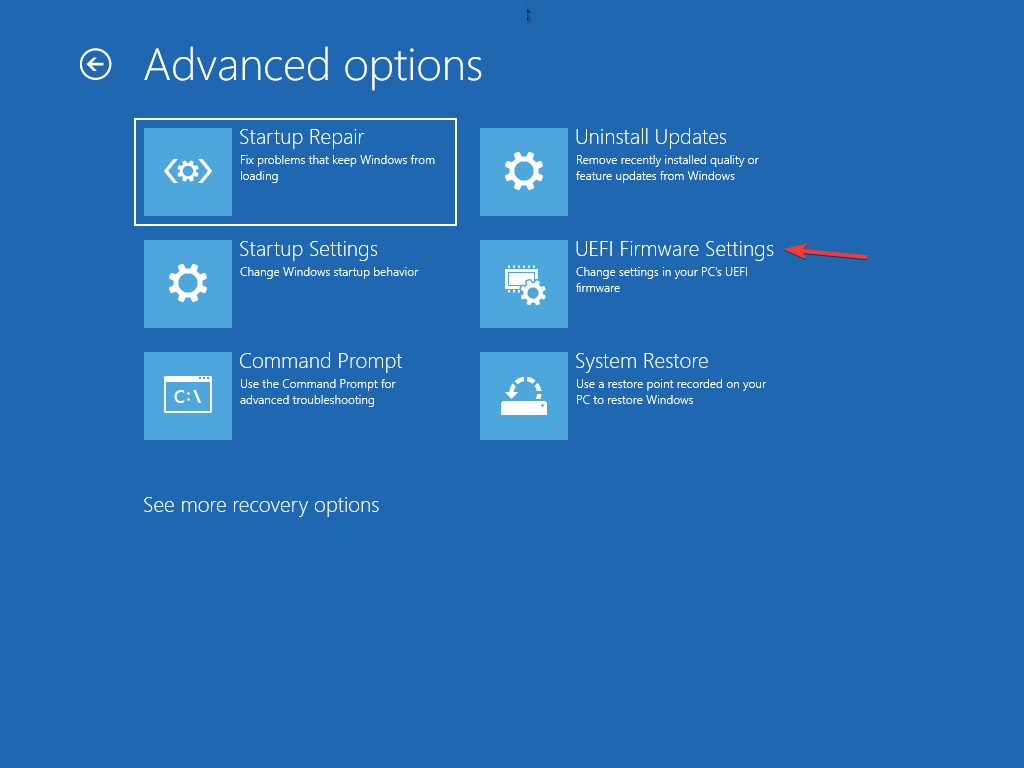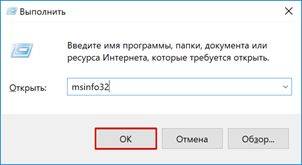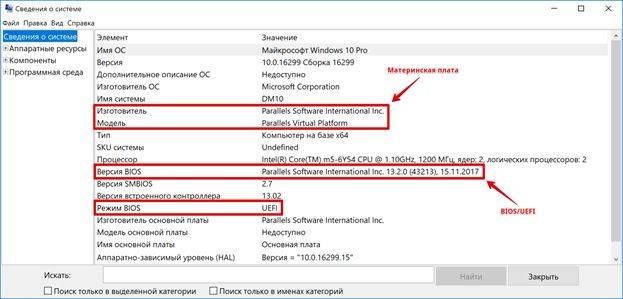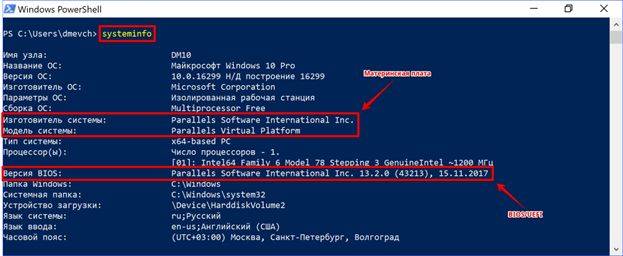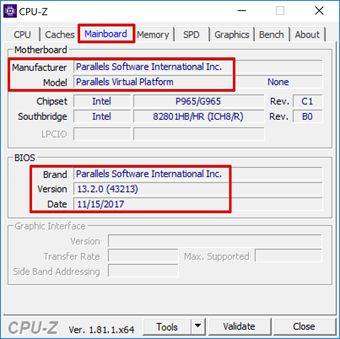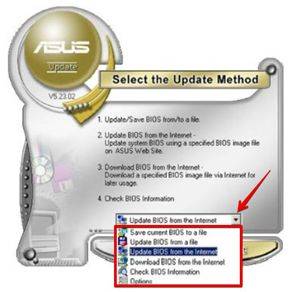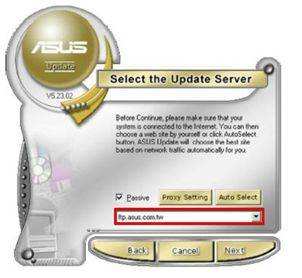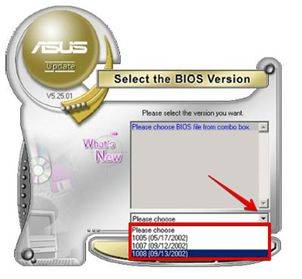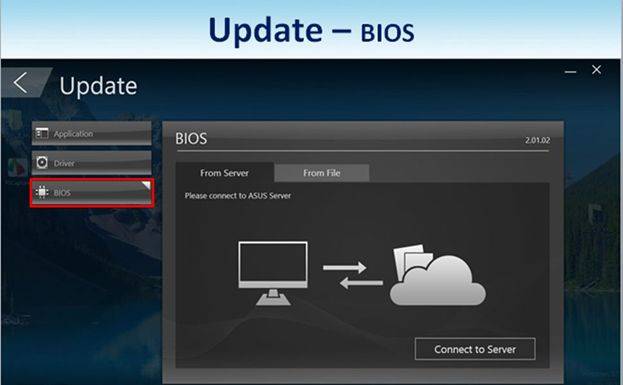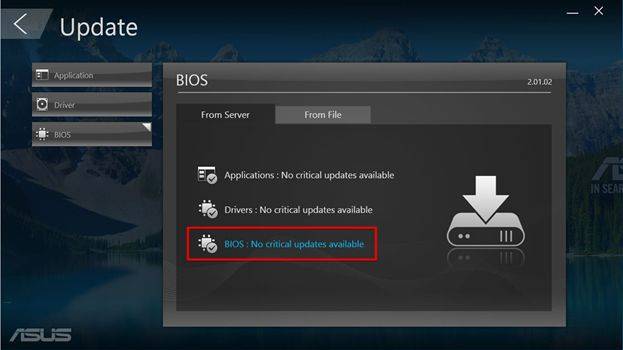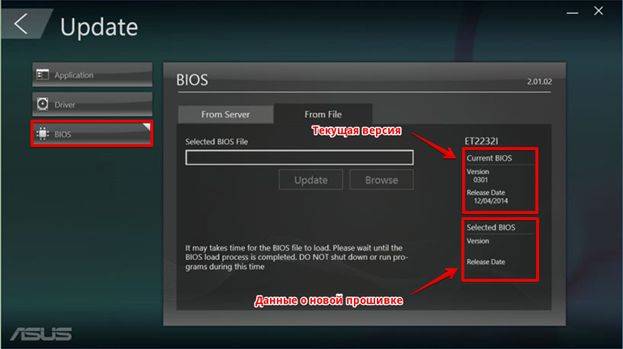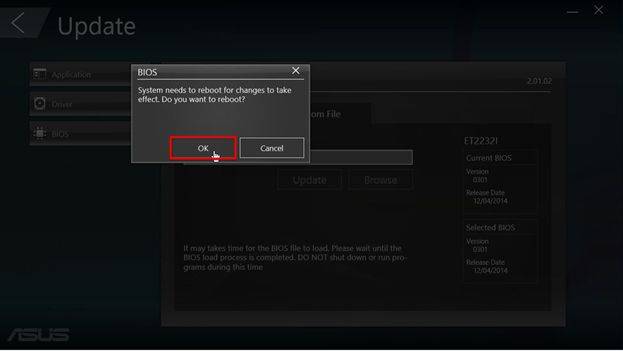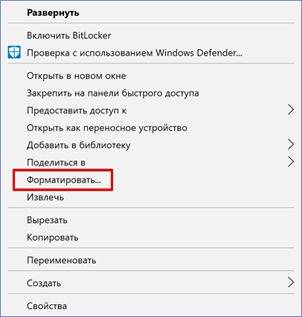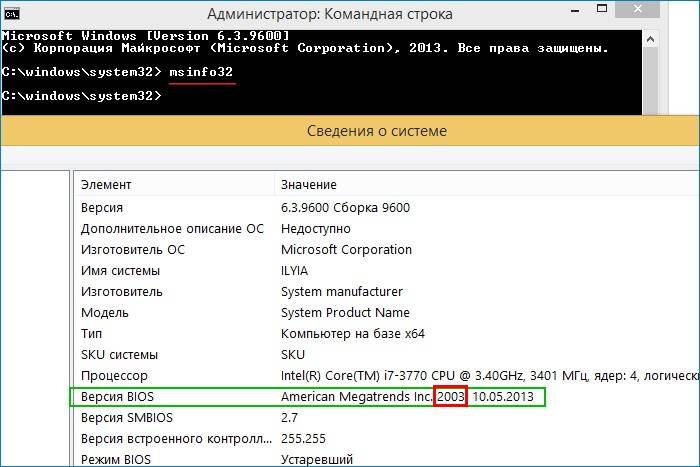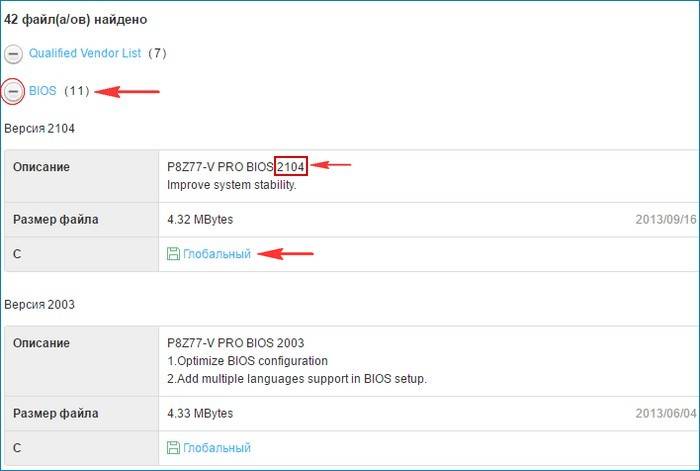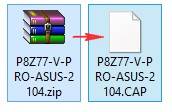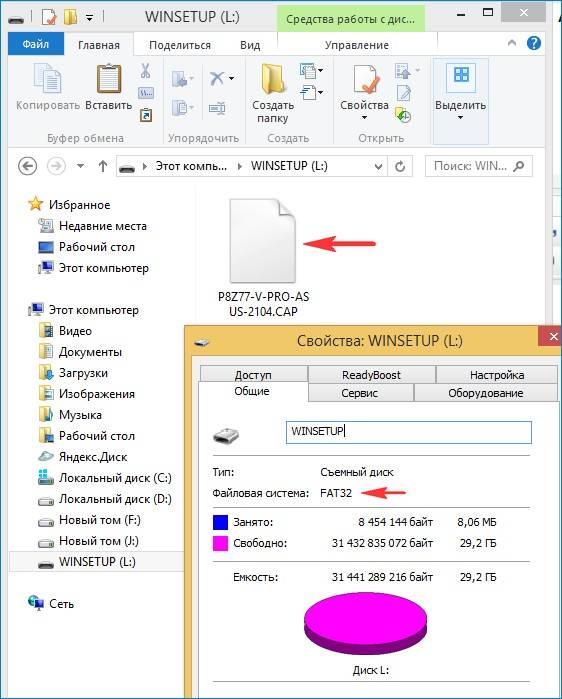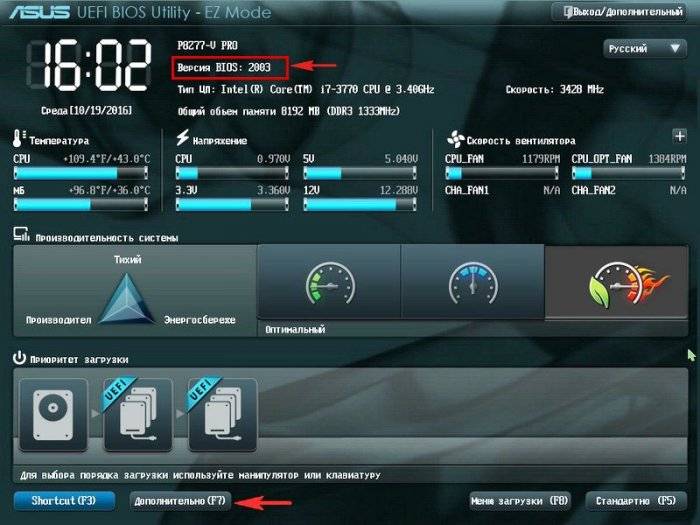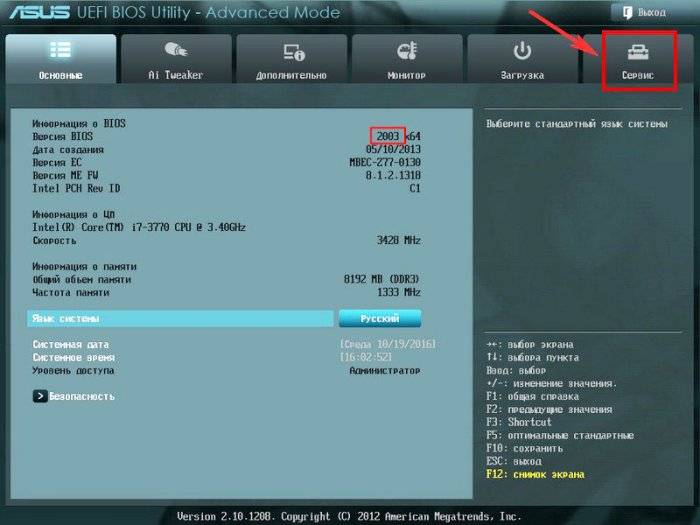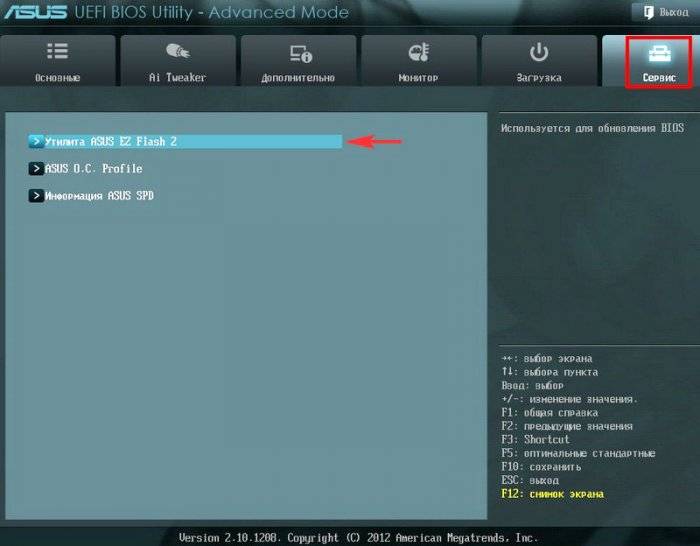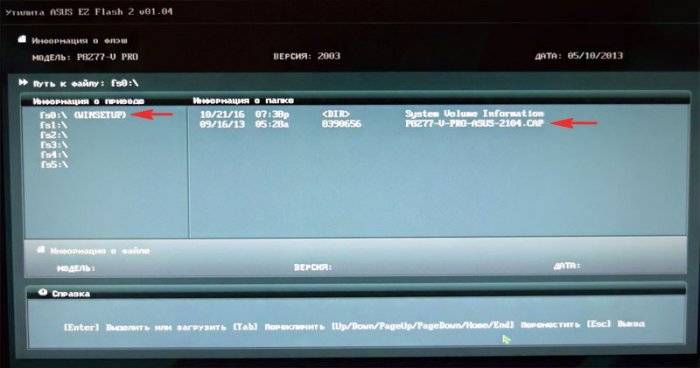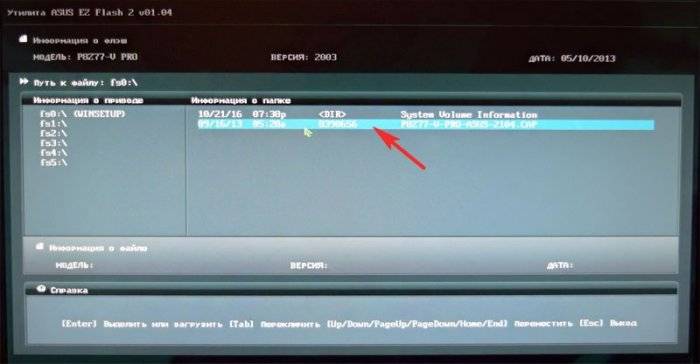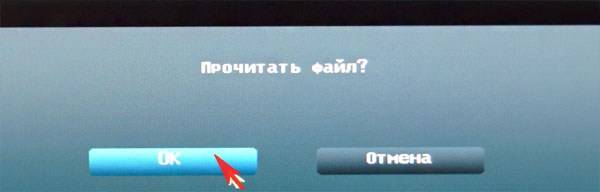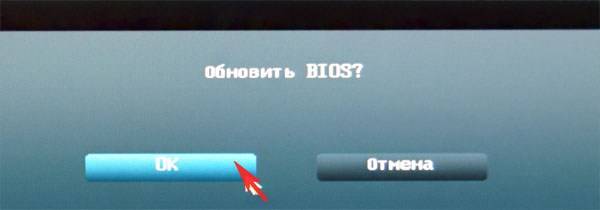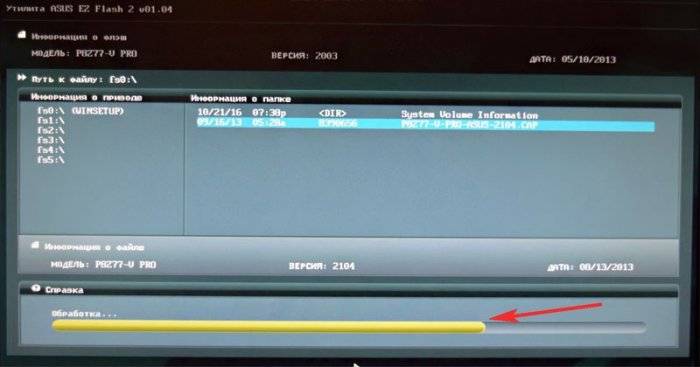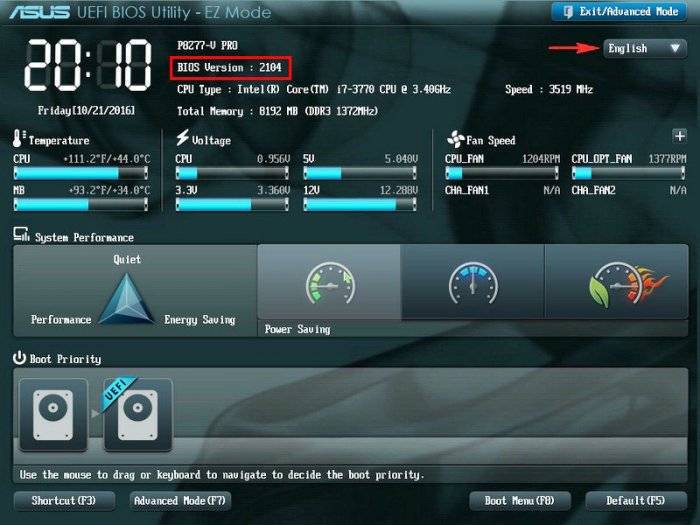BIOS – микропрограмма, отвечающая за начальную загрузку Windows. Она проверяет работоспособность комплектующих и надстроек. От нее зависит корректная загрузка компьютера и его нормальная работа (аппаратных компонентов).
Он записан на материнской плате, а не на жестком диске, как ОС. В новых устройствах БИОС заменен на UEFI, которая выполняет те же функции, но усовершенствована. Обе программы иногда требуется обновить.
БИОС можно обновить несколькими способами
НУЖНО ЛИ ОБНОВЛЯТЬ БИОС?
Обновление для ноутбука производители выпускают регулярно. Его скачивают на официальном сайте компании, которая произвела ноутбук. Сложнее приходится обладателям ПК собственной сборке. Чтобы найти файлы для обновления им придется отталкиваться от данных чипа материнской платы. Любое обновление записывается также на чип, заменяя собой старую версию.
Правильно обновить bios несложно, но должны использоваться только материалы, разработанные для определенной модели ПК или платы. Каждая материнская плата имеет строго определенную разновидность микропрограммы, и установка неправильной ее версии способна привести к нарушениям работы компьютера или его полной неработоспособности.

БИОС – тонкая программа, а потому обновлять его лучше только в крайних случаях. На нормально функционирующем ПК его обновлять не нужно. Это связано с несколькими факторами:
- Прошить bios на материнской плате asus или любой другой сложно, процесс требует некоторых навыков, процесс идет через DOS;
- Улучшения не будут заметны, так как отличия версий минимальны и узко специализированы;
- Возможно возникновение неполадок и нарушение работы, т.к. старая версия тестировалась тщательнее, чем новая;
- При проведении работы не должна отключаться электроэнергия, в противном случае устройство перестанет загружаться.
Но иногда БИОС обновить необходимо. Если Вы регулярно сталкиваетесь с той или иной ошибкой в работе, зайдите на сайт производителя устройства и проверьте, не устранена ли такая ошибка в новой версии микропрограммы. Чаще на сайтах производителей присутствует такой список. Если такая проблема действительно решена в новой версии, имеет смысл обновить bios на ноутбуке.

Еще один весомый повод прошить БИОС – установка нового оборудования. Если Вы приобрели новый процессор, который появился уже после выхода Вашей материнской паты, то он не будет поддерживаться Вашим БИОСом. В новые версии для прошивки производители добавляют поддержку новых типов процессоров, а потому придется скачать такой файл и прошить микропрограмму.

Обновлять БИОС нужно в крайнем случае. Но даже тогда, перед обновлением изучите характеристики новой версии и выясните, решены ли в ней проблемы. На основании этого и делайте вывод нужно ли обновлять bios.
Текущую версию выясните, зажав на клавиатуре Win+R. В открывшееся окошко видите msinfo32 для 32-х разрядных ОС. Нажмите кнопку Выполнить. Откроется окно с перечислением аппаратных и ОС — характеристик устройства. Среди них найдите необходимую.
Иногда появляется уведомление, что режим устаревший bios. Это означает, что режим работы БИОС устарел, он до сих пор работает в реальном, а не защищенном режиме. Прошивка может не помочь решить проблему, но она не серьезна и устранять не обязательно.

СПОСОБЫ ОБНОВЛЕНИЯ
Способ обновления зависит от производителя компьютера, модели материнской платы и др. Чаще всего, у каждого производителя своя инструкция по перепрошивке. Ознакомиться с ней можно на официальном сайте компании.
- Фирменная утилита производителя – самый простой и безопасный способ обновить bios gigabyte, Asus, MSI, поддерживается и всеми крупными производителями ноутбуков. Имеет привычный графический интерфейс, проверят файлы на соответствие, позволяет избежать ошибок. Перед запуском утилиты из Виндовс закройте все программы и остановите все процессы, которые сможете;
- Обновление через DOS – сложный способ, подходящий опытным пользователям. Этот способ позволяет перепрошить bios с флешки. Сначала создается загрузочная флешка с DOS и БИОС. Иногда туда же необходимо записать дополнительную утилиту для обновления. Но иногда и само скачанное обновление содержит файл формата bat, запускающий DOS;
- Удается обновить bios на ПК и из самой микропрограммы. Но это возможно только в его новых версиях и с самыми новыми материнскими платами. Способ простой и наиболее корректный, но для того, чтобы избежать ошибок, пользователь должен быть уверен, что выбрал правильную версию прошивки. Нужно открыть БИОС привычным образом и найти в нем необходимую утилиту, после чего запустить ее. Чтобы обновить bios с флешки, в окне утилиты укажите носитель, с которого будет производиться обновление.

На всех современных материнских платах или можно обновить bios на компьютере любым из указанных способов. Но лучше выбирать последний, так как он гарантирует минимальное количество ошибок.
АЛГОРИТМ ОБНОВЛЕНИЯ
Обновить bios asus или любого другого современного ноутбука, можно любым из трех описанных способов. Они имеют свои нюансы, но при проведении процесса с использованием утилит, все же не сложны.
ИЗ DOS
Сложный вариант с большими рисками. Чтобы обновить bios на компьютере windows 7 проделайте следующее:
- Узнайте модель Вашей материнской платы;
- На официальном сайте производителя скачайте необходимую версию прошивки;
- Их иногда несколько. В этом случае выбирайте ту, что предназначена для установки в режиме ДОС;
- Создайте загрузочную флешку с БИОС, ДОС и дополнительной утилитой (она скачивается на сайте производителя или входит в архив вместе с прошивкой);
- Установите флешку и перезагрузите компьютер;
- Укажите носитель, на котором прошивка bios материнской платы;
- После окончания перепрошивки перезагрузите ПК.
Точнее инструкции нет, так как она варьируется для разных ПК и плат. Подробную инструкцию найдите на сайте производителя. Но пользоваться данным методом не рекомендуется.

ИЗ WINDOWS
Перепрошить bios на ноутбуке таким способом легко. Ошибки возникают редко. Популярный метод.
- Скачайте утилиту для прошивки. Она своя для каждого производителя. Программа для обновления bios asus – Asus Update, MSI – Live Update и т.д.;
- Установите программу;
- Запустите;
- Найдите функцию онлайн – поиска новых прошивок. В разных программах она в разных группах команд;
- Из списка прошивок выбирайте необходимую;
- Активируйте скачивание;
- После скачивания, запустите перепрошивку и следуйте указаниям программы.
Прошивка bios asus, MSI и других таким способом безопасна еще и потому, ч о программа сама подбирает подходящую версию прошивки. Кроме того, интуитивно понятный интерфейс поможет выполнить прошивку даже не продвинутому пользователю.

ИЗ БИОС
Перепрошить bios на ноутбуке из микропрограммы удается за счет предустановленных утилит. Это сложный способ, так как отличается в зависимости от модели чипа материнской платы, производителя и др. Чтобы обновить bios на материнской плате gigabyte, запустите предустановленную утилиту @BIOS, у других производителей – иные программы. Такие программы схожи с утилитами, задействованными в предыдущем способе, но не так удобны. Работают с ними также – находят необходимый файл в сети и запускают.
Чаще способ применяется при поломках компьютера, когда невозможно войти в ОС, т.к. ПК не загружается.
Источник
by Farhad Pashaei
As a technophile, Farhad has spent the last decade getting hands-on experience with a variety of electronic devices, including smartphones, laptops, accessories, wearables, printers, and so on. When… read more
Updated on January 31, 2023
- Windows users need to update their system’s motherboard’s BIOS to function better and identify new hardware.
- You don’t have to update your system’s BIOS with a USB flash drive only, it is possible to do this using BIOS itself or BIOS updater utility.
- Updating BIOS is safer than installing or flashing a new BIOS because an incomplete installation can damage your motherboard.
XINSTALL BY CLICKING THE DOWNLOAD FILE
- Download Restoro PC Repair Tool that comes with Patented Technologies (patent available here).
- Click Start Scan to find Windows 11 issues that could be causing PC problems.
- Click Repair All to fix issues affecting your computer’s security and performance
- Restoro has been downloaded by 0 readers this month.
If you don’t have a USB or a flash drive and you want to update your computer or system’s BIOS, don’t worry, because you don’t need a USB flash drive to complete this process.
All you have to do is download the BIOS Updater utility from the manufacturer’s website or go to the EZ Flash Utility in BIOS and select Internet.
After that, your computer will reboot, and the BIOS will be updated. Be careful! A botched update can damage the motherboard, especially if you choose the wrong version.
Is it dangerous to update BIOS?
Generally, Windows users don’t need to update their BIOS that often. Installing or flashing a whole new BIOS can be dangerous sometimes, and updating it is safer.
If anything goes wrong during updating or flashing your BIOS, it can end up damaging your motherboard completely.
You won’t see a huge change or improvement after updating your BIOS because the update doesn’t introduce any new features or a noticeable speed boost in your system.
How can I update BIOS without a USB?
Update utility
- Open Microsoft Store, type MSI center in the search bar then select it.
- Click on Get to download it.
- Now open the app, navigate to the Support tab, and select the Advanced option.
- Finally, select the BIOS update and wait for the process to complete.
There are several ways to update BIOS, but you only have two options if you don’t have a USB flash drive.
One is to use the motherboard manufacturer’s BIOS updater utility, and the other is to use the Internet, which we shall explain in the next method.
NOTE
Be aware that the MSI Center tool only works with MSI motherboards, so if you have one from another manufacturer, be sure to check their website to see whether they have a BIOS updater program as well.
2. Using UEFI firmware settings
- To begin, use the Windows + I keys to bring up the Settings menu.
- On the left menu, pick System, then Recovery.
- After that, click on Restart now.
- Select the Troubleshoot option in the Advanced startup menu. After that, click on Advanced options then UEFI Firmware Settings.
- Enter Advanced Mode then, go to the Tool menu. after that, select Asus EZ Flash Utility, then press Enter.
- Select by Internet.
- Now, press the Left / Right arrow key to select your desired internet connection, then hit Enter.
- Follow on-screen instructions and let the update be completed.
Most UEFI BIOS motherboards can be updated using this method.
- Fix: Windows Wireless Service is Not Running on This Computer
- Brusbsib.sys Incompatible Driver: How to Fix This Error
What is the difference between UEFI and traditional BIOS?
UEFI stands for Unified Extensible Firmware Interface. It works exactly the same as a BIOS and both work as an interpreter between the computer hardware and the operating system.
Both are used at the computer startup and they initialize the hardware parts and the operating system. UEFI has one fundamental and basic difference.
UEFI stores all your data in an .efi file instead of the firmware. The data file is stored on the hard drive in a special partition named EFI System Partition (ESP), and it contains the boot loader.
It is recommended to update your BIOS once in a while to help the motherboard function better and identify new hardware parts such as RAM, CPU, etc.
Read this article if your computer automatically enters BIOS mode.
You can update your BIOS without a USB flash drive. Some motherboard manufacturers offer you up to three options to update your BIOS: BIOS/UEFI, DOS, and Windows.
Also, you may update your BIOS using DOS with a thumb drive, but it may be installed on a different and separate hard drive.
BIOS can be updated by Windows itself but it is not recommended because it’s dangerous and may ruin your system. This is also not supported by all motherboard manufacturers.
Newsletter
by Farhad Pashaei
As a technophile, Farhad has spent the last decade getting hands-on experience with a variety of electronic devices, including smartphones, laptops, accessories, wearables, printers, and so on. When… read more
Updated on January 31, 2023
- Windows users need to update their system’s motherboard’s BIOS to function better and identify new hardware.
- You don’t have to update your system’s BIOS with a USB flash drive only, it is possible to do this using BIOS itself or BIOS updater utility.
- Updating BIOS is safer than installing or flashing a new BIOS because an incomplete installation can damage your motherboard.
XINSTALL BY CLICKING THE DOWNLOAD FILE
- Download Restoro PC Repair Tool that comes with Patented Technologies (patent available here).
- Click Start Scan to find Windows 11 issues that could be causing PC problems.
- Click Repair All to fix issues affecting your computer’s security and performance
- Restoro has been downloaded by 0 readers this month.
If you don’t have a USB or a flash drive and you want to update your computer or system’s BIOS, don’t worry, because you don’t need a USB flash drive to complete this process.
All you have to do is download the BIOS Updater utility from the manufacturer’s website or go to the EZ Flash Utility in BIOS and select Internet.
After that, your computer will reboot, and the BIOS will be updated. Be careful! A botched update can damage the motherboard, especially if you choose the wrong version.
Is it dangerous to update BIOS?
Generally, Windows users don’t need to update their BIOS that often. Installing or flashing a whole new BIOS can be dangerous sometimes, and updating it is safer.
If anything goes wrong during updating or flashing your BIOS, it can end up damaging your motherboard completely.
You won’t see a huge change or improvement after updating your BIOS because the update doesn’t introduce any new features or a noticeable speed boost in your system.
How can I update BIOS without a USB?
Update utility
- Open Microsoft Store, type MSI center in the search bar then select it.
- Click on Get to download it.
- Now open the app, navigate to the Support tab, and select the Advanced option.
- Finally, select the BIOS update and wait for the process to complete.
There are several ways to update BIOS, but you only have two options if you don’t have a USB flash drive.
One is to use the motherboard manufacturer’s BIOS updater utility, and the other is to use the Internet, which we shall explain in the next method.
NOTE
Be aware that the MSI Center tool only works with MSI motherboards, so if you have one from another manufacturer, be sure to check their website to see whether they have a BIOS updater program as well.
2. Using UEFI firmware settings
- To begin, use the Windows + I keys to bring up the Settings menu.
- On the left menu, pick System, then Recovery.
- After that, click on Restart now.
- Select the Troubleshoot option in the Advanced startup menu. After that, click on Advanced options then UEFI Firmware Settings.
- Enter Advanced Mode then, go to the Tool menu. after that, select Asus EZ Flash Utility, then press Enter.
- Select by Internet.
- Now, press the Left / Right arrow key to select your desired internet connection, then hit Enter.
- Follow on-screen instructions and let the update be completed.
Most UEFI BIOS motherboards can be updated using this method.
- Fix: Windows Wireless Service is Not Running on This Computer
- Brusbsib.sys Incompatible Driver: How to Fix This Error
What is the difference between UEFI and traditional BIOS?
UEFI stands for Unified Extensible Firmware Interface. It works exactly the same as a BIOS and both work as an interpreter between the computer hardware and the operating system.
Both are used at the computer startup and they initialize the hardware parts and the operating system. UEFI has one fundamental and basic difference.
UEFI stores all your data in an .efi file instead of the firmware. The data file is stored on the hard drive in a special partition named EFI System Partition (ESP), and it contains the boot loader.
It is recommended to update your BIOS once in a while to help the motherboard function better and identify new hardware parts such as RAM, CPU, etc.
Read this article if your computer automatically enters BIOS mode.
You can update your BIOS without a USB flash drive. Some motherboard manufacturers offer you up to three options to update your BIOS: BIOS/UEFI, DOS, and Windows.
Also, you may update your BIOS using DOS with a thumb drive, but it may be installed on a different and separate hard drive.
BIOS can be updated by Windows itself but it is not recommended because it’s dangerous and may ruin your system. This is also not supported by all motherboard manufacturers.
Newsletter
Если у вас нет USB-накопителя или флэш-накопителя, и вы хотите обновить BIOS компьютера или системы, не беспокойтесь, поскольку для завершения этого процесса вам не нужен USB-накопитель.
Все, что вам нужно сделать, это загрузить утилиту BIOS Updater с веб-сайта производителя или зайти в EZ Flash Utility в BIOS и выбрать Интернет.
После этого ваш компьютер перезагрузится, а BIOS обновится. Будь осторожен! Неудачное обновление может повредить материнскую плату, особенно если вы выберете неправильную версию.
Опасно ли обновлять BIOS?
Как правило, пользователям Windows не нужно так часто обновлять свой BIOS. Установка или прошивка полностью нового BIOS иногда может быть опасной, а его обновление безопаснее.
Если что-то пойдет не так во время обновления или перепрошивки BIOS, это может привести к полному повреждению вашей материнской платы.
Вы не увидите значительных изменений или улучшений после обновления BIOS, потому что обновление не вводит никаких новых функций или заметного увеличения скорости в вашей системе.
Как я могу обновить BIOS без USB?
Утилита обновления
- Откройте Microsoft Store, введите MSI center в строке поиска и выберите его.
- Нажмите «Получить», чтобы загрузить его.
- Теперь откройте приложение, перейдите на вкладку «Поддержка» и выберите параметр «Дополнительно».
- Наконец, выберите обновление BIOS и дождитесь завершения процесса.
Есть несколько способов обновить BIOS, но у вас есть только два варианта, если у вас нет USB-накопителя.
Один из них — использовать утилиту обновления BIOS производителя материнской платы, а другой — использовать Интернет, что мы объясним в следующем методе.
2. Использование настроек прошивки UEFI
- Для начала используйте клавиши Windows+ I, чтобы вызвать меню настроек.
- В меню слева выберите «Система», затем «Восстановление».
- После этого нажмите «Перезагрузить сейчас».
- Выберите параметр «Устранение неполадок» в расширенном меню запуска. После этого нажмите «Дополнительные параметры», затем «Настройки прошивки UEFI».
- Войдите в расширенный режим, затем перейдите в меню «Инструменты». после этого выберите Asus EZ Flash Utility, затем нажмите Enter.
- Выбрать по интернету.
- Теперь нажмите клавишу со стрелкой Left/ Right, чтобы выбрать нужное подключение к Интернету, затем нажмите Enter.
- Следуйте инструкциям на экране и дождитесь завершения обновления.
Большинство материнских плат с UEFI BIOS можно обновить с помощью этого метода.
В чем разница между UEFI и традиционным BIOS?
UEFI расшифровывается как Unified Extensible Firmware Interface. Он работает точно так же, как BIOS, и оба работают как интерпретатор между компьютерным оборудованием и операционной системой.
Оба используются при запуске компьютера и инициализируют аппаратные части и операционную систему. UEFI имеет одно фундаментальное и основное отличие.
UEFI хранит все ваши данные в файле. efi вместо прошивки. Файл данных хранится на жестком диске в специальном разделе EFI System Partition (ESP) и содержит загрузчик.
Рекомендуется время от времени обновлять BIOS, чтобы помочь материнской плате работать лучше и идентифицировать новые аппаратные части, такие как ОЗУ, ЦП и т. д.
Вы можете обновить BIOS без флешки. Некоторые производители материнских плат предлагают до трех вариантов обновления BIOS: BIOS/UEFI, DOS и Windows.
Кроме того, вы можете обновить свой BIOS с помощью DOS с помощью флэш-накопителя, но он может быть установлен на другой и отдельный жесткий диск.
BIOS может быть обновлена самой Windows, но это не рекомендуется, так как это опасно и может разрушить вашу систему. Это также поддерживается не всеми производителями материнских плат.
На чтение 8 мин. Просмотров 15.8k. Опубликовано 03.09.2019
BIOS является важным компонентом каждого ПК, который позволяет вам изменять настройки оборудования без запуска Windows. В вашем BIOS доступно много функций, но некоторые продвинутые пользователи, как правило, обновляют свои, чтобы получить доступ к новым функциям.
Обновление BIOS может быть довольно сложной процедурой, поэтому сегодня мы собираемся показать вам, как прошить BIOS в Windows 10.
Содержание
- Нужно ли обновлять BIOS?
- Шаги для прошивки BIOS в Windows 10:
- Решение 1 – Обновление из BIOS
- Решение 2 – Создайте DOS USB-накопитель
- Решение 3 – Используйте программы для Windows
Нужно ли обновлять BIOS?
Перепрограммирование BIOS – это сложная процедура, и если вы ее не выполните должным образом, вы можете нанести серьезный ущерб вашему ПК. В большинстве случаев вам даже не нужно обновлять BIOS, если нет серьезных проблем с вашим оборудованием.
Основная проблема с BIOS заключается в том, что он расположен на микросхеме на материнской плате, и если процесс обновления идет не так, вы вообще не сможете запустить Windows.
Если вы не являетесь опытным пользователем, вам не нужно обновлять BIOS, но если у вас проблема с оборудованием, и единственный способ ее исправить – обновить BIOS, возможно, вам придется обновить его.
Чтобы успешно выполнить обновление BIOS, необходимо убедиться, что процесс обновления не прерывается из-за потери питания или неожиданного выключения. Если это произойдет, процесс обновления BIOS завершится неудачно, и вы, скорее всего, повредите материнскую плату.
Чтобы избежать каких-либо проблем, обязательно подключите ноутбук напрямую к электрической розетке или используйте ИБП для настольного ПК.
Хотя обновление BIOS может быть потенциально опасным, после обновления BIOS есть определенные преимущества. Иногда обновление BIOS обеспечивает поддержку нового оборудования, например, поддержку новых процессоров.
Еще одним преимуществом обновления BIOS является улучшенная стабильность и потенциально новые функции, такие как разгон. Как видите, нет необходимости постоянно обновлять BIOS, особенно потому, что неправильное обновление BIOS может привести к множеству других проблем.
Рекомендуется обновить BIOS, если у вас есть какие-либо проблемы с оборудованием, которые могут быть связаны с вашим BIOS. Существует несколько различных способов обновления BIOS, и сегодня мы собираемся показать вам, как это сделать.
- ЧИТАЙТЕ ТАКЖЕ . Исправлено: повреждение BIOS в Windows 10 .
Как обновить BIOS в Windows 10? Самый простой способ обновить BIOS – прямо из его настроек. Прежде чем начать процесс, проверьте версию BIOS и модель вашей материнской платы. Еще один способ обновить его – создать USB-диск для DOS или использовать программу для Windows.
Если вы хотите знать, как это сделать, проверьте шаги ниже.
Шаги для прошивки BIOS в Windows 10:
- Обновление из BIOS
- Создайте DOS USB-накопитель
- Используйте программы для Windows
Прежде чем обновить BIOS, вам необходимо выяснить, какую версию вы используете в данный момент. Самый простой способ сделать это – использовать командную строку или системную информацию.
Мы уже писали о нескольких различных методах, которые можно использовать для проверки версии BIOS в Windows 10, поэтому обязательно ознакомьтесь с этой статьей.
Помимо версии BIOS, вам также необходимо знать модель вашей материнской платы. Вы можете увидеть модель вашей материнской платы с помощью любого аппаратного информационного инструмента, такого как Speccy или CPU-Z.
После нахождения версии BIOS, которую вы используете, вам необходимо загрузить новую версию с веб-сайта производителя вашей материнской платы. Перейдите в раздел поддержки или загрузки и выберите модель своей материнской платы.
Обязательно загрузите обновление BIOS для точной модели материнской платы, которую вы используете. Установка неправильной версии BIOS на материнскую плату может привести к ее повреждению, поэтому будьте особенно осторожны при загрузке новой версии BIOS.
Практически во всех версиях BIOS имеются заметки об обновлениях, доступные на странице загрузки, чтобы вы могли легко увидеть, какие проблемы устраняет обновление.
Когда вы загрузите новую версию BIOS, она будет сохранена в архиве, поэтому вам нужно будет сначала извлечь ее. После этого проверьте доступный файл readme для инструкций и любой дополнительной информации.
Есть несколько способов обновить BIOS, и мы кратко рассмотрим их.
Решение 1 – Обновление из BIOS
Некоторые производители материнских плат позволяют вам перепрограммировать BIOS, просто открыв его и выбрав вариант обновления. Это относительно просто, и для этого вам нужно перенести загруженное обновление BIOS на USB-накопитель.
Перед перемещением обновления на USB-накопитель убедитесь, что на диске нет других доступных файлов. Теперь вам нужно подключить USB-накопитель к вашему ПК и получить доступ к BIOS.
Вы можете получить доступ к BIOS во время загрузки, нажав соответствующую клавишу. В большинстве случаев это Del или какая-либо другая клавиша F, поэтому следите за сообщением, в котором вам нужно нажать определенную клавишу для входа в SETUP.
Кроме того, вы всегда можете проверить руководство своей материнской платы, чтобы увидеть, какую клавишу нужно нажать, чтобы получить доступ к BIOS.
Если это не работает, вы можете получить доступ к BIOS, выполнив следующие действия:
- Когда Windows 10 запустится, откройте меню «Пуск» и нажмите кнопку Питание .
- Удерживая клавишу Shift , выберите вариант Перезагрузить .
-
Вы должны увидеть несколько доступных вариантов. Выберите Устранение неполадок .
-
Теперь выберите Дополнительные параметры> Настройки прошивки UEFI .
- Нажмите кнопку Перезагрузить , и ваш компьютер должен загрузиться в BIOS.
После входа в BIOS найдите параметр обновления BIOS и выберите его. Теперь вам нужно выбрать файл обновления BIOS с USB-накопителя и дождаться обновления BIOS.
Некоторые производители предлагают инструменты для создания флэш-накопителя USB со всеми необходимыми файлами, поэтому вам не придется переносить их вручную.
Имейте в виду, что процесс обновления немного отличается для каждой модели материнской платы, поэтому обязательно ознакомьтесь с инструкцией по эксплуатации, чтобы узнать, как обновить BIOS.
- Читайте также: EVGA выпускает обновления BIOS для устранения проблем с перегревом на многих картах GeForce GTX
Решение 2 – Создайте DOS USB-накопитель
Это более старый метод перепрошивки BIOS и, вероятно, самый сложный. Этот процесс требует, чтобы вы создали загрузочную флешку и скопировали на нее новую версию BIOS.
Кроме того, вам понадобится скрипт, который будет прошивать BIOS. Этот файл обычно будет доступен в архиве с вашим обновлением BIOS и будет иметь расширение .exe или .bat. В некоторых случаях этот скрипт должен быть загружен отдельно.
Чтобы создать загрузочный USB-накопитель с системой DOS, вам нужно использовать сторонние инструменты, такие как Rufus. Просто отформатируйте диск с помощью этого инструмента и обязательно установите флажок Создать загрузочный диск с помощью FreeDOS .
После этого перенесите файл обновления BIOS и сценарий установки на USB-накопитель и перезагрузите компьютер. Загрузите компьютер с USB-накопителя и запустите сценарий установки с помощью DOS.
Это сложная процедура, поэтому мы настоятельно рекомендуем вам ознакомиться с руководством по материнской плате для получения подробных инструкций о том, как это сделать.
- ЧИТАЙТЕ ТАКЖЕ. Как исправить: «Не удается обновить систему до Windows 10 из-за BIOS»
Решение 3 – Используйте программы для Windows
Если использование DOS кажется вам слишком сложным, вы можете рассмотреть возможность использования приложения для Windows.
Многие производители материнских плат имеют в своем распоряжении приложения для обновления BIOS, которые позволяют обновлять BIOS с помощью простого графического интерфейса.
Хотя это самый простой способ сделать это, есть определенные проблемы с ним. Установленное программное обеспечение может иногда мешать этому процессу и приводить к сбою обновления BIOS.
Программы безопасности часто могут мешать процессу обновления BIOS и приводить к появлению всевозможных проблем, поэтому лучше всего полностью отключить их во время обновления BIOS.
Любой сбой или зависание системы также может повлиять на процесс обновления, поэтому может быть лучше использовать другой метод для обновления BIOS.
Производители материнских плат часто рекомендуют лучший способ обновления BIOS, поэтому обязательно используйте этот метод.
Обновление BIOS не является сложным процессом, но может быть потенциально опасным, поэтому будьте осторожны, если решите обновить BIOS.
Кроме того, обязательно проверьте все перед запуском. Многие инструменты обновления BIOS дают вам возможность сохранить или сохранить резервную копию вашего текущего BIOS, поэтому обязательно используйте эту функцию.
Необязательно обновлять BIOS, тем более что вы можете нанести непоправимый ущерб вашей материнской плате, если вы не сделаете это должным образом.
Однако, если у вас возникла аппаратная проблема, и единственным решением является обновление BIOS, обязательно внимательно прочитайте инструкцию по эксплуатации материнской платы, чтобы узнать, как правильно обновить BIOS.
Некоторые производители компьютеров, такие как Asus, Lenovo или Dell, предлагают встроенный инструмент для обновления BIOS. Вы всегда можете проверить руководство вашего ПК, чтобы увидеть, предлагает ли он такой инструмент, чтобы сделать вещи немного проще.
- ЧИТАЙТЕ ТАКЖЕ: ПК не загружается после обновления BIOS? Вот как это исправить
Если у вас есть какие-либо вопросы или проблемы с процессом обновления BIOS, не стесняйтесь оставлять их в разделе комментариев ниже.
Содержание
- Обновляем BIOS на компьютере
- Способ 1: Обновление с помощью утилиты, встроенной в BIOS
- Способ 2: USB BIOS Flashback
- Способ 3: Обновление в среде MS-DOS
- Способ 4: Обновление в Виндовс
- Вопросы и ответы
Как вы наверное знаете, БИОС — это микропрограмма, которая хранится в микросхеме ПЗУ(постоянного запоминающего устройства) на материнской плате компьютера и отвечает за конфигурацию всех устройств ПК. И чем лучше эта программа, тем выше стабильность и быстродействие работы операционной системы. А это значит, что версию CMOS Setup можно периодически обновлять в целях повышения производительности функционирования ОС, исправления ошибок и расширения перечня поддерживаемого оборудования.
Обновляем BIOS на компьютере
Приступая к обновлению БИОС, помните, что в случае неудачного завершения этого процесса и выхода из строя оборудования, вы теряете право на гарантийный ремонт от производителя. Обязательно подстрахуйтесь на предмет бесперебойного электропитания при прошивке ПЗУ. И хорошо подумайте, действительно ли вам необходимо проводить апгрейд «вшитого» ПО.
Способ 1: Обновление с помощью утилиты, встроенной в BIOS
В современных материнских платах часто встречаются микропрограммы со встроенной утилитой для обновления прошивки. Пользоваться ими удобно. Рассмотрим для примера EZ Flash 2 Utility от фирмы ASUS.
- Загружаем нужную версию BIOS с сайта производителя «железа». Скидываем установочный файл на флешку и вставляем в USB-порт компьютера. Перезагружаем ПК и входим в настройки БИОС.
- В главном меню перемещаемся на вкладку «Tool» и запускаем утилиту, нажав на строку «ASUS EZ Flash 2 Utility».
- Указываем путь к файлу новой прошивки и нажимаем Enter.
- После непродолжительного процесса обновления версии БИОС, компьютер перезагружается. Поставленная цель достигнута.
- Скачиваем последнюю версию прошивки на официальном сайте.
- Записываем загруженный файл на USB-устройство. Втыкаем флешку в USB-порт на задней стороне корпуса ПК и нажимаем специальную кнопку, расположенную рядом.
- Удерживаем кнопку нажатой три секунды и с использованием только питания 3 вольта от батареи CR2032 на материнской плате БИОС успешно обновлен. Очень быстро и практично.
Способ 2: USB BIOS Flashback
Этот метод появился недавно на материнских платах известных производителей, например ASUS. При его применении не нужно входить в BIOS, загружать Windows или MS-DOS. Даже включать компьютер не нужно.
Способ 3: Обновление в среде MS-DOS
Когда-то для обновления БИОС из DOS требовалось наличие дискеты с утилитой от производителя и скачанным архивом прошивки. Но так как floppy-дисководы стали настоящим раритетом, то сейчас для апгрейда CMOS Setup вполне подойдет USB-накопитель. Детально ознакомиться с этим способом вы можете в другой статье на нашем ресурсе.
Подробнее: Инструкция по обновлению BIOS c флешки
Способ 4: Обновление в Виндовс
Каждый уважающий себя производитель компьютерного «железа» выпускает специальные программы для перепрошивки BIOS из операционной системы. Обычно они есть на дисках с ПО из комплектации материнской платы или на сайте компании. Работать с этим софтом довольно легко, программа может автоматически найти и скачать файлы прошивки из сети и обновить версию BIOS. Нужно только инсталлировать и запустить данное программное обеспечение. Прочитать про такие программы можно, перейдя по ссылке, указанной ниже.
Подробнее: Программы для обновления БИОСа
В заключение пару небольших советов. Обязательно резервируйте старую прошивку БИОС на флешке или ином носителе на случай возможного отката на прошлую версию. И скачивайте файлы только на официальном сайте фирмы-производителя. Лучше быть излишне осторожным, чем тратить бюджет на услуги ремонтников.
Еще статьи по данной теме:
Помогла ли Вам статья?
Содержание
- 1 Версия BIOS/UEFI
- 2 Обновление ASUS UEFI BIOS из-под Windows
- 3 Обновление ASUS UEFI BIOS через встроенное меню
- 4 Восстановление BIOS
- 5 В заключение
- 6 BIOS и BIOS/UEFI
- 7 В каких случаях требуется модификация BIOS
- 8 Что необходимо сделать перед обновлением
- 9 Скачивание BIOS с сайта ASUS
- 10 Подготовка USB-Flash накопителя
- 11 Прошивка BIOS с помощью ASUS EZ Flash
- 12 Прошивка BIOS с помощью ASUS Easy Flash
- 13 Как обновить БИОС на материнской плате ASUS
Версия BIOS/UEFI
Решив обновить БИОС на компьютере, пользователь должен сначала узнать его текущую версию. Владельцам ноутбуков и моноблоков этого будет достаточно. Пользователям сборных ПК дополнительно требуется узнать модель материнской платы. Выяснить эти данные можно непосредственно в Windows. Вызовем диалоговое окно «Выполнить» и введем указанную на скриншоте команду.
В результате ее выполнения откроется окно сведений о системе. Здесь мы найдем текущую версию BIOS и режим его использования.
Аналогичную информацию можно получить, использовав командную строку.
Пользователи, больше полагающиеся на сторонние утилиты и не доверяющие встроенным инструментам ОС, могут воспользоваться программой CPU-Z. Если загрузить ее в виде архива, не потребуется даже установка. Достаточно просто запустить EXE-файл нужной разрядности и перейти на вкладку Mainboard.
Как видите, данные, полученные с ее помощью, совпадают с системными.
Обновление ASUS UEFI BIOS из-под Windows
Дальнейшие операции мы будем рассматривать применительно к материнским платам производства ASUSTeK Computer. Обновление BIOS ASUS из-под Windows 10 можно выполнить несколькими утилитами производителя.
BIOS Flash Utility
Программа поставляется в комплекте с материнскими платами и разработана непосредственно для работы в графической среде ОС. Windows BIOS Flash Utility позволяет сохранить текущую версию в файл и выполнить обновление через интернет или из готового файла прошивки.
При выборе сетевого обновления с сайта производителя программа предложит несколько «зеркал» для загрузки.
Проверка доступных версий выполняется полностью в автоматическом режиме. Обнаружив прошивки более свежие, чем используемая, программа предложит выбрать подходящий вариант.
После загрузки отмеченного ПО проводится его тестирование на целостность. Успешное завершение проверки сопровождается информационным сообщением.
Читайте также: «Svchost» нагружает процессор — решение проблемы
Прошивка БИОС ASUS из-под Windows выполняется в три этапа. Стирается старая версия, устанавливается и проверяется новая.
Весь процесс отображается графически и занимает несколько минут. Новая прошивка еще раз тестируется. На этот раз проверяется правильность записи и корректность работы с оборудованием.
В поле уведомлений программа сообщает об успешном завершении и предлагает выполнить перезагрузку компьютера.
ASUS Manager
Данная утилита имеет более широкое предназначение. С ее помощью можно не только обновить БИОС через «Виндовс», но и проверить наличие свежих версий драйверов и прикладного ПО ASUS.
Программа может работать в ручном и автоматическом режимах.
Если файл с прошивкой уже загружен с сайта ASUS, его можно установить самостоятельно. Переключить на вкладку «From File» и указать путь к нему.
Процесс обновления неинформативный и не сопровождается графиками. Программа делает свою работу и, завершив полный цикл операций, предлагает перезагрузку.
Обе рассмотренные утилиты также позволяют выполнять обновление BIOS ASUS из-под Windows 7. Действия пользователя в графической оболочке обоих ОС полностью идентичны.
Обновление ASUS UEFI BIOS через встроенное меню
Теперь, когда вы знаете, что существуют утилиты для обновления BIOS напрямую из Windows, рассмотрим еще один вариант смены прошивки. Он не требует загрузки в DOS, но все операции выполняются из меню UEFI.
Подготовка носителя
Для обновления мы используем флешку. Размер прошивки обычно не превышает десятка мегабайт, поэтому объем накопителя значения не имеет. Вставив ее в USB-порт, вызываем контекстное меню проводника и в нем находим обозначенный пункт.
Выбранный нами носитель нужно отформатировать в FAT32 и удалить с него метку тома.
Копируем прошивку и можем выходить из операционной системы.
Стоит отметить, что расширения у используемых файлов могут быть разные. На скриншоте цифрой «1» обозначена прошивка для материнской платы, а цифрой «2» для ультрабука ASUS ZenBook. Комплексные обновления UEFI для ноутбуков получают в качестве расширения номер версии прошивки.
Вход в BIOS
Вход в меню настройки BIOS на компьютерах с Windows 7 выполняется привычным способом. В момент перезагрузки зажимается или быстро нажимается функциональная клавиша. ASUS, как и многие производители, использует для этой цели DEL или F2. В Windows 10 применена технология быстрой загрузки, и использовать функциональные клавиши стало невозможно.
Читайте также: Ускоряем загрузку Windows на любом компьютере
Отправляемся в параметры ОС и выбираем отмеченный пункт.
В области быстрого перехода находим пункт «Восстановление», а в нем блок «Особые варианты». Нажимаем на отмеченную виртуальную кнопку, чтобы выполнить перезагрузку ОС.
Запустившись, компьютер покажет нам меню выбора дополнительных действий. Выбираем в нем отмеченный пункт.
Открываем дополнительные параметры.
Здесь нам доступен отмеченный рамкой пункт, позволяющий напрямую запустить UEFI.
Таким образом, мы зашли в меню начальных настроек и готовы обновить БИОС с флешки.
Использование ASUS EZ Flash
В последних моделях материнских плат ASUS используется программа для обновления БИОСа EZ Flash 3 Utility. На старых моделях применяется ее вторая версия. Отличие между ними заключается в появившейся возможности сетевого обновления.
Чтобы приступить к обновлению, перейдем в меню Tool ASUS UEFI BIOS.
Подключаем к ПК приготовленную флешку с прошивкой и выбираем вариант использования внешнего носителя.
На скриншоте видно определившийся носитель и размещенный на нем файл с расширением CAP. Все готово к тому, чтобы обновить BIOS материнской платы.
Запускается процесс нажатием кнопки Enter на клавиатуре. После появления уведомления о завершении операции установки и проверки выполняем перезагрузку ПК. В большинстве случаев ранее выполнявшиеся настройки система сбрасывает. Перед использованием ОС Windows проверьте и установите заново необходимые параметры работы аппаратной конфигурации.
Вторая иконка в меню выбора отвечает за сетевое обновление.
Выбрав подходящий вариант подключения, запускаем мастер соединения с сетью.
Отвечаем на его вопросы и настраиваем интернет непосредственно в BIOS.
Восстановление BIOS
Необходимым условием, которое должно соблюдаться при прошивке UEFI, является стабильная подача электропитания. Сбой в момент обновления не даст операции завершиться. На этот случай в состав ПО системного диска с драйверами входит утилита ASUS CrashFree. Выключите ПК и, установив флешку с BIOS, выполните загрузку с фирменного DVD-носителя. EZ Flash запустится самостоятельно и восстановит версию базового ПО до первой обнаруженной.
В заключение
Несмотря на регулярный выход прошивок и предельно упростившуюся процедуру ее выполнения, производители оборудования не рекомендуют проводить обновление без необходимости. Посетите сайт ASUS и предварительно изучите перечень внесенных изменений. Если ПК стабильно работает и новые функции использоваться не будут, в работу системы вмешиваться не стоит.
Компания ASUS, известный производитель комплектующих для компьютеров, старается выпускать стабильные, обладающие всеми необходимыми функциями, версии BIOS для своих материнских плат.
Однако, время от времени в материнские платы добавляются новые функции или в них обнаруживаются ошибки. В этой ситуации обновление BIOS может позволить пользователю установить дополнительное оборудование или повысить стабильность работы ПК.
Как обновить биос на материнской плате Asus
BIOS и BIOS/UEFI
BIOS – это программа, хранящаяся в специальной микросхеме ПК. BIOS инициализирует центральный процессор, видеокарту и другие устройства при включении компьютера, передавая управление загрузчику операционной системы.
Сегодня существует два типа BIOS – «обычный» (старый) BIOS и BIOS/UEFI. Подавляющее большинство современных материнских плат несет на своем «борту» BIOS/UEFI – усовершенствованную систему обмена данными между компонентами ПК, расширяющую его функциональность и ускоряющую запуск.
Обычный BIOS
BIOS версии American Megatrends, Inc.
BIOS/UEFI
BIOS UEFI на материнской плате ASUS
Справка! Современные ПК, имеющие чип UEFI, чаще требуют обновления BIOS, исправляющего его недоработки и защищающего от воздействия вирусов из-за большей открытости этого интерфейса.
Процесс модификации BIOS/UEFI на платах ASUS обычно одинаков для всех плат этого производителя, однако каждая плата может иметь свой, немного отличающийся интерфейс.
В каких случаях требуется модификация BIOS
Модификация BIOS
Еще недавно обновление BIOS было довольно сложным и небезопасным мероприятием. Процесс обновления иногда прерывался, в результате чего пользователь получал неработоспособный ПК.
Вернуть плату в работу после неудачной перепрошивки можно было лишь посредством программатора BIOS в сервисной мастерской.
Сегодня поставщики плат значительно упростили этот процесс, введя дополнительные проверки и сведя риск ошибок модификации BIOS к минимуму.
Тем не менее из-за возможных рисков заниматься модификацией BIOS имеет смысл, только если это действительно необходимо для повышения стабильности работы системы, решения вопросов несовместимости компонентов ПК или открытия новых возможностей платы.
Модификация BIOS без определенной цели не улучшит функционирование ПК и не ускорит его работу.
Oбновленный BIOS
Справка! Информацию об изменениях в новых редакциях BIOS для определенной модели платы можно выяснить на сайте ее производителя.
Что необходимо сделать перед обновлением
Меры безопасности при модификации BIOS/UEFI:
- Важно обезопасить ПК от отключения питания в процессе обновления BIOS, т.к. это может спровоцировать выход ее из строя. Крайне нежелательно проводить обновление при ремонте на местной линии электропередач или во время грозы.
- При обновлении BIOS желательно подключить ПК к источнику бесперебойного питания (ИБП) для избежания скачков или пропадания напряжения. При обновлении BIOS ноутбука следует полностью зарядить его батарею, а сам ноутбук подключить к источнику питания 220В. Подключаем ПК к источнику бесперебойного питания (ИБП) для избежания скачков напряжения
- При перепрошивке BIOS все его настройки будут удалены, поэтому перед ее проведением рекомендуется записать выполненные пользователем дополнительные изменения в BIOS.
- USB-Flash накопитель с файлом BIOS необходимо подсоединять к портам USB, расположенным непосредственно на материнской плате ПК, а не (например) к портам на его передней панели. Это увеличит вероятность нормального чтения и записи прошивки. USB-Flash накопитель с файлом BIOS необходимо подсоединять к портам USB, расположенным на материнской плате ПК
- Желательно использовать USB-накопитель объемом не более 2 Гб, т.к. BIOS часто «не видит» «флешки» большего объема. Накопитель должен быть отформатирован в формат файловой системы FAT32, а его метка тома очищена, т.к. некоторые версии BIOS не читают ее.
- Скачивание модифицированной версии BIOS нужно проводить только на сайте изготовителя платы и только в категории конкретной ее модели. Это позволит избежать ошибок установки BIOS и загрузки зараженного вирусами файла.
Скачивание BIOS с сайта ASUS
Перед скачиванием BIOS необходимо выяснить его текущую версию на ПК, чтобы загрузить более новое обновление (имеющее большую цифру, чем у текущей версии).
Шаг 1. Нажать «Win+R».
Нажимаем «Win+R»
Шаг 2. Напечатать команду «msinfo32» и нажать Enter.
Пишем команду «msinfo32» и нажимаем Enter
Шаг 3. Просмотреть версию BIOS на плате ПК (в примере это версия 2003).
Смотрим версию BIOS на плате ПК в «Сведениях о системе»
Шаг 4. Перейти по адресу: https://www.asus.com/ru/support/, ввести в поисковой строке название своей модели материнской платы и выбрать щелчком мыши в списке ее название.
Переходим по адресу, вводим в поисковой строке название своей модели материнской платы и выбираем ее название
Шаг 5. Нажать «Драйверы и утилиты» и выбрать версию ОС.
Нажимаем «Драйверы и утилиты»Выбираем версию ОС
Шаг 6. Выбрать категорию «BIOS» и щелкнуть на его новой доступной версии (в данном случае это версия 2104). Нажать «Глобальный» для скачивания.
Нажимаем «Глобальный» для скачивания
Примечание! Найти загруженный на ПК файл можно, щелкнув «Настройка» и выбрав «Загрузки» в браузере.
Находим загруженный на ПК файл, щелкнув «Настройка» и выбрав «Загрузки» в браузере
Шаг 7. Распаковать загруженный файл из архива, дважды щелкнув на нем мышью, и перетянув его из окна архива в любую подходящую папку.
Распаковываем загруженный файл из архива
Подготовка USB-Flash накопителя
Шаг 1. Вставить накопитель USB в USB-порт материнской платы.
Вставляем накопитель USB в USB-порт материнской платы
Важно! При форматировании USB-накопителя все данные на нем будут удалены. Если на накопителе имеются важные данные, необходимо заранее скопировать их на другой носитель.
Шаг 2. Щелчком мыши открыть папку «Компьютер» на основном экране ПК.
Открываем «Мой компьютер»
Шаг 3. Нажать на USB-диске правой кнопкой мыши и выбрать левой «Форматировать».
Нажимаем на USB-диске правой кнопкой мыши и выбираем «Форматировать»
Шаг 4. В пункте «Файловая система» выбрать «FAT32», стереть название диска в «Метка тома» и щелкнуть «Начать».
Нажимаем «Начать»
Шаг 5. Скопировать распакованный файл BIOS на накопитель USB.
Копируем распакованный файл BIOS на накопитель USB
Справка! Можно создать запасную копию обновляемого BIOS для возможности его восстановления, если модификация BIOS будет выполнена с ошибкой.
Для этого требуется отформатировать сразу два накопителя USB, повторив шаги этого раздела для каждого из них.
Прошивка BIOS с помощью ASUS EZ Flash
Шаг 1. Вставить один (или два, если требуется копия BIOS) накопитель USB в USB-порт.
Вставляем накопитель USB в USB-порт материнской платы
Шаг 2. Перезапустить ПК и нажимать Del, Esc, F2 (или F1+Fn) на клавиатуре для попадания в BIOS.
Справка! Клавишу для входа в BIOS можно посмотреть в меню загрузки ПК или в его инструкции по эксплуатации.
Шаг 3. В ASUS BIOS Utility нажать F7, чтобы войти в расширенный режим.
В ASUS BIOS Utility нажимаем F7, чтобы войти в расширенный режим
Примечание! В верхней части экрана BIOS также можно посмотреть его версию.
Шаг 4. Перейти к пункту «Сервис».
Переходим к пункту «Сервис»
Шаг 5. Открыть утилиту прошивки ASUS EZ Flash 2 (или Flash 3).
Открываем утилиту прошивки ASUS EZ Flash 2
Шаг 6. Щелкнуть слева в окне утилиты на пустом USB-накопителе. Нажать клавишу F2 для создания на диске резервной копии BIOS (этот шаг можно пропустить).
Нажимаем клавишу F2 для создания на диске резервной копии BIOS
Шаг 7. Щелкнуть слева в окне на USB-накопителе с файлом BIOS. Справа в окне «Информация о папке» находится информация о файле с прошивкой.
Щелкаем слева в окне на USB-накопителе с файлом BIOS
Шаг 8. Щелкнуть на файле прошивки.
Щелкаем на файле прошивки
Шаг 9. На вопрос о чтении файла ответить «OK».
На вопрос о чтении файла отвечаем «OK»
Шаг 10. Через 10-20 секунд утилита предложит применить обновление BIOS. Нажать «OK».
Нажимаем «OK»
Начнется процесс обновления BIOS, обычно занимающий около 2-х минут.
Важно! Нельзя прерывать обновление BIOS, пока процесс не завершится!
Процесс обновления BIOS
Шаг 11. Нажать «OK» после завершения процесса обновления.
Нажимаем «OK» после завершения процесса обновления
Справка! Если модификация BIOS по каким-либо причинам завершилось неудачно, вставить в USB-порт USB-накопитель с запасной копией BIOS и выполнить Шаги 2-11 (кроме Шага 6) для его восстановления.
Прошивка BIOS с помощью ASUS Easy Flash
Шаг 1. Перезагрузить ПК и нажимать Del, Esc, F2 (или F1+Fn) на клавиатуре для входа в BIOS.
Перезагружаем ПК и нажимаем Del, Esc, F2 (или F1+Fn) на клавиатуре для входа в BIOS
Шаг 2. Перейти стрелками клавиатуры в пункт «Advanced», выбрать пункт «Start Easy Flash» и нажать Enter на клавиатуре.
Переходим в пункт «Advanced», выбираем пункт «Start Easy Flash» и нажимаем Enter
Шаг 3. Выбрать в левом окне стрелками USB-диск и нажать Enter.
Выбираем USB-диск и нажимаем Enter
Шаг 4. Перейти стрелкой в правое окно, выбрать файл обновления BIOS и нажать Enter.
Выбираем файл обновления BIOS и нажимаем Enter
Шаг 5. Выбрать стрелками Yes (Да) и нажать Enter.
Выбираем Yes и нажимаем Enter
Начнется процесс модификации BIOS.
Процесс модификации BIOS
После модификации BIOS/UEFI перезагрузить ПК и снова зайти в меню BIOS, чтобы убедиться, что обновление применено, а также провести необходимые настройки.
Процедура обновления BIOS на этом завершена.
Видео — Прошивка BIOS материнской платы ASUS
Информация к новости
- Просмотров: 223 890
- Автор: admin
- Дата: 21-10-2016
21-10-2016
Категория: BIOS
Привет друзья! В сегодняшней статье мы с вами обновим БИОС материнской платы ASUS. Дело это серьёзное и отнестись к нему нужно соответственно. Процесс обновления БИОСа любой материнской платы, хоть и очень простой, но любая ошибка в нём будет стоить вам дорого — возвращать материнку к жизни придётся в сервисном центре, так как специального программатора у вас наверняка нет. В начале статьи в двух словах напомню вам, что такое БИОС.
БИОС — это важнейший элемент компьютера — микропрограмма, записанная на микросхеме, которая с в свою очередь находится на материнской плате. БИОС — обеспечивает базовый доступ OS к аппаратным возможностям компьютера. Простыми словами, БИОС объясняет операционной системе, как использовать то или иное комплектующее компьютера.Сразу после включения системного блока, BIOS производит проверку всех устройств (процедура POST) и если какое-либо комплектующее неисправно, то через специальный динамик раздаётся сигнал, по которому можно идентифицировать неисправное устройство. Если всё исправно, BIOS начнёт поиск кода загрузчика OS на подключенных накопителях и найдя его передаёт эстафетную палочку операционной системе.На сегодняшний день БИОС, это немного устаревшее название, несколько лет назад он эволюционировал в интерфейс UEFI (Unified Extensible Firmware Interface) и тянет по своему функционалу на мини-OS. С помощью БИОСа можно изменять приоритет загрузочного устройство компьютера, настраивать частоту оперативной памяти, производить разгон процессора, увеличивать или уменьшать скорость вращения вентиляторов (кулеров) и многое другое, кому интересно, читайте отдельную статью. Теперь о не очень хорошем. Сам процесс обновления БИОСа длится пару минут, но если в это время в вашем доме отключат электричество, а ваш компьютер не подключен к источнику бесперебойного питания (ИБП), то работа микропрограммы будет нарушена и вы просто не включите компьютер. Для восстановления придётся искать специальный программатор (восстановление BIOS — тема отдельной статьи).Должен сказать, что производители предусмотрели всю серьёзность вопроса и на заре производства материнских плат совсем исключали возможность обновления или перепрошивки BIOS, только совсем недавно БИОС стал комплектоваться специальной программой для своего обновления. Но всё равно, обновление БИОСа любой материнской платы происходит обычно один раз в её жизни, а иногда вообще ни разу. Самое главное правило, если работа компьютера или ноутбука вас вполне устраивает, то ничего обновлять не нужно, но если вы всё же решили обновить БИОС, то тому должны быть весомые причины. Вот некоторые из них.В вашем БИОСе нет каких-либо новых функций. Например нет технологии AHCI, а есть только устаревшая IDE, но вы купили новый жёсткий диск интерфейса SATA III (6 Гбит / с) или вообще твердотельный накопитель SSD. Технология AHCI позволит вашему накопителю использовать современные возможности и операционная система на новом жёстком диске будет работать быстрее, чем в IDE. Наведавшись на сайт производителя вашей материнской платы вы увидели, что вышло новое обновление на БИОС, также вы узнали, что после обновления ваша материнская плата будет поддерживать AHCI! Вот в таком случае можно обновить БИОС без раздумий.У одного моего приятеля пропал на компьютере звук, переустановка Windows и драйверов не помогла, он решил, что сгорела встроенная звуковая карта и купил дискретную, так системничек проработал 7 лет, затем на этом компе пришлось заменить процессор, это потребовало обновления БИОСа, после обновления встроенная звуковая карта заработала.Ещё один случай. У клиента постоянно перезагружался компьютер и переустановка операционной системы не помогла, заменили в системнике всё что можно, не меняли только материнскую плату и процессор. Решили в конце концов установить новую прошивку на BIOS и помогло! Итак, всё же мы решили обновить БИОС нашей материнской платы. В первую очередь устанавливаем версию прошивки нашего БИОС, сделать это просто.Вводим в командной строке команду: msinfo32В открывшемся окне «Сведения о системе» видим версию БИОСа — 2003
Теперь переходим на официальный сайт производителя нашей материнской платы ASUS P8Z77-V PRO и выбираем «Драйвера и утилиты»Выбираем любую операционную систему и раскрываем пункт «BIOS». Видим, что присутствует обновление 2104 (более новая версия, чем у нас).Жмём на кнопку «Глобальный» и скачиваем прошивку.
Свежая прошивка на БИОС (P8Z77-V-PRO-ASUS-2104.CAP) скачивается в архиве. Извлекаем её из архива и копируем на USB-флешку. Прошивка весит 12 Мб.
USB-флешка обязательно должна быть отформатирована в файловую систему FAT32 и кроме обновления на БИОС ничего не должна содержать.
Перезагружаемся и входим в БИОС.
В начальном окне BIOS видим старую версию прошивки 2003.Жмём «Дополнительно» и входим в дополнительные настройки БИОСа.(Щёлкните на скриншоте левой мышью для увеличения)
Входим на вкладку «Сервис»
Выбираем утилиту прошивки BIOS — ASUS EZ Flash 2 или у вас может быть ASUS EZ Flash 3.
В окне ASUS EZ Flash 2 видим нашу USB-флешку с прошивкой P8Z77-V-PRO-ASUS-2104.CAP.
Щёлкаем на файле с прошивкой левой кнопкой мыши.
Прочитать файл?
Жмём «ОК»
Обновить BIOS?
Жмём «ОК»
Начинается процесс обновления БИОС. Очень важно, чтобы в этот момент у вас не отключили электричество и процесс дошёл до конца.
Обновление выполнено успешно.
«ОК»
Наш БИОС обновлён, версия прошивки новая — 2104.
В конце статьи несколько советов.
1. Подсоединяйте флешку с прошивкой непосредственно к портам USB на материнской плате. Не подсоединяйте флешку к USB-портам передней панели системника.2. Не используйте экзотические и неизвестные вам ранее способыобновления БИОСа.3. По возможности используйте источник бесперебойного питания (ИБП).4. Если программа прошивки БИОСа не увидит вашу флешку с обновлением, то используйте для обновления флешку объёмом не более 2 Гб — достаточно часто EZ Flash не видит большие объемы на некоторых контроллерах.5. Перед тем, как закидывать на флешку файл обновления БИОСа, отформатируйте флешку в файловую систему FAT32, причем очистите поле «Метка тома». Статьи по этой теме: Используемые источники:
- https://pcfaq.info/sistema/proshivka-bios-iz-pod-windows.html
- https://pc-consultant.ru/rabota-na-komp-yutere/kak-obnovit-bios-na-materinskoj-plate-asus/
- https://remontcompa.ru/zhestkiy-disk/1085-kak-obnovit-bios-na-materinskoy-plate-asus.html