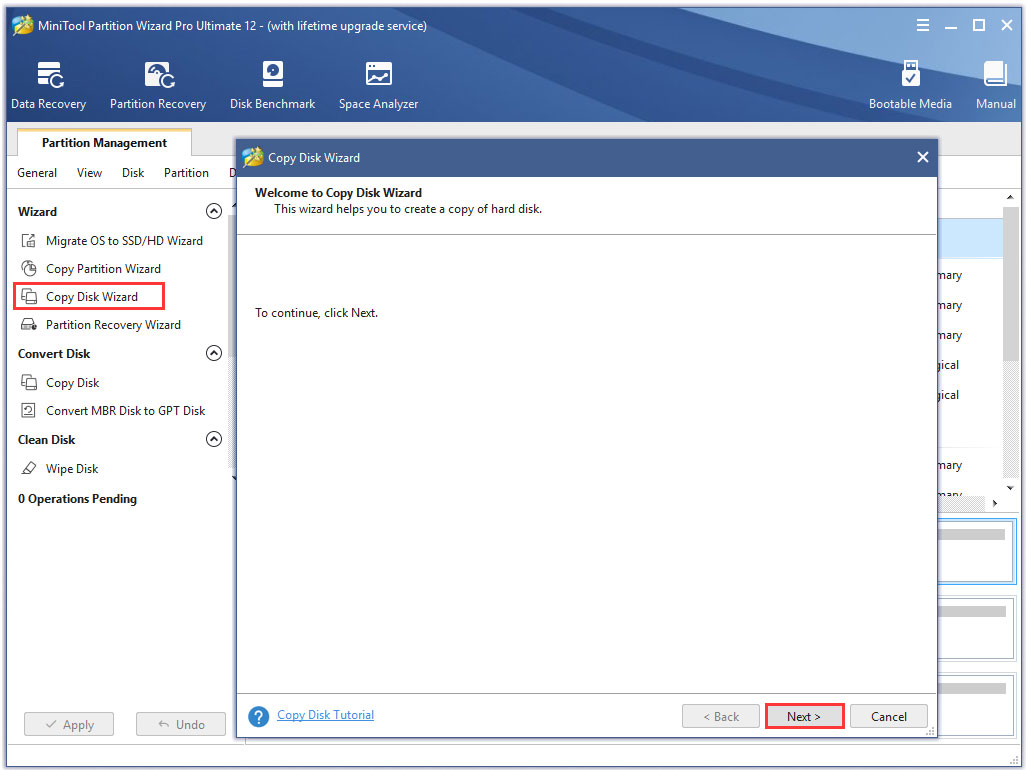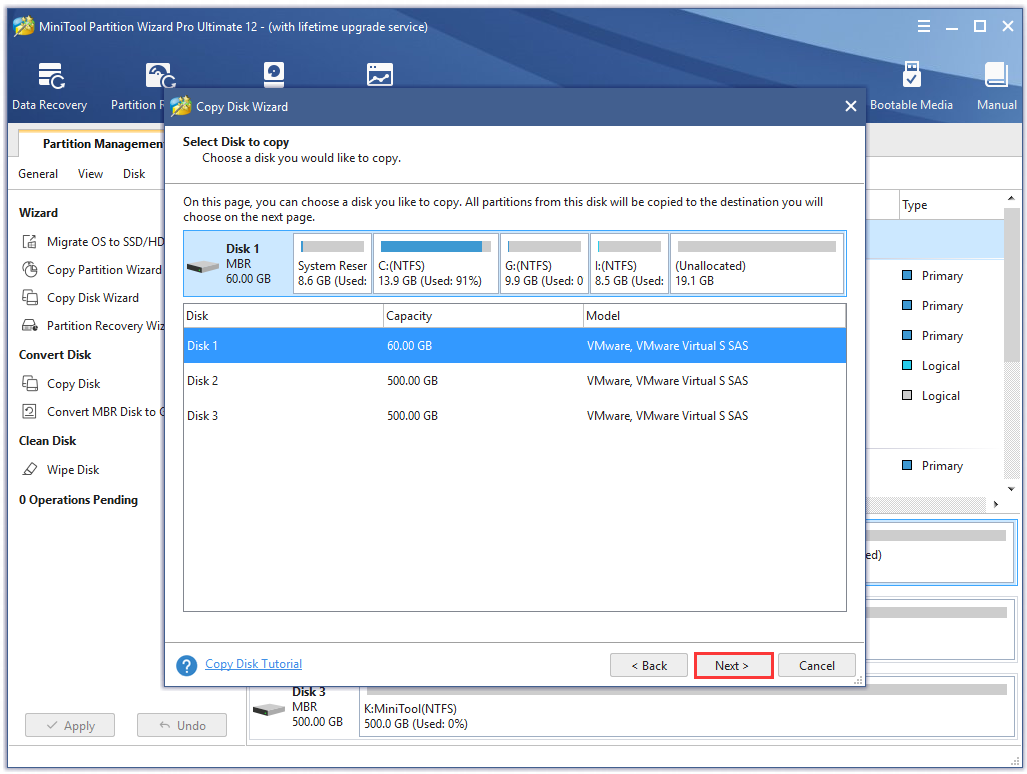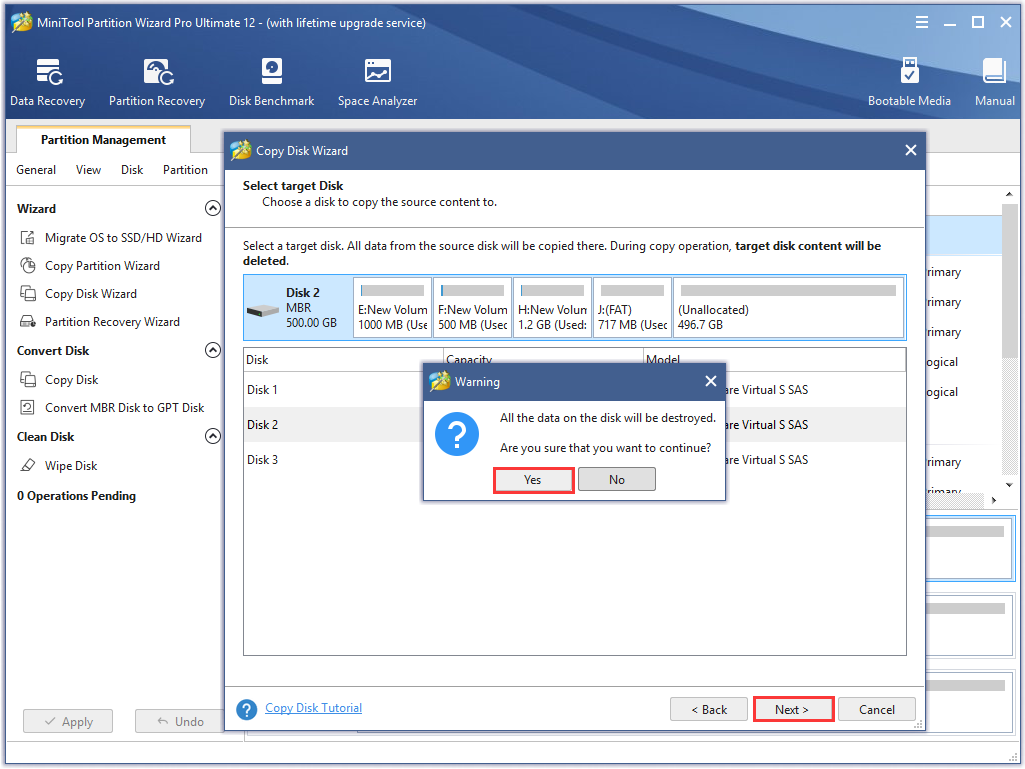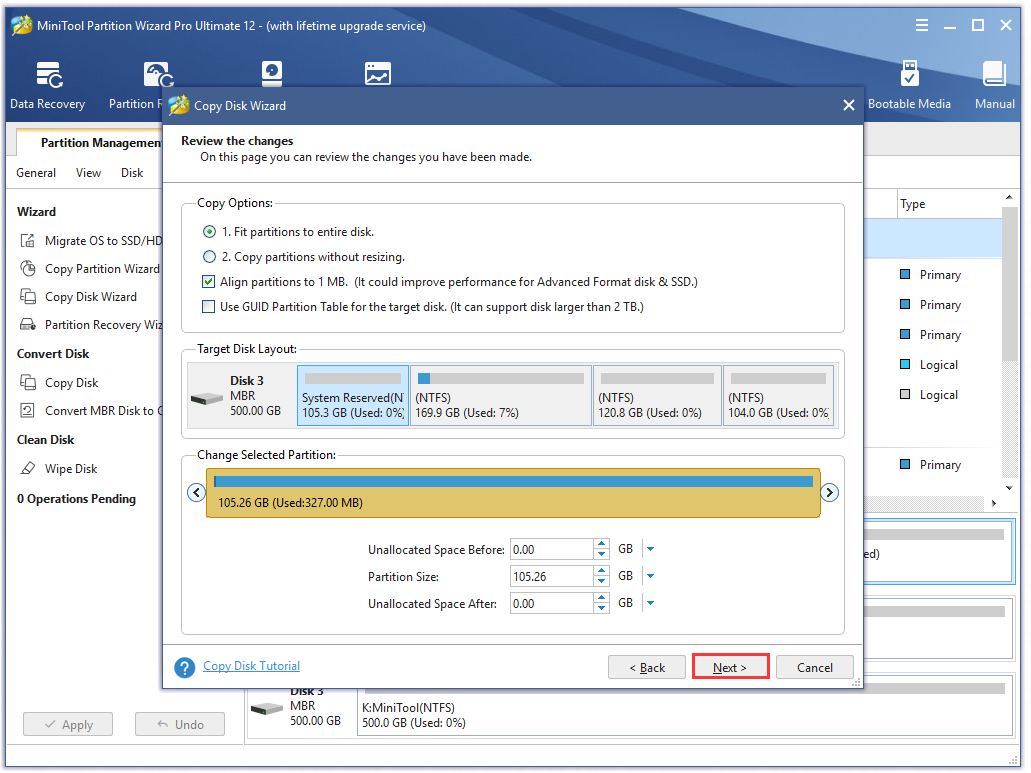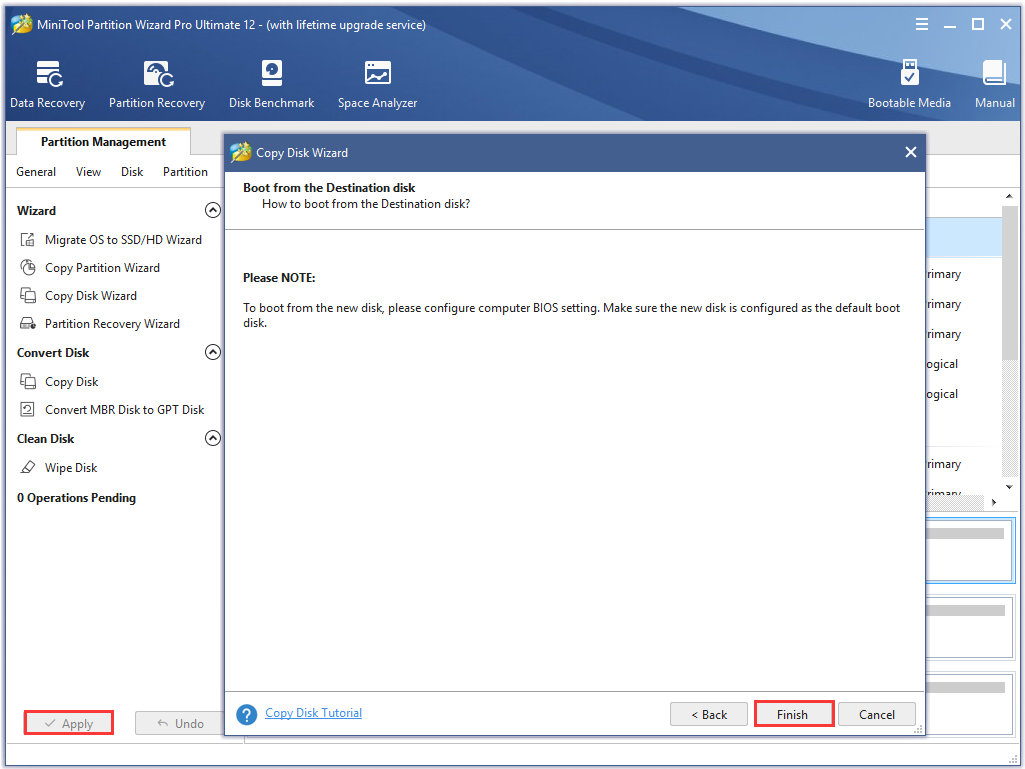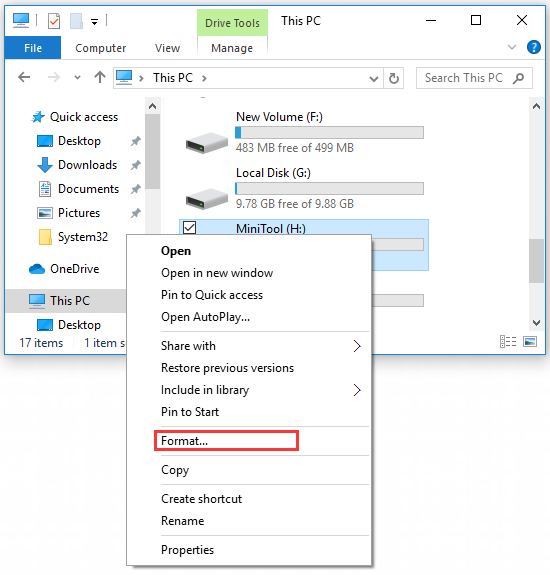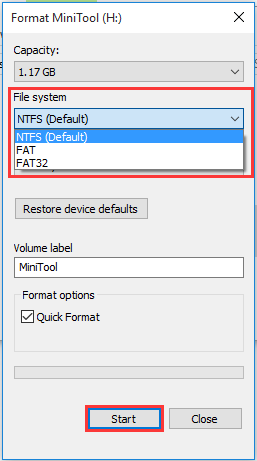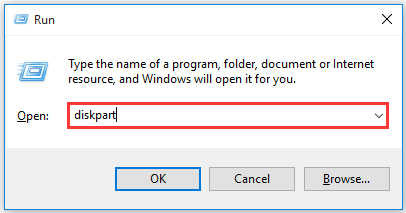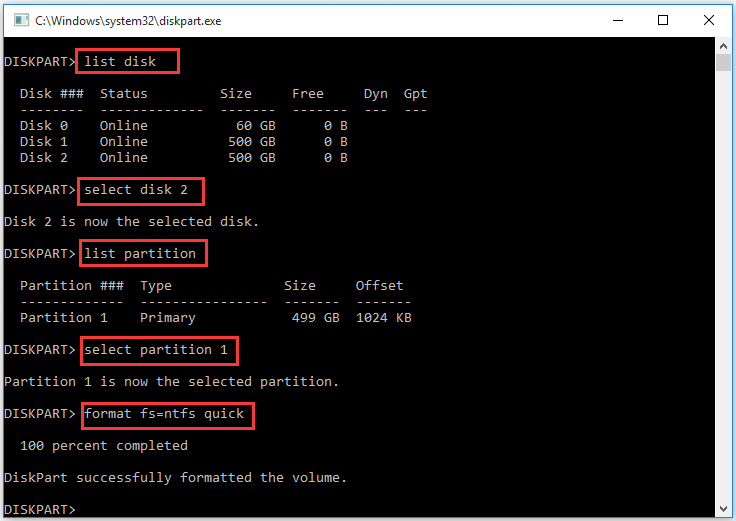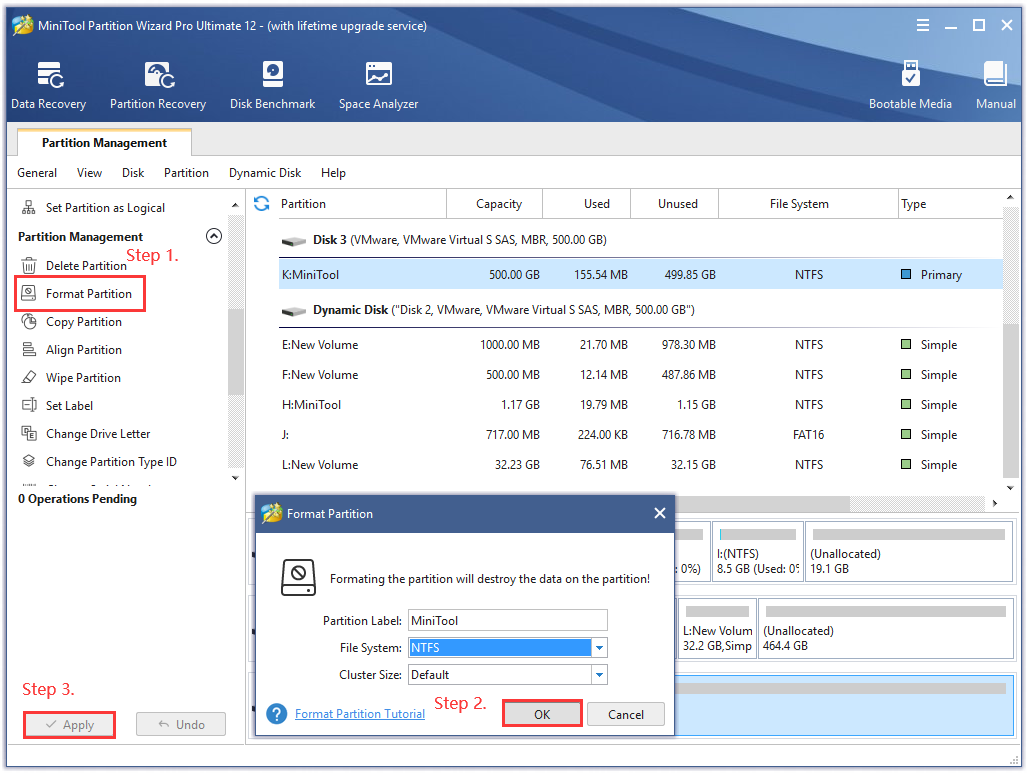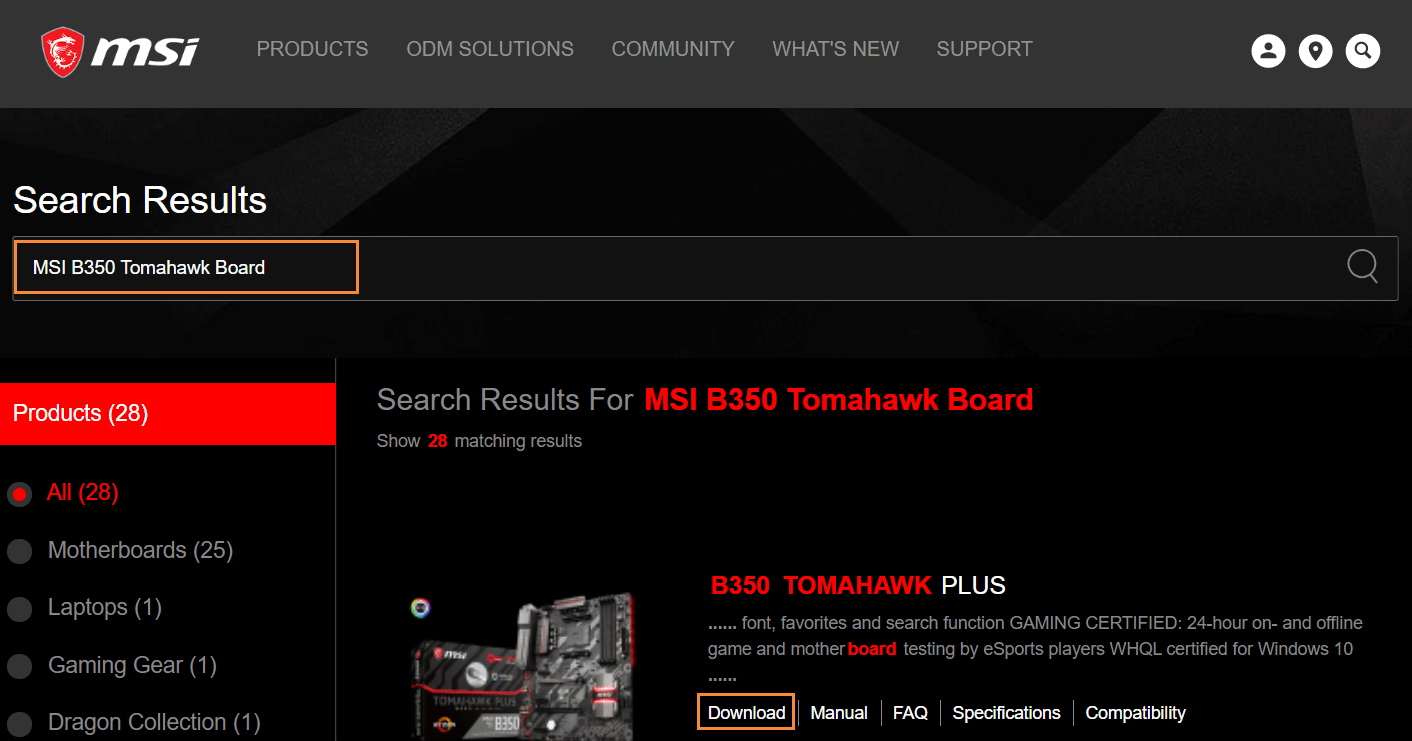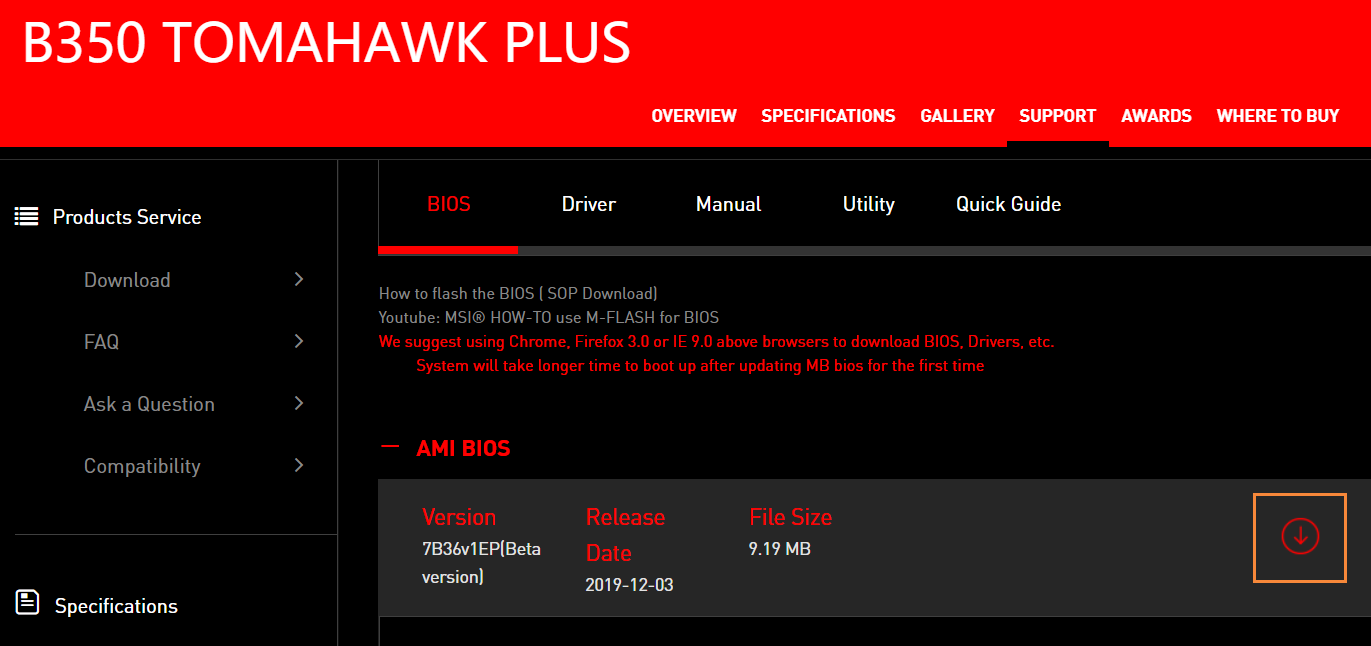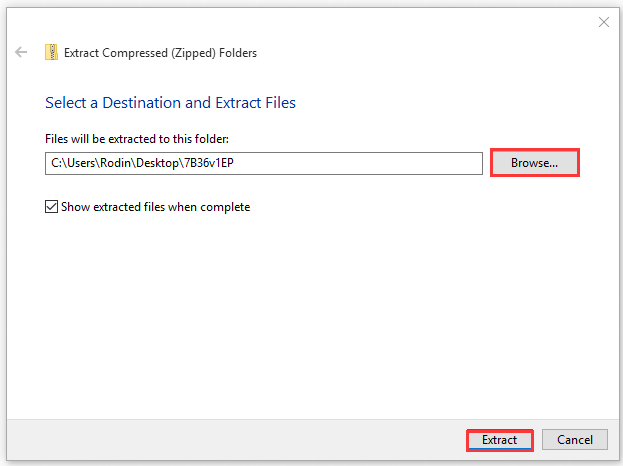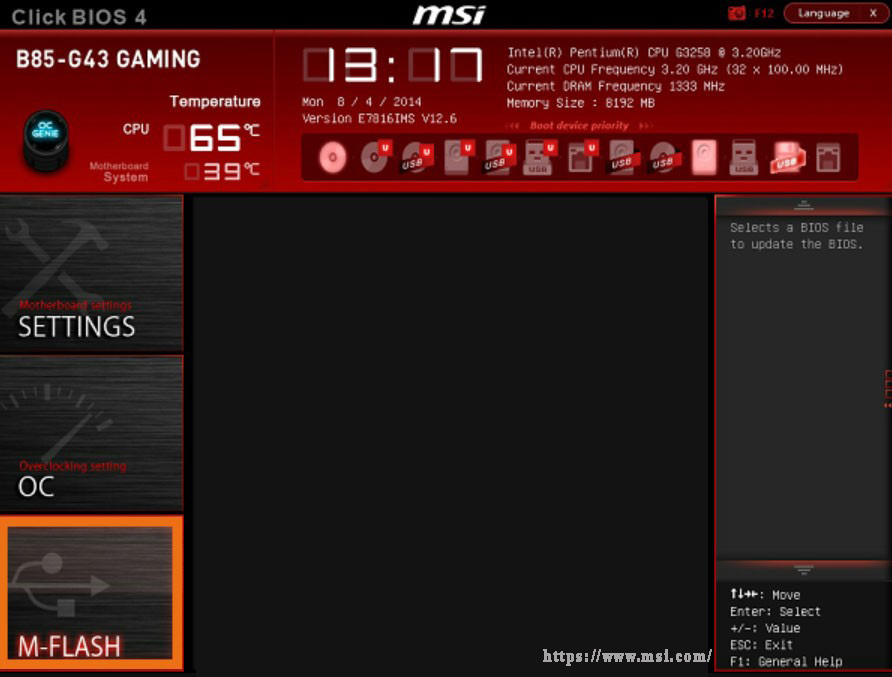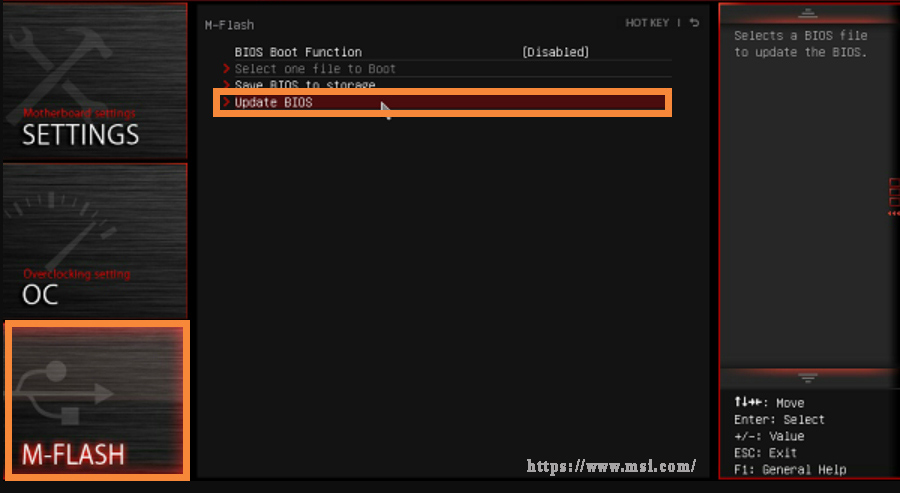Обновление BIOS может улучшить совместимость с оборудованием и иногда обеспечивает новые функции для вашего компьютера. Однако, MSI не рекомендует обновлять BIOS, если система работает стабильно, поскольку неудачное обновление может привести к тому, что система больше не сможет быть запущена.
- Необходимые инструменты
- Подготовка инструментального диска BIOS
- Обновление BIOS
Необходимые инструменты
- USB-флеш накопитель (требуемый формат FAT32 / NTFS) и ROM-файл BIOS
- Отформатируйте USB-накопитель до формата FAT32/NTFS
(Внимание): При форматировании USB-накопителя все записанные на нем персональные данные будут стерты. Выполните резервное копирование своих файлов перед началом процедуры.
1. Вставьте USB-накопитель и щелкните правой кнопкой по иконке USB-накопителя. Затем выберите “Format” («Форматировать»).
2. Выберите формат [FAT32/NTFS] и нажмите [Start] («Начать»).
Подготовка инструментального диска BIOS
1. Перейдите на официальный сайт MSI, нажмите иконку [Search] («Поиск») для поиска и скачивания файла BIOS, соответствующего вашей материнской плате (например, [Trident X Plus 9th]). Нажмите на иконку поиска и введите [Trident X Plus], нажмите клавишу [Enter] для поиска.
Примечание: модель можно посмотреть в колонке [Product] («Продукт») в BIOS. Процессор Intel 9-го поколения добавляет [9th] к названию модели.
Например, если ЦП – Intel Core i5-9400, это ЦП Intel 9-го поколения, и торговое название будет [Trident X Plus 9th].
2. Найдите [Trident X Plus 9th] и нажмите [Download] («Скачать»).
3. Найдите файл BIOS и кликните по красной стрелке справа для начала загрузки.
4. Щелкните правой кнопкой по скачанному файлу и выберите [Extract All] («Извлечь все»).
5. Нажмите [Extract] («Извлечь»).
6. Скопируйте папку в корневую директорию USB-накопителя.
Например, скопируйте EB926IMS.B30 на USB-накопитель
Обновление BIOS
1. Включите компьютер и нажимайте клавишу [Delete] для входа в меню настроек BIOS. Затем выберите [M-FLASH].
2. Нажмите [Yes] («Да») для запуска режима загрузки с USB-накопителя.
3. Выберите подготовленный USB-накопитель и нажмите на папку с файлом BIOS.
Например, выберите EB926IMS.B30.
4. Войдите в папку BIOS и выберите [EB926IMS.B30].
5. Нажите [Yes] («Да»).
6. Не отключайте питание и не вынимайте USB-накопитель в процессе обновления BIOS.
7. После окончания процедуры компьютер снова перезагрузится. В это время нажимайте [Delete], чтобы войти в меню настроек BIOS и проверить новую версию BIOS.
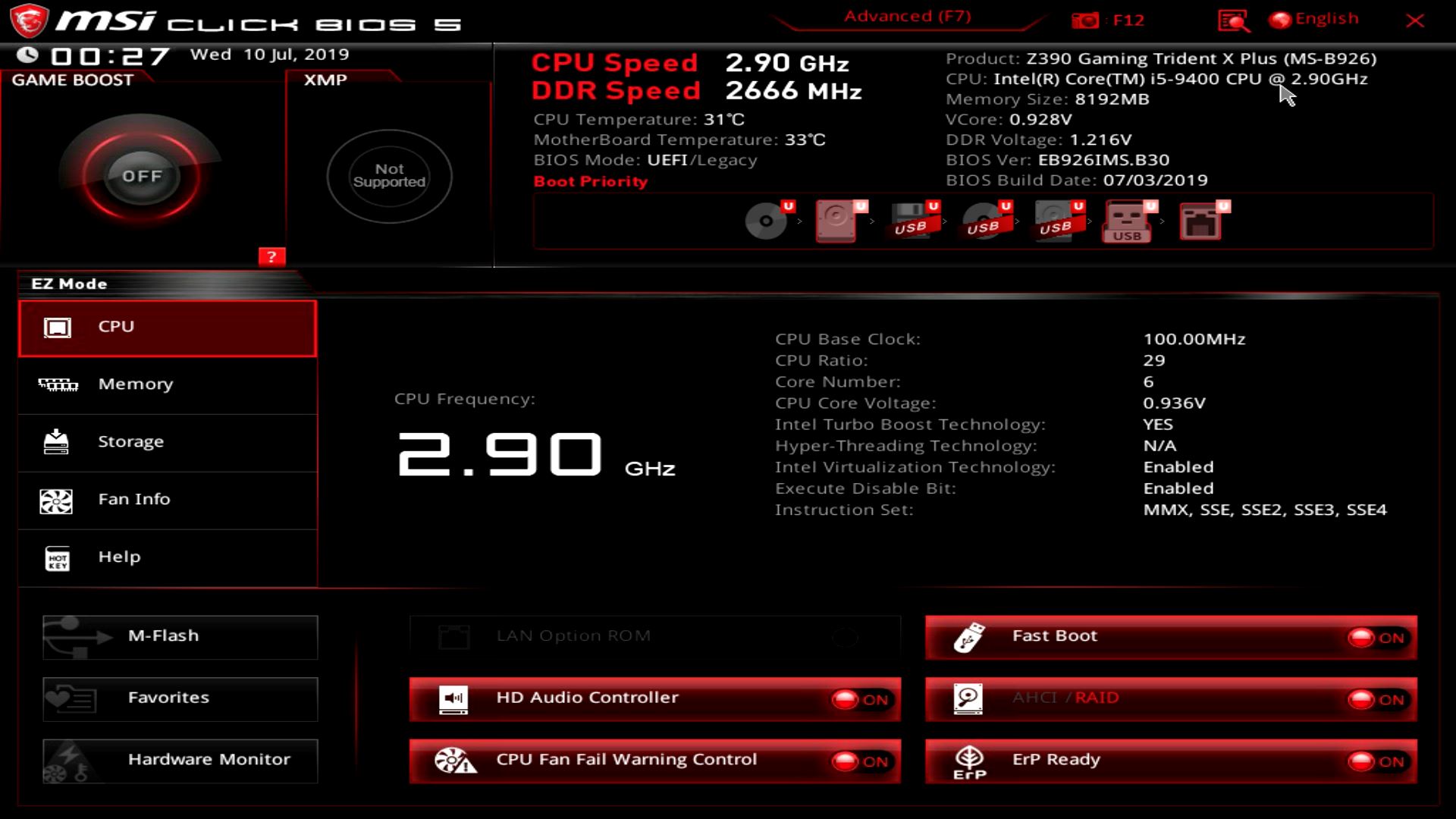
Ниже приведены инструкции по обновлению прошивки BIOS материнской платы с помощью утилиты M-Flash. Перед тем, как приступать к этой процедуре, убедитесь, что у вас есть:
Перед тем, как приступать к этой процедуре, убедитесь, что у вас есть:
Отформатированная (FAT32) USB-флешка.
Примечание: файловая система FAT32 не поддерживает накопители емкостью более 64 ГБ. В этом случае используйте файловую систему NTFS.
Компьютер с доступом в интернет.
Стандартный блок питания.
Как отформатировать USB-накопитель FAT32
Примечание: при форматировании накопителя будут потеряны все хранимые на нем данные, поэтому перед выполнением данной операции сохраните их резервную копию.
Подключите USB-накопитель, откройте Проводник, щелкните правой кнопкой мыши по пиктограмме USB-накопителя и выберите пункт меню Format («Форматировать»).
Выберите файловую систему (FAT32 или NTFS) и щелкните по кнопке Start («Пуск»).
Как создать флешку с BIOS
Перейдите на официальный сайт MSI, найдите страницу своей материнской платы и скачайте с нее последнюю версию BIOS.
Пример: введите название модели (в нашем случае – «MPG Z390M GAMING EDG AC») в строке поиска в верхнем правом углу сайта и нажмите клавишу Enter.
Появится результат, соответствующий запросу «MPG Z390M GAMING EDG AC». Выберите раздел Download («Загрузки»).
Найдите нужный файл с кодом BIOS и скачайте его, щелкнув по пиктограмме со стрелкой.
Щелкните правой кнопкой мыши по загруженному файлу и выберите пункт меню Extract All («Извлечь все»).
Щелкните по кнопке Extract («Извлечь»).
Скопируйте извлеченные из архива файлы в корневую папку USB-накопителя.
Пример: скопируйте всю папку под названием 7B50v15 в корневую папку USB-накопителя. Не помещайте ее в какую-либо другую папку, потому что это может привести к проблемам с чтением файлов.
Перезагрузите свой компьютер.
Обновление BIOS
При запуске компьютера начинайте нажимать клавишу Delete, чтобы зайти в интерфейс BIOS. Оказавшись там, выберите раздел M-Flash.
Нажмите на кнопку Yes («Да»), чтобы войти в интерфейс утилиты M-Flash.
Выберите подготовленный USB-накопитель и требуемую версию BIOS.
Пример: выбрана папка с названием 7B50v15.
Щелкните по файлу с BIOS и нажмите клавишу Enter.
Пример: выбран файл E7B50IMS.150
Нажмите на кнопку Yes («Да»), чтобы начать обновление BIOS.
Примечание: не отключайте и не перезагружайте компьютер во время обновления BIOS. Также не вынимайте из разъема USB-накопитель.
После завершения процедуры обновления произойдет автоматическая перезагрузка. Нажимайте клавишу Delete во время запуска компьютера, чтобы зайти в интерфейс BIOS и проверить версию BIOS.

Содержание
- Технические особенности
- Этап 1: Подготовительный
- Этап 2: Перепрошивка
- Способ 2: Обновление из Windows
- Способ 3: Через строку DOS
- Вопросы и ответы
Функционал и интерфейс БИОС получают хоть сколько-нибудь серьёзные изменения довольно редко, поэтому регулярно его обновлять не нужно. Однако, если вы собрали современный компьютер, но на материнской плате MSI установлена устаревшая версия, то рекомендуется задуматься над её обновлением. Информация, которая будет изложена далее, актуальна только для материнских плат MSI.
Технические особенности
В зависимости от того, каким образом вы решили делать обновление, вам придётся скачать либо специальную утилиту под Windows, либо файлы самой прошивки.
Если решите делать обновление из встроенной в BIOS утилиты или строки DOS, то вам понадобится архив с установочными файлами. В случае с утилитой, которая идёт под Windows, скачивание установочных файлов заранее может не понадобится, так как в функционале утилиты есть возможность скачать всё необходимое с серверов MSI (в зависимости от выбранного типа установки).
Рекомендуется использовать стандартные методы установки обновлений BIOS — встроенные в него утилиты или строку DOS. Обновление через интерфейс операционной системы опасно тем, что в случае возникновения какого-либо бага есть риск приостановки процесса, что может повлечь за собой серьёзные последствия вплоть до выхода из строя ПК.
Этап 1: Подготовительный
В случае если вы решили использовать стандартные методы, то вам нужно произвести соответствующую подготовку. Для начала нужно будет узнать сведения о версии BIOS, его разработчике и модель вашей матплаты. Всё это нужно, чтобы вы смогли скачать корректную версию БИОС для вашего ПК и сделать резервную копию уже существующей.
Для этого вы можете использовать как встроенные средства Windows, так и стороннее ПО. В данном случае удобнее будет второй вариант, поэтому дальнейшая пошаговая инструкция рассмотрена на примере программы АИДА64. Она имеет удобный интерфейс на русском языке и большой набор функций, но при этом платная (хотя имеется демо-период). Инструкция выглядит так:
- После открытия программы перейдите в пункт «Системная плата». Сделать это можно, используя иконки в главном окне или пункты в левом меню.
- По аналогии с предыдущим шагом вам нужно перейти в пункт «BIOS».
- Найдите там колонки «Производитель BIOS» и «Версия BIOS». В них будет содержаться вся необходимая информация по текущей версии, которую желательно где-нибудь сохранить.
- Из интерфейса программы вы также можете скачать обновление по прямой ссылке на официальный ресурс, которая расположена напротив пункта «Обновление BIOS». Однако рекомендуется произвести самостоятельный поиск и скачивание свежей версии на сайте производителя материнской платы, так как ссылка с программы может привести на страницу скачивания неактуальной для вас версии.
- В качестве последнего этапа вам необходимо перейти в раздел «Системная плата» (так же, как во 2-м пункте инструкции) и найти там поле «Свойства системной платы». Напротив строчки «Системная плата» должно стоять её полное наименование, которое пригодится для поиска последней версии на сайте производителя.

Теперь загрузите все файлы для обновления BIOS с официального сайта MSI, используя данное руководство:
- На сайте воспользуйтесь иконкой поиска, что в правой верхней части экрана. Введите в строку полное наименование вашей материнской платы.
- Найдите её в результатах и под кратким описанием к ней выберите пункт «Загрузки».
- Вас перебросит на страницу, откуда вы можете загрузить различное ПО под вашу плату. В верхней колонке необходимо выбрать «BIOS».
- Из всего представленного списка версий скачивайте первую в выдаче, так как она является самой новой на текущий момент для вашего компьютера.
- Также в общем списке версий попробуйте найти свою текущую. Если найдёте, то тоже скачайте её. Если вы это сделаете, то у вас будет возможность в любой момент откатиться к предыдущей версии.

Для произведения установки стандартным методом нужно заранее подготовить USB-накопитель или CD/DVD-диск. Сделайте форматирование носителя в файловую систему FAT32 и перекиньте туда установочные файлы BIOS из скачанного архива. Смотрите, чтобы среди файлов присутствовали элементы с расширениями BIO и ROM. Без них обновление будет невозможно.
Этап 2: Перепрошивка
На этом этапе рассмотрим стандартный метод перепрошивки при помощи встроенной в BIOS утилиты. Данный метод хорош тем, что подходит для всех устройств от MSI и не требует проведения каких-либо ещё дополнительных работ кроме тех, что были рассмотрены выше. Сразу после того, как вы сбросили все файлы на флешку, можете приступать непосредственно к обновлению:
- Для начала сделайте так, чтобы компьютер загружался с USB-носителя. Перезагрузите ПК и войдите в BIOS при помощи клавиш от F2 до F12 или Delete.
- Там установите верный приоритет загрузки, чтобы она изначально шла с вашего носителя, а не жёсткого диска.
- Сохраните изменения, и перезагрузите компьютер. Для этого можно воспользоваться быстрой клавишей F10 или пунктом в меню «Save & Exit». Последнее является более надёжным вариантом.
- После проведения манипуляций в интерфейсе базовой системы ввода вывода компьютер загрузится с носителя. Так как на нём будет обнаружены установочные файлы BIOS, вам предложат несколько вариантов действия с носителем. Для обновления выберите пункт со следующим названием «BIOS update from drive». Наименование этого пункта у вас может быть немного другим, но смысл будет тем же.
- Теперь выберите версию до которой вам нужно обновиться. Если вы не делали резервной копии текущей версии BIOS на флешку, то у вас будет доступна только одна версия. Если же сделали копию и перенесли её на носитель, то будьте внимательны на этом шаге. Не установите по ошибке старую версию.
Урок: Как установить загрузку компьютера с флешки
Способ 2: Обновление из Windows
Если вы не слишком опытный пользователь ПК, то можете попробовать обновиться через специальную утилиту для Windows. Данный способ подходит исключительно для пользователей стационарных компьютеров с системными платами от MSI. Если у вас ноутбук, то настоятельно рекомендуется воздержаться от этого способа, так как это может вызвать сбои в его работе. Примечательно, что утилита также подходит для создания загрузочной флешки для обновления через строку DOS. Однако ПО подходит только для обновления через интернет.
Инструкция по работе с утилитой MSI Live Update выглядит следующим образом:
- Включите утилиту и перейдите в раздел «Live Update», если он не открыт по умолчанию. Его можно найти в верхнем меню.
- Активируйте пункты «Manual scan» и «MB BIOS».
- Теперь нажмите в нижней части окна на кнопку «Scan». Дождитесь завершения сканирования.
- Если утилита обнаружила новую версию BIOS для вашей платы, то выберите эту версию и нажмите на появившуюся кнопку «Download and install». В старых версиях утилиты изначально нужно выбрать интересующую версию, потом нажать на «Download», а затем выбрать скачанную версию и нажать «Install» (должна появиться вместо «Download»). Скачивание и подготовка к установке займёт некоторое время.
- По завершении подготовительного процесса откроется окно, где нужно будет уточнить параметры установки. Отметьте пункт «In Windows mode», нажмите «Next», ознакомьтесь с информацией в следующем окне и кликните по кнопке «Start». В некоторых версиях этот шаг можно пропустить, так как программа сразу же переходит к установке.
- Вся процедура обновления через Windows не должна занять более 10-15 минут. В это время ОС может один-два раза перезагрузиться. Утилита должна оповестить вас о завершении установки.
Способ 3: Через строку DOS
Данный способ является несколько запутанным, так как подразумевает создание специальной загрузочной флешки под DOS и работу в этом интерфейсе. Неопытным пользователям проводить обновление по этому методу категорически не рекомендуется.
Для создания флешки с обновлением вам понадобится утилита MSI Live Update из предыдущего способа. В этом случае программа также сама скачает все необходимые файлы с официальных серверов. Дальнейшие действия таковы:
- Вставьте флешку и откройте MSI Live Update на компьютере. Перейдите в раздел «Live Update», что в верхнем меню, если он не открылся по умолчанию.
- Теперь расставьте флажки напротив пунктов «MB BIOS» и «Manual Scan». Нажмите кнопку «Scan».
- В ходе сканирования утилита определит, есть ли доступные обновления. Если да, то внизу появится кнопка «Download and install». Нажмите на неё.
- Откроется отдельное окошко, где нужно поставить флажок напротив «In DOS mode (USB)». После нажмите «Next».
- Теперь в верхнем поле «Target Drive» выберите свой USB-носитель и нажмите «Next».
- Дождитесь оповещения об успешном создании загрузочной флешки и закройте программу.
Теперь вам придётся работать в интерфейсе DOS. Чтобы туда войти и всё правильно сделать, рекомендуется использовать эту пошаговую инструкцию:
- Перезагрузите компьютер и войдите в BIOS. Там вам нужно только поставить загрузку компьютера с флешки.
- Теперь сохраните настройки и выйдите из BIOS. Если вы всё сделали правильно, то после выхода должен появиться интерфейс DOS (выглядит почти также как «Командная строка» в Windows).
- Теперь введите туда эту команду:
C:>AFUD4310 версия_прошивки.H00 - Весь установочный процесс займёт не более 2 минут, после чего вам нужно перезагрузить компьютер.
Обновление BIOS на компьютерах/ноутбуках MSI выполнить не так сложно, к тому же здесь представлены разнообразные способы, благодаря чему вы можете выбрать самый оптимальный вариант для себя.
27.01.2019 Железо Задать вопросНаписать пост
При покупке персонального компьютера зачастую пользователи сталкиваются с проблемой устаревшей версии программного обеспечения на материнских платах MSI. Для того, чтобы устранить этот недостаток рекомендуется провести обновление БИОСа MSI.
Что необходимо для обновления
Чтобы провести установку обновления необходимо подготовить:
- утилиту MSI Live Update для Windows;
- непосредственно установочные файлы для прошивки;
- установочные файлы в архиве.
Подготовительные мероприятия
Если пользователь будет применять стандартные методы по обновлению БИОС, рекомендуется провести такие меры:
Скачиваем необходимые файлы с официального сайта MSI:
Прошивка
ВНИМАНИЕ! Несоблюдение правильной последовательности или выключение компьютера или ноутбука в процессе прошивки может привести к полному выходу из строя материнской платы.
Способ обновления БИОСа на материнской плате MSI подразумевает применение стандартной утилиты, которая встроена в БИОС, он удобен и не нуждается в дополнительных мероприятиях по подготовке. Все скачанные файлы нужно разархивировать и скинуть на флешку, заранее отформатированную в FAT32. Для обновления БИОСа с флешки нужно сделать следующее:
- Первоначально обеспечить загрузку с накопителя. Перезагрузить компьютер и войти в BIOS при помощи клавиш F2, F12, или Delete.
- В меню установить приоритет загрузки для того, чтобы флешка запускалась первой.
- Сохранить все изменения и поставить компьютер на перезагрузку. При этом рекомендуется применить команду Save & Exit.
- Компьютер перезагрузится и автоматически считает информацию с флешки.
- Система предложит на выбор несколько вариантов. Нужно запустить «BIOS update from drive». В зависимости от версии платы название может отличаться.
- Окончательным моментом будет выбор версии прошивки.
Перепрошивка через UEFI BIOS
Для перепрошивки БИОСа MSI следуем инструкции:
В течение всего времени запрещается отключать компьютер, нажимать на клавиши.
Для начинающего пользователя этот метод является оптимальным. Следует соблюдать инструкцию:
Использование DOS Mode
Для применения данного способа подразумевается создание специальной флешки для загрузки и дальнейшей работы в DOS интерфейсе. Начинающим пользователям данный метод применять не рекомендуется.
Чтобы создать флешку с данными для обновления необходимо иметь утилиту MSI Live Update. При этом программа самостоятельно подберет и скачает актуальные файлы с официального сайта MSI. Следуйте инструкции:
- вставьте флеш карту в компьютер и нажмите на вкладку Live Update, если она не активировалась сама;
- далее рекомендуется поставить метки на MB BIOS, а также Manual Scan, затем нажать на Scan.
- в результате программа определит наличие новых файлов обновления. Появится команда Download and install, необходимо нажать на нее;
- появится окошко, поставить метку на In DOS mode (USB), затем нажать на Next;
- в поле сверху указать имя установленной флешки и нажать Next;
- по окончании загрузки появится уведомление о завершении процесса.
Дальнейшая работа буде вестись в интерфейсе DOS. Выполните следующие шаги:
- Перезагрузите компьютер и откройте BIOS. Установите запуск с флеш карты.
- Сохраните настройки нажав Save&Exit, далее появится интерфейс DOS.
- Необходимо ввести команду C:>AFUD4310 версия_прошивки.H00 .
- После установки, компьютер перезагрузить.
Процесс обновления БИОС не является сложным, однако рекомендуется внимательно соблюдать пошаговую инструкции.
Reader Interactions
As the MSI motherboard provides some advanced features, a great number of users want to update their MSI BIOS. However, many people think it’s extremely dangerous. How to update BIOS MSI safely? With the help of MiniTool, you can perform the MSI BIOS update without concern.
Why MSI BIOS Update Is Dangerous
As it is well known, MSI is a leading motherboard design along with other motherboards. There are BIOS updates available for many MSI motherboards. The MSI BIOS update boasts lots of advantages.
For example, it can help you improve the efficiency of the components, increase the compatibility with some newer technologies, troubleshoot some common bugs, and keep your system as stable as possible. These friendly features have attracted a large number of users to update MSI BIOS.
However, some of them think it has an extremely high risk for the MSI BIOS update. How to update MSI BIOS safely? You can find lots of users are searching for this guide on Google. It is indeed a tricky problem for many beginners.
There is new BIOS available for my MSI B350 Tomahawk Board that enables support for Ryzen APUs, fixes Specture, and increases RAM compatibility. But, I have heard that updating your BIOS is extremely dangerous, and there is an extremely high risk of bricking your system. In order to prevent this, I heard you have to use a DOS Floppy. The issue is that I don’t have a floppy diskette and I don’t have a floppy drive. Also, when on the download page, there is only a zip file that contains a readme and a .1co file. No .COM BIOS updater program. Did updating the BIOS change. If so, how do you do it and how safe is it?”Tomshardware
When it comes to the MSI motherboard BIOS update, perhaps you have the same concern as many users. To help you update MSI BIOS safely, we will introduce you the warning and notes and necessary preparations in detail. Besides, the complete guide will be elaborated for you.
You may also interested in how to update BIOS.
Very Important
Why do so many people think it’s dangerous to update MSI BIOS? The hardware issues, bad memory, power outages, overclocking, setting migration issues and system crash always happen during the MSI BIOS update process.
Once you update MSI BIOS improperly, you could suffer from irreversible loss due to these major problems. So, you should bear in mind the warnings and notes below:
- Make sure the BIOS version is intact: The MSI BIOS version you are using should be intact and not be used for any other systems. Otherwise, you may encounter the settings migration issues.
- Never flash firmware while the system is running fine: This operation will result in damage and power loss for your system.
- Use a USB flash drive with good connection: The old USB flash drives are prone to disconnect easily. Once your USB drive disconnects, you will lose the entire process of MSI update BIOS.
- Make a backup: It is very important to back up your data to another external storage device. This is because all the data such as configuration settings or personal files will be erased during the BIOS flashing process.
- Access the stable network connection: It is very important to make sure that you can download the MSI BIOS files smoothly.
- A standard power changer: It can provide enough power supply to avoid any unexpected loss.
To avoid these potential risks, it is highly recommended that you update MSI BIOS using the default settings of your current BIOS and make a backup of the system. How to back up your data? Here you can utilize MiniTool Partition Wizard.
It is a professional partition management tool trusted by millions of users around the world. You can use it to perform a disk benchmark for your USB drive, convert MBR to GPT without any data loss, etc. Here is how to copy your important data using this program.
Buy Now
Step 1. Connect the external storage device to your computer and then launch this program to get its main interface.
Step 2. Click on the Copy Disk Wizard feature from the left pane and click Next to go on.
Step 3. Then select the disk that you would like to copy and click on Next.
Step 4. Select the target storage device that you just prepared, and then click Next and Yes to go on.
Step 5. Select a copy option based on your needs and click on Next to continue.
Step 6. In the pop-up window, click on the Finish button to go back to the main interface.
Step 7. Click on Apply to execute this operation.
After you copy the important data to another storage device, you can continue to the following steps to the MSI BIOS update without any concern.
What’s You Need to Do Before MSI BIOS Update
Prior to the MSI update BIOS, you need to do the following 2 things. Prepare a fully formatted USB drive and access a stable network connection. Here we will show you one by one.
1. Prepare a Fully Formatted USB Flash Drive
First of all, you need to prepare a fully formatted USB flash drive. To format your USB drive, you can try the following 3 methods.
#Option 1. Format USB Flash Drive in File Explorer
It is very simple to operate. For that:
Step 1. Connect your USB flash drive to the computer, and then press Win + E keys to open the File Explorer and navigate to This PC section on the left sidebar.
Step 2. Right-click the USB flash drive and select Format from the context menu.
Note: The USB flash drive that is larger than 64GB won’t be formatted to FAT32.
Step 3. Select the FAT32 or NTFS file system from the drop-down menu and click on the Start button.
#Option 2. Use Diskpart
Diskpart is a common format tool that can help you format the USB flash drive within 64GB. Here’s how to do that:
Step 1. Press Win + R keys to open the Run dialog box, and then type diskpart in the box and hit Enter.
Step 2. In the Diskpart window, type the following commands one by one and hit Enter after each command.
- list disk
- select disk * (replace * with the number that presents your USB flash drive)
- list partition
- select partition 1
- format fs=ntfs quick
The 2 methods are suitable for those small USB flash drives. What should you do to format a large USB drive?
#Option 3. Use MiniTool Partition Wizard
To format a large USB flash drive, you can utilize MiniTool Partition Wizard. It can help you format USB drive easily. For that:
Free Download Buy Now
Step 1. Select the USB drive and click on the Format Partition feature on the left pane.
Step 2. Select a File System from the drop-down menu, and set the Partition Label and Cluster Size based on your demand. After that, click on OK button to continue.
Step 3. At last, click on Apply to execute this operation.
2. Check Your Motherboard Version Number
To ensure that you can download the right MSI BIOS update files, you need to check the model number, and the version number on the motherboard, which is often located on the carton box or on the back of the case. This number will help you search for the BIOS update on the official website.
How to Update MSI BIOS
MSI motherboard BIOS update has 2 major parts. Please follow the steps below carefully in case of any unexpected loss. Now, let’s see how to update MSI BIOS.
Part 1. Create a Bootable BIOS USB Flash Drive
To update MSI BIOS smoothly, you need to create a BIOS booting media by using the USB flash drive you just formatted. Here is a full guide.
Step 1. Click here to visit the MSI official website, and then type the model number of your MSI motherboard in the search bar and hit Enter. Here we take the MSI B350 Tomahawk Board for example.
Step 2. Then you will find the matching results for the MSI B350 Tomahawk Board and click on Download to continue.
Step 3. In the new window, find the required BIOS file that matches your motherboard and click on the arrow pointing down icon to download the file. Save the file on your desktop.
Step 4. Right-click the BIOS update file and select Extract All to unzip this compressed folder.
Step 5. Click on Browse to select the formatted USB drive as a saved location. After that, click on the Extract button.
Once you copy the whole BIOS file to the USB flash drive, it indicates that the BIOS booting USB drive has been created successfully. Then you can restart your computer to proceed with the following part.
Part 2. Update MSI BIOS
Now, you can enter the BIOS menu to update. Here’s how to do that:
Step 1. Plug the bootable BIOS USB drive into your computer.
Warning: Don’t disconnect the power supply or restart your system during the MSI motherboard BIOS update process. And keep the USB flash drive connected to your computer all the time.
Step 2. Power on your computer and hit the Delete key to enter the BIOS menu.
Step 3. Select the M-FLASH section to enter the BIOS update environment. Then click Yes to enter the M-Flash interface.
Step 4. Select the BIOS booting USB drive you just created and select the BIOS update file.
Step 5. Click on Yes to start the MSI BIOS update process.
After the process is complete, your system will reboot automatically. At this time, you can press the Delete key to enter the BIOS menu again and check the MSI BIOS version.
I want to update my MSI motherboard BIOS for a long time. But it’s so risky to do that. This post provides me with detailed steps to operate and some useful tips to avoid potential risks. Perhaps you are also searching for such a post.Click to Tweet
Bottom Line
Here comes the end of this post. I believe that you already have known how to update BIOS MSI. Please bear in mind all the warnings and notes before performing the MSI BIOS update. Now, it’s your turn to have a try.
If you have any questions, please send us an e-mail via [email protected]. We also appreciate any ideas left in the comment area.
MSI BIOS update FAQ
What does a BIOS update do?
Usually, the BIOS update is an update to your hardware instead of software. It is released to resolve some hardware issues such as an overheating motherboard. Also, it can be used to support the new hardware like a graphics card or a new CPU.
Does BIOS update erase data?
Of course not. Updating BIOS has nothing to do with hard drive data. So, it won’t erase the dataon your hard drive. BIOS refers to the basic input-output system and it’s used to tell your computer what type of hardware will be connected to your computer.
How do I fixed a corrupted BIOS?
You can try the following methods to fix the corrupted BIOS issue:
- Disconnect external devices.
- Check your CPU fan.
- Check the cables and ports.
- Refresh or update your BIOS.
- Reset BIOS.
- Check and change the boot order.
- Switch to the AHCI mode.
- Remove the graphics card.
What happens if a BIOS update is interrupted?
Once the BIOS code is cleared, your computer could not boot and fails to load the operating system. It indicates that your computer will be unbootable if the rewriting of the BIOS is interrupted. If there is a dual BIOS safety on your computer, the corrupted BIOS update cab be restored from it.
As the MSI motherboard provides some advanced features, a great number of users want to update their MSI BIOS. However, many people think it’s extremely dangerous. How to update BIOS MSI safely? With the help of MiniTool, you can perform the MSI BIOS update without concern.
Why MSI BIOS Update Is Dangerous
As it is well known, MSI is a leading motherboard design along with other motherboards. There are BIOS updates available for many MSI motherboards. The MSI BIOS update boasts lots of advantages.
For example, it can help you improve the efficiency of the components, increase the compatibility with some newer technologies, troubleshoot some common bugs, and keep your system as stable as possible. These friendly features have attracted a large number of users to update MSI BIOS.
However, some of them think it has an extremely high risk for the MSI BIOS update. How to update MSI BIOS safely? You can find lots of users are searching for this guide on Google. It is indeed a tricky problem for many beginners.
There is new BIOS available for my MSI B350 Tomahawk Board that enables support for Ryzen APUs, fixes Specture, and increases RAM compatibility. But, I have heard that updating your BIOS is extremely dangerous, and there is an extremely high risk of bricking your system. In order to prevent this, I heard you have to use a DOS Floppy. The issue is that I don’t have a floppy diskette and I don’t have a floppy drive. Also, when on the download page, there is only a zip file that contains a readme and a .1co file. No .COM BIOS updater program. Did updating the BIOS change. If so, how do you do it and how safe is it?”Tomshardware
When it comes to the MSI motherboard BIOS update, perhaps you have the same concern as many users. To help you update MSI BIOS safely, we will introduce you the warning and notes and necessary preparations in detail. Besides, the complete guide will be elaborated for you.
You may also interested in how to update BIOS.
Very Important
Why do so many people think it’s dangerous to update MSI BIOS? The hardware issues, bad memory, power outages, overclocking, setting migration issues and system crash always happen during the MSI BIOS update process.
Once you update MSI BIOS improperly, you could suffer from irreversible loss due to these major problems. So, you should bear in mind the warnings and notes below:
- Make sure the BIOS version is intact: The MSI BIOS version you are using should be intact and not be used for any other systems. Otherwise, you may encounter the settings migration issues.
- Never flash firmware while the system is running fine: This operation will result in damage and power loss for your system.
- Use a USB flash drive with good connection: The old USB flash drives are prone to disconnect easily. Once your USB drive disconnects, you will lose the entire process of MSI update BIOS.
- Make a backup: It is very important to back up your data to another external storage device. This is because all the data such as configuration settings or personal files will be erased during the BIOS flashing process.
- Access the stable network connection: It is very important to make sure that you can download the MSI BIOS files smoothly.
- A standard power changer: It can provide enough power supply to avoid any unexpected loss.
To avoid these potential risks, it is highly recommended that you update MSI BIOS using the default settings of your current BIOS and make a backup of the system. How to back up your data? Here you can utilize MiniTool Partition Wizard.
It is a professional partition management tool trusted by millions of users around the world. You can use it to perform a disk benchmark for your USB drive, convert MBR to GPT without any data loss, etc. Here is how to copy your important data using this program.
Buy Now
Step 1. Connect the external storage device to your computer and then launch this program to get its main interface.
Step 2. Click on the Copy Disk Wizard feature from the left pane and click Next to go on.
Step 3. Then select the disk that you would like to copy and click on Next.
Step 4. Select the target storage device that you just prepared, and then click Next and Yes to go on.
Step 5. Select a copy option based on your needs and click on Next to continue.
Step 6. In the pop-up window, click on the Finish button to go back to the main interface.
Step 7. Click on Apply to execute this operation.
After you copy the important data to another storage device, you can continue to the following steps to the MSI BIOS update without any concern.
What’s You Need to Do Before MSI BIOS Update
Prior to the MSI update BIOS, you need to do the following 2 things. Prepare a fully formatted USB drive and access a stable network connection. Here we will show you one by one.
1. Prepare a Fully Formatted USB Flash Drive
First of all, you need to prepare a fully formatted USB flash drive. To format your USB drive, you can try the following 3 methods.
#Option 1. Format USB Flash Drive in File Explorer
It is very simple to operate. For that:
Step 1. Connect your USB flash drive to the computer, and then press Win + E keys to open the File Explorer and navigate to This PC section on the left sidebar.
Step 2. Right-click the USB flash drive and select Format from the context menu.
Note: The USB flash drive that is larger than 64GB won’t be formatted to FAT32.
Step 3. Select the FAT32 or NTFS file system from the drop-down menu and click on the Start button.
#Option 2. Use Diskpart
Diskpart is a common format tool that can help you format the USB flash drive within 64GB. Here’s how to do that:
Step 1. Press Win + R keys to open the Run dialog box, and then type diskpart in the box and hit Enter.
Step 2. In the Diskpart window, type the following commands one by one and hit Enter after each command.
- list disk
- select disk * (replace * with the number that presents your USB flash drive)
- list partition
- select partition 1
- format fs=ntfs quick
The 2 methods are suitable for those small USB flash drives. What should you do to format a large USB drive?
#Option 3. Use MiniTool Partition Wizard
To format a large USB flash drive, you can utilize MiniTool Partition Wizard. It can help you format USB drive easily. For that:
Free Download Buy Now
Step 1. Select the USB drive and click on the Format Partition feature on the left pane.
Step 2. Select a File System from the drop-down menu, and set the Partition Label and Cluster Size based on your demand. After that, click on OK button to continue.
Step 3. At last, click on Apply to execute this operation.
2. Check Your Motherboard Version Number
To ensure that you can download the right MSI BIOS update files, you need to check the model number, and the version number on the motherboard, which is often located on the carton box or on the back of the case. This number will help you search for the BIOS update on the official website.
How to Update MSI BIOS
MSI motherboard BIOS update has 2 major parts. Please follow the steps below carefully in case of any unexpected loss. Now, let’s see how to update MSI BIOS.
Part 1. Create a Bootable BIOS USB Flash Drive
To update MSI BIOS smoothly, you need to create a BIOS booting media by using the USB flash drive you just formatted. Here is a full guide.
Step 1. Click here to visit the MSI official website, and then type the model number of your MSI motherboard in the search bar and hit Enter. Here we take the MSI B350 Tomahawk Board for example.
Step 2. Then you will find the matching results for the MSI B350 Tomahawk Board and click on Download to continue.
Step 3. In the new window, find the required BIOS file that matches your motherboard and click on the arrow pointing down icon to download the file. Save the file on your desktop.
Step 4. Right-click the BIOS update file and select Extract All to unzip this compressed folder.
Step 5. Click on Browse to select the formatted USB drive as a saved location. After that, click on the Extract button.
Once you copy the whole BIOS file to the USB flash drive, it indicates that the BIOS booting USB drive has been created successfully. Then you can restart your computer to proceed with the following part.
Part 2. Update MSI BIOS
Now, you can enter the BIOS menu to update. Here’s how to do that:
Step 1. Plug the bootable BIOS USB drive into your computer.
Warning: Don’t disconnect the power supply or restart your system during the MSI motherboard BIOS update process. And keep the USB flash drive connected to your computer all the time.
Step 2. Power on your computer and hit the Delete key to enter the BIOS menu.
Step 3. Select the M-FLASH section to enter the BIOS update environment. Then click Yes to enter the M-Flash interface.
Step 4. Select the BIOS booting USB drive you just created and select the BIOS update file.
Step 5. Click on Yes to start the MSI BIOS update process.
After the process is complete, your system will reboot automatically. At this time, you can press the Delete key to enter the BIOS menu again and check the MSI BIOS version.
I want to update my MSI motherboard BIOS for a long time. But it’s so risky to do that. This post provides me with detailed steps to operate and some useful tips to avoid potential risks. Perhaps you are also searching for such a post.Click to Tweet
Bottom Line
Here comes the end of this post. I believe that you already have known how to update BIOS MSI. Please bear in mind all the warnings and notes before performing the MSI BIOS update. Now, it’s your turn to have a try.
If you have any questions, please send us an e-mail via [email protected]. We also appreciate any ideas left in the comment area.
MSI BIOS update FAQ
What does a BIOS update do?
Usually, the BIOS update is an update to your hardware instead of software. It is released to resolve some hardware issues such as an overheating motherboard. Also, it can be used to support the new hardware like a graphics card or a new CPU.
Does BIOS update erase data?
Of course not. Updating BIOS has nothing to do with hard drive data. So, it won’t erase the dataon your hard drive. BIOS refers to the basic input-output system and it’s used to tell your computer what type of hardware will be connected to your computer.
How do I fixed a corrupted BIOS?
You can try the following methods to fix the corrupted BIOS issue:
- Disconnect external devices.
- Check your CPU fan.
- Check the cables and ports.
- Refresh or update your BIOS.
- Reset BIOS.
- Check and change the boot order.
- Switch to the AHCI mode.
- Remove the graphics card.
What happens if a BIOS update is interrupted?
Once the BIOS code is cleared, your computer could not boot and fails to load the operating system. It indicates that your computer will be unbootable if the rewriting of the BIOS is interrupted. If there is a dual BIOS safety on your computer, the corrupted BIOS update cab be restored from it.
Способы обновления БИОСа материнской платы MSI
При покупке персонального компьютера зачастую пользователи сталкиваются с проблемой устаревшей версии программного обеспечения на материнских платах MSI. Для того, чтобы устранить этот недостаток рекомендуется провести обновление БИОСа MSI.
Что необходимо для обновления
Чтобы провести установку обновления необходимо подготовить:
- утилиту MSI Live Update для Windows;
- непосредственно установочные файлы для прошивки;
- установочные файлы в архиве.
Подготовительные мероприятия
Если пользователь будет применять стандартные методы по обновлению БИОС, рекомендуется провести такие меры:
- открыть любую программу для просмотра аппаратной части компьютера (например, A />
Скачиваем необходимые файлы с официального сайта MSI:
Прошивка
ВНИМАНИЕ! Несоблюдение правильной последовательности или выключение компьютера или ноутбука в процессе прошивки может привести к полному выходу из строя материнской платы.
Способ обновления БИОСа на материнской плате MSI подразумевает применение стандартной утилиты, которая встроена в БИОС, он удобен и не нуждается в дополнительных мероприятиях по подготовке. Все скачанные файлы нужно разархивировать и скинуть на флешку, заранее отформатированную в FAT32. Для обновления БИОСа с флешки нужно сделать следующее:
- Первоначально обеспечить загрузку с накопителя. Перезагрузить компьютер и войти вBIOS при помощи клавиш F2, F12, или Delete.
- В меню установить приоритет загрузки для того, чтобы флешка запускалась первой.
- Сохранить все изменения и поставить компьютер на перезагрузку. При этом рекомендуется применить команду Save &Exit.
- Компьютер перезагрузится и автоматически считает информацию с флешки.
- Система предложит на выбор несколько вариантов. Нужно запустить «BIOS update from drive». В зависимости от версии платы название может отличаться.
- Окончательным моментом будет выбор версии прошивки.
Перепрошивка через UEFI BIOS
Для перепрошивки БИОСа MSI следуем инструкции:
В течение всего времени запрещается отключать компьютер, нажимать на клавиши.
Обновление из Windows
Для начинающего пользователя этот метод является оптимальным. Следует соблюдать инструкцию:
Использование DOS Mode
Для применения данного способа подразумевается создание специальной флешки для загрузки и дальнейшей работы в DOS интерфейсе. Начинающим пользователям данный метод применять не рекомендуется.
Чтобы создать флешку с данными для обновления необходимо иметь утилиту MSI Live Update. При этом программа самостоятельно подберет и скачает актуальные файлы с официального сайта MSI. Следуйте инструкции:
- вставьте флеш карту в компьютер и нажмите на вкладку LiveUpdate, если она не активировалась сама;
- далее рекомендуется поставить метки на MBBIOS, а также ManualScan, затем нажать на Scan.
- в результате программа определит наличие новых файлов обновления. Появится команда Download and install, необходимо нажать на нее;
- появится окошко, поставить метку на In DOS mode (USB), затем нажать на Next;
- в поле сверху указать имя установленной флешки и нажать Next;
- по окончании загрузки появится уведомление о завершении процесса.
Дальнейшая работа буде вестись в интерфейсе DOS. Выполните следующие шаги:
- Перезагрузите компьютер и откройтеBIOS. Установите запуск с флеш карты.
- Сохраните настройки нажав Save&Exit, далее появится интерфейс DOS.
- Необходимо ввести команду C:>AFUD4310 версия_прошивки.H00 .
- После установки, компьютер перезагрузить.
Процесс обновления БИОС не является сложным, однако рекомендуется внимательно соблюдать пошаговую инструкции.
Обновляем BIOS на MSI
Как и у других производителей, компания MSI предлагает несколько способов обновления BIOS. Из под Windows или через утилиту встроенную в BIOS – MFLASH или из под DOS.
1. Обновление из под Windows (только для настольных компьютеров!)
2. Обновление UEFI BIOS со встроенной утилиты MFLASH (с флешки)
3. Обновление с загрузочной флешки (или карты памяти) из под DOS
Для начала нам необходимо узнать производителя нашей материнской платы и её модель. Посмотреть можно на начальном экране загрузки, либо в документации к Вашему компьютеру, либо на самой материнской плате (в ноутбуках на задней стороне крышки) или использовать какую-либо программу для определения оборудования или командную строку, набрав “systeminfo”
Обновление из под Windows
Этот способ обновления через утилиту Live Update 6, подходит только для использования настольных компьютеров MSI и связанных с ними продуктами: материнскими платами и графическими картами. Эта утилита не поддерживает ни ноутбуки MSI, ни планшеты, ни моноблоки, т.к. во время установки могут возникнуть непредвиденные ошибки. Другие способы описаны ниже.
Если Вы не хотите использовать утилиту Live Update, можете просто скачать архив с прошивкой с сайта производителя и запустить утилиту по прошивке, идущую в архиве с файлом BIOS.
Скачиваем утилиту, устанавливаем и запускаем. После запуска откроется главное окно, в котором можно выбрать новые версии драйверов и BIOS. Можно выбрать автоматический или ручной режим сканирования на наличие необходимых обновлений.

Выбираем MB BIOS (BIOS материнской платы) и нажимаем кнопку Scan. При наличии новой версии, нажимаем кнопку Download and install
После загрузки программа установки запустится автоматически. В ней и будем обновлять наш BIOS, однако в этой программе можно так же сделать загрузочную флешку для обновления BIOS. После запуска нажмите Next (Далее)
Выберите режим In Windows mode и нажмите Next (Далее)

Следующее окно рекомендует закрыть все запущенные программы. Закрываем и нажимаем Next

Появляется последнее информационное окно о версии обновляемой прошивки и о перезагрузки системы после обновления, нажимаем Start

Сам процесс обновления:

Второй режим работы программы по созданию загрузочной флешки для обновления BIOS.
Запускаем утилиту и на этот раз выбираем режим In DOS mod (USB)

Выбираем флеш накопитель, нажимаем Next и в появившемся окне об уничтожении всех данных на флешке, нажимаем OK. На создание потребуется примерно 1 минута.

После успешного создания загрузочного диска, нажмите ОК и перезапустите компьютер

После перезапуска настройте компьютер на загрузку с USB. Когда компьютер загрузится с USB, следуйте инструкциям по обновлению BIOS.
Обновление UEFI BIOS со встроенной утилиты MFLASH
Заходим на официальный сайт производителя материнских плат MSI, в поиске вводите модель материнской платы или воспользуйтесь ручным поиском.

Скачиваете с официального сайта производителя архив с прошивкой и распакуйте его содержимое на USB флешку. Флешку перед этим надо просто отформатировать в FAT32. При включении компьютера нажмите клавишу Delete, чтобы зайти в BIOS Setup. Выберите Utility (Утилиты), затем M – FLASH. Затем Select one file to update BIOS (Выберите файл для обновления BIOS)

В появившемся окошке укажите Ваш USB диск и выберите скачанный файл прошивки и нажмите Enter. После окончания обновления BIOS, система автоматичеки перезагрузится.
Обновление с загрузочной флешки (или карты памяти) из под DOS
Для работы нам понядобятся файлы:
После закачки все файлы разархивируйте
Подготавливаем флешку. На ней не должно содержаться багов и ошибок. Чтобы убедиться в этом можно выполнить проверку накопителя, зайдя в свойства съёмного диска, вкладка сервис » Проверка
Запускаем утилиту HP USB Disk Storage FormatTool 2.2.3. Выставляем галочки как показано на картинке. Путь к папке загрузочного устройства MS-DOS прописываем то место куда скачали файлы MS-DOS. (у меня например это диск С, папка usbdos. И кнопку начать. На вопрос об уничтожении файлов, нажимаем Да.

По завершению процесса, копируем на флешку 2 файла из архива с прошивкой (пример как они выглядят: AFUD4310.EXE и A7519IMS.H00). И не вытаскивая флешку с USB – порта, перезагружаем компьютер. Заходим в BIOS (обычно кнопка DEL на компьютере или F2 на ноутбуке) и выставляем приоритет загрузки с USB-накопителя (на вкладке Boot, в 1st Boot Device ставим на первое место флешку (она может называться Removable Device или действительным названием вашего накопителя). Если в списке отсутствует флешка, то проверьте в какой очерёдности стоит Ваш диск в Hard Disk Drives, он должен быть первым и выходим из BIOS с сохранением настроек – F10. У нас должен загрузиться DOS.
И вводите такую команду:
C:>AFUD4310 A7519IMS.H00 и нажимаете Enter, где
C – метка вашего тома (может быть другой буквой)
AFUD4310 – утилита для прошивки
A7519IMS.H00 – Файл прошивки

После обновления перезагрузите компьютер
Добавлено: 14.3.2014 • 
Как обновить BIOS материнской платы MSI

BIOS – важнейший компонент компьютера, которые проверяет работоспособность оборудования, позволяет вносить настройки в работу компьютера, а также отвечает за запуск операционной системы. Для BIOS со временем также могут выходить обновления, в связи с чем у пользователей возникает желание их установить.
Обратите внимание на то, что без веской необходимости обновлять BIOS не рекомендуется. Если в процессе выполнения обновления что-то пойдет не так, вы и вовсе можете лишиться работоспособности компьютера.
Как обновить BIOS для материнской платы MSI?
Этап 1: модель материнской платы
Прежде всего, вам потребуется знать модель материнской платы, установленной в вашем компьютере. Получить информацию можно несколькими способами: с помощью документации, идущей к вашему компьютеру, с помощью прямого изучения поверхности материнской платы (на ней содержится наклейка с интересующей информацией), а также программным методом, например, с помощью программы AIDA64, ссылка на скачивание которой располагается в конце статьи.
Этап 2: загрузка свежего дистрибутива
Следующим шагом нам потребуется загрузить на компьютер специальную утилиту Live Update, которая позволит найти обновления для вашей версии BIOS, а затем сразу из под Windows выполнить его установку на компьютер. Для этого перейдите на сайт разработчика материнской платы MSI по этой ссылке. На странице щелкните по кнопке «Загрузки».
В открывшемся окне введите наименование модели вашей материнской платы и щелкните по клавише Enter.
Открыв страницу вашей модели материнской платы, спуститесь на странице и щелкните по кнопке «Поддержка».
Перейдите ко вкладке «Утилиты», а затем укажите версию вашей операционной системы. В списке найдите и загрузите утилиту Live Update.
Этап 3: установка обновления BIOS
Как только утилита будет загружена, выполните ее запуск. Поставьте галочку около пункта «MB BIOS» и, при необходимости, уберите с других пунктов, а затем щелкните по кнопке «Scan».
Программа начнет выполнение сканирования компьютера на предмет наличия обновлений для установленного у вас BIOS. Если обновление будет обнаружено, оно отобразится на экране утилиты. Чтобы приступить к его установке, вам потребуется щелкнуть по кнопке «Download and Install».
Установщик BIOS запустится автоматически. Как только на экране отобразится новое окно, выберите пункт «In Windows mode» и переходите далее.
Следом утилита посоветует закрыть некоторые программы. Чтобы закрыть перечисленные приложения, щелкните по кнопке «Close all listed programs» и переходите далее.
Следом вам лишь остается запустить процедуру обновления BIOS, щелкнув по кнопке «Start». Обратите внимание, что в процессе выполнения обновления следует обеспечить компьютеру бесперебойную работу — внезапное отключение электроэнергии может вывести ваш компьютер из строя.
Собственно, как только утилита закончит ход выполнения работы, BIOS вашей материнской платы MSI будет обновлен.
Похожие статьи по вашей теме:
Отблагодари меня, поделись ссылкой с друзьями в социальных сетях:
ITGuides.ru
Вопросы и ответы в сфере it технологий и настройке ПК
Как грамотно обносить и произвести настройку БИОС MSI: инструкции
Постепенно со временем наши компьютеры начинают немного устаревать и нуждаться в обновлении. Особенно это касается системной утилиты bios, которая отвечает практически за всю работоспособность компьютера. Тут-то и возникает вопрос: как обновить системную утилиту. Настройка bios — это основа для построения системы работоспособности всего компьютера, поэтому стоит регулярно, хотя бы раз в месяц, интересоваться выпуском обновлений для вашей системной утилиты. Обновить системную утилиту не так уж и сложно, главное, иметь терпение и знать, где взять обновления.
Обновлять биос нужно обязательно, так как это повысит безопасность и работоспособность вашего компьютера, может открыть новые возможности и повысит качество настроек самого биос. Но не стоит сильно уж торопиться, так как эта процедура довольно-таки комплексная и при любой ошибке может пагубно отразиться на всей работоспособности компьютера. Но как обновить биос? Для этого стоит внимательно изучить шаги обновления bios, чтобы у вас не возникало вопросов, и вы точно знали, что нужно делать.
Видео инструкция по обнвовлению BISO на примере MSI Z87-G55
Необходимые шаги для прошивки системной утилиты:
- шаг 1: узнать модель материнской платы;
- шаг 2: найти сами обновления и скачать специальные программы;
- шаг 3: обновить биос и исправить ошибки.
Шаг 1: узнать модель материнской платы
В первую очередь необходимо скачать специальную программу под названием Everest, позволяющую подробно узнать обо всех составляющих вашего компьютера. Она позволит узнать точное название модели вашей материнской платы. Для этого скачайте саму программу и установите ее. После этого стоит запустить Everest и воспользоваться функцией сканирования.
Настройка программы с самого начала установлена в нужном формате и режиме, поэтому лучше ее не трогать. По результатам сканирования вы должны перейти в меню «системная плата» и посмотреть данные сноски «системная плата msi». Именно там будет указана модель вашей материнской платы и версия установленного биос.
Запомните, Everest — это сложный комплекс набора утилит, позволяющих максимально точно определить составляющие компьютера, не стоит пытаться настроить его под себя и обновить какое-либо программное обеспечение с помощью этой утилиты. Всегда используйте только функцию «сканирования» и не более. После проделанных операций можно приступать к поиску новой прошивки для системной утилиты.
Шаг 2: Найти сами обновления и скачать специальные программы
А теперь можно начать поиск необходимых файлов, делать это нужно в интернете. Учитывая, что bios у вас относится к семейству msi, стоит посетить официальный сайт компании и попытаться отыскать там нужные и актуальные обновления. Поначалу проверьте, какая настройка у вашего браузера. Нужно, чтобы он позволял скачивать с интернета и не имел дополнительную программу AdBlock, она может не пустить вас на сайт msi, поэтому лучше ее отключить на время.
На сайте в поле поиска вы должны указать полное наименование вашей материнской платы и запустить этот процесс. Если сайт вам выдаст нужное обновление, то его нужно просто скачать, если же сайт не выдал вам нужной информации, то стоит воспользоваться вторым способом получения нужных файлов, который заключается в скачивании специальной утилиты для обновления.
Утилита называется msi Live Update 5, она позволяет отыскать устаревшие материнские платы и подобрать к ним нужное обновление. Пользоваться данной возможностью, если у вас в компьютере установлена современная модель материнской платы, не стоит, так как программа предназначена для исключительных случаев.
Настройка программы проста, в ней легко разобраться, поэтому можно приступить самому поиску. После установки msi Live Update 5 и ее запуска, нужно воспользоваться функцией Scan, которая проверит оборудование компьютера. После этого перед вами откроется окно с доступными обновлениями, выберите тот файл, который по цифрам превосходит вашу версию bios, и скачайте его.
При запросе о месте сохранения лучше выбрать рабочий стол и не использовать стандартное сохранение, так как оно сохраняет файлы глубоко в системе, и потом их будет трудно отыскать. Файл представляет собой архив, который нужно распаковать. Настройка файлу не требуется, процесс установки проходит в автоматическом режиме.
Шаг 4: обновить биос и исправить ошибку А-диска
Теперь у вас есть все, чтобы ответить на вопрос: что нужно сделать, чтобы обновить bios на основе msi? Правда, остался последний элемент — это сама установка. Она имеет два варианта: можно записать файлы для прошивки на флешку и обновить системную утилиту через сам bios, а можно попытаться сделать это с рабочего стола. Лучше всего пользоваться вторым вариантом.
Запускайте файл установки и ждите его окончания. Настройка может потребоваться исключительно для разрешения данной операции, особенно если у вас Windows 7. Но там нужно всего лишь согласиться и разрешить автоматический процесс прошивки. При завершении установки компьютер должен перезагрузиться. И после этого системная утилита будет прошита.
Ошибка А-диска — это проблема, которую скрывает настройка биос. Именно настройка и позволит решить ее. А если быть точнее, то нужно зайти в меню «настройка биос», перейти в Standard CMOS Features и в пункте Floppy Driver A установить значение Not Installed.
Теперь вы знаете, как обновить системную утилиту на вашем компьютере. Это так же просто, как обновить драйвер или программу, главное, не торопиться и внимательно исполнять указанные выше шаги.
Отблагодари меня, поделись ссылкой с друзьями в социальных сетях:
10.07.2014 windows | для начинающих | система
В этой инструкции я буду исходить из того, что вы знаете, зачем вам требуется обновление, и опишу как обновить БИОС по шагам, которые следует выполнить вне зависимости от того, какая именно материнская плата установлена на компьютере.
В том случае, если вы не преследуете какую-то определенную цель, обновляя БИОС, а система не проявляет каких-либо проблем, которые могли бы иметь отношение к его работе, я бы рекомендовал оставить все как есть. При обновлении всегда имеется риск того, что произойдет сбой, исправить последствия которого значительно сложнее, чем переустановить Windows.
Как обновить BIOS материнской платы MSI
BIOS – важнейший компонент компьютера, которые проверяет работоспособность оборудования, позволяет вносить настройки в работу компьютера, а также отвечает за запуск операционной системы. Для BIOS со временем также могут выходить обновления, в связи с чем у пользователей возникает желание их установить.
Обратите внимание на то, что без веской необходимости обновлять BIOS не рекомендуется. Если в процессе выполнения обновления что-то пойдет не так, вы и вовсе можете лишиться работоспособности компьютера.
Обновление BIOS в Live Update
Последний способ, наверное, самый простой потому что не требует входа в BIOS, вы можете выполнить обновление BIOS для Ryzen 3000 прямо в системе с помощью утилиты MSI Live Update. Но хочу вас предупредить, что использовать такой способ очень не рекомендуется. На многих форумах пользователи сообщают, что у них обновление не удалось. В таком случае вам все равно придется разбираться с одним из предыдущих способов. Скачать утилиту можно по ссылке.
Затем установите утилиту и запустите. После запуска пролистайте меню в правую сторону до самого конца, затем выберите Bios Update.
Здесь нажмите кнопку Сканировать. Утилита найдет новую версию BIOS и предложит её установить. Отметьте нужную версию галочкой, затем нажмите кнопку Total Installer. Далее будет откроется окно мастера, в котором надо будет нажимать Далее. Затем начнется прошивка BIOS, а потом компьютер автоматически перезагрузится.
Как обновить BIOS для материнской платы MSI?
Этап 1: модель материнской платы
Прежде всего, вам потребуется знать модель материнской платы, установленной в вашем компьютере. Получить информацию можно несколькими способами: с помощью документации, идущей к вашему компьютеру, с помощью прямого изучения поверхности материнской платы (на ней содержится наклейка с интересующей информацией), а также программным методом, например, с помощью программы AIDA64, ссылка на скачивание которой располагается в конце статьи.
Этап 2: загрузка свежего дистрибутива
Следующим шагом нам потребуется загрузить на компьютер специальную утилиту Live Update, которая позволит найти обновления для вашей версии BIOS, а затем сразу из под Windows выполнить его установку на компьютер. Для этого перейдите на сайт разработчика материнской платы MSI по этой ссылке. На странице щелкните по кнопке «Загрузки».
В открывшемся окне введите наименование модели вашей материнской платы и щелкните по клавише Enter.
Открыв страницу вашей модели материнской платы, спуститесь на странице и щелкните по кнопке «Поддержка».
Перейдите ко вкладке «Утилиты», а затем укажите версию вашей операционной системы. В списке найдите и загрузите утилиту Live Update.
Этап 3: установка обновления BIOS
Как только утилита будет загружена, выполните ее запуск. Поставьте галочку около пункта «MB BIOS» и, при необходимости, уберите с других пунктов, а затем щелкните по кнопке «Scan».
Программа начнет выполнение сканирования компьютера на предмет наличия обновлений для установленного у вас BIOS. Если обновление будет обнаружено, оно отобразится на экране утилиты. Чтобы приступить к его установке, вам потребуется щелкнуть по кнопке «Download and Install».
Установщик BIOS запустится автоматически. Как только на экране отобразится новое окно, выберите пункт «In Windows mode» и переходите далее.
Следом утилита посоветует закрыть некоторые программы. Чтобы закрыть перечисленные приложения, щелкните по кнопке «Close all listed programs» и переходите далее.
Следом вам лишь остается запустить процедуру обновления BIOS, щелкнув по кнопке «Start». Обратите внимание, что в процессе выполнения обновления следует обеспечить компьютеру бесперебойную работу — внезапное отключение электроэнергии может вывести ваш компьютер из строя.
Собственно, как только утилита закончит ход выполнения работы, BIOS вашей материнской платы MSI будет обновлен.
Похожие статьи по вашей теме:
Отблагодари меня, поделись ссылкой с друзьями в социальных сетях:
Обновление BIOS с флешки в M-Flash
Немного удобнее будет воспользоваться функцией M-Flash доступной в BIOS для этого нужно скачать архив с нужной версией BIOS как в предыдущем варианте и распаковать его содержимое на флешку. Затем перезагрузите компьютер и найдите в BIOS пункт M-Flash:
Когда вы кликните по пункт Select one file to update bios система предложит перезагрузиться в Flash Mode:
После перезагрузки выберите вашу флешку, а потом выберите версию прошивки. Далее просто дождитесь завершения установки и перезагрузки компьютера:
Ни в коем случае не отключайте питание во время обновления. Этот способ будет работать только если у вас установлен процессор.
Как грамотно обносить и произвести настройку БИОС MSI: инструкции
Постепенно со временем наши компьютеры начинают немного устаревать и нуждаться в обновлении. Особенно это касается системной утилиты bios, которая отвечает практически за всю работоспособность компьютера. Тут-то и возникает вопрос: как обновить системную утилиту. Настройка bios — это основа для построения системы работоспособности всего компьютера, поэтому стоит регулярно, хотя бы раз в месяц, интересоваться выпуском обновлений для вашей системной утилиты. Обновить системную утилиту не так уж и сложно, главное, иметь терпение и знать, где взять обновления.
Обновлять биос нужно обязательно, так как это повысит безопасность и работоспособность вашего компьютера, может открыть новые возможности и повысит качество настроек самого биос. Но не стоит сильно уж торопиться, так как эта процедура довольно-таки комплексная и при любой ошибке может пагубно отразиться на всей работоспособности компьютера. Но как обновить биос? Для этого стоит внимательно изучить шаги обновления bios, чтобы у вас не возникало вопросов, и вы точно знали, что нужно делать.
Выводы
В этой статье мы рассмотрели как обновить BIOS MSI B450 для Ryzen 3000 до самой новой версии. Как видите, для современных материнских плат это достаточно просто. Я рекомендовал бы вам использовать способ с M-Flash или на крайний случай Flashback+, но не пользоваться Live Update.
Если вы нашли ошибку, пожалуйста, выделите фрагмент текста и нажмите Ctrl+Enter.
Похожие записи:
No related photos.
Оцените статью:
Tweet Pin It
Об авторе
admin
Администратор te4h.ru, интересуюсь новыми технологиями, криптовалютой, искусственным интеллектом, свободным программным обеспечением и Linux.
Специфика прошивки впаянной микросхемы с помощью крокодила
Для начала я считал содержимое микросхемы, все отлично прочиталось. Попробовал тестовый режим, тоже все прошло нормально и я решил что можно начинать. Скачал оригинальную прошивку с сайта производителя и запустил процесс. Процесс начался, лампочка на программаторе загорелась красным цветом, но примерно через минуту я получил ошибку.
Скажу кратко, я пробовал несколько раз, согласно инструкции к программе, но все бестолку. Я подумал что возможно микросхема какая-то не такая или я ее испортил, поэтому я заказал аналогичные с Али экспересса. mx25l8005 10 штук 200 рублей. Остатки всегда можно продать на Авито
( 2 оценки, среднее 4.5 из 5 )