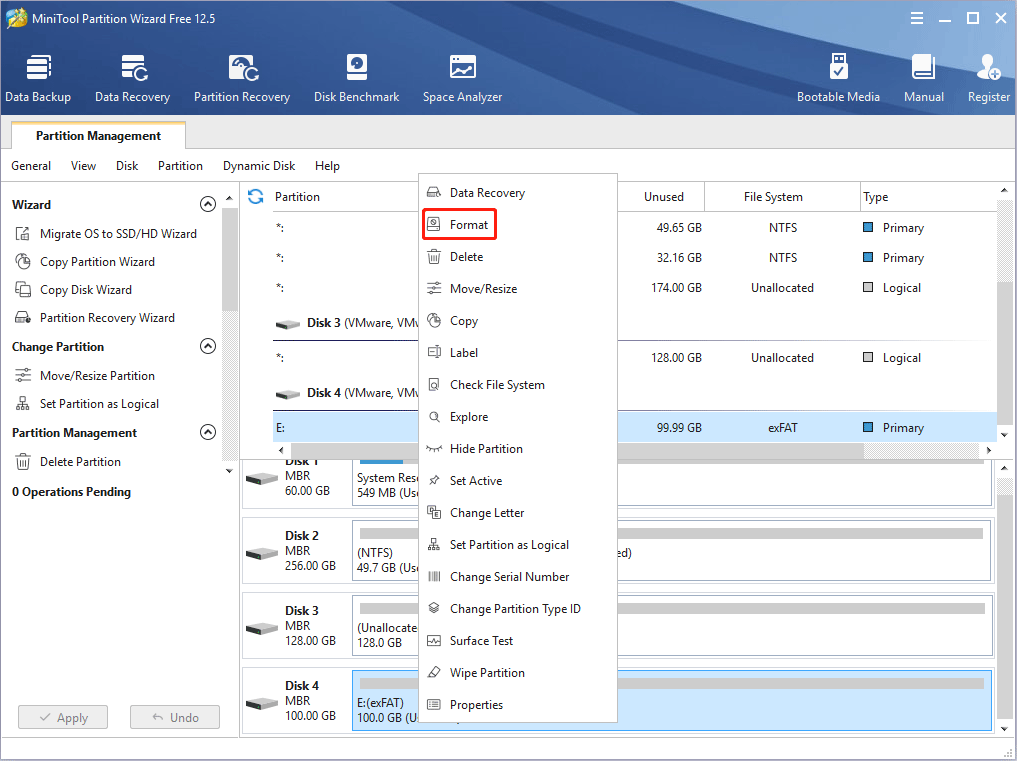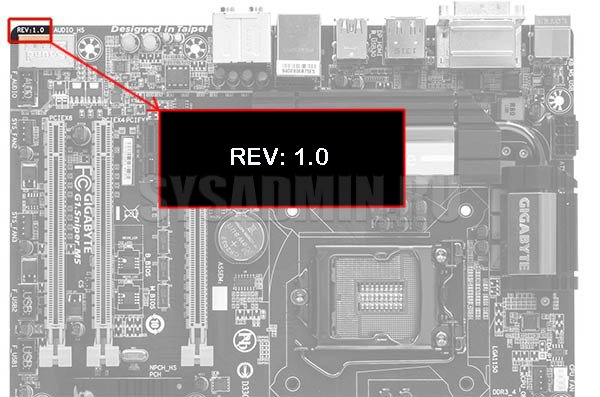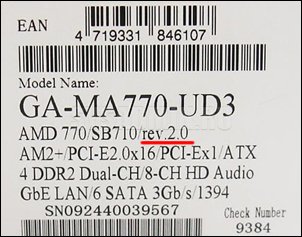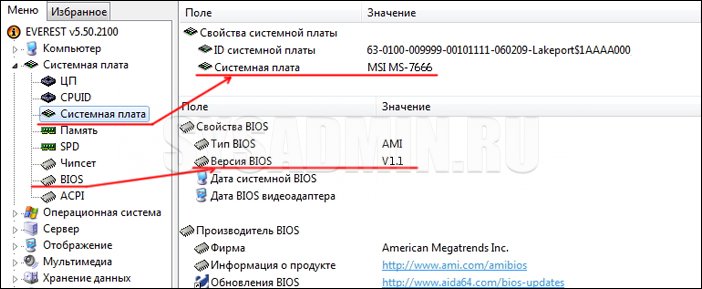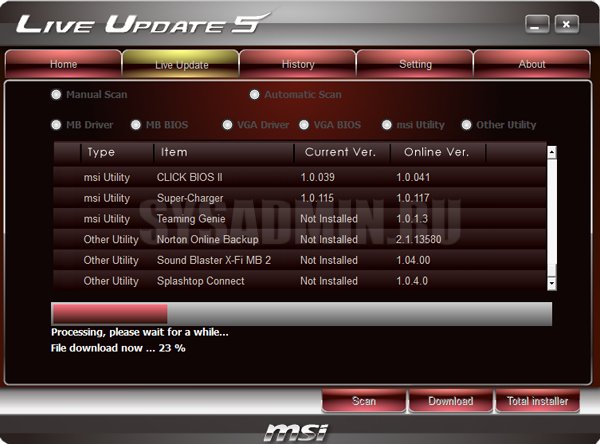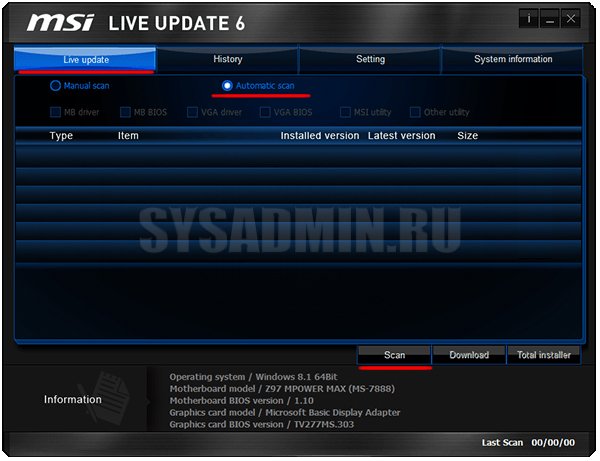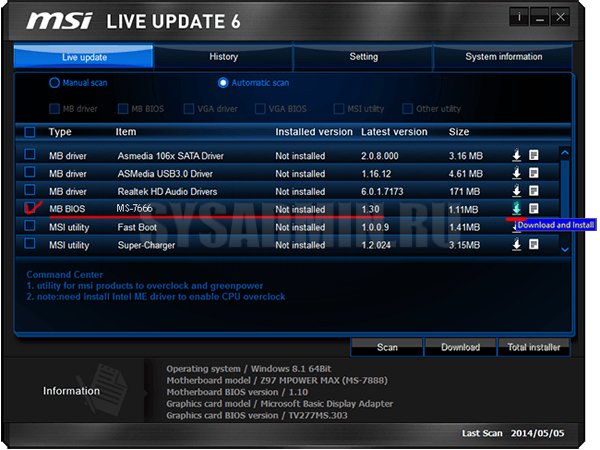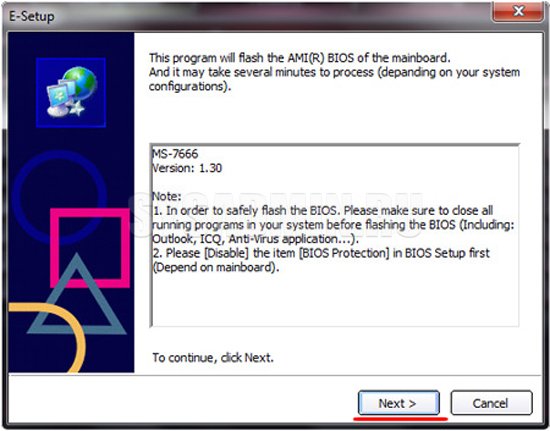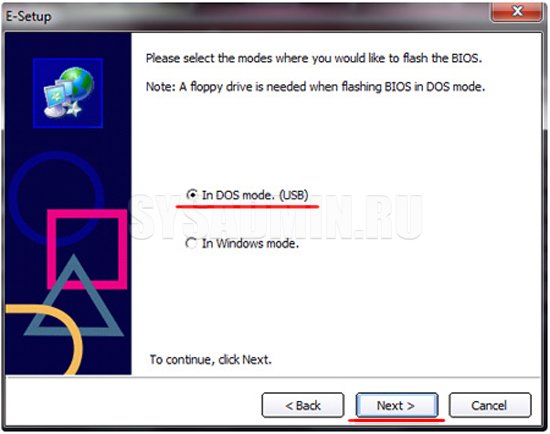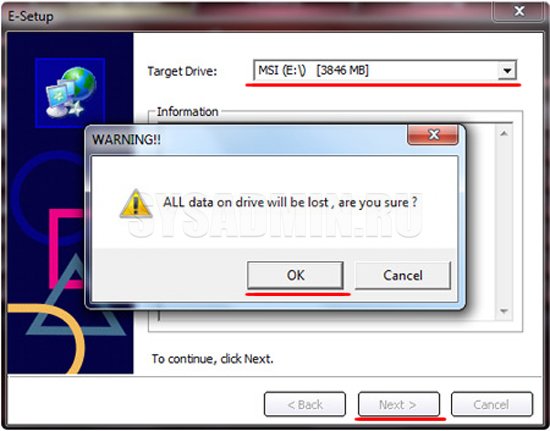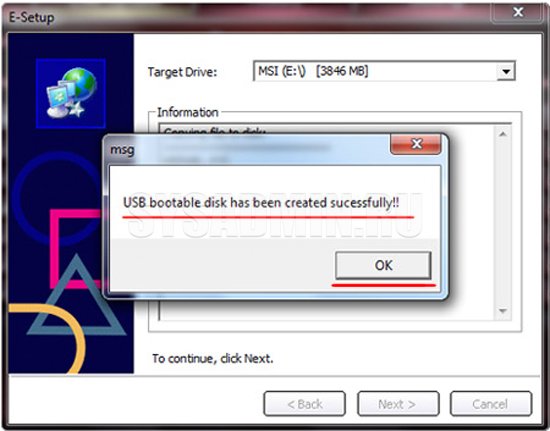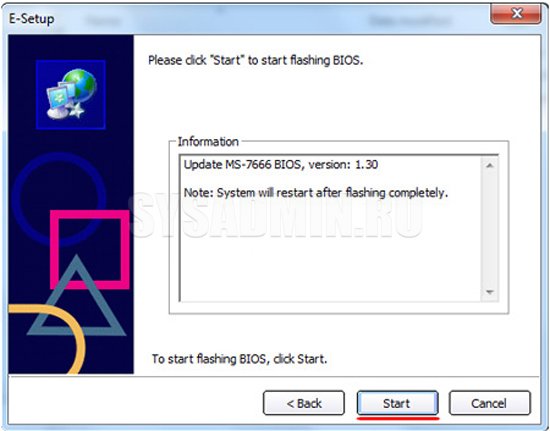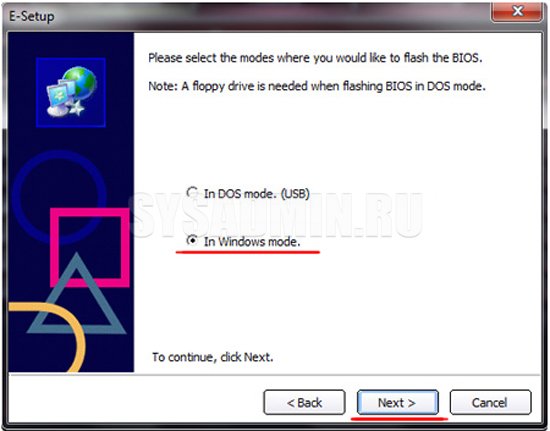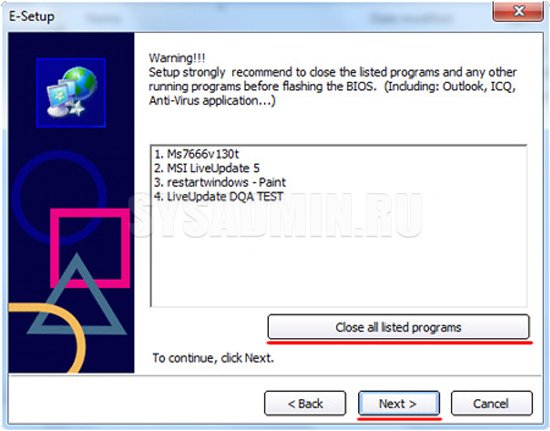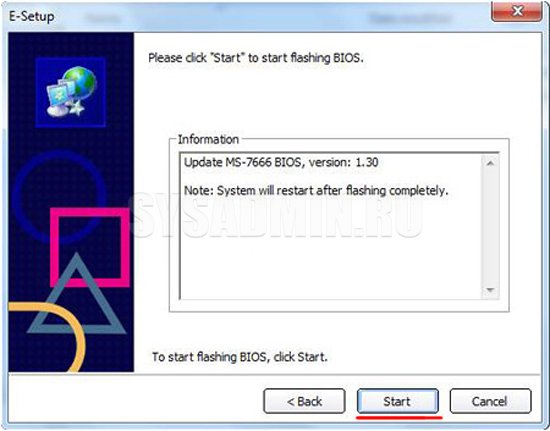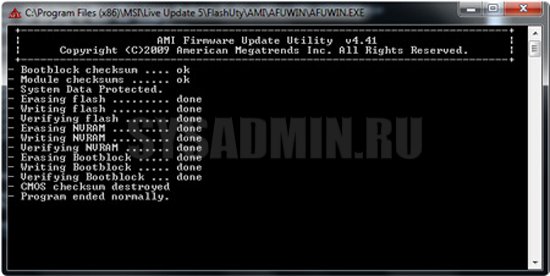Прежде, чем обновить БИОС необходимо выяснить несколько вещей. Во-первых, узнать, что это такое, во-вторых, доступен ли апдейт. Последнее, что нужно помнить, – обновление BIOS – очень важный и ответственный шаг, делать который следует только в крайнем случае ввиду большого риска нанести вред системе.
БИОС – набор микропрограмм, хранящихся на микросхеме материнской платы, отвечающих за реализацию взаимодействия аппаратной части компьютера с его программным обеспечением – операционной системой. Обновить программный код, содержащийся на микросхеме БИОС – перепрограммировать, заменить код микропрограмм на новый, усовершенствованный. Порой это приводит к раскрытию потенциала аппаратного обеспечения компьютера под управлением Windows 7, таким образом повышается стабильность и исправляются недочеты в функционировании оборудования, открываются новые возможности, поддержка новых устройств и так далее.
Исходя из вышесказанного, обновлять БИОС стоит, но делать это необходимо аккуратно, придерживаясь рекомендаций и инструкций производителей материнской платы, а также осознавая, что всегда существует мизерная доля вероятности нанести вред не только материнской плате, но и другим компонентам компьютера.
Появляются проблемы в случае неправильного выполнения инструкций, поврежденного файла прошивки, перебоев с питанием во время обновления и так далее.
Определяем версию
Перед тем как обновить БИОС набор микропрограмм, необходимо убедиться, что апдейт доступен. Для этого определяем версию прошивки материнской платы. Делается это несложно. На наклейке или печати системной платы производителем обязательно указывается версия BIOS. Ту же информацию можете отыскать на коробке или в документации к оборудованию. Она имеет вид «Rev х.хх».
Узнать версию БИОС можно и средствами Windows 7: открываем «Пуск», вводим «msinfo32» в поисковую строку и жмем «Enter». В открывшемся окне ищем соответствующую строку.
Также существует масса приложений, HWInfo, CPU-Z, AIDA, отображающих эти данные.
Прошивка в режиме DOS
В последнее время этот метод теряет популярность для ПК под Windows 7 ввиду появления более простых. Для прошивки из-под DOS загружаем свежую консольную версию прошивки с официального сайта производителя материнской платы. Затем создаем загрузочную флешку, например, через BootIce, и записываем на нее загруженный файл вместе с утилитой для прошивки (awdflash.exe). В autoexec.bat прописываем эту программу и путь к самому файлу с прошивки. Команда будет иметь вид: «awdflash.exe new_version_bios.bin». Дополнительно, изучив параметры команды, можно задать создание резервной копии текущей прошивки. Загружаемся с носителя и все действия производятся автоматически.
Прошивка из-под Windows
Простой и удобный вариант обновить БИОС на компьютере – использование фирменного ПО разработчиков системной платы. Загружаем приложение с сайта разработчика. Как правило, оно содержит слово Update и название бренда (MSI LiveUpdate или ASUSUpdate).
Процесс работы с такими программами для BIOS прост.
- Устанавливаем и запускаем утилиту.
- Указываем метод, которым хотим воспользоваться (обновление с интернета или с файла прошивки, хранящегося на компьютере с Windows 7).
Зная редакцию набора микропрограмм материнской платы и ее модель, идем на сайт производителя в поисках файла, позволяющего обновить BIOS. В зависимости от производителя, файл обновления БИОС располагается в разных разделах. Но обычно это разделы «Загрузка» и «Поддержка». Отыскав последнюю версию прошивки, сверяем с нашей и делаем вывод о необходимости ее замены. Если же на сайте расположена более новая прошивка, загружаем ее на компьютер с Windows 7.
- Делаем резервную копию текущей установленной прошивки.
- В зависимости от метода выбираем сервер для поиска апдейта, жмем на кнопку «Обновить» или указываем путь к загруженному ранее файлу обновлений.
- Подтверждаем выполнение прошивки и ждем.
- Перезагружаем компьютер.
Обновление средствами самой системы
Еще один простой метод прошить BIOS и материнскую плату – задействование возможностей обновления базовой системы ввода-вывода, используя ее собственный функционал. Рассмотрим на примере BIOS с новым графическим интерфейсом – UEFI.
- Как и ранее, дабы обновить микропрограммы системной платы, необходимо загрузить последнюю редакцию БИОС на компьютер с Windows 7 с официальной страницы производителя.
- Распаковываем архив в удобное место (лучше разархивировать скачанный файл на съёмный накопитель).
- Заходим в настройки базовой системы вводавывода посредством клавиши Del, F11, F2 или иной (см. инструкцию к материнской плате или подсказку во время инициализации оборудования).
- Заходим в меню редактирования «Advanced Mode» (клавиша F7) и подтверждаем выполнение действия.
- Переходим во вкладку «Сервис» или «Tool», где выбираем фирменную утилиту. В нашем случае это Asus EZ Flash 2.
- Выбираем прошивку на флешке и разрешаем программе прочитать ее.
- Далее соглашаемся на обновление BIOS.
Процесс прошивки затянется на несколько десятков секунд, после чего перезагрузится Windows 7.
BIOS – микропрограмма, отвечающая за начальную загрузку Windows. Она проверяет работоспособность комплектующих и надстроек. От нее зависит корректная загрузка компьютера и его нормальная работа (аппаратных компонентов).
Он записан на материнской плате, а не на жестком диске, как ОС. В новых устройствах БИОС заменен на UEFI, которая выполняет те же функции, но усовершенствована. Обе программы иногда требуется обновить.
БИОС можно обновить несколькими способами
НУЖНО ЛИ ОБНОВЛЯТЬ БИОС?
Обновление для ноутбука производители выпускают регулярно. Его скачивают на официальном сайте компании, которая произвела ноутбук. Сложнее приходится обладателям ПК собственной сборке. Чтобы найти файлы для обновления им придется отталкиваться от данных чипа материнской платы. Любое обновление записывается также на чип, заменяя собой старую версию.
Правильно обновить bios несложно, но должны использоваться только материалы, разработанные для определенной модели ПК или платы. Каждая материнская плата имеет строго определенную разновидность микропрограммы, и установка неправильной ее версии способна привести к нарушениям работы компьютера или его полной неработоспособности.

БИОС – тонкая программа, а потому обновлять его лучше только в крайних случаях. На нормально функционирующем ПК его обновлять не нужно. Это связано с несколькими факторами:
- Прошить bios на материнской плате asus или любой другой сложно, процесс требует некоторых навыков, процесс идет через DOS;
- Улучшения не будут заметны, так как отличия версий минимальны и узко специализированы;
- Возможно возникновение неполадок и нарушение работы, т.к. старая версия тестировалась тщательнее, чем новая;
- При проведении работы не должна отключаться электроэнергия, в противном случае устройство перестанет загружаться.
Но иногда БИОС обновить необходимо. Если Вы регулярно сталкиваетесь с той или иной ошибкой в работе, зайдите на сайт производителя устройства и проверьте, не устранена ли такая ошибка в новой версии микропрограммы. Чаще на сайтах производителей присутствует такой список. Если такая проблема действительно решена в новой версии, имеет смысл обновить bios на ноутбуке.

Еще один весомый повод прошить БИОС – установка нового оборудования. Если Вы приобрели новый процессор, который появился уже после выхода Вашей материнской паты, то он не будет поддерживаться Вашим БИОСом. В новые версии для прошивки производители добавляют поддержку новых типов процессоров, а потому придется скачать такой файл и прошить микропрограмму.

Обновлять БИОС нужно в крайнем случае. Но даже тогда, перед обновлением изучите характеристики новой версии и выясните, решены ли в ней проблемы. На основании этого и делайте вывод нужно ли обновлять bios.
Текущую версию выясните, зажав на клавиатуре Win+R. В открывшееся окошко видите msinfo32 для 32-х разрядных ОС. Нажмите кнопку Выполнить. Откроется окно с перечислением аппаратных и ОС — характеристик устройства. Среди них найдите необходимую.
Иногда появляется уведомление, что режим устаревший bios. Это означает, что режим работы БИОС устарел, он до сих пор работает в реальном, а не защищенном режиме. Прошивка может не помочь решить проблему, но она не серьезна и устранять не обязательно.

СПОСОБЫ ОБНОВЛЕНИЯ
Способ обновления зависит от производителя компьютера, модели материнской платы и др. Чаще всего, у каждого производителя своя инструкция по перепрошивке. Ознакомиться с ней можно на официальном сайте компании.
- Фирменная утилита производителя – самый простой и безопасный способ обновить bios gigabyte, Asus, MSI, поддерживается и всеми крупными производителями ноутбуков. Имеет привычный графический интерфейс, проверят файлы на соответствие, позволяет избежать ошибок. Перед запуском утилиты из Виндовс закройте все программы и остановите все процессы, которые сможете;
- Обновление через DOS – сложный способ, подходящий опытным пользователям. Этот способ позволяет перепрошить bios с флешки. Сначала создается загрузочная флешка с DOS и БИОС. Иногда туда же необходимо записать дополнительную утилиту для обновления. Но иногда и само скачанное обновление содержит файл формата bat, запускающий DOS;
- Удается обновить bios на ПК и из самой микропрограммы. Но это возможно только в его новых версиях и с самыми новыми материнскими платами. Способ простой и наиболее корректный, но для того, чтобы избежать ошибок, пользователь должен быть уверен, что выбрал правильную версию прошивки. Нужно открыть БИОС привычным образом и найти в нем необходимую утилиту, после чего запустить ее. Чтобы обновить bios с флешки, в окне утилиты укажите носитель, с которого будет производиться обновление.

На всех современных материнских платах или можно обновить bios на компьютере любым из указанных способов. Но лучше выбирать последний, так как он гарантирует минимальное количество ошибок.
АЛГОРИТМ ОБНОВЛЕНИЯ
Обновить bios asus или любого другого современного ноутбука, можно любым из трех описанных способов. Они имеют свои нюансы, но при проведении процесса с использованием утилит, все же не сложны.
ИЗ DOS
Сложный вариант с большими рисками. Чтобы обновить bios на компьютере windows 7 проделайте следующее:
- Узнайте модель Вашей материнской платы;
- На официальном сайте производителя скачайте необходимую версию прошивки;
- Их иногда несколько. В этом случае выбирайте ту, что предназначена для установки в режиме ДОС;
- Создайте загрузочную флешку с БИОС, ДОС и дополнительной утилитой (она скачивается на сайте производителя или входит в архив вместе с прошивкой);
- Установите флешку и перезагрузите компьютер;
- Укажите носитель, на котором прошивка bios материнской платы;
- После окончания перепрошивки перезагрузите ПК.
Точнее инструкции нет, так как она варьируется для разных ПК и плат. Подробную инструкцию найдите на сайте производителя. Но пользоваться данным методом не рекомендуется.

ИЗ WINDOWS
Перепрошить bios на ноутбуке таким способом легко. Ошибки возникают редко. Популярный метод.
- Скачайте утилиту для прошивки. Она своя для каждого производителя. Программа для обновления bios asus – Asus Update, MSI – Live Update и т.д.;
- Установите программу;
- Запустите;
- Найдите функцию онлайн – поиска новых прошивок. В разных программах она в разных группах команд;
- Из списка прошивок выбирайте необходимую;
- Активируйте скачивание;
- После скачивания, запустите перепрошивку и следуйте указаниям программы.
Прошивка bios asus, MSI и других таким способом безопасна еще и потому, ч о программа сама подбирает подходящую версию прошивки. Кроме того, интуитивно понятный интерфейс поможет выполнить прошивку даже не продвинутому пользователю.

ИЗ БИОС
Перепрошить bios на ноутбуке из микропрограммы удается за счет предустановленных утилит. Это сложный способ, так как отличается в зависимости от модели чипа материнской платы, производителя и др. Чтобы обновить bios на материнской плате gigabyte, запустите предустановленную утилиту @BIOS, у других производителей – иные программы. Такие программы схожи с утилитами, задействованными в предыдущем способе, но не так удобны. Работают с ними также – находят необходимый файл в сети и запускают.
Чаще способ применяется при поломках компьютера, когда невозможно войти в ОС, т.к. ПК не загружается.
Источник
Sometimes, you need to update BIOS to fix PC bugs and improve PC security, performance, and hardware compatibility. But how to update BIOS Windows 7? In this post, MiniTool Partition Wizard will give you a step-by-step guide.
What Is BIOS?
BIOS, short for Basic Input/Output System, is a firmware program stored in the ROM chip on the motherboard. When you power on a PC, it is the first program to be loaded.
When it is loaded, it will do the following things:
- Do POST (Power-On-Self-Test). This will check whether the computer hardware is in good condition. Once a problem is found in the POST, the firmware will give a prompt message or buzzer warning.
- Initialize hardware. This will read parameters about hardware settings. If these parameters don’t match with the actual hardware settings, it will affect the startup of the system.
- Find bootable disk and then load operating system on the drive. Now, you can enter the operating system.
BIOS is very important, and if it is corrupt, the PC won’t boot up. In addition to the above features, BIOS also has other features, for example, it is the bottom-layer interface between software and hardware. If software requires hardware to do something, it should send a request to BIOS and then BIOS sends the command to hardware.
Why Do You Need to Update BIOS?
In general, many manufacturers will not recommend you to update BIOS frequently. Improper BIOS updates may cause the BIOS to be corrupt. Some PCs may allow you to recover BIOS but some may not. In addition, if the BIOS recovery feature is damaged, all you can do may be to get the motherboard repaired or replaced.
But sometimes, you may need to update BIOS indeed. For example:
- The BIOS becomes corrupt suddenly.
- The BIOS has some bugs and the BIOS update can fix this issue.
- A device can’t be recognized because it hasn’t been recorded in BIOS. Updating BIOS may solve this problem.
- The new BIOS has made some optimizations so that your PC can have better performance.
Before updating BIOS, please check whether the BIOS update can bring something you want desperately. If not, I will not recommend you to flash the BIOS.
How to Update BIOS Windows 7
To update BIOS on Windows 7 PCs, you should go through the following stages:
Stage 1. Check PC Model and BIOS Version
To update BIOS, you need to download a proper BIOS version for your PC. The first thing you should do is to check the PC model and BIOS version.
If your PC is from a brand (not built by individuals or unknown sellers), you can check your PC model easily. You can use the following ways:
- Press Windows key + R key, type «msinfo32» in the Run box, and press Enter. In the System Information window, check System Model and BIOS Version.
- Press Windows key + R key, type «dxdiag» in the Run box, and press Enter. In the DirectX Diagnostics Tool, check System Model and BIOS Version.
- Press Windows key + R key, type «cmd» in the Run box, and press Enter. In the Command Prompt window, type command line «wmic csproduct get name» and press Enter. Then, you will get the model name.
- Many PC brands will offer pre-installed software like Dell SupportAssist, My ASUS, etc. You can find the PC model, serial number, and BIOS version in these tools.
- You can check the PC model and serial number on the label attached to the bottom panel of the PC (especially for laptops).
- You can check the PC model in BIOS. Power on the PC, and then press the BIOS key when the PC brand logo appears. You can boot into BIOS and check the PC product name and BIOS version.
Then, you can go to the PC manufacturer’s website and check whether there are new BIOS versions for the PC model.
However, if your PC is built by individual or unknown sellers, the situation may be more complicated. You should find a proper BIOS version according to the motherboard model. You can use the above methods to get the BIOS version but it’s very possible that they will not tell you the motherboard model. Sometimes, the PC just shows «to be filled by OEM».
If you can’t get the motherboard model information, you can try the following methods:
- Open Command Prompt window, type command line «wmic baseboard get product,Manufacturer,version,serialnumber» and press Enter.
- Use CPU-Z to check motherboard model and BIOS version.
- Disassemble the PC to check the model information on the motherboard. Some motherboards may have many revisions. If the method 1 and 2 don’t tell you the revision information, you should also check this information on the physical motherboard.
Then, you should go to the motherboard manufacturer’s website to check whether there are new BIOS versions for the motherboard model.
How to Update BIOS Windows 10 | How to Check BIOS Version
Stage 2. Download BIOS file and Update BIOS
If there are new BIOS versions and the new BIOS will bring benefits that you cannot refuse, you can download the new BIOS file and perform the BIOS update process. But how to update BIOS Windows 7? You can refer to the following methods.
Tip: Before you update BIOS, please disable BitLocker temporarily, close all programs, and keep the power supply/AC adapter connected to the PC.
Method 1. If the BIOS file is an executable file.
If you find the BIOS file you just downloaded is an executable file (after extracting it), you double-click this file to run it in Windows 7 directly. Then, the BIOS application will turn off this PC and update BIOS automatically.
Tip: If the PC can’t boot up and BIOS is an executable file, to update the BIOS, you should make a bootable USB drive on a well-working PC and put the BIOS file into the USB drive. Of course, if lucky, you can make a USB BIOS update drive by running the BIOS app. Then, you boot the PC from USB and update BIOS.
Method 2. If the BIOS file is a .CAP file.
If the BIOS is a .CAP file, you can’t run it directly to update BIOS. You should put the BIOS file into a FAT32 USB drive and then update BIOS in firmware. Here is the guide:
Step 1: Prepare a USB drive and format it to FAT32 file system. You can do that in Windows Explorer or Windows Disk Management. But if these tools fail to format the drive, you can try MiniTool Partition Wizard.
Free Download
- Insert the USB drive to PC.
- Launch MiniTool Partition Wizard and go to its main interface.
- Right-click the partition on the USB drive.
- Choose Format.
- Choose FAT32 file system and click OK.
- Click the Apply
Tip: MiniTool Partition Wizard allows you to format a partition up to 2TB to FAT32 file system.
Step 2: Restart the PC and boot into BIOS. But how to enter BIOS Windows 7?
- Insert the BIOS update USB drive into the PC.
- Restart the PC, and then press the BIOS key immediately when PC brand logo appears (or during POST). Then, you can enter BIOS. Please note that the BIOS key may vary depending on brands, PC models, and motherboard manufacturers.
Tip: If your PC is running Windows 8/10 and the OS is installed in UEFI mode, you can enter BIOS from WinRE. But in Windows 7, the only way to enter BIOS is using the BIOS key.
Step 3: After entering BIOS, please find the feature that allows you to update the BIOS. For example, in some ASUS PCs, the BIOS has a feature named «ASUS EZ Flash Utility«. You should find this feature and choose the USB drive > the .CAP file. Then, the PC will start updating BIOS.
Some Issues Occurring During Windows 7 BIOS Update
After knowing how to update BIOS Windows 7, it’s still unsure whether you can complete the Windows BIOS update smoothly. You may encounter some problems when or after updating BIOS Windows. In this part, I will list some cases and give you corresponding solutions.
Case 1. The BIOS Key Doesn’t Work
In Windows 7, the only way to enter BIOS is using the BIOS key. If the BIOS key doesn’t work, it’s possible that you are using a USB keyboard while it can’t be recognized by the computer until the OS starts to load. In this case, you can try switching to PS/2 keyboard to solve this problem.
If the BIOS key doesn’t work because you have set wrong settings in BIOS, you can reset the BIOS to factory default settings by reconnecting the battery of CMOS. Here is the guide:
- Turn off your PC’s power supply and remove all connections.
- Find the motherboard and identify the CMOS battery (maybe near to the fan).
- Disconnect the battery, wait several minutes, and reconnect it.
Tip: You can also clear and reset BIOS settings by clearing your motherboard jumper. But this method is almost always limited in application to desktop PCs.
What If Your Computer Can’t Access BIOS? A Guide for You!
Case 2. The BIOS Become Corrupt
Updating BIOS requires you to enter BIOS. But what if the BIOS becomes corrupt and you can’t enter BIOS? In addition, what if the Windows 7 BIOS update fails? In these cases, you should recover the BIOS through the following methods:
1. Use USB Drive to Recover BIOS
If the BIOS bootloader is OK, some first-tier manufacturers’ motherboards, like ASUS and MSI, can automatically search for the BIOS file in the peripheral device to restore the BIOS after BIOS update failure.
2. Use BIOS Boot Block to Recover BIOS
Boot Block is a specific area in the BIOS memory that contains the minimum instruction set for booting. Normal BIOS upgrade operations cannot eliminate this information. If the BIOS update fails and becomes unusable, Boot Block allows you to use the floppy drive and ISA card to restore the BIOS.
3. Contact Customer Service Support
If the above methods don’t work or you don’t know how to operate, you should seek help from professionals.
Tip:
1. Some Gigabytes motherboards support dual BIOS. In this case, if the first BIOS becomes corrupt, it will not affect PC booting.
2. BIOS update failure or BIOS corruption will not cause data loss in the hard drive in general. To access data again, you just need to remove the hard drive and connect the hard drive to another well-working PC.
Here is a post talking about how to update BIOS Windows 7. If you don’t know how to operate BIOS update on Windows 7 PCs, this post will help you.Click to Tweet
Bottom Line
Is this post helpful to you? Do you have other ideas about how to enter BIOS Windows 7 or how to update BIOS Windows 7? Do you have other ideas about issues that may occur during or after BIOS update? Please leave a comment in the following zone.
In addition, if you have difficulty in using MiniTool Partition Wizard, please feel free to contact us via [email protected]. We will get back to you as soon as possible!
Sometimes, you need to update BIOS to fix PC bugs and improve PC security, performance, and hardware compatibility. But how to update BIOS Windows 7? In this post, MiniTool Partition Wizard will give you a step-by-step guide.
What Is BIOS?
BIOS, short for Basic Input/Output System, is a firmware program stored in the ROM chip on the motherboard. When you power on a PC, it is the first program to be loaded.
When it is loaded, it will do the following things:
- Do POST (Power-On-Self-Test). This will check whether the computer hardware is in good condition. Once a problem is found in the POST, the firmware will give a prompt message or buzzer warning.
- Initialize hardware. This will read parameters about hardware settings. If these parameters don’t match with the actual hardware settings, it will affect the startup of the system.
- Find bootable disk and then load operating system on the drive. Now, you can enter the operating system.
BIOS is very important, and if it is corrupt, the PC won’t boot up. In addition to the above features, BIOS also has other features, for example, it is the bottom-layer interface between software and hardware. If software requires hardware to do something, it should send a request to BIOS and then BIOS sends the command to hardware.
Why Do You Need to Update BIOS?
In general, many manufacturers will not recommend you to update BIOS frequently. Improper BIOS updates may cause the BIOS to be corrupt. Some PCs may allow you to recover BIOS but some may not. In addition, if the BIOS recovery feature is damaged, all you can do may be to get the motherboard repaired or replaced.
But sometimes, you may need to update BIOS indeed. For example:
- The BIOS becomes corrupt suddenly.
- The BIOS has some bugs and the BIOS update can fix this issue.
- A device can’t be recognized because it hasn’t been recorded in BIOS. Updating BIOS may solve this problem.
- The new BIOS has made some optimizations so that your PC can have better performance.
Before updating BIOS, please check whether the BIOS update can bring something you want desperately. If not, I will not recommend you to flash the BIOS.
How to Update BIOS Windows 7
To update BIOS on Windows 7 PCs, you should go through the following stages:
Stage 1. Check PC Model and BIOS Version
To update BIOS, you need to download a proper BIOS version for your PC. The first thing you should do is to check the PC model and BIOS version.
If your PC is from a brand (not built by individuals or unknown sellers), you can check your PC model easily. You can use the following ways:
- Press Windows key + R key, type «msinfo32» in the Run box, and press Enter. In the System Information window, check System Model and BIOS Version.
- Press Windows key + R key, type «dxdiag» in the Run box, and press Enter. In the DirectX Diagnostics Tool, check System Model and BIOS Version.
- Press Windows key + R key, type «cmd» in the Run box, and press Enter. In the Command Prompt window, type command line «wmic csproduct get name» and press Enter. Then, you will get the model name.
- Many PC brands will offer pre-installed software like Dell SupportAssist, My ASUS, etc. You can find the PC model, serial number, and BIOS version in these tools.
- You can check the PC model and serial number on the label attached to the bottom panel of the PC (especially for laptops).
- You can check the PC model in BIOS. Power on the PC, and then press the BIOS key when the PC brand logo appears. You can boot into BIOS and check the PC product name and BIOS version.
Then, you can go to the PC manufacturer’s website and check whether there are new BIOS versions for the PC model.
However, if your PC is built by individual or unknown sellers, the situation may be more complicated. You should find a proper BIOS version according to the motherboard model. You can use the above methods to get the BIOS version but it’s very possible that they will not tell you the motherboard model. Sometimes, the PC just shows «to be filled by OEM».
If you can’t get the motherboard model information, you can try the following methods:
- Open Command Prompt window, type command line «wmic baseboard get product,Manufacturer,version,serialnumber» and press Enter.
- Use CPU-Z to check motherboard model and BIOS version.
- Disassemble the PC to check the model information on the motherboard. Some motherboards may have many revisions. If the method 1 and 2 don’t tell you the revision information, you should also check this information on the physical motherboard.
Then, you should go to the motherboard manufacturer’s website to check whether there are new BIOS versions for the motherboard model.
How to Update BIOS Windows 10 | How to Check BIOS Version
Stage 2. Download BIOS file and Update BIOS
If there are new BIOS versions and the new BIOS will bring benefits that you cannot refuse, you can download the new BIOS file and perform the BIOS update process. But how to update BIOS Windows 7? You can refer to the following methods.
Tip: Before you update BIOS, please disable BitLocker temporarily, close all programs, and keep the power supply/AC adapter connected to the PC.
Method 1. If the BIOS file is an executable file.
If you find the BIOS file you just downloaded is an executable file (after extracting it), you double-click this file to run it in Windows 7 directly. Then, the BIOS application will turn off this PC and update BIOS automatically.
Tip: If the PC can’t boot up and BIOS is an executable file, to update the BIOS, you should make a bootable USB drive on a well-working PC and put the BIOS file into the USB drive. Of course, if lucky, you can make a USB BIOS update drive by running the BIOS app. Then, you boot the PC from USB and update BIOS.
Method 2. If the BIOS file is a .CAP file.
If the BIOS is a .CAP file, you can’t run it directly to update BIOS. You should put the BIOS file into a FAT32 USB drive and then update BIOS in firmware. Here is the guide:
Step 1: Prepare a USB drive and format it to FAT32 file system. You can do that in Windows Explorer or Windows Disk Management. But if these tools fail to format the drive, you can try MiniTool Partition Wizard.
Free Download
- Insert the USB drive to PC.
- Launch MiniTool Partition Wizard and go to its main interface.
- Right-click the partition on the USB drive.
- Choose Format.
- Choose FAT32 file system and click OK.
- Click the Apply
Tip: MiniTool Partition Wizard allows you to format a partition up to 2TB to FAT32 file system.
Step 2: Restart the PC and boot into BIOS. But how to enter BIOS Windows 7?
- Insert the BIOS update USB drive into the PC.
- Restart the PC, and then press the BIOS key immediately when PC brand logo appears (or during POST). Then, you can enter BIOS. Please note that the BIOS key may vary depending on brands, PC models, and motherboard manufacturers.
Tip: If your PC is running Windows 8/10 and the OS is installed in UEFI mode, you can enter BIOS from WinRE. But in Windows 7, the only way to enter BIOS is using the BIOS key.
Step 3: After entering BIOS, please find the feature that allows you to update the BIOS. For example, in some ASUS PCs, the BIOS has a feature named «ASUS EZ Flash Utility«. You should find this feature and choose the USB drive > the .CAP file. Then, the PC will start updating BIOS.
Some Issues Occurring During Windows 7 BIOS Update
After knowing how to update BIOS Windows 7, it’s still unsure whether you can complete the Windows BIOS update smoothly. You may encounter some problems when or after updating BIOS Windows. In this part, I will list some cases and give you corresponding solutions.
Case 1. The BIOS Key Doesn’t Work
In Windows 7, the only way to enter BIOS is using the BIOS key. If the BIOS key doesn’t work, it’s possible that you are using a USB keyboard while it can’t be recognized by the computer until the OS starts to load. In this case, you can try switching to PS/2 keyboard to solve this problem.
If the BIOS key doesn’t work because you have set wrong settings in BIOS, you can reset the BIOS to factory default settings by reconnecting the battery of CMOS. Here is the guide:
- Turn off your PC’s power supply and remove all connections.
- Find the motherboard and identify the CMOS battery (maybe near to the fan).
- Disconnect the battery, wait several minutes, and reconnect it.
Tip: You can also clear and reset BIOS settings by clearing your motherboard jumper. But this method is almost always limited in application to desktop PCs.
What If Your Computer Can’t Access BIOS? A Guide for You!
Case 2. The BIOS Become Corrupt
Updating BIOS requires you to enter BIOS. But what if the BIOS becomes corrupt and you can’t enter BIOS? In addition, what if the Windows 7 BIOS update fails? In these cases, you should recover the BIOS through the following methods:
1. Use USB Drive to Recover BIOS
If the BIOS bootloader is OK, some first-tier manufacturers’ motherboards, like ASUS and MSI, can automatically search for the BIOS file in the peripheral device to restore the BIOS after BIOS update failure.
2. Use BIOS Boot Block to Recover BIOS
Boot Block is a specific area in the BIOS memory that contains the minimum instruction set for booting. Normal BIOS upgrade operations cannot eliminate this information. If the BIOS update fails and becomes unusable, Boot Block allows you to use the floppy drive and ISA card to restore the BIOS.
3. Contact Customer Service Support
If the above methods don’t work or you don’t know how to operate, you should seek help from professionals.
Tip:
1. Some Gigabytes motherboards support dual BIOS. In this case, if the first BIOS becomes corrupt, it will not affect PC booting.
2. BIOS update failure or BIOS corruption will not cause data loss in the hard drive in general. To access data again, you just need to remove the hard drive and connect the hard drive to another well-working PC.
Here is a post talking about how to update BIOS Windows 7. If you don’t know how to operate BIOS update on Windows 7 PCs, this post will help you.Click to Tweet
Bottom Line
Is this post helpful to you? Do you have other ideas about how to enter BIOS Windows 7 or how to update BIOS Windows 7? Do you have other ideas about issues that may occur during or after BIOS update? Please leave a comment in the following zone.
In addition, if you have difficulty in using MiniTool Partition Wizard, please feel free to contact us via [email protected]. We will get back to you as soon as possible!
Развитие вычислительной техники проявляется не только в росте мощностей. Изменение базовой системы ввода-вывода на UEFI прошло незаметно для большинства пользователей. Теперь чтобы обновить БИОС, не нужны «танцы с бубном» и загрузка в DOS. Все действия пользователь может выполнять в привычной графической среде Windows. Производители материнских плат встраивают механизмы обновления непосредственно в оболочку UEFI или размещают необходимые утилиты на диске с драйверами.
Содержание
- 1 Версия BIOS/UEFI
- 2 Обновление ASUS UEFI BIOS из-под Windows
- 2.1 BIOS Flash Utility
- 2.2 ASUS Manager
- 3 Обновление ASUS UEFI BIOS через встроенное меню
- 3.1 Подготовка носителя
- 3.2 Вход в BIOS
- 3.3 Использование ASUS EZ Flash
- 4 Восстановление BIOS
- 5 В заключение
Версия BIOS/UEFI
Решив обновить БИОС на компьютере, пользователь должен сначала узнать его текущую версию. Владельцам ноутбуков и моноблоков этого будет достаточно. Пользователям сборных ПК дополнительно требуется узнать модель материнской платы. Выяснить эти данные можно непосредственно в Windows. Вызовем диалоговое окно «Выполнить» и введем указанную на скриншоте команду.
В результате ее выполнения откроется окно сведений о системе. Здесь мы найдем текущую версию BIOS и режим его использования.
Аналогичную информацию можно получить, использовав командную строку.
Пользователи, больше полагающиеся на сторонние утилиты и не доверяющие встроенным инструментам ОС, могут воспользоваться программой CPU-Z. Если загрузить ее в виде архива, не потребуется даже установка. Достаточно просто запустить EXE-файл нужной разрядности и перейти на вкладку Mainboard.
Как видите, данные, полученные с ее помощью, совпадают с системными.
Обновление ASUS UEFI BIOS из-под Windows
Дальнейшие операции мы будем рассматривать применительно к материнским платам производства ASUSTeK Computer. Обновление BIOS ASUS из-под Windows 10 можно выполнить несколькими утилитами производителя.
BIOS Flash Utility
Программа поставляется в комплекте с материнскими платами и разработана непосредственно для работы в графической среде ОС. Windows BIOS Flash Utility позволяет сохранить текущую версию в файл и выполнить обновление через интернет или из готового файла прошивки.
При выборе сетевого обновления с сайта производителя программа предложит несколько «зеркал» для загрузки.
Проверка доступных версий выполняется полностью в автоматическом режиме. Обнаружив прошивки более свежие, чем используемая, программа предложит выбрать подходящий вариант.
После загрузки отмеченного ПО проводится его тестирование на целостность. Успешное завершение проверки сопровождается информационным сообщением.
Прошивка БИОС ASUS из-под Windows выполняется в три этапа. Стирается старая версия, устанавливается и проверяется новая.
Весь процесс отображается графически и занимает несколько минут. Новая прошивка еще раз тестируется. На этот раз проверяется правильность записи и корректность работы с оборудованием.
В поле уведомлений программа сообщает об успешном завершении и предлагает выполнить перезагрузку компьютера.
ASUS Manager
Данная утилита имеет более широкое предназначение. С ее помощью можно не только обновить БИОС через «Виндовс», но и проверить наличие свежих версий драйверов и прикладного ПО ASUS.
Программа может работать в ручном и автоматическом режимах.
Если файл с прошивкой уже загружен с сайта ASUS, его можно установить самостоятельно. Переключить на вкладку «From File» и указать путь к нему.
Процесс обновления неинформативный и не сопровождается графиками. Программа делает свою работу и, завершив полный цикл операций, предлагает перезагрузку.
Обе рассмотренные утилиты также позволяют выполнять обновление BIOS ASUS из-под Windows 7. Действия пользователя в графической оболочке обоих ОС полностью идентичны.
Обновление ASUS UEFI BIOS через встроенное меню
Теперь, когда вы знаете, что существуют утилиты для обновления BIOS напрямую из Windows, рассмотрим еще один вариант смены прошивки. Он не требует загрузки в DOS, но все операции выполняются из меню UEFI.
Подготовка носителя
Для обновления мы используем флешку. Размер прошивки обычно не превышает десятка мегабайт, поэтому объем накопителя значения не имеет. Вставив ее в USB-порт, вызываем контекстное меню проводника и в нем находим обозначенный пункт.
Выбранный нами носитель нужно отформатировать в FAT32 и удалить с него метку тома.
Копируем прошивку и можем выходить из операционной системы.
Стоит отметить, что расширения у используемых файлов могут быть разные. На скриншоте цифрой «1» обозначена прошивка для материнской платы, а цифрой «2» для ультрабука ASUS ZenBook. Комплексные обновления UEFI для ноутбуков получают в качестве расширения номер версии прошивки.
Вход в BIOS
Вход в меню настройки BIOS на компьютерах с Windows 7 выполняется привычным способом. В момент перезагрузки зажимается или быстро нажимается функциональная клавиша. ASUS, как и многие производители, использует для этой цели DEL или F2. В Windows 10 применена технология быстрой загрузки, и использовать функциональные клавиши стало невозможно.
Отправляемся в параметры ОС и выбираем отмеченный пункт.
В области быстрого перехода находим пункт «Восстановление», а в нем блок «Особые варианты». Нажимаем на отмеченную виртуальную кнопку, чтобы выполнить перезагрузку ОС.
Запустившись, компьютер покажет нам меню выбора дополнительных действий. Выбираем в нем отмеченный пункт.
Открываем дополнительные параметры.
Здесь нам доступен отмеченный рамкой пункт, позволяющий напрямую запустить UEFI.
Таким образом, мы зашли в меню начальных настроек и готовы обновить БИОС с флешки.
Использование ASUS EZ Flash
В последних моделях материнских плат ASUS используется программа для обновления БИОСа EZ Flash 3 Utility. На старых моделях применяется ее вторая версия. Отличие между ними заключается в появившейся возможности сетевого обновления.
Чтобы приступить к обновлению, перейдем в меню Tool ASUS UEFI BIOS.
Подключаем к ПК приготовленную флешку с прошивкой и выбираем вариант использования внешнего носителя.
На скриншоте видно определившийся носитель и размещенный на нем файл с расширением CAP. Все готово к тому, чтобы обновить BIOS материнской платы.
Запускается процесс нажатием кнопки Enter на клавиатуре. После появления уведомления о завершении операции установки и проверки выполняем перезагрузку ПК. В большинстве случаев ранее выполнявшиеся настройки система сбрасывает. Перед использованием ОС Windows проверьте и установите заново необходимые параметры работы аппаратной конфигурации.
Вторая иконка в меню выбора отвечает за сетевое обновление.
Выбрав подходящий вариант подключения, запускаем мастер соединения с сетью.
Отвечаем на его вопросы и настраиваем интернет непосредственно в BIOS.
Восстановление BIOS
Необходимым условием, которое должно соблюдаться при прошивке UEFI, является стабильная подача электропитания. Сбой в момент обновления не даст операции завершиться. На этот случай в состав ПО системного диска с драйверами входит утилита ASUS CrashFree. Выключите ПК и, установив флешку с BIOS, выполните загрузку с фирменного DVD-носителя. EZ Flash запустится самостоятельно и восстановит версию базового ПО до первой обнаруженной.
В заключение
Несмотря на регулярный выход прошивок и предельно упростившуюся процедуру ее выполнения, производители оборудования не рекомендуют проводить обновление без необходимости. Посетите сайт ASUS и предварительно изучите перечень внесенных изменений. Если ПК стабильно работает и новые функции использоваться не будут, в работу системы вмешиваться не стоит.
Содержание
- Обновляем BIOS на компьютере
- Способ 1: Обновление с помощью утилиты, встроенной в BIOS
- Способ 2: USB BIOS Flashback
- Способ 3: Обновление в среде MS-DOS
- Способ 4: Обновление в Виндовс
- Вопросы и ответы
Как вы наверное знаете, БИОС — это микропрограмма, которая хранится в микросхеме ПЗУ(постоянного запоминающего устройства) на материнской плате компьютера и отвечает за конфигурацию всех устройств ПК. И чем лучше эта программа, тем выше стабильность и быстродействие работы операционной системы. А это значит, что версию CMOS Setup можно периодически обновлять в целях повышения производительности функционирования ОС, исправления ошибок и расширения перечня поддерживаемого оборудования.
Обновляем BIOS на компьютере
Приступая к обновлению БИОС, помните, что в случае неудачного завершения этого процесса и выхода из строя оборудования, вы теряете право на гарантийный ремонт от производителя. Обязательно подстрахуйтесь на предмет бесперебойного электропитания при прошивке ПЗУ. И хорошо подумайте, действительно ли вам необходимо проводить апгрейд «вшитого» ПО.
Способ 1: Обновление с помощью утилиты, встроенной в BIOS
В современных материнских платах часто встречаются микропрограммы со встроенной утилитой для обновления прошивки. Пользоваться ими удобно. Рассмотрим для примера EZ Flash 2 Utility от фирмы ASUS.
- Загружаем нужную версию BIOS с сайта производителя «железа». Скидываем установочный файл на флешку и вставляем в USB-порт компьютера. Перезагружаем ПК и входим в настройки БИОС.
- В главном меню перемещаемся на вкладку «Tool» и запускаем утилиту, нажав на строку «ASUS EZ Flash 2 Utility».
- Указываем путь к файлу новой прошивки и нажимаем Enter.
- После непродолжительного процесса обновления версии БИОС, компьютер перезагружается. Поставленная цель достигнута.
- Скачиваем последнюю версию прошивки на официальном сайте.
- Записываем загруженный файл на USB-устройство. Втыкаем флешку в USB-порт на задней стороне корпуса ПК и нажимаем специальную кнопку, расположенную рядом.
- Удерживаем кнопку нажатой три секунды и с использованием только питания 3 вольта от батареи CR2032 на материнской плате БИОС успешно обновлен. Очень быстро и практично.
Способ 2: USB BIOS Flashback
Этот метод появился недавно на материнских платах известных производителей, например ASUS. При его применении не нужно входить в BIOS, загружать Windows или MS-DOS. Даже включать компьютер не нужно.
Способ 3: Обновление в среде MS-DOS
Когда-то для обновления БИОС из DOS требовалось наличие дискеты с утилитой от производителя и скачанным архивом прошивки. Но так как floppy-дисководы стали настоящим раритетом, то сейчас для апгрейда CMOS Setup вполне подойдет USB-накопитель. Детально ознакомиться с этим способом вы можете в другой статье на нашем ресурсе.
Подробнее: Инструкция по обновлению BIOS c флешки
Способ 4: Обновление в Виндовс
Каждый уважающий себя производитель компьютерного «железа» выпускает специальные программы для перепрошивки BIOS из операционной системы. Обычно они есть на дисках с ПО из комплектации материнской платы или на сайте компании. Работать с этим софтом довольно легко, программа может автоматически найти и скачать файлы прошивки из сети и обновить версию BIOS. Нужно только инсталлировать и запустить данное программное обеспечение. Прочитать про такие программы можно, перейдя по ссылке, указанной ниже.
Подробнее: Программы для обновления БИОСа
В заключение пару небольших советов. Обязательно резервируйте старую прошивку БИОС на флешке или ином носителе на случай возможного отката на прошлую версию. И скачивайте файлы только на официальном сайте фирмы-производителя. Лучше быть излишне осторожным, чем тратить бюджет на услуги ремонтников.
Еще статьи по данной теме:
Помогла ли Вам статья?
- Содержание статьи
- Зачем обновлять БИОС на компьютере или ноутбуке
- Изучаем свою системную плату
- Как обновить БИОС в режиме DOS
- Как обновить БИОС в режиме Windows
- Как обновить БИОС средствами самой БИОС
- Реальный пример обновления БИОС на MSI MS-7666
- Советы по обновлению БИОС
- Выводы
- Добавить комментарий
Многие пользователи по различным причинам сталкиваются с интересным вопросом, как обновить БИОС материнской платы. Это очень серьезная процедура, которая требует обдуманного и хорошо взвешенного подхода. Неудачное обновление БИОС на компьютере может негативно повлиять на работоспособность системы. Материнская плата может перестать работать, что потянет за собой материальные и психологические затраты. Именно поэтому многих не просто интересует вопрос, как обновить БИОС, а как сделать это грамотно и безопасно для своего компьютера.
Перед тем, как разбираться с возможными вариантами проведения обновления хочется рассказать о том, зачем вообще нужно обновление БИОС, в каких ситуациях оно оправданно, а в каких лучше воздержаться от этой процедуры.
Зачем обновлять БИОС на компьютере или ноутбуке
Как уже говорилось выше, прошивка или обновление БИОС это достаточно рискованная процедура, которая при небрежном проведении может навредить Вашему компьютеру. Ознакомьтесь с показаниями и противопоказаниями обновления БИОС материнской платы.
Оправданные причины обновления:
- Нестабильная работа компьютера из-за явных ошибок в коде установленной версии BIOS
- Поддержка новых компонентов (поддержка нового “железа“)
- Рекомендации производителя
- Поддержка новых важных функций
Неоправданные причины обновления:
- Наличие новой версии BIOS при оптимальной работе старой
- Вышла новая версия BIOS, нужно обязательно обновиться, так как компьютер станет быстрее работать
- Знакомый обновил, и мне захотелось
- Я читал, что обновление нужно проводить регулярно
Подробнее разберем каждую ситуацию.
Нарушения в работе БИОС заметны невооруженным глазом. Проблемы с БИОС чаще всего выражаются в том, что компьютер не включается, постоянно горит синий экран, изображение не выводится на монитор, пропадает звук, не функционируют все USB порты и многое другое. В такой ситуации пользователь не может нормально работать на компьютере и обновление БИОС является реальным выходом из сложившейся ситуации.
Поддержка новых компонентов также является серьезным поводом для обновления БИОС. Например, в более поздних версиях BIOS часто включается поддержка современного железа. В некоторых случаях, для установки нового процессора на материнскую плату пользователь должен для начала обновить БИОС.
Нередки случаи, когда производитель материнской платы сам рекомендует провести процедуру обновления BIOS для устранения ошибок и расширения функциональных возможностей. Очень часто при таких обновлениях исправляются критические ошибки, которые приводили к нестабильной работе компьютера. Одним словом, если производитель рекомендует обновиться, лучше прислушаться к его мнению. Обращаем внимание на то, что при использовании официальной прошивки BIOS гарантия на материнскую плату сохраняется.
Если вышло новое обновление БИОС для Вашей материнской платы и в списке изменений Вы увидели жизненно необходимую новую функцию, возможно, имеет смысл провести обновление.
Если у Вас нет нареканий на работу компьютера и все его компоненты отлично работают не вызывая у Вас лишних вопросов, то не стоит обновлять БИОС. Не нужно прошивать БИОС только потому, что вышла новая версия или кто-то из знакомых решил обновиться. Если никаких технических неисправностей нет, то продолжайте спокойно работать, и не думайте про обновление.
Изучаем свою системную плату
Перед тем как обновить БИОС, нужно сделать несколько важных вещей.
Перед обновлением БИОС:
- Узнайте производителя материнской платы
- Узнайте ревизию материнской платы
- Определите установленную версию БИОС
Для определения ревизии системной платы, посмотрим надписи на самой плате.
Также эту информацию можно получить на коробке от платы или в документации.
Производителя платы и версию БИОС можно очень удобно узнать при помощи программы EVEREST, которая находится в свободном доступе. Нужная нам информация находится в разделах “Системная плата” и “BIOS”.
Зная эту информацию, Вы сможете найти подходящие файлы обновления БИОС именно для своей платы.
Как обновить БИОС в режиме DOS
Этот вариант обновления нельзя назвать самым популярным. В последнее время он используется все реже, уступая по свой простоте и удобству современным методам. Для обновления в режиме DOS необходимо знать производителя установленной материнской платы, ее полную модель и точную версию БИОС. Владея этой информацией необходимо скачать сам файл прошивки БИОС, который непосредственно пригодится при обновлении. Искать файл обновления нужно обязательно на официальном сайте производителя материнской платы. Если таких файлов будет несколько, необходимо качать тот, который предназначен для использования в режиме DOS.
Далее создается загрузочная флешка, которую мы будем использовать при обновлении БИОС. Как правило, необходимо создать флешку с самим DOS, файлом BIOS и дополнительной утилитой, которая будет проводить обновление BIOS. Можно сделать вывод о том, что способ достаточно трудоемкий. Поэтому пользователи чаще используют специальные программы, о которых мы поговорим далее.
Как обновить БИОС в режиме Windows
Этот способ на сегодняшний день самый популярный, поскольку он отличается простотой и удобством. Для обновления нужно скачать подходящий файл БИОС и специальную программу, которая осуществит прошивку и обновление БИОС. Каждый производитель имеет собственную утилиту подобной направленности. Для примера у ASUS это ASUSUpdate, у MSI — MSI LiveUpdate. Такие утилиты устанавливаются как обычные программы. Из приятных функций стоит отметить возможность обновления БИОС из интернета, поддержку обновления из файла, скачивание подходящего обновления на компьютер.
Для обычного пользователя этот метод наиболее подходящий, поскольку фирменная программа сама проверит, правильный ли файл для обновления БИОС Вы скачали.
Как обновить БИОС средствами самой БИОС
Выполнить обновление БИОС можно с помощью средств самой БИОС при помощи предустановленных фирменных утилит. У GIGABYTE, например, это программа «@BIOS». По своим возможностям такие утилиты очень похожи с теми, которые используются при запущенной ОС. Пользователь имеет возможность скачать файл обновления из сети, обновить БИОС из уже скачанного файла и многое другое. Проводить обновление средствами БИОС актуально при поломке компьютера, когда возможности запустить операционную систему просто нет.
Реальный пример обновления БИОС на MSI MS-7666
Скачиваем и устанавливаем программу Live Update 6. Запускаем ее и переходим в раздел “Live update”. Для начала поиска файлов обновления БИОС устанавливаем селектор напротив пункта “Automatic scan” и нажимаем кнопку “Scan”.
После завершения поиска выбираем файл для обновления БИОС, при этом смотрим, чтобы его версия была выше той, которая уже установлена. Ставим галочку напротив файла и нажимаем кнопку “Download” для его загрузки на компьютер.
После того, как мы сохраним файл обновления на компьютер, можно приступать к следующему этапу.
Запустите скачанный файл обновления. Должно появиться окошко, в котором нажимаем кнопку “Next”.
Далее обращаем Ваше внимание на то, что обновить БИОС можно в режиме DOS или в режиме Windows. Для начала попробуем первый способ. Устанавливаем селектор напротив “In DOS mode” и нажимаем кнопку “Next”.
Выбираем из списка носителей заранее подключенную флешку. Нажимаем “Next” и соглашаемся с предупреждением про удаление всех файлов с флешки.
После завершения создания загрузочной флешки, программа покажет соответствующее сообщение.
Нажимаем “Start” для перезагрузки компьютера. После перезагрузки необходимо зайти в БИОС и выставить загрузку с USB флешки. Делается это в разделах “Boot option” или “Boot device”. После этого перезагружаем компьютер, начнется обновление БИОС, при котором нужно следовать всем появляющимся инструкциям.
Теперь попробуем второй способ обновления БИОС – в режиме Windows. Установим селектор напротив этого режима и нажмем “Next”.
Закрываем все программы при помощи специальной кнопки и нажимаем “Next”.
Для начала обновления БИОС нажимаем кнопку “Start”.
Ждем завершения процесса до появления строчки “Press Any Key…”. Нажимаем любую кнопку, после чего компьютер перезагрузиться уже с новым БИОС.
Вы познакомились с практическим примером, как обновить БИОС. Далее рассмотрим несколько полезных советов по этой теме.
Советы по обновлению БИОС
Мы рассмотрели основные способы обновления БИОС, которые используются на различных компьютерах. На примере мы разобрали два способа обновления БИОС системной платы MSI MS-7666. Если у Вас материнская плата от другого производителя не переживайте.
Просто следуйте простым инструкциям:
- Определитесь с ревизией платы, производителем и установленной версией БИОС (как это сделать мы обсудили)
- Определите для себя самый лучший способ обновления (мы их перечислили)
- Скачайте на официальном сайте производителя файл обновления БИОС (версия должна быть выше, чем уже установленная)
- Скачайте на официальном сайте производителя утилиту для обновления БИОС
- Если сомневаетесь, спросите у нас как пользоваться конкретной утилитой (мы с удовольствием предоставим Вам руководство по обновлению БИОС конкретно для Ваших компонентов)
Меры предосторожности:
- Закройте все лишние программы при обновлении БИОС в режиме Windows
- Если у Вас ноутбук, то перед обновлением подключите его к сети
- Постарайтесь обеспечить бесперебойное питание компьютера (в случае прерывания процедуры обновления БИОС есть вероятность потери работоспособности системной платы)
- Самостоятельно не прерывайте процедуру обновления.
Выводы
Вопрос, как обновить БИОС может оказаться достаточно непростым для обычного пользователя. Надеемся, эта статья ответит на многие Ваши вопросы в этом направлении. При появлении каких-либо вопросов касательно БИОС мы будем рады Вам помочь.
Сегодня мы расскажем, как быстро и правильно обновить BIOS на компьютере. Если система Windows работает исправно и не выдаёт каких-либо сбоев, у вас нет нужды обновлять БИОС материнской платы. Если же вы заметили наличие часто возникающих ошибок, которые нельзя связать с определёнными системными службами и программным обеспечением — следует задуматься о необходимости обновления. Перед тем, как приступить к процессу обновления, нужно знать о нескольких важных нюансах, рассмотренных в нашей инструкции.
- Как узнать текущую версию БИОС или UEFI материнской платы?
- Основные способы обновления микрокода BIOS
- Где посмотреть модель материнской платы для скачивания нужной версии BIOS?
- Меры предосторожности и резервное копирование
- Запускаем процедуру обновления BIOS
Прежде всего, рассмотрим распространённые случаи, в связи с которыми может потребоваться обновить БИОС на компьютере:
- После установки конкретного оборудования, ОС выводит сообщения о том, что аппаратные компоненты не поддерживаются. К примеру, после подключения нового процессора, жёсткого диска HDD или SSD, видеоадаптера, сетевой карты, звукового чипа, модуля оперативной памяти, блока питания и так далее (данная ситуация наблюдается чаще всего).
- Если пользователю необходимо повысить производительность ПК;
- Неисправности устаревшей версии Basic Input Output System;
- Наличие критических проблем при доступе к интерфейсу настроек и параметров BIOS;
- После перепрошивки нарушена совместимость устройства и оболочки, неработоспособность большинства утилит и приложений;
- Постоянные ошибки при попытках установить Windows либо при апгрейде старой операционной системы, к примеру, до Windows 10 или 8.
Простые способы просмотра версии прошивки Basic Input/Output System
Эта информация обязательно понадобится для реализации поставленной перед нами задачи. Существует несколько вариантов проверки:
Перед самым началом загрузки OS
- После включения или перезагрузки ПК (заранее до старта экрана с эмблемой Виндовс) нажимаем клавишу Pause Break;
- Произойдёт остановка процедуры запуска Винды, смотрим в верхней части интерфейса строку о данных BIOS или UEFI.
Заходим в BIOS на ноутбуке или ПК
- Включите или перезагрузите компьютер;
- В ходе включения несколько раз нажмите кнопку Delete или F2;
- Откроется окно Main, в котором нужно найти вкладку Information и посмотреть пункт Version.
Проще всего увидеть инфу из запущенной Виндовс
- Заходим в меню «Пуск» и выбираем опцию «Выполнить» (запустить это же окошко можно комбинацией клавиш Win + R)
- Вводим команду msinfo32 и жмём Enter;
- В правой части экрана отображается всё требуемая информация.
Также можно воспользоваться специальными утилитами для получения искомых сведений.
Разные методы обновлять BIOS на вашем компьютере
Существует три наиболее распространённых варианта:
Самый надёжный — использование фирменной программы для обновления BIOS на компьютере или ноутбуке
Софт рекомендуется скачивать с официального сайта производителя платы Gigabyte, Asus, MSI, HP, Intel и так далее. Преимущество метода заключается в том, что с помощью утилиты, можно автоматически проверить, подходящий ли файл обновления вы скачали. В случае обнаружения несовместимости, программный продукт предложит скачать корректную сборку и предоставит все необходимые рекомендации по предстоящей инсталляции.
Работа в режиме DOS
Для современных ПК/лэптопов создаётся загрузочная флешка (аналог устаревшего метода с дискетой) с ДОСом и самим BIOS. Также на накопитель требуется загрузить отдельные файлы Autoexec.bat или Update.bat либо небольшую программку для обновления в данной среде.
Обновляемся в самом Basic Input/Output
Вариант рекомендуется рассматривать только опытным пользователям. Прежде чем приступать, вы должны быть уверены, что скачали правильную прошивку BIOS. Дальше следует загружаться в БИОСе, открывать нужную утилиту из под него, например: EZ Flash или QFlash Utility и указывать USB носитель, содержащий нужное обновление.
Перед использованием любого из вышеприведенных методов, рекомендуем ознакомиться с инструкциями, представленными на официальных сайтах разработчиков. Даже если вы не знаете английский язык, всегда можно воспользоваться переводчиком от Google. Возможно, интерактивное руководство расскажет вам о важных нюансах, которые крайне важно учитывать в ходе обновления.
Как узнать версию и производителя вашей материнской платы?
Сведения требуются для дальнейшей работы со специальными программами, позволяющими обновляться. Как уже упоминалось ранее, желательно скачивать лицензионный софт. В большинстве случаев, для этого нужно быть в курсе модели и версии платы своего ПК. Зачастую информация указана в сервисной документации из коробки с устройством.
Также вы можете отключить комп от питания, аккуратно снять боковую крышку системного блока и посмотреть название и маркировку на самой «материнке».
Если оба варианта не актуальны, рекомендуем утилиту AIDA64 (или Everest). Подойдёт для любой редакции Виндоус и поможет получить искомые данные. Кроме того, отобразит ссылки на сайты производителей встроенных и подключенных устройств.
- Скачиваем, устанавливаем и запускаем АИДА64;
- В левой части интерфейса нажмите «Меню»;
- Зайдите в раздел «Системная плата», выберите в окне справа пункт с аналогичным названием и увидите модель «материнки»;
- Теперь перейдите по следующему пути: «Меню» — «Системная плата» — «BIOS»;
- Напротив строчки «Производитель» отображаются данные о компании разработчика, чуть ниже доступны ссылки на веб-ресурсы, связанные с подробными сведениями о продукции и модернизацией текущей оболочки.
Зная точную модель, можно зайти в любой браузер и качать обновление с официального сайта производителя материнской платы, подходящий для различных модификаций BIOS от AWARD, AMI и Phoenix.
Создаём резервную копию
Важная составляющая в рассматриваемом процессе — исключить риск возникновения проблем в работоспособности оборудования и подстраховать себя на случай возможных сбоев и неправильного функционирования неподходящих прошивок BIOSа. Таким образом, вы сможете всегда исправить неблагоприятную ситуацию и вернуться к предыдущей версии оболочки. Желательно сохранять копию на внешний накопитель.
Хорошие программы для резервного копирования — Universal BIOS ToolKit, EZ Flash, а также Universal BIOS_Backup ToolKit 2.0. Разберём подробнее, как пользоваться последней.
- Подключите флешку (можете предварительно отформатировать носитель);
- Распакуйте архив и откройте софт от имени администратора;
- Чтобы узнать сборку BIOSа, нужно навести курсор мыши в левую часть панели и нажать кнопку Read, затем дождаться появления окна Information;
- Далее кликаем функцию Backup;
- Во всплывающем окне требуется ввести путь для сохранения резервной копии, указываем нашу флэшку и жмём ОК;
- Последний шаг — уведомление Save Finished.
Как правильно обновить БИОС материнской платы?
Советуем производить установку из-под активной Windows. Придерживайтесь следующей инструкции:
- После распаковки архива, запускаем специальную Update-утилиту, подходящую для вашей модели платы (к примеру, Asus Update);
- Выбираем Check_BIOS_Information;
- Появится окно со сведениями о чипсете, а также модели, сборке и дате инсталляции BIOS;
- Убедитесь в правильности данных и нажмите Save current BIOS to file;
- Введите нынешний номер версии BIOSа, в конце допишите .ROM (это действие поможет откатиться к текущей прошивке, в случае возникновения неполадок);
- Теперь жмём «Update from file» и указываем путь к ранее скачанному файлу обновления (если забыли загрузить такой файл, можно воспользоваться опцией Update from Internet);
- Остаётся немного подождать, после чего перезагружаем ПК и проверяем обновлённую оболочку.
Примечательно, что некоторые производители предусматривают обновление без потребности входа в операционную систему Виндовс. Стоит отметить инструмент от компании ASRock. Достаточно нажатия клавиши F6, после чего запустится средство сканирования и установки.
Если понадобится сбросить настройки BIOS?
- Войдите в БИОС материнской платы;
- В главном меню найдите строку Load Optimized Defaults и кликните Enter;
- Подтвердите совершаемое действие.