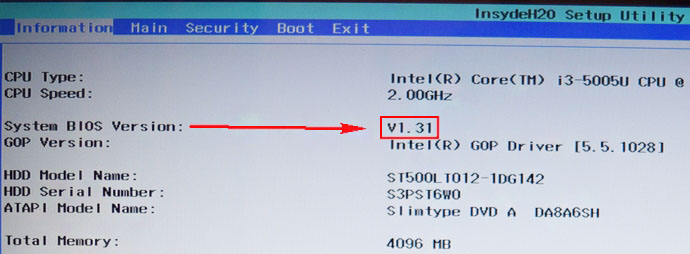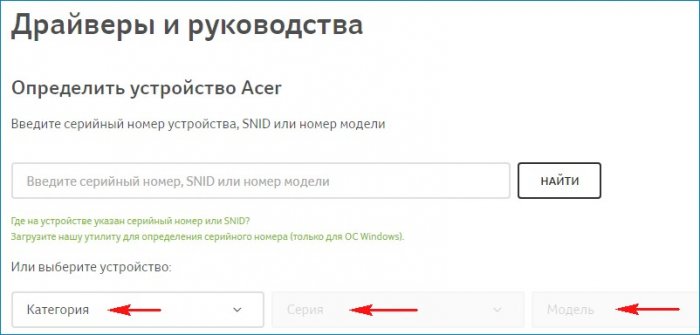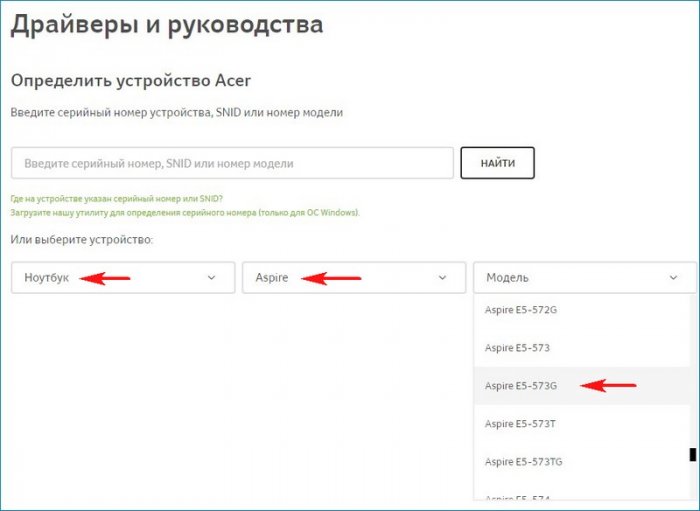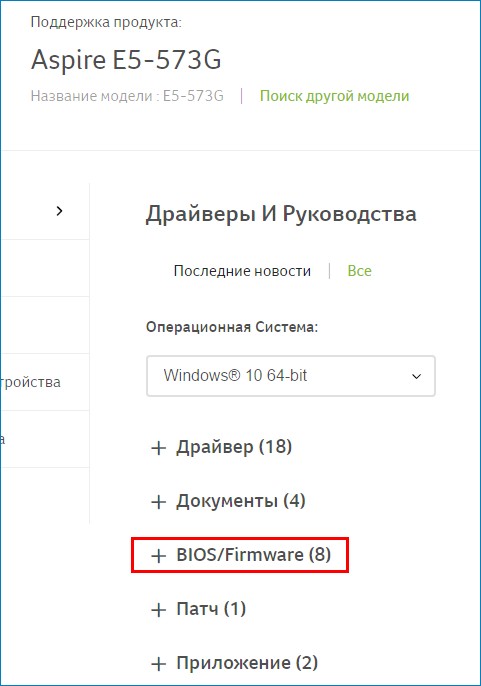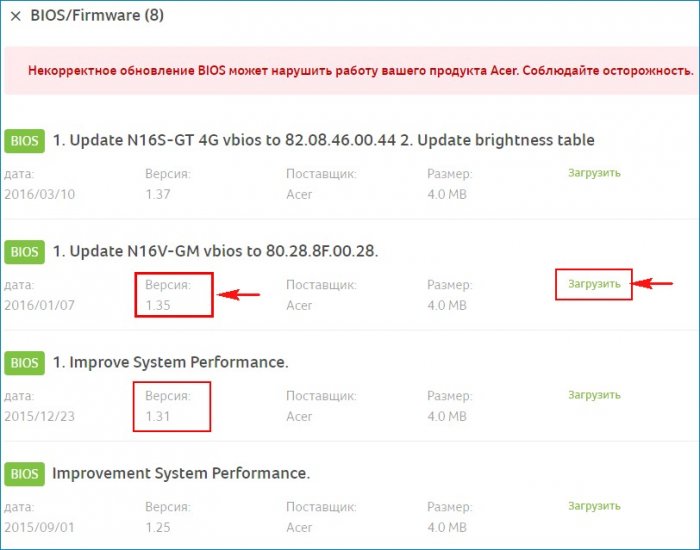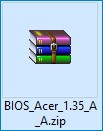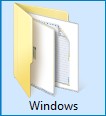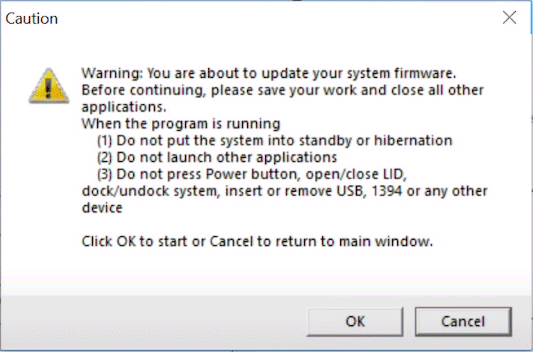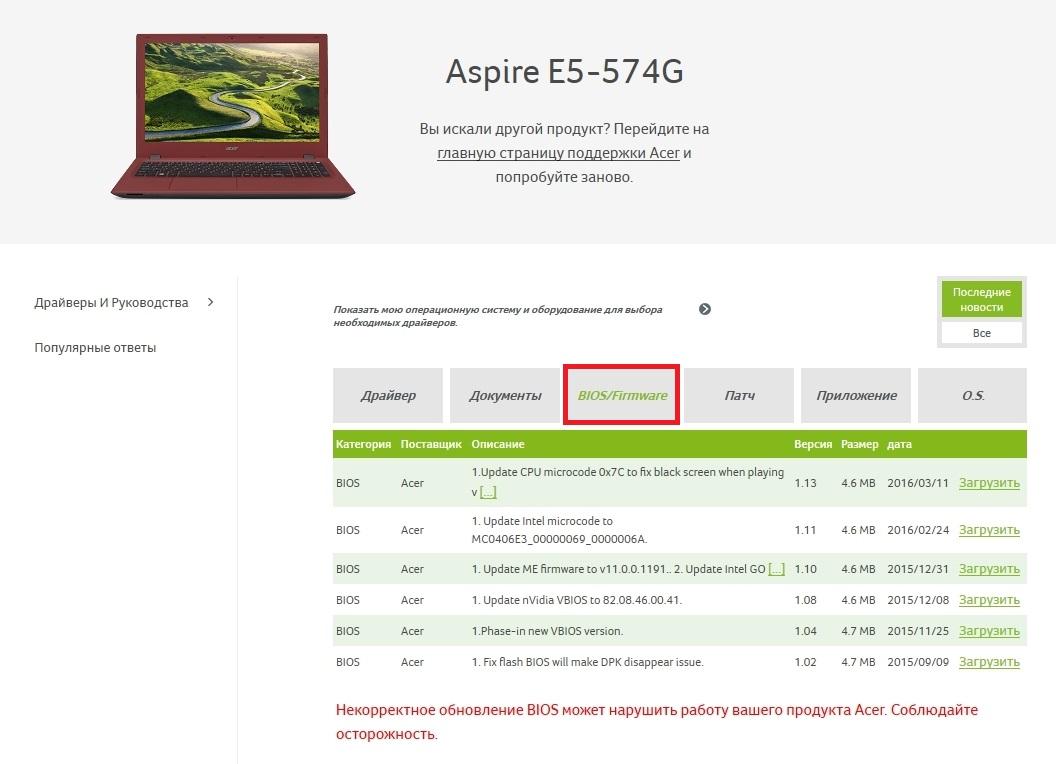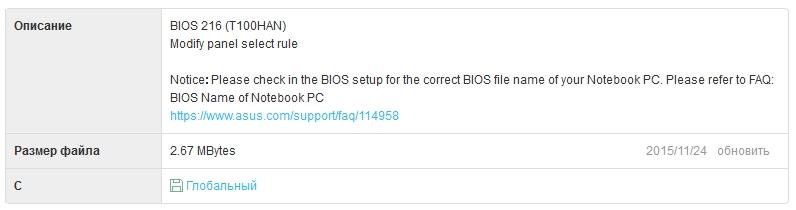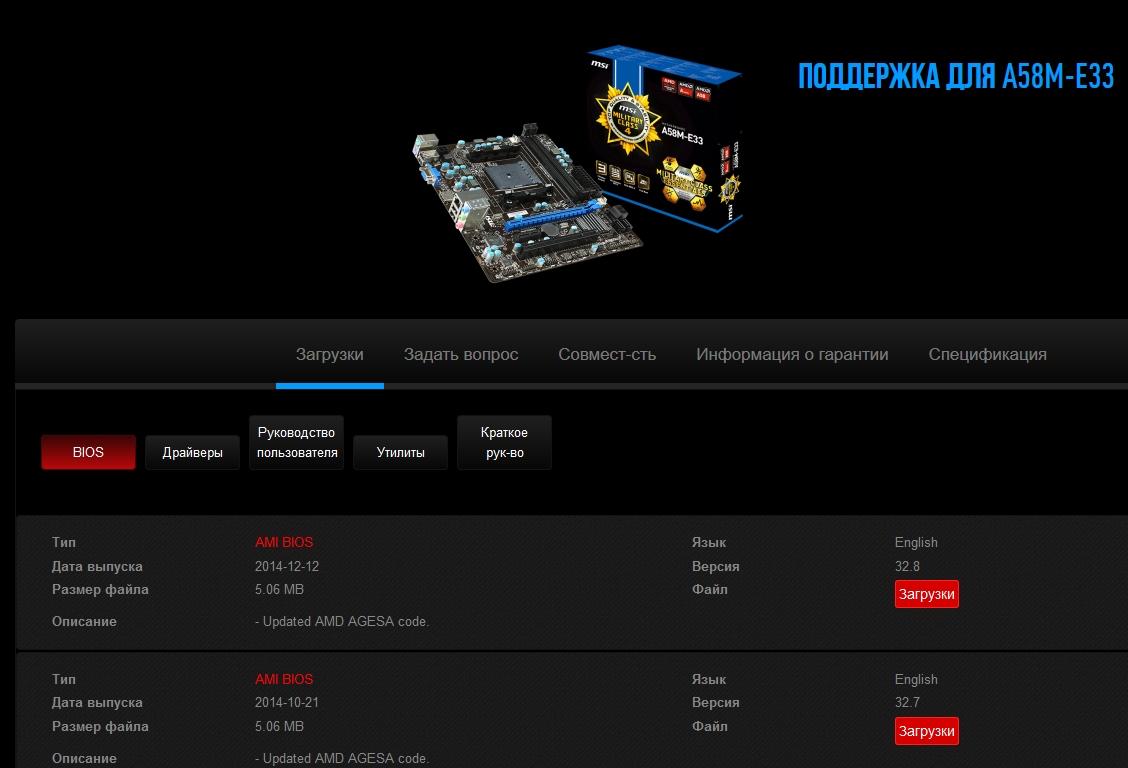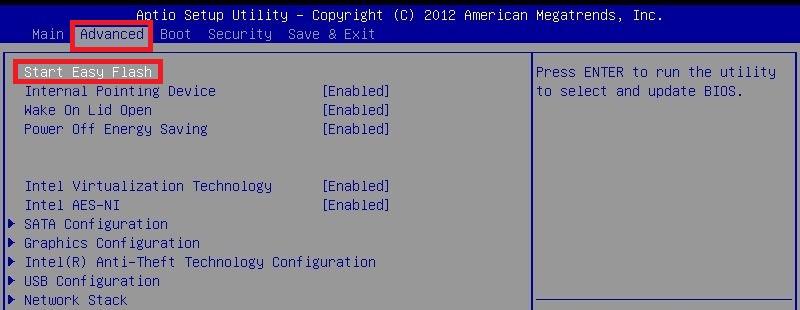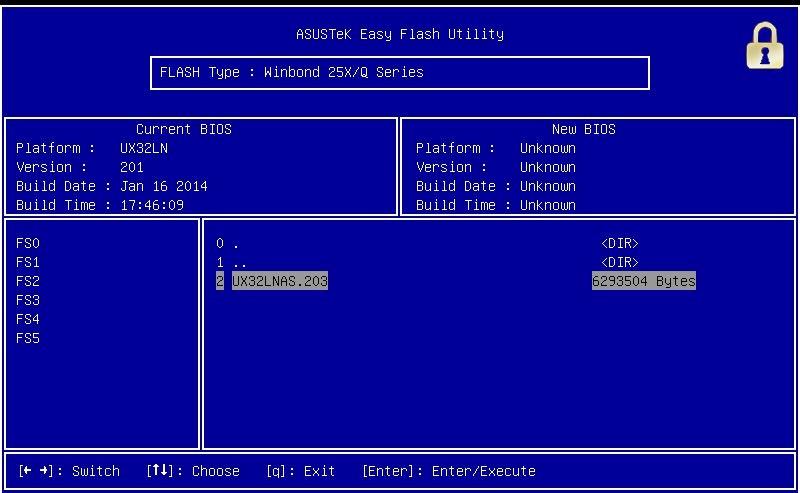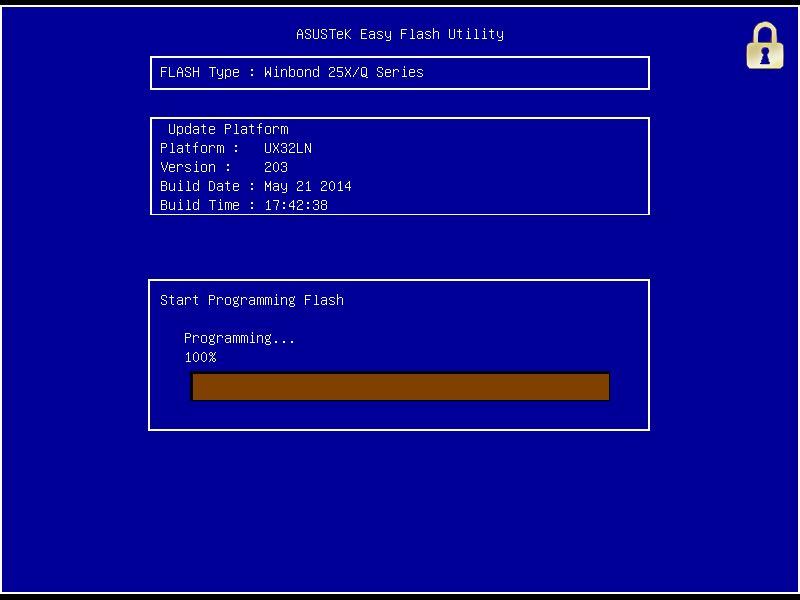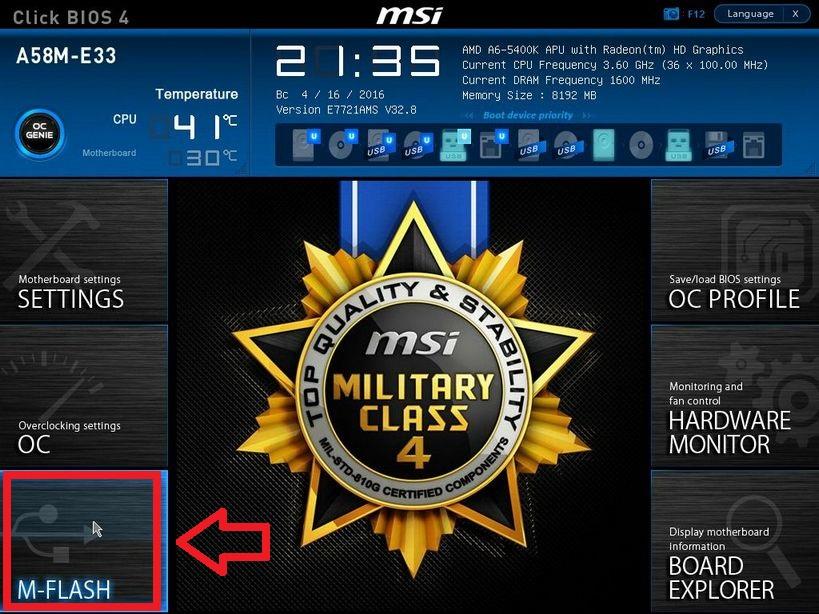BIOS – микропрограмма, отвечающая за начальную загрузку Windows. Она проверяет работоспособность комплектующих и надстроек. От нее зависит корректная загрузка компьютера и его нормальная работа (аппаратных компонентов).
Он записан на материнской плате, а не на жестком диске, как ОС. В новых устройствах БИОС заменен на UEFI, которая выполняет те же функции, но усовершенствована. Обе программы иногда требуется обновить.
БИОС можно обновить несколькими способами
НУЖНО ЛИ ОБНОВЛЯТЬ БИОС?
Обновление для ноутбука производители выпускают регулярно. Его скачивают на официальном сайте компании, которая произвела ноутбук. Сложнее приходится обладателям ПК собственной сборке. Чтобы найти файлы для обновления им придется отталкиваться от данных чипа материнской платы. Любое обновление записывается также на чип, заменяя собой старую версию.
Правильно обновить bios несложно, но должны использоваться только материалы, разработанные для определенной модели ПК или платы. Каждая материнская плата имеет строго определенную разновидность микропрограммы, и установка неправильной ее версии способна привести к нарушениям работы компьютера или его полной неработоспособности.

БИОС – тонкая программа, а потому обновлять его лучше только в крайних случаях. На нормально функционирующем ПК его обновлять не нужно. Это связано с несколькими факторами:
- Прошить bios на материнской плате asus или любой другой сложно, процесс требует некоторых навыков, процесс идет через DOS;
- Улучшения не будут заметны, так как отличия версий минимальны и узко специализированы;
- Возможно возникновение неполадок и нарушение работы, т.к. старая версия тестировалась тщательнее, чем новая;
- При проведении работы не должна отключаться электроэнергия, в противном случае устройство перестанет загружаться.
Но иногда БИОС обновить необходимо. Если Вы регулярно сталкиваетесь с той или иной ошибкой в работе, зайдите на сайт производителя устройства и проверьте, не устранена ли такая ошибка в новой версии микропрограммы. Чаще на сайтах производителей присутствует такой список. Если такая проблема действительно решена в новой версии, имеет смысл обновить bios на ноутбуке.

Еще один весомый повод прошить БИОС – установка нового оборудования. Если Вы приобрели новый процессор, который появился уже после выхода Вашей материнской паты, то он не будет поддерживаться Вашим БИОСом. В новые версии для прошивки производители добавляют поддержку новых типов процессоров, а потому придется скачать такой файл и прошить микропрограмму.

Обновлять БИОС нужно в крайнем случае. Но даже тогда, перед обновлением изучите характеристики новой версии и выясните, решены ли в ней проблемы. На основании этого и делайте вывод нужно ли обновлять bios.
Текущую версию выясните, зажав на клавиатуре Win+R. В открывшееся окошко видите msinfo32 для 32-х разрядных ОС. Нажмите кнопку Выполнить. Откроется окно с перечислением аппаратных и ОС — характеристик устройства. Среди них найдите необходимую.
Иногда появляется уведомление, что режим устаревший bios. Это означает, что режим работы БИОС устарел, он до сих пор работает в реальном, а не защищенном режиме. Прошивка может не помочь решить проблему, но она не серьезна и устранять не обязательно.

СПОСОБЫ ОБНОВЛЕНИЯ
Способ обновления зависит от производителя компьютера, модели материнской платы и др. Чаще всего, у каждого производителя своя инструкция по перепрошивке. Ознакомиться с ней можно на официальном сайте компании.
- Фирменная утилита производителя – самый простой и безопасный способ обновить bios gigabyte, Asus, MSI, поддерживается и всеми крупными производителями ноутбуков. Имеет привычный графический интерфейс, проверят файлы на соответствие, позволяет избежать ошибок. Перед запуском утилиты из Виндовс закройте все программы и остановите все процессы, которые сможете;
- Обновление через DOS – сложный способ, подходящий опытным пользователям. Этот способ позволяет перепрошить bios с флешки. Сначала создается загрузочная флешка с DOS и БИОС. Иногда туда же необходимо записать дополнительную утилиту для обновления. Но иногда и само скачанное обновление содержит файл формата bat, запускающий DOS;
- Удается обновить bios на ПК и из самой микропрограммы. Но это возможно только в его новых версиях и с самыми новыми материнскими платами. Способ простой и наиболее корректный, но для того, чтобы избежать ошибок, пользователь должен быть уверен, что выбрал правильную версию прошивки. Нужно открыть БИОС привычным образом и найти в нем необходимую утилиту, после чего запустить ее. Чтобы обновить bios с флешки, в окне утилиты укажите носитель, с которого будет производиться обновление.

На всех современных материнских платах или можно обновить bios на компьютере любым из указанных способов. Но лучше выбирать последний, так как он гарантирует минимальное количество ошибок.
АЛГОРИТМ ОБНОВЛЕНИЯ
Обновить bios asus или любого другого современного ноутбука, можно любым из трех описанных способов. Они имеют свои нюансы, но при проведении процесса с использованием утилит, все же не сложны.
ИЗ DOS
Сложный вариант с большими рисками. Чтобы обновить bios на компьютере windows 7 проделайте следующее:
- Узнайте модель Вашей материнской платы;
- На официальном сайте производителя скачайте необходимую версию прошивки;
- Их иногда несколько. В этом случае выбирайте ту, что предназначена для установки в режиме ДОС;
- Создайте загрузочную флешку с БИОС, ДОС и дополнительной утилитой (она скачивается на сайте производителя или входит в архив вместе с прошивкой);
- Установите флешку и перезагрузите компьютер;
- Укажите носитель, на котором прошивка bios материнской платы;
- После окончания перепрошивки перезагрузите ПК.
Точнее инструкции нет, так как она варьируется для разных ПК и плат. Подробную инструкцию найдите на сайте производителя. Но пользоваться данным методом не рекомендуется.

ИЗ WINDOWS
Перепрошить bios на ноутбуке таким способом легко. Ошибки возникают редко. Популярный метод.
- Скачайте утилиту для прошивки. Она своя для каждого производителя. Программа для обновления bios asus – Asus Update, MSI – Live Update и т.д.;
- Установите программу;
- Запустите;
- Найдите функцию онлайн – поиска новых прошивок. В разных программах она в разных группах команд;
- Из списка прошивок выбирайте необходимую;
- Активируйте скачивание;
- После скачивания, запустите перепрошивку и следуйте указаниям программы.
Прошивка bios asus, MSI и других таким способом безопасна еще и потому, ч о программа сама подбирает подходящую версию прошивки. Кроме того, интуитивно понятный интерфейс поможет выполнить прошивку даже не продвинутому пользователю.

ИЗ БИОС
Перепрошить bios на ноутбуке из микропрограммы удается за счет предустановленных утилит. Это сложный способ, так как отличается в зависимости от модели чипа материнской платы, производителя и др. Чтобы обновить bios на материнской плате gigabyte, запустите предустановленную утилиту @BIOS, у других производителей – иные программы. Такие программы схожи с утилитами, задействованными в предыдущем способе, но не так удобны. Работают с ними также – находят необходимый файл в сети и запускают.
Чаще способ применяется при поломках компьютера, когда невозможно войти в ОС, т.к. ПК не загружается.
Источник
Оглавление:
- Шаг 1
- Шаг 2
- Шаг 3
- Шаг 4
- Шаг 5
- Шаг 6
Видео: Как обновить BIOS для Ryzen 3000. Универсальная инструкция (Февраль 2023)
BIOS используется для обеспечения связи между операционной системой и компьютерным оборудованием. Без обновленного BIOS новое оборудование может не работать правильно. Вы можете обновить BIOS без установленной операционной системы. Однако вам потребуется доступ к другому компьютеру с подключением к Интернету. Обновление BIOS занимает около десяти минут, включая загрузку самого обновления. Вы можете обновить BIOS с помощью дискеты, CD или флэш-накопителя.
Шаг 1
Определите правильный BIOS для вашего компьютера. Во время загрузки компьютера нажмите правильную клавишу, которая будет отображаться на начальном экране загрузки, чтобы получить доступ к BIOS. Ваш BIOS определяется производителем вашей материнской платы. Производитель материнской платы будет указан на первом экране BIOS в верхней части экрана. Типичные ключи ввода BIOS включают F2, Esc и Del.
Шаг 2
Загрузите обновление BIOS. Вам понадобится доступ к Интернету, чтобы сделать это. Вы можете использовать общедоступный компьютер или компьютер друга или члена семьи. Точное местоположение загрузки зависит от производителя компьютера и материнской платы (см. Ресурсы).
Вы также можете посетить веб-сайт производителя вашего компьютера, например, HP, Dell или Compaq, и ввести марку и модель вашего компьютера, чтобы получить список обновлений драйверов и BIOS для вашего компьютера. Посетите раздел поддержки на веб-сайте производителя, чтобы найти обновление.
Шаг 3
Выберите версию обновления, которую вы хотите использовать. Например, большинство производителей предлагают обновления BIOS для дискет или других съемных носителей. Обновления дискет по-прежнему распространены, но многие компьютеры больше не имеют 3,5-дюймовых дисководов гибких дисков. Выберите вариант загрузки сменного носителя, чтобы вы могли поместить его на флэш-диск.
Шаг 4
Откройте только что загруженную папку, если она есть. Там будет файл ReadMe.txt. Прочтите это, чтобы определить конкретные инструкции по установке для обновления BIOS. Некоторые обновления BIOS требуют, чтобы вы распаковали определенные файлы и поместили только часть загруженных файлов на установочный носитель.
Если есть только установочный файл, скопируйте его на дискету, флешку или CD. Первые два проще и не требуют программного обеспечения для записи компакт-дисков.
Шаг 5
Вставьте носитель с обновлением BIOS в ваш компьютер. Перезагрузите компьютер и нажмите «F12», чтобы получить доступ к меню параметров загрузки. (Если ваш компьютер уже настроен на загрузку с выбранного носителя, вам не нужно нажимать клавишу F12.) Для продолжения выберите носитель из меню загрузки.
Шаг 6
Разрешить обновление BIOS для полного запуска. При появлении запроса удалите установочный носитель и дайте компьютеру автоматически перезагрузиться.

Всем привет! В сегодняшней статье мы с вами обновим БИОС на ноутбуке Acer Aspire, но прежде чем начать, ознакомьтесь пожалуйста с некоторой важной информацией.
Если у вас возникли какие-то неполадки с ноутбуком и вам посоветовали обновить BIOS, то не поленитесь и посоветуйтесь с нами, объясните вашу проблему в комментариях к этой статье, так как не всегда обновление БИОСа может помочь в той или иной ситуации. Существует распространённая ошибка начинающих пользователей, винить во всех проблемах БИОС, но уверяю вас, не всегда дело именно в нём. Друзья, если у вас не загружается операционная система или пропал интернет, а может ноутбук постоянно выключается при играх, то дело здесь отнюдь не в БИОС, но в повреждённом загрузчике системы, драйверах, а также забитой пылью системе охлаждения.
Как обновить БИОС на ноутбуке Acer
В своих статьях я не раз говорил, что БИОС, это важнейшее звено компьютера или ноутбука. Дело в том, что именно БИОС обеспечивает базовый доступ операционной системы к аппаратной платформе компьютера! Простыми словами, все комплектующие работают под полным контролем со стороны БИОС. В большинстве случаев существующая заводская прошивка актуальна на всё время эксплуатации ноутбука и обновлять её нет никакой надобности, но всё же в некоторых случаях обновить БИОС придётся, и сделать это очень просто, как на ноутбуке, так и на обычном компьютере. Далее в статье, я расскажу, при каких именно неисправностях нужно обновлять БИОС и как это сделать правильно, также поделюсь с вами одним секретом.
У одного клиента нашего сервиса на ноутбуке с магазина была установлена Windows 8.1 и после обновления системы до Windows 10 начались проблемы с драйвером видеокарты, приходилось его устанавливать заново каждый раз после очередной загрузки ОС, переустановка Win 10 не помогла, но помогло обновление БИОСа.
Другой клиент нашёл на своём ноутбуке разъём M2 для установки SSD и установил в него твердотельный накопитель, но БИОС в упор не хотел его видеть, вопрос решила только новая прошивка BIOS.
Один мой знакомый заменил на ноутбуке дисковод на переходник Slim DVD и установил в него штатный жёсткий диск, а на место HDD установили SSD, в итоге БИОС не увидел HDD и понадобилось его обновление.
Ещё примеры, когда может понадобиться обновление БИОС:
- Если на вашем ноутбуке был произведён апгрейд процессора, то вам обязательно нужно установить последнюю прошивку на БИОС.
- На ноутбуке пропал звук и установка заново операционной системы с самыми новыми драйверами не помогла. Обновляем BIOS.
- Ноутбук невозможно загрузить ни с одной с флешки (USB 2.0, USB 3.0), БИОС просто не видит их.
- В БИОСе не отображается какое-либо комплектующее ноутбука (дисковод, жёсткий диск, твердотельный накопитель SSD).
- Ваш ноутбук выключается или перезагружается без видимой причины. Переустановка OS не помогла, также не помогла очистка системы охлаждения и замена термопасты на процессоре.
- Ноутбук не видит подключенные к нему устройства: флешки, переносные USB-диски.
- В БИОСе отсутствует какая-либо опция, в некоторых случаях после обновления прошивки она появляется. Например, на многих ноутбуках невозможно отключить опцию Secure Boot (неактивна, но она есть) в некоторых случаях после установки последней прошивки на БИОС данная опция становится активной. К сожалению это бывает не во всех случаях, так как производители портативных компьютеров вправе «зашивать» некоторые опции на своё усмотрение.
– А что будет, если обновить БИОС просто так без причины, неужели ноутбук от этого будет работать хуже? – может спросить внимательный читатель.
Отвечу так — в большинстве случаев ноутбук будет работать точно не хуже, но если вы произведёте обновление неправильно, то операционная система не загрузится и БИОС придётся восстанавливать (поговорим об этом в следующей статье). Прежде чем начать обновление БИОС ноутбука, обязательно подсоедините его к электросети и зарядите аккумуляторную батарею до максимума, затем скачайте файл последнего обновления на БИОС и запустите его установку. Сам процесс обновления будет происходить в течении нескольких секунд. Приведу пример на модели Acer Aspire E5-573G.
В первую очередь определяем версию прошивки БИОСа нашего ноутбука. Вводим в командной строке команду: msinfo32. Откроется окно «Сведения о системе», версия БИОСа нашего ноутбука — 1.31.
Ещё версия указана в самом BIOS на начальной вкладке «Information».
Осталось только скачать файл прошивки и запустить обновление.
Переходим по ссылке на официальный сайт производителя ноутбука по ссылке
https://www.acer.com/ac/ru/RU/content/support
Выбираем Категорию, Серию и Модель ноутбука.
Ноутбук. Aspire. E5-573G.
Выбираем пункт BIOS/Firmware и жмём на плюсик.
Видим предупреждение, что «Некорректное обновление BIOS может нарушить работу вашего продукта Acer. Соблюдайте осторожность.»
Мы уже знаем, что на нашем ноутбуке установлена прошивка от 2015/12/23. Версия: 1.31.
Все версии обновлений сопровождаются комментарием об улучшениях, но наша не устраняет никаких багов, а просто повышает общую производительность системы (Improve System Performance).
На данном этапе дам вам один совет. Устанавливайте обновления поэтапно. Например в моём случае следующее обновление 1.35, вот именно его я и установлю (то есть не буду сразу устанавливать самое последнее 1.37), затем я загружусь в операционную систему и посмотрю, решена ли моя проблема, если да, то последнее обновление устанавливать не буду. Если проблема не решена, значит я установлю следующее (последнее обновление).
Итак, я выбираю прошивку от 2016/03/10. Версия: 1.35 и жму «Загрузить».
Загружается архив.
Открываю его и вижу папку «Windows».
Внутри папки находится файл обновления БИОСа. Версия: 1.35.
На данном этапе я советую вам отключить антивирусную программу и закрыть все открытые приложения. Или просто перезагрузитесь и отключите антивирус. Вообще можете не беспокоится за это, так как весь процесс будет происходить в среде предустановки OS.
Запускаем установку прошивки.
На секунду мелькает окно установщика (жать ни на что не нужно) и ноутбук перезагружается.

Начинается процесс обновления БИОСа Acer Aspire длительностью 15 секунд.
Затем компьютер перезагружается.
Жмём F2 при загрузке и входим в БИОС, смотрим версию обновленной прошивки 1.35.
Загружаемся в операционную систему.
Статьи по этой теме:
- Обновление БИОСа ноутбука поверх
- Как обновить БИОС на материнской плате ASUS
- Восстановление повреждённой прошивки BIOS на ноутбуке программатором, в случае, если ноутбук не загружается. Часть 1. Разборка ноутбука Acer Aspire E1-532 и извлечение материнской платы
Содержание
- Обновление BIOS на ноутбуке Acer
- Шаг 1: Определение установленной сборки BIOS
- Шаг 2: Загрузка файла прошивки BIOS
- Установка BIOS поверх
- Восстановление работоспособности ноутбука при неправильной установке прошивки
- Заключение
- Вопросы и ответы
Есть несколько причин, провоцирующих надобность обновлять BIOS. Владельцы лэптопов от Acer при необходимости могут выполнить установку новой версии прошивки. Несмотря на отсутствие сложностей, во время обновления нужно быть предельно осторожным и внимательным, чтобы необдуманные действия не привели к дополнительным сложностям.
Обновление BIOS на ноутбуке Acer
Чаще всего пользователи решают выполнить обновление по следующим причинам:
- Замена процессора, для работы которого требуется более свежая оболочка;
- Подключение внешнего жесткого диска с объемом памяти, превышающим возможности имеющейся сборки БИОС;
- В процессе модернизации ПК, для адаптивной работы элементов, требующих более расширенных возможностей системы;
- Для разгона видеокарты либо процессора; при повреждении текущей версии оболочки.
В данной статье описаны возможные способы проведения обновления БИОС на ноутбуке Acer, выполнение которых вы производите на свой страх и риск!
Стоит обозначить, что начинать такой процесс следует с определения текущей версии и поиска наличия более свежей сборки. Помимо этого далее будет описана подробная инструкция по обновлению оболочки с указанием рекомендаций касательно правильной установки БИОС.
Шаг 1: Определение установленной сборки BIOS
Существует несколько способов для просмотра такой информации, среди которых вы можете выбрать для себя наиболее удобный:
- Откройте меню «Пуск», запустите «Командную строку», в ней введите
msinfo32и нажмите Enter. После этого появится окошко «Сведения о системе», где нужно найти указание данных о BIOS. - Через ту же командную строку можно ввести
regedit, после чего вам будет доступен редактор реестра, в котором перейдите на вкладкуHKEY_LOCAL_MACHINEHARDWAREDESCRIPTIONBIOS. В правой части окна высветится назначение реестров, среди которых необходимо кликнуть по строчке «BIOSVersion». Появится информация с вашим номером. - Перезагрузите устройство и после появления первой заставки с логотипом материнской платы нажмите клавишу F2 для входа в сам БИОС. Перейдите на вкладку «Main» и откройте «System Information», где будет указана актуальная прошивка. Это поле будет называться «BIOS Revision», «System BIOS Version» или аналогичным образом, в зависимости от версии.
Читайте также: Входим в BIOS на ноутбуке Acer
- Можно воспользоваться сторонними программами, которые отображают характеристики портативного ПК. Таких утилит большое количество, но для примера можно взять программу Speccy. После установки и открытия кликните по строчке «Motherboard», а далее в правой части окна откроется общая информация, где под надписью «BIOS» будут указаны его параметры.

Шаг 2: Загрузка файла прошивки BIOS
В первую очередь следует отметить, что скачивание любых установочных файлов нужно осуществлять только с официального источника конкретного производителя того или иного компонента. В данном случае вам понадобится перейти на ресурс от Acer и выполнить там следующие действия:
Перейти на страницу поддержки официального сайта Acer
- В открывшемся окне браузера найдите необходимый файл обновления одним из двух способов: введите серийный номер лэптопа или выберите устройство вручную, указав категорию компьютера, серию и модель.
- На следующей странице укажите вашу ОС, после чего нажмите на плюс слева от надписи «BIOS/Firmware». В развернувшемся списке будут отображены все существующие версии с указанием даты сборки, среди которых выберите подходящую и кликните по кнопке «Загрузить».
- После того как архив закачается на ноутбук, распакуйте его и найдите внутри папку Windows. В этой папке находится файл обновления, подписанный соответствующей версией.
Прежде чем запускать установку, закройте все работающие программы и отключите антивирус, чтобы не вызвать сбой инсталляции и ускорить перезагрузку системы.
- Запустите файл прошивки и дождитесь выключения компьютера.
- Когда система запустится, она автоматически перейдет в режим предустановки и начнется процесс инсталляции обновленной оболочки, который займет около 15 секунд.
- Далее ПК снова перезагрузится и вам нужно будет нажать на клавишу F2 при старте, чтобы перейти в настройки BIOS и удостовериться в том, что во вкладке с информацией о сборке указана уже новая версия.
Примечание! Стоит отметить, что наиболее правильным вариантом является поэтапная установка обновлений. Это означает, что, к примеру, если у вас сборка 1.32, а на сайте разработчика имеются 1.35, 1.36, 1.37 и самая свежая 1.38, то лучше скачать сначала следующую версию после вашей, произвести все вышеуказанные процедуры, проверить, решена ли проблема. Если нет, то можно скачивать следующую прошивку.
Установка BIOS поверх
Такая процедура необходима в случае, если имеющиеся системные файлы были повреждены и нуждаются в переустановке. Для этих целей вам потребуется выполнить все указанные выше в шагах 1 и 2 процедуры, но на этапе загрузки файла обновления нужно скачать такую же версию, как у вас уже установлена. Все остальное выполняется аналогичным образом.
В некоторых случаях у пользователей Acer появляется желание откатить прошивку до предыдущей версии. Сделать это не получится, так как система просто выдаст ошибку в процессе подобных манипуляций и потребует загрузки более свежей сборки.
Восстановление работоспособности ноутбука при неправильной установке прошивки
Если по каким-то причинам в процессе инсталляции произошел системный сбой либо любая другая ситуация, повлекшая за собой полный отказ работы системы, выполните одну из ниже представленных инструкций:
- Этот вариант подходит для гаджетов фирмы Acer, у которых БИОС не UEFI (об этом можно узнать в технической документации устройства либо на официальном сайте). Итак, скачайте нужную версию прошивки, распакуйте архив и скопируйте папку DOS на заранее отформатированную под FAT32 флешку. Вставьте ее в нерабочий ноутбук, зажмите клавиши Fn + Esc и, удерживая их, включите питание. Данные клавиши необходимо держать около 30 секунд, пока система сама не перезагрузится, в процессе чего произойдет восстановление системы.
- Если вы все же обладатель последних моделей лэптопов Эйсер, то единственным выходом из ситуации будет обращение в сервисный центр для возобновления работоспособности устройства. Дело в том, что процедура вынуждает разобрать компьютер, отпаять процессор от системной платы, вставить его в специальный программатор, с помощью которого стирается установленная прошивка и заливается новая.
Примечание! Чтобы избежать превращения вашего девайса в «кирпич», строго придерживайтесь указанных в данной статье инструкций и на 100% убедитесь в целесообразности обновления.
Заключение
В любом случае, при успешном процессе перепрошивки ваш лэптоп точно не будет работать хуже. А вот избавление от проблемы, из-за которой было принято решение обновить BIOS, может не произойти. Дело в том, что существует огромное количество других причин, связанных с вирусами, поврежденными или некачественными драйверами, вредоносным ПО либо плохой сборкой операционной системы, которые влияют на низкую работоспособность ноутбука Acer.
Еще статьи по данной теме:
Помогла ли Вам статья?
-
Partition Wizard
-
Partition Manager
- How to Update Acer BIOS [2 Ways]
How to Update Acer BIOS [2 Ways] [Partition Manager]
By Linda | Follow |
Last Updated July 15, 2021
Are you using Acer PC? Do you need to perform Acer BIOS update? But how to do that? In this post, MiniTool Partition Wizard tells you how to update Acer BIOS through 2 ways. You can update the BIOS no matter whether the PC is bootable.
Acer is a multinational technology company founded in 1976. Its products include personal computers, e-sports products and virtual reality equipment. According to IDC’s statistics in the first quarter of 2020, Acer is the world’s fourth-largest computer company and the fourth-largest brand among Windows-based personal computer brands.
It has many popular laptop series including Swift, Aspire, etc. Many people may purchase an Acer laptop. If you also use Acer laptop, sometimes, you may need to update BIOS. BIOS is a set of programs written into a ROM chip on the computer motherboard.
It stores the most important basic input and output programs of the computer, Power-On Self-Test programs (POST), and system self-starting programs. In addition, it can access the system settings specific information from CMOS.
Its main function is to provide the bottom-layer and direct hardware settings and control for the computer. It also provides some system parameters to the operating system.
Updating BIOS can fix bugs, optimize PC performance, and improve PC hardware compatibility, security, and stability.
How to Update BIOS Windows 10 | How to Check BIOS Version
How to Update BIOS Acer
If you don’t know how to perform Acer BIOS update, you can refer to the following guide:
- Check the PC model (like Swift SF314-52) and BIOS version. You can check them by using Acer Care Center, which is a program built-in Acer PC.
- Go to Acer website and choose Support > Drivers and Manuals.
- Choose PC Category, Series, and Model.
- Expand BIOS/Firmware.
- Download the latest BIOS version.
- Extract the BIOS folder.
- Please keep the AC adpater connected to PC lest the PC shut down suddenly during BIOS update. A sudden shut down may damage the BIOS and make PC unbootable.
- Double-click the BIOS file to run it.
- Read the warning, and then click the OK button if you are prepared.
- The PC will restart to update BIOS.
What if the PC is already unbootable? If you can’t boot into Windows but still want to update the BIOS. You can use programmers. Please refer to the following guide:
- Check the PC model on the label attached at the bottom panel of the PC.
- On a working PC, download the latest BIOS version suitable for the PC model.
- Extract the BIOS folder to get the executable BIOS file.
- Format a USB drive to FAT32 file system and then use it to make a bootable USB drive.
- Copy the BIOS file into the USB drive.
- Connect the USB drive to the Acer PC needing to update BIOS.
- Reboot the Acer and press F2 at the “splash screen” to go into the BIOS settings.
- Once in the BIOS select the Boot Menu and move the USB HDD to the top of the list.
- Press F10 to save and exit.
- Your Acer should now boot from the USB stick.
- In the new OS, run the BIOS file to update BIOS.
Tip: Some people may extract the bios.rom file and then use programmer to update BIOS.
What Is Acer Boot Menu? How To Access/Change Acer BIOS
About The Author
Position: Columnist
Author Linda has been working as an editor at MiniTool for 1 year. As a fresh man in IT field, she is curious about computer knowledge and learns it crazily. Maybe due to this point, her articles are simple and easy to understand. Even people who do not understand computer can gain something.
By the way, her special focuses are data recovery, partition management, disk clone, and OS migration.
-
Partition Wizard
-
Partition Manager
- How to Update Acer BIOS [2 Ways]
How to Update Acer BIOS [2 Ways] [Partition Manager]
By Linda | Follow |
Last Updated July 15, 2021
Are you using Acer PC? Do you need to perform Acer BIOS update? But how to do that? In this post, MiniTool Partition Wizard tells you how to update Acer BIOS through 2 ways. You can update the BIOS no matter whether the PC is bootable.
Acer is a multinational technology company founded in 1976. Its products include personal computers, e-sports products and virtual reality equipment. According to IDC’s statistics in the first quarter of 2020, Acer is the world’s fourth-largest computer company and the fourth-largest brand among Windows-based personal computer brands.
It has many popular laptop series including Swift, Aspire, etc. Many people may purchase an Acer laptop. If you also use Acer laptop, sometimes, you may need to update BIOS. BIOS is a set of programs written into a ROM chip on the computer motherboard.
It stores the most important basic input and output programs of the computer, Power-On Self-Test programs (POST), and system self-starting programs. In addition, it can access the system settings specific information from CMOS.
Its main function is to provide the bottom-layer and direct hardware settings and control for the computer. It also provides some system parameters to the operating system.
Updating BIOS can fix bugs, optimize PC performance, and improve PC hardware compatibility, security, and stability.
How to Update BIOS Windows 10 | How to Check BIOS Version
How to Update BIOS Acer
If you don’t know how to perform Acer BIOS update, you can refer to the following guide:
- Check the PC model (like Swift SF314-52) and BIOS version. You can check them by using Acer Care Center, which is a program built-in Acer PC.
- Go to Acer website and choose Support > Drivers and Manuals.
- Choose PC Category, Series, and Model.
- Expand BIOS/Firmware.
- Download the latest BIOS version.
- Extract the BIOS folder.
- Please keep the AC adpater connected to PC lest the PC shut down suddenly during BIOS update. A sudden shut down may damage the BIOS and make PC unbootable.
- Double-click the BIOS file to run it.
- Read the warning, and then click the OK button if you are prepared.
- The PC will restart to update BIOS.
What if the PC is already unbootable? If you can’t boot into Windows but still want to update the BIOS. You can use programmers. Please refer to the following guide:
- Check the PC model on the label attached at the bottom panel of the PC.
- On a working PC, download the latest BIOS version suitable for the PC model.
- Extract the BIOS folder to get the executable BIOS file.
- Format a USB drive to FAT32 file system and then use it to make a bootable USB drive.
- Copy the BIOS file into the USB drive.
- Connect the USB drive to the Acer PC needing to update BIOS.
- Reboot the Acer and press F2 at the “splash screen” to go into the BIOS settings.
- Once in the BIOS select the Boot Menu and move the USB HDD to the top of the list.
- Press F10 to save and exit.
- Your Acer should now boot from the USB stick.
- In the new OS, run the BIOS file to update BIOS.
Tip: Some people may extract the bios.rom file and then use programmer to update BIOS.
What Is Acer Boot Menu? How To Access/Change Acer BIOS
About The Author
Position: Columnist
Author Linda has been working as an editor at MiniTool for 1 year. As a fresh man in IT field, she is curious about computer knowledge and learns it crazily. Maybe due to this point, her articles are simple and easy to understand. Even people who do not understand computer can gain something.
By the way, her special focuses are data recovery, partition management, disk clone, and OS migration.
Содержание
- Инструкция по прошивки BIOS Acer Aspire
- Инструкция по обновлению BIOS c флешки
- Шаг 1: Определение модели материнской платы
- Шаг 2: Загрузка прошивки
- Шаг 3: Установка обновления
- Обновляем BIOS на ноутбуке Acer
- Обновление BIOS на ноутбуке Acer
- Шаг 1: Определение установленной сборки BIOS
- Шаг 2: Загрузка файла прошивки BIOS
- Установка BIOS поверх
- Восстановление работоспособности ноутбука при неправильной установке прошивки
- Заключение
- Как обновить БИОС с помощью флешки
- Новая версия BIOS
- Обновляем BIOS нетбука ASUS Transformer Book T100HA с флешки
- Обновляем BIOS материнской платы MSI A58M-E33 с флешки
- Вывод
- Видео по теме
- Как обновить биос с флешки Acer?
- Как обновить биос с флешки на ноутбуке Acer?
- Как обновить биос с помощью флешки?
- Как обновить BIOS на ноутбуке Acer?
- Как обновить BIOS на ноутбуке?
- Как обновить BIOS на ноутбуке HP?
- Как установить новую версию биоса?
- Как вернуть старый биос на ноутбуке Acer?
- Какой программой обновить биос?
- Нужно ли обновлять биос?
- Можно ли откатить версию биос?
- Нужно ли обновлять биос после замены процессора?
Инструкция по прошивки BIOS Acer Aspire
Нередко случается так, что требуется прошивка BIOS ноутбука. В пределах данной статьи мы поговорим о том, как самостоятельно прошить или перепрошить BIOS на ноутбуках Acer.
Чаще всего, прошивка Bios нужна тогда, когда ноутбук работает нестабильно (системные сбои, самопроизвольная перезагрузка, выключение). Перед тем, как начать процедуру обновления BIOS следует проверить наличие новых версий под вашу модель ноутбука: ftp://ftp.acer-euro.com/notebook/, для владельцев нетбуков: ftp://ftp.acer-euro.com/netbook/
Если вы нашли новую версию Bios под свою модель, то ее необходимо скачать с официального сайта и распаковать в папку. В архиве вы найдете программу эмулятор и служебные файлы, необходимые для инсталляции.
Следующим шагом станет форматирование флешь-накопителя в системе FAT (не путать с FAT32). Для этого, необходимо взять флешку объемом не более 2Gb т.к. система FAT не поддерживает более 2Gb. Перед форматированием следует удостовериться, что накопитель не содержит важных данных т.к. при форматировании они будут уничтожены. В режиме форматирования рекомендуется не использовать опцию «Быстрое (очистка оглавления)».
Теперь вы должны заметить, что началось считывание с вашего флешь-накопителя (мигает индикатор) – идет обновление bios. По завершению прошивки, ноутбук самостоятельно перезагрузиться. Если прошивка ноутбука прошла неудачно, следует повторить все шаги сначала, либо обратиться в сервисный центр по ремонту ноутбуков Acer, где вам помогут прошить bios.
В данной статье был описан пример прошивки ноутбука Acer серии Aspire. Для ноутбуков других серий схема прошивки может отличаться.
Источник
Инструкция по обновлению BIOS c флешки
Причины для обновления версий у БИОСа могут быть разные: замена процессора на материнской плате, проблемы с установкой нового оборудования, устранение выявленных недостатков в новых моделях. Выполнить процедуру обновления с помощью флеш-накопителя можно в несколько простых шагов. Стоит сразу сказать, что все действия нужно выполнять именно в том порядке, в котором они приведены ниже.
Шаг 1: Определение модели материнской платы
Для определения модели можно сделать следующее:
Если более подробно, то для того, чтобы просмотреть нужную информацию с помощью программных средств Windows, выполните вот что:

Если выполнить эту команду не удается, тогда воспользуйтесь ПО AIDA64 Extreme, для этого:
Как видим, все достаточно просто. Теперь необходимо загрузить прошивку.
Шаг 2: Загрузка прошивки
Когда прошивка загружена, можно устанавливать ее.
Шаг 3: Установка обновления
Сделать обновления можно по-разному – через БИОС и через ДОС. Рассмотрим каждый метод более подробно.
Обновление через БИОС происходит следующим образом:
Иногда для переустановки BIOS требуется указать загрузку с флешки. Для этого сделайте следующее:
Более подробно читайте о данной процедура в нашем уроке по настройке BIOS для загрузки с USB-накопителя.
Такой способ актуален, когда нет возможности сделать обновления из операционной системы.
Та же процедура посредством DOS делается немного более сложно. Этот вариант подходит для опытных пользователей. В зависимости от модели материнской платы этот процесс включает следующие этапы:
awdflash flash.bin /cc/cd/cp/py/sn/e/f
Более подробную инструкцию по работе с этим методом обычно можно найти на сайте производителя. Крупные производители, такие как ASUS или Gigabyte, постоянно обновляют BIOS для материнских плат и для этого имеют специальное ПО. Используя такие утилиты, сделать обновления несложно.
Не рекомендуется делать перепрошивку БИОСа, если в этом нет необходимости.
Небольшой сбой при обновлении приведет к поломке системы. Делайте обновления BIOS только в случае, когда система работает некорректно. При загрузке обновлений скачивайте полную версию. Если указано, что это альфа или бета-версия, то это говорит о том, что она нуждается в доработке.
Также рекомендуется делать операцию по перепрошивке BIOS при использовании ИБП (источника бесперебойного питания). Иначе, если произойдет отключение питания во время обновления, то BIOS слетит и Ваш системный блок перестанет работать.
Перед выполнением обновлений обязательно ознакомьтесь с инструкцией по прошивке на сайте производителя. Как правило, они идут в архиве с загрузочными файлами.
Помимо этой статьи, на сайте еще 12368 инструкций.
Добавьте сайт Lumpics.ru в закладки (CTRL+D) и мы точно еще пригодимся вам.
Отблагодарите автора, поделитесь статьей в социальных сетях.
Источник
Обновляем BIOS на ноутбуке Acer
Есть несколько причин, провоцирующих надобность обновлять BIOS. Владельцы лэптопов от Acer при необходимости могут выполнить установку новой версии прошивки. Несмотря на отсутствие сложностей, во время обновления нужно быть предельно осторожным и внимательным, чтобы необдуманные действия не привели к дополнительным сложностям.
Обновление BIOS на ноутбуке Acer
Чаще всего пользователи решают выполнить обновление по следующим причинам:
В данной статье описаны возможные способы проведения обновления БИОС на ноутбуке Acer, выполнение которых вы производите на свой страх и риск!
Стоит обозначить, что начинать такой процесс следует с определения текущей версии и поиска наличия более свежей сборки. Помимо этого далее будет описана подробная инструкция по обновлению оболочки с указанием рекомендаций касательно правильной установки БИОС.
Шаг 1: Определение установленной сборки BIOS
Существует несколько способов для просмотра такой информации, среди которых вы можете выбрать для себя наиболее удобный:
Шаг 2: Загрузка файла прошивки BIOS
В первую очередь следует отметить, что скачивание любых установочных файлов нужно осуществлять только с официального источника конкретного производителя того или иного компонента. В данном случае вам понадобится перейти на ресурс от Acer и выполнить там следующие действия:
Прежде чем запускать установку, закройте все работающие программы и отключите антивирус, чтобы не вызвать сбой инсталляции и ускорить перезагрузку системы.
Примечание! Стоит отметить, что наиболее правильным вариантом является поэтапная установка обновлений. Это означает, что, к примеру, если у вас сборка 1.32, а на сайте разработчика имеются 1.35, 1.36, 1.37 и самая свежая 1.38, то лучше скачать сначала следующую версию после вашей, произвести все вышеуказанные процедуры, проверить, решена ли проблема. Если нет, то можно скачивать следующую прошивку.
Установка BIOS поверх
Такая процедура необходима в случае, если имеющиеся системные файлы были повреждены и нуждаются в переустановке. Для этих целей вам потребуется выполнить все указанные выше в шагах 1 и 2 процедуры, но на этапе загрузки файла обновления нужно скачать такую же версию, как у вас уже установлена. Все остальное выполняется аналогичным образом.
В некоторых случаях у пользователей Acer появляется желание откатить прошивку до предыдущей версии. Сделать это не получится, так как система просто выдаст ошибку в процессе подобных манипуляций и потребует загрузки более свежей сборки.
Восстановление работоспособности ноутбука при неправильной установке прошивки
Если по каким-то причинам в процессе инсталляции произошел системный сбой либо любая другая ситуация, повлекшая за собой полный отказ работы системы, выполните одну из ниже представленных инструкций:
Примечание! Чтобы избежать превращения вашего девайса в «кирпич», строго придерживайтесь указанных в данной статье инструкций и на 100% убедитесь в целесообразности обновления.
Заключение
В любом случае, при успешном процессе перепрошивки ваш лэптоп точно не будет работать хуже. А вот избавление от проблемы, из-за которой было принято решение обновить BIOS, может не произойти. Дело в том, что существует огромное количество других причин, связанных с вирусами, поврежденными или некачественными драйверами, вредоносным ПО либо плохой сборкой операционной системы, которые влияют на низкую работоспособность ноутбука Acer.
Помимо этой статьи, на сайте еще 12368 инструкций.
Добавьте сайт Lumpics.ru в закладки (CTRL+D) и мы точно еще пригодимся вам.
Отблагодарите автора, поделитесь статьей в социальных сетях.
Источник
Как обновить БИОС с помощью флешки
После выпуска и продажи новых компьютеров производители часто устраняют множество проблем с ними, выпуская новые версии БИОСа. Проблемы могут быть самыми разными.
Например, компания Acer создала новый БИОС для ноутбука Aspire E5-574G, которая улучшает производительность на видеокартах Nvidia, а также решает проблемы с черным экраном при подключении ноутбука по кабелю HDMI.
Кроме устранения проблем и недочетов, производители улучшают характеристики своих продуктов, создавая новый БИОС. Например, производители материнских плат с процессорным разъемом FM2+, выпуская новую версию БИОС, дают возможность пользователям использовать новейшие процессоры.
Чтобы пользователь смог самостоятельно обновлять БИОС своего ПК мы подготовили материал, в котором подробно опишем этот процесс. Для новых компьютеров сейчас существуют два варианта обновления БИОСа:
В наших примерах мы будем использовать установку с помощью флешки, так как этот вариант более надежный.
Новая версия BIOS
Самым первым делом, которое необходимо сделать для установки нового БИОСа — это осуществить загрузку его новой версии.
Загружать новую версию БИОСа нужно только с официальных источников, то есть с сайтов производителей ноутбуков, нетбуков, неттопов и других видов ПК. Ни в коем случае не скачивайте BIOS со сторонних источников.
Используя БИОС из сторонних источников, вы можете вывести из строя свой компьютер, а также лишиться гарантии, после чего придется заниматься восстановлением компьютера в сервисном центре.
Рассмотрим загрузку БИОСа для ноутбука Aspire E5-574G, нетбука ASUS Transformer Book T100HA и стационарного ПК на базе материнской платы MSI A58M-E33. Для загрузки прошивки к ноутбуку Aspire E5-574G нужно перейти на официальный сайт компании Acer — www.acer.com. На главной странице сайта ищем ссылку «Поддержка» и переходим по ней к странице поддержки устройств Acer.
На этой странице откроем вкладку «Поиск по категории» и введем в появившихся параметрах серию и номер нашего ноутбука. После этих действий откроется страница поддержки ноутбука Aspire E5-574G. На этой странице есть вкладка BIOS / Firmware, в которой находятся все версии микрокода прошивки для Aspire E5-574G.
На данный момент последняя версия микрокода прошивки идет под номером 1.13. Эта версия содержит исправление ошибок за март 2016 года. Кроме этого, все новые версии прошивок также включают все исправления микрокода, которые были в предыдущих версиях.
Загрузим эту версию прошивки BIOS и сохраним ее на локальный диск. Микрокод БИОСа распространяется в архиве, поэтому мы распакуем его на локальном диске и обнаружим файл «ZRW_113.exe». Файл с расширением «exe» означает, что прошивка для ноутбуков и нетбуков Acer устанавливается только через Windows.
Обновляя BIOS из-под Windows, нужно быть предельно осторожным, так как любая антивирусная программа может нарушить процесс обновления, тем самым повредив ноутбук, после чего его восстановление будет возможно только через сервисный центр.
Планшет ASUS Transformer Book T100HA, умеющий трансформироваться в нетбук, является интересной моделью для нашего обзора, так как его можно обновлять через БИОС с флешки.
Скачать новую версию БИОСа можно на официальной странице ноутбука www.asus.com/ru/Notebooks/ASUS_Transformer_Book_T100HA. Для этого перейдем на вкладки «Поддержка/Драйверы и Утилиты» и загрузим новую версию BIOS.
После загрузки архива его нужно распаковать на локальный диск и записать файл прошивки для примера обновления.
Принцип загрузки нового BIOS для стационарного ПК на базе материнской платы MSI A58M-E33 схож с предыдущими примерами. Загрузку можно осуществить с официальной страницы материнской платы на вкладке поддержки https://ru.msi.com/Motherboard/A58M-E33.html.
Загрузим последнюю версию архива с БИОСом на локальный диск под номером 32.8 и распакуем файл с микрокодом также на флешку для примера установки прошивки.
Обновляем BIOS нетбука ASUS Transformer Book T100HA с флешки
Первым делом опишем процесс обновления нетбука ASUS Transformer Book T100HA. Воспользуемся флешкой с сохраненным файлом BIOS и перезагрузим нетбук. На этапе старта нетбука нажмем клавишу Delete и перейдем к главному окну БИОСа. В этом окне откроем вкладку «Advanced».
В открывшемся окне перейдем по ссылке «Start Easy Flash». Эта ссылка позволит нам открыть БИОС утилиту Easy Flash.
С помощью этой утилиты можно выбрать файл обновления как с флешки, так и с локального диска. В нашем случае мы выберем файл не с локального диска, а с флешки и подтвердим установку БИОСа.
После проделанных действий начнется обновление БИОСа.
Как видно из примера, перепрошить БИОС нетбука ASUS Transformer Book T100HA совсем несложно, тем более, если у вас нет флешки, его можно легко прошить с локального диска.
Обновляем BIOS материнской платы MSI A58M-E33 с флешки
В главном окне перейдем на вкладку «M-FLASH», после чего откроются параметры обновления BIOS.
Для обновления с флешки мы выберем пункт «Update BIOS», который откроет следующее окно. В открывшемся окне выберем файл БИОСа с нашей флешки.
После этих действий начнется процесс обновления микрокода БИОСа.
На этом этапе нужно следить, чтобы подача электропитания на компьютер не отключилась, так как это может привести к поломке материнской платы, после чего придется заказывать ее восстановление в сервисном центре.
Поэтому при обновлении BIOS стационарного компьютера лучше всего использовать источники бесперебойного питания.
Вывод
Из рассмотренных примеров видно, что обновление БИОСа совсем несложная задача. Но при обновлении нужно быть предельно внимательным и не допускать, чтобы во время этого процесса компьютер выключился.
Также хочется еще раз напомнить нашим читателем, что ни в коем случае не используйте файлы БИОСа для прошивки с неофициальных источников, так как это может привести к поломке и вам придется делать восстановление компьютера в сервисном центре.
Надеемся, что руководствуясь нашими примерами, читатели смогут обновить BIOS, обеспечив тем самым стабильную работу своего ПК.
Видео по теме
Источник
Как обновить биос с флешки Acer?
Как обновить биос с флешки на ноутбуке Acer?
Вставляем накопитель в порт USB, нажимаем и удерживаем комбинацию клавиш Fn+Esc для того, чтобы активировать режим обновления Bios, затем включаем ноутбук и как только индикатор питания начнет мигать клавиши Fn+Esc необходимо отпустить.
Как обновить биос с помощью флешки?
Для этого сделайте следующее:
Как обновить BIOS на ноутбуке Acer?
Перезагрузите ноутбук, и как только появится логотип Acer, жмите F2 (на других моделях может быть другая клавиша) чтобы попасть в bios. Здесь, в первой же вкладке вы увидите строку System BIOS Version – это и есть версия вашего Bios. Что касается моей истории…
Как обновить BIOS на ноутбуке?
Порядок обновления Bios
Как обновить BIOS на ноутбуке HP?
Загрузите и установите обновление BIOS с веб-сайта HP.
Как установить новую версию биоса?
Как вернуть старый биос на ноутбуке Acer?
Как восстановить BIOS на ноутбуках Acer?
Какой программой обновить биос?
Для обновления (update) БИОСа материнской платы нужно лишь скачать файл с обновленной версией микропрограммы BIOS и саму программу прошивки под среду Windows. У каждого производителя такая утилита своя. У ASUS это ASUSUpdate. Устанавливается она, как обычная программа.
Нужно ли обновлять биос?
Надо его обновлять или нет? Обновления BIOS не повышают быстродействие компьютера, не делают его функциональнее, а порой и вызывают проблемы. Поэтому BIOS стоит обновлять только в том случае, если новая версия содержит жизненно необходимые улучшения.
Можно ли откатить версию биос?
Откат на предыдущую версию BIOS может понадобиться по разным причинам, и в большинстве случаев его получится проделать в домашних условиях. В самом худшем варианте можно обратиться в компьютерный сервис, где BIOS могут прошить аппаратным методом.
Нужно ли обновлять биос после замены процессора?
Нужно ли прошивать биос при смене процессора Нет, не. … При смене процессора ненужно менять ничего в биосе.
Источник
БИОС – базовое ПО, производящее начальный запуск системы. Входящие в его состав микропрограммы начинают работать, как только вы нажимаете на кнопку включения системного блока. Микропрограммы моментально анализируют состояние основных компонентов компьютера, проверяя работоспособность контроллеров, задавая параметры работы. Проще говоря, BIOS занимается тем, что тестирует систему, своевременно подавая сигнализируя об обнаруженных ошибках с помощью звукового сигнала.
Программа для обновления биоса позволяет пользователю установить современную версию базового ПО, ускорив работу системы и улучшив её производительность. Но процедура внесения изменений в установленную версию BIOS имеет серьезные риски, которые обязательно следует учитывать.
Зачем обновлять БИОС — если ответ вы не знаете, настоятельно рекомендуется отказаться от этой затеи. Внесение изменений в работу компьютера на таком уровне может обернуться появлением критических ошибок, исправить которые намного сложнее, чем переустановить Windows. Неудачная попытка обновления может стать причиной того, что придется идти в магазин за новой платой.
Случаев, когда без установки новой версии не обойтись, очень мало. Причины можно буквально пересчитать по пальцам:
- Необходимость установить новые детали, которые совместимы с «материнкой», но работать отказываются;
- Версия БИОС изначально установлена недоработанная, с ошибками и сбоями в работе системы.
В остальных случаях установка новой версии BIOS – неоправданный риск. Даже если вы четко знаете, зачем вам обновлять БИОС, то все равно хорошо подумайте, так ли это необходимо.
Подготовка к обновлению
Решая вопрос, как обновить биос материнской платы, первым делом узнайте, какая версия у вас установлена. Сделать это легко: можно посмотреть на самой плате, или в документации, которая была с ней в коробке.
Узнать версию можно и в самой системе, нажав сочетание Win+R, вызывающее меню «Выполнить», и набрав команду «msinfo32». В появившемся окне «Сведения о системе» вы также найдете нужную вам запись.
Версию вы узнали. Теперь, если вы хотите обновить БИОС своей материнской платы asus или любой другой фирмы, вам необходимо посетить официальный сайт этого производителя. Здесь в разделе «Загрузки» нужно поискать, есть ли для вашей версии обновления.
Примечание: если вы покупали компьютер от крупного производителя, который полностью комплектует системный блок всеми платами, то заходите на сайт этой компании и по модели устройства ищите, есть ли какие-либо новые версии BIOS.
Процедура обновления
Способы обновления BIOS разнятся в зависимости от производителя и модели материнской платы. Выделить можно три основных метода:
Использование фирменной утилиты в среде Windows
Это обычная практика для ноутбуков и большинства материнских плат. Например, обновление биоса «материнки» asus лучше производить с помощью утилиты USB BIOS Flashback, которую можно загрузить с сайта тайваньской корпорации. Для обновления биос gigabyte также перейдите на официальный портал компании. Если знание английского языка у вас находится на высоком уровне, то здесь вы заодно можете прочитать подробную инструкцию по установке обновленной версии и скачать весь необходимый софт.
Допустим, здесь указан такой момент, как отключение гиперпоточности. Вся эта процедура, категорически рекомендуемая специалистами для решения вопроса, как обновить биос платы gigabyte, расписана во всех подробностях и позволит провести обновление корректно и безопасно.
Использование DOS-режима
При выборе такого способа вам необходимо создать загрузочную флешку (раньше эту роль выполняла дискета), с DOS, файлом нового BIOS и дополнительной утилитой для корректной установки. О создании загрузочной флешки поговорим более подробно чуть ниже.
Внутреннее обновление БИОС
Многие современные материнские платы поддерживают такую функцию. Этот способ особенно хорош, если вы, например, хотите обновить биос материнской платы asus, и абсолютно уверены, что загрузили правильную версию.
При выборе этого способа вам остается только настроить загрузку съемного носителя из BIOS, открыть на ней нужную программу и произвести обновление.
Создание загрузочного диска DOS
Это наиболее используемый способ, несмотря на то, что сама по себе операционная система DOS не особо распространена среди пользователей. Большинство инструкций, в которых описывается, как обновить биос на ноутбуке, называют этот метод оптимальным и самым безопасным.
Используемый софт
Первый вариант
– воспользоваться возможностями, предоставленными программой Rufus. Эта утилита, благодаря своей функциональности, может быть полезна во многих случаях, и создание загрузочной флешки – один из них.
Программа не требует установки и сразу после скачивания готова к работе. Процесс записи максимально упрощен. Пользователь выбирает в поле «Device» свою флешку, указывает в качестве файловой системы FAT32, выбирает версию DOS, которую желает установить, и нажимает «Start». Через несколько секунд на руках у вас уже будет готовый загрузочный съемный диск.
Второй способ
– использование приложения WinToFlash. Её также можно скачать бесплатно, а процесс записи здесь ничуть не сложнее, чем в Rufus.
Самым же популярным способом на просторах Рунета можно назвать работу с программой USB Storage Tool. Она скачивается в архиве, в котором лежит сама ОС и программа для подготовки флешки.
Принцип работы следующий:
- Вы запускаете программу;
- Указываете, что форматирование необходимо произвести в файловую систему FAT32;
- Ставьте галочку напротив пункта, запускающего запуск создания флешки с MS-DOS;
- Указываете путь к файлам этой операционной системы.
Загрузочная флешка готова. Теперь можно записывать на неё программы, позволяющие обновить БИОС у материнской платы asus или любой другой фирмы.
Прошивка BIOS
Если Вы не хотите запускать bat-файл из архива(возможно Вы умнее разработчиков, ну или они забыли его туда положить), то: (Нижеизложенное относится к BIOSу от Phoenix, хотя с BIOSом от InsydeH2O схема действий примерно такая-же) 1) можно прошить BIOS из DOS На всякий случай подготовьте Crisis Disk, о нём речь пойдёт ниже. Создаёте загрузочную флешку, по статье Создание загрузочной флешки с DOS Записываем на неё флешер и файл BIOSа Запускаем флешер, примеры: Если биос от Phoenix: phlash16 /x /c /mfg /mode=3 my_bios.wph Если биос от InsydeH2O: flashit my_bios.fd /fe /b Это почти стандартные опции, подробно о них ниже. Если нужно что-то специфическое, добавьте по своему вкусу опции для прошивки ещё. Но, вообще говоря, лучше заглянуть в bat-файл, который должен быть в архиве в прошивкой для DOS и скопировать опции для флешера оттуда. Параметры командной строки для Phoenix Flash Utility for DOS — Version 1.7.0.0 Phoenix16.exe
Показать / Скрыть текст
USAGE: Phlash16 [options] [@rspfile] [romfile] romfile Override the default BIOS image name BIOS.WPH with «file». @rspfile Response file containing more options /A:address 32 bit address where to put the File Image. /B:file Override the default BIOS image name BIOS.WPH with «file». /BBL Program boot block. /BU[=name] Backup flash memory into BIOS.BAK before programming. If «name» specified, override the default filename BIOS.BAK. /C Clear CMOS checksum after programming. /CS Verify BIOS.WPH image checksum. /DMC:string Specify chassis manufacturer DMI string. /DMM:string Specify motherboard manufacturer DMI string. /DMS:string Specify system manufacturer DMI string. /DOxx:string Specify OEM DMI string number xx. /DPC:string Specify chassis asser tag number. /DPM:string Specify motherboard product ID DMI string. /DPS:string Specify system product ID DMI string. /DSC:string Specify chassis serial number DMI string. /DSM:string Specify motherboard serial number DMI string. /DSS:string Specify system serial number DMI string. /DUS:string Specify UUID DMI string. /DVC:string Specify chassis version DMI string. /DVM: string Specify motherboard version DMI string. /DVS:string Specify system version DMI string. /DESC Check the descriptor mode. /DEV Display device information from WPH file. /EXIT Exit without rebooting. /E2 Generate a new UUID when current UUID is (FFF…FFF). /H or /? Help screen. /I Verify image size matches flash part size. /MODE=n Specify mode n (0, 1, 2, 3). /MFG Manufacturing mode — Automatically reboot without keypress. /N Program only if BIOS.WPH is different than system BIOS. /NOB Do not allow an older BIOS to be flashed to the platform. /NIC Update network controller driver with *.lom files. /NOBIOSINFO Do not display BIOS date and part number while flashing. /O Override (disable) all options from BIOS.WPH. /P Production mode (minimize messages and delays). /PF=string String to pass on to command line. /PN Program only if same BIOS part number. /REMOTE Specify remote operation over RS232 /RO[=name] Read contents of flash part and save to a file. /R=n Retry flashing a block n times if flash fails. /S Silent operation (turn off speaker). /SWAP=NO Disable Axx autodetection. /T Show debug timing info (Warning: flash is done TEN TIMES!) /V Verify each block after programming it. /VBL Show warning for Vista Bitlocker. /VGA Update VGA module with *.dat files. /X Ignore XMS memory manager check. /Z Zero before erasing a block. /UUID Generate a new UUID . /DOSKEY Ignore DOSKEY check . /Mod:filename Update current system BIOS with the module specified by filename. /Fbin:filename Update current system BIOS DMI with the interface file specified by filename, do not need image file. /FileUUID Generate a new UUID to BIOS image(Will not flash). /ShowFileUUID Show UUID of a BIOS bin file. /Force Update BIOS from image file directly without any modification. To update entire system BIOS you also need the following file: BIOS.WPH (the interface file with the BIOS image) /BB Update recovery (BootBlock) section only. /BC Clear the BIS Persistent Storage Area. /BR Preserve the BIS Persistent Storage Area . /CC:xx Change country code (language) with xx /CF Copy customer data area from file (CDABIN). /CR Preserve the customer data area. /CPU Update CPU microcode with the newest revision. /E:2 Turn on the enhanced security option. /E:4 Turn off the enhanced security option. /E:8 Turn on binding on the POV card. /E:16 Turn off binding on the POV card. /L Preserve the Logo . /L:xx Replace the Logo with xx (image logo file) . /MB Update both Bios and Bootblock. /PD Copy preboot notification from file (PBNTXT). /PR Preserve the preboot notification. /VCPU Update variable size CPU microcode. /W:xx Administration password xx (7 bytes ASCI string).
Параметры командной строки для InsydeH2O Flash Utility for DOS — Version 1.3i FLASHIT.exe
Показать / Скрыть текст
USAGE:Flashit filename [Option] /? , H This flash utility help /1 Save current BIOS to file (1Mbits from memory) /2 Save current BIOS to file (2Mbits from memory) /4 Save current BIOS to file (4Mbits from memory) /8 Save current BIOS to file (8Mbits from memory) /16 Save current BIOS to file (16Mbits from memory) /AB Check battery life percent /AC Do not check AC plug in /ALL Flash all /B Flash PEI volume /BEEP On flashing beep /BIOS Flash BIOS region /C Clear COMS /DC Disable comparsion in normal flash process /Desc Flash DESC region /DI Disable ID display /E:Offset(Hex), Size(Hex), Address(Hex) Update fix size from file offset to physical address /EC Flash EC (by applicaion) /EC:String Flash EC (by applicaion) and BIOS (by IHISI) /ECB Flash EC (by applicaion) with BIOS (by IHISI) /EV Erase variable (ASCII) /EVG:GUID Erase variable (ASCII) by user’s GUID /FD Flash DXE /FE Flash EC /FILE:FILENAME Before Flash to erase variable from file. /FL Flash logo /FM Flash CPU Microcode /FN Flash OEM NVS /FP Flash password /FT:value Flash OEM special type /FV Flash Variable /G Save current BIOS to file (from IHISI). /GbE Flash GbE region /GU:String Compare GUID with current BIOS /I:String Update logo. (may need Himem.sys) /LF Load Fd file by another floopy disk /LG:String GUID. Update small logo required.(Must use with /I, /WV, /WU) /MC Skip all platform model check /ME Flash ME region /N Do not reboot after flash /O:String Output file (Must use with /I) /PI Dump BVDT protection MAP /PMCA:ModelName Used to check Platform model name /PMCAF:FileName Used to check Platform model name /PN Flash non-SPI flash part /PQ Query ROM protection MAP in current ROM /PR Query region MAP in current ROM /PS Flash SPI flash part /RB:Filename Read variable (To a binary file) /RM Protect the region who is not in the same address /RV Read variable /S Shutdown after flash /SE:String Compare serial number with current BIOS /U Show confirm message /UU:String Compare UUID with current BIOS /V Verify file integrity /WB:Filename Write variable (From a binary file) /WH:Filename Write HDCP key /WU:String Write variable (UNICODE) /WV:String Write variable (ASCII) Attachment: Your usergroup does not have permission to access attachments
После прошивки ноутбук перегружается и вуаля – у Вас новая прошивка. Это если всё прошло без сбоев. Кстати, можете перед прошивкой нового, сделать бэкап старого BIOSа, ключ — /BU. 2) можно прошить BIOS из Windows Закрыть все работающие программы, отключить антивирус, отключиться от сети и Интернета В одной папке с флешером должен лежать файл BIOSа к
ВАШЕЙ
модели ноутбука Запускаете Winflash или Winflash64 от имени администратора Сначала делаете бэкап BIOSа без прошивки Если нужно что-то специфическое – жмём кнопку Advanced Прошиваете BIOS
Разгон видеокарты
Выходят новые игры, повышаются требования к мощности «железа». Но если у оперативной памяти или процессора еще есть какой-то запас прочности, то видеоадаптеры первыми перестают справляться с нагрузками, которые им предлагают трехмерные игры.
Когда мощности уже катастрофически не хватает, изображение начинает портиться: появляются неточности, черные квадраты, картинка замирает и т.д. Купить новый видеоадаптер не всегда есть возможность, остается только его разгонять. Одним из важных аспектов этой процедуры является обновление BIOS.
Но поиск решения как обновить биос видеокарты Nvidia – это крайняя мера, когда никаких других способов уже не остается.
Попробуйте для начала настроить текущую версию BIOS, скачать свежие драйвера. Если ничего не помогло, тогда приступайте к практической части решения вопроса, как можно обновить биос видеокарты Nvidia.
Прошивка
Если прошивка не удалась
Если после обновления компьютер монитор не отображает изображение или компьютер вовсе отказывается включаться, то ваша попытка разогнать видеоадаптер явно не удалась.
Причины может быть две:
- установлена неправильная версия BIOS;
- допущена ошибка в процессе обновления.
Чтобы исправить ситуацию, и насладиться работой старой, не разогнанной карты, понадобится второй видеоадаптер. Это обязательное условие, поэтому о её наличии лучше побеспокоиться заранее.
Вставьте второй видеоадаптер в свободный слот, а затем подключите к нему монитор. Снова загрузите диск, с которого записывали новую версию BIOS. Как вы помните, на нем мы сохранили старую версию. Теперь её нужно восстановить.
Наберите в режиме MS-DOS команду «nvflash -a». С её помощью вы узнаете код адаптера, требующего новой прошивки. Введите команду «nvflash -i x -f oldbios.bin». X в данном случае – это тот самый код адаптера, а «oldbios.bin» — файл старой версией BIOS.
Выключите компьютер, отсоедините вторую видеокарту и попробуйте загрузиться с первым видеоадаптером. Если все прошло правильно, он снова станет рабочим.
Зачем нужно обновление БИОС
Прежде, как обновить БИОС на вашем ноутбуке, нужно узнать, зачем требуется обновление программы. Существует несколько факторов:
- Нет поддержки нового обеспечения. Старые настройки не подходят новым средствам, поэтому лептоп нуждается в замене версии BIOS.
- При установке новых программ старое программное обеспечение «конфликтует» с ними.
- Установленные настройки повреждены вирусами.
- Информация о том, как прошить биос, понадобится, когда флеш-накопитель не считывается как устройство загрузки.
- Ноутбук зависает при включении некоторых программ или их опций, самостоятельно перезагружается.
- Материнская плата не обнаруживает винчестер большой емкости, видеоадаптер (видеокарту) с высоким количеством гигабайтов.
- Стабильность работы лептопа неустойчива, компьютер слабо работает из-за мелких ошибок программного обеспечения.
- Производитель установил только базовый набор функций, которого для мощности работы компьютера недостаточно.
Где найти саму свежую прошивку?
Как видим, практически все приведенные ситуации особо катастрофичными не являются, и вообще, насколько целесообразно производить апдейт прошивки – личное дело каждого пользователя. Однако при установке нового оборудования или при повреждении самой прошивки обновлять ее необходимо в обязательном порядке. И переустановку БИОСа на ноутбуке HP или модели любого другого производителя начинать необходимо с поиска той самой наиболее подходящей свежей прошивки. Где ее найти?
Оптимальным вариантом станет посещение сайта производителя, где по номенклатурному обозначению модели ноутбука можно найти и скачать нужный установочный файл или пакет. Любой уважающий себя производитель обычно своевременно выкладывает такие прошивки на своих официальных ресурсах в разделе загрузок (Download). Некоторые идут еще дальше, предлагая пользователям произвести онлайн-тестирование лэптопа, после чего будет предложено загрузить важные или дополнительные обновления. Но тут есть один нюанс. Никогда не загружайте всевозможные бета-версии, находящиеся в стадии тестирования. Это может нанести ноутбуку непоправимый урон. Кроме того, ни в коем случае не скачивайте прошивки со сторонних интернет-ресурсов, если вы полностью не уверены в их надежности.
Как зайти в BIOS на ноутбуке
Запуск биоса происходит сразу же при включении ноутбука. Если модель ноутбука более старая, то в верхнем левом углу дисплея будут видны буквы в первые секунды загрузки. Далее запускается операционная система, управление ноутбуком переходит к ней. Чтобы узнать, как открыть биос на ноутбуке, прежде всего, узнают производителя и модель лептопа. Для входа в биос самых популярных брендов ноутбуков нужно включить или перезагрузить ноутбук, затем следует для:
- HP (ЭйчПи) – удерживать при запуске ноутбука клавишу F2 или Escape.
- ASUS (Асус) – нажать при включении клавишу F2.
- ACER (Асер) – нажать комбинацию F2-Del или Ctrl-Alt-Esc. Также включение производится при помощи клавиши F1.
- DELL (Делл) – Del, F2, редко Ctrl-Alt-Enter.
- SAMSUNG (Самсунг) – в момент включения нажмите кнопку Pause. Появится текст, в нем нужно найти «Press F2 to enter setup» . Клавиша F2 заменяется F1, F8, F10, F11, F12, Esc методом подбора нужной. Для выхода нажмите Enter. Следующий этап – поиск маркировки материнской платы ноутбука. Чтобы ее узнать, следуем «Пуск – Оборудование – Диспетчер устройств – Конфигурации». Копируем маркировку себе на листок, вводим в браузере. Дописываем при желании дополнительно «to enter setup/BIOS».
- LENOVO (Леново) – классические клавиши Del или F2.
- TOSHIBA (Тошиба) – стоит учитывать модель устройства. Для старых моделей Тошиба при выключенном ноутбуке зажимаем кнопку F2, затем, удерживая клавишу, включаем ноутбук. Новые устройства включаются по инструкции «Вход в Windows – Пуск – Предустановленные программы – Bios System» (иногда название отличается, но в нём присутствует обязательно слово BIOS).
Чего нельзя делать ни при каких обстоятельствах?
Важно знать, что при обновлении БИОСа на ноутбуке HP или на устройствах от других производителей, ни при каких обстоятельствах нельзя отключать лэптоп от электросети (он должен работать только от сети, а не от батареи, чтобы не произошло прерывания процесса) или принудительно отключать питание с использованием соответствующей кнопки включения/выключения, поскольку такие действия могут привести только к тому, что ваше устройство не только не обновится, но еще и превратится в «кирпич». То же самое касается повышенной внимательности при выборе прошивки, поскольку неподходящее ПО может спровоцировать появление аналогичных ситуаций.
Способы обновить БИОС материнской платы на ноутбуке
Установка программного обновления БИОС отличается способами в зависимости от типа материнской платы. Перед прошивкой нужно изучать инструкцию к плате, чтобы учесть все детали, которые указывает производитель. Варианты обновления:
- Фирменная утилита Windows. Преимущественный способ, при помощи которого получится избежать ошибок, если непонятно, как переустановить биос. Современные материнские платы (Asus, MSI, Gygabyte) предпочтительнее воспринимают эту утилиту.
- Встроенные настройки BIOS. Вариант считается подходящим, когда пользователь уверен в абсолютно правильной установленной версии BIOS. Программа для обновления биоса (Q-Flash, EZ Flash, Utility) записывается на флешку и запускается.
- Режим DOS. Вариант такой прошивки для опытных пользователей, новичкам будет таким методом обновить программу ввода-вывода тяжело. Режим требует создания загрузочного флеш-накопителя с DOS и новой версией программы BIOS. Могут появляться серьезные ошибки при установке.
В операционной системе Windows
Как обновить биос на материнской плате Asus либо любой другой? При помощи фирменной утилиты MSI Live Update 5 алгоритм действий таков:
- Запускаем программу MSI Live Update 5, кликаем иконку Scan.
- В списке отчета ищете строку MB BIOS. Если такая имеется, то обновление для вашего ноутбука есть. Кликаете стрелочку для загрузки.
- Запускаете файл сохраненный ранее и жмем Next.
- Выбираете In Windows Mode для начала установки.
- Активные программы закрываются, кликаете Next.
- Ожидаете завершения обновления программы.
- Появляется Press any key – нажимаете любую кнопку для перезагрузки компьютера.
- Процесс переустановки обновления завершен.
Обновление непосредственно в BIOS
Вариант обновления в сфере Windows не слишком безопасен для материнской платы. Главной опасностью становится зависание работы компьютера или неожиданное его отключение. Если процесс установки будет прерван, то материнская плата повредится. Обновление непосредственно в БИОС поможет настроить нужные программы, избежать проблемной установки при помощи встроенных инструментов. Пошаговая инструкция:
- Скачайте на компьютер файл обновления.
- Запишите его на чистый, хорошо работающий флеш-накопитель – нужен предварительно проверенный на вирусы.
- Флешку из порта не вынимаем и перезагружаем компьютер. Следующий шаг – нужно войти в биос.
- В разделе Tools открываем утилиту обновления (название узнаем по инструкции к материнской плате).
- В главном меню переходим в левый столбик (клавиша Tab). Здесь расположены все носители, которые обнаруживаются устройством.
- Выбираем флешку, кликаем обновление и нажимаем кнопку Enter.
- Иногда материнская плата выбивает проверку на ошибки, окончания которой нужно дождаться, ничего не отменяя.
В режиме DOS с помощью USB флешки
- Качаем с официального сайта программу. Установка не требуется, поэтому сразу запускаем.
- В разделе Device выбираем флеш-накопитель для загрузки на него файла. Важно: сохраните все нужное с флешки предварительно, иначе при загрузке все файлы с флешки удалятся и восстановление не удастся.
- В строке File System указываем FAT32.
- Напротив Create a bootable disk using ставим версию MS-DOS или FreeDOS. Как узнать версию биоса для вашего ноутбука? Между этими вариантами нет принципиальной разницы, выбирайте любой.
- Нажимаем Start: процесс завершится в течение нескольких секунд.
Как зайти в Биос на ноутбуке
BIOS запускается сразу при включении. В более старых моделях хорошо видны буквы в левом верхнем углу экрана сразу после начала загрузки. Затем они исчезают и сменяются картинками запуска ОС, поскольку именно ей передаётся управление лэптопом.
Сначала необходимо определить модель ноутбука. Вот типовые способы для популярных брендов:
- ASUS: при включении удерживайте клавишу F2.
- ACER: тоже F2, DEL. Более экзотические клавиши: Ctrl-Alt-ESC или F1.
- Compaq: клавиша F10.
- DELL: классическая DEL, F2, крайне редко — Ctrl-Alt-Enter.
- HP: клавиши F2, ESC.
- LENOVO : Del, F2.
Полный список занял бы слишком много места. Поэтому если ни одна из этих комбинаций не помогла, обратитесь к нам в комментариях ниже.
Если у вас все получилось, то должно появиться примерно такое окно.
Не забудьте, что сначала вы должны перезагрузится. Окно биос видно лишь в первые секунды работы.
Кстати, если нажать Pause, то буквы в левом верхнем углу застывают на экране. Можно увидеть версию и другие детали биос.
Для начала нам потребуется войти в BIOS.
Для этого нажимаем кнопку включения и сразу «клацаем» по клавише «F2«. Почему сразу? Что бы не пропустить момент захода в BIOS.
И так видим следующие. Здесь можем проглядеть краткие характеристики ноутбука Acer aspire V3-551.
Дальше переходим в вкладку «Main».
В этой вкладке включаем возможность вызова меню загрузки с помощью клавиши «F12«.
Как и на фото показано так и делаем, то есть переключаем с «Disabled» на «Enabled«:
Дальше переходим в вкладку «Boot». Здесь у нас будет самое интересное.
Хоть Вы дадите приоритет загрузке «USB HDD» загрузка с флешки все равно не запуститься, для этого Вам надо переключить режим с «UEFI» на «Legacy BIOS«.
После того как переключили вылетит сообщение, приблизительно следующего содержания «Что бы настройки вступили в силу, Вам потребуется перезагрузить ноутбук».
Нажимаем на «Enter«, И так нам требуется перезагрузить ноутбук с сохранением настроек нажимаем на клавишу «F10» и «Enter«.
И заходим опять в BIOS. Переходим в вкладку «Boot» и видим следующие:
Ура! Мы видим все подключенные устройства к ноутбуку, которым можно распределить приоритет загрузки.
P.S.: Если Вам требуется одноразовая загрузка с флешки/привода, то ниже один этап можете пропустить.
Для примера я поставлю в первую загрузку флешку, то есть сделаю загрузку с флешки, что бы в дальнейшем установить Windows или загрузиться с LiveCD, вообще не важно.
Как видим, «USB HDD» это у нас флешка,а «ATAPI CDROM: » — привод.
P.S.: Распределение приоритета загрузки раставляется клавишами «F5»- понизить и «F6»- поднять.
Выбрали с чего будете загружаться? Выставили? А теперь сохраняем настройки,как обычно через клавишу «F10» и «Enter«.
И на последок, помните в пункте, где мы включили функцию Меню загрузки с помощью клавиши «F12«?
Теперь Вы можете не заходя в BIOS выбирать приоритет загрузки. При включении нажимаете не клавишу «F2»,а клавишу «F12».
И перед Вами появится, вот такое окно:
Здесь выбираем устройства с которого будете загружаться.
Порядок обновления Bios
Примечание. Установочные файлы утилиты и файлы прошивки обычно поставляются в заархивированном виде (ZIP). Их нужно предварительно распаковать в созданный на диске C: или D: каталог. И лишь затем запустить.
После перезагрузки лэптоп будет работать с новой версией базовой системы ввода/вывода. Явных проявлений обновления искать не стоит. Изменения, как правило, незаметны. Подтвердить же факт обновления можно той же программой MSInfo.
Важные замечания
Лэптоп — устройство довольно закрытое с точки зрения гибкости настроек. или памяти неизбежно приведёт к перегреву и преждевременному выходу из строя элементов ноутбука. Поэтому не стоит возлагать на на стройки БИОС завышенных ожиданий. Максимум, что вы сможете сделать, немного поднять частоту процессора, если это разрешено производителем, и выбрать устройство для загрузки.
Последняя возможность полезна, когда нужно загрузиться с флешки. Например, это необходимо для борьбы с вирусами. В этом случае необходимо скачать образ загрузочного диска с сайта разработчика антивируса и загружаетесь с него. Предварительно вы должны зайти в BIOS ноутбука и указать USB-drive как главное устройство для загрузки.
Предупреждаем — операции по ремонту или улучшению ноутбука лучше доверить профессионалам
. Большинство сбоев происходит из-за некорректной работы программ в операционной системе. Биос же является лишь посредником между программной и аппаратной частью ноутбука.
В некоторых рекомендациях по правильной эксплуатации ноутбука может говориться о том, что время от времени необходимо проводить процедуру обновления BIOS. В этой статье речь пойдет о том, зачем может потребоваться выполнение данной процедуры, а также каким образом она проводится.
При каждом включении компьютера, перед тем, как будет загружена операционная система, мы видим графический интерфейс BIOS, который является базовой системой ввода-вывода, направленной на проверку работоспособности оборудования, подготовку и запуск операционной системы.
Bios – сердце компьютера
При полном крахе windows пользователю остается лишь одно – восстановить систему с DVD-диска или usb-накопителя. Для того, чтобы ноутбук acer понимал, чего вы от него хотите, необходимо явно об этом ему сказать.
Дело в том, что любая вычислительная техника, включая компьютеры acer, укомплектована специальной заводской микросхемой, постоянное запоминающее устройство которой содержит набор микрокоманд, именуемых одним словом – БИОС.
Кнопка включения как раз и запускает необходимые процедуры БИОС, под контролем которого включаются в работу все существующие узлы устройства, и происходит непосредственный поиск установленной ОС.
Для чего нужен БИОС? Он отвечает за предоставления доступа системы к аппаратным элементам компьютера и внешней периферии.
Заводские установки ноутбука Acer предусматривают, что при его включении БИОС сначала сканирует винчестер на наличие операционной системы, затем CD-привод, а далее – остальные потенциальные устройства. Пытаясь отыскать на винчестере в вашем случае неисправную Windows 7 или 8, биос подвисает – пользователь недоуменно разводит руками, глядя в пустой экран.
Вам придется явно указать ноутбуку, что в первую очередь необходимо будет просканировать не HDD, а ваш CD-привод с инсталлятором или реаниматором ОС windows 7 или 8 версии.
Зачем следует обновлять BIOS
На самом деле, правильнее сказать, почему не следует обновлять BIOS:
- Любой невнимательный шаг или сбой в работе ноутбука может привести к полному выходу из строя работы ноутбука, из-за чего может потребоваться обращение в сервисный центр;
- Иногда ноутбуки могут терять в гарантийном обслуживании после проведения процедуры обновления BIOS. Если ваш ноутбук еще на гарантии, следует уточнить данный момент;
- Если ноутбук работает в норме, то обновление BIOS для рядового пользователя не привнесет никаких существенных улучшений.
Если ноутбук работает нормально, то даже и не следует задумываться об обновлении БИОСа. Обновление следует выполнять в том случае, если ноутбук работает с ошибками, которые были устранены с новыми версиями, появилась потребность установить новое оборудование, которое не поддерживается старыми версиями BIOS и т.д.
Пошаговая инструкция
После этого, выходим из БИОС и загружаем систему. Находим в сети Интернет сайт производителя нашего девайса и заходим на страницу с названием «Драйверы и руководства». Найти эту страницу можно в самом низу главной. После чего нам будет предложено выбрать модельный ряд и модель устройства, выбираем.
Теперь, на экране появится список с доступным для установки на ваш ноутбук ПО. Обратите внимание на то, что в списке должны быть утилиты с название BIOS. Меню именно с таким названием мы и разворачиваем.
Далее нам нужно выбрать последнюю версию БИОС, которая доступная для вашей модели ноутбука. Выберите из предложенного списка самую новую. Если установленная у вас версия является самой новой, то вносить изменения не рекомендуется. Ранее вы записывали на листок установленную версию БИОС, воспользуйтесь этой информацией для поиска обновлений.
Теперь нажмите на ссылку «Загрузить», напротив выбранной версии БИОС.
После всех процедур на ваш ноутбук будет скачан архив. Откройте его, внутри будут находиться установочные файлы и инструкция (возможно на английском языке). Теперь, просто установите новую версию БИОС.
Вы можете мастерам из нашего сервисного центра, позвонив по телефону или написав свой вопрос на форму обратной связи.
Ваше сообщение отправлено.
Спасибо за обращение.
Автор:
Возможно вас также заинтересует
На что следует обратить особое внимание при обновлении BIOS
- Последние версии BIOS могут быть загружены исключительно с официального сайта производителя вашего ноутбука и только для вашей модели;
- В процессе обновления ноутбук должен быть обязательно подключен к сети, и не отключаться до полного завершения процедуры;
- В процессе обновления BIOS ноутбук лучше оставить в покое, не трогая никаких клавиш и кнопок;
- Перед выполнением обновления следует отключить все подключенное оборудование, за исключением мыши. В процессе не следует ничего подключать.
Этапы обновления БИОС на ноутбуке
Этап 1: выясняем текущую версию BIOS
Прежде всего, чтобы скачать обновленную версию BIOS, вам потребуется знать, какая версия установлена в данный момент на вашем ноутбуке. Выяснить это достаточно просто: для этого запустите окно «Выполнить»
сочетанием клавиш
Win+R
и в отобразившемся окне проведите следующую команду:
На экране отобразится окно «Сведения о системе»
, в котором вам потребуется найти строку «Версия BIOS». Содержащаяся в ней информация нас-то и интересует.
Теперь, зная текущую версию, вам потребуется скачать свежий дистрибутив BIOS для вашей модели ноутбука. Для этого перейдите на сайт изготовителя и выполните поиск по вашей модели устройства. В разделе с драйверами и утилитами вы и сможете найти и загрузить свежую версию программного обеспечения.
Этап 3: установка свежей версии BIOS
Как только установочный файл будет загружен, можно приступать к установке обновлений. Рекомендуем выполнять установку апдейта поздно вечером, когда работа с ноутбуком вам точно не потребуется. Для этого закройте на компьютере максимальное количество программ, а затем просто выполните запуск ранее загруженного установочного файла.
Перед запуском система предупредит о том, что в процессе нельзя запускать программы, переводить компьютер в сон или гибернацию, трогать кнопку питания, подключать USB-устройства и так далее. Щелкните «ОК» для продолжения.
Далее ноутбук автоматически уйдет в перезагрузку, после чего перейдет к процессу обновления. Обращаем ваше внимание на то, что в процессе ноутбук может довольно сильно нагреваться шуметь. В данном случае беспокойства излишне.
Собственно, процесс обновления БИОС очень прост, и сложностей не должно возникнуть ни у одного пользователя. Очень важно оставить ноутбук в покое на время выполнения процедуры, и тогда обновление будет обязательно выполнено успешно.
Замена или обновление системы BIOS, которая является посредником для на вашем ноутбуке, требуется нечасто. Мало кто сталкивается с необходимостью обновить систему ввода-вывода, ведь эта процедура редко влияет на функционирование техники.
Большинство пользователей даже не знают о возможности прошивки BIOS
И всё же, если вам нужно обновить базовую систему, знайте — дело это нетрудное, но весьма ответственное. Малейшие неполадки в процессе могут превратить ваш ноутбук в груду железа, поэтому к процедуре стоит отнестись серьёзно. Выполнить её может каждый, главное — точно следовать всем инструкциям.
Давайте рассмотрим, как установить БИОС на ноутбук при помощи двух способов, каждый из которых имеет свои особенности.
Как определить текущую версию BIOS?
Однако иногда установка апдейта может и не потребоваться, поскольку лэптоп и так имеет обновленную версию BIOS. Таким образом, сначала необходимо выяснить, какая именно модификация уже установлена и сравнить ее с той версией, которая предлагается производителем.
Проще всего найти необходимую информацию можно в разделе сведений о системе (msinfo32), где и будет указана текущая модификация, в обозначении обычно содержащая набор букв и цифр. Если она действительно устарела, обновление выполнить стоит. Однако довольно часто «перепрыгнуть» через одну или несколько промежуточных версий не получится, поэтому апдейт придется производить поэтапно, устанавливая несколько версий по одной.
Обновление BIOS через программу от производителя
Первый способ, который позволит установить новый БИОС на ноутбуке является простым, но подходит далеко не для всей техники. Он предполагает загрузку программы , которая самостоятельно обновит BIOS — подобные приложения зачастую разрабатываются наиболее авторитетными производителями.
Обновление базовой системы происходит так:
- Запустите на своём оборудовании утилиту MSInfo и найдите раздел, в котором речь идёт о характеристиках BIOS — здесь вам нужно узнать версию базовой системы. Ещё о ней можно получить информацию, взглянув на заднюю сторону корпуса, или при помощи специальных утилит, которые определяют версию системы. В общем, есть несколько вариантов, как узнать версию обеспечения, а какой выбирать, остаётся дело ваших предпочтений.
- Теперь зайдите на сайт производителя лэптопа и найдите информацию о своей модели.
- Остановитесь на разделе с драйверами для обновления устройства. Обычно нужно указать, какой версией Windows вы пользуетесь, после чего вы сможете просмотреть список доступных новых драйверов.
- В упомянутом списке найдите обновления для BIOS, посмотрите на предлагаемую версию — если она старше по номеру, значит, вы можете обновить систему.
Примечание. Обязательно скачивайте все необходимые файлы только с официального сайта, иначе рискуете вывести ноутбук из строя. Что касается их выбора на веб-странице — внимательно следите за всеми тонкостями названия модели, её номера или версии.
- Скачайте файл с программой для обновления, сохраните на жёстком диске. Затем загрузите ещё и новую версию BIOS для вашего оборудования.
- Распакуйте архив и установите программу, запустите её.
- Укажите в приложении путь к файлу прошивки , который предварительно тоже нужно распаковать. После программа предложит начать процесс обновления.
Во время обновления следует обязательно учитывать два момента:
- Подключите лэптоп к сети, чтобы он внезапно не разрядился.
- Не выполняйте других действий во время работы программы, подождите, пока она самостоятельно сделает всё необходимое.
После завершения обновления вы сможете начать пользоваться новой версией BIOS уже при следующей загрузке компьютера.
Только что вы узнали, как обновить БИОС на ноутбуке при помощи специально разработанного приложения. Это довольно просто, ведь весь процесс происходит непосредственно в системе, и утилита самостоятельно выполняет практически все действия.
Но не всегда установка возможна при помощи простой программы, бывают случаи, что загрузка нового обеспечения делается только с использованием загрузочной флешки. Поэтому давайте рассмотрим, как установить другой БИОС на ноутбуке из-под DOS через внешний накопитель.
Общая информация
Прежде чем касаться вопросов по прошивке BIOS (Basic Input Output System), стоит напомнить что такое вообще BIOS и зачем он нужен. При включении ноутбука или компьютера первым делом загружается небольшая программа, которая проверяет все ли устройства работают, настраивает эти самые устройства, а также именно эта программа запускает загрузчик операционной системы. Проще говоря, BIOS — это очень важная программка. Без нее ноутбук или компьютер просто не загрузятся. Процедуру проверки и настройки оборудования еще называют POST (Power On Self Test). Во время работы основной BIOS также возможно исполнение других подобных программ. Обычно это BIOS видеокарты, а также BIOSы других сложных устройств вроде некоторых RAID контроллеров. По окончанию исполнения управление передается обратно основной BIOS. Сама программа (BIOS) хранится на микросхемке памяти на материнской плате. Эту микросхему можно перепрошивать, обновляя ту самую программу. Как и любая уважающая себя программа у BIOS есть настройки. Именно их мы можем изменять при входе в меню настройки. На ноутбуках Acer, eMachines и Packard Bell это меню вызывается нажатием клавиши F2. Простому пользователю доступна лишь небольшая часть настроек. На самом деле их очень много. Эти все настройки хранятся в EEPROM-памяти. Именно они сбрасываются, когда вы вытаскиваете маленькую батарейку на материнке или переключаете соответствующую перемычку. Итак, что такое BIOS мы вроде выяснили. Теперь определимся с вопросом зачем его вообще обновлять, т.е. зачем прошивать BIOS. Прошивка BIOSа ноутбука рекомендуется в случае появления каких-то проблем,которые могут быть связаны с устройствами ноутбука, гнаться просто за новой версией — не стОит, т.к. в некоторых случаях прошивка может привести к неработоспособности ноутбука. Как говорится, работает – не трогай)) Это с одной стороны. В последней версии BIOSа разработчики обычно устраняют выявленные баги предыдущей версии и добавляют новые фичи, которые порождают новые баги и так по кругу, пока разработчик не устанет, а поток возмущённых писем пользователей не иссякнет. Обычно в новых версиях BIOS исправляют многие ошибки и добавляют поддержку новых устройств. Добавляют обычно поддержку нового оборудования для ноутбука, как то новых типов процессоров, видеокарт, большего объёма памяти, а также устраняют проблемы типа самопроизвольного возникновения пароля, работу процессора только на пониженной частоте, неработоспособность дисплея после выхода из спящего режима, некорректную работу функциональных клавиш, пыльный, мутный экран, изменение скорости работы вентилятора в зависимости от нагрузки, это могут быть различные ошибки, которые связаны с работой видеокарты, Wi-Fi-адаптера, звука, Web-камеры и многих других устройств etc. Это с другой стороны. В общем решать, прошивать BIOS или нет, должен сам пользователь. И ответственность за это решение несёт он и только он. Последнюю версию BIOSа к Вашей модели ноутбука можно найти на сайте производителя в разделе Драйверы
. Для
Acer
это здесь. Скачиваете последнюю версию именно для
ВАШЕЙ
модели ноутбука.
Это замечание очень важно принять во внимание!
Не примете — ждут Вас расставание с ноутбуком и дорога в казённый дом к ремонтникам))) В лучшем случае — «танцы с бубном» для восстановления BIOS или флешер просто откажется прошивать микросхему из-за несовместимости типов BIOS . Описание изменений обычно находится в файле с названием типа relеase в архиве с BIOSом или просто пара строк описания на странице с BIOSом. Прошивать нужно
ТОЛЬКО
BIOS от
СВОЕЙ
модели ноутбука. Инструкция по прошивке находится также в архиве с BIOSом в файле с названием типа reаdme. Обычно требуется запустить файл с расширением bat из этого же архива, ну или exe, если в нём разработчик упаковал BIOS, инструкции для флешера и сам флешер для удобства пользователей. Типа, один клик – и у Вас новая прошивка. Флешер, он же прошивальщик – программа прошивающая BIOS. Коллекцию прошивальщиков под DOS и Windows от
Phoenix
и
InsydeH2O
можно скачать по ссылке: Прошиваться можно из Windows или из DOS. Считается, что из DOS гораздо безопаснее, однако автор этих строк неоднократно прошивал BIOS из Windows без фатальных последствий. Просто требуется соблюдать нехитрые правила безопасности: — закройте все работающие программы,
антивирус
; — отключите все сетевые подключения, интернет; — зарядите батарею, подключите сетевое питание; — отключите(если подключены) все(кроме мыши) устройства, подключенные по USB Если прошиваете в Windows Vista или в Seven – запускайте исполняемый файл от имени администратора. Батарея должна быть вставлена и заряжена минимум на 30%, а лучше полностью. Сам процесс занимает минуту-две. Желательно запускать именно файл с расширением bat из архива с BIOSом. Архив с BIOSом предварительно можно разархивировать в отдельную папку. Дело в том, что для некоторых моделей, например Acer Aspire 5530, в нём прописываются нетривиальные действия при прошивке.
Показать / Скрыть текст
@echo off bioschk3.exe if errorlevel 1 goto SouthBridgeROM :ECROM echo EC Side… PHLASH16 jalb111.wph /c /x /s /bbl /pn /mode=3 goto exit :SouthBridgeROM echo SB Side… echo EC Updating… call spi /flash -bFD60 -v20000 -i -nid k26a111a.rom PHLASH16 jalb111.wph /c /x /s /bbl /pn /mode=3 :EXIT
Думаю, что, если в некоторых версиях этой модели ноутбука просто прошить BIOS (без дополнительной прошивки контроллера клавиатуры k26a111a.rom ) произойдёт что-то страшное(для владельца;)) Кстати из этого bat -а ещё и видно, что при прошивке прошивается и
bootblock
(что не часто встречается), а значит, если возникнут проблемы при прошивке, то вероятность восстановления при помощи
Crisis Disk
снижается. Впрочем, это встречается редко. Обычно достаточно просто прошить свой BIOS. У BIOSов от Phoenix расширение файла .wph , .rom , у InsydeH2O .fd . Нужно отметить, что если в архиве лежат одновременно файлы .wph и .rom , тогда последний – бэкап(образ) BIOSа и прошить его не получится – у него в конце файла отсутствует служебная информация для флешера, а вот для программатора он вполне подходит. Кстати, если Вы скачали с сайта Acer последнюю прошивку BIOSа для
Вашей
модели, а флешер её прошивать отказывается — пишет, что версия неправильная(а BIOS у Вас чуть ли не первой доступной версии, «времён Очакова и покоренья Крыма») можете попробовать по примеру AZURIYAZ попробовать сначала прошить не последнюю версию, а какую-то промежуточную.
Обновление BIOS при помощи загрузочной флешки
Этот способ установки базовой системы ввода-вывода не так прост, как предыдущий и требует большей внимательности. Весь процесс происходит следующим образом:
- Прежде всего, создайте загрузочную флешку.
Обратите внимание! Использовать в качестве инструмента для переустановки BIOS следует только надёжную флешку — если ранее вы замечали сбои или неполадки в работе, лучше ней не пользоваться.
- Узнайте точный серийный номер вашего устройства или его модель, в общем, всё необходимое, что требуется на сайте вашего производителя для поиска актуальной версии BIOS. Повторимся, обязательно пользуйтесь только официальным сайтом , на котором вам следует скачать новое обеспечение и сохранить его на компьютере. Ещё вам необходимо загрузить специальную программу от производителя, чтобы она установила саму систему.
- Во многих случаях вам требуется скачать не отдельную версию BIOS, а программу, которая поможет установить БИОС на ноутбук с флешки — это существенно упрощает дело.
- Запишите файлы на флешку, после чего вам нужно перезагрузить компьютер и в существующем BIOS выбрать загрузку с внешнего носителя. Подобный способ загрузки включён в меню базовой системы или активируется при помощи клавиши F12 — её функция является общей для большинства ноутбуков, независимо от марки.
- После выбора загрузки с флешки перед вами появится командная строка, где следует ввести название программы для установки BIOS и нажать Enter.
- Перед вами появится окно приложения для замены BIOS, сначала будет произведена проверка файла прошивки на предмет того, нет ли в нём неполадок, и подходит ли он для этой модели лэптопа.
- После успешной проверки вам будет предложено нажать любую клавишу для запуска процесса обновления — сделайте это.
- Пока не закончиться переустановка, ни в коем случае не нажимайте никаких клавиш, не выключайте из питания ваше оборудование, даже если оно заряжено.
После завершения процесса ноутбук выполнит автоматическую перезагрузку — экран может погаснуть на несколько секунд, это нормально, после чего вы сможете пользоваться им как прежде. Откорректируйте все необходимые параметры для BIOS и можете считать, что процесс установки новой системы завершён.
Теперь вы знаете, как обновить БИОС на ноутбуке при помощи специальной утилиты или загрузочной флешки — второй вариант немного сложнее, но всё же вполне осуществим. Как видите, с подобной процедурой вполне можно справиться самостоятельно, главное — руководствоваться указаниями и соблюдать правильную последовательность действий, а ещё быть внимательным к мелочам.
Восстановление BIOS при неудачной прошивке
Что делать, если всё пошло не так? При прошивке ноутбук завис и его пришлось выключить, прошили BIOS от другой модели ноутбука, кто-то случайно запустил антивирус, музыка во время прошивки играла хорошо, но недолго… Хуже, если делаешь всё по инструкции, а получается как у криворукого идиота, хотя, в общем, ты же не такой(ладно, будем соблюдать равноправие граждан — не такая)! В общем если после перезагрузки или включения ноутбука(сразу после прошивки) Вы видите чёрный экран, система не грузится, хотя кулер работает, а индикаторы светятся или моргают , или ноутбук пищит — у Вас два выхода. 1) сделать Crisis Disk и воспользовавшись Crisis Recovery Mode попытаться восстановить BIOS. Попытки почти всегда заканчиваются успешно(если при предыдущей прошивке не был повреждён BootBlock BIOSа) 2)прошить BIOS на программаторе, выпаяв его самостоятельно или отнеся в сервис-центр. Программатор, в принципе тоже можно сделать самому, пример №0, пример №1, пример №2, пример №3, … Немного объяснений смысла процесса
. Процедура восстановления Phoenix BIOS использует загрузочный блок(boot-block). Boot-block содержит код, позволяющий загрузить систему в режиме Crisis Recovery Mode (CRM) При обычной загрузке BIOS после включения ноутбука опрашивает все устройства ноутбука и если все критичные для работы устройства определяются — загружается система. При этом результаты диагностики Power-On-Self-Test (POST) можно видеть, если у Вас есть т.н. POST-карта. О некоторых POST-кодах BIOS сигнализирует писком. Таблица POST и Beep кодов для PhoenixBIOS Если Вы загрузились в режиме кризисного восстановления(CRM), то опроса устройств не происходит, сразу начинается прошивка BIOSа, если, конечно, к ноутбуку подсоединен USB FDD(флоппи-дисковод ) или USB Flash(флешка) с кризис-диском. В CRM работают только базовые системы ноутбука. Вы ничего не увидите на экране, клавиатура и жесткий диск не будут работать. Итак, как прошить BIOS в Crisis Recovery Mode. Можно зайти на ftp.acer.ru/Drivers/Notebooks , выбрать свою версию ноутбука, скачать уже подготовленный Crisis Disk Можно создать Crisis Disk самому. Это делается с помощью программы WinCris. Архив с разными версиями
WinCris
можно найти по ссылке: (версия №2 – для USB FDD, 3 и 4 подходят и для USB Flash; версии №2 и 3 — под Windows XP, №4 — Vista, 7,…)
PhoenixBIOS
— Подключаем к компьютеру USB FDD с дискетой или USB Flash. На Win x64 WinCris из архива работает, только надо запускать соответствующий, из папки «… x64» — скачайте свой BIOS и переименуйте файл BIOSа ???.wph в bios.wph — раскройте архив с Crisis Disk в какую-либо папку, скопируйте в неё bios.wph — запустите на исполнение Wincris.exe(от имени администратора на Seven или Vista), и на дискету(флешку) запишется Crisis-диск. — в результате на дискете(флешке) должно появиться только 3 файла: MINIDOS.SYS, PHLASH16.EXE и BIOS.WPH P.S. Если у Вас USB-FDD, а файл BIOSа 2Мб — при создании Crisis Disk нужно выставить галочку «Compress the bin file» и подобрать по размеру версию phlash16 так, чтобы на дискету всё поместилось. Подходящий phlash16 v.???.exe из папки Flashers collectionPhoenixDOS переименовываем в phlash16.exe и переносим в папку Crisis_Disk и т.д. Руководство по созданию Crisis Disk с картинками: Сначала нужно отключить от ноутбука все устройства(мышь, клавиатура, устройства USB, принтеры, внешний монитор и так далее), вынуть диски и дискеты, а так же снять батарею. 00 — отключите от ноутбука адаптер питания 01 — подсоедините к ноутбуку USB FDD или USB Flash с Crisis Disk 02 — нажмите и удерживайте кнопки [Fn] и [Esc] (удерживать до шага 06). 03 — подсоедините к ноутбуку адаптер питания 04 — включите ноутбук (нажать кнопку Power). 05 — примерно через 10-15 сек. отпустите кнопки [Fn] и [Esc] (после того, как загорится индикатор активности на FDD приводе, погаснет, и снова загорится, и начнется считывание с дискеты (или флешки)). 06 — система должна начать грузиться с FDD (или флешки) 07 — процесс занимает ~ 3-5 мин. и ИДЕТ ПРИ «ЧЁРНОМ» ЭКРАНЕ ! (т.е., на экране ничего не отображается; то, что процесс идет, можно видеть по индикатору активности FDD ривода(или флешки)) 08 — по окончании процесса сначала прекратится считывание с FDD привода, погаснет индикатор активности FDD привода, а потом еще через некоторое время (~ 1-2 мин.) ноутбук должен автоматически перезагрузиться.
InsydeH2O
Прошивальщик у BIOSа от InsydeH2O встроенный, поэтому его копировать на флешку не нужно. — подготовьте рабочий компьютер с USB FDD приводом или USB Flash — установите в дисковод чистую дискету(или флешку в USB-порт) и отформатируйте её в FAT32 — скопируйте на нее файл BIOS к СВОЕЙ модели ноутбука, предварительно переименованный. Имя можно узнать в службе поддержки Acer или посмотреть в сервис-мануале, спросить здесь, на сайте, в теме «Прабивис…»:), а ещё можно запустить
PhoenixTool
(последнюю версию можно скачать по ссылке отсюда), скормить ему свой файл биоса, получить такую картинку