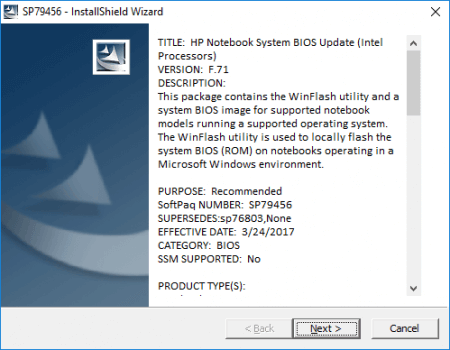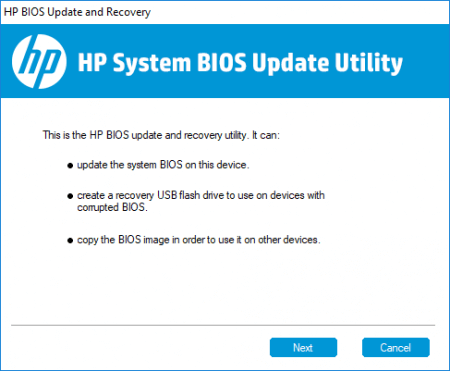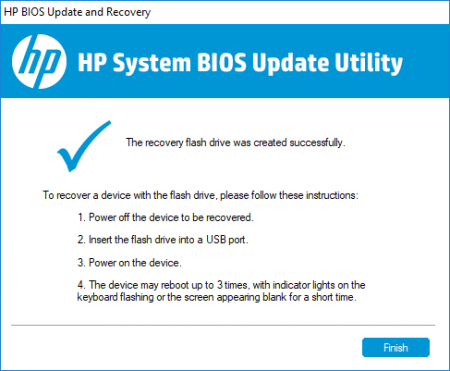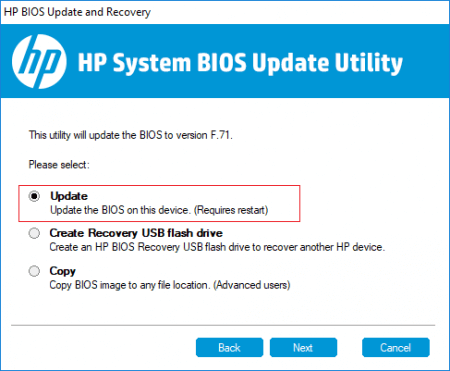Автоматический перевод этой страницы выполнен Microsoft Translator
Загрузите и установите обновления BIOS компьютера. Этот процесс также называется «прошивкой BIOS». Обновление BIOS рекомендуется
выполнять в процессе стандартного технического обслуживания компьютера. Это также позволит повысить производительность компьютера,
обеспечить поддержку аппаратных компонентов или обновлений Windows, а также установить определенные обновления BIOS.
ОСТОРОЖНО:
Устанавливайте обновления BIOS только с веб-сайта HP. Неправильная установка BIOS может помешать запуску или восстановлению
компьютера. Если компьютер управляется специалистами ИТ-службы, обратитесь к ним для правильного выполнения процесса обновления.
В случае бизнес-компьютеров, таких как модели ProBook, EliteBook и ZBook, ИТ-отдел или локальная ИТ-служба вашей компании
могут управлять настройками BIOS. Убедитесь, что обновленная версия BIOS совместима с используемой в компании средой развертывания.
Обновление BIOS автоматически с помощью диспетчера устройств в Windows
Для автоматического обновления микропрограммы системы (BIOS) до версии F.03 (или более поздней) с помощью диспетчера устройств
выполните действия, приведенные в этом разделе.
-
Выполните поиск и откройте Диспетчер устройств.
-
Разверните раздел Встроенное ПО.
-
Дважды щелкните пункт Встроенное ПО системы.
-
Выберите вкладку Драйвер.
-
Выберите Обновить драйвер.
-
Выберите «Автоматический поиск обновленного драйвера».
-
Дождитесь завершения загрузки обновления, а затем следуйте инструкциям на экране.
Обновление ПК с помощью HP Support Assistant
Используйте HP Support Assistant для поиска и установки обновлений для компьютера с ОС Windows, включая обновления BIOS.
-
В ОС Windows выполните поиск и откройте приложение HP Support Assistant или нажмите значок приложения
на панели задач.
Если это приложение не установлено на компьютер, загрузите его последнюю версию с веб-сайта HP Support Assistant.
-
На вкладке Личная панель найдите свой компьютер, затем нажмите Обновления.
-
Подождите, пока HP Support Assistant выполняет анализ системы.
-
После завершения анализа выберите указанные обновления, загрузите и установите их, затем следуйте всем инструкциям на экране.
-
В случае вывода соответствующего запроса перезапустите компьютер, затем закройте средство.
Обновление BIOS вручную в ОС Windows
Установка обновления BIOS во время запуска ОС Windows при наличии доступа к интернету.
Сбор необходимой информации о системе BIOS компьютера
Чтобы найти правильное обновление BIOS, выясните наименование своего компьютера и соответствующий ему код продукта, идентификатор
материнской платы, версию BIOS и название процессора.
-
На клавиатуре ноутбука нажмите клавиши fn и esc, чтобы открыть средство HP System Information.
-
В ОС Windows 10 может понадобиться загрузить средство HP System Information из Магазина Windows.
-
Если комбинация нажатий клавиш не работает, перейдите к разделу «Поиск информации об устройстве и серийных номерах для ПК,
принтеров и дополнительных принадлежностей HP » для получения дополнительной информации о продукте.
-
-
Запишите наименование и код продукта, идентификатор материнской платы, версию BIOS и название процессора.
Подготовка вашего компьютера к обновлению BIOS
Чтобы избежать возможных проблем, перед обновлением BIOS закройте все открытые приложения, а также временно отключите антивирусное
программное обеспечение и BitLocker.
-
Убедитесь, что к ноутбуку подключен кабель питания. Не отсоединяйте его в течение всего обновления BIOS.
-
Закройте все открытые приложения.
-
Временно отключите используемое антивирусное программное обеспечение. В ОС Windows выполните поиск и откройте параметры Центр безопасности и обслуживания, а затем выберите Безопасность, чтобы получить доступ к параметрам защиты от вирусов.
-
Временно отключите шифрование диска BitLocker. В ОС Windows выполните поиск и откройте Управление BitLocker. Выберите Приостановить защиту, затем нажмите кнопку Да. Приготовьте и сохраните ключ восстановления BitLocker.
ОСТОРОЖНО:
Если средство BitLocker не отключено, то при следующей перезагрузке компьютера ключ BitLocker может не опознаться. Если ключ
восстановления BitLocker оказывается неизвестен, можно потерять данные или может потребоваться переустановить Windows.
Установка обновления BIOS
Скачайте и установите обновление BIOS с веб-сайта HP.
-
Перейдите на страницу Загрузки ПО и драйверов HP.
-
Перейдите на страницу продукта для своего компьютера.
-
Выберите в появившемся списке BIOS, затем просмотрите все доступные обновления BIOS.
ОСТОРОЖНО:
Прочтите раздел Сведения чтобы убедиться в том, что обновление BIOS является более свежим, чем установленное, и что оно применимо к вашему компьютеру.
Установка неправильной версии BIOS может привести к тому, что компьютер перестанет работать.-
Если обновления BIOS для вашего компьютера нет в списке, то обновление BIOS в данный момент недоступно.
-
При наличии нескольких обновлений BIOS, определите системную плату, установленную на вашем компьютере, используя информацию из утилиты «Сведения о системе».
-
Если вы нашли обновление BIOS, щелкните Загрузить. Если отображается HP Download and Install Assistant, выберите Только загрузка, затем щелкните Далее. Щелкните Сохранить, чтобы сохранить файл обновления BIOS на компьютере.
-
-
Перейдите в папку или в рабочий стол, где был сохранен загруженный файл обновления BIOS, затем дважды щелкните имя файла (например,
sp12345), чтобы начать установку.Компьютер может подавать звуковой сигнал, выключать и включать экран или вентиляторы охлаждения либо мигать индикатором питания.
Это нормально.ОСТОРОЖНО:
Не выключайте и не перезапускайте компьютер, пока процесс обновления не завершится.
-
Нажмите Да в окне «Управление учетными записями пользователей».
-
В окне мастера установки InstallShield нажмите Далее.
-
Установите флажок в поле Я принимаю условия лицензионного соглашения и нажмите кнопку Далее.
-
В окне Обновление и восстановление HP BIOS нажмите кнопку Далее.
Прим.:
Окна, отображаемые в процессе обновления, могут зависеть от используемого компьютера.
-
Для подготовки обновления установите флажок в поле Обновить, затем нажмите кнопку Далее.
-
Выберите Перезагрузить сейчас, чтобы установить обновление.
-
На экране обновления HP BIOS выберите Применить обновление сейчас или дождитесь, пока обновление начнется автоматически.
-
Дождитесь установки обновления BIOS. Процесс установки отобразится на экране компьютера.
-
В ответ на приглашение нажмите кнопку Продолжить запуск или дождитесь, пока компьютер не будет перезагружен автоматически. Перезапуск компьютера может занять несколько минут.
-
После появления экрана блокировки войдите в систему.
-
Если работа BitLocker была приостановлена, выполните в Windows поиск по слову bitlocker и нажмите кнопку Возобновить защиту.
-
Возобновите работу антивирусного программного обеспечения.
Обновление BIOS вручную с USB-накопителя (без Windows)
Если ОС Windows не открывается, загрузите обновление BIOS, используя второй рабочий компьютер с доступом к интернету. Скопируйте
файл обновления на флэш-накопитель USB и установите его на исходном компьютере.
ОСТОРОЖНО:
Если защита BitLocker включена на компьютере, то для запуска компьютера после обновления BIOS потребуется ключ восстановления
BitLocker. Если после обновления ключ отсутствует или не распознается, возможно, потребуется переустановить Windows.
Получение сведений о BIOS компьютера, если Windows не запускается
Чтобы найти правильное обновление BIOS, приготовьте название и код продукта для своего компьютера, идентификатор системной
платы, тип процессора и номер версии BIOS.
Прим.:
Внешний вид утилиты BIOS может отличаться, но этапы процесса для вашего устройства аналогичны.
-
Включите компьютер, на котором возникла проблема, и нажмите клавишу ESC несколько раз подряд, пока не откроется меню запуска.
-
Нажмите клавишу f10, чтобы открыть программу настройки BIOS. Вкладка Main (Главная) содержит информацию о системе.
-
Запишите название и код продукта, идентификатор системной платы, тип процессора и номер версии BIOS.
-
Нажмите клавишу f10, чтобы выйти из BIOS, затем выключите компьютер.
Запись обновления BIOS на флеш-накопитель USB
Используйте второй компьютер с доступом в Интернет, чтобы создать флеш-накопитель USB для восстановления BIOS.
-
Вставьте пустой флеш-накопитель USB в свободный порт на втором компьютере.
-
Перейдите на страницу Загрузки ПО и драйверов HP.
-
Перейдите на страницу продукта для своего компьютера.
-
В отображающемся списке выберите BIOS, а затем посмотрите доступные обновления BIOS.
ОСТОРОЖНО:
Ознакомьтесь с разделом «Сведения», чтобы убедиться, что она подходит для компьютера. Установка неправильной версии BIOS может
вызвать сбой в работе компьютера.-
Если обновления BIOS для вашего компьютера нет в списке, то обновление BIOS в данный момент недоступно.
-
При наличии нескольких обновлений BIOS определите материнскую или системную плату, установленную на вашем компьютере, с помощью информации из служебной программы
«Сведения о системе». -
Если вы нашли обновление BIOS, нажмите Загрузить. Если отображается Помощник по загрузке и установке HP, выберите Только загрузка, затем нажмите Далее. Нажмите Сохранить, чтобы сохранить файл с обновлением BIOS на компьютер.
-
-
Перейдите в папку или на рабочий стол, куда был сохранен загруженный файл с обновлением BIOS, затем дважды щелкните на имени
файла (например, sp12345), чтобы запустить установку.На компьютере может воспроизводиться звуковой сигнал, отключаться и включаться дисплей или вентиляторы, а также мигать индикатор
питания. Это нормально.ОСТОРОЖНО:
Не выключайте и не перезапускайте компьютер до завершения процесса обновления.
-
Нажмите Да в окне «Управление учетными записями пользователей».
-
В окне Мастер установки InstallShield нажмите Далее.
-
Выберите Я принимаю условия лицензионного соглашения, затем нажмите Далее.
-
В открывшемся окне Папка для сохранения файлов нажмите Далее.
-
В окне Обновление и восстановление HP BIOS нажмите Далее.
Прим.:
Окна, которые отображаются во время обновления, могут отличаться в зависимости от используемого компьютера.
-
Выберите Создать флеш-накопитель USB для восстановления, затем нажмите Далее.
-
Выберите используемый флеш-накопитель USB, затем нажмите Далее.
-
Дождитесь завершения копирования файлов BIOS на флеш-накопитель USB.
-
Когда отобразится сообщение Флеш-накопитель для восстановления успешно создан, нажмите Готово.
-
Если необходимо, нажмите Отмена, чтобы закрыть служебную программу обновления.
-
Отсоедините флеш-накопитель от компьютера.
Обновление BIOS с помощью флеш-накопителя USB
Для обновления BIOS используйте аппаратную диагностику UEFI на исходном компьютере.
-
Включите исходный компьютер и сразу несколько раз подряд нажмите клавишу esc с секундным интервалом, чтобы открыть Меню запуска.
-
Нажмите клавишу f2, чтобы открыть меню «Аппаратная диагностика UEFI».
-
Убедитесь, что к ноутбуку подключен кабель питания. Не отсоединяйте его в течение всего процесса обновления BIOS.
-
Вставьте флеш-накопитель USB, содержащий обновление BIOS, в свободный порт USB на ноутбуке.
-
Выберите Управление микропрограммой или Управление BIOS.
-
Выберите пункт Обновление BIOS.
-
Выберите Выбрать образ BIOS для применения.
-
Выберите HP_TOOLS — накопитель USB.
-
Выберите Hewlett-Packard.
-
Выберите BIOS.
-
Выберите Текущий.
-
Выберите файл с обновлением BIOS, соответствующий идентификатору системной или материнской платы. Перед идентификатором платы
указывается «0» (например, 02291.bin). -
Нажмите кнопку Применить обновление сейчас. В случае вывода запроса введите пароль администратора.
-
Дождитесь завершения установки обновления BIOS.
ОСТОРОЖНО:
Не выключайте и не перезапускайте компьютер до завершения процесса обновления.
-
В случае вывода запроса нажмите кнопку Перезапустить систему или дождитесь автоматического перезапуска компьютера. Перезапуск компьютера может занять несколько минут.
Прим.:
В случае сбоя обновления отображается экран с дополнительной информацией о неполадке. Система может выполнить автоматическое
восстановление BIOS после перезапуска. В этом случае не пытайтесь выключить компьютер. -
При отображении экрана блокировки войдите в систему компьютера.
Содержание
- Технические особенности
- Этап 1: Подготовка
- Этап 2: Перепрошивка
- Способ 2: обновление из Windows
- Вопросы и ответы
BIOS претерпел не так много изменений по сравнению с его первыми вариациями, но для удобного использования ПК иногда необходимо производить обновление этого базового компонента. На ноутбуках и компьютерах (в том числе и от фирмы HP) процесс обновления не отличается какими-либо специфическими особенностями.
Технические особенности
Обновление BIOS на ноутбуке от HP немного сложнее, чем на ноутбуках других производителей, так как в БИОС не встроена специальная утилита, которая при запуске с загрузочной флешки начала бы процедуру обновления. Поэтому пользователю придётся проводить специальную подготовку или производить обновление при помощи специально разработанной программы для Windows.
Второй вариант является более удобным, но если при включении ноутбука ОС не запускается, то вам придётся отказаться от него. Аналогично, если нет соединения с интернетом или оно нестабильно.
Этап 1: Подготовка
Этот этап подразумевает получение всей необходимой информации по ноутбуку и скачивание файлов для проведения обновления. Единственным нюансом является тот факт, что помимо таких данных, как полное наименование материнской платы ноутбука и текущей версии BIOS, вам ещё нужно узнать специальный серийный номер, который присваивается каждому продукту от HP. Найти его можно в документации к ноутбуку.
Если у вас потерялись документы к ноутбуку, то попробуйте поискать номер на обороте корпуса. Обычно он находится напротив надписи «Product №» и/или «Serial №». На официальном сайте HP, при поиске обновлений для BIOS, можно воспользоваться подсказкой, где найти серийный номер устройства. Также на современных ноутбуках от этого производителя можно использовать комбинации клавиш Fn+Esc или Ctrl+Alt+S. После этого должно появиться окошко с основной информацией о продукте. Ищите строки со следующими названиями «Номер продукта», «Product №» и «Serial №».
Остальные характеристики можно узнать, используя как стандартные методы Windows, так и стороннее программное обеспечение. В данном случае гораздо проще будет использовать программу AIDA64. Она платная, но есть демонстративный бесплатный период. ПО имеет широкий набор функций для просмотра информации о ПК и проведения различного тестирования его функции. Интерфейс достаточно простой и переведён на русский язык. Инструкция для этой программы выглядит так:
- После запуска откроется главное окно, откуда нужно перейти в «Системная плата». Также это можно сделать при помощи навигационного меню в левой части окна.
- Аналогично перейдите в «BIOS».
- Найдите строки «Производитель BIOS» и «Версия BIOS». Напротив них будет расположена информация касательно текущей версии. Её нужно сохранить, так как она может потребоваться для создания аварийной копии, которая понадобится для отката.
- Отсюда же можно скачать новую версию по прямой ссылке. Она расположена в строке «Модернизации BIOS». С её помощью действительно можно скачать новую версию, но делать этого не рекомендуется, так как есть риск загрузить неподходящую для вашей машины и/или уже неактуальную версию. Лучше всего всё скачать с официального сайта производителя, основываясь на полученных данных из программы.
- Теперь нужно узнать полное наименование вашей материнской платы. Для этого перейдите в «Системная плата», по аналогии со 2-м шагом, найдите там строку «Системная плата», в которой обычно пишется полное наименование платы. Её название может понадобиться для поиска по официальному сайту.
- Также на официальном сайте HP рекомендуют узнать полное наименование своего процессора, так как оно тоже может понадобиться при поиске. Чтобы это сделать перейдите во вкладку «ЦП» и найдите там строчку «CPU #1». Здесь должно быть написано полное наименование процессора. Сохраните его куда-нибудь.

Когда все данные будут с официального сайта HP. Делается это следующим образом:
- На сайте перейдите в «ПО и драйвера». Этот пункт находится в одном из верхних меню.
- В окне, где вас просят указать номер продукта, введите его.
- Следующим шагом будет выбор операционной системы, на которой работает ваш компьютер. Нажмите кнопку «Отправить». Иногда сайт автоматически определяет, какая ОС стоит на ноутбуке, в этом случае пропустите этот шаг.
- Теперь вас перенаправит на страницу, где вы можете скачать все доступные обновления для вашего устройства. Если же вы нигде не нашли вкладку или пункт «BIOS», то скорее всего на компьютере уже установлена самая актуальная версия и на текущий момент её обновление не требуется. Вместо новой версии BIOS может отобразиться та, которая у вас сейчас установлена и/или уже устарела, и это опять же значит, что ваш ноутбук не нуждается в обновлениях.
- При условии, что вам вывело самую новую версию, то просто скачайте архив с ней, нажав на соответствующую кнопку. Если же помимо данной версии есть и ваша текущая, то скачайте её, в качестве запасного варианта.


Рекомендуется также почитать обзор к скачиваемой версии BIOS, нажав на одноимённую ссылку. Там должно быть написано с каким материнскими платами и процессорами она совместима. Если же в списке совместимых есть ваш центральный процессор и материнская плата, то можете смело скачивать.
В зависимости от того, какой вариант перепрошивки вы выберите, вам может понадобится следующее:
- Съёмный носитель, отформатированный в FAT32. В качестве носителя рекомендуется использовать USB-флешку или CD/DVD-диск;
- Специальный установочный файл BIOS, который выполнит обновление из-под Windows.
Этап 2: Перепрошивка
Перепрошивка стандартным методом для HP выглядит несколько иначе, чем для ноутбуков от других производителей, так как у них в BIOS обычно интегрирована специальная утилита, которая при загрузке с флешки с файлами BIOS начинает обновление.
У HP же такого нет, поэтому пользователю приходится создавать специальные установочные флешки и действовать согласно стандартной инструкции. На официальном сайте компании, когда вы скачиваете файлы BIOS, вместе с ними скачивается специальная утилита, которая помогает подготовить флешку для обновления.
Дальнейшее руководство позволит вам создать корректный образ для проведения обновления из стандартного интерфейса:
- В скачанных файлах найдите SP(номер версии).exe. Запустите его.
- Откроется окно с приветствием, в котором нажмите «Next». В следующем окне придётся прочитать условия соглашения, отметить пункт «I accept the terms in the license agreement» и нажать «Next».
- Теперь откроется сама утилита, где опять же изначально будет окно с базовой информацией. Пролистните его при помощи кнопки «Next».
- Далее вас попросят выбрать вариант обновления. В этом случае необходимо создать флешку, поэтому отмечайте маркером пункт «Create Recovery USB flash drive». Для перехода к следующему шагу жмите «Next».
- Здесь нужно выбрать носитель, куда необходимо записать образ. Обычно он всего один. Выберите его и нажмите «Next».
- Дождитесь окончания записи и закройте утилиту.

Теперь можно приступать непосредственно к обновлению:
- Перезагрузите компьютер и войдите в BIOS, не вынимая при этом носитель. Для входа можно использовать клавиши от F2 до F12 или Delete (точная клавиша зависит от конкретной модели).
- В BIOS вам нужно будет только расставить приоритет загрузки компьютера. По умолчанию он загружается с жёсткого диска, а вам нужно сделать так, чтобы он загрузился с вашего носителя. Как только вы это сделаете, сохраните изменения и выйдите из BIOS.
- Теперь компьютер загрузится с флешки и спросит у вас, что с ней нужно делать, выбирайте пункт «Firmware management».
- Откроется утилита, которая похожа на обычный установщик. В главном окне вам будет предложено три варианта действия, выбирайте «BIOS Update».
- На этом шаге вам нужно выбрать пункт «Select BIOS Image to Apply», то есть версию для обновления.
- После этого вы попадёте в некое подобие файлового проводника, где нужно перейти в папку с одним из наименований — «BIOSUpdate», «Current», «New», «Previous». В новых версиях утилиты этот пункт обычно можно пропустить, так как вам уже будут предложены на выбор нужные файлы.
- Теперь выберите файл с расширением BIN. Подтвердите выбор нажатием «Apply».
- Утилита запустит специальную проверку, после которой начнёт сам процесс обновления. Всё это займёт не более 10 минут, после чего она оповестит вас о статусе выполнения и предложит перезагрузиться. BIOS обновлён.
Урок: Как установить загрузку компьютера с флешки

Способ 2: обновление из Windows
Обновление через операционную систему рекомендует сам производитель ПК, так как оно производится всего за несколько кликов, а по качеству не уступает тому, которое делается в обычном интерфейсе. Всё необходимое скачивается вместе с файлами обновления, поэтому пользователю не приходится где-то искать и отдельно загружать специальную утилиту.
Инструкция по обновлению BIOS на ноутбуках HP из-под Windows выглядит следующим образом:
- Среди скачавшихся с официального сайта файлов найдите файл SP(номер версии).exe и запустите его.
- Открывается установщик, где вам нужно пролистнуть окошко с основной информацией, нажав «Next», прочитать и принять лицензионное соглашение (отметьте галочкой пункт «I accept the terms in the license agreement»).
- Появится ещё одно окошко с общей информацией. Пролистайте его, нажав «Next».
- Теперь вы попадёте в окно, где нужно выбрать дальнейшие действия для системы. В данном случае отмечайте пункт «Update» и нажимайте «Next».
- Снова появится окно с общей информацией, где для начала процедуры нужно только нажать на кнопку «Start».
- Спустя несколько минут BIOS обновится, а компьютер перезагрузится.

Во время обновления через Windows, ноутбук может вести себя странно, например, самопроизвольно перезагружаться, включать и отключать экран и/или подсветку различных индикаторов. По заверению производителя такие странности — это нормально, поэтому не стоит как-либо препятствовать обновлению. В противном случае вы нарушите работоспособность ноутбука.
Обновлять BIOS на ноутбуках HP достаточно просто. Если у вас нормально запускается ОС, то можете без опасений делать эту процедуру прямо из неё, но при этом необходимо подключить ноутбук к бесперебойному источнику питания.
Как войти в БИОС на HP Pavilion. Поговорим, как зайти в подсистему, о настройках и параметрах. Главный вопрос – как обновить HP BIOS. Он описан в конце.
Как зайти в БИОС на ноутбуке HP Povillion
Если у вас модель HP Pavilion, то зайти в BIOS можно следующим образом:
- Включаем ноутбук и быстро нажимаем клавишу ESC.
- Появится раздел с выбором различных пунктов. За что каждый отвечает:
- F1 – Информация о системе;
- F2 – Диагностика системы;
- F9 – Boot меню (читаем по ссылке, что это значит);
- F10 – Вход в BIOS;
- F11 – Восстановление системы.
- Чтобы попасть в БИОС достаточно нажать клавишу F10. Иногда можно сразу нажать данную клавишу, чтобы попасть в настройки не используя клавишу ESC.
Если у вас другая модель, то вход в BIOS может осуществляться немного другими кнопками, хотя такое бывает крайне редко – F1, F11, F6, F2, F8, Del. Попробуйте их, если способ выше не помог.
С помощью клавиши F10 можно зайти на моделях HP Pavilion G6-2283ER, HP 250 G4 и многих других. Также вы можете прочитать статью о входе в BIOS на многих других моделях системных плат и ноутбуков.
Параметры BIOS HP
В окошке настроек БИОСа в первую очередь видим основное меню. Раздел называется Main.
Main (Меню)
В данном разделе можно видеть следующие параметры:
- System Time – системное время.
- System Date – системная дата.
- Notebook Model – название модели ноутбука.
- Product Number – номер устройства.
- System Board ID – идентификатор системной платы.
- Born on Date – дата создания.
- Processor Type – тип процессора.
- Total Memory – объем оперативной памяти.
- BIOS Version – версия BIOS. Как узнать версию БИОС.
- BIOS Vendor – поставщик BIOS.
- Serial Number – серийный номер.
- UUID Number – номер идентификации UUID.
- Product configuration ID – идентификатор конфигурации продукта.
- System Board CT Number – серийный номер системной платы.
- Factory installed OS – установленная операционная система.
- Primary Battery SN – номер аккумулятора.
- WLAN FCC ID – идентификатор сетевой карты/Wi-Fi.
- Bluetooth FCC ID – идентификатор Bluetooth.
Также в разделе могут быть сведения о языке, установленном дисководе и жёстком диске. В этих подразделах устройств могут быть сведения о емкости, типе, секторов, цилиндрах, и многое другое.
Еще раз повторюсь, что в этой статье я в основном описываю параметры ноутбука HP Pavilion 15, в котором могут отсутствовать многие опции. Просто есть мнение, что многие настройки вырезаны.
Security (Защита)
Здесь находится всего два параметра, отвечающих за очистку или установку пароля администратора и пароля при включении и входе в BIOS.
- Administrator Password – Пароль администратора при входе в BIOS. Как сбросить пароль БИОС.
- Power-On Password – Пароль при входе в систему. Установка пароля на BIOS.
System Configuration (Конфигурация системы)
В данном разделе находятся основные параметры, где мы выставляем приоритет загрузки, поддержку виртуализации, кард-ридера и других параметров.
- Language – установка языка.
- Virtualization technology – включение технологии виртуализации, позволяющей использовать установку 64-х разрядных систем и виртуальных машин. Intel Virtualization Technology что это.
- Card Reader Power Saving – включение или отключение картридера для подключения SD-карт к ноутбуку.
- Fan Always On – кулер ноутбука включен всегда (отключать не рекомендуется).
- Action Keys Mode – отключение или включение клавиши FN на ноутбуке.
- Boot Option – содержит опции включения UEFI или Legacy BIOS, а также выставления порядка загрузки устройств.
Boot Option
- POST Hotkey Delay (Sec) – задержка при загрузке процесса процедуры POST.
- CD-ROM Boot – Включение или отключение дисковода.
- Internal Network Adapter Boot – для устройств с отсутствующим накопителем памяти, где загрузка системы происходит через терминальный сервер.
- Network Boot Protocol – включение того или иного типа протокола.
- Legacy Support – Включение поддержки устаревшего BIOS.
- Secure Boot – Защитная загрузка (Обычно не позволяет устанавливать левые системы). Как отключить Secure Boot.
- Platform Key – Ключ платформы, поставляющийся производителем операционной системы.
- Clear All Secure Boot Keys – очистить все ключи безопасной загрузки.
- Load HP Factory Defaults Keys – загрузка заводских ключей по умолчанию.
Exit (Выход)
Раздел содержит опции выхода. В большинстве случаев они не отличаются на
- Exit Saving Changes – выход из BIOS с сохранение настроек;
- Exit Discarding Changes – выход из BIOS без сохранения настроек;
- Load Setup Defaults – сброс настроек. Как сбросить настройки БИОСа до заводских
Как обновить BIOS HP и установить драйвера на ноутбук
Для этого достаточно зайти на официальный сайт фирмы HP и ввести название вашего ноутбука, а если не знаете, то серийный номер BIOS (Serial Number) – https://support.hp.com/ru-ru/drivers.
Откроется страница с разделами на скачивания драйверов, например, на аудио, графику, мышь, клавиатуру, чипсет, и другое.
- Для обновления BIOS раскройте вкладку BIOS и скачайте утилиту.
- Установите утилиту как обычную программу. После запуска вы увидите окошко «HP System BIOS Update Utility». Нажимаете кнопку «Next».
- Чтобы создать загрузочную флешку для обновления BIOS, необходимо выбрать опцию «Create Recovery USB flash drive».
- Перед этим можно скопировать образ уже установленной версии БИОСа, выбрав опцию «Copy».
- Теперь выбираем накопитель и жмём «Next».
- Нажмите кнопку «Finish». Загрузочная флешка для обновления BIOS HP ноутбука готова.
Обновление BIOS HP
Заходим в BIOS. В начале статьи мы поняли, как это делается. Теперь находим на вкладке Main сведения о коде системной платы (System Board ID).
Записав код, можно выходить из BIOS.
- Снова включите ноутбук и быстро нажимайте клавишу ESC. В появившемся окне перейдите в инструменты диагностики системы. Для этого нажмите клавишу F2.
- Убедитесь, что устройство подключено к зарядке. Подсоедините флеш-накопитель с файлами обновления БИОС.
- Выберите на экране диагностики UEFI опцию «Firmware Management» (Управление микропрограммой).
- В открывшемся окошке выбираем опцию «BIOS Update» (Обновить BIOS).
- Дальше щелкаем по параметру «Select BIOS Image To Apply» для выбора образа BIOS.
- Теперь нажимаем по пункту HP_TOOLS, а потом HEWLETT_PACKARD.
- Найдите образ в папке BIOSUpdate, CURRENT, PREVIOUS или NEW.
- Теперь найдите файлик, который отвечает коду вашей материнской платы. Например, у меня номер системной плат 2166, значит файл будет с названием – 02166.bin.
- Чтобы установить обновление BIOS на HP, жмём кнопочку «Apply Update Now».
На экране в момент обновления можно видеть процесс, который прерывать не следует. Убедитесь, что ноутбук подключён к сети. Если обновление произошло с ошибкой, инструмент тут же запустит процесс восстановления, поэтому волноваться не о чем.
Обновление БИОС HP из Windows
Я сделал немного по-другому. Я запустил утилиту и сразу выбрал опцию Update BIOS. Вентилятор в этот момент начал работать на максимум, поэтому было немного тревожно. Дальше появилось предупреждающее окно, где сказано, что ноутбук следует подключить к сети, не выключатьне переводить в сон.
После апдейта, ноутбук перезагружается и начинается обновление BIOS.
В данной статье мы затронули две темы – разбор входа в настройки BIOS HP и расшифровка параметров, а также обновление BIOS.
Это интересно: Что означают звуковые сигналы БИОС при включении компьютера
( 8 оценок, среднее 4.38 из 5 )

Вообще, обновлять BIOS приходится не так уж и часто (и я заранее предостерег бы от этой операции всех, кто просто гонится за новой версией…). На это, обычно, должны быть веские причины:
- в новой версии BIOS были исправлены ошибки, благодаря которым устройство станет работать быстрее;
- старая версия не видит некоторое оборудование (или неправильно с ним работает);
- были добавили новые функции.
Ну и не могу не сказать, что если в процессе обновления BIOS произойдет какая-нибудь ошибка или сбой (например, вы попытались установить версию BIOS не от своего ноутбука или у вас отключат свет и сядет батарея) — высока вероятность, что восстановить работу устройства самостоятельно вы уже не сможете (прим.: есть устройства, которые могут восстановить старую версию прошивки; есть которые не могут). Ноутбук просто откажется включаться…
К тому же, нельзя со 100% вероятностью сказать, как поведет себя новая прошивка (хотя, если все сделать правильно — в большинстве случаев все OK).
Теперь (когда сделаны все предупреждения!) поговорим о том, как лучше провести это обновление…
Важно!
Если ваше устройство на гарантии — обновление BIOS может стать отказом в гарантийном обслуживании!
*
Обновление BIOS: по шагам
Статью я начну с учетом того, что у вас достаточно современное устройство не старше 5-7 лет (т.к. более старые ноутбуки в большинстве своем не поддерживают обновление BIOS из-под Windows, а это все несколько усложняет… (об этом в конце статьи)).
❶
Определение точной модели устройства
И так, первое, что порекомендовал бы — это зайти на официальный сайт производителя вашего устройства и воспользоваться функцией авто-определения модели ноутбука.
Например, на сайте HP (после перехода в раздел загрузки драйверов для ноутбуков) — предлагается в 2-клика мышки определить вашу модель и автоматически найти для нее все новое ПО (BIOS, драйвера и пр.). Подобная функция есть и у других крупных производителей техники: ASUS, Acer, Lenovo, Dell и др.
Авто-определение модели устройства
Точная модель устройства
Если модель устройства была определена (для точности рекомендую сверить с документами, и наклейками на корпусе устройства), далее следует перейти во вкладку «BIOS» и загрузить нужную версию. Как правило, прошивка представляет из себя обычный исполняемый exe-файл (как у любой другой программы).
Загрузка исполняемого файла
В помощь!
Как узнать модель ноутбука: где посмотреть точную модификацию — https://ocomp.info/kak-uznat-model-noutbuka.html
Если автоматически сайт производителя модель устройства определить не смог, можно воспользоваться спец. утилитами для просмотра характеристик компьютера. Например, одна из лучших в этом плане AIDA64 (см. скриншот ниже).
AIDA — просмотр модели ноутбука
Кроме этого, можно воспользоваться встроенными средствами Windows:
- нажмите сочетание Win+R;
- в строку «Открыть» введите команду dxdiag и нажмите OK.
Win+R — dxdiag
В появившемся окне со сведениями о системе будет указана модель компьютера (примечание: в ряде случаев не указывается точная модификация устройства, что до конца не решает проблему…).
Модель компьютера
❷
Подготовка (пару слов о мелочах)
1) Еще раз сверьте загруженную версию BIOS с моделью вашего ноутбука. Разумеется, загружать прошивку следует только с официального сайта производителя вашего устройства!
2) Подключите ноутбук к сети питания и дождитесь, пока зарядка батареи достигнет 100% (а то, как назло, в момент обновления отключат сеть, а заряда не хватит, чтобы завершить операцию). Кстати, некоторые устройства вовсе не позволяют запускать обновление BIOS при питании от аккумулятора…
3) Операцию лучше проводить в тихое вечернее время (когда никто не отвлекает и нет перегрузок в электрической сети).
4) Сохраните все открытые документы, закройте редакторы, торренты, игры, и т.д.
5) Кстати, порекомендовал бы отложить обновление, если у вас на компьютере есть какая-то срочная работа (диплом, отчет и т.д.). Мало ли..?
❸
Запуск…
Собственно, после запуска исполняемого файла — мастер предложит вам перейти к обновлению BIOS (UPDATE). В общем-то, осталось только согласиться с этим, нажав на NEXT.
Кстати, у HP есть также возможность создать загрузочную флешку для установки BIOS на других устройствах.
UPDATE BIOS (ноутбук от HP)
Далее нужно просто согласиться на перезагрузку устройства — RESTART NOW (все остальное подготавливается программой в авто-режиме).
Перезагрузить ноутбук
После запустится непосредственно обновление BIOS. В это время НЕЛЬЗЯ отключать устройство от питания, и вообще, лучше не нажимайте ни одну из кнопок…
Кстати, обычно, при обновлении начинают сильно шуметь кулер(ы). Это так и должно быть, все нормально (прим.: просто некоторые считают, что они сделали что-то неправильно и перезагружают ноутбук… чего просто нельзя делать!).
Ноутбук после перезагрузки
Как правило, время обновления составляет 5-10 мин. Прогресс операции чаще всего показывает в процентах на экране.
Операция обновления
В идеале через некоторое время вы должны увидеть сообщение о том, что обновление было выполнено (COMPLETE). Ноутбук автоматически уйдет на перезагрузку (нажимать ничего не следует).
Операция завершена
❹
Операция завершена
После перезагрузки ноутбук до-обновит и запишет новую версию BIOS и на этом, собственно, операция завершена.
После перезагрузки
Далее можно войти в BIOS и посмотреть его текущую версию (эту информацию можно найти в основной вкладке MAIN). Если все прошло успешно — увидите новую версию прошивки…
Версия была обновлена!
❺
Если ваш ноутбук не поддерживает обновление из-под Windows
В этом случае все несколько усложняется, т.к. некоторые действия нам придется делать в ручном режиме (к тому же многое зависит от версии BIOS и конкретной модели устройства).
Если говорить в общем, то схема будет примерно такой:
1) Сначала нужно будет определить модель ноутбука, найти для него прошивку на официальном сайте и загрузить ее. Обычно, она имеет расширение ROM (если она будет в архиве — извлеките ее).
2) Далее нужно отформатировать флешку в формат FAT32 и записать на нее файл прошивки.
Файловая система FAT32
3) После, перезагрузить ноутбук, войти в BIOS (обычно для этого используется клавиша F2, Del, или Esc) и нажать по меню «Start Easy Flash»/ «Q-Flash» (зависит от версии BIOS, см. пару примеров ниже).
Start Easy Flash — ноутбук от ASUS
Q-Flash
4) Далее запустится спец. утилита по обновлению BIOS. Нужно указать ей, что требуется обновление BIOS с флешки (на примере ниже этот пункт выглядит как «UPDATE BIOS FROM DRIVE»). Затем утилита перепроверит прошивку и попросит вас подтвердить операцию (для этого используется клавиша ENTER) — через 1-2 мин. операция по обновлению будет выполнена.
UPDATE BIOS From Drive
5) После перезагрузки, ноутбук должен загрузиться с новой версией BIOS.
*
На этом пока всё. Удачной работы!
👋


Полезный софт:
-
- Видео-Монтаж
Отличное ПО для создания своих первых видеороликов (все действия идут по шагам!).
Видео сделает даже новичок!
-
- Ускоритель компьютера
Программа для очистки Windows от «мусора» (удаляет временные файлы, ускоряет систему, оптимизирует реестр).
Содержание
- Как зайти в BIOS/UEFI на ноутбуках HP
- Несколько вариантов входа в BIOS на HP
- БИОС HP Pavilion – как зайти на ноутбуке и обновить
- Как зайти в БИОС на ноутбуке HP Povillion
- Параметры BIOS HP
- Main (Меню)
- Security (Защита)
- System Configuration (Конфигурация системы)
- Boot Option
- Exit (Выход)
- Как обновить BIOS HP и установить драйвера на ноутбук
- Обновление BIOS HP
- Обновление БИОС HP из Windows
Как зайти в BIOS/UEFI на ноутбуках HP

На ноутбуках от HP вход в BIOS несколько не стандартный (если на большинстве устройств используется кнопки F2 или Delete , то у них ESC ). Причем, нередко это происходит через доп. системное меню. Наверное, поэтому не у каждого пользователя получается сразу разобраться с этим вопросом.
Кроме этого, также стоит отметить еще один момент: год выхода устройства. В зависимости от этого, процесс входа может «подразделиться» еще на пару-тройку вариантов. В общем, все несколько запутано.
Пожалуй, пора заканчивать вступление, и перейти непосредственно к решению вопроса. Итак.
Несколько вариантов входа в BIOS на HP
1) Если дело имеете с относительно новым устройством (
выпуск после 2013г.)
Если ваш ноутбук новый — то при включении никакого экрана загрузки он не покажет ( прим. : на старых устройствах после включения показывался экран загрузки с клавишами для входа в BIOS).
Нравится это или нет, но сейчас такая тенденция производителей (в т.ч. и HP): как можно быстрее загрузить Windows и представить возможность пользователю перейти к работе с ОС (и как правило, из-за этого и не получается зайти в BIOS/UEFI).
Поэтому, сразу же после нажатия на кнопку включения — нажимайте последовательно на клавишу ESC (несколько раз!). Должно появиться системное меню (как на фото ниже) с несколькими вариантами ( прим. : для входа в BIOS — нужно нажать F10 ):
- F1 — просмотр системной информации;
- F2 — диагностика;
- F9 — просмотр загрузочного меню;
- F10 — вход в настройки BIOS/UEFI (то, что нам нужно!);
- Enter — продолжить загрузку (Windows).
Системное меню на ноутбуке HP (вызывается по клавише Esc)
👉 Дополнение!
Если вы не успеваете нажать кнопку ESC до загрузки Windows — то можно зажать кнопку ESC перед включением ноутбука (и держать ее до того, пока не появиться системное меню).
Кстати, также на некоторых моделях ноутбуков можно сразу же после включения нажимать клавишу F10 (т.е. войти в BIOS без посредника в виде системного меню).
2) Если ваш ноутбук уже достаточно старый.
В этом случае сразу после включения у вас должен отображаться экран загрузки (на нем, чаще всего, указана кнопка для входа в меню настроек BIOS). Ниже на фото представлено пару вариантов (в одном случае для входа используется клавиша F10 , в другом ESC ).
Примечание! Также отмечу, что на ноутбуках, выпущенных примерно до 2008г., для входа в BIOS может использоваться кнопка Delete.
Экран загрузки на HP
3) Если у вас установлена ОС Windows 10/11.
В этом случае можно войти в BIOS, не нажимая вообще никаких системных кнопок (правда, способ годится в том случае, если система у вас загружается, и вы можете открыть ее параметры).
Итак, сначала открываем меню ПУСК и переходим в параметры системы (см. скрин ниже). 👇
Параметры (Windows 10, меню ПУСК)
Затем открываем раздел «Обновление и безопасность» , вкладку «Восстановление» . В ней должна быть кнопка «Перезагрузить сейчас» (см. особые варианты загрузки). 👇
Восстановление — перезагрузить сейчас
Далее ваш ноутбук будет перезагружен, в появившемся меню выберите вариант «Диагностика» , после «Параметры встроенного ПО» . Собственно, вот вы и вошли в настройки BIOS/UEFI (см. скрины ниже). 👇
BIOS (ноутбук HP Pavilion G6)
4) На заметку!
F1, Delete, F11. Обратите внимание также и на эти кнопки. Некоторые устройства (в основном старые) поддерживают только эти клавиши для входа в BIOS (при нажатии на ESC — на этих ноутбуках ничего не произойдет).
Спецификация. Обратите внимание на документы (если, конечно, они сохранились), которые шли вместе с покупкой ноутбука. Почти всегда в них указана подобная информация.
Подключите устройство к сети. Дело в том, что некоторые ноутбуки не позволяют войти в BIOS при работе от аккумуляторной батареи (не знаю, специально ли это сделано, или «глюк». ).
Также порекомендую ознакомиться с большой статьей с таблицами для входа в BIOS на ус тройствах разных производителей.
Источник
БИОС HP Pavilion – как зайти на ноутбуке и обновить
Как войти в БИОС на HP Pavilion. Поговорим, как зайти в подсистему, о настройках и параметрах. Главный вопрос – как обновить HP BIOS. Он описан в конце.
Как зайти в БИОС на ноутбуке HP Povillion
Если у вас модель HP Pavilion, то зайти в BIOS можно следующим образом:
- Включаем ноутбук и быстро нажимаем клавишу ESC.
- Появится раздел с выбором различных пунктов. За что каждый отвечает:
- F1 – Информация о системе;
- F2 – Диагностика системы;
- F9 – Boot меню (читаем по ссылке, что это значит);
- F10 – Вход в BIOS;
- F11 – Восстановление системы.
- Чтобы попасть в БИОС достаточно нажать клавишу F10. Иногда можно сразу нажать данную клавишу, чтобы попасть в настройки не используя клавишу ESC.
Если у вас другая модель, то вход в BIOS может осуществляться немного другими кнопками, хотя такое бывает крайне редко – F1, F11, F6, F2, F8, Del. Попробуйте их, если способ выше не помог.
С помощью клавиши F10 можно зайти на моделях HP Pavilion G6-2283ER, HP 250 G4 и многих других. Также вы можете прочитать статью о входе в BIOS на многих других моделях системных плат и ноутбуков.
Параметры BIOS HP
В окошке настроек БИОСа в первую очередь видим основное меню. Раздел называется Main.
Main (Меню)
В данном разделе можно видеть следующие параметры:
- System Time – системное время.
- System Date – системная дата.
- Notebook Model – название модели ноутбука.
- Product Number – номер устройства.
- System Board ID – идентификатор системной платы.
- Born on Date – дата создания.
- Processor Type – тип процессора.
- Total Memory – объем оперативной памяти.
- BIOS Version – версия BIOS. Как узнать версию БИОС.
- BIOS Vendor – поставщик BIOS.
- Serial Number – серийный номер.
- UUID Number – номер идентификации UUID.
- Product configuration ID – идентификатор конфигурации продукта.
- System Board CT Number – серийный номер системной платы.
- Factory installed OS – установленная операционная система.
- Primary Battery SN – номер аккумулятора.
- WLAN FCC ID – идентификатор сетевой карты/Wi-Fi.
- Bluetooth FCC ID – идентификатор Bluetooth.
Также в разделе могут быть сведения о языке, установленном дисководе и жёстком диске. В этих подразделах устройств могут быть сведения о емкости, типе, секторов, цилиндрах, и многое другое.
Еще раз повторюсь, что в этой статье я в основном описываю параметры ноутбука HP Pavilion 15, в котором могут отсутствовать многие опции. Просто есть мнение, что многие настройки вырезаны.
Security (Защита)
Здесь находится всего два параметра, отвечающих за очистку или установку пароля администратора и пароля при включении и входе в BIOS.
- Administrator Password – Пароль администратора при входе в BIOS. Как сбросить пароль БИОС.
- Power-On Password – Пароль при входе в систему. Установка пароля на BIOS.
System Configuration (Конфигурация системы)
В данном разделе находятся основные параметры, где мы выставляем приоритет загрузки, поддержку виртуализации, кард-ридера и других параметров.
- Language – установка языка.
- Virtualization technology – включение технологии виртуализации, позволяющей использовать установку 64-х разрядных систем и виртуальных машин. Intel Virtualization Technology что это.
- Card Reader Power Saving – включение или отключение картридера для подключения SD-карт к ноутбуку.
- Fan Always On – кулер ноутбука включен всегда (отключать не рекомендуется).
- Action Keys Mode – отключение или включение клавиши FN на ноутбуке.
- Boot Option – содержит опции включения UEFI или Legacy BIOS, а также выставления порядка загрузки устройств.
Boot Option
- POST Hotkey Delay (Sec) – задержка при загрузке процесса процедуры POST.
- CD-ROM Boot – Включение или отключение дисковода.
- Internal Network Adapter Boot – для устройств с отсутствующим накопителем памяти, где загрузка системы происходит через терминальный сервер.
- Network Boot Protocol – включение того или иного типа протокола.
- Legacy Support – Включение поддержки устаревшего BIOS.
- Secure Boot – Защитная загрузка (Обычно не позволяет устанавливать левые системы). Как отключить Secure Boot.
- Platform Key – Ключ платформы, поставляющийся производителем операционной системы.
- Clear All Secure Boot Keys – очистить все ключи безопасной загрузки.
- Load HP Factory Defaults Keys – загрузка заводских ключей по умолчанию.
Exit (Выход)
Раздел содержит опции выхода. В большинстве случаев они не отличаются на
- Exit Saving Changes – выход из BIOS с сохранение настроек;
- Exit Discarding Changes – выход из BIOS без сохранения настроек;
- Load Setup Defaults – сброс настроек. Как сбросить настройки БИОСа до заводских
Как обновить BIOS HP и установить драйвера на ноутбук
Для этого достаточно зайти на официальный сайт фирмы HP и ввести название вашего ноутбука, а если не знаете, то серийный номер BIOS (Serial Number) – https://support.hp.com/ru-ru/drivers.
Откроется страница с разделами на скачивания драйверов, например, на аудио, графику, мышь, клавиатуру, чипсет, и другое.
- Для обновления BIOS раскройте вкладку BIOS и скачайте утилиту.
- Установите утилиту как обычную программу. После запуска вы увидите окошко «HP System BIOS Update Utility». Нажимаете кнопку «Next».
Чтобы создать загрузочную флешку для обновления BIOS, необходимо выбрать опцию «Create Recovery USB flash drive».
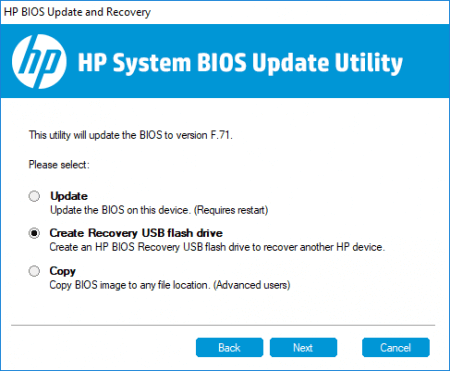
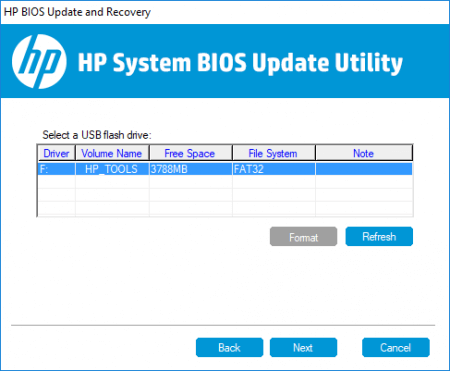
Обновление BIOS HP
Заходим в BIOS. В начале статьи мы поняли, как это делается. Теперь находим на вкладке Main сведения о коде системной платы (System Board ID).
Записав код, можно выходить из BIOS.
- Снова включите ноутбук и быстро нажимайте клавишу ESC. В появившемся окне перейдите в инструменты диагностики системы. Для этого нажмите клавишу F2.
- Убедитесь, что устройство подключено к зарядке. Подсоедините флеш-накопитель с файлами обновления БИОС.
- Выберите на экране диагностики UEFI опцию «Firmware Management» (Управление микропрограммой).
- В открывшемся окошке выбираем опцию «BIOS Update» (Обновить BIOS).
- Дальше щелкаем по параметру «Select BIOS Image To Apply» для выбора образа BIOS.
- Теперь нажимаем по пункту HP_TOOLS, а потом HEWLETT_PACKARD.
- Найдите образ в папке BIOSUpdate, CURRENT, PREVIOUS или NEW.
- Теперь найдите файлик, который отвечает коду вашей материнской платы. Например, у меня номер системной плат 2166, значит файл будет с названием – 02166.bin.
- Чтобы установить обновление BIOS на HP, жмём кнопочку «Apply Update Now».
На экране в момент обновления можно видеть процесс, который прерывать не следует. Убедитесь, что ноутбук подключён к сети. Если обновление произошло с ошибкой, инструмент тут же запустит процесс восстановления, поэтому волноваться не о чем.
Обновление БИОС HP из Windows
Я сделал немного по-другому. Я запустил утилиту и сразу выбрал опцию Update BIOS. Вентилятор в этот момент начал работать на максимум, поэтому было немного тревожно. Дальше появилось предупреждающее окно, где сказано, что ноутбук следует подключить к сети, не выключатьне переводить в сон.
После апдейта, ноутбук перезагружается и начинается обновление BIOS.
В данной статье мы затронули две темы – разбор входа в настройки BIOS HP и расшифровка параметров, а также обновление BIOS.
Источник
Актуальная версия биос содержит в себе дополнения и исправления, которые позволяют ноутбуку использовать функционал и поддержку в ногу со временем. Статья будет полезна обладателям ноутбуков HP.
Обновление BIOS на HP не сильно отличается от прошивки на ноутбуках других производителей. Забегая вперед отмечу, перед прошивкой убедитесь, что зарядное устройство подключено, закрыты все лишние программы, отключены антивирус и BitLocker.
Обновление BIOS из-под системы Windows
Обновить биос HP вы можете из-под Windows, а если система не загружается, то через загрузочную флешку WinPE 10-8 Sergei Strelec.
Шаг 1. Для начала войдите в БИОС и посмотрите ее версию.
Шаг 2. Откройте официальный сайт разработчика hp.com. Выберите категорию «Ноутбук».
Шаг 3. Введите серийный номер или модель ноутбука в строку поиска, нажмите Отправить.
Шаг 4. На странице «ПО и драйверы» убедитесь, что сайт правильно определил вашу версию операционной системы Windows. Под заголовком «Все драйверы» кликните по строке «BIOS», тем самым развернув информацию о нем.
Здесь вы увидите самую последнюю версию биос. Производитель также дает возможность скачать 3 предыдущие версии, для этого нажмите «Связанные файлы» и выберите необходимую версию. Обратите внимание, что в скобках указано «с процессорами Intel», если у вас AMD ищите другую версию и наоборот. Для скачивания на компьютер кликните мышкой по ссылке Загрузить.
Шаг 5. Запустите загруженный файл двойным щелчком мыши, если всплывет окно безопасности, выберите Да.
Шаг 6. В окне HP Notebook System BIOS Update нажмите Далее.
Шаг 7. Примите условия лицензионного соглашения и кликните Далее.
Шаг 8. Программа автоматически укажет путь для распаковки, оставьте все без изменений и выберите Далее.
Шаг 9. Программа HP System BIOS Update Utility автоматически запуститься после распаковки и проинформирует о возможностях. Чтобы продолжить, нажмите Next.
Шаг 10. Здесь будет предложено три варианта использования утилиты:
- Обновить BIOS HP.
- Создать флешку восстановления BIOS HP
- Cоздать копию существующего BIOS.
Выберите «Update» и нажмите Next.
Шаг 11. В следующем окне вы увидите предупреждение о том, что блок питания должен быть подключен к ноутбуку. Не отключайте зарядник до завершения всей процедуры. Выберите Next.
Шаг 12. Далее снова предупреждение.
В окне сказано, что ноутбук перезагрузится. Во время установки BIOS:
- Не отключайте питание.
- Не добавляйте или удаляйте любые устройства.
- Не запускайте никаких других приложений.
- Не позволяйте системе переходить в спящий режим или гибернацию.
Нажмите Next.
Вы можете услышать, что вентилятор на ноутбуке набирает высокие обороты, это нормальное явление. Ничего не нажимайте, в том числе кнопку включения/выключения, даже если покажется что ничего не происходит, просто ожидаем окончания. Ноутбук уйдет в перезагрузку с полным отключением, после запуска вы увидите на черном экране процесс загрузки, как только достигнет 100%, снова перезагрузится. Это все, Windows запустится и можно пользоваться.
Шаг 13. Информацию о свеже установленной версии вы можете посмотреть в биос или из-под системы. Чтобы увидеть в виндовс, вызовите окно «Выполнить» с помощью сочетании клавиш Win+R, введите команду msinfo32 и нажмите Enter. Здесь вы увидите версию вашего обновленного биоса.
Имейте виду, что за обновление биос ответственность несете только вы сами. Если корректно переустановить биос на ноутбуке HP не получилось и система больше не запускается, то придется обращаться в сервисный центр. Следуйте строгим рекомендациям этой инструкции и все завершится удачно.
I did an edit above.
After looking at the proper file you downloaded, it says this:
«Prerequisites
— Microsoft .NET 2.0 is required. UEFI and Custom Imaging ———————— HP BIOS Update must be run from a FAT or FAT32 partition with a volume name of «HP_TOOLS». This installer gives you the option to install to the hard disk drive (HDD) or a USB drive. If you install to the HDD and the HP_TOOLS partition is not present, the installer prompts you to create the HP_TOOLS partition. If you install to a USB drive, the installer renames the partition on the USB drive to HP_TOOLS. If you use a custom image, you can create the HP_TOOLS partition manually with type FAT32, and make the volume name HP_TOOLS. CAUTION: — The UEFI partition is not protected and can therefore be deleted. — Backing up the computer using the Microsoft Windows Vista Complete PC Backup function does not back up the UEFI partition. For these reasons, HP recommends that you do not place additional data on the UEFI partition. Because the partition is not backed up, corruption or failure of the partition will result in loss of all data on the partition, plus loss of UEFI functionality. For more information, visit: www.hp.com/go/techcenter/startup»
There is little documentation on how to use it, however one member here figured it out.
http://h30434.www3.hp.com/t5/Operating-systems-and-software/ENVY-14-System-Recovery-doesn-t-work-wit…
Using Windows 7:
Just plug in the USB drive then run the SPnnnnn.exe BIOS file downloaded from the HP support drivers website.
Assuming the USB drive is set up correctly (see below), the BIOS installer sees the HP_TOOLS partition on the USB drive, copies the BIOS and its signature file to the USB drive then runs the winflash installer. The system BIOS detects the USB drive and HP_TOOLS partition and the BIOS is magically updated.
I set up a brand new USB drive as follows:
1. Rename the HP_TOOLS partition from the hard disk to something different like HP_TOOLSbak
2. Plug in the USB drive
3. Download and run the BIOS Update Utility (not the BIOS, yet) from the HP support drivers page.
4. Select the option to install on a USB drive
5. Select the option to create the HP_TOOLS partition
6. The drive should now be formatted as HP_TOOLS with a Hewlett-Packard folder containing BIOS and BIOSUpdate folders. The BIOS folder will contain empty Current, New and previous folders.
7. Download and run the HP System Diagnostics (UEFI) SP from the HP support drivers page
8. Select the option to install on a USB drive. This will create a SystemDiags folder under the Hewlett-Packard folder
9. Download and run the HP Notebook System BIOS Update from the HP support drivers page, since the usb drive is labeled correctly it will install the bios update to the USB drive.
10 You should end up with an HP_TOOLS partition on the USB drive identical to the one that you deleted from the hard disk.
Once you’ve set up the USB drive you can update to other (newer or older) BIOS versions using this drive as I mentioned above: just plug in the USB drive then download and run the BIOS installer.
That being said I am not sure what you do once you boot from the USB drive.
.
I did an edit above.
After looking at the proper file you downloaded, it says this:
«Prerequisites
— Microsoft .NET 2.0 is required. UEFI and Custom Imaging ———————— HP BIOS Update must be run from a FAT or FAT32 partition with a volume name of «HP_TOOLS». This installer gives you the option to install to the hard disk drive (HDD) or a USB drive. If you install to the HDD and the HP_TOOLS partition is not present, the installer prompts you to create the HP_TOOLS partition. If you install to a USB drive, the installer renames the partition on the USB drive to HP_TOOLS. If you use a custom image, you can create the HP_TOOLS partition manually with type FAT32, and make the volume name HP_TOOLS. CAUTION: — The UEFI partition is not protected and can therefore be deleted. — Backing up the computer using the Microsoft Windows Vista Complete PC Backup function does not back up the UEFI partition. For these reasons, HP recommends that you do not place additional data on the UEFI partition. Because the partition is not backed up, corruption or failure of the partition will result in loss of all data on the partition, plus loss of UEFI functionality. For more information, visit: www.hp.com/go/techcenter/startup»
There is little documentation on how to use it, however one member here figured it out.
http://h30434.www3.hp.com/t5/Operating-systems-and-software/ENVY-14-System-Recovery-doesn-t-work-wit…
Using Windows 7:
Just plug in the USB drive then run the SPnnnnn.exe BIOS file downloaded from the HP support drivers website.
Assuming the USB drive is set up correctly (see below), the BIOS installer sees the HP_TOOLS partition on the USB drive, copies the BIOS and its signature file to the USB drive then runs the winflash installer. The system BIOS detects the USB drive and HP_TOOLS partition and the BIOS is magically updated.
I set up a brand new USB drive as follows:
1. Rename the HP_TOOLS partition from the hard disk to something different like HP_TOOLSbak
2. Plug in the USB drive
3. Download and run the BIOS Update Utility (not the BIOS, yet) from the HP support drivers page.
4. Select the option to install on a USB drive
5. Select the option to create the HP_TOOLS partition
6. The drive should now be formatted as HP_TOOLS with a Hewlett-Packard folder containing BIOS and BIOSUpdate folders. The BIOS folder will contain empty Current, New and previous folders.
7. Download and run the HP System Diagnostics (UEFI) SP from the HP support drivers page
8. Select the option to install on a USB drive. This will create a SystemDiags folder under the Hewlett-Packard folder
9. Download and run the HP Notebook System BIOS Update from the HP support drivers page, since the usb drive is labeled correctly it will install the bios update to the USB drive.
10 You should end up with an HP_TOOLS partition on the USB drive identical to the one that you deleted from the hard disk.
Once you’ve set up the USB drive you can update to other (newer or older) BIOS versions using this drive as I mentioned above: just plug in the USB drive then download and run the BIOS installer.
That being said I am not sure what you do once you boot from the USB drive.
.
Содержание
- Как обновить BIOS ноутбука (на примере HP)
- Обновление BIOS: по шагам
- Обновляем BIOS на ноутбуке HP
- Технические особенности
- Этап 1: Подготовка
- Этап 2: Перепрошивка
- Способ 2: обновление из Windows
- Ноутбук HP – Обновление BIOS (базовой системы ввода-вывода)
- Сброс встроенного контроллера
- Сброс настроек CMOS
- Восстановление BIOS
- Восстановление BIOS нажатием сочетания клавиш
- Восстановление BIOS с помощью накопителя USB для восстановления
- Создание USB-накопителя для восстановления
- Установите файл обновления BIOS
- Потребительские ноутбуки HP – Обновление BIOS (базовая система ввода-вывода) (Windows)
- Обновление BIOS автоматически с помощью диспетчера устройств в Windows
- Обновление ПК с помощью HP Support Assistant
- Обновление BIOS вручную в ОС Windows
- Сбор необходимой информации о системе BIOS компьютера
- Подготовка вашего компьютера к обновлению BIOS
- Установка обновления BIOS
- Обновление BIOS вручную с USB-накопителя (без Windows)
- Получение сведений о BIOS компьютера, если Windows не запускается
- Запись обновления BIOS на флеш-накопитель USB
- Обновление BIOS с помощью флеш-накопителя USB
Как обновить BIOS ноутбука (на примере HP)

Теперь (когда сделаны все предупреждения!) поговорим о том, как лучше провести это обновление.
Если ваше устройство на гарантии — обновление BIOS может стать отказом в гарантийном обслуживании!
Обновление BIOS: по шагам
Статью я начну с учетом того, что у вас достаточно современное устройство не старше 5-7 лет (т.к. более старые ноутбуки в большинстве своем не поддерживают обновление BIOS из-под Windows, а это все несколько усложняет. (об этом в конце статьи) ).
Определение точной модели устройства
И так, первое, что порекомендовал бы — это зайти на официальный сайт производителя вашего устройства и воспользоваться функцией авто-определения модели ноутбука.
Авто-определение модели устройства
Точная модель устройства
Загрузка исполняемого файла

Если автоматически сайт производителя модель устройства определить не смог, можно воспользоваться спец. утилитами для просмотра характеристик компьютера. Например, одна из лучших в этом плане AIDA64 (см. скриншот ниже).
AIDA — просмотр модели ноутбука
Кроме этого, можно воспользоваться встроенными средствами Windows:
Подготовка (пару слов о мелочах)
1) Еще раз сверьте загруженную версию BIOS с моделью вашего ноутбука. Разумеется, загружать прошивку следует только с официального сайта производителя вашего устройства!
2) Подключите ноутбук к сети питания и дождитесь, пока зарядка батареи достигнет 100% (а то, как назло, в момент обновления отключат сеть, а заряда не хватит, чтобы завершить операцию). Кстати, некоторые устройства вовсе не позволяют запускать обновление BIOS при питании от аккумулятора.
3) Операцию лучше проводить в тихое вечернее время (когда никто не отвлекает и нет перегрузок в электрической сети).
4) Сохраните все открытые документы, закройте редакторы, торренты, игры, и т.д.
5) Кстати, порекомендовал бы отложить обновление, если у вас на компьютере есть какая-то срочная работа (диплом, отчет и т.д.). Мало ли.
Запуск.
Кстати, у HP есть также возможность создать загрузочную флешку для установки BIOS на других устройствах.
UPDATE BIOS (ноутбук от HP)
После запустится непосредственно обновление BIOS. В это время НЕЛЬЗЯ отключать устройство от питания, и вообще, лучше не нажимайте ни одну из кнопок.
Кстати, обычно, при обновлении начинают сильно шуметь кулер(ы). Это так и должно быть, все нормально ( прим. : просто некоторые считают, что они сделали что-то неправильно и перезагружают ноутбук. чего просто нельзя делать!).
Ноутбук после перезагрузки
Как правило, время обновления составляет 5-10 мин. Прогресс операции чаще всего показывает в процентах на экране.
В идеале через некоторое время вы должны увидеть сообщение о том, что обновление было выполнено (COMPLETE). Ноутбук автоматически уйдет на перезагрузку (нажимать ничего не следует).
Операция завершена
После перезагрузки ноутбук до-обновит и запишет новую версию BIOS и на этом, собственно, операция завершена.
Далее можно войти в BIOS и посмотреть его текущую версию (эту информацию можно найти в основной вкладке MAIN). Если все прошло успешно — увидите новую версию прошивки.
Версия была обновлена!
Если ваш ноутбук не поддерживает обновление из-под Windows
В этом случае все несколько усложняется, т.к. некоторые действия нам придется делать в ручном режиме (к тому же многое зависит от версии BIOS и конкретной модели устройства).
Если говорить в общем, то схема будет примерно такой:
2) Далее нужно отформатировать флешку в формат FAT32 и записать на нее файл прошивки.
Файловая система FAT32
3) После, перезагрузить ноутбук, войти в BIOS (обычно для этого используется клавиша F2, Del, или Esc) и нажать по меню «Start Easy Flash»/ «Q-Flash» (зависит от версии BIOS, см. пару примеров ниже).
Start Easy Flash — ноутбук от ASUS
4) Далее запустится спец. утилита по обновлению BIOS. Нужно указать ей, что требуется обновление BIOS с флешки (на примере ниже этот пункт выглядит как «UPDATE BIOS FROM DRIVE»). Затем утилита перепроверит прошивку и попросит вас подтвердить операцию (для этого используется клавиша ENTER) — через 1-2 мин. операция по обновлению будет выполнена.
UPDATE BIOS From Drive
5) После перезагрузки, ноутбук должен загрузиться с новой версией BIOS.
Источник
Обновляем BIOS на ноутбуке HP
BIOS претерпел не так много изменений по сравнению с его первыми вариациями, но для удобного использования ПК иногда необходимо производить обновление этого базового компонента. На ноутбуках и компьютерах (в том числе и от фирмы HP) процесс обновления не отличается какими-либо специфическими особенностями.
Технические особенности
Обновление BIOS на ноутбуке от HP немного сложнее, чем на ноутбуках других производителей, так как в БИОС не встроена специальная утилита, которая при запуске с загрузочной флешки начала бы процедуру обновления. Поэтому пользователю придётся проводить специальную подготовку или производить обновление при помощи специально разработанной программы для Windows.
Второй вариант является более удобным, но если при включении ноутбука ОС не запускается, то вам придётся отказаться от него. Аналогично, если нет соединения с интернетом или оно нестабильно.
Этап 1: Подготовка
Этот этап подразумевает получение всей необходимой информации по ноутбуку и скачивание файлов для проведения обновления. Единственным нюансом является тот факт, что помимо таких данных, как полное наименование материнской платы ноутбука и текущей версии BIOS, вам ещё нужно узнать специальный серийный номер, который присваивается каждому продукту от HP. Найти его можно в документации к ноутбуку.
Если у вас потерялись документы к ноутбуку, то попробуйте поискать номер на обороте корпуса. Обычно он находится напротив надписи «Product №» и/или «Serial №». На официальном сайте HP, при поиске обновлений для BIOS, можно воспользоваться подсказкой, где найти серийный номер устройства. Также на современных ноутбуках от этого производителя можно использовать комбинации клавиш Fn+Esc или Ctrl+Alt+S. После этого должно появиться окошко с основной информацией о продукте. Ищите строки со следующими названиями «Номер продукта», «Product №» и «Serial №».
Остальные характеристики можно узнать, используя как стандартные методы Windows, так и стороннее программное обеспечение. В данном случае гораздо проще будет использовать программу AIDA64. Она платная, но есть демонстративный бесплатный период. ПО имеет широкий набор функций для просмотра информации о ПК и проведения различного тестирования его функции. Интерфейс достаточно простой и переведён на русский язык. Инструкция для этой программы выглядит так:

Когда все данные будут с официального сайта HP. Делается это следующим образом:

Рекомендуется также почитать обзор к скачиваемой версии BIOS, нажав на одноимённую ссылку. Там должно быть написано с каким материнскими платами и процессорами она совместима. Если же в списке совместимых есть ваш центральный процессор и материнская плата, то можете смело скачивать.
В зависимости от того, какой вариант перепрошивки вы выберите, вам может понадобится следующее:
Этап 2: Перепрошивка
Перепрошивка стандартным методом для HP выглядит несколько иначе, чем для ноутбуков от других производителей, так как у них в BIOS обычно интегрирована специальная утилита, которая при загрузке с флешки с файлами BIOS начинает обновление.
У HP же такого нет, поэтому пользователю приходится создавать специальные установочные флешки и действовать согласно стандартной инструкции. На официальном сайте компании, когда вы скачиваете файлы BIOS, вместе с ними скачивается специальная утилита, которая помогает подготовить флешку для обновления.
Дальнейшее руководство позволит вам создать корректный образ для проведения обновления из стандартного интерфейса:
Теперь можно приступать непосредственно к обновлению:

Способ 2: обновление из Windows
Обновление через операционную систему рекомендует сам производитель ПК, так как оно производится всего за несколько кликов, а по качеству не уступает тому, которое делается в обычном интерфейсе. Всё необходимое скачивается вместе с файлами обновления, поэтому пользователю не приходится где-то искать и отдельно загружать специальную утилиту.
Инструкция по обновлению BIOS на ноутбуках HP из-под Windows выглядит следующим образом:
Во время обновления через Windows, ноутбук может вести себя странно, например, самопроизвольно перезагружаться, включать и отключать экран и/или подсветку различных индикаторов. По заверению производителя такие странности — это нормально, поэтому не стоит как-либо препятствовать обновлению. В противном случае вы нарушите работоспособность ноутбука.
Обновлять BIOS на ноутбуках HP достаточно просто. Если у вас нормально запускается ОС, то можете без опасений делать эту процедуру прямо из неё, но при этом необходимо подключить ноутбук к бесперебойному источнику питания.
Помимо этой статьи, на сайте еще 12369 инструкций.
Добавьте сайт Lumpics.ru в закладки (CTRL+D) и мы точно еще пригодимся вам.
Отблагодарите автора, поделитесь статьей в социальных сетях.
Источник
Ноутбук HP – Обновление BIOS (базовой системы ввода-вывода)
BIOS – это программное обеспечение, которое запускается после включения компьютера в первую очередь. При повреждении системы BIOS запуск ОС Windows на компьютере становится невозможен.
Система BIOS может быть повреждена во время нормальной работы с компьютером под воздействием внешних условий (например, при перепаде напряжения или сбое подачи питания), в результате сбоя обновления системы BIOS или заражения вирусом. В случае повреждения BIOS система автоматически пытается восстановить BIOS из скрытого раздела при перезагрузке компьютера. В этом документе рассматриваются другие действия по восстановлению BIOS, если автоматическое восстановление BIOS не работает.
Если после перезагрузки компьютера наблюдаются любые из перечисленных ниже симптомов, выполните восстановление BIOS.
ОС Windows не запускается, индикаторы клавиш caps lock или num lock мигают или компьютер 2 раза воспроизводит звуковой сигнал
Индикатор питания или индикатор зарядки продолжает мигать
Отображается сообщение ОШИБКА ПРИЛОЖЕНИЯ BIOS 501
После включения загрузка компьютера останавливается и отображается черный или пустой экран
Компьютер включается, и можно услышать работу внутреннего вентилятора, при этом экран остается пустым и ОС Windows не загружается
Для профессиональных компьютеров ИТ-отдел вашей компании или локальная ИТ-служба может управлять настройками BIOS. Подтвердите это, если вы не можете получить доступ к настройкам BIOS или восстановить BIOS.
Сброс встроенного контроллера
В некоторых случаях компьютер не может загрузить Windows, поскольку данные на встроенном контроллере повреждены. Выполните следующую процедуру для сброса встроенного контроллера.
Отключите компьютер и отсоедините шнур питания.
Нажмите и удерживайте кнопку питания в течение 11 секунд.
Компьютер включается и контроллер сбрасывается.
Если ваш компьютер не восстановился, изучите документ Сброс CMOS.
Сброс настроек CMOS
В некоторых случаях происходит сбой автоматического восстановления BIOS из-за повреждения данных CMOS. CMOS обеспечивает хранение параметров BIOS. Выполните следующую процедуру, чтобы сбросить параметры CMOS и восстановить BIOS.
По завершении успешного сброса CMOS появится сообщение, похожее на следующее.
Если это не приведет к восстановлению компьютера, изучите раздел Восстановление BIOS.
Восстановление BIOS
Если BIOS компьютера все еще не сбрасывается, можно попытаться восстановить BIOS с помощью сочетания клавиш или USB-накопителя для восстановления.
Восстановление BIOS нажатием сочетания клавиш
Сведения о восстановлении BIOS нажатием сочетания клавиш.
Многие модели компьютеров HP обладают инструментом HP для восстановления BIOS, с помощью которого можно восстановить BIOS из предыдущей версии, и восстановить базовые функции. Этот инструмент может не восстановить BIOS в зависимости от причины повреждения.
Выключите компьютер и убедитесь, что адаптер переменного тока подсоединен к источнику питания.
Если индикатор питания выключается, кнопка питания удерживалась слишком долго. Повторите предыдущие действия, нажимая и удерживая кнопку питания всего 2–3 секунды.
Если сообщение о восстановлении BIOS отображается постоянно, изучите раздел Восстановление BIOS с помощью накопителя USB для восстановления.
Если отображается сообщение о том, что компьютер неправильно выключен или обнаружена проблема с загрузкой, следуйте инструкциям на экране для устранения ошибки.
Отображается экран HP BIOS Update и автоматически начинается восстановление BIOS.
Если метод восстановления завершается со сбоем, используйте другой рабочий компьютер для создания флэш-накопителя BIOS для установки последнего файла BIOS.
Восстановление BIOS с помощью накопителя USB для восстановления
Если вы не можете восстановить последнюю рабочую версию BIOS, установите файл восстановления BIOS с веб-сайта HP, используя флэш-накопитель USB.
Создание USB-накопителя для восстановления
Используйте другой рабочий компьютер с активным подключением к интернету, чтобы создать флэш-накопитель USB для восстановления BIOS.
Определите код продукта исходного ноутбука, на котором необходимо восстановить BIOS. Как правило, этот номер можно найти на этикетке в нижней части ноутбука или на упаковке, в которой поставлялся ноутбук.
Дополнительные возможности описаны в документе Как найти номер модели или номер продукта?.
Общее название или название семейства рядом с клавиатурой или на рамке вокруг экрана не является достаточным для точного определения файлов, которые необходимо загрузить.
Вставьте пустой флэш-накопитель USB в свободный порт на втором компьютере.
Перейдите на страницу продукта для своего компьютера.
Дождитесь, пока файлы BIOS скопируются на диск.
Отключите USB-накопитель от компьютера.
Установите файл обновления BIOS
Используйте функцию аварийного восстановления BIOS HP с помощью флэш-накопителя для восстановления BIOS.
Выключите ноутбук, на котором необходимо восстановить BIOS, а затем подождите 5-10 секунд.
Убедитесь, что во время восстановления адаптер переменного тока подключен к ноутбуку.
Вставьте флэш-накопитель USB вместе с файлом BIOS в доступный порт USB на ноутбуке.
Если отображается сообщение о том, что компьютер неправильно выключен или обнаружена проблема с загрузкой, следуйте инструкциям на экране для устранения ошибки.
Если HP BIOS Update не отображается или ситуация не исправляется, ваш компьютер может не поддерживать эту функцию или возникла проблема с накопителем. Обратитесь за помощью в службу поддержки клиентов HP.
Отображается экран HP BIOS Update и автоматически начинается восстановление BIOS. Следуйте инструкциям на экране, чтобы продолжить запуск и завершить восстановление.
Источник
Потребительские ноутбуки HP – Обновление BIOS (базовая система ввода-вывода) (Windows)
Загрузите и установите обновления BIOS компьютера. Этот процесс также называется «прошивкой BIOS». Обновление BIOS рекомендуется выполнять в процессе стандартного технического обслуживания компьютера. Это также позволит повысить производительность компьютера, обеспечить поддержку аппаратных компонентов или обновлений Windows, а также установить определенные обновления BIOS.
Устанавливайте обновления BIOS только с веб-сайта HP. Неправильная установка BIOS может помешать запуску или восстановлению компьютера. Если компьютер управляется специалистами ИТ-службы, обратитесь к ним для правильного выполнения процесса обновления.
В случае бизнес-компьютеров, таких как модели ProBook, EliteBook и ZBook, ИТ-отдел или локальная ИТ-служба вашей компании могут управлять настройками BIOS. Убедитесь, что обновленная версия BIOS совместима с используемой в компании средой развертывания.
Обновление BIOS автоматически с помощью диспетчера устройств в Windows
Для автоматического обновления микропрограммы системы (BIOS) до версии F.03 (или более поздней) с помощью диспетчера устройств выполните действия, приведенные в этом разделе.
Дождитесь завершения загрузки обновления, а затем следуйте инструкциям на экране.
Обновление ПК с помощью HP Support Assistant
Используйте HP Support Assistant для поиска и установки обновлений для компьютера с ОС Windows, включая обновления BIOS.
В ОС Windows выполните поиск и откройте приложение HP Support Assistant или нажмите значок приложения на панели задач.
Подождите, пока HP Support Assistant выполняет анализ системы.
После завершения анализа выберите указанные обновления, загрузите и установите их, затем следуйте всем инструкциям на экране.
В случае вывода соответствующего запроса перезапустите компьютер, затем закройте средство.
Обновление BIOS вручную в ОС Windows
Установка обновления BIOS во время запуска ОС Windows при наличии доступа к интернету.
Сбор необходимой информации о системе BIOS компьютера
Чтобы найти правильное обновление BIOS, выясните наименование своего компьютера и соответствующий ему код продукта, идентификатор материнской платы, версию BIOS и название процессора.
В ОС Windows 10 может понадобиться загрузить средство HP System Information из Магазина Windows.
Запишите наименование и код продукта, идентификатор материнской платы, версию BIOS и название процессора.
Подготовка вашего компьютера к обновлению BIOS
Чтобы избежать возможных проблем, перед обновлением BIOS закройте все открытые приложения, а также временно отключите антивирусное программное обеспечение и BitLocker.
Убедитесь, что к ноутбуку подключен кабель питания. Не отсоединяйте его в течение всего обновления BIOS.
Закройте все открытые приложения.
Если средство BitLocker не отключено, то при следующей перезагрузке компьютера ключ BitLocker может не опознаться. Если ключ восстановления BitLocker оказывается неизвестен, можно потерять данные или может потребоваться переустановить Windows.
Установка обновления BIOS
Скачайте и установите обновление BIOS с веб-сайта HP.
Перейдите на страницу продукта для своего компьютера.
Прочтите раздел Сведения чтобы убедиться в том, что обновление BIOS является более свежим, чем установленное, и что оно применимо к вашему компьютеру. Установка неправильной версии BIOS может привести к тому, что компьютер перестанет работать.
Если обновления BIOS для вашего компьютера нет в списке, то обновление BIOS в данный момент недоступно.
При наличии нескольких обновлений BIOS, определите системную плату, установленную на вашем компьютере, используя информацию из утилиты «Сведения о системе».
Перейдите в папку или в рабочий стол, где был сохранен загруженный файл обновления BIOS, затем дважды щелкните имя файла (например, sp12345), чтобы начать установку.
Компьютер может подавать звуковой сигнал, выключать и включать экран или вентиляторы охлаждения либо мигать индикатором питания. Это нормально.
Не выключайте и не перезапускайте компьютер, пока процесс обновления не завершится.
Нажмите Да в окне «Управление учетными записями пользователей».
Окна, отображаемые в процессе обновления, могут зависеть от используемого компьютера.
На экране обновления HP BIOS выберите Применить обновление сейчас или дождитесь, пока обновление начнется автоматически.
Дождитесь установки обновления BIOS. Процесс установки отобразится на экране компьютера.
В ответ на приглашение нажмите кнопку Продолжить запуск или дождитесь, пока компьютер не будет перезагружен автоматически. Перезапуск компьютера может занять несколько минут.
После появления экрана блокировки войдите в систему.
Возобновите работу антивирусного программного обеспечения.
Обновление BIOS вручную с USB-накопителя (без Windows)
Если ОС Windows не открывается, загрузите обновление BIOS, используя второй рабочий компьютер с доступом к интернету. Скопируйте файл обновления на флэш-накопитель USB и установите его на исходном компьютере.
Если защита BitLocker включена на компьютере, то для запуска компьютера после обновления BIOS потребуется ключ восстановления BitLocker. Если после обновления ключ отсутствует или не распознается, возможно, потребуется переустановить Windows.
Получение сведений о BIOS компьютера, если Windows не запускается
Чтобы найти правильное обновление BIOS, приготовьте название и код продукта для своего компьютера, идентификатор системной платы, тип процессора и номер версии BIOS.
Внешний вид утилиты BIOS может отличаться, но этапы процесса для вашего устройства аналогичны.
Включите компьютер, на котором возникла проблема, и нажмите клавишу ESC несколько раз подряд, пока не откроется меню запуска.
Запишите название и код продукта, идентификатор системной платы, тип процессора и номер версии BIOS.
Запись обновления BIOS на флеш-накопитель USB
Используйте второй компьютер с доступом в Интернет, чтобы создать флеш-накопитель USB для восстановления BIOS.
Вставьте пустой флеш-накопитель USB в свободный порт на втором компьютере.
Перейдите на страницу продукта для своего компьютера.
Ознакомьтесь с разделом «Сведения», чтобы убедиться, что она подходит для компьютера. Установка неправильной версии BIOS может вызвать сбой в работе компьютера.
Если обновления BIOS для вашего компьютера нет в списке, то обновление BIOS в данный момент недоступно.
При наличии нескольких обновлений BIOS определите материнскую или системную плату, установленную на вашем компьютере, с помощью информации из служебной программы «Сведения о системе».
Перейдите в папку или на рабочий стол, куда был сохранен загруженный файл с обновлением BIOS, затем дважды щелкните на имени файла (например, sp12345), чтобы запустить установку.
На компьютере может воспроизводиться звуковой сигнал, отключаться и включаться дисплей или вентиляторы, а также мигать индикатор питания. Это нормально.
Не выключайте и не перезапускайте компьютер до завершения процесса обновления.
Нажмите Да в окне «Управление учетными записями пользователей».
Окна, которые отображаются во время обновления, могут отличаться в зависимости от используемого компьютера.
Дождитесь завершения копирования файлов BIOS на флеш-накопитель USB.
Отсоедините флеш-накопитель от компьютера.
Обновление BIOS с помощью флеш-накопителя USB
Для обновления BIOS используйте аппаратную диагностику UEFI на исходном компьютере.
Убедитесь, что к ноутбуку подключен кабель питания. Не отсоединяйте его в течение всего процесса обновления BIOS.
Вставьте флеш-накопитель USB, содержащий обновление BIOS, в свободный порт USB на ноутбуке.
Источник