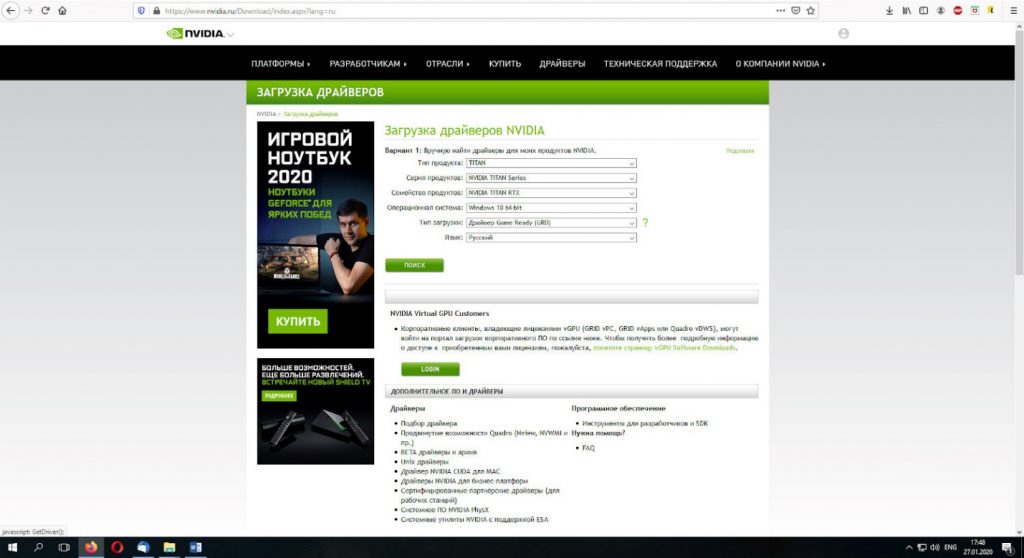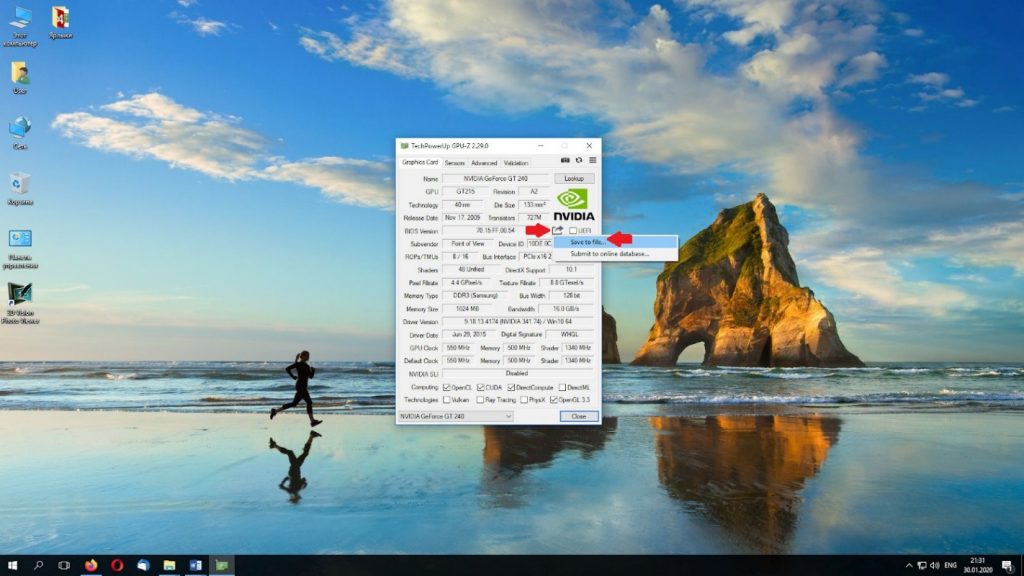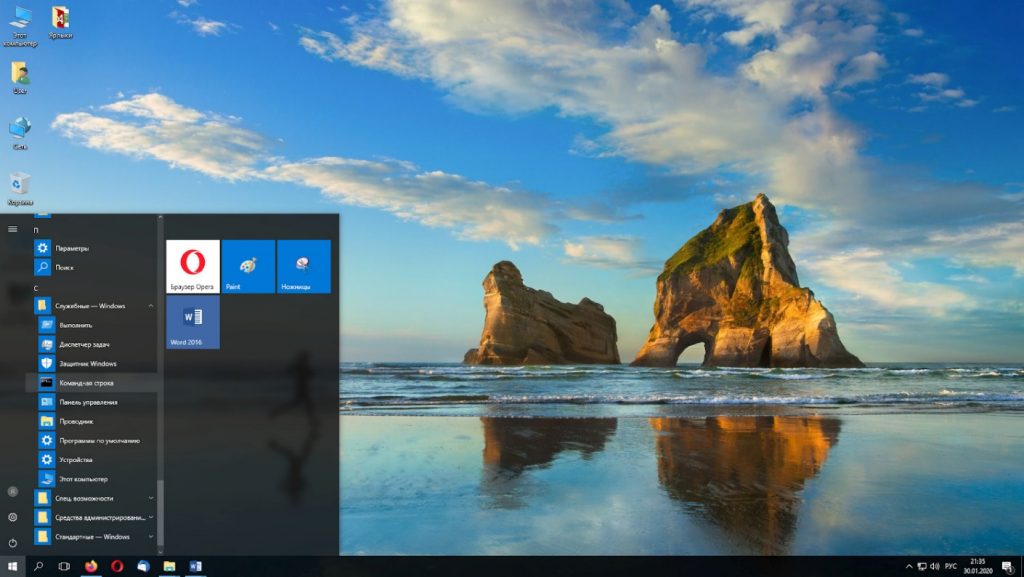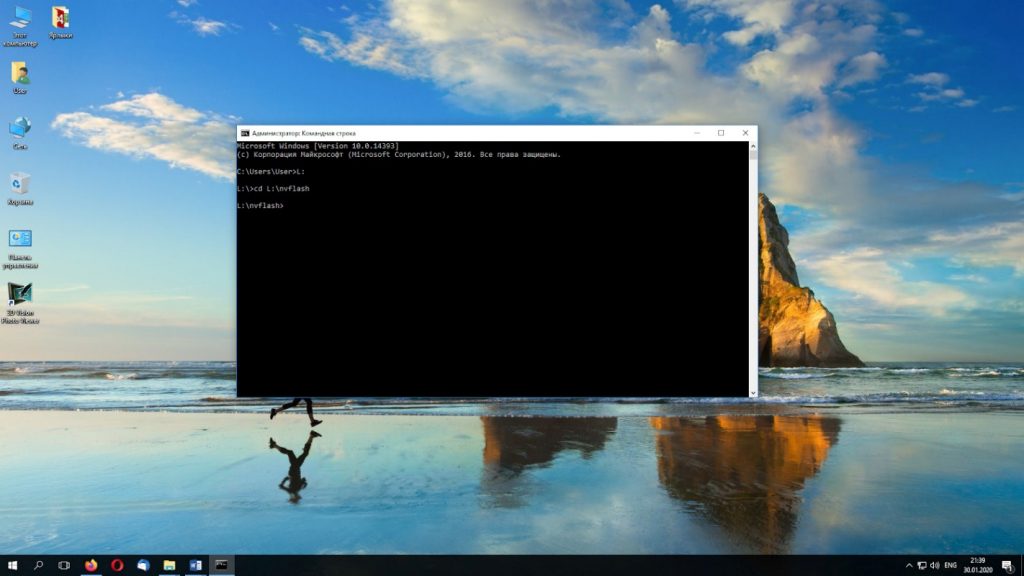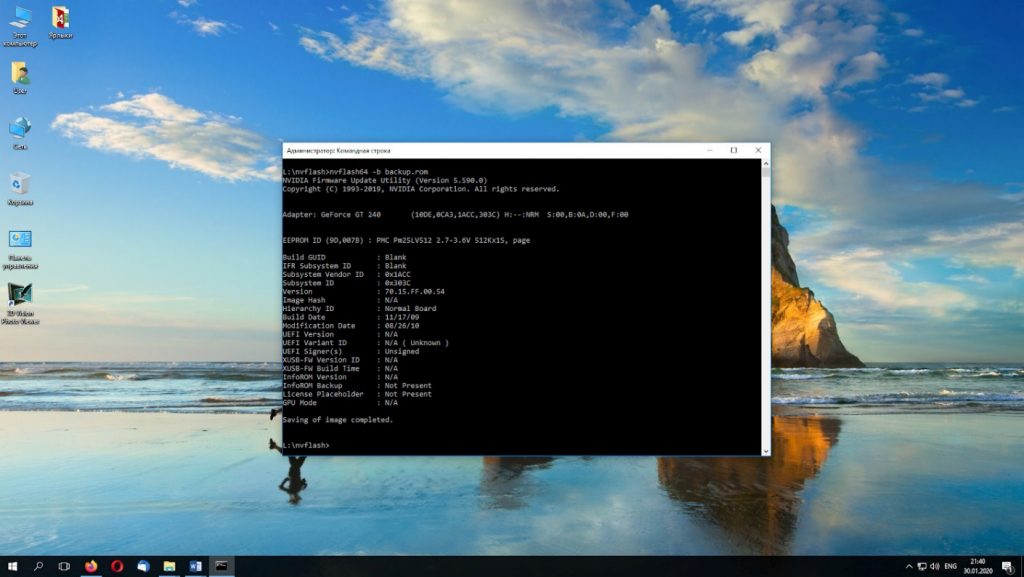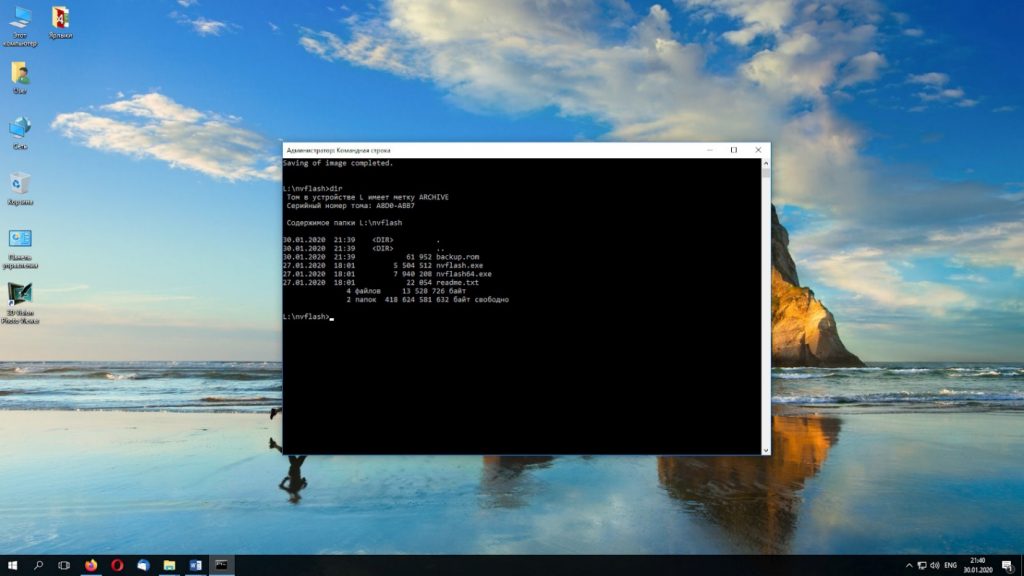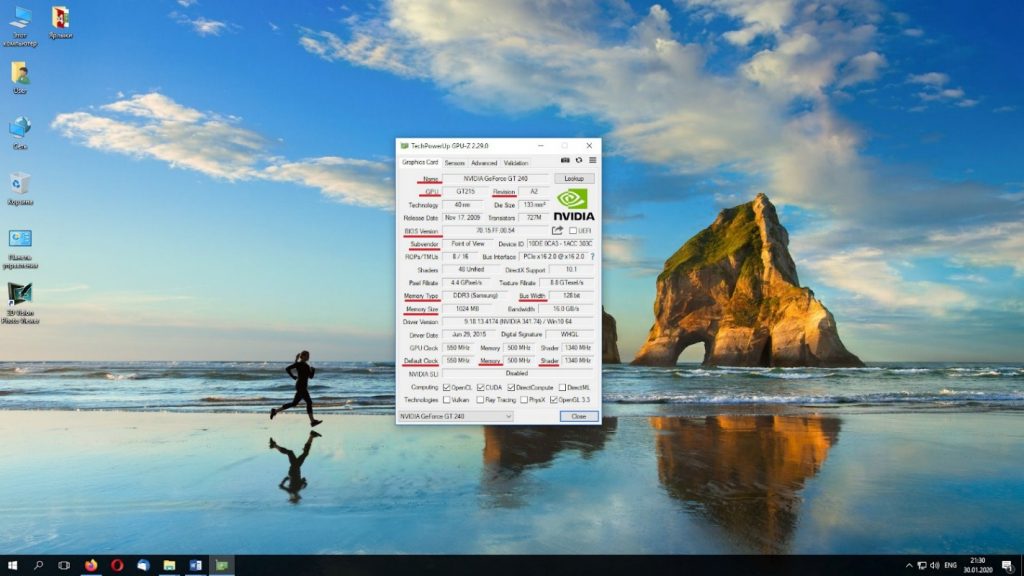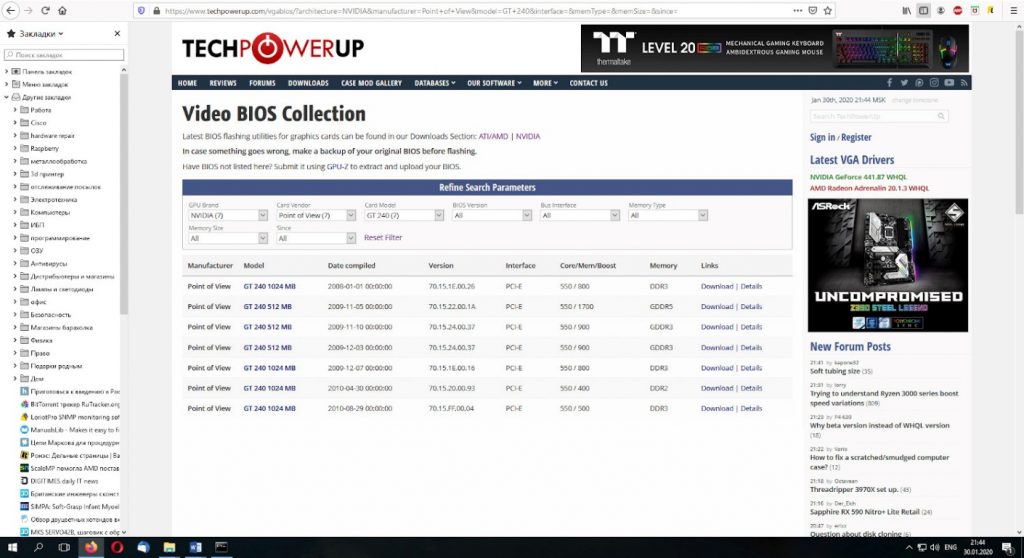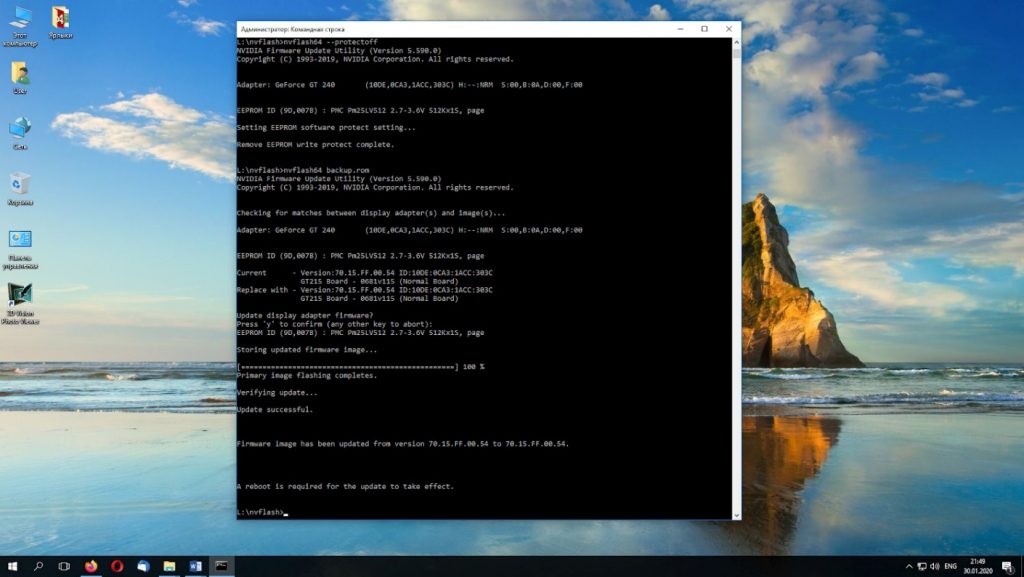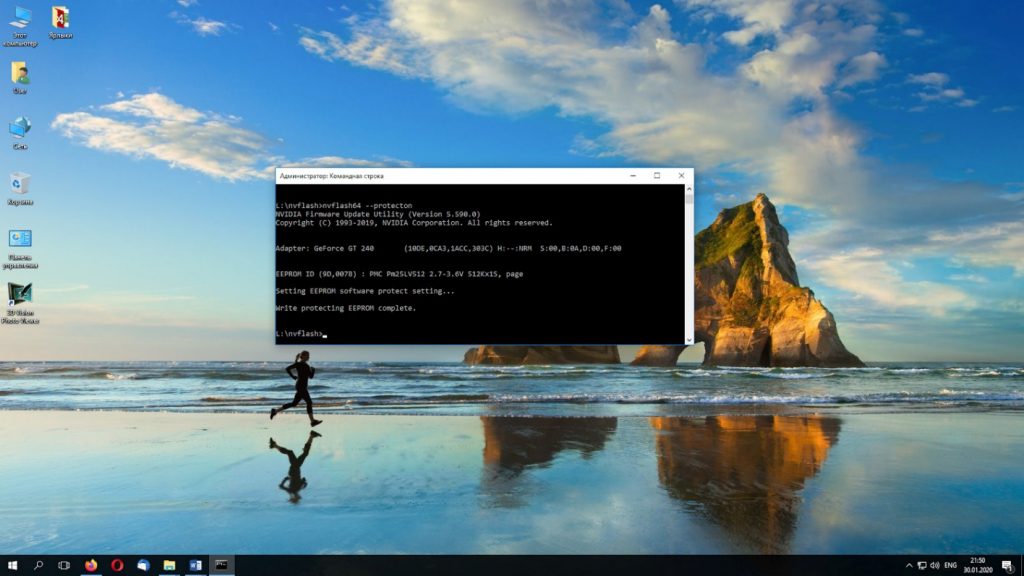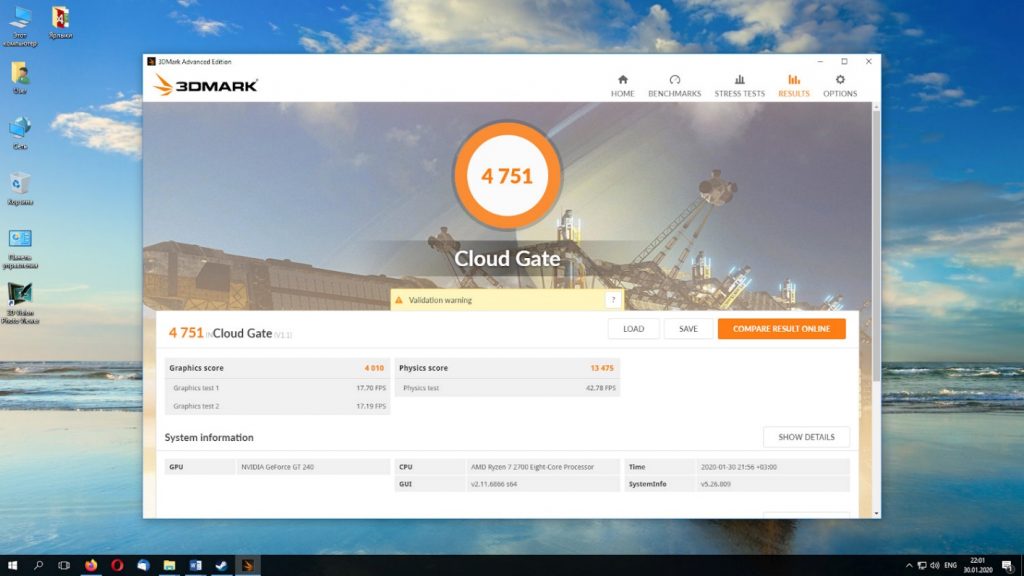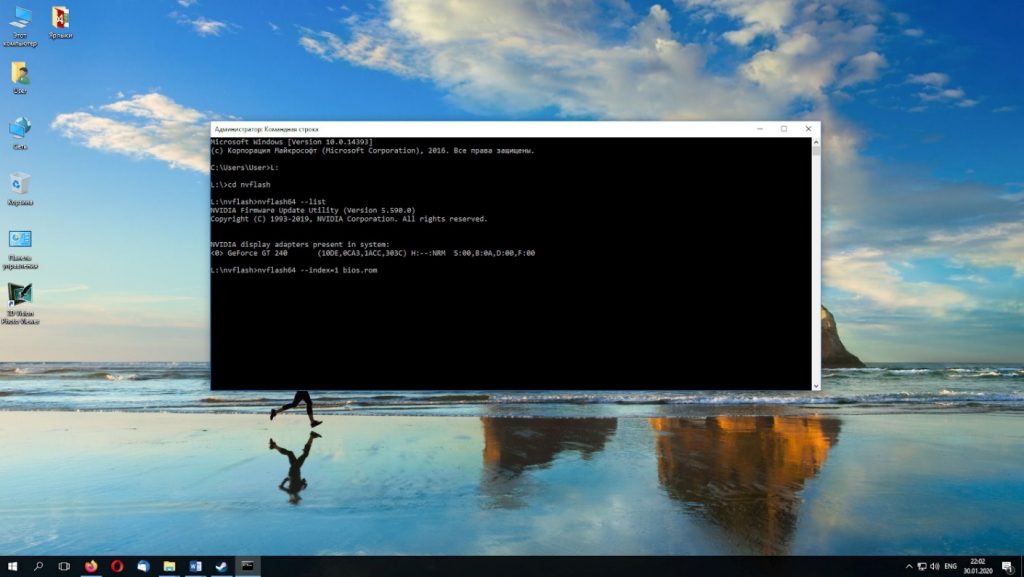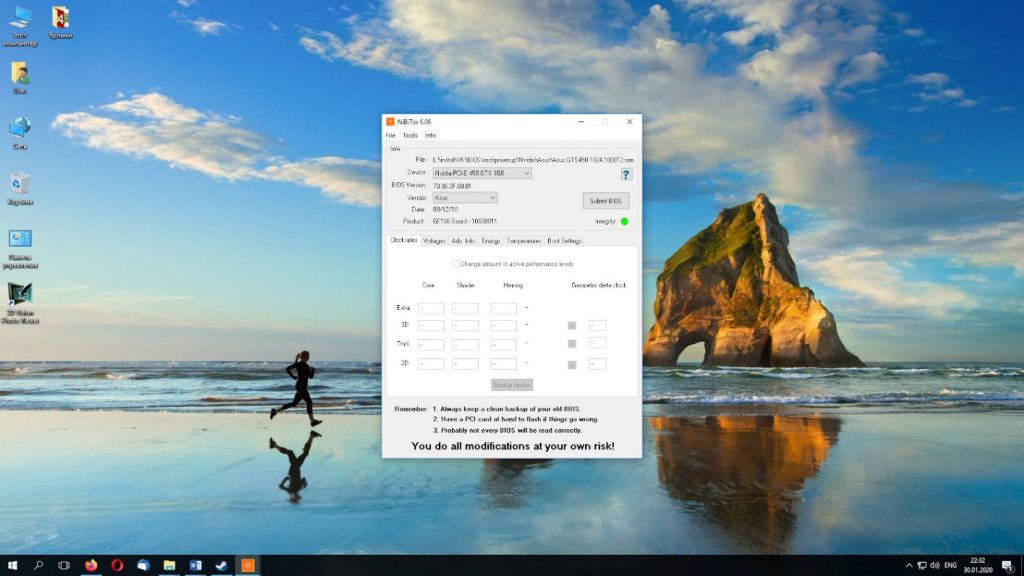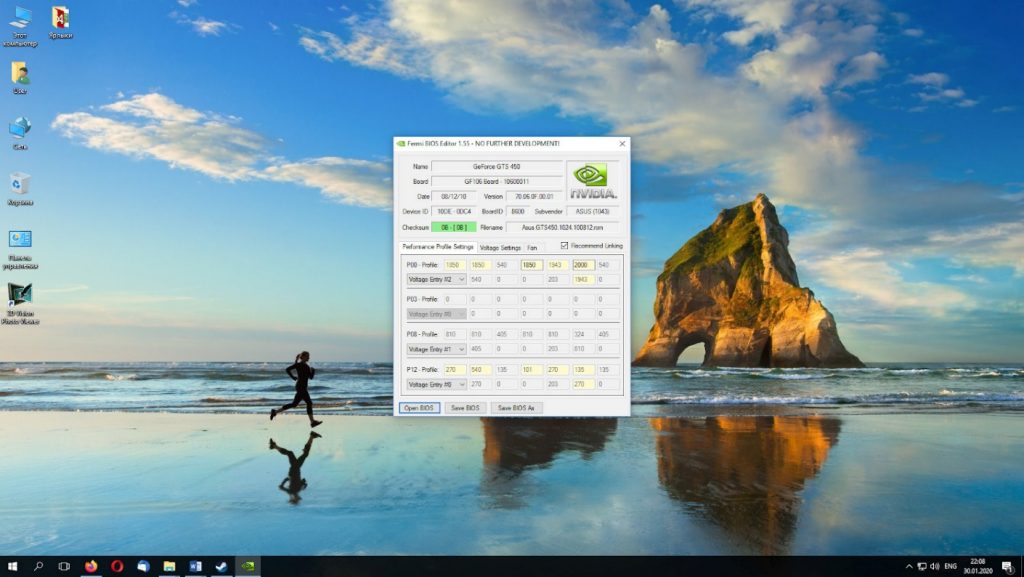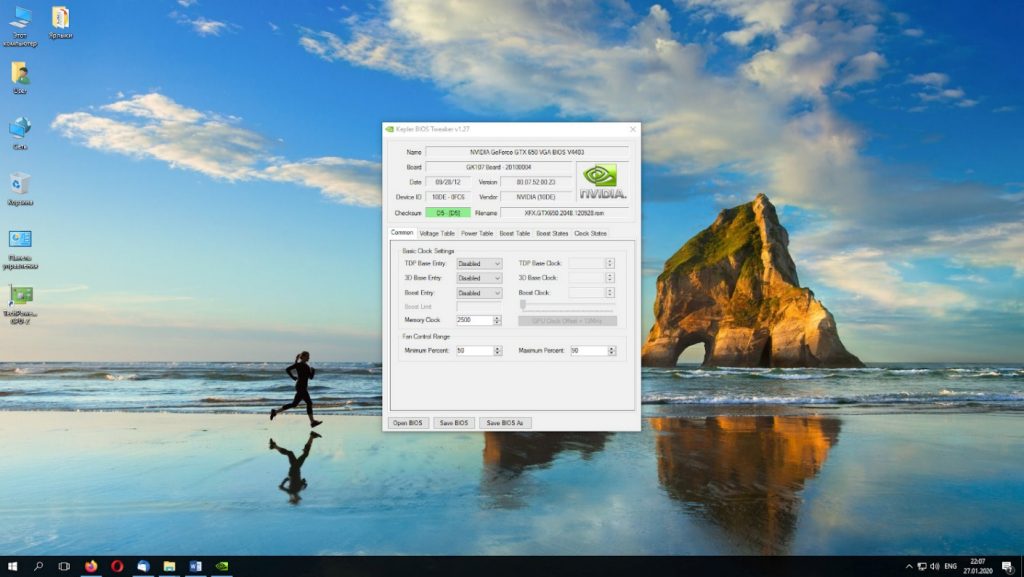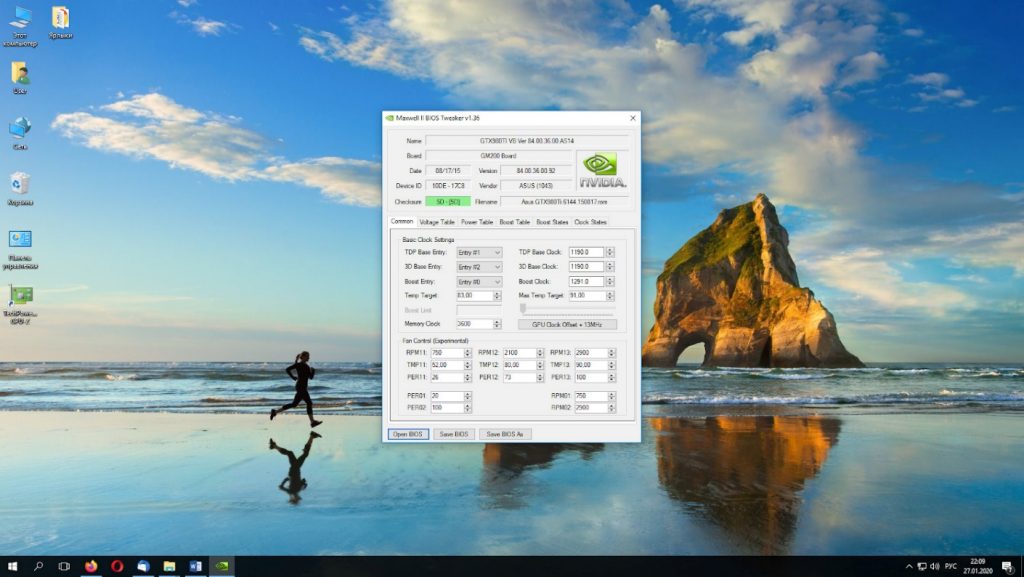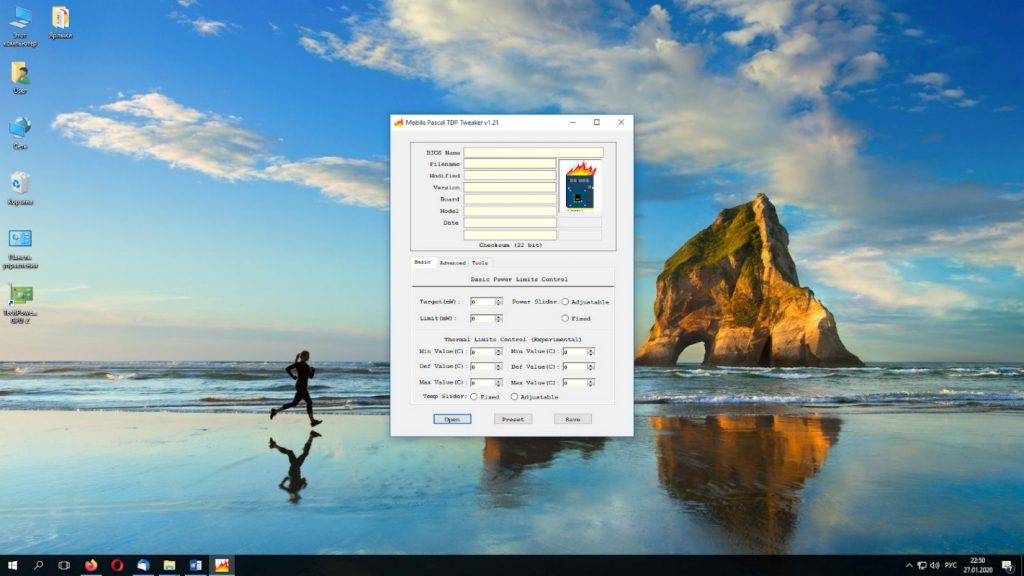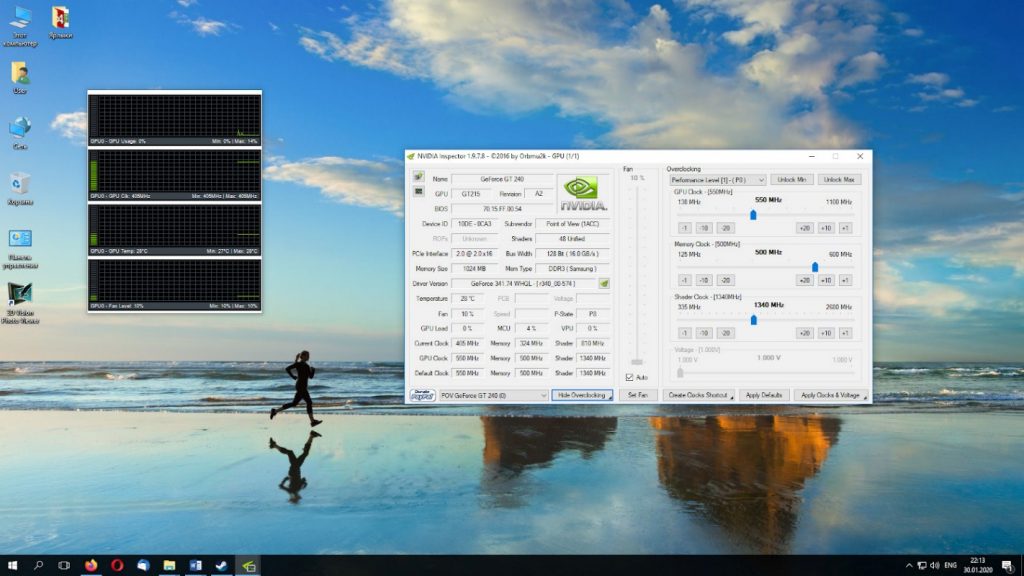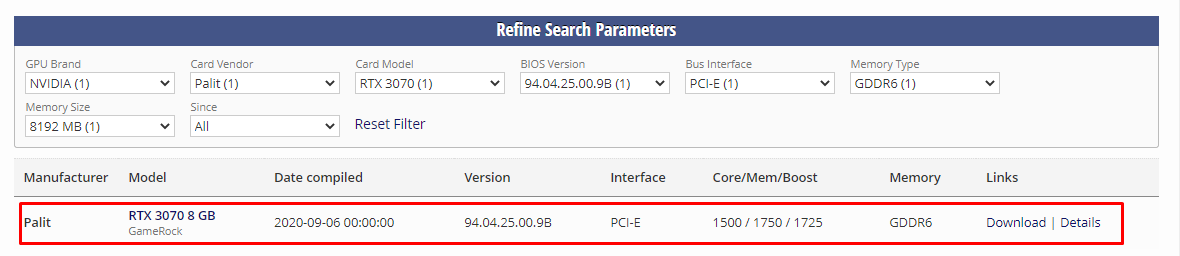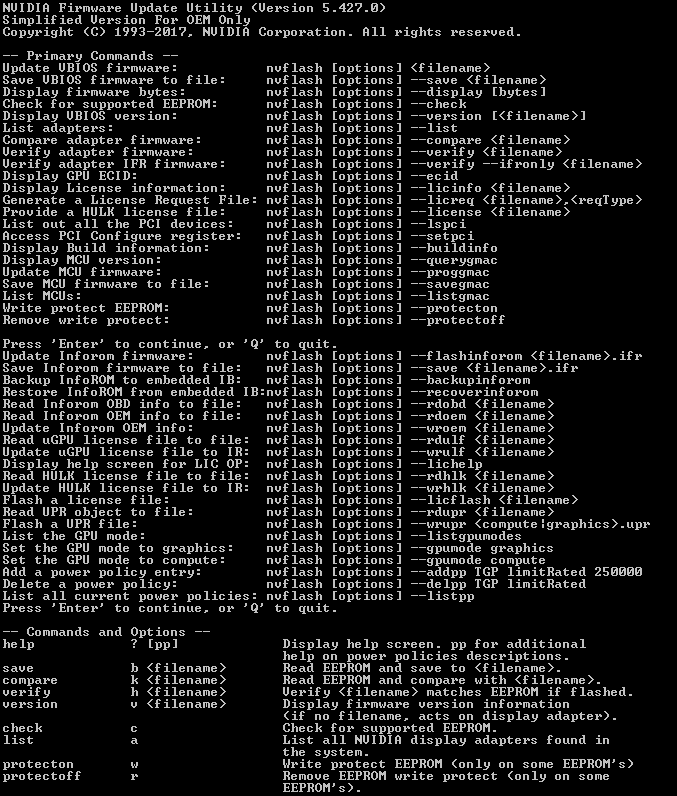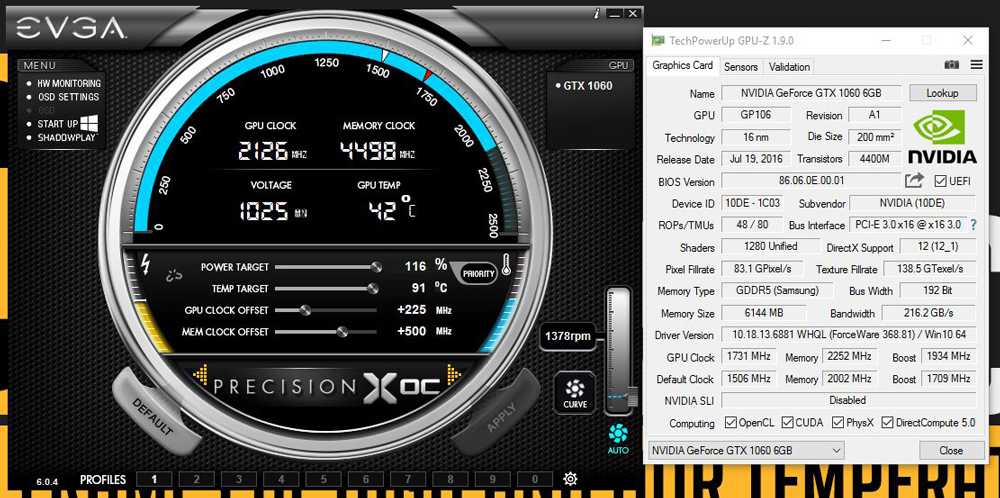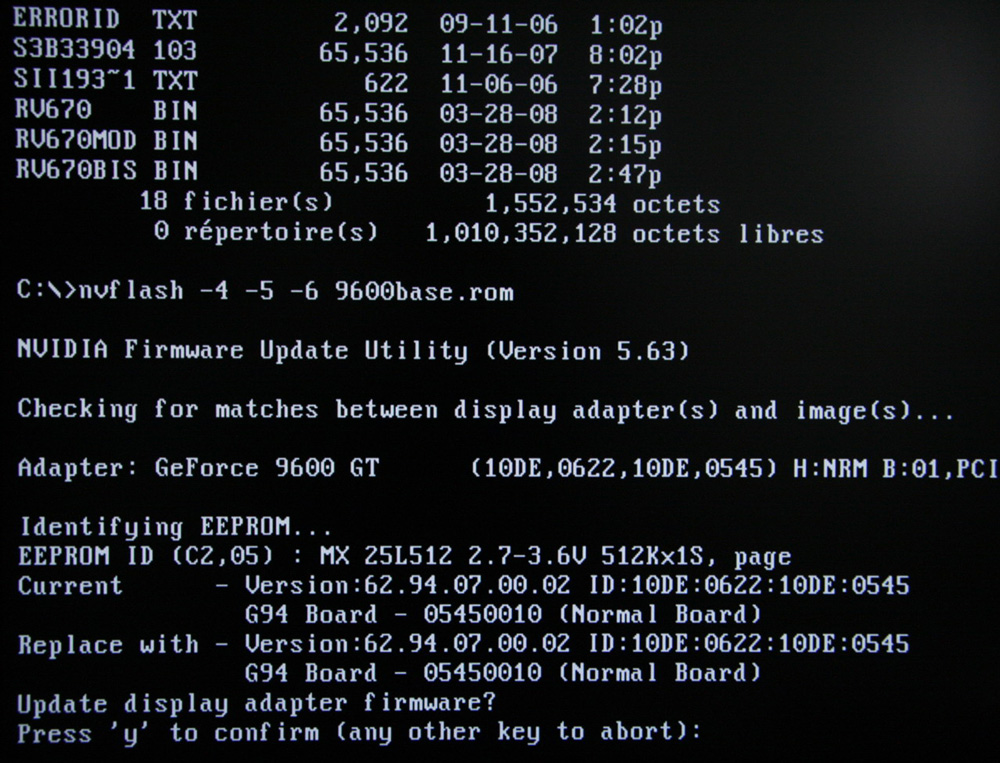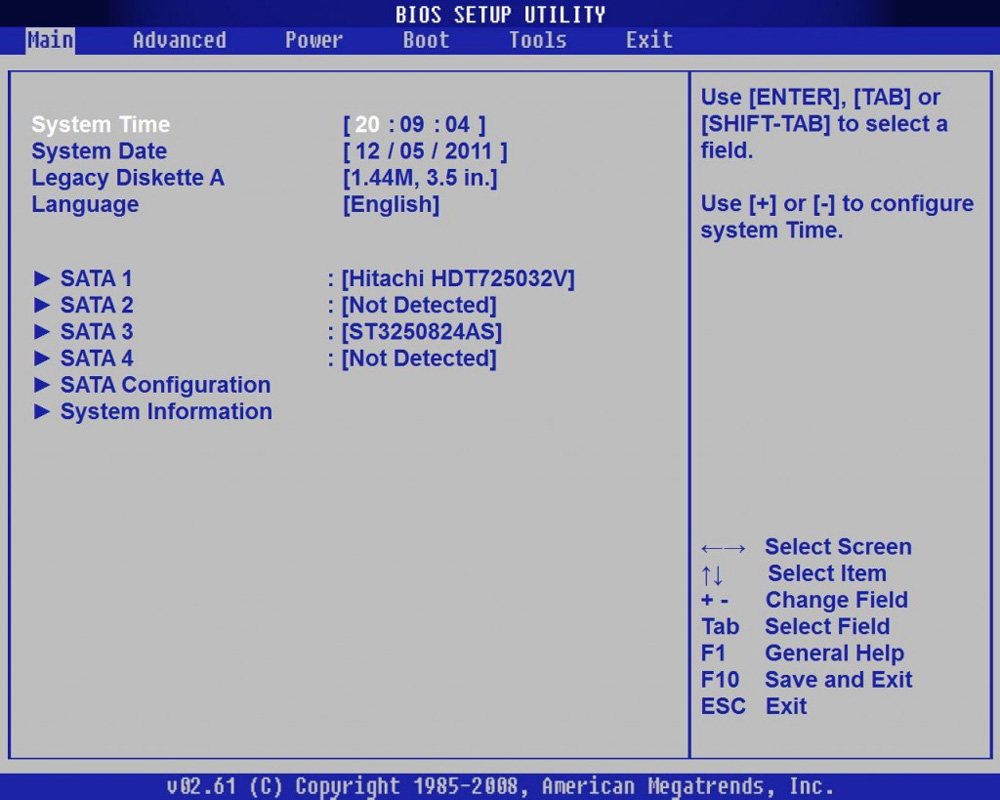29 декабря 2013, воскресенье
23:11
3070 Ti дешевле 60 тр в Ситилинке
Ищем PHP-программиста для апгрейда конфы
MSI 3060 Ti Ventus OC дешевле 40 тр
-19% на 13900KF — цены рухнули
Выбираем игровой ноут: на что смотреть, на чем сэкономить
3060 дешевле 30тр в Ситилинке
Этот материал написан посетителем сайта, и за него начислено вознаграждение.
Скажу сразу — ничего нового я тут не скажу, все вы и так сами знайте.Решил написать эту статью для тех, кто не совсем понимает как прошивать биос видеокарты через Windows
Как мы знаем с вами есть несколько способов прошивки биоса, первый это через DOS, второй через операционную систему Windows.Вот о втором способе сейчас речь и пойдет.Допустим вам в вашу видеоарточку нужно зашить новый биос, вы скачали его/отредактировали, «подогнали под себя» так сказать.После остается только прошить его.Ну как я сказал выше — сделать это можно двумя способами.Первый более длительный и не всем понятный, второй же менее длительный и наиболее понятный…многим.Перед прошивкой нового биоса настоятельно рекомендую сохранить оригинал вашего биоса, делатеся это с помощью программы GPU-Z, вот так:
http://i-fotki.info/16/36567cd84fb53f572d195413f0d76b52539513171003259.jpg.html.После сохранения вашего оригинального биоса переходим к процедуре прошивки.
Процедура прошивки
- Для начала скачайте этот архив ATIWinflash — http://www.techpowerup.com/downloads/2232/ati-winflash-2-3-0/
- После распакуйте скачаный архив в С:ПользователиИмя пользователя (т.е имя вашей операционной системы)
- После туда же кидайте нужный вам биос, который хотите прошивать и так-же оригинал вашего биоса.
- Далее нужно будет открыть коммандную строку.Для этого нажимаем «Пуск» и чуть выше самого пуска будет строка поиска, туда вводим cmd, нажимаем Enter и переходим в коммандную строку.
- Далее вводим комманду: atiwinflash -unlockrom 0 и нажимем Enter.Появится небольшое окошко, что программа дает право на дальнейшую прошивку биоса в адаптер под номером нуль, нажимем Ок.
- Далее вводим комманду: atiwinflash -f -p 0 имя вашего биоса.rom и нажимаем Enter.После ждем пока программа зашьет биос в наш адаптер (сек 10-15 отсилы длится процедура прошивки) и появится окошко, что прошивка завершена и требуется перезагрузка, нажимем Да и уходим на перезагрузку.
- Все готово!
p.s. Если же после перезагрузки ничего не изменилось, то рекомендую переустановить драйвера для вашей видеокарты.
С наступающим Вас! И удачных прошивок вам!
Этот материал написан посетителем сайта, и за него начислено вознаграждение.
рейтинг: 1.0
из 5
голосов: 1
Лента материалов
Интересные материалы
Возможно вас заинтересует
В прошлой статье мы рассматривали как прошить видеокарту AMD Radeon. Для видеокарт компании Nvidia также возможна замена прошивки BIOS. Так как технологии, используемые производителями, во многом являются проприетарными, утилиты используемые для модификации прошивки видеокарт, сильно отличаются.
Прошивка видеокарты Nvidia может понадобится если у вас есть новая версия BIOS, в которой были установлены более высокие значения для различных параметров оборудования, для оптимизации майнинга или для выполнения ресурсоёмких расчётов с использованием GPU. В этой статье мы рассмотрим как прошить видеокарту Nvidia, а также инструменты, которые для этого нужны.
Прошивка BIOS видеокарты Nvidia
Операция прошивки в большинстве случаев не является необходимой, поэтому делается на свой страх и риск. Если прошивка BIOS будет содержать ошибки, видеокарта перестанет работать. В лучшем случае это можно будет исправить перепрошивкой старой версии BIOS, а в худшем — придётся сдавать видеокарту в ремонт. Файл прошивки BIOS видеокарты рекомендуется брать только из проверенных источников. Один из таких сайтов — techpowerup.com.
Перед прошивкой видеокарты необходимо сохранить текущую рабочую копию BIOS, чтобы в случае возникновения неполадок вы могли восстановить работоспособность системы. Большая часть изложенной информации подходит только для дискретных видеокарт в персональных компьютерах. Видеокарты ноутбуков, как правило, не имеют своего BIOS.
Шаг 1. Подготовка системы
В первую очередь обновляем драйвер вашей видеокарты до самой свежей версии. Вы можете скачать свежую версию драйвера из официального сайта:
Шаг 2. Резервная копия BIOS Nvidia
Создаём резервную копию текущего BIOS на компьютере, используя утилиты GPU-Z или NVFlash. При использовании GPU-Z нажимаем кнопку со стрелкой возле строки BIOS Version и выбираем пункт контекстного меню Save to file…
Чтобы сохранить BIOS с помощью NVFlash запускаем утилиту командной строки. Для этого откройте Пуск -> Служебные Windows -> Командная строка:
Затем переходим в папку с сохранённой утилитой с помощью команд (в качестве примера взят мой вариант расположения папки):
cd nvflash
Выполняем команду сохранения резервной копии BIOS:
nvflash64 -b backup.rom
Проверяем физическое наличие файла резервной копии с помощью команды:
dir
Если прошивка bios nvidia пройдет неудачно, этот файл вам очень пригодится.
Шаг 3. Поиск новой прошивки
Чтобы прошивка была успешной, необходимо совпадение Device ID, типа видеопамяти и объёма видеопамяти видеокарты. Частота графического процессора и памяти должны отличаться несущественно. Устанавливаем утилиту GPU-Z и смотрим необходимые параметры нашей видеокарты:
- наименование адаптера;
- семейство GPU;
- ревизия графического процессора;
- частота графического процессора;
- тип памяти;
- ширина шины памяти;
- размер памяти;
- частота памяти;
- версия BIOS;
- производитель видеокарты.
После этого скачиваем нужный нам файл прошивки BIOS видеокарты с сайта.
Шаг 4. Прошивка видеокарты Nvidia
Самая популярная программа для прошивки видеокарт Nvidia — NVFlash. Для прошивки надо выполнить несколько команд. Сначала будет рассмотрена прошивка биоса видеокарты nvidia из под windows 64 бит. Отключаем защиту:
nvflash64 --protectoff
Прошиваем, вместо [имя файла].rom надо передать путь к файлу новой, ранее загруженной прошивки:
nvflash64 [имя файла].rom
При несовпадении ID адаптера и файла BIOS необходимо шить с ключом -6. Соответственно, команда будет выглядеть следующим образом:
nvflash64 -6 [имя файла].rom
Включаем защиту обратно:
nvflash64 --protecton
Соответственно, для 32-битной Windows используется утилита nvflash и команды будут такими:
nvflash --protectoff
nvflash [имя файла].rom
nvflash --protecton
Закончив все манипуляции, перезагружаем компьютер.
Шаг 5. Проверка работоспособности видеокарты
Для того, чтобы удостовериться, что прошивка видеокарты оказалась успешной, необходимо проверить её работоспособность при нагрузке. Для этого подходит любой тест, например, 3DMark.
Прошивка BIOS двухчиповой видеокарты NVIDIA
В двухчиповой видеокарте прошивается BIOS обоих чипов. Просмотреть список чипов можно командой:
nvflash64 --list
Обычно команда выдаёт информацию о трёх чипах:
- 0 — главный контроллер платы (его шить не надо);
- 1 — первый графический чип;
- 2 — второй графический чип.
Соответственно, сначала прошиваем первый чип:
nvflash64 --index=1 [имя файла].rom
Затем прошиваем второй чип:
nvflash64 --index=2 [имя файла].rom
Модификация BIOS видеокарты Nvidia
В некоторых случаях может потребоваться самостоятельная модификация параметров BIOS видеокарты. Для этого используются специальные программы. Для Nvidia их список таков:
NVIDIA BIOS Editor (NiBiTor) — утилита для старых версий видеокарт Nvidia (до GeForce 500 Series включительно):
Fermi BIOS Editor — для NVIDIA Fermi GeForce GPU, таких как GeForce 400 Series, GeForce 500 Series:
Kepler BIOS Tweaker — для NVIDIA Kepler GeForce GPU, таких как GeForce GTX 600 Series и GeForce GTX 700 Series, исключая GeForce GTX 750 Ti:
Maxwell II BIOS Tweaker — для GeForce GTX 900 Series:
Для видеокарт с микроархитектурой Pascal на данный момент нет редактора BIOS, но для мобильных видеокарт данного семейства есть утилита, позволяющая редактировать TDP:
Mobile Pascal TDP Tweaker — после редактирования файла BIOS данной утилитой необходимо прошить файл с помощью программатора в чип. Подходит также для мобильных видеокарт семейства Turing.
Настройка видеокарты Nvidia без модификации BIOS
В этом разделе представлена утилита для разгона видеокарт фирмы Nvidia без модификации BIOS. Разгон подразумевает, что вы знаете нюансы работы видеокарт и готовы на свой страх и риск корректировать заводские параметры. Любые некорректные значения приведут к нестабильной работе, в худшем случае — к полной неработоспособности компьютера.
Nvidia Inspector — утилита для разгона видеокарт Nvidia (до GTX 1000 Series, поддерживает Windows 7/8, разработка прекращена):
Что делать после неудачной прошивки
Если прошивка биоса видеокарты Nvidia из под windows прошла неудачно, смотрим, есть ли у нашего компьютера на задней стороне материнской платы разъёмы для подключения монитора (VGA, DVI, DisplayPort, HDMI). Если есть, то с большой вероятностью в нашем компьютере присутствует интегрированная видеокарта. Подключаем к данному разъёму монитор.
Если встроенная видеокарта отсутствует, то необходимо установить в компьютер рабочую дискретную видеокарту, а поломанную установить в резервный разъём PCIe x16. В случае, если резервного x16 слота нет, восстанавливаемый GPU подключаем к PCIe x1 через райзер PCIe.
К рабочей видеокарте подключаем монитор и включаем компьютер. После загрузки системы прошиваем нерабочий GPU, используя оригинальный файл прошивки BIOS. Выключаем компьютер. Отключаем резервную видеокарту, а восстановленную устанавливаем в основной разъём PCIe x16. Проверяем работоспособность нашего компьютера.
Выводы
Сегодня мы разобрались как прошить биос видеокарты Nvidia. Обратите внимание на указанные предосторожности при проведении данной операции. Также мы рассмотрели ситуацию, когда видеокарта утратила работоспособность после прошивки BIOS.
Кроме того, вы теперь знакомы с программами, позволяющими модифицировать BIOS, для видеокарт Nvidia. Была рассмотрена также утилита для модификации рабочих параметров GPU и памяти без необходимости прошивки.
Была ли эта статья полезной?
ДаНет
Оцените статью:

Загрузка…
Об авторе
Имею высшее образование в сфере компьютеров. Немного разбираюсь в свободном ПО. Занимаюсь в свободное время ремонтом техники. Являюсь счастливым обладателем 3D принтера. Считаю самообразование очень важным для сегодняшнего времени.
В видеоадаптерах от NVIDIA есть система BIOS, которая контролирует работу устройства. Она хранит настройки, управляет ядром, охлаждением и другими важными элементами. И от её прошивки (Firmware) зависит работоспособность графической платы. Программное обеспечение БИОС можно обновить, но делайте это только в крайнем случае. Если установка ПО пройдёт неудачно, видеоадаптер перестанет функционировать. И при включении компьютера вы будете видеть чёрный экран. Прошивка видеокарты NVIDIA нужна, если устройство плохо работает (попросту «глючит»), есть конфликты конфигурации. Или в нём отсутствуют какие-то важные функции, которые есть в другой версии BIOS.
Разбираемся, как можно прошить BIOS видеокарты NVIDIA
Некоторые пользователи качают новые Firmware, чтобы «разогнать» видеоадаптер и самостоятельно выставить нужную им частоту. Но не стоит переставлять ПО без причины. Ведь в случае неудачи придётся нести графическую плату в сервисный центр или вообще покупать новую.
Скачать NVIDIA NVFlash
- GitHub: DOWNLOAD NVIDIA NVFLASH v5.590.0 ^(https://crypto-mining.club/redirect/https://github.com/msf-github/releases/raw/master/Soft-Mining/downloads/NVIDIA%20NVFlash/NVIDIA%20NVFlash.zip)
- MEGA: DOWNLOAD NVIDIA NVFLASH v5.590.0 ^(https://crypto-mining.club/redirect/https://mega.nz/folder/YQcA0azQ#i5Omwc6ftw4VyZ1JztcVnw)
- ВАЖНО! Перед прошивкой сделайте резервную копию текущей BIOS видеокарты с помощью:
nvflash —save backup.rom
- Чтобы обновить BIOS видеокарты, используйте:
nvflash bios.rom
Как прошить видеокарту с ошибкой >
Важно! Если есть гостевая учетная запись, то для прошивки устройств, нужно обязательно зайти под учетной записью администратора, которая создается автоматически при установке Виндовс.
Для начала нужно скачать утилиту Nvflash последней версии, работающую из под Windows, создать папку на диске — C и назвать ее — NVFLASH. Затем извлеките из zip архива в нее файл Nvflash64.exe (если ваша ОС не 64 бит, то выберите обычную версию).
Запустите командную строку под именем Администратора: ПУСК — Все программы — Служебные Windows — Командная строка. И укажите путь до папки — cd c:nvflash и наберите команду: nvflash64.exe -b backup.rom (будет создан образ вашего текущего биоса, который может пригодиться при восстановлении).
Теперь введите команду снятия защиты от прошивки, если еще ее не отключили: nvflash64.exe —protectoff и приступаем непосредственно к принудительной прошивке видеокарты командой «шесть». Но сначала отключите видеокарту через диспетчер устройств, для этого нажмите правой кнопкой мыши: ПУСК — Диспетчер устройств — Видеоадаптеры — Отключить устройство.
Чтобы обойти ID mismatch, набираем: nvflash64.exe -6 bios.rom и когда утилита проверит файл биоса на общую совместимость жмем — Y или N для отмены. Если принудительная прошивка пройдет успешно, то должно появиться сообщение в конце строки — Update Succesful.
А вот если опять выдало ошибку, значит вы скачали неправильный файл биоса и можете вывести им свою видеокарту из строя получив «кирпич». Но лучше поискать другой BIOS на сайте Techpowerup. Помимо оригинальных, на нем есть непроверенные образы биосов в разделе — GPU Brand — Unverified Uploads.
При поиске в этом разделе очень важно уделить особое внимание: фирме производителя, стандартным рабочим частотам, названию микросхем памяти и сравнить ID вашей модели видеокарты с подходящим по этим параметрам биосом. Ведь если ID отличается, то видюха обязательно должна соответствовать остальным параметрам или она может «заглючить» после прошивки и выдать феерию из артефактов. Для просмотра параметров видеокарты рекомендую воспользоваться программой GPU-Z.
Совет: некоторые графические карты залочены и их нельзя прошить стандартными средствами, например, RTX2080 однако это ограничение можно легко обойти пропатченным флешером. Читайте продолжение статьи: Как прошить видеокарту пропатченным Nvflash
Что нужно для прошивки?
Перед тем как прошить видеокарту NVIDIA, узнайте её спецификации и установленную версию BIOS. Это можно сделать при помощи программы CPU-Z ^(https://crypto-mining.club/redirect/https://www.techpowerup.com/download/techpowerup-gpu-z/). Вам нужна информация из раздела «Graphics Card».
- Модель устройства («Name»);
- Его идентификатор («Device ID»);
- Тип, размер и частоту видеопамяти («Memory Type». «Memory Size» и «Memory Clock»);
- Ширину шины («Bus Width»);
- Частоту ядра видеоадаптера («CPU Clock»);
- Текущую версию БИОС («Version BIOS»);
- ). Там не всегда указана NVIDIA. У неё много партнёров, которые создают модели этой марки — ASUS, Gigabyte, MSI, Palit.
Обновление доступно только для видеоадаптера с одним графическим процессором. Если их два, установка ПО может закончиться плохо. Обычно количество указано в названии модели.
Перед установкой:
- Обновите драйвера NVIDIA;
- Подготовьте флэш-накопитель или карту памяти (понадобится для загрузки через DOS);
- Создайте резервную копию старой Firmware. Для этого в программе CPU-Z нажмите на кнопку в виде стрелочки (она находится рядом с версией BIOS), выберите «Save to file» и укажите путь к папке. Так вы всегда сможете вернуться к предыдущей версии ПО.
Как обновить BIOS для видеокарты ATI?
Итак, допустим, что утилита GPU-Z показала, что у пользователя установлена видеокарта Ati Radeon HD 7970. Значит, необходимо скачать архив с новой версией БИОСа для этого устройства, распаковать его с помощью winflash, а затем создать загрузочную флешку. После этого надо запустить программу RBE BIOS Editor, выбрать в панели меню пункты «File» и «Load BIOS». В окне «Informaiton» можно убедиться, что действительно была скачана новая версия BIOS, а не какой-то mp3-файл. Далее нужно нажать кнопку «Close Settings» и проверить всю информацию о частоте и напряжении графического процессора. После этого программу можно закрывать (изменять ничего не нужно).
Затем необходимо сохранить работоспособную версию BIOS в виде файла. Случиться может всякое, а с помощью этого файла у пользователя хотя бы будет возможность откатиться на рабочую версию BIOS. Для этого пригодится утилита GPU-Z. Необходимо ее запустить, щелкнуть кнопку с изображением микросхемы (она находится в пункте «BIOS Version») и в появившемся списке выбрать строку «Save to file». Желательно называть файл простым именем, например, old.rom.
Далее необходимо скопировать на загрузочную флешку (или дискету) 3 файла: новую прошивку, текущую прошивку (на всякий случай) и «прошивальщик» Atiflash. Теперь, когда все готово, можно приступать к обновлению: надо вставить флешку в USB-разъем (или дискету в дисковод) и перезагрузить компьютер.
При включении компьютера необходимо зайти в БИОС и выставить в настройках, чтобы система в первую очередь загружала данные с флеш-носителя. Если загрузка пройдет успешно, то пользователь увидит приглашение к вводу команд DOS. Для обновления видеоадаптера ATI нужно ввести всего одну команду — atiflash.exe -p 0 biosnew.rom (можно еще так: atiflash.exe -p -f 0 biosnew.rom), где:
- atiflash.exe — это команда для запуска программы;
- -p — «programm» ключ, который разрешает программирование микросхемы памяти;
- 0 — порядковый номер видеокарты, БИОС которой и будет перепрограммирован;
- -f — «force» ключ, который отключает проверку данных видеокарты, если устанавливается «неродной» BIOS.
- biosnew.rom — название файла прошивки.
После нажатия клавиши «Enter» произойдет обновление БИОСа видеокарты, а затем понадобится перезагрузка компьютера. На этом процедура обновления будет завершена.
Прошивка через Windows
Чтобы перепрошить БИОС видеокарты NVIDIA в среде Windows, вам понадобится программа «NVFlash Win». Разные версии утилиты предназначены для разных чипов. Например, NV4 подходит для видеоадаптеров TNT, NV5 — для TNT2, а GeForce 4 надо обновлять при помощи NVFlash. Внимательно прочитайте описание и инструкцию к приложению перед тем, как его использовать. Там должны быть указано, к какой модели оно подходит.
Прошить видеокарту NVIDIA можно так:
- Распакуйте архив с NVFlash и переместите его файлы в корень системного диска (обычно C:).
- Туда же скопируйте rom-файл прошивки. Запомните его название. Или переименуйте его. Используйте только латиницу и цифры. Расширение не меняйте.
- Перейдите в Пуск.
- Напишите внизу в поле для ввода «cmd» без кавычек.
- Кликните по появившейся программе правой кнопкой мыши и выберите «От имени администратора». Откроется командная строка. Через неё надо обновлять БИОС видеокарты NVIDIA.
- В ней должен быть написан путь к системному диску. Если там указана другая директория, введите команду «CD C:» (кавычки убрать) и нажмите Enter.
- Чтобы узнать количество процессоров видеоадаптера, напишите «nvflash –list».
- Напечатайте «nvflash –protectoff» (с двумя тире и без кавычек). И опять Enter.
- Чтобы создать копию установленного на графическую плату ПО (если не сделали это ранее), введите «nvflash -b bios.rom» (и тоже Enter). На диске появится новый файл. Это и есть старая прошивка БИОС. Вы сможете вернуться к ней, если не понравится другая программа.
- Напишите «nvflash newfirmware.rom» (с тире и без кавычек). Слово «Newfirmware» замените на название файла с прошивкой. И снова нажмите Enter.
- Появится сообщение «Update display adapter firmware? Press Y to confirm (any other key to abort)». В переводе «Обновить видеокарту? Нажмите Y, чтобы продолжить (или любую другую клавишу для отмены)». Если хотите загрузить ПО, используйте кнопку Y («игрек») на клавиатуре в английской раскладке.
- Установка займёт несколько секунд. Когда она закончится, раздастся звуковой сигнал и появится оповещение «Update successful» («Обновление прошло успешно»).
- Перезагрузите компьютер.
- Проверьте результат по CPU-Z. Там должна стоять новая версия БИОС.
Прошивка BIOS видеокарты NVIDIA возможна и через DOS. Это операционная система, с которой взаимодействуют при помощи команд. Чтобы в неё перейти из Windows, нужен загрузочный диск или флэшка. Создать её можно при помощи программы «Rufus».
- Найдите в интернете, скачайте и запустите её.
- Вставьте в USB-порт флэш-накопитель. На нём не должно быть никаких данных.
- Выберите его в выпадающем списке «Device».
- В «File system» поставьте «FAT32».
- О. В списке рядом с ним выберите «MS-DOS».
- Нажмите «Start». Программа отформатирует носитель и создаст на нём загрузочный сектор.
Затем скопируйте на эту же флэшку файлы NVFlash, старую и новую Firmware. Старая нужна, чтобы можно было её восстановить с того же носителя.
Прошивка NVIDIA-видеокарты через DOS подходит для опытных пользователей ПК. Если вы раньше не запускали компьютер с загрузочных дисков или накопителей, лучше воспользуйтесь предыдущим методом.
Вначале поменяйте порядок загрузки, чтобы ОС запускалась с внешнего носителя.
Обновление BIOS на видеокарте NV >
Теперь вам нужно скачать актуальную версию BIOS с официального сайта производителя (или любого другого ресурса, которому можете доверять) и подготовить её к установке. Если вы хотите как-либо изменить конфигурацию видеокарты при помощи перепрошивки, то отредактированную версию BIOS можно скачать с различных сторонних источников. При скачивании с таких ресурсов обязательно проверяйте скачанный файл на наличие вирусов и верного расширения (должно быть ROM). Также рекомендуется скачивать только с проверенных источников с хорошей репутацией.
Скачанный файл и сохранённую копию необходимо перенести на флешку, с которой будет вестись установка новой прошивки. Перед тем, как использовать флешку, её рекомендуется полностью отформатировать, а только потом скидывать ROM-файлы.
Этап 2: перепрошивка
Обновление BIOS на видеокарте потребует от пользователей умение работать с аналогом «Командной строки» — DOS. Воспользуйтесь этой пошаговой инструкцией:
- Загрузите компьютер через флешку с прошивками. При успешной загрузке вместо операционной системы или стандартного БИОСа вы должны увидеть интерфейс DOS, который очень похож на обычную «Командную строку»из ОС Windows.
Стоит помнить, что данным способом возможно перепрошить только однопроцессорную видеокарту. При помощи команды – nvflash –list можно узнать количество процессоров и дополнительную информацию о видеокарте. Если у вас видеокарта с одним процессором, выведется информация об одной плате. При условии, что адаптер имеет два процессора, компьютер обнаружит уже две видеокарты.
Теперь нужно ввести команду, которая перепрошьёт БИОС. Выглядит она следующим образом:
nvflash -4 -5 -6 (имя файла с актуальной версией BIOS) .rom
- По завершению перезагрузите компьютер.
Если же по каким-то причинам видеокарта с обновлённым BIOS отказывается работать или работает нестабильно, то для начала попробуйте скачать и установить для неё драйвера. При условии, что это не помогло, придётся откатить все изменения назад. Для этого воспользуйтесь предыдущей инструкцией. Единственное – вам придётся поменять в команде в 4-м пункте название файла на то, которое носит файл с резервной прошивкой.
В случае, если вам нужно обновить прошивку сразу на нескольких видеоадаптерах, потребуется отсоединить карту, которая уже обновлена, подсоединить следующую и проделать с ней всё то же самое, что и с предыдущей. Аналогично поступите со следующими, пока все адаптеры не будут обновлены.
Без острой необходимости производить какие-либо манипуляции с БИОСом на видеокарте не рекомендуется. Например, настроить частоту можно при помощи специальных программ для Windows или при помощи манипуляций со стандартным BIOS. Также не стоит пытаться поставить различные версии прошивок из непроверенных источников.
Александр Гусленко
Дисклаймер
Информация, приведенная в этой статье, носит ознакомительный характер. Редакция 3DNews.ru не несет ответственности в случае возникновения необратимых последствий и нарушения работы оборудования в случае повторения читателями описанных ниже экспериментов. Редакция 3DNews.ru предупреждает, что все эксперименты, описанные в данном материале, повторяются на собственный страх и риск каждого читателя.
Каждый день выходят новые и более совершенные компьютерные игры. Согласитесь, ведь современная компьютерная индустрия развивается так быстро в первую очередь благодаря стремительному развитию игровой индустрии. Некоторые из игр – такие как Far Cry, Doom III и Half-Life 2, устанавливают совершенно новые стандарты. Вместе с этим устанавливаются совершенно новые требования к производительности компьютера. Естественно, львиная доля нагрузки во время работы трехмерной игрушки полагается на плечи видеокарты. Иногда ее “сил” не хватает для комфортабельного игрового процесса, появляются неточности в отображении картинки, черные квадратики (так называемые артефакты), иногда игра (как правило, вместе с компьютером) просто зависает…
Для улучшения ситуации, видеокарту обычно “разгоняют”. Иногда возможности для разгона заблокированы в BIOS видеокарты, иногда открыты не все возможности по разгону, иногда в BIOS реализованы не все возможности видеокарты или попадаются ошибки…. В общем, есть много причин поменять firmware – так называемую “прошивку” видеокарты.
Внимание! При прошивке нового BIOS убедитесь в том, что это вам действительно нужно! Возможно, вам просто нужно подстроить текущую версию BIOS или переустановить более свежие и стабильные драйверы (их можно скачать с сайта производителя видеокарты или ее чипа). Прошивать целесообразно только видеокарты с поддержкой DirectX 8.1 и выше. Это карты начиная с GeForce 2 и ATI Radeon 7×00. В случае неудачной прошивки видеокарты последствия могут быть необратимыми. Потому если у вас нет уверенности в своих силах и стабильном питании (для этого не помешает ИБП), лучше всего оставить все как есть.
Как прошить видеокарту на базе чипа NV >
Новую версию BIOS для видеокарты на базе чипа NVIDIA можно найти по этому адресу. Советую загружать последнюю стабильную
версию драйверов для вашей видеокарты. Более свежая, но не проверенная временем версия драйверов может привести к неприятным последствиям, таким как сбои, артефакты и нестабильная работа.
Для прошивки видеокарты вам нужно сделать загрузочную дискету. На этом сайте можно найти множество самых разных образов для создания загрузочных дисков и дискет. Помимо загрузочного образа, на дискету нужно записать файл с новым BIOS и программу для его прошивки. Для прошивки карточек от NVIDIA используется программа nvflash
.
Теперь следует перезагрузить компьютер и “стартовать” с подготовленной загрузочной дискеты. По окончании загрузки MS-DOS нужно ввести команду nvflash -f mynewbios.bin, где mynewbios.bin
– название файла с новым BIOS видеокарты. Команда
nvflash -f mynewbios.bin
прошивает новый BIOS и сохраняет старый на дискете (на всякий случай). Старый BIOS сохраняется в файле
oldbios.bin
. После прошивки перезагрузите компьютер, предварительно изъяв дискетку из дисковода.
Как прошить видеокарту на базе чипа ATI
BIOS для видеокарт на чипах ATI находятся по этому адресу. Чтобы прошить видеокарту ATI, понадобится утилита atiflash. Ее можно загрузить здесь. Какой-нибудь образ загрузочной дискеты MS-DOS можно скачать с сайта. Когда из интернета загружены все необходимые файлы, можно делать загрузочную дискету. На ней, помимо загрузочного образа из системных файлов, необходимо записать новую версию прошивки и утилиту atiflash
.
После всего этого следует перезагрузить компьютер и загрузиться со стартовой дискеты. После загрузки MS-DOS введите команду atiflash -s 0 myoldbios.bin
. Эта команда сохраняет старую версию BIOS на дискету. После сохранения старой версии BIOS, перезагрузите компьютер с той же дискеты. После загрузки MS-DOS, введите команду
atiflash -p 0 mynewbios.bin
для прошивки нового BIOS . Файлы
mynewbios.bin
и
myoldbios.bin
содержат новый и старый BIOS соответственно. Теперь извлеките дискету из дисковода и перезагружайте компьютер.
Что делать после неудачной прошивки?
Если вдруг после прошивки BIOS компьютер не включился или включился, но монитор перестал нормально отображать изображение (отображает, но с проблемами), прошивка явно оказалась неудачной. Видеокарте не подошел новый BIOS и придется восстанавливать его резервную копию (которую мы сделали во время загрузки новой прошивки).
Вам понадобятся две видеокарты (ваша “сломанная” AGP и любая рабочая PCI-карточка). Нужно установить вторую карточку в любой свободный разъем и подсоединить к ней монитор. Разумным и предусмотрительным шагом можно назвать приобретение такой “спасательной видеокарты” заранее, до начала экспериментов с прошивками.
Если вдруг компьютер отказался нормально работать, придется установить на время только PCI-карточку, вытащив карту AGP. Установив в BIOS параметр Init Display First в значение PCI, можно смело возвращать вторую видеокарту и снова включать компьютер.
Теперь рассмотрим способы восстановления BIOS видеокарты, в зависимости от ее производителя.
Мы уже писали о том, как прошить BIOS для карт от AMD, сегодня рассказываем, что собой представляет перепрошивка BIOS видеокарты Nvidia. Зачем она вообще нужна, как сложно ее делать, какие программы использовать, чтобы решить эту задачу и т.п. Подробный, но простой гайд для начинающих.
Если же вы хотите довериться профессионалам и не брать на себя лишние риски по переустановке BIOS, обратитесь в сервисный центр. Найти подходящий вам сервис по ремонту и настройке видеокарт в СПб можно на СервисРейтинге: https://sankt-peterburg.servicerating.ru/videokarty
Мотивация
Иногда хочется увеличить производительность видеокарты или приходится искать пути решения какой-нибудь проблемы, но стандартные процедуры в духе переустановки драйверов уже не помогают. В таких случаях может помочь переустановка или обновление BIOS или vBIOS (VGA-BIOS) вашей видеокарты. Что хоть и рискованно, но действенно.
Сама процедура довольно сложная и может привести к повреждением низкоуровнего программного обеспечения видеоускорителя. Но пользователи продолжают перепрошивать BIOS, чтобы выжать максимум производительности из комплектующих ПК (включая видеокарту).
Более того, часто обновление BIOS приводит к оптимизации работы. То есть повышается не только скорость обработки графики, но и стабильность. Появляется меньше глитчей и артефактов. Но это справедливо только для тех случаев, когда возникли проблемы при установке предыдущей версии ПО. Обычно видеокарты достаточно стабильны и не требуют обновления vBIOS сами по себе.
К чему стоит быть готовым
- Если некорректно проследовать по шагам в инструкции, то ПО видеокарты может выйти из строя. В этом случае можно будет попробовать перепрошиться на прежнюю версию BIOS, но даже это может не сработать. Видеокарта может перестать работать и придется прошагать в ремонтную мастерскую. Тут важно учитывать, что при некорректной установке ПО может измениться его ID и мастера это могут узнать.
- Прошивка BIOS автоматически лишает вас гарантии на видеокарту. И хотя для специалистов из магазина почти нереально определить, почему сломалась видеокарта, нужно иметь это правило в виду. Если не готовы платить за ремонт, то лучше быть осторожнее.
- Нужно внимательно следить за тем, какая компания произвела вашу видеокарту. Даже видеоускорители Nvidia собирает несколько разных «концернов», так что ищите только подходящую прошивку: MSI, Gyfabit или какая-то еще. Их довольно много. Особенно важно уделять внимание показателям управления питанием. Потому что свежая версия прошивки с неподходящими параметрами может привести к непредвиденным последствиям вплоть до полного выхода из строя низкоуровневого ПО видеокарты. На сайтах с прошивками хватает параметров. Вы их все сможете проверить с помощью специального приложения.
- Убедитесь, что компьютер будет функционировать всё время, что идет перепрошивка. Если в ходе обновления он неожиданно выключится, то шансов на восстановление видеокарты почти не будет. Обязательно подготовьте резервное питание, если дома есть проблемы с перебоями электричества или другие схожие проблемы. Это не преувеличение. Такое жесткое предупреждение вы найдете буквально в любой инструкции по перепрошивке.
- Не пытайтесь устанавливать BIOS от других производителей и моделей видеокарт. В лучшем случае, ничего не выйдет и на этапе прошивки вылезет какая-нибудь ошибка. В худшем — придется заниматься восстановлением. Если под вашу видеокарту нет свежей версии прошивки, то просто смиритесь с тем, что пора обновлять «железо», а не «софт».
Если вы всё это прочитали и всё ещё готовы рискнуть, то дальнейшая инструкция вам в этом поможет.
Перепрошивка BIOS при помощи Nvflash
Разберем самый простой способ обновления и переустановки vBIOS из доступных на текущий момент:
Этап подготовки
Для старта нам понадобятся два приложения: GPU-Z и Nvflash.
- Первое — это инструмент, который позволит нам собрать всю необходимую информацию о видеокарте. В частности, мы узнаем, какой сейчас vBIOS установлен. Эти данные пригодятся на тот случай, если что-то пойдет не так с новым Биосом и надо будет вернуться обратно в родную гавань.
- Второе — непосредственно инструмент для обновления и переустановки ПО на видеокартах. Прелесть Nvflash в том, что она позволяет сохранять текущую прошивку на случай сбоя.
Дальше всё немного сложнее. Нам нужен сам vBIOS. Его можно найти тут. Будьте предельно внимательны и четко следите за совпадением модели, производителя (manufacturer), интерфейса и прочих параметров.
На сайте с биосами есть удобный фильтр. Можете заполнить его и сервис выдаст вам подходящий vBIOS.
Выясняем, какой у нас BIOS и нужно ли его обновлять
Ранее мы скачали GPU-Z, чтобы узнать, какая версия BIOS у нас установлена. Пришло время ей воспользоваться.
Нужно открыть это приложение, посмотреть там модель карты, а затем найти пункт BIOS Version и внимательно прочитать номер, указанный в этом поле. Этот номер мы сравним с версией прошивки, доступной на Techpowerup. Если они совпадают, то смысла обновлять BIOS особо и нет. Вы установите ту же версию.
Справедливости ради стоит отметить, что в случаях некорректной работы видеокарты, даже переустановка может помочь. Бывали случаи, когда предыдущая версия BIOS для видеокарты была повреждена (сами файлы были искажены еще до начала установки), тут тоже поможет переустановка BIOS. Так что если вы хотите не увеличить производительность, а решить какие-то сбои в работе, то можно попробовать скачать vBIOS той же версии и переустановить.
Кстати, информацию о версии BIOS можно получить и в панели управления Nvidia, но найти ее там тяжелее, чем в GPU-Z.
Сохраняем текущую версию прошивки
Мы будем работать через командную строку. Так что готовьтесь к взаимодействию с текстовыми утилитами.
- Распаковываем архив с nvflash в любую доступную нам папку.
- Вводим команду nvflash64 —save oldfirmware.rom, чтобы сохранить образ нынешней прошивки.
Переходим к прошивке
Вот и то, ради чего мы тут собрались. Внимательно следите за каждым шагом и еще раз озаботьтесь стабильной работой компьютера.
- Теперь нам нужно отключить систему защиту, блокирующую переустановку и обновление ПО. Для этого вводим команду nvflash64 —protectoff и ждем сообщения об ее успешном выполнении.
- Переходим к самой важной части — непосредственно прошивки «железа». Для этого закидываем файл с прошивкой, который мы скачали с Techpowerup в ту же директорию, где лежит файл инициализации Nvflash, чтобы мы могли продолжить взаимодействовать с ним при помощи командной строки.
- Потом вводим команду nvflash64 -6 somebios.rom (тут, естественно, нужно указать корректное название скачанной прошивки). Должен запуститься процесс обновления ПО. При необходимости эту команду можно продлить, указав несколько разных прошивок для разных видеокарт. Правда, тогда процесс может затянуться, что снова делает его немного более опасным для устройства в целом.
- Экран погаснет и спустя 5 секунд после этого нужно будет нажать на кнопку Y. Если после нажатия изображение не вернулось, то необходимо повторить нажатие еще раз 5-10 пока картинка не вернется.
- После перепрошивки надо перезагрузить ПК и выполнить переустановку драйверов последней версии. В некоторых случаях приходится еще дополнительно включать устройство в диспетчере Windows.
Если переустановка BIOS не помогла, а, наоборот, привела к каким-нибудь сбоям, но ПК работает нормально, то можно перепрошиться обратно. Просто повторите ту же процедуру, но в качестве образа BIOS используйте тот, что вы сохранили до того, как начали прошивку. Это должно помочь. В перспективе можно попробовать найти на Techpowerup другую версию ПО или дождаться выхода обновлений от производителя устройства. Рисковать и устанавливать прошивку от других видеокарт не стоит.
Вместо заключения
На этом всё. Как видите, сама по себе процедура обновления vBIOS не особо сложная. Да, занимает время и требует предельной внимательности, но сам алгоритм достаточно доступный. Главное четко следовать инструкции и не допускать неожиданного отключения ПК. Тогда всё пройдет гладко и вы сможете наслаждаться обновленной версией ПО, которое может стать быстрее и стабильнее.
Если возникнут какие-то вопросы, пишите, попытаемся решить появившиеся сложности или вы можете дать советы тем, кто еще ни разу не прошивал видеокарту, то обязательно расскажите о своем опыте в комментариях.
Post Views: 383

Если кто не знал, то у видеокарты есть своя версия BIOS (базовая система ввода-вывода). Она отвечает за работу различных элементов карты между собой: графич. ядра, памяти, системы охлаждения и пр.
Вообще, обновлять BIOS видеокарты требуется не так уж и часто (в большинстве случаев можно «сидеть» всю ее жизнь на родной версии прошивки). Исключением будут лишь несколько случаев:
- есть потребность в разгоне и ускорении карты (или оптимизации под какую-то узкую задачу, майнинг тот же);
- возникла проблема несовместимости карты и ПО с другим железом на ПК (из-за этого могут, например, сыпаться ошибки в тех же играх);
- карта подвергалась пайке (замене ряда элементов) и теперь необходимо ее до-настроить до рабочего состояния.
В общем-то, лично я столкнулся со второй (по списку) проблемой и волей-неволей пришлось обновлять BIOS (заодно решил набросать коротенькую заметку). 👌
👉 Важно!
1) Обновляйте BIOS только при острой необходимости (просто ради новой версии прошивки — делать этого явно не стоит).
2) Все ваши манипуляции с видеокартой на основании материалов этой статьи — вы делаете на свой страх и риск!
*
Пошаговые действия для перепрошивки видеокарты
ШАГ 1
И так, для начала нам нужна спец. утилита для работы с AMD видеокартами — 👉 AMD/ATI VBFlash (ссылка на загрузку).
После того, как вы ее скачаете — необходимо будет распаковать архив и запустить от имени администратора (ПКМ по «exe» файлу) исполняемый файл (см. пример ниже на скриншоте).
Запуск от имени администратора
*
ШАГ 2
Далее убедитесь, что у вас подключена только одна видеокарта (если несколько — отключите лишние) и ее модель правильно отображается в утилите (стрелка-1 на скрине ниже).
После, нажмите на кнопку «Save» и укажите папку на диске, куда будет сохранен файл-ром с текущей рабочей версией BIOS (вдруг новая прошивка будет работать хуже — а так можно будет легко вернуть всё назад!).
Сохранить старую версию BIOS!
Примечание: у сохраненного файла должно быть расширение «.rom» 👇.
Файл-ром со старым BIOS
*
ШАГ 3
Теперь нам понадобиться утилита TechPowerUp (ссылка на офиц. сайт).
После ее запуска вы увидите характеристики своей видеокарты (самые основные, кроме модели карты, я выделил). Благодаря этим параметрам можно начать искать новую версию прошивки (файл-ром BIOS).
Характеристики видеокарты
Вообще, для начала, я бы рекомендовал посетить официальный сайт производителя вашей карты и вот эту веб-страничку: https://www.techpowerup.com/vgabios/
На ней есть удобный фильтр, воспользовавшись которым можно быстро найти всё, что есть для вашей карты (обратите внимание на выделенные параметры, которые я указал на скрине выше).
Загрузка нужной версии BIOS
В общем-то, в рамках этой статьи указать, где найти и скачать корректный файл-ром не представляется возможным (это сотни комбинаций для разных моделей и производителей карт).
Важно!
Будьте внимательны при выборе версии BIOS. Если вы перепрошьете неподходящей версией BIOS — возможно, ваша карта «откажется» показывать картинку.
В этом случае придется ее подключать к устройству с APU (интегрированная видеокартой) или к мат. плате со второй внешней картой и перепрошивать еще раз.
*
ШАГ 4
Перед обновлением BIOS рекомендую закрыть все «лишние» приложения: игры, торренты, редакторы и т.д. Если есть источник бесперебойного питания — подключите ПК к нему.
Далее в утилите AMD VBFlash нужно нажать по кнопке «Load image» и указать файл-ром с BIOS, которым хотите обновить видеокарту. Для запуска обновления — кликните по кнопке «Program».
Начало перепрошивки
На секунд 10-20 ПК задумается (изображение может мелькнуть/пропасть), далее, если все прошло успешно — вы увидите сообщение о том, что BIOS был обновлен и компьютер следует перезагрузить (примеры ниже 👇). Просто соглашаемся!
Ваша версия BIOS обновлена
Вы должны перезагрузить систему, прежде чем заметите эффект от обновления
ШАГ 5
Собственно, после перезагрузки ПК — можете снова войти в утилиту TechPowerUp и посмотреть, как изменились параметры. В общем-то, в большинстве случаев всё должно работать корректно*…
👉 * Если возникла проблема с видеодрайверами
Дело в том, что последние версии драйверов от AMD проверяют BIOS видеокарты, и, если он отличается от оригинального — работать «не хотят».
Это можно легко исправить, если «пере-подписать» установленные драйвера. Для этого понадобиться утилита AMD/ATI Pixel Clock Patcher (ссылка на загрузку).
Алгоритм работы:
- скачиваем последнюю версию драйверов AMD для своей карты (в обычном порядке);
- устанавливаем их, но не соглашаемся на перезагрузку ПК!
- запускаем утилиту AMD/ATI Pixel Clock Patcher — на вопрос «Patch found values» отвечаем «Да»;
- через несколько секунд драйвера должны быть пропатчены (пере-подписаны) и компьютер можно перезагрузить. После, всё должно работать в штатном режиме!
*
Дополнения по теме — будут кстати!
Ну а у меня на сим сегодня всё…
Удачи!
👋


Полезный софт:
-
- Видео-Монтаж
Отличное ПО для создания своих первых видеороликов (все действия идут по шагам!).
Видео сделает даже новичок!
-
- Ускоритель компьютера
Программа для очистки Windows от «мусора» (удаляет временные файлы, ускоряет систему, оптимизирует реестр).
Содержание
- Предупреждения перед работой
- Этап 1: подготовительные работы
- Этап 2: перепрошивка
- Вопросы и ответы
Видеокарта – это один из сложнейших компонентов современного компьютера. В неё включён собственный микропроцессор, слоты видеопамяти, а также свой BIOS. Процесс обновления BIOS на видеокарте несколько сложнее, чем на компьютере, но и требуется это значительно реже.
Читайте также: Нужно ли обновлять BIOS
Предупреждения перед работой
Перед тем, как начать апгрейд BIOS, необходимо изучить следующие пункты:
- БИОС у видеокарт, которые уже интегрированы в процессор или материнскую плату (часто такое решение можно встретить в ноутбуках), не требует обновления, так как у них его нет;
- Если вы используете несколько дискретных видеокарт, то обновить за раз вы сможете только одну, остальные на время обновления придётся отключить и подключить уже после того, как всё будет готово;
- Не нужно производить апгрейд без веских на то причин, например, таковой может быть несовместимость с новым оборудованием. В остальных случаях перепрошивка является нецелесообразной процедурой.
Этап 1: подготовительные работы
В качестве подготовки необходимо сделать следующие вещи:
- Создать запасную копию текущей прошивки, чтобы в случае неполадок можно было сделать бэкап;
- Узнать подробные характеристики видеокарты;
- Загрузить актуальную версию прошивки.
Воспользуйтесь данной инструкцией, чтобы узнать характеристики вашей видеокарты и сделать резервное копирование BIOS:
- Скачайте и установите программу TechPowerUp GPU-Z, которая позволит произвести полный анализ видеокарты.
- Чтобы просмотреть характеристики видеоадаптера, после запуска ПО перейдите во вкладку «Graphics Card» в верхнем меню. Обязательно обратите внимание на пункты, которые отмечены на скриншоте. Желательно сохранить где-нибудь указанные значения, так как они вам понадобятся в дальнейшем.
- Прямо из программы вы можете сделать резервную копию BIOS видеокарты. Для этого нужно нажать на иконку выгрузки, которая расположена напротив поля «BIOS version». При нажатии на нее программа предложит выбрать действие. В данном случае вам требуется выбрать вариант «Save to file…». Затем также потребуется выбрать место для сохранения копии.

Теперь вам нужно скачать актуальную версию BIOS с официального сайта производителя (или любого другого ресурса, которому можете доверять) и подготовить её к установке. Если вы хотите как-либо изменить конфигурацию видеокарты при помощи перепрошивки, то отредактированную версию BIOS можно скачать с различных сторонних источников. При скачивании с таких ресурсов обязательно проверяйте скачанный файл на наличие вирусов и верного расширения (должно быть ROM). Также рекомендуется скачивать только с проверенных источников с хорошей репутацией.
Скачанный файл и сохранённую копию необходимо перенести на флешку, с которой будет вестись установка новой прошивки. Перед тем, как использовать флешку, её рекомендуется полностью отформатировать, а только потом скидывать ROM-файлы.
Этап 2: перепрошивка
Обновление BIOS на видеокарте потребует от пользователей умение работать с аналогом «Командной строки» — DOS. Воспользуйтесь этой пошаговой инструкцией:
- Загрузите компьютер через флешку с прошивками. При успешной загрузке вместо операционной системы или стандартного БИОСа вы должны увидеть интерфейс DOS, который очень похож на обычную «Командную строку» из ОС Windows.
- Стоит помнить, что данным способом возможно перепрошить только однопроцессорную видеокарту. При помощи команды –
nvflash --listможно узнать количество процессоров и дополнительную информацию о видеокарте. Если у вас видеокарта с одним процессором, выведется информация об одной плате. При условии, что адаптер имеет два процессора, компьютер обнаружит уже две видеокарты. - Если всё нормально, то для удачной перепрошивки видеокарты NVIDIA придётся изначально отключить защиту от перезаписи BIOS, которая по умолчанию включена. Если её не отключить, то перезапись будет невозможна или будет выполнена некорректно. Чтобы отключить защиту, воспользуйтесь командой
nvflash --protectoff. После введения команды компьютер может запросить у вас подтверждение выполнения, для этого придётся нажать либо Enter, либо Y (зависит от версии BIOS). - Теперь нужно ввести команду, которая перепрошьёт БИОС. Выглядит она следующим образом:
nvflash -4 -5 -6(имя файла с актуальной версией BIOS).rom - По завершению перезагрузите компьютер.
Читайте также: Как выставить загрузку с флешки в BIOS
Если же по каким-то причинам видеокарта с обновлённым BIOS отказывается работать или работает нестабильно, то для начала попробуйте скачать и установить для неё драйвера. При условии, что это не помогло, придётся откатить все изменения назад. Для этого воспользуйтесь предыдущей инструкцией. Единственное – вам придётся поменять в команде в 4-м пункте название файла на то, которое носит файл с резервной прошивкой.
В случае, если вам нужно обновить прошивку сразу на нескольких видеоадаптерах, потребуется отсоединить карту, которая уже обновлена, подсоединить следующую и проделать с ней всё то же самое, что и с предыдущей. Аналогично поступите со следующими, пока все адаптеры не будут обновлены.
Без острой необходимости производить какие-либо манипуляции с БИОСом на видеокарте не рекомендуется. Например, настроить частоту можно при помощи специальных программ для Windows или при помощи манипуляций со стандартным BIOS. Также не стоит пытаться поставить различные версии прошивок из непроверенных источников.
Еще статьи по данной теме:
Помогла ли Вам статья?
В видеоадаптерах от NVIDIA есть система BIOS, которая контролирует работу устройства. Она хранит настройки, управляет ядром, охлаждением и другими важными элементами. И от её прошивки (Firmware) зависит работоспособность графической платы. Программное обеспечение БИОС можно обновить, но делайте это только в крайнем случае. Если установка ПО пройдёт неудачно, видеоадаптер перестанет функционировать. И при включении компьютера вы будете видеть чёрный экран. Прошивка видеокарты NVIDIA нужна, если устройство плохо работает (попросту «глючит»), есть конфликты конфигурации. Или в нём отсутствуют какие-то важные функции, которые есть в другой версии BIOS.
Разбираемся, как можно прошить BIOS видеокарты NVIDIA
Некоторые пользователи качают новые Firmware, чтобы «разогнать» видеоадаптер и самостоятельно выставить нужную им частоту. Но не стоит переставлять ПО без причины. Ведь в случае неудачи придётся нести графическую плату в сервисный центр или вообще покупать новую.
Что нужно для прошивки?
Видеокарты из ноутбуков нельзя перепрошить напрямую. Та же ситуация с интегрированными графическими чипами. У них просто нет своей BIOS, которая хранилась бы во внутренней памяти видеоадаптера (Video ROM). Обновления на него устанавливают через основную БИОС компьютера.
Во время загрузки Firmware нельзя отключать ПК. Предугадать, когда возникнут проблемы с электричеством, невозможно. Поэтому воспользуйтесь устройством бесперебойного питания, если оно у вас есть.
Перед тем как прошить видеокарту NVIDIA, узнайте её спецификации и установленную версию BIOS. Это можно сделать при помощи программы CPU-Z. Найдите её в сети, скачайте и запустите. Вам нужна информация из раздела «Graphics Card».
- Модель устройства («Name»);
- Его идентификатор («Device ID»);
- Тип, размер и частоту видеопамяти («Memory Type». «Memory Size» и «Memory Clock»);
- Ширину шины («Bus Width»);
- Частоту ядра видеоадаптера («CPU Clock»);
- Текущую версию БИОС («Version BIOS»);
- Производителя («Subvendor»). Там не всегда указана NVIDIA. У неё много партнёров, которые создают модели этой марки — ASUS, Gigabyte, MSI, Palit.
Спецификации потребуются при выборе Firmware. Актуальные программы можно найти на официальном сайте производителя. Если их там нет, напишите в любом поисковике запрос «Прошивка для видеокарты [модель]». Подойдёт, к примеру, сервис «techpowerup». Скачайте ПО, которое создано специально для определённой модели графической платы. Ориентируйтесь на её характеристики и текущую версию БИОС. Файл Firmware должен иметь формат .rom. Не загружайте ничего с сомнительных ресурсов.
Обновление доступно только для видеоадаптера с одним графическим процессором. Если их два, установка ПО может закончиться плохо. Обычно количество указано в названии модели.
Перед установкой:
- Обновите драйвера NVIDIA;
- Подготовьте флэш-накопитель или карту памяти (понадобится для загрузки через DOS);
- Создайте резервную копию старой Firmware. Для этого в программе CPU-Z нажмите на кнопку в виде стрелочки (она находится рядом с версией BIOS), выберите «Save to file» и укажите путь к папке. Так вы всегда сможете вернуться к предыдущей версии ПО.
Прошивка через Windows
Чтобы перепрошить БИОС видеокарты NVIDIA в среде Windows, вам понадобится программа «NVFlash Win». Разные версии утилиты предназначены для разных чипов. Например, NV4 подходит для видеоадаптеров TNT, NV5 — для TNT2, а GeForce 4 надо обновлять при помощи NVFlash 4.12. Внимательно прочитайте описание и инструкцию к приложению перед тем, как его использовать. Там должны быть указано, к какой модели оно подходит.
Прошить видеокарту NVIDIA можно так:
- Распакуйте архив с NVFlash и переместите его файлы в корень системного диска (обычно C:).
- Туда же скопируйте rom-файл прошивки. Запомните его название. Или переименуйте его. Используйте только латиницу и цифры. Расширение не меняйте.
- Перейдите в Пуск.
- Напишите внизу в поле для ввода «cmd» без кавычек.
- Кликните по появившейся программе правой кнопкой мыши и выберите «От имени администратора». Откроется командная строка. Через неё надо обновлять БИОС видеокарты NVIDIA.
- В ней должен быть написан путь к системному диску. Если там указана другая директория, введите команду «CD C:» (кавычки убрать) и нажмите Enter.
- Чтобы узнать количество процессоров видеоадаптера, напишите «nvflash —list».
- Напечатайте «nvflash —protectoff» (с двумя тире и без кавычек). И опять Enter.
- Чтобы создать копию установленного на графическую плату ПО (если не сделали это ранее), введите «nvflash -b bios.rom» (и тоже Enter). На диске появится новый файл. Это и есть старая прошивка БИОС. Вы сможете вернуться к ней, если не понравится другая программа.
- Напишите «nvflash -4 -5 -6 newfirmware.rom» (с тире и без кавычек). Слово «Newfirmware» замените на название файла с прошивкой. И снова нажмите Enter.
- Появится сообщение «Update display adapter firmware? Press Y to confirm (any other key to abort)». В переводе «Обновить видеокарту? Нажмите Y, чтобы продолжить (или любую другую клавишу для отмены)». Если хотите загрузить ПО, используйте кнопку Y («игрек») на клавиатуре в английской раскладке.
- Установка займёт несколько секунд. Когда она закончится, раздастся звуковой сигнал и появится оповещение «Update successful» («Обновление прошло успешно»).
- Перезагрузите компьютер.
- Проверьте результат по CPU-Z. Там должна стоять новая версия БИОС.
Прошивка через DOS
Прошивка BIOS видеокарты NVIDIA возможна и через DOS. Это операционная система, с которой взаимодействуют при помощи команд. Чтобы в неё перейти из Windows, нужен загрузочный диск или флэшка. Создать её можно при помощи программы «Rufus».
- Найдите в интернете, скачайте и запустите её.
- Вставьте в USB-порт флэш-накопитель. На нём не должно быть никаких данных.
- Выберите его в выпадающем списке «Device».
- В «File system» поставьте «FAT32».
- Отметьте пункт «Create a bootable disk using». В списке рядом с ним выберите «MS-DOS».
- Нажмите «Start». Программа отформатирует носитель и создаст на нём загрузочный сектор.
Затем скопируйте на эту же флэшку файлы NVFlash, старую и новую Firmware. Старая нужна, чтобы можно было её восстановить с того же носителя.
Прошивка NVIDIA-видеокарты через DOS подходит для опытных пользователей ПК. Если вы раньше не запускали компьютер с загрузочных дисков или накопителей, лучше воспользуйтесь предыдущим методом.
Вначале поменяйте порядок загрузки, чтобы ОС запускалась с внешнего носителя.
- Выключите компьютер.
- Вставьте флэшку в USB-порт.
- Снова включите его.
- При загрузке ПК откройте БИОС компьютера (не видеокарты, а именно компьютера). Для этого нажмите определённую клавишу (F1, F2, F11 или Delete) — она зависит от типа материнской платы. Конкретная информация будет показана сразу после включения ПК. Что-то вроде «Press DEL to enter Setup».
- Зайдите в раздел «Boot». Управляйте с помощью «стрелочек» на клавиатуре и Enter.
- Откройте «Boot Device Priority». Появится очерёдность загрузки.
- Поставьте на первое место в очереди USB-флэшку с DOS и ПО для видеокарты NVIDIA.
- Вернуть всё, как было, можно будет в этом же меню. Только вместо накопителя поставьте жёсткий диск с ОС.
- Сохраните настройки — перейдите во вкладку «Save and exit».
BIOS будет загружать ОС с флэшки. Дальше всё аналогично предыдущему методу. Только вместо командной строки будет целая операционная система.
Чтобы прошить БИОС видеокарты NVIDIA, надо использовать DOS‑команды. Новое ПО устранит многие ошибки, связанные с графической платой. Но оно может и навредить. Например, если Firmware окажется «битой» или несовместимой с вашим типом видеоадаптера. Поэтому не стоит устанавливать её просто так. Определитесь, что вы хотите получить от обновления. Вдруг можно обойтись без него.
А какая графическая плата стоит у вас: Radeon, NVIDIA или AMD?