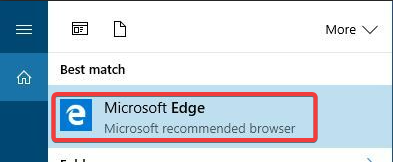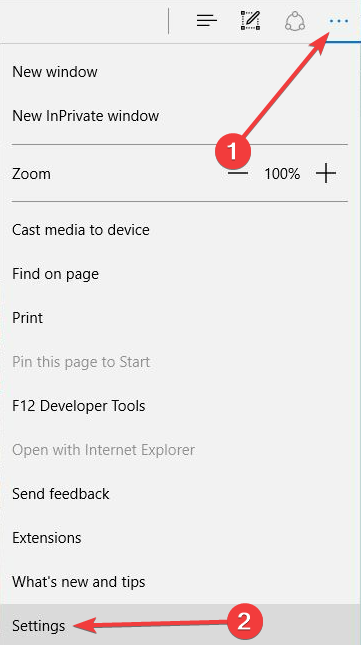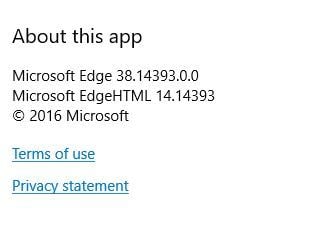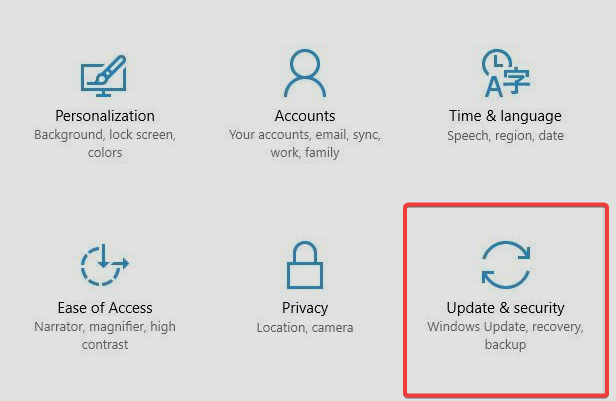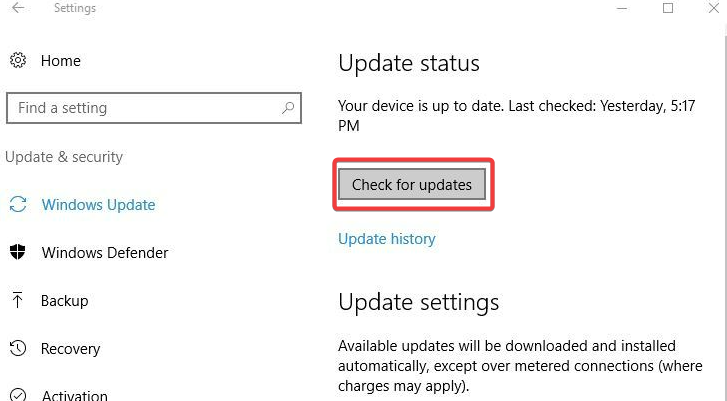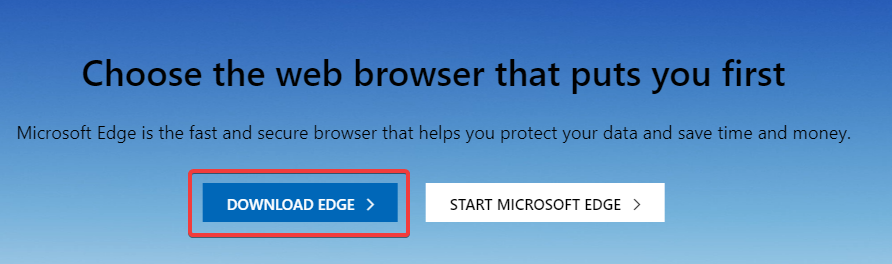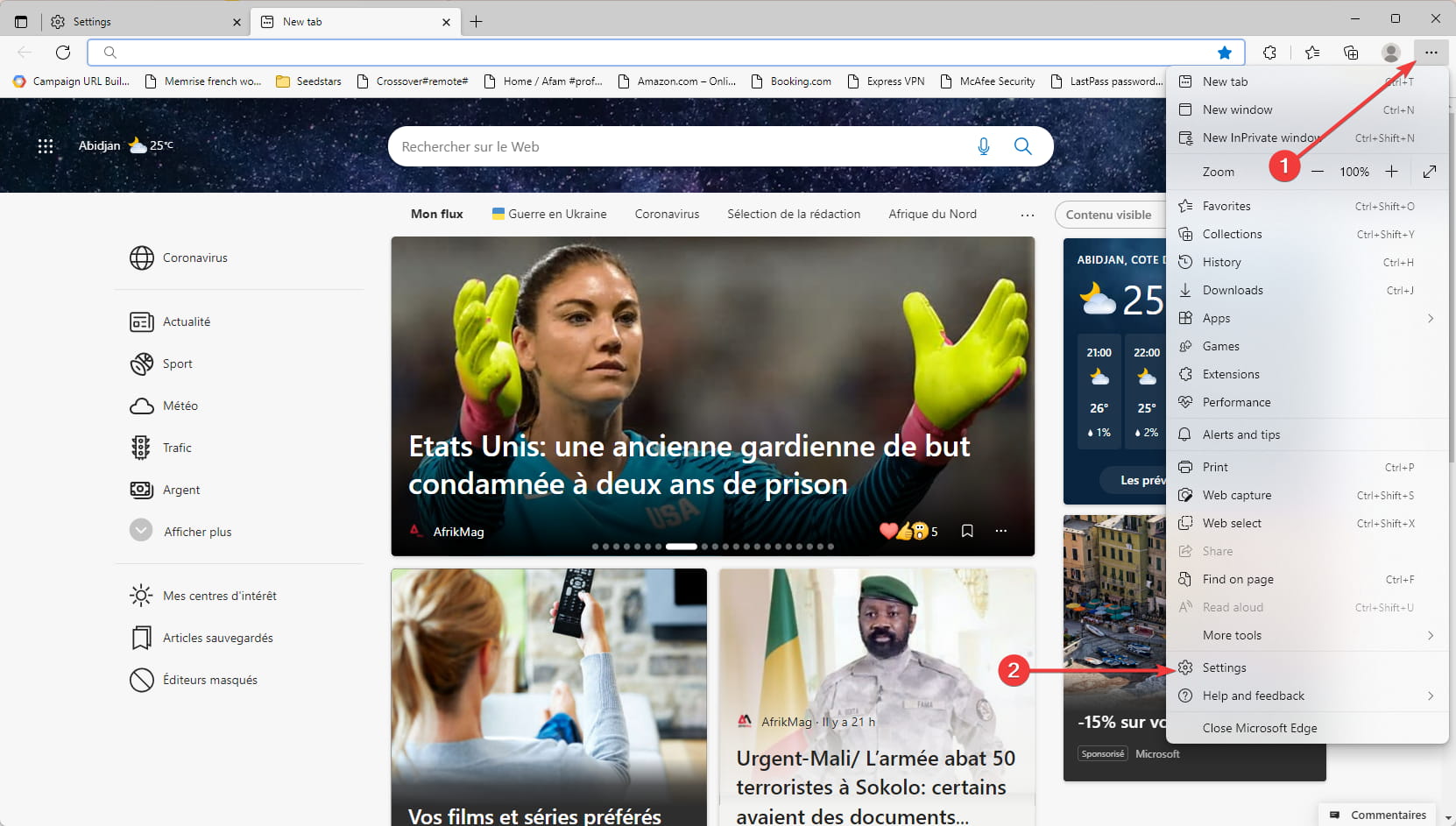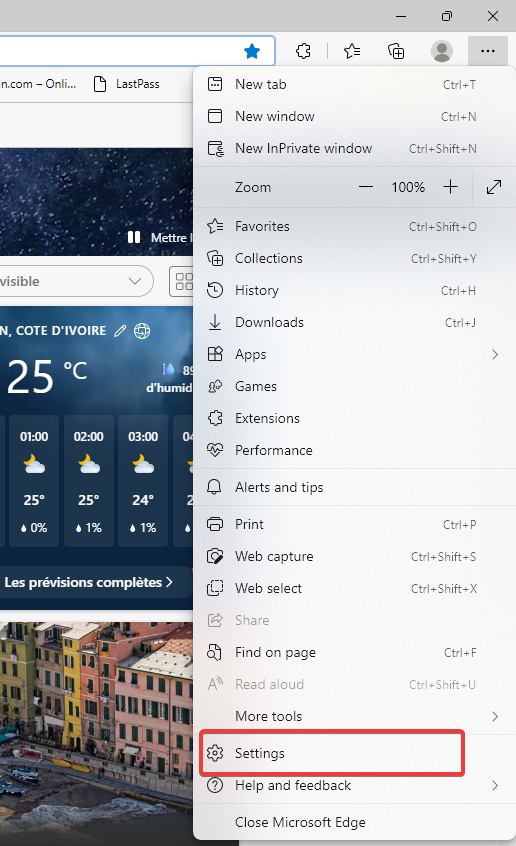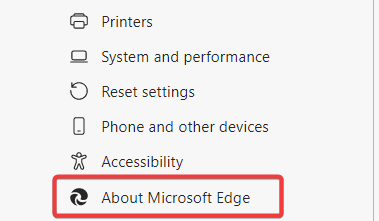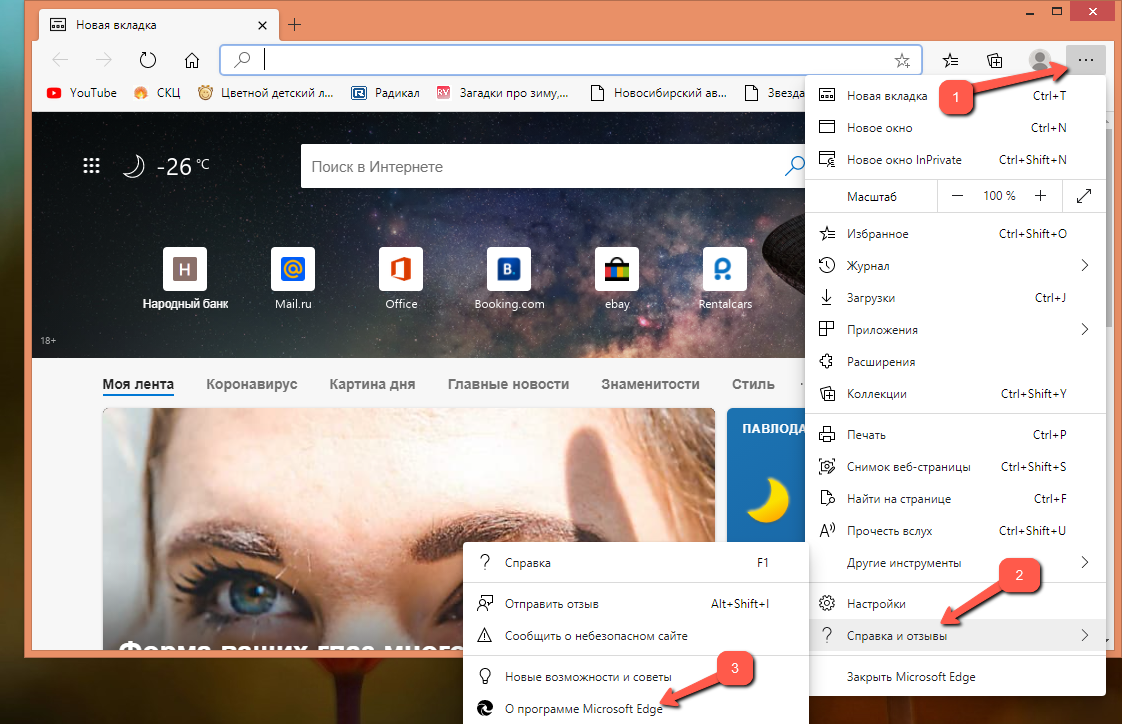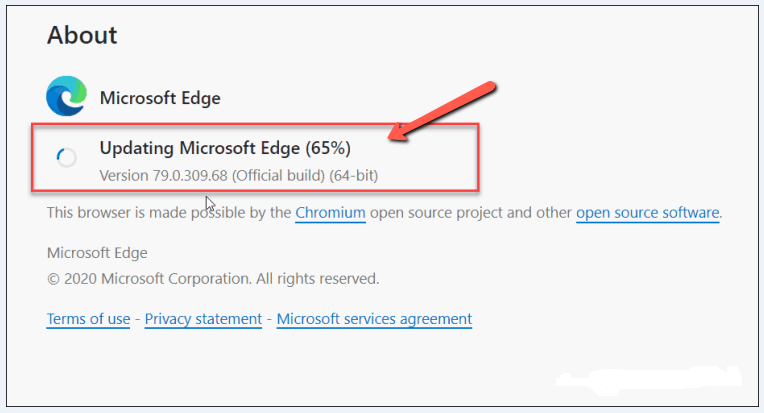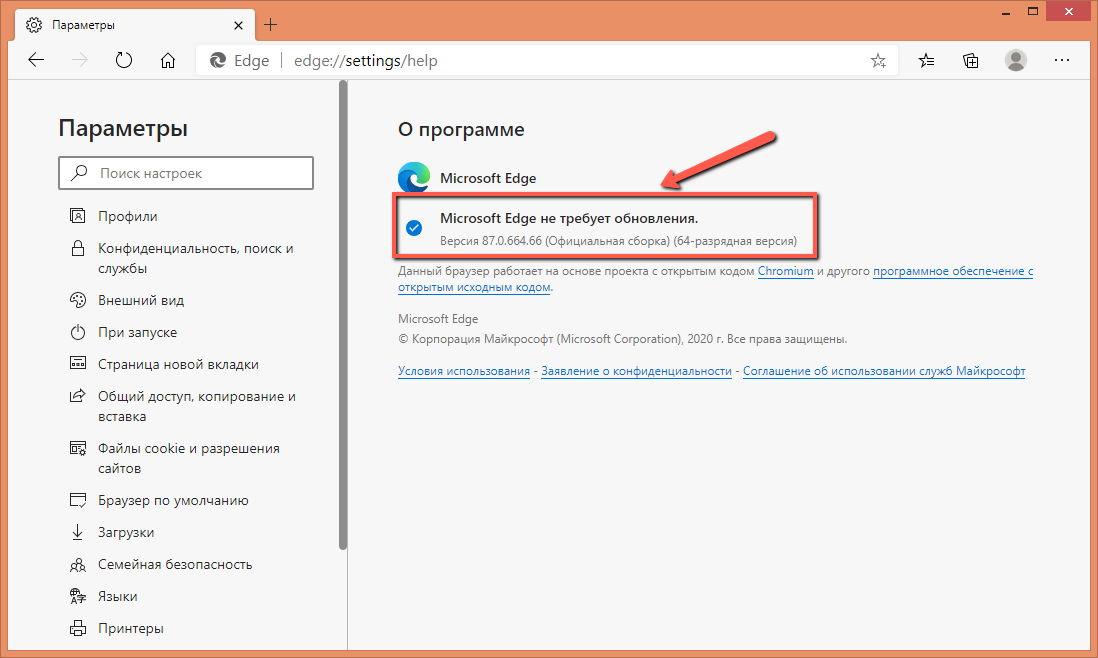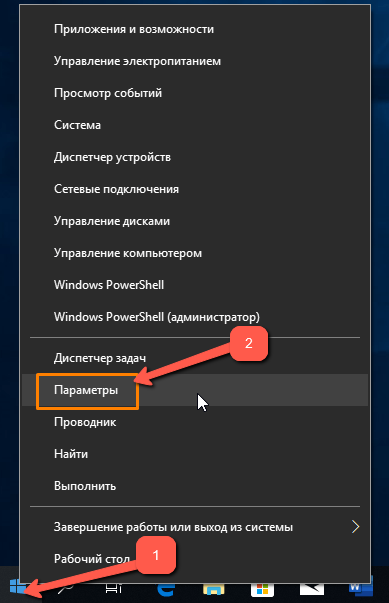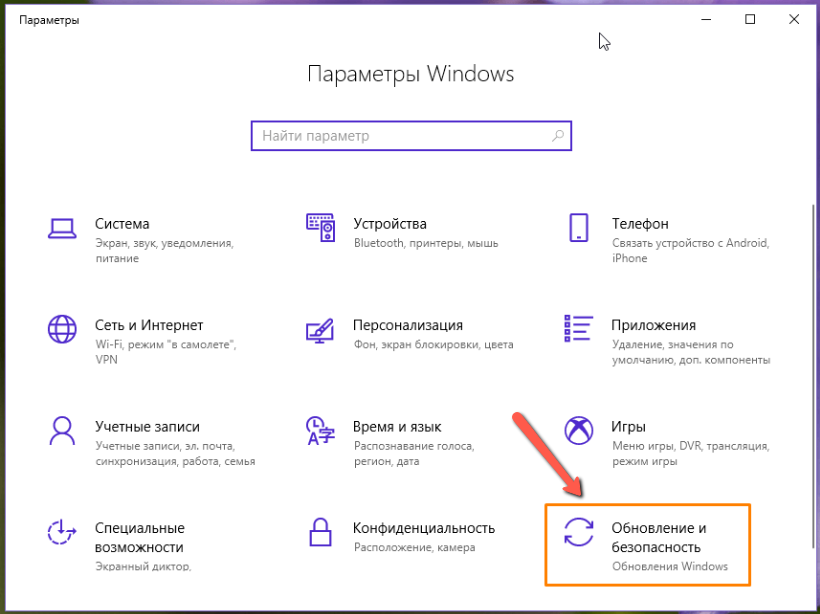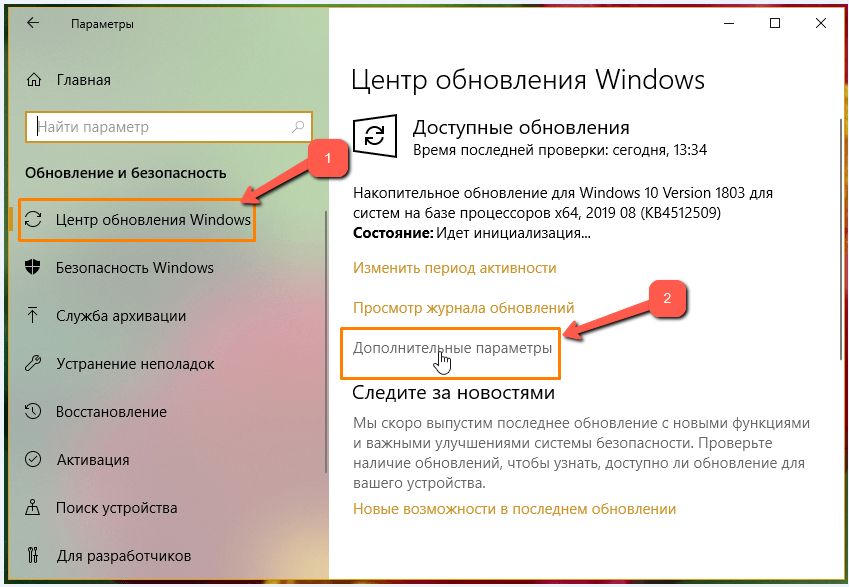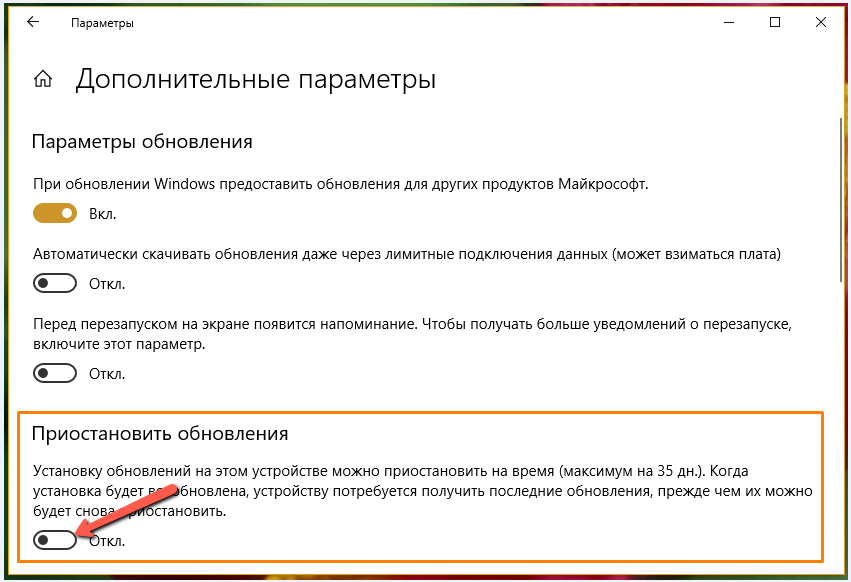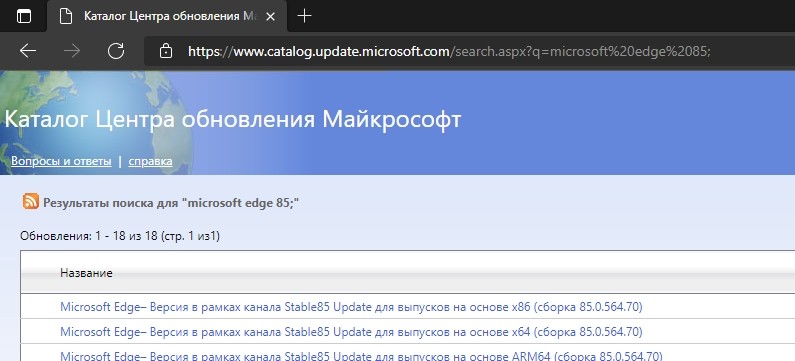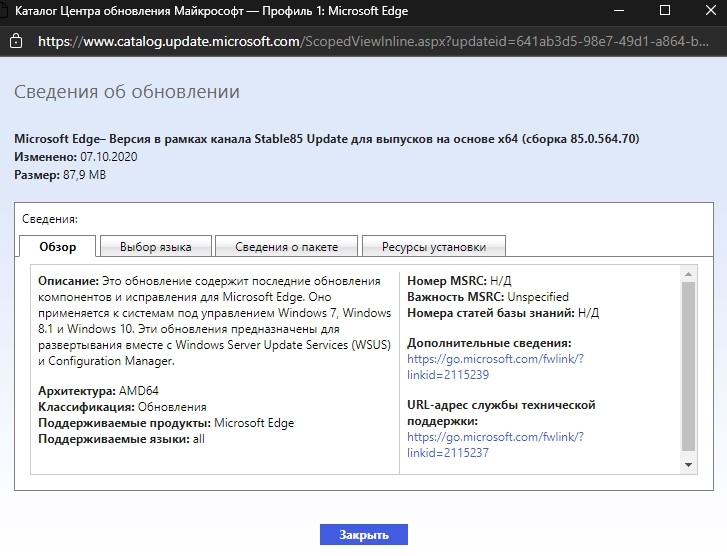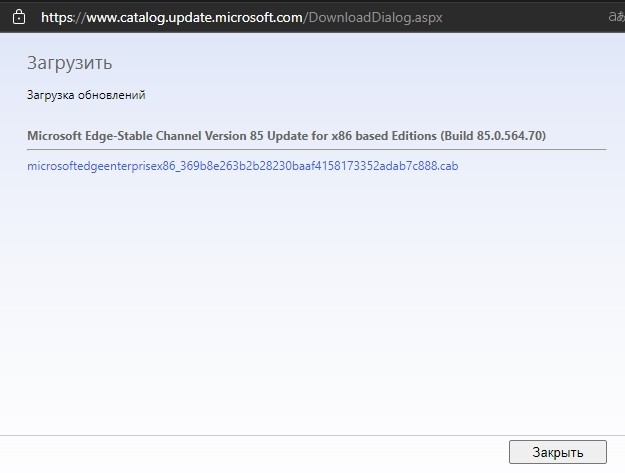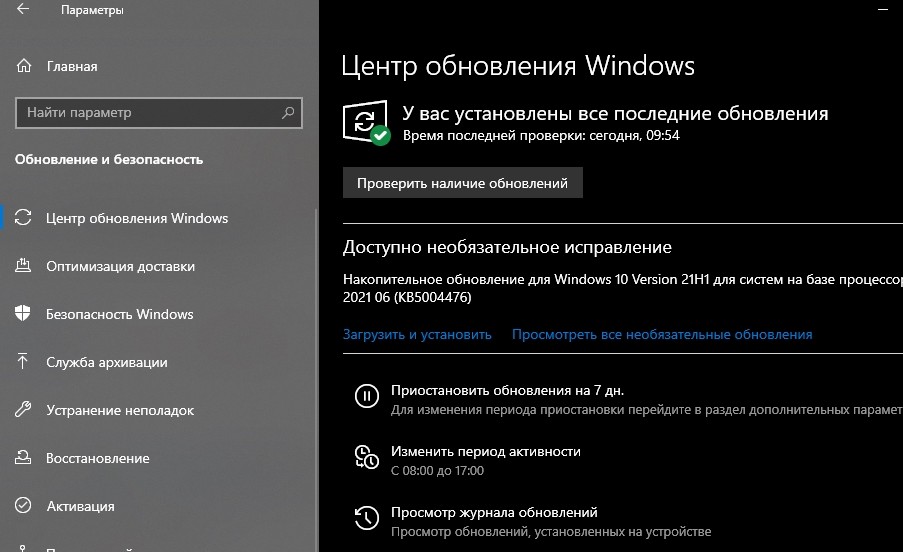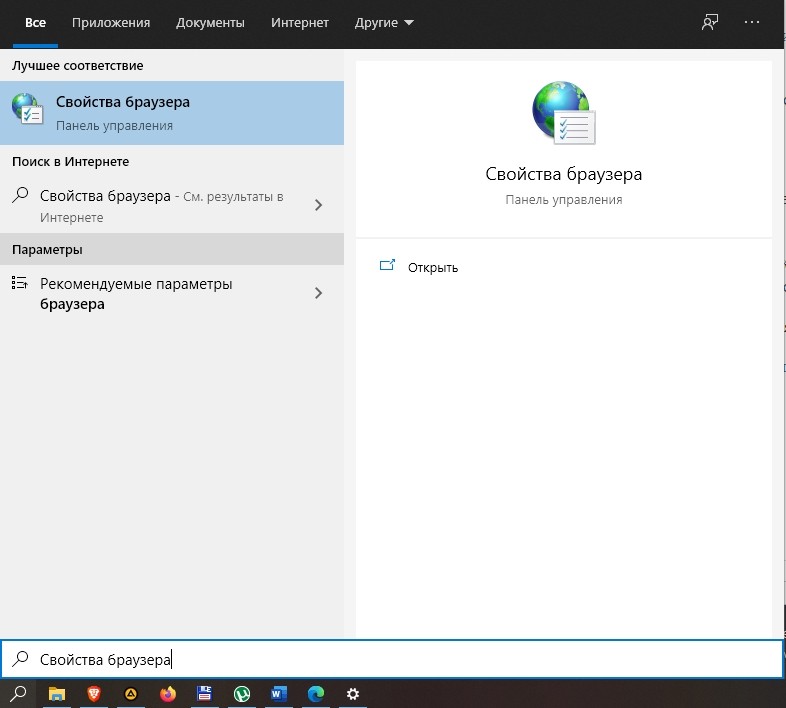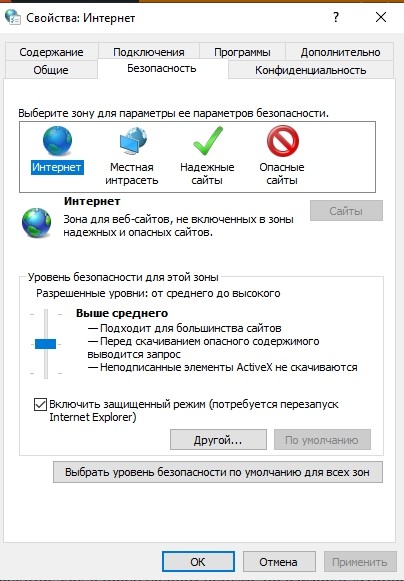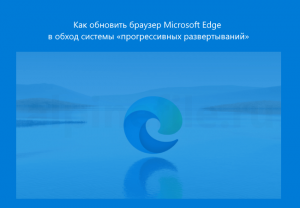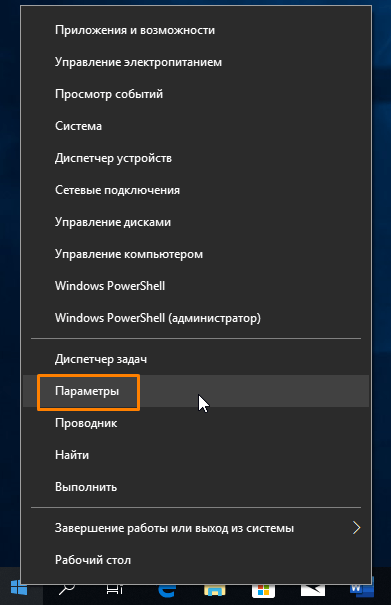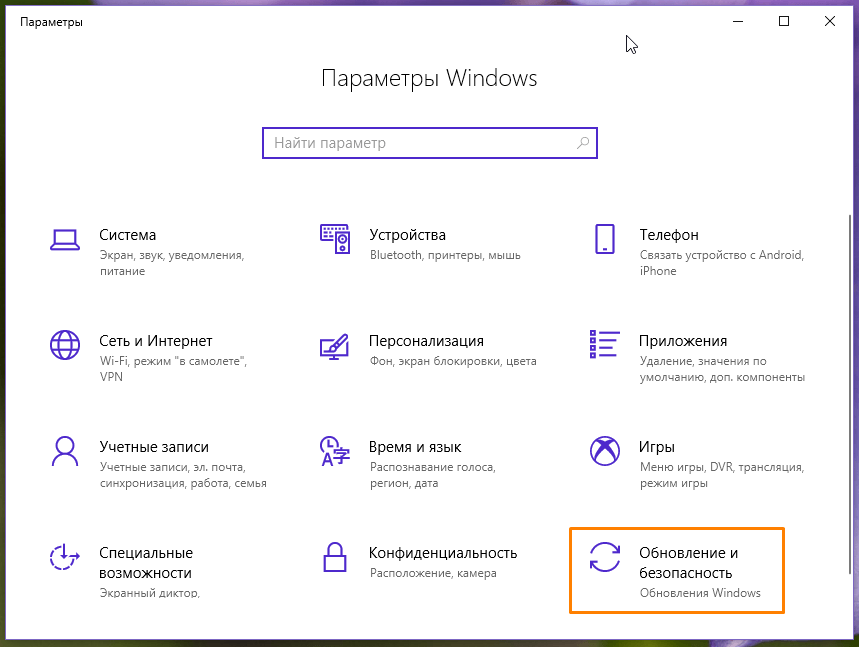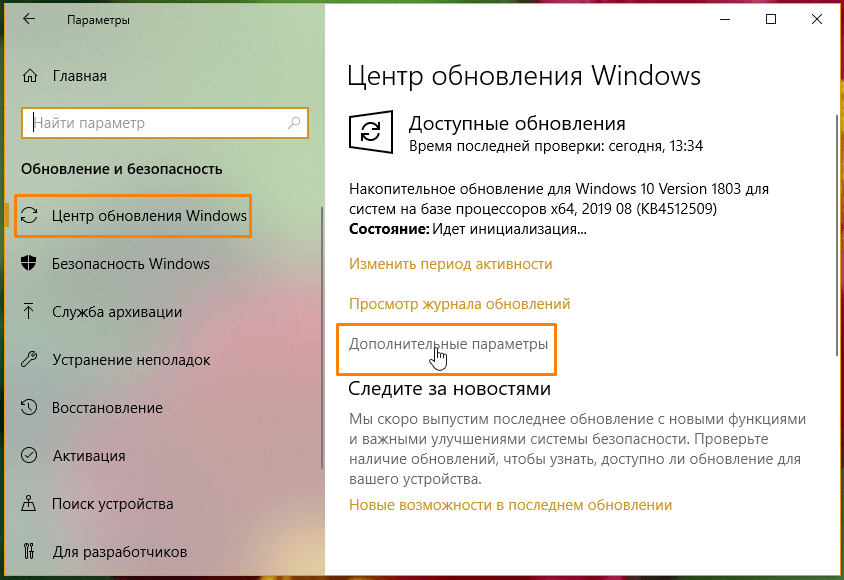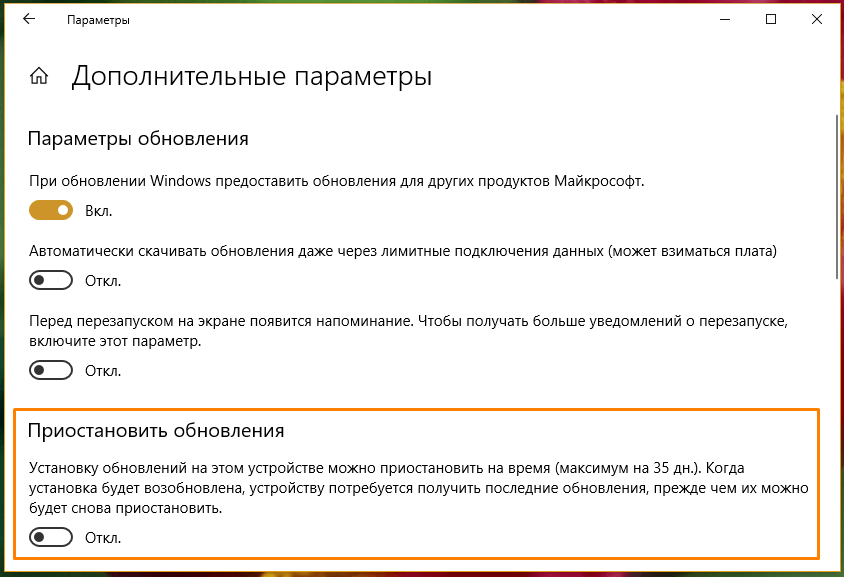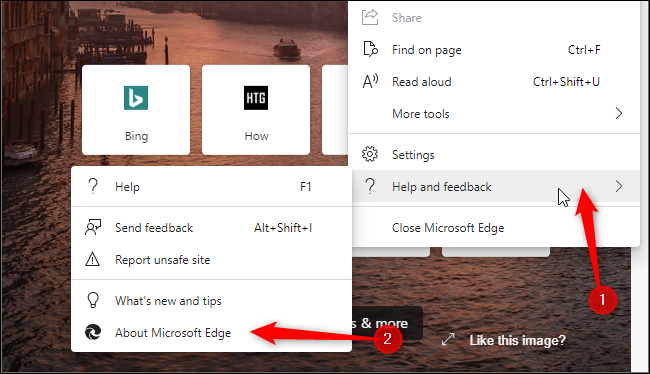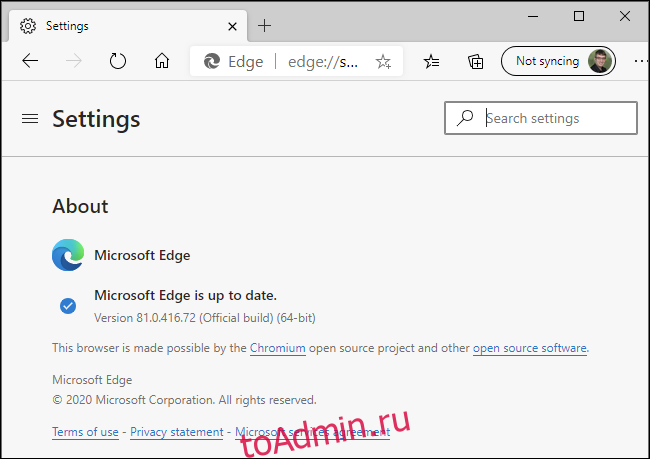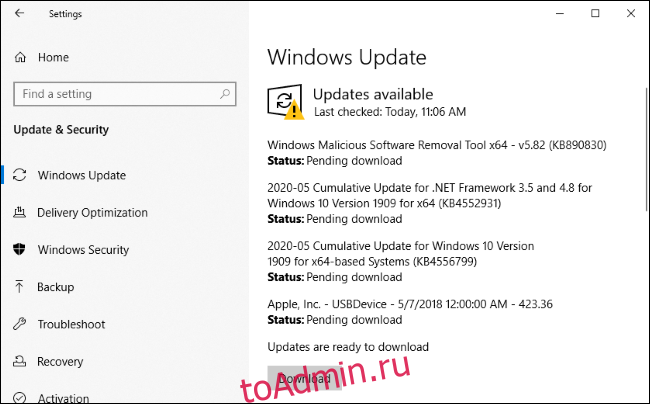Откройте Интернет совершенно по-новому, переключитесь в браузер Microsoft Edge из Internet Explorer или устаревшая версия Microsoft Edge.
Перейти к Microsoft Edge
Перейдите к Microsoft Edge для обеспечения скорости и безопасности. Проверьте, есть ли Microsoft Edge на устройстве, найдите значок на панели задач или найдите его в списке приложений. Если у вас его нет на устройстве, перейдите к разделу «Скачать и установить Microsoft Edge».
Чтобы быстро и легко приступить к работе с Microsoft Edge, импортируйте данные браузера из Internet Explorer или устаревшая версия Microsoft Edge. Дополнительные сведения об импорте данных браузера см. в статье «Импорт избранного» в Microsoft Edge или просмотрите видео Microsoft Edge «Импорт данных браузера».
Зачем обновлять Microsoft Edge?
Microsoft Edge является Chromium и является более быстрым, безопасным и более современным интерфейсом просмотра, чем Internet Explorer и устаревшая версия Microsoft Edge. Дополнительные сведения см. в Microsoft Edge функций для работы.
Кроме того, Microsoft Edge скоро станет единственным браузером Майкрософт, который Microsoft 365 веб-приложения и службы. Поддержка устаревшая версия Microsoft Edge прекращена 9 марта. 2021. При попытке получить доступ к веб-приложениям и службам Майкрософт из Internet Explorer после 17 августа 2021 г. вы можете снизить производительность или не сможете подключиться.
скорость и производительность;
Microsoft Edge использует Chromium для обеспечения совместимости и производительности мирового класса в Интернете. Microsoft Edge также является наиболее подходящим браузером на Windows 10 с вкладками «Повышение запуска» и «Спящий режим».
Повышение загрузки запускается Microsoft Edge быстрее, запустив набор основных Microsoft Edge процессов в фоновом режиме, не добавляя дополнительные ресурсы при открытии Microsoft Edge браузера.
Спящие вкладки Microsoft Edge повысить производительность при одновременном использовании нескольких вкладок браузера. Это помогает оптимизировать производительность браузера Microsoft Edge, освободив системные ресурсы от неиспользуемых вкладок для активно используемых вкладок.
Улучшенная безопасность
Microsoft Edge является более безопасным, чем Google Chrome для предприятий Windows 10. Дополнительные сведения см. в Microsoft Edge безопасности для бизнеса.
Microsoft Edge включает фильтр SmartScreen в Microsoft Defender, которые помогают выявлять подозрительные сайты, которые могут представлять фишинговые атаки или вредоносные программы. SmartScreen также проверяет скачиваемые файлы, чтобы определить возможные риски. Дополнительные сведения о безопасности в Microsoft Edge см. в разделе «Как SmartScreen может помочь защитить меня в Microsoft Edge?
Повышенная конфиденциальность
Блокировка отслеживания
Microsoft Edge обеспечивает более полный контроль над отслеживанием данных при просмотре в Интернете. Он обеспечивает три уровня предотвращения отслеживания: «Базовый», «Сбалансированный» и «Строгий». Вы можете выбрать вариант, который наилучшим образом соответствует вашему балансу персонализации и конфиденциальности. Дополнительные сведения о предотвращении отслеживания см. в статье о предотвращении отслеживания в Microsoft Edge.
Просмотр InPrivate
Microsoft Edge просмотра InPrivate, который позволяет скрыть журнал браузера, данные сайта и формы, файлы cookie и пароли от других пользователей, использующих то же устройство. Просмотр InPrivate включает поиск InPrivate с помощью Microsoft Bing, поэтому поиск по Bing не будет связан с вами или не влияет на Bing поиска. Дополнительные сведения о просмотре InPrivate см. в разделе «Обзор InPrivate» Microsoft Edge.
Интеллектуальный просмотр
Microsoft Edge встроенные средства обучения и специальных возможностей, которые улучшают работу с браузером, что упрощает поиск нужной информации и подключение к ней наилучшим образом.
Microsoft Edge интеграции Иммерсивное средство чтения веб-сайтов, чтобы вы могли слышать прочитаное веб-содержимое или просматривать статьи, не отвлекая рекламу. Дополнительные сведения об использовании Иммерсивное средство чтения см. в разделе «Использование иммерсивного средства чтения в Microsoft Edge».
Коллекции можно использовать для упорядочения контента в Интернете по определенным темам. Коллекции полезны, если вы упорядочиваете свои исследования, планируете поездку, выполняете сравнение покупок, просто хотите позже начать просмотр. Дополнительные сведения об использовании коллекций см. в статье «Упорядочение идей с помощью коллекций в Microsoft Edge».
Синхронизация на всех устройствах
С Microsoft Edge вы можете синхронизировать избранное, пароли и другие сведения на нескольких устройствах. Просто войдите в Microsoft Edge с помощью одной и той же учетной записи Майкрософт на каждом устройстве.
Дополнительные сведения о синхронизации между несколькими устройствами см. в разделе «Вход для синхронизации Microsoft Edge устройствах».
Настройка браузера
Существует множество способов настройки внешнего Microsoft Edge браузера, его поведения и поведения. Вы можете изменить внешний вид браузера (темы, панель инструментов, отображаемые шрифты), настроить внешний вид новой страницы вкладки и выбрать поведение при запуске. Чтобы получить доступ к этим параметрам, сделайте следующее:
-
В верхнем углу браузера выберите Параметры и > Параметры .
-
В Параметры выполните одно из следующих действий:
-
Чтобы изменить внешний вид, выберите «Внешний вид» и внесите необходимые изменения в тему, масштаб, панель инструментов и шрифты по умолчанию.
-
Чтобы изменить поведение при запуске, нажмите кнопку «При запуске», а затем выберите, что Microsoft Edge отображать при запуске.
-
Чтобы задать вид страницы при открытии новой вкладки, выберите «Создать вкладку», затем выберите «Настройка», а затем в окне выберите нужные параметры для содержимого страницы и макета страницы.
Вы также можете персонализировать новую страницу вкладки в Microsoft Edge.
-
Над адресной строкой нажмите кнопку +, чтобы открыть новую вкладку.
-
В верхнем углу новой вкладки выберите «Страница Параметры«.
-
Выберите макет страницы, фоновое изображение, быстрые ссылки и т. д.
-
Прокрутите вниз, чтобы просмотреть канал новостей, и выберите «Персонализировать«, чтобы выбрать свои интересы.
Назначение Microsoft Edge браузером по умолчанию
Если вы скачали Microsoft Edge но это не браузер по умолчанию, вы можете легко задать его по умолчанию для Windows 10 или macOS.
Windows 10
-
Перейдите в меню > Параметры > приложения> по умолчанию > веб-браузере.
-
Щелкните значок для текущего браузера по умолчанию, а затем в списке выберите Microsoft Edge.
macOS
-
Перейдите в меню Apple > системных параметров > веб > браузере по умолчанию.
-
В списке веб-браузера по умолчанию выберите Microsoft Edge.
Скачайте и установите новый Microsoft Edge
Убедитесь, что у вас есть права администратора на устройстве, и выполните следующие действия.
-
Перейдите на Microsoft Edge, чтобы скачать и установить Microsoft Edge на Windows, macOS, iOS или Android.
-
При появлении запроса вы хотите разрешить этому приложению вносить изменения в устройство? Выберите » Да».
Что делать, если у меня нет прав администратора на устройстве?
Чтобы полностью обновить microsoft Edge, необходимо выполнить вход на устройство с помощью учетной записи администратора. Если у вас нет этого уровня доступа, обратитесь к ИТ-администратору, чтобы запросить доступ, или обратитесь к пользователю, у которого есть учетная запись администратора на вашем устройстве.
Enjoy an updated browser that fully supports modern web standards
by Milan Stanojevic
Milan has been enthusiastic about technology ever since his childhood days, and this led him to take interest in all PC-related technologies. He’s a PC enthusiast and he… read more
Updated on August 2, 2022
Fact checked by
Alex Serban
After moving away from the corporate work-style, Alex has found rewards in a lifestyle of constant analysis, team coordination and pestering his colleagues. Holding an MCSA Windows Server… read more
- Microsoft Edge is the newest web browser from Microsoft, and unlike Internet Explorer, it uses the Chromium engine.
- The processes for updating Edge to the latest version is similar across most devices, including Xbox.
- If you have difficulty updating the browser, try temporarily disabling your firewall as it may interfere with the process.
- Easy migration: use the Opera assistant to transfer exiting data, such as bookmarks, passwords, etc.
- Optimize resource usage: your RAM memory is used more efficiently than in other browsers
- Enhanced privacy: free and unlimited VPN integrated
- No ads: built-in Ad Blocker speeds up loading of pages and protects against data-mining
- Gaming friendly: Opera GX is the first and best browser for gaming
- Download Opera
To keep your PC safe, you must keep your software up to date. Updating third-party software is easy, but what about built-in software such as Microsoft Edge?
This isn’t as hard as you think, and today we’re going to show you how to upgrade to the latest version of Edge on Windows.
Windows 10 brought a new browser called Microsoft Edge, a default browser in the OS designed to replace Internet Explorer. Interestingly, Windows 11 has carried on with a new and improved Edge.
Unlike its predecessor, Microsoft Edge is designed to be a modern web browser and fully supports modern web standards.
Note that an update will fix many issues on the browser, and you could try these simple fixes when you can’t launch the Edge browser.
Does Microsoft Edge update automatically?
Microsoft Edge is a core component of Windows 11, and since this OS is much different from others like Windows 7 or 8, for example, it is expected that its use may differ.
With that in mind, you must note that you are not required to update the browser manually, which is synonymous with most modern browsers today, as most updates will happen automatically when due.
But has Microsoft done away with the update button? Not at all. Like many other non-Microsoft browsers, Edge has an update button that you can press and check for available updates.
In addition, you can also download the new version of the browser right from the manufacturer and install it on your system to upgrade your browser.
What is the latest version of Microsoft Edge?
As of the time of writing this article, the latest version is Version 103.0.1264.71.
Some PC issues are hard to tackle, especially when it comes to corrupted repositories or missing Windows files. If you are having troubles fixing an error, your system may be partially broken.
We recommend installing Restoro, a tool that will scan your machine and identify what the fault is.
Click here to download and start repairing.
Quick Tip:
If you want a browser that is frequently updated and always on top of new web requirements, we recommend you try Opera. It generally gets new updates at least once a month.
Opera too has an auto-update option, which is enabled by default, but you can also check for and install new updates manually. Some of its modern features include social media integrations, VPN, and adblock.

Opera
Explore the web at full potential with this up-to-date and secure browser!
How do I update Microsoft Edge?
1. The old Microsoft Edge
- Press Windows Key + S and enter Edge.
- Select Microsoft Edge from the list of results.
- When Edge opens, click the Menu button in the top right corner and choose Settings.
- Scroll down to the About this app section.
- Check the version of Microsoft Edge.
- To find out if you have the latest version of Edge, you need to perform a quick Google search and check if your version number matches the latest version.
- If not, it means you’re using an outdated Microsoft Edge version, so continue to step 7.
- Open the Settings app by pressing Windows Key + I.
- When the Settings app opens, go to Update & security section.
- Now click the Check for updates button and wait while the available updates are downloaded.
- After the updates are correctly installed, check if your Microsoft Edge is updated to the latest version.
Updating Microsoft Edge is simple enough; to do it, you must run Windows Update. Windows updates are usually installed automatically, but you can also check for updates manually.
2. How to update Edge chromium
2.1 Download the latest version from Microsoft
- Go to the Microsoft Edge website.
- Click on Download Edge.
- Proceed to follow the on-screen instruction to install the program.
Note: The installer will always provide you with the latest version of Microsoft Edge.
2.2 Update an already installed version of Edge
- Launch Microsoft Edge.
- Click on the three dots or menu icon then select the Settings option.
- In the left pane, scroll to the bottom and click About Microsoft Edge to start the Microsoft Edge update download.
Edge will now automatically scan for newer versions and automatically apply the latest updates if any are found.
Why can’t I update my Microsoft Edge?
A few users have experienced an inability to update the browser; while this is rare, a few things may trigger this issue. A few common culprits include:
- Firewall configurations – You must turn off your firewall and re-enable it once the update is complete.
- Malware – If your computer has malware it can trigger odd behavior and hamper the normal functioning of your PC. In this case, you should perform a full system scan.
- Corrupted browser files – You will need to reset the edge browser.
- 3 Quick Ways to Rotate PDFs on Windows & Save Changes
- Edge Shortcut Keeps Appearing on Desktop: 5 Easy Fixes
- Fix: Microsoft Edge Keeps Freezing, Hangs or It’s Not Responding
How to update Edge on Xbox?
- Open Edge and click on the three dots, then select Settings.
- Next click on the About Microsoft Edge option on the left pane.
- Wait for the update to complete.
Remember that some significant updates might not be available for you yet, so you’ll have to wait until those updates are available for your region.
Updating to the latest version of Edge in Windows 10 and 11 is simple; in most cases, you have to wait for Windows Update to download the necessary updates. However, if you want, you can also check for updates manually.
Note that if you face bugs after an install, it is possible to perform a Microsoft Edge update uninstall. That way you may wait for a later update before retrying again.
If you are wondering how to update Edge offline, you should note that an update required downloads, and this will only be done when you are connected to the internet.
Newsletter
Enjoy an updated browser that fully supports modern web standards
by Milan Stanojevic
Milan has been enthusiastic about technology ever since his childhood days, and this led him to take interest in all PC-related technologies. He’s a PC enthusiast and he… read more
Updated on August 2, 2022
Fact checked by
Alex Serban
After moving away from the corporate work-style, Alex has found rewards in a lifestyle of constant analysis, team coordination and pestering his colleagues. Holding an MCSA Windows Server… read more
- Microsoft Edge is the newest web browser from Microsoft, and unlike Internet Explorer, it uses the Chromium engine.
- The processes for updating Edge to the latest version is similar across most devices, including Xbox.
- If you have difficulty updating the browser, try temporarily disabling your firewall as it may interfere with the process.
- Easy migration: use the Opera assistant to transfer exiting data, such as bookmarks, passwords, etc.
- Optimize resource usage: your RAM memory is used more efficiently than in other browsers
- Enhanced privacy: free and unlimited VPN integrated
- No ads: built-in Ad Blocker speeds up loading of pages and protects against data-mining
- Gaming friendly: Opera GX is the first and best browser for gaming
- Download Opera
To keep your PC safe, you must keep your software up to date. Updating third-party software is easy, but what about built-in software such as Microsoft Edge?
This isn’t as hard as you think, and today we’re going to show you how to upgrade to the latest version of Edge on Windows.
Windows 10 brought a new browser called Microsoft Edge, a default browser in the OS designed to replace Internet Explorer. Interestingly, Windows 11 has carried on with a new and improved Edge.
Unlike its predecessor, Microsoft Edge is designed to be a modern web browser and fully supports modern web standards.
Note that an update will fix many issues on the browser, and you could try these simple fixes when you can’t launch the Edge browser.
Does Microsoft Edge update automatically?
Microsoft Edge is a core component of Windows 11, and since this OS is much different from others like Windows 7 or 8, for example, it is expected that its use may differ.
With that in mind, you must note that you are not required to update the browser manually, which is synonymous with most modern browsers today, as most updates will happen automatically when due.
But has Microsoft done away with the update button? Not at all. Like many other non-Microsoft browsers, Edge has an update button that you can press and check for available updates.
In addition, you can also download the new version of the browser right from the manufacturer and install it on your system to upgrade your browser.
What is the latest version of Microsoft Edge?
As of the time of writing this article, the latest version is Version 103.0.1264.71.
Some PC issues are hard to tackle, especially when it comes to corrupted repositories or missing Windows files. If you are having troubles fixing an error, your system may be partially broken.
We recommend installing Restoro, a tool that will scan your machine and identify what the fault is.
Click here to download and start repairing.
Quick Tip:
If you want a browser that is frequently updated and always on top of new web requirements, we recommend you try Opera. It generally gets new updates at least once a month.
Opera too has an auto-update option, which is enabled by default, but you can also check for and install new updates manually. Some of its modern features include social media integrations, VPN, and adblock.

Opera
Explore the web at full potential with this up-to-date and secure browser!
How do I update Microsoft Edge?
1. The old Microsoft Edge
- Press Windows Key + S and enter Edge.
- Select Microsoft Edge from the list of results.
- When Edge opens, click the Menu button in the top right corner and choose Settings.
- Scroll down to the About this app section.
- Check the version of Microsoft Edge.
- To find out if you have the latest version of Edge, you need to perform a quick Google search and check if your version number matches the latest version.
- If not, it means you’re using an outdated Microsoft Edge version, so continue to step 7.
- Open the Settings app by pressing Windows Key + I.
- When the Settings app opens, go to Update & security section.
- Now click the Check for updates button and wait while the available updates are downloaded.
- After the updates are correctly installed, check if your Microsoft Edge is updated to the latest version.
Updating Microsoft Edge is simple enough; to do it, you must run Windows Update. Windows updates are usually installed automatically, but you can also check for updates manually.
2. How to update Edge chromium
2.1 Download the latest version from Microsoft
- Go to the Microsoft Edge website.
- Click on Download Edge.
- Proceed to follow the on-screen instruction to install the program.
Note: The installer will always provide you with the latest version of Microsoft Edge.
2.2 Update an already installed version of Edge
- Launch Microsoft Edge.
- Click on the three dots or menu icon then select the Settings option.
- In the left pane, scroll to the bottom and click About Microsoft Edge to start the Microsoft Edge update download.
Edge will now automatically scan for newer versions and automatically apply the latest updates if any are found.
Why can’t I update my Microsoft Edge?
A few users have experienced an inability to update the browser; while this is rare, a few things may trigger this issue. A few common culprits include:
- Firewall configurations – You must turn off your firewall and re-enable it once the update is complete.
- Malware – If your computer has malware it can trigger odd behavior and hamper the normal functioning of your PC. In this case, you should perform a full system scan.
- Corrupted browser files – You will need to reset the edge browser.
- 3 Quick Ways to Rotate PDFs on Windows & Save Changes
- Edge Shortcut Keeps Appearing on Desktop: 5 Easy Fixes
How to update Edge on Xbox?
- Open Edge and click on the three dots, then select Settings.
- Next click on the About Microsoft Edge option on the left pane.
- Wait for the update to complete.
Remember that some significant updates might not be available for you yet, so you’ll have to wait until those updates are available for your region.
Updating to the latest version of Edge in Windows 10 and 11 is simple; in most cases, you have to wait for Windows Update to download the necessary updates. However, if you want, you can also check for updates manually.
Note that if you face bugs after an install, it is possible to perform a Microsoft Edge update uninstall. That way you may wait for a later update before retrying again.
If you are wondering how to update Edge offline, you should note that an update required downloads, and this will only be done when you are connected to the internet.
Newsletter
Обновление приложения – нормальная практика, которая позволяет пользователю использовать те наработки и исправление ошибок, которые разработчик внёс в новый пакет обновлений. Это же утверждение касается и того — как обновить microsoft edge. Существует два способа обновления браузера.
- Для того чтобы обновить Майкрософт Эйдж в ручном режиме необходимо открыть браузер, вызвать меню настроек (1), в котором выбрать пункт «Справка и отзывы» (2) и в нём – «О программе Microsoft Edge» (3):
- Откроется страница на которой будут сведения о программе. Если программа требует обновления, то они начнут автоматически устанавливаться:
- Если на компьютере установлена последняя версия браузера, то будет выведена соответствующая информация и указан номер версии:
- Также важный знак для пользователя, что пора обновить Майкрософт Эйдж, — маленькая стрелка зелёного или оранжевого цвета в области кнопки вызова меню настроек:
Настройка обновления в параметрах Windows
Для тех пользователей, кто стал счастливым обладателем нового браузера вместе с установкой Виндоус 10, обновление вручную невозможно, поскольку браузер – это компонент операционной системы. Обновить его можно только в параметрах Windows.
- Для этого необходимо вызвать меню «Пуск» (1) и выбрать в нём раздел «Параметры» (2):
- Затем необходимо перейти в пункт «Обновление и безопасность»:
- В открывшемся окне слева нужно выбрать «Центр обновления Windows» (1) и перейти в «Дополнительные параметры» (2):
- В «Дополнительных параметрах» необходимо найти настройки «Приостановить обновление». Если переключатель включен, то отключить его:
После активации функции обновления браузер, как и система Windows 10 в целом будут обновляться в автоматическом режиме на этапе перезагрузки компьютера или его выключения, и пользователю больше никогда не придётся сомневаться, что он использует устаревшую версию браузера и операционной системы.
Как отключить обновление Майкрософт Эйдж
Иногда пользователю по каким-то причинам необходимо запретить браузеру обновляться. Что касается браузера, то есть два способа это сделать:
- Запретить обновления Windows, а вместе с ним и браузеру,
- Ограничить обновление настройками безопасности свойств Интернета.
Для запрета обновлений Windows 10 необходимо отправиться по адресу: меню «Пуск» => «Параметры» => «Центр обновления Windows» => «Дополнительные параметры» (подробнее об этом на скриншотах показано в предыдущем пункте статьи). Затем необходимо отыскать настройку «Приостановить обновление» и включить её: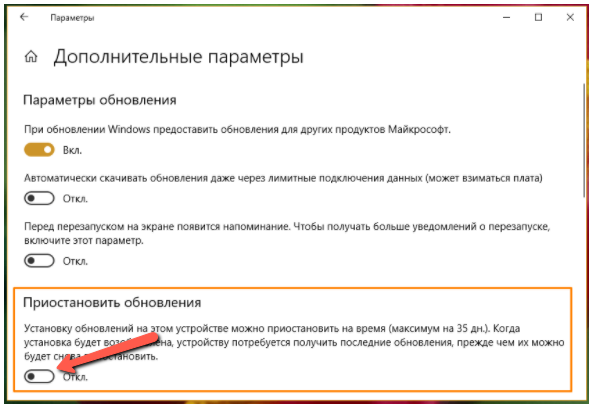
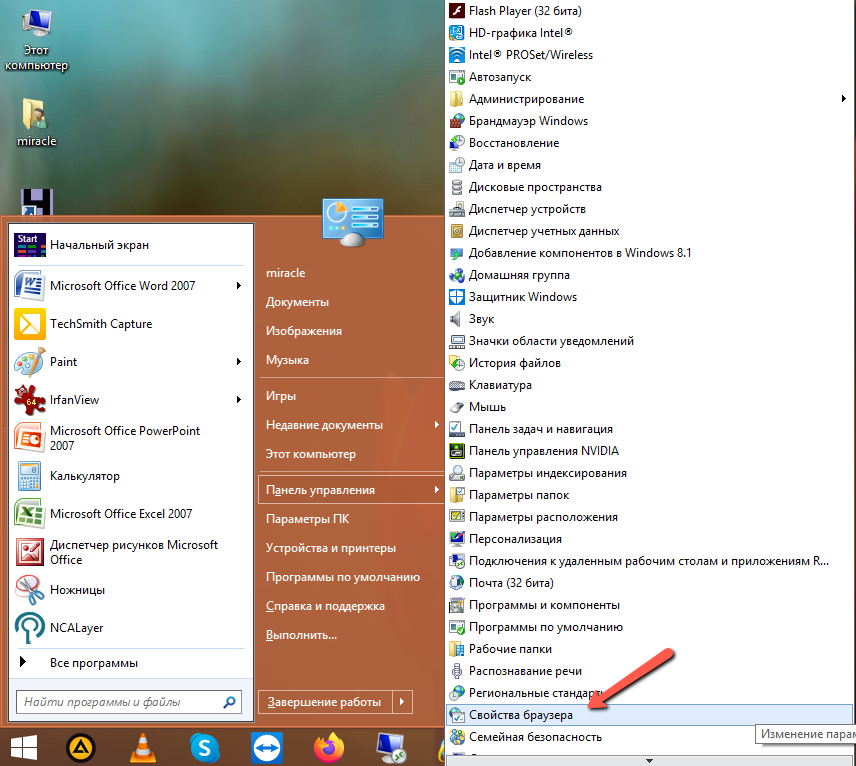
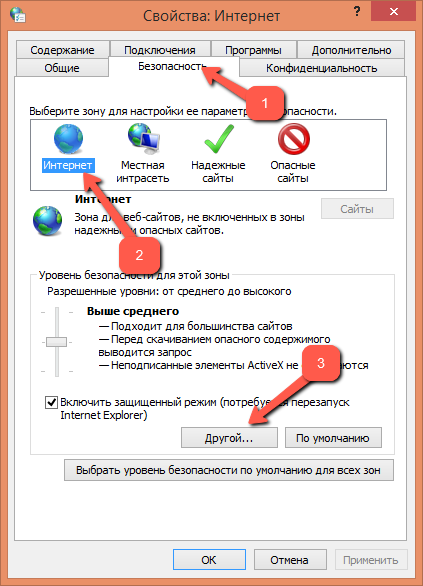
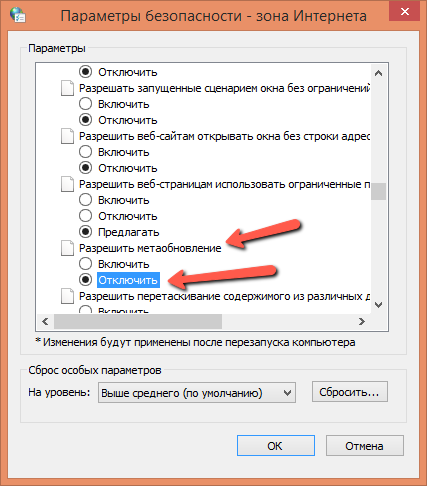
Обновлять или не обновлять браузер Майкрософт Эйдж – вопрос непростой, и решение об этом принимает каждый пользователь индивидуально, в зависимости от причин и сложившейся ситуации. Априори обновление программы считается позитивным шагом, но это только в тех случаях, когда обновление ПО не содержит какой-либо ошибки или недоработки, вследствие которой пользователь вынужден возвращать свой браузер в предыдущее состояние.
В 2015 году вышла десятая версия операционной системы Виндовс, одновременно – разработчик представил новый вариант браузера. Продукт постоянно совершенствуется, а значит, требуется процедура обновления. Чтобы правильно обновить программу Microsoft Edge, необходимо изучить предлагаемые способы и варианты. В некоторых случаях требуется ручная настройка, в других – работа с разделом «Параметры».
Обновление вручную
В большинстве случаев апгрейд Майкрософт Эдж производится в автоматическом режиме.
Если требуется установить дополнение, не дожидаясь выполнения стандартной процедуры, используют следующую инструкцию:
- запустить необходимый браузер;
- в адресной строке ввести запрос типа URL – https://www.catalog.update.microsoft.com/search.aspx?q=microsoft%20edge%2085;
- введенную команду нужно активировать клавишей «Enter»;
- на мониторе отобразится страница со списком возможных операций для действующего продукта. Внимание! Если необходим доступ к другим версиям интернет-сервиса, в командном запросе стоит поменять последние символы – «85» заменить на «86» или «87» (в зависимости от текущих характеристик и настроек);
- в представленном перечне нужно выбрать варианты, обозначающие условия стабильного канала (на английском будет написано «Stable Channel»), важно выбрать соответствующую разрядность персонального устройства – на 32 или 64 бита;
- после нажатия на нужный вариант откроется дополнительное рабочее окно, где пользователю нужно запустить скачивание файла;
- затем документ извлекается двойным щелчком мышки (левой кнопкой);
Для обновления продукта до последней версии нужно активировать процедуру установки. Процесс займет некоторое время, дополнительной перезагрузки персонального компьютера (стационарного или портативного) не требуется.
Внимание! Некоторые пользователи предпочитают использовать другой вариант ручной настройки. Используемые файлы браузера удаляются с персонального устройства, взамен – скачивается пакет документов свежей версии и выполняется повторная установка программы.
Через параметры Windows
Те, кто установил Майкрософт Эдж вместе с операционной системой Виндовс, не могут осуществить настройку обновлений вручную. В таком случае выполняются изменения в разделе «Параметры»:
- кликнуть по кнопке «Пуск» на мониторе персонального компьютера;
- перейти к нужному блоку;
- открыть подраздел «Обновление и безопасность»;
- затем – подпункты «Центр обновлений Windows», «Дополнительные характеристики»;
- в правой части рабочего окна выбрать пункт «Приостановить» (на мониторе, рядом с пояснением к указанному функционалу отображается небольшой переключатель, который требуется перевести в положение «Выкл.»).
По завершении процедуры нужно закрыть панель настроек. Подтверждения операции или отдельной перезагрузки не требуется.
Отключение обновлений
Чтобы прекратить периодическое скачивание файлов, нужно отключить функционал. На выбор представлены два варианта действий:
- полное отключение процедуры обновления операционной системы Виндовс – открыть раздел «Свойства браузера», затем последовательно пункты – «Безопасность», «Интернет», «Другой»; в представленном перечне нужно найти строку «Разрешить метаобновление» и положение «Отключить»;
- отмена функции для отдельного приложения (инструкция, как в предыдущем пункте, но в строке «Приостановить» выбрать полное отключение).
Выбрать можно любой из способов, но в первом случае, кроме текущей утилиты, перестанут обновляться и другие софты.
Интернет-сервис Microsoft Edge требует регулярных корректировок по работе. Загрузить необходимые блоки можно вручную или в автоматическом режиме. В некоторых ситуациях лучше использовать полное отключение процесса.
Вам помогло? Поделитесь с друзьями — помогите и нам!
На чтение 3 мин. Просмотров 995 Опубликовано 03.09.2019
Для обеспечения безопасности вашего компьютера крайне важно, чтобы вы обновляли программное обеспечение. Обновление стороннего программного обеспечения легко, но как насчет встроенного программного обеспечения, такого как Microsoft Edge? Это не так сложно, как вы думаете, и сегодня мы собираемся показать вам, как перейти на последнюю версию Edge для Windows 10.
Как перейти на последнюю версию Edge?
В Windows 10 появился новый браузер под названием Microsoft Edge. Это браузер по умолчанию в Windows 10, предназначенный для замены Internet Explorer. Конечно, Internet Explorer по-прежнему доступен для пользователей, которые хотят его использовать. В отличие от своего предшественника, Microsoft Edge разработан как современный веб-браузер и полностью поддерживает современные веб-стандарты. Microsoft Edge является основным компонентом Windows 10, и его невозможно загрузить отдельно и использовать в любой другой версии Windows. Это также означает, что Microsoft Edge обновляется немного иначе, чем другие веб-браузеры. Во многих браузерах не от Microsoft у вас есть кнопка обновления, которую вы можете нажать и проверить наличие доступных обновлений. Кроме того, вы также можете загрузить новую версию браузера прямо от производителя и установить ее в своей системе, чтобы обновить браузер. Как мы уже говорили, Microsoft Edge недоступен для загрузки, но все еще есть способ его обновить.
Как – обновить до последней версии Edge?
Решение – использовать Центр обновления Windows
Microsoft Edge является основным компонентом Windows 10, и единственный способ обновить его – использовать Центр обновления Windows. Перед обновлением Edge всегда полезно проверить его текущую версию. Для этого выполните следующие действия:
-
Нажмите Windows Key + S и введите ребро. Выберите Microsoft Edge из списка результатов.
-
Когда откроется Edge , нажмите кнопку Меню в правом верхнем углу и выберите Настройки .
-
Прокрутите страницу до раздела Об этом приложении . Проверьте версию Microsoft Edge. Чтобы узнать, установлена ли у вас последняя версия Edge, вам нужно выполнить быстрый поиск в Google и проверить, соответствует ли номер вашей версии последней версии. Если нет, это означает, что вы используете устаревшую версию Microsoft Edge.
Обновление Microsoft Edge достаточно просто, и для этого вам просто нужно запустить Windows Update. Обновления Windows обычно устанавливаются автоматически, но вы также можете проверить наличие обновлений вручную. Для этого выполните следующие действия:
- Откройте приложение «Настройки». Вы можете сделать это, нажав Windows Key + I .
-
Когда откроется Приложение настроек , перейдите в раздел Обновление и безопасность .
-
Теперь нажмите кнопку Проверить обновления и дождитесь загрузки доступных обновлений.
- После правильной установки обновлений проверьте, обновлен ли ваш Microsoft Edge до последней версии.
Имейте в виду, что некоторые важные обновления могут быть недоступны для вас, поэтому вам придется подождать, пока эти обновления станут доступны для вашего региона.
Обновление Microsoft Edge до последней версии в Windows 10 очень просто, и в большинстве случаев вам просто нужно подождать, пока Центр обновления Windows загрузит необходимые обновления. Если вы хотите, вы также можете проверить наличие обновлений вручную.
С выходом браузера Microsoft Edge 83 компания Майкрософт изменила способ распространения обновлений для этого обозревателя в среде ОС Windows, перейдя на систему «прогрессивных развертываний».
Если ранее все пользователи получали обновление для браузера в автоматическом режиме непосредственно в день выхода новой версии, то с переходом на систему «прогрессивных развертываний» ситуация поменялась.
Теперь Майкрософт присваивает уникальные значения, связанные с получением обновлений, для каждой установки браузера Edge. Далее, с выходом новой версии браузера, в первый день обновления будут получать браузеры в одном диапазоне этих значений, во второй в другом, на третий день в третьем, и так далее, то есть постепенно.
Получается, что при такой системе одни пользователи смогут сразу получить новые функции, улучшения и исправления, а другие лишь через несколько дней.
Но всё же не стоит считать это недостатком. Такой механизм развёртывания, растянутый на несколько дней, необходим чтобы оперативно отслеживать возможные проблемы и устранять их до того, как обновление получат все пользователи.
При этом, если раньше можно было получить последнюю версию браузера запустив проверку обновлений вручную (меню браузера → Справка и отзывы → О программе Microsoft Edge, или же просто открыв эту страницу edge://settings/help), то теперь, если ваша установка браузера Edge не соответствует диапазону уникальных значений, то и обновление «вне очереди» вы не получите.
Но всё же существует способ, позволяющий обновить браузер Microsoft Edge вручную сразу же после выхода новой версии, не дожидаясь прогрессивного развертывания.
Как обновить браузер Edge вручную
Также, вы всегда можете скачать последнюю стабильную версию Microsoft Edge для ОС Windows 32 и 64-бит на нашем сайте.
А вдруг и это будет интересно:
- Исправляем ошибку запуска VMware в Windows 10: VMware Player and Device/Credential Guard are not compatible
- Русификация браузера Cyberfox
- Google Chrome 76: не воспроизводится видео, шрифты и прочие проблемы
- Лучшие бесплатные программы для записи экрана компьютера и смартфона
- Как поставить пароль на документ Microsoft Word или Excel
- Windows 10: как создать точку восстановления системы
Дата: 2020-11-20 | Размещено в Статьи
Для стабильной работы любого браузера важно, чтобы он регулярно обновлялся, однако Microsoft Edge интегрирован в операционную систему Windows 10, поэтому его нельзя обновить с помощью специальной команды в интерфейсе самой программы или скачать дистрибутив новейшей версии с сайта разработчика, как в случае с другими браузерами. Microsoft Edge обновляется только вместе с операционной системой, которая, в свою очередь, обновляется автоматически. Наша задача — убедиться, что настройки центра обновлений Windows 10 установлены правильно и ничего не мешает своевременному обновлению ОС.
Настройка обновления в «Параметрах Windows»
- Чтобы открыть окно «Параметры Windows» нажимаем горячие клавиши «Windows» + I или используем контекстное меню кнопки «Пуск» — жмем правой кнопкой мыши на значке «Пуск» и кликаем команду «Параметры».
Выбираем команду «Параметры»
- В окне «Параметры Windows» ищем раздел «Обновление и безопасность».
Открываем раздел настроек «Обновление и безопасность»
- Переходим в категорию настроек «Центр обновления Windows» в левой части окна и жмем на ссылку «Дополнительные параметры».
Кликаем на ссылку «Дополнительные параметры»
- В окне «Дополнительные параметры» находим секцию настроек «Приостановить обновление» и, если переключатель активирован, переводим его в положение «Отключено».
Отключаем приостановку обновлений
Проделайте описанные выше четыре шага, и вы всегда сможете быть уверены, что пользуетесь самой последней версией браузера Microsoft Edge. Апдейты Windows 10 будут скачиваться автоматически, а сам процесс обновления происходить во время перезагрузки или выключения компьютера.
Post Views: 3 320
Обновления браузера важны. Обновления для Microsoft Edge содержат важные исправления безопасности, новые функции и улучшения производительности. Браузер Edge обновляется автоматически, но вы можете вручную проверить и установить обновления.
Существует две версии Microsoft Edge: оригинальная, поставляемая с Windows 10, и новая версия Microsoft Edge, основанная на коде Chromium с открытым исходным кодом. Способ обновления браузера Edge зависит от того, какой у вас установлен.
Если вы еще не обновили свой компьютер с Windows 10 до нового Microsoft Edge, вы можете скачать с сайта Microsoft. Установите его на свой компьютер, и он заменит старый браузер Edge. Если вы хотите вернуть старый браузер Edge, вы можете удалить новый Edge, как и любое другое приложение.
В конечном итоге Microsoft установит новый веб-браузер Edge на все ПК с Windows 10 через Центр обновления Windows. Однако по состоянию на 12 мая 2020 года этого еще не произошло. Если вы готовы подождать, просто держитесь — вы автоматически получите последнюю версию Edge на всех своих ПК с Windows 10.
Новый Edge также доступен для Windows 7, Windows 8, Mac, iPhone, iPad и Android.
Как обновить новый браузер Edge
Новый браузер Microsoft Edge, основанный на обновлениях Chromium, как и Google Chrome. Он автоматически загружает и устанавливает обновления для себя.
Чтобы вручную проверить наличие обновлений в Edge, нажмите кнопку меню в правом верхнем углу окна браузера Edge. Это похоже на три горизонтальные точки.
Наведите указатель на «Справка и отзывы» и нажмите «О Microsoft Edge».
Edge проверит наличие доступных обновлений и автоматически установит все доступные обновления. Edge также покажет вам версию браузера, установленную на этой странице.
На странице «О программе» вам будет предложено перезапустить браузер Edge, если вы не перезагружали его с момента установки последней версии.
Вы также можете получить доступ к этой странице, скопировав edge: // settings / help в адресную строку Edge и нажав Enter.
Как обновить исходный браузер Edge
Исходная версия Microsoft Edge включена в обновления Windows 10 через Центр обновления Windows.
Чтобы проверить наличие установленных обновлений Edge, перейдите в Настройки> Обновление и безопасность> Центр обновления Windows. Windows проверит наличие обновлений и предложит их установить. Обновления для браузера Edge включены в обычные накопительные пакеты обновлений для операционной системы Windows 10.
В Windows 10 Центр обновления Windows автоматически устанавливает обновления, поэтому обновления безопасности и исправления ошибок браузера Edge будут установлены автоматически.
Как обновить Edge до нестабильных инсайдерских сборок
Если вам нужны нестабильные версии Edge с новыми функциями, вы можете скачать их с официальный сайт Microsoft Edge Insider.
Microsoft предлагает бета-канал, который обновляется каждые шесть недель, канал для разработчиков, который обновляется еженедельно, и канал Canary, который обновляется почти каждую ночь. Сборки перемещаются из Canary в Dev и Beta и, наконец, достигают стабильного канала, когда становятся стабильными.
Большинству людей не следует устанавливать эти нестабильные сборки, но они особенно полезны для веб-разработчиков, которые хотят протестировать последние версии браузеров перед их выпуском. Энтузиасты также могут захотеть поэкспериментировать с новыми функциями и помочь Microsoft найти ошибки, как они это делают с программой предварительной оценки Windows 10.
Edge использует ту же структуру каналов выпуска, что и Google Chrome, что гарантирует, что новые версии браузеров проходят тщательное тестирование на наличие ошибок перед выпуском.
Вы даже можете установить на свой компьютер сразу все четыре версии Edge: стабильную, бета-версию, Dev и Canary. У каждого есть свой ярлык в меню «Пуск», и каждый обновляется отдельно. Щелкните меню> Справка и отзывы> О Microsoft Edge в любом из них, чтобы проверить наличие обновлений для этого браузера.
New Edge — большое обновление для всех
Исторически сложилось так, что основные новые функции Edge были включены в большие обновления функций для Windows 10. Microsoft обычно выпускает их каждые шесть месяцев.
Однако с переходом на новый Edge на базе Google Chrome новые функции Edge будут появляться каждые шесть недель. Вот как часто Google обновляет Chrome. Большие обновления, такие как обновление Windows 10 за май 2020 года, больше не включают новые функции для старой версии Edge.
Новый Edge предлагает возможности просмотра на мировом уровне на основе кода Chromium с открытым исходным кодом. Google использует этот код Chromium в качестве основы для Google Chrome, поэтому у нового Edge и Chrome много общего. Опытные пользователи Chrome будут прямо дома, просматривая веб-страницы с Edge.
Edge по-прежнему имеет некоторые функции, которых нет в Google Chrome, такие как функция предотвращения отслеживания и просмотр InPrivate для конфиденциального просмотра в Интернете.
Microsoft прошла долгий путь со времен Internet Explorer. Даже если вы планируете придерживаться Google Chrome, многие улучшения, которые Microsoft вносит в новый Edge, будут включены обратно в платформу Chromium и перейдут в Chrome. Другими словами, Microsoft собирается сделать Chrome еще лучше. Конечно, это работает в обоих направлениях. Улучшения, которые Google вносит в Chrome, также сделают Microsoft Edge еще лучше. Сотрудничество между Microsoft и Google — хорошая новость для всех, независимо от того, используете ли вы встроенный веб-браузер Windows 10 или загружаете Google Chrome.