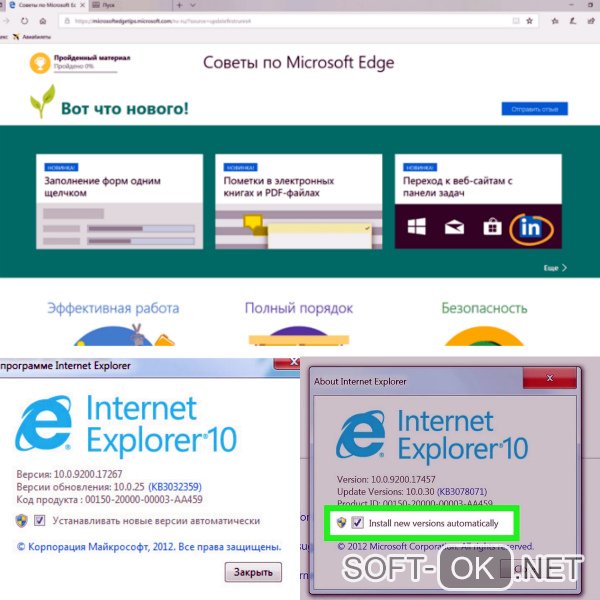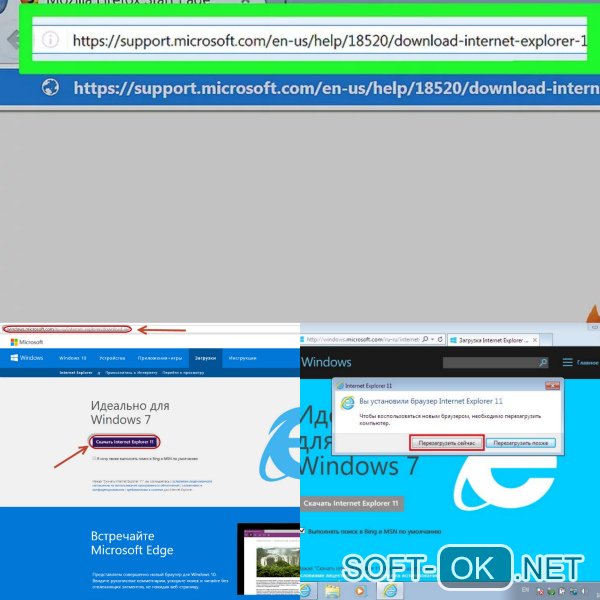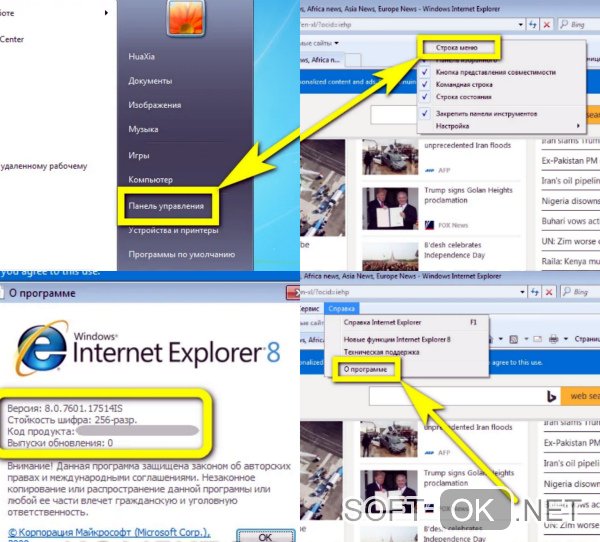- Системные требования
- Установка
- Браузер по умолчанию
- Обновление
- Переустановка
- Удаление
- Вопросы об установке и обновлении
Перед установкой убедитесь, что ваш компьютер соответствует системным требованиям:
Примечание. Поддержка операционных систем Microsoft Windows XP и Vista прекращенас апреля 2017 года.
|
Версия ОС |
Windows 11, Windows 10, Windows 8.1, Windows 8, Windows 7 |
|
Процессор |
Intel Pentium 4 (и выше) |
|
Оперативная память |
Минимум 512 МБ |
|
Свободное место на диске |
Минимум 600 МБ |
|
Версия ОС |
macOS 10.13 (и выше) |
|
Процессор |
Intel, Apple M1 (на архитектуре ARM) |
|
Оперативная память |
Минимум 512 МБ |
|
Свободное место на диске |
Минимум 600 МБ |
|
Версия ОС |
64-bit Ubuntu 14.04 (и выше), Debian 8 (и выше), openSUSE 13.3 (и выше) или Fedora Linux 24 (и выше) |
|
Стандартные библиотеки |
glibc 2.17 (и выше), NSS 3.22 (и выше), nss-util 3.12.3 (и выше), ALSA 0.9 (и выше) |
|
Процессор |
Intel Pentium 4 (и выше) |
|
Оперативная память |
Минимум 512 МБ |
|
Свободное место на диске |
Минимум 600 МБ |
-
Скачайте установочный файл со страницы browser.yandex.ru .
-
Запустите загруженный файл.
-
Нажмите Установить.
-
Разрешите установщику вносить изменения на компьютере.
-
Скачайте установочный файл со страницы browser.yandex.ru .
-
Запустите загруженный файл.
-
В открывшемся окне перетащите значок Браузера в папку
Программы.
-
Скачайте установочный пакет Браузера (версия для Linux, deb-пакет).
-
Откройте пакет в менеджере приложений (по умолчанию пакет может открываться в менеджере архивов).
-
Следуйте инструкциям менеджера приложений.
-
Выполните в консоли команду:
sudo apt-get install yandex-browser-stable -
Скачайте и установите downloader.
-
Установите Браузер через графический менеджер пакетов Synaptic.
-
Выполните в консоли команду:
su -c 'apt-get update && apt-get install yandex-browser-stable' -
Скачайте и установите downloader.
-
Установите Браузер через графический менеджер пакетов Synaptic.
-
Создайте файл /etc/yum.repos.d/proprietary.repo с конфигурацией репозитория:
[proprietary] name=ROSA Enterprise Linux Server - Base baseurl=http://$rosa_support_id_server:@abf-downloads.rosalinux.ru/rosa-server79/repository/$basearch/proprietary/release gpgcheck=0 enabled=1 priority=2 -
Запустите установку Браузера командой:
yum install yandex-browser-stable -y -
Скачайте установочный пакет Браузера (версия для Linux, rpm-пакет).
-
Откройте пакет в менеджере приложений (по умолчанию пакет может открываться в менеджере архивов).
-
Следуйте инструкциям менеджера приложений.
-
Скачайте установочный пакет Браузера (версия для Linux, rpm-пакет).
-
Выполните в консоли команду:
sudo zypper install <путь к rpm-пакету> -
В ответ на вопрос «Продолжить?» нажмите клавишу
y. -
В ответ на вопрос «Сбой при проверке подписи. Прервать, повторить, игнорировать?» нажмите клавишу
i. -
Скачайте установочный пакет Браузера (версия для Linux, deb-пакет).
-
Выполните в консоли команду:
sudo apt-get install <путь к deb-пакету> -
Откройте Установка и удаление программ.
-
В правом верхнем углу нажмите .
-
На вкладке AUR включите опцию Включить поддержку AUR.
-
Закройте окно настроек.
-
Введите в поиске yandex-browser.
-
В результатах поиска выберите
После установки Браузера вы увидите сообщение «Транзакция успешно завершена».
Debian, Deepin, Kali, Mint, Raspbian, Ubuntu
Astra Linux
Примечание. Ниже приведена инструкция для версий начиная с 1.7.х. Для версий 2.12 и 1.6 — смотрите выше в разделе «Debian, Deepin, Kali, Mint, Raspbian, Ubuntu».
Дистрибутив Браузера размещен в стандартном репозитории. Для установки:
Alt Linux
РЕД ОС
Скачайте установочный пакет Браузера (версия для Linux, rpm-пакет).
РОСА «КОБАЛЬТ» 7.9
Дистрибутив Браузера размещен в репозитории. Чтобы установить:
После установки Браузера в разделе Интернет главного меню появится ярлык Yandex Browser.
CentOS, Fedora
OpenSUSE
Elementary
Manjaro
Примечание. Дистрибутив Браузера в репозитории AUR размещен сообществом Arch Linux. Яндекс не выкладывает дистрибутивы в AUR.
Чтобы все ссылки по умолчанию открывались в Яндекс Браузере:
-
Нажмите .
-
В разделе Сделать Яндекс Браузер основным? нажмите кнопку Да, сделать.
Если вы не сделали его основным, при его запуске может появляться окно Сделать этот браузер основным? Чтобы окно больше не показывалось, включите опцию Больше не спрашивать и нажмите Не сейчас.
Браузер обновляется автоматически. Без обновления Браузер не сможет защитить ваши данные от новых угроз.
Примечание. Для простого обновления Браузера переустановка не требуется, Браузер обновляется автоматически.
Чтобы переустановить Браузер и сохранить все данные личного профиля, включая вкладки, разрешения для сайтов, сессию и другие:
-
Закройте все окна Браузера.
-
Откройте Панель управления.
-
Нажмите (для Windows 10 ).
-
В окне Удаление или изменение программы выберите из списка всех установленных программ Yandex.
-
Над списком нажмите Удалить.
-
В открывшемся окне нажмите Удалить, оставив неактивной опцию Удалить настройки браузера, историю просмотров и другие данные.
-
Нажмите Удалить браузер.
-
Установите Браузер заново.
-
Закройте все окна Браузера.
-
Откройте Панель управления.
-
Нажмите (для Windows 10 ).
-
В окне Удаление или изменение программы выберите из списка всех установленных программ Yandex.
-
Над списком нажмите Удалить.
-
В открывшемся окне нажмите Переустановить.
-
Нажмите Переустановить браузер.
В процессе переустановки все данные профиля будут удалены с компьютера. Но если вы делали синхронизацию, большая часть данных профиля сохранится на сервере Яндекса. После синхронизации эти данные восстановятся. Если вы не хотите, чтобы данные восстановились, удалите их с сервера.
-
Закройте все окна Браузера.
-
Выберите пункт меню или нажмите клавиши Shift + ⌘ + A.
-
Перетащите значок Yandex в Корзину.
-
Перейдите в Корзину и нажмите Очистить.
-
Скачайте установочный файл со страницы browser.yandex.ru .
-
Запустите загруженный файл.
-
В открывшемся окне перетащите значок Браузера в папку
Программы.
-
Закройте все окна Браузера.
-
Откройте Панель управления.
-
Нажмите (для Windows 10 ).
-
В окне Удаление или изменение программы выберите из списка всех установленных программ Yandex.
-
Над списком нажмите Удалить.
-
В открывшемся окне нажмите Удалить.
-
Нажмите Удалить браузер.
Данные и настройки удаляются только с локального компьютера. Если вы делали синхронизацию, большая часть данных профиля сохранилась на сервере Яндекса. После переустановки Браузера и синхронизации его с сервером ваши личные данные и настройки Браузера восстановятся. Если вы не хотите восстанавливать данные, удалите их с сервера.
-
Закройте все окна Браузера.
-
Выберите пункт меню или нажмите клавиши Shift + ⌘ + A.
-
Перетащите значок Yandex в Корзину.
-
Перейдите в Корзину и нажмите Очистить.
Чтобы удалить Браузер и его настройки, а также личные данные (например, закладки и историю), воспользуйтесь готовым файлом.
Если вы уже удалили Браузер, а данные остались:
-
Закройте все окна Браузера.
-
Выполните в терминале команду:
rm -r /home/*/.config/yandex-browser*
-
Улучшены меры безопасности в интернете, и обновлена база данных компьютерных угроз.
-
Меньше ошибок, зависаний и сбоев. Страницы сайтов, музыка и видео загружаются быстрее.
-
Добавлены новые функции.
-
файрвол;
-
прокси-сервер;
-
антивирусы.
-
Нажмите .
-
В разделе Производительность отключите опцию Обновлять браузер, даже если он не запущен.
-
Нажмите .
-
В разделе Автозапуск и фоновый режим в поле Открывать окно Браузера при старте Windows выберите из списка Никогда или Если он был открыт при выключении компьютера.
Где скачать полную версию установщика?
Полная версия установщика Яндекс Браузера позволит вам установить Браузер при медленном интернете или даже при отсутствии интернета. Скачать полную версию.
Как установить Браузер для всех учетных записей Windows?
Установить Браузер сразу для нескольких пользователей Windows пока невозможно.
При установке Браузера возникает ошибка «Не является приложением Win32»
Скорее всего, установочный файл не был загружен полностью.
Скачайте Яндекс Браузер повторно.
Не удается найти «C:/Users/ … /Application/browser.exe»
Скачайте полную версию Браузера. Установите его, полностью отключив на время установки все антивирусы.
Ошибка при установке Браузера на Linux
Если во время установки появится сообщение об ошибке о нехватке appindicator1, вручную скачайте и установите библиотеку python-appindicator. Для этого выполните в консоли команду:
apt-get install python-appindicatorили, воспользовавшись графическим интерфейсом поиска и установки программ, найдите эту библиотеку по названию.
Почему важно пользоваться последней версией Браузера?
В последней версии Браузера:
Что делать, если возникла ошибка при обновлении Браузера?
Если вы используете прокси-сервер или файрвол, выключите их и обновите Браузер. Также выключите антивирус и повторите попытку обновления. Если это не помогло — обновите Браузер вручную.
Скачайте последнюю версию Браузера и установите ее. Удалять прежнюю версию не обязательно.
Как исправить ошибку «Не удалось проверить обновления»?
Перезагрузите Браузер. Нажмите . Если ошибка осталась, попробуйте на время выключить:
Если это не помогло, скачайте последнюю версию и установите ее поверх текущей.
Как отключить автообновление?
Отключить автоматическое обновление Браузера нельзя. Только самая последняя версия Браузера обеспечивает максимальную защиту от интернет-угроз.
Как отключить обновление Браузера в фоновом режиме?
Браузер обновляется автоматически, независимо от того, пользуетесь вы им или нет. Это нужно для вашей безопасности: в интернете постоянно появляются новые угрозы, а в Браузере — новые методы защиты.
Мы не рекомендуем отключать автоматическое обновление в фоновом режиме, но при необходимости вы можете это сделать:
После этого автоматическое обновление в фоновом режиме будет отключено. Но как только вы откроете Браузер, он немедленно проверит наличие обновлений и в дальнейшем будет это делать регулярно во время работы.
Как отключить автозапуск Браузера?
По умолчанию Браузер запускается автоматически при запуске Windows. Чтобы отключить автозапуск:
Примечание. Если вы отключили автозапуск Браузера, но его иконка появляется в области уведомлений Windows, значит Браузер запускается в фоновом режиме. Чтобы отключить автозапуск в фоновом режиме, отключите опцию работы в фоне.
Chrome автоматически устанавливает обновления в фоновом режиме – вы будете всегда под надежной защитой новейших функций безопасности.
Как узнать свою версию Chrome
-
Шаг 1
Откройте Chrome на компьютере
-
Шаг 2
В правом верхнем углу экрана найдите значок «Настройка и управление Google Chrome»
-
Шаг 3
Нажмите «Справка > О браузере Chrome»
Как обновить Chrome
Chrome следит за появлением обновлений. Если выпущено очередное обновление, оно установится автоматически после того, как браузер будет закрыт и снова открыт.
Если вы давно не закрывали Chrome, возможно, ваша версия устарела. Это легко проверить.
Цвет индикатора зависит от того, как давно вам доступно обновление:
Запланированное обновление выпущено меньше двух дней назад.
Запланированное обновление выпущено примерно четыре дня назад.
Запланированное обновление выпущено неделю назад или раньше.
Чтобы установить обновление, закройте и снова откройте Chrome.
Зачем обновлять Chrome
Благодаря новым функциям и исправлениям для системы безопасности в регулярных обновлениях Chrome, вы сможете эффективно работать в интернете и при этом будете всегда надежно защищены.
-
Защита
Надежная защита
Chrome сам следит за вашей безопасностью, автоматически устанавливая обновления. А значит, все новейшие функции и исправления будут доступны вам сразу после их выпуска.
-
Функции
Новейшие функции Google
Chrome сам следит за вашей безопасностью, автоматически устанавливая обновления. А значит, все новейшие функции и исправления будут доступны вам сразу после их выпуска.
-
Улучшения
Повышение скорости работы
Chrome сам следит за вашей безопасностью, автоматически устанавливая обновления. А значит, все новейшие функции и исправления будут доступны вам сразу после их выпуска.
Содержание
- Как обновить браузер
- Google Chrome
- Mozilla Firefox
- Opera
- Яндекс.Браузер
- Microsoft Edge
- Internet Explorer
- Общие способы
- Решение возможных проблем
- Мобильные приложения
- Заключение
- Вопросы и ответы
Браузер или веб-обозреватель – это основная программа на компьютере большинства современных пользователей. Она, как и любое ПО, для стабильной и быстрой работы требует своевременного обновления. Помимо исправления различных ошибок и косметических улучшений, в новые версии разработчики зачастую добавляют и новые функции, аргументируя таким образом необходимость их установки. Именно о том, как обновить браузер, будет рассказано в нашей сегодняшней статье.
Как обновить браузер
Веб-обозревателей в настоящее время существует довольно много, и общего у них куда больше, чем различий. В основе большинства таких продуктов лежит один и тот же свободный движок – Chromium, — и только некоторые разработчики создают свою программу с нуля. Собственно, этим, а также отличиями в графической оболочке и продиктовано то, каким конкретно образом можно обновить тот или иной браузер. Обо всех тонкостях и нюансах этой простой процедуры пойдет речь ниже.
Google Chrome
Продукт «Корпорации добра» является самым используемым веб-обозревателем в мире. Он, как и большинство подобных программ, по умолчанию обновляется в автоматическом режиме, но иногда этого не происходит. Как раз в таких случаях и возникает необходимость самостоятельной установки актуального апдейта. Сделать это можно двумя способами – с помощью специальной программы, например, Secunia PSI, или через настройки браузера. Более подробно об этом можно узнать из отдельной статьи на нашем сайте.
Подробнее: Обновление веб-обозревателя Google Chrome
Mozilla Firefox
«Огненный лис», который совсем недавно был переосмыслен разработчиками и полностью изменен (конечно, в лучшую сторону), обновляется точно так же, как и Гугл Хром. Все что от вас требуется – открыть сведения о программе и дождаться завершения проверки. Если будет доступна новая версия, Firefox предложит ее установить. В тех же редких случаях, когда браузер не обновляется автоматически, можно активировать данную функцию в его параметрах. Обо всем этом, но куда более подробней, вы можете узнать в следующем материале:
Подробнее: Обновление веб-обозревателя Mozilla Firefox
Opera
Опера, как и упомянутая выше Мазила, разрабатывает браузер на собственном движке. Интерфейс программы во многом отличается от конкурентов, именно поэтому у некоторых пользователей могут возникнуть сложности с ее обновлением. На самом же деле, алгоритм практически идентичен таковому у всех остальных, разница заключается лишь в расположении и названии пунктов меню. То, как установить актуальную версию этого веб-обозревателя, а также как устранить возможные проблемы с их скачиванием, мы детально рассмотрели в отдельной статье.
Подробнее: Обновление браузера Опера
Яндекс.Браузер
Популярный на отечественных просторах веб-обозреватель от компании Яндекс во многом превосходит своих «импортных» и более старших конкурентов, за что его и ценят пользователи. В основе этой программы лежит Chromium-движок, хотя по внешнему виду это не так просто понять. И все-таки, установить для него апдейт можно практически так же, как это делается в случае с Google Chrome и Mozilla Firefox. Достаточно открыть настройки и перейти к разделу сведений о продукте, и если разработчиками будет выпущена новая версия, вы точно об этом узнаете. Более подробно этот простой процесс описан в материале по следующей ссылке:
Подробнее: Обновление Яндекс.Браузера
В случае если помимо самого веб-обозревателя вам нужно обновить еще и установленные в нем плагины, ознакомьтесь со следующей статьей:
Подробнее: Обновление плагинов в Яндекс.Браузере
Microsoft Edge
Майкрософт Эдж – браузер, пришедший на смену устаревшему Internet Explorer и ставший стандартным решением для просмотра веб-страниц в ОС Windows 10. Так как он – неотъемлемая часть системы, на которой сейчас завязано примерно столько же ее компонентов, как ранее на IE, обновляется он автоматически. Если точнее, новые версии устанавливаются вместе с апдейтом Виндовс. Получается, что если на вашем компьютере установлена последняя версия «десятки», то и ее веб-обозреватель по умолчанию будет обновлен.
Подробнее: Как обновить Windows 10
Internet Explorer
Несмотря на то что Microsoft создали более функциональный и удобный в использовании браузер Edge, его предшественника компания все еще поддерживает. На Windows 10 Internet Explorer, как и пришедший ему на смену веб-обозреватель, обновляется вместе с операционной системой. На предыдущих версиях ОС может возникнуть необходимость его ручного апдейта. Узнать о том, как это сделать, вы можете из отдельной статьи на нашем сайте.
Подробнее: Обновление веб-обозревателя Internet Explorer
Общие способы
Любой из перечисленных нами в статье браузеров может быть обновлен путем установки его новой версии поверх той, что уже присутствует в системе. Ссылки на официальные сайты для загрузки дистрибутивов вы можете найти в наших обзорных статьях. Помимо этого, для установки апдейта веб-обозревателя можно воспользоваться специальным ПО. Такой софт может самостоятельно находить обновления любых программ (а не только браузеров), скачивать и устанавливать их в систему. Упомянутая нами в части о Google Chrome программа Secunia PSI — лишь одно из многих решений. Ознакомиться с наиболее популярными представителями этого сегмента, а также узнать о том, как ими пользоваться, вы можете из отдельной статьи на нашем сайте. Из нее же можно перейти к подробным обзорам рассматриваемого программного обеспечения и скачать его.
Подробнее: Программы для обновления программ
Решение возможных проблем
Как можно понять из вышесказанного, обновление браузера – задача несложная, выполняемая буквально в несколько кликов. Но даже в ходе такой простой процедуры можно столкнуться с определенными проблемами. Зачастую они вызваны деятельностью всевозможных вирусов, но иногда виновником может быть и какая-то сторонняя программа, не позволяющая установить апдейт. Есть и другие причины, но все они легко устранимы. На эту тему ранее нами уже были написаны соответствующие руководства, поэтому рекомендуем с ними ознакомиться.
Подробнее:
Что делать, если не обновляется браузер Opera
Устранение проблем с обновлением Mozilla Firefox
Мобильные приложения
В операционной системе Android все приложения, установленные через Google Play Маркет, обновляются автоматически (конечно, при условии, что эта функция активирована в его настройках). Если у вас возникла необходимость обновить какой-либо мобильный браузер, просто найдите его страницу в Плей Маркете и нажмите по кнопке «Обновить» (она будет доступна только при условии наличия новой версии). В тех же случаях, когда Магазин приложений Google выдает ошибку и не позволяет установить апдейт, ознакомьтесь с нашей статьей по ссылке ниже – в ней рассказано о решении подобного рода проблем.
Подробнее:
Обновление приложение на Android
Что делать, если приложения на Андроид не обновляются
Дополнительно рекомендуем ознакомиться с тем, как установить браузер по умолчанию на Android.
Заключение
На этом наша статья подошла к своему логическому завершению. В ней мы кратко рассказали о том, как обновить любой популярный браузер, а также предоставили ссылки на более подробные инструкции по каждому из них. Надеемся, этот материал был полезен для вас. В случае же возникновения вопросов по рассмотренной теме, обращайтесь к нам в комментариях ниже.
Distributed as part of the operating system in old versions of Windows, Internet Explorer exists on all versions of Windows. If you use older computers in your business and you haven’t updated the browsers, they could pose a security risk. Microsoft fixes bugs and security issues and adds useful features to newer versions of IE that they release. If your old computers are running Windows XP or Vista, you may need to install Microsoft Service Packs before upgrading to a newer browser. Figuring out the Service Packs you need and installing them can be time-consuming. Microsoft automates the process by installing them for you and upgrading your browser after you turn on automatic updating.
-
Launch your version of Internet Explorer.
-
Navigate to Microsoft’s Windows Update Web page (link in Resources). This page explains how easy it is to turn on automatic updates.
-
Review the page and click the “Microsoft Update” link in the page’s «Check Your Settings» paragraph. Internet Explorer will navigate to the appropriate Windows Updates page. If your computer already has automatic updating turned on, your Control Panel opens and display your computer’s update status. Otherwise, the system will help you turn automatic updating on and install the latest version of Internet Explorer that works with your operating system and computer.
-
Repeat these steps on other old computers that you wish to upgrade.
Distributed as part of the operating system in old versions of Windows, Internet Explorer exists on all versions of Windows. If you use older computers in your business and you haven’t updated the browsers, they could pose a security risk. Microsoft fixes bugs and security issues and adds useful features to newer versions of IE that they release. If your old computers are running Windows XP or Vista, you may need to install Microsoft Service Packs before upgrading to a newer browser. Figuring out the Service Packs you need and installing them can be time-consuming. Microsoft automates the process by installing them for you and upgrading your browser after you turn on automatic updating.
-
Launch your version of Internet Explorer.
-
Navigate to Microsoft’s Windows Update Web page (link in Resources). This page explains how easy it is to turn on automatic updates.
-
Review the page and click the “Microsoft Update” link in the page’s «Check Your Settings» paragraph. Internet Explorer will navigate to the appropriate Windows Updates page. If your computer already has automatic updating turned on, your Control Panel opens and display your computer’s update status. Otherwise, the system will help you turn automatic updating on and install the latest version of Internet Explorer that works with your operating system and computer.
-
Repeat these steps on other old computers that you wish to upgrade.
Internet Explorer — едва ли не самый известный веб-браузер, и по сей день остающийся одним из самых популярных среди пользователей по всему миру, хотя на территории России, согласно статистике, его позиции далеко не так крепки: будучи изрядно потеснённым такими программами как Google Chrome, Opera Browser, Яндекс-браузер, Firefox, а также набирающим популярность Orbitum, большинством пользователей он воспринимается лишь как обязательный придаток к операционной системе.
Тем не менее среди многих как потребителей, так и создателей контента этот браузер по тем или иным причинам всё ещё актуален.
Обновления до актуальной версии
Как известно, многие разработчики программного обеспечения с разной периодичностью выпускают обновления для своих продуктов. Чаще всего это делается в связи с добавлением определённых функций программы, адаптацией под новое оборудование, а также исправлением тех или иных ошибок. Но иногда возникают ситуации, при которых выход нового обновления обусловлен прекращением поддержки со стороны разработчиков старых версий программ. Это справедливо и для браузера Internet Explorer, поддержка старых версий которого компанией Microsoft была полностью завершена. Кроме того, не обновившие браузер пользователи лишаются и критически важных обновлений безопасности и совместимости для актуальных версий операционных систем.
Последней и актуальной на сегодняшний день версией Internet Explorer является v. 11, доступная пользователям операционных систем Windows 7, 8.1 и 10 (обладатели Windows XP имеют возможность обновиться максимум до восьмой версии, работающим же в среде Windows Vista придётся довольствоваться девятой).
В некоторых случаях браузер получает актуальные апдейты вместе с обновлениями самой Windows. Это происходит при активированной опции «Автоматическое обновление» в Центре обновлений Windows. В этой ситуации от пользователя не требуется никаких действий, поскольку самая свежая версия браузера всегда готова к работе. А вот в ситуациях, при которых автоматическая загрузка обновлений отключена либо отсутствует постоянное подключение к интернету, обновлять программу приходится вручную (часто браузер самостоятельно напомнит о необходимости загрузки очередного апдейта).
Для разных версий Windows имеются различные же подходы к обновлению Internet Explorer.
Для Windows XP
Любое официальное обновление рекомендуется скачивать исключительно с сайтов производителя программного обеспечения. Во-первых, по соображениям безопасности, а во-вторых, из-за удобства, поскольку на веб-страницах разработчиков процесс расписан по шагам и довольно лаконичен. Однако в случае с Windows XP, для которой официальная поддержка Microsoft уже несколько лет прекращена, этот вариант не сработает. Не получится организовать обновление и средствами самой операционной системы. Поэтому у пользователей Windows XP остаётся лишь два варианта: искать на сторонних ресурсах и на свой страх и риск совершать нужные действия либо использовать довольно хитрый способ правки реестра и подмены сигнатур операционной системы, чтобы пытаться обновиться через Центр обновлений.
Windows Vista
Для этой операционной системы сценарии обновления через сервера Майкрософт пользователям уже не доступны, однако браузер 9 версии до сих пор можно скачать с официального сайта.
Для 32-битных систем: https://www.microsoft.com/ru-ru/download/details.aspx?id=29254
Для 64-битных систем: https://www.microsoft.com/ru-ru/download/details.aspx?id=43374
После загрузки надо запустить файл и следовать инструкциям установщика.
Windows 7, 8.1, 10
Для Win 7 существует два способа обновления браузера Internet Explorer.
Через Центр обновлений
Если настроено автоматическое обновление, то ничего делать не нужно, в остальных случаях в разделе «Поиск обновлений для компьютера» необходимо нажать кнопку «Проверка обновлений», после чего ОС выведет на экран список доступных апдейтов, а у пользователя появится возможность выбрать требуемые. При этом критические для безопасности и функционала операционной системы обновления будут помечены как «Важные», однако решение в итоге всё равно принимает сам пользователь.
С помощью страницы загрузки Microsoft
Нужно перейти в специальный раздел сайта Майкрософт, расположенный по адресу https://support.microsoft.com/ru-ru/help/17621/internet-explorer-downloads, после чего выбрать версию Windows, а затем соответствующий разрядности операционной системы установочный файл (разрядность можно узнать в свойствах системы). При таком способе обновления принудительное удаление предыдущей версии программы не требуется: инсталлятор произведёт все необходимые действия сам.
Следует иметь в виду, что установить 11 версию Internet Explorer удастся только тем, чья версия WIndows 7 уже обновлена до Service Pack 1. Если по тем или иным причинам это обновление в системе не установлено, а последняя версия браузера при этом нужна, поможет Центр обновлений, через который требуемые файлы можно загрузить на компьютер.
В Win 8 браузер последней версии не поддерживается. Сначала необходимо проапгрейдить систему до 8.1, и только после этого приступать к установке IE 11. Скорее всего, большинству пользователей никаких действий производить не придётся, поскольку мало кто готов был работать в довольно неоднозначной Windows 8, и при первой же возможности обновлялся до 8.1. Тем же, кто этого не сделал, для пользования всеми преимуществами одиннадцатой версии браузера Майкрософт обновить систему всё же придётся (без этого установка браузера просто не запустится).
Производится всё это в несколько этапов.
- Нужно запустить Центр обновлений и установить все актуальные обновления операционной системы, обозначенные пометкой «Важные». В процессе установки компьютер может быть несколько раз перезагружен.
- После того, как все важные обновления будут установлены, можно приступать к установке Windows 8.1. Эта операция доступна из Магазина Windows.
- Завершив установку апдейта Win 8.1, пользователь также получает в своё распоряжение и полнофункциональную версию браузера Internet Explorer 11 версии.
- С помощью Windows Update можно как в автоматическом, так и в ручном режиме произвести загрузку и установку всех имеющихся обновлений как для самой операционной системы, так и для браузера.
В Windows 10 разработчиками изначально планировалась полная замена устаревшего IE, однако некоторые вопросы совместимости вынудили их всё же, на радость многим пользователям, Internet Explorer из состава операционной системы не убирать. Поэтому на текущий момент пользователи Windows 10 могут воспользоваться двумя предустановленными браузерами от компании Майкрософт.
Microsoft Edge — новейший браузер, призванный в будущем окончательно заменить устаревший Internet Explorer, но являющийся неотъемлемой частью операционной системы уже сейчас.
Сам Internet Explorer финальной одиннадцатой версии. Все актуальные его обновления можно получить с помощью службы Windows Update. Причём по умолчанию в Windows 10 автообновление включено постоянно, и привычными большинству пользователей методами отключить его нельзя.
Во всех версиях операционной системы изначально установлен браузер по умолчанию Internet Explorer. Никаких дополнительных действий пользователю совершать не требуется. Но, если ОС была установлена давно, а автоматические обновления отключили, со временем браузер будет нуждаться в обновлении.
Регулярно обновлять браузер до новой версии необходимо не только для удобства использования, но и для увеличения скорости работы и улучшения защиты личных данных пользователя. Обновить Internet Explorer до актуальной версии помогут советы из данной статьи.
Содержание:
- Как обновить Internet Explorer до актуальной версии
- Windows XP
- Windows Vista
- Windows 7 и 8
- Обновление через страницу Microsoft
- Как обновить Интернет Эксплорер через страницу обновления
Как обновить Internet Explorer до актуальной версии
Все программы и браузеры периодически обновляют, и Интернет Эксплорер не стал исключением. В данный момент последней версией считается v.11, которая доступна пользователям практически всех версий операционных систем Windows.
Чаще всего браузер обновляется автоматически, одновременно с самой операционной системой. Но, если пользователь отключил автоматические обновления, последнюю версию браузера придется устанавливать вручную. Порядок действий напрямую зависит от типа установленной операционки.
Windows XP
Все обновления программ рекомендуется скачивать только с официальных сайтов разработчиков. Но в случае с Windows XP этот вариант не актуален, так как данная версия операционной системы уже не имеет официальной поддержки Microsoft.
Для пользователей данной версии ОС есть несколько вариантов действий. Первый — внести правки в реестр и подменить сигнатуры операционной системы, чтобы скачать актуальную версию с Центра обновлений, но этот вариант подходит только для продвинутых пользователей.
Второй вариант — скачать браузер со сторонних ресурсов. Но этот способ рискованный, так как вместе с браузером на свой компьютер можно незаметно для себя установить вредоносное ПО.
Единственное, что реально можно посоветовать пользователям Windows XP — это переустановить Windows, отдав предпочтение более современной версии операционки.
Windows Vista
Как и в случае с XP версией, для Windows Vista обновления через сервера Microsoft больше недоступны, хотя на официальном сайте все еще можно скачать 9 версию браузера.
Для этого нужно просто зайти на сайт, выбрать тип системы (32 или 64-битная), скачать загрузочный файл, открыть его и следовать инструкциям по установке.
Windows 7 и 8
Пользователям операционных систем Windows 7 и 8 обновить браузер Internet Explorer до актуальной версии проще всего. Для этого можно воспользоваться Центром обновлений или специальной страницей загрузок на сайте Microsoft. Эти способы стоит рассмотреть детальнее.
Сразу следует уточнить, что пользователям ОС Windows 8 не удастся обновить Интернет Эксплорер до последней версии. Сначала придется прокачать саму операционку до версии 8.1 и только после этого можно будет приступать к обновлению браузера.
Обновление через страницу Microsoft
На официальном сайте Microsoft всегда можно скачать актуальную версию браузера, не опасаясь, что одновременно с ним на ПК попадут вирусы или шпионские программы.
В случае с загрузкой актуальной версии Internet Explorer пользователю достаточно зайти на соответствующую страницу сайта, выбрать версию Windows и разрядность операционки и загрузить файл.
Если обновление осуществляется именно таким способом, пользователю не придется удалять предыдущую версию браузера вручную: система все сделает самостоятельно. Кстати, обновить Internet Explorer до последней, 11 версии, получится только у пользователей с операционной системой Windows 7, обновленной до Service Pack 1. Если это обновление в системе не установлено, на том же сайте Майрософт можно будет скачать нужные файлы.
Как обновить Интернет Эксплорер через Центр обновления
Если пользователь не отключал автоматическое обновление операционной системы и установленного на компьютере ПО, ему и вовсе ничего не придется делать. Система автоматически будет обновлять браузер до актуальной версии, а на рабочий стол будут выводиться соответствующие уведомления.
Если же автоматическое обновление отключено, пользователю нужно:
- зайти в раздел «Поиск обновлений для компьютера»;
- кликнуть на кнопку «Проверка обновлений»;
- на экране появится список доступных апдейтов для конкретного компьютера;
- пользователю достаточно выбрать нужные обновления.
Такой вариант считается оптимальным, поскольку позволяет быстро оптимизировать систему. В частности, напротив программ, которые считаются критическими для безопасности и функционала, будет размещен значок «Важные». Именно это ПО и следует обновлять в первую очередь.
Больше информации и полезных рекомендаций об обновлении браузера Internet Explorer можно найти в видео.
Вы заинтересованы в том, чтобы узнать, как перейти на последнюю версию Internet Explorer? Конечно, так как этот браузер является одним из наиболее часто используемых с 1999 года , с пиком 95% . Он был создан Microsoft в 1995 году , только для операционных систем Windows. Он заменил Netscape , когда ему нужно было компенсировать потери в своем бизнесе.
В настоящее время он потерял некоторые позиции из-за правления Chrome и Firefox
в каких браузерах обеспокоен. Но для более классических Internet Explorer
всегда будет сохранять Точность создателей Windows, поэтому у этого браузера еще много последователей. Обратите внимание, что этот браузер по умолчанию установлен на всех устройствах, работающих с операционной системой Windows.
Это, как мы говорим, веб-браузер, который в предыдущих версиях, таких как Internet Explorer 6 SP2 или 7 , помогал предотвращать несчастные случаи из-за вредоносных программ. Кроме того, он имеет фильтр против фишинга, блокирующий доступ к сайтам, которые могут содержать упомянутое вредоносное ПО. Он даже анализирует все загруженные файлы, чтобы определить, могут ли они быть заражены по какой-либо причине.
Обновление Internet Explorer для Windows Vista, 7 и 10
В этом браузере были небольшие нарушения безопасности, поэтому вы должны контролировать используемый им ActiveX . Очень часто доступные обновления могут быть выпущены через службу Центра обновления Windows ; хотя у вас также может быть включено Автоматическое обновление , рекомендуется поддерживать такую безопасность в режиме реального времени.
В этом посте я хочу показать, как легко обновить браузер Internet Explorer от Microsoft. Шаги аналогичны для установки разных версий, но каждая из них будет разбита на части, так что вы сможете выбрать ту, которая соответствует вашим вкусам и потребностям, потому что, в конце концов, каждая из них более полезна или эффективна для определенных пользователей
Internet Explorer версии 8
Internet Explorer в этой версии предоставляет несколько функций Основные характеристики: веб-фрагменты для избранных, ускорители для добавления функциональности в ваше меню (аналогично веб-службе ) и режим навигации В приват . Затем выполните следующие действия, чтобы обновить браузер Internet Explorer.
Загрузить Explorer 8 для Vista, 32 бита
Загрузить Explorer 8 для Windows XP
Internet Explorer версии 9

Эта версия была одной из самых революционных Сильные>, которые были введены на рынке. Чтобы получить доступ к загрузке обновлений, вы должны сделать это с устройства, на котором установлен Windows 7, Windows Vista или Vista с пакетом обновления 2 или Windows Server 2008 R2 . Эта версия браузера не совместима с компьютером под управлением Windows 10 .
Esta versión ha sido una de las más revolucionarias que se introdujeron en el mercado. Para poder acceder a la descarga de sus actualizaciones debes hacerlo desde un dispositivo que tenga instalado Windows 7, Windows Vista o Vista Service Pack 2 o un Windows Server 2008 R2. Esta versión del navegador no es compatible con una ordenador que funcione con Windows 10.
В любом случае, вы сможете проверить совместимость версии браузера, поскольку при установке или обновлении мы увидим предупреждающее сообщение о версии вашей операционной системы . и показывает версию браузера, совместимую с ним. Internet Explorer Если ваша ОС совместима, она будет установлена по умолчанию. Обновление очень простое и выполняется из самой системы.
Чтобы обновить Проводник в Windows 7, необходимо выполнить следующие действия:
Загрузить Explorer 9 для Windows 7 32 бита
Загрузить Explorer 9 для Windows 7 64 бита
В Windows Vista вы должны выполнить следующие действия:
Загрузить Explorer 9 для Windows Vista 32 бита
Explorer 9 Windows Vista, 64 бита
Internet Explorer версии 10
Это версия, выпущенная 1 августа 2012 г. . В этой версии улучшена поддержка веб-сайтов на HTML5 и CSS3 с улучшенной производительностью.
Загрузить Explorer 10 для Windows 7 (32 бита)
Explorer 10 Windows 7 (64 бита)
Internet Explorer версии 11

Эта версия появилась на 13-й день Октябрь 2013 года, чтобы сопровождать Windows 7 . Вы можете выполнить обновление, выполнив следующие действия:
Es la versión que apareció el día 13 de octubre de 2013 para acompañar a Windows 7. Puedes realizar la actualización siguiendo los pasos que aparecen a continuación:
Explorer 11 Windows 7 (32 бита)
Загрузить Explorer 11 для Windows 7 (64 бита)
Обновление до последней версии Internet Explorer 11 в любой из предыдущих версий
Рекомендуется использовать последнюю версию браузера , для этого я оставляю ссылки для загрузки и действия, которые необходимо выполнить, чтобы обновить все версии до Internet Explorer 11. После установки и использования версию по вашему выбору, вам придется периодически обновлять ее, чтобы воспользоваться ее улучшениями. Сделать это действительно просто:
Активировать автоматические обновления в браузере Internet Explorer
Чтобы держать нас в последней версии, очень важно, чтобы у нас были активированы уведомления об обновлениях. Выполнение этого занимает всего несколько минут и может помочь нам избежать использования версии, не поддерживаемой Microsoft или для которой они больше не производят обновления.
С этого момента ваш интернет-браузер будет обновляться автоматически без необходимости запрашивать авторизацию ; Таким образом, вы обновитесь до последней версии Internet Explorer и не будете ничего делать. Если обновления заканчиваются и вас не просят перезапустить систему, вам не следует в это верить. Перед началом тестирования рекомендуется перезагрузить компьютер , если ваша новая версия браузера работает правильно.