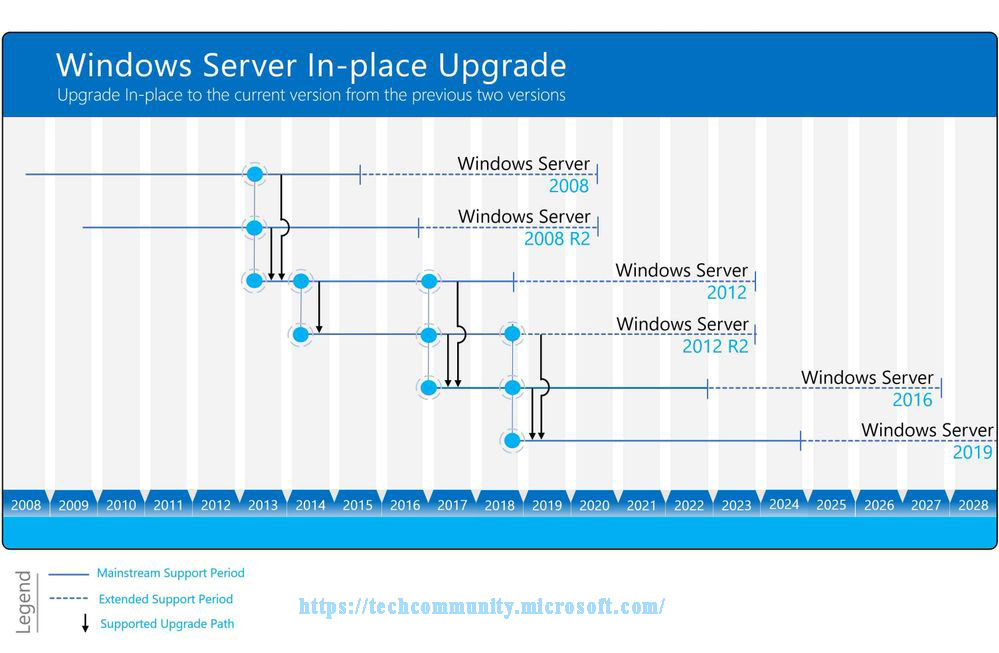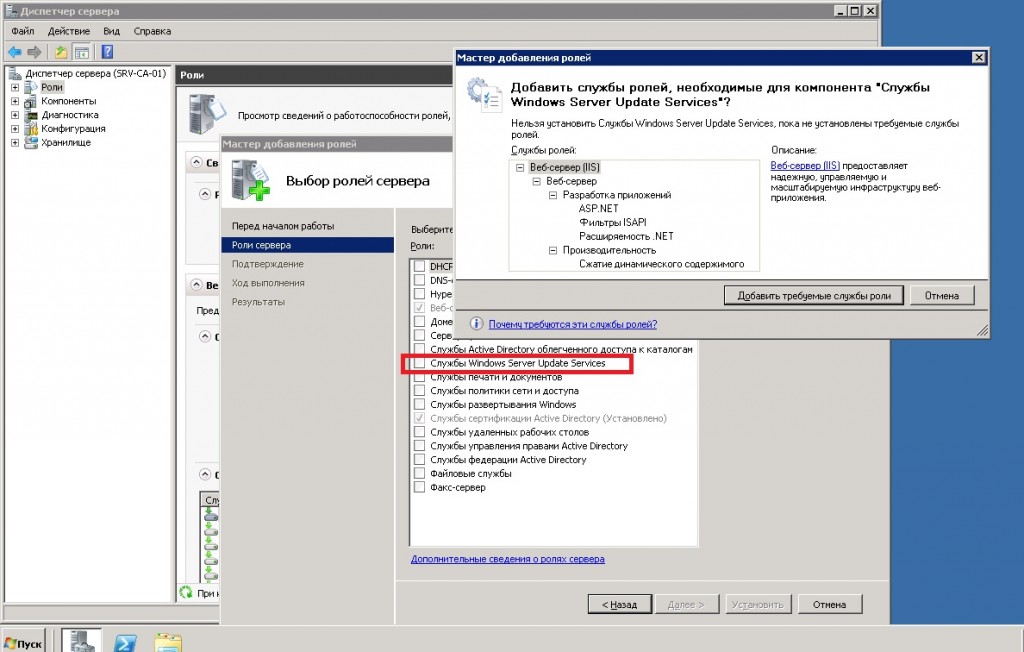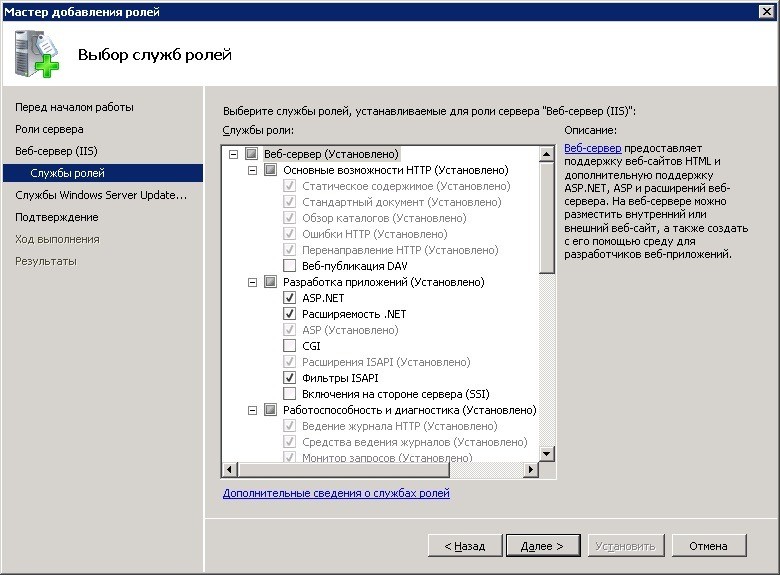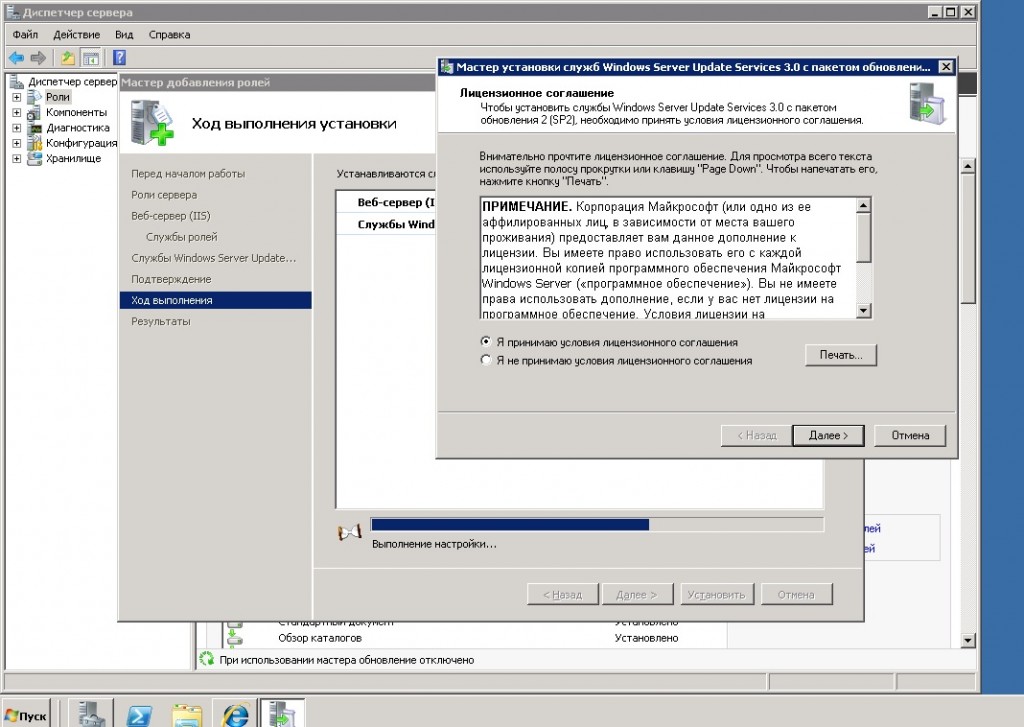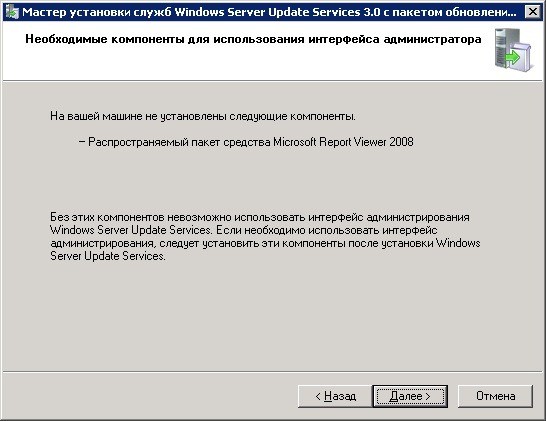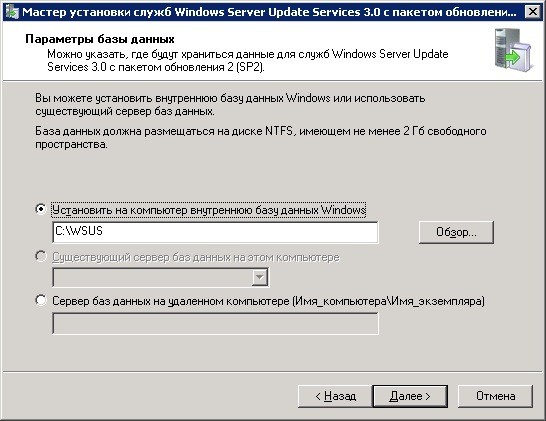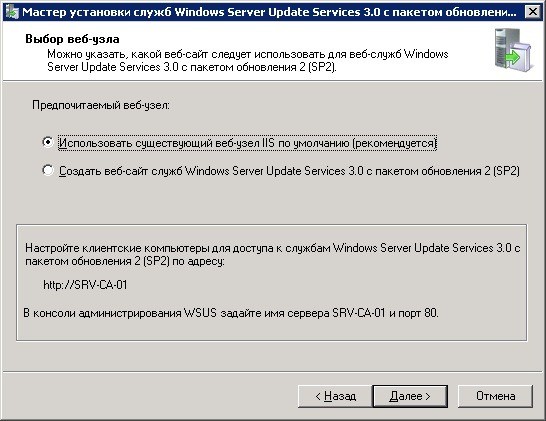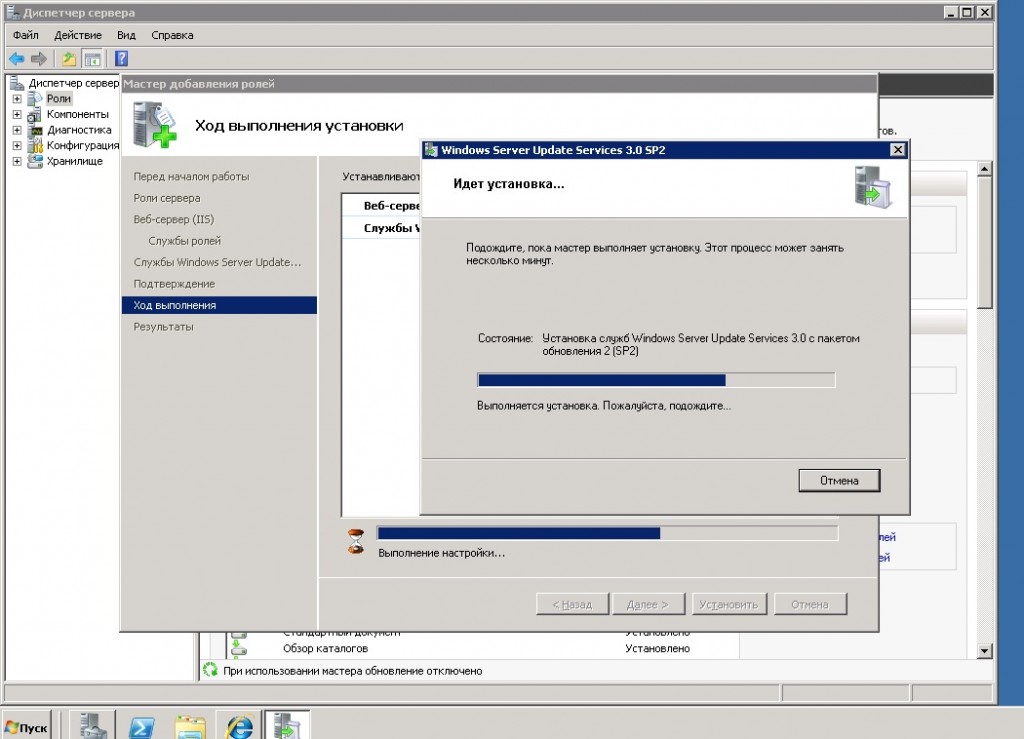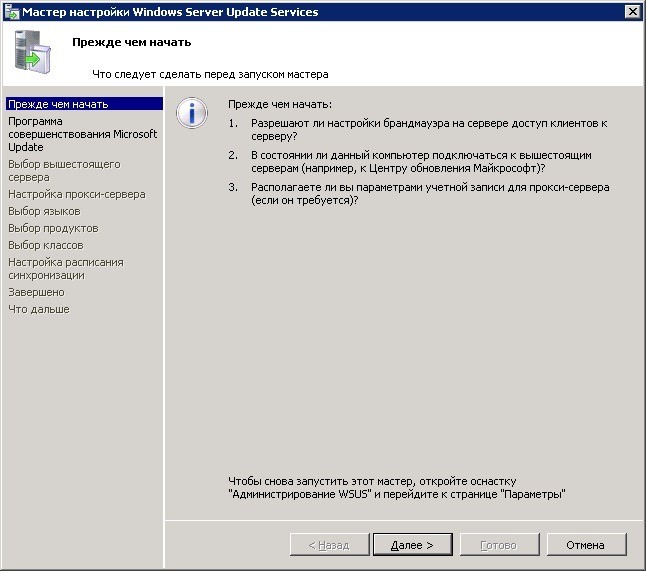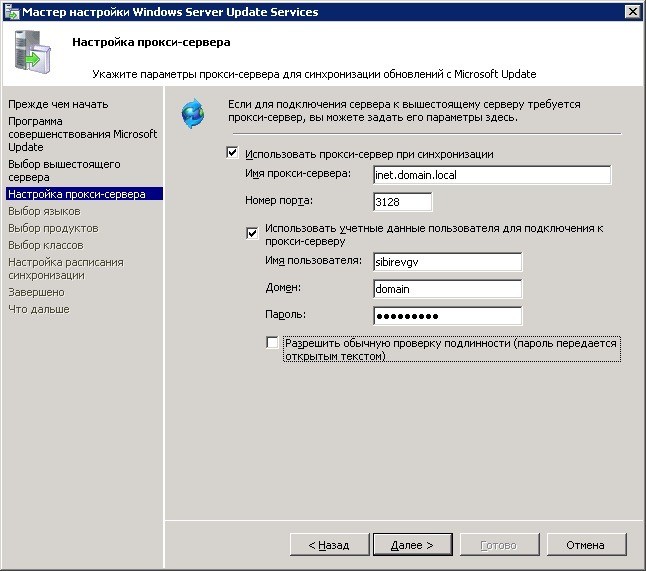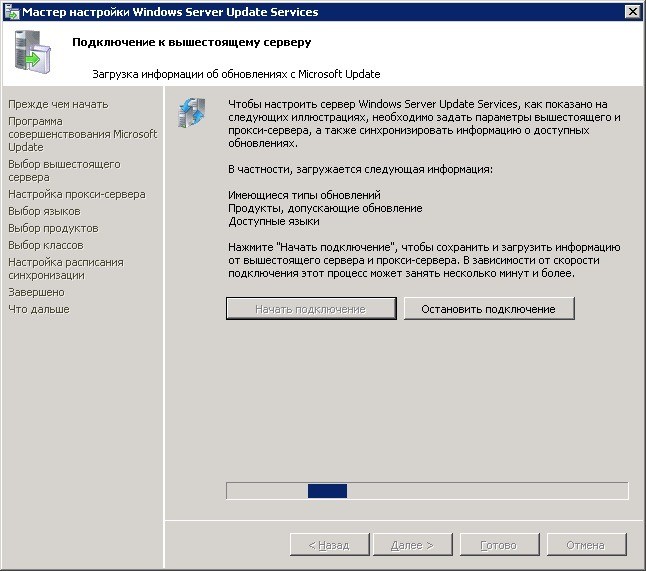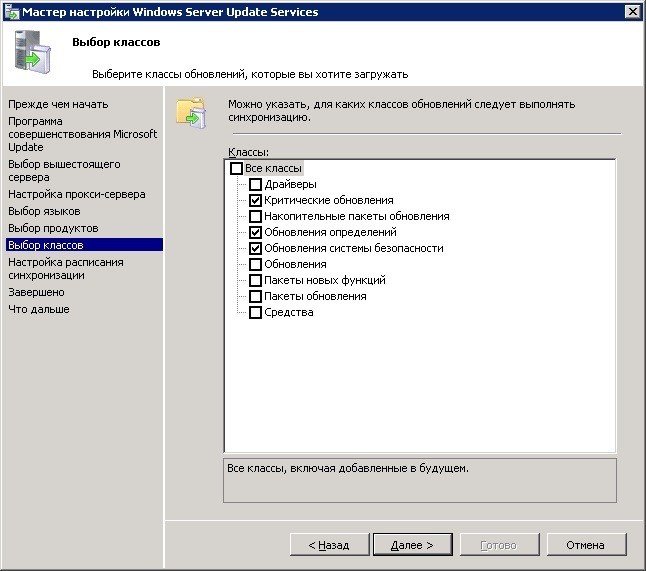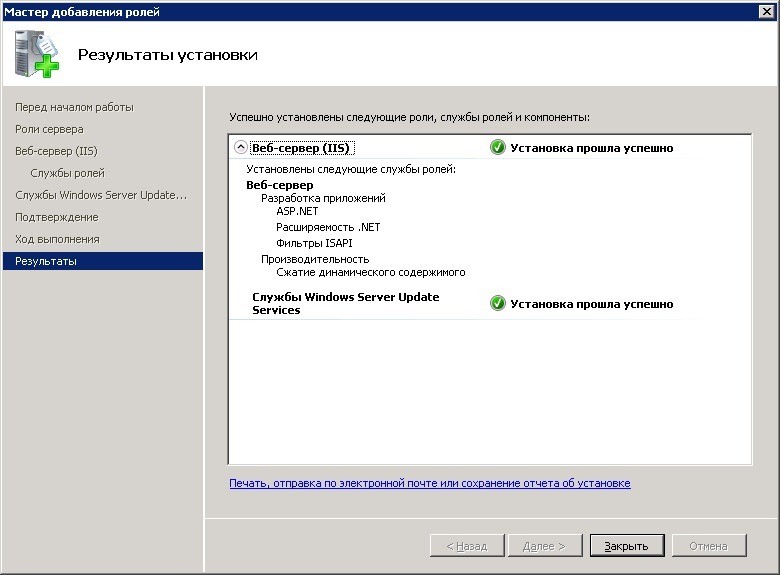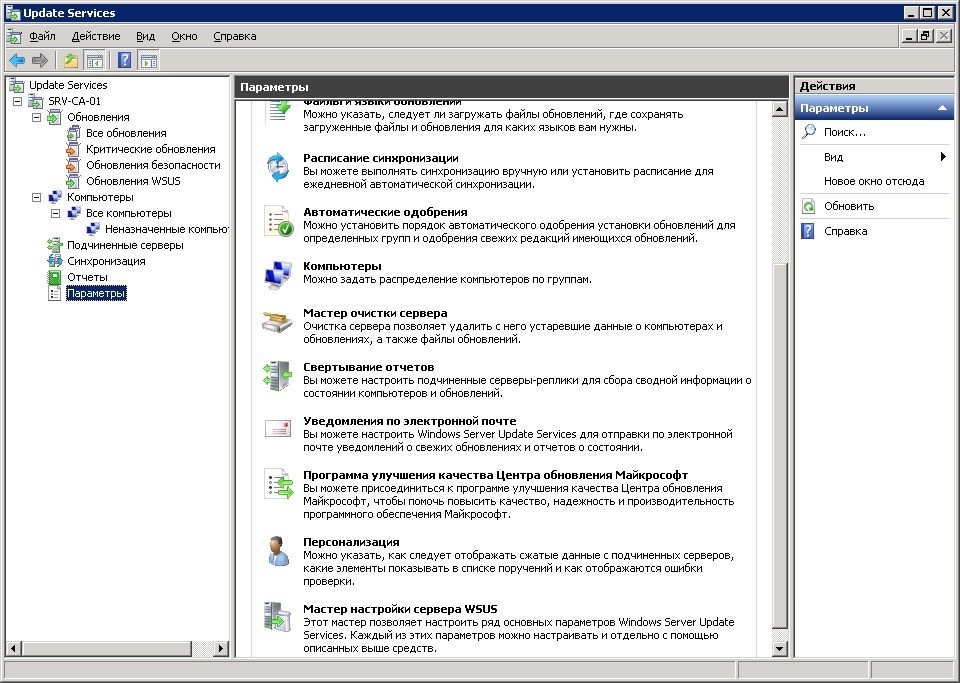В le мимо обновления операционной системы требуются официальные диски для установки всех необходимых файлов. С приходом Интернета эти процессы были упрощены и сведены к системе загрузки, отвечающей за поиск самых последних для применения любых изменений, которые они включают. Microsoft, с Windows , был одним из первых, кто интегрировал этот метод благодаря Агент Центра обновления Windows .
Программа, которая заботится о таких простых и необходимых вещах, как поддерживайте систему в актуальном состоянии . Если не установлены последние версии, на вашем компьютере могут быть проблемы с безопасностью или уязвимости, которые ставят под угрозу данные, хранящиеся на нем, или даже могут работать намного меньше чем следовало бы.
По этой причине знайте как обновить агент Центра обновления Windows до последней версии представляет жизненный интерес. Хотя мы говорим о системные обновления , программа, которая отвечает за их создание, также должна быть обновлена с появлением последних версий, и здесь мы сосредоточимся на объяснении, как выполнить это обновление.
Le загрузка и установка это то, на чем мы сосредоточены в этом руководстве, а также решение разных проблем это может появиться, когда вы попытаетесь попросить этого агента принять соответствующие обновления на вашем компьютере. Все объяснено пошагово и с учетом всех необходимых деталей.
Система обновлений Windows также требует обновления своих версий для правильной работы, как мы уже объясняли. Поэтому, если вы хотите Mettre à Центр обновления Windows до последней версии , мы собираемся определить правила, которым вы должны следовать как вручную, так и автоматически.
вручную
Чтобы Mettre à обновить Центр обновления Windows вручную , вам просто нужно скачать серию файлов и установить их на свой компьютер. это установочные пакеты которые зависят от используемой вами операционной системы и вашей версии. Здесь мы объясняем, что нужно делать:
Прежде всего, нам нужно будет скачать установочный пакет, подходящий для операционной системы которые мы сейчас используем, ниже у вас есть таблица со ссылками для скачивания 100% официальный :
Когда у вас есть загруженный файл , перейдите в папку, в которой обычно появляются загруженные файлы, и запустите ее на своем компьютере. Таким образом, процесс установки начнется, вам нужно будет выполнить простые шаги, которые вас отметят. После завершения вам может потребоваться перезагрузить компьютер чтобы изменения вступили в силу.
Факт! таким образом у нас будет самая последняя версия агента обновления Windows, соответствующая вашей операционной системе.
автоматически
«ОБНОВЛЕНИЕ Вам нужно установить последнюю версию этого программного обеспечения Windows, но вы не можете найти, как это сделать? ⭐ ВВЕДИТЕ ЗДЕСЬ ⭐ У вас есть ошибка, что вы не можете обновить Центр обновления Windows, потому что он постоянно проверяет наличие обновлений? Узнайте, как это сделать быстро и легко ✅ + СКАЧАТЬ ССЫЛКИ ✅ «

Процесс автоматическое обновление этого программного обеспечения требует выполнения ряда важных шагов. Затем мы объясняем их один за другим, чтобы вы могли сделать это за несколько минут:
Я не могу обновить Центр обновления Windows, он постоянно проверяет наличие обновлений

Если у вас есть проблема невозможность обновить Центр обновления Windows, потому что он всегда проверяет наличие обновлений , вы должны действовать, как описано, в процессе, который зависит от версии вашей операционной системы.
Windows 8
Пользователи и форумы предлагают множество действий для решения этой проблемы, но наиболее эффективным является переход на «Устранение неполадок Windows» предложено официальным источником.
- Откройте веб-браузер вашего ПК и введите этот URL : https://aka.ms/diag_wu . Это инициирует автоматическую загрузку.
- Когда загрузка будет завершена, откройте файл, который только что был добавлен на ваш компьютер. Это «Средство устранения неполадок Центра обновления Windows».
- Нажмите на » следующая И выполняйте все указанные шаги, пока процесс не будет завершен. Когда вы закончите, перезагрузите компьютер и проблема обновления будет решено , так просто!
В случае, если он продолжит падать, есть другая альтернатива который заключается в перемещении файлов. Следуйте тому, что мы указываем ниже:
- Откройте Меню Пуск и в поисковой системе введите «Cmd «(Без кавычек). Нажмите на первый результат, и вы войдете » Командная строка ».
- В этом окне введите следующее: » ren%systemroot%SoftwareDistribution SoftwareDistribution.bak «
- Подождите, пока процесс завершится, затем снова введите то, что мы здесь дали: «Ren% systemroot% system32 catroot2 catroot2.bak»
- После завершения перезагрузите компьютер и снова попробуйте Центр обновления Windows. Готовый!.
Windows 7
В этой версии операционной системы вам необходимо выполнить процедура, которая разделена на три части: выключение, переустановка и настройка . Мы объясним вам это с помощью следующих простых шагов:
- Доступ к панель запуска Windows 7 и в доступном меню поиска введите » Центр обновления Windows .
- Из всех отображаемых результатов вы должны выбрать тот, который называется «Центр обновления Windows».
- Когда вы это сделаете, вы войдете в панель управления, чтобы загрузить новые версии для своего компьютера. Перейдите в левую часть и нажмите «Изменить параметры».
- В появившихся опциях вам просто нужно выбрать тот, который останавливает загрузку, т.е. «Никогда не проверять обновления».
- Отметив это, перезагрузите компьютер чтобы изменения вступили в силу.
- Следующий шаг — установить последнюю версию программы обновления . Для этого выполните действия, описанные в предыдущем разделе.
- Когда вы закончите установку, повторите то, что вы только что сделали, чтобы перейти на панель настроек Центра обновления Windows и выбрать другой вариант, кроме: «Никогда не проверять обновления».
- Перезагрузите компьютер. и программа обновления снова заработает правильно.
Если у вас есть какие-либо сомнения или вопросы, пожалуйста, оставьте их в комментариях, это наверняка будет большим подспорьем для большего количества участников сообщества, спасибо!
-
Partition Wizard
-
Clone Disk
- How to Upgrade Windows Server 2008 before Support Ends
By Ariel | Follow |
Last Updated February 07, 2021
As you know, Windows Server 2008 will end its support on January 14th. It’s highly recommended that you upgrade Windows Server 2008. But you may wonder whether it’s complicated to upgrade Windows Server 2008. Take it easy, there are some useful tips.
Windows Server 2008 End of Life Is Looming
Microsoft announces that the date of Windows Server 2008 R2 and Windows server 2008 end of life is planned on January 14th, 2020. Once Windows Server 2018 end of life occurs, Windows Server 2008 will not provide these services such as free security updates on-premises, non-security updates, free support options, and online technical content updates.
So, it’s urgent for customers to make a decision. You can upgrade Windows Server 2008 to 2019 before Windows Server 2008 end of life, or migrate Windows Server to Microsoft Azure.
Tip: Windows Server 2008 upgrade requires lots of time and effort, which may bring some unexpected risks. So please be sure you back up important data in advance. Here we want to recommend you a professional backup software MiniTool software.
In-Place Upgrade Windows Server 2008 to Windows Server 2019
There are many ways you can upgrade Windows Server 2008 to a new version of Windows Server. This article mainly focuses on in-place upgrade Windows Server 2008 to 2019. Well, you can look for more information about Windows Server 2019 installation and upgrades on Microsoft Docs.
To help users upgrade Windows Server smoothly, Windows Server Upgrade Center provides you step-by-step guidance for the upgrade.
Here it’s recommended that you do an in-place upgrade to Windows Server 2019 from Windows Server 2016 and Windows Server 2012 (R2). In other words, there are three continuous upgrades that progress to upgrade from Windows Server 2008 to Windows Server 2019.
- First, upgrade Windows Server 2008 (R2) to Windows Server 2012 (R2).
- You need to upgrade Windows Server 2012 (R2) to Windows Server 2016.
- At last, you can upgrade Windows Server 2016 to Windows Server 2019.
Before you start this in-place upgrade, there are many requirements you should pay attention to:
- Take inventory of your servers. You should check whether the applications and roles installed are supported within newer versions of Windows Server.
- If it is a physical Server, you should check whether you have drivers and firmware for the new Windows Server.
- Make sure you have enough disk space to update Windows Server 2008 to 2019.
- Make sure your system information is collected before the upgrade.
- Make sure you have a backup of the Server before the update and make sure you can also restore it from that backup.
Migrate Windows Server 2008 into Microsoft Azure
In addition, to do an in-place upgrade, you can also Migrate Windows Server 2008 to Microsoft Azure, which enables you to get three years of extended security support freely. So that you have more time to upgrade your servers, and redeploy your apps.
There is a full range of tools available in Azure Migration Center that can help you estimate your current on-premises environment as well as migrate Windows Server 2008 into Azure, including the operating system, applications, and data into Azure.
It is easy to migrate your Windows Server 2008 machines to Azure. You just need to perform basic steps.
Step 1. You need to create a storage account in your Azure account.
Step 2.Then you can start to replicate the Server to your storage account with Azure Site Recovery.
Step 3. You can use Azure Site Recovery to make Server running on Hyper-V Servers, physical Servers, and VMware virtual machines.
Final Words
Well, all related information and helpful tips about Windows Server 2008 end of life has been told to you. Now, it’s high time to upgrade your Windows Server 2008 to a new version of Windows Server.
About The Author
Position: Columnist
Ariel is an enthusiastic IT columnist focusing on partition management, data recovery, and Windows issues. She has helped users fix various problems like PS4 corrupted disk, unexpected store exception error, the green screen of death error, etc. If you are searching for methods to optimize your storage device and restore lost data from different storage devices, then Ariel can provide reliable solutions for these issues.
-
Partition Wizard
-
Clone Disk
- How to Upgrade Windows Server 2008 before Support Ends
By Ariel | Follow |
Last Updated February 07, 2021
As you know, Windows Server 2008 will end its support on January 14th. It’s highly recommended that you upgrade Windows Server 2008. But you may wonder whether it’s complicated to upgrade Windows Server 2008. Take it easy, there are some useful tips.
Windows Server 2008 End of Life Is Looming
Microsoft announces that the date of Windows Server 2008 R2 and Windows server 2008 end of life is planned on January 14th, 2020. Once Windows Server 2018 end of life occurs, Windows Server 2008 will not provide these services such as free security updates on-premises, non-security updates, free support options, and online technical content updates.
So, it’s urgent for customers to make a decision. You can upgrade Windows Server 2008 to 2019 before Windows Server 2008 end of life, or migrate Windows Server to Microsoft Azure.
Tip: Windows Server 2008 upgrade requires lots of time and effort, which may bring some unexpected risks. So please be sure you back up important data in advance. Here we want to recommend you a professional backup software MiniTool software.
In-Place Upgrade Windows Server 2008 to Windows Server 2019
There are many ways you can upgrade Windows Server 2008 to a new version of Windows Server. This article mainly focuses on in-place upgrade Windows Server 2008 to 2019. Well, you can look for more information about Windows Server 2019 installation and upgrades on Microsoft Docs.
To help users upgrade Windows Server smoothly, Windows Server Upgrade Center provides you step-by-step guidance for the upgrade.
Here it’s recommended that you do an in-place upgrade to Windows Server 2019 from Windows Server 2016 and Windows Server 2012 (R2). In other words, there are three continuous upgrades that progress to upgrade from Windows Server 2008 to Windows Server 2019.
- First, upgrade Windows Server 2008 (R2) to Windows Server 2012 (R2).
- You need to upgrade Windows Server 2012 (R2) to Windows Server 2016.
- At last, you can upgrade Windows Server 2016 to Windows Server 2019.
Before you start this in-place upgrade, there are many requirements you should pay attention to:
- Take inventory of your servers. You should check whether the applications and roles installed are supported within newer versions of Windows Server.
- If it is a physical Server, you should check whether you have drivers and firmware for the new Windows Server.
- Make sure you have enough disk space to update Windows Server 2008 to 2019.
- Make sure your system information is collected before the upgrade.
- Make sure you have a backup of the Server before the update and make sure you can also restore it from that backup.
Migrate Windows Server 2008 into Microsoft Azure
In addition, to do an in-place upgrade, you can also Migrate Windows Server 2008 to Microsoft Azure, which enables you to get three years of extended security support freely. So that you have more time to upgrade your servers, and redeploy your apps.
There is a full range of tools available in Azure Migration Center that can help you estimate your current on-premises environment as well as migrate Windows Server 2008 into Azure, including the operating system, applications, and data into Azure.
It is easy to migrate your Windows Server 2008 machines to Azure. You just need to perform basic steps.
Step 1. You need to create a storage account in your Azure account.
Step 2.Then you can start to replicate the Server to your storage account with Azure Site Recovery.
Step 3. You can use Azure Site Recovery to make Server running on Hyper-V Servers, physical Servers, and VMware virtual machines.
Final Words
Well, all related information and helpful tips about Windows Server 2008 end of life has been told to you. Now, it’s high time to upgrade your Windows Server 2008 to a new version of Windows Server.
About The Author
Position: Columnist
Ariel is an enthusiastic IT columnist focusing on partition management, data recovery, and Windows issues. She has helped users fix various problems like PS4 corrupted disk, unexpected store exception error, the green screen of death error, etc. If you are searching for methods to optimize your storage device and restore lost data from different storage devices, then Ariel can provide reliable solutions for these issues.
Обновления Windows необходимы — приходится это признать. Внесение изменений в рабочую систему всегда сопряжено с определенным риском, но еще опаснее оставлять уязвимости открытыми. В случае с Windows Server 2008 Core установка исправлений несколько затрудняется отсутствием привычного интерфейса Проводника (Explorer). Тем не менее, это осуществимо, причем не одним способом.
1. Можно воспользоваться автоматизированным решением Microsoft — System Center Systems Management Server (SC-SMS) или Windows Software Update Services (WSUS). Это, пожалуй, самый лучший вариант: в таком случае обновлениями можно управлять централизованно, внося коррективы в их содержание, время установки и порядок перезагрузки.
2. Для установки на сервер всех обновлений можно использовать приведенный ниже сценарий. Последняя строка сразу же запускает поиск обновлений.
script c:windowssystem32scregedit.wsf /au 4
Net stop wuauserv
Net start wuauserv
Wuauclt /detectnow
3. Можно изменить конфигурацию локальной утилиты обновления Windows Update из реестра:
HKEY_LOCAL_MACHINESOFTWAREMicrosoftWindowsCurrentVersionWindowsUpdateAuto Update
Обратите внимание: редактирование реестра всегда сопряжено с определенным риском, поэтому не забудьте осуществить резервное копирование данных, прежде чем вносить какие-либо изменения.
4. Для управления обновлениями Windows Server 2008 можно использовать решения от сторонних поставщиков, например, утилиты Visual Core Configuration, Codeplex Windows Server 2008 Core Configuration и Portlock Windows Update Manager.
Какой из этих способов подойдет именно вам, зависит от целого ряда факторов. Большинство организаций тяготеет к использованию нативных инструментов WSUS и SC-SMS, но стоит иметь в виду, что есть и другие варианты.
А как подходите к обновлению Windows Server 2008 Core вы? Поделитесь своим опытом в комментариях!
Автор: Rick Vanover
Перевод: SVET
Оцените статью: Голосов

Вообще, мы постоянно сталкиваемся и разбираем различные ошибки в работе ноутбуков. Это не случайно, т.к. наш компьютерный сервисный центр осуществляет настройку ноутбуков в Краснодаре. И с какими только глюками и ошибками нам их не приносят — приходится разбираться.
Ошибка «Код 80072EFE» — про что она и как исправить
Ошибка возникает в центре обновления Windows 7 при попытке поиска новых обновлений для их установки. Центр обновлений некоторое время пытается их найти и потом как раз выдаёт ошибку «Код 80072EFE».
Суть ошибки заключается в том, что устарел модуль агента обновления Windows и для корректной работы его требуется обновить. Его можно просто скачать и установить и для 32 бит и для 64 бит версии Windows.
Найти инсталляторы агента обновлений можно на сайте MS и ссылки на эти инсталляторы так же можно найти на нашем сайте. Они ниже.
Для Windows 8 и Windows Server 2012:
- 32-разрядные версии Windows 8 (KB2937636)
- 64-разрядные версии Windows 8 (KB2937636)
- 64-разрядные версии Windows Server 2012 (KB2937636)
Для Windows 7 (SP1) и Windows Server 2008 R2 (SP1)
- 32-разрядные версии Windows 7 (SP1)
- 64-разрядные версии Windows 7 (SP1)
- 32-разрядные версии Windows Server 2008 R2 (SP1)
- 64-разрядные версии Windows Server 2008 R2 (SP1)
- Windows Server 2008 R2 (SP1) с архитектурой Itanium
Внимание! Обратите внимание на то, данный материал описывает то, как именно мы исправили конкретное затруднение на конкретном ноутбуке. Скорее всего подобный способ поможет и Вам, однако нужно понимать, что все действия со своим ноутбуком Вы выполняете на свой страх и риск, опираясь на собственные соображения и навыки.
После установки нового Агента обновлений Windows центр обновления корректно отработал и отыскал все имеющиеся к установке апдейты.
Которые и были тут же установлены. На нашем ноутбуке это не заняло много времени — благо мы установили SSD в наш(на время обслуживания) ноутбук.
Еще один важный момент касательно исправления описываемого затруднения — это не точно, но похоже, что для корректной работы нового агента обновлений на компьютере или ноутбуке должен стоять не просто Windows 7, а Windows 7 с обновлением до Service Pack 1. На это намекают некоторые их оставленных комментариев.
В том случае, если и для вашего ноутбука пришло время обновления (как аппаратного, так и программного) — обращайтесь в наш Краснодарский Компьютерный Сервисный Центр. Всегда. Тел. +7(918)437-90-57. Евгений.
Установка WSUS 3.0 на Windows Server 2008 R2
Установка сервера обновлений Windows Server Update Services на платформу Windows 2008 R2 – задача несложная. Надо лишь помнить о том, что дистрибутив самого WSUS уже не требуется скачивать с сайта Microsoft. Этот сервер устанавливается так же, как и большинство других сервисов Windows Server 2008 R2 — через установку роли сервера.
Следует заметить, что пакет установки WSUS все-таки может понадобиться, но только если вы пожелаете установить отдельную консоль администрирования на одну из рабочих станций. В этом случае его можно загрузить отсюда .
Итак, начнем установку. Будем считать, что вы уже установили операционную систему Windows 2008 R2 и вошли в систему от имени учетной записи, имеющей права локального администратора. Перед установкой следует убедиться, что сервер подключен к сети и с него доступен Internet (это важно).
1. Открываем оснастку «Диспетчер сервера». Затем в левой панели открываем ветку «Роли», а в правой, запускаем мастер «Добавить роли» (см. рис. ниже):
2. После выбора строки списка «Службы Windows Server Update Services» появится окно мастера, предлагающее добавить службу Веб сервера, а так же необходимые компоненты. Соглашаемся с этим предложением и трижды нажимаем «Далее».
3. Следующий шаг, собственно, установка службы WSUS. Жмем «Далее» и, следом, «Установить». На этом этапе сервер начнет загрузку с Internet и установку службы. В процессе установки потребуется принять условия лицензионного соглашения:
4. Далее, мастер сообщит о том, что в системе отсутствует «Распространяемый пакет средства Microsoft Report Viewer 2008»:
Этот пакет мы установим позже.
5. Следующий этап – указание места расположения папки, где будут храниться обновления. Можно принять предложенный вариант или указать другую папку. Эта папка д.б. на диске с файловой системой NTFS. Позаботьтесь, что б там было достаточно места. В качестве примера для оценки сообщу, что обновления Windows для серверов и рабочих станций на двух языках (русский, английский) потребуют примерно 40 – 60 Гб. Экономить не советую…
6. Для работы WSUS 3.0 используется БД MS SQL. Можно использовать внутреннюю БД или использовать существующую у вас в сети:
7. Далее, следует выбор Веб-узла службы WSUS:
Здесь так же указан адрес службы WSUS, который потребуется при настройке клиентов службы.
8. Далее, мы увидим процесс установки внутренней БД (если эта опция была выбрана ранее).
9. Все… на этом, собственно, сам процесс установки можно считать завершенным.
10. Но работа мастера будет продолжена. Следующий этап – непосредственная настройка службы обновлений:
11. Следующие шаги мастера помогут вам сделать начальные настройки службы WSUS. Необходимо будет указать, с какого сервера этот сервер WSUS будет выполнять синхронизацию. Возможные варианты: сервер Microsoft или вышестоящий сервер WSUS
12. Необходимо указать настройки прокси сервера при синхронизации:
13. На следующем этапе мы выполним подключение к серверу Microsoft (или вышестоящему серверу). Это может занять несколько минут:
Если этот процесс завершился неудачей — проверьте введенные ранее настройки прокси-сервера. Убедитесь в том, что сервер Microsoft или вышестоящий сервер WSUS доступен с этого сервера и повторите попытку.
14. Далее, следует выбор языков, для которых сервер будет загружать обновления.
15. На следующем шаге Вам предложат выбрать продукты компании Microsoft, для которых будут загружаться обновления
16. Также, необходимо выбрать классы обновлений:
17. Далее, будет предложено установить расписание загрузки и запустить первоначальную загрузку обновлений.
Процесс загрузки обновлений будет длительным. Первоначальная загрузка будет длиться несколько часов и может составить несколько десятков гигабайт. Для того, чтобы сократить объем трафика, серверу WSUS можно «скормить» каталог обновлений с другого сервера. Это особенно актуально в тех случаях, когда сервер WSUS разворачивается в ЛВС, имеющей доступ к Internet по медленному каналу связи.
На этом можно считать процесс установки сервера WSUS законченным.
Если вы в процессе настройки сервера сделали что-нибудь неверно, откройте консоль Windows Server Update Services и в левой панели выбирите «Параметры». В центральной панели вы можете вручную изменить отдельные настройки или повторно запустить мастер настройки сервера WSUS.
В случае, если вы на шаге №4 получили предупреждение о том, что на сервере не установлен «Распространяемый пакет Microsoft Report Viewer 2008» — скачайте его с сайта Microsoft , и установите на сервер. Он необходим для создания отчетов.
Дальнейшие действия заключаются в настройке компьютеров вашей ЛВС на работу с этим сервисом.
Содержание
- обновление агента Центр обновления Windows
- Как обновить агент Центра обновления Windows до последней версии? Пошаговое руководство
- Сведения для администраторов сети о получении последней версии агента обновления Windows
- Аннотация
- Дополнительная информация
- Сведения о файлах
- Усовершенствования, реализованные в версии 7.4.7600.226 агента обновления Windows
- Пакеты обновления и Центр обновления
- Получение последнего обновления Windows 10
- Центр обновления Windows — дополнительные ресурсы
- Устранение неполадок WSUS
- Как сбросить компоненты Центра обновления Windows?
- Сброс компонентов Центра обновления Windows вручную
обновление агента Центр обновления Windows
Windows агент обновления (WUA) обновляется с помощью различных средств, в зависимости от версии Windows, выполняемой на устройстве. Старые версии WUA не могут подключаться к текущим службам обновления, могут быть несовместимы со всеми обновлениями и могут не поддерживать все документированные API. Вот как можно убедиться, что WUA полностью обновлен и совместим.
в версиях Windows начиная с Windows 7 и Windows Server 2008 R2
Windows обновления агента обновления (WUA) включены в регулярные периодические обновления для Windows, распределенных по Центр обновления Windows или Windows Server Update Services (WSUS). вам не нужно предпринимать никаких дополнительных действий по обновлению WUA на этих Windows версиях.
в версиях Windows до Windows 7 и Windows Server 2008 R2
WUA автоматически обновляется, когда автоматическое обновление подключается к службам Центр обновления Windows или WSUS.
если автоматическое обновление еще не удалось запустить, возможно, на устройстве, на котором работают эти Windowsные версии, установлена более старая версия WUA, которая не поддерживает все документированные api. если при использовании API-интерфейса WUA для выполнения проверки, загрузки или установки получен результат WU_E_SELFUPDATE_REQUIRED, эта ошибка говорит о том, что установленная версия WUA слишком старая для подключения к текущим службам Центр обновления Windows. Вы не можете использовать обычные API-интерфейсы WUA для обновления WUA в этих операционных системах.
пользователь может вручную обновить WUA до текущей версии, открыв панель управления Центр обновления Windows, выбрав пункт проверить обновления и приняв отображаемое самостоятельное обновление. Кроме того, агент WUA можно обновить программным способом.
для программного обновления агента WUA в версиях Windows до Windows 7 и Windows Server 2008 R2
Источник
Как обновить агент Центра обновления Windows до последней версии? Пошаговое руководство
Le загрузка и установка это то, на чем мы сосредоточены в этом руководстве, а также решение разных проблем это может появиться, когда вы попытаетесь попросить этого агента принять соответствующие обновления на вашем компьютере. Все объяснено пошагово и с учетом всех необходимых деталей.
Прежде всего, нам нужно будет скачать установочный пакет, подходящий для операционной системы которые мы сейчас используем, ниже у вас есть таблица со ссылками для скачивания 100% официальный :
Факт! таким образом у нас будет самая последняя версия агента обновления Windows, соответствующая вашей операционной системе.
«ОБНОВЛЕНИЕ Вам нужно установить последнюю версию этого программного обеспечения Windows, но вы не можете найти, как это сделать? ⭐ ВВЕДИТЕ СЮДА ⭐ У вас есть ошибка, что вы не можете обновить Центр обновления Windows, потому что он постоянно проверяет наличие обновлений? Узнайте, как это сделать быстро и легко ✅ + СКАЧАТЬ ССЫЛКИ ✅ «
Процесс автоматическое обновление этого программного обеспечения требует выполнения ряда важных шагов. Затем мы объясняем их один за другим, чтобы вы могли сделать это за несколько минут:
Пользователи и форумы предлагают множество действий для решения этой проблемы, но наиболее эффективным является переход на «Устранение неполадок Windows» предложено официальным источником.
В случае, если он продолжит падать, есть другая альтернатива который заключается в перемещении файлов. Следуйте тому, что мы указываем ниже:
Если у вас есть какие-либо сомнения или вопросы, пожалуйста, оставьте их в комментариях, это наверняка будет большим подспорьем для большего количества участников сообщества, спасибо!
Источник
Сведения для администраторов сети о получении последней версии агента обновления Windows
Автономного установщика у последней версии агента обновления Windows (7.6.7600.256) не существует. Далее приведены инструкции, позволяющие установить агент обновления Windows версии 7.4.7600.226.
Дополнительные сведения о последней версии агента обновления Windows (7.6.7600.256) см. здесь: http://support.microsoft.com/kb/949104/ru.
Если вы включили автоматическое обновление Windows, последняя версия агента обновления будет установлена на вашем компьютере автоматически.
Чтобы установить последнюю версию агента обновления, используйте Центр обновления Windows:
Аннотация
В этой статье приведены сведения о последней версии агента обновления Windows (7.4.7600.226) и ее содержимом.
Примечание. Раздел «Дополнительные сведения» данной статьи предназначен для ИТ-администраторов, использующих различные технологии обнаружения и развертывания обновлений корпорации Майкрософт в бизнес-среде, включая Центр обновления Windows, Центр обновления Майкрософт, WSUS, SMS, SCCM, SCE и MBSA.
Дополнительная информация
Для получения агента обновления Windows версии 7.4.7600.226 щелкните одну из следующих ссылок, соответствующую используемой операционной системе.
Версии Windows на основе платформы x86 
Версии Windows для платформы x64 
Версии Windows для платформы Itanium 
Дата выпуска: Четверг, 24 сентября 2009 г.
Дополнительные сведения о загрузке файлов поддержки Майкрософт см. в следующей статье базы знаний Майкрософт:
119591 Как загрузить файлы поддержки Microsoft из Интернета Корпорация Майкрософт проверила этот файл на наличие вирусов, используя последние на момент его публикации версии антивирусных программ. Файл хранится на защищенных серверах, что предотвращает его несанкционированное изменение.
Примечание. Если агент обновления Windows получен через службы WSUS, его версия может отличаться от описанной в этой статье. Версия, описываемая в этой статье, совместима со службами WSUS.
Администраторы могут получить дополнительные сведения о проверке версии агента обновления Windows в системе клиента на веб-узле корпорации Майкрософт по адресу:
http://technet.microsoft.com/ru-ru/library/bb680319.aspx (Эта ссылка может указывать на содержимое полностью или частично на английском языке.)
Сведения о файлах
Файлы английской версии обновления имеют атрибуты, приведенные в следующей таблице (или более поздние). Дата и время для файлов указаны в формате UTC. При просмотре сведений о файле происходит перевод соответствующих значений в местное время. Чтобы выяснить разницу между временем в формате UTC и местным временем, откройте вкладку Часовой пояс элемента Дата и время панели управления.
Усовершенствования, реализованные в версии 7.4.7600.226 агента обновления Windows
Сокращено время поиска обновлений в Центре обновления Windows.
Улучшен пользовательский интерфейс для компьютеров с системами Windows Vista и Windows Server 2008, использующих Центр обновления Windows.
Описания обновлений стали более подробными и удобными для чтения.
Улучшена процедура уведомления пользователей о пакетах обновления.
Источник
Пакеты обновления и Центр обновления
Получение последнего обновления Windows 10
Windows 10 автоматически загружает и устанавливает обновления, чтобы обеспечить безопасность вашего устройства и доступ к актуальным возможностям. Это означает, что вы получаете последние исправления и обновления системы безопасности, а это обеспечивает безопасность вашего устройства и помогает ему работать эффективно.
Несмотря на то что обновления загружаются и устанавливаются автоматически, они могут быть доступны не на всех устройствах одновременно; мы следим за тем, чтобы обновления были готовы и совместимы.
Пакет обновления (SP) для Windows часто включает ранее выпущенные обновления и помогает повысить надежность Windows. Пакеты обновления могут содержать улучшения для компонентов безопасности и производительности, а также предоставлять поддержку для новых типов оборудования. Установите последнюю версию пакета, чтобы Windows оставалась в актуальном состоянии. Установка пакетов обновления занимает приблизительно 30 минут. Во время установки потребуется перезагрузить компьютер.
Рекомендуемый (и самый простой) способ получать обновления — включить Центр обновления Windows для Windows 8.1. После этого Windows будет уведомлять, когда обновления будут готовы к установке.
Пакет обновления (SP) для Windows часто включает ранее выпущенные обновления и помогает повысить надежность Windows. Бесплатные пакеты обновления на этой странице могут содержать улучшения для компонентов безопасности и производительности, а также предоставлять поддержку для новых типов оборудования. Установите последнюю версию пакета, чтобы Windows оставалась в актуальном состоянии. Установка пакетов обновления занимает приблизительно 30 минут. Во время установки потребуется перезагрузить компьютер.
Поддержка Windows 7 закончилась 14 января 2020 г.
Чтобы продолжить получать обновления системы безопасности от Майкрософт, мы рекомендуем перейти на Windows 10.
Последний пакет обновления для Windows 7 — это пакет обновления 1 (SP1). Узнайте, как получить пакет обновления 1 (SP1).
Поддержка Windows 7 RTM (без пакета обновления 1 (SP1)) завершилась 9 апреля 2013 года.
Источник
Центр обновления Windows — дополнительные ресурсы
Windows Server 2016 поддерживает политики, доступные в Windows 10 версии 1607. Windows Server 2019 поддерживает политики, доступные в Windows 10 версии 1809.
В следующих ресурсах содержатся дополнительные сведения об использовании Центра обновления Windows.
Устранение неполадок WSUS
Как сбросить компоненты Центра обновления Windows?
Если другие действия не помогают, попробуйте сбросить агент Центра обновления Windows, выполнив следующие команды из командной строки с повышенными привилегиями.
Сброс компонентов Центра обновления Windows вручную
Откройте командную строку Windows. Чтобы открыть командную строку, нажмите Пуск > Выполнить. Скопируйте и вставьте (или введите вручную) следующую команду в командную строку, затем нажмите клавишу ВВОД:
Остановите службу BITS, службу Центра обновления Windows и службу шифрования. Для этого введите следующие команды в командной строке. После ввода каждой команды нажимайте клавишу ВВОД.
Удалите файлы qmgr*.dat. Для этого введите следующую команду в командной строке и нажмите клавишу ВВОД:
Если вы впервые пытаетесь устранить неполадки Центра обновления Windows, выполнив действия, перечисленные в этой статье, перейдите к шагу 5, не выполняя действия шага 4. Действия, описанные на шаге 4, необходимо выполнять при устранении неполадок только в случае, если неполадки Центра обновления Windows не удается устранить, выполнив все шаги, кроме шага 4. Действия шага 4 также выполняются в «агрессивном» режиме указанного выше решения «Исправить».
Для этого введите следующие команды в командной строке. После ввода каждой команды нажимайте клавишу ВВОД.
Введите следующую команду в командной строке и нажмите клавишу ВВОД:
Зарегистрируйте файлы BITS и файлы Центра обновления Windows. Для этого введите следующие команды в командной строке. После ввода каждой команды нажимайте клавишу ВВОД.
Сбросьте WinSock. Для этого введите следующую команду в командной строке и нажмите клавишу ВВОД:
Если вы используете Windows XP или Windows Server 2003, необходимо настроить параметры прокси-сервера. Для этого введите следующую команду в командной строке и нажмите клавишу ВВОД:
Перезапустите службу BITS, службу Центра обновления Windows и службу шифрования. Для этого введите следующие команды в командной строке. После ввода каждой команды нажимайте клавишу ВВОД.
Если вы используете Windows Vista или Windows Server 2008, очистите очередь BITS. Для этого введите следующую команду в командной строке и нажмите клавишу ВВОД:
Источник