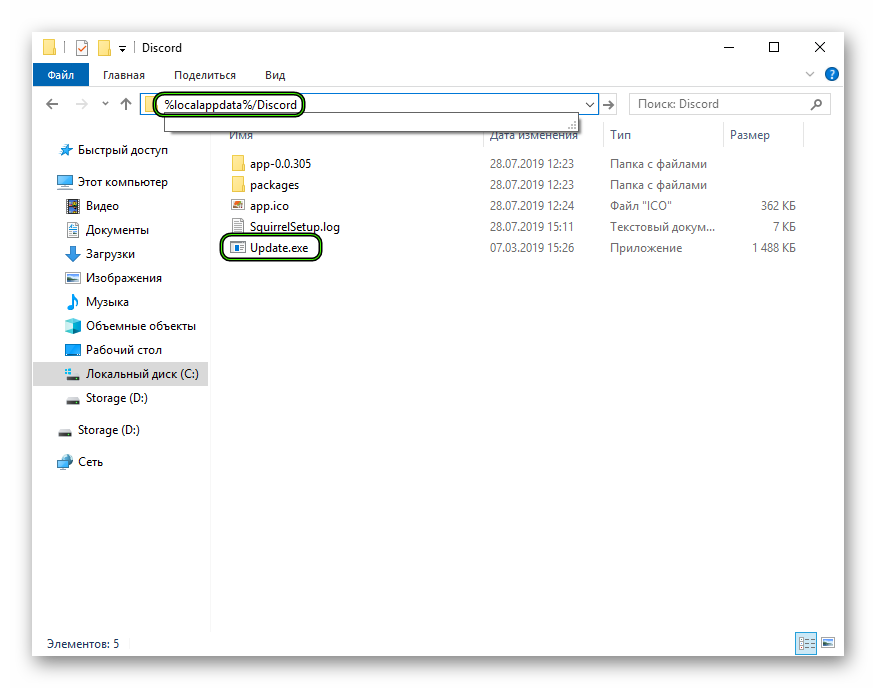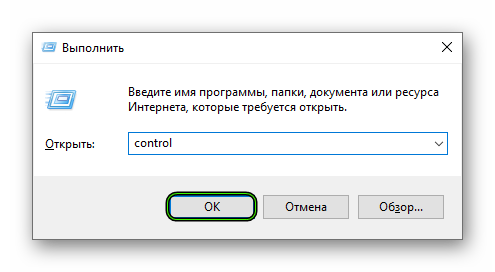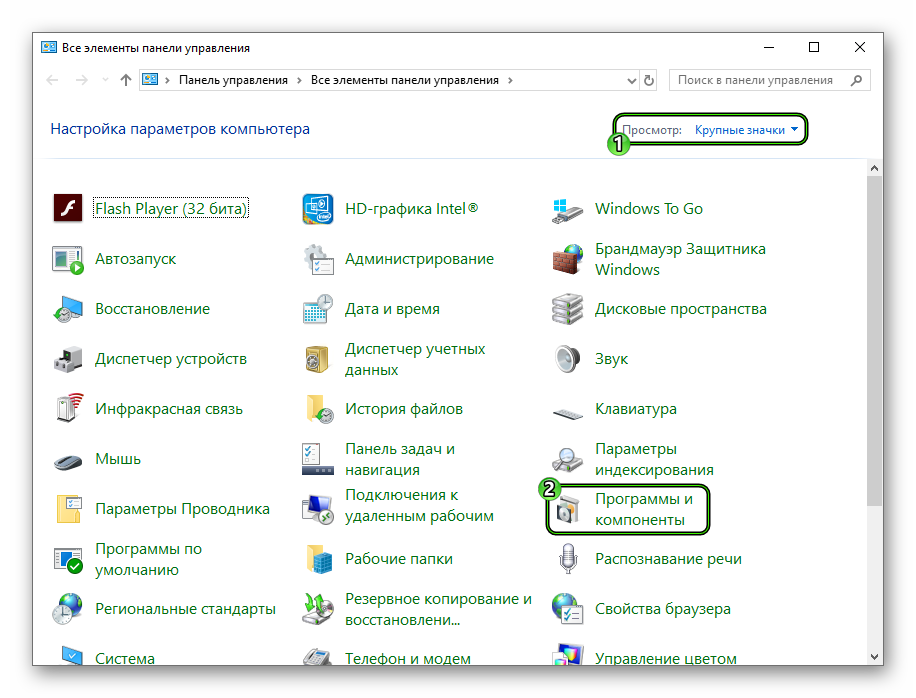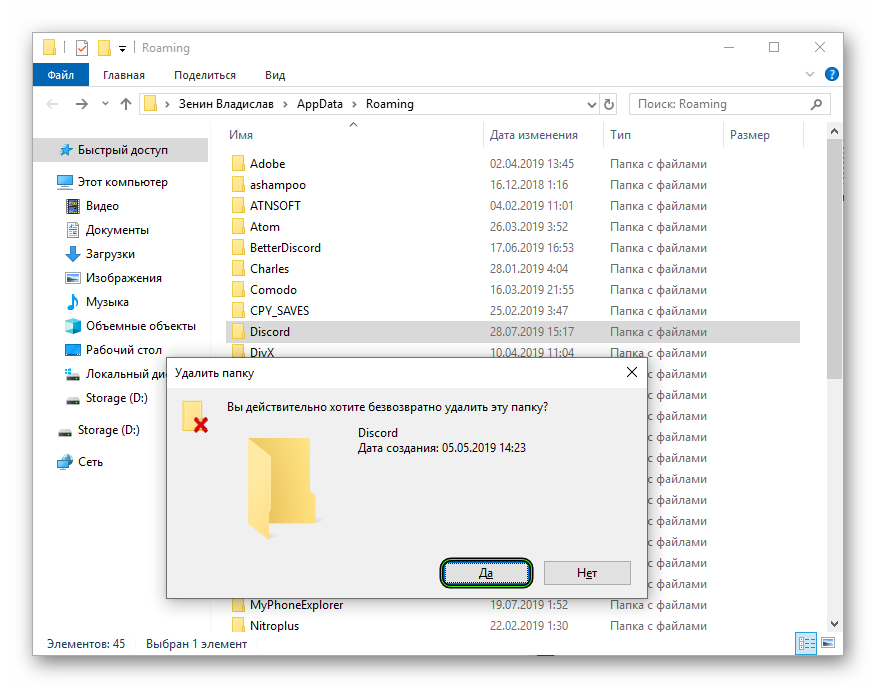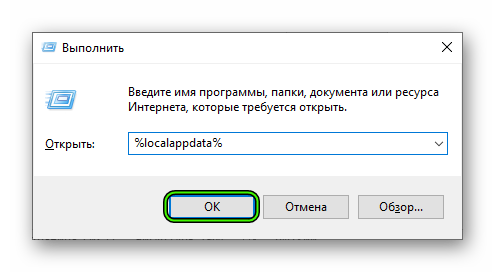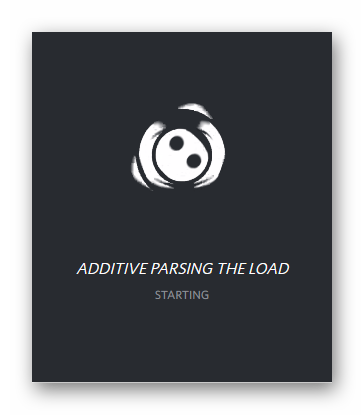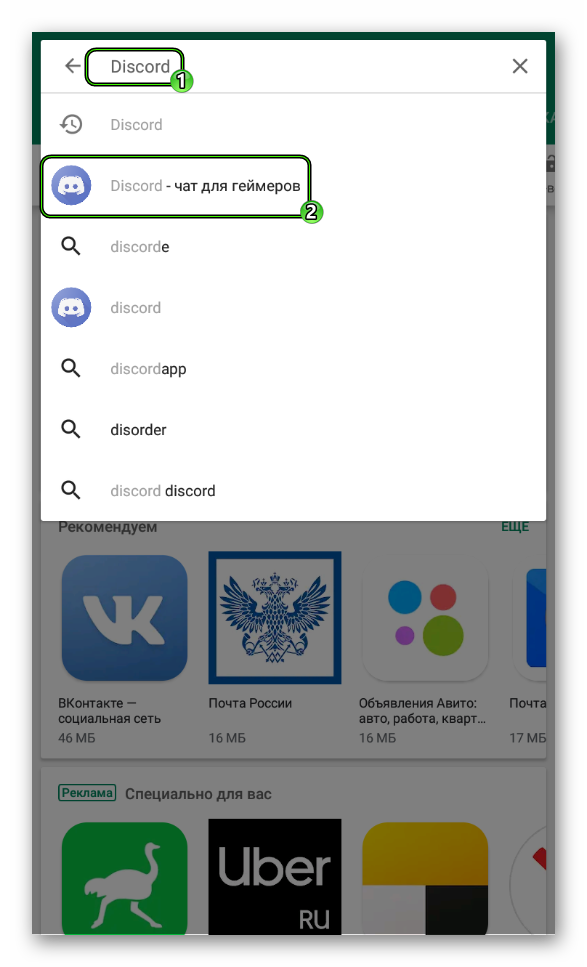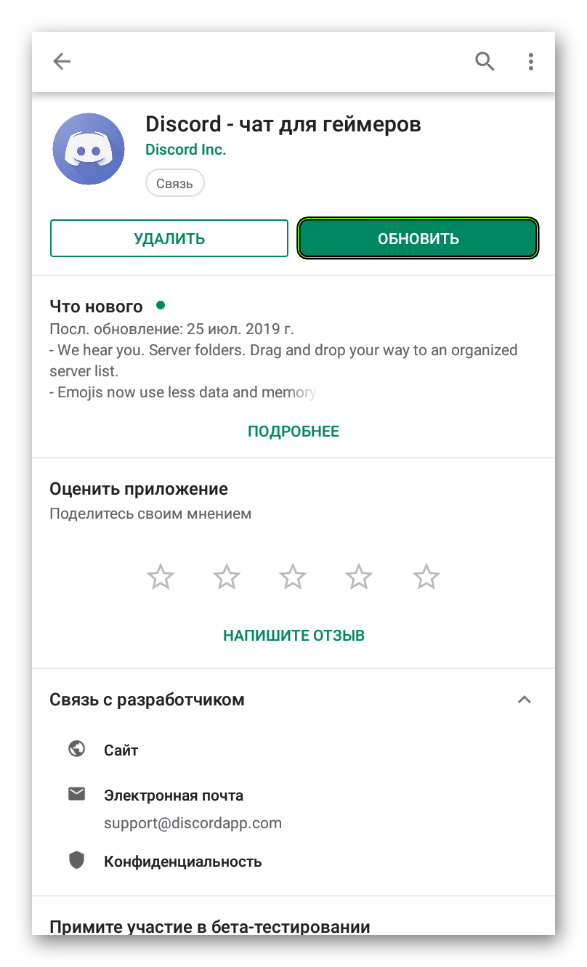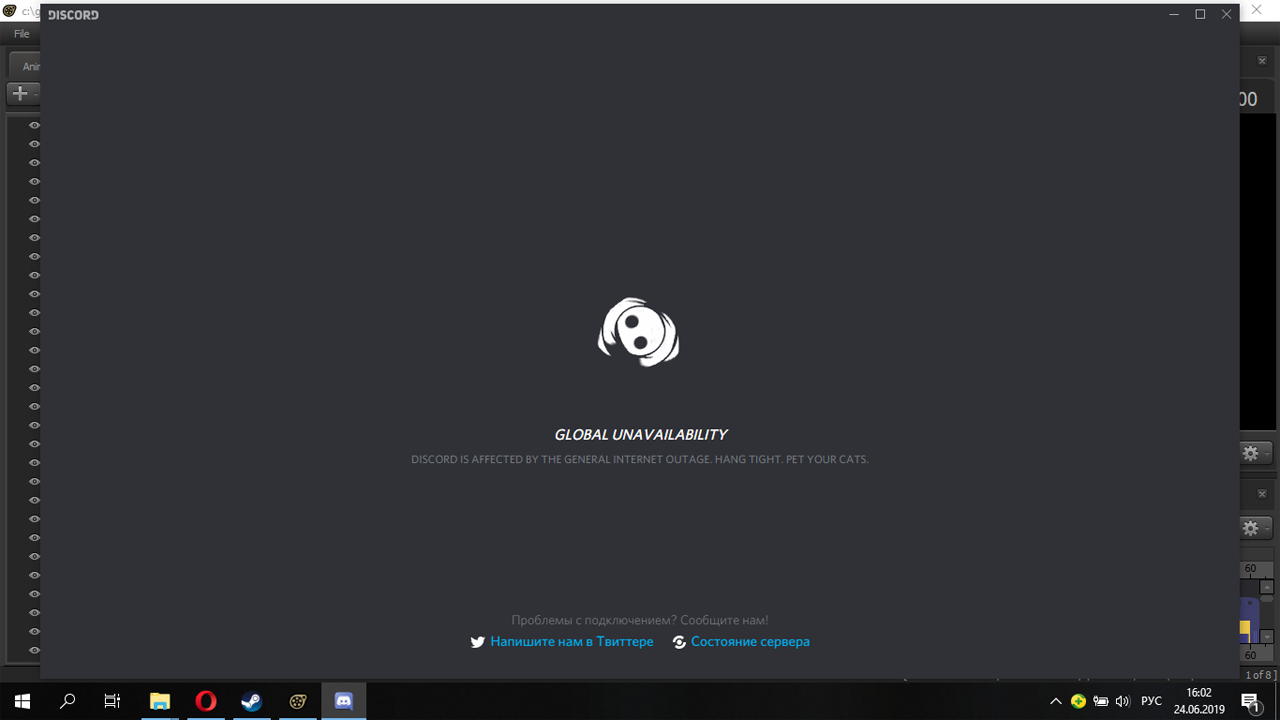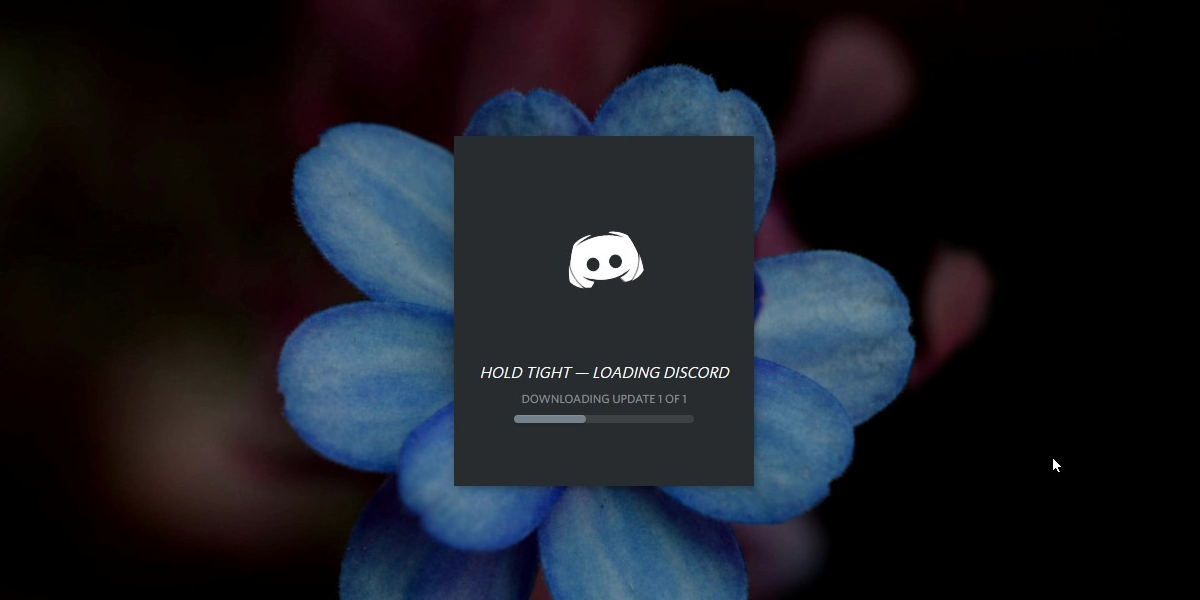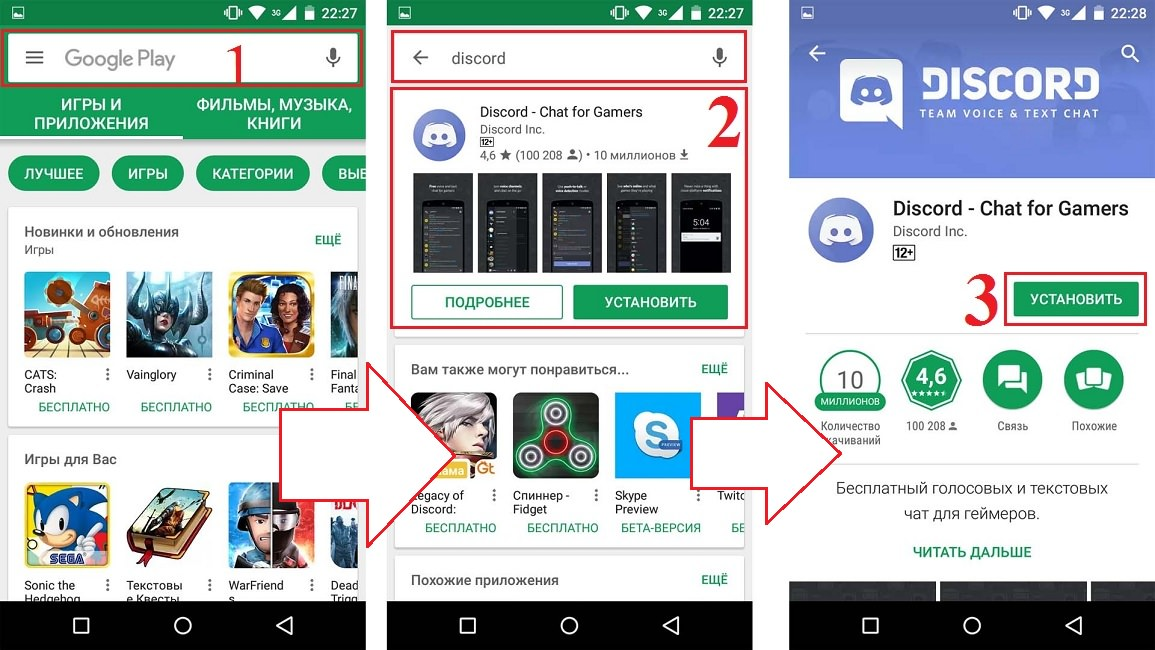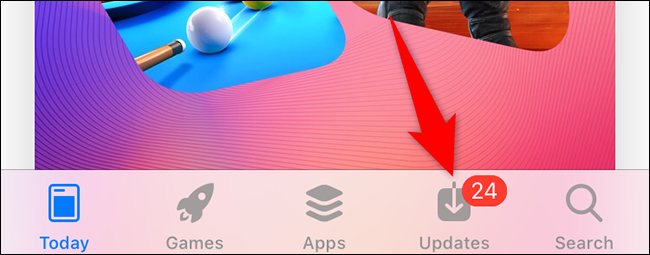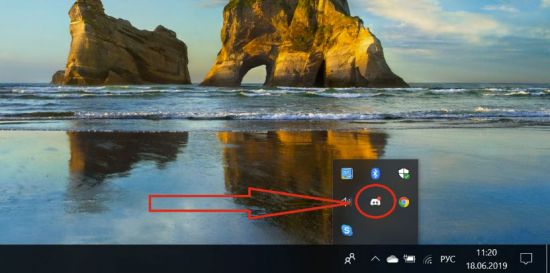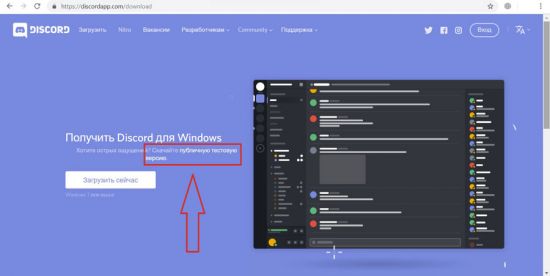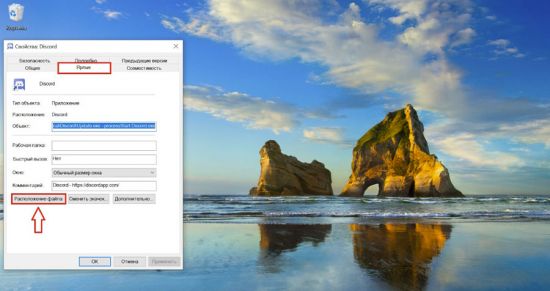В Сети часто встречается вопрос, как обновить Дискорд, чтобы пользоваться последней версией приложения и избежать ошибок более старых выпусков ПО. Ниже рассмотрим принцип обновления для ПК и телефона.
Как обновить Discord: пошаговая инструкция
Приложение Дискорд — бесплатный мессенджер, поддерживающий проведение видеоконференций и VoIP. Первоначально он был ориентирован на пользователей ПК, но со временем появились варианты для смартфонов на iOS или Android. Выпуск первой версии приложения датируется 6 марта 2015 года.
Почти за пять лет деятельности разработчики выпустили множество обновлений. При этом пользователи должны знать, как обновить Дискорд до последней версии, чтобы пользоваться его функционалом. Рассмотрим инструкции к действию для телефона и компьютера.
На ПК
Разработчики позаботились о пользователях и предусмотрели автоматическое обновление. При каждом входе в программу последняя отправляет запрос к главному серверу и проверяет наличие новых версий.
Если встроенная функция по какой-то причине не сработала, можно скачать последнее обновление Дискорд на ПК и установить его вручную. Используйте один из следующих методов в порядке очередности.
Первые действия:
- Выйдите из программы Discord.
- Жмите на кнопку Ctrl+Alt+Del.
- Перейдите в Диспетчер задач и закройте процессы, связанные с ПО.
- Еще раз войдите в мессенджер Дискорд. Возможно, ему удастся обновить себя без дополнительной помощи.
Если указанный способ не сработал, придется удалить программу и установить последний вариант вручную. Чтобы обновить мессенджер таким способом, сделайте следующее:
- Удалите Дискорд через Панель управления или CCleaner.
- Жмите на Win+R.
- Введите в появившуюся строку %AppData% и жмите ОК.
- Удалите папку с названием мессенджера.
- Перезапустите ПК.
- Войдите на сайт discordapp.com.
- Жмите кнопку Загрузить для Windows.
- Дождитесь скачивания и установите софт с нуля.

- Найдите ярлык Discord и жмите на него правой кнопкой мышки.
- В меню выберите пункт Свойства.
- В окне найдите раздел ярлык и жмите клавишу Расположение файла.
- Войдите в папку и удалите Update.
- Запустите мессенджер и дайте ему возможность обновить программу до последней версии.
Иногда для обновления могут потребоваться права администратора или включение совместимости с Виндовс 7 или 8.
На телефоне
Теперь рассмотрим, как переустановить Дискорд до последней версии на смартфоне. Как и в прошлом случае, обновление приложения происходит автоматически через Play Маркет или App Store. Если этого не произошло, необходимо обновить Дискорд вручную.
Алгоритм такой (на примере Play Маркет):
- Войдите в магазин приложений.
- Жмите на три горизонтальные полоски с левой стороны.
- Войдите в раздел Мои приложения и игры.
- Найдите программу, которую нужно обновить до последней версии (в нашем случае это Дискорд).
- Жмите на кнопку Обновить напротив программы, если она есть.
- Дождитесь завершения процесса.
Для удобства установите автоматическое обновление. Сделайте следующее:
- Войдите в Play Маркет и жмите на три горизонтальные полоски слева.
- Войдите в настройки.
- Перейдите в Автообновление приложений.
- Установите подходящий вариант.

- Удалите приложение и установите его снова с магазина Плей Маркет.
- Деинсталлируйте мессенджер на смартфоне, а после загрузите его на ПК. Полученный файл скиньте на телефон и установите, следуя подсказкам.
При правильном подходе указанные шаги должны помочь в обновлении.
Итоги
Зная, как обновить Дискорд, вы сможете пользоваться последней версией приложения и полным набором функций. Следите за автоматическим обновлением ПО. Если оно не срабатывает, делайте работу вручную.
Рекомендуем:
На чтение 3 мин Просмотров 1.7к. Обновлено 30.11.2019
Если вовремя не обновить Дискорд, то можно столкнуться с разного рода проблемами – невозможностью голосовых вызовов, отсутствие новых функций и так далее. Причем относится это как к стационарной программе, так и к мобильному приложению. Мы настоятельно рекомендуем использовать всегда последнюю версию Discord. Так что подготовили подробное руководство по его обновлению и предлагаем вам с ним ознакомиться.
Содержание
- Подробное руководство
- Инструкция №1: Windows
- Возможные проблемы
- Инструкция №2: Мобильные устройства
Подробное руководство
В данном материале представлены инструкции для получения последней версии Дискорда для различных платформ, в частности, стационарной операционной системы Windows и мобильных устройств на Андроиде и iOS (стоит на Айфоне и Айпаде).
Также мы разберем возможные ошибки в ходе обновления, например, что делать в случае появления сбоя Discord Update Failed. Подсказка – необходимо переустановить программу по предложенной ниже инструкции.
Инструкция №1: Windows
Вообще загрузка новой версии программы должна происходить автоматически при ее выходе. Но иногда все же это не так. В таких случаях имеет смысл запустить процедуру вручную, запустив специальный файл. Добраться до него можно следующим образом:
- Для начала закройте Дискорд, если он запущен на компьютере.
- Затем откройте окно Проводника Windows.
- Скопируйте текст %localappdata%/Discord.
- Далее, вставьте его в размещенную сверху адресную строку и нажмите Enter.
- Теперь дважды кликните ЛКМ по файлу Update.exe.
- Подождите несколько секунд.
После этого программа должна обновиться. А что делать, если данный способ не сработал? Попробуем разобраться.
Возможные проблемы
В ходе выполнения данной процедуры время от времени пользователи сталкиваются с бесконечным обновлением Discord и рядом других проблем. Лучший вариант их устранения – полная переустановка программы. Мы распишем ее здесь максимально подробно:
- Опять же закройте приложения для общения на компьютере.
- Нажмите Win + R.
- Выполните команду control.
- Сверху, в графе «Просмотр» выберите любой тип значков.
- Далее, откройте инструмент под названием «Программы и компоненты».
- Ближе к началу перечня установленного софта расположен пункт Discord. Так вот нужно кликнуть на него ПКМ.
- Затем – нажать на «Удалить».
- Когда программа пропадет из списка, нужно опять воспользоваться комбинацией клавиш Win + R.
- Но теперь следует выполнить команду %appdata%.
- В открывшемся окне удалите каталог с названием программы.
- Вновь нажмите Win + R и выполните команду %localappdata%.
- Сотрите тот же самый каталог.
- Перезапустите компьютер.
Остается только инсталляция:
- Загрузите актуальную версию Дискорда с официального сайта.
- Откройте файл DiscordSetup.exe.
- Дождитесь завершения процедуры.
- Авторизуйтесь в вашей «учетке».
Таким же способом выйдет избавиться от зависшего сообщения Downloading update 1 of 1 в Discord.
Инструкция №2: Мобильные устройства
Установка новых приложений, а также обновление уже существующих в случае с мобильными устройствами осуществляется через Google Play Market (это магазин софта для платформы Android) и через App Store (тоже магазин софта, но доступный только для смартфонов и планшетов на iOS). В обоих случаях процедура довольно похожая:
- Откройте на вашем девайсе предусмотренный магазин софта.
- Далее, вызовите функцию поиска.
- Составьте запрос с текстом Discord.
- А потом перейдите на страницу соответствующего приложения.
- Далее, тапните на опцию обновления.
- Подтвердите выполнение процедуры.
Discord — лучшее кроссплатформенное приложение для чата для геймеров, но многие пользователи сообщают, что Discord не будет обновляться в Windows 10.
Это может быть раздражающей проблемой, и в сегодняшней статье мы собираемся показать вам, как исправить это раз и навсегда, чтобы вы всегда могли без проблем обновить Discord на ПК.
Прежде чем найти наиболее эффективные решения, давайте рассмотрим некоторые причины, объясняющие эту ошибку.
Почему Discord не обновляется в Windows 10?
В большинстве случаев это приложение застревает в неудачном цикле обновления и не позволяет вам продолжить его. Поскольку вам необходимо знать наиболее распространенные причины, по которым это происходит, мы рекомендуем проверить следующую информацию:
- Антивирус/Защитник Windows блокирует обновление. Антивирусное программное обеспечение и Защитник Windows могут мешать Discord загружать и устанавливать необходимые файлы обновлений. Это может произойти, если антивирусные программы ошибочно принимают файлы за вредоносное ПО.
- Неправильные привилегии. Если клиент Discord, который вы используете на своем компьютере, не имеет прав администратора, вы не сможете завершить процесс обновления.
- Поврежденные файлы кэша. Возможно, файлы кэша Discord на вашем ПК были повреждены. В этой ситуации вам потребуется удалить Discord, удалить все файлы, связанные с Discord, а затем загрузить и переустановить его с официального сайта. Имейте в виду, что файлы кеша также могут определять ошибку открытия ссылок Discord в неправильном браузере.
Как видите, существует несколько причин, по которым Discord не будет обновляться в Windows 10. К счастью, мы позаботились о том, чтобы предоставить лучшие решения, которые будут работать для каждой представленной проблемы.
Что делать, если Discord не обновляется в Windows 10?
1. Запустите Discord от имени администратора
- Убедитесь, что Discord полностью закрыт.
- Щелкните правой кнопкой мыши на панели задач и выберите «Диспетчер задач».
- Завершите любой процесс, связанный с Discord.
- Перезагрузите систему.
- После перезагрузки щелкните правой кнопкой мыши приложение Discord и выберите «Запуск от имени администратора».
2. Переустановите Discord на существующей установке.
- Скачайте последнюю версию Discord с официального сайта.
- Запустите программу установки и разрешите Windows продолжить установку, если вы видите предупреждающее сообщение.
3. Переименуйте файл обновления.
- Используйте следующую комбинацию клавиш: Windows + R
- Введите %LocalAppData% в поле «Выполнить» и нажмите Enterклавишу.
- В локальной папке найдите папку Discord и откройте ее.
- Найдите Update.exe, щелкните его правой кнопкой мыши и выберите «Переименовать».
- Установите имя как UpdateX.exe или Update1.exe или любое другое.
- Запустите приложение Discord и попробуйте установить обновление. Или просто скачайте последнюю версию с официального сайта.
Другой часто предлагаемый обходной путь для этой проблемы — переименовать файл update.exe в локальной папке AppData на что-то другое.
После этого запустите установщик и попробуйте обновить приложение либо через существующий установщик, либо загрузив его с официального сайта, как было предложено в предыдущем решении.
4. Удалите Discord и удалите данные локального приложения.
- Нажмите на Windows + R клавиши.
- В диалоговом окне «Выполнить» введите %LocalAppData% и нажмите Enter клавишу.
- Найдите папку Discord, затем щелкните ее правой кнопкой мыши и выберите «Удалить».
- Затем введите %appdata% в диалоговом окне «Выполнить» и нажмите Enter.
- Снова щелкните правой кнопкой мыши папку Discord и выберите «Удалить».
- Загрузите приложение Discord с официального сайта.
Запустите установщик. Поскольку вы загрузили установщик непосредственно с официального сайта, установщик, скорее всего, установит последнюю версию приложения Discord.
Другой способ удалить Discord с вашего ПК — использовать программное обеспечение для удаления, такое как Revo Uninstaller. Используя программное обеспечение для удаления, вы гарантируете, что Discord и все его файлы будут полностью удалены с вашего ПК.
5. Проверьте свой антивирус
Иногда Discord не обновляется, потому что ваш антивирус мешает процессу обновления.
Если вы используете какое-либо антивирусное программное обеспечение, временно отключите его или закройте/выйдите из приложения с панели задач.
Если проблема связана с вашим антивирусом, возможно, вам следует подумать о переходе на другое антивирусное программное обеспечение для Windows 10/11, которое не будет мешать другим приложениям на вашем ПК.
Рынок предлагает множество достойных вариантов, которые включают в себя несколько уровней защиты, чтобы ваша система не имела слабых мест.
При выборе антивируса убедитесь, что он получает постоянные обновления и использует обширную базу данных угроз, чтобы выявлять и блокировать любую вредоносную атаку.
Хорошие антивирусы имеют множество функций, которые защищают вас в режиме реального времени, не нанося ущерба вашей системе. Как правило, они легкие и простые в использовании.
Мы советуем вам сохранить ваш текущий антивирус или, по крайней мере, включить Защитник Windows, пока вы не решите, какое стороннее программное обеспечение безопасности вы хотите установить.
Отсутствие возможности обновить Discord может раздражать, но защита вашего компьютера должна быть вашим главным приоритетом.
6. Отключите брандмауэр Защитника Windows.
- Нажмите Windows клавишу, введите Брандмауэр, затем откройте Брандмауэр и защита сети.
- Нажмите на общедоступное соединение, рядом с которым стоит Active.
- В разделе «Брандмауэр Защитника Windows» щелкните переключатель, чтобы отключить брандмауэр.
- Убедитесь, что флажок Блокировать все входящие подключения, в том числе в разрешенных приложениях, не установлен.
- Повторите те же шаги для общедоступного и частного подключения.
Еще одна программа, которая может создавать проблемы с Discord, — это ваш брандмауэр. Если Discord не будет обновляться, ваш брандмауэр может блокировать что-то в фоновом режиме, поэтому рекомендуется временно отключить его.
Что еще я должен знать об обновлении Discord?
Постоянное обновление Discord означает, что он (как правило) будет должным образом оптимизирован для эффективной работы на вашем устройстве. Кроме того, он будет генерировать меньше ошибок или даже не будет их генерировать, а также будет более защищен от вредоносного программного обеспечения.
Вы должны знать, что обновление может занять всего несколько минут, в зависимости от размера обновления и скорости вашего интернета. В некоторых случаях это может занять больше времени, поэтому вы должны быть немного терпеливы.
Нет конкретной кнопки, которую вы можете нажать, чтобы обновить Discord, находясь в приложении. Вместо этого процесс автоматический.
Вот некоторые решения, которые вы можете попробовать, если Discord не будет обновляться на вашем ПК. Не стесняйтесь попробовать их все и сообщите нам, сработали ли они для вас.
Discord – хороший помощник для интернет-коммуникации. Он удобный, понятный и, главное, бесплатный. Установить софт – половина дела. Важно своевременно обновлять его, чтобы поддерживать последние тенденции цифровой индустрии. В процессе обновления устраняются ошибки предыдущих версий, улучшается производительность, добавляются новые функции. В гайде расскажем, как правильно обновить программу на компьютере и телефоне.
Как обновить Дискорд на ПК
На компьютере софт может обновляться в автоматическом режиме. Следовательно, достаточно в настройках выдать приложению доступ к памяти и оно будет своевременно выполнять необходимые действия. Однако существует альтернатива — самостоятельные апдейты для тех пользователей, которые любят контролировать ситуацию. Дальше поговорим об обновлениях до последней версии на разных ОС.
Обновление Discord на Windows
Вообще, ситуации могут быть разные. Возьмем стандартную: правильно функционирующую систему на основе Виндоус. Тогда, чтобы произвести апдейт программы, будет достаточно ее просто закрыть и открыть снова. Все операции пройдут в автоматическом режиме и нужные компоненты загрузятся из «облака». Есть такой вариант развития событий, когда у пользователя «сломана» Винда. В этом случае придется сначала починить систему, а потом полностью переустановить Дискорд.
Обновление Discord на Mac OS
На Маке кардинальных отличий в апдейте Дискорда нет. Потребуется также закрыть мессенджер и открыть заново. Если говорить о казусах, то здесь они происходят реже. В любом случае может помочь полная деинсталляция инструмента и очередная его установка. Вообще, представленный метод универсальный, решающий много серьезных траблов в работе разных приложений.
Как обновить Дискорд на телефоне
Обновление программы Discord на телефоне обстоит чуть иначе, ведь здесь нет автоматических апдейтов (сразу запрещаются операционной системой). Следовательно, придется делать все собственноручно. Благо нужно лишь зайти в соответствующий маркетплейс, выбрать раздел с обновлениями и провести требуемые операции.
Обновление Discord на Android
Сначала определяемся с тем, а нужен ли этот апдейт? Если ответ положительный, то заходим в Play Market и дальше действуем одним из приведенных путей. Первый заключается в открытии бокового меню и в поиске среди приложений тех, которым требуется обновление. Второй путь заключается в использовании поисковой строки, куда вбивается название желаемой программы. По результатам работы поиска выбирается установленный на Андроид софт и нажимается соответствующая кнопка.
Обновление Discord на iOS
Аналогичная ситуация обстоит со смартфонами на базе Айос. Только здесь используем App Store. Снизу располагается удобная кнопка «Updates», где и находится иконка Дискорда, жаждущая обновления компонентов. Еще можно через поисковую строку выбрать и апдейтнуть.
На чтение 2 мин Просмотров 3.2к. Обновлено 24.02.2021
Как и в случае с большинством приложений, обновление Discord означает, что он (как правило) будет лучше оптимизирован для работы на вашем устройстве, будет иметь меньше ошибок и будет лучше защищён от вредоносного программного обеспечения. В зависимости от размера обновления и скорости вашего интернета обновления могут занять всего несколько минут или во много раз больше.
Нет специальной кнопки, на которую вы можете нажать, чтобы обновить Discord в приложении, вместо этого процесс выполняется автоматически. Однако вы можете использовать следующие методы, чтобы побудить Discord обновить себя.
Содержание
- Как обновить Discord при запуске
- Как обновить Discord во время работы: т.е. обновить Discord, пока приложение открыто
- Заключение
Как обновить Discord при запуске
Discord должен автоматически проверять наличие обновлений при каждом запуске. Проблема в том, что многие пользователи нечасто закрывают приложение или выключают свой ПК / Mac / другое устройство, чтобы снова запустить Discord и этот процесс произойти. Выполните следующие шаги, чтобы убедиться, что обновление произошло.
1. Откройте приложение Discord.
2. Разрешить Discord проверять наличие обновлений.
3. Если есть обновление (а может и не быть), клиент скачает и установит их.
4. Если приложение обновилось, вы должны увидеть всплывающий список изменений / новых функций на экране.
Как обновить Discord во время работы: т.е. обновить Discord, пока приложение открыто
Хотя перезапуск Discord является более надёжным способом проверки обновлений, на самом деле вам не нужно закрывать и перезапускать Discord для этого. Выполните следующие действия, чтобы запросить Discord проверить наличие обновлений, пока он ещё работает. Однако обратите внимание, что эти обновления не будут фактически установлены, пока вы не закроете, а затем снова не откроете Discord, поэтому вы можете просто следовать первому способу.
1. Разверните окно приложения Discord.
2. Нажмите Ctrl + R на клавиатуре.
3. Пользовательский интерфейс Discord должен обновиться и перезагрузиться.
4. Если есть обновления, приложение должно их обнаружить и загрузить.
5. Когда вы в следующий раз закроете и снова откроете приложение, Discord установит обновление.
Заключение
Это наше практическое руководство по обновлению Discord. Мы надеемся, что это дало вам всю необходимую информацию.
ЧИТАЙТЕ ТАКЖЕ:
- Не работает микрофон в Discord: как исправить.
- Discord: подробности, фишки, тонкие настройки.
- Как исправить проблему подключениея к RTC discord.
Чтобы Discord продолжал предоставлять вам максимально удобную работу, обновляйте приложение на всех своих устройствах. Мы покажем вам, как обновить Discord на ваших устройствах Windows, Mac, Linux, iPhone, iPad и Android.
При обновлении Discord вы получаете исправления ошибок, улучшения производительности, а иногда даже новые функции. Обновление должно улучшить ваш опыт работы с приложением, и это именно то, что делают обновления Discord.
Обновления Discord бесплатны и легко загружаются на всех совместимых платформах.
Обновите Discord на Windows и Mac
Чтобы обновить Discord на вашем компьютере с Windows или Mac, все, что вам нужно сделать, это закрыть приложение, а затем снова открыть его.
Сначала выйдите из приложения Discord на вашем компьютере с Windows или Mac. Убедитесь, что приложение полностью закрыто.
Затем снова откройте Discord на своем компьютере. Для этого в Windows откройте меню «Пуск», найдите «Discord» и щелкните приложение. На Mac откройте Spotlight, нажав Command + пробел, введите «Discord» и выберите приложение в результатах поиска.
Когда открывается Discord, он автоматически проверяет наличие новых обновлений. Если обновление доступно, оно загрузит и установит его для вас.
И это все. Теперь у вас установлена последняя версия Discord на вашем компьютере.
Кстати, если вы хотите проверить наличие обновлений во время работы Discord, нажмите Ctrl + R (Windows) или Command + R (Mac), чтобы проверить наличие обновлений. Но учтите, что обновления будут установлены только тогда, когда вы закроете и снова откроете Discord.
Обновите Discord в Linux
На компьютере с Linux вы можете обновить Discord так же, как на Windows и Mac, закрыв и снова открыв приложение, как описано выше. Однако, если вы никогда не получаете обновления таким образом, вы можете попробовать загрузить последнюю версию приложения с официального сайта.
Для этого откройте веб-браузер на своем компьютере и запустите сайт загрузки Discord. Там в разделе «Linux» выберите «Загрузить»> «DEB» для дистрибутивов на основе Debian или tar.gz для других.
Обновите Discord на Android
На свой телефон Android вы получаете обновления Discord через Google Play Store.
Чтобы обновить приложение, сначала откройте Google Play Store на своем телефоне. Там коснитесь поля поиска вверху и введите «Discord».
В результатах поиска выберите «Discord».
На странице «Discord» нажмите «Обновить», чтобы обновить приложение. Если вы не видите эту опцию, вы уже используете последнюю версию приложения.
И все готово.
Обновите Discord на iPhone и iPad
На iPhone и iPad используйте официальный Apple App Store для обновления своих приложений, включая Discord.
Для начала откройте App Store на своем телефоне. Внизу нажмите вкладку «Обновления».
На странице «Обновления» найдите Discord и нажмите «Обновить» рядом с ним. Если вы не видите Discord в списке, у вас нет доступных обновлений для него.
Убедитесь, что вы обновляете не только Discord, но и свой iPhone или iPad. Оба этих устройства легко обновить.
Вот так вы можете наслаждаться самой последней версией Discord как на настольном компьютере, так и на мобильных устройствах.
Используете ПК с Windows 11? Убедитесь, что вы регулярно обновляете свой компьютер.
Перейти к содержанию
На чтение 1 мин Просмотров 58 Опубликовано 20.10.2021
Проверка обновлений Discord в Windows 10
В этой статье мы расскажем вам, как проверить и обновить Discord на вашем ПК или ноутбуке.
Очень важно убедиться, что вы используете последнюю версию Discord. Это позволит вам получить последние исправления безопасности, исправить все известные ошибки, улучшить производительность Discord, и не говоря уже о том, что обновление Discord может даже добавить новые функции. Поэтому, как мы уже говорили, обновление Discord очень важно, и ниже мы перечислили шаги, как вы можете это проверить.
Проверка и обновление Discord на компьютере:
1. Откройте Discord
2. Перейдите в системный трей и найдите значок Discord
3. Щелкните правой кнопкой мыши на значке Discord > Теперь нажмите » Проверить наличие обновлений «
Вот и все, вы успешно проверили и обновили Discord до последней версии.
Был ли ваш Discord устаревшим и на сколько он был устаревшим? Сообщите нам об этом в комментариях ниже.
Также, если вам понравился этот пост о Discord, мы уверены, что вам понравятся наши посты о Windows 10.
Discord на сегодняшний день является самой популярной платформой для обмена мгновенными сообщениями и цифровой дистрибуции для геймеров и разработчиков. Его простой, но надежный пользовательский интерфейс, процветающее сообщество и удобство для пользователя делают его наиболее подходящим вариантом, но разработчики хорошо осведомлены о проблемах, с которыми они сталкиваются, чтобы оставаться на вершине своей игры. Чтобы держать конкурентов в страхе, они вводят новые функции, и делают это посредством обновлений программного обеспечения. Хотя это не всегда обязательно, рекомендуется запускать последнюю версию, поскольку они обычно содержат исправления ошибок, улучшения безопасности и, конечно же, новые функции. Сегодня мы рассмотрим обновления программного обеспечения для Discord; расскажу, как можно обновить Discord на предпочитаемой платформе. Связанный: Как сделать сценический канал на Discord.
Как обновить Discord в Windows
Как уже говорилось, Discord стремится быть максимально удобным для пользователя. Настолько, что они почему-то забыли или проигнорировали кнопку «Обновить». Приложение, конечно, обновляется, но вам ничего не нужно с этим делать. Когда вы запускаете Discord, вы можете заметить, а можете и не заметить, что он ищет обновления. Когда доступно обновление, оно сразу же загружает и устанавливает его. Так что каждый раз при перезапуске он как по маслу ищет обновления. Однако, если вы один из многих людей, которые могут часами не выключать свой компьютер, вы можете время от времени пропускать важные обновления. Все, что вам нужно сделать, это перезапустить приложение на вашем ПК. Щелкните правой кнопкой мыши значок Discord на панели задач и выберите «Выйти из Discord».
Когда вы выйдете из приложения Discord, просто запустите его снова, чтобы оно занялось поиском обновления и сразу же загрузило его. В качестве альтернативы, если вы хотите обновить Discord, находясь внутри приложения, просто разверните окно Discord и нажмите «Ctrl + R».
Discord перезагрузится и автоматически выполнит поиск обновлений.
Как обновить Discord на Mac
Когда дело доходит до обновления Discord, Mac и Windows работают практически одинаково. Интерфейс идентичен, что означает, что вы также не найдете здесь кнопки «Обновить». Итак, как и в Windows, вы можете либо перезапустить, либо перезагрузить приложение в поисках обновлений. На вашем Mac вы найдете приложение Discord, прикрепленное к док-станции. Теперь щелкните приложение двумя пальцами, чтобы развернуть меню параметров. Затем просто выйдите из Discord. Это полностью убьет процесс.
Итак, все, что вам нужно сделать, это перезапустить приложение, щелкнув его одним щелчком, и оно автоматически выполнит поиск обновлений.
Как уже говорилось, перезапуск также возможен на Mac. Итак, если вам не хочется выходить из приложения, вы можете просто развернуть окно Discord и нажать «Command + R.» Это обеспечит перезагрузку вашего приложения. После перезагрузки он будет искать новые обновления и устанавливать их, если они будут найдены.
Как обновить Discord на Android
Discord также доступен на мобильных устройствах, включая Android. И, как и клиенты для настольных ПК, в нем нет кнопки «Обновить». К счастью, поскольку большинство приложений для Android не имеют этой опции, вам не придется много делать, чтобы получить последнюю версию Discord. В отличие от Windows и Mac, вы не можете перезапустить или перезагрузить Discord, чтобы установить последнюю версию. Если версия не готова к установке и у вас недостаточно батареи для ее работы, вам нужно перейти в Google Play Store и загрузить последнюю версию приложения. Вы можете просто щелкнуть ссылку ниже на приложение Discord в Play Store, чтобы посетить его. Затем просто нажмите кнопку обновления.
Сделанный. Альтернативный метод №1: откройте страницу приложения Discord в Play Store вручную. Просто откройте приложение Google Play Store на своем устройстве Android и найдите Discord. Откройте список приложений Discord и нажмите «Обновить».
Альтернативный метод №2: найдите ссылку на приложение «Play Маркет» на странице информации о приложении в настройках. Что ж, вы можете легко найти список приложения Discord в Play Store через свой телефон. Для этого нажмите и удерживайте значок приложения и перейдите к деталям.
Теперь прокрутите страницу вниз и откройте «Сведения о приложении в магазине».
Вы попадете прямо на страницу Discord в Google Play. Если для клиента доступно обновление, вы найдете кнопку «Обновить» прямо перед собой.
Сделанный.
Как обновить Discord на iPhone
Если вы являетесь пользователем iPhone, у вас есть только один вариант относительно обновлений программного обеспечения для Discord. Вам нужно будет зайти в App Store, найти приложение и нажать «Обновить», если у вас будет такая возможность. После завершения загрузки iOS автоматически установит обновление для вас. Кстати, вы также можете вручную найти приложение Discord в приложении Apple App Store. Откройте страницу приложения, а затем нажмите кнопку «Обновить», вот и все.
Как обновить Discord на iPad
Подобно пользователям iPhone, любителям iPad также необходимо запустить App Store, найти Discord и посмотреть, доступно ли обновление. Если есть, вам нужно нажать на кнопку «Обновить». Приложение завершит загрузку и будет автоматически установлено в вашей системе. Кстати, вы также можете вручную найти приложение Discord в приложении Apple App Store. Откройте страницу приложения, а затем нажмите кнопку «Обновить», вот и все.
Как обновить Discord на Chromebook
Discord официально не поддерживает Chrome OS. Однако, поскольку Chromebook может запускать приложения для Android, вы можете очень легко загрузить приложение Discord через Google Play Store. Обновление также довольно простое, так как вам нужно только найти приложение в Play Store и нажать зеленую кнопку «Обновить», когда закончите. Если установка приложения кажется вам невозможной, вы всегда можете использовать Discord.com чтобы выполнить свою работу. Вам не нужно беспокоиться об обновлениях для веб-клиента. Обновления на стороне сервера отправляются автоматически и работают без проблем без активного вмешательства пользователя.
Как обновить Discord в Linux
Как вы, должно быть, уже знаете, вы можете загрузить и установить Discord из Snap Store. Поскольку приложения Snap отлично справляются с автоматическим обновлением, вам никогда не придется беспокоиться об установке обновления Discord вручную. Discord сообщит вам, когда обновление будет готово к установке, и попросит перезапустить приложение. Когда вы снова войдете в систему, вы получите последнюю версию приложения, как и ожидалось.
В приведенных выше разделах мы познакомили вас со всеми способами обновления Discord на вашей любимой платформе. Однако, несмотря на все ваши усилия, у вас могут возникнуть проблемы с получением последней версии приложения. Ниже приведены некоторые из самых популярных исправлений наиболее распространенных ошибок Discord.
Отключить Защитник Windows
Если ваш компьютер не позволяет Discord загружать последнюю версию после перезапуска, виновником может быть встроенный антивирус для Windows, Защитник Windows. Защитник имеет репутацию злоумышленника, который портит системы, и Discord вполне может стать одной из его жертв. Чтобы отключить Защитник Windows, сначала введите «Безопасность Windows» в поле поиска рядом с кнопкой «Пуск».
Теперь нажмите «Безопасность Windows». Когда приложение запустится, перейдите в раздел «Защита от вирусов и угроз».
Под заголовком «Защита от вирусов и угроз» нажмите «Управление настройками».
Отключите «Постоянную защиту».
Чтобы узнать больше, ознакомьтесь с нашим специальным руководством по Защитнику Windows.
Запустить от имени администратора
Когда приложение работает не так, как должно, лучший способ действий — сообщить им, кто здесь главный. В этом случае вам нужно запустить Discord от имени администратора. Когда вы запускаете приложение от имени администратора, многие повседневные проблемы — в основном связанные с разрешениями — исчезают. Если в Discord произошел сбой из-за непредвиденной проблемы, можно щелкнуть приложение правой кнопкой мыши и выбрать «Запуск от имени администратора».
Проверить сетевое соединение
Чтобы загрузить обновление, Discord необходимо подключиться к своему серверу и загрузить необходимые файлы. Итак, прежде чем вы начнете обвинять Discord в действиях, убедитесь, что ваше интернет-соединение безупречно чистое. Чтобы проверить, просто перейдите на веб-страницу или воспроизведите пару видеороликов на YouTube.
Удалите и переустановите
Что ж, если ничего не работает, это единственный вариант, который вы можете выбрать. Он будет работать на любой платформе, будь то ОС Android, iOS и iPad, Windowsx, Linux и т. Д. Удаление в Windows Перейдите в панель управления и нажмите «Удалить программу».
Найдите Discord и щелкните правой кнопкой мыши. Наконец, нажмите «Удалить» и дождитесь завершения процесса.
Удаление на Mac Пользователи Mac не только должны переместить значок Discord из папки приложения в корзину, но им также необходимо удалить файлы, связанные с Discord. Сначала найдите «~ / Библиотека / Поддержка приложений / Discord».
Затем зайдите в «/ Библиотека / Поддержка приложений / Discord».
Наконец, переместите файлы Discord в корзину.
Установите новую версию: после успешного удаления на Windows и Mac перейдите в Страница загрузки Discord чтобы получить последнюю версию приложения для вашей системы. На телефонах и планшетах просто перейдите на страницу приложения Discord в Play Store или App Store, поскольку оно применимо к вашему устройству, а затем нажмите кнопку «Удалить», чтобы удалить приложение с вашего устройства. Затем оставайтесь там и просто нажмите кнопку «Установить», чтобы установить его снова. СВЯЗАННЫЕ С

Для обеспечения корректной работы мессенджера необходимо своевременно обновить Дискорд на ПК и телефоне. Этот процесс не занимает много времени и доступен даже новичкам. Ниже приведем пошаговую инструкцию, а также рассмотрим, что делать, если при загрузке ПО происходит ошибка.
Как обновить Дискорд
Разработчики Discord упростили работу пользователям и предусмотрели возможность автоматического обновления. Иными словами, человеку не нужно совершать никаких действий, ведь при наличии подключения к Сети программа сама должна обновить Дискорд до последней версии. Но бывают ситуации, когда этого не происходит из-за каких-то внутренних сбоев и ошибки. Рассмотрим разные ситуации для ПК и телефона.
Как обновить на компьютере
Компьютерная версия загружается в автоматическом режиме и не требует дополнительных действий от пользователя. Общий алгоритм имеет следующий вид:
- Жмите на иконку программы.
- Дождитесь установки обновления;
- Прочитайте информацию о нововведениях;
- Работайте в программе.
Авторизация также проводится автоматически, если пользователь уже входит под своим логином и паролем. Если процесс прошел некорректно, обновление Дискорд проводится вручную. Как это сделать правильно при появлении ошибок, рассмотрим ниже.
Как обновить на телефоне
В случае с приложением ситуация такая же, как на компьютере. Здесь загрузка новой версии происходит в автоматическом режиме через Плей Маркет или Апп Сторе. Если этого не произошло по какой-то причине, необходимо знать, как обновить Дискорд до последней версии самому. Алгоритм действий такой:
- Зайдите в магазин с приложениями.
- Кликните на три горизонтальные полоски слева.
- Войдите в раздел Мои приложения и игры.
- Отыщите Дискорд, который вы планируете обновить.
- Кликните на кнопку обновления возле названия софта (при наличии).
- Дождитесь окончания процесса.


Также проверьте, что опция автоматического обновления включена в настройках. Для этого:
- Войдите в Плей Маркет.
- Перейдите в Настройки.
- Войдите в Автообновление приложений.
- Задайте необходимую опцию.
В крайнем случае можно полностью удалить ПО с телефона, скачать последнюю версию Дискорд и загрузить ее на смартфон.
Какие проблемы могут возникнуть в процессе, и как их решить
Пользователи нередко жалуются на ситуацию, когда не обновляется Дискорд. Причиной могут быть сбои ПО устройства, вирусы или другие проблемы. Как правило, трудности возникают при работе на ПК или ноутбуке. Именно на них нередко появляется ошибка Update Failed (не удается обновить ПО).
Для решения проблемы можно воспользоваться одним из приведенных ниже методов.
Способ №1:
- Выйдите из Дискорд.
- Введите комбинацию Ctrl+Alt+Del и вызовите диспетчер задач.
- Закройте все процессы, которые связаны с приложением.
- Повторно откройте мессенджер и дождитесь обновления.
Если указанный метод не сработал, и Дискорд все равно не может обновиться, переходите к следующему этапу.
Способ №2 (переустановка):
- Отключите антивирусный софт, чтобы избежать конфликтов.
- Закройте процессы, связанные с Discord, через диспетчер задач.
- Полностью удалите мессенджер с помощью встроенных возможностей или специальной программы (как пример, CCleaner).
- Вызовите командную строку Win+R.
- Введите в нее текст %AppData% и жмите Ввод.
- В открывшей папке удалите информацию с надписью Discord.
- Снова вызовите команду Выполнить путем одновременного нажатия Win+R.
- Впишите текст %LocalAppData%.
- Найдите папку с названием Discord и удалите ее.
- Перезапустите ПК.
Теперь остается скачать последнее обновление Дискорд на ПК с официального сайта, запустить файл и запустить мессенджер с нуля.
Если после указанной операции ошибка не появляется, вам удалось успешно обновить приложение. Если же этот метод не подошел, переходите к следующему решению (рассмотрено ниже).
Способ №3:
- Удалите приложение по схеме, которая рассмотрена выше.
- Перейдите на официальный сайт discord.com.
- Слева вверху жмите на кнопку Загрузить.
- В появившемся окне выберите Скачать публичную тестовую версию.
- Дождитесь установки и запустите софт.
Если все работает, и вам удалось обновить Discord, переходите к работе с ПО. В ином случае воспользуйтесь рекомендациями, которые приведены ниже.
Способ №4:
- Найдите на рабочем столе иконку программы Дискорд;
- Жмите по ней правой кнопкой мышки;
- Выберите пункт Свойства;
- В появившемся окне жмите на вкладку Ярлык;
- Внизу окна кликните на пункт Расположение файла;
- Выберите пункт Update в появившейся папке.
Теперь снова войдите в программу и проверьте, удается ее обновить или нет.
Способ №5:
- Найдите иконку приложения на рабочем столе.
- Жмите правой кнопкой мышки по названию.
- Войдите в раздел Свойства.
- Перейдите в закладку Совместимость.
- Поставьте отметку возле поля Выполнять эту программу от имени администратора.
Кроме рассмотренных выше, могут пригодиться и другие рекомендации:
- Добавьте приложение-мессенджер в исключения брандмауэра Виндовс.
- Отключите на время антивирусную защиту.
- Проверьте наличие на компьютере пакетов Net Framework и Microsoft Visual C++.
Итоги
Помните, что по умолчанию в программе предусмотрено вечное обновление Discord. Разработчики сделали все необходимые шаги, чтобы пользователи не переживали о необходимости загрузки новых версий. Сбои в работе происходят в редких случаях. Если же с загрузкой нового ПО возникают сбои, вы знаете, как обновить Дискорд, и что делать при возникновении трудностей.
В большинстве случаев рассмотренных выше мер достаточно для устранения проблемы. Если же это не помогло, можно обратиться в службу поддержки Discord. Они расскажут, как выполнить обновление, и какие шаги предпринять в первую очередь.
С целью улучшения мессенджера и исправления существующих ошибок группа разработчиков Discord трудится над выпуском своевременных обновлений для программы. Для правильного функционирования приложения и для использования новинок Дискорда пользователи должны поспевать за выходом новых обновлений. О том, как обновить Дискорд, какие трудности возникают в связи с этим процессом и как их решить, читайте в данной статье.
Стандартное обновление
Мессенджер Дискорд устроен так, что при входе в систему он обновляется автоматически. Важным условием успешного выполнения процесса является доступ к интернет-подключению. При наличии доступа к интернету обновление скачивается автоматически, и после завершения процесса происходит вход в приложение.
Если Дискорд не запускается и на экране монитора бесконечно происходит попытка запуска с надписью “Checking for updates”, тогда это означает, что приложение не может обновиться. Виной возникшей ситуации является отсутствие подключения к сети Интернет. Позаботьтесь о подсоединении к всемирной сети и повторите попытку запуска мессенджера. После этого Discord самостоятельно обновится до последней версии, и вы сможете войти в программу.
Для предотвращения возникновения подобных проблем со стороны антивирусного приложения в настройках антивируса внесите Discord в список доверенных программ.
СПРАВКА! Чтобы вручную проверить наличие обновлений, на панели задач найдите ярлык Дискорда и нажмите на него правой клавишей мыши. Далее кликните на команду “Check for Updates…”.
Как видно пользователям не нужно постоянно следить за апгрейдом мессенджера – система сделает все сама. Но порой возникают проблемы с обновлением, где проверка интернет-соединения не исправит сложившуюся ситуацию.
Ошибка “UPDATE FAILED” и 4 способа решения
Иногда система выдает ошибку, в которой пишет “UPDATE FAILED – RETRYING IN (обратный отсчет секунд)”. Для устранения данной проблемы попробуйте 4 способа.
ВНИМАНИЕ! Переходите к следующему способу решения проблемы в случае, если предыдущий не принёс желаемого результата.
Способ №1. Данный способ подразумевает минимальные действия со стороны пользователя. Понадобится проделать 4 простых шага.
- Выходим из Дискорда.
- С помощью комбинации клавиш “CTRL” + “ALT” + “DEL” вызываем диспетчер задач.
- В диспетчере задач закрываем все процессы, связанные с Дискордом.
- Повторно открываем мессенджер и ждем обновления.
Первый способ сработал и Discord обновился? Если да, тогда считайте, что вам повезло, и вы обошлись “малой кровью”. Что делать, если совет не помог? Переходим ко второму способу.
Способ №2. Сейчас предстоит более серьёзное вмешательство. Речь идёт о переустановке мессенджера. Во избежание возможного конфликта со стороны антивирусной программы временно отключите её, а также закройте Дискорд и все относящиеся к нему процессы.
Далее выполните следующие действия:
- Удалите мессенджер. Для этого воспользуйтесь Панелью управления или специальной программой, например, CCleaner.
- С помощью клавиш “WIN” + “R” вызовите команду “Выполнить”.
- Введите в командную строку следующий текст “%AppData%” (текст вводите без кавычек) и нажмите “OK”.
- В открывшейся папке удалите папку с названием “Discord”.
- Снова вызовите команду “Выполнить”, нажав одновременно клавиши “WIN” и “R”.
- В командную строку впишите без кавычек такой текст “%LocalAppData%”.
- Найдите папку “Discord” и удалите её.
- Перезагрузите компьютер.
- Скачайте установочный файл Дискорда с расширением exe. Воспользуйтесь ссылкой на официальный сайт мессенджера: https://discordapp.com/api/download?platform=win.
- Запустите скачанный файл и заново установите мессенджер.
Если после проделанной операции ошибка в работе приложения устранена, тогда вы всё сделали правильно. В случае если второй способ не сработал и Дискорд по-прежнему не хочет себя обновлять, тогда, чтобы исправить положение, попробуйте следующий способ решения проблемы.
Способ №3. Некоторым пользователям помог подход, схожий вышеописанным с небольшим отличием. После удаления Дискорда сделайте следующее:
1. Войдите на официальный сайт мессенджера. Воспользуйтесь ссылкой: https://discordapp.com/.
2. В левом верхнем углу экрана нажмите кнопку “Загрузить”.
3. В появившемся окне под текстом “Получить Discord для Windows” нажмите на фразу “Скачайте публичную тестовую версию”.
4. Далее жмите кнопку “Загрузить”.
5. Запустите скачанный файл и проведите установку мессенджера.
Сработало? Если да, поздравляем вас! Если нет, можно испытать четвертый вариант.
Способ №4. Данный способ решения проблемы является весьма кардинальным. Пользоваться им или нет, решайте сами. Некоторым пользователям он помог исправить возникшую проблему. Суть данного варианта состоит в удалении файла Дискорда, который отвечает за обновление. Это можно сделать за 5 шагов:
1. Кликните правой клавишей мыши на ярлыке Дискорда.
2. В контекстном меню выберите пункт “Свойства”.
3. В появившемся окне откройте вкладку “Ярлык”.
4. В нижней части окна нажмите кнопку “Расположение файла”.
5. Удалите файл “Update” в открывшейся папке.
Снова заходите в Дискорд и проверяйте, помог ли нестандартный метод.
Если оказалось, что вы перепробовали все перечисленные способы и проблема не исчезла, тогда обратитесь к службе технической поддержки Дискорда. В обращении опишите все действия, предпринятые для самостоятельного решения проблемы. Можно приложить скриншоты, в которых изображена суть неполадки.
САМОЕ ВАЖНОЕ! Discord – относительно молодой, но активно развивающийся мессенджер с регулярным выходом обновлений. Так как в приложении предусмотрено автоматическое обновление, обычно процесс улучшения программы не приносит неудобств пользователям. Но порой по различным причинам возникают сбои, мешающие обновить мессенджер. Если это коснулось вас, тогда с помощью советов из статьи попробуйте самостоятельно решить возникший вопрос. Если возникнут трудности – не переживайте, всегда можно обратиться в службу техподдержки Дискорда.