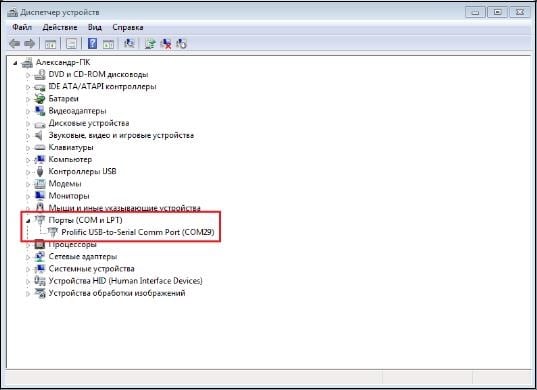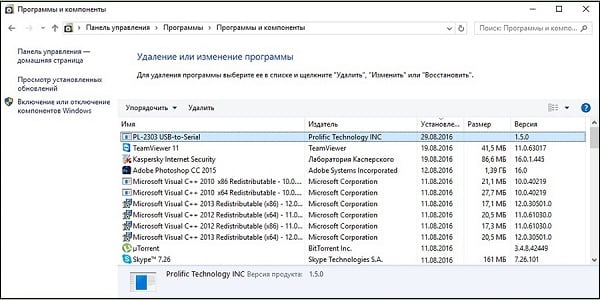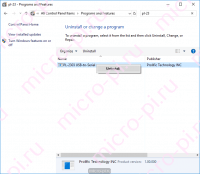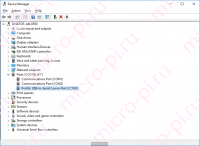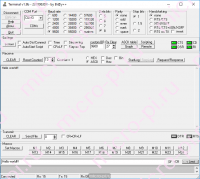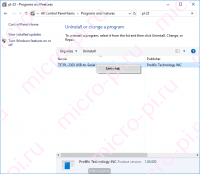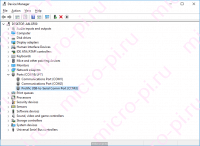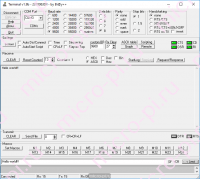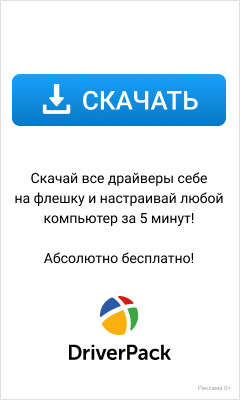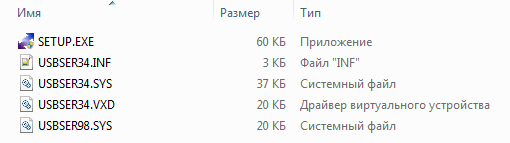Несмотря на активное продвижение USB на рынке цифровых технологий, ряд устройств для подключения к ПК используют несколько устаревшие COM-порты. Поскольку в большинстве современных компьютеров отсутствует соответствующий разъём, выходом из ситуации становится переходник «USB-to-COM». В данной статье я поясню, что это за драйвер Prolific для устройства USB-to-Serial Comm Port для операционной системы Виндовс 10, 8, 7. А также как можно решить ошибку с кодом 10, возникающую при работе с указанным драйвером.
- Что такое Prolific USB-to-serial Comm Port в ОС Windows 10, 8, 7?
- Суть и причина проблемы при возникновении ошибки с кодом 10
- Как исправить код ошибки 10 Prolific Comm Port при помощи драйвера
- Заключение
Что такое Prolific USB-to-serial Comm Port в ОС Windows 10, 8, 7?
Набор программного обеспечения для установки, отладки и удаления из системы преобразователя интерфейсов USB-to-COM работает на чипах от компании «Prolific Technology Inc». Обычно это набор драйверов, который устанавливаются на PC, и обеспечивает корректное взаимодействие преобразователя интерфейсов с компьютером пользователя.
Указанный преобразователь используется для работы с устройствами, которые подключаются к PC через последовательный (COM) порт. Это различные программаторы, принтеры, девайсы для работы с GPS-навигацией, с ГБО и так далее.
Пример устройства с драйвером
Поскольку использующиеся по умолчанию драйвера к чипам компании «PL-2303H» и «PL-2303X» написаны «Prolific Technology Inc» ещё в 2012 году, они плохо работают с модерными Виндовс 8 и 10. В этом случае компания рекомендует использовать устройства на чипах «PL2303TA» и «PL-2303HXD» для корректной работы с современными ОС.
Порядок действий:
- Для скачивания драйверов к устройству с чипом от «Prolific» перейдите на сайт производителя prolific.com.tw.
- Выберите чип, который используется в вашем устройстве, и загрузите к нему соответствующий драйвер (обычно в форме архива).
- Распакуйте архив, запустите инсталлятор, установите драйвер на ваш PC.
Читайте также: Скачать драйвер для PCI-контроллер Simple Communications Windows 7 64 bit.
Суть и причина проблемы при возникновении ошибки с кодом 10
Компания «Prolific» прославилась в сети не своими чипами, а дисфункцией своих драйверов, возникающей при переходе пользователя с Windows 7 b 10. Как я уже упоминал выше, некоторые драйвера к чипам «Prolific» работают только с Виндовс 7 и ниже. И прекращают работать с более модерными версиями ОС (8,10). Многие же пользователи, перейдя с 7 на 10 версию Windows, обнаружили, что их устройства с чипами «Prolific» перестали работать. А в Диспетчере устройств рядом с названием «Prolific usb-to-serial comm port» красуется восклицательный знак, сигнализирующий о возникшей ошибке с кодом 10.
Другим же фактором возникновения проблемы является подделка чипов «Prolific» малоизвестными китайскими производителями. Как и в случае настоящих чипов, фейковые чипы имеют тот же Vendor ID (VID_067B) и тот же «Product ID» (PID_2303), потому отличить подлинник от подделки бывает сложновато.
Для устранения фейковых чипов «Prolific» выпустила новые драйвера, которые не работают с ненастоящими чипами, делая их бесполезными. Одновременно данное решение привело к отказу от драйверной поддержки более ранних адаптеров компании.
Поэтому 64-битные драйвера «Prolific», распространяемые «Майкрософт» через службу обновлений Windows, версий 3.4.67.325, 3.4.25.218, 2.1.51.238, 3.4.62.293 не будут работать с большинством адаптеров. А в «Диспетчере устройств» пользователь будет видеть восклицательный знак и код ошибки 10. Или, в качестве альтернативы, вы не будете видеть ошибок в самом ДУ, но ваше устройство попросту не будет работать.
Это может быть полезным: Скачиваем и устанавливаем драйвер Qualcomm HS-USB QDLoader 9008.
Как исправить код ошибки 10 Prolific Comm Port при помощи драйвера
Чтобы избавиться от ошибки 10 Prolific вам необходимо выполнить несколько шагов, которые я опишу ниже. Важно понимать, что если ваш адаптер нормально работал до установки очередного обновления Windows, тогда вам будет необходимо откатить версию актуального драйвера до предыдущего рабочего варианта.
Если же драйвер у вас был установлен, но не работал корректно – вам будет необходимо удалить любую установленную в систему инсталляционную программу драйвера PL-2303, сам неработающий драйвер, и информационный (INF) файл, после чего приступать к нижеизложенной инсталляции.
Удалите некорректную инсталляцию драйвера
Необходимо учитывать, что модерные ОС Виндовс настроены на автоматическое обновление ваших драйверов без вашего разрешения. Потому не имеет значения, сколько раз вы вручную удалили ваш драйвер и перезагрузились – при следующем подключении адаптера USB-To-Serial ОС вновь установит неработающую версию драйвера. Потому перед установкой нижеизложенного драйвера рекомендуется отключить службу автоматического обновления Windows. Иначе последняя вновь установит неработающий драйвер.
Единственным 64-битным драйвером, который работает со всеми адаптерами «Prolific» является драйвер версии .3.3.2.102. Разберём способы его установки.
Установка для 64-битной системы:
- Скачайте инсталлер с сайта totalcardiagnostics.com;
- Отключите все адаптеры USB-To-Serial от вашего компьютера и запустите «PL2303_64bit_Installer.exe«;
- Когда вам будет предложено, подключите один из ваших адаптеров USB-To-Serial и нажмите на «Continue» (Далее);
- Перезагрузите ваш ПК.
Установка для 32-битной системы:
- Загрузите инсталлер с сайта totalcardiagnostics.com;
- Запустите программу установки. Если она предложит вам удалить драйвер, тогда выберите и удалите проблемный драйвер;
- Затем вновь запустите инсталлятор и установите правильный драйвер;
Также вариантом решения проблемы может стать способ, предложенный в данном видео:
Рекомендуем к прочтению: Как обновить драйвера онлайн.
Заключение
Драйвер Prolific USB-to-Serial Comm Port предназначен для обеспечения функционала устройств в Виндовс 10, 8, 7. Он использует COM-порт для подключения к пользовательскому ПК. Если же данный драйвер работает некорректно, рекомендуется установить его более старый аналог с помощью способов, описанных мной в данном материале.
by Matthew Adams
Matthew is a freelancer who has produced a variety of articles on various topics related to technology. His main focus is the Windows OS and all the things… read more
Updated on March 11, 2022
- After updating the Windows OS, the desktop COM ports might disappear from Device Manager.
- You will need to restore them and in this article, we’re showing you how.
- There are multiple possible solutions, such as updating your drivers, adding COM ports, or finding showing hidden devices.
- We take you through each step and even recommend automated software that can save you time and hassle.
XINSTALL BY CLICKING THE DOWNLOAD FILE
This software will repair common computer errors, protect you from file loss, malware, hardware failure and optimize your PC for maximum performance. Fix PC issues and remove viruses now in 3 easy steps:
- Download Restoro PC Repair Tool that comes with Patented Technologies (patent available here).
- Click Start Scan to find Windows issues that could be causing PC problems.
- Click Repair All to fix issues affecting your computer’s security and performance
- Restoro has been downloaded by 0 readers this month.
The Device Manager usually lists COM ports for desktops. However, those COM ports can sometimes disappear from the Device Manager window after users upgrade their Windows platforms.
It’s only natural to wonder where the COM ports have gone. Thus, you might need to restore missing COM ports so they can configure them via Device Manager.
Why is COM port not detected in Windows 10?
If the COM port isn’t detected, you’ll get a Unable to open serial port message on your PC. This can occur if the software can’t recognize the device you want to connect to the PC.
Other ports can also encounter issues, and users reported that USB ports aren’t working on their PC. This is most likely a driver issue, and it can be fixed with a update.
Speaking of issues, there are reports that Arduino port isn’t showing up for some users, and this is most likely caused by driver issues, so reinstall or update them.
1. Select the Show hidden devices option
- Open the Win + X menu and click the Device Manager.
- Then click the View menu.
- Select the Show hidden devices option.

You can also use dedicated motherboard information software. These can give you precious specs about your motherboard, CPU, BIOS, or memory. They can also detect issues such as the one at hand and help you fix them.
- Fix: Hardware device is not connected (Code 45) error
- How to unlock USB port blocked by antivirus software
- My Printer and Phone Won’t Connect: 4 Easy Solutions
2. Update motherboard drivers
One way to restore missing COM ports in Device Manager is to update antiquated motherboard drivers.
You can do that either manually or using a dedicated tool such as DriverFix, which will scan for devices and components that need driver updates.
To add this tool to Windows 10, go to the website indicated below and download it for free.
After installing and opening DriverFix, it will scan your system.
The software will then display a list of antiquated device drivers that it can update. Click the Update button if the scan shows that motherboard drivers need updating.

DriverFix
Not sure if your motherboard drivers need updating? This efficient tool will help with all the necessary driver updates.
3. Add COM ports
- Open Device Manager as explained above.
- Click the Action menu.
- Select Add legacy hardware.
- Press the Next button on that window.
- Select the Install the hardware that I manually select from a list radio button.
- Click the Next button to open a list of hardware to add.
- Then select Ports (COM & LPT) on the list, and press the Next button.
- Select the manufacturer for the ports or the Standard port types option, and click the Next button.
- Press the Finish button.
So those are some of the potential fixes that should restore COM ports in Device Manager. Afterward, you can configure the ports as required.
If you used another method to fix this problem, share it with the community using the comments section below.
Learn how to master your Windows OS from our extensive tutorials in the Windows 10 Hub.
Be prepared to deal with any software-related issue with our Troubleshooting Guides.
Still having issues? Fix them with this tool:
SPONSORED
If the advices above haven’t solved your issue, your PC may experience deeper Windows problems. We recommend downloading this PC Repair tool (rated Great on TrustPilot.com) to easily address them. After installation, simply click the Start Scan button and then press on Repair All.
Newsletter
by Matthew Adams
Matthew is a freelancer who has produced a variety of articles on various topics related to technology. His main focus is the Windows OS and all the things… read more
Updated on March 11, 2022
- After updating the Windows OS, the desktop COM ports might disappear from Device Manager.
- You will need to restore them and in this article, we’re showing you how.
- There are multiple possible solutions, such as updating your drivers, adding COM ports, or finding showing hidden devices.
- We take you through each step and even recommend automated software that can save you time and hassle.
XINSTALL BY CLICKING THE DOWNLOAD FILE
This software will repair common computer errors, protect you from file loss, malware, hardware failure and optimize your PC for maximum performance. Fix PC issues and remove viruses now in 3 easy steps:
- Download Restoro PC Repair Tool that comes with Patented Technologies (patent available here).
- Click Start Scan to find Windows issues that could be causing PC problems.
- Click Repair All to fix issues affecting your computer’s security and performance
- Restoro has been downloaded by 0 readers this month.
The Device Manager usually lists COM ports for desktops. However, those COM ports can sometimes disappear from the Device Manager window after users upgrade their Windows platforms.
It’s only natural to wonder where the COM ports have gone. Thus, you might need to restore missing COM ports so they can configure them via Device Manager.
Why is COM port not detected in Windows 10?
If the COM port isn’t detected, you’ll get a Unable to open serial port message on your PC. This can occur if the software can’t recognize the device you want to connect to the PC.
Other ports can also encounter issues, and users reported that USB ports aren’t working on their PC. This is most likely a driver issue, and it can be fixed with a update.
Speaking of issues, there are reports that Arduino port isn’t showing up for some users, and this is most likely caused by driver issues, so reinstall or update them.
1. Select the Show hidden devices option
- Open the Win + X menu and click the Device Manager.
- Then click the View menu.
- Select the Show hidden devices option.

You can also use dedicated motherboard information software. These can give you precious specs about your motherboard, CPU, BIOS, or memory. They can also detect issues such as the one at hand and help you fix them.
- Fix: Hardware device is not connected (Code 45) error
- How to unlock USB port blocked by antivirus software
- My Printer and Phone Won’t Connect: 4 Easy Solutions
- Standard Hardware Security Not Supported [Error Fix]
- Fix: Hidden Network Can’t Connect To This Network [Wireless]
2. Update motherboard drivers
One way to restore missing COM ports in Device Manager is to update antiquated motherboard drivers.
You can do that either manually or using a dedicated tool such as DriverFix, which will scan for devices and components that need driver updates.
To add this tool to Windows 10, go to the website indicated below and download it for free.
After installing and opening DriverFix, it will scan your system.
The software will then display a list of antiquated device drivers that it can update. Click the Update button if the scan shows that motherboard drivers need updating.

DriverFix
Not sure if your motherboard drivers need updating? This efficient tool will help with all the necessary driver updates.
3. Add COM ports
- Open Device Manager as explained above.
- Click the Action menu.
- Select Add legacy hardware.
- Press the Next button on that window.
- Select the Install the hardware that I manually select from a list radio button.
- Click the Next button to open a list of hardware to add.
- Then select Ports (COM & LPT) on the list, and press the Next button.
- Select the manufacturer for the ports or the Standard port types option, and click the Next button.
- Press the Finish button.
So those are some of the potential fixes that should restore COM ports in Device Manager. Afterward, you can configure the ports as required.
If you used another method to fix this problem, share it with the community using the comments section below.
Learn how to master your Windows OS from our extensive tutorials in the Windows 10 Hub.
Be prepared to deal with any software-related issue with our Troubleshooting Guides.
Still having issues? Fix them with this tool:
SPONSORED
If the advices above haven’t solved your issue, your PC may experience deeper Windows problems. We recommend downloading this PC Repair tool (rated Great on TrustPilot.com) to easily address them. After installation, simply click the Start Scan button and then press on Repair All.
Newsletter
Наряду с Windows 11, драйвер Prolific PL2303 также был обновлен для поддержания совместимости с новейшей системой Windows. Некоторые пользователи даже наблюдали ошибку, что этот драйвер последовательного порта даже не пытается взаимодействовать с Windows 10.
Обзор:
- Как исправить неработающий драйвер Prolific 2303 на Windows 11, 10, 8 и 7
- Как исправить ошибку Prolific USB to Serial Driver Error Code 10?
После обновления до Windows 11 некоторые пользователи обнаруживают, что возникают трудности при подключении устройств к компьютеру с помощью Prolific USB to Serial Comm Port . USB Serial to USB не отвечает после подключения к любому внешнему устройству.
При просмотре статуса может появиться предупреждение: » Пожалуйста, установите соответствующий драйвер PL2303 для поддержки Windows 11 и последующих ОС «. Есть даже желтый восклицательный знак рядом с драйвером USB to Serial, который находится в разделе » Неизвестные устройства «.
Многие пользователи сталкиваются с этой ошибкой неработающего драйвера PL2303 после обновления системы до Windows 11. Поэтому многие задумываются о том, есть ли проблемы с новейшей системой Windows. В этой статье вы найдете решения, которые помогут вам решить проблемы с драйвером Prolific USB to Serial.
В то же время, поскольку в этой статье мы постараемся помочь вам скачать последнюю версию драйвера PL2303, чтобы сделать его совместимым с Windows 11, вы можете узнать, как обновить этот драйвер USB to Serial для Windows 7, 8, 10 и 11. Если вы столкнулись с различными ошибками Prolific USB to Serial not working, или если вы хотите научиться скачивать и устанавливать самый последний драйвер PL2303 для Windows 11, 10, 8 и 7.
Содержание
- How to Fix Prolific 2303 Driver Not Working on Windows 11, 10, 8 и 7?
- Решение 1: Откатить драйвер PL2303
- Решение 2: Обновление драйвера PL2303
- Как исправить ошибку Prolific USB to Serial Driver Error Code 10?
- Резюме:
- YouTube video: Исправлено: Ошибка драйвера PL2303 в Windows 11, 10, 8 и 7
How to Fix Prolific 2303 Driver Not Working on Windows 11, 10, 8 и 7?
Когда вы пытались подключить внешнее устройство, например радио, к ПК с Windows, это не удалось. После проверки состояния драйвера в диспетчере устройств многие пользователи обнаружили, что драйвер PL2303 не работает в штатном режиме.
Обновление драйвера COM-порта — ключевое решение для вас. Или вам нужно убедиться, что версия драйвера Prolific USB to Serial совместима с системой Windows, чтобы периферийные устройства распознавались.
Решение 1: Откатить драйвер PL2303
Иногда, после обновления системы, когда вы снова загружаете свой ПК с Windows, вероятно, драйверы некоторых устройств также были обновлены, чтобы соответствовать системе. Однако есть вероятность, что драйвер Prolific USB to Serial не реагирует, не позволяя вам использовать внешнее устройство по своему усмотрению. В этом случае вы можете откатить этот последовательный драйвер USB, чтобы исправить ошибку PL2303.
1. Перейдите в Диспетчер устройств .
2. Найдите LPT и COM порты > Prolific USB to Serial COM Port и затем щелкните его правой кнопкой мыши, чтобы открыть его Properties .
3. В разделе Driver найдите и нажмите Roll back Driver .
4. Подождите, пока не будет установлена предыдущая версия драйвера.
После этого отключите COM-порт PL2303, а затем подключите любое внешнее устройство к компьютеру, чтобы проверить, может ли устройство быть обнаружено и хорошо работать в Windows 11, 10, 8 и 7.
Решение 2: Обновление драйвера PL2303
Если вы заметили, что предыдущий драйвер PL2303 не позволяет внешним устройствам, таким как радио или динамик, работать в системах Windows, вам также может понадобиться обновить драйвер PL2303, чтобы исправить ошибку Prolific USB to Serial driver not working.
Driver Booster , здесь, может быть эффективным инструментом драйвера для вас, чтобы скачать и установить все виды драйверов устройств, без исключения для драйвера USB to Serial.
1. Скачайте , установите и запустите Driver Booster.
2. Нажмите кнопку Scan .
3. Найдите Prolific USB to Serial COM Port и затем Update его.
После установки обновленного драйвера COM-порта PL2303 вы можете повторить попытку подключения внешнего устройства к компьютеру, чтобы проверить, работает ли драйвер Prolific USB для включения COM-порта PL2303 для подключения внешних устройств к компьютеру.
В некоторых случаях, после установки последней версии драйвера COM-порта, многие пользователи могут увидеть, что сообщение об ошибке «Please install corresponding PL2303 driver to support Windows 11 and further OS» удалено.
Как исправить ошибку Prolific USB to Serial Driver Error Code 10?
Помимо того, что драйвер PL2303 не работает в Windows 11, 10, 8 и 7, некоторые пользователи также сталкиваются с кодом ошибки 10 драйвера PL2303, говорящим «это устройство не запускается». Иногда вы также можете увидеть сообщение об ошибке, что драйвер не установлен или драйвер не был успешно установлен.
Если возникает такая ошибка, это означает, что установленный вами драйвер PL2303 не совместим с системой Windows, например Windows 11. Многие пользователи сообщают, что после обновления до Windows 11 они заметили, что драйвер Prolific USB также был обновлен, но оказалось, что он не работает с системой.
Поэтому вам может потребоваться выполнить некоторые шаги, чтобы проверить совместимость драйвера Serial и позволить системе Windows автоматически обновить драйвер PL2303 USB to Serial. То есть, вы можете установить нужный драйвер PL2303, например PL2303 3.3.2.102, через систему.
1. Перейдите в Диспетчер устройств .
2. Найдите LPT/COM > Prolific USB to Serial Comm Port , а затем щелкните его правой кнопкой мыши, чтобы выбрать Свойства .
3. В разделе Driver проверьте, является ли версия драйвера PL2303 3.3.2.102.
4. Если версия драйвера не 3.3.2.102, которая хорошо работает с Windows 11 и 10, вам может понадобиться перейти на официальный сайт Prolific .
5. Скачайте файл PL2303_64bit_Installer.exe и установите его на ПК с Windows.
6. Затем отключите все внешние устройства от ПК, а затем снова подключите USB-устройство.
7. Перезагрузите компьютер, чтобы автоматически установить драйвер PL2303.
После этого вы увидите, что можете подключать все внешние устройства к компьютеру через
Prolific USB to Serial и использовать их без проблем.
Примечание:
На сайте Prolific, прокрутив страницу вниз, вы можете обнаружить, что существуют профессиональные программы установки драйверов DCHU, которые предлагаются пользователям для загрузки или обновления драйверов Windows 11 PL2303, таких как v5.2.1.2 и v3.9.0.2. Вы также можете скачать подходящий, который поможет вам загрузить и установить совместимый драйвер Prolific USB to Serial для Windows 11, 10, 8 и 7.
Резюме:
С помощью этого сообщения пользователи могут узнать, как решить ошибку «PL2303 не совместим» на Windows 11, 10, 8 и 7, а также код ошибки драйвера PL2303 10 мощно. После этого вы сможете правильно использовать USB-устройства на компьютерах Windows с помощью Prolific USB to Serial.
Скачать драйвер ScanSnap S1300i на Windows 11, 10, 8, 7 и Mac
Скачать драйверы Twain на Windows 11, 10, 8 и 7
Скачать драйвер Dell D6000 на Windows 11, 10, 8 и 7
YouTube video: Исправлено: Ошибка драйвера PL2303 в Windows 11, 10, 8 и 7
.
Преобразователь USB-TTL PL2303 — это небольшой USB модуль, который эмулирует последовательный интерфейс UART (RS-232). То есть подключая этот преобразователь в USB порт компьютера, виртуально создается COM порт.
В октябре года 2012 Фирма Prolific прекратили производство и поддержку микросхем UART PL2303X (Chip Rev A) и PL2303X HX (Chip Rev A), а начала производить микросхем PL2303TA. Но и сейчас, можно купить преобразователь на микросхеме PL2303HX (с поддельным чипом). При использовании ОС Windows 8 или Windows 10, система автоматически устанавливает последнюю версию драйверов, в которой нет поддержки этих чипов, а в диспетчере устройств будет показан желтый знак с кодом ошибки 10 (Запуск этого устройства невозможен. (Код 10) или This device cannot start. (Code 10)).
Чтобы преобразователь работал в ОС Windows 8 и Windows 10 необходимо установить старый драйвер, например PL2303_Prolific_DriverInstaller_1025 (3.3.3.114 (14/01/2009)) или PL2303-Prolific-DriverInstaller-v1.5.0.zip (3.4.25.218 [07.10.2011]).
Удаление драйвера для PL2303HX
Для начала отключите преобразователь PL2302HX от компьютера и, если на компьютере установили последнюю версию драйвера, удалите его. Перейдите в Панель управления Start->Control pane->Programs and Feaetures.
Проверьте, установлен ли PL-2303 USB-to-Serial и нажмите Uninstall, чтобы удалить драйвер.
Установка драйвера для PL2303
Теперь надо установить старый драйвер. Скачайте архив PL2303_Prolific_DriverInstaller_1025.7z, распакуйте из него файл PL2303_Prolific_DriverInstaller_1025.exe. Кликнете мышкой два раза по нему и установите драйвер.
Подключите преобразователь к компьютеру и перейдите в Диспетчер устройств Start->Control pane->Device Manager. Тут мы видим, что наше устройство с желтым знаком и показывает ошибку: Запуск этого устройства невозможен. (Код 10) или This device cannot start. (Code 10).
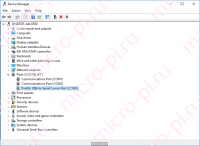
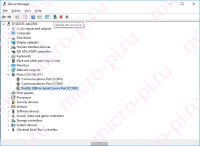
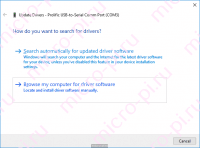
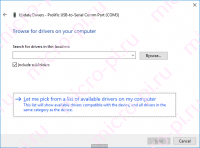
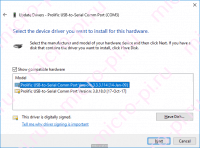
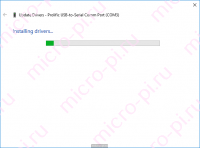
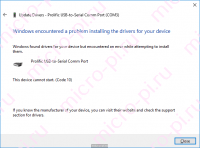
Щелкните два раза по устройству, чтобы подтвердить версию драйвера.
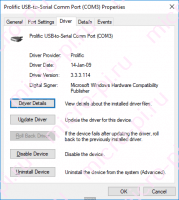
Содержание
- 1 Удаление драйвера для PL2303HX
- 2 Установка драйвера для PL2303
- 3 Похожие записи
- 4 Подробнее о пакете драйверов:
- 5 USB RS232 Drivers. Характеристики драйвера
- 6 Описание
- 7 Установка Prolific
- 8 Итоги и комментарии
- 9 Скачать
Преобразователь USB-TTL PL2303 — это небольшой USB модуль, который эмулирует последовательный интерфейс UART (RS-232). То есть подключая этот преобразователь в USB порт компьютера, виртуально создается COM порт.
В октябре года 2012 Фирма Prolific прекратили производство и поддержку микросхем UART PL2303X (Chip Rev A) и PL2303X HX (Chip Rev A), а начала производить микросхем PL2303TA. Но и сейчас, можно купить преобразователь на микросхеме PL2303HX (с поддельным чипом). При использовании ОС Windows 8 или Windows 10, система автоматически устанавливает последнюю версию драйверов, в которой нет поддержки этих чипов, а в диспетчере устройств будет показан желтый знак с кодом ошибки 10 (Запуск этого устройства невозможен. (Код 10) или This device cannot start. (Code 10)).
Чтобы преобразователь работал в ОС Windows 8 и Windows 10 необходимо установить старый драйвер, например PL2303_Prolific_DriverInstaller_1025 (3.3.3.114 (14/01/2009)) или PL2303-Prolific-DriverInstaller-v1.5.0.zip (3.4.25.218 [07.10.2011]).
Удаление драйвера для PL2303HX
Для начала отключите преобразователь PL2302HX от компьютера и, если на компьютере установили последнюю версию драйвера, удалите его. Перейдите в Панель управления Start->Control pane->Programs and Feaetures.
Проверьте, установлен ли PL-2303 USB-to-Serial и нажмите Uninstall, чтобы удалить драйвер.
Установка драйвера для PL2303
Теперь надо установить старый драйвер. Скачайте архив PL2303_Prolific_DriverInstaller_1025.7z, распакуйте из него файл PL2303_Prolific_DriverInstaller_1025.exe. Кликнете мышкой два раза по нему и установите драйвер.
Подключите преобразователь к компьютеру и перейдите в Диспетчер устройств Start->Control pane->Device Manager. Тут мы видим, что наше устройство с желтым знаком и показывает ошибку: Запуск этого устройства невозможен. (Код 10) или This device cannot start. (Code 10).
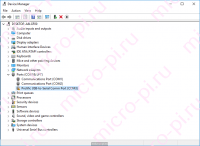
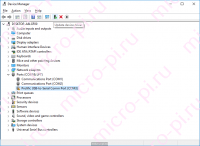
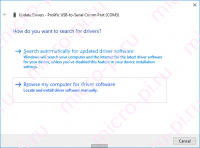
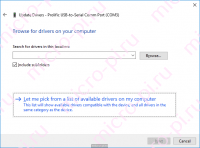
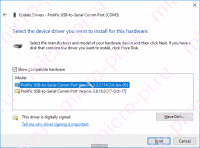
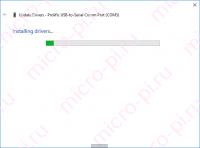
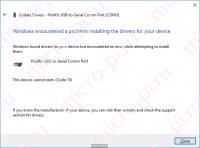
Щелкните два раза по устройству, чтобы подтвердить версию драйвера.
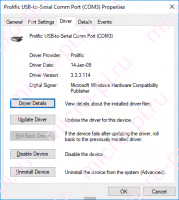
Похожие записи
Поиск по ID
Подробнее о пакете драйверов:
Тип: драйверИмя: USB RS232 DriversПроизводитель: ProlificВерсия драйвера (программы установщика):<font>3.8.25.0, 3.8.12.0</font>Операционная система: Windows XP, Windows Vista, Windows 7, Windows 8, Windows 8.1, Windows 10Разрядность ОС:32-bit (x86), 64-bit (x64)Размер файла: 7.2 mbДата выхода: 2017-03-03
USB RS232 Drivers. Характеристики драйвера
Драйверы USB для подключения кабеля к ПК через интерфейс RS232 от WinChipHead, Prolific и FTDI. Предназначены для ручной и автоматической установки на Windows XP, Windows Vista, Windows 7, Windows 8, Windows 8.1, Windows 10.
Кабель — переходник USB — RS232 предназначен для подключения к USB порту компьютера устройств, которые используют последовательный интерфейс RS232 и предназначены для подключения к COM порту (DB9).
Чтобы установить драйвер необходимо скачать файл для своего производителя чипа.
<font>Внимание!</font> Перед установкой драйвера <font>USB RS232 Drivers</font> рекомендутся удалить её старую версию. Удаление драйвера особенно необходимо — при замене оборудования или перед установкой новых версий драйверов для видеокарт. Узнать об этом подробнее можно в разделе FAQ.
Скриншот файлов архива
Файлы для скачивания (информация)
WinChipHead.zip — WinChipHead (0.26 mb) v.3.4.2014.08 от 08.08.2014
hl-340-usb-to-serial-rs232.zip — WinChipHead альтернативный (0.06 mb) v.2.8.2007.09 от 24.09.2007
PL2303_Prolific_DriverInstaller_v1200.zip — Windows 7/8.1/10 (7.1 mb) v.3.8.25.0 (1.20.0) от 12.07.2018
PL2303-W10RS3RS4-DCHU-DriverSetup_v1192_20180503.zip — для Windows 10 RS3/RS4 (2.4 mb) v.3.8.18.0 (1.19.0) от 17.10.2017
PL2303_Prolific_DriverInstaller_v1180B.zip — Prolific (7.2 mb) v.3.8.12.0 от 03.03.2017
PL2303_Prolific_DriverInstaller_v130.zip — Prolific альтернативный (2.2 mb)
usb_com_drivers.zip — FTDI (3.1 mb) v.2.06.00 от 22.10.2009
Поддерживаемые устройства (ID оборудований):
| PCIVEN_1C00&DEV_2170 | WCHPCI=>PARALLEL |
| PCIVEN_1C00&DEV_2273 | WCHPCI=>DUAL SERIAL |
| PCIVEN_1C00&DEV_3453 | WCHPCI=>QUAD SERIAL |
| PCIVEN_1C00&DEV_3653 | WCHPCI=>OCTAL SERIAL |
| PCIVEN_1C00&DEV_3673 | WCHPCI=>SIX SERIAL |
| PCIVEN_1C00&DEV_5046 | WCHPCI=>DUAL SERIALS&&PARALLEL_RA |
| PCIVEN_1C00&DEV_5334 | WCHPCI=>QUAD SERIAL — 5334 |
| PCIVEN_1C00&DEV_5338 | WCHPCI=>OCTAL SERIAL — 5338 |
| PCIVEN_1C00&DEV_5838 | WinChipHeadWCH PCI=>SIXTEEN SERIAL |
| PCIVEN_1C00&DEV_7053 | WCHPCI=>DUAL SERIAL&&PARALLEL — 7053 |
| PCIVEN_1C00&DEV_7073 | WCHPCI=>QUAD SERIAL&&PARALLEL |
| PCIVEN_1C00&DEV_7173 | WCHPCI=>QUAD SERIAL — 7173 |
| PCIVEN_4348&DEV_3253 | WCH.CNCH352 PCI Dual Serial Port Controller |
| PCIVEN_4348&DEV_3453 | WCH.CNCH353 PCI Quad Serial Port Controller |
| PCIVEN_4348&DEV_3853 | WCHPCI=>OCTAL SERIAL — 3853 |
| PCIVEN_4348&DEV_3873 | WCHPCI=>SIX SERIAL — 3873 |
| PCIVEN_4348&DEV_5046 | WCHPCI=>DUAL SERIALS&&PARALLEL_RA — 5046 |
| PCIVEN_4348&DEV_5053 | WCH.CNCH352 PCI Serial and Parallel Port Controller |
| PCIVEN_4348&DEV_5334 | WCHPCI=>QUAD SERIAL&&PARALLEL — 5334 |
| PCIVEN_4348&DEV_5338 | WinChipHeadPCI=>OCTAL SERIAL |
| PCIVEN_4348&DEV_5838 | WCHPCI=>SIXTEEN SERIAL |
| PCIVEN_4348&DEV_7053 | WCH.CNCH353 PCI Dual Serial and Parallel Ports Controller |
| PCIVEN_4348&DEV_7073 | WCH.CNCH356 PCI Quad Serial and Parallel Ports Controller |
| PCIVEN_4348&DEV_7173 | WCH.CNCH355 PCI Quad Serial Port Controller |
| USBVID_0403&PID_6001 | Future Technology Devices International, LtdFT232 Serial (UART) IC |
| USBVID_0403&PID_6010 | Future Technology Devices International, LtdFT2232C Dual USB-UART/F IFO IC |
| USBVID_067B&PID_2303 | Prolific Technology, Inc.PL2303 Serial Port |
| USBVID_067B&PID_2304 | ProfilicUSB-to-GPI O/PWM Port |
| USBVID_1A86&PID_5523 | QinHeng ElectronicsCH341 in serial mode, usb to serial port converter |
| USBVID_1A86&PID_7523 | QinHeng ElectronicsHL-340 USB-Serial adapter |
| USBVID_4348&PID_5523 | WinChipHeadUSB->RS 232 adapter with Prolifec PL 2303 chipset |
| USBSERPORTSER5523 | |
| CH341PORTSER5523 | |
| USBSERPORTSER5523 | |
| FTDIBUSCOMPORT&VID_0403&PID_6001 | Future Technology Devices International, LtdFT232 Serial (UART) IC |
| FTDIBUSCOMPORT&VID_0403&PID_6010 | Future Technology Devices International, LtdFT2232C Dual USB-UART/F IFO IC |
| FTDIBUSCOMPORT&VID_0403&PID_6011 | Future Technology Devices International, LtdFT4232H Quad HS USB-UART/F IFO IC |
Другие драйверы от USB
«COM-порты давно отжили свое…», может подумать непосвященный пользователь, но нет, это далеко не так. Именно при помощи COM-интерфейса можно выполнить задачи, которые недоступны ни USB 2.0 ни его третьей версии. В статье речь пойдет об устройстве физического преобразования USB в COM. Собственно, вы сможете бесплатно скачать драйвер Prolific USB-to-Serial Comm Port для Windows 10.
Именно через COM (последовательный интерфейс), подключают программаторы (устройства для прошивки мобильных телефонов) и другие специфические аппараты. Так что даже в 2017 и 2018 году без такого порта не обойтись.
Последовательный и параллельный (USB) интерфейсы отличаются способом передачи информации. В первом случае бит передается по окончании передачи идущего перед ним бита, а в случае с параллельным интерфейсом процессы текут одновременно.
Содержание
Описание
Данный девайс является переходником, который превращает привычный USB-порт в COM-коннектор. Использовать его очень удобно, но для работы нужен драйвер, скачать его вы сможете в самом низу странички.
Как только ПО будет установленно на ПК или ноутбук, вам останется только воткнуть переходник, и вы получите полноценный последовательный порт, а может даже несколько.
Для того чтобы софт начал корректно работать, по окончании его инсталляции перезагрузите компьютер.
Установка Prolific
Установка очень проста. Она состоит из трех простых шагов. Вот они:
- В начале нам нужно просто нажать кнопку с надписью Next. Мы обозначили ее стрелкой.
- Теперь ждем завершения процесса (у нас он занял примерно 10 секунд).
- Готово. Можно заканчивать инсталляцию кликом по кнопке с надписью: Finish.
На этом все. Перезагрузите ПК или ноутбук и приступайте к использованию адаптера.
Кстати, это тоже очень интересно: Программы для смены IP
Итоги и комментарии
Вот и все друзья. Надеемся наша статья окажется для вас полезной, но, если даже останутся вопросы, смело задавайте их в комментариях, а мы, по возможности, постараемся ответить каждому. А пока можете переходить к скачиванию.
Скачать
Немного ниже вы можете скачать последнюю версию Prolific для операционной системы Windows 10. Кнопка ведет на официальный сайт и запускает загрузку без регистрации или отправки СМС.
| Название: | Prolific USB-to-Serial Comm Port |
| Платформа: | Windows 10 |
| Год выпуска: | 2017 |
| Лицензия: | Бесплатно |
| Разработчик: | Prolific |
| Официальный сайт: | www.prolific.com.tw |
Для большей наглядности и полноты картины предлагаем к просмотру видео по установке программы.
Используемые источники:
- https://micro-pi.ru/установка-драйвера-pl2303-windows-10-8/
- https://driverslab.ru/1288-usb-rs232-driver.html
- https://zagruzi.top/soft-dlya-windows/prolific-usb-to-serial-comm-port-drajver.html
Содержание
- 1 Удаление драйвера для PL2303HX
- 2 Установка драйвера для PL2303
- 3 Похожие записи
- 4 Подробнее о пакете драйверов:
- 5 USB RS232 Drivers. Характеристики драйвера
- 6 Описание
- 7 Установка Prolific
- 8 Итоги и комментарии
- 9 Скачать
Преобразователь USB-TTL PL2303 — это небольшой USB модуль, который эмулирует последовательный интерфейс UART (RS-232). То есть подключая этот преобразователь в USB порт компьютера, виртуально создается COM порт.
В октябре года 2012 Фирма Prolific прекратили производство и поддержку микросхем UART PL2303X (Chip Rev A) и PL2303X HX (Chip Rev A), а начала производить микросхем PL2303TA. Но и сейчас, можно купить преобразователь на микросхеме PL2303HX (с поддельным чипом). При использовании ОС Windows 8 или Windows 10, система автоматически устанавливает последнюю версию драйверов, в которой нет поддержки этих чипов, а в диспетчере устройств будет показан желтый знак с кодом ошибки 10 (Запуск этого устройства невозможен. (Код 10) или This device cannot start. (Code 10)).
Чтобы преобразователь работал в ОС Windows 8 и Windows 10 необходимо установить старый драйвер, например PL2303_Prolific_DriverInstaller_1025 (3.3.3.114 (14/01/2009)) или PL2303-Prolific-DriverInstaller-v1.5.0.zip (3.4.25.218 [07.10.2011]).
Удаление драйвера для PL2303HX
Для начала отключите преобразователь PL2302HX от компьютера и, если на компьютере установили последнюю версию драйвера, удалите его. Перейдите в Панель управления Start->Control pane->Programs and Feaetures.
Проверьте, установлен ли PL-2303 USB-to-Serial и нажмите Uninstall, чтобы удалить драйвер.
Установка драйвера для PL2303
Теперь надо установить старый драйвер. Скачайте архив PL2303_Prolific_DriverInstaller_1025.7z, распакуйте из него файл PL2303_Prolific_DriverInstaller_1025.exe. Кликнете мышкой два раза по нему и установите драйвер.
Подключите преобразователь к компьютеру и перейдите в Диспетчер устройств Start->Control pane->Device Manager. Тут мы видим, что наше устройство с желтым знаком и показывает ошибку: Запуск этого устройства невозможен. (Код 10) или This device cannot start. (Code 10).
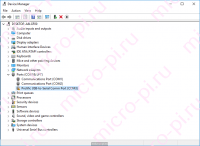
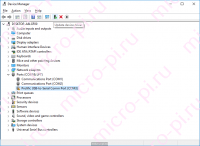
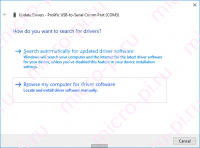
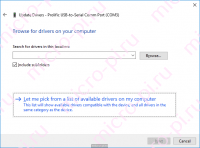
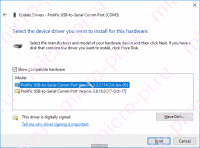
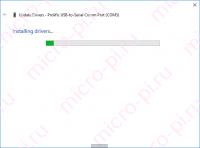
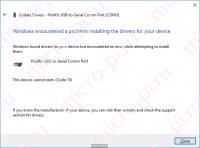
Щелкните два раза по устройству, чтобы подтвердить версию драйвера.
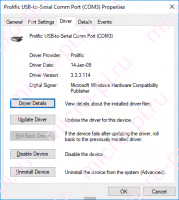
Похожие записи
Поиск по ID
Подробнее о пакете драйверов:
Тип: драйверИмя: USB RS232 DriversПроизводитель: ProlificВерсия драйвера (программы установщика):<font>3.8.25.0, 3.8.12.0</font>Операционная система: Windows XP, Windows Vista, Windows 7, Windows 8, Windows 8.1, Windows 10Разрядность ОС:32-bit (x86), 64-bit (x64)Размер файла: 7.2 mbДата выхода: 2017-03-03
USB RS232 Drivers. Характеристики драйвера
Драйверы USB для подключения кабеля к ПК через интерфейс RS232 от WinChipHead, Prolific и FTDI. Предназначены для ручной и автоматической установки на Windows XP, Windows Vista, Windows 7, Windows 8, Windows 8.1, Windows 10.
Кабель — переходник USB — RS232 предназначен для подключения к USB порту компьютера устройств, которые используют последовательный интерфейс RS232 и предназначены для подключения к COM порту (DB9).
Чтобы установить драйвер необходимо скачать файл для своего производителя чипа.
<font>Внимание!</font> Перед установкой драйвера <font>USB RS232 Drivers</font> рекомендутся удалить её старую версию. Удаление драйвера особенно необходимо — при замене оборудования или перед установкой новых версий драйверов для видеокарт. Узнать об этом подробнее можно в разделе FAQ.
Скриншот файлов архива
Файлы для скачивания (информация)
WinChipHead.zip — WinChipHead (0.26 mb) v.3.4.2014.08 от 08.08.2014
hl-340-usb-to-serial-rs232.zip — WinChipHead альтернативный (0.06 mb) v.2.8.2007.09 от 24.09.2007
PL2303_Prolific_DriverInstaller_v1200.zip — Windows 7/8.1/10 (7.1 mb) v.3.8.25.0 (1.20.0) от 12.07.2018
PL2303-W10RS3RS4-DCHU-DriverSetup_v1192_20180503.zip — для Windows 10 RS3/RS4 (2.4 mb) v.3.8.18.0 (1.19.0) от 17.10.2017
PL2303_Prolific_DriverInstaller_v1180B.zip — Prolific (7.2 mb) v.3.8.12.0 от 03.03.2017
PL2303_Prolific_DriverInstaller_v130.zip — Prolific альтернативный (2.2 mb)
usb_com_drivers.zip — FTDI (3.1 mb) v.2.06.00 от 22.10.2009
Поддерживаемые устройства (ID оборудований):
| PCIVEN_1C00&DEV_2170 | WCHPCI=>PARALLEL |
| PCIVEN_1C00&DEV_2273 | WCHPCI=>DUAL SERIAL |
| PCIVEN_1C00&DEV_3453 | WCHPCI=>QUAD SERIAL |
| PCIVEN_1C00&DEV_3653 | WCHPCI=>OCTAL SERIAL |
| PCIVEN_1C00&DEV_3673 | WCHPCI=>SIX SERIAL |
| PCIVEN_1C00&DEV_5046 | WCHPCI=>DUAL SERIALS&&PARALLEL_RA |
| PCIVEN_1C00&DEV_5334 | WCHPCI=>QUAD SERIAL — 5334 |
| PCIVEN_1C00&DEV_5338 | WCHPCI=>OCTAL SERIAL — 5338 |
| PCIVEN_1C00&DEV_5838 | WinChipHeadWCH PCI=>SIXTEEN SERIAL |
| PCIVEN_1C00&DEV_7053 | WCHPCI=>DUAL SERIAL&&PARALLEL — 7053 |
| PCIVEN_1C00&DEV_7073 | WCHPCI=>QUAD SERIAL&&PARALLEL |
| PCIVEN_1C00&DEV_7173 | WCHPCI=>QUAD SERIAL — 7173 |
| PCIVEN_4348&DEV_3253 | WCH.CNCH352 PCI Dual Serial Port Controller |
| PCIVEN_4348&DEV_3453 | WCH.CNCH353 PCI Quad Serial Port Controller |
| PCIVEN_4348&DEV_3853 | WCHPCI=>OCTAL SERIAL — 3853 |
| PCIVEN_4348&DEV_3873 | WCHPCI=>SIX SERIAL — 3873 |
| PCIVEN_4348&DEV_5046 | WCHPCI=>DUAL SERIALS&&PARALLEL_RA — 5046 |
| PCIVEN_4348&DEV_5053 | WCH.CNCH352 PCI Serial and Parallel Port Controller |
| PCIVEN_4348&DEV_5334 | WCHPCI=>QUAD SERIAL&&PARALLEL — 5334 |
| PCIVEN_4348&DEV_5338 | WinChipHeadPCI=>OCTAL SERIAL |
| PCIVEN_4348&DEV_5838 | WCHPCI=>SIXTEEN SERIAL |
| PCIVEN_4348&DEV_7053 | WCH.CNCH353 PCI Dual Serial and Parallel Ports Controller |
| PCIVEN_4348&DEV_7073 | WCH.CNCH356 PCI Quad Serial and Parallel Ports Controller |
| PCIVEN_4348&DEV_7173 | WCH.CNCH355 PCI Quad Serial Port Controller |
| USBVID_0403&PID_6001 | Future Technology Devices International, LtdFT232 Serial (UART) IC |
| USBVID_0403&PID_6010 | Future Technology Devices International, LtdFT2232C Dual USB-UART/F IFO IC |
| USBVID_067B&PID_2303 | Prolific Technology, Inc.PL2303 Serial Port |
| USBVID_067B&PID_2304 | ProfilicUSB-to-GPI O/PWM Port |
| USBVID_1A86&PID_5523 | QinHeng ElectronicsCH341 in serial mode, usb to serial port converter |
| USBVID_1A86&PID_7523 | QinHeng ElectronicsHL-340 USB-Serial adapter |
| USBVID_4348&PID_5523 | WinChipHeadUSB->RS 232 adapter with Prolifec PL 2303 chipset |
| USBSERPORTSER5523 | |
| CH341PORTSER5523 | |
| USBSERPORTSER5523 | |
| FTDIBUSCOMPORT&VID_0403&PID_6001 | Future Technology Devices International, LtdFT232 Serial (UART) IC |
| FTDIBUSCOMPORT&VID_0403&PID_6010 | Future Technology Devices International, LtdFT2232C Dual USB-UART/F IFO IC |
| FTDIBUSCOMPORT&VID_0403&PID_6011 | Future Technology Devices International, LtdFT4232H Quad HS USB-UART/F IFO IC |
Другие драйверы от USB
«COM-порты давно отжили свое…», может подумать непосвященный пользователь, но нет, это далеко не так. Именно при помощи COM-интерфейса можно выполнить задачи, которые недоступны ни USB 2.0 ни его третьей версии. В статье речь пойдет об устройстве физического преобразования USB в COM. Собственно, вы сможете бесплатно скачать драйвер Prolific USB-to-Serial Comm Port для Windows 10.
Именно через COM (последовательный интерфейс), подключают программаторы (устройства для прошивки мобильных телефонов) и другие специфические аппараты. Так что даже в 2017 и 2018 году без такого порта не обойтись.
Последовательный и параллельный (USB) интерфейсы отличаются способом передачи информации. В первом случае бит передается по окончании передачи идущего перед ним бита, а в случае с параллельным интерфейсом процессы текут одновременно.
Содержание
Описание
Данный девайс является переходником, который превращает привычный USB-порт в COM-коннектор. Использовать его очень удобно, но для работы нужен драйвер, скачать его вы сможете в самом низу странички.
Как только ПО будет установленно на ПК или ноутбук, вам останется только воткнуть переходник, и вы получите полноценный последовательный порт, а может даже несколько.
Для того чтобы софт начал корректно работать, по окончании его инсталляции перезагрузите компьютер.
Установка Prolific
Установка очень проста. Она состоит из трех простых шагов. Вот они:
- В начале нам нужно просто нажать кнопку с надписью Next. Мы обозначили ее стрелкой.
- Теперь ждем завершения процесса (у нас он занял примерно 10 секунд).
- Готово. Можно заканчивать инсталляцию кликом по кнопке с надписью: Finish.
На этом все. Перезагрузите ПК или ноутбук и приступайте к использованию адаптера.
Кстати, это тоже очень интересно: Программы для смены IP
Итоги и комментарии
Вот и все друзья. Надеемся наша статья окажется для вас полезной, но, если даже останутся вопросы, смело задавайте их в комментариях, а мы, по возможности, постараемся ответить каждому. А пока можете переходить к скачиванию.
Скачать
Немного ниже вы можете скачать последнюю версию Prolific для операционной системы Windows 10. Кнопка ведет на официальный сайт и запускает загрузку без регистрации или отправки СМС.
| Название: | Prolific USB-to-Serial Comm Port |
| Платформа: | Windows 10 |
| Год выпуска: | 2017 |
| Лицензия: | Бесплатно |
| Разработчик: | Prolific |
| Официальный сайт: | www.prolific.com.tw |
Для большей наглядности и полноты картины предлагаем к просмотру видео по установке программы.
Используемые источники:
- https://micro-pi.ru/установка-драйвера-pl2303-windows-10-8/
- https://driverslab.ru/1288-usb-rs232-driver.html
- https://zagruzi.top/soft-dlya-windows/prolific-usb-to-serial-comm-port-drajver.html
Преобразователь USB-TTL PL2303 — это небольшой USB модуль, который эмулирует последовательный интерфейс UART (RS-232). То есть подключая этот преобразователь в USB порт компьютера, виртуально создается COM порт.
В октябре года 2012 Фирма Prolific прекратили производство и поддержку микросхем UART PL2303X (Chip Rev A) и PL2303X HX (Chip Rev A), а начала производить микросхем PL2303TA. Но и сейчас, можно купить преобразователь на микросхеме PL2303HX (с поддельным чипом). При использовании ОС Windows 8 или Windows 10, система автоматически устанавливает последнюю версию драйверов, в которой нет поддержки этих чипов, а в диспетчере устройств будет показан желтый знак с кодом ошибки 10 (Запуск этого устройства невозможен. (Код 10) или This device cannot start. (Code 10)).
Чтобы преобразователь работал в ОС Windows 8 и Windows 10 необходимо установить старый драйвер, например PL2303_Prolific_DriverInstaller_1025 (3.3.3.114 (14/01/2009)) или PL2303-Prolific-DriverInstaller-v1.5.0.zip (3.4.25.218 [07.10.2011]).
Удаление драйвера для PL2303HX
Для начала отключите преобразователь PL2302HX от компьютера и, если на компьютере установили последнюю версию драйвера, удалите его. Перейдите в Панель управления Start->Control pane->Programs and Feaetures.
Проверьте, установлен ли PL-2303 USB-to-Serial и нажмите Uninstall, чтобы удалить драйвер.
Установка драйвера для PL2303
Теперь надо установить старый драйвер. Скачайте архив PL2303_Prolific_DriverInstaller_1025.7z, распакуйте из него файл PL2303_Prolific_DriverInstaller_1025.exe. Кликнете мышкой два раза по нему и установите драйвер.
Подключите преобразователь к компьютеру и перейдите в Диспетчер устройств Start->Control pane->Device Manager. Тут мы видим, что наше устройство с желтым знаком и показывает ошибку: Запуск этого устройства невозможен. (Код 10) или This device cannot start. (Code 10).
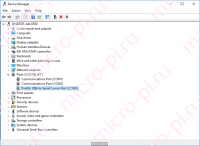
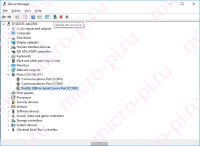
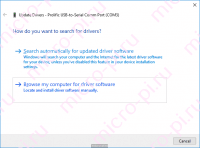
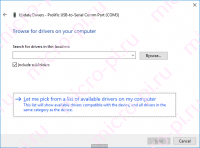
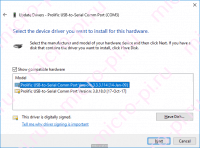
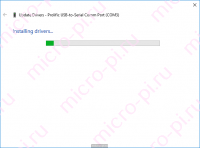
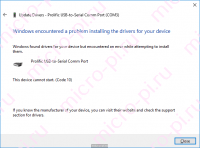
Щелкните два раза по устройству, чтобы подтвердить версию драйвера.
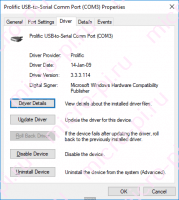
Устройства
ОС
ID
Inf
Ссылка
USB SERIAL PORT
2.12.24
Windows 10 x64
Windows 10 x86
Windows 8.1 x64
Windows 8.1 x86
Windows 8 x64
Windows 8 x86
Windows 7 x64
Windows 7 x86
FTDIBUSCOMPORT&VID_0403&PID_6038
ftdiport.inf
USB SERIAL PORT
2.12.24
Windows 10 x64
Windows 10 x86
Windows 8.1 x64
Windows 8.1 x86
Windows 8 x64
Windows 8 x86
Windows 7 x64
Windows 7 x86
FTDIBUSCOMPORT&VID_0403&PID_6031
ftdiport.inf
USB SERIAL PORT
2.12.18
Windows 10 x64
Windows 10 x86
Windows 8.1 x64
Windows 8.1 x86
Windows 8 x64
Windows 8 x86
Windows 7 x64
Windows 7 x86
FTDIBUSCOMPORT&VID_0403&PID_6031
ftdiport.inf
USB SERIAL PORT
2.12.24
Windows 10 x64
Windows 10 x86
Windows 8.1 x64
Windows 8.1 x86
Windows 8 x64
Windows 8 x86
Windows 7 x64
Windows 7 x86
FTDIBUSCOMPORT&VID_0403&PID_6031
ftdiport.inf
USB SERIAL PORT
2.12.18
Windows 10 x64
Windows 10 x86
Windows 8.1 x64
Windows 8.1 x86
Windows 8 x64
Windows 8 x86
Windows 7 x64
Windows 7 x86
FTDIBUSCOMPORT&VID_0403&PID_6031
ftdiport.inf
USB SERIAL PORT
2.12.28
Windows 10 x64
Windows 10 x86
Windows 8.1 x64
Windows 8.1 x86
Windows 8 x64
Windows 8 x86
Windows 7 x64
Windows 7 x86
FTDIBUSCOMPORT&VID_0403&PID_7A58
ftdiport.inf
USB SERIAL PORT
2.12.24
Windows 10 x64
Windows 10 x86
Windows 8.1 x64
Windows 8.1 x86
Windows 8 x64
Windows 8 x86
Windows 7 x64
Windows 7 x86
FTDIBUSCOMPORT&VID_0403&PID_6039
ftdiport.inf
USB SERIAL PORT
2.12.24
Windows 10 x64
Windows 10 x86
Windows 8.1 x64
Windows 8.1 x86
Windows 8 x64
Windows 8 x86
Windows 7 x64
Windows 7 x86
FTDIBUSCOMPORT&VID_0403&PID_6037
ftdiport.inf
USB SERIAL PORT
2.12.24
Windows 10 x64
Windows 10 x86
Windows 8.1 x64
Windows 8.1 x86
Windows 8 x64
Windows 8 x86
Windows 7 x64
Windows 7 x86
FTDIBUSCOMPORT&VID_0403&PID_6014
ftdiport.inf
USB SERIAL PORT
2.12.18
Windows 10 x64
Windows 10 x86
Windows 8.1 x64
Windows 8.1 x86
Windows 8 x64
Windows 8 x86
Windows 7 x64
Windows 7 x86
FTDIBUSCOMPORT&VID_0403&PID_6014
ftdiport.inf
USB SERIAL PORT
2.12.24
Windows 10 x64
Windows 10 x86
Windows 8.1 x64
Windows 8.1 x86
Windows 8 x64
Windows 8 x86
Windows 7 x64
Windows 7 x86
FTDIBUSCOMPORT&VID_0403&PID_6014
ftdiport.inf
USB SERIAL PORT
2.12.18
Windows 10 x64
Windows 10 x86
Windows 8.1 x64
Windows 8.1 x86
Windows 8 x64
Windows 8 x86
Windows 7 x64
Windows 7 x86
FTDIBUSCOMPORT&VID_0403&PID_6014
ftdiport.inf
USB SERIAL PORT
2.12.24
Windows 10 x64
Windows 10 x86
Windows 8.1 x64
Windows 8.1 x86
Windows 8 x64
Windows 8 x86
Windows 7 x64
Windows 7 x86
FTDIBUSCOMPORT&VID_0403&PID_6010
ftdiport.inf
USB SERIAL PORT
2.12.18
Windows 10 x64
Windows 10 x86
Windows 8.1 x64
Windows 8.1 x86
Windows 8 x64
Windows 8 x86
Windows 7 x64
Windows 7 x86
FTDIBUSCOMPORT&VID_0403&PID_6010
ftdiport.inf
USB SERIAL PORT
2.12.24
Windows 10 x64
Windows 10 x86
Windows 8.1 x64
Windows 8.1 x86
Windows 8 x64
Windows 8 x86
Windows 7 x64
Windows 7 x86
FTDIBUSCOMPORT&VID_0403&PID_6010
ftdiport.inf
USB SERIAL PORT
2.12.18
Windows 10 x64
Windows 10 x86
Windows 8.1 x64
Windows 8.1 x86
Windows 8 x64
Windows 8 x86
Windows 7 x64
Windows 7 x86
FTDIBUSCOMPORT&VID_0403&PID_6010
ftdiport.inf
USB SERIAL PORT
2.12.24
Windows 10 x64
Windows 10 x86
Windows 8.1 x64
Windows 8.1 x86
Windows 8 x64
Windows 8 x86
Windows 7 x64
Windows 7 x86
FTDIBUSCOMPORT&VID_0403&PID_6011
ftdiport.inf
USB SERIAL PORT
2.12.18
Windows 10 x64
Windows 10 x86
Windows 8.1 x64
Windows 8.1 x86
Windows 8 x64
Windows 8 x86
Windows 7 x64
Windows 7 x86
FTDIBUSCOMPORT&VID_0403&PID_6011
ftdiport.inf
USB SERIAL PORT
2.12.24
Windows 10 x64
Windows 10 x86
Windows 8.1 x64
Windows 8.1 x86
Windows 8 x64
Windows 8 x86
Windows 7 x64
Windows 7 x86
FTDIBUSCOMPORT&VID_0403&PID_6011
ftdiport.inf
USB SERIAL PORT
2.12.18
Windows 10 x64
Windows 10 x86
Windows 8.1 x64
Windows 8.1 x86
Windows 8 x64
Windows 8 x86
Windows 7 x64
Windows 7 x86
FTDIBUSCOMPORT&VID_0403&PID_6011
ftdiport.inf