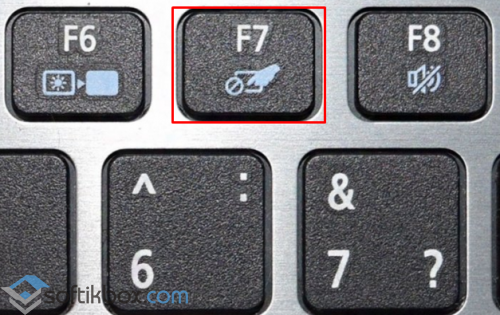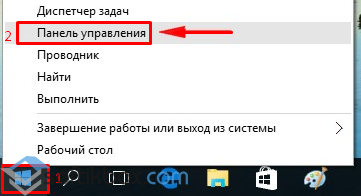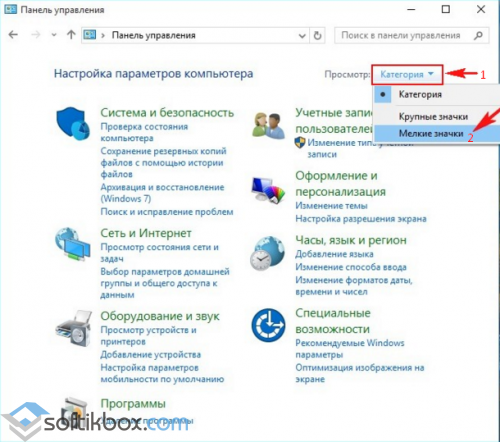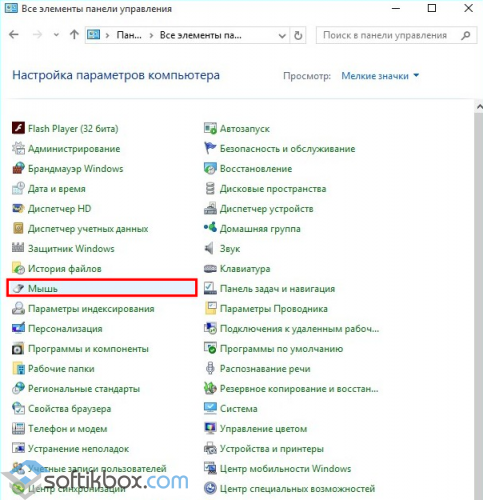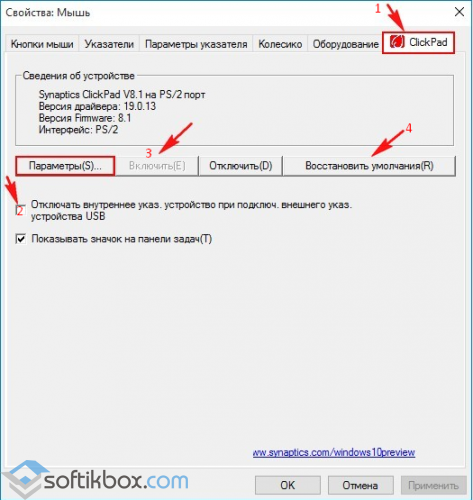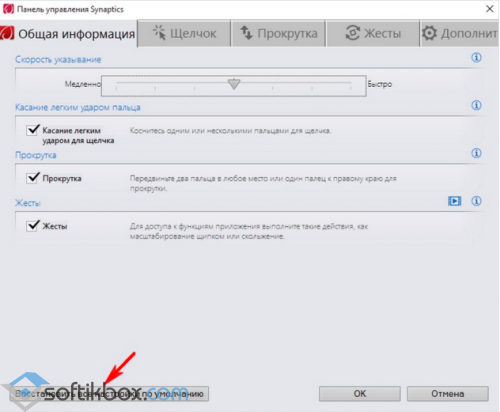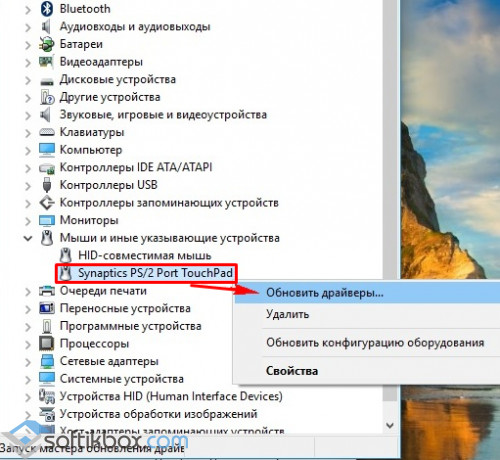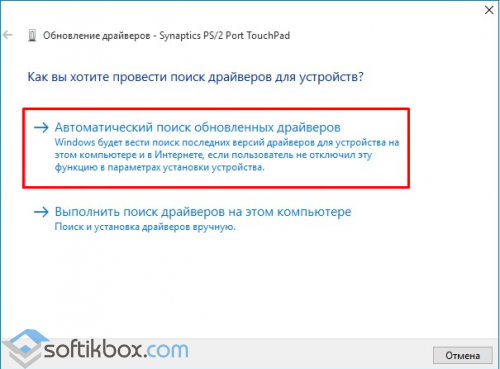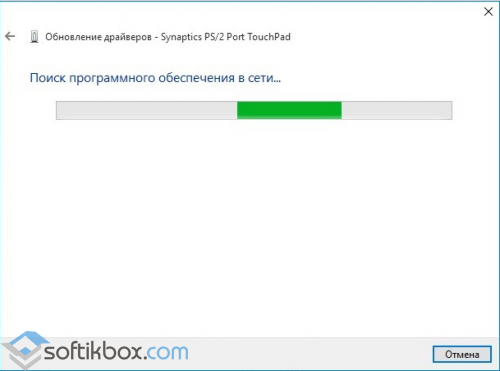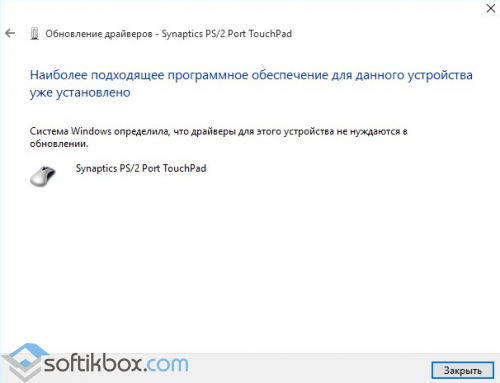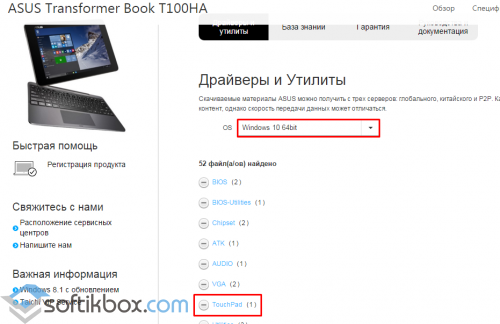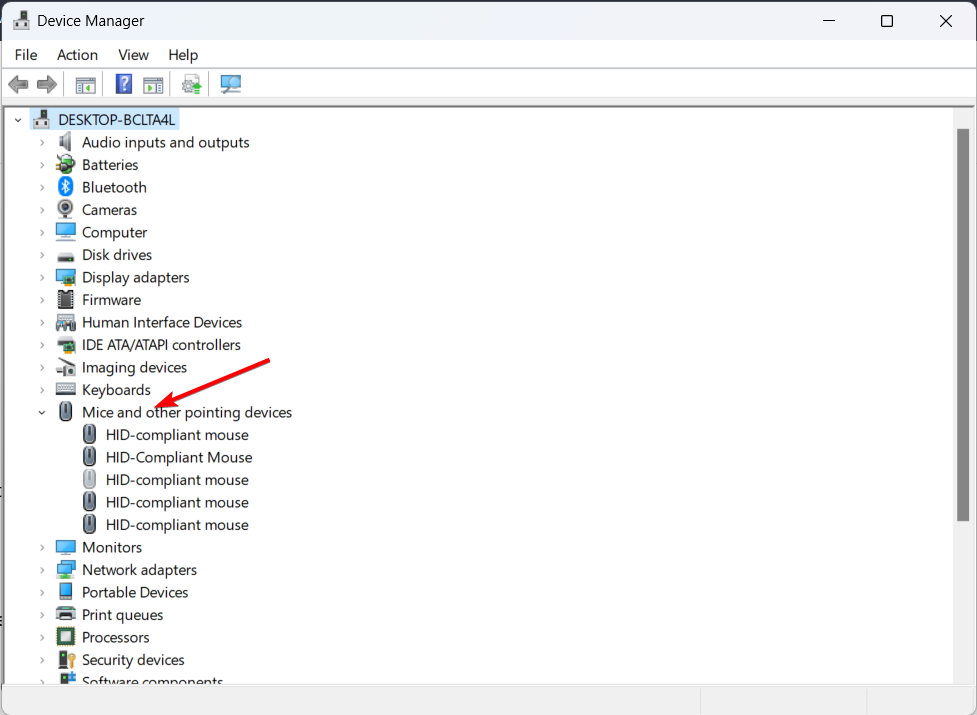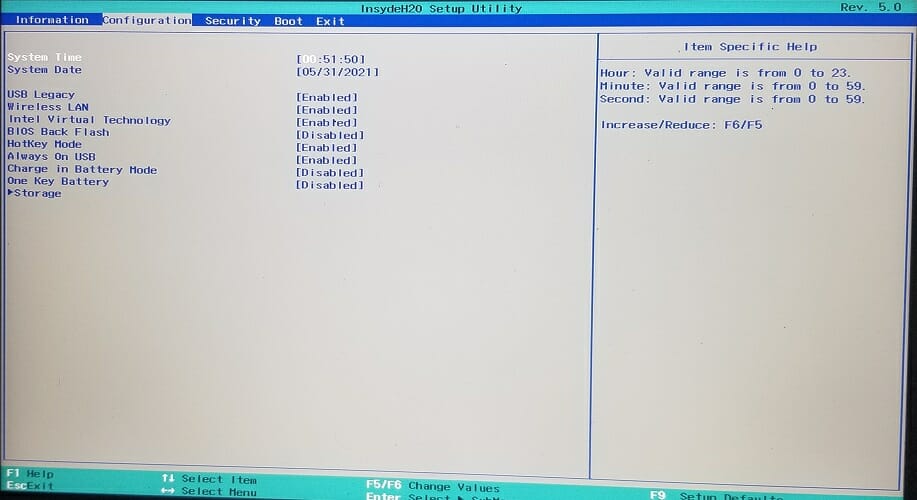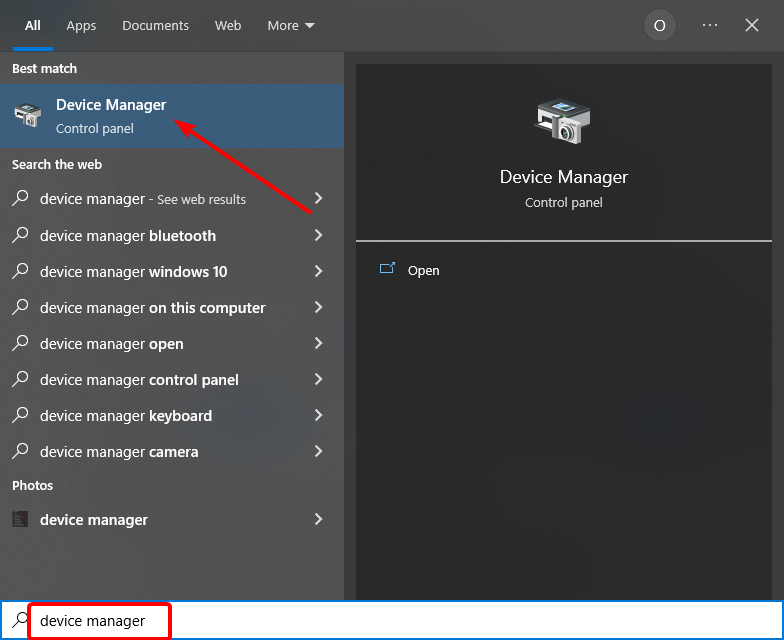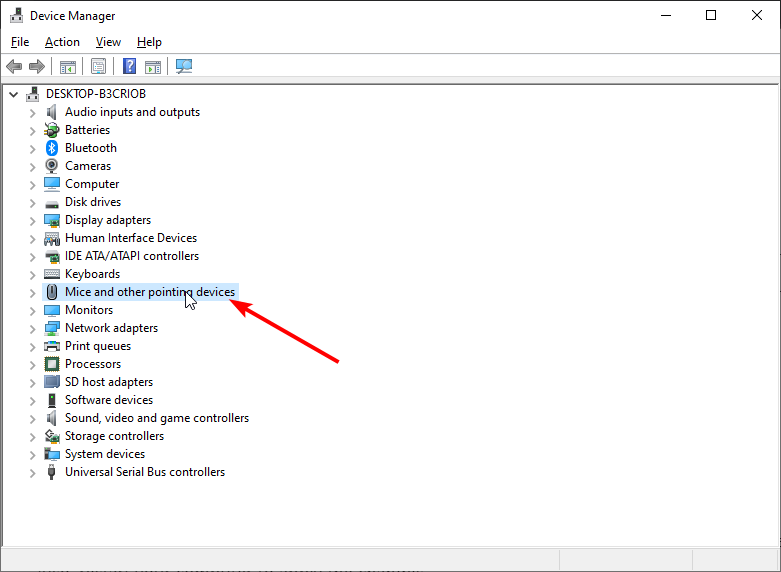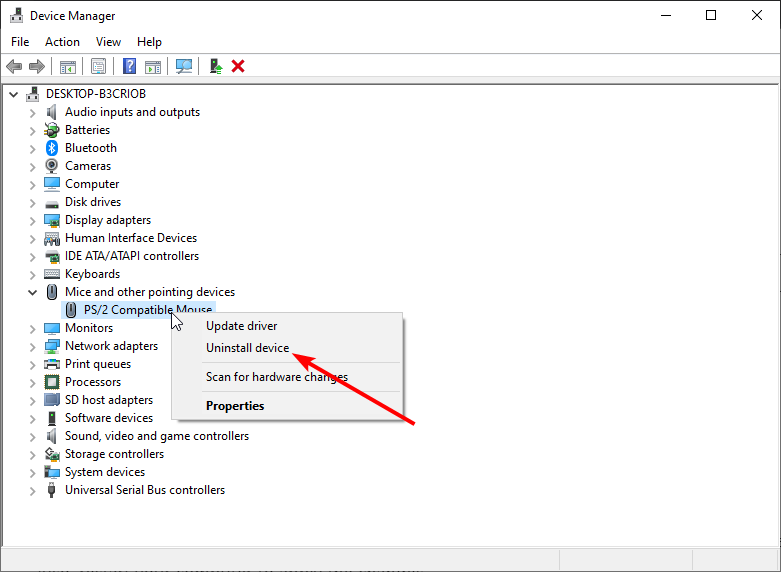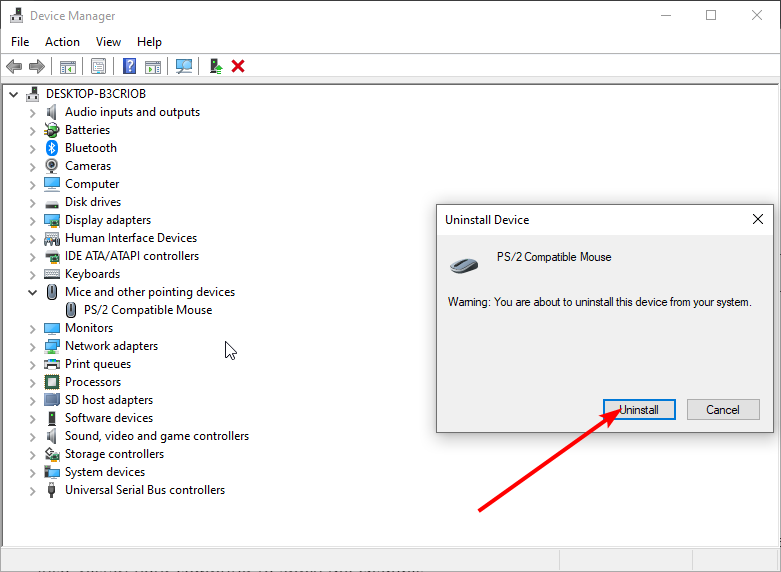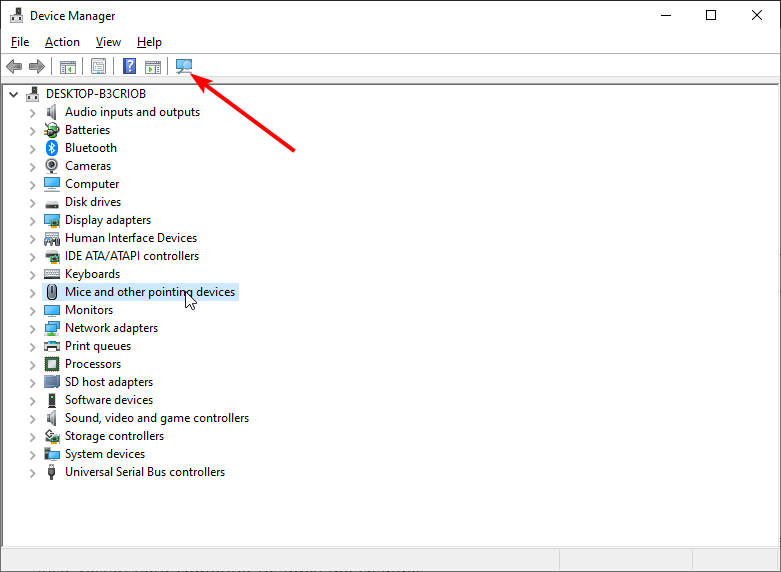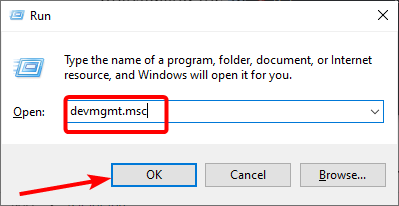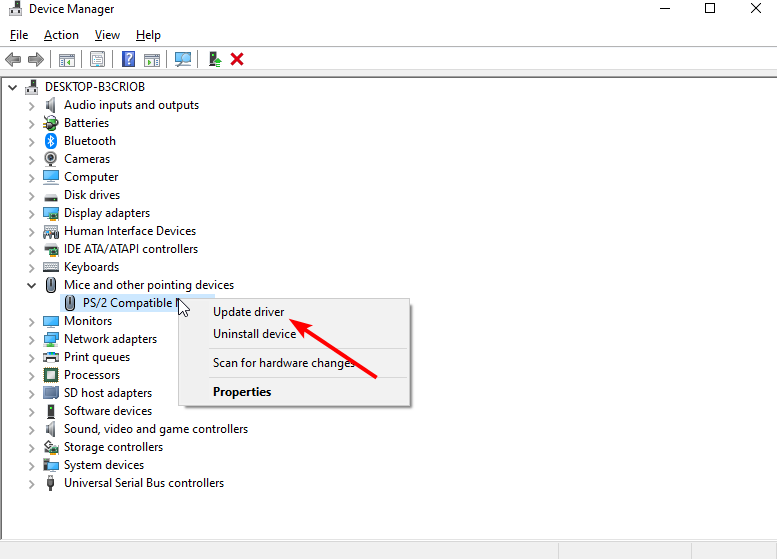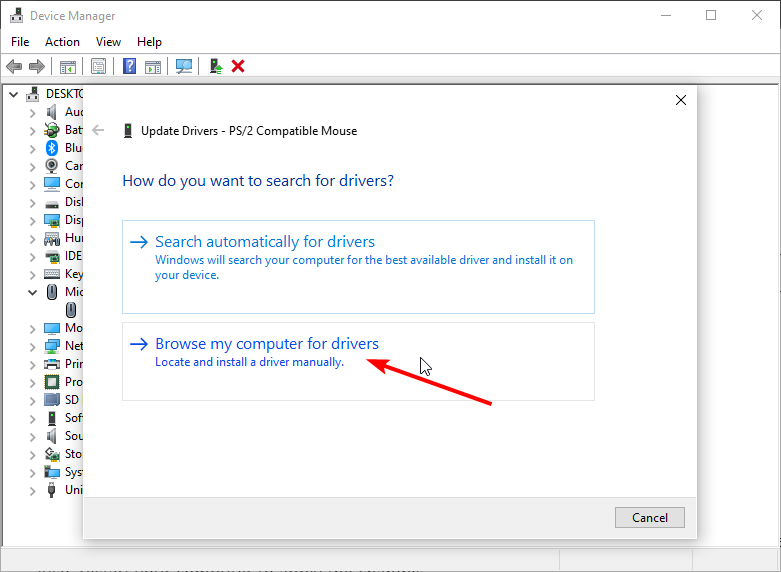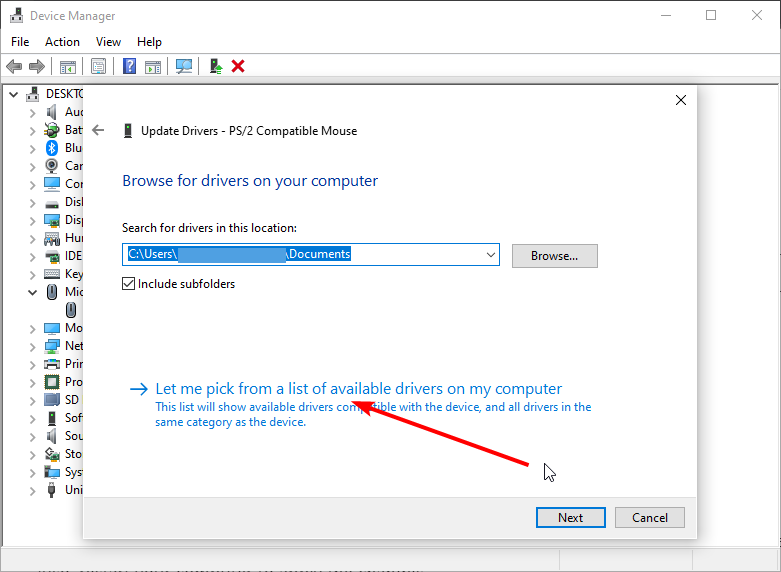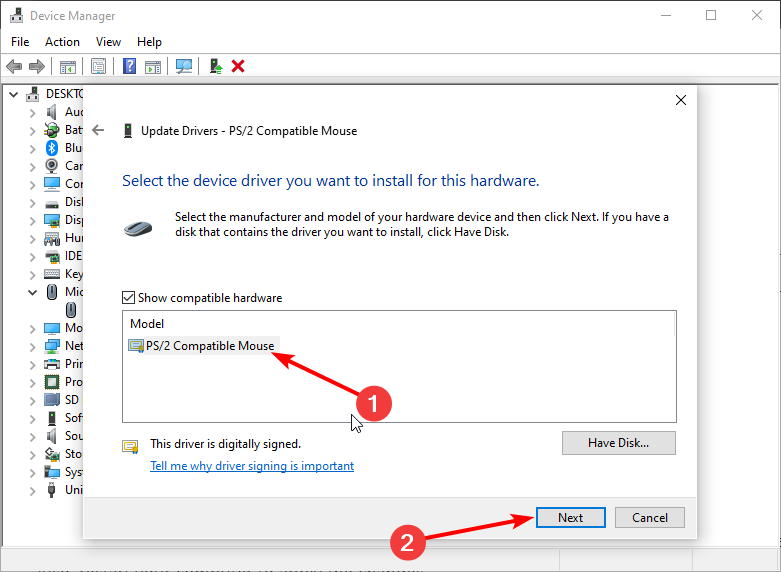Если ваша сенсорная панель не работает, причиной этому может быть отсутствующий или устаревший драйвер. Обновление или переустановка драйверов сенсорной панели в Диспетчере устройств может помочь устранить проблему.
Чтобы открыть диспетчер устройств, введите Диспетчер устройств в поиск на панели задач, а затем выберите Диспетчер устройств.
Обновление драйверов сенсорной панели
-
Откройте Диспетчер устройств.
-
Чтобы найти устройства с сенсорной панелью, выберите Устройства с интерфейсом пользователя или Мышии другие указывающие устройства , а затем щелкните правой кнопкой мыши устройство, которое вы хотите обновить.
-
Выберите Обновить драйвер.
Переустановка драйверов сенсорной панели
-
Откройте Диспетчер устройств.
-
Щелкните правой кнопкой мыши имя устройства и выберите удалить устройство.
-
Выберите Удалить и перезагрузите компьютер.
-
Windows попытается переустановить драйвер.
Если Windows не нашли новый драйвер и его переустановка не помогает, обратитесь за помощью к изготовителю компьютера.
Если ваша сенсорная панель не работает, причиной этому может быть отсутствующий или устаревший драйвер. Обновление или переустановка драйверов сенсорной панели в Диспетчере устройств может помочь устранить проблему.
Чтобы открыть диспетчер устройств, введите диспетчер устройств в поле поиска на панели задач, а затем выберите Диспетчер устройств.
Обновление драйверов сенсорной панели
-
Откройте Диспетчер устройств.
-
Чтобы найти устройства с сенсорной панелью, выберите Устройства с сенсорным интерфейсом или Мыши и другие указывающие устройства,а затем щелкните правой кнопкой мыши (или нажмите и удерживайте) устройство, которое вы хотите обновить.
-
Выберите Обновить драйвер.
Переустановка драйверов сенсорной панели
-
Откройте Диспетчер устройств.
-
Щелкните правой кнопкой мыши (или нажмите и удерживайте) имя устройства, а затем выберите Удалить устройство.
-
Выберите Удалить и перезагрузите компьютер.
-
Windows попытается переустановить драйвер.
Если Windows не нашли новый драйвер и его переустановка не помогает, обратитесь за помощью к изготовителю компьютера.
31.10.2015
Просмотров: 19988
В последнее время пользователи сталкиваются с проблемой, когда не работает тачпад на Windows 10. В различных моделях ноутбуков данная проблема решается по разном: обновлением драйверов, настройкой сенсорной панели. Однако, если эта проблема возникла после обновления Windows 10, тачпад просто нужно включить.
Включаем тачпад на ноутбуке Windows 10
Для того, чтобы включить тачпад, необходимо нажать на специальную кнопку на клавиатуре ноутбука. Это кнопка Fn. Зажимаем её и, удерживая, жмём клавишу F7 (в других моделях ноутбуков это может быть F4).
Однако, в некоторых случаях, решение данной проблемы осуществляется с помощью настроек сенсорной панели. Для этого жмём «Пуск» и правой кнопкой мыши выбираем «Панель управления».
Далее кликаем «Категория» и «Мелкие значки».
Из перечня необходимых параметров выбираем «Мышь».
Откроется окно «Свойства: мышь». Переходим во вкладку сенсорной панели «ClicPad».
Снимаем отметку «Отключать внутрен. указ: устройство при подключении внешнего указ. устройства USB» и жмём «Включить». Если эти действия не сработают, кликаем «Восстановление умолчания».
Откроется новое окно. Жмём «Восстановить все настройки по умолчанию».
После перезагружаем ПК.
Обновляем драйвера до тачпада
Для того, чтобы обновить драйвер до тачпада, необходимо открыть «Диспетчер устройств» и перейти к разделу «Мыши и иные указывающие устройства». Далее выбираем тачпад и правой кнопкой мыши кликаем «Обновить драйвер».
В новом окне нажимаем «Автоматический поиск обновлённых драйверов».
Запустится поиск драйверов до тачпада.
Система уведомит вас об установке или о наличии актуальной версии программного обеспечения.
Если с помощью автоматического поиска драйверов решить проблему не удалось. Необходимо перейти на сайт производителя ноутбука и отыскать драйвер для тачпада.
Далее загружаем драйвера, запускаем установку и по окончании действий перезагружаем ПК. Новый драйвер должен активировать работу тачпада.

В большинстве случаев, проблема с нефункционирующим тачпадом бывает вызвана отсутствием драйверов или же наличием «неправильных» драйверов, которые может устанавливать и сама Windows 10. Однако, это не единственный возможный вариант. См. также: Как отключить тачпад на ноутбуке.
Примечание: прежде чем продолжать, обратите внимание на наличие на клавиатуре ноутбука клавиш для включения-отключения тачпада (на ней должно быть относительно понятное изображение, см. скриншот с примерами). Попробуйте нажать эту клавишу, либо её же в сочетании с клавишей Fn — возможно, уже это простое действие исправить проблему.
Также попробуйте зайти в панель управления — мышь. И посмотреть, а нет ли там опций включения и отключения тачпада ноутбука. Возможно, по какой-то причине он был отключен в настройках, такое встречается на тачпадах Elan и Synaptics. Еще одно расположение с параметрами тачпада: Пуск — Параметры — Устройства — Мышь и сенсорная панель (если в этом разделе отсутствуют пункты для управления сенсорной панелью, то либо она отключена, либо не установлены драйвера для нее).
Установка драйверов тачпада
Драйверы тачпада, а точнее их отсутствие — наиболее частая причина того, что он не работает. А их установка вручную — первое, что следует попробовать. При этом, даже если драйвер установлен (например, Synaptics, с которым это происходит чаще других), все равно попробуйте этот вариант, так как очень часто оказывается, что новые драйверы, устанавливаемые самой Windows 10, в отличие от «старых» официальных, не работают.
Для того, чтобы скачать необходимые драйверы, зайдите на официальный сайт производителя вашего ноутбука в раздел «Поддержка» (Support) и найдите там загрузки драйверов для вашей модели ноутбука. Еще проще ввести в поисковике фразу марка_и_модель_ноутбука support — и перейти по первому же результату.
Есть немалая вероятность того, что драйверов тачпада (Pointing Device) для Windows 10 там не найдется, в этом случае смело загружайте имеющиеся в наличии драйверы для Windows 8 или 7.
Установите загруженный драйвер (если загружались драйверы для предыдущих версий ОС, и они отказываются устанавливаться, используйте режим совместимости) и проверьте, была ли восстановлена работоспособность тачпада.
Примечание: замечено, что Windows 10 после установки вручную официальных драйверов Synaptics, Alps, Elan, может автоматически обновить их, что иногда приводит к тому, что тачпад снова не работает. В такой ситуации, после установки старых, но работающих драйверов тачпада, запретите их автоматическое обновление с помощью официальной утилиты Майкрософт, см. Как запретить автоматическое обновление драйверов Windows 10.
В некоторых случаях, тачпад может не работать при отсутствии необходимых драйверов чипсета ноутбука, таких как Intel management Engine Interface, ACPI, ATK, возможно, отдельных драйверов USB и дополнительных специфичных драйверов (которые часто бывают необходимы на ноутбуках).
Например, для ноутбуков ASUS, помимо установки Asus Smart Gesture необходимо наличие ATK Package. Вручную загрузите подобные драйверы с официального сайта производителя ноутбука и установите их.
Также проверьте в диспетчере устройств (правый клик по пуску — диспетчер устройств), нет ли там неизвестных, неработающих или отключенных устройств, особенно в разделах «Устройства HID», «Мыши и иные указывающие устройства», «Другие устройства». Для отключенных — можно кликнуть правой кнопкой мыши и выбрать пункт «Включить». Если есть неизвестные и неработающие устройства, попробуйте выяснить, что это за устройство и загрузить драйвер для него (см. Как установить драйвер неизвестного устройства).
Дополнительные способы включить тачпад
Если шаги, описанные выше, не помогли, вот еще некоторые варианты, которые могут сработать, если не работает тачпад ноутбука в Windows 10.
В начале инструкции упоминались функциональные клавиши ноутбука, позволяющие включать-отключать тачпад. Если эти клавиши не работают (причем не только для тачпада, но и для других задач — например, не переключают состояние Wi-Fi адаптера), можно предположить, что для них не установлено необходимое ПО от производителя, что в свою очередь, может и вызывать невозможность включить тачпад. Подробнее о том, что это за ПО — в конце инструкции Не работает регулировка яркости экрана Windows 10.
Еще один возможный вариант — тачпад был отключен в БИОС (UEFI) ноутбука (опция обычно находится где-то в разделе Peripherals или Advanced, имеет в названии слово Touchpad или Pointing Device). На всякий случай, проверьте — Как зайти в БИОС и UEFI Windows 10.
Примечание: если не работает тачпад на Macbook в Boot Camp, установите драйверы, которые при создании загрузочной флешки с Windows 10 в дисковой утилите загружаются на этот USB накопитель в папку Boot Camp.
Содержание
- Устранение проблем с сенсорной панелью в Windows
- Обновление драйверов сенсорной панели
- Переустановка драйверов сенсорной панели
- Обновление драйверов сенсорной панели
- Переустановка драйверов сенсорной панели
- Обновление драйверов в Windows
- Перед началом работы
- Обновление драйвера устройства
- Повторная установка драйвера устройства
- Дополнительная справка
- Не работает тачпад на ноутбуке [варианты решений]
- Что делать с неработающим тачпадом
- Три способа обновления драйверов в Windows 10
- 1. Обновление драйверов в Windows 10 с помощью Диспетчера устройств
- 2. Обновление драйверов через Центр обновления Windows
- 3. Обновление драйверов устройств с помощью сайта производителя
- Обновление драйверов в Windows 10
- Обновления драйверов с помощью сторонних программ
- Не работает тачпад в Windows 10. Как решить проблему?
Устранение проблем с сенсорной панелью в Windows
Если ваша сенсорная панель не работает, причиной этому может быть отсутствующий или устаревший драйвер. Обновление или переустановка драйверов сенсорной панели в Диспетчере устройств может помочь устранить проблему.
Чтобы открыть диспетчер устройств, введите диспетчер устройств в поиск на панели задач, а затем выберите Диспетчер устройств.
Обновление драйверов сенсорной панели
Откройте Диспетчер устройств.
Выберите Обновить драйвер.
Переустановка драйверов сенсорной панели
Откройте Диспетчер устройств.
Щелкните правой кнопкой мыши имя устройства и выберите удалить устройство.
Выберите Удалить и перезагрузите компьютер.
Windows попытается переустановить драйвер.
Если Windows не нашли новый драйвер и его переустановка не помогает, обратитесь за помощью к изготовителю компьютера.
Если ваша сенсорная панель не работает, причиной этому может быть отсутствующий или устаревший драйвер. Обновление или переустановка драйверов сенсорной панели в Диспетчере устройств может помочь устранить проблему.
Чтобы открыть диспетчер устройств, введите диспетчер устройств в поле поиска на панели задач и выберите Диспетчер устройств.
Обновление драйверов сенсорной панели
Откройте Диспетчер устройств.
Чтобы найти устройства с сенсорной панелью, выберите Устройства с интерфейсом пользователя или Мыши и другие указывающие устройства,а затем щелкните правой кнопкой мыши (или нажмите и удерживайте) устройство, которое вы хотите обновить.
Выберите Обновить драйвер.
Переустановка драйверов сенсорной панели
Откройте Диспетчер устройств.
Щелкните правой кнопкой мыши (или нажмите и удерживайте) имя устройства, а затем выберите Удалить устройство.
Выберите Удалить и перезагрузите компьютер.
Windows попытается переустановить драйвер.
Если Windows не нашли новый драйвер и его переустановка не помогает, обратитесь за помощью к изготовителю компьютера.
Источник
Обновление драйверов в Windows
Перед началом работы
Обновления драйверов для Windows, а также многих устройств, таких как сетевые адаптеры, мониторы, принтеры и видеокарты, автоматически скачиваться и устанавливаться с помощью Windows Update. Вероятно, у вас уже есть самые последние драйверы, но если вы хотите обновить или переустановить драйвер вручную, вот как это
Обновление драйвера устройства
Введите диспетчер устройств в поле поиска на панели задач и щелкните элемент Диспетчер устройств.
Выберите категорию, чтобы просмотреть имена устройств, а затем щелкните правой кнопкой мыши (или нажмите и удерживайте) устройство, которое требуется обновить.
Выберите пункт Автоматический поиск обновленных драйверов.
Выберите Обновить драйвер.
Если Windows не найдет новый драйвер, можно попытаться его найти на веб-сайте изготовителя устройства и выполнить соответствующие инструкции.
Повторная установка драйвера устройства
Введите диспетчер устройств в поле поиска на панели задач и щелкните элемент Диспетчер устройств.
Щелкните правой кнопкой мыши (или нажмите и удерживайте) имя устройства и выберите Удалить.
Windows попытается переустановить драйвер.
Дополнительная справка
Если вы не видите рабочий стол, а вместо него видите синий, черный или пустой экран, см. статью Устранение ошибок синего экрана или Устранение ошибок на черном или пустом экране.
Источник
Не работает тачпад на ноутбуке [варианты решений]
На моем стареньком ноутбуке ASUS X750 перестал работать тачпад (устройство не ронял, не переустанавливал ОС, в настройки не лазил. ).
Я за ним редко работаю, он последнее время просто лежал (разрядился даже) — тут я его подключил, чтобы скопировать документы, и заметил, что с тачпадом «труба».
В общем-то, не редкая ситуация для ноутбуков самых разных марок (чаще всего проблема встречается на устройствах HP, ASUS и Dell). Типичными причинами являются сбои в настройках ПО при подключении мышки, либо некорректно-работающие драйвера.
Что же, попробуем устранить. 👌
Важно!
1) Для облегчения взаимодействия с ноутбуком вместо тачпада можно подключить (хотя бы на время) обычную USB-мышь.
2) Также можно воспользоваться кнопками и сочетаниями на клавиатуре: Win, ↑, ↓, →, ←, TAB, Enter, Shift+F10/Shift+Fn+F10.
Что делать с неработающим тачпадом
Перезагрузка, и пере-подключение тачпада
Далее попробуйте включить тачпад — обычно, для этого требуется зажать кнопку Fn и нажать одну из функциональных клавиш:
Варианты включения тачпада на ноутбуках разных марок (ASUS и HP)
Примечание : кстати, некоторые пользователи отмечают, что совместно с Fn на их ноутбуках нужно зажимать кнопку Ctrl! (сам не встречал такие модельки ноутбуков)
Настройки ОС Windows 10 и свойства мыши
В ней можно откл./вкл. тачпад, отрегулировать скорость курсора, задать режим работы параллельно с мышкой и пр.
Раздел устройства / сенсорная панель / Windows 10
Обычно, в ней есть опции для его вкл./откл., режим отображения значков и характер поведения при подключении к USB-порту мыши.
Совет: попробуйте нажать по кнопке «Включить тачпад» (если она активна), и снять галочку с откл. тачпада при подключении мыши.
Отключение тачпада при подключении мыши
Отсутствие драйвера
Тачпад может не работать в виду отсутствия драйвера в системе (обычно, такое бывает после переустановки ОС, операций восстановления, обновлении драйверов и т.д.).
В любом случае, я порекомендовал бы 👉 узнать точную модель ноутбука, зайти на официальный сайт его производителя — и найти там драйвер для тачпада (по англ. «Touchpad Driver»). Пример для устройства Lenovo приведен ниже.
Драйвер на видеокарту установлен (слева), драйвера нет (справа)
Тачпад может быть отключен в BIOS/UEFI
В некоторых версиях BIOS/UEFI могут быть спец. настройки, позволяющие отключить тачпад (кстати, как раз-таки подобное стало встречаться в ноутбуках от ASUS и ACER).
Как войти в BIOS (UEFI) на компьютере или ноутбуке [инструкция]
Обычно, подобные опции находятся в разделе «Advanced» (расширенное).
Разумеется, в зависимости от модели ноутбука и версии BIOS — ваше меню может несколько отличаться от моего примера. Как бы там ни было, просмотрите, нет ли у вас устройства с названием «. pointing. » (или «. Touchpad«).
Если сохранилась инструкция по эксплуатации — возможно, в ней есть расшифровка всех параметров вашей версии BIOS/UEFI.
Отключаем службу сенсорной клавиатуры
Эта рекомендация актуальна для устройств с сенсорным экраном.
Сделать это можно так:
Если вы решили вопрос как-то иначе — чиркните в комментариях хоть пару слов (заранее благодарю).
Источник
Три способа обновления драйверов в Windows 10
Вы можете без проблем обновить драйверы Windows вручную или с помощью автоматического обновления. Но, прежде чем погрузиться в подробности обновлений драйверов, давайте попытаемся быстро разбобраться в причинах необходмости обновления драйверов.
Обновления драйверов в Windows 10 или в Windows 11, как и другие обновления, выпущенные компанией Microsoft, являются возможной защитой против новых вредоносных программ, которые снова и снова появляются в мире технологий. Кроме того, новые версии драйверов не только закрывают уязвимости предыдущих версий драйверов, но и привносят различные улучшения.
Другой причиной обновления драйверов в Windows является необходимость в исправлении ошибок, возникающих на компьютере, особенно при установке и использовании новых версий приложений в Windows.
Понимая важность обновлений драйверов, давайте теперь перейдем к методам их обновления.
1. Обновление драйверов в Windows 10 с помощью Диспетчера устройств
Чтобы вручную обновить драйвер в Windows 10, вам необходимо воспользоваться Диспетчером устройств, для этого, выполните следующие действия:
Как вы можете видеть в моем случае, лучшая версия драйвера устройства уже установлена, поэтому Windows не предлагает другой версии драйвера.
2. Обновление драйверов через Центр обновления Windows
3. Обновление драйверов устройств с помощью сайта производителя
Часто, когда появляется новая версия драйвера, его доставка в Центр обновления Windows может занять некоторое время. В редких случаях вам, возможно, даже придется подождать продолжительное время. Если это так, то вы можете обновить драйверы напрямую через веб-сайт производителя.
Например, при использовании ноутбуков Hewlett-Packard, вы можете обновить драйверы перейдя на соответствующий раздел драйверов на веб-сайте HP. Оттуда новые версии драйверов можно легко загрузить и установить.
Аналогичным способом вы можете скачать и обновить драйверы для устройств компании MSI, открыв раздел с выбором устройств на оф.сайте.
В зависимости от типа драйверов, которые вы хотите обновить, все, что вам нужно сделать, это перейти в раздел обновлений на веб-сайте производителя и затем скачать нужный вам драйвер, после чего установить его.
Обновление драйверов в Windows 10
Обновления драйверов с помощью сторонних программ
Довольно популярным способом обновления драйверов является способ обновления драйверов с помощью сторонних программ. Многие из них известны большинству и часто действительно выручают особенно в случаях обновления драйверов для операционной системы Windows 7.
Особенно часто встречаются положительные отзывы о работе таких программ как Snappy Driver Installer и IObit Driver Booster Free. Список подобных программ обширен и вы можете самостоятельно с ними ознакомится по ссылке на нашем сайте: Драйверы и обновления.
А каким способом обновления драйверов вы пользуетесь? Если с помощью сторонней программы, то какой именно?
Источник
Не работает тачпад в Windows 10. Как решить проблему?
В последнее время пользователи сталкиваются с проблемой, когда не работает тачпад на Windows 10. В различных моделях ноутбуков данная проблема решается по разном: обновлением драйверов, настройкой сенсорной панели. Однако, если эта проблема возникла после обновления Windows 10, тачпад просто нужно включить.
Для того, чтобы включить тачпад, необходимо нажать на специальную кнопку на клавиатуре ноутбука. Это кнопка Fn. Зажимаем её и, удерживая, жмём клавишу F7 (в других моделях ноутбуков это может быть F4).
Однако, в некоторых случаях, решение данной проблемы осуществляется с помощью настроек сенсорной панели. Для этого жмём «Пуск» и правой кнопкой мыши выбираем «Панель управления».
Далее кликаем «Категория» и «Мелкие значки».
Из перечня необходимых параметров выбираем «Мышь».
Откроется окно «Свойства: мышь». Переходим во вкладку сенсорной панели «ClicPad».
Снимаем отметку «Отключать внутрен. указ: устройство при подключении внешнего указ. устройства USB» и жмём «Включить». Если эти действия не сработают, кликаем «Восстановление умолчания».
Откроется новое окно. Жмём «Восстановить все настройки по умолчанию».
После перезагружаем ПК.
Для того, чтобы обновить драйвер до тачпада, необходимо открыть «Диспетчер устройств» и перейти к разделу «Мыши и иные указывающие устройства». Далее выбираем тачпад и правой кнопкой мыши кликаем «Обновить драйвер».
В новом окне нажимаем «Автоматический поиск обновлённых драйверов».
Запустится поиск драйверов до тачпада.
Система уведомит вас об установке или о наличии актуальной версии программного обеспечения.
Если с помощью автоматического поиска драйверов решить проблему не удалось. Необходимо перейти на сайт производителя ноутбука и отыскать драйвер для тачпада.
Далее загружаем драйвера, запускаем установку и по окончании действий перезагружаем ПК. Новый драйвер должен активировать работу тачпада.
Источник
Тачпад вековая особенность, давно заменил альтернативное управление мышкой. С помощью его мы можем полностью управлять нашим устройством, будь это ноутбук или гибридный планшет. Многие ноутбуки (Acer, Asus, HP, lenovo, Dell) имеют проблемы при работе тачпада. Что делать, если не работает тачпад на ноутбуке в Windows 10? Разберем 5 способов устранение этой проблемы.
1. Повторное включение сенсорной панели с помощью клавиши Fn
Со мной произошла одна история, когда я включал WiFi на ноутбуке и нечаянно отключил сенсорную панель тачпад. Долго я искал причину, сразу не сообразив, что случилось. Оказалось все просто, в ноутбуках есть кнопка дополнительных функций под названием Fn с лево снизу клавиатуры. Для включения какой-нибудь функции на ноутбуке, зажимают сочетание кнопок Fn и F1…F12. На этих же самых кнопках F1-F12, нарисованы картинки или символы для применения параметра. К примеру, чтобы включить тачпад, нужно нажать Fn+F7, на самой кнопке F7 будет изображение типо сенсорной панели. Можете нажать все кнопки по порядку Fn+F1…F12, но помните, что там есть функция отключения дисплея, нажмите повторно на те кнопки, на которых погас экран.
На некоторых ноутбуках марки HP, тачпад включается и выключается, двойным касанием по краю самой сенсорной панели. На марках asus и acer может быть отдельная кнопка рядом с сенсорной панелью. Если Тачпад по-прежнему не работает, то двигаемся дальше.
2. Удаление Других Драйверов Мыши
Бывают моменты, когда у вас в прошлом было подключено целая куча драйверов от разных устройств мыши и вы их никогда не удаляли. Некоторые драйвера от производителей мыши, сами автоматически отключают Тачпад. Перейдите в диспетчер устройств, нажав сочетание кнопок Win+R и введите в строке devmgmt.msc.
Найдите строку указывающую на мыши и иные указывающие устройства, нажмите на ярлычок, чтобы раздвинуть категорию и удалите по порядку все драйвера мыши, пока тачпад не начнет работать на вашем ноутбуке. Если не заработал, попробуйте после удаление всех драйверов перезагрузить систему. Не заработал тачпад? Двигаемся к следующему пункту.
3. Обновление или откат драйвера тачпада
Попробуйте обновить или откатить драйвер тачпада. Перейдите в тот же диспетчер устройств, как описывали выше. Найдите устройство Тачпад, обычно он называется, как и марка ноутбука (Dell TouchPad, Lenovo TouchPad, Synaptics, HP TouchPad, Acer TouchPad, Asus TouchPad.) Нажмите правой кнопкой мыши на вашем драйвере и выберите свойства. Далее нажмите Обновить, чтобы убедиться есть ли какие-нибудь полезные обновления для вашего тачпада.
Много людей сообщали на форумах Майкрософт, что Тачпад переставал работать именно после обновления Windows 10, для этого вам нужно выбрать откатить драйвер. Если у вас не горит выделенным кнопка Откатить, значит у вас нет предыдущей версии драйвера.
4. Включить тачпад в свойствах мыши
Во многих случаях диспетчер устройств не срабатывают для того, чтобы включить Тачпат на ноутбуке. Если ваш Тачпат по-прежнему не работает на ноутбуке в windows 10, то перейдите в свойства мышь.
- Наберите mouse в строке поиска windows и перейдите в Настройки Мыши.
- Нажмите Дополнительные параметры мыши, в открывшимся окне переходим Настройки устройства, вкладка Сенсорная панель или как на картинке.
- Найдите ваш Тачпад и нажмите «включить».
5. Отключить службу ввода сенсорного экрана для гибридных ноутбуков
Если ваш ноутбук является гибридным (ноутбук и планшет в одном с сенсорным дисплеем.) Есть вероятность, что служба ввода сенсорно экрана, которая контролирует функциональность стилуса, мешает вашей сенсорной панели.
Чтобы отключить службу нажмите win+R, затем введите services.msc и в списке служб найдите TabletInputService или Tablet PC Input Service. Щелкните на ней правой кнопкой мыши, затем отключить ее. Очень неудобное решение для кто пользуется сенсорным экраном и тачпадам, но вы дальше можете проявить смекалку и попробовать удалить драйвера, откатить, обновить и заново потом запустить службу.
Смотрите еще:
- Не работает клавиатура на экране блокировки windows 10
- Как создать Учетную Запись Майкрософт для Windows 10
- Как Сделать Резервную Копию Драйверов Windows 10
- Как исправить ошибки обновлений Windows 10
- Не работает поиск в Windows 10
[ Telegram | Поддержать ]
Touchpad, mice and other pointing devices are missing can be solved by updating drivers
by Tashreef Shareef
Tashreef Shareef is a software developer turned tech writer. He discovered his interest in technology after reading a tech magazine accidentally. Now he writes about everything tech from… read more
Updated on December 19, 2022
Reviewed by
Vlad Turiceanu
Passionate about technology, Windows, and everything that has a power button, he spent most of his time developing new skills and learning more about the tech world. Coming… read more
- The touchpad driver missing issue in Device Manager can occur on new laptops from HP, Dell, and Lenovo.
- To fix the problem, try updating the touchpad device driver from the manufacturer.
- Additionally, you can check BIOS configuration and set it to default if required.
- Your laptop may have other underlying issues that are causing the problem. That’s why hard resetting your computer is an option too.
XINSTALL BY CLICKING THE DOWNLOAD FILE
This software will repair common computer errors, protect you from file loss, malware, hardware failure and optimize your PC for maximum performance. Fix PC issues and remove viruses now in 3 easy steps:
- Download Restoro PC Repair Tool that comes with Patented Technologies (patent available here).
- Click Start Scan to find Windows issues that could be causing PC problems.
- Click Repair All to fix issues affecting your computer’s security and performance
- Restoro has been downloaded by 0 readers this month.
All Dell, Lenovo, and HP laptops come with the appropriate drivers installed out of the box. This includes touchpad or trackpad drivers too. You can manage, update, uninstall, and reinstall these drivers in the Device Manager.
However, you may sometimes notice the touchpad not showing in the Device Manager issue. If the touchpad driver in Device Manager is missing, it is most likely a driver-related problem.
You may also need to install a whole different edition of Windows to resolve the error in some instances.
This article shows you how to fix the touchpad driver missing in the Device Manager problem in your Windows laptop.
Why is my Touchpad not showing in Device Manager?
The main reason the Touchpad is not showing up in Device Manager on Dell, HP, Acer, and Lenovo is missing or outdated drivers. You can fix this effectively by updating your driver with a dedicated tool.
Wrong BIOS configuration can be another reason the Touchpad is missing. Regardless of the cause, rest assured you will find a proper fix in this guide.
Moreover, here are some error variations that you may encounter, but nonetheless, fix with the solutions below:
- Touchpad not showing in Device Manager HP (Synaptics in particular) Lenovo (Ideapad 330 in particular), Dell, Acer, Asus, Elan
- Touchpad not showing in Device Manager Windows 10, Windows 7, Windows 11
- Mice and other pointing devices missing touchpad
- Touchpad driver not showing in Device Manager
- Touchpad not showing in settings
How do I know if my touchpad drivers are installed?
The Device Manager is where drivers are managed. You can update, manage, uninstall, and reinstall your drivers from there.
So, to know if your touchpad drivers are installed, just check the Device Manager under the Mice and other pointing devices section. To show hidden devices in Device Manager, do the following:
- Right-click the Start icon then select Device Manager.
- Click the View button then select Show hidden devices.
- Next, expand the Mice and other pointing devices section to see your touchpad drivers.
Without further ado, let’s see what you can do if the touchpad drivers are not showing in Device Manager. Follow along!
What do I do if touchpad is not showing in Device Manager?
- Why is my Touchpad not showing in Device Manager?
- How do I know if my touchpad drivers are installed?
- What do I do if touchpad is not showing in Device Manager?
- 1. Update touchpad drivers with a specialized tool
- 2. Configure BIOS
- 3. Uninstall the touchpad device and drivers
- 4. Use the Windows generic device driver
- 5. Hard reset your laptop
- How do I fix the Touchpad not showing in Device Manager on Windows 11?
1. Update touchpad drivers with a specialized tool
Outdated and missing drivers are one of the reasons why Device Manage may fail to detect and show your laptop’s Touchpad. This can happen due to an outdated or corrupt driver.
You can update device drivers from the Device Manager. However, this can be cumbersome if a few devices miss driver updates. Driver update utilities can help you update device drivers automatically with a single click.
Most of the time, the generic drivers for your PC’s hardware and peripherals are not properly updated by the system. There are key differences between a generic driver and a manufacturer’s driver.Searching for the right driver version for each of your hardware components can become tedious. That’s why an automated assistant can help you find and update your system with the correct drivers every time, and we strongly recommend DriverFix. Here’s how to do it:
- Download and install DriverFix.
- Launch the software.
- Wait for the detection of all your faulty drivers.
- DriverFix will now show you all the drivers that have issues, and you just need to select the ones you’d liked fixed.
- Wait for the app to download and install the newest drivers.
- Restart your PC for the changes to take effect.

DriverFix
Keep your PC components drivers working perfectly without putting your PC at risk.
Disclaimer: this program needs to be upgraded from the free version in order to perform some specific actions.
2. Configure BIOS
- Shut down your PC.
- Next, you need to boot into BIOS. To do this, press the Power button to restart and F2 as soon as your laptop manufacturer logo appears.
- Once in the BIOS menu, open the Main tab.
- Locate the Touchpad and set it to Advanced from Basic.
- Save the changes and exit BIOS.
- Restart your PC and check if the Touchpad not showing up in the Device Manager on Dell issue is resolved.
Some PC issues are hard to tackle, especially when it comes to corrupted repositories or missing Windows files. If you are having troubles fixing an error, your system may be partially broken.
We recommend installing Restoro, a tool that will scan your machine and identify what the fault is.
Click here to download and start repairing.
Selecting the Advanced option in the BIOS touchpad setting should help you fix the touchpad drive missing in the Device Manager issue.
If changing the touchpad setting in BIOS did not help, try resetting the BIOS configuration to default. This will remove any issues that may occur due to BIOS misconfiguration.
Then, restart the computer and check if the Touchpad is working without any issues.
3. Uninstall the touchpad device and drivers
- Press the Windows key and type Device Manager in the search.
- Click on Device Manager to open the applet.
- Double-click the Mice and other pointing devices option to expand it.
- Right-click on your touchpad driver and select Uninstall device.
- Click the Uninstall button to confirm the action.
- Finally, click Scan for hardware changes icon at the top to reinstall the driver.
In Device Manager, check if your Touchpad is shown in the Mice and other pointing devices category. Also, restart your computer to apply the changes.
Uninstalling the device driver can help if Windows fails to detect your Touchpad due to a corruption issue or a glitch.
- Chroma Connect not Working: Enable it With These 4 Methods
- Fix: Brother Printer Scanner Not Working/Connecting to PC
- Windows Fax and Scan Could not Complete Scan: 4 Fixes to use
4. Use the Windows generic device driver
- Press the Windows key + R, type devmgmt.msc, and click OK.
- Expand the Mice and other pointing devices option.
- Right-click on your touchpad driver and choose Update driver.
- Next, choose Browser my computer for drivers.
- Click Let me pick from a list of available drivers on my computer.
- Choose the PS/2 Compatible mouse and click Next. Windows will install the generic driver.
Restart your computer and check if the Touchpad is not showing the Device Manager Lenovo issue is resolved. Windows generic device drivers can help you get your mouse back to work if the proprietary touchpad drivers are missing.
5. Hard reset your laptop
- Shut down your Dell, Lenovo, or HP laptop.
- Disconnect all the peripherals and cords connected to your computer, including the power cable.
- Remove the battery of your laptop.
- Press and hold the Power button for about 15 seconds to drain any residual electric charge from the capacitors.
- Next, reinsert the battery pack and put together the back panel.
- Connect your power cord and power on your PC.
After the restart, check if the Touchpad not showing up in the Device Manager HP problem.
NOTE
Hard Reset involves removing and reinstalling your laptop battery. Some batteries need to be unscrewed, while others are easy to remove. So, proceed at your own risk.
How do I fix the Touchpad not showing in Device Manager on Windows 11?
The Touchpad not showing in the Device Manager issue is a generic problem with the same set of causes. So, the reasons are the same on Windows 10 and 11.
To fix the issue, you can apply any of the fixes provided in this guide, as there is little to no difference in the menu structure of Windows 10 and 11.
The Touchpad driver missing in Device Manager is an issue that outdated device drivers usually trigger.
If updating the driver did not help, check your BIOS configuration. Additionally, reinstall the device driver, choose Windows generic driver, or hard reset your laptop to fix the issue.
Note that it’s essential to back up your drivers constantly. So do not hesitate to use only the best driver backup software for Windows 10 to make that happen.
So, these are some of the confirmed solutions for touchpad driver missing issues. Tell us more in the comments below if you know any other tips.
Still having issues? Fix them with this tool:
SPONSORED
If the advices above haven’t solved your issue, your PC may experience deeper Windows problems. We recommend downloading this PC Repair tool (rated Great on TrustPilot.com) to easily address them. After installation, simply click the Start Scan button and then press on Repair All.
Newsletter
Touchpad, mice and other pointing devices are missing can be solved by updating drivers
by Tashreef Shareef
Tashreef Shareef is a software developer turned tech writer. He discovered his interest in technology after reading a tech magazine accidentally. Now he writes about everything tech from… read more
Updated on December 19, 2022
Reviewed by
Vlad Turiceanu
Passionate about technology, Windows, and everything that has a power button, he spent most of his time developing new skills and learning more about the tech world. Coming… read more
- The touchpad driver missing issue in Device Manager can occur on new laptops from HP, Dell, and Lenovo.
- To fix the problem, try updating the touchpad device driver from the manufacturer.
- Additionally, you can check BIOS configuration and set it to default if required.
- Your laptop may have other underlying issues that are causing the problem. That’s why hard resetting your computer is an option too.
XINSTALL BY CLICKING THE DOWNLOAD FILE
This software will repair common computer errors, protect you from file loss, malware, hardware failure and optimize your PC for maximum performance. Fix PC issues and remove viruses now in 3 easy steps:
- Download Restoro PC Repair Tool that comes with Patented Technologies (patent available here).
- Click Start Scan to find Windows issues that could be causing PC problems.
- Click Repair All to fix issues affecting your computer’s security and performance
- Restoro has been downloaded by 0 readers this month.
All Dell, Lenovo, and HP laptops come with the appropriate drivers installed out of the box. This includes touchpad or trackpad drivers too. You can manage, update, uninstall, and reinstall these drivers in the Device Manager.
However, you may sometimes notice the touchpad not showing in the Device Manager issue. If the touchpad driver in Device Manager is missing, it is most likely a driver-related problem.
You may also need to install a whole different edition of Windows to resolve the error in some instances.
This article shows you how to fix the touchpad driver missing in the Device Manager problem in your Windows laptop.
Why is my Touchpad not showing in Device Manager?
The main reason the Touchpad is not showing up in Device Manager on Dell, HP, Acer, and Lenovo is missing or outdated drivers. You can fix this effectively by updating your driver with a dedicated tool.
Wrong BIOS configuration can be another reason the Touchpad is missing. Regardless of the cause, rest assured you will find a proper fix in this guide.
Moreover, here are some error variations that you may encounter, but nonetheless, fix with the solutions below:
- Touchpad not showing in Device Manager HP (Synaptics in particular) Lenovo (Ideapad 330 in particular), Dell, Acer, Asus, Elan
- Touchpad not showing in Device Manager Windows 10, Windows 7, Windows 11
- Mice and other pointing devices missing touchpad
- Touchpad driver not showing in Device Manager
- Touchpad not showing in settings
How do I know if my touchpad drivers are installed?
The Device Manager is where drivers are managed. You can update, manage, uninstall, and reinstall your drivers from there.
So, to know if your touchpad drivers are installed, just check the Device Manager under the Mice and other pointing devices section. To show hidden devices in Device Manager, do the following:
- Right-click the Start icon then select Device Manager.
- Click the View button then select Show hidden devices.
- Next, expand the Mice and other pointing devices section to see your touchpad drivers.
Without further ado, let’s see what you can do if the touchpad drivers are not showing in Device Manager. Follow along!
What do I do if touchpad is not showing in Device Manager?
- Why is my Touchpad not showing in Device Manager?
- How do I know if my touchpad drivers are installed?
- What do I do if touchpad is not showing in Device Manager?
- 1. Update touchpad drivers with a specialized tool
- 2. Configure BIOS
- 3. Uninstall the touchpad device and drivers
- 4. Use the Windows generic device driver
- 5. Hard reset your laptop
- How do I fix the Touchpad not showing in Device Manager on Windows 11?
1. Update touchpad drivers with a specialized tool
Outdated and missing drivers are one of the reasons why Device Manage may fail to detect and show your laptop’s Touchpad. This can happen due to an outdated or corrupt driver.
You can update device drivers from the Device Manager. However, this can be cumbersome if a few devices miss driver updates. Driver update utilities can help you update device drivers automatically with a single click.
Most of the time, the generic drivers for your PC’s hardware and peripherals are not properly updated by the system. There are key differences between a generic driver and a manufacturer’s driver.Searching for the right driver version for each of your hardware components can become tedious. That’s why an automated assistant can help you find and update your system with the correct drivers every time, and we strongly recommend DriverFix. Here’s how to do it:
- Download and install DriverFix.
- Launch the software.
- Wait for the detection of all your faulty drivers.
- DriverFix will now show you all the drivers that have issues, and you just need to select the ones you’d liked fixed.
- Wait for the app to download and install the newest drivers.
- Restart your PC for the changes to take effect.

DriverFix
Keep your PC components drivers working perfectly without putting your PC at risk.
Disclaimer: this program needs to be upgraded from the free version in order to perform some specific actions.
2. Configure BIOS
- Shut down your PC.
- Next, you need to boot into BIOS. To do this, press the Power button to restart and F2 as soon as your laptop manufacturer logo appears.
- Once in the BIOS menu, open the Main tab.
- Locate the Touchpad and set it to Advanced from Basic.
- Save the changes and exit BIOS.
- Restart your PC and check if the Touchpad not showing up in the Device Manager on Dell issue is resolved.
Some PC issues are hard to tackle, especially when it comes to corrupted repositories or missing Windows files. If you are having troubles fixing an error, your system may be partially broken.
We recommend installing Restoro, a tool that will scan your machine and identify what the fault is.
Click here to download and start repairing.
Selecting the Advanced option in the BIOS touchpad setting should help you fix the touchpad drive missing in the Device Manager issue.
If changing the touchpad setting in BIOS did not help, try resetting the BIOS configuration to default. This will remove any issues that may occur due to BIOS misconfiguration.
Then, restart the computer and check if the Touchpad is working without any issues.
3. Uninstall the touchpad device and drivers
- Press the Windows key and type Device Manager in the search.
- Click on Device Manager to open the applet.
- Double-click the Mice and other pointing devices option to expand it.
- Right-click on your touchpad driver and select Uninstall device.
- Click the Uninstall button to confirm the action.
- Finally, click Scan for hardware changes icon at the top to reinstall the driver.
In Device Manager, check if your Touchpad is shown in the Mice and other pointing devices category. Also, restart your computer to apply the changes.
Uninstalling the device driver can help if Windows fails to detect your Touchpad due to a corruption issue or a glitch.
- Chroma Connect not Working: Enable it With These 4 Methods
- Fix: Brother Printer Scanner Not Working/Connecting to PC
- Windows Fax and Scan Could not Complete Scan: 4 Fixes to use
- Quick Fix: Logitech Keyboard Stopped Working
4. Use the Windows generic device driver
- Press the Windows key + R, type devmgmt.msc, and click OK.
- Expand the Mice and other pointing devices option.
- Right-click on your touchpad driver and choose Update driver.
- Next, choose Browser my computer for drivers.
- Click Let me pick from a list of available drivers on my computer.
- Choose the PS/2 Compatible mouse and click Next. Windows will install the generic driver.
Restart your computer and check if the Touchpad is not showing the Device Manager Lenovo issue is resolved. Windows generic device drivers can help you get your mouse back to work if the proprietary touchpad drivers are missing.
5. Hard reset your laptop
- Shut down your Dell, Lenovo, or HP laptop.
- Disconnect all the peripherals and cords connected to your computer, including the power cable.
- Remove the battery of your laptop.
- Press and hold the Power button for about 15 seconds to drain any residual electric charge from the capacitors.
- Next, reinsert the battery pack and put together the back panel.
- Connect your power cord and power on your PC.
After the restart, check if the Touchpad not showing up in the Device Manager HP problem.
NOTE
Hard Reset involves removing and reinstalling your laptop battery. Some batteries need to be unscrewed, while others are easy to remove. So, proceed at your own risk.
How do I fix the Touchpad not showing in Device Manager on Windows 11?
The Touchpad not showing in the Device Manager issue is a generic problem with the same set of causes. So, the reasons are the same on Windows 10 and 11.
To fix the issue, you can apply any of the fixes provided in this guide, as there is little to no difference in the menu structure of Windows 10 and 11.
The Touchpad driver missing in Device Manager is an issue that outdated device drivers usually trigger.
If updating the driver did not help, check your BIOS configuration. Additionally, reinstall the device driver, choose Windows generic driver, or hard reset your laptop to fix the issue.
Note that it’s essential to back up your drivers constantly. So do not hesitate to use only the best driver backup software for Windows 10 to make that happen.
So, these are some of the confirmed solutions for touchpad driver missing issues. Tell us more in the comments below if you know any other tips.
Still having issues? Fix them with this tool:
SPONSORED
If the advices above haven’t solved your issue, your PC may experience deeper Windows problems. We recommend downloading this PC Repair tool (rated Great on TrustPilot.com) to easily address them. After installation, simply click the Start Scan button and then press on Repair All.
Newsletter
Онлайн обновление драйверов
База данных обновления в режиме реального времени позволяет пользователям легко обнаруживать и обновлять различные устаревшие драйверы устройств, включая драйверы для тачпады, клавиатуры, мыши, Bluetooth, микрофона, веб-камеры и т.д.
Скачать драйвер сейчас
Популярные драйверы тачпача +
Безопасное обновление драйверов
Все драйверы для тачпадов поступают с официальных сайтов компьютерных брендов, включая официальные сайты известных компьютерных брендов, таких как Lenovo, Dell, HP, ASUS, Acer и т.д., а также производителей соответствующего оборудования, в том числе ASRock, Alps, ElanTech, Synaptics. Все драйверы соответствуют стандартам Windows WQHL и строгим правилам проверки и тестирования IObit для обеспечения безопасного обновления драйверов.
Скачать драйвер сейчас
Популярные драйверы тачпача +
Автоматическое обновление драйверов
Программа поддерживает создание планов обнаружения и обновления драйверов, чтобы помочь пользователям автоматически загружать, устанавливать и обновлять драйверы во время простоя системы. Пользователям не нужно заходить на веб-сайт одного устройства или производителя, чтобы загрузить последние необходимые драйверы, Driver Booster автоматически обновит драйверы до последней версии, избегая утомительного самостоятельного поиска.
Скачать драйвер сейчас
Популярные драйверы тачпача +
Незаменимый помощник для отдыха и развлечений
Обновление драйверов компьютерных устройств очень важно для поддержания и улучшения производительности компьютера. Доверьте эту важную работу профессиональному инструменту автоматического обновления драйверов Driver Booster, чтобы вам не пришлось долго ждать, пока обновление завершится, и отложить важные дела на вашем компьютере.
Скачать драйвер сейчас
Популярные драйверы тачпача +
Тачпад (сенсорная панель, встраиваемая в ноутбуки) — это удобная замена классической мыши, а «горячие жесты» делают его даже более многофункциональным, чем мышь. Разберёмся, как настраивать жесты тачпада в Windows 10 и что делать, если он перестал работать.
Настройка тачпада в Windows 10
Доступ к настройкам мыши и тачпада осуществляется через переход по пути «Пуск — Параметры — Устройства — Мышь и сенсорная панель». В случае если в устройстве есть тачпад, в открывшейся вкладке, помимо настроек мыши, также будет находиться пункт «Сенсорная панель», отвечающий за настройку тачпада. Помимо этого, там есть пункт «Дополнительные параметры мыши», открывающий меню расширенных настроек.
Из меню параметров мыши можно получить доступ к настройкам тачпада, а также расширенному меню настроек
Настройки можно изменить и в «Панели управления»: «Пуск — Панель управления — Мышь».
Параметры, отображаемые в открывшемся окне, полностью идентичны параметрам мыши в меню расширенных настроек, поэтому каким путём к ним переходить — выбор ваш.
Так выглядит меню настроек мыши, открываемое через «Панель управления»
Изменение базовых параметров
Базовые параметры (задержка перед кликом, скорость прокрутки, движения курсора и т. д.) настраиваются одинаковым образом и для мыши, и для тачпада. Делается это через уже описанное выше окно свойств мыши в «Панели управления» (оно же — меню расширенных настроек в параметрах мыши и сенсорной панели).
- На вкладке «Кнопки мыши» можно изменить скорость движения курсора, включить и выключить «залипание клавиш» (состояние, когда один щелчок кнопкой мыши приравнивается к долгому нажатию) и обменять назначение правой и левой кнопок.
На этой вкладке можно изменить параметры правой и левой кнопок мыши или тачпада
- Вкладка «Параметры указателя» позволяет изменить скорость движения курсора и добавить некоторые визуальные эффекты.
С помощью вкладки «Параметры указателя» можно изменить скорость движения курсора
- С помощью вкладки «Указатели» можно изменить внешний вид курсора.
На вкладке «Указатели» настраивается внешний вид курсора
- Последняя вкладка, важная для изменения параметров тачпада, называется по-разному в зависимости от модели устройства: «Плитка», «Сенсорная панель», «Параметры устройства» и т. д. Её интерфейс уникален для каждой модели, но назначение всегда одно: эта вкладка отвечает за расширенные настройки тачпада.
На этой вкладке можно перейти к расширенным настройкам тачпада
Расширенные настройки тачпада
Под расширенными настройками подразумевается изменение жестов, калибровка сенсорной панели и дополнительные функции вроде отслеживания движения ладони.
Для каждого производителя набор настроек разный, интерфейс — тоже, поэтому общей инструкции для всех устройств не может существовать.
Поэтому можно лишь приблизительно показать, как будут выглядеть настройки. В качестве примера возьмём тачпад от Lenovo.
- Переход к изменению настроек осуществляется по клику на значок тачпада во вкладке «Плитка». Откроется окно с параметрами, которые можно включать, отключать и изменять.
В окне настройки тачпада нужно кликнуть по изображению, чтобы перейти к изменению жестов
- Во вкладке «Одним пальцем» настраиваются жесты, которые осуществляются с помощью одного пальца: постукивание по экрану, щелчок по одной из кнопок тачпада и перетаскивание.
В этом меню можно настроить жесты, осуществляемые одним пальцем
- Вкладка «Несколько пальцев» даёт доступ к настройке жестов для нескольких пальцев: например, прокрутке и масштабированию двумя пальцами, вызову меню и помощников.
В этой вкладке можно настроить жесты, для применения которых нужно два или три пальца
- Настройки чувствительности тачпада, его реакции на выход пальца за границы сенсорной панели и слежки за ладонью находятся на вкладке «Дополнительно».
Вкладка «Дополнительно» управляет дополнительными параметрами тачпада
Помимо этого, в каждой из вкладок есть помощь, позволяющая получить справку по какому-либо жесту.
Видео: жесты в Windows 10
Тачпад не работает
Не работать сенсорная панель может по нескольким причинам:
- случайное нажатие кнопки выключения тачпада на клавиатуре;
- некорректное обновление драйверов;
- обновление или переустановка Windows;
- действие вирусов;
- отключение тачпада в BIOS;
- механическая поломка.
В случае если тачпад случайно оказался выключен через кнопку на клавиатуре (как правило, это одна из Fn-клавиш: чаще всего — комбинация Fn с F5, F6, F8 или F9), можно просто включить его, снова нажав эту кнопку. Найти её несложно: как правило, на ней изображён тачпад. Эта же кнопка (или комбинация) позволит выключить тачпад, если вы им не пользуетесь.
К примеру, клавиатура на фото включает и выключает тачпад с помощью кнопок Fn и F9
Если причина — обновление или переустановка Windows, вернуть всё на место можно с помощью установки нужного драйвера (обычно такие проблемы возникают, когда драйвер не был установлен или был установлен неправильно). Похожим образом можно решить проблему, если она возникла из-за некорректного обновления драйверов.
- Кликните правой кнопкой мыши на меню «Пуск» и выберите в открывшейся панели пункт «Диспетчер устройств».
Чтобы зайти в «Диспетчер устройств», кликните ПКМ по меню «Пуск» и в выпавшем меню выберите нужный пункт
- В нём найдите свой тачпад: он находится во вкладке «Мыши и иные указывающие устройства» и содержит в своём названии слова touchpad, smart-pad, pointing device и т. п.
Тачпад расположен во вкладке «Мыши и иные указывающие устройства»
- Кликните по нему правой кнопкой мыши и откройте «Свойства».
Чтобы войти в свойства тачпада, кликните по нему ПКМ и выберите «Свойства»
- В открывшемся окне во вкладке «Драйвер» выберите «Откатить», если проблема возникла из-за некорректного обновления драйвера, или «Обновить», если причина — переустановка или обновление Windows.
Чтобы откатить или обновить драйвер, нажмите соответствующую кнопку
- Если вы решили обновить драйвер, то можете предложить системе найти его в интернете или скачать драйвер самостоятельно. Автоматический поиск не всегда работает как надо, поэтому лучше загрузите нужное ПО с официального сайта производителя.
Выберите автоматический поиск, чтобы система поискала драйвер в интернете, или ручной, чтобы самостоятельно скачать драйвер
В результате этих действий драйвер будет либо откачен до предыдущего состояния, либо обновлён до более нового.
Если драйвер перестал работать в результате действий вредоносной программы, необходимо провести полную проверку компьютера антивирусом. В каждом антивирусе процесс её запуска оформлен по-своему, однако общая суть не меняется: кликнуть по значку антивируса в трее и в открывшемся окне выбрать вариант «Проверка» (он также может называться «Сканирование»). Антивирус должен обнаружить вредоносную программу и изолировать либо удалить её.
Чтобы проверить систему на вирусы и удалить их, найдите в окне антивируса кнопку «Сканирование»
Ещё одна возможная причина — управление через тачпад отключено в BIOS. BIOS — это система программ, подгружающихся до Windows и управляющих системным вводом-выводом.
- Войдите в BIOS. Для этого во время старта компьютера до загрузки Windows нажмите комбинацию клавиш, включающую BIOS на вашем устройстве (комбинация уникальна для каждой марки материнской платы; как правило, используется кнопка Del или F1, но возможны вариации).
- Когда BIOS откроется, найдите в меню пункт Internal Pointing Device, управляющий доступностью тачпада. Выставьте значение Enabled — доступно.
Чтобы включить тачпад в BIOS, нужно найти соответствующий параметр и изменить его
- Перезагрузите систему.
После того как поддержка тачпада будет включена в BIOS, устройство должно заработать.
Если причина поломки тачпада — механическая, ничего не поделаешь: придётся нести ноутбук в ремонт.
Видео: что делать, если не работает тачпад
Тачпад — удобная и компактная замена мыши. Обилие дополнительных жестов предоставит вам возможность выполнять даже больше действий, чем при использовании мыши, а правильная настройка обеспечит максимальный комфорт при работе.
- Распечатать
Учусь на программиста в одном из топовых вузов Москвы, хожу в походы, делаю бижутерию и играю в шарнирные куклы.
Оцените статью:
- 5
- 4
- 3
- 2
- 1
(11 голосов, среднее: 4.1 из 5)
Поделитесь с друзьями!