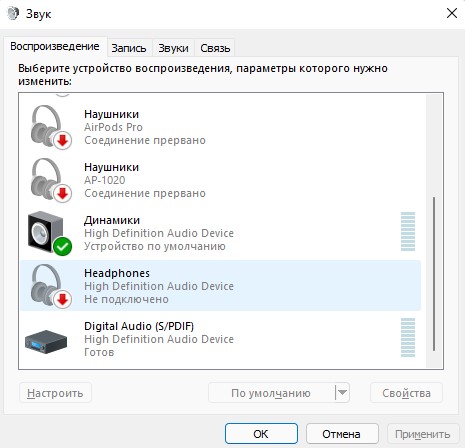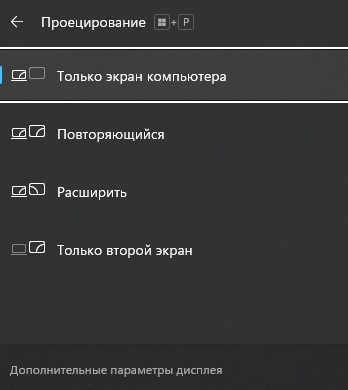На чтение 13 мин. Просмотров 33.7k. Опубликовано 03.09.2019
HDMI – это популярный высококачественный метод подключения для вывода видео и аудио, поэтому неудивительно, что его используют многие люди. Говоря о HDMI, многие пользователи Windows сообщали о различных проблемах с выходом HDMI.
Эти проблемы с ПК HDMI влияют на все версии Windows, включая Windows XP, Windows 7, Windows 8.1 и Windows 10.
Вот несколько быстрых примеров того, как эти проблемы могут проявляться:
- HDMI не будет работать на ноутбуке – в большинстве случаев телевизор не распознает ваш ноутбук.
- Аудио HDMI не воспроизводится – часто видео доступно, но аудио не воспроизводится, как сообщает этот пользователь:
подключить настольный ПК к телевизору Samsung с помощью кабеля HDMI. Видео и звук работали месяцами без проблем. Не уверен, что это связано, в какой-то момент я отключил звук на своем рабочем столе, когда через некоторое время я отключил звук, у меня все еще не было звука …
- Изображение HDMI слишком велико для экрана – к счастью, установка последних обновлений графического драйвера должна решить эту проблему за считанные минуты.
- Видео HDMI прерывистое – обычно это происходит, когда второй монитор подключен через HDMI.
Наиболее распространенная проблема с HDMI заключается в том, что отсутствует звук или видео, и в большинстве случаев это вызвано несовместимостью драйверов, но есть несколько вещей, которые можно сделать, чтобы решить эту проблему.
Если звука нет, видео отсутствует или просто ваш порт HDMI не работает на ПК, выполните следующие действия, чтобы обновить драйверы аудио и видео.
Содержание
- Как я могу решить проблемы с выходом HDMI в Windows 10?
- 1. Проверьте ваше оборудование
- 2. Убедитесь, что ваше устройство HDMI является устройством по умолчанию
- 3. Откат к старому драйверу
- 4. Обновите ваши драйверы
- 5. Установите драйверы в режиме совместимости
- 6. Установите дополнительный дисплей
- 7. Запустите полное сканирование системы
- 8. Восстановите свой реестр
- 9. Обновите свою ОС
- 10. Очистите ваши временные файлы и папки
- 11. Удалите недавно установленное программное обеспечение
- 12. Запустите восстановление системы
- 13. Замените свой кабель
Как я могу решить проблемы с выходом HDMI в Windows 10?
- Проверьте ваше оборудование
- Убедитесь, что ваше устройство HDMI является устройством по умолчанию
- Откат к старому драйверу
- Обновите ваши драйверы
- Установите драйверы в режиме совместимости
- Установите ваш дополнительный дисплей
- Запустите полное сканирование системы
- Восстановите ваш реестр
- Обновите свою ОС
- Очистите ваши временные файлы и папки
- Удалить недавно установленное программное обеспечение
- Запустите восстановление системы
- Замените свой кабель
1. Проверьте ваше оборудование
Прежде чем углубляться в сложные действия по устранению неполадок, сначала проверьте свое оборудование. Убедитесь, что кабель HDMI вставлен правильно и все соединения полностью работоспособны.
Вот проверка, которую нужно пройти:
- Убедитесь, что соединение HDMI не выскользнуло. Отключите и снова подключите кабель. Чтобы убедиться, что кабель правильно подключен к порту HDMI, вы также можете купить блокировку HDMI.
- Включите телевизор HDMI или динамик HDMI и только затем загрузите компьютер. Затем выключите телевизор или динамик, полностью отключите устройства, подождите одну минуту, снова подключите их и включите снова. Теперь, когда вы обновили подключение HDMI, выполните действия, перечисленные ниже.
2. Убедитесь, что ваше устройство HDMI является устройством по умолчанию
Перво-наперво, если ваше устройство HDMI не установлено в качестве устройства по умолчанию, выход HDMI будет недоступен. Вот как вы можете установить устройство HDMI в качестве устройства по умолчанию:
- Щелкните правой кнопкой мыши значок громкости на панели задач.
-
Выберите «Устройства воспроизведения»> на новой открытой вкладке «Воспроизведение», просто выберите «Устройство цифрового вывода» или «HDMI».
- Выберите «Установить по умолчанию»> нажмите «ОК». Теперь звуковой выход HDMI установлен по умолчанию.
Кроме того, убедитесь, что включена опция «Показать отключенные устройства», чтобы ваш ПК мог отображать все подключенные к нему устройства.
Не удается найти устройство HDMI в устройствах воспроизведения? Ознакомьтесь с этим простым руководством, чтобы быстро решить проблему.
3. Откат к старому драйверу
Откройте диспетчер устройств и найдите драйвер, который доставляет вам проблемы. Обычно рядом с ним стоит восклицательный знак. Щелкните правой кнопкой мыши и выберите «Откатить драйвер».
Это установит предыдущую версию драйвера. Эта функция доступна в Windows 7 и может помочь вам быстро решить эту проблему, как сообщает этот пользователь:
Я исправил это прошлой ночью, установив драйверы Intel HD Display для Win 8.1. Затем он позволил мне выбрать «Sony TV» в качестве опции вывода звука.
В Windows 10 вам нужно нажать «Свойства» и перейти на вкладку «Драйвер», чтобы найти опцию «Откат». Однако, как правило, он неактивен, как вы можете видеть на скриншоте ниже.

Иногда лучше использовать драйвер по умолчанию во избежание проблем совместимости. Чтобы использовать драйвер по умолчанию, вам нужно удалить текущий драйвер, а драйвер по умолчанию будет установлен сам. Чтобы удалить драйвер, сделайте это:
- Откройте диспетчер устройств и найдите неисправный драйвер.
-
Щелкните правой кнопкой мыши и выберите «Удалить».
- Установите флажок «Удалить программное обеспечение драйвера для этого устройства» и нажмите «ОК».
- Перезагрузите компьютер.
Windows не может автоматически найти и загрузить новые драйверы? Не волнуйтесь, мы вас обеспечим.
4. Обновите ваши драйверы
Решение 1
Иногда все, что вам нужно сделать, чтобы исправить эти проблемы, это установить последние версии драйверов. Просто зайдите на сайт производителя вашей видеокарты или материнской платы и загрузите оттуда последние версии драйверов.
Вы также можете обновить видео и аудио драйверы с помощью диспетчера устройств. Просто щелкните правой кнопкой мыши диск, который вы хотите обновить, и выберите «Обновить драйвер».

Если вы используете ноутбук, лучше скачать драйверы от производителя ноутбука.
Мы также должны упомянуть, что в некоторых случаях старые драйверы могут работать лучше, поэтому, если последние драйверы не работают для вас, выполните шаги из предыдущего решения, чтобы удалить их и загрузить более старую версию драйверов.
Если вам нужны самые последние драйверы графического процессора, добавьте эту страницу в закладки и всегда оставайтесь в курсе последних и самых лучших.
Знаете ли вы, что большинство пользователей Windows 10 имеют устаревшие драйверы? Будьте на шаг впереди, используя это руководство.
Решение 2
Пользователи, безусловно, могут обновить драйверы устройств на своем ПК вручную, перейдя на веб-сайт каждого производителя устройства и выполнив поиск там или в Интернете, чтобы найти подходящий драйвер, соответствующий типу и модели их устройства.
Однако, помимо того, что он занимает много времени, этот процесс сопряжен с риском установки неправильного драйвера, что может привести к серьезным неисправностям.
Более безопасный и простой способ обновления драйверов на компьютере с Windows – использование автоматического инструмента, такого как TweakBit Driver Updater. Этот инструмент одобрен Microsoft и Norton Antivirus.
После нескольких испытаний наша команда пришла к выводу, что это лучшее автоматизированное решение. Ниже вы можете найти краткое руководство, как это сделать.
-
- Загрузите и установите средство обновления драйверов TweakBit
-
После установки программа автоматически начнет сканирование вашего компьютера на наличие устаревших драйверов. Driver Updater проверит установленные вами версии драйверов по своей облачной базе данных последних версий и порекомендует правильные обновления. Все, что вам нужно сделать, это дождаться завершения сканирования.
-
По завершении сканирования вы получите отчет обо всех проблемных драйверах, найденных на вашем ПК. Просмотрите список и посмотрите, хотите ли вы обновить каждый драйвер по отдельности или все сразу. Чтобы обновить один драйвер за раз, нажмите ссылку «Обновить драйвер» рядом с именем драйвера. Или просто нажмите кнопку «Обновить все» внизу, чтобы автоматически установить все рекомендуемые обновления.
Примечание. Некоторые драйверы необходимо установить в несколько этапов, поэтому вам придется нажмите кнопку «Обновить» несколько раз, пока все его компоненты не будут установлены.
Отказ от ответственности : некоторые функции этого инструмента не являются бесплатными.
5. Установите драйверы в режиме совместимости
Windows 10 по-прежнему имеет проблемы совместимости с драйверами, поэтому иногда лучше устанавливать их в режиме совместимости.
-
-
- Щелкните правой кнопкой мыши файл установки драйвера и выберите «Свойства».
- Затем перейдите на вкладку «Совместимость».
- Установите флажок Запустить эту программу в режиме совместимости и выберите Windows 7 из списка.
- Нажмите Применить и ОК.
- Запустите установочный файл.
-
В Windows 10 вы также можете запустить специальный инструмент устранения неполадок совместимости программ.
-
-
- Перейдите в Настройки> Обновление> Устранение неполадок
- В разделе «Поиск и устранение других проблем» выберите Устранение неполадок совместимости программ> запустите инструмент.
-
Если средство устранения неполадок останавливается до завершения процесса, исправьте его с помощью этого полного руководства.
6. Установите дополнительный дисплей
Если вы используете HDMI для подключения второго дисплея к компьютеру, попробуйте установить его на панели управления NVIDIA. Если вы используете видеокарту AMD, используйте вместо нее панель управления. Процесс одинаков для обеих карт.
-
-
- Откройте панель управления Nvidia.
- Перейти к настройке нескольких дисплеев.
- Если дисплей, подключенный через HDMI, не отображается, попробуйте установить и снять другие флажки в списке.
-
Это звучит как неясное решение, но некоторые пользователи сообщили, что это помогло им включить дисплей HDMI.
Не удается открыть панель управления Nvidia в Windows 10?Ознакомьтесь с этой статьей, которая наверняка поможет вам решить проблему.
7. Запустите полное сканирование системы
Вредоносное ПО может вызвать различные проблемы на вашем компьютере, включая проблемы с подключением HDMI. Выполните полное сканирование системы, чтобы обнаружить любые вредоносные программы, работающие на вашем компьютере.
Вы можете использовать встроенные в Windows антивирусные программы, Защитник Windows или сторонние антивирусные решения. Вот как выполнить полное сканирование системы в Windows 10 Creators Update:
-
-
- Перейдите в «Пуск»> введите «защитник»> дважды щелкните Защитник Windows, чтобы запустить инструмент
-
В левой панели выберите значок щита
-
В новом окне выберите опцию Advanced Scan
- Установите флажок «Полная проверка», чтобы запустить полную проверку системы на наличие вредоносных программ.
-

Если вы хотите узнать больше о том, как сканировать систему с помощью Защитника Windows, ознакомьтесь с этим полезным руководством.
8. Восстановите свой реестр
Самый простой способ восстановить реестр – использовать специальный инструмент, такой как CCleaner или Wise Registry Cleaner . Не забудьте сначала сделать резервную копию реестра, если что-то пойдет не так.
Вы также можете использовать средство проверки системных файлов Microsoft для проверки повреждений системных файлов. Утилита проверяет целостность всех защищенных системных файлов и по возможности исправляет файлы. Вот как запустить сканирование SFC:
1. Перейдите в Пуск>, введите cmd >, щелкните правой кнопкой мыши Командную строку> выберите Запуск от имени администратора.

2. Теперь введите команду sfc/scannow

3. Дождитесь завершения процесса сканирования и перезагрузите компьютер. Все поврежденные файлы будут заменены при перезагрузке. Как только процесс завершится, проверьте, доступно ли ваше соединение HDMI.
Команда сканирования теперь остановлена до завершения процесса? Не волнуйтесь, у нас есть простое решение для вас.
9. Обновите свою ОС
Убедитесь, что на вашем компьютере установлены последние обновления ОС Windows. В качестве напоминания, Microsoft постоянно выпускает обновления для Windows, чтобы улучшить стабильность системы и устранить различные проблемы.
Чтобы получить доступ к разделу Центра обновления Windows, вы можете просто ввести «обновление» в поле поиска. Этот метод работает на всех версиях Windows. Затем перейдите в Центр обновления Windows, проверьте наличие обновлений и установите доступные обновления.

Не можете обновить Windows 10? Ознакомьтесь с этим руководством, которое поможет вам быстро их решить.
10. Очистите ваши временные файлы и папки
Самый простой и быстрый способ удалить ваши временные файлы и папки – использовать очистку диска. Когда вы пользуетесь компьютером или просматриваете Интернет, ваш компьютер накапливает различные ненужные файлы.
Эти так называемые ненужные файлы могут влиять на скорость обработки вашего компьютера, вызывая медленную реакцию приложений, а также могут вызывать проблемы с аудио и видео HDMI.
Вот как использовать очистку диска в Windows 10:
1. Перейдите в Пуск> введите Очистка диска> запустите инструмент

2. Выберите диск, который вы хотите почистить> инструмент скажет вам, сколько места вы можете освободить

3. Выберите «Очистить системные файлы».
Проблемы с удалением всех ваших нежелательных файлов? Следуйте этому руководству, чтобы решить проблемы с очисткой диска и сохранить диск.
Вот как использовать очистку диска в Windows 7:
-
-
- Перейдите в Пуск> введите Очистка диска> откройте Очистка диска.
- В разделе описания очистки диска выберите Очистить системные файлы и выберите диск, который вы хотите очистить> нажмите OK.
- На вкладке «Очистка диска» установите флажки для типов файлов, которые вы хотите удалить> нажмите «ОК»> «Удалить файлы».
-
11. Удалите недавно установленное программное обеспечение
Если вы недавно установили новое программное обеспечение на свой компьютер, попробуйте удалить его. Иногда недавно установленное программное обеспечение может вызывать проблемы совместимости и различные проблемы с подключением, включая проблемы с HDMI.
Зайдите в Пуск> введите Панель управления> выберите недавно добавленные программы> нажмите Удалить.

Затем перезагрузите компьютер и посмотрите, была ли проблема решена.
Не удается открыть панель управления в Windows 10? Ознакомьтесь с этим пошаговым руководством, чтобы найти решение.
12. Запустите восстановление системы
Если проблема началась недавно, запустите Восстановление системы.Если эта проблема возникла после того, как вы установили новое программное обеспечение на свой компьютер, этот инструмент поможет вам удалить недавно добавленные приложения и программы.
Параметр «Восстановление системы» позволяет восстановить предыдущую хорошо работающую конфигурацию системы без потери каких-либо файлов, за исключением нескольких настраиваемых функций и параметров.
Если восстановление системы включено, следуйте инструкциям, приведенным ниже (Windows 7 и 8.1):
-
-
- Перейдите в Поиск> введите свойства системы> и откройте Свойства системы.
- Перейдите в раздел «Защита системы»> нажмите «Восстановление системы».
- Нажмите Далее> выберите предпочтительную точку восстановления в новом окне.
- Выбрав предпочитаемую точку восстановления, нажмите «Далее»> «Готово».
- Ваш компьютер перезагрузится и начнется процесс восстановления.
-
После завершения процедуры попробуйте проверить, сохраняется ли проблема.
Windows 10 предлагает расширенные возможности восстановления, которые позволяют пользователям чистить установку ОС. Если вы пользователь Windows 10, вы также можете использовать опцию восстановления «Сбросить этот ПК».
-
-
- Перейдите в «Настройки»> «Обновление и безопасность»> нажмите «Восстановление» под левой панелью.
-
Нажмите «Начать» под «Сбросить этот компьютер»> «Сохранить свои файлы».
- Следуйте инструкциям на экране для завершения сброса.
-
Если вы заинтересованы в получении дополнительной информации о том, как создать точку восстановления и как это вам поможет, ознакомьтесь с этой простой статьей, чтобы узнать все, что вам нужно знать.
Если восстановление системы не работает, не паникуйте. Посмотрите это полезное руководство и снова все исправьте.
13. Замените свой кабель
Кроме того, могут быть ситуации, когда ваша проблема связана с оборудованием. В этом случае мы рекомендуем вам взглянуть на некоторые из этих продуктов с высоким рейтингом , которые вы можете купить, чтобы убедиться, что выход HDMI отлично работает на устройствах с Windows 10:
-
-
- Разъем HDMI с питанием для поддержки Full HD 1080P и 3D (один вход на два выхода)
- Конвертер Tendak HD 1080P с выходом VGA на HDMI ТВ AV HDTV-видеокабель Адаптер Plug and Play с аудиовходом для настольного компьютера ноутбука
- Выход VGA на HDMI, Costech HD 1080p ТВ AV HDTV конвертер видеокабеля Адаптер Plug and Play со звуком для HD-телевизоров, мониторов, дисплеев, ноутбуков для настольных компьютеров
-
Это все, мы надеемся, что эти решения помогли вам исправить проблемы с выходом HDMI. Как всегда, если вы сталкивались с другими решениями для устранения проблем HDMI на ПК, вы можете помочь сообществу Windows, перечислив действия по устранению неполадок в комментариях ниже.
Кроме того, если у вас есть какие-либо комментарии, вопросы или предложения, используйте тот же раздел комментариев, чтобы связаться с нами. Не забудьте сообщить нам, какое решение сработало для вас.
Если у вас есть какие-либо другие проблемы, связанные с ПК, вы можете найти решение в нашем разделе Windows 10 Fix.
Содержание
- Установка драйверов HDMI
- Способ 1: Центр обновлений Windows
- Способ 2: Драйвера видеокарты
- Способ 3: Обновление всех драйверов на ПК
- Про ноутбуки
- Заключение
- Вопросы и ответы
HDMI – технология, позволяющая передавать мультимедийные данные – видео и аудио – с высокой скоростью, а значит, и качеством. Функционал обеспечивается наличием аппаратных и программных средств. Последние называются драйверами, и об их установке мы поговорим далее.
Для начала необходимо сказать, что отдельных пакетов для HDMI мы в сети не найдем, так как этот драйвер поставляется только в составе других программных продуктов. Исключение могут составлять некоторые модели ноутбуков. Для проверки наличия данного ПО для вашего лэптопа нужно обратиться к официальному ресурсу поддержки. Получить подробные инструкции можно, воспользовавшись поиском на главной странице нашего сайта.
Разумеется, существуют различные «файлопомойки», которые выдают результаты по любому запросу пользователя, но, чаще всего, данные пакеты не имеют ничего общего с программным обеспечением для устройств, а в некоторых случаях могут нанести вред системе. Так как же скачать нужные нам драйвера и инсталлировать их в систему? Ниже мы приведем несколько вариантов проведения этой процедуры.
Способ 1: Центр обновлений Windows
В новейших ОС Windows имеется функция поиска драйверов для устройств с помощью стандартного «Центра обновлений». Все происходит в автоматическом режиме, необходимо только добраться до нужной системной оснастки и запустить процесс.
Подробнее: Как обновить Windows 8, Windows 10
Это самый простой вариант. Если автоматический поиск не дал результатов, то идем далее.
Способ 2: Драйвера видеокарты
В состав драйверов видеоадаптеров включены необходимые файлы для работы всех поддерживаемых устройством технологий. Это касается как дискретных, так и встроенных графических подсистем. Установить или обновить ПО можно разными способами – от скачивания пакета с сайта производителя до использования специального софта.
Подробнее: Как обновить драйвер видеокарты NVIDIA, AMD Radeon
Способ 3: Обновление всех драйверов на ПК
Поскольку мы не можем установить отдельное ПО для HDMI, решить поставленную задачу можно, воспользовавшись одним из инструментов для обновления драйверов. Таковыми являются специальные программы, например, DriverPack Solution или DriverMax. Они позволяют поддерживать системные файлы, необходимые для работы девайсов, в актуальном состоянии. Если комплексное обновление не требуется, то в результатах сканирования можно выбрать те «дрова», которые предназначены для графической системы. Это может быть дискретная видеокарта, встроенное видеоядро или даже чипсет материнской платы, который обеспечивает взаимодействие всех устройств.
Подробнее: Как обновить драйвера на компьютере с помощью DriverPack Solution, DriverMax
Про ноутбуки
Как мы уже говорили выше, в некоторых случаях найти драйвера для HDMI ноутбука можно на сайте производителя. Это же касается и другого ПО. Не всегда, а точнее, почти никогда, стандартные «дрова», подходящие к настольным системам, могут корректно работать на лэптопе. Обусловлено это тем, что в таких устройствах используются различные мобильные технологии. Вывод: если требуется поработать с программным обеспечением, то брать его следует исключительно на официальных страницах поддержки.
Заключение
В заключение можно сказать следующее: не пытайтесь разыскать драйвер для HDMI на сомнительных ресурсах (официальные к этой категории не относятся), так как тем самым вы можете нанести вред не только программной части системы, но и самим устройствам. Повторим и аксиому о ноутах – пользуйтесь файлами только со страниц сайта поддержки. Соблюдая эти простые правила, вы обеспечиваете стабильную и долговечную работу своего компьютера.
Еще статьи по данной теме:
Помогла ли Вам статья?
HDMI (мультимедийный интерфейс высокой четкости), стандарт аудио / видео по умолчанию, иногда может вызывать проблемы. Многие задаются вопросом, могут ли они обновить драйвер HDMI на своем ПК с Windows 10, чтобы исправить такие проблемы, как отсутствие сигнала HDMI, отсутствие звука или отсутствие работы вообще. Есть ли драйвер для вашего порта HDMI?
Фактически, вам не нужен драйвер для порта HDMI или кабеля HDMI . Порт HDMI будет работать нормально, когда все подключенные компоненты будут правильно обмениваться данными.
У вас могут возникнуть проблемы с HDMI, если графический драйвер устарел, поврежден или несовместим с вашей операционной системой. Поэтому вам просто нужно убедиться, что драйвер видеокарты обновлен.
Есть два способа обновить драйверы, связанные с HDMI (графический драйвер) в Windows 10:
Вариант 1 — Вручную — Чтобы обновить драйвер таким образом, вам потребуются некоторые навыки работы с компьютером и терпение, потому что вам нужно найти именно тот драйвер в Интернете, загрузить его и установить шаг за шагом.
ИЛИ
Вариант 2 — Автоматически (рекомендуется) — Это самый быстрый и простой вариант. Все это делается всего парой щелчков мышью — легко, даже если вы компьютерный новичок.
Опция 1 — Загрузите и установите драйвер вручную
Производитель вашего графического адаптера постоянно обновляет драйверы. Чтобы получить их, вам нужно перейти на его веб-сайт, найти точный графический драйвер, соответствующий вашей конкретной версии Windows (например, 64-разрядной версии Windows 10), и загрузить драйвер вручную.
После того, как вы загрузили правильный драйвер для своей системы, дважды щелкните загруженный файл и следуйте инструкциям на экране, чтобы установить драйвер.
Вариант 2 — Автоматически обновить графический драйвер
Если у вас нет времени, терпения или компьютерных навыков для обновления графического драйвера вручную, вы можете сделать это автоматически с помощью Водитель Easy .
Driver Easy автоматически распознает вашу систему и найдет для нее подходящие драйверы. Вам не нужно точно знать, на какой системе работает ваш компьютер, вам не нужно рисковать, загружая и устанавливая неправильный драйвер, и вам не нужно беспокоиться о том, что вы ошиблись при установке.
Вы можете автоматически обновлять драйверы с помощью БЕСПЛАТНОЙ или Pro версии Driver Easy. Но с версией Pro это займет всего 2 клика:
1) Скачать и установите Driver Easy.
2) Запустите Driver Easy и щелкните Сканировать сейчас кнопка. Затем Driver Easy просканирует ваш компьютер и обнаружит все проблемные драйверы.

3) Нажмите Обновить все для автоматической загрузки и установки правильной версии все драйверы, которые отсутствуют или устарели в вашей системе, чтобы ваша система работала в идеальном состоянии (для этого требуется Pro версия — вам будет предложено выполнить обновление, когда вы нажмете «Обновить все»).

Или вы можете щелкнуть Обновлять рядом с графическим драйвером (в моем случае NVIDIA GeForce GT 640), чтобы обновить графический драйвер (частично вручную).
Профессиональная версия Driver Easy поставляется с полной технической поддержкой.
Если вам нужна помощь, пожалуйста, свяжитесь с нами. Служба поддержки Driver Easy в support@letmeknow.ch .
4) После успешной установки драйвера перезагрузите компьютер, чтобы изменения вступили в силу.
HDMI все еще не работает?
Обновление графического драйвера может исправить некоторые проблемы с HDMI, но если этот метод не помог, вы можете попробовать следующие шаги по устранению неполадок:
Шаг 1. Измените настройки дисплея
1) На клавиатуре нажмите кнопку Windows logo key и п чтобы проверить настройки дисплея вашего компьютера.
Режимы отображения в Windows 10
- Экран ПК / только компьютер — Только с использованием первого монитора.
- Дубликат — Отображение одного и того же контента на обоих мониторах.
- Продлевать — Использование обоих мониторов для отображения расширенного рабочего стола.
- Только второй экран / проектор — Только с помощью второго монитора.
2) Поэкспериментируйте с каждым режимом, и вы сможете видеть изображения на экране, подключенном через HDMI, при правильных настройках дисплея.
Шаг 2 — Перезагрузите и снова подключите все
1) Отсоедините все кабели HDMI от портов.
2) Полностью выключите все свои устройства (компьютер, монитор и телевизор) и отсоедините их кабели питания (и аккумулятор, если вы используете ноутбук).
3) Возьмите чашку кофе и подождите 3-5 минут.
4) Подключите силовые кабели (и аккумулятор) обратно.
5) Подключите кабели HDMI к своим устройствам.
6) Включите устройства.
Надеюсь, описанные выше методы помогут вам решить проблему. Не стесняйтесь оставлять свои комментарии, если у вас есть какие-либо вопросы или предложения.
Могут быть разные причины почему не работает HDMI на ноутбуке или компьютере с Windows 11/10, и самая распространенная — это видеокарта. Естественно, видеокарта сама по себе может быть устаревшей или повреждены на неё драйвера. Кроме того, это может быть и программный сбой реестра, устаревшая система, неправильные настройки и т.п.
В данной инструкции разберем, что делать и как исправить, когда HDMI не работает на ноутбуке или компьютере с Windows 11/10, но с перва разберем первоначальные быстрые рекомендации.
Что делать, если не работает HDMI:
- Отсоедините все кабели HDMI и подождите 7 минут, после чего подсоедините их обратно.
- Подключите кабель HDMI к другому устройству, чтобы исключить из виновников повреждение самого провода.
- Если hdmi не работает на ноутбуке, то достаньте батарею на 5 минут и нажмите кнопку Выкл/Вкл, чтобы разрядить конденсаторы (удерживать 5 сек).
- Если hdmi не работает на ПК попробуйте выключить его от питания (220 В) на 5 минут. Также, удерживая кнопку включения на корпусе.
- Обновите Windows 11/10 до последней версии.
- Извлеките всё с USB-портов ноутбука или ПК, перезагрузитесь, и проверьте работу hdmi.
1. HDMI по умолчанию в Windows
Убедитесь, что hdmi стоит по умолчанию в Windows 11/10.
- Нажмите Win+R и введите mmsys.cpl, чтобы быстро открыть параметры звука.
- Во вкладке Воспроизведение выберите устройство HDMI, которое вы хотите установить по умолчанию.
2. Устранение неполадок оборудования
Запустите автоматическое устранение неполадок с оборудованием в Windows 11/10.
- Нажмите Win+R и введите msdt.exe -id DeviceDiagnostic и следуйте рекомендациям на экране.
3. Настройка параметров экрана
Проверьте правильно ли выставлены настройки экрана для 1 монитора или 2.
- Нажмите сочетание кнопок Win+P и проверьте нужные вам параметры.
4. Обновить видеодрайвер
Устаревший драйвер для видеокарты может быть виновником, когда подключение по hdmi может не работать.
- Нажмите Win+X и выберите Диспетчер устройств.
- Разверните графу Видеоадаптеры.
- Нажмите правой кнопкой мыши по видеокарте и Обновить драйвер.
Рекомендую полностью удалить видеодрайвер, а потом правильно его обновить.
5. Восстановить целостность системы
Поврежденные системные файлы могут быть причиной тому, что ноутбук или компьютер не видит hdmi кабель. Автоматически исправим системные файлы. Для этого, запуcтите командную строку от имени администратора и введите команды по очереди:
sfc /scannowDISM /Online /Cleanup-Image /RestoreHealth
Смотрите еще:
- Как понизить высокий Пинг в играх
- Гаджеты для Windows 11/10 на рабочий стол
- Включение Anti-Lag и NULL для видеокарт AMD и Nvidia
- Лучшие бесплатные архиваторы для Windows
- Как установить почту Gmail на компьютер Windows 11/10
[ Telegram | Поддержать ]
Драйверы – это своего рода «водители» для плат и интерфейсов, что следует даже из названия (англ. “driver” – водитель). Сравнение не лишено смысла. Подобно опытному шоферу, они позволяют операционной системе пользоваться всеми возможностями аппаратного обеспечения. Особенно это важно для сложных систем, таких, как графические процессоры и сложные интерфейсы. Один из таких интерфейсов – HDMI.
Как правильно установить и настроить
В принципе, совершить неправильную установку драйвера HDMI крайне сложно. Процесс прост, и в большинстве случаев даже не требует вмешательства со стороны пользователя. Все зависит от того, какая установлена операционная система. ОС Windows, начиная с «восьмерки», все необходимые драйвера ( они же «дрова» на сленге компьютерщиков ) устанавливает самостоятельно, поэтому нет никакой необходимости возиться с дисками. А вот драйвер HDMI для Windows 7 придется загрузить вручную, поскольку система не несет в себе такой функции.
Нет единого алгоритма, как проверить, установлен ли HDMI драйвер. Однако можно точно сказать: если передача звука и видео идет корректно, то никуда «дергаться» не надо и «дрова» работают. Чаще всего заметны проблемы со звуком. Убедитесь в корректности настроек на устройствах и в том, что оба вида техники поддерживают передачу аудио по HDMI. Если с этими настройками все в порядке, но аудио по-прежнему нет, понадобится установить драйвер для HDMI.
Загрузить драйверы
Существует несколько путей, чтобы получить или обновить «дрова». Любой из выбранных не требует сложных манипуляций, поэтому выбор можно делать «на любителя».
Центр обновлений Windows
После выхода Windows 7 пользователям стал доступен такой инструмент, как «центр обновления». Хотя его основная функция – доступ к обновлениям ОС, он, помимо всего прочего, помогает получать обновления ПО периферийных устройств.
Запустите «Центр обновления Windows», который расположен в Панели управления (в Windows 10 – Параметры). В программе нажмите «Проверка обновлений», а после завершения поиска посмотрите, что предлагает установить система. Далее находим драйвера HDMI, ставим галочку и выбираем «Установить обновления». Обновления проходят самостоятельно, после чего все заработает как надо.
Поиск по производителям
Все «дрова» для той или иной материнской платы возможно найти на сайте производителя. Выпустив плату, разработчики также собирают программное обеспечение для всех ее компонентов и выкладывают в открытый доступ. Чтобы найти подходящие «дрова», зайдите на сайт производителя и найдите вкладку драйверов. Как правило, на странице будет предложено выбрать конкретную модель материнской платы или ноутбука. После этого возможно будет выбрать драйвер на конкретный модуль, например, HDMI, или же скачать весь пакет целиком. После скачивания запустите программу и следуйте подсказкам. Вероятно, после завершения установки программа предложит перезагрузить компьютер. После перезагрузки все функции HDMI станут доступны.
Обновите драйверы в один щелчок благодаря Driverdoc
Как правило, в процессе использования ПК требуется установка множества драйверов. Процесс ручного поиска отнимает много времени, поэтому имеет смысл упростить задачу. Существует софт, который управляет всеми «дровами» для компьютера из одной программы. Одна из таких утилит – Driverdoc. Установленная программа сканирует ПК и определяет, какие драйверы установлены или необходимы для аппаратного обеспечения. После этого можно запросто обновлять «дрова» непосредственно из программы в один клик. Driverdoc имеет свою базу драйверов, поэтому они автоматически загружаются из облачного хранилища. Такой функционал удобен, поскольку исключает необходимость ручной установки. Также будет удобно подключать новые устройства или делать апгрейд ПК.
HDMI драйверы устройств: основные операционные системы
Технологию HDMI поддерживают практически все производители компьютерной техники и ПО. Поддержка Windows XP и 7 была прекращена, поэтому драйверы новых версий HDMI для этих ОС выходить не будут. Однако в интернете можно без труда найти «дрова», выпущенные ранее. Что касается Microsoft Windows 8 и 10, то поддержка этих ОС будет продолжаться еще долго. Все обновления технологии HDMI будут тут же снабжаться драйверами.
Не остался в стороне от технологии HDMI и экстравагантный Apple. Если их техника оборудуется таким разъемом, на сайте производителя или на других ресурсах возможно будет скачать «дрова» и для Mac.
Интерфейс является основным для таких производителей видеокарт, как AMD и NVIDIA. Поэтому, если есть проблемы со звуком или изображением, возможно обновить и «дрова» для видеокарт через фирменный софт.
Про ноутбуки
Драйвер HDMI для Windows 10 подходит также и для ноутбуков. Специфика устройства в том, что внешний экран используется не так часто, а система устанавливает встроенный дисплей как устройство по умолчанию. Поэтому проблем с «дровами» может и не быть – нужно просто установить в устройствах вывода видео и звука разъем HDMI. Если же все установлено правильно, но интерфейс не работает, воспользуйтесь методами, указанными выше в этой статье.
Заключение
HDMI audio driver – необходимое ПО для корректной работы интерфейса. Как правило, он устанавливается автоматически, вместе с операционной системой. Однако, если этого не произошло или возникли неполадки, их несложно устранить, воспользовавшись одним из перечисленных методов. Если все шаги выполнены, и все устройства поддерживают технологию HDMI, то проблем больше не возникнет. Корректно установленный драйвер для HDMI позволяет использовать все функции интерфейса, получая изображение и звук в высоком качестве.
На правой панели прокрутите вниз, найдите и выберите раздел «Оборудование и устройства». Затем нажмите Запустить средство устранения неполадок. Этот инструмент начнет обнаруживать проблемы, связанные с вашим оборудованием и устройствами, включая порт HDMI. Если обнаружены какие-либо проблемы, просто следуйте инструкциям на экране, чтобы исправить их.
Как я могу решить проблемы с выходом HDMI в Windows 10?
- Проверьте свое оборудование.
- Убедитесь, что ваше устройство HDMI является устройством по умолчанию.
- Обновите свои драйверы.
- Откат на более старый драйвер.
- Установите драйверы в режиме совместимости.
- Настройте дополнительный дисплей.
- Запустите полное сканирование системы.
- Восстановите реестр.
Как мне проверить свой порт HDMI?
Проверка порта HDMI ноутбука
- Откройте свой ноутбук и нажмите кнопку «Пуск».
- Щелкните правой кнопкой мыши «Компьютер».
- В контекстном меню выберите «Свойства».
- Щелкните «Диспетчер устройств».
- Найдите свой порт HDMI в списке портов в разделе «Адаптеры дисплея».
Как включить HDMI в Windows 10?
Щелкните правой кнопкой мыши значок громкости на панели задач. Выберите устройства воспроизведения а во вновь открытой вкладке «Воспроизведение» просто выберите «Цифровое устройство вывода» или «HDMI». Выберите «Установить по умолчанию», нажмите «ОК». Теперь звуковой выход HDMI установлен по умолчанию.
Как включить порт HDMI на моем компьютере?
Щелкните правой кнопкой мыши значок «Громкость» на панели задач Windows, выберите «Звуки» и выберите вкладку «Воспроизведение». Щелкните значок Опция «Цифровое устройство вывода (HDMI)» и нажмите «Применить», чтобы включить аудио и видео функции для порта HDMI.
Почему мой телевизор сообщает об отсутствии сигнала при подключении HDMI?
Убедитесь, что на исходном устройстве есть питание и он включен.. Если устройство-источник подключено с помощью кабеля HDMI®: убедитесь, что телевизор и устройство-источник включены, затем отсоедините кабель HDMI от одного из устройств и подключите его снова. … Попробуйте новый или другой исправный кабель HDMI.
Почему у меня не работает HDMI?
Отключите и снова подключите кабель HDMI.
Иногда причиной этой проблемы может быть плохое соединение. … Отсоедините кабель HDMI от выходного разъема HDMI на подключенном устройстве. Снова надежно подключите кабель HDMI к тем же разъемам, что и раньше, на телевизоре и подключенном устройстве.
Что происходит, когда порт HDMI выходит из строя?
Богатый звук и красивые изображения, передаваемые по этим кабелям, делают их незамеченными героями системы домашнего кинотеатра. Однако, когда кабель HDMI выходит из строя, он может привести к резкой или размытой остановке всей системы домашнего кинотеатра (на самом деле у нас есть еще одна статья по этому поводу).
Как узнать, неисправен ли мой порт HDMI?
Общие проблемы, которые могут быть признаками или симптомами неисправного кабеля HDMI, включают:
- «Падающие звезды» или сверкающие на картинке.
- Нечеткое или размытое изображение.
- Нет изображения или изображение прерывистое.
- Нет звука или прерывистый звук.
- Странные цвета на картинке.
- Пульты не работают.
Почему мой HDMI не работает в Windows 10?
Если на вашем компьютере возникла проблема с неработающим HDMI, вам следует проверьте подключение кабеля HDMI на первый. Вам просто нужно отключить все кабели HDMI и отключить кабель питания. Примерно через 10 минут снова подключите кабель питания и снова подключите компьютер к другому устройству с помощью кабеля HDMI.
Как обновить драйвер HDMI для Windows 10?
Обновите драйвер устройства
- В поле поиска на панели задач введите диспетчер устройств, затем выберите Диспетчер устройств.
- Выберите категорию, чтобы увидеть названия устройств, затем щелкните правой кнопкой мыши (или нажмите и удерживайте) то, которое вы хотите обновить.
- Выберите Поиск автоматически для обновления программного обеспечения драйвера.
- Выберите Обновить драйвер.
Почему мой ноутбук не определяет мой кабель HDMI?
Проблема с тем, что ваш порт HDMI не работает на вашем ноутбуке с Windows, может быть просто аппаратный сбой. … Кабель HDMI не должен быть поврежден и правильно подключен к ноутбуку с Windows и устройству HDMI. Убедитесь, что ваш кабель HDMI совместим с вашей системой или другим устройством HDMI. Проверьте свои порты HDMI.



 После установки программа автоматически начнет сканирование вашего компьютера на наличие устаревших драйверов. Driver Updater проверит установленные вами версии драйверов по своей облачной базе данных последних версий и порекомендует правильные обновления. Все, что вам нужно сделать, это дождаться завершения сканирования.
После установки программа автоматически начнет сканирование вашего компьютера на наличие устаревших драйверов. Driver Updater проверит установленные вами версии драйверов по своей облачной базе данных последних версий и порекомендует правильные обновления. Все, что вам нужно сделать, это дождаться завершения сканирования.
 По завершении сканирования вы получите отчет обо всех проблемных драйверах, найденных на вашем ПК. Просмотрите список и посмотрите, хотите ли вы обновить каждый драйвер по отдельности или все сразу. Чтобы обновить один драйвер за раз, нажмите ссылку «Обновить драйвер» рядом с именем драйвера. Или просто нажмите кнопку «Обновить все» внизу, чтобы автоматически установить все рекомендуемые обновления.
По завершении сканирования вы получите отчет обо всех проблемных драйверах, найденных на вашем ПК. Просмотрите список и посмотрите, хотите ли вы обновить каждый драйвер по отдельности или все сразу. Чтобы обновить один драйвер за раз, нажмите ссылку «Обновить драйвер» рядом с именем драйвера. Или просто нажмите кнопку «Обновить все» внизу, чтобы автоматически установить все рекомендуемые обновления.