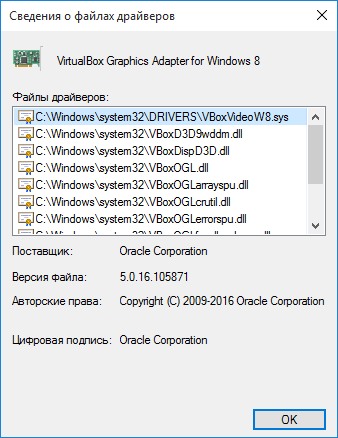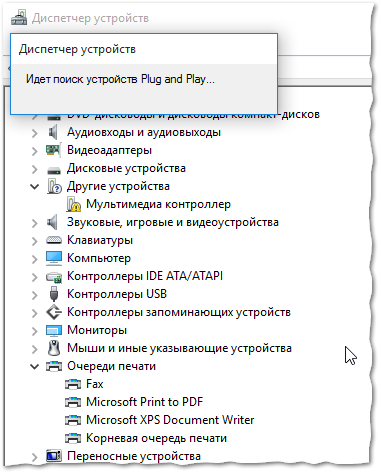Для работы принтера для большинства принтеров требуется установить последнюю версию драйвера принтера. Ваш драйвер также может быть поврежден, если у вас возникли перебои в подаче электроэнергии, компьютерные вирусы или другие проблемы. Если принтер не отвечает, скачивание и установка последней версии драйвера принтера часто может устранить эти проблемы.
Установка последней версии драйвера принтера
Ниже описано несколько способов обновления драйвера принтера.
Возможно, в Центре обновления Windows есть обновленная версия драйвера для вашего принтера. Вот как ей воспользоваться.
-
Нажмите кнопку Пуск , а затем выберите Параметры > клиентский компонент Центра обновления Windows.
Открыть клиентский компонент Центра обновления Windows
-
Нажмите Проверить наличие обновлений.
В случае обнаружения свежей версии драйвера Центр обновления Windows скачает и установит ее, а принтер автоматически начнет ее использовать. Если драйвер устройства не может быть установлен автоматически, может быть доступен дополнительный драйвер, который может использовать принтер. Чтобы проверить наличие дополнительных драйверов, выполните приведенные далее действия.
-
После завершения проверки выберите Дополнительные параметры, а затем — Необязательные обновления.
-
Выберите Обновления драйверов , если они доступны.
-
Установите флажок рядом с драйвером, связанным с принтером.
-
Выберите Скачать & установить.
Примечание: Если вы не нашли дополнительный драйвер, который подходит для принтера, может потребоваться скачать и установить драйвер с веб-сайта производителя принтера.
Если принтер поставляется с диском, он может содержать программное обеспечение, которое может помочь установить драйверы для принтера или может помочь вам проверить наличие обновлений драйверов.
Проверьте сайт службы поддержки производителя вашего принтера. Чтобы найти его, найдите в Интернете имя производителя принтера и слово «поддержка», например «поддержка HP».
На веб-сайтах производителей принтеров обновления драйверов обычно расположены в разделе «Драйверы». На некоторых сайтах службы поддержки можно напрямую выполнять поиск по модели принтера. Найдите и скачайте последнюю версию драйвера для вашей модели принтера и следуйте инструкциям по установке, размещенным на веб-сайте производителя.
Большинство драйверов упакованы в самоустанавливающиеся пакеты. После загрузки файла дважды щелкните (или дважды коснитесь) файл, чтобы начать установку. Затем следуйте инструкциям ниже для удаления или переустановки принтера.
-
Щелкните правой кнопкой мыши Пуск и выберите Параметры > Устройства Bluetooth & > Принтеры & сканеры.
Открытие сканеров принтеров &
-
Найдите принтер, выберите его и нажмите кнопку Удалить.
-
После удаления принтера добавьте его обратно, выбрав Добавить устройство. Дождитесь, пока устройство найдет ближайшие принтеры, выберите нужный, а затем нажмите кнопку Добавить устройство.
Для корректной работы большинства принтеров необходимо установить последнюю версию драйвера принтера. Если вы недавно выполнили обновление с более ранней версии Windows, то драйвер принтера, работавший в предыдущей версии, может частично или полностью перестать работать в Windows 10. Кроме того, драйвер принтера мог повредиться в результате перерывов в подаче энергии, заражения компьютера вирусами и других проблем. Скачивание и установка последней версии драйвера принтера часто позволяет устранить эти проблемы.
Установка последней версии драйвера принтера
Ниже описано несколько способов обновления драйвера принтера.
Возможно, в Центре обновления Windows есть обновленная версия драйвера для вашего принтера. Вот как ей воспользоваться.
-
Нажмите кнопку Пуск, а затем параметры > Обновление & > безопасности клиентский компонент Центра обновления Windows.
Откройте клиентский компонент Центра обновления Windows. -
Нажмите Проверить наличие обновлений.
В случае обнаружения свежей версии драйвера Центр обновления Windows скачает и установит ее, а принтер автоматически начнет ее использовать. Если драйвер устройства не может быть установлен автоматически, может быть доступен дополнительный драйвер, который может использовать принтер. Чтобы проверить наличие дополнительных драйверов, выполните приведенные далее действия.
-
После завершения проверки обновлений выберите Просмотреть необязательные обновления, если это отображается.
-
На следующем экране разверните узел Обновления драйверов.
-
Если отображаются применимые драйверы для принтера, выберите обновления, которые нужно скачать и установить.
-
Выберите Скачать и установить.
Примечание: Если вы не нашли дополнительный драйвер, который подходит для принтера, может потребоваться скачать и установить драйвер с веб-сайта производителя принтера.
Если к вашему принтеру прилагался диск, на нем может быть программное обеспечение для установки драйверов для вашего принтера или проверки наличия их обновлений.
Проверьте сайт службы поддержки производителя вашего принтера. Чтобы найти его, найдите в Интернете имя производителя принтера и слово «поддержка», например «поддержка HP».
На веб-сайтах производителей принтеров обновления драйверов обычно расположены в разделе «Драйверы». На некоторых сайтах службы поддержки можно напрямую выполнять поиск по модели принтера. Найдите и скачайте последнюю версию драйвера для вашей модели принтера и следуйте инструкциям по установке, размещенным на веб-сайте производителя.
Большинство драйверов упакованы в самоустанавливающиеся пакеты. Скачав такой пакет, дважды щелкните файл (или дважды коснитесь его) для начала установки. Затем следуйте инструкциям ниже для удаления или переустановки принтера.
-
Нажмите кнопку Пуск , а затем выберите Параметры > Устройства > Принтеры & сканеры .
Открытие сканеров принтеров & -
В разделе Принтеры и сканеры найдите принтер, выберите его и нажмите кнопку Удалить устройство.
-
После удаления принтера снова добавьте его, нажав Добавить принтер или сканер. Подождите, пока устройство найдет ближайшие принтеры, выберите нужный, а затем нажмите кнопку Добавить устройство.
Что делать, если драйвер не устанавливается
Если после двойного щелчка по установочному файлу ничего не происходит, сделайте следующее.
-
Нажмите кнопку Пуск , а затем выберите Параметры > Устройства > Принтеры & сканеры .
Открытие сканеров принтеров & -
Прокрутите вниз до пункта Связанные параметры и выберите Свойства сервера печати.
-
Перейдите на вкладку Драйверы и проверьте, есть ли в списке принтер. Если да, то все в порядке.
-
Если ваш принтер не отображается, нажмите Добавить и в окне Мастер установки драйверов принтера нажмите Далее.
-
Выберите архитектуру устройства и нажмите кнопку Далее.
-
Слева выберите изготовителя принтера, а справа — драйвер принтера.
-
Нажмите кнопку Далее, нажмите кнопку Готово и следуйте инструкциям, чтобы добавить драйвер.
-
Следуйте инструкциям в разделе выше для удаления или переустановки принтера.
Статьи по теме
-
Узнайте, как установить принтер в Windows.
-
Узнайте, как настроить принтер по умолчанию в Windows.
-
Узнайте, как просмотреть очередь печати в Windows.
-
Если возникла проблема с изменением состояния принтера «в автономном режиме», перейдите к разделу Устранение неполадок с автономным принтером.
-
Если у вас возникли проблемы с подключением к принтеру в Windows, перейдите к разделу Устранение проблем с подключением принтера и печатью в Windows.
Нужна дополнительная помощь?
Вопрос от пользователя
Здравствуйте.
У меня относительно старый принтер и новый ПК. Драйвера Windows 7 почему-то автоматически для принтера не подобрала. Я нашел их (с трудом) сам в интернете, скачал, но они представляют из себя обычную папку с файлами. Как мне их установить, если exe-файла нет…
Всем доброго!
По принтерам и сканерам всегда много вопросов… Вообще, современные Windows 10/11 всё чаще находят и устанавливают драйвера автоматически, и избавляет вас от этой проблемы. Но к сожалению, даже они решают вопрос не всегда (поэтому рекомендовать обновиться до Windows 10/11 — не буду).
В этой статье я рассмотрю несколько вопросов: как найти драйвер для принтера, как удалить старый драйвер (если он есть. Просто в некоторых случаях он мешает обновлению), и, соответственно, как установить новый драйвер, если нет исполняемого файла.
Итак, притупим…
📌 Кстати!
Если у вас старый принтер и его родные драйвера не устанавливаются в современные ОС Windows 10/11 — можно попробовать решить вопрос с помощью виртуальной машины.
Вот тут описал весь процесс: https://ocomp.info/staryiy-printer-v-novoy-windows.html
*
Содержание статьи
- 1 Решение проблем с драйвером принтера
- 1.1 Как и где найти, и обновить драйвер
- 1.2 Как удалить старый драйвер
- 1.3 Как установить драйвер, если нет исполняемого файла
→ Задать вопрос | дополнить
Решение проблем с драйвером принтера
Как и где найти, и обновить драйвер
📌 Вариант №1
Самый простой и очевидный способ обновления драйвера — это использовать диск с драйверами, который шел в комплекте к вашему принтеру. Все, что нужно — это вставить его в привод CD/DVD дисков, и следовать указаниям мастера (обычно нажимать далее/далее/далее…).
Но чаще всего (говорю из опыта) случается несколько проблем:
- либо диска уже нет (потерялся за давностью времени);
- либо диск есть, но нет CD/DVD привода, для его чтения (что уже не редкость на новых ПК, ноутбуках).
Компакт-диск от МФУ Epson 2480
*
📌Вариант №2
Есть десятки и сотни специальных программ для обновления драйверов на ПК. С помощью них можно найти драйвера для любого оборудования на компьютере (не только для принтера)!
Есть среди программ как те, которым нужно интернет-подключение, так и те, которые могут работать автономно. В общем-то, у меня на блоге этому посвящено несколько статей, рекомендую ознакомиться (ссылки ниже).
📌В помощь!
1) Программы для работы с драйверами (обновление, бэкап, удаление и пр.)
2) Программы для обновления драйверов (на русском, совместимы с Windows 1011).
*
📌 Вариант №3
Зная модель и марку принтера — можно легко найти драйвер на официальном сайте производителя устройства (если, конечно, у вас ни «no name» китайский производитель).
Самый простой способ узнать модель принтера — осмотреть корпус устройства. На нем наверняка есть либо наклейки, либо надписи. Чаще всего, они находятся с лицевой стороны (как на примере ниже).
Марка и модель принтера: Xerox Phaser 3155
Также узнать информацию о принтере и помочь найти драйвер — могут спец. утилиты для просмотра характеристик ПК. Одна из таких — это, например, AIDA64.
Чтобы посмотреть все принтеры, подключенные к ПК, простой откройте раздел «Устройства/принтеры» (как на скрине ниже 👇).
AIDA 64 — информация о принтере
📌В помощь!
Утилиты для просмотра характеристик ПК (в том числе и AIDA 64)
*
Далее, узнав марку и модель устройства, просто зайдите на официальный сайт устройства, откройте раздел «Поддержка» и скачайте драйвер.
Ниже приведу несколько ссылок на официальные сайты популярных марок принтеров:
- Epson;
- HP;
- Canon;
- Samsung;
- Xerox.
*
📌 Вариант №4
Так же обновить драйвер принтера можно через 👉диспетчер устройств. Чтобы в него войти, нужно:
- нажать сочетание клавиш Win+R;
- далее ввести команду devmgmt.msc и нажать Enter.
Запуск диспетчера устройств — devmgmt.msc
В диспетчере устройств найдите свой принтер: откройте вкладки другие устройства, очереди печати.
Далее щелкните по неизвестному устройству (на котором горит восклицательный знак), и нажмите «обновить драйверы», как на скрине ниже.
Обновление драйвера
После, выберите автоматическую установку.
Автоматический поиск
Windows начнет поиск программного обеспечения в сети — если оно будет найдено, то все пройдет автоматически, и более комментировать здесь нечего…
Установка драйвера
👉 Кстати!
Если у вас не устанавливаются драйвера, происходит сбой системы, ошибка INF-файла — ознакомьтесь вот с этой статьей
*
📌 Вариант №5
Если подключенного принтера нет во вкладках «Другие устройства» и «Очередь печати», нужно сделать следующее:
- выключить и включить принтер;
- далее нажмите кнопку в диспетчере устройств — «Обновить конфигурацию оборудования».
Если нет принтера
Далее начнется поиск устройств Plug and Play (подключи и используй).
Идет поиск устройств Plug and Play
Если ПК увидел принтер — Windows запустит поиск и установку драйвера…
Установка драйвера
*
Как удалить старый драйвер
Старый драйвер может понадобиться удалить в случаях, когда:
- новый драйвер не устанавливается, выдавая всевозможные ошибки;
- вы просто хотите отключить оборудование, чтобы оно не работало (прим.: не самый лучший способ);
- хотите заменить драйвер, который нашла Windows, на драйвер от какого-нибудь «умельца»…
*
Наиболее простой способ удалить драйвер для любого принтера/сканера (и прочего) из ОС Windows — перейти 👉 в диспетчер устройств и открыть свойства нужного устройства.
После, во вкладке «Драйвер» нужно нажать по кнопке «Удалить устройство» (см. пример ниже 👇).
Свойства устройства — вкладка драйвер
А вообще, у меня на блоге уже есть статья, посвященная разным способам удаления драйверов. Кстати, драйвер для принтера удаляется также, как и для любых других устройств! Ниже привожу ссылку…
👉 В помощь!
Как удалить драйвер любого устройства (3 способа!)
*
Как установить драйвер, если нет исполняемого файла
Вообще, это вопрос из прошлого. Раньше большинство драйверов приходилось устанавливать в ручную (что называется, от А до Я). Это сейчас — все что требуется от пользователя, это нажать 1-2 кнопки мышки…
Чаще всего, такие комплекты драйверов, представляющие архив, в котором лежат несколько файлов, идут для старых принтеров. Ниже рассмотрю самый обычный способ установки такого драйвера в современную ОС Windows 7, 8.1, 10, 11.
*
Итак, установка драйвера, без исполняемого файла.
Сначала открываете диспетчер устройств. Далее щелкаете правой кнопкой мышки по неизвестному устройству (то бишь, принтеру) и жмете кнопку «Обновить драйверы…».
Обновление драйвера для неизвестного устройства
Затем жмете кнопку «Выполнить поиск драйверов на этом компьютере».
Установка драйвера с этого ПК
Следующий шаг — указать папку, в которой лежат файлы драйверов (если у вас архив ZIP, RAR — его необходимо предварительно извлечь).
Указываем папку в которой лежат драйвера
Следующий шаг — укажите, что устанавливаете устройство принтер.
Принтеры
Ну и последний шаг — запустится мастер установки принтера, укажите модель и установите драйвер. В общем-то, достаточно простая процедура…
Мастер установки принтера
*
На этом сегодня всё.
Удачи!
👋
Первая публикация: 09.02.2017
Корректировка: 10.09.2022


Полезный софт:
-
- Видео-Монтаж
Отличное ПО для создания своих первых видеороликов (все действия идут по шагам!).
Видео сделает даже новичок!
-
- Ускоритель компьютера
Программа для очистки Windows от «мусора» (удаляет временные файлы, ускоряет систему, оптимизирует реестр).
Содержание
- 1 Решение проблем с драйвером принтера
- 2 Где на виндовс 10 находится папка с установленными драйверами видеокарты, принтера, звука, мыши …
- 3 Как установить несовместимые драйверы в Windows 10

• в открывшемся окне перейти на вкладку «Драйвер», где нажать кнопку «Сведения»;
• откроется еще одно окно, в котором и будет отображена необходимая информация (список файлов драйвера).
Важно. Если Вы планируете использовать файлы драйвера для установки устройства на другом компьютере, кроме самих файлов, полученных изложенным выше способом, понадобится еще и файл сведений для установки. Найти его можно в папке C:Windowsinf. По умолчанию, указанная папка скрыта. Чтобы ее увидеть, на компьютере необходимо включить отображение скрытых файлов и папок. Как это сделать см. здесь. Файл сведений для установки имеет расширение.inf. Его название можно определить следующим способом: • открыть диспетчер устройств; • в списке оборудования найти нужное устройство, щелкнуть по нему правой кнопкой мышки и в появившемся меню выбрать «Свойства». • в открывшемся окне перейти на вкладку «Сведения». В расположенном там выпадающем списке выбрать пункт «Имя INF». После этого название файла отобразится в поле «Значение».
Однако, более надежным и простым способом переноса драйвера на другой компьютер является использование специальных программ. Неплохим вариантом является программа Driver Genius. • Driver Genius:
⇒ Подробнее о программе | скачать >>>
Программа автоматически скопирует в выбранное пользователем место установленные на компьютере драйверы (все или выборочно). Нужно скачать, установить и запустить Driver Genius (см. ссылку выше), в ее окне щелкнуть мышкой по пункту «Driver Backup» и дальше отвечать на вопросы программы до окончания процесса копирования.
Вопрос от пользователя
Здравствуйте.
У меня относительно старый принтер и новый ПК. Драйвера Windows 7 почему-то автоматически для принтера не подобрала. Я нашел их (с трудом) сам в интернете, скачал, но они представляют из себя обычную папку с файлами. Как мне их установить, если exe-файла нет…
Всем доброго!
По принтерам и сканерам всегда много вопросов… Вообще, современная Windows 10 всё чаще находит и устанавливает драйвера автоматически, и избавляет вас от этой проблемы. Но к сожалению, даже она решает вопрос не всегда (поэтому рекомендовать обновиться до Windows 10 — не буду).
В этой статье я рассмотрю несколько вопросов: как найти драйвер для принтера, как удалить старый драйвер (если он есть. Просто в некоторых случаях он мешает обновлению), и, соответственно, как установить новый драйвер, если нет исполняемого файла.
И так, притупим…
Решение проблем с драйвером принтера
Как и где найти, и обновить драйвер
Вариант №1
Самый простой и очевидный способ обновления драйвера — это использовать диск с драйверами, который шел в комплекте к вашему принтеру. Все, что нужно — это вставить его в привод CD/DVD дисков, и следовать указаниям мастера (обычно нажимать далее/далее/далее…).
Но чаще всего (говорю из опыта) случается несколько проблем:
- либо диска уже нет (потерялся за давностью времени);
- либо диск есть, но нет CD/DVD привода, для его чтения (что уже не редкость на новых ПК, ноутбуках).
Диск Epson с драйверами для принтера
Вариант №2
Есть десятки и сотни специальных программ для обновления драйверов на ПК. С помощью них можно найти драйвера для любого оборудования на компьютере (не только для принтера)!
Есть среди программ как те, которым нужно интернет-подключение, так и те, которые могут работать автономно. В общем-то, у меня на блоге этому посвящено несколько статей, рекомендую ознакомиться (ссылки ниже) …
Программы для работы с драйверами (обновление, бэкап, удаление и пр.) — https://ocomp.info/update-drivers.html
Программы для обновления драйверов (на русском, совместимы с Windows 10) — https://ocomp.info/obnovlenie-drayverov-v-windows-10-obzor-5-luchshih-programm-na-russkom.html
Вариант №3
Зная модель и марку принтера — можно легко найти драйвер на официальном сайте производителя устройства (если, конечно, у вас ни «no name» китайский производитель). Самый простой способ узнать модель принтера — осмотреть корпус устройства. На нем наверняка есть либо наклейки, либо надписи. Чаще всего, они находятся с лицевой стороны (как на примере ниже).
Марка и модель принтера: Xerox Phaser 3155
Так же узнать информацию о принтере и помочь найти драйвер — могут спец. утилиты для просмотра характеристик ПК. Одна из таких — это, например, Aida 64. Чтобы посмотреть все принтеры, подключенные к ПК, простой откройте раздел «Устройства/принтеры» (как на скрине ниже. Ссылку на программу — см. чуть ниже).
AIDA 64 — информация о принтере
∞
Утилиты для просмотра характеристик ПК (в том числе и AIDA 64) — https://ocomp.info/harakteristiki-kompyutera.html
∞
Далее, узнав марку и модель устройства, просто зайдите на оф. сайт устройства, откройте раздел «Поддержка» и скачайте драйвер. Ниже приведу несколько ссылок на оф. сайты популярных марок принтеров:
- Epson — http://www.epson.ru/support/
- HP — http://www8.hp.com/ru/ru/products/home-office-printers/by-use.html
- Canon — http://www.canon.ru/printers/
- Samsung — http://www.samsung.com/ru/support/downloadcenter/
- Xerox — http://www.xerox.ru/support_and_drivers/docs-and-drivers/
Вариант №4
Так же обновить драйвер принтера можно через диспетчер устройств. Чтобы в него войти, нужно:
- нажать сочетание клавиш Win+R;
- далее ввести команду devmgmt.msc и нажать Enter.
Как открыть диспетчер устройств
В диспетчере устройств найдите свой принтер: откройте вкладки другие устройства, очереди печати. Далее щелкните по неизвестному устройству (на котором горит восклицательный знак), и нажмите «обновить драйверы», как на скрине ниже.
Обновление драйвера
Далее выберите автоматическую установку.
Автоматический поиск
Windows начнет поиск программного обеспечения в сети — если оно будет найдено, то все пройдет автоматически, и более комментировать здесь нечего…
Установка драйвера
∞
Если у вас не устанавливаются драйвера, происходит сбой системы, ошибка INF-файла — ознакомьтесь вот с этой статьей: https://ocomp.info/ne-ustanavlivayutsya-drayvera-pri-podklyuchenii-ustroystva-k-pk-oshibka-inf-fayla.html
∞
Вариант №5
Если подключенного принтера нет во вкладках «Другие устройства» и «Очередь печати», нужно сделать следующее:
- выключить и включить принтер;
- далее нажмите кнопку в диспетчере устройств — «Обновить конфигурацию оборудования».
Если нет принтера
Далее начнется поиск устройств Plug and Play (подключи и используй).
Идет поиск устройств Plug and Play
Если ПК увидел принтер — Windows запустит поиск и установку драйвера…
Установка драйвера
Как удалить старый драйвер
Старый драйвер может понадобиться удалить в случаях, когда:
- новый драйвер не устанавливается, выдавая всевозможные ошибки;
- вы просто хотите отключить оборудование, чтобы оно не работало (прим.: не самый лучший способ);
- хотите заменить драйвер, который нашла Windows, на драйвер от какого-нибудь «умельца»…
Вообще, у меня на блоге уже есть статья, посвященная теме удаления драйверов. Драйвер для принтера удаляется аналогично! Ниже привожу ссылку…
∞
Как удалить драйвер любого устройства (3 способа!) — https://ocomp.info/kak-udalit-drayvera.html
∞
Как установить драйвер, если нет исполняемого файла
Вообще, это вопрос из прошлого. Раньше большинство драйверов приходилось устанавливать в ручную (что называется, от А до Я). Это сейчас — все что требуется от пользователя, это нажать 1-2 кнопки мышки…
Чаще всего, такие комплекты драйверов, представляющие архив, в котором лежат несколько файлов, идут для старых принтеров. Ниже рассмотрю самый обычный способ установки такого драйвера в современную ОС Windows 7, 8.1, 10.
И так, установка драйвера, без исполняемого файла.
Сначала открываете диспетчер устройств. Далее щелкаете правой кнопкой мышки по неизвестному устройству (то бишь, принтеру) и жмете кнопку «Обновить драйверы…».
Обновление драйвера для неизвестного устройства
Затем жмете кнопку «Выполнить поиск драйверов на этом компьютере».
Установка драйвера с этого ПК
Следующий шаг — указать папку, в которой лежат файлы драйверов (если у вас архив ZIP, RAR — его необходимо предварительно извлечь).
Указываем папку в которой лежат драйвера
Следующий шаг — укажите, что устанавливаете устройство принтер.
Принтеры
Ну и последний шаг — запустится мастер установки принтера, укажите модель и установите драйвер. В общем-то, достаточно простая процедура…
Мастер установки принтера
∞
На этом всё. Удачи!

Другие записи:
- Как создать надёжный пароль (или самые нелепые пароли, которые взламывают)
- Как вести мониторинг температуры процессора, видеокарты, диска в режиме реального времени (т.е. …
- Зависает Windows 10: что делать?
- Как включить гибернацию в Windows (на моем ноутбуке в меню ПУСК у меня нет такого пункта)
- Как узнать где воевал мой дед в ВОВ, какие награды у него были?
- Skype — устройство не найдено: камера, микрофон, динамики
- Горячие клавиши для входа в меню BIOS, Boot Menu, восстановления из скрытого раздела
- Как узнать какая у меня ОС Windows: разрядность, версия, сборка
Драйверы — это всего лишь программное обеспечение, необходимое для правильной работы компьютера. Без этого наш компьютер не смог бы определить устройство и его работу.
Также важно иметь последние версии. Почему? Устаревшие могут содержать ошибки, не поддерживать новые функции или просто работать менее оптимально и эффективно.
Вот почему я покажу вам, как легко проверять обновления драйверов на Windows 10 и узнать, где они находятся.
Где на виндовс 10 находится папка с установленными драйверами видеокарты, принтера, звука, мыши …
Поскольку установленных драйверов на виндовс 10 много — видеокарты, принтера, звука traktor, мыши, …, чтобы узнать, где они находятся вам нужно запустить диспетчер устройств.
Теперь выбираем «Драйвер» и кликаем на «Сведения». В новом окне появится список файлов драйвера и путь к ним.
Как установить несовместимые драйверы в Windows 10
Windows 10, несмотря на постоянную поддержку Microsoft, по-прежнему имеет много недостатков и проблем.
Одна из больших проблем с этим большим обновлением системы – отсутствие для нее драйверов, так как многие из нас купили свои ноутбуки или компьютеры, когда виндовс 10 и в помине не было.
В этом руководстве вы узнаете, как установить несовместимые драйверы в Windows 10, которые не были адаптированы к последнему обновлению системы.
Некоторые производители ноутбуков и компьютеров сделали специальные заявления, в которых они предупреждают своих клиентов перед установкой Windows 10 — система несовместима. Например, такая проблема возникает со старыми принтерами.
Что делать в ситуации, когда на борту установлена Windows 10, мы хотим ее использовать, и она не работает с драйверами, установленными на компьютере?
Вначале мы должны просмотреть список плохих или не взаимодействующих с Windows 10.
Для этого откройте панель управления и перейдите в раздел «Оборудование и звук». Здесь перейдите на вкладку «Диспетчер устройств».
Затем просматриваем список установленных и проверяем, есть ли у кого-либо из них информация об отсутствии или о неисправности.
Мы делаем это, щелкая правой кнопкой мыши на драйвере и выбирая «Свойства» из списка. Помимо проверки работы можем обновить его в свойствах.
Только, если обновление не помогает, попробуйте другое решение. Пожалуйста, обратите внимание заранее, что это не 100% успешный метод. Это может работать, но нет уверенности.
В любом случае, если у нас возникают проблемы с работой, скачиваем самую последнюю версию для компьютера с веб-сайта производителя.
Затем перейдите к месту, где они были загружены. Щелкните правой кнопкой мыши файл и выберите параметр «Исправить проблемы совместимости» в контекстном меню.
Теперь будет запущено окно установки, в котором вам нужно выбрать следующие параметры. На первом экране выберите опцию «Диагностика программы».
Затем «Программа работала в более старых версиях Windows, но теперь ее нельзя установить или запустить».
На следующем экране выберите версию системы. Здесь вам необходимо использовать информацию производителя.
Наконец, нажмите кнопку проверки, чтобы проверить, помогут ли измененные настройки в правильной работе контроллера.
Windows может попросить вас установить драйвер, с чем вы должны согласиться. Если все пройдет хорошо, то он будет успешно установлен в режиме совместимости.
Это позволит нам использовать устройство, которое не было адаптировано к Windows 10. Дайте мне знать в комментариях, работал ли описанный выше метод в вашем случае. Успехов.
Используемые источники:
- https://www.chaynikam.info/gde-fayli-drayverov.html
- https://ocomp.info/kak-ustanovit-i-obnovit-drayver-na-printer.html
- https://vsesam.org/gde-naxodyatsya-ustanovlennye-drajvera-na-vindovs-10/
Содержание
- Как обновлять драйвера в Windows 10
- Способ 1: Центр Обновлений Windows
- Способ 2: Диспетчер устройств
- Способ 3: Сайт производителя
- Способ 4: Сторонние утилиты
- Вопросы и ответы
Чтобы поддерживать корректную работу компьютера и всех его компонентов, следует хотя бы немного следить за актуальностью установленного на нем ПО. Причем, наиболее важными составляющими программно-аппаратного комплекса, с которыми могут возникать проблемы, являются драйверы устройств.
Самостоятельно система не может решать, да и не знает, как использовать то или иное оборудование. Информацию об этом она получает от специального софта, берущего на себя обязанности посредника между ОС, встроенными устройствами и периферией. Именно такие мини-программы и называются драйверами.
В ранних версиях операционной системы от Microsoft пользователям нередко приходилось самостоятельно находить и устанавливать такого рода контролирующий софт. Соответственно, и процесс обновления подобных драйверов также лежал на плечах юзеров. Но начиная с Windows 7 все кардинально поменялось: теперь система умеет самостоятельно искать и устанавливать нужное ПО для корректной работы оборудования. В «десятке» этот процесс и вовсе максимально простой, а порой даже незаметен для пользователя.
Тем не менее определенные компоненты компьютера требуют регулярного обновления драйверов для устранения каких-либо ошибок в их работе и соответствия современным требованиям к ПО. Windows 10 по большей части справляется с этим самостоятельно, но иногда приходится производить установку апдейтов вручную.
Сразу отметим, что заниматься обновлением драйверов, если на это нет явной причины, категорически не стоит. Когда оборудование функционирует отлично, вряд-ли вы заметите какое-либо улучшение в его работе после апдейта. К тому же возможен и вовсе обратный эффект.
Единственное исключение — драйвера для графической системы вашего компьютера. Чтобы обеспечить оптимальную производительность видеокарты, следует регулярно обновлять ее контролирующее ПО. В частности, таким образом геймеры постоянно получают оптимизацию графики ПК под современные игры.
Кроме того, любители игр имеют в своем распоряжении специальные утилиты с широким набором настроек вроде GeForce Experience от Nvidia и Radeon Software от AMD.
Читайте также:
Обновляем драйвера видеокарты NVIDIA
Обновление драйверов видеокарты AMD Radeon
Итак, давайте же рассмотрим сам процесс установки апдейтов для программ-драйверов в операционной системе Windows 10.
Способ 1: Центр Обновлений Windows
Десятая редакция ОС от Майкрософт позволяет использовать Windows Update не только для обновления компонентов системы, но и для установки новых версий драйверов, даже самых специфических. Как правило, Виндовс инсталлирует апдейты для такого рода ПО самостоятельно, в фоновом режиме, но если автообновление у вас отключено, можно вручную инициировать их поиск.
Читайте также:
Как отключить обновления Windows
Устанавливаем обновления для Windows 10 вручную
- Первым делом откройте системные настройки, нажав на кнопку «Все параметры» в панели уведомлений или щелкнув по соответствующей иконке в меню «Пуск». Как вариант, можете воспользоваться сочетанием клавиш «Win + I».
- В окне «Параметры» перейдите в раздел «Обновление и безопасность».
- Теперь нужно инициировать процесс обновления. Для этого во вкладке «Центр обновления Windows» нажмите на кнопку «Проверка наличия обновлений». После этого система проведет автоматический поиск и установку актуальных апдейтов, включая аппаратные драйвера.
По окончании операции вероятно придется перезагрузить компьютер, о чем вы также будете уведомлены. Ну а список установленных драйверов вы сможете просмотреть в категории «Обновления драйверов» в журнале обновлений системы.
Это наиболее простой метод, который в двух словах можно описать как «кликнул и забыл». Не требуется никакого дополнительного ПО, а нужен лишь встроенный системный инструмент.
Способ 2: Диспетчер устройств
В случае возникновения необходимости в обновлении драйвера для конкретного девайса на вашем ПК, можно воспользоваться одним из незаменимых средств Windows 10. Речь, как вы могли понять, идет о системном «Диспетчере устройств», который предоставляет подробную информацию о каждом аппаратном компоненте компьютера в отдельности.
Помимо всего прочего, инструмент позволяет изменять конфигурацию устройств, для которых такая опция доступна: включать, отключать и менять их параметры. Но наиболее интересной для нас является возможность управления драйверами девайсов. Здесь имеется необходимый функционал для обновления контролирующего ПО или его отката до прежней версии.
- Чтобы запустить вышеуказанное средство, щелкните по иконке «Пуск» правой кнопкой мыши или нажмите «Win + X», а затем в открывшемся контекстном меню выберите «Диспетчер устройств».
- В списке аппаратных компонентов вашего компьютера найдите нужный девайс и опять же щелкните по нему правой кнопкой мыши. После этого кликните «Обновить драйвер» во всплывающем меню .
- Вам будет предложено два способа инсталляции апдейта: с компьютера или же прямо из интернета. Автоматический поиск драйверов в сети — как правило, не самый действенный метод, но иногда все же срабатывает.
Как вариант, можно выбрать драйвер из списка уже установленных на компьютере. Вполне возможно, что нужное ПО уже имеется в памяти вашего аппарата. Так, щелкните «Выполнить поиск драйверов на этом компьютере».
Затем перейдите к списку доступного ПО для выбранного вами девайса.
- В открывшемся окне будет представлен перечень уже имеющихся на компьютере драйверов, если они все же есть. Проследите, чтобы пункт «Только совместимые устройства» был отмечен. Затем выберите одно из наименований в списке и нажмите на кнопку «Далее».
Как итог, будет произведена установка указанного вами драйвера. Возможно, если имелась проблема с устройством, она сразу исчезнет, а может быть для этого придется перезагрузить ПК. Также в случае неудачи можно попытаться инсталлировать другой драйвер из списка доступных и тем самым устранить неполадку.
Способ 3: Сайт производителя
Если описанные выше методы не принесли желаемого результата, вполне разумным решением будет загрузить нужное ПО напрямую с сайта производителя компонента или компьютера в целом. Особенно актуальным данный способ является для устаревших или редких устройств определенной специфики вроде принтеров, МФУ, сканеров и прочего узкоспециализированного оборудования.
Так, вы можете взглянуть на информацию о девайсе и версии его драйвера в «Диспетчере устройств», а затем найти соответствующее ПО на сайте производителя.

Поиск можно производить либо на официальном ресурсе изготовителя компонента, либо на сайте компании-создателя вашей материнской платы, если достоверно известна ее модель. Если вы пользуетесь ноутбуком, самый удобный способ разыскать все драйверы в одном месте — открыть соответствующую страницу аппарата на портале его непосредственного производителя.
Конечно, совсем не обязательно искать каждый драйвер на специальном веб-ресурсе. Это стоит делать лишь при возникновении проблем в работе устройства.
Способ 4: Сторонние утилиты
Бытует мнение, что специальные программы, производящие автоматический поиск и установку обновлений всех драйверов в системе — лучшее решение для новичков. Однако, это вовсе не так. Более того, ситуация в корне противоположная: подобного рода софт хорошим инструментом является лишь в руках продвинутого пользователя.
Дело в том, что практически все такие утилиты предлагают инсталлировать обновления драйверов даже для тех устройств, которые работают отлично и без сбоев. В лучшем случае, если вы не знаете, что устанавливаете, эффект будет ничтожным или вовсе незаметным, ну а в худшем — оборудование перестанет корректно функционировать и хорошо, если получится выполнить откат к прежней версии ПО.
Тем не менее полностью бесполезным такой софт назвать нельзя. Очень часто в базах данных подобного рода программ можно найти драйверы для совсем уж устаревших устройств и тем самым улучшить их работу.
Подробнее: Лучшие программы для установки драйверов
Как итог, отметим, что пользоваться описанными выше способами вам придется достаточно редко. В большинстве случаев Windows 10 самостоятельно находит и устанавливает наиболее подходящие драйвера. Но опять же следует помнить: то, как работает ваш компьютер, зависит в том числе от вас, так что будьте осторожными при скачивании и установке чего-либо на свой аппарат.
Всем привет! Сегодня я расскажу вам, как обновить драйвера на Виндовс 10. Во многих статьях рекомендуют использовать программы типа DriverPack Solution или Driver Booster, но использовать я их крайне не рекомендую. Прям хочется спросить у данных авторов: что же вы творите, товарищи?!
Да они сильно упрощают установку драйверов, но есть один большой минус – дополнительно они устанавливают к вам в систему тонну мусора (дополнительные программы, приложения, утилиты). Все это будет висеть у вас в системе, в автозагрузке, забивать оперативную и системную память, тормозить работу ОС, а также забивать процессы и интернет-канал.
На самом деле использовать их можно, но за одним исключением и с одной дополнительной допиской, о которой я расскажу в самом конце. Я подготовил для вас действенные способы по обновлению разных драйверов. Если уж совсем ничего не получится, то смотрим последнюю главу, там я представил список программ, которые как раз помогают в установке и там я расскажу, как правильно ими пользоваться.
Содержание
- Способ 1: Диспетчер устройств
- Способ 2: Через центр обновления Windows
- Способ 2: Для ноутбуков
- Способ 3: Видеокарты
- NVIDIA
- AMD
- Способ 4: Сетевой карты и Wi-Fi
- Способ 6: Материнская плата
- Способ 7: Использование программ
- Задать вопрос автору статьи
Способ 1: Диспетчер устройств
Это, неверное, самый простой способ установить или обновить сетевые или видеодрайверы на своем ПК или ноутбуке. Если установить дрова при первичной установке ОС можно достаточно легко, то обновление уже установленных может и не произойти. Дело в том, что при данном способе драйвера скачиваются и устанавливаются с серверов компании Microsoft, где не всегда есть именно свежее ПО.
- Правой кнопкой кликаем по иконке «Этот компьютер» и заходим в «Свойства».
- Слева переходим в «Диспетчер устройств».
- Теперь у вас есть два варианта. Вы можете обновить дрова для конкретного железа, для этого открываем соответствующий раздел, и далее кликнув правой кнопкой мыши по выделенному устройству, нужно выбрать «Обновить драйвер».
- Если вам нужно обновить все железо, то найдите кнопку «Обновить конфигурацию оборудования» и нажмите по ней.
- При ручной установке нужно будет выбрать «Автоматический поиск драйверов».
ВНИМАНИЕ! При данном способе может ничего не произойти, а система сообщит, что установлен актуальный драйвер. Это значит, что на серверах Microsoft просто не нашлось дров поновее. Тогда переходим к другому способу.
- Нажимаем по главной кнопке Виндовс и открываем «Параметры».
- Раздел «Обновление и безопасность».
- Заходим в «Центр обновления Windows» и нажимаем по кнопке «Проверка наличия обновлений». Этот способ не только проверит обнову системы, но также установит основные дрова для железа.
Способ 2: Для ноутбуков
Самым верным способом будет скачивание и установка драйверов с официальных сайтов, производителей. Для начала вам нужно перейти на официальный сайт с поддержкой. Я оставлю ссылки с самых популярных фирм:
- Samsung
- ASUS
- ACER
- HP
- Lenovo
- MSI
Вы можете также аналогично найти центр обновления для своего ноутбука через поисковик, просто введите название модели ноутбука или просто название фирмы и дополнительное слово «Драйвера».
СОВЕТ! Полное название модели ноутбука можно найти на этикетке, которая обычно крепится на задней стороне аппарата.
Далее вам нужно будет ввести название модели или серийный номер.
У некоторых производителей есть возможность автоматического сканирования ноутбук через браузер. Но вы можете установить отдельные драйвера для конкретных устройств.
Способ 3: Видеокарты
Название видеокарты можно посмотреть в диспетчере устройств в разделе «Видеоадаптеры».
NVIDIA
У вас есть два способа установки свежих дров. Вы можете воспользоваться программой nVidia GeForce Experience. После установки просто открываем её, переходим на вкладку «Драйвера» и устанавливаем обновление. Второй способ – это сделать установку вручную:
- Переходим на сайт.
- Указываем полное название модели.
- Не забываем также указать тип системы и битность.
- Нажимаем «Поиск», далее скачиваем и устанавливаем видеодрайвер их к себе на комп.
AMD
Переходим на официальный сайт. Далее вы можете или установить специальную программу, с помощью которой вы сможете в любой момент обновить видеодрайвер. Или вы можете ввести название вручную ниже, скачать и выполнить установку.
Способ 4: Сетевой карты и Wi-Fi
По данной теме я уже писал более подробные инструкции:
- Сетевая карта.
- Wi-Fi модуль.
Способ 6: Материнская плата
По сути нам нужно узнать название материнской платы, чтобы потом найти её на сайте и скачать оттуда драйвера. Для этого открываем командную строку от имени администратора – для этого можно воспользоваться поиском.
Вводим две команды:
wmic baseboard get product
wmic baseboard get Manufacturer
Первая покажет точное наименование модели, а вторая производителя. Далее вы можете найти в поисковике материнку по модели, тли перейти на официальный сайт, и уже оттуда через поиск отыскать конкретную материнскую плату.
ПРИМЕЧАНИЕ! Если вы встретите несколько аппаратных версий (Rev), то её можно посмотреть на самой материнской плате.
Способ 7: Использование программ
Если из вышеперечисленного ничего не получилось, или у вас мало времени, то можно использовать и программы:
- Driver Booster
- DriverPack Solution
- Snappy Driver
- DriverHub
- DriversCloud
- Double Driver
- Driver Talent
- Free Driver Scout
- DriverMax
- Driver Easy
- Device Doctor
Рассказывать про каждый смысла нет – они работают все примерно одинаково. Просто находим их в интернете, скачиваем, запускаем. После запуска программа сама автоматически найдет старое железо и обновит на него ПО.
Но после их использования нужно сделать одну очень важную вещь:
- Зайти в «Панель управления» – для этого нажмите по двум кнопкам «Win» и «R» и пропишите команду:
control
- Заходим в «Программы и компоненты».
- Как я и говорил ранее, эти программы любят устанавливать много лишних программ. Установите сортировку по дате установки и далее удалите все лишнее, что установилось вместе с драйверами.
Как обновить драйвер принтера
1 звезда
2 звезды
3 звезды
4 звезды
5 звезд

Время от времени вы должны обновлять ваш драйвер принтера, чтобы таким образом устранять ошибки и уязвимости. О том, как это делается, мы и расскажем вам в данной статье с практическими советами.

Обновляем драйвер принтера вручную
Актуальный драйвер для вашего принтера вы можете найти на интернет-странице соответствующего производителя. В большинстве случаев там можно обнаружить раздел «Программы и драйверы» или «Поддержка». С помощью названия модели вы можете разыскать актуальные драйверы именно для вашего устройства.
- Скачайте драйвер на ваш компьютер и запустите процесс установки.
- После его завершения перезапустите компьютер.
- Теперь ваш драйвер должен быть в актуальной версии.
Обновляем драйвер принтера автоматически
Если вам не удалось самостоятельно найти драйвер принтера, вы можете позволить операционной системе Windows обновить драйвер автоматически:
- Для начала откройте «Панель управления» и кликните на «Устройства и принтеры».
- Найдите там ваш принтер и откройте контекстное меню, кликнув по принтеру правой кнопкой мыши.
- Удалите принтер, выбрав там пункт «Удалить устройство». Затем заново подключите принтер к вашему компьютеру. Если речь идет о сетевом принтере, здесь вы можете прочитать о том, как произвести его настройку.
- Windows автоматически осуществит поиск актуальной версии драйвера и установит его.
Была ли статья интересна?