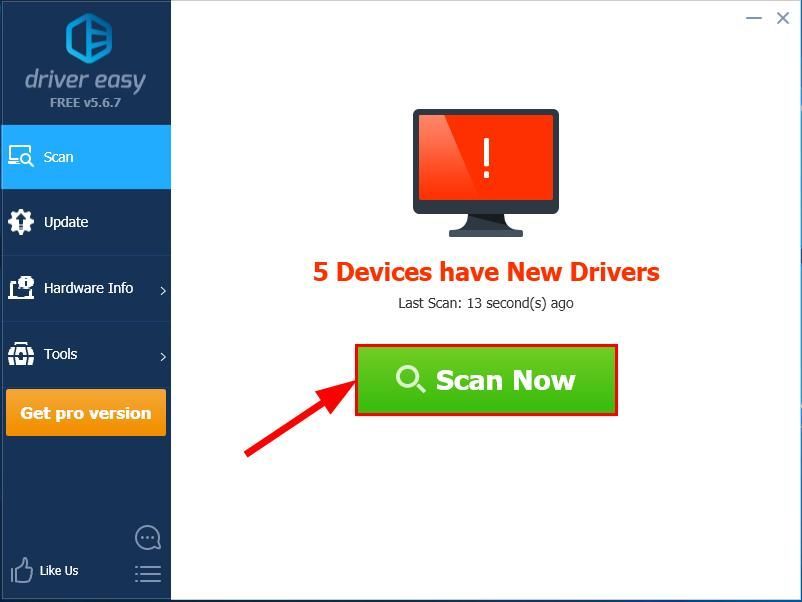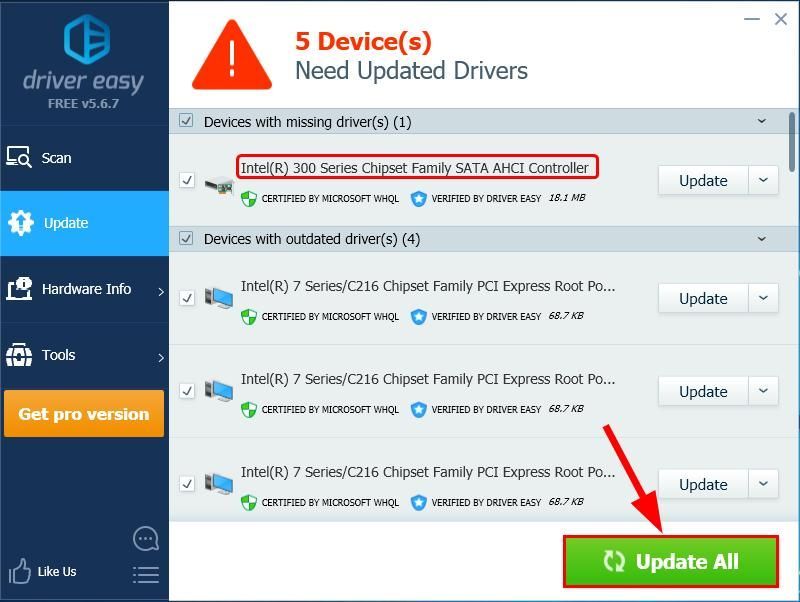Перейти к содержанию
На чтение 3 мин. Просмотров 1.5k. Опубликовано 17.07.2021
0
Всегда важно поддерживать стандартный драйвер контроллера SATA ACHI в актуальном состоянии не только для поддержания ваших дисков SATA в хорошем состоянии, но и для предотвращения сбоев (например, BSOD) или других систем. проблемы несовместимости.
Содержание
- Чтобы обновить ваш стандартный драйвер контроллера SATA ACHI:
- Вариант 1. Обновите драйвер стандартного контроллера SATA ACHI вручную
- Вариант 2. Обновите драйверы SATA автоматически (Рекомендуется)
Чтобы обновить ваш стандартный драйвер контроллера SATA ACHI :
Есть два способа обновить ваш Стандартный драйвер контроллера SATA ACHI в Windows 10 , 8.1 и 7 :
Вариант 1. Вручную . Чтобы обновить драйверы таким способом, вам потребуются определенные навыки работы с компьютером и терпение, потому что вам нужно найти именно тот драйвер в Интернете, загрузить его и установить. шаг за шагом.
ИЛИ
Вариант 2 – автоматически (рекомендуется) – Это быстрое -й и самый простой вариант. Все это делается всего парой щелчков мышью – легко, даже если вы компьютерный новичок.
Вариант 1. Обновите драйвер стандартного контроллера SATA ACHI вручную
Чтобы вручную обновить стандартный контроллер SATA ACHI , вам необходимо перейти на официальный сайт производителя, найти драйвер, соответствующий вашей конкретной версии Windows (например, 32-разрядной версии Windows), и загрузить драйвер вручную.
После того, как вы ‘ Если вы загрузили правильный драйвер для вашей системы, дважды щелкните загруженный файл и следуйте инструкциям на экране, чтобы установить драйвер.
Вариант 2. Обновите драйверы SATA автоматически (Рекомендуется)
Если у вас нет времени, терпения или компьютерных навыков для обновления драйвера Standard SATA ACHI Controller вручную, вы можете сделать это автоматически с помощью Driver Easy .
Driver Easy автоматически распознает вашу систему и найдет для нее правильные драйверы. Вам не нужно точно знать, на какой системе работает ваш компьютер, вам не нужно рисковать загрузкой и установкой неправильного драйвера, и вам не нужно беспокоиться об ошибке при установке. Driver Easy справится со всем этим.
Вы можете обновить драйверы автоматически с помощью FREE или Pro версии Driver Easy. . Но с версией Pro требуется всего 2 щелчка:
- Загрузить и установите Driver Easy.
- Запустить Driver Easy и нажмите кнопку Сканировать сейчас . Затем Driver Easy просканирует ваш компьютер и обнаружит все проблемные драйверы.
- Нажмите Обновить все , чтобы автоматически загрузить и установить правильную версию всех отсутствующих или отсутствующих драйверов. даты в вашей системе (для этого требуется версия Pro – вам будет предложено выполнить обновление, когда вы нажмете Обновить все ).
Вы также можете нажать Обновить , чтобы сделать это бесплатно, если хотите, но частично вручную.
Вот и все – 2 простых способа помочь вам получить последнюю версию драйвера контроллера Standard SATA ACHI для Windows 10, 8.1 и 7. Надеюсь, это поможет и не стесняйтесь писать нам комментарии, если у вас есть дополнительные вопросы.?

В этой инструкции — о том, как включить режим AHCI в Windows 10 уже после установки системы, если по какой-то причине переустановка с предварительно включенным в БИОС или UEFI режимом AHCI не представляется возможной, а система была установлена в режиме IDE.
Отмечу, что практически для всех современных компьютеров с предустановленной ОС данный режим уже включен, а само изменение особенно актуально для SSD накопителей и ноутбуков, так как режим AHCI позволяет повысить производительность SSD и, одновременно (хоть и незначительно) понизить энергопотребление.
И еще одна деталь: описываемые действия в теории могут привести и к нежелательным последствиям, таким как невозможность запуска ОС. А потому беритесь за них лишь в том случае, если знаете, для чего это делаете, умеете попасть в БИОС или UEFI и готовы в случае чего к исправлению непредвиденных последствий (например, путем переустановки Windows 10 с самого начала в режиме AHCI).
Узнать, включен ли режим AHCI в текущий момент, можно заглянув в настройки UEFI или БИОС (в параметрах SATA устройств) или прямо в ОС (см. скриншот ниже).
Также можно открыть свойства диска в диспетчере устройств и на вкладке Сведения посмотреть путь к экземпляру оборудования.
Если он начинается с SCSI — диск работает в режиме AHCI.
Включение AHCI с помощью редактора реестра Windows 10
Для того, чтобы задействовать работу жестких дисков или SSD нам потребуются права администратора Windows 10 и редактор реестра. Для запуска реестра нажмите клавиши Win+R на клавиатуре и введите regedit.
- Перейдите к разделу реестра HKEY_LOCAL_MACHINE SYSTEM CurrentControlSet Services iaStorV, дважды кликните по параметру Start и установите его значение равным 0 (ноль).
- В соседнем разделе реестра HKEY_LOCAL_MACHINE SYSTEM CurrentControlSet Services iaStorAV StartOverride для параметра с именем 0 установите значение ноль.
- В разделе HKEY_LOCAL_MACHINE SYSTEM CurrentControlSet Services storahci для параметра Start установите значение 0 (ноль).
- В подразделе HKEY_LOCAL_MACHINE SYSTEM CurrentControlSet Services storahci StartOverride для параметра с именем 0 установите значение ноль.
- Закройте редактор реестра.
Следующий шаг — перезагрузить компьютер и войти в UEFI или БИОС. При этом первый после перезагрузки запуск Windows 10 лучше провести в безопасном режиме, а потому рекомендую заранее включить безопасный режим с помощью Win+R — msconfig на вкладке «Загрузка» (Как зайти в безопасный режим Windows 10).
Если у вас UEFI, рекомендую в данном случае сделать это через «Параметры» (Win+I) — «Обновление и безопасность» — «Восстановление» — «Особые варианты загрузки». Затем зайдите в «Устранение неполадок» — «Дополнительные параметры» — «Настройки ПО UEFI». Для систем с БИОС — используйте клавишу F2 (обычно на ноутбуках) или Delete (на ПК), чтобы зайти в настройки БИОС (Как зайти в БИОС и UEFI в Windows 10).
В UEFI или БИОС найдите в параметрах SATA выбор режима работы накопителей. Установите его в AHCI, после чего сохраните настройки и перезагрузите компьютер.
Сразу после перезагрузки ОС начнет устанавливать драйвера SATA, а по завершении вам будет предложено перезагрузить компьютер. Сделайте это: режим AHCI в Windows 10 включен. Если по какой-то причине способ не сработал, обратите внимание также на первый вариант, описанный в статье Как включить AHCI в Windows 8 (8.1) и Windows 7.
По той или иной причине или после обновления ПК с Windows 11 или Windows 10 до новой сборки/версии вы можете заметить, что один или несколько ваших накопителей не обнаружены. В диспетчере устройств на контроллере Serial ATA появляется восклицательный знак или значок предупреждения. В этом посте мы обсудим, что это такое и как загрузить стандартный драйвер контроллера SATA AHCI в вашу систему.
По сути, стандартный драйвер контроллера SATA AHCI, как и любой другой драйвер устройства, также важен, поскольку жесткий диск подключается к вашему компьютеру через этот драйвер. Контроллер SATA AHCI — это способ, которым вы можете управлять каждым накопителем на основе AHCI, подключенным к вашему компьютеру, через интерфейс BIOS вашей системы. Драйвер может помочь вам понять и управлять вашим хранилищем, а также обеспечивает более высокую скорость передачи больших файлов.
Если этот драйвер отсутствует, устарел или поврежден, вы можете столкнуться с такими проблемами, как отсутствие SSD, неработающая служба Intel Rapid Storage Technology или печально известные ошибки типа «синий экран», такие как iaStorAVC.sys, DPC WATCHDOG VIOLATION или PDC WATCHDOG TIMEOUT. на вашем ПК с Windows 11/10.
Таким образом, установка и обновление стандартного драйвера контроллера SATA AHCI на вашем компьютере очень важно для предотвращения проблем, связанных с драйвером накопителя, и для обеспечения правильной работы компьютера.
- Нажмите клавишу Windows + R, чтобы вызвать диалоговое окно «Выполнить».
- В диалоговом окне «Выполнить» введите devmgmt.msc и нажмите Enter, чтобы открыть диспетчер устройств.
- В окне диспетчера устройств прокрутите вниз список установленных устройств и разверните раздел Контроллеры IDE ATA/ATAPI.
- Щелкните правой кнопкой мыши Стандартный контроллер SATA AHCI и выберите Обновить драйвер.
- Далее выберите Поиск драйверов на моем компьютере вариант.
- В следующем окне нажмите на Позвольте мне выбрать из списка драйверов устройств на моем компьютере.
- Далее нажмите «Установить с диска».
- Нажмите «Обзор» и перейдите к папке, содержащей драйвер для устройства.
- Далее открываем папку и выбираем .inf файл.
- Нажмите «Открыть» и следуйте инструкциям на экране, чтобы установить файл.
При необходимости вам может потребоваться установить драйвер в режиме совместимости, выполнив следующие действия:
- Щелкните правой кнопкой мыши файл установки драйвера.
- Выберите «Свойства» в контекстном меню.
- Коснитесь или щелкните вкладку «Совместимость».
- Отметьте Запустите эту программу в режиме совместимости вариант.
- Коснитесь раскрывающегося списка и выберите предыдущую операционную систему.
- Коснитесь или щелкните OK.
Теперь вы можете установить драйвер в системе и запустить средство устранения неполадок совместимости программ, чтобы решить любую проблему совместимости драйверов.
Вот и все!
Читать дальше: Что такое драйвер набора микросхем и как обновить драйверы набора микросхем?
Что такое драйвер контроллера AHCI?
Расширенный интерфейс хост-контроллера (AHCI) — это технический стандарт интерфейса, который позволяет программному обеспечению взаимодействовать с устройствами Serial ATA (SATA). Эти устройства класса межсоединений периферийных компонентов (PCI) перемещают данные между системной памятью и носителями SATA. Чтобы узнать, установлен ли драйвер AHCI на вашем компьютере с Windows 11/10, в диспетчере устройств в разделе «Контроллеры IDE ATA/ATAPI» проверьте запись, содержащую аббревиатуру AHCI. Если запись существует и над ней нет желтого восклицательного знака или красного «X», значит, режим AHCI включен правильно.
Читать . Как загрузить и установить Google USB Driver в Windows
Что такое драйвер контроллера SATA?
Контроллер SATA (контроллер последовательного ATA) — это аппаратный интерфейс, который соединяет жесткий диск с материнской платой компьютера и управляет или направляет поток данных. Обычно драйвер контроллера SATA можно найти на компакт-диске или на веб-сайте производителя системы, материнской платы или карты контроллера SATA. Если SATA-контроллер распознается при установке без специальных драйверов, то можно завершить установку.
Чтение: отсутствует драйвер устройства PCI; Где его скачать?
-
Intel SATA/RAID/AHCI Controller
Версия:
4.0.0.1007
(02 фев 2018)
Файл *.inf:
oem3.inf
Windows Vista, 7, 8, 8.1, 10
-
Intel SATA/RAID/AHCI Controller
Версия:
11.1.5.1001
(12 июн 2012)
Файл *.inf:
iaahci.inf
Windows Vista x86, 7 x86, 8 x86, 8.1 x86, 10 x86
-
Intel SATA/RAID/AHCI Controller
Версия:
11.1.5.1001
(12 июн 2012)
Файл *.inf:
oem20.inf
Windows Vista x64, 7 x64, 8 x64, 8.1 x64, 10 x64
В каталоге нет драйверов для Intel SATA/RAID/AHCI Controller под Windows.
Скачайте DriverHub для автоматического подбора драйвера.
Драйверы для Intel SATA/RAID/AHCI Controller собраны с официальных сайтов компаний-производителей и других проверенных источников.
Официальные пакеты драйверов помогут исправить ошибки и неполадки в работе Intel SATA/RAID/AHCI Controller (контроллеры).
Скачать последние версии драйверов на Intel SATA/RAID/AHCI Controller для компьютеров и ноутбуков на Windows.

Всегда важно регулярно обновляйте драйвер контроллера Standard SATA ACHI не только для поддержания ваших дисков SATA в хорошем состоянии, но и для предотвращения сбоев (например, BSOD) или других проблем несовместимости системы.
Есть два способа обновить ваш Стандартный драйвер контроллера SATA ACHI в Windows 10 , 8.1 и 7 :
Вариант 1 — Вручную — Вам потребуются навыки работы с компьютером и терпение, чтобы обновить драйверы таким образом, потому что вам нужно найти именно тот драйвер в Интернете, загрузить его и установить шаг за шагом.
ИЛИ ЖЕ
Вариант 2 — автоматически (рекомендуется) — Это самый быстрый и простой вариант. Все это делается парой щелчков мышью — легко, даже если вы компьютерный новичок.
Вариант 1. Обновите драйвер стандартного контроллера SATA ACHI вручную
Чтобы вручную обновить Стандартный контроллер SATA ACHI драйвер, вам необходимо перейти на официальный сайт производителя, найти драйвер, соответствующий вашей конкретной версии Windows (например, 32-разрядной версии Windows), и загрузить драйвер вручную.
После того, как вы загрузили правильный драйвер для своей системы, дважды щелкните загруженный файл и следуйте инструкциям на экране, чтобы установить драйвер.
Вариант 2. Обновите драйверы SATA автоматически (рекомендуется)
Если у вас нет времени, терпения или навыков работы с компьютером, чтобы обновить Стандартный контроллер SATA ACHI Водительвручную, вы можете сделать это автоматически с помощью Водитель Easy .
Driver Easy автоматически распознает вашу систему и найдет для нее подходящие драйверы. Вам не нужно точно знать, в какой системе работает ваш компьютер, вам не нужно рисковать, загружая и устанавливая неправильный драйвер, и вам не нужно беспокоиться о том, что вы ошиблись при установке. Driver Easy справится со всем этим.
Вы можете автоматически обновлять драйверы с помощью СВОБОДНЫЙ или Pro версия Driver Easy. Но с версией Pro это займет всего 2 клика:
- Скачать и установите Driver Easy.
- Запустите Driver Easy и щелкните Сканировать сейчас кнопка. Затем Driver Easy просканирует ваш компьютер и обнаружит проблемы с драйверами.
- Нажмите Обновить все для автоматической загрузки и установки правильной версии всех драйверов, которые отсутствуют или устарели в вашей системе (для этого требуется Pro версия — вам будет предложено выполнить обновление, когда вы нажмете Обновить все ).
Вы также можете нажать Обновить если хотите, можете сделать это бесплатно, но частично вручную.
Итак, два простых способа помочь вам получить последнюю версию драйвера контроллера Standard SATA ACHI для Windows 10, 8.1 и 7. Надеюсь, это поможет, и не стесняйтесь писать нам комментарий, если у вас возникнут дополнительные вопросы. ?

Название драйвера
INTEL(R) ICH10R SATA AHCI CONTROLLER
Актуальная версия
11.7.4.1001
Подраздел
Контроллеры INTEL INTEL(R) ICH10R SATA AHCI CONTROLLER
Драйвера INTEL(R) ICH10R SATA AHCI CONTROLLER для Windows x64
Драйвера INTEL(R) ICH10R SATA AHCI CONTROLLER для Windows x86
Список драйверов INTEL(R) ICH10R SATA AHCI CONTROLLER для Windows 10 x64
|
Устройства |
ОС |
ID |
Inf |
Ссылка |
|---|---|---|---|---|
|
INTEL(R) ICH10R SATA AHCI CONTROLLER 11.7.4.1001
|
Windows 10 x64 Windows 8.1 x64 Windows 8 x64 Windows 7 x64 |
PCIVEN_8086&DEV_3A22&CC_0106 |
iaAHCIC.inf |
Скачать |
|
INTEL(R) ICH10R SATA AHCI CONTROLLER 11.7.4.1001
|
Windows 10 x64 Windows 8.1 x64 Windows 8 x64 Windows 7 x64 |
PCIVEN_8086&DEV_3A22&CC_0106 |
iaAHCIC.inf |
Скачать |
При подключении SSD необходимо знать, как включить новый режим AHCI на ПК, правда, в Windows 10 эта опция должна быть активирована по умолчанию. Только старые компьютеры с устаревшим ПО поддерживают IDE. Абсолютно все новые ПК работают с усовершенствованным AHCI. Проверить режим SATA можно в Диспетчере устройств. Изменять эту опцию рекомендуется до установки ОС.
Что это за режим?
Известно, что все диски подключаются к материнской плате через SATA. Этот интерфейс может работать в одном из двух режимов: IDE и AHCI. Изменить состояние SATA удастся через BIOS, Командную строчку или реестр. IDE считается предшественником AHCI. Старое состояние SATA совместимо с устаревшим оборудованием и ПО.
Современный AHCI использует новые технологии NCQ, DIPM и может подключать или отключать диски от материнской платы без предварительного выключения ПК, то есть выполнять «горячую» замену. В случае активации усовершенствованного режима увеличивается скорость работы, ускоряется доступ к файлам, хранящимся на конкретном запоминающем устройстве, появляется возможность использовать HAGS.
Все новые материнские платы давно перешли на AHCI. В Win 10 эта опция активирована по умолчанию. Если при подключении SSD компьютер стал работать медленнее, нужно проверить состояние SATA. Возможно, на ПК включен IDE. В этом случае рекомендуется активировать AHCI в Win 10. Этот режим увеличит производительность ОС и скорость работы ПК, уменьшит энергопотребление.
Как проверить – включен или нет?
Как узнать состояние SATA:
- вызвать «Диспетчер устройств»;
- в списке устройств найти строчку «Контроллеры IDE ATA / ATAPI»;
- развернуть ветку;
- посмотреть, что написано около строчки «Стандартный контроллер»;
- если активен AHCI, будет написано «Контроллер SATA AHCI»;
- если активен IDE, будет написано «Контроллер IDE».
Важно! Проверить состояние SATA можно еще одним простым способом. Например, вызвать «Свойства» SSD через Диспетчер устройств. В окошке нужно зайти на вкладку «Сведения» и посмотреть «Путь к экземпляру устройства». Если в строчке «Значение» написано SCSI, значит, активирован AHCI.
Как включить AHCI в Windows 10?
Активировать нужный режим можно из Рабочего стола с помощью встроенных инструментов или, не входя в систему, то есть через BIOS (UEFI). Изменить настройки удастся только пользователям, имеющим права Администратора. Для того чтобы успешно перевести режим, нужно изменить параметры в ОС и заодно в BIOS (UEFI). Если поменять настройки только в каком-то одном месте, Win 10 может не запуститься.
Настройте реестр
Перед тем, как редактировать Редактор, рекомендуется создать точку восстановления. Из-за измененных параметров Win 10 может и не запуститься, и без переустановки Windows в этом случае не обойтись.
Как изменить состояние SATA через реестр:
- вызвать инструмент «Выполнить»;
- напечатать: «regedit»;
- на мониторе появится виндовский реестр;
- пройтись по маршруту: «HKLM SYSTEM CurrentControlSet Services iaStorV»;
- в самой последней папке отыскать «Start»;
- вызвать для «Start» окошко «Изменение параметра»;
- в строчке «Значение» написать ноль (0);
- в том же разделе реестра («Services») найти папку под названием «iaStorAV»;
- развернуть «iaStorAV»;
- выбрать «StartOverride»;
- в «StartOverride» найти параметр под названием «0»;
- изменить значение параметра «0» на 0 (ноль);
- в том же разделе реестра («Services») найти папку под названием «storahci»;
- в «storahci» найти «Start»;
- изменить значение «Start» на 0 (ноль);
- развернуть папку «storahci»;
- отыскать «StartOverride»;
- в «StartOverride» найти параметр под названием «0»;
- изменить значение параметра на 0 (ноль);
- перезапустить ПК.
Важно! После изменения значений реестра рекомендуется перейти в БИОС, изменить SATA-режим и перезагрузить ПК. Возможно, после перезапуска появится уведомление о необходимости установить еще и драйверы AHCI. Желательно следовать рекомендациям. После того, как изменения успешно вступят в силу, нужно войти в Диспетчер устройств и посмотреть, появился ли «Контроллер AHCI» в списке.
Измените режим в BIOS
Как быстро активировать AHCI через БИОС:
- в момент включения ПК перейти в BIOS;
- в главном меню найти слово «SATA»;
- около него может стоять слово «configuration» или «mode»;
- если к материнской плате подключен SSD, нужно вместо IDE активировать AHCI;
- сохранить изменения;
- выйти из БИОСа.
Важно! Если вместо BIOS на ПК используется UEFI, то нужно через «Параметры» зайти в раздел «Настройки ПО UEFI». В разделе «SATA» нужно найти опцию выбора режима. Для SSD рекомендуется активировать AHCI.
Через Командную строку
Перед работой с Командной консолью желательно загрузить ОС в «безопасном режиме». Изменять значения реестра в данном случае не нужно.
Как сменить режим SATA через Командную консоль:
- вызвать «Выполнить» или открыть поисковик;
- ввести: «cmd»;
- в открывшемся окошке написать: «bcdedit /set {current} safeboot minimal»;
- дождаться уведомления, что операция успешна.
Важно! После введения команды в Командную строчку нужно перезапустить ПК, перейти в БИОС и переключить IDE на AHCI. Win 10 запустится в «безопасном режиме» и автоматически установит нужные драйверы. После этого рекомендуется еще раз вызвать Командную консоль и написать: «bcdedit /deletevalue {current} safeboot». По завершении операции рекомендуется загрузить ПК как обычно.
Что лучше IDE или AHCI
Накопитель HDD может спокойно работать в обоих режимах. Однако, при активации AHCI используются все возможности жесткого накопителя, максимально увеличивается скорость его работы. SSD, наоборот, нормально функционирует лишь в AHCI. Усовершенствованный режим используется во всех ноутбуках, поскольку уменьшает энергопотребление.
Если HDD нормально работает в IDE, желательно ничего не менять. Ведь изменение состояния SATA может привести к тому, что установленная на ПК система не запустится. Придется переустанавливать Win 10. Лучше всего перевести режим до установки на ПК новой ОС. Жесткий накопитель, работающий в IDE, имеет более ограниченный функционал и не отличается высокой скоростью и производительностью. Зато он совместим с устаревшим ПО и оборудованием.