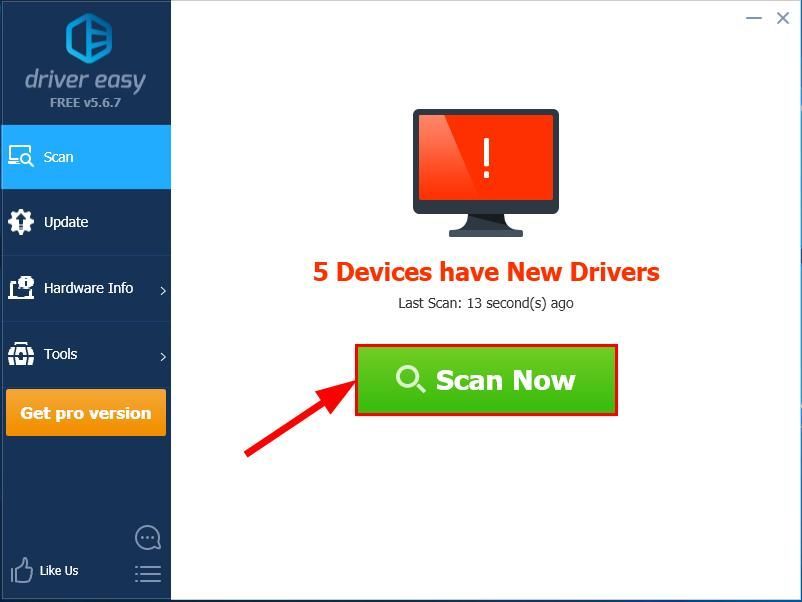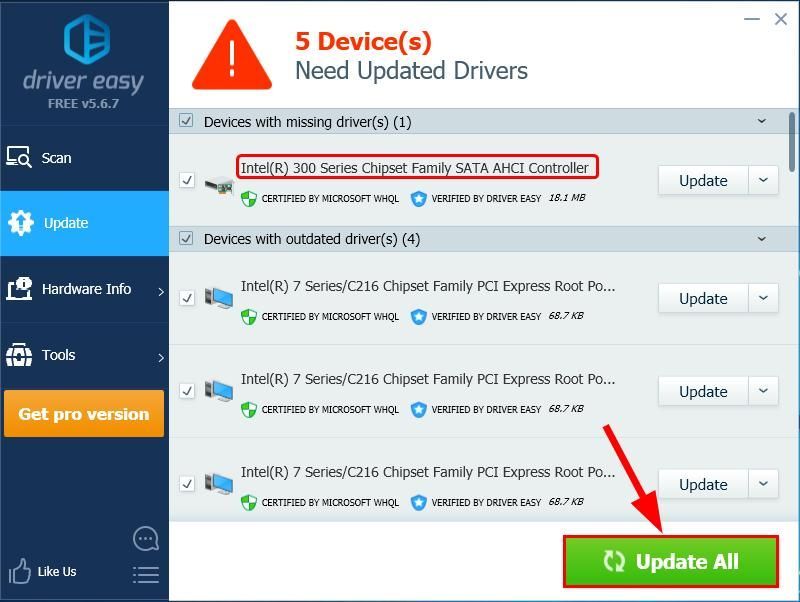Перейти к содержанию
На чтение 3 мин. Просмотров 1.5k. Опубликовано 17.07.2021
0
Всегда важно поддерживать стандартный драйвер контроллера SATA ACHI в актуальном состоянии не только для поддержания ваших дисков SATA в хорошем состоянии, но и для предотвращения сбоев (например, BSOD) или других систем. проблемы несовместимости.
Содержание
- Чтобы обновить ваш стандартный драйвер контроллера SATA ACHI:
- Вариант 1. Обновите драйвер стандартного контроллера SATA ACHI вручную
- Вариант 2. Обновите драйверы SATA автоматически (Рекомендуется)
Чтобы обновить ваш стандартный драйвер контроллера SATA ACHI :
Есть два способа обновить ваш Стандартный драйвер контроллера SATA ACHI в Windows 10 , 8.1 и 7 :
Вариант 1. Вручную . Чтобы обновить драйверы таким способом, вам потребуются определенные навыки работы с компьютером и терпение, потому что вам нужно найти именно тот драйвер в Интернете, загрузить его и установить. шаг за шагом.
ИЛИ
Вариант 2 – автоматически (рекомендуется) – Это быстрое -й и самый простой вариант. Все это делается всего парой щелчков мышью – легко, даже если вы компьютерный новичок.
Вариант 1. Обновите драйвер стандартного контроллера SATA ACHI вручную
Чтобы вручную обновить стандартный контроллер SATA ACHI , вам необходимо перейти на официальный сайт производителя, найти драйвер, соответствующий вашей конкретной версии Windows (например, 32-разрядной версии Windows), и загрузить драйвер вручную.
После того, как вы ‘ Если вы загрузили правильный драйвер для вашей системы, дважды щелкните загруженный файл и следуйте инструкциям на экране, чтобы установить драйвер.
Вариант 2. Обновите драйверы SATA автоматически (Рекомендуется)
Если у вас нет времени, терпения или компьютерных навыков для обновления драйвера Standard SATA ACHI Controller вручную, вы можете сделать это автоматически с помощью Driver Easy .
Driver Easy автоматически распознает вашу систему и найдет для нее правильные драйверы. Вам не нужно точно знать, на какой системе работает ваш компьютер, вам не нужно рисковать загрузкой и установкой неправильного драйвера, и вам не нужно беспокоиться об ошибке при установке. Driver Easy справится со всем этим.
Вы можете обновить драйверы автоматически с помощью FREE или Pro версии Driver Easy. . Но с версией Pro требуется всего 2 щелчка:
- Загрузить и установите Driver Easy.
- Запустить Driver Easy и нажмите кнопку Сканировать сейчас . Затем Driver Easy просканирует ваш компьютер и обнаружит все проблемные драйверы.
- Нажмите Обновить все , чтобы автоматически загрузить и установить правильную версию всех отсутствующих или отсутствующих драйверов. даты в вашей системе (для этого требуется версия Pro – вам будет предложено выполнить обновление, когда вы нажмете Обновить все ).
Вы также можете нажать Обновить , чтобы сделать это бесплатно, если хотите, но частично вручную.
Вот и все – 2 простых способа помочь вам получить последнюю версию драйвера контроллера Standard SATA ACHI для Windows 10, 8.1 и 7. Надеюсь, это поможет и не стесняйтесь писать нам комментарии, если у вас есть дополнительные вопросы.?
Содержание
- Почему при установке Windows 10 не видит жесткий диск и просит новые драйвера
- Почему появляется проблема
- Что делать, если при переустановке Windows 10 не видит жесткий диск
- Проверка диска в BIOS
- Добавление драйвера на установочную флешку
- Проверьте режимы ACHI, IDE в BIOS
- Проблемы физического подключения накопителей
- Как в системе Windows 10 включить режим AHCI – 3 способа и его отличие от IDE
- Что это за режим?
- Как проверить – включен или нет?
- Как включить AHCI в Windows 10?
- Настройте реестр
- Измените режим в BIOS
- Через Командную строку
- Что лучше IDE или AHCI
- Как включить режим AHCI для SATA в BIOS без переустановки Windows
- Интерфейс SATA может работать в двух режимах, IDE и AHCI:
- Как определить в каком режиме работает контроллер компьютера?
Почему при установке Windows 10 не видит жесткий диск и просит новые драйвера
Во время обновления или переустановки операционной системы Windows на ПК или ноутбук (ультрабук) периодически приходится сталкиваться с проблемами разного характера, которые сложно предугадать. Одна из таких ошибок: при установке Windows 10 не видит жесткий диск и просит дополнительно какие-то драйвера. Где искать причины этой ситуации и как ее решить?
Почему появляется проблема
Виртуальное отсутствие винчестера для ОС — это беда многих версий установщика Windows, а не только десятки. Вроде бы все действия выполнены верно, но запуск процесса инсталляции не перекинул в окно выбора хранилища или в этом окне вовсе нет ни одного жесткого диска или его разделов. Если ранее подобные промахи случались чаще у XP и семерки, то десятка выглядит на их фоне победительницей. Тем не менее, и она порой выкидывает фортель с несуществующим винтом.
Каковы причины капризов:
- Большинством современных ПК и ноутбуков используется технология Intel® Rapid Storage Technology (Intel RST), где драйвер не предустановлен, и его нужно искать самостоятельно.
- Если процессор в устройстве не от фирмы Intel, а от AMD, то и чипсет на нем стоит чужой. И распространяется этот дистрибутив также без интегрированных «родных» драйверов для контроллера SATA.
- Попалась «битая» или нелицензионная версия Windows 10. Тут поможет со 100 % гарантией только замена исходного носителя установочных файлов.
- Жесткий диск не подсоединен: поврежден шлейф или разъем, соединяющий его с остальными частями. Иногда пользователь случайно отключает один HDD. Прежде чем паниковать из-за ошибок системы, лучше проверить надежность питания, а, при необходимости, вовсе заменить штекер и кабель.
Что делать, если при переустановке Windows 10 не видит жесткий диск
Проблема понятна и идентифицирована, но как же ее решить? Это зависит от особенностей.
Проверка диска в BIOS
Примерно половина всех случаев «отсутствия жесткого диска» для Виндовс при установке связаны с неполадками в BIOS/UEFI. Зачастую диск не определяется в нем. Если все нормально, то BIOS отобразит название, объем и модель накопителя, а также его вместимость. Когда идентификация жесткого диска прошла удачно, можно действовать дальше по такой схеме:
- Выключить устройство полностью, вытащить штекер накопителя, а его отсоединить и почистить. Проверить, не закислены ли контакты, нет ли на вилке постороннего мусора. Его можно убрать обычной мягкой чистой кисточкой.
- Для надежности протестировать накопитель на другом компьютере.
- Если по итогу с диском все хорошо, то единственная причина неполадки — нехватка питания. Если вначале диск виден, но в процессе записи тут же исчезает, то диагноз верен.
Добавление драйвера на установочную флешку
Если корень трудности скрыт в образе установки, то все зависит от имеющихся драйверов. Если таковые отсутствуют, например, для SATA/RAID, Intel® Rapid Storage Technology контроллера, то Виндовс «не понимает», что ей делать с имеющейся системой хранения, а соответственно, не видит ячейку накопителя. Что можно предпринять:
- Скачать новый установочный образ с необходимыми драйверами и записать все это на флешку.
- Заглянуть в название материнской платы или ноутбука. Найти сайт производителя, задать в поиске драйвер, в названии которого есть «SATA. » или «RAID. » После закачки распаковать архив ZIP (RAR), скинуть на установочную флешку. Во время установки на ступени выбора хранилища щелкнуть кнопку «Загрузка» и указать путь к новому драйверу.
Проверьте режимы ACHI, IDE в BIOS
Существует несколько параметров, характеризующих работу жесткого диска: ACHI и IDE. Иногда Windows, особенно устанавливаемый, с неофициального ресурса, просто не может идентифицировать один из них, а потому не распознает сам диск.
Исправлять это придется вручную. Зайти в настройки BIOS и переключить режим работы с ACHI на IDE. После этого сохранить установленные настройки нажатием клавиши F10, компьютер отправить на перезагрузку и заново запустить установку ОС. В большинстве случаев проблема будет устранена.
Проблемы физического подключения накопителей
Никто не застрахован от поломки основного накопителя, но понять, что какие-то части этого предмета работают неправильно, зачастую удается только при установке ОС. Если такое произошло, то, увы, придется покупать новый винчестер. В большинстве случаев «воскресить» старый не выйдет.
Но паниковать рано, если не проверены следующие факторы:
- Кабель и штекер плотно воткнуты в разъемы, шлейф целый, ничего не провисает и не отходит. Провода не перекручены и не надломаны.
- Порт подключения исправен. Это можно проверить путем смены последнего. Если компьютер не реагирует на один из них, то вывод очевиден.
- Жесткий диск не гудит и не трещит, когда его отключают и подключают к системе.
Как в системе Windows 10 включить режим AHCI – 3 способа и его отличие от IDE
При подключении SSD необходимо знать, как включить новый режим AHCI на ПК, правда, в Windows 10 эта опция должна быть активирована по умолчанию. Только старые компьютеры с устаревшим ПО поддерживают IDE. Абсолютно все новые ПК работают с усовершенствованным AHCI. Проверить режим SATA можно в Диспетчере устройств. Изменять эту опцию рекомендуется до установки ОС.
Что это за режим?
Известно, что все диски подключаются к материнской плате через SATA. Этот интерфейс может работать в одном из двух режимов: IDE и AHCI. Изменить состояние SATA удастся через BIOS, Командную строчку или реестр. IDE считается предшественником AHCI. Старое состояние SATA совместимо с устаревшим оборудованием и ПО.
Современный AHCI использует новые технологии NCQ, DIPM и может подключать или отключать диски от материнской платы без предварительного выключения ПК, то есть выполнять «горячую» замену. В случае активации усовершенствованного режима увеличивается скорость работы, ускоряется доступ к файлам, хранящимся на конкретном запоминающем устройстве, появляется возможность использовать HAGS.
Все новые материнские платы давно перешли на AHCI. В Win 10 эта опция активирована по умолчанию. Если при подключении SSD компьютер стал работать медленнее, нужно проверить состояние SATA. Возможно, на ПК включен IDE. В этом случае рекомендуется активировать AHCI в Win 10. Этот режим увеличит производительность ОС и скорость работы ПК, уменьшит энергопотребление.
Как проверить – включен или нет?
Как узнать состояние SATA:
- вызвать «Диспетчер устройств»;
- в списке устройств найти строчку «Контроллеры IDE ATA / ATAPI»;
- развернуть ветку;
- посмотреть, что написано около строчки «Стандартный контроллер»;
- если активен AHCI, будет написано «Контроллер SATA AHCI»;
- если активен IDE, будет написано «Контроллер IDE».
Как включить AHCI в Windows 10?
Активировать нужный режим можно из Рабочего стола с помощью встроенных инструментов или, не входя в систему, то есть через BIOS (UEFI). Изменить настройки удастся только пользователям, имеющим права Администратора. Для того чтобы успешно перевести режим, нужно изменить параметры в ОС и заодно в BIOS (UEFI). Если поменять настройки только в каком-то одном месте, Win 10 может не запуститься.
Настройте реестр
Перед тем, как редактировать Редактор, рекомендуется создать точку восстановления. Из-за измененных параметров Win 10 может и не запуститься, и без переустановки Windows в этом случае не обойтись.
Как изменить состояние SATA через реестр:
- вызвать инструмент «Выполнить»;
- напечатать: «regedit»;
- на мониторе появится виндовский реестр;
- пройтись по маршруту: «HKLM SYSTEM CurrentControlSet Services iaStorV»;
- в самой последней папке отыскать «Start»;
- вызвать для «Start» окошко «Изменение параметра»;
- в строчке «Значение» написать ноль (0);
- в том же разделе реестра («Services») найти папку под названием «iaStorAV»;
- развернуть «iaStorAV»;
- выбрать «StartOverride»;
- в «StartOverride» найти параметр под названием «0»;
- изменить значение параметра «0» на 0 (ноль);
- в том же разделе реестра («Services») найти папку под названием «storahci»;
- в «storahci» найти «Start»;
- изменить значение «Start» на 0 (ноль);
- развернуть папку «storahci»;
- отыскать «StartOverride»;
- в «StartOverride» найти параметр под названием «0»;
- изменить значение параметра на 0 (ноль);
- перезапустить ПК.
Измените режим в BIOS
Как быстро активировать AHCI через БИОС:
- в момент включения ПК перейти в BIOS;
- в главном меню найти слово «SATA»;
- около него может стоять слово «configuration» или «mode»;
- если к материнской плате подключен SSD, нужно вместо IDE активировать AHCI;
- сохранить изменения;
- выйти из БИОСа.
Через Командную строку
Перед работой с Командной консолью желательно загрузить ОС в «безопасном режиме». Изменять значения реестра в данном случае не нужно.
Как сменить режим SATA через Командную консоль:
- вызвать «Выполнить» или открыть поисковик;
- в открывшемся окошке написать: «bcdedit /set safeboot minimal»;
- дождаться уведомления, что операция успешна.
Что лучше IDE или AHCI
Накопитель HDD может спокойно работать в обоих режимах. Однако, при активации AHCI используются все возможности жесткого накопителя, максимально увеличивается скорость его работы. SSD, наоборот, нормально функционирует лишь в AHCI. Усовершенствованный режим используется во всех ноутбуках, поскольку уменьшает энергопотребление.
Если HDD нормально работает в IDE, желательно ничего не менять. Ведь изменение состояния SATA может привести к тому, что установленная на ПК система не запустится. Придется переустанавливать Win 10. Лучше всего перевести режим до установки на ПК новой ОС. Жесткий накопитель, работающий в IDE, имеет более ограниченный функционал и не отличается высокой скоростью и производительностью. Зато он совместим с устаревшим ПО и оборудованием.
Как включить режим AHCI для SATA в BIOS без переустановки Windows
Читайте, как определить в каком режиме работает контроллер компьютера . А также, как активировать режим AHCI интерфейса SATA на компьютере с уже установленной Windows . У многих резонно возникнет вопрос: зачем нужен режим IDE для SATA накопителя, если режим AHCI является для него «родным» и именно таким в котором SATA-диск будет работать адекватно своим характеристикам и назначению. Более того, многие производители материнских плат по умолчанию устанавливают на них режим PATA совместимости – IDE.
Интерфейс SATA может работать в двух режимах, IDE и AHCI:
- IDE – это режим совместимости со старым оборудованием и программным обеспечением. По сути, возможности SATA в этом режиме не отличаются от возможностей своего предшественника, интерфейса ATA (или PATA);
- AHCI – новый режим работы с запоминающими устройствами, в котором компьютер использует все преимущества SATA, главными среди которых являются: более высокая скорость работы жестких и SSD дисков (технология Native Command Queuing или NCQ), а также возможность «горячей» замены жестких дисков. Активация режима AHCI содействует ускорению доступа к файлам, хранящимся на запоминающих устройствах, и позитивно влияет на общее быстродействие компьютера.
У многих резонно возникнет вопрос: зачем нужен режим IDE для SATA накопителя, если режим AHCI является для него «родным» и именно таким в котором SATA-диск будет работать адекватно своим характеристикам и назначению. Более того, многие производители материнских плат по умолчанию устанавливают на них режим PATA совместимости – IDE.
Всё дело в том, что работу контроллера в режиме AHCI начали поддерживать операционные системы начиная с Vista. То есть, если к системе контроллер которой работает в режиме AHCI подключить диск с Windows XP, то пользователь получит BSOD ошибку («синий экран смерти»). И с другой стороны, любой SATA накопитель может свободно работать в IDE режиме. Причём многие пользователи, не зная об этом, даже не ощутят никакой разницы. Таким образом производители компьютеров пытаются избежать возможных проблем с совместимостью компьютера и программного обеспечения пользователей.
Ещё одним важным отличием IDE и AHCI касается работы с SSD дисками. Имейте ввиду, что на SSD диск невозможна установка операционной системы в режиме IDE, для этого обязательно потребуется активация AHCI.
Как определить в каком режиме работает контроллер компьютера?
Вполне вероятно, что на вашем компьютере режим AHCI уже активирован. Проверить это можно несколькими способами:
Как включить режим AHCI для SATA в BIOS без переустановки Windows
Читайте, как определить в каком режиме работает контроллер компьютера . А также, как активировать режим AHCI интерфейса SATA на компьютере с уже установленной Windows . У многих резонно возникнет вопрос: зачем нужен режим IDE для SATA накопителя, если режим AHCI является для него «родным» и именно таким в котором SATA-диск будет работать адекватно своим характеристикам и назначению. Более того, многие производители материнских плат по умолчанию устанавливают на них режим PATA совместимости – IDE.
Интерфейс SATA может работать в двух режимах, IDE и AHCI:
- IDE – это режим совместимости со старым оборудованием и программным обеспечением. По сути, возможности SATA в этом режиме не отличаются от возможностей своего предшественника, интерфейса ATA (или PATA);
- AHCI – новый режим работы с запоминающими устройствами, в котором компьютер использует все преимущества SATA, главными среди которых являются: более высокая скорость работы жестких и SSD дисков (технология Native Command Queuing или NCQ), а также возможность «горячей» замены жестких дисков. Активация режима AHCI содействует ускорению доступа к файлам, хранящимся на запоминающих устройствах, и позитивно влияет на общее быстродействие компьютера.
У многих резонно возникнет вопрос: зачем нужен режим IDE для SATA накопителя, если режим AHCI является для него «родным» и именно таким в котором SATA-диск будет работать адекватно своим характеристикам и назначению. Более того, многие производители материнских плат по умолчанию устанавливают на них режим PATA совместимости – IDE.
Всё дело в том, что работу контроллера в режиме AHCI начали поддерживать операционные системы начиная с Vista. То есть, если к системе контроллер которой работает в режиме AHCI подключить диск с Windows XP, то пользователь получит BSOD ошибку («синий экран смерти»). И с другой стороны, любой SATA накопитель может свободно работать в IDE режиме. Причём многие пользователи, не зная об этом, даже не ощутят никакой разницы. Таким образом производители компьютеров пытаются избежать возможных проблем с совместимостью компьютера и программного обеспечения пользователей.
Ещё одним важным отличием IDE и AHCI касается работы с SSD дисками. Имейте ввиду, что на SSD диск невозможна установка операционной системы в режиме IDE, для этого обязательно потребуется активация AHCI.
Как определить в каком режиме работает контроллер компьютера?
Вполне вероятно, что на вашем компьютере режим AHCI уже активирован. Проверить это можно несколькими способами:
Источник
Установка драйвера жесткого диска
Корень проблемы.
Установка драйвера жесткого диска, в большинстве случаев, не требуется. Но раз уж вы наткнулись на мой пост, значит у вас серьезные проблемы с жестким диском.
Проблемы с «винтом» могут проявляться по разному. Самое неприятное в том, что проблемы начинаются в самый неподходящий момент, в тоже время, малоопытный юзер начинает нервничать и выводить свое беспокойство на безобидном железе. Не спешите колотить системник, решение всегда есть, нужно лишь протянуть руку, а для начала, дочитать статью.
Как же было отмечено, проблемы с жесткими дисками проявляются по-разному. Нередко Windows просто не загружается из-за несовместимости морально устаревшего железа и слишком продвинутой операционки. Случаются и обратные ситуации, поклонники полноценной Windows XP, сейчас наверняка, понимают, о чем идет речь. Синий экран в процессе установки операционной системы и отсутствие винта в списке устройств – еще один повод для беспокойства. Это стандартные симптомы, с которыми сталкиваются юзеры. Теперь плавно перейдем к техническому решению сей вопроса.
Материнская плата.
Установка драйвера жесткого диска – первое что приходит в голову, если новая система не может распознать один из винтов. Итак, такая проблема возникает из-за несовместимости устаревшей операцинки и более-менее современного железа. Не стоит отчаиваться, установка драйверов для винта здесь не потребуется.
Все что, нужно это включить AHCI или IDE режим. Это специальный механизм, с помощью которого можно подключить накопитель к материнке. Не будем углубляться в подробности, отметим, что для включения сей режима не требуется установка драйвера жесткого диска. Первым делом, откройте BIOS. Обычно, это делается кнопкой ESC, F2 или Delete во время включения компьютера. Сразу же на дисплее появится привычное меню БИОСа, где необходимо выбрать вкладку Advanced, затем перейти в раздел IDE Conf. Здесь необходимо найти меню SATA, затем выбрать AHCI или IDE. Вот и все, осталось только выйти из BIOS. Главное, не забудьте сохранить новые настройки (чаще всего это клавиша F10). Машина перезагрузится в автоматическом режиме. Почему ACHI или IDE? Просто выберите один из режимов и проверьте, если ничего не изменилось то выберите другой.
Еще раз о Windows XP.
Как мы уже упоминали, проблемы с винтом могут возникать из-за отсутствия драйвера на контроллеры Sata в старой системе. Ведь когда разрабатывали Windows XP- были только IDE жесткие диски. Конечно, здесь не обойтись без установки драйвера жесткого диска. Но лучше с этим не заморачиваться (слишком нудно). Проще установить другую сборку Windows XP (Скачивайте ZVER и проблем не будет), где уже присутствует встроенное ПО для подобных случаев.
Заключение.
Проблемы с жестким диском возникают на многих компьютерах, никто не застрахован от таких бед. Кроме того, что мы рассмотрели в этой статье, следует проверить работоспособность кабелей и самих разъемов. Удачной работы!
Источник
Интеграция SATA драйверов в Windows — 10 страница
Почитайте последних пару страниц.
———————————————————
Прежде чем задавать вопрос прошу ознакомиться с FAQ по ноутбукам и соответствующими темами форума
| ——————————————————— Прежде чем задавать вопрос прошу ознакомиться с FAQ по ноутбукам и соответствующими темами форума |
|
после 2х дней мучений все-таки заставил работать свой 5536G с XP в режиме AHCI! Спешу поделиться своим вариантом(все уже готово): p.s. благодарим плюсами- не стесняемся вот ссылка на мой архив-сборку Club Life, каким способом ставил? включай ide и загружайся с последней удачной конфингурации, если не получится, то надо загрузиться с любого LiveCD и с помощью любого средства редактирования реестра удалить ветки где эти метки найти и как их удалить в биосе что ли? шо та ниче не получаеться:( драйвера я скачал с Вашего сайта для SATA контроллеров, так что тут я ничего не путал, пробую монтировать драйвера в дистрибутив, позже отпишусь. После неудачных попыток внедрения Сата драйвера способом изложенным в материале «Интеграция драйверов SATA в уже установленную Windows XP» и отсутствия какого-либо желания внедрять сей драйвер в дистрибутив в переустанавливать ОС, решился таки испробовать предложенный CCCP33 вариант. Метод действительно помог интегрировать драйвер Sata в WinXP на ноутбуке 6530G (чипсет от AMD 7 серии), за что CCCP33 отдельное СПАСИБО . Однако ожидаемого прироста производительности шот не заметно. К тому же Эверест перестал отображать температуру HDD. В диспетчере устройств во вкладке IDE ATA/ATAPI конроллеры такая картина: Источник Adblock |
It’s always important to keep your Standard SATA ACHI controller driver up-to-date not only to keep your SATA drives in good shape but also prevent crashes (like BSODs) or other system incompatibility issues.
To update your Standard SATA ACHI controller driver:
There are two ways to update your Standard SATA ACHI controller driver in Windows 10, 8.1 and 7:
Option 1 – Manually – You’ll need some computer skills and patience to update your drivers this way, because you need to find exactly the right the driver online, download it and install it step by step.
OR
Option 2 – Automatically (Recommended) – This is the quickest and easiest option. It’s all done with just a couple of mouse clicks – easy even if you’re a computer newbie.
Option 1: Update your Standard SATA ACHI controller driver manually
To manually update the Standard SATA ACHI controller driver, you need to go to the manufacturer’s official website, find the driver corresponding with your specific flavor of Windows version (for example, Windows 32 bit) and download the driver manually.
Once you’ve downloaded the correct driver for your system, double-click on the downloaded file and follow the on-screen instructions to install the driver.
Option 2: Update your SATA drivers automatically (Recommended)
If you don’t have the time, patience or computer skills to update the Standard SATA ACHI controller driver manually, you can do it automatically with Driver Easy.
Driver Easy will automatically recognize your system and find the correct drivers for it. You don’t need to know exactly what system your computer is running, you don’t need to risk downloading and installing the wrong driver, and you don’t need to worry about making a mistake when installing. Driver Easy handles it all.
You can update your drivers automatically with either the FREE or the Pro version of Driver Easy. But with the Pro version it takes just 2 clicks:
- Download and install Driver Easy.
- Run Driver Easy and click the Scan Now button. Driver Easy will then scan your computer and detect any problem drivers.
- Click Update All to automatically download and install the correct version of all the drivers that are missing or out of date on your system (this requires the Pro version – you’ll be prompted to upgrade when you click Update All).
You can also click Update to do it for free if you like, but it’s partly manual.
There you go – 2 easy ways to help you get the latest Standard SATA ACHI controller driver for Windows 10, 8.1 and 7. Hope this helps and feel free to drop us a comment if you have any further questions. ?
It’s always important to keep your Standard SATA ACHI controller driver up-to-date not only to keep your SATA drives in good shape but also prevent crashes (like BSODs) or other system incompatibility issues.
To update your Standard SATA ACHI controller driver:
There are two ways to update your Standard SATA ACHI controller driver in Windows 10, 8.1 and 7:
Option 1 – Manually – You’ll need some computer skills and patience to update your drivers this way, because you need to find exactly the right the driver online, download it and install it step by step.
OR
Option 2 – Automatically (Recommended) – This is the quickest and easiest option. It’s all done with just a couple of mouse clicks – easy even if you’re a computer newbie.
Option 1: Update your Standard SATA ACHI controller driver manually
To manually update the Standard SATA ACHI controller driver, you need to go to the manufacturer’s official website, find the driver corresponding with your specific flavor of Windows version (for example, Windows 32 bit) and download the driver manually.
Once you’ve downloaded the correct driver for your system, double-click on the downloaded file and follow the on-screen instructions to install the driver.
Option 2: Update your SATA drivers automatically (Recommended)
If you don’t have the time, patience or computer skills to update the Standard SATA ACHI controller driver manually, you can do it automatically with Driver Easy.
Driver Easy will automatically recognize your system and find the correct drivers for it. You don’t need to know exactly what system your computer is running, you don’t need to risk downloading and installing the wrong driver, and you don’t need to worry about making a mistake when installing. Driver Easy handles it all.
You can update your drivers automatically with either the FREE or the Pro version of Driver Easy. But with the Pro version it takes just 2 clicks:
- Download and install Driver Easy.
- Run Driver Easy and click the Scan Now button. Driver Easy will then scan your computer and detect any problem drivers.
- Click Update All to automatically download and install the correct version of all the drivers that are missing or out of date on your system (this requires the Pro version – you’ll be prompted to upgrade when you click Update All).
You can also click Update to do it for free if you like, but it’s partly manual.
There you go – 2 easy ways to help you get the latest Standard SATA ACHI controller driver for Windows 10, 8.1 and 7. Hope this helps and feel free to drop us a comment if you have any further questions. ?
По той или иной причине или после обновления ПК с Windows 11 или Windows 10 до новой сборки/версии вы можете заметить, что один или несколько ваших накопителей не обнаружены. В диспетчере устройств на контроллере Serial ATA появляется восклицательный знак или значок предупреждения. В этом посте мы обсудим, что это такое и как загрузить стандартный драйвер контроллера SATA AHCI в вашу систему.
По сути, стандартный драйвер контроллера SATA AHCI, как и любой другой драйвер устройства, также важен, поскольку жесткий диск подключается к вашему компьютеру через этот драйвер. Контроллер SATA AHCI — это способ, которым вы можете управлять каждым накопителем на основе AHCI, подключенным к вашему компьютеру, через интерфейс BIOS вашей системы. Драйвер может помочь вам понять и управлять вашим хранилищем, а также обеспечивает более высокую скорость передачи больших файлов.
Если этот драйвер отсутствует, устарел или поврежден, вы можете столкнуться с такими проблемами, как отсутствие SSD, неработающая служба Intel Rapid Storage Technology или печально известные ошибки типа «синий экран», такие как iaStorAVC.sys, DPC WATCHDOG VIOLATION или PDC WATCHDOG TIMEOUT. на вашем ПК с Windows 11/10.
Таким образом, установка и обновление стандартного драйвера контроллера SATA AHCI на вашем компьютере очень важно для предотвращения проблем, связанных с драйвером накопителя, и для обеспечения правильной работы компьютера.
- Нажмите клавишу Windows + R, чтобы вызвать диалоговое окно «Выполнить».
- В диалоговом окне «Выполнить» введите devmgmt.msc и нажмите Enter, чтобы открыть диспетчер устройств.
- В окне диспетчера устройств прокрутите вниз список установленных устройств и разверните раздел Контроллеры IDE ATA/ATAPI.
- Щелкните правой кнопкой мыши Стандартный контроллер SATA AHCI и выберите Обновить драйвер.
- Далее выберите Поиск драйверов на моем компьютере вариант.
- В следующем окне нажмите на Позвольте мне выбрать из списка драйверов устройств на моем компьютере.
- Далее нажмите «Установить с диска».
- Нажмите «Обзор» и перейдите к папке, содержащей драйвер для устройства.
- Далее открываем папку и выбираем .inf файл.
- Нажмите «Открыть» и следуйте инструкциям на экране, чтобы установить файл.
При необходимости вам может потребоваться установить драйвер в режиме совместимости, выполнив следующие действия:
- Щелкните правой кнопкой мыши файл установки драйвера.
- Выберите «Свойства» в контекстном меню.
- Коснитесь или щелкните вкладку «Совместимость».
- Отметьте Запустите эту программу в режиме совместимости вариант.
- Коснитесь раскрывающегося списка и выберите предыдущую операционную систему.
- Коснитесь или щелкните OK.
Теперь вы можете установить драйвер в системе и запустить средство устранения неполадок совместимости программ, чтобы решить любую проблему совместимости драйверов.
Вот и все!
Читать дальше: Что такое драйвер набора микросхем и как обновить драйверы набора микросхем?
Что такое драйвер контроллера AHCI?
Расширенный интерфейс хост-контроллера (AHCI) — это технический стандарт интерфейса, который позволяет программному обеспечению взаимодействовать с устройствами Serial ATA (SATA). Эти устройства класса межсоединений периферийных компонентов (PCI) перемещают данные между системной памятью и носителями SATA. Чтобы узнать, установлен ли драйвер AHCI на вашем компьютере с Windows 11/10, в диспетчере устройств в разделе «Контроллеры IDE ATA/ATAPI» проверьте запись, содержащую аббревиатуру AHCI. Если запись существует и над ней нет желтого восклицательного знака или красного «X», значит, режим AHCI включен правильно.
Читать . Как загрузить и установить Google USB Driver в Windows
Что такое драйвер контроллера SATA?
Контроллер SATA (контроллер последовательного ATA) — это аппаратный интерфейс, который соединяет жесткий диск с материнской платой компьютера и управляет или направляет поток данных. Обычно драйвер контроллера SATA можно найти на компакт-диске или на веб-сайте производителя системы, материнской платы или карты контроллера SATA. Если SATA-контроллер распознается при установке без специальных драйверов, то можно завершить установку.
Чтение: отсутствует драйвер устройства PCI; Где его скачать?

Всегда важно регулярно обновляйте драйвер контроллера Standard SATA ACHI не только для поддержания ваших дисков SATA в хорошем состоянии, но и для предотвращения сбоев (например, BSOD) или других проблем несовместимости системы.
Есть два способа обновить ваш Стандартный драйвер контроллера SATA ACHI в Windows 10 , 8.1 и 7 :
Вариант 1 — Вручную — Вам потребуются навыки работы с компьютером и терпение, чтобы обновить драйверы таким образом, потому что вам нужно найти именно тот драйвер в Интернете, загрузить его и установить шаг за шагом.
ИЛИ ЖЕ
Вариант 2 — автоматически (рекомендуется) — Это самый быстрый и простой вариант. Все это делается парой щелчков мышью — легко, даже если вы компьютерный новичок.
Вариант 1. Обновите драйвер стандартного контроллера SATA ACHI вручную
Чтобы вручную обновить Стандартный контроллер SATA ACHI драйвер, вам необходимо перейти на официальный сайт производителя, найти драйвер, соответствующий вашей конкретной версии Windows (например, 32-разрядной версии Windows), и загрузить драйвер вручную.
После того, как вы загрузили правильный драйвер для своей системы, дважды щелкните загруженный файл и следуйте инструкциям на экране, чтобы установить драйвер.
Вариант 2. Обновите драйверы SATA автоматически (рекомендуется)
Если у вас нет времени, терпения или навыков работы с компьютером, чтобы обновить Стандартный контроллер SATA ACHI Водительвручную, вы можете сделать это автоматически с помощью Водитель Easy .
Driver Easy автоматически распознает вашу систему и найдет для нее подходящие драйверы. Вам не нужно точно знать, в какой системе работает ваш компьютер, вам не нужно рисковать, загружая и устанавливая неправильный драйвер, и вам не нужно беспокоиться о том, что вы ошиблись при установке. Driver Easy справится со всем этим.
Вы можете автоматически обновлять драйверы с помощью СВОБОДНЫЙ или Pro версия Driver Easy. Но с версией Pro это займет всего 2 клика:
- Скачать и установите Driver Easy.
- Запустите Driver Easy и щелкните Сканировать сейчас кнопка. Затем Driver Easy просканирует ваш компьютер и обнаружит проблемы с драйверами.
- Нажмите Обновить все для автоматической загрузки и установки правильной версии всех драйверов, которые отсутствуют или устарели в вашей системе (для этого требуется Pro версия — вам будет предложено выполнить обновление, когда вы нажмете Обновить все ).
Вы также можете нажать Обновить если хотите, можете сделать это бесплатно, но частично вручную.
Итак, два простых способа помочь вам получить последнюю версию драйвера контроллера Standard SATA ACHI для Windows 10, 8.1 и 7. Надеюсь, это поможет, и не стесняйтесь писать нам комментарий, если у вас возникнут дополнительные вопросы. ?