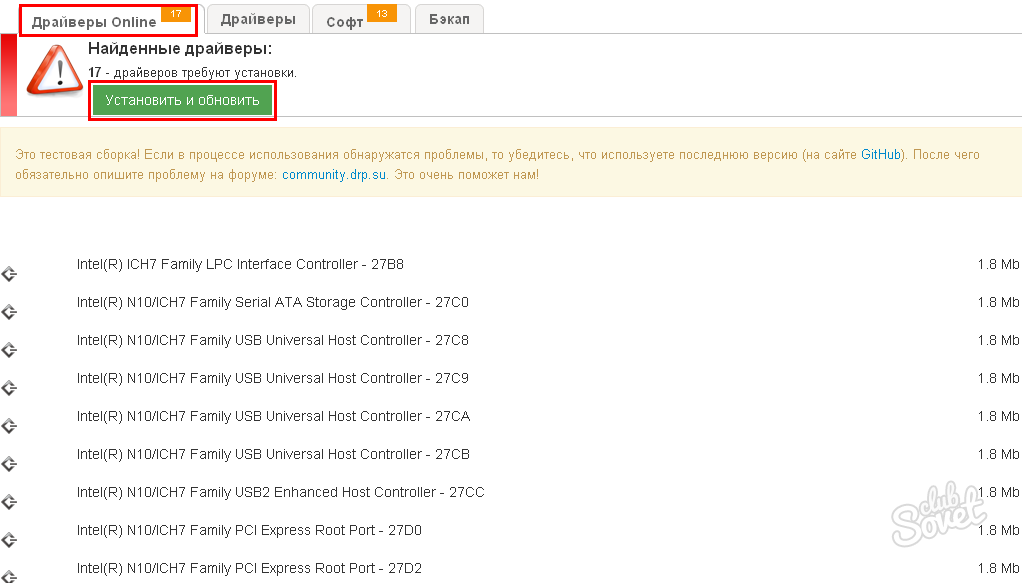Важный элемент стабильной и эффективной работы компьютера — это актуальные, правильно работающие драйверы. Многие детали компьютера, например видеокарты или звуковые карты, за счет новых версий драйвера могут работать быстрее и лучше. Чтобы всегда иметь последние версии программного обеспечения, нужно уметь обновить драйвера через интернет.

Инструкция
Скачайте с сайта производителя последние версии драйверов для видеокарты, материнской платы и других устройств. Если вы знаете, какой фирмы у вас деталь, зайдите на ее веб-сайт в раздел Downloads или Support и выберите ваш тип устройства. В описании драйверов на сайте указывается их версия, операционная система и разрядность системы (64 или 32). Нажмите на нужную ссылку для Windows XP и загрузите установочный пакет.
Если вы не знаете производителя ваших комплектующих, нажмите правой кнопкой мыши на значке «Мой компьютер» и выберите пункт «Управление». Откроется окно консоли, в котором выберите раздел «Диспетчер устройств». Щелкните дважды левой кнопкой мыши на классе оборудования, например, «Видеоадаптеры» или «Звуковые устройства», и запомните название модели.
Запустите браузер и откройте страницу любой поисковой системы. Наберите название, которое вы запомнили или скопировали из диспетчера устройств, и найдите официальный сайт производителя. Перейдите в раздел поддержка или Support и выберите ссылку на скачивание нужной версии драйвера. Скачайте установщик и запустите его двойным щелчком. Повторите эту операцию для каждой из деталей, драйвер которой вы хотите обновить.
Другой вариант — загрузите программу Driver Genius и обновляйте драйверы через интернет автоматически. Откройте браузер и наберите адрес http://www.driver-soft.com/. Вы попадете на страницу разработчика программы. Нажмите кнопку Download, чтобы скачать установочный файл. Запустите двойным щелчком установку программы и отвечайте на вопросы мастера. Если вы не владеете английским, просто нажимайте кнопку Next на всех экранах. Обратите внимание, эта программа платная.
Существует ее бесплатный русский аналог — программный набор Driver Pack Solution, текущая версия имеет номер 12. Она отличается большим размером установщика, но имеет хороший архив драйверов для самых разных систем и совершенно бесплатна. Чтобы скачать ее, зайдите на сайт http://drp.su/ru/download.htm. Нажмите на одной из ссылок для загрузки программы.
Запустите выбранную и установленную программу. Дважды щелкните на ярлыке DriverGenius или откройте папку с Driver Pack Solution и активируйте файл программы. Интерфейс обеих утилит очень похож, и сразу после запуска начинается сканирование системы. Если обнаруживаются новые версии для драйверов, появляется кнопка с предложением обновить их через интернет. Нажмите эту кнопку, она называется FIX IT или «Обновить все» и подождите окончания работы программы.
Полезный совет
Удобство программ автоматическогого обновления состоит в их универсальности: они сами определяют вашу операционную систему, ее разрядность и подбирают подходящие драйверы.
Источники:
- обновление драйверов на xp
Войти на сайт
или
Забыли пароль?
Еще не зарегистрированы?
This site is protected by reCAPTCHA and the Google Privacy Policy and Terms of Service apply.

В связи с этим возникает вопрос, как это сделать? Тогда как на новых операционных системах достаточно запустить программу автоматического обновления, то как можно обновить драйвера на более старой os такой, как windows xp?
Содержание
- Как узнать, установлен ли драйвер на оборудование?
- Как подобрать ПО вручную?
- Автоматическое обновление
- Обновление при помощи дополнительного ПО
Как узнать, установлен ли драйвер на оборудование?
Важно проверить, прошло ли правильно подключение оборудования при его сопряжении с компьютером, и установился ли драйвер. После обновления программного обеспечения для устройств windows также необходимо проверять корректность выполненного действия.
Для того чтобы проверить, установился ли драйвер на звук, нужно выполнить следующие действия:
- Правой кнопкой мыши нажать на «Мой компьютер», если его нет на рабочем столе, можно сделать это из меню «Пуск» и выбрать «Диспетчер устройств». В случае если нет такого пункта меню, перейти к шагу 2;
- Попасть в это меню можно через «Панель управления»;
- Нужно выбрать настройку системы;
- Далее необходимо в появившемся окне выбрать вкладку «Оборудование» и нажать кнопку «Диспетчер устройств»;
- Неустановленное оборудование windows с проблемными драйверами будет отмечено желтым восклицательным знаком, а отключенные и полностью неработающие устройства – красным крестом.
Как подобрать ПО вручную?
Если автоматическая установка драйвера не удалась, и нет программного обеспечения, а их нужно обновить, придется заняться их поиском. Зачастую можно скачать необходимое ПО на сайтах производителя устройства, указав его серию, номер и модель.
Однако модель того или иного комплектующего может быть неизвестна, в особенности, если необходимо установить или обновить драйвер на такое устройство, как звуковая карта. Лезть в системный блок, чтобы визуально увидеть серийный номер, не всегда возможно. В таком случае необходимо воспользоваться поиском по ID оборудования.
Каждое комплектующее вашего компьютера имеет уникальный номер, который позволяет аппаратной части системы совмещаться с программной – идентифицировать его. Чтобы узнать ID устройства windows, необходимо:
- Зайти в диспетчер устройств описанным выше способом;
- Выделить проблемное комплектующее, нажать на него дважды левой кнопкой мыши или один раз правой и в выпадающем меню выбрать «Свойства»;
- Выбрать вкладку «Сведения», а в выпадающем меню – «Коды (ID) оборудования»;
- Выделите верхний, наиболее полный код и скопируйте его при помощи комбинации клавиш «Ctrl+C»;
- Найдите в поисковой системе необходимый драйвер звуковой карты и скачайте его.
После установки нового программного обеспечения для оборудования не забывайте, что необходимо перезагрузиться для того, чтобы система windows приняла изменения правильно и начала работать со звуком.
Автоматическое обновление
Для автоматической установки драйверов с серверов Microsoft можно воспользоваться штатными средствами windows. Однако по умолчанию эта функция отключена. Чтобы ей воспользоваться, необходимо выполнить следующие действия:
- Убедиться, что Автоматическое обновление windows включено. Для этого зайти в «Панель Управления» и выбрать соответствующую настройку;
- Может быть выбран любой из параметров, кроме последнего, который исключает возможность установки новых системных файлов;
- Теперь необходимо вернуться к управлению системными настройками. Для этого в панели управления выбираем опцию «Система»;
- Во вкладке «Оборудование» нужно выбрать «Узел Windows Update» и активировать один из двух верхних вариантов.
После подтверждения выбранных параметров остается только подключиться к сети интернет, дождаться получения файлов, установить и обновить их.
Обновление при помощи дополнительного ПО
Штатные средства операционной системы позволяют найти необходимый «свежий» драйвер на новую звуковую карту. Однако версии программного обеспечения далеко не всегда актуальны. Не все комплектующие и не всех моделей поддерживаются, а значит, обновляться будет лишь часть оборудования. Кроме того, драйвера разработаны как общие и могут не передавать всех тонкостей настройки специализированного оборудования, если даже установить их последние версии.
Поэтому лучше пользоваться драйверами, которые предоставляет создатель вашей звуковой карты. Они производятся специально для вашего комплектующего и будут максимально использовать его ресурсы. Но вручную отслеживать обновление каждого аппарата совсем не просто. Поэтому существует множество программ, которые позволяют установить и обновить драйвера на все устройства. Их можно разделить на:
- сборки актуальных драйверов за текущий период;
- поисковые и отслеживающие обновления на сайтах производителя с возможностью автоматической закачки и установки.
В качестве примера стоит привести сборку drp.su. Используя такую программу, можно забыть о самостоятельном поиске драйверов не только для своих комплектующих, но и запросто помочь другу после переустановки windows или возникновения проблем и ошибок с программным обеспечением звуковой карты.
Программы для поиска и установки драйверов
После каждого апдейта системы вашего компьютера или подключения нового устройства необходимо проводить дежурное обновление драйверов (утилит). В механизме установки драйверов нет ничего сложного. Для того, чтобы не выполнить все вручную определить устройство, найти и установить под него драйвера созданы программы, автоматизирующие процесс. Одни их них самостоятельно выполняют всю цепочку действий. Другие устанавливают пакеты драйверов, среди которых в полуавтоматическом режиме находятся нужные и подходящие для операционной системы.
Но несправедливо делить все решения на два лагеря. Каждый достойный продукт может похвастаться индивидуальными особенностями. Давайте выясним, что же лучше использовать в конкретной ситуации?
Общий рейтинг
Общие сведения
Общие сведения:
Лицензия
Русский язык
Удобство интерфейса
Возможности
Ручное обновление драйверов
Пакетное обновление
Резервирование драйверов
Возможность отката средствами приложения
Обновление по расписанию
Рейтинг
бесплатная + pro
10
10
10

Как видно из названия, программу-помощника можно скачать бесплатно. Очень удобный инструмент, производящий автоматическое обновление драйверов. Не хотите однажды столкнуться с багом работы устройства, желаете иметь только самые новые утилиты? Driver Booster Free поможет! Программа повысит стабильность вашей системы и предотвратит системные ошибки. Руками делать ничего не надо, обо всем позаботились разработчики.
Особенности работы iObit Driver Booster Free:
- Простота работы. Достаточно запустить программку, она найдет драйвера, которые нуждаются в обновлении, сама их скачает и установит;
- Программа поиска утилит обладает русским интерфейсом;
- Очень удобный принцип автоматической установки драйверов;
- Ориентированность на поклонников компьютерных игр. Автоматизированное обновление и установка последних версий позволят повысить производительность игрушки;
- Можно установить и забыть, всю работу она сделает сама, автообновление драйверов практически не требует участия пользователей.
Если на вашем компьютере не работает какое-либо устройство (нет звука, «вылетает» флешка, не функционирует микрофон) – вполне возможно, ему не хватает нужной утилиты. С помощью этой программы обновления драйверов можно решить проблемы буквально за несколько минут.
Полный обзор »

DriverHub – программа для поиска и обновления драйверов на компьютерах и ноутбуках с лаконичным интерфейсом. Она идеальна для корпоративного и домашнего использования, поскольку содержит только официальные, стандартные драйвера от производителей оборудования (без модификаций), не устанавливает различных бустеров и рекламного ПО, полностью бесплатная, без пробных периодов, специальных условий и т.д.
Приложение снабжено системой обнаружения устаревших драйверов, позволяет обновлять их как пакетно, так и поштучно. Хранит историю загрузок, делает резервные копии файлов перед апдейтом, содержит ссылки на все стандартные средства обслуживания компьютера, интегрированные в Виндовс.
Преимущества DriverHub:
- Большая база официальных драйверов;
- Ручной и автоматический режим обновления;
- Бэкап драйверов – копии сохраняются на жестком диске;
- Отображение истории загрузок и установок, легкий откат изменений;
- Поможет установить драйвера на Windows 10 и другие ОС за пару кликов;
- Отсутствуют ненужные дополнения, однако в меню содержатся ссылки на все необходимые системные инструменты.
Единственным существенным недостатком утилиты можно назвать отсутствие планировщика задач, но вопрос о его необходимости довольно спорный и неоднозначный. Специалисты считают данную функцию необязательной и пользуются ею весьма редко.
Полный обзор »

Уникальность этого продукта – в практически полной универсальности. Установка DriverPack Solution возможна на машину любой конфигурации. Бесплатная программа содержит встроенный набор разнообразных драйверов. После сканирования системы драйверы ищутся внутри базы, то есть подключение к интернету не обязательно. Только если нужная утилита не найдена, программа обращается с поисковым запросом к сети интернет, преимущественно к сайту производителя.
Основные преимущества DriverPack Solution:
- Подходит для настольных ПК и ноутбуков большинства современных производителей (Asus, Acer, Dell, Sony, общеизвестных HP, Toshiba, MSI, eMachines и множества других);
- Проводит поиск драйверов установленного оборудования любого типа (звуковой карты, видеокарты, материнской платы, Wi-Fi адаптера, Web-камеры, модема и других внешних и внутренних устройств);
- Установщик позволяет провести установку и проверить наличие свежего видеодрайвера (и любого другого) как онлайн, так и в офлайн режиме;
- Обладает очень простым интерфейсом, подходящим для начинающих юзеров;
- Несколькими кликами мышки позволяет поменять устаревшие драйвера на более новые версии, либо же установить их «с чистого листа»
- Дает возможность выбрать только нужные драйвера (например, для роутера или веб-камеры) и поставить только их;
- Из базы программы можно «вытянуть» нужную утилиту устройства, записать на флешку и отнести туда, куда надо.
Лучше позволять программе поиск обновлений в интернете проводить в автоматическом режиме, или не забывать это делать вручную. На этапе установки придется посмотреть несколько рекламных роликов. Воспринимайте их как плату за бесплатное пользование полезной программкой.
Полный обзор »

Carambis Driver Updater — самое мощное и продвинутое средство среди аналогов, позволяющее своему владельцу наслаждаться полностью автоматизированным процессом сканирования системы, сопутствующего поиска драйверов и их последующей установки. Большое преимущество — дружественный интерфейс, позволяющий быстро освоить элементы управления любому пользователю. Официальный сайт разработчика предоставляет грамотную техническую поддержку для своего софта. Стоит отметить весомый козырь приложения, это ежедневное пополнение интегрированной базы!
Ключевые особенности Carambis Driver Updater:
- Быстрый процесс сканирования платформы и требуемых компонентов ПК;
- Автоматический поиск и соответствующие обновления любых драйверов посредством нажатия всего одной клавиши;
- Просмотр подробной информацию о всех характеристиках ОС;
- Функционирование в фоновом режиме для повышенного комфорта пользователя;
- Отличная совместимость с любой актуальной ОС Windows;
- Комплексная работа с прочим софтом от официального разработчика, что значительно повышает производительность компьютера.
Полный обзор »

Обычно продукты Auslogics стоят дорого, но прекрасно справляются со своими задачами. С Auslogics Driver Updater история посложнее. Утилита функциональна: она с легкостью обновит драйвера на вашем компьютере комплектом, поштучно, автоматически и с ручными настройками. Драйверов в базе огромное количество. На первый взгляд, здесь есть все что нужно как рядовому юзеру, так и профи.
Характеристики Auslogics Driver Updater:
- Быстрое обновление старых драйверов и установка недостающих из собственной базы;
- Создание копии текущих файлов и ключей реестра с целью защиты от сбоев — любой патч можно откатить;
- Отсутствие форсированной инсталляции – к примеру, если вы не хотите обновлять драйвера видеокарты (с amd, nvidea бывают нюансы), снимите галочку один раз, сама она не появится;
- Приятный графический интерфейс пользователя на английском языке;
- Ручной и автоматический режимы обновления;
- Поддерживается любая современная операционная система Виндовс от Майкрософт.
Все функции работают быстро, компьютерная программа не дает сбоев и всегда оставляет резервную копию на случай возникновения неполадок. Продукт для рынка СНГ недешевый, но мы нашли лазейку! Ссылка на загрузку ведет на страницу TweakBit Driver Updater — это то же приложение, но под другой торговой маркой. Оно ориентировано на рынок США и продается дешевле Auslogics. Загружайте и пробуйте!
Полный обзор »

Эта программа обновления драйверов пользуется неизменной популярностью у пользователей благодаря очень полезной функции – возможности скопировать драйверы Windows и сделать резервную копию (бекап) установленного пакета. Чтобы ею пользоваться, не надо быть слишком продвинутым юзером, но нужно по минимуму понимать английский. Ведь скачать программу можно только на этом языке.
Характеристики работы SlimDrivers:
- Поле своего запуска бесплатная утилита показывает список устройств, для которых необходим процесс установки обновления драйверов;
- Отображает, какие драйвера необходимо удалить за ненужностью, чтобы они не засоряли реестры, и сама их деинсталлирует;
- Выполняет автоматический поиск драйверов;
- Обладает простым интерфейсом;
- Есть встроенный планировщик работ;
- Подходит для Windows версий 10, 8.1, 8, 7, Vista и еще находящегося в использовании Windows XP.
Обычно при покупке каждого устройства или запчасти с ними в комплекте идет диск с драйверами. Если вы – сторонник расхламления и не хотите хранить такие диски (которые, кстати. буквально через пару лет морально устаревают), SlimDrivers придется очень кстати. Программа легко обновит установленные драйвера, позволив избежать системных сбоев.
Полный обзор »

Программа Driver Genius Pro найдет и скачает необходимые драйвера буквально за несколько кликов мышью. Ее функционал похож на большинство предыдущих (описанных ранее) аналогов с одним нюансом: программа проприетарная. Учитывая, что драйверы устройств приходится переустанавливать сравнительно редко, надо ли ради этого тратиться на покупку? Другое дело, если вы занимаетесь ремонтом и отладкой компьютеров профессионально, и поиск системных драйверов востребован по работе чуть ли не каждый день. Тем не менее, Driver Genius в своей демо-версии – программа довольно популярная.
Характерные особенности Driver Genius Pro:
- Простое однокнопочное решение;
- Менеджер драйверов позволяет сделать резервную копию всего пакета драйверов на случай, если один из них слетит по ходу работы, или при переустановке что-то пойдет не так;
- Возможность резервного копирования в самораспаковывающийся архив, ZIP-архив или ЕХЕ-инсталлятор;
- Используется для поиска обновления и удаления неактуальных или ненужных версий;
- Программа автоматически устанавливает утилиты, хотя возможен и выбор руками;
- Поддерживает около 30 тыс. драйверов;
- Доступна только на английском.
Полный обзор »

Snappy Driver Installer – даже если это приложение в чем-либо хуже аналогов, его стоит включить в обзор за честность разработчиков. По их словам, программа автоматического обновления установленных в системе драйверов распространяется бесплатно, без рекламы, без премиум-функций и без подвохов. Смеем заметить, что это правда. Snappy Driver Installer имеет неказистый интерфейс, но быстро, а главное качественно делает свою работу.
Особенности Snappy Driver Installer:
- Высокая скорость установки пакетов;
- Наличие умного алгоритма подбора – программа анализирует версии установленных в системе драйверов и не предлагает обновление, если новая версия сбоит;
- Приложение портативное – установка не требуется;
- База с последними версиями драйверов быстро обновляется через интернет;
- Бесплатное программное обеспечение совместимо со всеми актуальными Windows (XP – 10) на персональный компьютер и ноутбук.
На самом деле, продукт достаточно качественный. Да, в нем нет опций резервирования, восстановления, но можно в один клик создать контрольную точку, чтобы откатиться в случае ошибки средствами системы.;
Полный обзор »

Если корректная аппаратная работа какого какого-либо устройства под сомнением, возможно, пришла пора для поиска обновления драйверов. Достаточно запустить DriverScanner, чтобы программа просканировала операционную систему, и она сразу покажет неработающее устройство, а также включится в поиск и загрузку нужных утилит. Останется выбрать нужную из предложенного списка и установить ее.
Основные особенности Uniblue DriverScanner:
- Программа ищет драйвера бесплатно;
- Принцип работы – находит устаревшие утилиты или устройства, для которых драйвера ни разу не были установлены, и предлагает скачать самые новые версии. Подходит также для автоматического обновления драйверов;
- Позволяет делать бекапы перед обновлением, чтобы можно было сделать откат;
- Повышает стабильность работы системы и периферийных устройств, уменьшает количество конфликтов;
- Подходит для XP Windows, а также более новых Windows 10, 8.1, 8, 7 и Vista;
- Имеет русский, английский юзер-фредли интерфейсы, также можно выбрать другой язык;
- Подходит, в том числе, для новичков.
Полный обзор »

Driver Reviver понравится людям, которые любят, когда все работает в автоматическом режиме. Пользоваться программой проще простого: вы запускаете её, ждете, пока утилита просканирует компьютер на предмет устаревших драйверов или их отсутствия, подтверждаете выбор и наблюдаете, как бегут проценты. Также можно снять галочки с нецелевых устройств. А если и открывать Driver Reviver периодически лень, в настройках для вас есть планировщик задач.
Особенности Driver Reviver:
- Максимально упрощенный интерфейс помогает быстро найти подходящий драйвер;
- Возможность добавления актуальных версий файлов в архив резервной копии;
- Легкая настройка исключений;
- Полностью автоматизированный процесс скачивания и установки последние версии драйверов.
Driver Reviver хорош всем кроме одного – покупку лицензии за 30 долларов позволит себе не каждый пользователь.

Driver Magician скорее, профессиональный софт. Приложение не повысит производительность вашего компьютера в один клик и не порадует интуитивно понятными подсказками. Здесь строгий англоязычный интерфейс, никаких «красивостей», зато какие функции!
Особенности Driver Magician:
- Тонкая настройка установки/обновления пакетов;
- Вывод подробной информации о скачиваемых файлах;
- Полное резервное копирование системного реестра;
- Большой каталог драйверов для Intel, AMD, Nvidia, ATI Technologies (видеокарта, чипсет и пр.);
- Сохранение папок «мои документы», «избранное», «рабочий стол» в архив;
- Возможность экспортировать текущие работоспособные драйверы аппаратных средств в .exe файл, чтобы инсталлировать их без Driver Magician.
Что сказать – это палочка-выручалочка для компьютерщиков, которые привыкли к ежедневным переустановкам ОС на нескольких машинах. Задача заметно упрощается. Багов в работе проги практически не наблюдается.
Как видите, принцип работы программного обеспечения для поиска утилит состоит в следующем. Сначала сканируется система, выбираются подключенные устройства, находятся самые новые версии драйверов и пользователю дается ссылка на их скачивание. Можно настроить программу-помощника так, что нужный драйвер скачается в автоматическом режиме.
Многие программы позволят сохранить уже установленные утилиты и потом пакетно установить их в новой системе Windows. Перед обновлением системы делаются резервные копии всех установленных драйверов. Во-первых, это удобно. Во-вторых, бывает нужно, если к системе подключено какое-либо редкое устройство, драйвер к которому найти затруднительно. Описанную функцию оценят как продвинутые пользователи, так и администраторы компьютерных сетей. Нюансов много. Но открытым остается один вопрос:
Какую программу восстановления драйверов выбрать?
DriverHub —решение для тех, кому необходимо стандартное обновление без оптимизации ОС, поиска мусора, постоянных напоминаний о необходимости сканирования и пр. Вы запускаете приложение когда захотите, нажимаете несколько клавиш, делаете копию, обновляете все и продолжаете работу за ПК, а в случае возникновения проблем, просто откатываете изменения. Сделано супер просто!
TweakBit (Auslogics Driver Updater) порадует скоростью работы, широким выбором функций и отличной системой резервного копирования. Утилита стоит недорого, но разработчики также поставляют в комплекте с ней приложение очистки ПК от мусора и блокировщик рекламы. Значит, вы получаете максимальную выгоду от покупки. Интерфейс программы, несмотря на отсутствие русского, понятен любому пользователю, а возможностям позавидуют многие конкуренты.
Carambis Driver Updater станет оптимальным выбором как для новичков, так и для профессионалов. На данный момент невозможно найти более продвинутое средство обновления драйверов с точки зрения соотношения цены и качества софта. Такое приложение можно смело рекомендовать любому владельцу ПК, желающему максимально эффективно улучшить работоспособность и производительность своего устройства!
Пользователь, который предпочтет DriverPack Solution,застрахует себя от ошибки. Какой бы производитель не значился на логотипе вашего ПК или ноутбука, программа найдет драйвера с вероятностью 99%. В пак включена расширенная база встроенных драйверов, поэтому для обновления, скорее всего, не понадобится даже интернет. В наше время его отсутствие часто бывает проблемой. Но не для DriverPack Solution.
Стоит отметить, что Driver Pack позволяет не только обновить драйвера онлайн, через свой сервис или портативный установщик драйверов. Разработчик выпускает также автономный Драйверпак оффлайн, который вы можете загрузить с официального сайта. Это очень большой сборник драйверов, дистрибутив занимает несколько ГБ, имеет настраиваемую оболочку инсталлятора с функцией автозапуска и распознает практически любую модель устройства. Он годится как для инсталляции отдельных драйверов, так и их полного комплекта на компьютер или ноутбук.
Работа Driver Booster Free напоминает предыдущую программу. По отзывам, Driver Booster подойдет для геймеров благодаря тому, что обновляет базу драйверов полностью автоматически. Ее можно поставить раз и навсегда забыть.
SlimDrivers, Driver Reviver и DriverScanner популярны среди рядовых юзеров. Если пользователь – новичок, или же хочет предусмотреть любые неожиданности, программы будут очень кстати. Причем чаще даже используют англоязычную SlimDrivers, чем русифицированную DriverScanner.
Создание резервных копий возможно и с помощью Driver Genius Pro. Однако в демо-варианте последняя программа несколько урезана. Ее полная версия стоит довольно недорого и будет хорошим вариантом для системных администраторов, профессиональных наладчиков ПК и тех, кто работает с драйверами и железом.
Snappy Driver Installer по стабильности работы позавидуют другие бесплатные программы для обновления драйверов. Не каждое free решение, построено на интеллектуальном алгоритме подбора файлов и способно оптимизировать работу. Причем в приложении нет даже рекламы. Интересно, что профессионалы часто используют её в комбинации с Driver Magician. Сначала подбирают все с помощью Snappy Driver Installer, а бекапы делают в Driver Magician.
К сожалению, мы описали не все доступные на рынке решения. К примеру, в обзор намеренно не включили популярную утилиту Device Doctor. По отзывам пользователей, она вполне может предложить обновить ПО для видеокарты nvidea, если у вас amd и все в таком духе. Если вы не хотите искать драйвера при помощи сторонних программ, используйте фирменные утилиты от производителей AMD Driver Autodetect, Nvidia Update, Intel Driver Update Utility или сборник AMD Radeon Software Adrenalin Edition и т.д. Мы не стали включать их в обзор из-за узкой направленности. Приложения доступны на офсайтах производителей оборудования.
Также в обзор не попала популярная сегодня программа установки драйверов Driver Easy и приложения Advanced Driver Updater, Ashampoo Driver Updater, Driver Scout. Они довольно неплохо справляются с поставленной задачей, но не выделяются особыми или уникальными возможностями, на фоне упомянутых утилит.
Кроме того вы всегда можете обновить драйвера Windows 10 стандартным способом, используя Центр Обновлений Виндовс и не применять для этого специальные программы для обновления драйверов Windows. Система позволяет устанавливать драйвера для ваших устройств (видеоадаптера, сетевого адаптера, контроллера USB и т.д.) через диспетчер устройств. Однако, вы должны понимать, что в базе Microsoft не всегда будет лежать самый свежий драйвер, к тому же там нет специальных дров, как например, Nvidia GeForce Game Ready Driver. Он оптимизирует работу видеокарты под игровой режим. Вы установите только базовые дрова, гарантирующие хоть какую-то работу устройств. Для установки нормальных версий нужна либо специализированная утилита, либо установочный файл драйвера, который вы заранее загрузите с официального сайты производителя оборудования. К стати, не забывайте перезагрузить компьютер после выполнения обновления или установки. Перезагрузка необходима для корректной работы системы.
- Форум
- Операционные системы
- Windows XP
- Как обновить видеокарту на виндовс xp
-
Компьютерный форум – место, где компьютерные технологии настоящего и будущего становятся ближе и понятней!
Современного человека компьютерная техника окружает повсеместно, она проникла во все сферы нашей жизни и наше существование просто немыслимо без электронных устройств. Персональные компьютеры, смартфоны, планшеты, ноутбуки, оргтехника – все это прочно вошло в наш быт, и конечно при использовании тех или иных сложных высокотехнологичных устройств невозможно полностью избежать проблем или вопросов. Компьютерный форум поможет решить многие проблемы с вашими электронными устройствами, будь-то трудности с технической частью или вопросы, касающиеся проблем с программным обеспечением.
Как настроить операционную систему или пройти игру, установить принтер или выбрать необходимое приложение для решения поставленных задач, правильно подобрать комплектующие для улучшения характеристик вашего персонального компьютера, правильно выбрать смартфон или планшет, починить мелкие поломки – ответы на эти и многие другие вопросы вы найдете на страницах нашего форума. Наш компьютерный форум – это место, где вы сможете познакомиться с единомышленниками, энтузиастами, любителями и профессионалами, всеми теми кто, так или иначе, связан с компьютерами и сопутствующими технологиями. Здесь вы сможете поделиться актуальными новостями компьютерной техники, узнать что-то новое из мира электроники, обсудить передовые новинки компьютерной техники и программного обеспечения, узнать о способах заработка во всемирной паутине, принципах сохранения конфиденциальности и многом другом.
Конечно, наш сайт не ограничен только околокомпьютерной тематикой, также здесь вы найдете много культурно-развлекательной информации на любой вкус, на форуме можно узнать о новинках кинематографа, видеоиндустрии и музыки, а также узнать много нового и просто приятно и с пользой провести время в кругу интересных и увлеченных людей.
Компьютерный форум — это тематическая площадка, где вы сможете найти ответы на многие интересующие вопросы из мира высоких технологий, поделиться своим объективным мнением, найти ответ на сложный вопрос или подсказать другим решение проблем с компьютером, смартфоном или любым другим электронным устройством. Стоит лишь сделать один небольшой шаг – просто зарегистрируйтесь и перед вами раскроются широкие возможности нашего форума, только не забудьте внимательно ознакомиться с правилами нашего ресурса.
Добро пожаловать на компьютерный форум Pcforum.biz!
-
10.05.2016, 00:11
#1
Как обновить видеокарту на виндовс xp
-
1 пользователь сказал cпасибо Afox за это полезное сообщение::
-
11.05.2016, 19:56
#2
Вы все отлично расписали, только не рассказали самого главного: откуда брать драйвера
Выбрать пункт «Автоматическая установка» — это не решение проблемы. В большинстве случаев – операционная система ничего не найдет. То есть, сначала нужно скачать новые драйвера, положить в какую-то определенную папку, а потом выбрать «Установка из указанного места».
-
2 пользователей сказали cпасибо GPU за это полезное сообщение:
Afox (13.05.2016),Master (11.05.2016)
-
11.05.2016, 21:03
#3
GPU, я уже и забыл как там в Windows XP с установкой драйверов то дело обстоит. А что там система не может найти автоматически необходимые драйвера? Просто более новые версии Windows сами подтягивают из сети драйвера, для того или иного устройства, надо только согласиться с установкой.— — — Добавлено — — —
Вот подключил фотоаппарат, который до этого к этому ноутбуку не подключался, оно мне тут же выдало, что делать с ним.
вот так выглядит в проводнике это чудо
И не судите строго за фотоаппарат, это единственное что оказалось под рукой. Обязуюсь купить зеркалку
-
12.05.2016, 23:59
#4
Сообщение от Optimus
GPU, я уже и забыл как там в Windows XP с установкой драйверов то дело обстоит. А что там система не может найти автоматически необходимые драйвера? Просто более новые версии Windows сами подтягивают из сети драйвера, для того или иного устройства, надо только согласиться с установкой.
Вероятно – может. Просто я не люблю, когда операционная система тянет из интернета все, что ей в голову взбредет. Вопрос выбора оптимального драйвера – очень важен, и, в случае видеокарты – особенно.
Что может сделать операционная система? Просто тупо скачать самый последний драйвер, и все. А тут не все так просто: и у АМД, и у Нвидии уже много лет выпускается один универсальный драйвер для всех видеокарт одного производителя. И он совсем не идеален, и не является оптимальным для каждой конкретной видеокарты.
-
13.05.2016, 00:11
#5
Я самостоятельно никогда и не искала драйвера. Больше доверяю компьютеру в этом плане. Он лучше знает, какие драйвера лучше. К тому же, я так понимаю, что качает он их всегда только из официальных источников, а я же могу такого начудить, что десяток антивирусов не справятся. Так что, для таких чайников как я, лучше соглашаться на автоматический поиск. Во всяком случае меня он никогда не подводил.
-
13.05.2016, 01:42
#6
GPU, если бы все было так просто
значит по вашей логике надо зайти на официальный сайт производителя оборудования и скачать драйвер? Тогда вот Вам задание, есть ноутбук Asus U31SD, найдите на сайте Asus дрова, что бы они полностью соответствовали версии операционной системы.
Поэтому либо изгаляемся и ищем ручками, либо же отдаемся на милость железу
-
18.10.2018, 14:04
#7
Сообщение от Optimus
Тогда вот Вам задание, есть ноутбук Asus U31SD, найдите на сайте Asus дрова, что бы они полностью соответствовали версии операционной системы.
Неее… Ручками не стоит, иначе можно потратить кучу времени (при отсутствии дисков с драйверами). Но есть программка классная очень DriverTalent — уже не раз упоминаю про нее.
Там 2 варианта: платный — по нажатию на кнопочку дрова сами скачиваются для нужной версии железа и устройства, плюс устанавливаются; бесплатная — вместо кнопочки придется поискать способ, как разархивировать файлы с дровами (они там в специальном формате). Очень помогла мне не раз! )
-
1 пользователь сказал cпасибо macnaked за это полезное сообщение::
-
18.10.2018, 15:12
#8
macnaked, платно пользовались или искали?
-
18.10.2018, 18:06
#9
Сообщение от GPU
откуда брать драйвера
Вопрос крайне серьёзный. И особенно это касается ноутбуков.
Там бывает такая ситуация, что некоторые комплектующие в составе одного устройства, от разных производителей.
например я сколько искал модуль WiFi на своём стареньком ноутбуке (драйвера в смысле искал), а они всё не те попадались.
Пришлось задействовать поиск драйверов по VIN|DIV. Вот только так смог найти. И оказалось, что в моём ноутбуке Асеr, этот модуль был от Samsung, а на оф. сайте стояли драйвера для модуля WiFi от Hitachi.Quod licet Jovi non licet bovi
-
19.10.2018, 00:17
#10
Сообщение от Optimus
Поэтому либо изгаляемся и ищем ручками, либо же отдаемся на милость железу
Я верю в железо и волшебные утилиты. Такие например, как менеджер драйверов DriverHub. Он сам определит устаревшее железо, и вытащит из архивов драйвера для этого железа. Что-то подбирать самостоятельно я не рискну. Там же только зацепись, и потянется цепочка сбоев, что комп совсем откажется работать.
Кроме того, помимо принудительной установки нестандартных драйверов, нужно отключить их автоматическое обновление, иначе после перезагрузки устройств они слетят. Я правильно понимаю?
Похожие темы
-
Ответов: 20
Последнее сообщение: 08.03.2019, 01:14
-
Ответов: 259
Последнее сообщение: 14.10.2018, 00:03
-
Ответов: 4
Последнее сообщение: 25.08.2016, 22:15
-
Ответов: 3
Последнее сообщение: 29.12.2015, 00:02
-
Ответов: 2
Последнее сообщение: 22.01.2015, 11:15

Ваши права
- Вы не можете создавать новые темы
- Вы не можете отвечать в темах
- Вы не можете прикреплять вложения
- Вы не можете редактировать свои сообщения
- BB коды Вкл.
- Смайлы Вкл.
- [IMG] код Вкл.
- [VIDEO] код Вкл.
- HTML код Выкл.
Правила форума
Прежде всего, драйвер аппаратной видеокарты нуждается в регулярном обновлении для обеспечения лучшего отображения графического интерфейса устройства, поэтому необходимо регулярно проверять базу данных производителя карты на наличие актуальных драйверов.
Рассмотрим, как обновить драйвер видеокарты на ноутбуке и стационарном ПК автоматически или вручную.
Необходимость обновления драйвера видеокарты
Драйвер необходим для того, чтобы программы и игры использовали графический интерфейс, который впоследствии взаимодействия с микросхемой отображается в пользовательском окне.
Нужно ли обновлять драйвер, даже если никаких ошибок в отображении графики не наблюдается?
Если пользователь часто использует игровое программное обеспечение, то драйверы нужно обновлять регулярно, таким образом можно добиться максимальной производительности и наилучшего качества изображения.
Даже если вы не играете в игры, драйвер обновлять нужно, ведь разработчики всегда стараются максимально оптимизировать работу видеокарты, выпуская новые версии драйверов.
Если после установки ПО отображение графики ухудшилось, необходимые параметры можно изменить в настройках видеокарты, а также можно откатить обновление и продолжить использовать предыдущую версию драйверного программного обеспечения.
Важно! Обновление – это совершенно бесплатно. Разработчики регулярно проводят улучшения качества продукции и выпускают специальное ПО для его поддержки. Установить драйвер можно как онлайн, так и офлайн.
Определение типа видеокарты
Чтобы выбрать нужный драйвер необходимо определить, какая же видеокарта установлена в вашем устройства.
Рассмотрим подробнее, как правильно узнать тип видеокарты (инструкция подходит для устройств под управлением Windows xp, а также на Виндовс 7 и на Виндовс 10):
- Следует учесть, что два самых распространенных производителя видеокарт – это фирмы Nvidia и AMD. Данные компании выпускают новые драйвера регулярно. Это необходимо для избежания ошибок и оптимизации работы видеокарты. Зайдите в диспетчер устройств:
Диспетчер устройств операционной системы
- Откройте вкладку с видеоадаптерами. В данном случае диспетчер устройств показывает, что устройство использует видеокарту компании intel, а именно Nvidia geforce 630. Intel r hd graphics – это интегрированная графика, драйвер которой и нужно обновлять.
Просмотр видеоадаптеров устройства
Также посмотреть тип и модель используемой видеокарты можно с помощью сторонних программ, таких как:
- CPU-Z. Данная программа позволяет узнать не только тип процессора, но и модели остальных аппаратных составляющих компьютерной системы.
Ссылка для скачивания www.cpuid.com/softwares/cpu-z.html
CPU-Z
- Speccy. Данная утилита позволяет узнать температуру процессора и определить элементы материнской платы, а также их модели. Программа работает исключительно на Windows (поддержка всех версий).
Программу можно скачать с официального сайта здесь.
Speccy
- System Specification. Данное приложение способно показать пользователю все программные и аппаратные характеристики персонального компьютера или ноутбука в одном окне. Утилита работает только на Виндовс;
System Specification
- Info Tool – программа для быстрого обнаружения драйверов для аппаратных компонентов компьютера. Также есть функция определения температуры батареи и процессора. Утилита разработана для ОС Windows 8.
Info Tool
Ручной поиск драйвера
Драйверы для карты можно устанавливать двумя способами: в автоматическом режиме и вручную. С помощью первого варианта можно устанавливать только самые новые драйвера, ведь система автоматически ищет их в интернете и сразу начинает процесс установки.
Ручная установка драйверов необходима в том случае, если пользователю необходимо установить конкретную версию драйвера устройства. Найти все необходимые версии драйверов можно на официальном сайте компаний-производителей.
Загрузить драйверы для видеокарт Nvidia можно по ссылке с официального сайта http://www.nvidia.com/Download/index.aspx?lang=ru. Драйверы для АМД радеон – http://support.amd.com/ru-ru/download.
Чтобы вручную выбрать драйвер, зайдите на сайт компании Intel, и введите данные о видеокарте: ее тип, серию, семейство, используемую операционную систему и необходимый язык. После этого нажмите на кнопку поиска.
В результате вы получите информацию о различных версиях драйверов для вашей видеокарты, каждая версия будет доступна для скачивания в форме отдельного исполняемого файла.
процесс выбора драйвера NVIDIA geforce на официальном сайте компании
Аналогичным образом можно выбрать вручную драйвер на сайте компании АМД в разделе загрузки программного обеспечения:
процесс выбора драйвера amd Radeon на официальном сайте компании
Установка программного обеспечения автоматически
Чтобы обновить все драйвера вручную зайдите в диспетчер устройств, найдите среди списка видеоадаптеров свою видеокарту. Нажмите на нее правой кнопкой манипулятора и выберите пункт для обновления драйверов, как показано на рисунке ниже:
Автоматическое обновление драйвера с помощью диспетчера устройств на Windows 7/8/10
Также драйвера можно обновить в автоматическом режиме через сайт производителя видеокарты.
Особенности некоторых типов видеокарт и установка их драйверов
Некоторые типы видеокарт требуют более частой переустановки драйверов, чем остальные модели. Это можно объяснить тем, что существуют мощные видеокарты, которые в основном устанавливаются в специальных игровых компьютерах и ноутбуках.
Графика игр стремительно совершенствуется и, соответственно, требует мощных характеристик и стабильной работы видеокарты устройства.
Nvidia geforce 9600 gt – данная видеокарта обладает достаточно высокой производительностью и имеет бюджетную стоимость, что делает ее очень популярной на сегодняшнем рынке графических устройств.
Карта позволяет воспроизводить графику всех современных игр в довольно высоком разрешении и хорошей четкости. Драйверы такой карты выходят регулярно – раз в несколько месяцев.
Благодаря предустановленному программному обеспечению, которое позволяет управлять настройками карты, пользователь сразу узнает о новом драйвере и получает прямую ссылку на его скачивание.
Внешний вид видеокарты Джифорс
Также данная видеокарта может стабильно работать с пользовательским 3D интерфейсом и воспроизводит 4К видеоролики и фильмы.
Утилита для обновления драйверов Driver Updater от Carambis
Утилита Carambis Driver Updater помогла множеству пользователей решить проблему постоянного сбоя в программах и подключённых устройствах.
При этом вам нужно будет заплатить за нее всего 126 рублей (достаточно небольшая стоимость, не так ли?) и в результате вы получите комплексную систему поддержки для ПК.
Основная цель программы — настроить автоматическую инсталляцию драйверов для видеокарты и других встроенных компонентов.
После первого запуска вы будете приятно удивлены, потому что увидите, что программка также может искать драйвера для установленного софта. Плюс ко всему есть функция очистки системы от «мусора», которая поможет освободить место на жестком диске.
Сканирование занимает несколько минут, затем утилита установит драйвера и перезагрузит систему, чтобы новые компоненты вступили в силу. В целом практически все, кто пробовал, остаются довольными программой.
Еще вас должен порадовать приятный интерфейс и возможность смены языка, если раньше вы использовали подобные программы, но они были на английском и из-за этого было трудно разобраться с функциями и элементами панели инструментов.
Кроме того, этот же производитель предлагает программу для ускорения компьютера — Carambis Cleaner
Наверняка вы замечали, что операционная система, которая только недавно была установлена на компьютер работает в разы лучше, чем система, которой пользуются несколько месяцев.
Если ваш компьютер стал медленно реагировать на различные действия, самопроизвольно выключаться (перезагружаться), зависать, вам понадобится провести комплекс действий по оптимизации работы всех компонентов ОС.
Оптимизировать ОС можно вручную, однако, в таком случае вам понадобятся навыки профессиональной работы с компьютером и права администратора системы. Другой способ ускорить работу – скачать специальное программное обеспечение.
Отличным примером такого ПО есть утилита Carambis Cleaner.
Программа позволяет максимально быстро исправить проблему постоянного торможения программ и интернета. Утилита подходит для любой версии ОС «Виндоус».
Ускорение происходит за счет:
- Очистки неактуальны данных реестра;
- Удаления дубликатов папок и файлов;
- Очистки временных файлов жесткого диска;
- Исправления системных неполадок.
Минимальные технические требования позволяют установить утилиту практически на любой компьютер.
Тематические видеоролики:
Как обновить драйвера видео карты
Как обновить драйвер видеокарты на Windows — Руководство и советы
Как обновить драйвера видеокарты | AMD Radeon и Nvidia GeForce
В этом видео я покажу как легко и просто обновлять драйвера видеокарт AMD Radeon и Nvidia GeForce
Источник
Периодическое обновление драйверов на ПК необходимо для оптимизации и улучшения работы различного оборудования и системы в целом. В этой статье вы сможете найти полезные советы по обновлению драйверов на Windows XP, а также узнаете, как это сделать вручную или автоматически.
1
Всегда актуальные версии драйверов можно самостоятельно найти на сайтах производителей оборудования. Для начала открываем Диспетчер устройств Windows XP, копируем полное название модели интересующего нас устройства из окна его свойств (где во вкладке “Драйвер” также можно увидеть текущую версию установленного драйвера) и выполняем поиск более актуальной версии на сайте производителя. Обращайте внимание на совместимость скачиваемых драйверов с вашей операционной системой. Затем в той же вкладке “Драйвер” окна свойств оборудования нажимаем:
- Кнопку “Обновить” для установки нового драйвера поверх старого. Откроется окно Мастера обновления оборудования, где необходимо выбрать ручную установку (как показано на скриншоте ниже) и затем указать путь к папке с новыми драйверами. Аналогичную операцию можно выполнить и путем запуска автоматического установщика, если таков есть в пакете скачанных драйверов.
- Кнопку “Откатить”, если установка новых драйверов спровоцировала нестабильную работу оборудования или системы в целом. Эта функция восстанавливает предыдущую версию драйвера устройства.
- Кнопку “Удалить” для полного удаления драйвера и всего дополнительного программного обеспечения для этого устройства. Для “чистой” установки новых драйверов рекомендуется сначала выполнить удаление старых с помощью этой команды.
2
Для более удобного мониторинга актуальности установленных драйверов и их обновления в случае необходимости существует специальный сервис DriverPack Solution. Эта программа автоматически сканирует вашу систему, показывает, какие устройства нуждаются в обновлении драйверов, а после подтверждения скачивает и устанавливает их в течение нескольких минут. К тому же DriverPack Solution является бесплатной программой, скачать ее можно на главной странице официального сайта разработчиков.
3
После установки и запуска программа выполнит сканирование системы и при условии открытого доступа к интернету покажет, какие драйвера можно обновить. Подтверждаем эту операцию нажатием на кнопку “Установить и обновить”, ждем завершения всех необходимых процессов, перезагружаем компьютер.
Полагаться ли полностью на работу специальной программы или заниматься поисками и обновлением драйверов автоматически – решать вам. Так или иначе, не забывайте на всякий случай делать точки восстановления системы перед обновлением драйверов.










 Выбрать пункт «Автоматическая установка» — это не решение проблемы. В большинстве случаев – операционная система ничего не найдет. То есть, сначала нужно скачать новые драйвера, положить в какую-то определенную папку, а потом выбрать «Установка из указанного места».
Выбрать пункт «Автоматическая установка» — это не решение проблемы. В большинстве случаев – операционная система ничего не найдет. То есть, сначала нужно скачать новые драйвера, положить в какую-то определенную папку, а потом выбрать «Установка из указанного места».