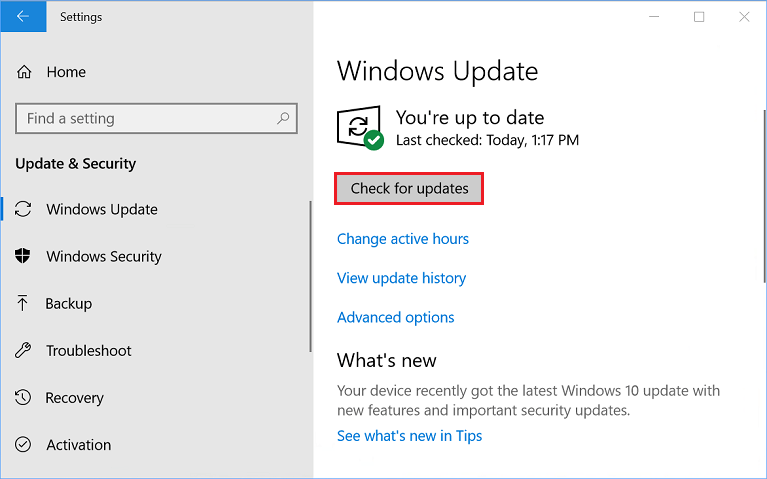Если при подключении к устройству Bluetooth вы столкнулись с проблемой, ознакомьтесь с описанными ниже способами устранения неполадок.
Перед началом работы
Прежде чем приступить к устранению неполадок с Bluetooth на своем устройстве, проверьте следующее:
Проверьте сведения о продукте
Если вы настраиваете новое устройство и Bluetooth отсутствует, проверьте спецификации продуктов, чтобы убедиться в поддержке Bluetooth. Некоторые устройства не поддерживают Bluetooth-подключение.
Убедитесь, что функция Bluetooth включена.
Если вы используете ноутбук с физическим переключателем Bluetooth на корпусе, включите его.
В Windows 11 включение Bluetooth можно проверить двумя способами. Вот как это сделать.
-
Проверьте быстрые параметры: Выберите значок Сети, Звука или Батареи () в правой части панели задач, найдите быстрый параметр Bluetooth , а затем выберите Bluetooth , чтобы включить его. Если устройство Windows 11 не подключено к аксессуарам Bluetooth, отобразится сообщение «Не подключено».
-
Проверьте параметры: Выберите Пуск > Параметры > устройствах Bluetooth & . Убедитесь, что bluetooth включен.
Примечание: Когда вы включите Bluetooth в параметрах, сразу же появится следующее сообщение:
«Обнаруживаемый как <имя_компьютера>«
Проверьте устройство Bluetooth
Убедитесь, что устройство Bluetooth включено, заряжено или в него установлены новые батарейки и что оно находится в радиусе действия компьютера. Затем попробуйте следующее.
-
Отключите устройство Bluetooth, подождите несколько секунд и снова включите его.
-
Убедитесь, что устройство Bluetooth находится в зоне действия. Если устройство Bluetooth не отвечает или работает медленно, убедитесь, что оно не находится слишком близко к другим USB-устройствам, которые подключены к порту USB 3.0. Неэкранированные USB-устройства иногда могут мешать Bluetooth-подключениям.
Проверьте компьютер
На компьютере, с которым нужно установить связь:
-
Убедитесь, что режим «в самолете» отключен: Выберите значок «Сеть«, «Звук» или «Батарея » ( ) в правой части панели задач, а затем убедитесь, что быстрый параметр «Режим в самолете» отключен.
-
Включите и отключите Bluetooth: Выберите Пуск > Параметры > устройствах Bluetooth & . Отключите Bluetooth , подождите несколько секунд, а затем снова включите его.
-
Удалите устройство Bluetooth и снова добавьте его: Выберите Пуск > Параметры > Bluetooth и устройства > Устройства . В разделе Устройства выберите Дополнительные параметры для устройства Bluetooth, к которому возникают проблемы с подключением, а затем выберите Удалить устройство > Да. Дополнительные сведения о повторном связывании устройства Bluetooth см. в разделе Подключение устройства Bluetooth.
Если Bluetooth не работает или значок Bluetooth отсутствует
Если Bluetooth не работает, попробуйте выполнить следующие действия. Ниже описаны другие распространенные проблемы.
-
Значок Bluetooth отсутствует или не удается включить или отключить Bluetooth.
-
Bluetooth не работает после установки обновления для Windows.
-
Bluetooth не работает после обновления с Windows 10 до Windows 11.
-
Bluetooth не отображается в диспетчере устройств, в списке нет неизвестных устройств.
Сначала выберите заголовок, чтобы просмотреть дополнительные сведения.
Выберите Пуск > Параметры > Системный > Устранение неполадок > Другие средства устранения неполадок . Рядом с элементом Bluetooth выберите Выполнить и следуйте инструкциям.
Открыть параметры устранения неполадок
Если вы недавно выполнили обновление до Windows 11 или установили обновления Windows 11, возможно, используемый вами сейчас драйвер предназначен для предыдущей версии Windows. Для автоматической проверки наличия обновления драйверов:
-
Выберите Поиск на панели задач, введите диспетчер устройств, а затем выберите диспетчер устройств в списке результатов.
-
В диспетчере устройств выберите Bluetooth, а затем выберите имя адаптера Bluetooth, которое может содержать слово «radio».
-
Нажмите и удерживайте (или щелкните правой кнопкой мыши) адаптер Bluetooth, а затем выберите Обновить драйвер > Автоматический поиск обновленного программного обеспечения драйверов. Следуйте указаниям, а затем нажмите кнопку Закрыть.
-
После установки обновленного драйвера выберите Запустить > Power > Перезапустить, если появится запрос на перезапуск, а затем проверьте, устранена ли проблема с подключением.
Если Windows не удается найти новый драйвер Bluetooth, посетите веб-сайт изготовителя компьютера и скачайте оттуда последнюю версию драйвера Bluetooth.
Важно: Устаревшие и несовместимые драйверы являются одной из наиболее распространенных причин при возникновении проблем с подключением Bluetooth.
Установка драйвера Bluetooth вручную:
Перейдите на веб-сайт производителя компьютера и скачайте последнюю версию драйвера. Затем выполните одно из следующих действий:
-
Если вы загрузили исполняемый файл (.exe), просто щелкните файл дважды, чтобы запустить его и установить драйверы. В большинстве случаев больше не требуется предпринимать никаких действий.
-
Если вы скачали отдельные файлы и по меньшей мере один файл имеет расширение имени файла INF, а другой — расширение SYS, выполните следующие действия.
-
Выберите Поиск на панели задач, введите диспетчер устройств, а затем выберите диспетчер устройств в списке результатов.
-
В диспетчер устройств выберите Bluetooth > имя адаптера Bluetooth. (Если адаптера нет в списке, попробуйте найти его в разделе Другие устройства).
-
Нажмите и удерживайте (или щелкните правой кнопкой мыши) сетевой адаптер, а затем выберите Обновить драйвер > Обзор моего компьютера для драйверов.
-
Нажмите Обзор, затем выберите место хранения файлов драйвера и нажмите кнопку ОК.
-
Нажмите кнопку Далее и выполните шаги по установке драйвера. После завершения установки нажмите кнопку Закрыть.
-
После обновления драйвера выберите Запустить > Power > Перезапустить , если появится запрос на перезагрузку, и проверьте, устранена ли проблема с подключением.
-
Если вы не видите значок Bluetooth, но адаптер Bluetooth отображается в диспетчере устройств, попробуйте удалить адаптер Bluetooth и запустить автоматическую переустановку. Для этого сделайте следующее:
-
Выберите Поиск на панели задач, введите диспетчер устройств, а затем выберите диспетчер устройств в результатах.
-
В диспетчере устройств выберите Bluetooth. Нажмите и удерживайте (или щелкните правой кнопкой мыши) имя адаптера Bluetooth (которое может включать слово «радио») и выберите Удалить устройство > Удалить.
-
Нажмите кнопку Пуск , а затем выберите Power > Завершение работы .
-
После выключения устройства подождите несколько секунд и снова включите его. Windows попытается переустановить драйвер.
-
Если Windows не переустановит драйвер автоматически, откройте диспетчер устройств и выберите Действие > Проверить наличие изменений оборудования.
Примечание: Чтобы получить последнюю версию драйвера для адаптера Bluetooth, возможно, вам придется связаться с производителем компьютера или другого оборудования.
Если эти действия не устранили проблему с Bluetooth, используйте Центр отзывов о Windows, чтобы сообщить об ошибке. Это помогает корпорации Майкрософт определить основную причину данной проблемы.
Укажите сведения о том, что вы делали, или опишите действия, которые вы выполняли, когда возникла проблема. Например, если проблемы с Bluetooth возникли после обновления Windows или после изменения версии Windows, сообщите об этом.
Открыть Центр отзывов
Примечание: Если вашим устройством управляет учебное заведение или компания и вы не видите значок Bluetooth, возможно Bluetooth был отключен вашей организацией. Обратитесь к специалисту вашей службы ИТ-поддержки.
Устранение неполадок с аксессуарами Bluetooth
Если вы можете включить Bluetooth, но у вас возникают проблемы со связыванием или использованием аксессуара Bluetooth, см. следующие действия, которые помогут вам устранить распространенные проблемы с аксессуарами Bluetooth.
Вам также следует посетить веб-сайт производителя устройства Bluetooth, особенно если у вас есть другие устройства Bluetooth, которые работают нормально. Производитель устройства, вероятно, предоставит более подробные сведения о продукте и рекомендации по устранению неполадок.
Сначала выберите заголовок, чтобы просмотреть дополнительные сведения.
-
Если появляется запрос на ввод ПИН-кода для использования устройства, но вы не знаете его:
-
Найдите ПИН-код в документации или на самом устройстве.
-
Попробуйте ввести 0000 или 1234.
-
-
Если появится запрос на ввод ПИН-кода, но вы не видите, куда его вводить на экране компьютера, напечатайте 0000 на клавиатуре Bluetooth и нажмите клавишу ВВОД.
-
Попробуйте удалить устройство, а затем снова свяжите его. Устройство может быть связано, но не подключено — клавиатуры, мыши и перья Bluetooth подключаются только при необходимости.
Чтобы удалить устройство Bluetooth, выберите Пуск > Параметры > Устройства Bluetooth & > устройства . В разделе Устройства выберите Дополнительные параметры для устройства Bluetooth, которое связано, но не работает, а затем выберите Удалить устройство > Да. После этого свяжите устройство снова. Дополнительные сведения о связывании устройств см. в разделе Подключение устройства Bluetooth.
Если у вас возникли проблемы с подключением звукового устройства Bluetooth или вы не слышите звук:
-
Убедитесь, что звуковое устройство находится в зоне действия компьютера.
-
Убедитесь, что звук воспроизводится через устройство Bluetooth. Выберите Пуск > Параметры > Система > Звук . Выберите Выбрать место для воспроизведения звука , а затем выберите устройство Bluetooth.
-
Если ваше устройство Bluetooth отображается как Сопряженное в разделе Параметры > Bluetooth & устройства > устройства , но звук не слышен, убедитесь, что оно подключено. В разделе Устройства выберите Дополнительные параметры рядом с устройством, а затем выберите Подключить.
-
Попробуйте удалить устройство Bluetooth, а затем снова свяжите его. Чтобы удалить устройство Bluetooth, выберите Пуск > параметры > Устройства Bluetooth & > устройства . В разделе Устройства выберите Дополнительные параметры для устройства Bluetooth, которое связано, но не работает, а затем выберите Удалить устройство > Да. После этого свяжите устройство снова. Дополнительные сведения о связывании устройств см. в разделе Подключение устройства Bluetooth.
Если ваше устройство подключено, но качество звука низкое:
-
Убедитесь, что звук воспроизводится через устройство Bluetooth. Выберите Пуск > Параметры > Система > Звук . В разделе Выберите место для воспроизведения звука выберите звуковое устройство Bluetooth.
-
Приостановите другие процессы, которые могут использовать Bluetooth, например передачу файлов по Bluetooth. Дополнительные сведения см. в разделе Устранение проблем со звуком в Windows.
-
Убедитесь, что для устройства Bluetooth выбран режим стерео, чтобы обеспечить наилучшее качество звука. Для этого:
-
В правой части панели задач щелкните Громкость и выберите Управление звуковыми устройствами , чтобы выбрать устройство воспроизведения.
-
Выберите устройство Bluetooth и убедитесь, что выбран параметр Стерео. (При использовании параметра Громкая связь качество звука ниже.)
-
Если стерео недоступен в качестве параметра, удалите устройство в разделе Параметры , > Bluetooth & устройства > устройства , а затем снова добавьте устройство. Затем снова проверьте панель Громкость , чтобы убедиться, что выбрано стерео.
-
Общий доступ к файлам
Если возникли проблемы с передачей файлов по Bluetooth:
-
Попробуйте использовать обмен с устройствами поблизости. Подробнее об обмене с устройствами поблизости
-
Убедитесь, что функция Bluetooth включена для передающего и получающего устройства. Дополнительные сведения см. в разделе Отправка файлов по Bluetooth.
Примечание: Обмен с устройствами поблизости доступен в Windows 10 (версии 1803 и выше) и Windows 11.
Телефоны
ПИН-код должен отображаться на экране телефона или компьютера. Убедитесь, что вы видите правильный ПИН-код на обоих устройствах.
Контроллеры движений
Справку по устранению проблем с контроллерами движения, подключенными по Bluetooth, см. в разделе Контроллеры в Windows Mixed Reality.
Фитнес-трекеры
Справку по устранению проблем с фитнес-трекерами, подключенными по Bluetooth, см. в инструкциях производителя устройства.
Если вы попробовали действия, описанные в этой статье или не нашли решение проблемы, используйте Центр отзывов о Windows, чтобы сообщить об ошибке. Это помогает корпорации Майкрософт определить основную причину данной проблемы.
Укажите конкретные сведения о том, что вы делали, когда возникла проблема. Например, если проблемы с Bluetooth возникли после обновления Windows или после изменения версии Windows, сообщите об этом.
Открыть Центр отзывов
Если при подключении к устройству Bluetooth вы столкнулись с проблемой, ознакомьтесь с описанными ниже способами устранения неполадок.
Перед началом работы
Прежде чем приступить к устранению неполадок с Bluetooth на своем устройстве, проверьте следующее:
Проверьте сведения о продукте
Если вы настраиваете новое устройство и Bluetooth отсутствует, проверьте спецификации продуктов, чтобы убедиться в поддержке Bluetooth. Некоторые устройства не поддерживают Bluetooth-подключение.
Убедитесь, что функция Bluetooth включена.
Если вы используете ноутбук с физическим переключателем Bluetooth на корпусе, включите его.
В Windows 10 включение Bluetooth можно проверить двумя способами. Вот как это сделать.
-
Проверка в панели задач. Выберите центр уведомлений ( или ). Если параметр Bluetooth отсутствует, выберите Развернуть , чтобы отобразить Bluetooth, затем нажмите Bluetooth , чтобы включить эту функцию. Вы увидите надпись «Не подключено», если ваше устройство с Windows 10 не связано с Bluetooth-аксессуарами.
-
Проверка в параметрах. Нажмите кнопку Пуск и выберите Параметры > Устройства > Bluetooth и другие устройства . Убедитесь, что функция Bluetooth включена.
Примечания:
-
Когда вы включите Bluetooth в параметрах, сразу же появится следующее сообщение:
-
«Обнаруживаемое на данный момент как <имя_компьютера>«
Проверьте устройство Bluetooth
Убедитесь, что устройство включено, заряжено или в него установлены новые батарейки и что оно находится в радиусе действия компьютера, к которому вы хотите его подключить. Затем попробуйте следующее.
-
Отключите устройство Bluetooth, подождите несколько секунд и снова включите его.
-
Убедитесь, что устройство Bluetooth находится в зоне действия. Если устройство Bluetooth не отвечает или работает медленно, убедитесь, что оно не находится слишком близко к другим USB-устройствам, которые подключены к порту USB 3.0. Неэкранированные USB-устройства иногда могут мешать Bluetooth-подключениям.
Проверьте компьютер
На компьютере, с которым нужно установить связь:
-
Убедитесь, что режим «в самолете» отключен: Нажмите Пуск и выберите Параметры > Сеть и Интернет > Режим «в самолете» . Убедитесь, что режим «в самолете» отключен.
-
Включите и отключите Bluetooth: Нажмите Пуск и выберите Параметры > Устройства > Bluetooth и другие устройства . Отключите Bluetooth, подождите несколько секунд и снова включите его.
-
Удалите устройство Bluetooth и снова добавьте его: Нажмите Пуск и выберите Параметры > Устройства > Bluetooth и другие устройства .. В разделе Bluetooth выберите устройство, с подключением к которому возникают проблемы, а затем выберите Удалить устройство > Да. Дополнительные сведения о повторном связывании устройства Bluetooth см. в разделе Подключение устройства Bluetooth.
Если Bluetooth не работает или значок Bluetooth отсутствует
Если Bluetooth не работает, попробуйте выполнить следующие действия. Ниже описаны другие распространенные проблемы.
-
Значок Bluetooth отсутствует или не удается включить или отключить Bluetooth.
-
Bluetooth не работает после установки обновления для Windows 10.
-
Bluetooth не работает после обновления с Windows 7 или Windows 8.1 до Windows 10.
-
Bluetooth не отображается в диспетчере устройств, в списке нет неизвестных устройств.
Сначала выберите заголовок, чтобы просмотреть дополнительные сведения.
Нажмите Пуск и выберите Параметры > Обновление и безопасность > Устранение неполадок . В разделе Поиск и устранение других проблем выберите Bluetooth, нажмите Запустить средство устранения неполадок и следуйте инструкциям.
Открыть параметры устранения неполадок
Если вы недавно выполнили обновление до Windows 10 или установили обновления Windows 10, возможно, используемый вами сейчас драйвер предназначен для предыдущей версии Windows. Для автоматической проверки наличия обновления драйверов:
-
В поле поиска на панели задач введите диспетчер устройств, а затем выберите пункт Диспетчер устройств в списке результатов.
-
В диспетчере устройств выберите Bluetooth, а затем выберите имя адаптера Bluetooth, которое может содержать слово «radio».
-
Щелкните правой кнопкой мыши (или нажмите и удерживайте) адаптер Bluetooth, а затем выберите Обновить драйвер > Автоматический поиск обновленных драйверов. Следуйте указаниям, а затем нажмите кнопку Закрыть.
-
Если после установки обновленного драйвера потребуется перезапуск, нажмите кнопку Пуск и выберите Выключение > Перезагрузка , а затем проверьте, помогло ли это решить проблему с подключением.
Если Windows не удается найти новый драйвер Bluetooth, посетите веб-сайт изготовителя компьютера и скачайте оттуда последнюю версию драйвера Bluetooth.
Важно: Устаревшие и несовместимые драйверы являются одной из наиболее распространенных причин при возникновении проблем с подключением Bluetooth.
Установка драйвера Bluetooth вручную:
Перейдите на веб-сайт производителя компьютера и скачайте последнюю версию драйвера. Затем выполните одно из следующих действий:
-
Если вы загрузили исполняемый файл (.exe), просто щелкните файл дважды, чтобы запустить его и установить драйверы. В большинстве случаев больше не требуется предпринимать никаких действий.
-
Если вы скачали отдельные файлы и по меньшей мере один файл имеет расширение имени файла INF, а другой — расширение SYS, выполните следующие действия.
-
В поле поиска на панели задач введите диспетчер устройств, а затем выберите пункт Диспетчер устройств в списке результатов.
-
В диспетчере устройств выберите Bluetooth и выберите имя адаптера Bluetooth. (Если адаптера нет в списке, попробуйте найти его в разделе Другие устройства).
-
Щелкните правой кнопкой мыши (или нажмите и удерживайте) сетевой адаптер, а затем выберите Обновить драйвер > Выполнить поиск драйверов на этом компьютере.
-
Нажмите Обзор, затем выберите место хранения файлов драйвера и нажмите кнопку ОК.
-
Нажмите кнопку Далее и выполните шаги по установке драйвера. После завершения установки нажмите кнопку Закрыть.
-
Если после обновления драйвера потребуется перезапуск, нажмите кнопку Пуск и выберите Выключение > Перезагрузка , а затем проверьте, помогло ли это решить проблему с подключением.
-
Если вы не видите значок Bluetooth, но адаптер Bluetooth отображается в диспетчере устройств, попробуйте удалить адаптер Bluetooth и запустить автоматическую переустановку. Для этого выполните следующие действия.
-
В поле поиска на панели задач введите диспетчер устройств, а затем выберите пункт Диспетчер устройств в списке результатов.
-
В диспетчере устройств выберите Bluetooth. Щелкните правой кнопкой мыши (или нажмите и удерживайте) имя адаптера Bluetooth, которое может содержать слово «radio», и выберите Удалить устройство.
-
Нажмите кнопку Пуск и выберите Выключение > Завершение работы .
-
После выключения устройства подождите несколько секунд и снова включите его. Windows попытается переустановить драйвер.
-
Если Windows не переустановит драйвер автоматически, откройте диспетчер устройств и выберите Действие > Обновить конфигурацию оборудования.
Примечание: Чтобы скачать последнюю версию драйвера для адаптер Bluetooth, возможно, вам придется связаться с производителем компьютера или другого оборудования.
Если эти способы не устранили проблему с Bluetooth, используйте Центр отзывов о Windows, чтобы сообщить об ошибке. Это помогает корпорации Майкрософт определить основную причину данной проблемы.
Укажите сведения о том, что вы делали, или опишите действия, которые вы выполняли, когда произошла ошибка. Например, если проблемы с Bluetooth возникли после обновления Windows или после изменения версии Windows, сообщите об этом.
Открыть Центр отзывов
Примечание: Если вашим устройством управляет учебное заведение или компания и вы не видите значок Bluetooth, возможно Bluetooth был отключен вашей организацией. Узнайте об этом у своего системного администратора.
Устранение неполадок с аксессуарами Bluetooth
Если вы можете включить Bluetooth, но у вас возникают проблемы со связыванием или использованием аксессуара Bluetooth, см. следующие действия, которые помогут вам устранить распространенные проблемы с аксессуарами Bluetooth.
Вам также следует посетить веб-сайт производителя устройства, особенно если у вас есть другие устройства Bluetooth, которые работают нормально. Производитель устройства, вероятно, предоставит более подробные сведения о продукте и рекомендации по устранению неполадок.
Сначала выберите заголовок, чтобы просмотреть дополнительные сведения.
-
Если появляется запрос на ввод ПИН-кода для использования устройства, но вы не знаете его:
-
Найдите ПИН-код в документации или на самом устройстве.
-
Попробуйте ввести 0000 или 1234.
-
-
Если появится запрос на ввод ПИН-кода, но вы не видите, куда его вводить на экране компьютера, напечатайте 0000 на клавиатуре Bluetooth и нажмите клавишу ВВОД.
-
Попробуйте удалить устройство, а затем снова свяжите его. Устройство может быть связано, но не подключено — клавиатуры, мыши и перья Bluetooth подключаются только при необходимости.
Чтобы удалить устройство Bluetooth, нажмите кнопку Пуск и выберите Параметры > Устройства > Bluetooth и другие устройства . Выберите устройство Bluetooth, которое связано, но не работает, и нажмите Удалить устройство > Да. После этого свяжите устройство снова. Дополнительные сведения о связывании устройств см. в разделе Подключение устройства Bluetooth.
Если у вас возникли проблемы с подключением звукового устройства Bluetooth или вы не слышите звук:
-
Убедитесь, что звуковое устройство находится в зоне действия компьютера.
-
Убедитесь, что звук воспроизводится через устройство Bluetooth. Выберите Пуск, затем Параметры > Система > Звук . В разделе Выберите устройство вывода выберите устройство Bluetooth.
-
Если ваше устройство отображается как связанное, но вы не слышите звук, убедитесь, что оно подключено. Нажмите Пуск и выберите Параметры > Устройства > Bluetooth и другие устройства . В разделе Bluetooth выберите устройство и нажмите кнопку Подключить.
-
Попробуйте отменить связь, а затем повторно связать устройство. Чтобы отменить связь устройства, нажмите Пуск и выберите Параметры > Устройства > Bluetooth и другие устройства . Выберите устройство Bluetooth, которое связано, но не работает, и нажмите Удалить устройство > Да. После этого свяжите устройство снова. Дополнительные сведения о связывании устройств см. в разделе Подключение устройства Bluetooth.
Если ваше устройство подключено, но качество звука низкое:
-
Убедитесь, что звук воспроизводится через устройство Bluetooth. Выберите Пуск, затем Параметры > Система > Звук . В разделе Выберите устройство вывода выберите звуковое устройство Bluetooth.
-
Приостановите другие процессы, которые могут использовать Bluetooth, например передачу файлов по Bluetooth. Дополнительные сведения см. в разделе Устранение проблем со звуком в Windows.
-
Убедитесь, что для устройства Bluetooth выбран режим стерео, чтобы обеспечить наилучшее качество звука. Для этого:
-
Справа на панели задач щелкните значок Громкость , а затем выберите значок шеврона , чтобы выбрать устройство воспроизведения.
-
Выберите устройство Bluetooth и убедитесь, что выбран режим Стерео. (При использовании параметра Громкая связь) качество звука ниже.
-
Если режим стерео недоступен в качестве параметра, удалите устройство в разделе Параметры > Устройства > Устройства Bluetooth и другие устройства и повторно добавьте устройство. Затем снова проверьте панель Громкость , чтобы убедиться в том, что режим стерео выбран.
-
Если ваши элементы управления громкостью Bluetooth перестают работать после установки обновления Windows, выполните следующие действия.
Предупреждение: Ошибки при изменении реестра могут привести к серьезным проблемам. Для дополнительной безопасности создайте резервную копию реестра перед внесением изменений.
-
Убедитесь, что у вас установлены последние обновления из Центра обновления Windows. (Решение для этой проблемы было включено в обновление от 24 октября 2018 г. — KB4462933 (сборка ОС 17134.376) для Windows 10 версии 1803.)
Чтобы проверить наличие обновлений, нажмите Пуск и выберите Параметры > Обновление и безопасность > Центр обновления Windows > Проверить наличие обновлений.
-
Вручную отключите функцию «Абсолютная громкость» путем внесения изменений в реестр. Для этого нажмите Пуск и введите cmd. Щелкните правой кнопкой мыши Командная строка в результатах поиска и выберите Запуск от имени администратора.
-
В окне командной строки введите следующую команду:
reg add HKLMSYSTEMControlSet001ControlBluetoothAudioAVRCPCT /v DisableAbsoluteVolume /t REG_DWORD /d 1 /f
Чтобы изменение в реестре вступило в силу, возможно, потребуется перезагрузить Windows.
Примечания:
-
Чтобы снова включить функцию абсолютной громкости, введите следующую команду в окне командной строки:
-
reg add HKLMSYSTEMControlSet001ControlBluetoothAudioAVRCPCT /v DisableAbsoluteVolume /t REG_DWORD /d 0 /f
-
Общий доступ к файлам
Если возникли проблемы с передачей файлов по Bluetooth:
-
Попробуйте использовать обмен с устройствами поблизости. Подробнее об обмене с устройствами поблизости
-
Убедитесь, что функция Bluetooth включена для передающего и получающего устройства. Дополнительные сведения см. в разделе Отправка файлов по Bluetooth.
Примечание: Обмен с устройствами поблизости доступен только в Windows 10 версии 1803 и выше.
Телефоны
ПИН-код должен отображаться на экране телефона или компьютера. Убедитесь, что вы видите правильный ПИН-код на обоих устройствах.
Контроллеры движений
Справку по устранению проблем с контроллерами движения, подключенными по Bluetooth, см. в разделе Контроллеры в Windows Mixed Reality.
Фитнес-трекеры
Справку по устранению проблем с фитнес-трекерами, подключенными по Bluetooth, см. в инструкциях производителя устройства.
Если вы попробовали действия, описанные в этой статье или не нашли решение проблемы, используйте Центр отзывов о Windows, чтобы сообщить об ошибке. Это помогает корпорации Майкрософт определить основную причину данной проблемы.
Укажите конкретные сведения о том, что вы делали, когда произошла ошибка. Например, если проблемы с Bluetooth возникли после обновления Windows или после изменения версии Windows, сообщите об этом.
Открыть Центр отзывов
Нужна дополнительная помощь?
В этой статье мы будем разбираться с самыми разными и непонятными проблемами, которые очень часто возникают при попытке настроить Bluetooth на ноутбуке или компьютере с Windows 10, Windows 8, или Windows 7. Или с теми неполадками, которые возникают в процессе подключения или использования разных Bluetooth устройств. По своему опыту могу сказать, что чаще всего проблема в драйвере Bluetooth адаптера. Поэтому, очень часто все решения сводятся к тому, что нужно установить, обновить, или откатить драйвер.
Если у вас вообще нет настроек Bluetooth, Windows не видит адаптер, не ищет устройства, или ищет и подключает, но они не работают – нужно начинать с драйвера. Я часто сталкиваюсь с такими проблемами при подключении Bluetooth наушников. Когда вроде бы все работает, наушники подключаются, но звук на них не идет. Или не работает микрофон. Или звук очень плохого качества. Что угодно может быть.
В двух словах расскажу, как вообще работает Bluetooth. Для чего нужны драйверы и почему возникают подобные неполадки. Работу Bluetooth обеспечивает отдельный модуль (плата). В ноутбуках он обычно встроенный (как отдельная плата, через которую работает Блютуз и Wi-Fi). На ПК чаще всего подключается в виде отдельного адаптера (подробнее в статье настройка Bluetooth на компьютере). Чтобы установленная на компьютере или ноутбуке операционная система Windows понимала как работать с этой платой нужен драйвер. Драйвер «сообщает» Windows всю информацию о Bluetooth адаптере и дает инструкции по работе с ним. Если драйвер на Bluetooth не установлен – эта функция не работает. Если установлен кривой драйвер, с ошибками, устаревший и т. д. – могут возникать самые разные ошибки при подключении и использовании разных устройств (наушники, колонки, мышки, клавиатуры и т. д.).
Драйвер на Bluetooth для Windows 10 – как установить?
Я буду показывать на примере Windows 10. Если у вас Windows 7 или Windows 8 – инструкция подойдет. Просто нужно загружать драйвер конкретно для той системы, которая установлена на вашем компьютере или ноутбуке. Если драйвер не установлен – Bluetooth не работает. Поэтому, если у вас конкретно эта проблема, то нужно скачать и установить нужный драйвер. Но перед этим я рекомендую убедиться, что в вашем компьютере Bluetooth есть физически. Несколько статей на эту тему:
- Как проверить, есть ли Bluetooth на ноутбуке или компьютере и как его найти?
- Как сделать Блютуз на компьютере, если его нет?
- Почему не работает Bluetooth на ноутбуке, или через адаптер на компьютере?
- Нет значка Bluetooth в трее, центре уведомлений Windows 10, в диспетчере устройств. Что делать?
- Как включить и настроить Bluetooth на ноутбуке с Windows 10
- Bluetooth адаптер для компьютера. Как выбрать?
- Как включить Bluetooth на ноутбуке?
- Ноутбук не видит Bluetooth устройства (наушники, колонку, мышку). Что делать?
Обязательно обратите внимание на эти статьи. В них собрано очень много разных решений и подсказок. Возможно, по ним вам будет проще решить проблему, с которой вы зашли на эту страницу.
Важно! Если у вас Блютуз на компьютере работает – значит драйвер установлен. Если есть проблемы и ошибки – его нужно обновить или откатить. Значит вам нужно смотреть следующие разделы этой статьи.
Дальше информация именно об установке драйвера. Чаще всего это нужно делать вручную в Windows 7 и Windows 8, так как Windows 10 как правило устанавливает драйвер автоматически. Да, он не всегда работает нормально, но это уже другая проблема.
Как найти и скачать драйвер?
Драйвер на Блютуз нужно загружать с сайта производителя ноутбука, Блютуз адаптера, или беспроводного модуля (платы). Сейчас поясню. У вас есть ноутбук, у него есть модель, на страничке этой модели на сайте производителя есть все необходимые драйверы. В том числе и на Блютуз. Если речь идет о USB, PCI, M2 адаптере, то у производителя (адаптера, или самого чипсета) тоже есть сайт, есть страница с моделью адаптера и там есть необходимый драйвер. К тому же на официальном сайте всегда можно найти самый новый и подходящий драйвер.
Возьмем для примера популярный ноутбук Acer Aspire 5 A515-55G. Вам нужно узнать модель своего ноутбука (если у вас ноутбук), или адаптера.
Дальше есть два варианта:
- Ввести модель ноутбука, адаптера, чипсета в поиске и перейти на официальный сайт, сразу на страницу своего устройства. Там найти загрузки и скачать драйвер на Bluetooth.
- Зайти на официальный сайт, найти там раздел с разгрузками, через поиск найти свою модель и загрузить нужный драйвер.
Вернемся к нашему примеру. Так как ноутбук у нас Acer Aspire 5 A515-55G, то заходим на сайт Acer. Находим там раздел с загрузками.
Находим через поиск свою модель (или выбираем в меню по категории, серии, модели).
Откроется страница нашей модели. Выбираем там Windows, которая установлена на ноутбуке и открываем категорию «Драйверы».
Находим драйвер на Bluetooth и загружаем его на компьютер.
Если на сайте несколько драйверов на Bluetooth, то они для разных поставщиков (производителей) самого модуля. В описании драйвера это указано (Intel, Qualcomm Atheros, Broadcom). Если не знаете какого производителя у вас беспроводной модуль, то можно попробовать скачать и установить оба драйвера. Конечно, это делать нежелательно, но ничего страшного случиться не должно. Как правило, неподходящий драйвер установлен не будет. В процессе установки появится ошибка «устройство не найдено или отключено», или что-то тип этого.
Что делать, если на сайте производителя нет драйвера на Bluetooth для моей версии Windows?
Такое очень часто случается тогда, когда на старый ноутбук устанавливают новую систему (Windows 10, например). Или наоборот, на новый ноутбук устанавливают старую систему. Для которой на сайте производителя просто нет драйверов.
В таких ситуациях, для нормальной работы Блютуз и других функций я рекомендую установить именно ту версию Windows, для которой есть драйверы на сайте производителя.
Если это невозможно, тогда нужно искать драйверы на сторонних сайтах. Можно использовать поиск по ИД оборудования (статья на примере Wi-Fi, но для Bluetooth тоже подойдет). Или использовать нелюбимые мной программы типа DriverPack Solution (на свой страх и риск).
Установка драйвера
В большинстве случаев достаточно открыть архив с драйвером и запустить установочный файл, который обычно называется setup.exe.
Дальше нужно следовать инструкциям, которые будут в программе (несколько раз нажать на кнопку «Далее»). После успешной установки в диспетчере устройств должен появиться раздел «Bluetooth», где будет адаптер. У вас название может быть другим. У меня просто производитель адаптера Intel.
Появляться настройки этой функции в Windows и синяя иконка в трее.
Как обновить драйвер Bluetooth адаптера в Windows?
Обновлять драйвер нужно в том случае, когда Bluetooth есть в диспетчере устройств, вроде все работает, но возникают каике-то неполадки или ошибки.
Способ 1
Можно попробовать обновить стандартным способом. Который, как показывает практика, никогда не работает. Windows всегда будет сообщать, что наиболее подходящий драйвер для этого устройства уже установлен.
Чтобы попробовать, нужно открыть диспетчер устройств (можно нажать Win+R, ввести команду devmgmt.msc и нажать Ok), нажать правой кнопкой мыши на адаптер и выбрать «Обновить драйвер». В следующем окне выбрать «Автоматический поиск драйверов».
Как я уже писал выше, скорее всего вы увидите сообщение, что драйвер новый и в обновлении не нуждается.
Способ 2
Скачать новую версию драйвера с сайта производителя ноутбука, адаптера, чипсета и запустить его установку.
Перед обновлением (загрузкой новых драйверов) я рекомендую посмотреть версию и дату разработки установленного на данный момент драйвера. Чтобы вы могли ориентироваться при загрузке новой версии. Посмотреть эту информацию можно в свойствах Bluetooth адаптера, на вкладке «Драйвер».
Как найти и скачать нужный драйвер, я подробно показывал выше в статье (где писал об установке драйвера). После загрузки новой версии драйвера запустите файл setup.exe и следуйте инструкциям в программе.
Способ 3
Если после загрузки нового драйвера в архиве (в папке) нет установочного файла, то его можно установить/обновить вручную.
- Извлеките все файлы из архива в папку.
- В диспетчере устройств нажмите правой кнопкой мыши на Блютуз адаптер и выберите «Обновить драйвер».
- Выберите «Найти драйверы на этом компьютере».
- Выбираем папку с драйвером и нажимаем «Далее».
- Если путь к папке указан верно и драйвер подходящий для системы и оборудования, то он будет установлен или обновлен.
Способ 4: через центр обновления Windows (решение многих проблем, проверено)
В комментариях к другим статьям есть отзывы, что разного рода проблемы с Bluetooth в Windows 10 решаются через установку обновления драйвера через центр обновления Windows. Делается это так:
- Заходим в «Пуск» – «Параметры», раздел «Обновление и безопасность».
- На вкладке «Центр обновления Windows» должен быть пункт «Доступно необязательное исправление». Нажмите на «Просмотреть все необязательные обновления».
- В разделе «Обновления драйверов» (откройте его) должен быть драйвер связанный с Bluetooth. Например, Bluetooth Module. Выделите его и нажмите на кнопку «Загрузить и установить».
После загрузки и установки драйвера (возможно, понадобится перезагрузить компьютер) проблема с Блютуз должна быть решена.
Отдельное спасибо Павлу, который подтвердил, что этот метод работает и поделился скриншотами. У него происходил поиск Блютуз устройств, но ни одно устройство не обнаруживалось. После обновления данным способом все заработало.
После установки или обновления программного обеспечения обязательно перезагрузите компьютер.
Как откатить или заменить драйвер Bluetooth для решения разных проблем?
Откат, или замена драйвера на более старую версию (что в принципе одно и то же) очень часто помогает избавиться от различных проблем в работе Bluetooth соединения. Я сам нередко пользуюсь этим решением. Бывает, что после обновления драйвера появились какие-то проблемы с Блютусом. Это может быть как ручное обновление (вы сами скачали и установили), так и автоматическое (когда Windows 10 сама обновила драйвер и вы об этом даже не узнали).
Откат драйвера
Если система сохранила предыдущую версию драйвера, то в свойствах Bluetooth адаптера, на вкладке «Драйвер» должна быть активная кнопка «Откатить».
Выбираем любую причину и нажимаем «Да».
После отката перезагрузите компьютер (система скорее всего сама предложит это сделать) и проверьте работу Блютуз соединения.
Замена драйвера Bluetooth из списка уже установленных в системе
Есть еще один классный способ, который меня очень часто выручает в решение проблем с разным оборудованием, не только с Блютуз.
- В диспетчере устройств нажимаем правой кнопкой мыши по Bluetooth адаптеру и выбираем «Обновить драйвер».
- Дальше выбираем «Найти драйверы на этом компьютере».
- Нажмите на пункт «Выбрать драйвер из списка доступных драйверов на компьютере».
- Если в списке будет несколько драйверов, то выберите ту версию, которая отличается от установленной в данный момент (более новую, или старую) и нажмите «Далее».
Будет установлена выбранная вами версия драйвера. Перезагрузите компьютер.
Здесь нужно экспериментировать. Попробовать все версии, которые есть в списке. Это решение действительно очень часто помогает решить самые разные проблемы в работе оборудования. Работает как в Windows 10, так и в Windows 7 или Windows 8.
Если остались какие-то вопросы, или проблема не была решена, то вы всегда можете описать свой случай в комментариях, задать вопрос. Я обязательно отвечу и постараюсь помочь в решении вашей проблемы с Bluetooth.
В этом посте мы покажем вам, как обновить драйверы Bluetooth в Windows 10 . Вы можете использовать диспетчер устройств, Центр обновления Windows или стороннее программное обеспечение. Обновление драйверов через Microsoft или веб-сайт производителя – это хорошая идея, поскольку она может помочь повысить производительность системы. Если Bluetooth не работает на вашем устройстве, было бы неплохо обновить драйверы Bluetooth.
Как обновить драйверы Bluetooth в Windows 10
Щелкните правой кнопкой мыши кнопку «Пуск», чтобы открыть меню WinX.
Выберите Диспетчер устройств , чтобы открыть следующий инструмент.

Здесь вы можете удалить, отключить, выполнить откат или обновить драйверы устройств.
Найдите Bluetooth и дважды щелкните его, чтобы развернуть.
Вы увидите, что драйверы Bluetooth установлены. Выберите тот, который вы хотите обновить, и щелкните по нему правой кнопкой мыши.
Меню покажет вам вариант Обновить драйвер . Выберите его, чтобы открыть следующий мастер.

Вы можете выбрать один из следующих вариантов:
- Автоматический поиск обновленного программного обеспечения драйвера
- Просмотрите мой компьютер для программного обеспечения драйвера.
Если у вас есть файл драйвера на вашем компьютере, вы можете выбрать Просмотреть мой компьютер для поиска драйверов .

Найдите и выберите файл программного обеспечения драйвера на жестком диске и нажмите OK, чтобы продолжить.
Рекомендуется выбрать Автоматический поиск обновленного программного обеспечения драйвера и позволить Windows идентифицировать, загрузить и установить драйвер.

Если обновление найдено, Windows загрузит и установит его. Но если обновление не найдено, вы увидите следующий экран.

Вы можете нажать OK и выйти или выбрать Поиск обновленных драйверов в Центре обновления Windows .
Таким образом, вы сможете обновить драйвер Bluetooth.
Существует несколько бесплатных программ обновления драйверов, которые помогут вам обновить все драйверы одновременно, мы не рекомендуем этот метод, так как известно, что все испортилось. В любом случае, если вы решите использовать этот метод, сначала создайте точку восстановления системы.
Эти сообщения покажут вам, как:
- Установите драйверы WiFi
- Установите или обновите графические драйверы
- Скачать драйверы и прошивку Surface
- Скачать драйвер Realtek HD Audio
- Скачать драйверы адаптера TAP-Windows
- Скачать драйверы NVIDIA.
-
Partition Wizard
-
Partition Magic
- How to Update Windows 10 Bluetooth Driver
How to Update Windows 10 Bluetooth Driver [Partition Magic]
By Sherry | Follow |
Last Updated December 01, 2020
It’s always important to keep the Bluetooth driver updated so that your Bluetooth can work properly. In the following contents, MiniTool Solution provides you 3 methods to update Windows Bluetooth driver.
To update Bluetooth driver in Windows 10, you can use Device Manager, Windows Update or third-party software. You can get the detailed steps in this post.
Method 1: Update Bluetooth Driver via Device Manager
Device Manager is a convenient tool to update your Bluetooth driver because Windows can search and download the latest driver automatically within a few clicks.
Let’s see how to do it.
Step 1: Press Win + R to invoke Run window. Then input devmgmt.msc and click OK to open Device Manager.
Tip: You can also press Win + X and then select Device Manager to open it.
Step 2: In Device Manager, double-click Bluetooth to expand it. Now you can right-click your Bluetooth device and select Update driver.
Step 3: In the pop-up window, choose Search automatically for updated driver software. Then Windows will search your computer and the Internet for the latest driver software for your device.
Tip: If you have the latest driver file on your computer, you can also select Browse my computer for driver software to locate and install it manually.
Step 4: If any available updates are checked, Windows will download and install it automatically. Just wait patiently until the process is completed and then restart your computer to make this change effective.
Now you can use Bluetooth on your computer without worry.
If Windows shows that “The best drivers for your device are already installed”, it indicates you don’t need to update your Bluetooth driver. You can click Search for updated drivers on Windows Update to search for the latest driver in the result page.
Or, you can try the next method to check if there are any better drivers.
Windows Update is an automatic update tool that comes with most Windows operating systems. It is generally used to provide updates for vulnerabilities, drivers, and software, which makes the computer experience more comfortable and secure.
Here is how to update Bluetooth driver using Windows Update.
Step 1: Press Win + I to open Settings.
Step 2: Click Update & Security when you get the Windows settings interface.
Step 3: Make sure Windows Update is selected in the left pane. In the right pane, click Check for updates.
Step 4: Follow the onscreen instructions to download and install available updates.
Method 3: Update Bluetooth Driver via Third-party Software
If you don’t find any Bluetooth driver updates by using Device Manager or Windows Update, you can download the latest driver from the website of your Bluetooth manufacturer or try updating Bluetooth driver with third-party software.
You have to pay attention to that some third-party driver update software may lead to errors on Windows 10. If you need a third-party driver update application, choose one which is reliable.
That’s all about how to update Windows 10 Bluetooth driver. If you encounter some issues when you use Bluetooth on your computer, you can try updating the driver to fix the problems.
About The Author
Position: Columnist
Sherry has been a staff editor of MiniTool for a year. She has received rigorous training about computer and digital data in company. Her articles focus on solutions to various problems that many Windows users might encounter and she is excellent at disk partitioning.
She has a wide range of hobbies, including listening to music, playing video games, roller skating, reading, and so on. By the way, she is patient and serious.
-
Partition Wizard
-
Partition Magic
- How to Update Windows 10 Bluetooth Driver
How to Update Windows 10 Bluetooth Driver [Partition Magic]
By Sherry | Follow |
Last Updated December 01, 2020
It’s always important to keep the Bluetooth driver updated so that your Bluetooth can work properly. In the following contents, MiniTool Solution provides you 3 methods to update Windows Bluetooth driver.
To update Bluetooth driver in Windows 10, you can use Device Manager, Windows Update or third-party software. You can get the detailed steps in this post.
Method 1: Update Bluetooth Driver via Device Manager
Device Manager is a convenient tool to update your Bluetooth driver because Windows can search and download the latest driver automatically within a few clicks.
Let’s see how to do it.
Step 1: Press Win + R to invoke Run window. Then input devmgmt.msc and click OK to open Device Manager.
Tip: You can also press Win + X and then select Device Manager to open it.
Step 2: In Device Manager, double-click Bluetooth to expand it. Now you can right-click your Bluetooth device and select Update driver.
Step 3: In the pop-up window, choose Search automatically for updated driver software. Then Windows will search your computer and the Internet for the latest driver software for your device.
Tip: If you have the latest driver file on your computer, you can also select Browse my computer for driver software to locate and install it manually.
Step 4: If any available updates are checked, Windows will download and install it automatically. Just wait patiently until the process is completed and then restart your computer to make this change effective.
Now you can use Bluetooth on your computer without worry.
If Windows shows that “The best drivers for your device are already installed”, it indicates you don’t need to update your Bluetooth driver. You can click Search for updated drivers on Windows Update to search for the latest driver in the result page.
Or, you can try the next method to check if there are any better drivers.
Windows Update is an automatic update tool that comes with most Windows operating systems. It is generally used to provide updates for vulnerabilities, drivers, and software, which makes the computer experience more comfortable and secure.
Here is how to update Bluetooth driver using Windows Update.
Step 1: Press Win + I to open Settings.
Step 2: Click Update & Security when you get the Windows settings interface.
Step 3: Make sure Windows Update is selected in the left pane. In the right pane, click Check for updates.
Step 4: Follow the onscreen instructions to download and install available updates.
Method 3: Update Bluetooth Driver via Third-party Software
If you don’t find any Bluetooth driver updates by using Device Manager or Windows Update, you can download the latest driver from the website of your Bluetooth manufacturer or try updating Bluetooth driver with third-party software.
You have to pay attention to that some third-party driver update software may lead to errors on Windows 10. If you need a third-party driver update application, choose one which is reliable.
That’s all about how to update Windows 10 Bluetooth driver. If you encounter some issues when you use Bluetooth on your computer, you can try updating the driver to fix the problems.
About The Author
Position: Columnist
Sherry has been a staff editor of MiniTool for a year. She has received rigorous training about computer and digital data in company. Her articles focus on solutions to various problems that many Windows users might encounter and she is excellent at disk partitioning.
She has a wide range of hobbies, including listening to music, playing video games, roller skating, reading, and so on. By the way, she is patient and serious.
Используемая вами версия браузера не рекомендована для просмотра этого сайта.
Установите последнюю версию браузера, перейдя по одной из следующих ссылок.
- Safari
- Chrome
- Edge
- Firefox
Intel® Wireless Bluetooth® Windows® 10 и Windows 11*
Введение
Установка Intel® Wireless Bluetooth® версии 22.190.0. Версия драйвера зависит от установленного беспроводного адаптера.
Файлы, доступные для скачивания
-
Windows 11*, Windows 10, 64-bit*, Windows 10, 32-bit*
-
Размер: 49.8 MB
-
SHA1: A1110FA642E1E3FFA0E58A90EA762646B8EF2AED
Подробное описание
Важное уведомление
- Пакет драйверов 22.190.0 проверен для поддержки Microsoft Windows 11*
Цель
Intel® Wireless Bluetooth® рекомендуется для конечных пользователей, включая домашних пользователей и корпоративных клиентов с Intel Wireless Bluetooth® технологией.
Intel® Wireless Bluetooth® версии пакета = 22.190.0
- Версия драйвера 22.190.0.2:
Для 64-разрядной ОС Windows® 10 или Windows 11* с использованием AX411, AX211, AX210, AX203, AX201, AX200, AX101, 9560, 9462, 9461, 9260, 8265, 18265, 8260, 18260
Драйверы также работают Intel® Killer™ AX1690, AX1675, AX1650, 1550
- Версия драйвера 20.100.10.9: для 64-разрядной ОС Windows® 10 или Windows 11* с использованием 7265, 17265, 3168, 3165
- Версия драйвера 20.100.9.7: для 32-разрядной ОС Windows® 10 с использованием 7265, 17265, 3168, 3165
Intel® Wireless Bluetooth® версии 22.190.0 обновлен с поддержкой обновлений функциональных функций и безопасности. Пользователям следует обновить их до последней версии.
Примечание: Во время обновления пакета программного обеспечения беспроводного адаптера может не обновляться драйвер беспроводного адаптера, если он содержит тот же драйвер, что и предыдущая версия. Для получения инструкций см. Программное обеспечение Intel® PROSet/Wireless версию и версию драйвера.
Что нового
См. примечания к выпуску о новых или устраненных, известных проблемах, инструкциях по установке и поддерживаемом аппаратном обеспечении.
Не знаете, что загрузить?
Перед установкой убедитесь в наличии операционной системы Windows® 10. Проверьте, является ли ваша операционная система 32-разрядной или 64-разрядной.
Примечание: Некоторые продукты поддерживают только 64-разрядную версию Windows® 10. Подробная информация представлена в разделе Поддерживаемых операционных систем Windows для беспроводной продукции Intel® .
Убедитесь, что ваш беспроводный адаптер поддерживается этой загрузкой. Список поддерживаемых беспроводных адаптеров доступен ниже.
Определите, какой беспроводный адаптер установлен в вашей компьютерной системе:
- Идентифицируйте вручную ваш беспроводный адаптер Intel® и номер версии драйвера.
Какой файл выбрать?
- Если у вас есть Windows® 10 32-разрядная/ 64-разрядная или Windows 11*: BT-22.190.0-32-64UWD-Win10-Win11.exe
Как установить
- Загрузите файл в папку на пк.
- Удалите текущую версию программного Intel Wireless Bluetooth.
- Дважды нажмите файл для запуска установки.
О Intel® software и драйверах
Драйвер или программное обеспечение для вашего компонента Intel®, возможно, был изменен или заменен производителем компьютера. Перед установкой нашего драйвера мы рекомендуем вам обратиться к производителю компьютера, чтобы вы не потеряли функции или настройки.
См . список веб-сайтов поддержки производителей компьютеров.
Этот скачиваемый файл подходит для нижеуказанных видов продукции.
Автоматическое обновление драйвера и программного обеспечения
Идентифицируйте свою продукцию и установите обновления драйверов Intel® и ПО для вашей ОС Windows*.
Отказ от ответственности1
Информация о продукте и производительности
Корпорация Intel находится в процессе удаления неинклюзивных формулировок из нашей текущей документации, пользовательских интерфейсов и кода. Обратите внимание, что обратные изменения не всегда возможны, и некоторые неинклюзивные формулировки могут остаться в старой документации, пользовательских интерфейсах и коде.
Содержание данной страницы представляет собой сочетание выполненного человеком и компьютерного перевода оригинального содержания на английском языке. Данная информация предоставляется для вашего удобства и в ознакомительных целях и не должна расцениваться как исключительная, либо безошибочная. При обнаружении каких-либо противоречий между версией данной страницы на английском языке и переводом, версия на английском языке будет иметь приоритет и контроль.
Посмотреть английскую версию этой страницы.
Bluetooth — беспроводная технология, которая позволяет соединить периферийные устройства как мышь, клавиатуру, беспроводные наушники или телефон, вместе, для взаимодействия или передачи данных.
Иногда бывают проблемы при подключении и сопряжении устройств по Блютуз. Давайте разберем наиболее распространенные решения, когда Bluetooth адаптер не работает на ноутбуке или компьютере с Windows 11/10, и что делать, если блютуз не отображается в диспетчере устройств.
1. Запуск средства устранения неполадок Bluetooth
- Откройте Параметры > Система > Устранение неполадок
- Справа Другие средства устранения неполадок
- Выберите Bluetooth и запустите
В Windows 10 нужно открыть Обновления и безопасность.
2. Диагностика неполадок на ПК
В Windows 11/10 имеется инструмент автоматизированного поиска и устранения неполадок, чтобы исправить различные проблемы с устройствами, как блютуз.
- Нажмите Win+R и введите msdt.exe -id DeviceDiagnostic
- Далее следуйте рекомендациям на экране
3. Обновить драйвер Bluetooth
Нажмите сочетание кнопок Win+X и выберите «Диспетчер устройств«. В списке найдите и разверните графу Bluetooth, далее нажмите правой кнопки мыши по устройству и выберите «Обновить драйвер«. Проделайте это с каждым пунктом Bluetooth. Если не помогло, то удалите все Bluetooth устройства и перезагрузите ПК. После перезагрузки система автоматически переустановит драйверы. Если этого не произойдет, то зайдите обратно в диспетчер устройств и обновите.
4. Проверка службы
Нажмите сочетание кнопок Win+R и введите services.msc, чтобы открыть службы Windows. Найдите в списке «Служба поддержки Bluetooth» и убедитесь, что она работает (выполняется). Если она не работает, то нажмите по ней правой кнопкой мыши и выберите «Запустить«, если же служба работает, то выберите «перезапустить«. Перезагрузите компьютер, если служба была отключена и вы её запустили.
5. Изменить параметр энергосбережения
Если ваша беспроводная мышь или клавиатура Bluetooth все время отключается и подключается заново, то дело в режиме энергосбережения. Нажмите Win+X и выберите «Диспетчер устройств«, далее найдите и разверните графу Bluetooth. В развернутом списке найдите радиомодуль Bluetooth (Generic Bluetooth adapter) и нажмите по нему правой кнопкой мыши, после чего выберите «Свойства«. В новом окне перейдите во вкладку «Управление электропитанием» и снимите галочку «Разрешить отключение этого устройства для экономии энергии«.
6. Удалить старые драйвера Блютуз
Старые драйвера от старых устройств блютуз могут конфликтовать с текущими. По этому их нужно удалить.
- Нажмите Win+X и выберите Диспетчер устройств
- Нажмите на вкладку Вид
- Установите Показать скрытые устройства
- Разверните графу в списке Bluetooth
- Удалите всё, что имеет прозрачный вид (пример на картинке)
7. Переустановить драйвера Bluetooth
Поврежденные текущие драйвера могут быть причиной, когда не работает блютуз на ноутбуке с Windows 11/10.
- Нажмите Win+X и выберите Диспетчер устройств
- Разверните графу Bluetooth
- Удалите все устройства нажимая по ним правой кнопкой мыши
- Перезагрузите ПК и драйвера переустановятся
8. Видимость системы
Откройте «Параметры» > «Устройства» > «Bluetooth и другие устройства» > справа найдите «Другие параметры Bluetooth«. В новом окне установите галочку «Разрешить устройствам Bluetooth обнаруживать этот ПК«.
9. Удаление устройств Bluetooth
Если вы подключаете Bluetooth-устройство, которое не использовали долгое время, то его нужно удалить и добавить заново. Также, старые не используемые Bluetooth-устройства могут мешать сопрягать текущее.
- Откройте Параметры > Устройства > Bluetooth и другие устройства
- Справа удалите все существующие подключения, после чего создайте новое.
Не удаляйте «USB Device», так как эти устройства, которые подключены по USB порту по проводу.
10. Другой USB порт
Если вы используете Bluetooth адаптер, который подключается через USB к компьютеру, то может быть так, что сам USB порт не работает. Попробуйте подключить USB-Bluetooth в другой порт компьютера.
11. Включение Bluetooth на ноутбуках
Наверняка многие не знают, что на некоторых ноутбуках есть физические комбинации кнопок для включения Bluetooth. Ниже на картинке, чтобы задействовать сам адаптер Bluetooth нужно нажать сочетание кнопок Fn+F3. На разных ноутбуках разные комбинации, но кнопка Fn есть всегда. Вы просто смотрите на иконки, какая кнопка обозначает связь. Также, это может быть отдельная кнопка на ноутбуке с боку или около тачпада.
Смотрите еще:
- Как узнать версию Bluetooth на компьютере или ноутбуке Windows 10
- Исправить ошибку BCM20702A0 Bluetooth драйвера в Windows
- Телефон как веб-камера через USB, WiFi или Интернет
- Не удается подключиться к этой сети WiFi в Windows 10
- Не работает клавиша Shift на клавиатуре в Windows 10
[ Telegram | Поддержать ]
Содержание
- Ищем и устанавливаем драйверы для Bluetooth-адаптера в Windows 10
- Способ 1: Официальный сайт производителя
- Способ 2: Фирменный онлайн-сервис
- Способ 3: Утилита от разработчиков
- Способ 4: Стороннее программное обеспечение
- Способ 5: Идентификатор адаптера
- Способ 6: Стандартная утилита ОС
- Вопросы и ответы
Сейчас практически каждый ноутбук оснащен встроенным Bluetooth-адаптером, который припаян к системной плате. Для моделей материнок под стационарные компьютеры такое решение менее распространено, поэтому юзерам приходится докупать адаптер, подключающийся по USB-порту. Не имеет значения тип устройства, он все равно требует наличия драйверов на ПК, что и обеспечивает его корректное функционирование. Сегодня мы бы хотели рассмотреть все доступные методы поиска и инсталляции программного обеспечения для адаптеров блютуз.
Мы возьмем за пример адаптер лэптопа, поскольку такой тип оборудования более распространен. Если же вы являетесь обладателем съемного Bluetooth, внимательно читайте наши инструкции, ведь в таких случаях процедура поиска может немного отличаться, однако кардинальной разницы не будет.
Способ 1: Официальный сайт производителя
Существует множество известных крупных корпораций, которые занимаются производством дополнительных Bluetooth-адаптеров для компьютеров. Помимо этого, с разработкой ноутбуков тем более связаны популярные имена. У всех таких корпораций обязательно должен быть официальный сайт, где обладатели продукции могли бы получить не только общую информацию, но и имели бы доступ ко всем необходимым файлам. Поэтому поиск драйверов на странице поддержки — рекомендованный вариант, к тому же безопасный и действенный.
- Перейдите на страницу официального сайта разработчиков, узнав адрес на коробке, в инструкции или через поиск в интернете. Здесь вы можете сразу задать название устройства, а обладателям ноутбуков потребуется переместиться в соответствующий раздел.
- На каждом сайте поиск осуществляется по-разному. Где-то достаточно просто вписать модель в строку, а иногда приходится выбирать вариант из списков.
- Далее нужно перейти в раздел с загрузками, он же часто называется «Драйверы и утилиты».
- Обязательно выберите активную операционную систему и укажите разрядность, чтобы не возникало проблем с совместимостью.
- Отыщите в списке «Bluetooth».
- Разверните перечень доступных версий для загрузки.
- Кликните на соответствующую кнопку для начала скачивания.
- По завершении запустите EXE-файл, после чего откроется Мастер установки. В нем ознакомьтесь с информацией и переходите далее.
- Примите условия лицензионного соглашения и щелкните на «Далее».
- Лучше не изменять расположение для инсталляции файлов, ведь оно всегда выбирается автоматически.
- Запустите процедуру установки и ожидайте ее завершения, а затем перезагрузите компьютер, чтобы изменения вступили в силу.
- Вы можете сразу убедиться в том, что все действия были выполнены верно и драйвер исправно работает. Кликните ПКМ по кнопке «Пуск» и откройте «Диспетчер устройств».
- В разделе «Bluetooth» должно отображаться название адаптера без дополнительных уведомлений, например, желтой иконки с восклицательным знаком.

Сайты разных компаний выполнены в индивидуальном стиле, однако практически всегда они имеют схожий интерфейс и интуитивно понятны в управлении. Выше мы разобрали пример взаимодействия с веб-страницей Lenovo, в других же случаях выполняемая операция останется практически неизменной.
Способ 2: Фирменный онлайн-сервис
Рассмотрев первый способ на примере ноутбука от Lenovo, стоит отметить и еще одно решение, связанное с этой фирмой. Иногда разработчики создают вспомогательные онлайн-сервисы, которые автоматически сканируют систему и подбирают необходимые драйверы. Конечно, относится это по большей степени именно к ноутбукам, но так можно получить требуемые файлы, приложив минимальное количество усилий.
- На официальной странице найдите раздел с автоматическим обновлением драйверов и запустите сканирование.
- Будет скачано дополнительное средство, которое и произведет анализ ОС и комплектующих.
- Подтвердите условия использования сервиса, нажав на «Agree».
- По окончании скачивания запустите исполняемый файл.
- Произведите установку стандартным образом через открывшийся Мастер.
- При отображении уведомления об обновлении подтвердите установку, чтобы получить все файлы, включая программное обеспечение для Bluetooth.

Способ 3: Утилита от разработчиков
Примерно по такому же принципу, как и рассмотренный онлайн-сервис, работают фирменные утилиты. Различие заключается в том, что такие решения выполняют больше функций, находятся всегда в активном состоянии и в фоновом режиме проверяют обновления. Вы можете самостоятельно разобраться во взаимодействии с подобным софтом на примере Asus Live Update, ознакомившись с другой нашей статьей по следующей ссылке.
Подробнее: Поиск и инсталляция драйверов через ASUS Live Update
У компании HP тоже есть подобный инструмент, функционирующий примерно так же. Если же вы являетесь обладателем устройства от этой фирмы, рекомендуем к прочтению другой материал далее.
Подробнее: Поиск и инсталляция драйверов через HP Support Assistant
Способ 4: Стороннее программное обеспечение
Универсальные приложения от сторонних разработчиков по поиску и обновлению драйверов всегда пользовались популярностью у тех юзеров, кто не желал самостоятельно выполнять поставленную задачу, а предпочел бы максимально упростить операцию. Конечно, в первую очередь такое ПО ориентировано на массовую инсталляцию драйверов, но ничего не мешает отметить галочками только необходимые, среди которых будут файлы и для Bluetooth, и только после этого запустить инсталляцию.
Подробнее: Лучшие программы для установки драйверов
Если брать во внимание одно конкретное приложение, советуем обратиться к DriverPack Solution. Он корректно работает не только со встроенной аппаратурой, но и ищет обновления для подключенной периферии, поэтому никаких затруднений с подбором совместимых файлов возникнуть не должно. Развернутое руководство по взаимодействию с этим софтом вы найдете в другой нашей статье далее.
Подробнее: Как обновить драйверы на компьютере с помощью DriverPack Solution
Способ 5: Идентификатор адаптера
Адаптер блютуз является точно таким же аппаратным компонентом как, например, видеокарта, только со своими техническими и конструкционными особенностями. Принцип его обнаружения операционной системой остается такой же, а помогает при этой процедуре индивидуальный номер — ID оборудования. Он всегда остается уникальным и при обнаружении может быть использован в качестве средства поиска подходящих драйверов через специальные онлайн-сервисы, о чем более подробно читайте в материале, указанном ниже.
Подробнее: Поиск драйверов по ID оборудования
Способ 6: Стандартная утилита ОС
Стандартная утилита по поиску драйверов запускается через «Диспетчер устройств» в ОС Виндовс и предлагает помощь в загрузке недостающих компонентов определенного комплектующего. Конечно, такой метод нельзя считать эталонным и максимально эффективным, но иногда он позволяет обойтись без использования дополнительных средств.
Подробнее: Установка драйверов стандартными функциями Windows
На этом наша статья подошла к своему логическому завершению. Теперь вы знакомы с доступными методами инсталляции драйверов к Bluetooth-адаптеру на ПК под управлением Виндовс 10.
Что делать если функция bluetooth на windows 10 выключена: как включить и установить драйвер на ноутбуке?
Способ связи по Bluetooth применяют для связи со смартфоном и ноутбуком множество гаджетов: геймпады, мыши, клавиатуры, гарнитуры, компьютеры, смартфоны.
Многие люди пользуются блютузом для передачи файлов. Большинство смартфонов и компьютеров имеют технологию беспроводной связи.
Изготовители элитных материнских плат используют такое подключение.
Эта статья поможет владельцам устройств с данной технологией узнать о том, как ее включить на Windows 10.
Что такое Bluetooth?
Bluetooth — это технология передачи данных на основе радиосигнала с радиусом действия от 1 до 100 метров.
Bluetooth работает на разных операционных системах компьютера. Модуль занимает мало места и установлен в большинстве ноутбуков.
Для корректной работы Bluetooth нужно установить драйверы. Они отвечают за связь операционной системы и адаптера. Традиционно драйверы скачиваются вместе с чипсетом.
Включение Bluetooth на ноутбуке
Чтобы узнать, есть ли в ноутбуке функция беспроводной связи, нужно проверить на нем соответствующую наклейку. Если она есть, значит в вашем компьютере установлен модуль Bluetooth.
Если устройство поддерживает технологию и вы установили драйверы, то у вас по стандартным настройкам подключен Bluetooth. Вы можете найти такой значок в правой панели задач. Если вы его не нашли, то технология может быть отключена или значок был скрыт.
Вы должны нажать комбинацию клавиш Win+I и перейти в пункт «Устройства Bluetooth и другие устройства».
Вы увидите переключатель технологии. Необходимо его включить.
Так же можно воспользоваться центром уведомлений.
- Нажимаем на значок , который находится в правом нижнем углу экрана.
- Необходимо открыть перечень кнопок и кликнуть на Bluetooth.
Теперь пользователь может соединить устройства между собой.
В этом случае следует кликнуть на кнопку «Добавление Bluetooth или другого устройства».
Для того, чтобы ноутбук стал искать обнаруженные устройства, требуется в новом окне выбрать Bluetooth.
Чтобы подключиться с другого гаджета к ноутбуку, нужно чтобы он видел компьютер.
Для этого пользователь должен в этом окне кликнуть на значок «Другие параметры Bluetooth».
В новом окне выбираем значок «Разрешить устройствам Bluetooth обнаруживать этот компьютер».
Чтобы скрыть значок из области уведомлений, убираем галочку возле пункта «Отображать значок Bluetooth в области уведомлений».
Как передавать файлы с ноутбука
Технологию беспроводной связи используют редко из-за ее медленной работы. Но она может пригодится пользователю для передачи файлов.
Для передачи файлов по Bluetooth в Windows 10 делаем следующее:
- Кликнуть по значку «Отправление или получение файлов через Bluetooth» в разделе «Устройства Bluetooth и другие устройства».
- Можно нажать на значок Bluetooth правой кнопкой мыши в правой части в панели задач и кликнуть на строке «Принять файл».
- В открывшемся окне выбираем прием файла. После этого ноутбук будет готов к соединению с другими гаджетами. После приема файла следует выбрать папку для его сохранения.
Для передачи файла с ноутбука требуется:
- Найти файл в Проводнике и кликнуть по нему правой кнопкой мыши. Надо выбрать пункт «Отправить Устройство Bluetooth».
- Пользователь должен кликнуть правой кнопкой мыши по значку Bluetooth в области уведомлений и выбрать пункт «Отправить файл».
- На компьютере следует найти девайс для передачи файлов. Потом произойдет соединение и отправление файла.
Важно: В меню можно увидеть 2 пункта «Отправить». Выбираем пункт со стрелкой.
Когда пользователь хочет использовать Bluetooth и не находит настроек в Параметрах операционной системы, он должен узнать, поддерживает ли ноутбук эту технологию.
Нужно найти сайт производителя ноутбука и изучить его характеристики. В случае, если компьютер поддерживает технологию беспроводной передачи данных, нужно проверить установку драйверов.
Нажимаем Win+X и находим название «Диспетчер устройств». В верхней части экрана можно будет найти Bluetooth.
Пользователь должен кликнуть по его названию и удостовериться, что имя адаптера отображается. Можно найти несколько штук адаптеров.
Обратите внимание: Если вы не находите в Диспетчере устройств технологию беспроводной передачи данных, следует изучить наличие неизвестных девайсов на ноутбуке.
Следует кликнуть на пункте «Остальные девайсы неизвестные гаджеты». Это может значить, что на ноутбуке пользователя не установлен драйвер.
Находим сайт производителя и скачиваем с него необходимый драйвер. После этого технология беспроводной связи станет функционировать.
Обратите внимание: если в Диспетчере задач нет значка Bluetooth, тогда он сломался или его нет в ноутбуке. Тогда следует купить Bluetooth 4.x usb-адаптер. Они стоят пару долларов.
Они не только недорогие, но и удобные в работе. Устройство нужно вставить в ноутбук, и оно будет готово к работе.
Адаптер занимает мало места. После подсоединения девайса к ноутбуку драйвера будут установлены в автоматическом режиме.
Как установить или обновить bluetooth драйвер для windows 10?
Чтобы обновить драйвер bluetooth для windows 10 следует:
- Подключить адаптер к ноутбуку.
- Кликнуть по Диспетчеру устройств.
- Находим адаптер, кликаем по нему правой кнопкой мыши и выбираем пункт «Обновить драйвер».
- Когда он будет обновляться автоматически, вы увидите сообщение на экране ноутбука. Если его нет, нужно обновить их в ручном режиме.
Как установить bluetooth драйвер для windows 10 если модуль не определяется?
- Нужно к ноутбуку подсоединить адаптер.
- Включаем Диспетчер устройств.
- Следует искать в перечне неизвестный адаптер. Он станет определяться как «Неизвестный девайс». Когда обнаружится несколько устройств, следует выключить адаптер, а потом снова вставить в ноутбук. Девайс, который исчез и возник снова, является нужным адаптером.
- По нему следует кликнуть правой кнопкой мыши и найти название «Свойства».
- Следует кликнуть по этому пункту, найти название «Подробности».
- В списке выбираем пункт «ID оборудования».
- Следует нажать по ней правой кнопкой мыши и выбрать «Копировать».
- Нужно открыть сайт devid.info.
- Пользователь должен вставить в строку поиска ID и нажать кнопку «Search».
- Находим устройство и кликаем по кнопке «Download» напротив драйвера.
- В появившемся окне нужно выбрать пункт «Free download». Потом нужно разрешить браузеру сохранение файла.
- После скачивания файла нужно запустить его и придерживаться инструкции.
Инструкция:
Что делать если для устройства не установлены драйверы код 28 windows 10?
Как исправить ошибку “Код 10” в Диспетчере устройств?
Как с ноутбука раздать вай фай
Скачать драйвер bluetooth для windows 10
- Находим название драйвера.
- Находим его модель на сайте производителя. К примеру, Asus.
- Скачиваем и устанавливаем драйвер.
- Далее перезагружаем ноутбук.
Аппаратное включение модуля Bluetooth
На ноутбуке с технологией Bluetooth существует комбинация клавиш. Традиционно кнопка находится в ряде F и на ней нарисован значок ВТ.
Обычно нужно нажать кнопку F3 вместе с Fn.
- В дешевых моделях нетбуков отсутствует такая функция.
- В персональных компьютерах этой кнопки тоже нет.
Специальные методы подключения технологии беспроводной передачи данных в 10 версии операционной системы
Bios/UEFI
Настраиваем Bios так, чтобы адаптер беспроводной передачи данных включался до включения операционной системы.
Чтобы это сделать, следует:
- Войти в Bios/UEFI.
- Находим вкладку Onboard Device.
- Во вкладке находим пункт Set Bluetooth.
- Включаем Enable.
Использование командной строки
Обычно командную строку используют системные администраторы.
Благодаря ей можно обойти графический интерфейс и обратиться к ядру. Использование командной строки помогает избавиться от сбоев в программах.
Пользователь должен ввести в браузере Devcon и зайти на сайте Microsoft.
Важно: Для запуска Bluetooth из командной строки нужно скачать программу Devcon.
Дальнейшие действия:
- Пользователь должен узнать идентификатор модуля.
- Для запуска командной строки следует в поисковой строке набрать «cmd».
- Нужно ввести «Devcon enable ID». Вместо ID следует написать идентификатор модуля.
- Далее нужно нажать «Enter».
Обновление драйверов
Если технология функционирует с перебоями или вообще не работает, следует обновить драйверы.
Для этого нужно правой кнопкой мыши кликнуть по названию адаптера и выбрать пункт «Обновить драйверы». Потом нужно выбрать пункт «Обнаружение драйверов в автоматическом режиме». Если система обнаружит нужные драйвера, то самостоятельно скачает их и установит на ноутбук.
Программа для создания Bluetooth подключения
Существует программа Blusoleil. Она содержит драйвер Bluetooth и является бесплатной.
Скачиваем программу и дожидаемся, пока она включится. После этого программа предложить выполнить поиск девайсов, которые используют технологию ВТ.
Выбираем из списка гаджет, который требуется подключить.
Важно: программа способна подключить пару гаджетов вместе. В Windows 10 такая возможность отсутствует.
Любой человек способен подключить технологию беспроводной передачи данных в 10 версии операционной системы.
Чтобы воспользоваться технологией, следует применить ряд вариантов. При соединении с персональным компьютером одного гаджета следует воспользоваться средствами Windows 10 или через Bios.
Когда вы хотите подключить несколько девайсов, следует использовать компьютерную программу Blusoleil.
( 4 оценки, среднее 5 из 5 )
















 После загрузки и установки драйвера
После загрузки и установки драйвера 




 Будет установлена выбранная вами версия драйвера. Перезагрузите компьютер.
Будет установлена выбранная вами версия драйвера. Перезагрузите компьютер.