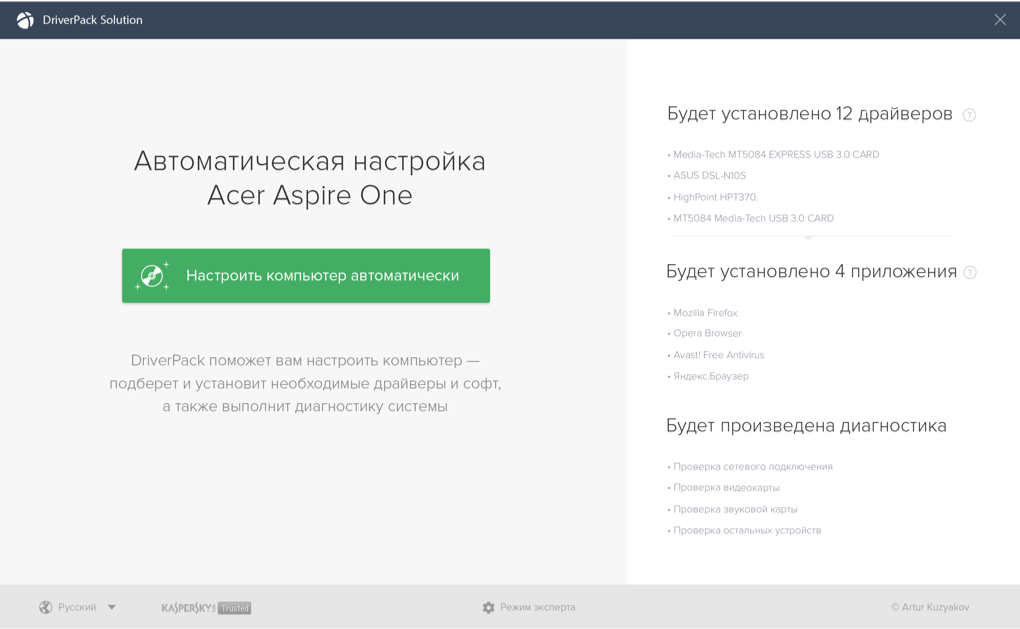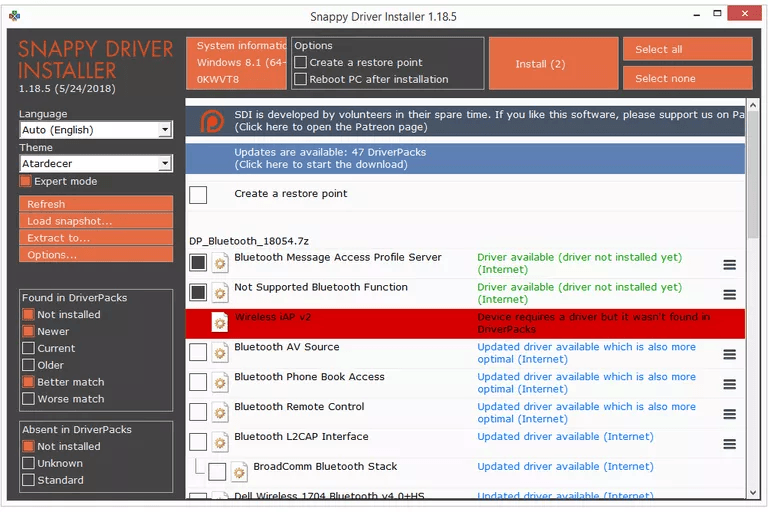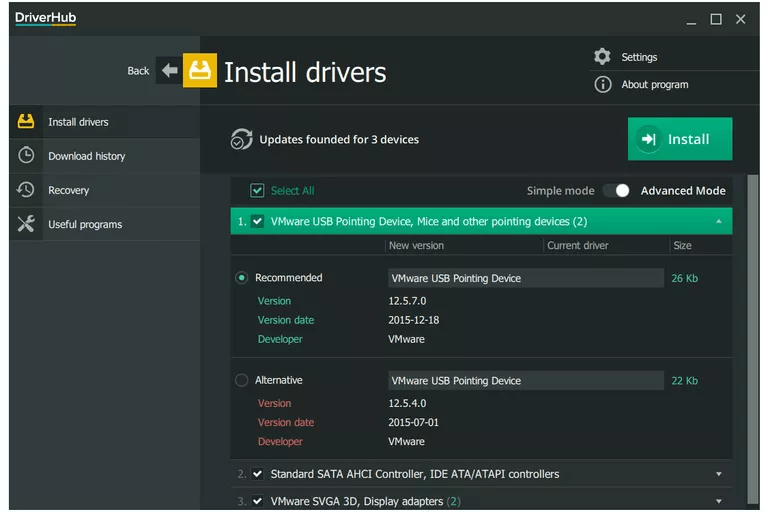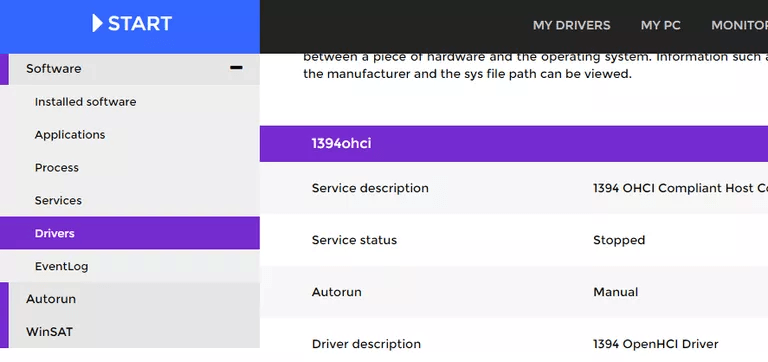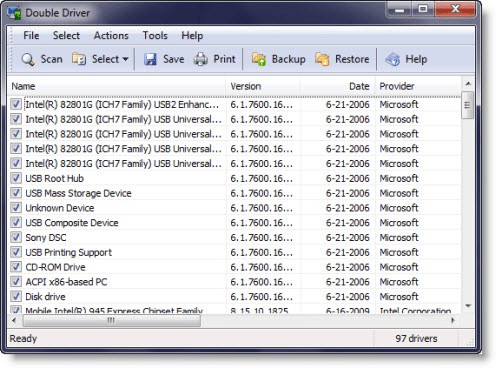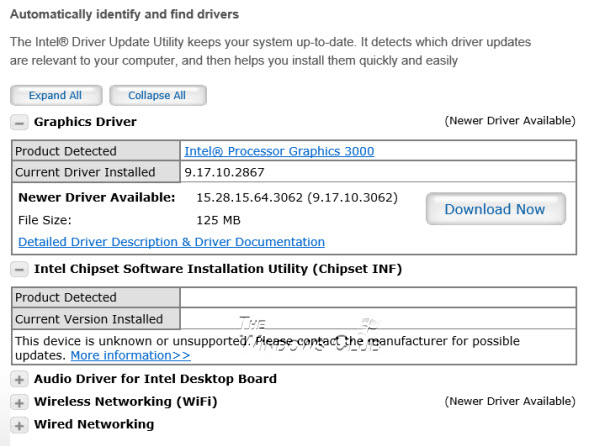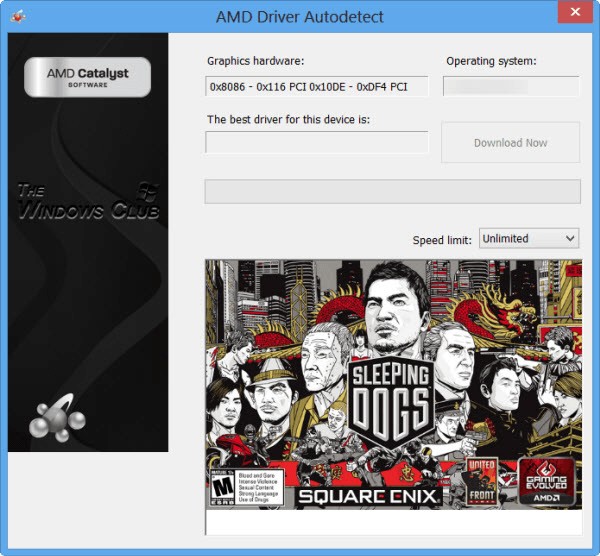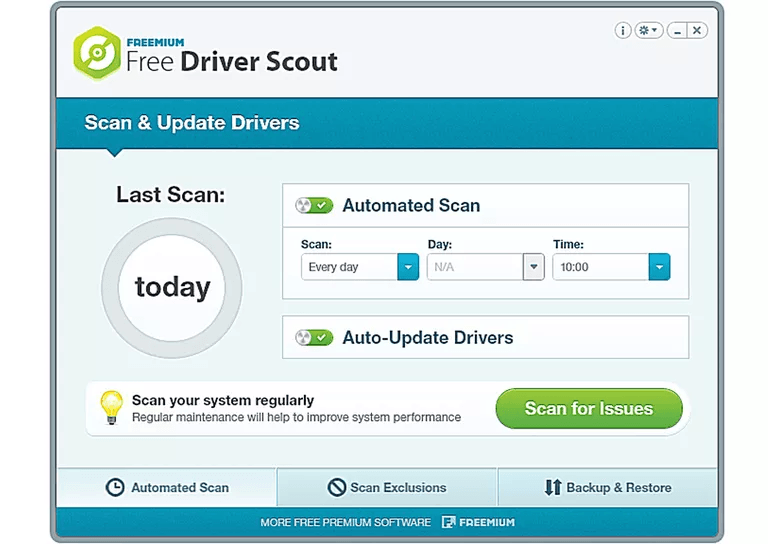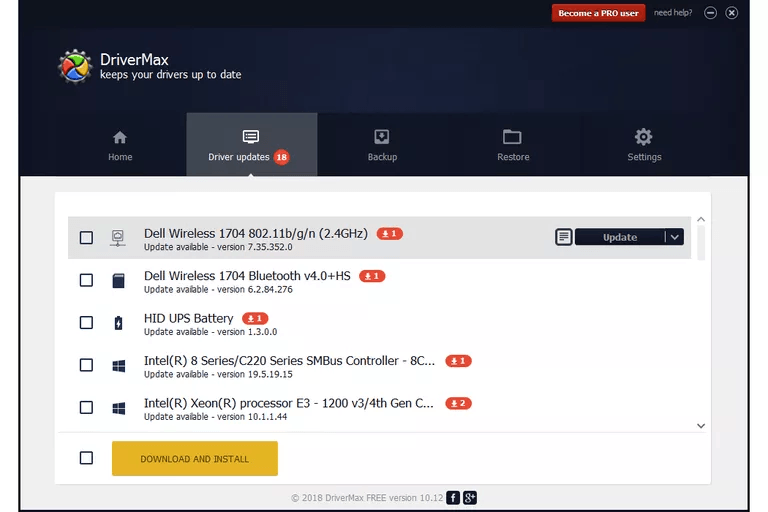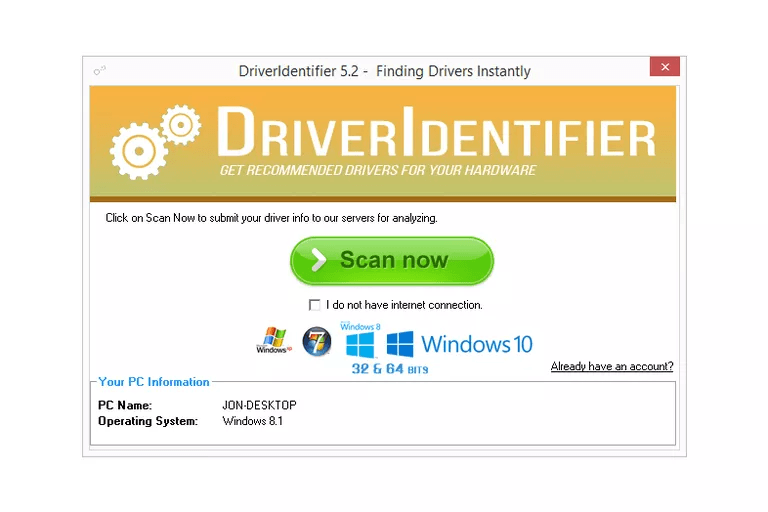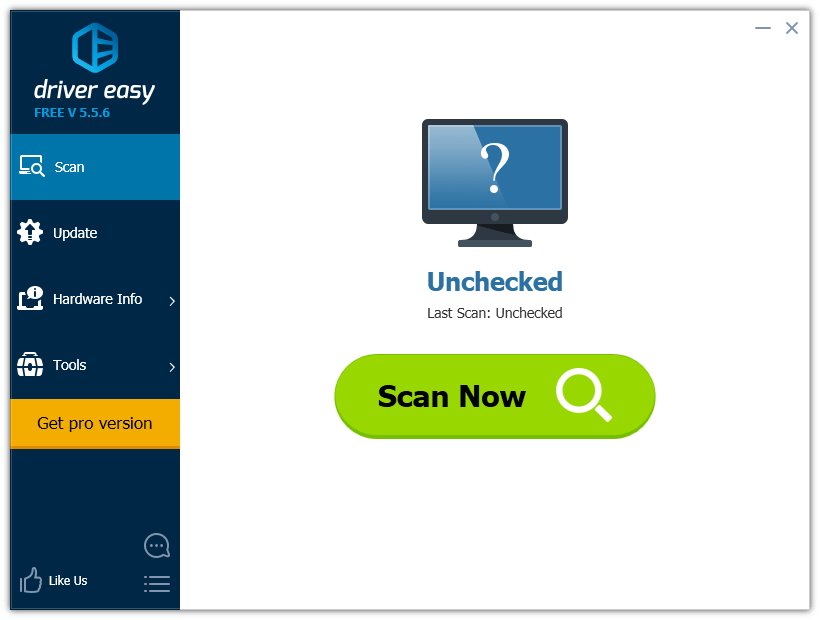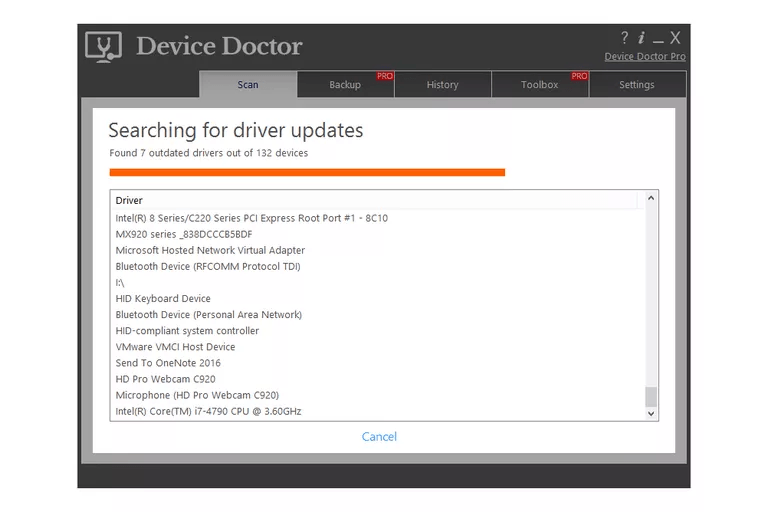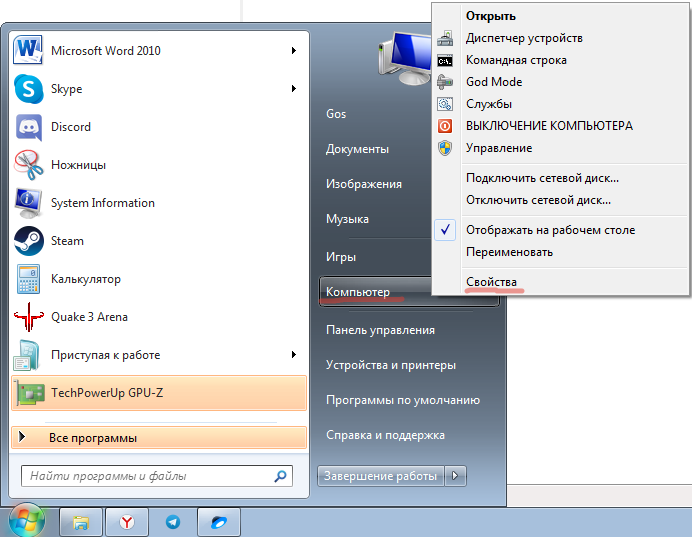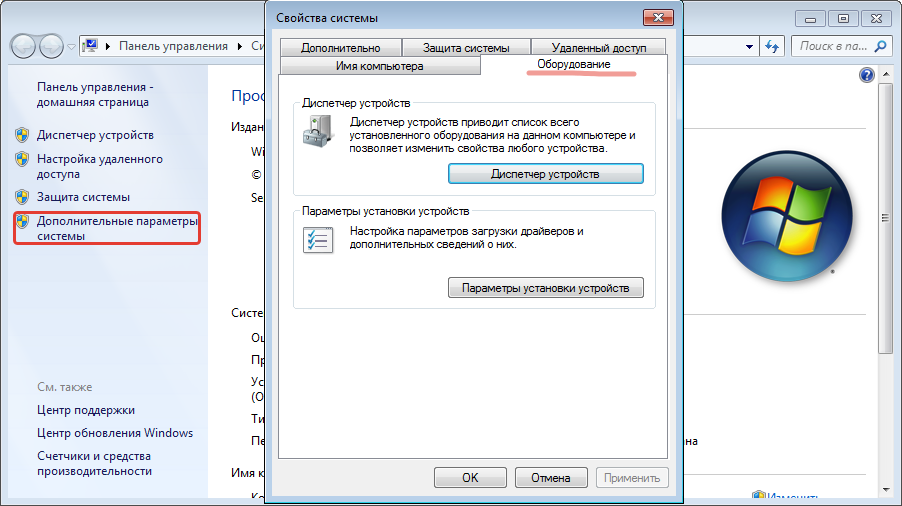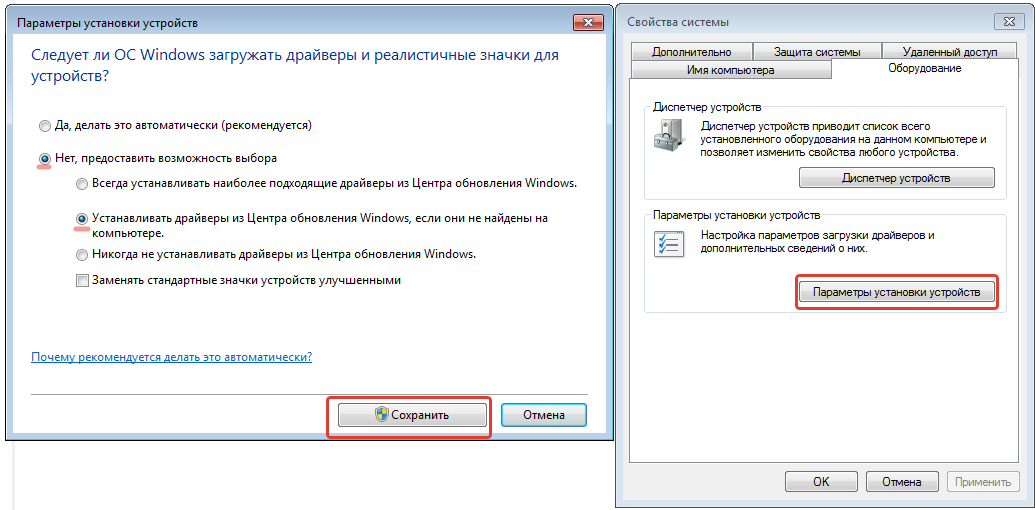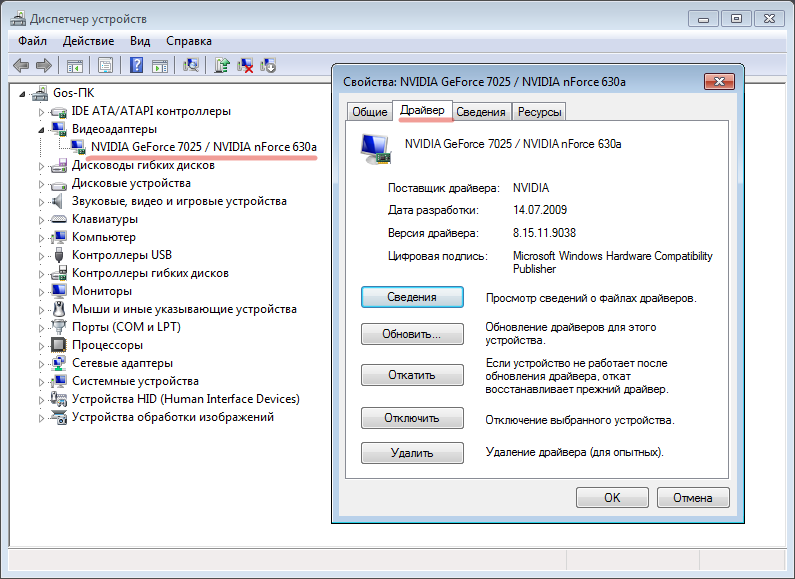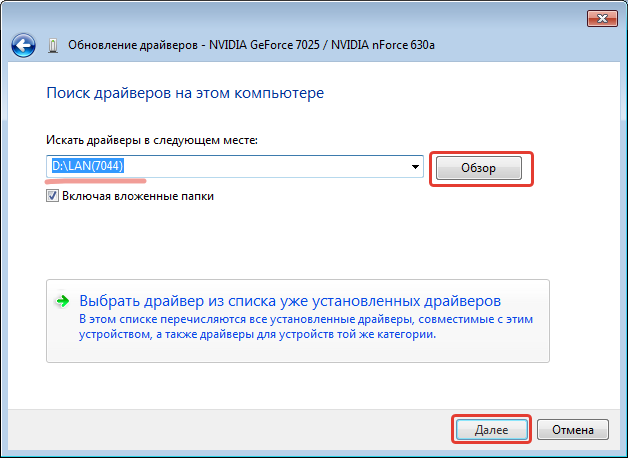Примечание: Лучший и безопасный способ получения обновлений драйверов в Windows всегда клиентский компонент Центра обновления Windows. Если у вас возникли проблемы с клиентский компонент Центра обновления Windows, вы можете увидеть, может ли любая из ссылок на сайте Update Windows помочь вам в первую очередь.
Перед началом работы
Обновления драйверов для Windows, а также многих устройств, таких как сетевые адаптеры, мониторы, принтеры и видеоадаптеры, автоматически скачиваются и устанавливаются через клиентский компонент Центра обновления Windows. Вероятно, у вас уже установлены самые последние версии драйверов, но если вы хотите вручную обновить или переустановить драйвер, выполните следующие действия.

Обновление драйвера устройства
-
В поле поиска на панели задач введите диспетчер устройств, а затем выберите диспетчер устройств .
-
Выберите категорию, чтобы просмотреть имена устройств, а затем щелкните правой кнопкой мыши (или нажмите и удерживайте) устройство, которое требуется обновить.
-
Выберите пункт Автоматический поиск обновленных драйверов.
-
Выберите Обновить драйвер.
-
Если Windows не найдет новый драйвер, можно попытаться его найти на веб-сайте изготовителя устройства и выполнить соответствующие инструкции.
Повторная установка драйвера устройства
-
В поле поиска на панели задач введите диспетчер устройств, а затем выберите диспетчер устройств .
-
Щелкните правой кнопкой мыши (или нажмите и удерживайте) имя устройства, а затем выберите » Удалить».
-
Перезапустите компьютер.
-
Windows попытается переустановить драйвер.
Дополнительная справка
Если вы не видите рабочий стол и вместо этого видите синий, черный или пустой экран, см. раздел » Устранение ошибок синего экрана» или «Устранение ошибок черного или пустого экрана».
Проверка на Windows обновлений
Нужна дополнительная помощь?
Содержание
- Способы обновления
- Способ 1: Автоматический апдейт при помощи сторонних приложений
- Способ 2: Ручное обновление с помощью сторонних приложений
- Способ 3: Автоматический поиск драйверов через «Диспетчер устройств»
- Способ 4: Ручное обновление драйверов через «Диспетчер устройств»
- Способ 5: Поиск обновлений по ID устройства
- Вопросы и ответы
Для корректной работы устройств, подключенных компьютеру, важно поддерживать актуальность программного обеспечения, которое обеспечивает взаимодействие между аппаратной частью и операционной системой. Таким ПО являются драйвера. Давайте определим различные варианты их обновления для Виндовс 7, подходящие для разных категорий пользователей.
Читайте также: Обновление драйверов на Windows
Способы обновления
Выполнить поставленную задачу в Виндовс 7 можно через встроенный системный инструмент «Диспетчер устройств» или применив сторонние программы. Оба этих варианта предполагают автоматический и ручной метод проведения процедуры. Теперь рассмотрим каждый из них в отдельности.
Способ 1: Автоматический апдейт при помощи сторонних приложений
Прежде всего, изучим метод обновления на автомате посредством сторонних программ. Это наиболее простой вариант и его предпочитают новички, так как он требует минимального вмешательства в процесс. Мы рассмотрим алгоритм действий на примере одного из самых популярных приложений DriverPack.
Скачать DriverPack
- Активируйте DriverPack. Во время запуска будет выполнена процедура сканирования системы на предмет наличия устаревших драйверов и других уязвимостей. В отобразившемся окне кликните «Настроить компьютер…».
- Сформируется точка восстановления ОС и инициирован процесс поиска актуальных версий драйверов в интернете с последующей их автоматической установкой. Прогресс выполнения процедуры можно будет наблюдать при помощи динамического индикатора зеленого цвета и процентного информера.
- После окончания процесса все устаревшие драйвера на ПК будут обновлены.
Данный способ хорош простотой и минимальными требованиями к пользователю. Но все-таки существует небольшая вероятность того, что программа установит не совсем корректные обновления. Кроме того, зачастую при установке драйверов инсталлируется также и дополнительное ПО, которое пользователю по большому счету не нужно.
Способ 2: Ручное обновление с помощью сторонних приложений
DriverPack предоставляет и вариант ручного выбора обновляемых драйверов. Этот метод подойдет тем юзерам, которые знают, что именно требует обновления, но не имеют достаточного опыта, чтобы выполнить апдейт при помощи встроенного функционала системы.
- Активируйте программу. Внизу отобразившегося окна щелкните по элементу «Режим эксперта».
- Откроется оболочка с предложением обновить устаревшие или установить недостающие драйвера, а также инсталлировать некоторые драйверные утилиты. Снимите отметки со всех объектов, в установке которых вы не нуждаетесь.
- После этого перемещайтесь в раздел «Установка программ».
- В отобразившемся окне также снимите галочки с названий всех объектов, которые нет желания инсталлировать. Далее возвращайтесь в раздел «Установка драйверов».
- После того как вы отказались от инсталляции всех ненужных элементов, жмите на кнопку «Установить все».
- Запустится процедура создания точки восстановления и установки выбранных драйверов.
- После окончания процедуры, как и в предыдущем случае, на экране появится надпись «Компьютер настроен».
Данный способ хотя и немного сложнее, чем предыдущий, но позволяет установить именно необходимые программные компоненты и отказаться от инсталляции тех, которые для вас не актуальны.
Урок: Обновление драйверов с помощью DriverPack Solution
Способ 3: Автоматический поиск драйверов через «Диспетчер устройств»
Теперь перейдем к способам инсталляции при помощи встроенного инструмента ОС – «Диспетчера устройств». Начнем с описания автоматического поиска. Данный вариант действий подойдет тем пользователям, которые знают, какие именно аппаратные компоненты нуждаются в обновлении, но не имеют на руках необходимого апдейта.
- Нажмите «Пуск» и переместитесь в «Панель управления».
- Откройте раздел «Система и безопасность».
- Найдите элемент под названием «Диспетчер устройств», по которому следует щелкнуть.
- Запустится интерфейс «Диспетчера», в котором будут отображены наименования групп устройств. Кликните по имени той группы, где расположено то устройство, драйвера которого нуждаются в обновлении.
- Откроется список устройств. Кликните по названию нужного оборудования.
- В отобразившемся окне свойств устройства переместитесь в раздел «Драйвер».
- В открывшейся оболочке жмите кнопку «Обновить…».
- Откроется окно выбора метода обновления. Щелкните «Автоматический поиск…».
- Служба выполнит поиск обновлений драйвера для выбранного устройства во всемирной паутине. При обнаружении апдейт будет инсталлирован в систему.
Способ 4: Ручное обновление драйверов через «Диспетчер устройств»
Но если у вас на руках есть актуальное обновление драйвера, например, загруженное с веб-ресурса разработчика устройства, то предпочтительнее выполнить ручную инсталляцию этого апдейта.
- Проделайте все операции, которые описаны в Способе 3 до пункта 7 включительно. В открывшемся окошке обновления на этот раз нужно будет щелкнуть по другому элементу – «Выполнить поиск…».
- В следующем окне жмите по кнопке «Обзор…».
- Откроется окно «Обзор папок…». В нём нужно перейти директорию, где расположен каталог, в котором находятся заранее скачанные обновления, и выделить эту папку, а затем нажать «OK».
- После отображения пути к выбранному каталогу в окне обновления драйверов, жмите на кнопку «Далее».
- Обновления будут установлены на данный компьютер.
Способ 5: Поиск обновлений по ID устройства
Если не знаете, где можно скачать актуальные апдейты с официального ресурса, автоматический поиск не дал результатов, а к услугам стороннего софта вы не желаете прибегать, то тогда можно произвести поиск драйверов по ИД устройства с последующей их установкой.
- Выполните манипуляции, описанные в Способе 3 до пункта 5 включительно. В окне свойств оборудования переместитесь в раздел «Сведения».
- Из перечня «Свойство» выберите «ИД оборудования». Кликните правой кнопкой мыши по тем данным, которые отобразятся в области «Значение» и в появившемся списке выберите «Копировать». После этого вставьте указанные данные в пустой документ, открытый в любом текстовом редакторе, например, в Блокноте.
- Затем откройте любой браузер, установленный на вашем компьютере, и перейдите на сайт сервиса по поиску драйверов. В открывшемся окне введите ранее скопированный код устройства и нажмите «Искать».
- Будет произведен поиск и откроется страница с результатами выдачи. Щелкните по эмблеме Windows 7 над списком выдачи для того, чтобы в нем остались только результаты, подходящие для данной операционной системы.
- После этого щелкните по значку дискеты напротив самого первого варианта в списке. Именно первый объект в перечне является самым последним обновлением.
- Вы перейдете на страницу с полной информацией о драйвере. Тут щелкните по наименованию объекта напротив надписи «Оригинальный файл».
- На следующей странице установите галочку в окошко антикапчи «Я не робот» и снова щелкайте по названию этого же файла.
- Файл будет загружен на компьютер. Чаще всего он представляет собой архив ZIP. Поэтому требуется перейти в директорию его загрузки и разархивировать.
- После распаковки архива произведите ручное обновление драйвера через «Диспетчер устройств», как указано в Способе 4, или же запустите установку с применением инсталлятора, если он имеется в распакованном архиве.
Урок: Поиск драйверов по ID оборудования
Обновить драйвер в Виндовс 7 можно как при помощи сторонних приложений, так и воспользовавшись встроенным «Диспетчером устройств». Первый вариант более простой, но не всегда самый надежный. Кроме того, во время обновления при помощи дополнительного ПО могут быть установлены различные ненужные программы. Сам же алгоритм процедуры зависит ещё и от того, имеются ли у вас на руках необходимые компоненты или их предстоит ещё найти.
Еще статьи по данной теме:
Помогла ли Вам статья?

Драйвера — это как шестеренки в механизме, если их на вашем компьютере нет (или они стоят не «родные») — система не работает в нормальном режиме: то зависнет что-нибудь, то не запускается, различные притормаживания и ошибки.
Особую сложность доставляют видео- и аудио-драйвера (в первом случае — проблемы с играми, во втором — нет звука). Думаю, именно поэтому всегда был интерес к программам, позволяющим обновлять драйвера без непосредственного участия пользователя (чтобы нажал 1 кнопку и всё…). 😉
Собственно, в этой статье я решил собрать десяток подобных программ, которые помогут сэкономить время и нервы при проблемах с драйверами.
Кстати, список программ ниже актуален на конец 2022г., представлен, своего рода, топ-10 лучших продуктов с их плюсами/минусами.
Итак, ближе к делу…
*
Содержание статьи
- 1 Основные
- 1.1 Driver Booster
- 1.2 DriverPack Solution
- 1.3 DriverHub
- 1.4 Snappy Driver Installer
- 1.5 Утилиты от Intel, AMD, NVIDIA
- 1.6 CCleaner
- 1.7 Driver Genius
- 1.8 SlimDrivers
- 2 Вспомогательные
- 2.1 3DP Net
- 2.2 Double Driver
- 2.3 Driver Sweeper
- 2.4 DDU
- 3 Итоги (что запомнить!)
→ Задать вопрос | дополнить
Основные
❶
Driver Booster
Сайт: http://ru.iobit.com/driver-booster.php
Обзор: «пошаговый» разбор утилиты
По праву считается одной из лучших программ для авто-поиска и обновления драйверов. Посудите сами: для начала обновления — нужно нажать всего лишь одну кнопку!
После чего, программа просканирует ваш ПК, и покажет для каждой вашей «железки» актуальную версию драйвера (порекомендует, что обновлять, а что можно оставить — вам остается лишь согласиться и всё обновить. Очень быстро и удобно ✌).
Кроме драйверов, программа также обновляет важные компоненты в Windows, связанные с играми (так, что, если у вас есть проблемы с ними — возможно стоит проверить свою систему с помощью Driver Booster 👇).
Примечание: для работы программы Driver Booster требуется подключение к сети Интернет.
Driver Booster — найдено 4 устаревших драйвера, и 1 игровой компонент // пример работы программы
Особенности:
- простой и удобный интерфейс, с которым разберется даже совсем начинающий пользователь;
- огромная база драйверов, которая постоянно обновляется (для более, чем 1 млн. устройств);
- кроме драйверов программа может обновить самые важные библиотеки для игр: DirectX, NET FrameWork, Visual C++ и др.;
- процесс обновления проходит в 2 этапа: сначала программа сканирует ваш ПК, затем спрашивает у вас что конкретно будет обновлять (можно просто согласиться с рекомендуемыми настройками, а можно самостоятельно всё настроить);
- перед обновлением — программа архивирует ваши старые драйвера (чтобы можно было откатиться в случае чего…);
- есть возможность автономной работы (без подключения к сети Интернет! Прим.: только в 8-й версии программы);
- есть пакетное обновление драйверов (т.е. сразу для нескольких устройств).
*
❷
DriverPack Solution
Сайт: https://driverpack.io/ru
Прим.: может работать без доступа к сети Интернет.
DriverPack Solution (или DPS) принципиально отличается от Driver Booster — она может работать даже без подключения к сети Интернет. У DPS просто есть 2 версии программы:
- 👉 первая — представляет собой несколько папок и файлов, общим размером в 20 ГБ. Если вы заранее загрузите его, то в последствие сможете запускать DPS и устанавливать драйвера на любых ПК, на которых нет Интернет (например, иногда так бывает, что компьютер подключен к сети, но не работает сетевая карта из-за отсутствия драйвера (который надо скачать ☺). В этом случае такая «запаска» сильно выручает!);
- 👉 вторая — обычная программа, подобная Driver Booster. Также запускаете, затем DPS сканирует ПК, и после скачивает из сети Интернет все необходимые драйвера.
Driver Pack 2019 — оффлайн версия / пример окна с рекомендациями по обновлению (рекомендую включить версию «Эксперт»)
Особенности:
- есть две версии программы: одна для онлайн-обновления, и вторая оффлайн-работы (независимая коллекция драйверов может сильно выручить при проблемах с сетью);
- большая база драйверов (обычно, находятся для всего оборудования);
- кроме драйверов DPS предлагает установить другие нужные и полезные программы (удобно);
- пакетное обновление драйверов;
- возможность создавать бэкап драйверов;
- есть возможность провести антивирусную проверку ПК, проверить ОЗУ и пр.;
- из минусов: в последних версиях встроено множество рекламы, см. внимательно за всеми галочками!
Важно!
1) Часть файлов у Driver Pack Solution идет в формате 7z (для открытия которого вам может понадобиться архиватор).
2) Старые оффлайн версии DPS шли вообще в образе ISO. Для их открытия также требуется спец. софт.
*
❸
DriverHub
Официальный сайт: https://ru.drvhub.net/
Полностью бесплатная утилита для авто-поиска, установки, и обновления драйверов. Сразу отмечу, что для работы утилиты нужен доступ к сети Интернет!
Использование очень простое: достаточно запустить и нажать всего 1 кнопку «Найти сейчас» (как показано на скрине ниже 👇).
DriverHub — главное окно программы
За минуту-другую, для каждой «железки» на вашем ПК/ноутбуке будет найден драйвер (см. пример ниже). Вам просто останется отметить галочками все, что хотите обновить и нажать кнопку «Установить». Собственно, это и есть весь процесс. Весьма удобно! 👌
Список найденных драйверов (DriverHub) / кликабельно
Особенности:
- большая база драйверов для самого разного оборудования: аудио- и видеокарт, USB-устройств (сканеры, принтеры и пр.), мат. плат, и т.д.;
- утилита при обновлении использует драйвера с официальных сайтов: Intel, AMD, Microsoft, Sony и т.д.
- полностью бесплатная: скорость скачивания, количество обновляемых драйверов и пр. моменты никак не ограничены!
- есть возможность отката системы в предыдущее состояние (если вас не устроит, как работает новый драйвер);
- программа полностью на русском языке;
- в меню есть ссылки для быстрой настройки ОС: электропитание, менеджер дисков, управление компьютером, управление сетями и т.д.
- работает в ОС Windows 7/8/10/11 (32/64 bits).
Обратите внимание: на все «галочки» при установке (иногда выскакивает предложение загрузки Avast)! Кроме этого, программа не очень хорошо себя ведет на ноутбуках с небольшим разрешением (окно не «масштабируется»).
*
❹
Snappy Driver Installer
Сайт: https://sdi-tool.org/download/
Прим.: может работать без доступа к сети Интернет.
Snappy Driver Installer — это бесплатный авто-установщик драйверов (очень похож на DriverPack Solution, прямой конкурент ему, правда пакет не так раскручен).
Что выгодно отличает его от предыдущей программы (DPS) — так это оффлайн версия распространяется не в виде образа ISO (для открытия которого нужны дополнительные программы), а в виде простой папки с EXE-файлом — запустили его, и драйвера обновились. Очень удобно!
Кстати, также у Snappy Driver Installer есть компактная версия, размер которой всего несколько мегабайт. Но для ее работы требуется подключение к Интернет.
Snappy Driver Installer — оффлайн версия (скрин главного окна)
Особенности:
- огромный сборник драйверов на все случаи жизни (рекомендую записать его на аварийную флешку, чтобы всегда был под-рукой);
- две версии пакета: полный на 20+ ГБ (без необходимости подключения к Интернет), и компактный — программа весит 10 МБ (но необходим безлимитный доступ к сети);
- минимум рекламы и ненужных программ;
- быстрое обновление;
- настраиваемая оболочка под-вкус пользователя;
- полностью на русском языке.
*
❺
Утилиты от Intel, AMD, NVIDIA
Intel Driver Update
Сайт: https://www.intel.ru
Если у вас «проблемы» с поиском драйвера на видеокарту IntelHD — рекомендую ознакомиться с этой публикацией.
Официальная утилита от Intel, которая поможет обновить драйвера для любой продукции этой компании: процессора, видеокарты, сетевых устройств, дисков, и прочего. Совместима со всеми версиями Windows, полностью на русском языке.
После запуска утилиты, она автоматически распознает оборудование и найдет все необходимое ПО для его правильной работы. Установка драйверов проходит полностью в автоматическом режиме.
Утилита от Intel
В общем-то, если используете продукции фирмы Intel, естественно, рекомендую пользоваться родной утилитой. 😉 Остальным, она вряд ли пригодится…
*
AMD Driver Autodetect
Сайт: https://amd.com/ru/
Это средства для автоматического поиска видеодрайвера для продукции AMD. После запуска, утилита автоматически определит вашу видеокарту, систему и прочие характеристики и даст ссылку на загрузку оптимального драйвера.
AMD Driver Autodetect — автоматическая работа по поиску видеодрайвера
Утилита полностью на русском, работает в среде Windows. Программу, кстати, можно использовать не только для поиска драйвера, но и для обновления уже установленного (согласитесь, что гораздо проще нажимать одну кнопку в программе, чем самостоятельно лазить по дебрям официальных сайтов, где гора всякой полу-нужной информации 😉).
*
NVIDIA Update (GeForce Experience)
Сайт: https://nvidia.ru/
Официальная утилита для пользователей NVIDIA. После запуска утилиты, она просканирует все ваши «железки» на ПК, оценит, есть ли для них драйвера, и предложит обновить их (если будет такая необходимость).
Кстати, в профили настроек можно задать то, как часто будут проверяться обновления (разрешить ли использовать бета-версии, извещать ли всплывающие сообщения в трее).
NVIDIA Update utilities — ставим драйвер за пару минут!
Также отмечу, что начиная с версии R275, NVIDIA Update обновляет не только драйвера, но и профили игр автоматически (в том числе SLI профили). На официальном сайте (ссылку привел выше) расписана поэтапная настройка программы (хотя, там особо и настраивать нечего ☝).
*
❻
CCleaner
Сайт: https://ccleaner.com/
В 2021г. в знаменитый «чистильщик» CCleaner добавили модуль Driver Updater, позволяющий в несколько кликов мышки находить и обновлять драйвера. 👇
С одной стороны — это удобно, с другой — пока в программе не хватает несколько важных опций: нет бэкапа «старых» драйверов; нет возможности обновлять компоненты, необходимые для игр; есть определенные проблемы при обновлении драйверов на видеокарты от Nvidia…
Примечание: программа платная, тестировать модуль Driver Updater можно только в течении 14 дней!
CCleaner — встроенный модуль Driver Updater
Особенности:
- достаточно обширная база драйверов;
- утилита позволяет не только работать с драйверами, но и чистить систему от «мусора» (своего рода комбайн);
- «плохая» совместимость с новыми видеокартами от Nvidia (после обновления драйвера может перестать открываться центр управления графикой!);
- на некоторых системах программа игнорирует предустановленные настройки и автоматически производит чистку системы;
- есть возможность отметить галочками только те драйвера, которые нужны;
- полностью на русском языке;
- поддержка новых ОС Windows 10/11.
*
❼
Driver Genius
Сайт: http://driver-soft.com/
Очень популярная программа для работы с драйверами. Она достаточно многофункциональна: может автоматически находить и обновлять до последней версии драйвера, создавать резервные копии уже установленных драйверов, восстанавливать утерянные, удалять старые и не нужные.
Пользоваться достаточно легко: после запуска программы, она автоматически соберет информацию о вашем ПК, железе, оценит систему и предложит вариант обновления. Поддерживает русский язык.
Добро пожаловать в Driver Genius
Особенности:
- огромная база драйверов, поддержка более, чем 300 000 различных устройств;
- бэкап текущих драйверов (причем, можно поместить их как в архив, так и создать EXE-установщик, чтобы в случае проблем — его можно было запустить и установить драйвера без Driver Genius);
- возможность удалять старые или лишние драйвера;
- поддержка командной строки;
- поддержка русского языка;
- работает под всеми популярными Windows: 7/8/10/11 (32/64 bits);
- из минусов: программа платная (в бесплатной версии есть ограничение на обновление и на работы с бэкапом).
*
❽
SlimDrivers
Сайт: http://driverupdate.net
Бесплатная и достаточно многофункциональная программа для автоматического поиска и обновления драйверов (кстати, с этим она справляется достаточно неплохо).
Кроме основной своей обязанности (👀), программа неплохо справляется с созданием резервных копий «дров» (и в случае проблем — их восстановлением).
Также есть планировщик задач (например, для регулярной проверки обновлений), есть функция по удалению любого драйвера из системы (начисто!).
SlimDrivers — предупреждение о необходимости обновления 4-х драйверов
Особенности:
- быстрый автоматический поиск и обновление;
- планировщик задач;
- функция полного удаления старого или не нужного драйвера;
- бэкап и восстановление;
- все функции работают в бесплатной версии (многие аналогичные утилиты просят оплату за тот же функционал);
- работает во всех распространенных Windows: 7/8/10;
- из минусов: обилие рекламы при установке (см. внимательно на галочки).
*
Вспомогательные
❶
3DP Net
Сайт: http://3dpchip.com/
3DP Net — нашел драйвер для сетевой карты. Ура!
3DP Net — специализированная утилита, которая необходима для обновления драйвера на сетевой адаптер (сетевую карту). Представьте: у вас нет Интернета, т.к. не работает сетевая карта (на нее нет драйвера). А чтобы сетевая карта заработала — нужен драйвер, который есть в Интернете.
Как решить сию головоломку? Правильно, скачать 3DP Net, размер которой всего-то около 100 МБ (можно со смартфона), и запустить — утилита автоматически подберет драйвер и у вас появится сеть. Рекомендую!
Примечание: обратите внимание, что на официальном сайте есть 2 утилиты — 3DP Chip и 3DP Net (речь идет именно о второй!).
*
❷
Double Driver
Сайт разработчика: http://www.boozet.org
Софт-портал: http://softportal.com
Double Driver — главное окно программы (готовлюсь к бекапу ☺)
Эта небольшая бесплатная утилита необходима для создания бэкапа всех установленных драйверов. Причем, делает это она очень быстро (часто потребное время составляет не более 1 минуты!).
Хочу отметить, что драйвера в утилите отображаются удобным списком (по порядку), который можно сохранить или распечатать. Драйвера в бэкапе также бережно лежат, каждый в отельной папке, имена которых идентичны вашим устройствам.
В общем-то, крайне нужная, полезная и бесплатная утилита (аналогичные программы для бэкапов — стоят денег) …
*
❸
Driver Sweeper
Сайт разработчика: http://phyxion.net/
Софт-портал: http://softportal.com
Driver Sweeper — смотрим все драйвера (важно — будьте аккуратны, т.к. программа никак не ограничивает нас и показывает все и обо всем)
Простая и надежная программа для удаления абсолютно любых драйверов в системе начисто! Будьте аккуратны с ней, т.к. она не шибко вас ограничивает в возможностях. Очень помогает в тех случаях, когда никак не удается удалить какой-нибудь «засевший» в системе драйвер (или вы его не видите и не можете найти, а он есть 👀).
Перед удалением в ней можно создать резервную копию всех «дров» (на всякий случай) … Программа работает во всех версиях Windows, поддерживается русский язык.
*
❹
DDU
Сайт: https://wagnardsoft.com
Display Driver Uninstaller — удаление драйверов видеокарт
Простая и эффективная утилита для полного удаления видеодрайвера из системы (думаю, многие сталкивались с проблемой обновления видеодрайвера, из-за того, что новый не ставился, пока не будет полностью удален старый). Вот как раз, с этой задачей и справиться DDU (Display Driver Uninstaller).
Программа поддерживает все ПО видеокарт от производителей AMD, Intel, NVIDIA (в том числе, различные ключи реестра, компоненты, папки и т.д.). Отмечу также, что после работы DDU — в вашей системе не остается вообще никаких следов о присутствии старого драйвера.
В Display Driver Uninstaller есть три режима работы: первый — простое удаление драйвера и перезагрузка ПК/ноутбука; второй — обычное удаление (перезагрузка на вашей совести 👌); третий — удаление и выключение ПК.
Кстати, утилита ведет журнал, в который записывает все действия, которые вы производите. Например, по нему моно посмотреть, какие версии драйверов уже были установлены (удобно, если вы ищите актуальную рабочую версию драйвера, и не помните, какие уже попробовали).
В общем, рекомендую всем, у кого проблемы с видеодрайверами.
*
Итоги (что запомнить!)
- один из самых простых способов обновить все драйвера и игровые компоненты в Windows — воспользоваться программой Driver Booster;
- если вы не знаете для какого устройства у вас нет драйвера — откройте диспетчер устройств: рядом с устройством, для которого нет драйвера, будет гореть восклицательный желтый знак;
- крайне желательно загодя записать на аварийную флешку какой-нибудь пакет драйверов, который может работать без подключения к Интернет (например, Snappy Driver Installer или DriverPack Solutions);
- если у вас не получилось обновить драйвер с помощью автоматического обновления в подобных программах — попробуйте ручной способ;
- при проблемах с аудио-драйверами рекомендую ознакомиться вот с этой статьей;
- при проблемах с видеодрайверами, рекомендую вот этот материал;
- инструкцию по обновлению драйвера для сетевого адаптера Wi-Fi можно найти здесь;
- если вы не можете удалить старый драйвер — рекомендую вот этот способ;
- если вы не знаете, как обновить драйвера, когда не работает Интернет, ознакомьтесь вот с этими способами.
*
На этом у меня пока всё, за дополнения по теме — заранее отдельная благодарность!
Всем удачи!
👋
Первая публикация: 23.10.2016
Обновление статьи: 15.12.2022


Полезный софт:
-
- Видео-Монтаж
Отличное ПО для создания своих первых видеороликов (все действия идут по шагам!).
Видео сделает даже новичок!
-
- Ускоритель компьютера
Программа для очистки Windows от «мусора» (удаляет временные файлы, ускоряет систему, оптимизирует реестр).

Просмотров 423к. Опубликовано 14 сентября, 2018 Обновлено 2 июля, 2019
Наличие надлежащих драйверов устройств для ваших устройств очень важно для правильного функционирования компьютерной системы, а также подключенных аппаратных устройств. Драйверы являются ключевым компонентом компьютерной системы, но мы часто забываем о них, что может привести к различным проблемам с производительностью в долгосрочной перспективе. Обновление драйверов до последней версии поможет вам получить максимальную производительность от вашего оборудования. Но это правда, большинство из нас не обновляют драйверы, если они не предлагаются Microsoft Updates.
Эти бесплатные программы автоматического обновления драйверов упрощают обновление драйверов. Используйте один, и вам не нужно будет так много работать с Диспетчером устройств, и вам не понадобится искать правильный драйвер у вашего производителя оборудования.
Важно: Для обновления драйверов, необязательно использовать программы, они предназначены для удобства, так как их можно обновить вручную, например скачав с сайта вашего производителя или с помощью дисков, которые идут в комплекте при покупки компьютера или ноутбука. Не в коем случаи не стоит платить за эти программы.
Driver Booster
Driver Booster — лучшая бесплатная программа обновления драйверов. Он совместим со всеми версиями Windows и упрощает обновление драйверов.
Driver Booster можно запланировать, чтобы автоматически находить устаревшие драйверы. Когда будут найдены новые обновления, вы можете легко загрузить их из программы Driver Booster, поэтому вам не нужно выходить в интернет-браузер, чтобы захватить их.
Перед установкой драйвера вы можете увидеть, как новая версия драйвера сравнивается с текущим установленным драйвером, что полезно.
Мне нравится, что Driver Booster создает точку восстановления перед установкой драйвера в случае, если что-то пойдет не так с установкой.
В настройках есть опция установки драйверов в фоновом режиме, которая скрывает мастера установки и другие всплывающие сообщения. Это удобно, поэтому вам не нужно нажимать столько окон при установке новых драйверов.
Программа на русском языке.
Цена: Бесплатная
Скачать Driver Booster
Driver Booster работает в Windows 10, 8, 7, Vista и XP.
DriverPack Solution
У DriverPack Solution есть пользовательский интерфейс, который проще в использовании, чем большинство других в этом списке. Есть только несколько кнопок и, безусловно, нет запутанных экранов или опций.
Рекомендую обновлять через режим эксперта, что бы убрать лишние программы, так как вместе драйверами может установить какой нибудь браузер или антивирусную программу.
Эта программа поддерживает массовые загрузки и автоматическую установку, поэтому вам не нужно щелкнуть по любым мастерам установки.
Когда вы впервые открываете DriverPack Solution, вы можете автоматически загружать и устанавливать все драйверы или вручную самостоятельно выбирать, какие из них вы хотите обновить.
В DriverPack Solution есть также базовая системная информация, а также программный загрузчик, который может установить на ваш компьютер некоторые рекомендуемые программы.
Программа на русском языке.
Цена: Бесплатная
Скачать DriverPack
DriverPack Solution поддерживает Windows 10, 8, 7, Vista и XP.
Snappy Driver
Snappy Driver Installer — еще один бесплатный инструмент для обновления драйверов, который немного напоминает DriverPack Solution, перечисленные выше.
Вы можете загрузить сразу несколько драйверов для разных устройств. После их загрузки программа дает вам немедленный доступ для установки обновлений … с использованием или без подключения к Интернету.
Snappy Driver Installer очень прост в использовании и даже не требуется устанавливать. Это означает, что вы можете использовать что-то вроде внешнего жесткого диска для транспортировки и установки загруженных драйверов на любой другой компьютер.
Программа на русском языке.
Цена: Бесплатная
Скачать Snappy Driver
Snapper Driver Installer также имеет нулевую рекламу, не ограничивает скорость загрузки и может устанавливать столько драйверов, сколько вам нужно, без каких-либо ограничений.
Эта программа работает как с 32-разрядной, так и с 64-разрядной версиями Windows 10, Windows 8, Windows 7 , Windows Vista и Windows XP.
DriverHub
DriverHub действительно прост в использовании, потому что он загружает и устанавливает драйверы для вас и имеет целую часть программы, предназначенной для восстановления, если что-то пойдет не так.
Сама программа имеет чистый интерфейс с несколькими кнопками меню. В настройках есть несколько вариантов изменения папки загрузки и отключения проверки обновлений программы.
Вы можете держать вещи простыми и устанавливать все, что рекомендует DriverHub, или вы можете перейти в расширенный режим, чтобы выбрать, какие драйверы нужно получить, увидеть номера версий и установить альтернативные драйверы (то есть новый драйвер, но не текущую версию).
Раздел « Полезные программы » DriverHub не связан с драйвером, но включает некоторые полезные ссылки на утилиты Windows, такие как «Управление дисками», « Диспетчер задач» , настройки источника питания, настройки отображения и т. Д.
Программа на русском языке.
Цена: Бесплатная
DriverHub
Примечание: вас могут попросить установить другую программу во время настройки, например, в веб-браузере или что-то еще. Вы можете снять этот флажок, если хотите только DriverHub без дополнительного программного обеспечения.
На веб-сайте DriverHub говорится, что он будет работать в Windows 10, Windows 8 и Windows 7.
DriversCloud
DriversCloud (ранее называемый Ma-Config ) — это бесплатный веб-сервис, который содержит подробную информацию о вашем оборудовании и программном обеспечении, включая устаревшие драйверы.
Это работает, загружая программу, которая позволяет веб-браузеру собирать информацию с вашего компьютера.
На веб-сайте вы можете найти такие категории, как анализ BSOD, My Drivers, Autorun, Network Configuration и другие области, которые вы можете просматривать.
Программа на русском языке.
Цена: Бесплатно
DriversCloud
Когда вам нужно обновить драйвер, вы можете увидеть полную информацию о том, какие данные нового драйвера соответствуют установленному драйверу. Вы можете увидеть номер версии, производителя, имя и дату файла INF и идентификатор оборудования.
Пользователи Windows 10, 8, 7, Vista, XP и Windows 2000 могут установить DriversCloud.
Программа на английском языке.
Цена: Бесплатно
Double Driver
Double Driver — бесплатная программа для резервного копирования драйверов Windows. Некоторые драйверы нелегко доступны в Интернете, и бывают случаи, когда у нас нет компакт-диска с драйверами и вы хотите создать резервную копию какого-либо важного установленного драйвера, вот почему вам помогает Double Driver. Это очень простой и полезный инструмент, который не только позволяет вам проверить подробную информацию о драйверах, установленных на вашем ПК, но также поможет вам легко создавать резервные копии, восстанавливать и сохранять выбранные драйверы.
Утилита обновления драйверов Intel
Утилита обновления драйверов Intel от Intel автоматически идентифицирует, находит и устанавливает обновленные драйверы для вашей компьютерной системы и обновляет вашу систему. Программное обеспечение тщательно проверяет системы, предлагает необходимые обновления драйверов на вашем ПК и загружает их только после получения вашего разрешения. Он не собирает никакой личной информации и может быть установлен очень легко. Простой и удобный интерфейс делает целесообразным добавить в список бесплатного программного обеспечения для обновления драйверов для компьютеров Windows.
AMD Driver Autodetect
Драйвер AMD Autodetect сканирует всю операционную систему, а также графическую карту вашего компьютера Windows и видит, доступно ли какое-либо обновление. Программное обеспечение также позволяет загружать официальное обновление всего одним щелчком мыши. Легкая установка и средство автоматического обнаружения являются основными функциями инструмента AMD Driver Autodetect.
Driver Talent
Driver Talent (ранее называвшийся DriveTheLife ) — очень простая в использовании программа обновления драйверов, которая позволяет загружать драйверы устройств через программу, поэтому вам не нужно искать в Интернете официальные ссылки для скачивания.
Это приложение не только может обновлять устаревшие и отсутствующие драйверы, но также исправлять поврежденные и создавать резервные копии всех установленных вами драйверов.
Размер драйвера, а также дата его выпуска и номер версии отображаются для вас перед его загрузкой, поэтому вы можете быть уверены, что получаете то, что вам нужно.
Доступна альтернативная версия, которая включает сетевые драйверы и работает в автономном режиме, что идеально подходит, если вам нужно установить драйверы, но у вас нет соответствующего сетевого драйвера.
В Driver Talent также есть функция, которая позволяет предварительно загрузить все необходимые драйверы для компьютера, чтобы вы могли легко переустановить их, если вы переустановите ОС позже.
Скачать бесплатно: Driver Talent
При использовании Driver Talent я заметил, что сама программа установлена на моем компьютере менее чем за пять секунд, и большинство обновлений драйверов загружались очень быстро, что было приятно.
Driver Talent можно установить в Windows 10, 8, 7, Vista и XP.
Free Driver Scout
Free Driver Scout — потрясающий драйвер, потому что он обеспечивает истинное автоматическое обновление .
Это означает, что программа автоматически сканирует любые требуемые обновления, автоматически загружает обновления и затем автоматически устанавливает их, не требуя от вас каких-либо данных, которые нельзя сказать о какой-либо другой программе в этом списке.
Драйверы устройств могут быть исключены из сканирования с помощью бесплатного драйвера Scout, чтобы они не отображались как необходимость обновления в будущем.
Еще одна отличная функция в Free Driver Scout — возможность резервного копирования и восстановления драйверов. Программа позволяет создавать резервные копии некоторых или всех ваших драйверов, а затем легко восстановить их снова, если вам нужно.
Также в Free Driver Scout входит чрезвычайно полезный инструмент под названием « Инструмент миграции ОС» . Вы запустите этот инструмент, если собираетесь установить на компьютер другую операционную систему Windows . Он найдет драйверы устройств для новой ОС и сохранит их в настраиваемом месте, например, на флеш-накопителе . Затем, когда у вас установлена другая операционная система Windows, вы можете использовать тот же инструмент для восстановления этих драйверов, ориентированных на ОС, поэтому вам не придется беспокоиться о том, чтобы снова найти драйверы устройств.
Скачать бесплатно Free Driver Scout
Примечание. Хотя Free Driver Scout — очень приятная программа, он не нашел столько устаревших драйверов, как Driver Booster, поэтому я выбрал это место для этого в списке.
Я тестировал Driver Scout v1.0 в Windows 10, но также работает с Windows 8, 7, Vista и XP.
DriverMax
DriverMax — бесплатная программа для Windows, которая может обновлять устаревшие драйверы. К сожалению, он ограничен в нескольких областях.
В дополнение к обновлению старых драйверов DriverMax может создавать резервные копии некоторых или всех установленных драйверов, восстанавливать резервные копии драйверов, откатывать драйверы и идентифицировать неизвестные аппаратные средства.
Я обнаружил, что DriverMax обнаружил значительно большее количество устаревших драйверов, чем любая другая программа из этого списка. Я проверил номера версий против установленных драйверов, и все они, похоже, были действительными обновлениями.
DriverMax
Примечание. DriverMax может загружать только два драйвера в день и 10 драйверов в месяц и может загружать только один драйвер за раз. Вы по-прежнему можете проверить устаревшие драйверы, но вы ограничены тем, сколько вы действительно можете загрузить . Я больше рассказываю о том, почему это не так плохо, как может показаться.
DriverMax находит драйверы для Windows 10, 8, 7, Vista и XP.
DriverIdentifier
DriverIdentifier — чрезвычайно простая, но очень полезная бесплатная программа обновления драйверов.
Вы можете сканировать драйверы, если у вас нет подключения к Интернету, что очень хорошо, если драйвер сетевой карты не работает. Когда проверка будет завершена, DriverIdentifier сохранит список драйверов в HTML- файле.
Просто откройте файл на компьютере, у которого есть интернет-соединение, поэтому веб-сайт DriverIdentifier может перекрестно ссылаться на результаты с их базами данных. Драйверы, нуждающиеся в обновлении, будут иметь ссылку обновления рядом с ними.
DriverIdentifier
Также доступна портативная версия DriverIdentifier.
Примечание. Чтобы загрузить обновления драйверов, необходимо создать бесплатную учетную запись в DriverIdentifier.
DriverIdentifier находит драйверы Windows 10, 8, 7, Vista и XP.
Driver Easy
Driver Easy — еще одна программа, используемая для поиска обновлений для драйверов в Windows, и она бесплатна как для личного, так и для коммерческого использования.
Запланируйте сканирование с помощью драйвера Easy для проверки устаревших драйверов и попросите загрузить обновление. Сканирование можно планировать ежедневно, еженедельно, ежемесячно, когда ваш компьютер простаивает или даже каждый раз, когда вы входите в Windows.
Мне нравится, что Driver Easy может загружать драйверы изнутри программы без необходимости открывать внешний веб-браузер.
В Driver Easy также есть дополнительные функции, такие как просмотр информации об оборудовании и сканирование обновлений драйверов, когда у вас нет подключения к Интернету.
Driver Easy
Примечание. Скорость, с которой мне разрешалось загружать обновления через Driver Easy, была очень медленной, намного медленнее, чем с другими программами в этом списке.
Driver Easy можно использовать в Windows 10, 8, 7, Vista и XP.
Device Doctor
Device Doctor — действительно простая и простая в использовании программа обновления драйверов. Его можно загрузить в виде обычной программы или переносной, которая не требуется устанавливать.
Вы можете запланировать сканирование для проверки устаревших драйверов, а затем, когда будет обнаружено обновление, вы попадете на веб-сайт, чтобы загрузить его вручную.
Поскольку вам необходимо загружать обновления за пределы Device Doctor, вам иногда может потребоваться распаковать файлы драйверов перед их использованием. Вы можете сделать это с помощью инструмента для распаковки файлов, такого как тот, который включен в Windows, или сторонний инструмент, например 7-Zip .
Device Doctor
Устройство Doctor ограничено загрузкой только одного драйвера в день. Он предназначен для поиска драйверов для Windows XP до Windows 10.
Если вы знаете ещё хорошие программы для автоматического обновления драйверов, то напишите пожалуйста в комментариях.
В процессе работы за компьютером может возникнуть необходимость выполнить установку последней версии драйверов с целью оптимизации и безопасности системы. Устаревшее программное обеспечение приводит к сбоям, критическим ошибкам и нарушениям в деятельности приложений и утилит, особенно в играх и графических редакторах. ПК или ноутбук при отсутствии новых версий может тормозить, не запускать службы, выдавать синий экран.
Содержание
- Для чего нужны драйвера и зачем их обновлять
- Как обновить драйвера
- Официальные программы производителей
- С помощью центра обновлений
- Ручное и автоматическое обновление через «Диспетчер устройств »
- Через официальные сайты производителей
- Поиск обновлений по ID устройства
- Использование сторонних программ
- DriverPack Solution
- Driver Booster
- Driver Genius
Для чего нужны драйвера и зачем их обновлять
Программное обеспечение помогает системе определить подключенные к компьютеру устройства для корректной работы ПК или ноутбука. Обновление драйверов Windows 7 необходимо с целью улучшения производительности, исправления ошибок и обеспечения безопасности.
Внимание! Устаревшее ПО может привести к критическим сбоям.
Разработчики систематически проводят проверку, основываясь на обратной связи, чтобы устранить сбои в работе устройств. Устаревшие программы являются нестабильными и неоптимизированными под нужды постоянно обновляющегося ПО, в котором используются аппаратные ресурсы компьютера.
Как обновить драйвера
Существует много способов обновления подобного программного обеспечения. Можно разделить методы на автоматический поиск и установку вручную. Встроенные утилиты Windows позволяют справиться с задачей, за исключением систематической инсталляции новых компонентов. Возможные варианты:
- Официальные программы производителей.
- С помощью центра обновлений.
- Ручное и автоматическое обновление в «Диспетчере устройств».
- Через официальные сайты производителей.
- Поиск обновлений по ID устройства.
Официальные программы производителей
Можно воспользоваться менеджером обновлений от производителя устройства, если предусмотрена такая возможность. Обычно приложение автоматически уведомляет о наличии новых компонентов при подключении к интернету. При отсутствии проверки на наличие новой версии можно зайти на сайт разработчика и посмотреть дату последних внесенных изменений.
Внимание! Программное обеспечение необходимо скачивать с официальных ресурсов производителя, иначе есть шанс занести в систему вирусы.
Для установки программы нужно:
- Перейти на официальный сайт производителя.
- Скачать и установить программу. У некоторых разработчиков будет возможность автоматической инсталляции обновлений.
- Регулярно проверять уведомления от приложения о наличии новых компонентов.
С помощью центра обновлений
С помощью встроенного в систему центра обновлений можно найти и установить новые версии приложения на компьютер. Способ позволяет выполнить поиск и провести автообновление онлайн. Процесс может занять продолжительное время. Необходимо:
- Нажать левой кнопкой мыши по меню «Пуск».
- В выпавшем окне найти раздел «Компьютер», щелкнуть правой кнопкой мыши, перейти в «Свойства».
- Найти «Дополнительные параметры системы», открыть вкладку «Оборудование».
- Выбрать «Параметры установки устройств», кликнуть «Нет, предоставить возможность выбора» и «Устанавливать драйверы из Центра обновления Windows, если они не найдены на компьютере», после чего нажать Сохранить.
- Дождаться окончания процесса поиска и загрузки. Это займет продолжительное время.
Ручное и автоматическое обновление через «Диспетчер устройств»
С помощью «Диспетчера устройств» можно автоматически или вручную осуществить инсталляцию необходимых компонентов. Потребуется ознакомиться с перечнем устройств, которым нужно обновить программное обеспечение:
- Нажать сочетание клавиш Win + R.
- В появившемся окне ввести devmgmt.msc, кликнуть ОК.
- Среди устройств, распределенных по группам, найти необходимое.
- Выполнить двойное нажатие левой кнопкой мыши, перейти в раздел «Драйвер».
- Щелкнуть «Обновить». Выбрать «Автоматический поиск обновленных драйверов».
- Дождаться окончания процесса.
Чтобы обновить вручную, необходимо:
- Нажать сочетание клавиш Win + R.
- В появившемся окне ввести devmgmt.msc, кликнуть ОК.
- Среди устройств, распределенных по группам, найти необходимое.
- Выполнить двойное нажатие левой кнопкой мыши, перейти в раздел «Драйвер».
- Щелкнуть «Обновить», выбрать «Выполнить поиск драйверов на этом компьютере».
- Указать путь к приложению, подтвердить.
- Дождаться окончания процесса.
Через официальные сайты производителей
В интернете можно найти последнюю версию программного обеспечения (ПО) для устройства при отсутствии возможности приложения выполнить автоматическую инсталляцию последней версии ПО. Чтобы установить новые компоненты, нужно:
- Перейти на официальный сайт разработчика.
- Найти и установить новую версию приложения (необходимо знать модель устройства).
- Регулярно проверять наличие обновлений.
Поиск обновлений по ID устройства
Поиск новых компонентов для устройства по ID необходим в случае неопределенного наименования продукта. Потребуется:
- Нажать сочетание клавиш Win + R.
- В появившемся окне ввести devmgmt.msc, кликнуть ОК.
- Среди устройств, распределенных по группам, найти необходимое.
- Выполнить двойное нажатие левой кнопкой мыши, перейти в раздел «Сведения».
- В списке «Свойство» выбрать «ИД оборудования».
- Скопировать первое значение.
- Найти драйвер с помощью браузера в интернете. Можно воспользоваться ресурсом devid.info.
Использование сторонних программ
С помощью стороннего программного обеспечения можно автоматизировать процесс установки новых компонентов. Рекомендуется использовать:
- DriverPack Solution;
- Driver Booster;
- Driver Genius.
DriverPack Solution
DriverPack Solution — бесплатная программа для обновления драйверов в Windows 7. Является приложением, которое входит в категорию профессионального софта. Разработана Артуром Кузяковым для платформы от Microsoft. Имеет максимальный ресурс для расширенного поиска свежих версий ПО. Возможности:
- Использование альтернативных драйверпаков.
- Автоматическое обновление программного обеспечения.
- Пополнение базы для установки свежих версий.
- Функция удаления и переустановки.
Driver Booster
Driver Booster является условно-бесплатным приложением для установки обновления драйверов от разработчика IObit. Разделяется на бесплатную и профессиональную версию. Возможности утилиты:
- Исправление проблем в работе операционной системы.
- Повышение производительности в играх и графических редакторах.
- База драйверов из трех миллионов наименований.
- Автоматический поиск свежих версий для обновления.
Driver Genius
Driver Genius — менеджер драйверов, позволяющий создавать резервные копии старых версий программного обеспечения и осуществлять поиск неверно установленного ПО. Возможности:
- Поиск и установка новых версий драйверов.
- Восстановление данных.
- Создание резервных копий.
- Возможность использования «Командной строки».
- Удаление ненужных драйверов.
Обновить программное обеспечение для работы с устройствами можно различными способами. Рекомендуется с серьезностью относиться к процедуре — устаревшие драйвера повышают вероятность появления критических сбоев в работе системы. Установка стороннего программного обеспечения позволит отслеживать процесс появления новых версий.
( 1 оценка, среднее 5 из 5 )

Драйвера — это как шестеренки в механизме, если их на вашем компьютере нет (или они стоят не «родные») — система не работает в нормальном режиме: то зависнет что-нибудь, то не запускается, различные притормаживания и ошибки.
Особую сложность доставляют видео- и аудио-драйвера (в первом случае — проблемы с играми, во втором — нет звука). Думаю, именно поэтому всегда был интерес к программам, позволяющим обновлять драйвера без непосредственного участия пользователя (чтобы нажал 1 кнопку и всё…). 😉
Собственно, в этой статье я решил собрать десяток подобных программ, которые помогут сэкономить время и нервы при проблемах с драйверами.
Кстати, список программ ниже актуален на конец 2022г., представлен, своего рода, топ-10 лучших продуктов с их плюсами/минусами.
Итак, ближе к делу…
*
Содержание статьи
- 1 Основные
- 1.1 Driver Booster
- 1.2 DriverPack Solution
- 1.3 DriverHub
- 1.4 Snappy Driver Installer
- 1.5 Утилиты от Intel, AMD, NVIDIA
- 1.6 CCleaner
- 1.7 Driver Genius
- 1.8 SlimDrivers
- 2 Вспомогательные
- 2.1 3DP Net
- 2.2 Double Driver
- 2.3 Driver Sweeper
- 2.4 DDU
- 3 Итоги (что запомнить!)
→ Задать вопрос | дополнить
Основные
❶
Driver Booster
Сайт: http://ru.iobit.com/driver-booster.php
Обзор: «пошаговый» разбор утилиты
По праву считается одной из лучших программ для авто-поиска и обновления драйверов. Посудите сами: для начала обновления — нужно нажать всего лишь одну кнопку!
После чего, программа просканирует ваш ПК, и покажет для каждой вашей «железки» актуальную версию драйвера (порекомендует, что обновлять, а что можно оставить — вам остается лишь согласиться и всё обновить. Очень быстро и удобно ✌).
Кроме драйверов, программа также обновляет важные компоненты в Windows, связанные с играми (так, что, если у вас есть проблемы с ними — возможно стоит проверить свою систему с помощью Driver Booster 👇).
Примечание: для работы программы Driver Booster требуется подключение к сети Интернет.
Driver Booster — найдено 4 устаревших драйвера, и 1 игровой компонент // пример работы программы
Особенности:
- простой и удобный интерфейс, с которым разберется даже совсем начинающий пользователь;
- огромная база драйверов, которая постоянно обновляется (для более, чем 1 млн. устройств);
- кроме драйверов программа может обновить самые важные библиотеки для игр: DirectX, NET FrameWork, Visual C++ и др.;
- процесс обновления проходит в 2 этапа: сначала программа сканирует ваш ПК, затем спрашивает у вас что конкретно будет обновлять (можно просто согласиться с рекомендуемыми настройками, а можно самостоятельно всё настроить);
- перед обновлением — программа архивирует ваши старые драйвера (чтобы можно было откатиться в случае чего…);
- есть возможность автономной работы (без подключения к сети Интернет! Прим.: только в 8-й версии программы);
- есть пакетное обновление драйверов (т.е. сразу для нескольких устройств).
*
❷
DriverPack Solution
Сайт: https://driverpack.io/ru
Прим.: может работать без доступа к сети Интернет.
DriverPack Solution (или DPS) принципиально отличается от Driver Booster — она может работать даже без подключения к сети Интернет. У DPS просто есть 2 версии программы:
- 👉 первая — представляет собой несколько папок и файлов, общим размером в 20 ГБ. Если вы заранее загрузите его, то в последствие сможете запускать DPS и устанавливать драйвера на любых ПК, на которых нет Интернет (например, иногда так бывает, что компьютер подключен к сети, но не работает сетевая карта из-за отсутствия драйвера (который надо скачать ☺). В этом случае такая «запаска» сильно выручает!);
- 👉 вторая — обычная программа, подобная Driver Booster. Также запускаете, затем DPS сканирует ПК, и после скачивает из сети Интернет все необходимые драйвера.
Driver Pack 2019 — оффлайн версия / пример окна с рекомендациями по обновлению (рекомендую включить версию «Эксперт»)
Особенности:
- есть две версии программы: одна для онлайн-обновления, и вторая оффлайн-работы (независимая коллекция драйверов может сильно выручить при проблемах с сетью);
- большая база драйверов (обычно, находятся для всего оборудования);
- кроме драйверов DPS предлагает установить другие нужные и полезные программы (удобно);
- пакетное обновление драйверов;
- возможность создавать бэкап драйверов;
- есть возможность провести антивирусную проверку ПК, проверить ОЗУ и пр.;
- из минусов: в последних версиях встроено множество рекламы, см. внимательно за всеми галочками!
Важно!
1) Часть файлов у Driver Pack Solution идет в формате 7z (для открытия которого вам может понадобиться архиватор).
2) Старые оффлайн версии DPS шли вообще в образе ISO. Для их открытия также требуется спец. софт.
*
❸
DriverHub
Официальный сайт: https://ru.drvhub.net/
Полностью бесплатная утилита для авто-поиска, установки, и обновления драйверов. Сразу отмечу, что для работы утилиты нужен доступ к сети Интернет!
Использование очень простое: достаточно запустить и нажать всего 1 кнопку «Найти сейчас» (как показано на скрине ниже 👇).
DriverHub — главное окно программы
За минуту-другую, для каждой «железки» на вашем ПК/ноутбуке будет найден драйвер (см. пример ниже). Вам просто останется отметить галочками все, что хотите обновить и нажать кнопку «Установить». Собственно, это и есть весь процесс. Весьма удобно! 👌
Список найденных драйверов (DriverHub) / кликабельно
Особенности:
- большая база драйверов для самого разного оборудования: аудио- и видеокарт, USB-устройств (сканеры, принтеры и пр.), мат. плат, и т.д.;
- утилита при обновлении использует драйвера с официальных сайтов: Intel, AMD, Microsoft, Sony и т.д.
- полностью бесплатная: скорость скачивания, количество обновляемых драйверов и пр. моменты никак не ограничены!
- есть возможность отката системы в предыдущее состояние (если вас не устроит, как работает новый драйвер);
- программа полностью на русском языке;
- в меню есть ссылки для быстрой настройки ОС: электропитание, менеджер дисков, управление компьютером, управление сетями и т.д.
- работает в ОС Windows 7/8/10/11 (32/64 bits).
Обратите внимание: на все «галочки» при установке (иногда выскакивает предложение загрузки Avast)! Кроме этого, программа не очень хорошо себя ведет на ноутбуках с небольшим разрешением (окно не «масштабируется»).
*
❹
Snappy Driver Installer
Сайт: https://sdi-tool.org/download/
Прим.: может работать без доступа к сети Интернет.
Snappy Driver Installer — это бесплатный авто-установщик драйверов (очень похож на DriverPack Solution, прямой конкурент ему, правда пакет не так раскручен).
Что выгодно отличает его от предыдущей программы (DPS) — так это оффлайн версия распространяется не в виде образа ISO (для открытия которого нужны дополнительные программы), а в виде простой папки с EXE-файлом — запустили его, и драйвера обновились. Очень удобно!
Кстати, также у Snappy Driver Installer есть компактная версия, размер которой всего несколько мегабайт. Но для ее работы требуется подключение к Интернет.
Snappy Driver Installer — оффлайн версия (скрин главного окна)
Особенности:
- огромный сборник драйверов на все случаи жизни (рекомендую записать его на аварийную флешку, чтобы всегда был под-рукой);
- две версии пакета: полный на 20+ ГБ (без необходимости подключения к Интернет), и компактный — программа весит 10 МБ (но необходим безлимитный доступ к сети);
- минимум рекламы и ненужных программ;
- быстрое обновление;
- настраиваемая оболочка под-вкус пользователя;
- полностью на русском языке.
*
❺
Утилиты от Intel, AMD, NVIDIA
Intel Driver Update
Сайт: https://www.intel.ru
Если у вас «проблемы» с поиском драйвера на видеокарту IntelHD — рекомендую ознакомиться с этой публикацией.
Официальная утилита от Intel, которая поможет обновить драйвера для любой продукции этой компании: процессора, видеокарты, сетевых устройств, дисков, и прочего. Совместима со всеми версиями Windows, полностью на русском языке.
После запуска утилиты, она автоматически распознает оборудование и найдет все необходимое ПО для его правильной работы. Установка драйверов проходит полностью в автоматическом режиме.
Утилита от Intel
В общем-то, если используете продукции фирмы Intel, естественно, рекомендую пользоваться родной утилитой. 😉 Остальным, она вряд ли пригодится…
*
AMD Driver Autodetect
Сайт: https://amd.com/ru/
Это средства для автоматического поиска видеодрайвера для продукции AMD. После запуска, утилита автоматически определит вашу видеокарту, систему и прочие характеристики и даст ссылку на загрузку оптимального драйвера.
AMD Driver Autodetect — автоматическая работа по поиску видеодрайвера
Утилита полностью на русском, работает в среде Windows. Программу, кстати, можно использовать не только для поиска драйвера, но и для обновления уже установленного (согласитесь, что гораздо проще нажимать одну кнопку в программе, чем самостоятельно лазить по дебрям официальных сайтов, где гора всякой полу-нужной информации 😉).
*
NVIDIA Update (GeForce Experience)
Сайт: https://nvidia.ru/
Официальная утилита для пользователей NVIDIA. После запуска утилиты, она просканирует все ваши «железки» на ПК, оценит, есть ли для них драйвера, и предложит обновить их (если будет такая необходимость).
Кстати, в профили настроек можно задать то, как часто будут проверяться обновления (разрешить ли использовать бета-версии, извещать ли всплывающие сообщения в трее).
NVIDIA Update utilities — ставим драйвер за пару минут!
Также отмечу, что начиная с версии R275, NVIDIA Update обновляет не только драйвера, но и профили игр автоматически (в том числе SLI профили). На официальном сайте (ссылку привел выше) расписана поэтапная настройка программы (хотя, там особо и настраивать нечего ☝).
*
❻
CCleaner
Сайт: https://ccleaner.com/
В 2021г. в знаменитый «чистильщик» CCleaner добавили модуль Driver Updater, позволяющий в несколько кликов мышки находить и обновлять драйвера. 👇
С одной стороны — это удобно, с другой — пока в программе не хватает несколько важных опций: нет бэкапа «старых» драйверов; нет возможности обновлять компоненты, необходимые для игр; есть определенные проблемы при обновлении драйверов на видеокарты от Nvidia…
Примечание: программа платная, тестировать модуль Driver Updater можно только в течении 14 дней!
CCleaner — встроенный модуль Driver Updater
Особенности:
- достаточно обширная база драйверов;
- утилита позволяет не только работать с драйверами, но и чистить систему от «мусора» (своего рода комбайн);
- «плохая» совместимость с новыми видеокартами от Nvidia (после обновления драйвера может перестать открываться центр управления графикой!);
- на некоторых системах программа игнорирует предустановленные настройки и автоматически производит чистку системы;
- есть возможность отметить галочками только те драйвера, которые нужны;
- полностью на русском языке;
- поддержка новых ОС Windows 10/11.
*
❼
Driver Genius
Сайт: http://driver-soft.com/
Очень популярная программа для работы с драйверами. Она достаточно многофункциональна: может автоматически находить и обновлять до последней версии драйвера, создавать резервные копии уже установленных драйверов, восстанавливать утерянные, удалять старые и не нужные.
Пользоваться достаточно легко: после запуска программы, она автоматически соберет информацию о вашем ПК, железе, оценит систему и предложит вариант обновления. Поддерживает русский язык.
Добро пожаловать в Driver Genius
Особенности:
- огромная база драйверов, поддержка более, чем 300 000 различных устройств;
- бэкап текущих драйверов (причем, можно поместить их как в архив, так и создать EXE-установщик, чтобы в случае проблем — его можно было запустить и установить драйвера без Driver Genius);
- возможность удалять старые или лишние драйвера;
- поддержка командной строки;
- поддержка русского языка;
- работает под всеми популярными Windows: 7/8/10/11 (32/64 bits);
- из минусов: программа платная (в бесплатной версии есть ограничение на обновление и на работы с бэкапом).
*
❽
SlimDrivers
Сайт: http://driverupdate.net
Бесплатная и достаточно многофункциональная программа для автоматического поиска и обновления драйверов (кстати, с этим она справляется достаточно неплохо).
Кроме основной своей обязанности (👀), программа неплохо справляется с созданием резервных копий «дров» (и в случае проблем — их восстановлением).
Также есть планировщик задач (например, для регулярной проверки обновлений), есть функция по удалению любого драйвера из системы (начисто!).
SlimDrivers — предупреждение о необходимости обновления 4-х драйверов
Особенности:
- быстрый автоматический поиск и обновление;
- планировщик задач;
- функция полного удаления старого или не нужного драйвера;
- бэкап и восстановление;
- все функции работают в бесплатной версии (многие аналогичные утилиты просят оплату за тот же функционал);
- работает во всех распространенных Windows: 7/8/10;
- из минусов: обилие рекламы при установке (см. внимательно на галочки).
*
Вспомогательные
❶
3DP Net
Сайт: http://3dpchip.com/
3DP Net — нашел драйвер для сетевой карты. Ура!
3DP Net — специализированная утилита, которая необходима для обновления драйвера на сетевой адаптер (сетевую карту). Представьте: у вас нет Интернета, т.к. не работает сетевая карта (на нее нет драйвера). А чтобы сетевая карта заработала — нужен драйвер, который есть в Интернете.
Как решить сию головоломку? Правильно, скачать 3DP Net, размер которой всего-то около 100 МБ (можно со смартфона), и запустить — утилита автоматически подберет драйвер и у вас появится сеть. Рекомендую!
Примечание: обратите внимание, что на официальном сайте есть 2 утилиты — 3DP Chip и 3DP Net (речь идет именно о второй!).
*
❷
Double Driver
Сайт разработчика: http://www.boozet.org
Софт-портал: http://softportal.com
Double Driver — главное окно программы (готовлюсь к бекапу ☺)
Эта небольшая бесплатная утилита необходима для создания бэкапа всех установленных драйверов. Причем, делает это она очень быстро (часто потребное время составляет не более 1 минуты!).
Хочу отметить, что драйвера в утилите отображаются удобным списком (по порядку), который можно сохранить или распечатать. Драйвера в бэкапе также бережно лежат, каждый в отельной папке, имена которых идентичны вашим устройствам.
В общем-то, крайне нужная, полезная и бесплатная утилита (аналогичные программы для бэкапов — стоят денег) …
*
❸
Driver Sweeper
Сайт разработчика: http://phyxion.net/
Софт-портал: http://softportal.com
Driver Sweeper — смотрим все драйвера (важно — будьте аккуратны, т.к. программа никак не ограничивает нас и показывает все и обо всем)
Простая и надежная программа для удаления абсолютно любых драйверов в системе начисто! Будьте аккуратны с ней, т.к. она не шибко вас ограничивает в возможностях. Очень помогает в тех случаях, когда никак не удается удалить какой-нибудь «засевший» в системе драйвер (или вы его не видите и не можете найти, а он есть 👀).
Перед удалением в ней можно создать резервную копию всех «дров» (на всякий случай) … Программа работает во всех версиях Windows, поддерживается русский язык.
*
❹
DDU
Сайт: https://wagnardsoft.com
Display Driver Uninstaller — удаление драйверов видеокарт
Простая и эффективная утилита для полного удаления видеодрайвера из системы (думаю, многие сталкивались с проблемой обновления видеодрайвера, из-за того, что новый не ставился, пока не будет полностью удален старый). Вот как раз, с этой задачей и справиться DDU (Display Driver Uninstaller).
Программа поддерживает все ПО видеокарт от производителей AMD, Intel, NVIDIA (в том числе, различные ключи реестра, компоненты, папки и т.д.). Отмечу также, что после работы DDU — в вашей системе не остается вообще никаких следов о присутствии старого драйвера.
В Display Driver Uninstaller есть три режима работы: первый — простое удаление драйвера и перезагрузка ПК/ноутбука; второй — обычное удаление (перезагрузка на вашей совести 👌); третий — удаление и выключение ПК.
Кстати, утилита ведет журнал, в который записывает все действия, которые вы производите. Например, по нему моно посмотреть, какие версии драйверов уже были установлены (удобно, если вы ищите актуальную рабочую версию драйвера, и не помните, какие уже попробовали).
В общем, рекомендую всем, у кого проблемы с видеодрайверами.
*
Итоги (что запомнить!)
- один из самых простых способов обновить все драйвера и игровые компоненты в Windows — воспользоваться программой Driver Booster;
- если вы не знаете для какого устройства у вас нет драйвера — откройте диспетчер устройств: рядом с устройством, для которого нет драйвера, будет гореть восклицательный желтый знак;
- крайне желательно загодя записать на аварийную флешку какой-нибудь пакет драйверов, который может работать без подключения к Интернет (например, Snappy Driver Installer или DriverPack Solutions);
- если у вас не получилось обновить драйвер с помощью автоматического обновления в подобных программах — попробуйте ручной способ;
- при проблемах с аудио-драйверами рекомендую ознакомиться вот с этой статьей;
- при проблемах с видеодрайверами, рекомендую вот этот материал;
- инструкцию по обновлению драйвера для сетевого адаптера Wi-Fi можно найти здесь;
- если вы не можете удалить старый драйвер — рекомендую вот этот способ;
- если вы не знаете, как обновить драйвера, когда не работает Интернет, ознакомьтесь вот с этими способами.
*
На этом у меня пока всё, за дополнения по теме — заранее отдельная благодарность!
Всем удачи!
👋
Первая публикация: 23.10.2016
Обновление статьи: 15.12.2022


Полезный софт:
-
- Видео-Монтаж
Отличное ПО для создания своих первых видеороликов (все действия идут по шагам!).
Видео сделает даже новичок!
-
- Ускоритель компьютера
Программа для очистки Windows от «мусора» (удаляет временные файлы, ускоряет систему, оптимизирует реестр).
И снова здравствуйте, мои многоуважаемые читатели!
Мне довольно часто приходится работать со всевозможной компьютерной техникой, поэтому я и веду этот блог. Вчера у меня было очень мало времени, а на одном из ноутбуков нужно было инсталлировать необходимое ПО. И я решил сегодня создать статью о том, как обновить все драйвера на windows 7, при этом я расскажу вам о фишках. Которые помогут сэкономить кучу времени. И так, поехали.
Зачем нужно обновлять драйвера?
Многие считают, что программного обеспечение, вшитого в дистрибутив винды, достаточно для стабильной работы. Вы тоже думаете, что установив Windows 7 макимальную можно больше ничего не качать и не инсталлировать? Если да, то спешу вас разочаровать.
Обновить все драйвера вам придется, так или иначе. В противном случае у вас просто ничего не запустится на вашем ноуте, ну кроме какого-нибудь сапёра или косынки. Драйвера нужны для того, чтобы компьютер, а вернее сам ОС определила устройство и смогла использовать его на всю катушку.
Без свежего ПО вы не сможете даже настроить разрешение. Это сразу делает невозможным работу графических редакторов. Драйвера на звук могут вообще, вернее их отсутствие, не даст вам послушать музыку. Перечислять можно бесконечно. Самое важное, все ПО нужно своевременно обновлять. И без интернета делать это не возможно.
Ручной метод
Подойдет тем, кто любит быть уверенным в результате, а также привык работать вручную. Приготовьтесь потратить много времени. Для этого нажимайте кнопку пуск, а потом переходите в панель управления.
После этого, в верхнем правом углу щелкните на вид просмотра «Мелкие значки», далее выберите в таблице значок диспетчера устройств.
Далее выбираете любое устройство, которое нуждается в обновлении драйверов. Пусть это будет видеокарта.
Далее нажимайте на ней правой кнопкой мыши и переходите в свойства.
Затем клацаете вкладку драйвер и нажимаете «Обновить».
Так как дров на ноутбуке у вас нет, искать их нужно будет в сети, соответственно в этом случае в открывшемся окне надо выбрать самую первую строчку.
И все, если операционная система найдет нужные файлы, она сама их скачает и установит. Далее вы просто перезагружаете машину и радуетесь обновлению.
Если вдруг система не нашла ничего, то каждое устройство вам придется обновлять вручную. Например, у вас видеокарта от Nvidia. Значит, вы идете по этому адресу и нажимаете вот сюда.
Далее выбираете модель вашего девайса, операционную систему и нажимаете поиск.
Далее ищите в списке вашу карту, если она там есть, то скачиваете софт и устанавливаете.
Все. Можно сказать, что для игр почти все готово. Кстати, если у вас карта от АМД, то вам вот на этот сайт.
Автоматический метод
Это мой самый любимый вариант. Он помоет скачать все и сразу. DriverPack Solution поможет вам в этом. Идем вот сюда и качаем DRP полной версии.
Затем открываем образ архиватором или загоняем его в виртуальный оптический привод. Не важно как, важно чтобы он открылся.
Открываем вот этот экзешник.
Далее выбираете галочкой дрова и смотрите, чтобы справа от них стояли желтые точки. Затем жмете «установить.
Все, перезагружайте ноутбук, если он автоматически это не сделал.
Кстати, с таким архивом ПО вам больше не придется качать все что нужно онлайн.
Возможные проблемы и их решение
Бывает так, что драйвер не устанавливается из указанной папки. Такое случается с китайскими сборками и девайсами. Связанно это отнюдь не с аппаратной частью, а с софтовой. Попробуйте просто перекинуть файлы на диск, где стоит сама операционная система. Главное поместите ее в такой каталог, что бы в именах пути не было русских слов. Проблема решается буквально одним кликом.
Может случиться и такое, что вы останетесь без интернета из-за установки ПО для вашего модуля беспроводной связи или сетевой карты. В этом случае просто сделайте откат на предыдущую версию дров и перезагрузите ноутбук. Затем просто скачайте другие драйвера, возможно у этой версии проблемы с совместимостью с операционной системой.
Если по какой либо причине вы не смогли установить драйвер пак солюшен, то я могу предложить вам альтернативный вариант. Драйвер бустер. Он очень прост в работе. Кстати программа распространяется бесплатно, кроме версии PRO.
Если откат каких-либо драйверов не помог, то скорее всего при установке был затронут реестр. Чтобы избавиться от этого вам потребуется вот такая софтинка. Ей удаляете се остатки от файлов драйверов, а затем производите полную чистку системного реестр. Компьютер потом сам перезагрузится.
Конфликтующее ПО
Может случиться так, что вы просто не сможете скачать какой либо драйвер. Например, на китайский принтер или отдельную звуковую карту сомнительного производства. Одним кликом такую проблему не решить. Если вы уверены в ПО которое качаете, то попробуйте отключить сначала брандмауэр. Делается это так. Заходите в меню пуск и в строке поиска начинаете вбивать Брандмауэр Windows), затем выбираете в появившихся результатах.
Слева выбираете вот эту строчку.
Далее, вам просто нужно будет передвинуть ползунки в состояние выключения и нажать «Ок».
Если и это не помогло, то вам нужно отключить на время вой антивирусник. Скорее всего, это он блокирует файлы, которые вы пытаетесь скачать. Но всегда помните, в этом случае ваша машина останется без защиты. И если вы скачаете вирус, то он беспрепятственно попадет в каталоги системы. Поэтому, всегда качайте ПО с тех источников, в которых вы уверены сами!
Заключение
На этом я с вами буду прощаться! Сегодня вы узнали, как бесплатно обновить все драйвера, зачем это нужно и какие вы можете встретить проблемы. Но теперь у вас есть проверенная инструкция, следуя которой вы сможете сделать все самостоятельно. Делитесь статьей с вашими друзьями в социальных сетях, а также подписывайтесь на блог! До новых встреч, мои уважаемые читатели!
Материалы по теме
Как обновить драйвера на ПК?
Обновление драйверов Windows в ручном режиме – довольно неприятная процедура. Вам приходится выискивать каждый файл на официальных сайтах производителей компьютеров, ноутбуков, поштучно ставить их и подбирать подходящие. Но процесс поиска и установки драйверов легко автоматизируется специальными утилитами.
В этой статье мы рассмотрим несколько программ для обновления драйверов, которые имеют продуманный интерфейс, удобные меню и займут немного места на жестком диске. Все они способны производить анализ системы на наличие устаревших драйверов, выполнять автоматическую установку новых, а некоторые также поддерживают резервное копирование и аварийный откат драйвера к предыдущей версии.
Поиск и установка драйверов на Windows 7 и выше при помощи DrvHub
Особенности приложения
DriverHub – одно из лучших решений для обновления нужных драйверов в автоматическом режиме после переустановки операционной системы или для простого обеспечения стабильности работы Виндовс. Среди особенностей нужно отметить наличие анализатора вашего компьютера и доступ к огромной базе драйверов от производителей аппаратного обеспечения. Предлагаются только свежие версии необходимых драйверов, проверенные на корректную работу с используемой ОС.
Подбор и установка
После запуска необходимо выполнить поиск по базе, который активируется нажатием одной клавиши, после чего стартует загрузка драйверов. Они устанавливаются буквально за несколько минут. В конце, для последующей нормальной работы рекомендуется сделать перезагрузку компьютера.
Устранение неполадок
Если в процессе что-то пошло не так, например, драйвера видеокарты заинсталились «криво» и цвета на мониторе ноутбука стали некорректными, воспользуйтесь специальным меню. Здесь мы выбираем устройство из списка и выполняем откат до предыдущей версии. Заметьте, вам даже не нужно запускать диспетчер устройств, искать восклицательный знак и выбирать точку восстановления. Все просто и понятно.
Функции для продвинутых пользователей
Помимо обслуживания аппаратной части вашего ПК, ноутбука DriverHub помогает быстро настроить дополнительные параметры системы – точнее, собирает в одном месте ссылки на самые востребованные встроенные утилиты Виндовс. Через эту вкладку вы моментально попадете в командную строку, центр настройки подключения к сети интернет и т.д.
Автоматическое обновление драйверов в Carambis Updater
Уникальные свойства
Данная утилита может использоваться для поиска, установки с нуля или загрузки обновлений для уже существующих драйверов на ноутбуке или десктопе. В базе более 200 тыс. устройств: видеокарты, звуковые, сетевые карты и материнские платы (чипсет и пр), переферия – мыши, клавиатуры, принтеры, графические планшеты. Она оптимизирована для операционной системы Windows 10, а также более ранних версий вплоть до Windows XP. После запуска автоматически стартует сканирование конфигурации оборудования.
Установка
По окончании процесса поиска на экране появится список с устаревшими драйверами, для которых есть новые версии. Нажимаем кнопку «Скачать драйвера» либо просто кликаем правой кнопкой мыши «Скачать» для загрузки файлов по отдельности. Теперь остается произвести установку стандартным методом и перезагрузить компьютер. Этот способ обновления все же, немного дольше указанных выше.
Апдейт и устранение неисправностей силами DrvBooster Free
Преимущества
iObit Driver Booster — программа, предназначена для настройки компьютера и позволяет обновлять драйвера Windows 8, решать проблемы, связанные с драйверами и службами. Весь процесс автоматизирован. Среди особенностей также нужно выделить возможность оптимальной настройки для игр. Все компоненты, которые нуждаются обновлении, будут переустановлены, производительность системы улучшена. Сразу после инсталляции продукта, запускается автоматический поиск.
Обновление
Последовательность действий стандартная. Утилита быстро просканирует систему — в результате в панели управления покажется перечень устаревших драйверов устройств. Можно отметить отдельные (поставьте галочки напротив комплектующих) или нажать кнопку «Обновить все». Когда драйвера установились окно можно закрыть. При этом соответствующая иконка появится в трее — Carambis Driver Updater в режиме реального времени будет следить за актуальностью ПО и сможет получить обновления сразу после выпуска.
Резервирование
Еще одна функция приложения доступна только в платной версии, но на нее стоит обратить внимание – резервное копирование. С ним вы запакуете в архив все драйвера видеоадаптера (графического адаптера), сетевого адаптера, периферийных устройств (принтеры, вебки и пр). И сможете в любую минуту восстановить работоспособность системы после неудачного обновления Windows, «дров» или компонентов. Положите полученный установочный файл на рабочем столе (а лучше диске D) и в следующий раз, устанавливая драйвер, вам даже не придется подключаться к интернету.
Решение прочих проблем ноутбука
Поскольку утилита создавалась как помощник для геймеров, во время ее использования вам не придется переживать о возникновении неприятностей с сетью, графикой, звуком и пр. Нажмите на название проблемы в соответствующем разделе, и программа сделает все сама – откатит драйвера на компьютере до предыдущих версий, проверит процессы в диспетчере задач, разберется со службами и т.д. Участие пользователя минимализировано.
Обновление драйверов Windows 7 на примере DriverPack Solution
Начало работы
Программа Driver Pack Solution создана для поиска и обновления драйверов на компьютере. Среди преимуществ решения – просто огромная база драйверов компьютерных комплектующих и наличие веб версии, позволяющей скачать нужное ПО, используя ИД оборудования, полученное в диспетчере устройств. Есть у сервиса и недостатки, например, зависания инсталлятора, шанс получить синий экран (чёрный экран на Windows 10) после неудачной актуализации драйвер и сторонние программы, которыми разработчики щедро «удобрили» инсталлятор. Благо, они не вредоносные. Но не переживайте, можно обновить драйвера Windows без установки дополниений – для этого переключитесь в «Режим эксперта» после запуска DPRSU.
Избавление от лишнего
Перейдите на вкладку «Софт» и снимите галочки с программ, которые вы не хотите видеть на своем компьютере. То же самое сделайте на вкладке «Безопасность» — внизу вы увидите установленные галочки на одном из нескольких антивирусов. А вот к средству устранения неполадок следует прислушаться. Оно часто определяет действительно вредоносные приложения, основываясь на статистике пользовательских действий (удалили или оставили). Рекомендуем убрать подозрительные, чтобы не нанести вред системе персонального компьютера в будущем.
Обновление
Теперь перейдите на вкладку «Драйверы». В открывшемся окне вы увидите список устройств, которым требуется обновление (есть более новые версии в базе). Выберете устройства, которые не нуждаются в апдейте по вашему мнению (снимите галочки если нужно), а затем нажмите на пункт «Обновить» или кнопку «Установить» (в зависимости от версии). Приложение создаёт точку восстановления и начинает работы. Дождитесь завершения процесса (во время компьютер может зависать, просто ждите), перезагрузите ПК и тестируйте работу. Если что-то пойдет не так, вы всегда сможете откатиться на контрольную точку стандартными средствами Виндовс или переустановить драйвера вручную в режиме восстановления / используя специализированные программы.
Описанное программное обеспечение для обновления драйверов способно существенно облегчить настройку операционной системы. Благодаря этим специальным программам, весь процесс обновления сводится буквально к нескольким кликам мышью. Приложения пригодятся даже пользователям самых свежих ОС, ведь версия драйверов в центре обновления Windows далеко не всегда последняя. После него зачастую приходится вручную удалять драйвера и устанавливать корректные версии от AMD, Nvidia и других производителей комплектующих и ноутбуков уже вручную или с помощью фирменных утилит Intel Driver Update Utility AMD Driver Autodetect и т.д. Программы автоматически смогут определить модель, подберут лучшие драйвера, а устройство начнет работать как из коробки. Но мы все же не рекомендуем доводить до этого — пользуйтесь любой из проверенных утилит для обновления драйверов и все будет в порядке!
jQuery(document).ready(function() {
App.init();
//App.initScrollBar();
App.initAnimateDropdown();
OwlCarousel.initOwlCarousel();
//ProgressBar.initProgressBarHorizontal();
});