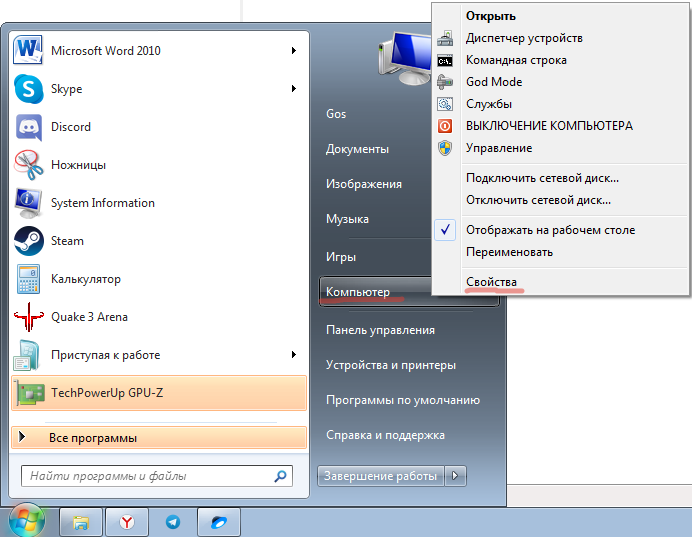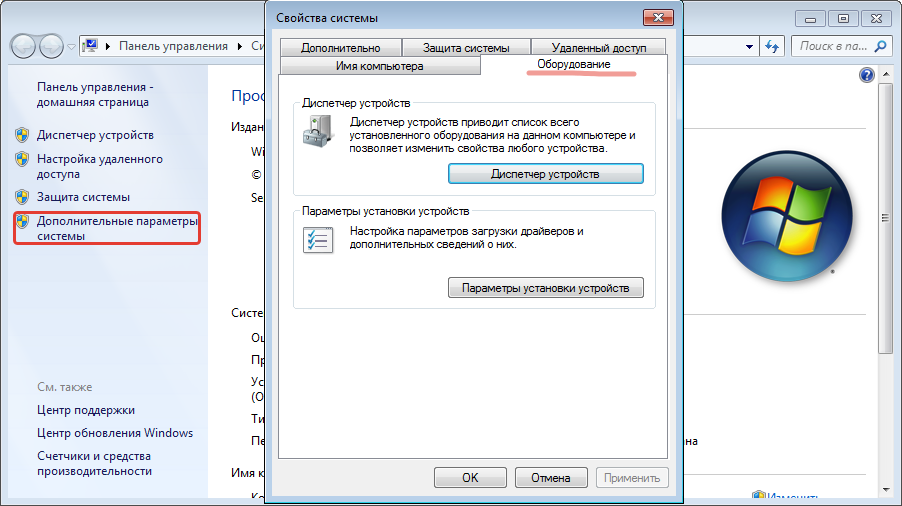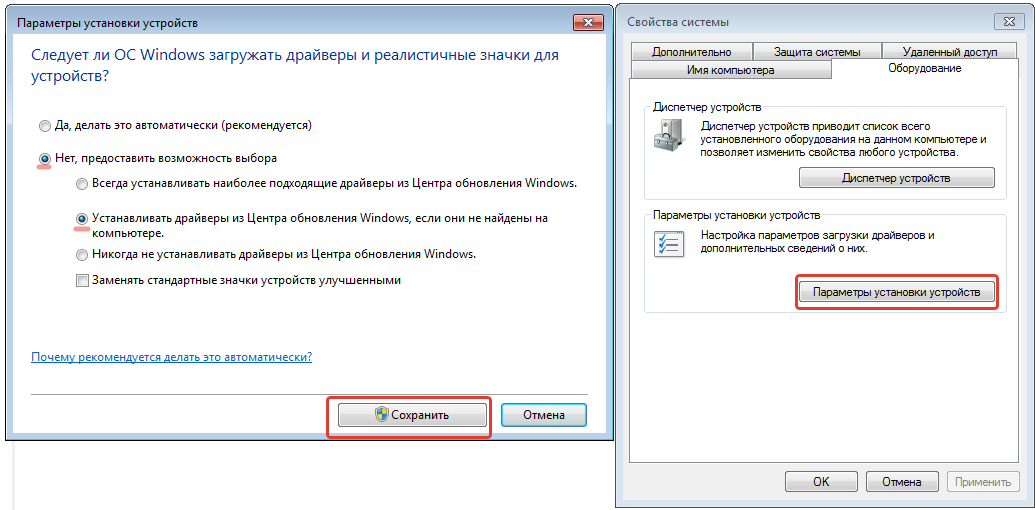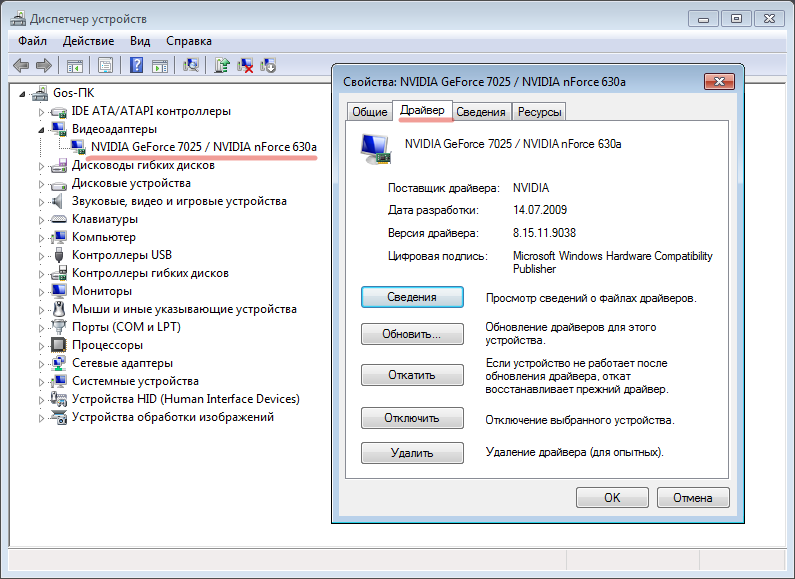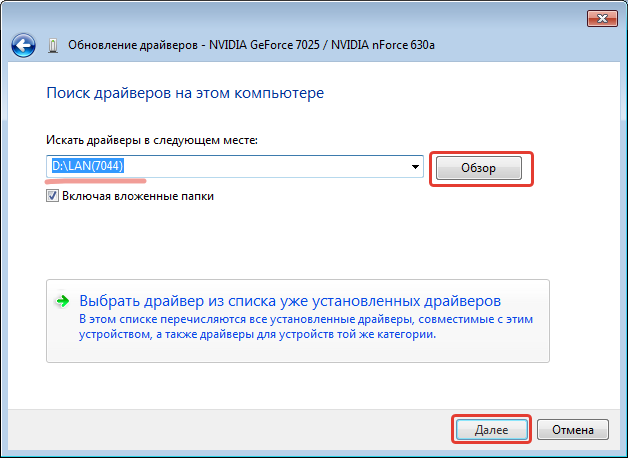Примечание: Лучший и безопасный способ получения обновлений драйверов в Windows всегда клиентский компонент Центра обновления Windows. Если у вас возникли проблемы с клиентский компонент Центра обновления Windows, вы можете увидеть, может ли любая из ссылок на сайте Update Windows помочь вам в первую очередь.
Перед началом работы
Обновления драйверов для Windows, а также многих устройств, таких как сетевые адаптеры, мониторы, принтеры и видеоадаптеры, автоматически скачиваются и устанавливаются через клиентский компонент Центра обновления Windows. Вероятно, у вас уже установлены самые последние версии драйверов, но если вы хотите вручную обновить или переустановить драйвер, выполните следующие действия.

Обновление драйвера устройства
-
В поле поиска на панели задач введите диспетчер устройств, а затем выберите диспетчер устройств .
-
Выберите категорию, чтобы просмотреть имена устройств, а затем щелкните правой кнопкой мыши (или нажмите и удерживайте) устройство, которое требуется обновить.
-
Выберите пункт Автоматический поиск обновленных драйверов.
-
Выберите Обновить драйвер.
-
Если Windows не найдет новый драйвер, можно попытаться его найти на веб-сайте изготовителя устройства и выполнить соответствующие инструкции.
Повторная установка драйвера устройства
-
В поле поиска на панели задач введите диспетчер устройств, а затем выберите диспетчер устройств .
-
Щелкните правой кнопкой мыши (или нажмите и удерживайте) имя устройства, а затем выберите » Удалить».
-
Перезапустите компьютер.
-
Windows попытается переустановить драйвер.
Дополнительная справка
Если вы не видите рабочий стол и вместо этого видите синий, черный или пустой экран, см. раздел » Устранение ошибок синего экрана» или «Устранение ошибок черного или пустого экрана».
Проверка на Windows обновлений
Нужна дополнительная помощь?
В процессе работы за компьютером может возникнуть необходимость выполнить установку последней версии драйверов с целью оптимизации и безопасности системы. Устаревшее программное обеспечение приводит к сбоям, критическим ошибкам и нарушениям в деятельности приложений и утилит, особенно в играх и графических редакторах. ПК или ноутбук при отсутствии новых версий может тормозить, не запускать службы, выдавать синий экран.
Содержание
- Для чего нужны драйвера и зачем их обновлять
- Как обновить драйвера
- Официальные программы производителей
- С помощью центра обновлений
- Ручное и автоматическое обновление через «Диспетчер устройств »
- Через официальные сайты производителей
- Поиск обновлений по ID устройства
- Использование сторонних программ
- DriverPack Solution
- Driver Booster
- Driver Genius
Для чего нужны драйвера и зачем их обновлять
Программное обеспечение помогает системе определить подключенные к компьютеру устройства для корректной работы ПК или ноутбука. Обновление драйверов Windows 7 необходимо с целью улучшения производительности, исправления ошибок и обеспечения безопасности.
Внимание! Устаревшее ПО может привести к критическим сбоям.
Разработчики систематически проводят проверку, основываясь на обратной связи, чтобы устранить сбои в работе устройств. Устаревшие программы являются нестабильными и неоптимизированными под нужды постоянно обновляющегося ПО, в котором используются аппаратные ресурсы компьютера.
Как обновить драйвера
Существует много способов обновления подобного программного обеспечения. Можно разделить методы на автоматический поиск и установку вручную. Встроенные утилиты Windows позволяют справиться с задачей, за исключением систематической инсталляции новых компонентов. Возможные варианты:
- Официальные программы производителей.
- С помощью центра обновлений.
- Ручное и автоматическое обновление в «Диспетчере устройств».
- Через официальные сайты производителей.
- Поиск обновлений по ID устройства.
Официальные программы производителей
Можно воспользоваться менеджером обновлений от производителя устройства, если предусмотрена такая возможность. Обычно приложение автоматически уведомляет о наличии новых компонентов при подключении к интернету. При отсутствии проверки на наличие новой версии можно зайти на сайт разработчика и посмотреть дату последних внесенных изменений.
Внимание! Программное обеспечение необходимо скачивать с официальных ресурсов производителя, иначе есть шанс занести в систему вирусы.
Для установки программы нужно:
- Перейти на официальный сайт производителя.
- Скачать и установить программу. У некоторых разработчиков будет возможность автоматической инсталляции обновлений.
- Регулярно проверять уведомления от приложения о наличии новых компонентов.
С помощью центра обновлений
С помощью встроенного в систему центра обновлений можно найти и установить новые версии приложения на компьютер. Способ позволяет выполнить поиск и провести автообновление онлайн. Процесс может занять продолжительное время. Необходимо:
- Нажать левой кнопкой мыши по меню «Пуск».
- В выпавшем окне найти раздел «Компьютер», щелкнуть правой кнопкой мыши, перейти в «Свойства».
- Найти «Дополнительные параметры системы», открыть вкладку «Оборудование».
- Выбрать «Параметры установки устройств», кликнуть «Нет, предоставить возможность выбора» и «Устанавливать драйверы из Центра обновления Windows, если они не найдены на компьютере», после чего нажать Сохранить.
- Дождаться окончания процесса поиска и загрузки. Это займет продолжительное время.
Ручное и автоматическое обновление через «Диспетчер устройств»
С помощью «Диспетчера устройств» можно автоматически или вручную осуществить инсталляцию необходимых компонентов. Потребуется ознакомиться с перечнем устройств, которым нужно обновить программное обеспечение:
- Нажать сочетание клавиш Win + R.
- В появившемся окне ввести devmgmt.msc, кликнуть ОК.
- Среди устройств, распределенных по группам, найти необходимое.
- Выполнить двойное нажатие левой кнопкой мыши, перейти в раздел «Драйвер».
- Щелкнуть «Обновить». Выбрать «Автоматический поиск обновленных драйверов».
- Дождаться окончания процесса.
Чтобы обновить вручную, необходимо:
- Нажать сочетание клавиш Win + R.
- В появившемся окне ввести devmgmt.msc, кликнуть ОК.
- Среди устройств, распределенных по группам, найти необходимое.
- Выполнить двойное нажатие левой кнопкой мыши, перейти в раздел «Драйвер».
- Щелкнуть «Обновить», выбрать «Выполнить поиск драйверов на этом компьютере».
- Указать путь к приложению, подтвердить.
- Дождаться окончания процесса.
Через официальные сайты производителей
В интернете можно найти последнюю версию программного обеспечения (ПО) для устройства при отсутствии возможности приложения выполнить автоматическую инсталляцию последней версии ПО. Чтобы установить новые компоненты, нужно:
- Перейти на официальный сайт разработчика.
- Найти и установить новую версию приложения (необходимо знать модель устройства).
- Регулярно проверять наличие обновлений.
Поиск обновлений по ID устройства
Поиск новых компонентов для устройства по ID необходим в случае неопределенного наименования продукта. Потребуется:
- Нажать сочетание клавиш Win + R.
- В появившемся окне ввести devmgmt.msc, кликнуть ОК.
- Среди устройств, распределенных по группам, найти необходимое.
- Выполнить двойное нажатие левой кнопкой мыши, перейти в раздел «Сведения».
- В списке «Свойство» выбрать «ИД оборудования».
- Скопировать первое значение.
- Найти драйвер с помощью браузера в интернете. Можно воспользоваться ресурсом devid.info.
Использование сторонних программ
С помощью стороннего программного обеспечения можно автоматизировать процесс установки новых компонентов. Рекомендуется использовать:
- DriverPack Solution;
- Driver Booster;
- Driver Genius.
DriverPack Solution
DriverPack Solution — бесплатная программа для обновления драйверов в Windows 7. Является приложением, которое входит в категорию профессионального софта. Разработана Артуром Кузяковым для платформы от Microsoft. Имеет максимальный ресурс для расширенного поиска свежих версий ПО. Возможности:
- Использование альтернативных драйверпаков.
- Автоматическое обновление программного обеспечения.
- Пополнение базы для установки свежих версий.
- Функция удаления и переустановки.
Driver Booster
Driver Booster является условно-бесплатным приложением для установки обновления драйверов от разработчика IObit. Разделяется на бесплатную и профессиональную версию. Возможности утилиты:
- Исправление проблем в работе операционной системы.
- Повышение производительности в играх и графических редакторах.
- База драйверов из трех миллионов наименований.
- Автоматический поиск свежих версий для обновления.
Driver Genius
Driver Genius — менеджер драйверов, позволяющий создавать резервные копии старых версий программного обеспечения и осуществлять поиск неверно установленного ПО. Возможности:
- Поиск и установка новых версий драйверов.
- Восстановление данных.
- Создание резервных копий.
- Возможность использования «Командной строки».
- Удаление ненужных драйверов.
Обновить программное обеспечение для работы с устройствами можно различными способами. Рекомендуется с серьезностью относиться к процедуре — устаревшие драйвера повышают вероятность появления критических сбоев в работе системы. Установка стороннего программного обеспечения позволит отслеживать процесс появления новых версий.
( 1 оценка, среднее 5 из 5 )
Если вы недавно обновились до Windows 10 или Windows 11, вам может потребоваться загрузить драйвер монитора Generic PnP на свой компьютер.
Поэтому мы разработали руководство, которое расскажет вам больше об универсальных мониторах PnP и о некоторых быстрых способах загрузки и установки универсального драйвера PnP в Windows.
Вам может потребоваться загрузить драйвер для большинства марок мониторов, включая драйвер монитора Acer Generic PnP.
При поиске типа монитора в диспетчере устройств или на вкладке «Монитор» в свойствах адаптера дисплея вы можете заметить универсальный монитор PnP. Скорее всего, вы найдете его в настройках с двумя мониторами как для ноутбуков, так и для настольных компьютеров.
Загрузка правильного драйвера монитора Generic PnP не только помогает улучшить разрешение экрана, но и позволяет изменить частоту обновления.
Итак, прежде чем мы углубимся в процедуры, давайте разберемся, что такое универсальный монитор PnP и как загрузить и установить правильный драйвер монитора.
Что такое универсальный монитор PnP?
PnP означает Plug and Play, что позволяет добавлять или удалять внешние устройства без необходимости настраивать или устанавливать соответствующие драйверы вручную.
Таким образом, когда вы подключаете устройство к ПК, операционная система автоматически определяет устройство, что избавляет от необходимости скачивать и устанавливать драйвер отдельно. Это помогает внешнему устройству начать работу сразу, без каких-либо проблем.
Соответственно, когда вы используете кабель VGA или HDMI для подключения монитора к системе Windows, ОС определяет тип монитора, и монитор Generic PnP является одним из них.
Работа универсального монитора PnP заключается в том, чтобы без проблем подключить внешний монитор к вашему устройству, но иногда он может работать со сбоями и приводить к ошибке.
Зачем мне нужно устанавливать универсальный драйвер монитора PnP?
Мониторы с системой plug and play обычно не нуждаются в отдельном драйвере монитора. Однако, чтобы добавить поддержку для улучшения разрешения, частоты обновления или качества цвета, вам может потребоваться загрузить и установить последнюю версию драйвера.
Поэтому рекомендуется загрузить и установить соответствующий универсальный драйвер монитора PnP для Windows 11, чтобы дисплей вашего ПК всегда работал правильно.
Ниже приведены несколько способов загрузки и установки универсального драйвера монитора PnP в Windows 10/11.
Как установить универсальный драйвер монитора PnP на ПК с Windows?
1. Установите все доступные обновления Windows.
- Одновременно нажмите клавиши Win+ I, чтобы запустить приложение «Настройки».
- В левой части панели прокрутите вниз и нажмите Центр обновления Windows.
- Теперь перейдите к правой стороне и нажмите кнопку «Проверить наличие обновлений».
- Теперь Windows начнет поиск доступных обновлений.
- Если они доступны, он установит их автоматически и отобразит запрос на перезагрузку сейчас или позже.
- Вы можете перезагрузить компьютер сразу или после завершения работы.
Теперь перейдите в Диспетчер устройств и проверьте, загружен ли у вас последний драйвер Generic PnP Monitor.
2. Обновите драйвер монитора
- Щелкните правой кнопкой мыши кнопку «Пуск» и выберите «Диспетчер устройств».
- В окне «Диспетчер устройств» разверните «Мониторы», щелкните правой кнопкой мыши универсальный драйвер монитора PnP и выберите «Обновить драйвер».
- Нажмите «Автоматический поиск драйверов».
- Теперь Windows начнет обнаруживать любые последние версии драйвера и, если они доступны, автоматически установит обновление драйвера монитора Generic PnP.
Перезагрузите компьютер, чтобы установка драйвера завершилась. Если вы приобрели монитор недавно, в большинстве случаев он поставляется с компакт-диском с драйверами.
Итак, просто проверьте пакет, и он поможет вам установить последнюю версию драйвера монитора Generic PnP. Кроме того, вы также можете посетить веб-сайт производителя и загрузить и установить последнюю версию драйвера вручную.
Если вы считаете, что поиск драйверов вручную потребует вашего времени и знаний, мы рекомендуем применить автоматизированный метод.
Чтобы гарантировать установку правильных последних версий драйверов PnP, для загрузки и установки подходящих и совместимых драйверов для ПК используется программное обеспечение для обновления драйверов, такое как DriverFix.
Кроме того, такое решение, как DriverFix, не только загружает и устанавливает драйверы, но и управляет ими, устраняя неполадки, создавая резервные копии и восстанавливая их.
3. Обновите драйверы видеоадаптера.
- Щелкните правой кнопкой мыши кнопку «Пуск» и выберите «Диспетчер устройств» в меню.
- Перейдите в раздел «Видеоадаптеры» и нажмите, чтобы развернуть. Щелкните правой кнопкой мыши видеокарту и выберите «Обновить драйвер».
- Нажмите «Автоматический поиск драйверов».
- Если он доступен, Windows автоматически установит драйвер.
После этого закройте Диспетчер устройств и перезагрузите компьютер, чтобы проверить, хорошо ли выглядит монитор.
4. Переустановите универсальный драйвер монитора PNP.
- Щелкните правой кнопкой мыши меню «Пуск» и выберите «Диспетчер устройств» в списке.
- Здесь разверните раздел «Мониторы».
- Затем щелкните правой кнопкой мыши монитор Generic PnP и выберите «Удалить устройство».
- Нажмите «Удалить» еще раз для подтверждения.
- Теперь перейдите на вкладку «Действие» и нажмите «Сканировать на предмет изменений оборудования».
- Теперь Windows обнаружит фактический монитор (вместо универсального монитора PnP) и установит соответствующий драйвер.
- Затем выключите монитор и отсоедините его от ПК, а также отсоедините видеокабель от ПК.
- Подождите 2-3 минуты, снова подключите все кабели и монитор и перезагрузите компьютер.
После успешной переустановки последней версии драйвера универсального монитора PnP вы должны увидеть настоящий монитор.
5. Установите универсальный драйвер монитора, отличного от PnP.
- Щелкните правой кнопкой мыши «Пуск» и выберите «Диспетчер устройств».
- Перейдите к мониторам и разверните раздел.
- Щелкните правой кнопкой мыши универсальное устройство монитора PnP и выберите «Обновить драйвер».
- Нажмите «Просмотреть мой компьютер в поисках драйверов».
- Затем нажмите «Позвольте мне выбрать из списка доступных драйверов на моем компьютере».
- Если вы видите драйвер монитора Generic Non-PnP в списке Model, выберите его и нажмите Next.
- После установки перезагрузите компьютер, и теперь вы должны увидеть драйвер монитора Generic Non-PnP в диспетчере устройств.
- Кроме того, вы можете снять флажок «Показать совместимое оборудование» и выбрать «Стандартные типы мониторов» слева.
- Теперь справа выберите «Универсальный монитор без PnP» в списке «Модель» и нажмите «Далее».
- Установка драйвера займет несколько секунд.
После этого перезагрузите компьютер, и загрузка универсального драйвера монитора PnP в Windows 11 должна пройти успешно.
Каковы общие проблемы, связанные с драйвером монитора Generic PnP?
Хотя вы можете попробовать вышеуказанные методы для загрузки последней версии универсального драйвера монитора PnP, вы должны знать об общих проблемах, связанных с драйвером:
Вы можете увидеть:
- Размытый дисплей
- Не удалось выбрать собственное разрешение для дисплея вашего ПК.
- Разрешение экрана ограничено 640×480 или 800×600.
- Универсальный драйвер монитора PnP вместо реального монитора
В таких случаях первое, что вы должны попробовать, это установить правильный драйвер, как показано выше. Кроме того, вы также можете попробовать некоторые из основных методов ниже:
➡ Проверьте видеокабель монитора.
Иногда вы можете увидеть общий монитор PnP в Windows, если соединительный видеокабель не подключен должным образом.
Также возможно, что в кабельных портах скопилась грязь, поэтому рекомендуется очистить порты.
В таких случаях отсоедините кабель монитора и проверьте правильность подключения внешнего монитора и чистоту портов.
Сделав это, снова подключите кабель монитора и проверьте, видите ли вы все еще монитор Generic PnP.
➡ Извлеките видеокарту и снова подключите
Если вы достаточно опытны, чтобы разобрать компьютер, особенно настольный, вы можете попробовать удалить графический процессор или видеокарту и снова подключить их через некоторое время.
После повторного подключения графического процессора драйвер видеокарты будет переустановлен автоматически.
Кроме того, если вы используете настольный компьютер или второй монитор, выключите компьютер, замените видеокабель другим, который, как вы знаете, работает, а затем загрузите компьютер.
Теперь Windows должна обнаружить монитор, и вы сможете установить желаемое разрешение экрана и изменить частоту обновления.
Если вы столкнулись с проблемой загрузки универсального драйвера монитора PnP в Windows 7, вы можете просто загрузить правильный драйвер, выполнив описанную выше процедуру.
Кроме того, если вы столкнулись с какими-либо проблемами при загрузке драйвера или обнаружили другие способы загрузки и установки универсального драйвера монитора PnP, сообщите нам об этом в поле для комментариев ниже.
Содержание
- Находим и устанавливаем драйверы для монитора
- Способ 1: Официальный ресурс производителя
- Способ 2: Дополнительное ПО
- Способ 3: Уникальный код монитора
- Способ 4: Встроенные инструменты Windows
- Вопросы и ответы
В подавляющем большинстве случаев компьютерные мониторы работают сразу после подключения и не требуют предварительной установки специальных драйверов. Однако у многих моделей все же имеется программное обеспечение, которое открывает доступ к дополнительной функциональности или позволяет работать с нестандартными частотами и разрешениями. Давайте по порядку рассмотрим все актуальные методы инсталляции таких файлов.
Находим и устанавливаем драйверы для монитора
Приведенные ниже способы универсальны и подойдут для всех продуктов, однако у каждого производителя имеется свой официальный сайт с разным интерфейсом и возможностями. Поэтому в первом способе некоторые шаги могут отличаться. В остальном же, все манипуляции идентичны.
Способ 1: Официальный ресурс производителя
Мы поставили этот вариант нахождения и загрузки ПО первым не случайно. На официальном сайте всегда находятся самые свежие драйверы, из-за чего данный метод считается наиболее эффективным. Осуществляется весь процесс следующим образом:
- Перейдите на главную страницу сайта с помощью ввода адреса в строку браузера или через удобный поисковик.
- В разделе «Сервис и поддержка» переместитесь к «Загрузки» либо «Драйверы».
- Почти на каждом ресурсе имеется строка поиска. Введите там название модели монитора, чтобы открыть его страницу.
- Кроме этого можно выбрать продукт из предоставленного списка. Следует только указать его тип, серию и модель.
- На странице устройства вас интересует категория «Драйверы».
- Найдите свежую версию программного обеспечения, которая будет подходить для вашей операционной системы, и загрузите ее.
- Откройте скачанный архив с помощью любого удобного архиватора.
- Создайте папку и распакуйте туда файлы из архива.
- Поскольку автоматические инсталляторы встречаются крайне редко, пользователю придется выполнять часть действий вручную. Сначала через меню «Пуск» перейдите в «Панель управления».
- Здесь следует выбрать раздел «Диспетчер устройств». Пользователи Windows 8/10 могут запустить его правым кликом мыши по «Пуск».
- В разделе с мониторами кликните правой кнопкой мыши на необходимый и укажите «Обновить драйверы».
- Тип поиска должен быть «Выполнить поиск драйверов на этом компьютере».
- Выберите расположение папки, в которую вы распаковали загруженные файлы, и переходите к следующему шагу.
Читайте также: Архиваторы для Windows

Дождитесь, пока установка завершится автоматически. После этого рекомендуется перезагрузить компьютер, чтобы изменения вступили в силу.
Способ 2: Дополнительное ПО
Сейчас на просторах интернета не составит труда отыскать софт под любые нужды. Присутствует большое количество представителей программ, проводящих автоматическое сканирование и загрузку драйверов не только ко встроенным комплектующим, но и к периферийному оборудованию. Сюда относятся и мониторы. Данный метод является чуть менее эффективным, нежели первый, однако требует от пользователя проведения значительно меньшего количества манипуляций.
Подробнее: Лучшие программы для установки драйверов
Выше мы предоставили ссылку на нашу статью, где присутствует список самого популярного ПО по поиску и инсталляции драйверов. Кроме этого мы можем порекомендовать DriverPack Solution и DriverMax. Детальные руководства по работе с ними вы найдете в других наших материалах ниже.
Подробнее:
Как обновить драйверы на компьютере с помощью DriverPack Solution
Поиск и инсталляция драйверов в программе DriverMax
Способ 3: Уникальный код монитора
Монитор является точно таким же периферийным оборудованием как, например, компьютерная мышь или принтер. Он отображается в «Диспетчере устройств» и имеет собственный идентификатор. Благодаря этому уникальному номеру и можно найти подходящие файлы. Осуществляется этот процесс с помощью специальных сервисов. Знакомьтесь с инструкциями на эту тему по следующей ссылке.
Подробнее: Поиск драйверов по ID оборудования
Способ 4: Встроенные инструменты Windows
Операционная система имеет собственные решения по нахождению и установке драйверов для устройств, однако это не всегда эффективно. В любом случае, если первые три способа вам не подошли, советуем проверить этот. Вам не потребуется следовать длинному руководству или пользоваться дополнительным софтом. Все осуществляется буквально в несколько кликов.
Подробнее: Установка драйверов стандартными средствами Windows
Сегодня вы могли ознакомиться со всеми доступными методами поиска и установки драйверов к компьютерному монитору. Выше уже было сказано, что все они универсальны, немного действия отличаются лишь в первом варианте. Поэтому даже для неопытного пользователя не составит труда ознакомиться с предоставленными инструкциями и без проблем найти программное обеспечение.
Еще статьи по данной теме:
Помогла ли Вам статья?
Шаги
- Откройте Пуск. .
- Щелкните строку поиска. Он находится в нижней части меню «Пуск».
- Найдите диспетчер устройств.
- Нажмите «Диспетчер устройств».
- Разверните заголовок «Адаптеры дисплея».
- Щелкните правой кнопкой мыши имя вашей видеокарты.
- Щелкните Обновить программное обеспечение драйвера….
- Нажмите Поиск автоматически для обновления программного обеспечения драйвера.
Как обновить драйверы видеокарты?
Как обновить драйверы с помощью диспетчера устройств
- Откройте «Старт».
- Найдите Диспетчер устройств, щелкните верхний результат, чтобы открыть интерфейс.
- Разверните категорию с помощью оборудования, которое вы хотите обновить.
- Щелкните устройство правой кнопкой мыши и выберите «Обновить драйвер».
- Нажмите кнопку «Автоматический поиск обновленного программного обеспечения драйвера».
Чтобы обновить драйверы, перейдите в Панель управления> Оборудование и устройства> Диспетчер устройств. Вы увидите следующее окно. Перейдите к устройству, которое хотите обновить, щелкните его правой кнопкой мыши и выберите «Обновить драйвер». Опция «Автоматический поиск обновленного программного обеспечения драйвера» делает именно это: автоматически обновляет программное обеспечение драйвера.
Как мне обновить драйверы Nvidia для Windows 7?
Выполните указанные шаги для обновления драйверов вручную:
- В диспетчере устройств разверните категорию Адаптеры дисплея.
- Найдите устройство с графической картой NVIDIA в этой категории.
- щелкните его правой кнопкой мыши и выберите «Обновить драйвер» во всплывающем меню.
- обновить драйвер вручную.
Как обновить графический драйвер Intel для Windows 7?
- Загрузите ZIP-файл с графическим драйвером.
- Разархивируйте файл в указанное место или папку.
- Нажмите кнопку Пуск.
- Щелкните правой кнопкой мыши «Компьютер» и выберите «Управление».
- Выберите Диспетчер устройств на вкладке навигации слева.
- Дважды щелкните Display Adapters.
- Щелкните правой кнопкой мыши Контроллер графики Intel® и выберите Обновить программное обеспечение драйвера.
Как мне узнать свою VRAM?
Windows 8
- Откройте панель управления.
- Выберите Display.
- Выберите разрешение экрана.
- Выберите Advanced Settings.
- Выберите вкладку Адаптер. Вы увидите, сколько общей доступной графической памяти и выделенной видеопамяти доступно в вашей системе.
Как мне обновить Nvidia?
Бывают случаи, когда NVIDIA выпускает обновления вместе с обновлениями Windows. Выберите «Настройки» (Windows + I)> «Обновление и безопасность»> «Центр обновления Windows». Щелкните Проверить наличие обновлений, чтобы узнать, доступны ли обновления NVIDIA или Windows. Нажмите Загрузить, если применимо.
Как вручную обновить драйвер в Windows 7?
Выполните следующие действия, чтобы вручную обновить драйверы Windows 7:
- Шаг 1. Перейдите к кнопке «Пуск» и откройте меню.
- Шаг 2. Щелкните правой кнопкой мыши «Компьютер» и выберите «Управление».
- Шаг 3: В окне управления компьютером.
- Шаг 4: Выбор «Диспетчера устройств» открывает список категорий на правой панели.
Как обновить драйвер дисплея для Windows 7?
Шаги
- Откройте Пуск. .
- Щелкните строку поиска. Он находится в нижней части меню «Пуск».
- Найдите диспетчер устройств.
- Нажмите «Диспетчер устройств».
- Разверните заголовок «Адаптеры дисплея».
- Щелкните правой кнопкой мыши имя вашей видеокарты.
- Щелкните Обновить программное обеспечение драйвера….
- Нажмите Поиск автоматически для обновления программного обеспечения драйвера.
Как обновить драйверы USB для Windows 7?
В системе Windows вы можете обновить драйвер, выполнив следующие действия:
- Щелкните Пуск / Панель управления / Система.
- Щелкните вкладку «Оборудование», а затем «Диспетчер устройств».
- Щелкните Контроллеры универсальной последовательной шины.
- Щелкните, чтобы выделить и выбрать компонент USB, который нужно обновить.
Как загрузить графические драйверы Nvidia для Windows 7?
Выберите информацию о продукте и информацию о системе в зависимости от используемой видеокарты и версии системы. (В качестве примера возьмем «GeForce GEX 1080» и «Windows 7 64-bit».) Затем нажмите кнопку «ПОИСК» и следуйте инструкциям на экране, чтобы загрузить драйвер.
Как установить видеокарту в Windows 7?
Windows 7: шаги для чайников
- Выключи компьютер.
- Откройте ЦП и найдите слоты для видеокарт.
- Вставьте видеокарту в соответствующий слот, закройте компьютер и закрутите все винты.
- Включи компьютер.
- Выберите Пуск → Панель управления → Оборудование и звук → Диспетчер устройств.
Обновлены ли мои драйверы Nvidia?
Когда откроется страница приветствия, щелкните меню «Справка» и выберите «Обновления». Откроется диалоговое окно NVIDIA Update. Откройте вкладку «Обновления», если она не открывается автоматически. Текущая версия драйвера будет указана в разделе «Установлено» на странице рядом с «Версия».
Как переустановить графический драйвер Windows 7?
Как переустановить драйвер адаптера дисплея (видеокарты) в
- Убедитесь, что драйвер адаптера дисплея правильно работает на компьютере.
- Нажмите Пуск -> Мой компьютер -> Свойства -> Оборудование, чтобы открыть Диспетчер устройств.
- Щелкните + рядом с графическими адаптерами, а затем дважды щелкните ATI MOBILITY RADEON XPRESS 200.
- Щелкните Драйвер в свойствах ATI MOBILITY RADEON XPRESS 200.
- Нажмите «Удалить».
Как обновить видеокарту Intel?
Щелкните Диспетчер устройств. 3. В диспетчере устройств разверните категорию Видеоадаптеры. Щелкните правой кнопкой мыши графическое устройство Intel и выберите Обновить драйвер…
Могу ли я заменить графику Intel HD на Nvidia?
В большинстве случаев обновить видеокарту ноутбука невозможно. Если вы хотите повысить производительность в играх, единственный разумный вариант — купить новый ноутбук. В наши дни многие процессоры содержат графический процессор, а это означает, что вам придется заменить процессор, чтобы обновить графику.
Какая у меня видеокарта Windows 7?
Самый простой способ найти свою видеокарту — запустить средство диагностики DirectX:
- Нажмите кнопку Пуск.
- В меню «Пуск» выберите «Выполнить».
- В поле «Открыть» введите «dxdiag» (без кавычек) и нажмите кнопку «ОК».
- Откроется средство диагностики DirectX.
В чем разница между RAM и VRAM?
VRAM. Расшифровывается как «Видеопамять с произвольным доступом» и произносится как «V-RAM». Системная оперативная память отлично подходит для загрузки и запуска программ, но когда вам нужна графическая мощность, VRAM — это то, что вам нужно. Это память, используемая для хранения данных изображения, отображаемого компьютером; он действует как буфер между процессором и видеокартой.
Как выделить больше видеопамяти?
Как увеличить объем выделенной видеопамяти вашего графического процессора
- Нажмите клавишу Windows + R, чтобы открыть окно «Выполнить».
- Прокрутите вниз и нажмите Расширенные настройки дисплея, затем нажмите Свойства адаптера дисплея для дисплея 1.
- Вы можете проверить количество видеопамяти в разделе «Информация об адаптере» на странице «Выделенная видеопамять».
Могу ли я обновить свою видеокарту?
На многих ПК на материнской плате будет несколько слотов расширения. Обычно все они будут PCI Express, но для видеокарты вам понадобится слот PCI Express x16. Чаще всего используется самый верхний для видеокарты, но если вы устанавливаете две карты в систему nVidia SLI или AMD Crossfire, вам понадобятся оба.
Как мне обновить панель управления Nvidia до Windows 7?
Щелкните правой кнопкой мыши рабочий стол Windows и выберите Панель управления NVIDIA. Перейдите в меню «Справка» и выберите «Обновления». Второй способ — через новый логотип NVIDIA на панели задач Windows. Щелкните логотип правой кнопкой мыши и выберите «Проверить наличие обновлений» или «Обновить настройки».
Как обновить Nvidia Shield?
Как обновить NVIDIA Shield TV
- Прокрутите главный экран до конца и выберите «Настройки».
- Теперь прокрутите вниз до раздела «О программе».
- Первая запись должна быть «Обновление системы». Выбери это.
- Теперь выберите Проверить наличие обновлений.
- Если доступно обновление, примените его.
Поддерживает ли Windows 7 usb3?
Установщик Windows 7 не имеет встроенного драйвера для USB 3.0. Он поддерживает только устройства USB 2.0. Microsoft прекратила массовую поддержку Windows 7. Маловероятно, что установщик будет обновлен и будет включать драйверы USB 3.0.
Как мне автоматически установить драйверы USB для Windows 7?
Заставить Windows 7 автоматически находить новые драйверы устройств
- Как автоматически загрузить последние версии драйверов для установки устройств в Windows 7.
- Щелкните сферу меню «Пуск», а затем щелкните «Устройства и принтеры».
- Щелкните правой кнопкой мыши значок своего компьютера, а затем выберите Параметры установки устройства.
- Установите флажок Да, делать это автоматически (рекомендуется).
Как переустановить драйверы в Windows 7?
Переустановка драйвера USB в Windows 7
- Щелкните правой кнопкой мыши [Мой компьютер] и выберите [Открыть].
- Подключите регистратор данных или сборщик данных к компьютеру с помощью кабеля USB.
- Щелкните правой кнопкой мыши [Неизвестное устройство] и выберите [Обновить программное обеспечение драйвера (P)].
- После появления окна «Обновить программное обеспечение драйвера» нажмите «Найти на моем компьютере драйверы».
Как проверить, установлен ли драйвер Nvidia?
Как определить графический процессор моей системы?
- Если драйвер NVIDIA не установлен: откройте Диспетчер устройств в Панели управления Windows. Откройте адаптер дисплея. Показанный GeForce будет вашим графическим процессором.
- Если установлен драйвер NVIDIA: щелкните рабочий стол правой кнопкой мыши и откройте Панель управления NVIDIA. Щелкните Системная информация в нижнем левом углу.
Как проверить версию драйвера Nvidia?
Метод 2: проверьте версию драйвера NVIDIA в Панели управления NVIDIA
- Щелкните правой кнопкой мыши любую пустую область на экране рабочего стола и выберите Панель управления NVIDIA.
- Щелкните Информация о системе, чтобы открыть информацию о драйвере.
- Здесь вы можете увидеть версию драйвера в разделе «Подробности».
Как мне найти свою видеокарту?
Вы также можете запустить диагностический инструмент Microsoft DirectX, чтобы получить эту информацию:
- В меню «Пуск» откройте диалоговое окно «Выполнить».
- Введите dxdiag.
- Щелкните вкладку «Отображение» в открывшемся диалоговом окне, чтобы найти информацию о видеокарте.
Могу ли я использовать RAM как VRAM?
Использование видеопамяти для этой задачи намного быстрее, чем использование оперативной памяти вашей системы, потому что видеопамять находится рядом с графическим процессором на видеокарте. VRAM создана для этой высокоинтенсивной цели и, следовательно, «выделена».
Как выделить больше видеопамяти Windows 7?
Я предлагаю вам выполнить следующие шаги, чтобы изменить потребление ОЗУ на максимум:
- Нажмите клавишу Windows + R.
- Введите «msconfig» и нажмите Enter.
- Перейдите на вкладку «Загрузка», затем нажмите «Дополнительные параметры».
- Установите флажок Максимальный объем памяти, нажмите Применить и ОК.
- Перезагрузите компьютер.
Могу ли я увеличить выделенное видео RAM?
Тем не менее, вы можете попробовать изменить настройки BIOS и проверить, достаточно ли у вас прав для изменения объема выделенной видеопамяти на вашем ПК. В меню BIOS перейдите к Advanced Features или аналогичному параметру. Теперь нажмите на настройки видео / графики или Размер общей памяти VGA.
Фото в статье «Президент России». http://en.kremlin.ru/catalog/keywords/81/events/56092/photos
Download Article
Download Article
- Downloading Official Drivers
- Using Device Manager
- Using Your Video Card App
- Q&A
- Tips
- Warnings
|
|
|
|
|
This wikiHow teaches you how to update the drivers for your video card (also known as a «graphics card») on a Windows 7 computer. You can use your computer’s built-in Device Manager to check online for video card updates; if you don’t find any that way, your video card’s software or the video card manufacturer’s website may have drivers you can download.
-
1
Determine your computer’s video card manufacturer. You can find the video card’s name in Device Manager. If you haven’t yet used Device Manager or you didn’t look at your video card’s information, do the following:
- Open Start and click the search bar.
- Type in device manager, then click Device Manager in the menu.
- Expand the «Display adapters» heading by double-clicking it.
- Note the manufacturer and name of the video card you want to update.
-
2
Advertisement
-
3
Find the «Downloads» or «Drivers» section. In most cases, you’ll find one of these options at the top of the page, though you may instead need to scroll all the way down to the bottom of the page and look for them under a «Support» (or similar) heading.
- You may need to click a Support tab or link before you can select the Downloads or Drivers section.
-
4
Select your video card. Click the name of your video card when asked to select a model.
- You may instead have to enter your video card’s name.
-
5
Look for an available update. After selecting or searching for your video card, you should see a list of possible update files. Find the most recent one and see if the date is more recent than your last Windows update.
- If you don’t know the date of your last Windows update or Device Manager update, you can try downloading and installing the file anyway.
-
6
Download an update. If there is an available update, click its link or click Download (or similar) near the update’s name to download it onto your computer.
- You may have to confirm the download by selecting a save location or by clicking OK.
- In rare cases, some web browsers will mark driver update files as potentially malicious or indicate that similar files can harm your computer. As long as you are downloading the files directly from the manufacturer’s website, you can ignore these warnings.
-
7
Install the drivers. Go to the location of the downloaded update file and double-click it, then follow any on-screen prompts to install the drivers.
- If the drivers’ file downloaded in a ZIP folder, you’ll need to extract the folder by right-clicking it and clicking Extract Here…. You can then open the extracted folder and double-click the drivers’ file.
Advertisement
-
1
Open Start
. Click the Windows logo in the bottom-left corner of the screen. The Start menu will appear.
-
2
Click the search bar. It’s at the bottom of the Start menu.
-
3
Search for Device Manager. Type in device manager to do so.
-
4
Click Device Manager. It should be near the top of the Start menu. Clicking it opens the Device Manager window.
-
5
Expand the «Display adapters» heading. If you don’t see at least one indented video card name below the «Display adapters» option in the middle of the Device Manager window, double-click this heading to show the video card(s).
-
6
Right-click your video card’s name. Doing so prompts a drop-down menu.
- If there are multiple video card names here, right-click the one you want to update.
-
7
Click Update Driver Software…. It’s in the drop-down menu. A pop-up window will open.
-
8
Click Search automatically for updated driver software. It’s in the pop-up window. Doing so will search online for available drivers.
-
9
Follow any on-screen prompts. If an update is available for your video card, you’ll need to click through the on-screen prompts to select, confirm, and install the drivers.
- If you receive a prompt that says your video card is up to date or using the best version of the available software, your video card is probably up to date. If you want to double-check, you can try using the video card’s software or using the video card’s website.
Advertisement
-
1
Understand when to use this method. If your computer has a dedicated (e.g., aftermarket or additional) video card installed, the video card most likely has its own software installed as well. This software usually provides the option to update the video card’s drivers automatically.
- If you already tried using Device Manager to no avail, using your video card’s software is a good next step.
-
2
Determine your computer’s video card manufacturer. You can find the video card’s name in Device Manager. If you haven’t yet used Device Manager or you didn’t look at your video card’s information, do the following:
- Open Start and click the search bar.
- Type in device manager, then click Device Manager in the menu.
- Expand the «Display adapters» heading by double-clicking it.
- Note the manufacturer and name of the video card you want to update.
-
3
Search your computer for a video card program. Click the search bar at the bottom of the Start menu, then type in the video card’s manufacturer name or model name. This will bring up a list of matching software.
- For example, if you have a NVIDIA GeForce video card installed on your computer, you might type in nvidia or geforce here.
- If entering the manufacturer’s name doesn’t work, try using the video card’s name instead.
-
4
Open the video card program. Click the program’s name in the Start menu to do so. You should see the program open in its own window.
- If you can’t find a video card program installed on your computer, you can still try to use the manufacturer’s website to locate and download the driver.
-
5
Click the Updates or Drivers tab. You’ll usually find the proper option in a toolbar at the top of the program’s window, but you may need to look around the window in order to find the right tab.
- For some programs, you may have to click a «Menu» icon (e.g., ☰) in the program’s window in order to open a toolbar which displays the Updates or Drivers option.
-
6
Look for an available driver update. Once you’re on the «Updates» or «Drivers» page, look for available updates near the top of the page.
-
7
Download and install an available driver. If you do see an available driver, click Download next to it (or below it) to prompt the driver to begin downloading. Once the download is complete, your video card’s software will install automatically the driver.
- In some cases, you’ll need to launch the installation by clicking Install or similar (for example, the GeForce Experience program requires you to click EXPRESS INSTALLATION to begin the driver’s installation).
- You may be prompted to confirm the installation by clicking Yes.
Advertisement
Add New Question
-
Question
Can I play games without updating my graphics driver software?
This depends on the game in question. You could probably play flash-based games in your web browser, or low-resolution two-dimensional games, but in order to play games built using OpenGL or Direct X, you are going to have to update your graphics drivers.
-
Question
My PC has 256 MB graphic card of Intel. Can it be upgraded to higher levels?
If your graphics are integrated into your CPU, then no. To get better integrated graphics, you need a better CPU. If your graphics card is a stand alone, it can be. Some graphics cards have slots to add more RAM chips; however, most do not, and you’ll be better off completely replacing your old card. If you have a desktop, it’s best. Laptops usually don’t support upgrades like that.
-
Question
How do I determine if I need a more powerful GPU to play games?
Different games have different requirements. However, if your frame per second (FPS) rate within games is below 30, you should upgrade your GPU. Check the Recommended System Requirements field of the games you want to play to see if your video card meets the standards.
See more answers
Ask a Question
200 characters left
Include your email address to get a message when this question is answered.
Submit
Advertisement
-
Whenever your operating system updates, most of your hardware components’ drivers are updated as well. This includes your video card(s)’s drivers.
Advertisement
-
Attempting to forcibly install an older driver file may result in your computer crashing.
Advertisement
About This Article
Article SummaryX
To update your video card drivers on Windows 7, first click “Start” and open “Device Manager” by searching for it in the search box. When the program opens, expand the “Display adapters” heading by double-clicking on it. Next, right-click on your video card in the drop-down menu and click “Update driver software.” When a window opens that asks how you want to search for the driver, select “Search automatically for updated driver software.” Then, follow any on-screen prompts to download and install your video card’s latest drivers. For more tips, including how to download your video card’s latest drivers from the manufacturer’s website, read on!
Did this summary help you?
Thanks to all authors for creating a page that has been read 1,567,652 times.
Is this article up to date?
Download Article
Download Article
- Downloading Official Drivers
- Using Device Manager
- Using Your Video Card App
- Q&A
- Tips
- Warnings
|
|
|
|
|
This wikiHow teaches you how to update the drivers for your video card (also known as a «graphics card») on a Windows 7 computer. You can use your computer’s built-in Device Manager to check online for video card updates; if you don’t find any that way, your video card’s software or the video card manufacturer’s website may have drivers you can download.
-
1
Determine your computer’s video card manufacturer. You can find the video card’s name in Device Manager. If you haven’t yet used Device Manager or you didn’t look at your video card’s information, do the following:
- Open Start and click the search bar.
- Type in device manager, then click Device Manager in the menu.
- Expand the «Display adapters» heading by double-clicking it.
- Note the manufacturer and name of the video card you want to update.
-
2
Advertisement
-
3
Find the «Downloads» or «Drivers» section. In most cases, you’ll find one of these options at the top of the page, though you may instead need to scroll all the way down to the bottom of the page and look for them under a «Support» (or similar) heading.
- You may need to click a Support tab or link before you can select the Downloads or Drivers section.
-
4
Select your video card. Click the name of your video card when asked to select a model.
- You may instead have to enter your video card’s name.
-
5
Look for an available update. After selecting or searching for your video card, you should see a list of possible update files. Find the most recent one and see if the date is more recent than your last Windows update.
- If you don’t know the date of your last Windows update or Device Manager update, you can try downloading and installing the file anyway.
-
6
Download an update. If there is an available update, click its link or click Download (or similar) near the update’s name to download it onto your computer.
- You may have to confirm the download by selecting a save location or by clicking OK.
- In rare cases, some web browsers will mark driver update files as potentially malicious or indicate that similar files can harm your computer. As long as you are downloading the files directly from the manufacturer’s website, you can ignore these warnings.
-
7
Install the drivers. Go to the location of the downloaded update file and double-click it, then follow any on-screen prompts to install the drivers.
- If the drivers’ file downloaded in a ZIP folder, you’ll need to extract the folder by right-clicking it and clicking Extract Here…. You can then open the extracted folder and double-click the drivers’ file.
Advertisement
-
1
Open Start
. Click the Windows logo in the bottom-left corner of the screen. The Start menu will appear.
-
2
Click the search bar. It’s at the bottom of the Start menu.
-
3
Search for Device Manager. Type in device manager to do so.
-
4
Click Device Manager. It should be near the top of the Start menu. Clicking it opens the Device Manager window.
-
5
Expand the «Display adapters» heading. If you don’t see at least one indented video card name below the «Display adapters» option in the middle of the Device Manager window, double-click this heading to show the video card(s).
-
6
Right-click your video card’s name. Doing so prompts a drop-down menu.
- If there are multiple video card names here, right-click the one you want to update.
-
7
Click Update Driver Software…. It’s in the drop-down menu. A pop-up window will open.
-
8
Click Search automatically for updated driver software. It’s in the pop-up window. Doing so will search online for available drivers.
-
9
Follow any on-screen prompts. If an update is available for your video card, you’ll need to click through the on-screen prompts to select, confirm, and install the drivers.
- If you receive a prompt that says your video card is up to date or using the best version of the available software, your video card is probably up to date. If you want to double-check, you can try using the video card’s software or using the video card’s website.
Advertisement
-
1
Understand when to use this method. If your computer has a dedicated (e.g., aftermarket or additional) video card installed, the video card most likely has its own software installed as well. This software usually provides the option to update the video card’s drivers automatically.
- If you already tried using Device Manager to no avail, using your video card’s software is a good next step.
-
2
Determine your computer’s video card manufacturer. You can find the video card’s name in Device Manager. If you haven’t yet used Device Manager or you didn’t look at your video card’s information, do the following:
- Open Start and click the search bar.
- Type in device manager, then click Device Manager in the menu.
- Expand the «Display adapters» heading by double-clicking it.
- Note the manufacturer and name of the video card you want to update.
-
3
Search your computer for a video card program. Click the search bar at the bottom of the Start menu, then type in the video card’s manufacturer name or model name. This will bring up a list of matching software.
- For example, if you have a NVIDIA GeForce video card installed on your computer, you might type in nvidia or geforce here.
- If entering the manufacturer’s name doesn’t work, try using the video card’s name instead.
-
4
Open the video card program. Click the program’s name in the Start menu to do so. You should see the program open in its own window.
- If you can’t find a video card program installed on your computer, you can still try to use the manufacturer’s website to locate and download the driver.
-
5
Click the Updates or Drivers tab. You’ll usually find the proper option in a toolbar at the top of the program’s window, but you may need to look around the window in order to find the right tab.
- For some programs, you may have to click a «Menu» icon (e.g., ☰) in the program’s window in order to open a toolbar which displays the Updates or Drivers option.
-
6
Look for an available driver update. Once you’re on the «Updates» or «Drivers» page, look for available updates near the top of the page.
-
7
Download and install an available driver. If you do see an available driver, click Download next to it (or below it) to prompt the driver to begin downloading. Once the download is complete, your video card’s software will install automatically the driver.
- In some cases, you’ll need to launch the installation by clicking Install or similar (for example, the GeForce Experience program requires you to click EXPRESS INSTALLATION to begin the driver’s installation).
- You may be prompted to confirm the installation by clicking Yes.
Advertisement
Add New Question
-
Question
Can I play games without updating my graphics driver software?
This depends on the game in question. You could probably play flash-based games in your web browser, or low-resolution two-dimensional games, but in order to play games built using OpenGL or Direct X, you are going to have to update your graphics drivers.
-
Question
My PC has 256 MB graphic card of Intel. Can it be upgraded to higher levels?
If your graphics are integrated into your CPU, then no. To get better integrated graphics, you need a better CPU. If your graphics card is a stand alone, it can be. Some graphics cards have slots to add more RAM chips; however, most do not, and you’ll be better off completely replacing your old card. If you have a desktop, it’s best. Laptops usually don’t support upgrades like that.
-
Question
How do I determine if I need a more powerful GPU to play games?
Different games have different requirements. However, if your frame per second (FPS) rate within games is below 30, you should upgrade your GPU. Check the Recommended System Requirements field of the games you want to play to see if your video card meets the standards.
See more answers
Ask a Question
200 characters left
Include your email address to get a message when this question is answered.
Submit
Advertisement
-
Whenever your operating system updates, most of your hardware components’ drivers are updated as well. This includes your video card(s)’s drivers.
Advertisement
-
Attempting to forcibly install an older driver file may result in your computer crashing.
Advertisement
About This Article
Article SummaryX
To update your video card drivers on Windows 7, first click “Start” and open “Device Manager” by searching for it in the search box. When the program opens, expand the “Display adapters” heading by double-clicking on it. Next, right-click on your video card in the drop-down menu and click “Update driver software.” When a window opens that asks how you want to search for the driver, select “Search automatically for updated driver software.” Then, follow any on-screen prompts to download and install your video card’s latest drivers. For more tips, including how to download your video card’s latest drivers from the manufacturer’s website, read on!
Did this summary help you?
Thanks to all authors for creating a page that has been read 1,567,652 times.