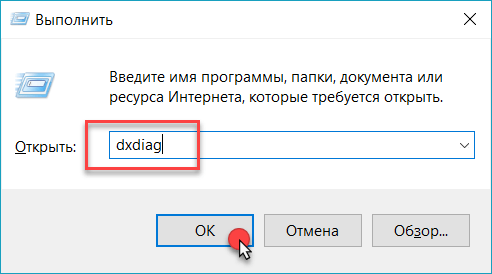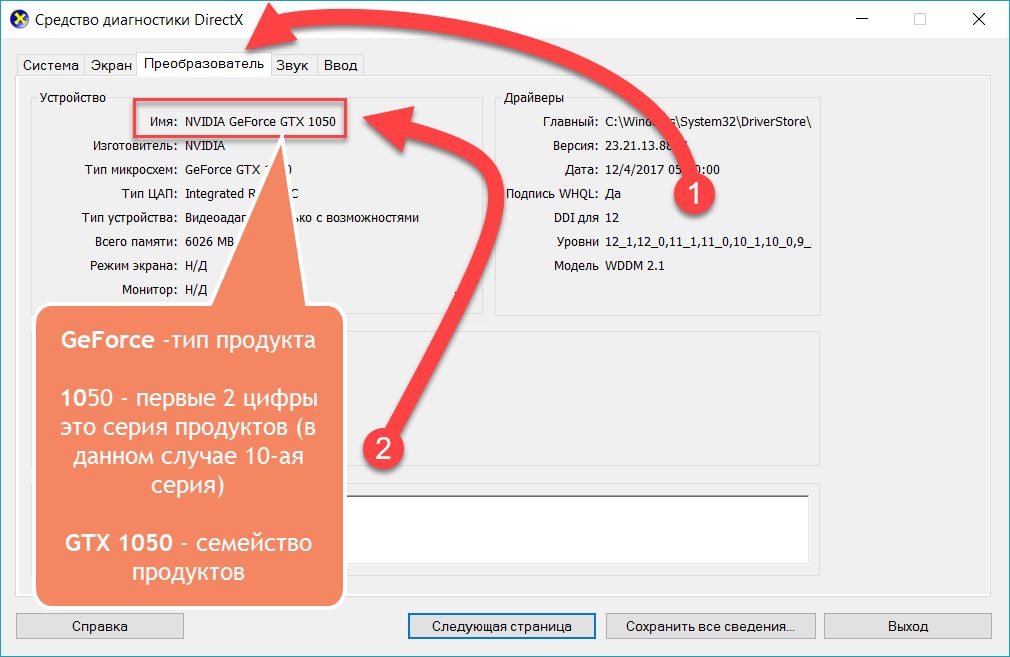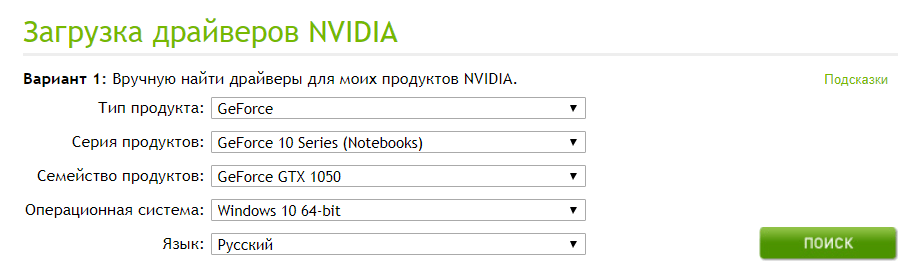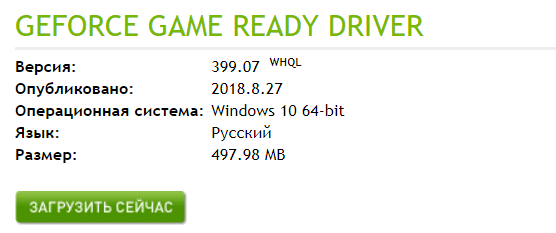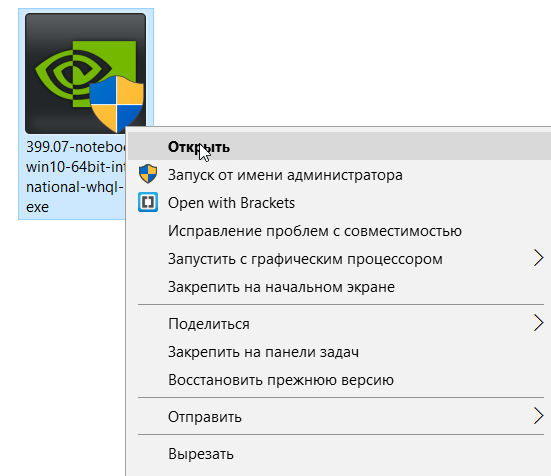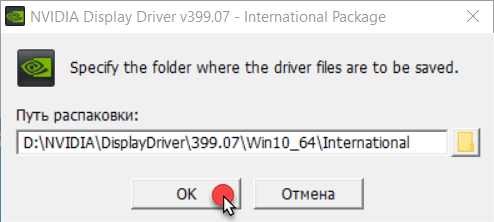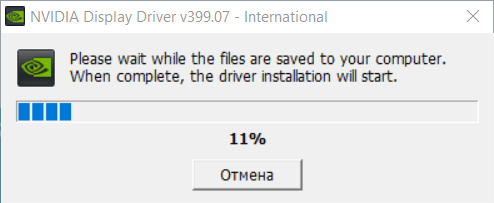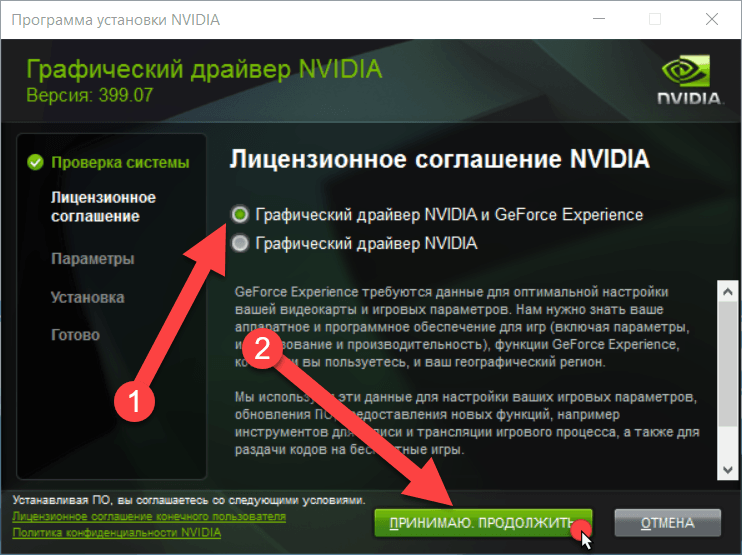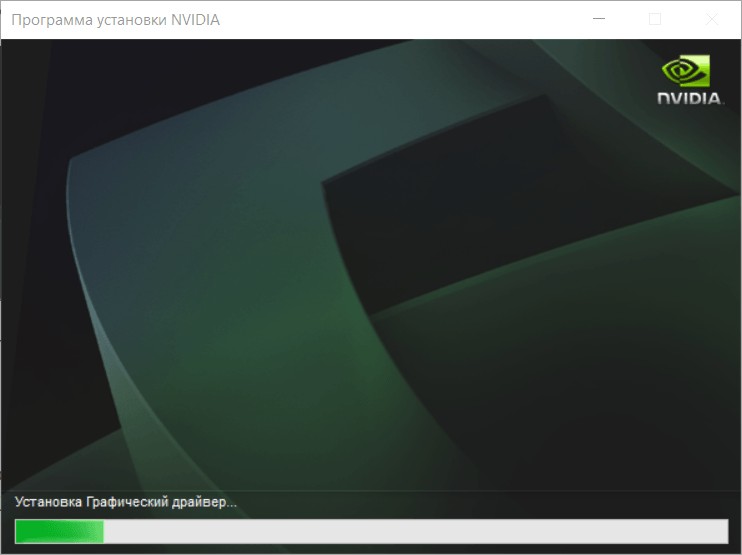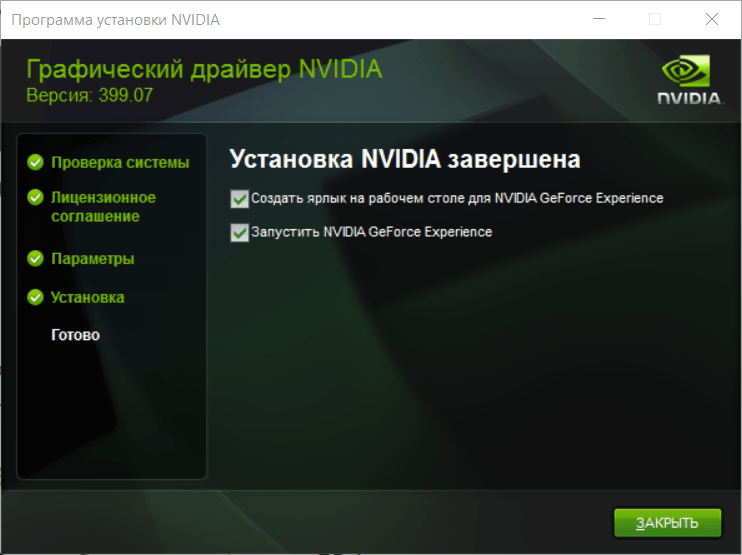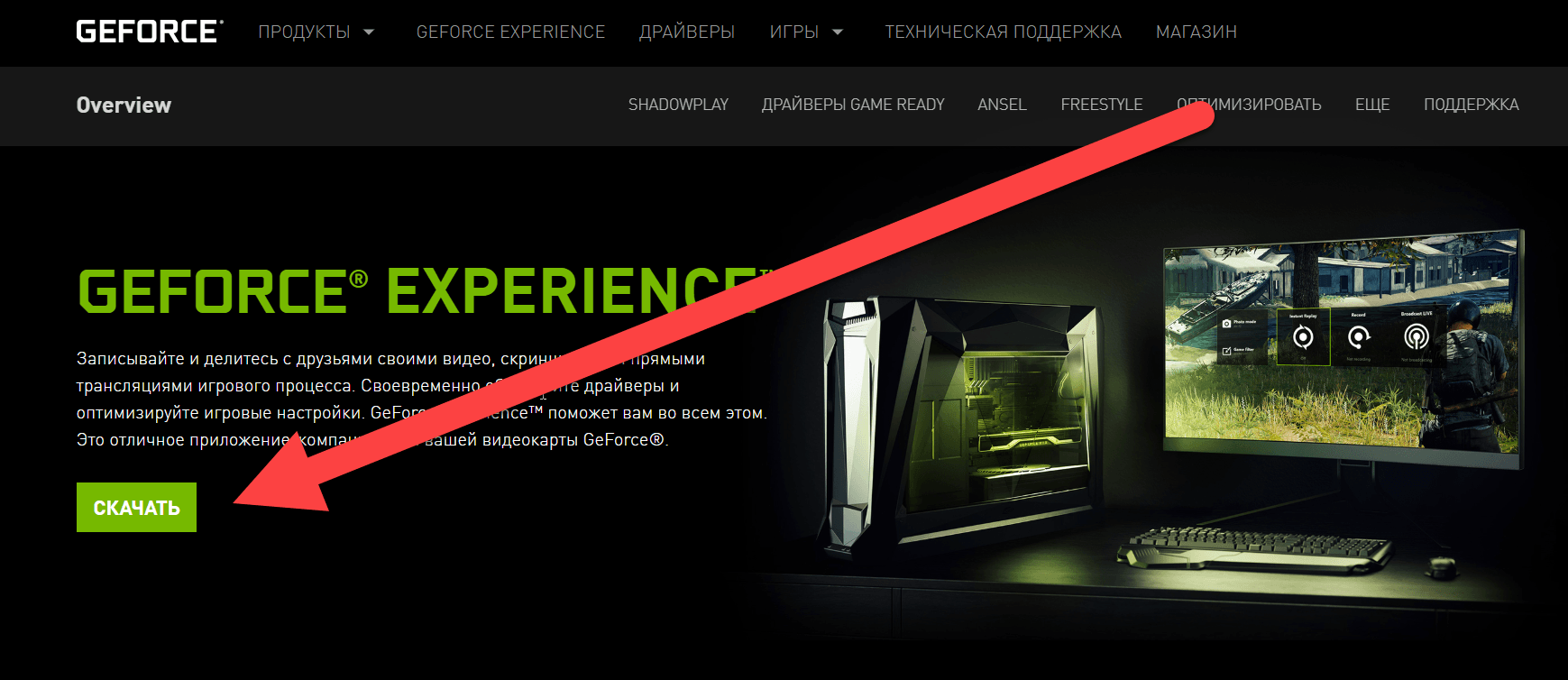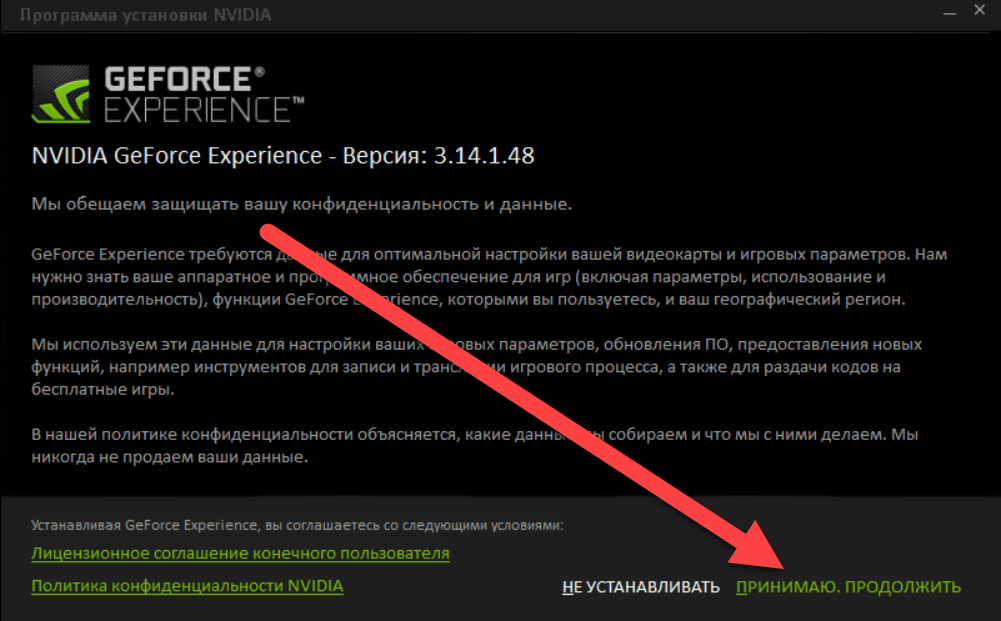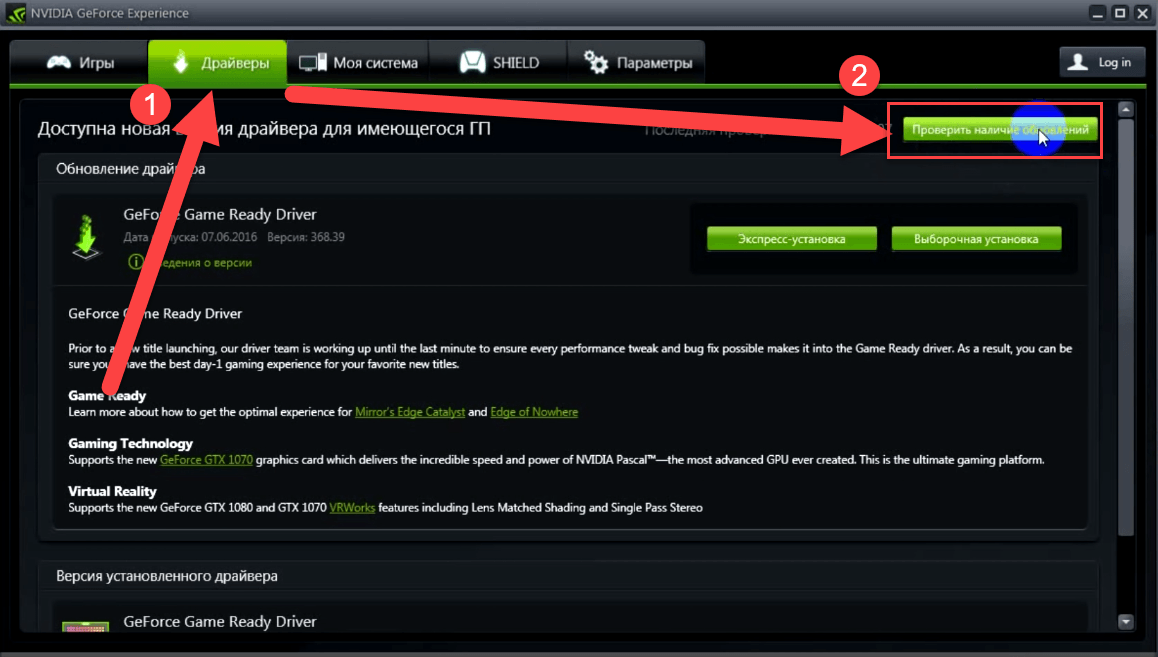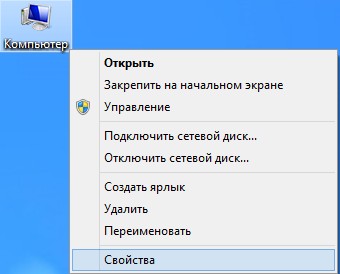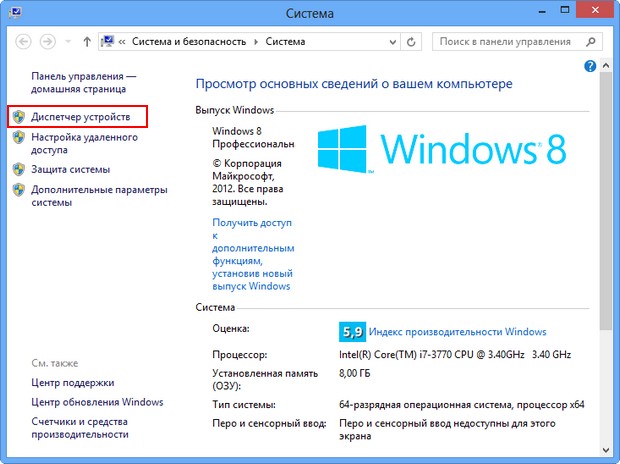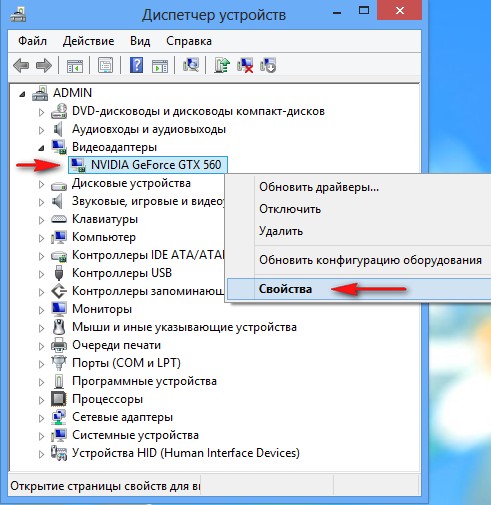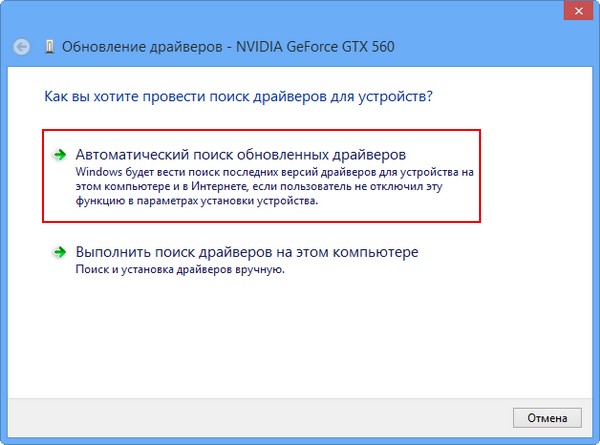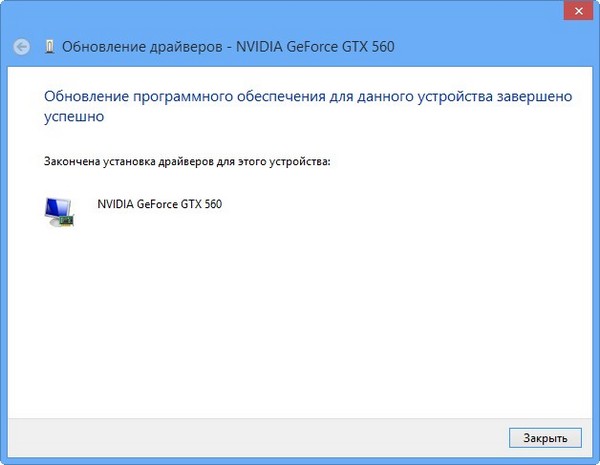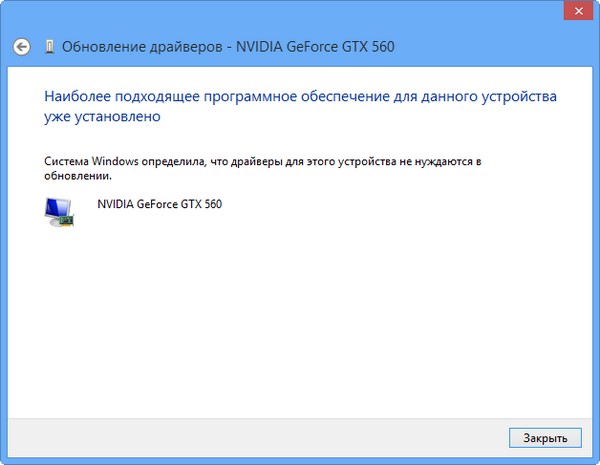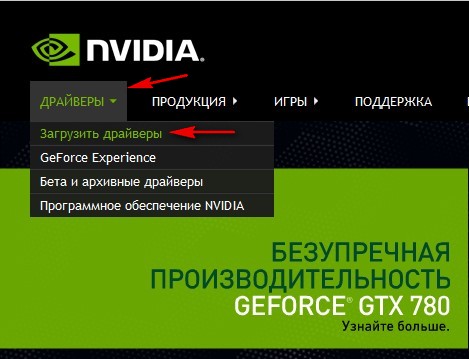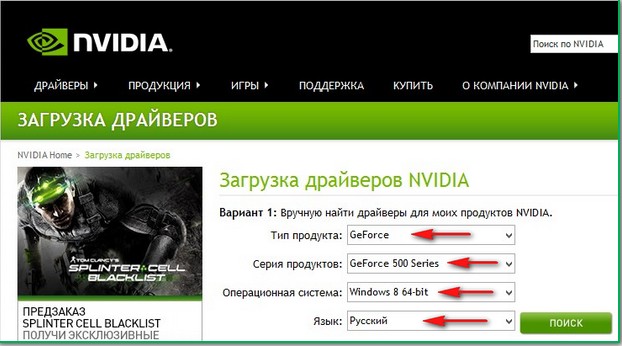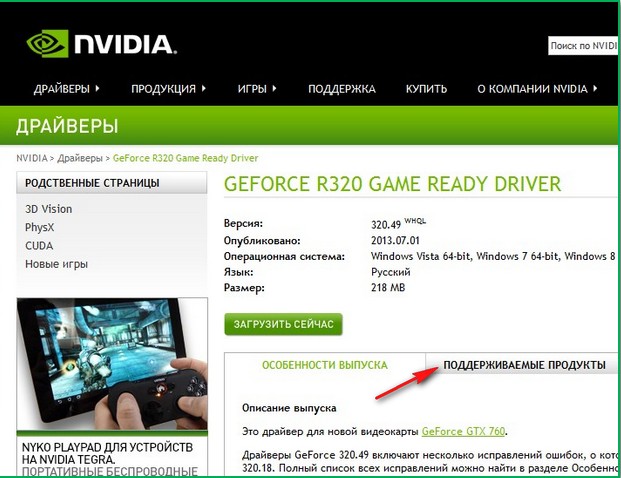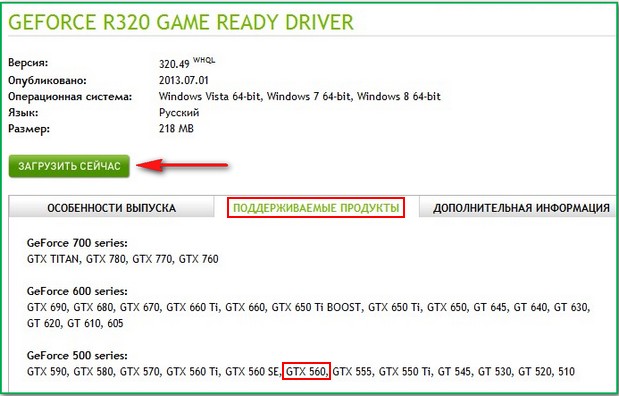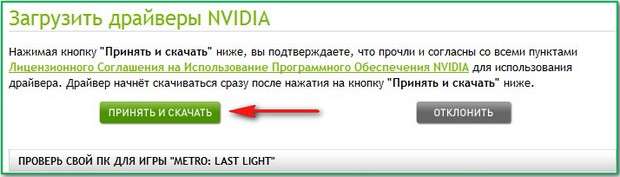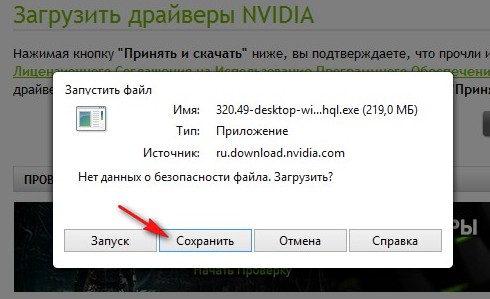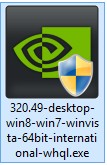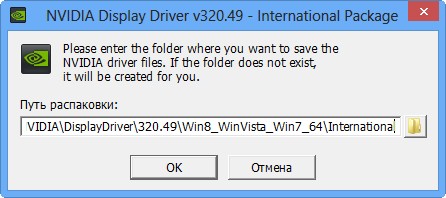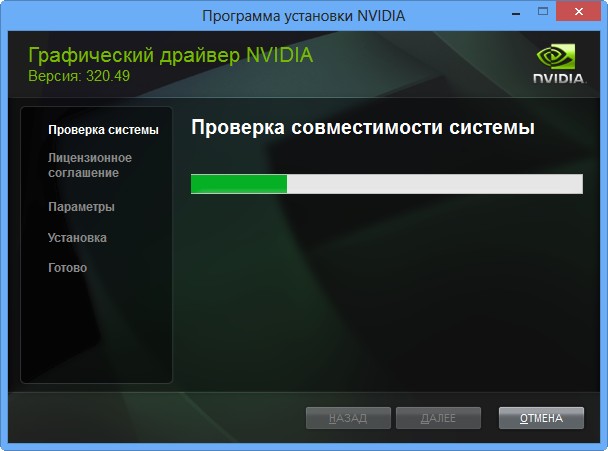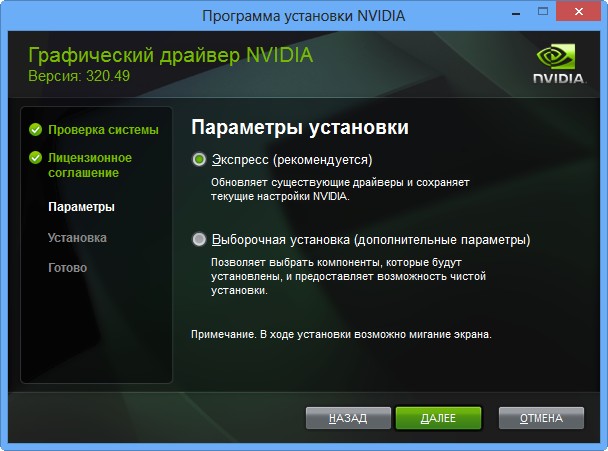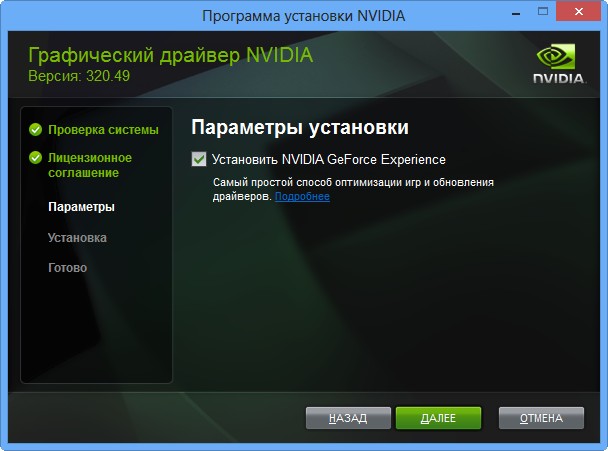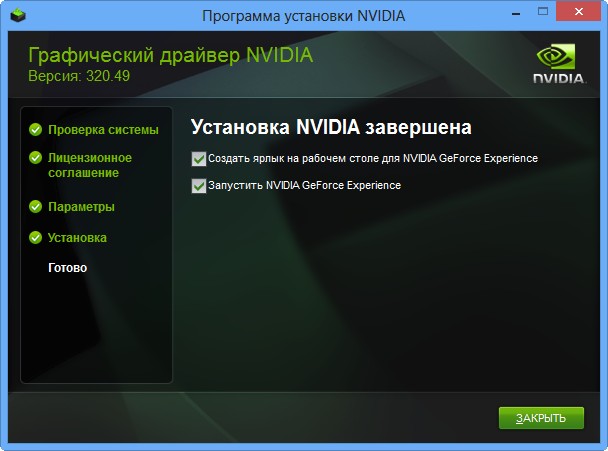Содержание
- Обновление драйверов NVIDIA
- Способ 1: GeForce Experience
- Способ 2: «Диспетчер устройств»
- Способ 3: ручное обновление
- Вопросы и ответы
Обновление драйверов для видеокарты NVIDIA – дело добровольное и не всегда обязательное, но с выходом новых редакций ПО мы можем получить дополнительные «плюшки» в виде лучшей оптимизации, увеличения производительности в некоторых играх и приложениях. Кроме того, в свежих версиях исправляются различные ошибки и недочеты в коде.
В данной статье рассмотрим несколько способов обновления драйверов. Все они являются «правильными» и приводят к одинаковым результатам. Если не сработал один, а такое случается, то можно попробовать другой.
Способ 1: GeForce Experience
GeForce Experience входит в состав ПО NVIDIA и устанавливается вместе с драйвером при ручной инсталляции скачанного с официального сайта пакета. Функций у софта много, в том числе и отслеживание выхода новых версий программного обеспечения.
Получить доступ к программе можно из системного трея либо из папки, в которую она была установлена по умолчанию.
- Системный трей.
Здесь все просто: нужно открыть лоток и найти в нем соответствующий значок. Желтый восклицательный знак говорит о том, что в сети имеется новая версия драйвера или другого ПО NVIDIA. Для того, чтобы открыть программу, нужно кликнуть правой кнопкой мыши по иконке и выбрать пункт «Открыть NVIDIA GeForce Experience».
- Папка на жестком диске.
Данное программное обеспечение по умолчанию устанавливается в папку «Program Files (x86)» на системном диске, то есть на том, где находится папка «Windows». Путь такой:
C:Program Files (x86)NVIDIA CorporationNVIDIA GeForce ExperienceЕсли Вы пользуетесь 32-разрядной операционной системой, то папка будет другая, без приписки «х86»:
C:Program FilesNVIDIA CorporationNVIDIA GeForce ExperienceЗдесь необходимо найти исполняемый файл программы и запустить его.
Процесс инсталляции происходит следующим образом:
- После запуска программы переходим на вкладку «Драйверы» и нажимаем зеленую кнопку «Загрузить».
- Далее необходимо дождаться завершения загрузки пакета.
- После окончания процесса нужно выбрать тип установки. Если нет уверенности в том, какие компоненты требуется установить, то доверяемся софту и выбираем «Экспресс».
- По завершению успешного обновления программного обеспечения следует закрыть GeForce Experience и перезагрузить компьютер.
Способ 2: «Диспетчер устройств»
В операционной системе Windows имеется функция автоматического поиска и обновления драйверов для всех устройств, в том числе и видеокарты. Для того, чтобы ею воспользоваться, нужно добраться до «Диспетчера устройств».
- Вызываем «Панель управления» Windows, переключаемся в режим просмотра «Мелкие значки» и находим нужный пункт.
- Далее в блоке с видеоадаптерами находим свою видеокарту NVIDIA, нажимаем на нее правой кнопкой мыши и в открывшемся контекстном меню выбираем пункт «Обновить драйверы».
- После совершенных выше действий мы получим доступ непосредственно к самой функции. Здесь нам нужно выбрать «Автоматический поиск обновленных драйверов».
- Теперь Windows сама осуществит все операции по поиску ПО в интернете и его установке, нам останется только наблюдать, а затем закрыть все окна и выполнить перезагрузку.
Способ 3: ручное обновление
Ручное обновление драйверов подразумевает самостоятельный их поиск на сайте NVIDA. Этим способом можно воспользоваться в том случае, если все другие не принесли результата, то есть, возникли какие-либо ошибки или неполадки.
Читайте также: Почему не устанавливаются драйвера на видеокарту
Прежде чем устанавливать скачанный драйвер, необходимо убедиться в том, что на сайте производителя лежит более новое ПО, чем то, которое инсталлировано в Вашей системе. Сделать это можно, перейдя в «Диспетчер устройств», где следует найти свой видеоадаптер (см. выше), кликнуть по нему ПКМ и выбрать пункт «Свойства».
Здесь, на вкладке «Драйвер» мы видим версию программного обеспечения и дату разработки. Именно дата нас и интересует. Теперь можно заняться поиском.
- Идем на официальный сайт NVIDIA, в раздел загрузки драйверов.
Страница загрузки
- Здесь нам нужно выбрать серию и модель видеокарты. У нас серия адаптера 500 (GTX 560). В данном случае нет необходимости выбирать семейство, то есть, непосредственно название модели. Затем нажимаем «Поиск».
Читайте также: Как узнать серию продукта видеокарты Nvidia
- Следующая страница несет информацию о редакции программного обеспечения. Нас интересует дата релиза. Для надежности, на вкладке «Поддерживаемые продукты» можно проверить, совместим ли драйвер с нашим оборудованием.
- Как видим, дата выпуска драйвера в «Диспетчере устройств» и на сайте отличаются (на сайте новее), значит, можно обновиться до новой версии. Жмем «Загрузить сейчас».
- После перехода на следующую страницу нажимаем «Принять и скачать».
По завершению скачивания можно переходить к инсталляции, предварительно закрыв все программы – они могут помешать нормальной установке драйвера.
- Запускаем установщик. В первом окне нам будет предложено поменять путь распаковки. Если не уверены в правильности своих действий, то ничего не трогаем, просто жмем ОК.
- Дожидаемся завершения копирования установочных файлов.
- Далее Мастер установки осуществит проверку системы на наличие необходимого оборудования (видеокарты), которое совместимо с данной редакцией.
- Следующее окно установщика содержит лицензионное соглашение, которое нужно принять, нажав кнопку «Принимаю, продолжить».
- Следующий шаг – выбор типа установки. Здесь также оставляем параметр по умолчанию и продолжаем, нажав «Далее».
- Больше от нас ничего не требуется, программа сама выполнит все необходимые действия и перезагрузит систему. После ребута мы увидим сообщение об успешной установке.
На этом варианты обновления драйверов для видеокарты NVIDIA исчерпаны. Совершать данную операцию можно 1 раз в 2 — 3 месяца, следя за появлением свежего программного обеспечения на официальном сайте либо в программе GeForce Experience.
Еще статьи по данной теме:
Помогла ли Вам статья?
Перейти к содержанию
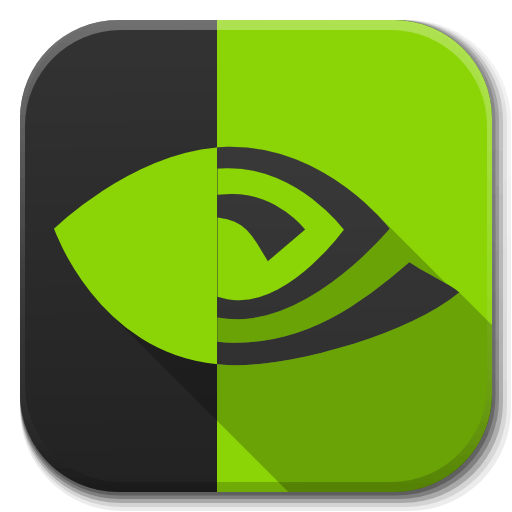
Просмотров 7.8к. Опубликовано 6 сентября, 2018 Обновлено 7 сентября, 2018
Подробная пошаговая инструкция, как обновить драйвер видеокарты Nvidia. Не важно, ноутбук у вас или компьютер, шаги по обновлению будут одинаковыми. Так же не важно какая у вас операционная система, подойдет для Windows 7, windows 10, 8, xp, vista.
Своевременное обновление видеокарты можно улучшить производительность вашего ноутбука или компьютера, ведь разработчики Nvidia, постоянно стремятся к совершенству и придумывают новые технологии.
Краткое руководство.
- Перейдите на сайт nvidia.ru/Download/
- Укажите свою модель видеокарты и нажмите скачать.
- Установите скаченный файл.
Подробное пошаговое руководство предоставлено ниже.
Инструкция по обновлению видеокарты от NVidia
Способ 1
- Перейдите на сайт nvidia.ru/Download/
Вы так же можете автоматически определить название видеокарты и подходящий для него драйвер по этой ссылке: www.nvidia.ru/Download/Scan.aspx
Примечание. В основном работает через браузер Internet Exporer и требует последней версии Java. - Укажите название и серию вашей видеокарты.
- Что бы узнать название, удерживая клавишу «Windows», нажмите клавишу R, в открывшемся окне «Выполнить», введите «dxdiag» и нажмите «Enter» или «ОК».
- Откроется средство диагностики DirectX. Перейдите во вкладку Преобразователь.
- Напротив имени вы увидите название вашей видеокарты.
В данном случаи (Скриншот ниже) название GeForce GTX 1050
GeForce — тип продукта
1050 — первые 2 цифры это серия продуктов (в данном случае 10-ая серия)
GTX 1050 — семейство продуктов
- Что бы узнать название, удерживая клавишу «Windows», нажмите клавишу R, в открывшемся окне «Выполнить», введите «dxdiag» и нажмите «Enter» или «ОК».
- Полученный данные указываем на сайте
- Тип продукта
- Серию продукта
- Семейство продукта
- Операционную систему
- После того как указали данные, нажмите на кнопку Поиск.
- Автоматически подберется, самая свежая и подходящая версия драйвера для видеокарты Nvidia. Нажмите Загрузить сейчас.
- По завершении загрузки, запустите установщик драйвера видеокарты.
- Откроется окно, где необходимо указать папку для временных файлов. Можно оставить по умолчанию. Нажмите ОК.
- Начнётся распаковка.
- Вам предложат выбрать, установить драйвер с программой GeForce Experience или только драйвер. Рекомендую установить, в дальнейшем с помощью этой программы вы сможете автоматически получать обновление драйвера NVidia. Нажмите «Принимаю, продолжить».
- В следующем пункте нужно выбрать как установить драйвер
- Экспресс установка — программа сама выберет какие компоненты вам установить.
- Выборочная установка — вы сможете выбрать компоненты для установки. В этом режиме присутствует чистая установка.
Чистая установка нужна, если у вас есть проблемы с драйвером видеокарты, после чистой установка, все настройки перейдут по умолчанию.
- Нажмите Экспресс установку и проходите далее.
- Начнётся процесс установки.
- По завершении установки, вы получите сообщение «Установка NVIDIA завершена».
Способ 2
- Перейдите на сайт nvidia.ru/geforce/geforce-experience
- Нажмите кнопку Скачать, что бы загрузить программу Nvidia Geforce Experience.
- Запустите скаченный файл.
- Примите соглашение на установку. Начнётся установка программы.
- После установки запустится программа, перейдите во вкладку Драйвера и нажмите на кнопку «Проверить наличия обновлений«.
- Если потребуется обновление, программа начнёт обновлять драйвер видеокарты Nvidia.
Как обновить драйвер видеокарты Nvidia GeForce? Видеокарту Nvidia купил год назад, тогда же установил на неё драйвера с диска. Недавно при установке новой игры вышла ошибка о необходимости обновления компонентов DirectX 11, полез в интернет и наткнулся на вашу статью «Как обновить DirectX на Windows 7 v Windows 8». После обновления игра установилась. Так же на вашем сайте прочитал информацию о том, что время от времени, для хорошей работы игрового компьютера, нужно обновлять драйвера на саму видеокарту. А как это сделать?
Это очень просто друзья! Рекомендую вам периодически обновлять драйвера основных устройств вашего системного блока: материнской платы, видеокарты. Но в первую очередь создайте точку восстановления системы. Делайте это всегда перед важными изменениями в операционной системе.
Перед нехитрой операцией обновления драйвера, узнаем версию установленного в нашей системе драйвера видеокарты, чтобы было потом с чем сравнить. Идём в диспетчер устройств. Щёлкам на Компьютер правой мышью и выбираем Свойства,
далее Диспетчер устройств.
Раскрываем параметр Видеоадаптеры. Видим модель нашей видеокарты, в моём случае NVIDIA GeForce GTX 560, щёлкаем на ней правой мышью и выбираем Свойства,
затем Драйвер. Видим дату разработки драйвера 18.01.2013 и его версию 9.18.13.1106. Друзья! В этом окне вы можете нажать кнопку Обновить,
затем выбрать «Автоматический поиск обновлённых драйверов«
И драйвер может успешно установиться
Но иногда бывает, что поиск и автоматическая установка драйвера происходит довольно долго или заканчивается таким сообщением «Система Windows определила, что драйверы этого устройства не нуждаются в обновлении»
Советую Вам всё же перепроверить наличие нового драйвера для вашей видеокарты на её официальном сайте. Тем более, в установщик драйвера, который можно скачать на официальном сайте, может быть включена установка дополнительного программного обеспечения, например GeForce Experience или очень важное для игровых приложений ПО PhysX.
Чтобы обновить драйвер видеокарты Nvidia GeForce на официальном сайте, переходим на сайт нашей видеокарты
www.nvidia.ru. Выбираем драйверы->Загрузить драйверы.
Тип продукта: GeForce. Серия продуктов: GeForce 500 Series. Операционная система: Windows 8 64-bit. Язык: Русский. Нажимаем кнопку «Поиск».
Выбираем «Поддерживаемые продукты»
Как видим среди них присутствует наша видеокарта NVIDIA GeForce GTX 560. Нажимаем «Загрузить сейчас»
«Принять и скачать»
Сохраняем исполняемый файл установщик нашего драйвера в любой папке.
Скачали? Запускаем.
ОК.
«Проверка совместимости системы» установщик драйвера проверяет, правильную ли версию драйвера мы с вами скачали.
Экспресс (рекомендуется). Далее.
Рекомендую установить Вам приложение GeForce Experience. Приложение GeForce Experience автоматически предупредит вас о выходе новых драйверов на вашу видеокарту NVIDIA, затем скачает обновленный драйвер и установить в вашу систему. GeForce Experience просканирует вашу Windows на наличие установленных игр и создаст в вашей системе оптимальные игровые настройки, подходящие вашему компьютеру. Далее.
Происходит обновление драйвера видеокарты Nvidia GeForce!
Закрыть.
Идём в Диспетчер задач и смотрим версию только что установленного драйвера видеокарты.
Итак, изначально у нас была версия драйвера видеокарты 9.18.13.1106. Дата разработки 18.01.2013.
После обновления драйвера, версия обновилась и стала 9.18.13.2049. Дата разработки нашего нового драйвера 21.06.2013.
Мне кажется, обновить драйвер видеокарты Nvidia GeForce совсем не трудно, так что не надо бояться производить это обновление, хотя бы один раз в три месяца.
Download Article
Download Article
Nvidia is constantly tweaking the underlying software that controls Nvidia graphics cards. Updated drivers are often released every few weeks. Installing the latest drivers will ensure that you get the best performance out of your games.
Things You Should Know
- Update your drivers manually by going to the Nvidia site and download the appropriate driver.
- Download and use the GeForce Experience to automatically download the appropriate drivers when you download updates.
- To download Ubuntu drivers, go to «Additional Drivers,» select a Nvidia driver, and click «Apply Changes».
-
1
Open the DirectX Diagnostic tool. This is the quickest way to find your exact graphics card model. Skip this step if you already know your graphics card model.[1]
- Press ⊞ Win+R and type dxdiag.
- Click the Display tab. Look at the «Chip Type» entry. This is your graphics card model.
- Click the System tab. Look at the «Operating System» entry to see if you’re running a 32-bit or 64-bit version of Windows.
-
2
Visit the Nvidia GeForce website. You can download the latest drivers from the GeForce website (geforce.com).[2]
Advertisement
-
3
Click the «Drivers» tab. Most Nvidia cards are «GeForce» cards. Visit the nvidia.com website instead if your card is from another line.
-
4
Select your graphics card. There are three ways that you can select your drivers:
- Automatic Driver Updates — Use the Nvidia GeForce Experience program to manage driver updates. Click here for more details.
- Manual Driver Search — Use the information from Step 1 to select the correct driver. The four most recent drivers will be shown.
- Auto-Detect Your GPU — The Nvidia website will use a Java applet to detect your graphics card and display the correct drivers. You will need Java installed to run it. The current applet is out of date, which may cause problems with some browsers. You’ll have an easier time using one of the other two methods in this step.
-
5
Download the latest drivers. Click the link to download the latest version of the driver. You should always download the latest version unless you specifically need an older one. The latest version will often give the best performance.
-
6
Run the installer. Run the downloaded installer to update your drivers. The installer will automatically remove the old drivers and install the updated ones.
- Most users can choose the «Express» option during installation.
- Your screen may flicker or go black for a short time during installation.
-
7
Use System Restore if the new driver causes problems. When the driver update is installed, a system restore point will be created automatically. This will allow you to roll your system back to before the driver was installed.
- Click here for more details on using system restore.
Advertisement
-
1
Download and install the GeForce Experience program. This is an Nvidia program which manages your Nvidia drivers and game settings.[3]
You can download the installer from geforce.com/geforce-experience.- The installer will scan your system for supported hardware. You will likely encounter an error during installation if you don’t have an Nvidia graphics card or are using an older product.
- Launch the program after the installation has completed.
-
2
Allow GeForce Experience to update. When you start GeForce Experience, it will check for any available updates.
-
3
Click the «Drivers» tab. Any available driver updates will be displayed. Click the «Check for updates» button if GeForce Experience hasn’t checked recently.
- Once you have the application installed, you’ll be automatically notified when new drivers are released.[4]
- Once you have the application installed, you’ll be automatically notified when new drivers are released.[4]
-
4
Click the «Download driver» button to download an available update. GeForce Experience may have already downloaded the files.[5]
-
5
Click the «Express Installation» button. Advanced users can choose the Custom option. Most users will be fine with the express installation.
- The custom installation will allow you to choose which of the drivers you want to install.
-
6
Wait for the driver to install. GeForce Experience will handle all of the installation work. Your screen may flicker or shut off for a moment during installation.
-
7
Use the System Restore tool to roll back if something goes wrong. Windows will create a system restore point when your Nvidia drivers are updated. You can boot into Safe Mode and run the system restore utility to roll back to before the drivers were updated.
- Click here for a guide on using the System Restore tool.
Advertisement
-
1
Open the Additional Drivers window. Nvidia drivers are not automatically installed when you use Ubuntu. Instead, Ubuntu uses open-source drivers which aren’t as powerful. You can install the Nvidia drivers through the Additional Drivers window.
- Launch the Dash and type «drivers» to open the Additional Drivers window.
-
2
Wait for the list of available drivers to load. This may take a few moments.
-
3
Select the latest driver from the list. Make sure it is the driver from Nvidia, and not the «Nouveau» driver. Select the driver to begin downloading the files.
-
4
Click the «Apply Changes» button. The Nvidia driver will be installed. Your screen may flicker or shut off during the installation process.
-
5
Reboot your computer. Reboot your computer to complete the installation process.[6]
Advertisement
Add New Question
-
Question
What can I do if I can’t update my Nvidia driver on Windows 10?
Stan Kats is a Professional Technologist and the COO and Chief Technologist for The STG IT Consulting Group in West Hollywood, California. Stan provides comprehensive technology solutions to businesses through managed IT services, and for individuals through his consumer service business, Stan’s Tech Garage. Stan holds a BA in International Relations from The University of Southern California. He began his career working in the Fortune 500 IT world. Stan founded his companies to offer an enterprise-level of expertise for small businesses and individuals.
Professional Technologist
Expert Answer
You can always go to Nvidia’s website and download the drivers directly from them. If Windows isn’t letting you update the driver though, it’s probably because it’s already up to date. There simply may not be an update you need.
-
Question
What is GeForce Experience? Can I uninstall it?
Stan Kats is a Professional Technologist and the COO and Chief Technologist for The STG IT Consulting Group in West Hollywood, California. Stan provides comprehensive technology solutions to businesses through managed IT services, and for individuals through his consumer service business, Stan’s Tech Garage. Stan holds a BA in International Relations from The University of Southern California. He began his career working in the Fortune 500 IT world. Stan founded his companies to offer an enterprise-level of expertise for small businesses and individuals.
Professional Technologist
Expert Answer
It’s definitely optional, so feel free to uninstall it if you’d like. It’s a program that offers a bunch of customization options. It’s helpful to have if you do any kind of PC gaming, but your drivers will be fine if you uninstall it.
-
Question
How do I turn off the GeForce notifications?
Stan Kats is a Professional Technologist and the COO and Chief Technologist for The STG IT Consulting Group in West Hollywood, California. Stan provides comprehensive technology solutions to businesses through managed IT services, and for individuals through his consumer service business, Stan’s Tech Garage. Stan holds a BA in International Relations from The University of Southern California. He began his career working in the Fortune 500 IT world. Stan founded his companies to offer an enterprise-level of expertise for small businesses and individuals.
Professional Technologist
Expert Answer
You should be able to do that in the program’s settings, but if GeForce Experience is causing notifications to pop up, they’re worth looking at. They may be letting you know your graphics settings aren’t optimized, or they may be letting you know there’s an update you need.
See more answers
Ask a Question
200 characters left
Include your email address to get a message when this question is answered.
Submit
Advertisement
Video
About This Article
Article SummaryX
1. Open the Windows search bar.
2. Type dxdiag and press Enter.
3. Click Display and write down your ″chip type.″
4. Go to geforce.com in a web browser.
5. Click Drivers.
6. Search for your drivers.
7. Download the drivers.
8. Run the downloaded file to update.
Did this summary help you?
Thanks to all authors for creating a page that has been read 819,774 times.
Is this article up to date?
Download Article
Download Article
Nvidia is constantly tweaking the underlying software that controls Nvidia graphics cards. Updated drivers are often released every few weeks. Installing the latest drivers will ensure that you get the best performance out of your games.
Things You Should Know
- Update your drivers manually by going to the Nvidia site and download the appropriate driver.
- Download and use the GeForce Experience to automatically download the appropriate drivers when you download updates.
- To download Ubuntu drivers, go to «Additional Drivers,» select a Nvidia driver, and click «Apply Changes».
-
1
Open the DirectX Diagnostic tool. This is the quickest way to find your exact graphics card model. Skip this step if you already know your graphics card model.[1]
- Press ⊞ Win+R and type dxdiag.
- Click the Display tab. Look at the «Chip Type» entry. This is your graphics card model.
- Click the System tab. Look at the «Operating System» entry to see if you’re running a 32-bit or 64-bit version of Windows.
-
2
Visit the Nvidia GeForce website. You can download the latest drivers from the GeForce website (geforce.com).[2]
Advertisement
-
3
Click the «Drivers» tab. Most Nvidia cards are «GeForce» cards. Visit the nvidia.com website instead if your card is from another line.
-
4
Select your graphics card. There are three ways that you can select your drivers:
- Automatic Driver Updates — Use the Nvidia GeForce Experience program to manage driver updates. Click here for more details.
- Manual Driver Search — Use the information from Step 1 to select the correct driver. The four most recent drivers will be shown.
- Auto-Detect Your GPU — The Nvidia website will use a Java applet to detect your graphics card and display the correct drivers. You will need Java installed to run it. The current applet is out of date, which may cause problems with some browsers. You’ll have an easier time using one of the other two methods in this step.
-
5
Download the latest drivers. Click the link to download the latest version of the driver. You should always download the latest version unless you specifically need an older one. The latest version will often give the best performance.
-
6
Run the installer. Run the downloaded installer to update your drivers. The installer will automatically remove the old drivers and install the updated ones.
- Most users can choose the «Express» option during installation.
- Your screen may flicker or go black for a short time during installation.
-
7
Use System Restore if the new driver causes problems. When the driver update is installed, a system restore point will be created automatically. This will allow you to roll your system back to before the driver was installed.
- Click here for more details on using system restore.
Advertisement
-
1
Download and install the GeForce Experience program. This is an Nvidia program which manages your Nvidia drivers and game settings.[3]
You can download the installer from geforce.com/geforce-experience.- The installer will scan your system for supported hardware. You will likely encounter an error during installation if you don’t have an Nvidia graphics card or are using an older product.
- Launch the program after the installation has completed.
-
2
Allow GeForce Experience to update. When you start GeForce Experience, it will check for any available updates.
-
3
Click the «Drivers» tab. Any available driver updates will be displayed. Click the «Check for updates» button if GeForce Experience hasn’t checked recently.
- Once you have the application installed, you’ll be automatically notified when new drivers are released.[4]
- Once you have the application installed, you’ll be automatically notified when new drivers are released.[4]
-
4
Click the «Download driver» button to download an available update. GeForce Experience may have already downloaded the files.[5]
-
5
Click the «Express Installation» button. Advanced users can choose the Custom option. Most users will be fine with the express installation.
- The custom installation will allow you to choose which of the drivers you want to install.
-
6
Wait for the driver to install. GeForce Experience will handle all of the installation work. Your screen may flicker or shut off for a moment during installation.
-
7
Use the System Restore tool to roll back if something goes wrong. Windows will create a system restore point when your Nvidia drivers are updated. You can boot into Safe Mode and run the system restore utility to roll back to before the drivers were updated.
- Click here for a guide on using the System Restore tool.
Advertisement
-
1
Open the Additional Drivers window. Nvidia drivers are not automatically installed when you use Ubuntu. Instead, Ubuntu uses open-source drivers which aren’t as powerful. You can install the Nvidia drivers through the Additional Drivers window.
- Launch the Dash and type «drivers» to open the Additional Drivers window.
-
2
Wait for the list of available drivers to load. This may take a few moments.
-
3
Select the latest driver from the list. Make sure it is the driver from Nvidia, and not the «Nouveau» driver. Select the driver to begin downloading the files.
-
4
Click the «Apply Changes» button. The Nvidia driver will be installed. Your screen may flicker or shut off during the installation process.
-
5
Reboot your computer. Reboot your computer to complete the installation process.[6]
Advertisement
Add New Question
-
Question
What can I do if I can’t update my Nvidia driver on Windows 10?
Stan Kats is a Professional Technologist and the COO and Chief Technologist for The STG IT Consulting Group in West Hollywood, California. Stan provides comprehensive technology solutions to businesses through managed IT services, and for individuals through his consumer service business, Stan’s Tech Garage. Stan holds a BA in International Relations from The University of Southern California. He began his career working in the Fortune 500 IT world. Stan founded his companies to offer an enterprise-level of expertise for small businesses and individuals.
Professional Technologist
Expert Answer
You can always go to Nvidia’s website and download the drivers directly from them. If Windows isn’t letting you update the driver though, it’s probably because it’s already up to date. There simply may not be an update you need.
-
Question
What is GeForce Experience? Can I uninstall it?
Stan Kats is a Professional Technologist and the COO and Chief Technologist for The STG IT Consulting Group in West Hollywood, California. Stan provides comprehensive technology solutions to businesses through managed IT services, and for individuals through his consumer service business, Stan’s Tech Garage. Stan holds a BA in International Relations from The University of Southern California. He began his career working in the Fortune 500 IT world. Stan founded his companies to offer an enterprise-level of expertise for small businesses and individuals.
Professional Technologist
Expert Answer
It’s definitely optional, so feel free to uninstall it if you’d like. It’s a program that offers a bunch of customization options. It’s helpful to have if you do any kind of PC gaming, but your drivers will be fine if you uninstall it.
-
Question
How do I turn off the GeForce notifications?
Stan Kats is a Professional Technologist and the COO and Chief Technologist for The STG IT Consulting Group in West Hollywood, California. Stan provides comprehensive technology solutions to businesses through managed IT services, and for individuals through his consumer service business, Stan’s Tech Garage. Stan holds a BA in International Relations from The University of Southern California. He began his career working in the Fortune 500 IT world. Stan founded his companies to offer an enterprise-level of expertise for small businesses and individuals.
Professional Technologist
Expert Answer
You should be able to do that in the program’s settings, but if GeForce Experience is causing notifications to pop up, they’re worth looking at. They may be letting you know your graphics settings aren’t optimized, or they may be letting you know there’s an update you need.
See more answers
Ask a Question
200 characters left
Include your email address to get a message when this question is answered.
Submit
Advertisement
Video
About This Article
Article SummaryX
1. Open the Windows search bar.
2. Type dxdiag and press Enter.
3. Click Display and write down your ″chip type.″
4. Go to geforce.com in a web browser.
5. Click Drivers.
6. Search for your drivers.
7. Download the drivers.
8. Run the downloaded file to update.
Did this summary help you?
Thanks to all authors for creating a page that has been read 819,774 times.
Is this article up to date?
Установка драйвера может потерпеть неудачу по ряду причин. Пользователи могут запускать в фоновом режиме программу, которая мешает установке. Если Windows выполняет фоновое обновление Windows, установка драйвера также может завершиться ошибкой.
Как обновить драйверы NVIDIA для Windows 10?
Go в приложение «Настройки»> «Обновление и безопасность»> «Обновление Windows» и нажмите «Проверить наличие обновлений».. Разрешите Windows 10 проверить, доступны ли для загрузки какие-либо драйверы NVIDIA. Скорее всего, обновление будет доступно для установки. Подождите, пока это обновление не будет установлено вместе с другими.
Как обновить драйвер видеокарты NVIDIA?
Перейдите в Настройки (Windows + I)> Обновление и безопасность> Центр обновления Windows. Щелкните Проверить наличие обновлений, чтобы узнать, доступны ли обновления NVIDIA или Windows. Нажмите Загрузить, если применимо. В противном случае Windows уведомит вас, если на вашем компьютере установлена последняя версия.
Почему я не могу скачать драйверы от NVIDIA?
В некоторых случаях программное обеспечение NVIDIA не может загрузить и установить драйверы. Исправьте это, отменив любые другие процессы, убедитесь, что версия подходит для вашей карты NVIDIA и что загрузка не блокируется антивирусом или брандмауэром.
Как проверить версию драйвера NVIDIA?
A: Щелкните правой кнопкой мыши на своем рабочий стол и выберите Панель управления NVIDIA. В меню панели управления NVIDIA выберите «Справка»> «Информация о системе». Версия драйвера указана в верхней части окна «Подробности». Для более опытных пользователей вы также можете получить номер версии драйвера из Диспетчера устройств Windows.
Повышает ли производительность обновление драйверов NVIDIA?
Что делают игровые драйверы: повышают скорость игры более чем на 100%… Иногда обновление графического драйвера может исправить узкие места в производительности и внесите улучшения, которые значительно ускоряют работу игр — в наших тестах до 104% для некоторых игр.
Как установить старые драйверы NVIDIA в Windows 10?
Щелкните правой кнопкой мыши свое графическое устройство NVIDIA и выберите «Обновить драйвер». Выберите опцию Обозревать мой компьютер для программного обеспечения драйвера. Нажмите кнопку «Обзор», выберите загруженный драйвер NVIDIA и нажмите «Открыть». Нажмите Далее и подождите Windows установить драйвер.
Как обновить драйвер видеокарты?
Графические драйверы Intel
- Выберите в Windows Пуск> Панель управления.
- Откройте Диспетчер устройств.
- Щелкните стрелку рядом с Display Adapters.
- Щелкните правой кнопкой мыши Intel HD Graphics.
- Выберите Автоматический поиск обновленного программного обеспечения драйвера.
Нужно ли мне обновлять драйверы NVIDIA?
По мере развития продукта обновления драйверов в первую очередь исправляют ошибки и обеспечивают совместимость с новым программным обеспечением. Если твой Видеокарта на базе NVIDIA является более новой моделью, рекомендуется регулярно обновлять драйверы графической карты, чтобы обеспечить максимальную производительность и удобство использования вашего ПК.
Как проверить наличие обновлений драйверов?
Чтобы проверить наличие обновлений для вашего ПК, включая обновления драйверов, выполните следующие действия:
- Нажмите кнопку «Пуск» на панели задач Windows.
- Щелкните значок настроек (это маленькая шестеренка).
- Выберите «Обновления и безопасность», затем нажмите «Проверить наличие обновлений». ‘
Как исправить несовместимость графического драйвера Nvidia с этой версией Windows?
Как исправить графический драйвер NVIDIA, несовместимый с этой версией windows
- После удаления переустановите графический драйвер NVIDIA. Первым шагом к решению этой проблемы является удаление и переустановка драйвера NVIDIA на вашем компьютере. …
- Загрузите драйвер NVIDIA с помощью Geforce Experience. …
- Обновите свою Windows.
Почему я не могу обновить драйверы?
1. Запустите средство устранения неполадок оборудования и устройств. Если вы не можете установить драйверы в Windows 10, запустите средство устранения неполадок оборудования и устройств, чтобы решить проблему. Это проверяет наличие часто возникающих проблем и гарантирует, что все новые устройства или оборудование правильно установлены на вашем компьютере.
Как мне вручную загрузить драйверы Nvidia?
Как скачать драйверы Nvidia
- Откройте веб-сайт Nvidia в браузере.
- В меню навигации вверху веб-страницы нажмите «Драйверы», а затем «Драйверы GeForce».
- В разделе «Автоматические обновления драйверов» нажмите «Загрузить сейчас», чтобы загрузить приложение GeForce Experience.