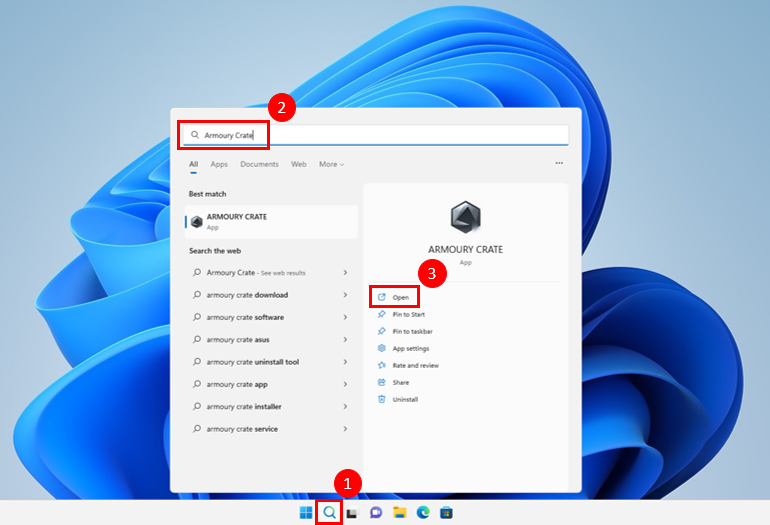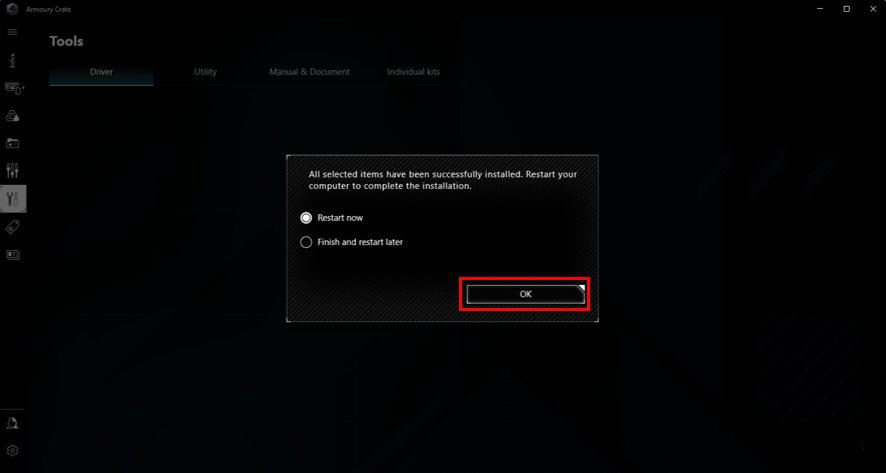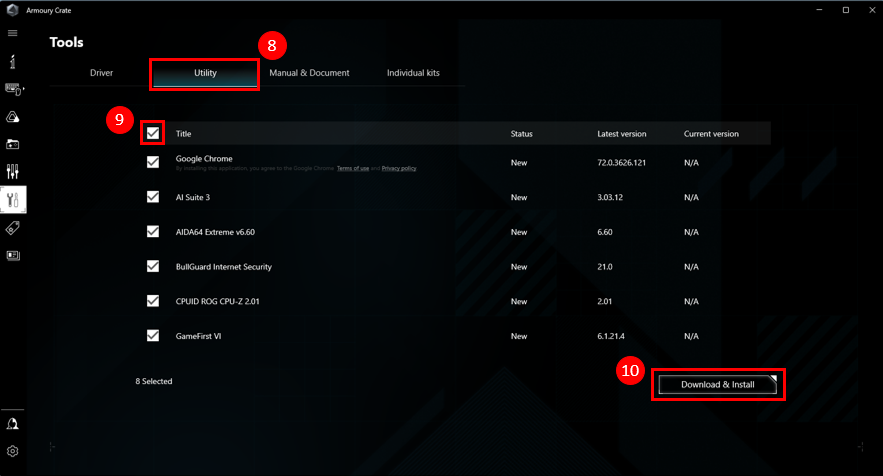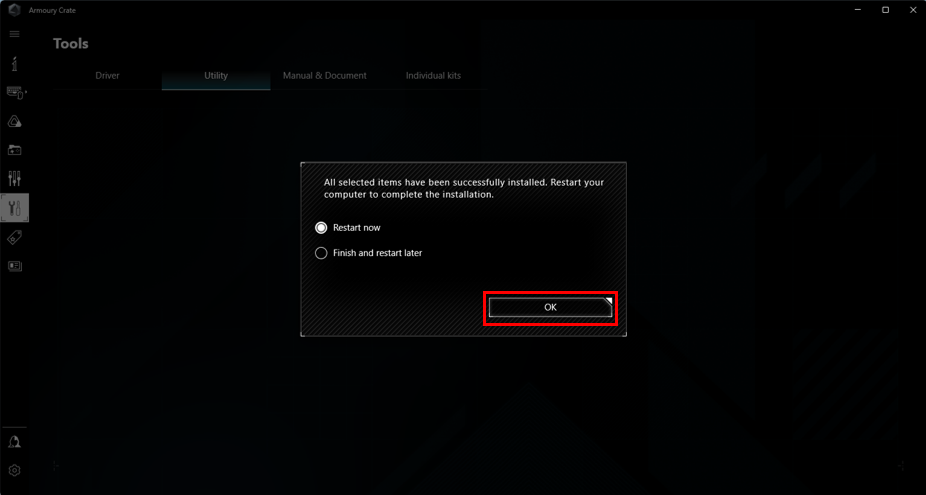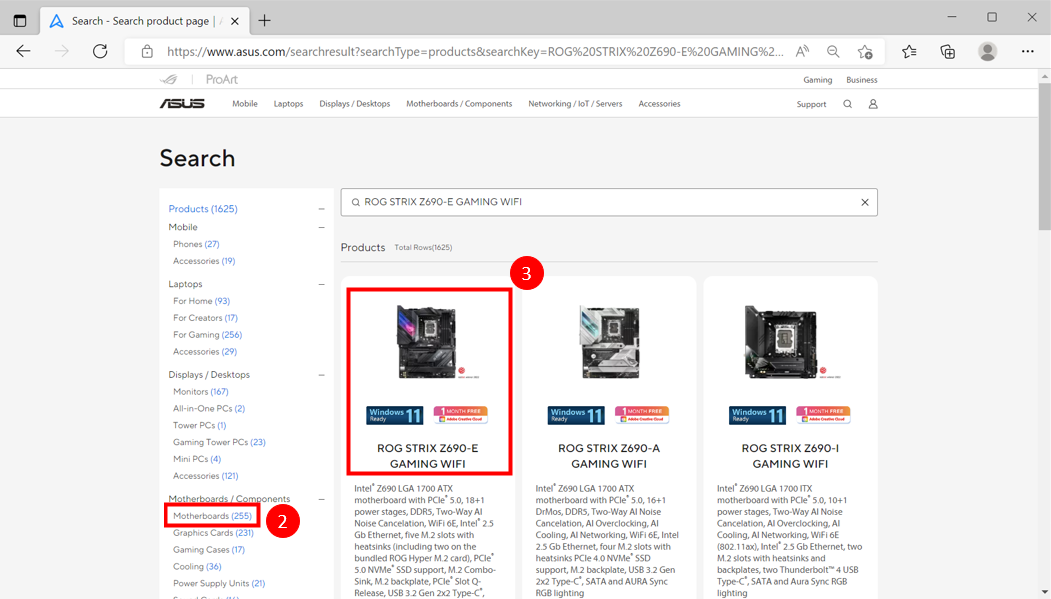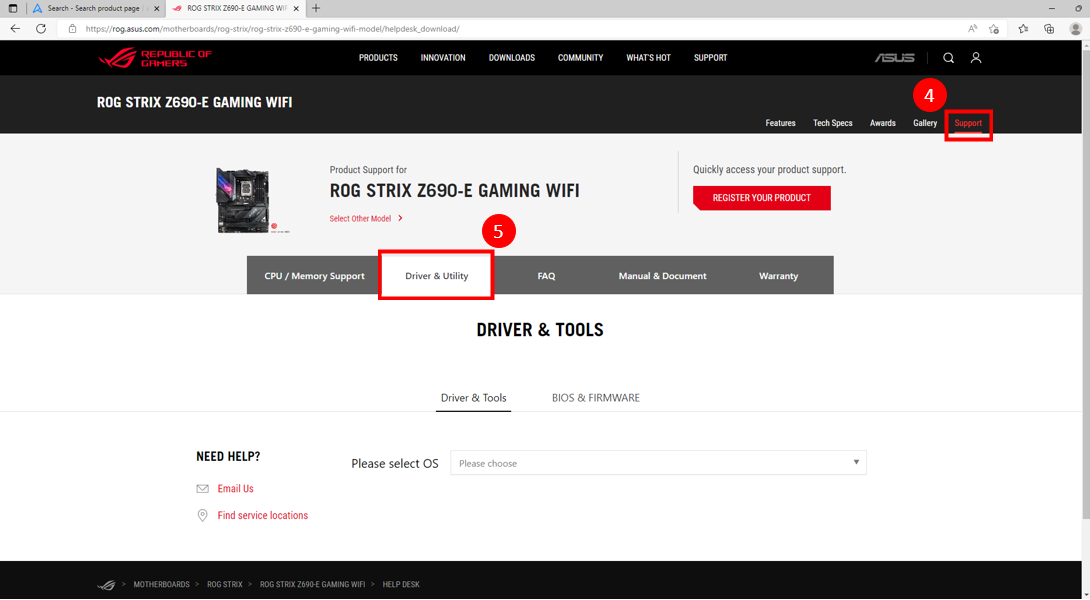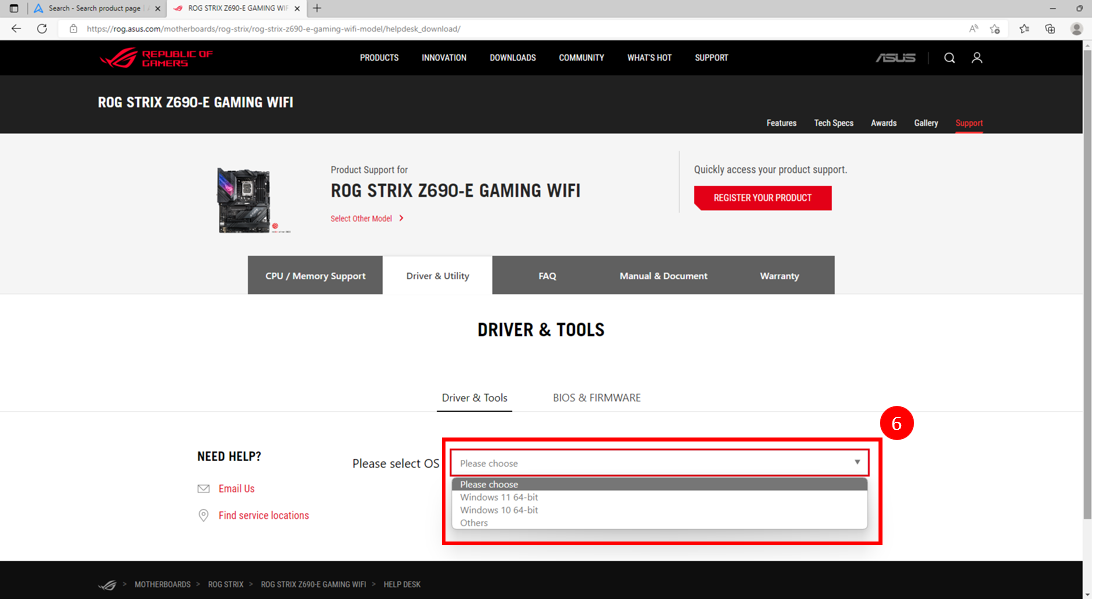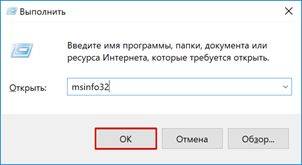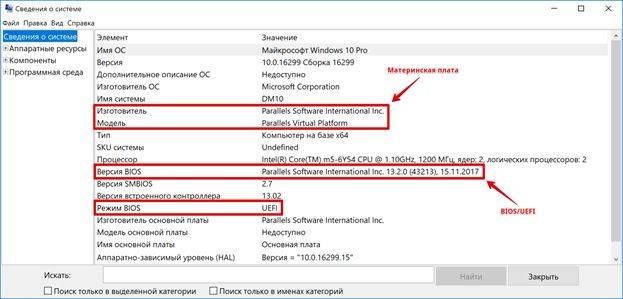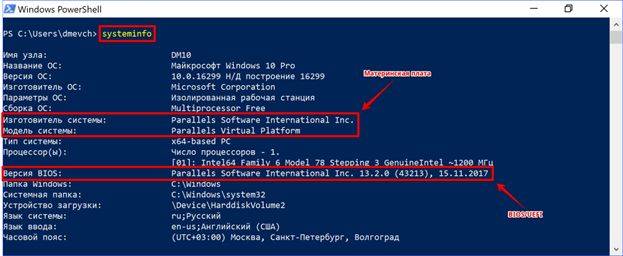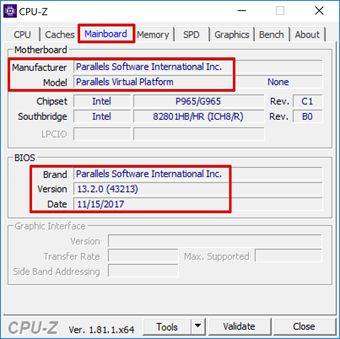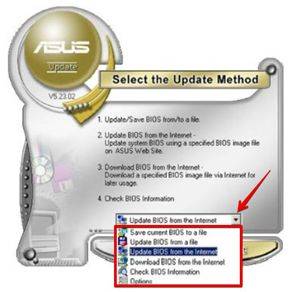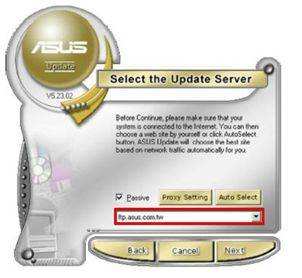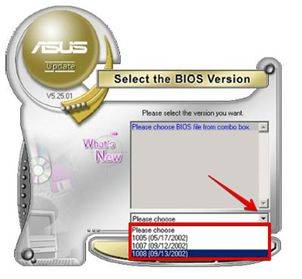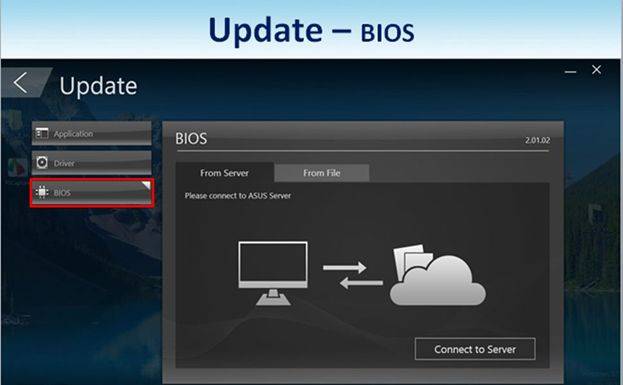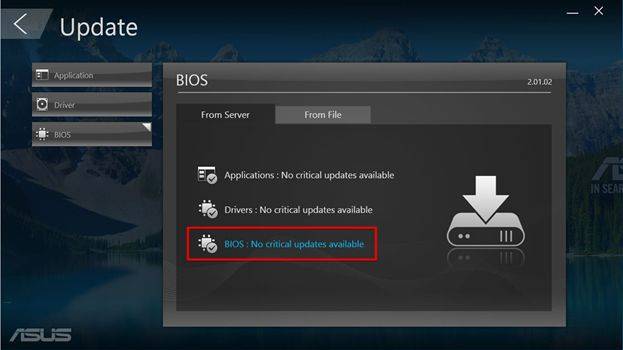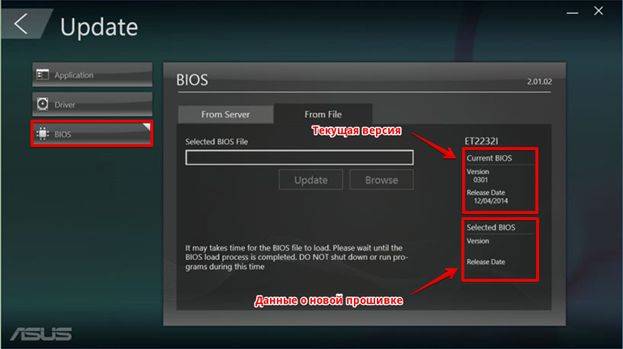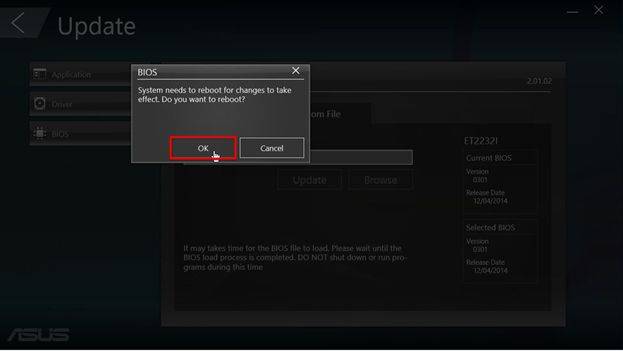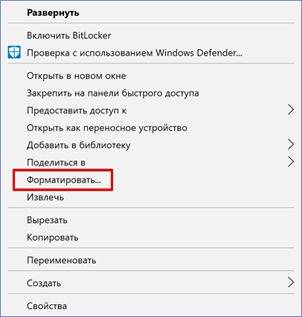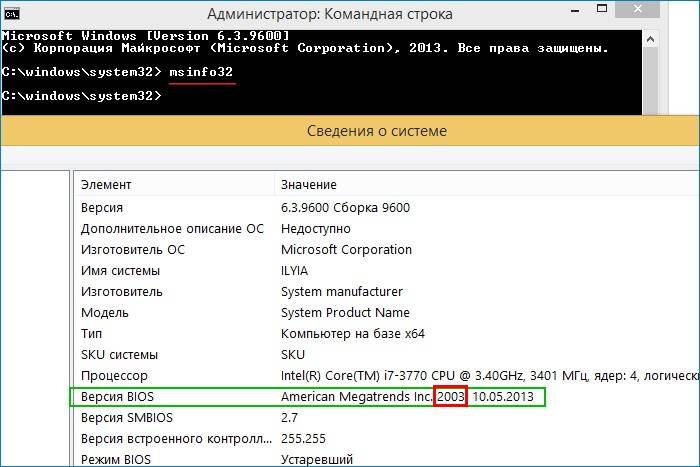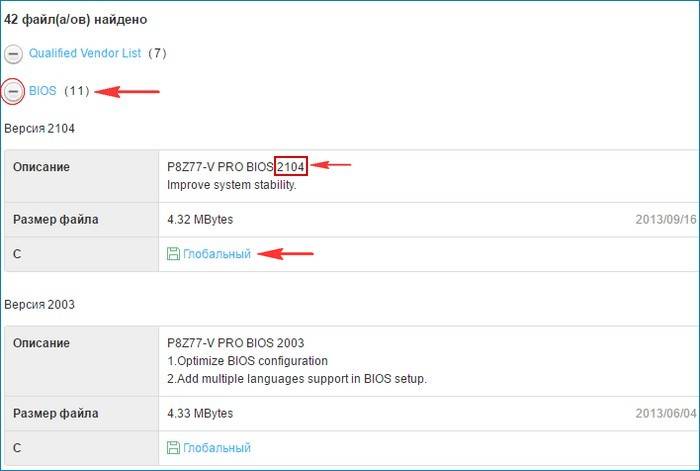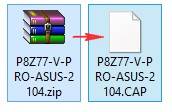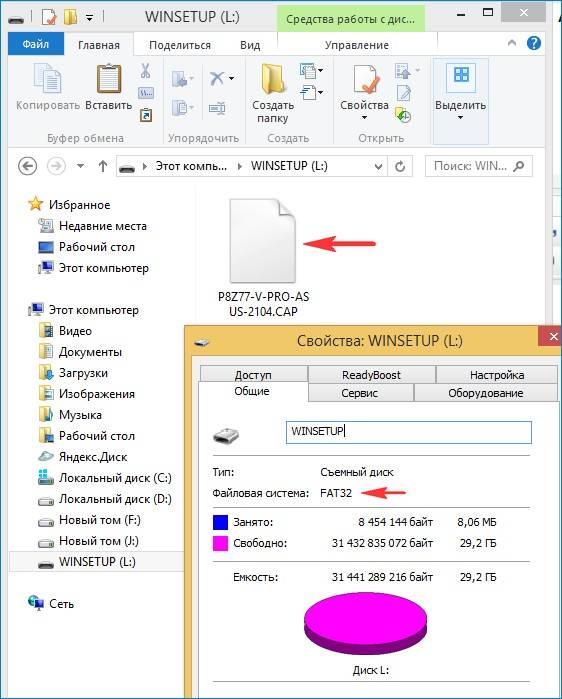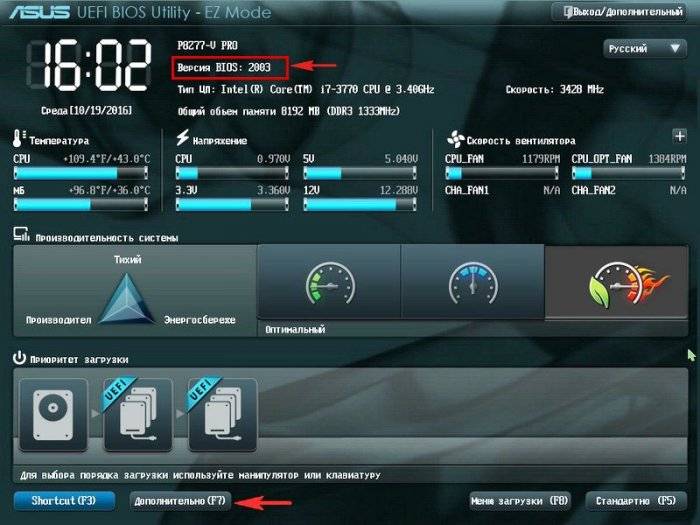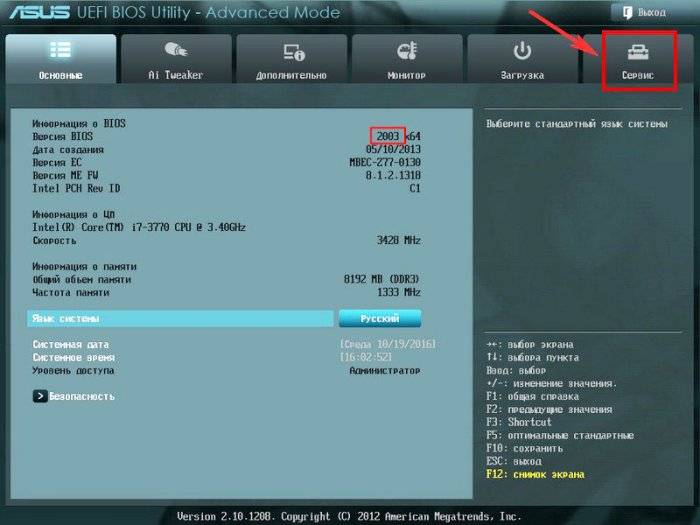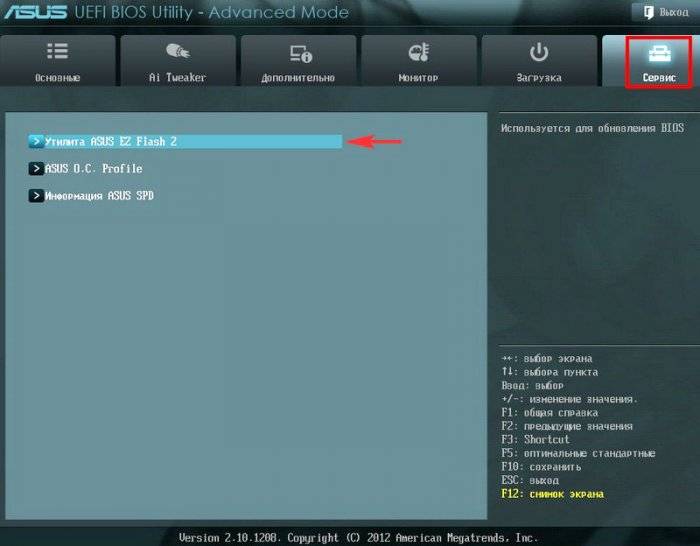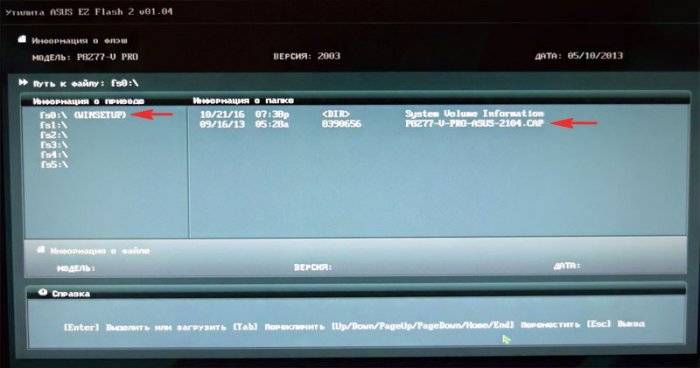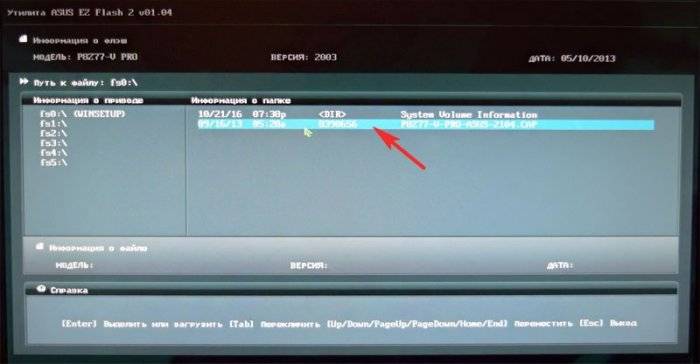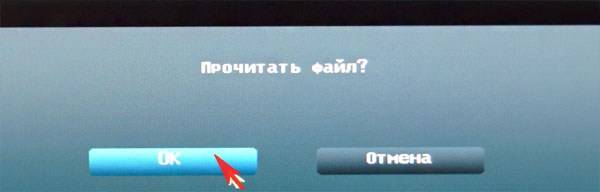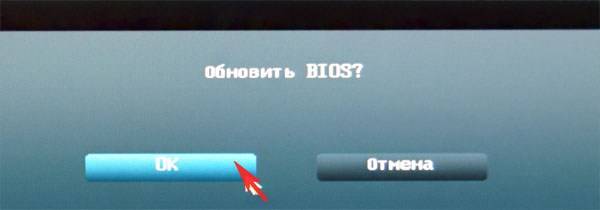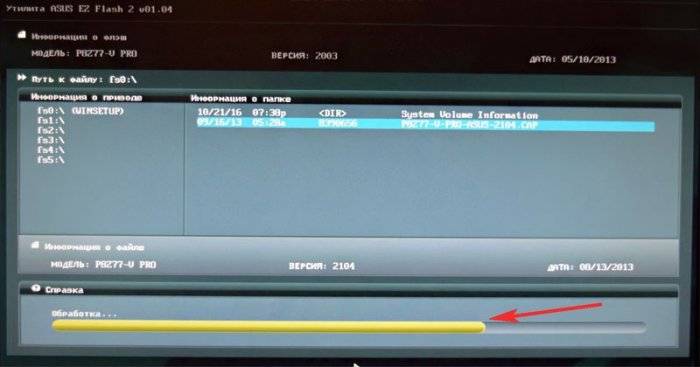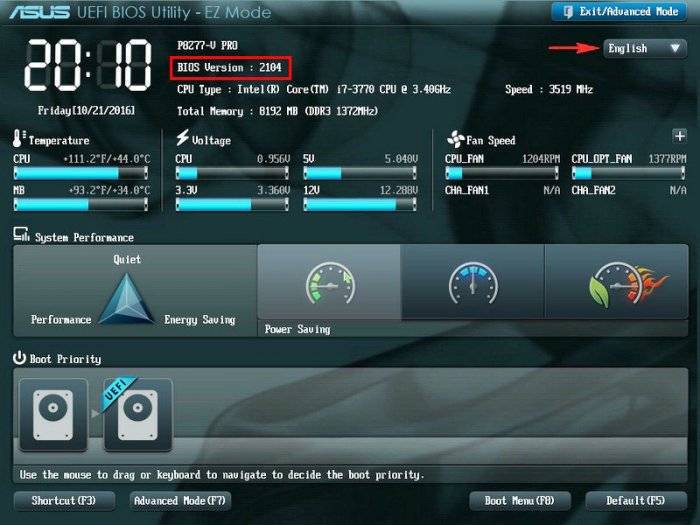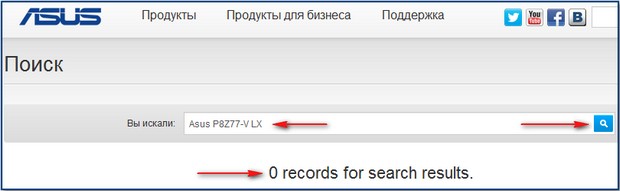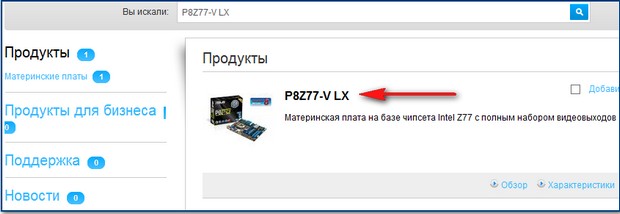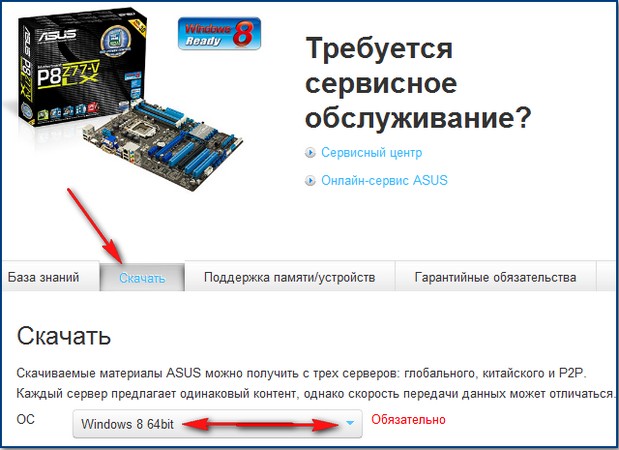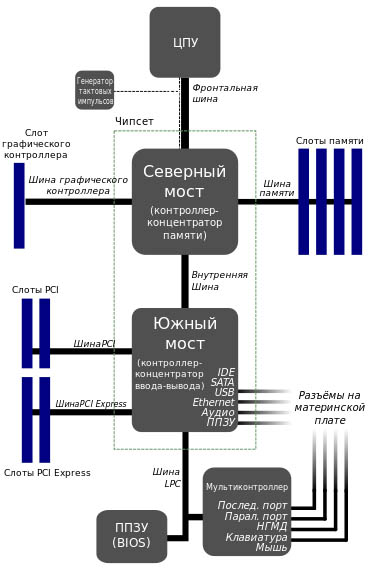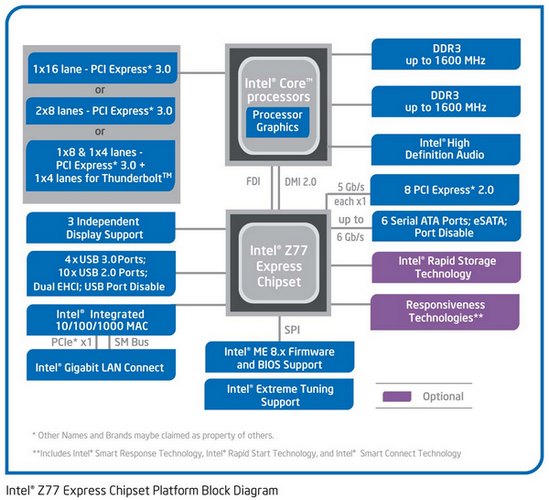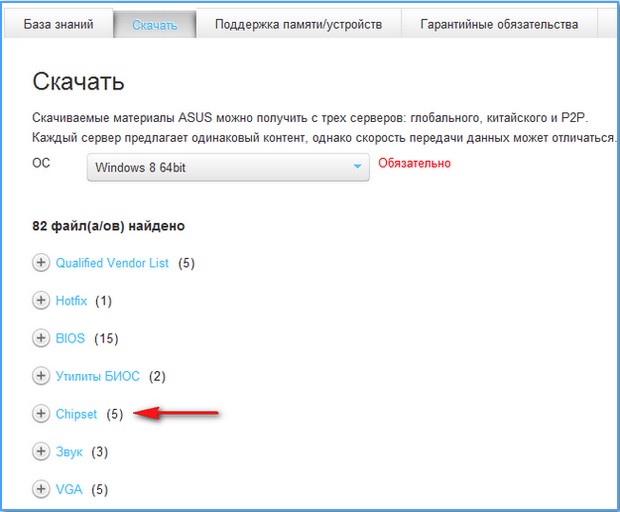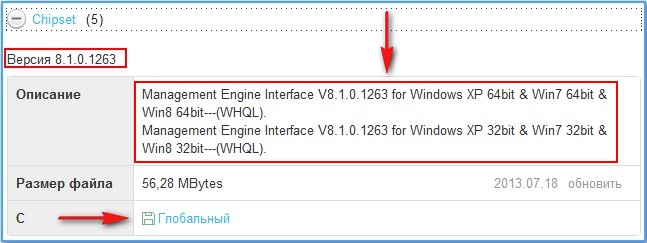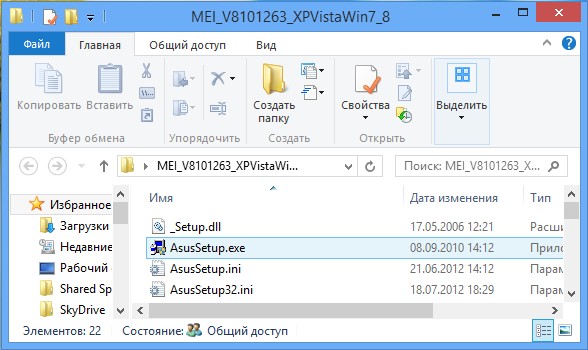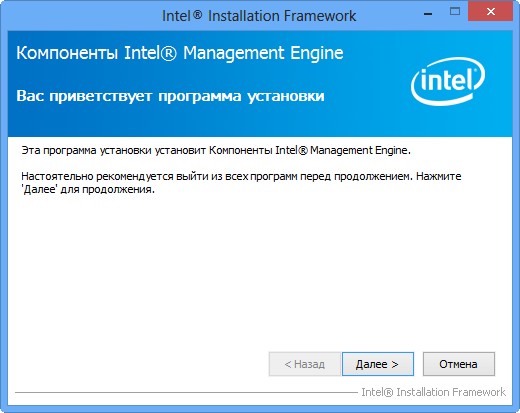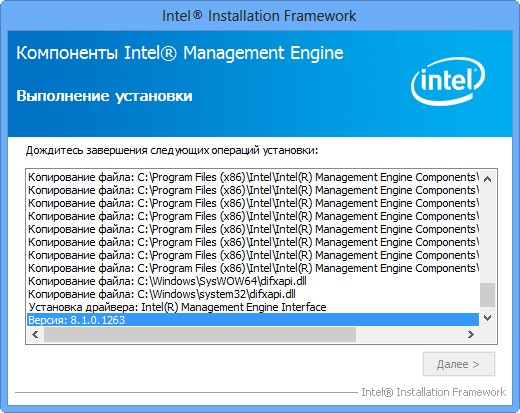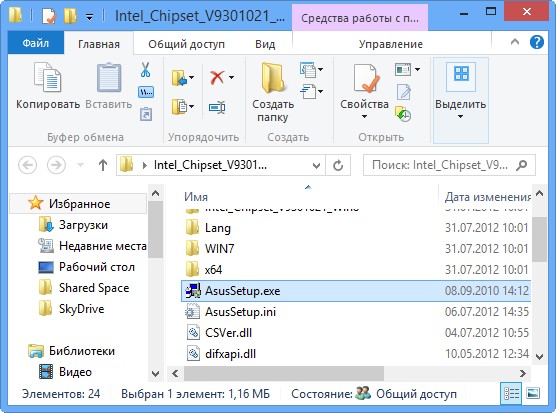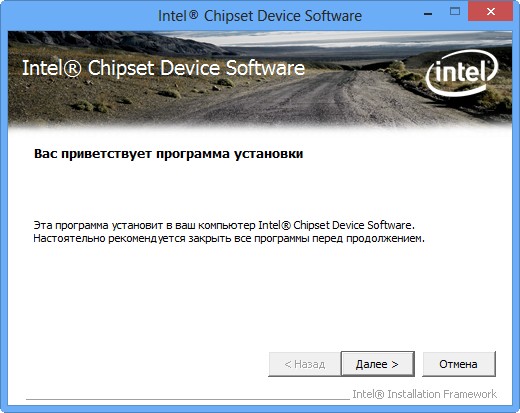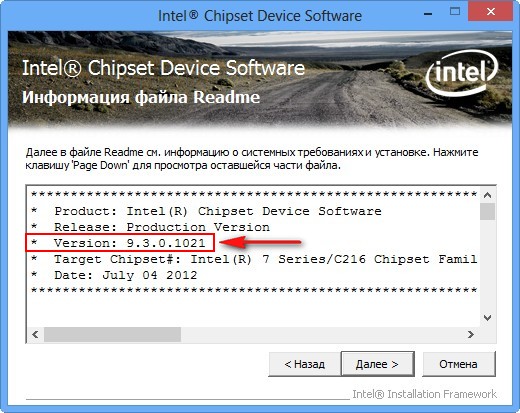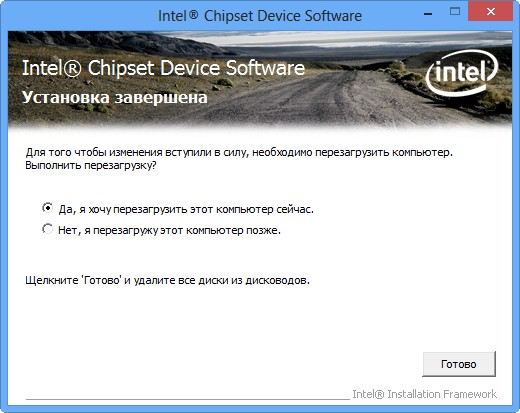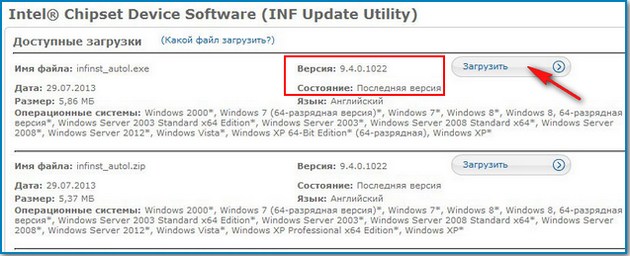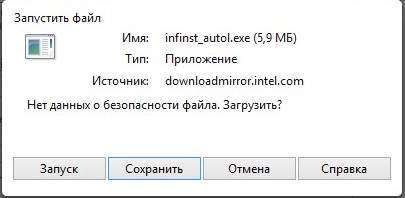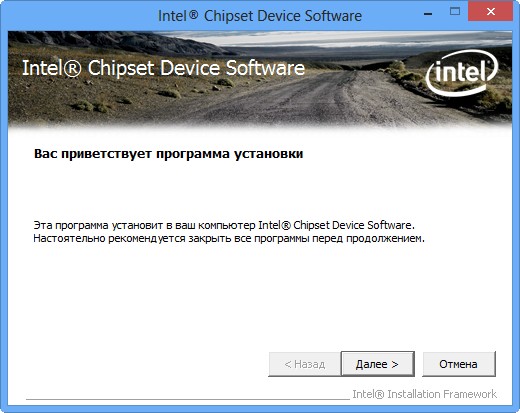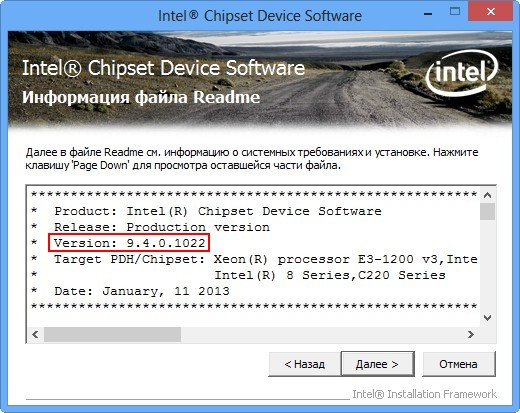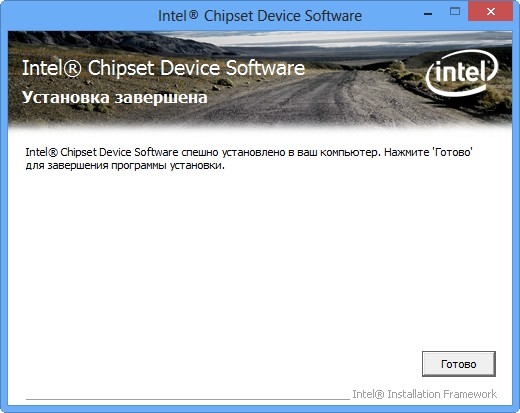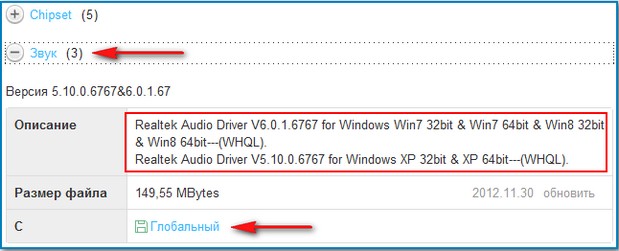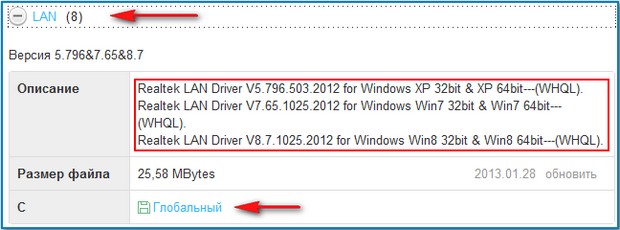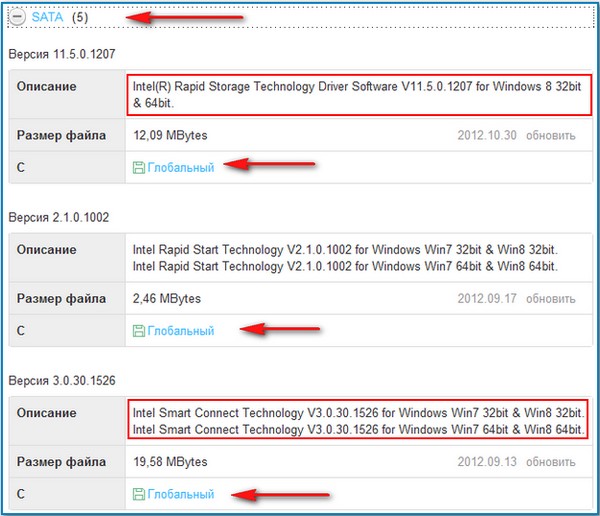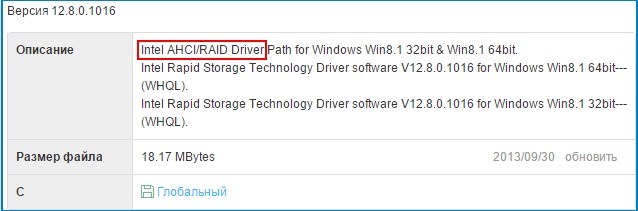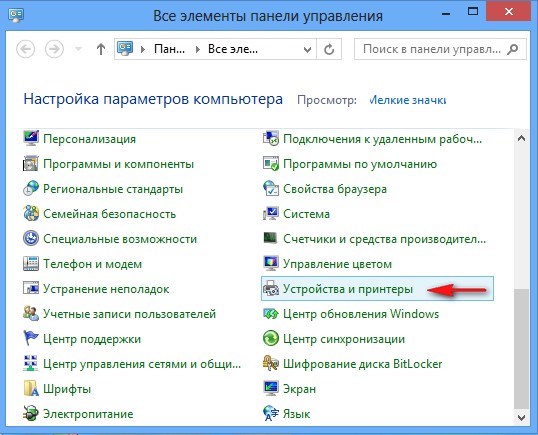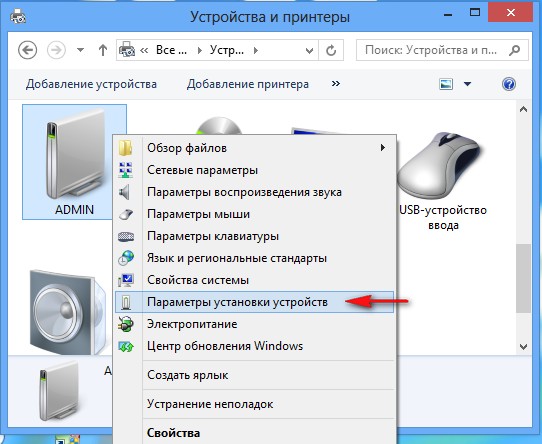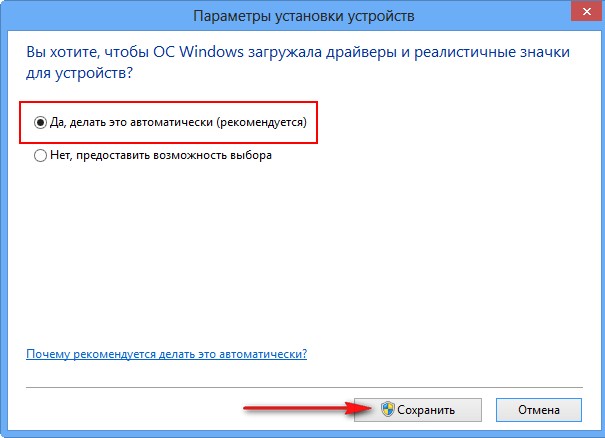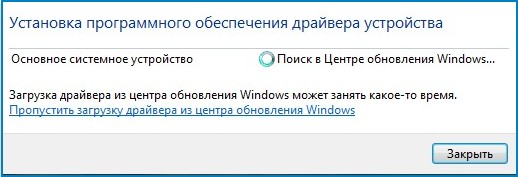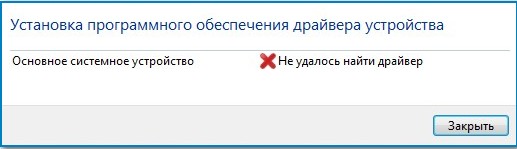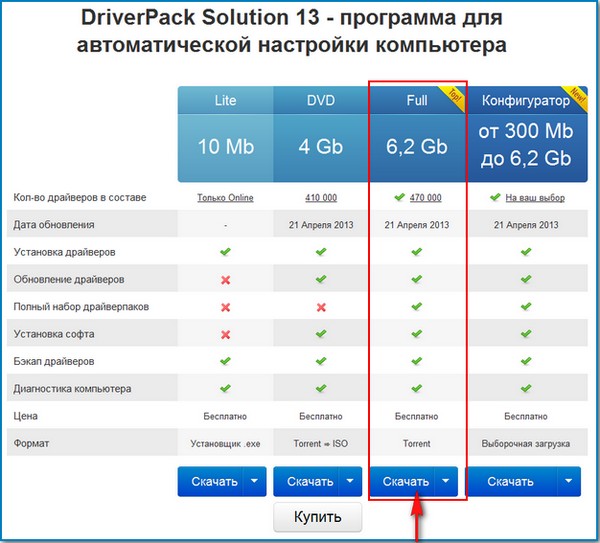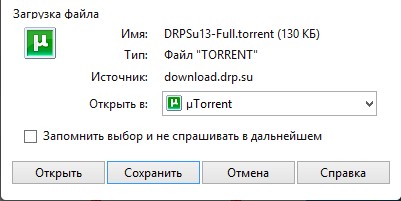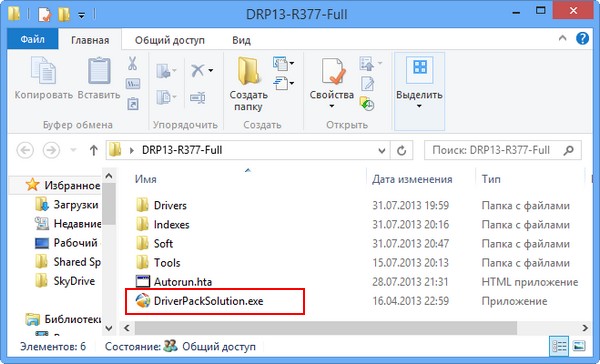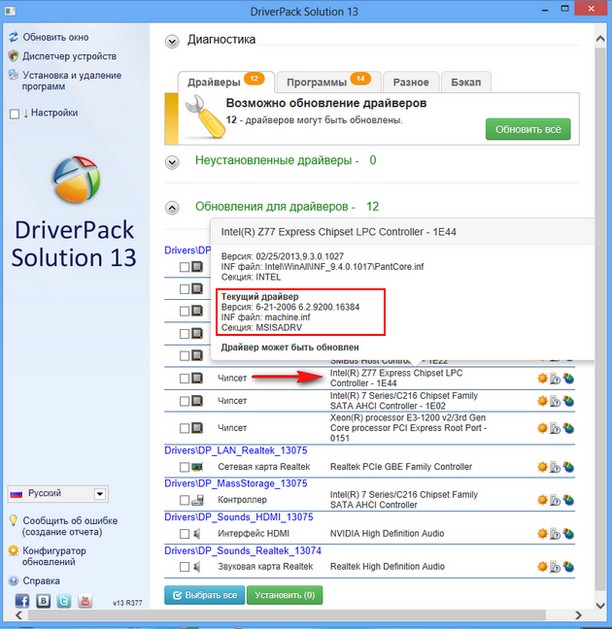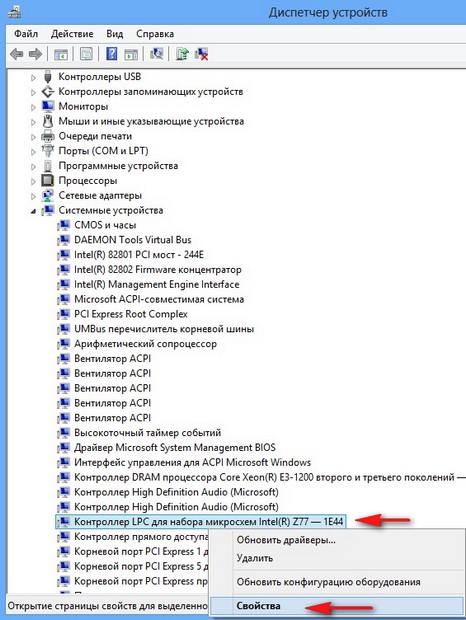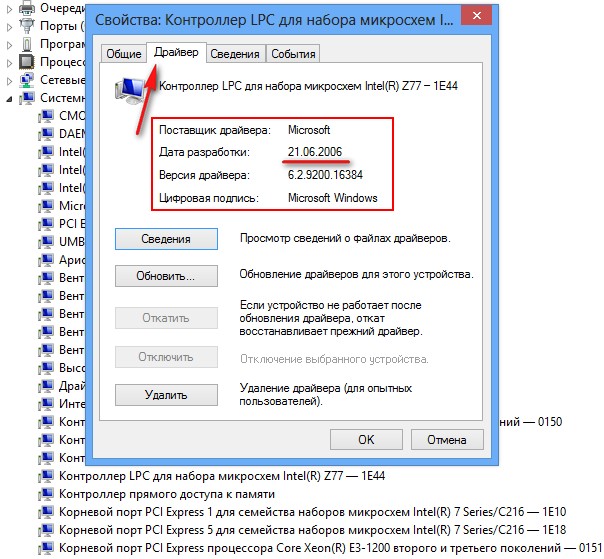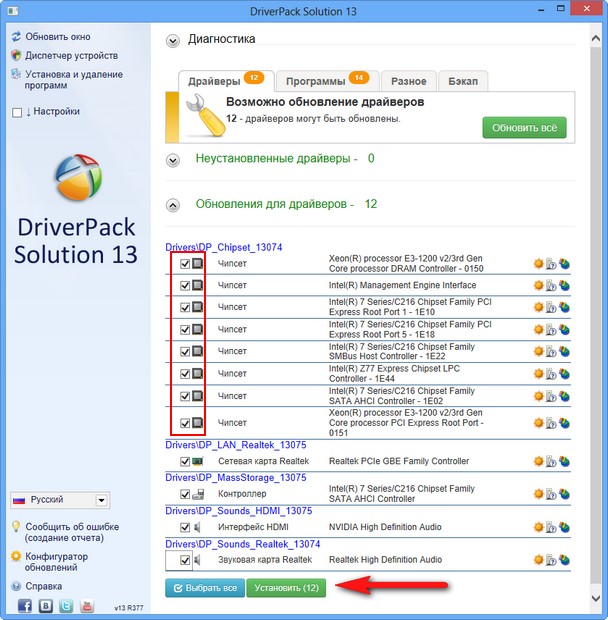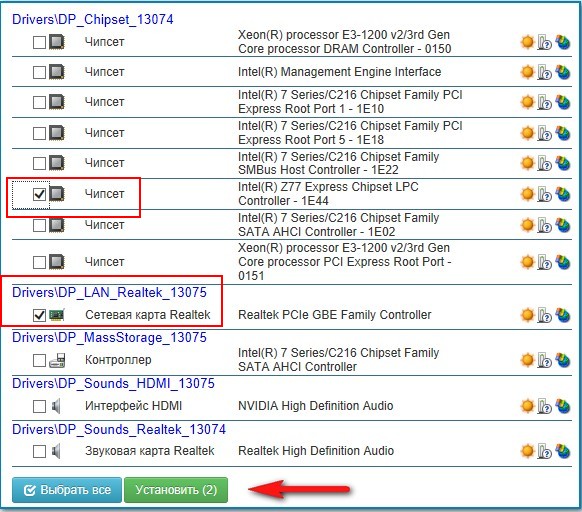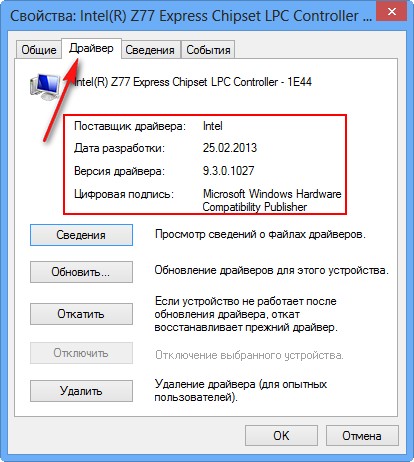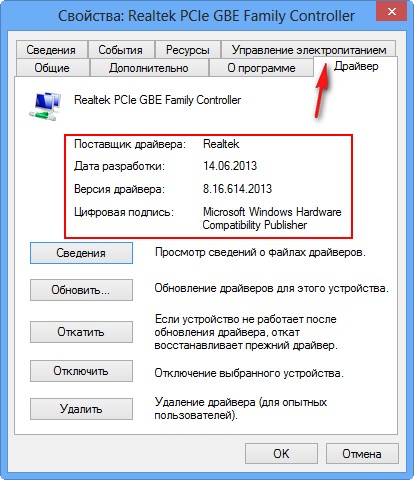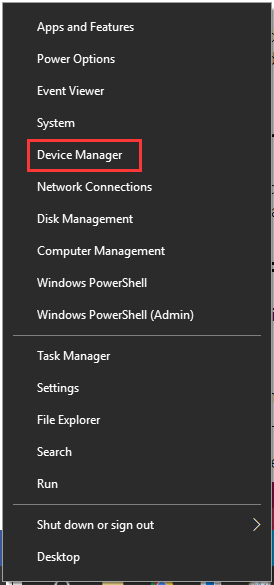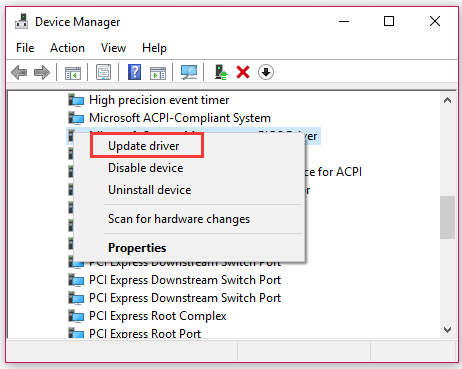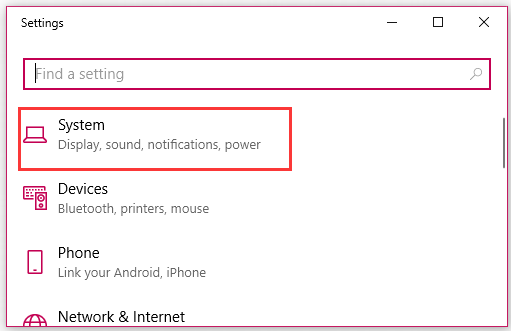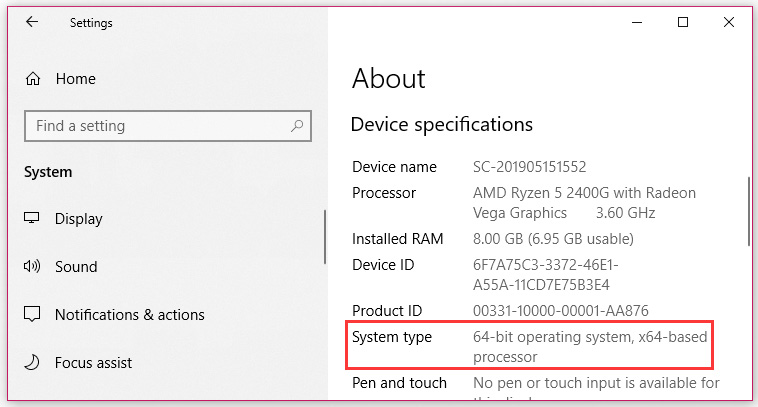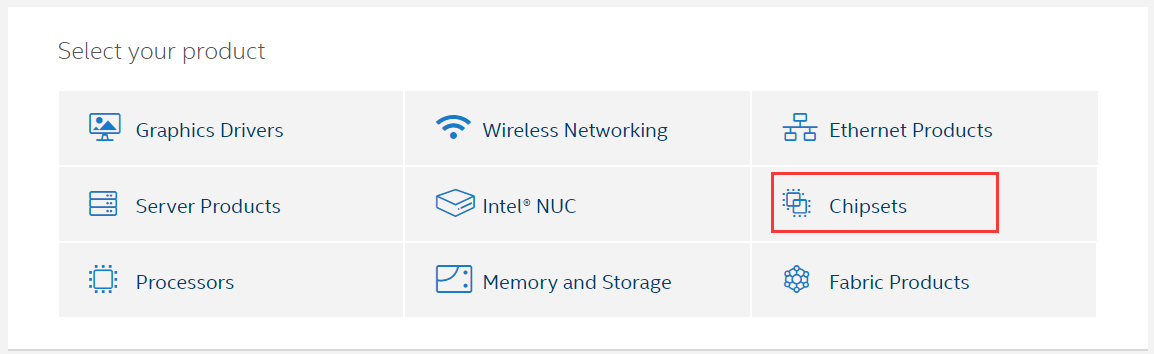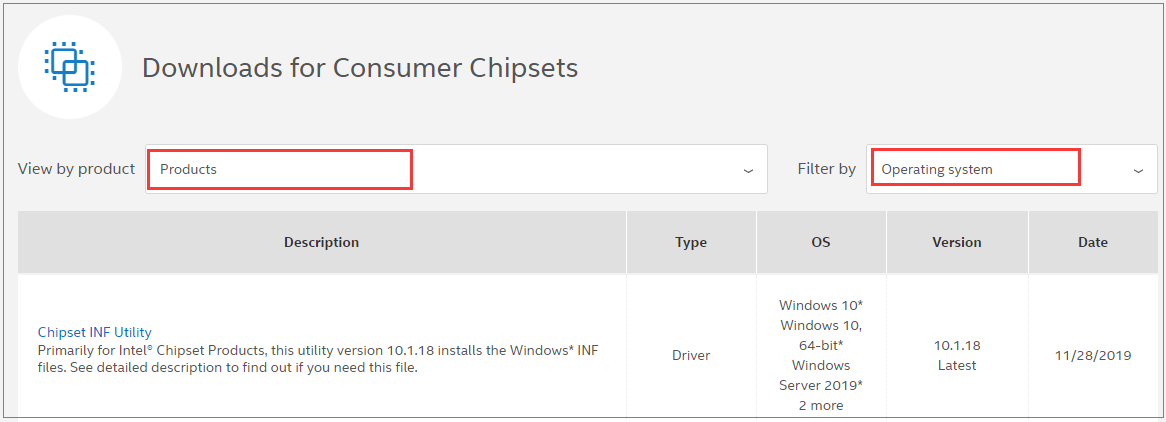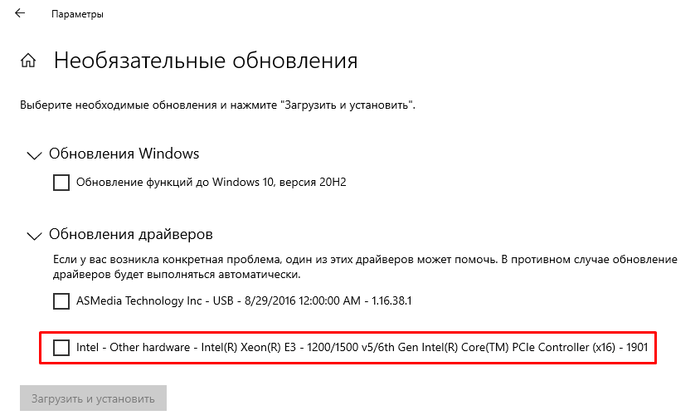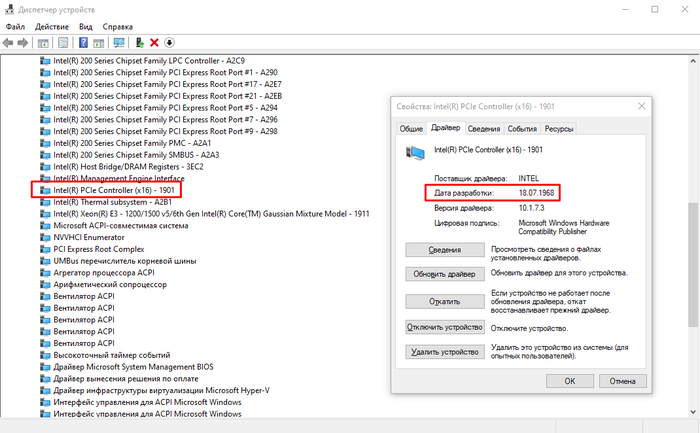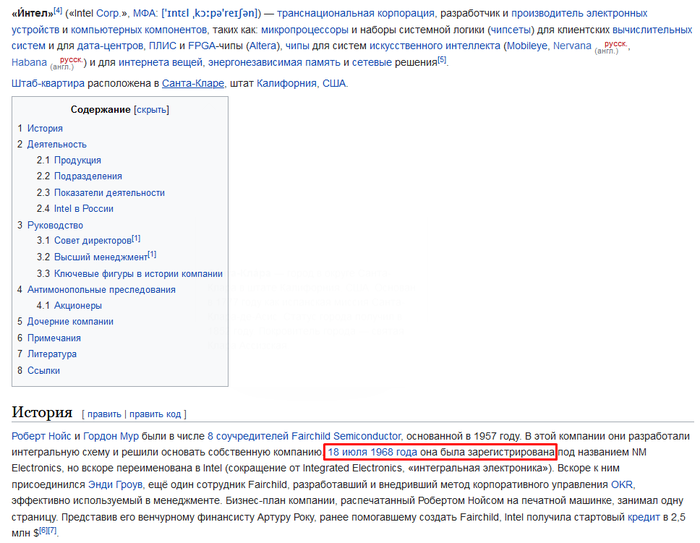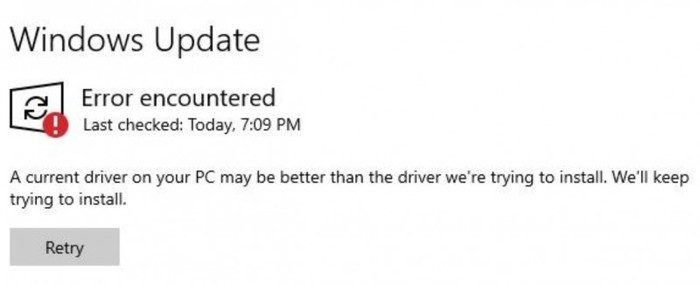FAQ
Если Вам необходимо установить драйверы и утилиты, Вы можете установить их через Armoury Crate или сайт поддержки ASUS. Пожалуйста, убедитесь, что у Вас есть подключение к интернету.
Содержание:
1. Как установить драйверы и утилиты через Armoury Crate?
2. Как установить драйверы и утилиты через сайт поддержки ASUS?
Способ 1. Чтобы установить драйверы и утилиты через Armoury Crate, пожалуйста, выполните следующие действия
1. После установки Armoury Crate щелкните ①по иконке лупы и выполните поиск ②Armoury Crate, в поле поиска щелкните ③Открыть для запуска Armoury Crate.
2. После запуска Armoury Crate, щелкните ④Инструменты в левом меню, и щелкните ⑤Драйвер на странице Инструментов. Щелкните ⑥в белом боксе отметьте все драйверы, которые не установлены, и нажмите ⑦Скачать и установить для запуска установки.
3. После завершения установки, система сообщит о перезагрузки компьютера, выберите OK для завершения установки всех драйверов.
4. Выберите ⑧Утилиты на странице Инструментов, и щелкните ⑨белое поле для пометки всех утилит, которые не установлены. Выберите Скачать и Установить для установки.
5. После завершения установки система предложит перезагрузить компьютер, нажмите кнопку ОК, чтобы завершить установку всех утилит.
Способ 2. Для установки через сайт поддержки, пожалуйста следуйте шагам ниже
1. Пожалуйста откройте сначала Сайт поддержки ASUS , введите имя продукта в строке поиска, и затем нажмите ①Enter на клавиатуре.
2. После появления результата поиска, пожалуйста, выберите ②[Материнские платы] в [Материнские платы/Компоненты] категории, и затем выберите ③продукт, который Вы ищите.
3. После открытия страницы продукта, нажмите ④Поддержка, и выберите ⑤Драйвера и Утилиты.
4. Щелкните выпадающее меню и выберите версию операционной системы, которую Вы используете⑥.
Примечание: ASUS пердоставляет Драйвера и Утилиты только для поддерживаемых систем. Если Вы используете другие операционные системы, пожалуйста, обязательно приобретите драйверы по другим каналам.
5. Все драйверы и утилиты будут перечислены на странице поддержки продукта. Найдите элемент, который Вам нужно загрузить, и нажмите ⑦[Скачать] для начала загрузки.
-
Категория
Приложение/ ПО/ Утилита -
Тип
Product Knowledge
Эта информация была полезной?
Yes
No
- Приведенная выше информация может быть частично или полностью процитирована с внешних веб-сайтов или источников. Пожалуйста, обратитесь к информации на основе источника, который мы отметили. Пожалуйста, свяжитесь напрямую или спросите у источников, если есть какие-либо дополнительные вопросы, и обратите внимание, что ASUS не имеет отношения к данному контенту / услуге и не несет ответственности за него.
- Эта информация может не подходить для всех продуктов из той же категории / серии. Некоторые снимки экрана и операции могут отличаться от версий программного обеспечения.
- ASUS предоставляет вышеуказанную информацию только для справки. Если у вас есть какие-либо вопросы о содержании, пожалуйста, свяжитесь напрямую с поставщиком вышеуказанного продукта. Обратите внимание, что ASUS не несет ответственности за контент или услуги, предоставляемые вышеуказанным поставщиком продукта.
Содержание
- 1 Версия BIOS/UEFI
- 2 Обновление ASUS UEFI BIOS из-под Windows
- 3 Обновление ASUS UEFI BIOS через встроенное меню
- 4 Восстановление BIOS
- 5 В заключение
- 6 BIOS и BIOS/UEFI
- 7 В каких случаях требуется модификация BIOS
- 8 Что необходимо сделать перед обновлением
- 9 Скачивание BIOS с сайта ASUS
- 10 Подготовка USB-Flash накопителя
- 11 Прошивка BIOS с помощью ASUS EZ Flash
- 12 Прошивка BIOS с помощью ASUS Easy Flash
- 13 Как обновить БИОС на материнской плате ASUS
Версия BIOS/UEFI
Решив обновить БИОС на компьютере, пользователь должен сначала узнать его текущую версию. Владельцам ноутбуков и моноблоков этого будет достаточно. Пользователям сборных ПК дополнительно требуется узнать модель материнской платы. Выяснить эти данные можно непосредственно в Windows. Вызовем диалоговое окно «Выполнить» и введем указанную на скриншоте команду.
В результате ее выполнения откроется окно сведений о системе. Здесь мы найдем текущую версию BIOS и режим его использования.
Аналогичную информацию можно получить, использовав командную строку.
Пользователи, больше полагающиеся на сторонние утилиты и не доверяющие встроенным инструментам ОС, могут воспользоваться программой CPU-Z. Если загрузить ее в виде архива, не потребуется даже установка. Достаточно просто запустить EXE-файл нужной разрядности и перейти на вкладку Mainboard.
Как видите, данные, полученные с ее помощью, совпадают с системными.
Обновление ASUS UEFI BIOS из-под Windows
Дальнейшие операции мы будем рассматривать применительно к материнским платам производства ASUSTeK Computer. Обновление BIOS ASUS из-под Windows 10 можно выполнить несколькими утилитами производителя.
BIOS Flash Utility
Программа поставляется в комплекте с материнскими платами и разработана непосредственно для работы в графической среде ОС. Windows BIOS Flash Utility позволяет сохранить текущую версию в файл и выполнить обновление через интернет или из готового файла прошивки.
При выборе сетевого обновления с сайта производителя программа предложит несколько «зеркал» для загрузки.
Проверка доступных версий выполняется полностью в автоматическом режиме. Обнаружив прошивки более свежие, чем используемая, программа предложит выбрать подходящий вариант.
После загрузки отмеченного ПО проводится его тестирование на целостность. Успешное завершение проверки сопровождается информационным сообщением.
Читайте также: «Svchost» нагружает процессор — решение проблемы
Прошивка БИОС ASUS из-под Windows выполняется в три этапа. Стирается старая версия, устанавливается и проверяется новая.
Весь процесс отображается графически и занимает несколько минут. Новая прошивка еще раз тестируется. На этот раз проверяется правильность записи и корректность работы с оборудованием.
В поле уведомлений программа сообщает об успешном завершении и предлагает выполнить перезагрузку компьютера.
ASUS Manager
Данная утилита имеет более широкое предназначение. С ее помощью можно не только обновить БИОС через «Виндовс», но и проверить наличие свежих версий драйверов и прикладного ПО ASUS.
Программа может работать в ручном и автоматическом режимах.
Если файл с прошивкой уже загружен с сайта ASUS, его можно установить самостоятельно. Переключить на вкладку «From File» и указать путь к нему.
Процесс обновления неинформативный и не сопровождается графиками. Программа делает свою работу и, завершив полный цикл операций, предлагает перезагрузку.
Обе рассмотренные утилиты также позволяют выполнять обновление BIOS ASUS из-под Windows 7. Действия пользователя в графической оболочке обоих ОС полностью идентичны.
Обновление ASUS UEFI BIOS через встроенное меню
Теперь, когда вы знаете, что существуют утилиты для обновления BIOS напрямую из Windows, рассмотрим еще один вариант смены прошивки. Он не требует загрузки в DOS, но все операции выполняются из меню UEFI.
Подготовка носителя
Для обновления мы используем флешку. Размер прошивки обычно не превышает десятка мегабайт, поэтому объем накопителя значения не имеет. Вставив ее в USB-порт, вызываем контекстное меню проводника и в нем находим обозначенный пункт.
Выбранный нами носитель нужно отформатировать в FAT32 и удалить с него метку тома.
Копируем прошивку и можем выходить из операционной системы.
Стоит отметить, что расширения у используемых файлов могут быть разные. На скриншоте цифрой «1» обозначена прошивка для материнской платы, а цифрой «2» для ультрабука ASUS ZenBook. Комплексные обновления UEFI для ноутбуков получают в качестве расширения номер версии прошивки.
Вход в BIOS
Вход в меню настройки BIOS на компьютерах с Windows 7 выполняется привычным способом. В момент перезагрузки зажимается или быстро нажимается функциональная клавиша. ASUS, как и многие производители, использует для этой цели DEL или F2. В Windows 10 применена технология быстрой загрузки, и использовать функциональные клавиши стало невозможно.
Читайте также: Ускоряем загрузку Windows на любом компьютере
Отправляемся в параметры ОС и выбираем отмеченный пункт.
В области быстрого перехода находим пункт «Восстановление», а в нем блок «Особые варианты». Нажимаем на отмеченную виртуальную кнопку, чтобы выполнить перезагрузку ОС.
Запустившись, компьютер покажет нам меню выбора дополнительных действий. Выбираем в нем отмеченный пункт.
Открываем дополнительные параметры.
Здесь нам доступен отмеченный рамкой пункт, позволяющий напрямую запустить UEFI.
Таким образом, мы зашли в меню начальных настроек и готовы обновить БИОС с флешки.
Использование ASUS EZ Flash
В последних моделях материнских плат ASUS используется программа для обновления БИОСа EZ Flash 3 Utility. На старых моделях применяется ее вторая версия. Отличие между ними заключается в появившейся возможности сетевого обновления.
Чтобы приступить к обновлению, перейдем в меню Tool ASUS UEFI BIOS.
Подключаем к ПК приготовленную флешку с прошивкой и выбираем вариант использования внешнего носителя.
На скриншоте видно определившийся носитель и размещенный на нем файл с расширением CAP. Все готово к тому, чтобы обновить BIOS материнской платы.
Запускается процесс нажатием кнопки Enter на клавиатуре. После появления уведомления о завершении операции установки и проверки выполняем перезагрузку ПК. В большинстве случаев ранее выполнявшиеся настройки система сбрасывает. Перед использованием ОС Windows проверьте и установите заново необходимые параметры работы аппаратной конфигурации.
Вторая иконка в меню выбора отвечает за сетевое обновление.
Выбрав подходящий вариант подключения, запускаем мастер соединения с сетью.
Отвечаем на его вопросы и настраиваем интернет непосредственно в BIOS.
Восстановление BIOS
Необходимым условием, которое должно соблюдаться при прошивке UEFI, является стабильная подача электропитания. Сбой в момент обновления не даст операции завершиться. На этот случай в состав ПО системного диска с драйверами входит утилита ASUS CrashFree. Выключите ПК и, установив флешку с BIOS, выполните загрузку с фирменного DVD-носителя. EZ Flash запустится самостоятельно и восстановит версию базового ПО до первой обнаруженной.
В заключение
Несмотря на регулярный выход прошивок и предельно упростившуюся процедуру ее выполнения, производители оборудования не рекомендуют проводить обновление без необходимости. Посетите сайт ASUS и предварительно изучите перечень внесенных изменений. Если ПК стабильно работает и новые функции использоваться не будут, в работу системы вмешиваться не стоит.
Компания ASUS, известный производитель комплектующих для компьютеров, старается выпускать стабильные, обладающие всеми необходимыми функциями, версии BIOS для своих материнских плат.
Однако, время от времени в материнские платы добавляются новые функции или в них обнаруживаются ошибки. В этой ситуации обновление BIOS может позволить пользователю установить дополнительное оборудование или повысить стабильность работы ПК.
Как обновить биос на материнской плате Asus
BIOS и BIOS/UEFI
BIOS – это программа, хранящаяся в специальной микросхеме ПК. BIOS инициализирует центральный процессор, видеокарту и другие устройства при включении компьютера, передавая управление загрузчику операционной системы.
Сегодня существует два типа BIOS – «обычный» (старый) BIOS и BIOS/UEFI. Подавляющее большинство современных материнских плат несет на своем «борту» BIOS/UEFI – усовершенствованную систему обмена данными между компонентами ПК, расширяющую его функциональность и ускоряющую запуск.
Обычный BIOS
BIOS версии American Megatrends, Inc.
BIOS/UEFI
BIOS UEFI на материнской плате ASUS
Справка! Современные ПК, имеющие чип UEFI, чаще требуют обновления BIOS, исправляющего его недоработки и защищающего от воздействия вирусов из-за большей открытости этого интерфейса.
Процесс модификации BIOS/UEFI на платах ASUS обычно одинаков для всех плат этого производителя, однако каждая плата может иметь свой, немного отличающийся интерфейс.
В каких случаях требуется модификация BIOS
Модификация BIOS
Еще недавно обновление BIOS было довольно сложным и небезопасным мероприятием. Процесс обновления иногда прерывался, в результате чего пользователь получал неработоспособный ПК.
Вернуть плату в работу после неудачной перепрошивки можно было лишь посредством программатора BIOS в сервисной мастерской.
Сегодня поставщики плат значительно упростили этот процесс, введя дополнительные проверки и сведя риск ошибок модификации BIOS к минимуму.
Тем не менее из-за возможных рисков заниматься модификацией BIOS имеет смысл, только если это действительно необходимо для повышения стабильности работы системы, решения вопросов несовместимости компонентов ПК или открытия новых возможностей платы.
Модификация BIOS без определенной цели не улучшит функционирование ПК и не ускорит его работу.
Oбновленный BIOS
Справка! Информацию об изменениях в новых редакциях BIOS для определенной модели платы можно выяснить на сайте ее производителя.
Что необходимо сделать перед обновлением
Меры безопасности при модификации BIOS/UEFI:
- Важно обезопасить ПК от отключения питания в процессе обновления BIOS, т.к. это может спровоцировать выход ее из строя. Крайне нежелательно проводить обновление при ремонте на местной линии электропередач или во время грозы.
- При обновлении BIOS желательно подключить ПК к источнику бесперебойного питания (ИБП) для избежания скачков или пропадания напряжения. При обновлении BIOS ноутбука следует полностью зарядить его батарею, а сам ноутбук подключить к источнику питания 220В. Подключаем ПК к источнику бесперебойного питания (ИБП) для избежания скачков напряжения
- При перепрошивке BIOS все его настройки будут удалены, поэтому перед ее проведением рекомендуется записать выполненные пользователем дополнительные изменения в BIOS.
- USB-Flash накопитель с файлом BIOS необходимо подсоединять к портам USB, расположенным непосредственно на материнской плате ПК, а не (например) к портам на его передней панели. Это увеличит вероятность нормального чтения и записи прошивки. USB-Flash накопитель с файлом BIOS необходимо подсоединять к портам USB, расположенным на материнской плате ПК
- Желательно использовать USB-накопитель объемом не более 2 Гб, т.к. BIOS часто «не видит» «флешки» большего объема. Накопитель должен быть отформатирован в формат файловой системы FAT32, а его метка тома очищена, т.к. некоторые версии BIOS не читают ее.
- Скачивание модифицированной версии BIOS нужно проводить только на сайте изготовителя платы и только в категории конкретной ее модели. Это позволит избежать ошибок установки BIOS и загрузки зараженного вирусами файла.
Скачивание BIOS с сайта ASUS
Перед скачиванием BIOS необходимо выяснить его текущую версию на ПК, чтобы загрузить более новое обновление (имеющее большую цифру, чем у текущей версии).
Шаг 1. Нажать «Win+R».
Нажимаем «Win+R»
Шаг 2. Напечатать команду «msinfo32» и нажать Enter.
Пишем команду «msinfo32» и нажимаем Enter
Шаг 3. Просмотреть версию BIOS на плате ПК (в примере это версия 2003).
Смотрим версию BIOS на плате ПК в «Сведениях о системе»
Шаг 4. Перейти по адресу: https://www.asus.com/ru/support/, ввести в поисковой строке название своей модели материнской платы и выбрать щелчком мыши в списке ее название.
Переходим по адресу, вводим в поисковой строке название своей модели материнской платы и выбираем ее название
Шаг 5. Нажать «Драйверы и утилиты» и выбрать версию ОС.
Нажимаем «Драйверы и утилиты»Выбираем версию ОС
Шаг 6. Выбрать категорию «BIOS» и щелкнуть на его новой доступной версии (в данном случае это версия 2104). Нажать «Глобальный» для скачивания.
Нажимаем «Глобальный» для скачивания
Примечание! Найти загруженный на ПК файл можно, щелкнув «Настройка» и выбрав «Загрузки» в браузере.
Находим загруженный на ПК файл, щелкнув «Настройка» и выбрав «Загрузки» в браузере
Шаг 7. Распаковать загруженный файл из архива, дважды щелкнув на нем мышью, и перетянув его из окна архива в любую подходящую папку.
Распаковываем загруженный файл из архива
Подготовка USB-Flash накопителя
Шаг 1. Вставить накопитель USB в USB-порт материнской платы.
Вставляем накопитель USB в USB-порт материнской платы
Важно! При форматировании USB-накопителя все данные на нем будут удалены. Если на накопителе имеются важные данные, необходимо заранее скопировать их на другой носитель.
Шаг 2. Щелчком мыши открыть папку «Компьютер» на основном экране ПК.
Открываем «Мой компьютер»
Шаг 3. Нажать на USB-диске правой кнопкой мыши и выбрать левой «Форматировать».
Нажимаем на USB-диске правой кнопкой мыши и выбираем «Форматировать»
Шаг 4. В пункте «Файловая система» выбрать «FAT32», стереть название диска в «Метка тома» и щелкнуть «Начать».
Нажимаем «Начать»
Шаг 5. Скопировать распакованный файл BIOS на накопитель USB.
Копируем распакованный файл BIOS на накопитель USB
Справка! Можно создать запасную копию обновляемого BIOS для возможности его восстановления, если модификация BIOS будет выполнена с ошибкой.
Для этого требуется отформатировать сразу два накопителя USB, повторив шаги этого раздела для каждого из них.
Прошивка BIOS с помощью ASUS EZ Flash
Шаг 1. Вставить один (или два, если требуется копия BIOS) накопитель USB в USB-порт.
Вставляем накопитель USB в USB-порт материнской платы
Шаг 2. Перезапустить ПК и нажимать Del, Esc, F2 (или F1+Fn) на клавиатуре для попадания в BIOS.
Справка! Клавишу для входа в BIOS можно посмотреть в меню загрузки ПК или в его инструкции по эксплуатации.
Шаг 3. В ASUS BIOS Utility нажать F7, чтобы войти в расширенный режим.
В ASUS BIOS Utility нажимаем F7, чтобы войти в расширенный режим
Примечание! В верхней части экрана BIOS также можно посмотреть его версию.
Шаг 4. Перейти к пункту «Сервис».
Переходим к пункту «Сервис»
Шаг 5. Открыть утилиту прошивки ASUS EZ Flash 2 (или Flash 3).
Открываем утилиту прошивки ASUS EZ Flash 2
Шаг 6. Щелкнуть слева в окне утилиты на пустом USB-накопителе. Нажать клавишу F2 для создания на диске резервной копии BIOS (этот шаг можно пропустить).
Нажимаем клавишу F2 для создания на диске резервной копии BIOS
Шаг 7. Щелкнуть слева в окне на USB-накопителе с файлом BIOS. Справа в окне «Информация о папке» находится информация о файле с прошивкой.
Щелкаем слева в окне на USB-накопителе с файлом BIOS
Шаг 8. Щелкнуть на файле прошивки.
Щелкаем на файле прошивки
Шаг 9. На вопрос о чтении файла ответить «OK».
На вопрос о чтении файла отвечаем «OK»
Шаг 10. Через 10-20 секунд утилита предложит применить обновление BIOS. Нажать «OK».
Нажимаем «OK»
Начнется процесс обновления BIOS, обычно занимающий около 2-х минут.
Важно! Нельзя прерывать обновление BIOS, пока процесс не завершится!
Процесс обновления BIOS
Шаг 11. Нажать «OK» после завершения процесса обновления.
Нажимаем «OK» после завершения процесса обновления
Справка! Если модификация BIOS по каким-либо причинам завершилось неудачно, вставить в USB-порт USB-накопитель с запасной копией BIOS и выполнить Шаги 2-11 (кроме Шага 6) для его восстановления.
Прошивка BIOS с помощью ASUS Easy Flash
Шаг 1. Перезагрузить ПК и нажимать Del, Esc, F2 (или F1+Fn) на клавиатуре для входа в BIOS.
Перезагружаем ПК и нажимаем Del, Esc, F2 (или F1+Fn) на клавиатуре для входа в BIOS
Шаг 2. Перейти стрелками клавиатуры в пункт «Advanced», выбрать пункт «Start Easy Flash» и нажать Enter на клавиатуре.
Переходим в пункт «Advanced», выбираем пункт «Start Easy Flash» и нажимаем Enter
Шаг 3. Выбрать в левом окне стрелками USB-диск и нажать Enter.
Выбираем USB-диск и нажимаем Enter
Шаг 4. Перейти стрелкой в правое окно, выбрать файл обновления BIOS и нажать Enter.
Выбираем файл обновления BIOS и нажимаем Enter
Шаг 5. Выбрать стрелками Yes (Да) и нажать Enter.
Выбираем Yes и нажимаем Enter
Начнется процесс модификации BIOS.
Процесс модификации BIOS
После модификации BIOS/UEFI перезагрузить ПК и снова зайти в меню BIOS, чтобы убедиться, что обновление применено, а также провести необходимые настройки.
Процедура обновления BIOS на этом завершена.
Видео — Прошивка BIOS материнской платы ASUS
Информация к новости
- Просмотров: 223 890
- Автор: admin
- Дата: 21-10-2016
21-10-2016
Категория: BIOS
Привет друзья! В сегодняшней статье мы с вами обновим БИОС материнской платы ASUS. Дело это серьёзное и отнестись к нему нужно соответственно. Процесс обновления БИОСа любой материнской платы, хоть и очень простой, но любая ошибка в нём будет стоить вам дорого — возвращать материнку к жизни придётся в сервисном центре, так как специального программатора у вас наверняка нет. В начале статьи в двух словах напомню вам, что такое БИОС.
БИОС — это важнейший элемент компьютера — микропрограмма, записанная на микросхеме, которая с в свою очередь находится на материнской плате. БИОС — обеспечивает базовый доступ OS к аппаратным возможностям компьютера. Простыми словами, БИОС объясняет операционной системе, как использовать то или иное комплектующее компьютера.Сразу после включения системного блока, BIOS производит проверку всех устройств (процедура POST) и если какое-либо комплектующее неисправно, то через специальный динамик раздаётся сигнал, по которому можно идентифицировать неисправное устройство. Если всё исправно, BIOS начнёт поиск кода загрузчика OS на подключенных накопителях и найдя его передаёт эстафетную палочку операционной системе.На сегодняшний день БИОС, это немного устаревшее название, несколько лет назад он эволюционировал в интерфейс UEFI (Unified Extensible Firmware Interface) и тянет по своему функционалу на мини-OS. С помощью БИОСа можно изменять приоритет загрузочного устройство компьютера, настраивать частоту оперативной памяти, производить разгон процессора, увеличивать или уменьшать скорость вращения вентиляторов (кулеров) и многое другое, кому интересно, читайте отдельную статью. Теперь о не очень хорошем. Сам процесс обновления БИОСа длится пару минут, но если в это время в вашем доме отключат электричество, а ваш компьютер не подключен к источнику бесперебойного питания (ИБП), то работа микропрограммы будет нарушена и вы просто не включите компьютер. Для восстановления придётся искать специальный программатор (восстановление BIOS — тема отдельной статьи).Должен сказать, что производители предусмотрели всю серьёзность вопроса и на заре производства материнских плат совсем исключали возможность обновления или перепрошивки BIOS, только совсем недавно БИОС стал комплектоваться специальной программой для своего обновления. Но всё равно, обновление БИОСа любой материнской платы происходит обычно один раз в её жизни, а иногда вообще ни разу. Самое главное правило, если работа компьютера или ноутбука вас вполне устраивает, то ничего обновлять не нужно, но если вы всё же решили обновить БИОС, то тому должны быть весомые причины. Вот некоторые из них.В вашем БИОСе нет каких-либо новых функций. Например нет технологии AHCI, а есть только устаревшая IDE, но вы купили новый жёсткий диск интерфейса SATA III (6 Гбит / с) или вообще твердотельный накопитель SSD. Технология AHCI позволит вашему накопителю использовать современные возможности и операционная система на новом жёстком диске будет работать быстрее, чем в IDE. Наведавшись на сайт производителя вашей материнской платы вы увидели, что вышло новое обновление на БИОС, также вы узнали, что после обновления ваша материнская плата будет поддерживать AHCI! Вот в таком случае можно обновить БИОС без раздумий.У одного моего приятеля пропал на компьютере звук, переустановка Windows и драйверов не помогла, он решил, что сгорела встроенная звуковая карта и купил дискретную, так системничек проработал 7 лет, затем на этом компе пришлось заменить процессор, это потребовало обновления БИОСа, после обновления встроенная звуковая карта заработала.Ещё один случай. У клиента постоянно перезагружался компьютер и переустановка операционной системы не помогла, заменили в системнике всё что можно, не меняли только материнскую плату и процессор. Решили в конце концов установить новую прошивку на BIOS и помогло! Итак, всё же мы решили обновить БИОС нашей материнской платы. В первую очередь устанавливаем версию прошивки нашего БИОС, сделать это просто.Вводим в командной строке команду: msinfo32В открывшемся окне «Сведения о системе» видим версию БИОСа — 2003
Теперь переходим на официальный сайт производителя нашей материнской платы ASUS P8Z77-V PRO и выбираем «Драйвера и утилиты»Выбираем любую операционную систему и раскрываем пункт «BIOS». Видим, что присутствует обновление 2104 (более новая версия, чем у нас).Жмём на кнопку «Глобальный» и скачиваем прошивку.
Свежая прошивка на БИОС (P8Z77-V-PRO-ASUS-2104.CAP) скачивается в архиве. Извлекаем её из архива и копируем на USB-флешку. Прошивка весит 12 Мб.
USB-флешка обязательно должна быть отформатирована в файловую систему FAT32 и кроме обновления на БИОС ничего не должна содержать.
Перезагружаемся и входим в БИОС.
В начальном окне BIOS видим старую версию прошивки 2003.Жмём «Дополнительно» и входим в дополнительные настройки БИОСа.(Щёлкните на скриншоте левой мышью для увеличения)
Входим на вкладку «Сервис»
Выбираем утилиту прошивки BIOS — ASUS EZ Flash 2 или у вас может быть ASUS EZ Flash 3.
В окне ASUS EZ Flash 2 видим нашу USB-флешку с прошивкой P8Z77-V-PRO-ASUS-2104.CAP.
Щёлкаем на файле с прошивкой левой кнопкой мыши.
Прочитать файл?
Жмём «ОК»
Обновить BIOS?
Жмём «ОК»
Начинается процесс обновления БИОС. Очень важно, чтобы в этот момент у вас не отключили электричество и процесс дошёл до конца.
Обновление выполнено успешно.
«ОК»
Наш БИОС обновлён, версия прошивки новая — 2104.
В конце статьи несколько советов.
1. Подсоединяйте флешку с прошивкой непосредственно к портам USB на материнской плате. Не подсоединяйте флешку к USB-портам передней панели системника.2. Не используйте экзотические и неизвестные вам ранее способыобновления БИОСа.3. По возможности используйте источник бесперебойного питания (ИБП).4. Если программа прошивки БИОСа не увидит вашу флешку с обновлением, то используйте для обновления флешку объёмом не более 2 Гб — достаточно часто EZ Flash не видит большие объемы на некоторых контроллерах.5. Перед тем, как закидывать на флешку файл обновления БИОСа, отформатируйте флешку в файловую систему FAT32, причем очистите поле «Метка тома». Статьи по этой теме: Используемые источники:
- https://pcfaq.info/sistema/proshivka-bios-iz-pod-windows.html
- https://pc-consultant.ru/rabota-na-komp-yutere/kak-obnovit-bios-na-materinskoj-plate-asus/
- https://remontcompa.ru/zhestkiy-disk/1085-kak-obnovit-bios-na-materinskoy-plate-asus.html
Здравствуйте друзья! В этой статье, мы покажем вам, как скачать драйвера для материнской платы Asus тремя разными способами, выбирайте любой, конечно правильней всего скачать драйвера на сайте изготовителя мат. платы, но к сожалению это удастся не всегда. В начале статьи несколько писем от наших читателей.
- Как скачать драйвера для материнской платы Asus, если на официальном сайте нет драйверов для моей операционной системы? Установил себе Windows 10, затем зашёл на сайт asus.com/ru, а там выложены драйвера под Windows 8.1 и всё!
- Здравствуйте админ! По вашей статье определил модель своей материнской платы ASUS. Хотел скачать на неё драйвера, зашёл на официальный сайт мат. платы. Что качать и устанавливать в первую очередь? Если драйвера на Звук и LAN (сетевую карту) я увидел сразу, то не совсем понятно, что такое Intel Management Engine Driver или Intel Chipset Driver? Потом что такое Intel(R) Rapid Storage Technology Driver Software? Будьте добры, переведите всё это на русский!
- Админ, хотел у вас уточнить! Скачал и установил драйвера на свою материнскую плату Asus с официального сайта asus.com/ru, установил себе всё, что там было, только Биос не стал обновлять. Затем посмотрел в диспетчер устройств и увидел, что некоторые драйвера имеют версии 2006 года, например такое устройство — Контроллер LPC для набора микросхем Intel Z77 — 1E44 или Контроллер DRAM процессора. Стоит ли обновлять эти драйвера и если Да, то каким образом?
- Как скачать драйвера для материнской платы Asus? Купил системный блок с материнской платой Asus. Красивая коробка с инструкцией, дополнительным кабелем SATA, какими-то винтиками и диском с драйверами присутствует, вот только этот диск не может прочесть ни один дисковод. И к соседям ходил и к знакомым, результата никакого, такое ощущение, что на диске ничего нет. Ну да ладно думаю, установлю операционную систему Windows 7 и драйвера установятся автоматически, но как бы не так, после установки винды в Диспетчере устройств не определились три устройства: Основное системное устройство и ещё каких-то два. В интернетах все дружно отправляют меня на официальный сайт моей материнской платы, говорят: «скачаешь все нужные драйвера там». Захожу на сайт http://www.asus.com/ru/, в верхней строке поиска, ввожу название свой материнки Asus P8Z77-V LX и мне выходит вот такое сообщение 0 records for search results. Короче терпение моё лопнуло и решил написать вам. Что я делаю не так?
Как скачать драйвера для материнской платы Asus
На самом деле, здесь всё очень просто! Самый простой способ установить драйвера на материнскую плату, так это с диска с драйверами, который шёл вместе с материнкой при покупке, но если этот диск съела ваша собака, тогда скачать драйвера на мат. плату, можно с её официального сайта, если нужных драйверов там нет, надо воспользоваться встроенным в Windows средством «Параметры установки устройств» или программами Snappy Driver Installer. Давайте разберём все варианты подробно, а заодно, вместе с драйверами на материнку, установим драйвера на звуковое устройство, сетевой адаптер и так далее.
Один знакомый попросил меня собрать ему системный блок. Материнскую плату он выбрал ASUS, операционную систему Windows 8, после сборки компьютера и установки на него системы, большую часть драйверов восьмёрка установила автоматически. Но вот какие версии драйверов установились новые или старые и что делать, если не все драйвера установились, давайте зайдём на официальный сайт Asus и во всём этом разберёмся.
Во первых, искать драйвера нужно в первую очередь на официальном сайте материнской платы. Возможно, что не всё вам удастся найти, а иногда и ничего. Например, на сайте вашей устаревшей материнки не окажется драйверов для новой операционной системы Windows 8. Что тогда делать? Читайте дальше!
Примечание: На всякий случай, перед работой создайте точку восстановления системы.
Идём на сайт https://www.asus.com/ru/, вводить нужно только модель материнской платы, например ваша материнка называется Asus P8Z77-V LX, а вводить нужно P8Z77-V LX.
В появившемся окне жмём на название нашей материнской платы.
Поддержка.
Скачать и указываем версию установленной у нас операционной системы. Например у меня установлена Windows 8, видим найдено 82 файл (а/ов).
Что из них и в каком порядке устанавливать? В первую очередь установим драйвера на материнскую плату.
Друзья, что такое драйвера на материнскую плату? Материнская плата состоит из Чипсета (от англ. ChipSet) набора микросхем, которые взаимодействуя между собой, обеспечивают работу всего, что подключено к материнской плате. Основных производителей чипсетов для материнских плат немного: Intel, AMD, NVIDIA, VIA Technologies и SIS.
Несколько лет назад основных чипа на материнской плате было два:
Северный мост обеспечивал взаимодействие процессора с оперативной памятью и видеокартой.
Южный мост отвечал за работу контроллеров PCI, SATA, Ethernet, RAID, USB, управление питанием (Power management, APM и ACPI).
Чтобы все перечисленные устройства работали правильно, нужно установить драйвера на материнскую плату или точнее на чипсет материнской платы.
На данный момент, на всех новых чипсетах Intel и AMD, деления на северный и южный мост уже нет. Простыми словами, видеокартой (графической шиной PCI Express) и оперативной памятью (контроллер памяти) управляет сейчас процессор.
А всем остальным управляет единый чип, отвечающий за поддержку портов SATA 3 Гбит/с, 6 Гбит/с, портов USB 3.0 и 2.0, контроллера RAID, контроллера Ethernet и многого другого.
Простыми словами, установить драйвера на этот чип, это одно и тоже, что и установить драйвера на материнскую плату.
Так вот, после установки операционной системы сразу, что нужно сделать, так это установить драйвера на материнскую плату, раскрываем пункт Chipset. Вот здесь немного внимания!
Intel Management Engine Interface V8.1.0.1263 for Windows 8 32/64bit – Набор драйверов для материнских плат собранных на микросхемах Intel и предназначенных для работы в операционной системе Windows 8, но это простыми словами. А вот это умными словами.
Intel Management Engine Interface – Это подсистема, встроенная в чипсет материнской платы и выполняющая такие задачи как мониторинг (наблюдение) за температурой, скоростью вращения кулеров, загрузкой Windows, режимом сна и многим другим. Поэтому установить эти драйвера очень нужно.
Итак, выбираем последнюю версию и жмём на кнопку Глобальный (сервер).
Скачивается архив, разархивируем содержимое в папку. У кого нет программы-архиватора, скачиваем бесплатный 7-Zip. После разархивации архива запускаем в папке файл установщик AsusSetup.exe
и устанавливаем драйвера Intel Management Engine Interface.
Здесь же, в разделе Chipset, видим самый нужный нам компонент.
Intel Chipset Driver V9.3.0.1021 for Windows 8 32bit & Win8 64bit—(WHQL) – Необходимый набор драйверов для чипсетов Intel. В операционную систему устанавливаются INF-файлы, конфигурирующие компоненты чипсета, необходимые для правильного функционирования многих компонентов материнской платы (PCI, SATA, IDE, RAID, USB 3.0 и 2.0) и других системных устройств) и их точной идентификации в Диспетчере устройств. Также выбираем последнюю версию и нажимаем Скачать.
Скачиваем архив, разархивируем его в папку, запускаем файл AsusSetup.exe и устанавливаем драйвер на чипсет материнской платы.
Как скачать драйвер на чипсет на сайте самого производителя чипсета (в нашем случае INTEL)
Даже на сайте производителя материнской платы, драйвер на чипсет может быть выложен не самой последней версии. Самую последнюю версию драйвера на чипсет можно скачать только с сайта производителя чипсета. Чипсет на нашу материнскую плату изготовила фирма Intel, значит драйвера на чипсет нашей материнской платы выложены также на сайте Intel. Так как на этом сайте чёрт ногу сломит, предлагаю вам небольшое руководство.
Идём на сайт
https://downloadcenter.intel.com/product/53/Chipsets
Самое первое, это ОНО — Intel® Chipset Device Software (INF Update Utility). Как я вам и говорил, здесь выложена самая последняя версия драйвера на чипсет нашей материнской платы: 9.4.0.1022, на сайте материнской платы выложена немного устаревшая версия 9.3.0.1021. Драйвер для всех чипсетов Intel, с поддержкой новинок 8-й серии. Intel Chipset Device Software — драйверы для материнских плат на чипсетах Intel, нужны для нормального функционирования всех компонентов материнской платы: шин PCI-Express, AGP, PCI, USB, IDE и так далее. Нажимаем Загрузить и скачиваем драйвер.
Запускаем установку версии 9.4.0.1022.
Готово.
Всё друзья, основные драйвера на нашу материнскую плату мы установили. Теперь таким же образом вы можете скачать и установить все остальные драйвера.
Возвращаемся на сайт нашей материнской платы.
Звук
Realtek Audio Driver
Драйвер на встроенное в материнскую плату звуковое устройство может быть немного устаревшим, конечно в большинстве случаев, возможностей этого драйвера вам хватит вполне. Просто, если кто-то захочет установить в систему именно самый последний драйвер вашего звукового устройства, тогда нужно скачать его с оф. сайта Realtek. Как это сделать? Воспользуйтесь нашей статьёй Как установить драйвер на звук
LAN (сетевая карта)
Realtek LAN Driver
После того как я установил Windows 8, система установила на сетевую карту свой драйвер. После установки сетевого драйвера с сайта материнской платы, его версия стала новее и поставщик был уже Realtek. Но я уверен, если зайти на оф. сайт Realtek, можно найти версию ещё новее.
Интегрированное видео: Intel Graphics Accelerator Driver
На вашей материнской плате есть встроенная видеокарта, если вы ей не пользуетесь, эти драйвера можно не устанавливать.
Остальные драйвера устанавливайте по вашему усмотрению.
SATA
Intel(R) Rapid Storage Technology Driver Software
Intel Smart Connect Technology
Технология Intel Smart Connect периодически возобновляет работу системы и устанавливает подключение к сети, когда компьютер находится в режиме сна. Электронная почта, сайты социальных сетей, различные облачные сервисы могут получают данные из Интернета и быстро обновлять данные.
Intel AHCI/RAID Driver Path for Windows Win8.1 32bit & Win8.1 64bit.
У нас новая материнская плата и она работает в режиме AHCI. (AHCI) — новая технология работы жёстких дисков и SSD по протоколу Serial ATA, позволяющая использовать очередность команд (NCQ) и горячую замену. Скачайте и установите этот драйвер.
Как установить драйвера на материнскую плату автоматически
Windows 7 и Windows 8 имеет в своём арсенале довольно большую базу драйверов и поддерживает почти все известные устройства. Чтобы операционная система нашла сама все нужные драйвера, нужно в «Панели управления» включить средство «Параметры установки устройств» в «Автоматический режим»
В Windows 7 Пуск->Устройства и Принтеры.
В операционной системе Windows 8 щёлкаем правой мышью в левом углу и тоже выбираем «Панель управления», затем «Просмотр: Мелкие значки» ->Устройства и принтеры
Щёлкаем правой мышью на названии нашего компьютера и выбираем «Параметры установки устройств»
Отмечаем пункт «Да, делать это автоматически (рекомендуется)» и Сохранить.
Обратите внимание, операционная система сразу начала поиск неопознанного устройства.
Если установка драйвера в автоматическом режиме закончилось неудачей, значит используем другой способ.
Многие опытные пользователи считают, что установка драйверов таким способом не очень хороша, так как в автоматическом режиме драйвера устанавливаются урезанные и зачастую не самых последних версий. Да это так, но драйвера эти вполне работоспособные и в большинстве случаев устроят обычного пользователя. Если вас не устраивает данный вариант, пробуем ещё один способ.
Как скачать и установить драйвера для материнской платы с помощью программы DriverPack Solution
Для этого, нужно просто скачать специальную программу «DriverPack Solution», имеющую в себе огромное количество драйверов, вообще после скачивания программы, её можно закинуть на флешку, и носить с собой. И вы, и ваши друзья, забудете про проблемы с драйверами вообще. Программу скачивайте только на официальном сайте. Переходим по ссылке https://drp.su/ru
Самое первое, что нам предлагают скачать, это DriverPack Solution Lite, маленькая программулька 10 Mb. Скачивается и устанавливается за секунды, сканирует ваш компьютер на предмет неустановленных драйверов и предлагает их установить. В одной из своих статей, с помощью этой программы я установил драйвер для веб-камеры, можете почитать. Но часто бывает, что DriverPack Solution Lite находит не все нужные драйвера, поэтому я предлагаю вам скачать версию «DriverPack Solution Full» объём 6,2 Gb, имеет практически все драйвера. Жмём скачать,
надеюсь бесплатная программа торрент у вас есть, если нет, скачайте её вот здесь https://www.utorrent.com/intl/ru/, Сохранить, выбираем в какую именно папку, ещё раз Сохранить и диск скачивается нам на компьютер.
Скачали. Диск с драйверами имеет расширение .rar. Если у вас установлен архиватор, разархивируйте содержимое архива в папку и запустите файл DriverPackSolution.exe.
В главном окне программы находится вся информация об установленных и неустановленных в вашей операционной системе драйверах. Также можете увидеть, какие драйвера можно обновить.
Интересно, но не смотря на то, что мы обновили драйвера на нашу материнскую плату с сайта производителя, драйвера на некоторые компоненты материнской платы до сих пор нуждаются в обновлении, например:
Контроллер LPC для набора микросхем Intel Z77 — 1E44 имеет версию драйвера от 06.21.2006
Если заглянуть в Диспетчер устройств, то мы увидим тоже самое.
LPC это низкоскоростная шина для подключения к контроллеру ввода-вывода низкоскоростных устройств: FDD (флоппи-дисковод), старых принтеров интерфейса LPT и так далее. Большая часть перечисленных устройств, это уже история. Обновлённый драйвер на этот контроллер LPC, да и на все другие устройства можно найти на официальном сайте Intel, но стоит ли этим затруднять себя, когда можно просто расставить все галочки в программе DriverPack Solution Full и нажать установить, нужные на драйвера обновятся автоматически в течении нескольких секунд.
Можете устанавливать и обновлять драйвера выборочно, отмечаем галочкой нужное устройство и жмём Интеллектуальная установка (рекомендуется).
Давайте обновим драйвера на наш Контроллер LPC для набора микросхем Intel Z77 — 1E44 и ещё на сетевую карту Realtek, ставим галочку на нужных пунктах и жмём Установить.
После обновления идём в диспетчер устройств и смотрим результат. На выбранные нами устройства установились обновлённые версии драйверов.
Самый главный совет. Друзья! Если у вас всё в компьютере работает нормально и вас всё устраивает, не нужно заморачиваться с поиском и установкой новых версий драйверов.
Последовательность установки драйверов важна для работоспособности системы. Рекомендуется установить драйвер для чипсета материнской платы в первую очередь. Вы можете обратиться к предложенной ниже последовательности:… Драйвер для набора микросхем материнской платы.
Как обновить драйверы Asus для Windows 10?
Обновление драйверов Asus для Windows 10 вручную
Выберите «Панель управления». Контроль Окно панели> выберите «Диспетчер устройств». Окно Диспетчера устройств> Просмотрите драйвер, который необходимо обновить> Щелкните его правой кнопкой мыши и выберите «Обновить программное обеспечение драйвера». Появится всплывающее окно с двумя вариантами обновления драйвера устройства.
Как обновить драйверы Asus?
Как обновить само ASUS Live Update? Щелкните значок ASUS Live Update значок в правом нижнем углу. ASUS Live Update автоматически найдет последнюю версию драйвера и утилиты. Щелкните «Установить».
Как мне скачать на свой Asus?
Найдите и откройте Microsoft Store из меню «Пуск» в левом нижнем углу. В поиске в правом верхнем углу нажмите и введите «МойASUS«. Нажмите «Установить», чтобы начать загрузку и установку MyASUS. Дождитесь завершения загрузки и установки.
Как установить драйвер беспроводной сети ASUS?
Скачать драйвер:
- Введите название модели продукта.
- Выберите [Драйвер и инструменты] -> Выберите свою операционную систему. Примечание : Материнская плата поддерживает другую ОС. …
- Выберите подходящий драйвер из предложенных. …
- Разархивируйте файл после загрузки и откройте папку, дважды щелкните «ASUS Setup» или «Setup» для установки.
Windows 10 устанавливает драйверы автоматически?
Windows 10 автоматически загружает и устанавливает драйверы для ваших устройств при первом их подключении. Несмотря на то, что в каталоге Microsoft имеется огромное количество драйверов, они не всегда являются последней версией, и многие драйверы для конкретных устройств не найдены. … При необходимости вы также можете установить драйверы самостоятельно.
Как проверить версию ASUS BIOS?
Проверить из UEFI BIOS
Когда вы загружаете систему, нажмите «Del» на странице загрузки, чтобы войти в BIOS., то вы увидите версию BIOS.
Как попасть в ASUS BIOS?
Нажмите и удерживайте кнопку F2, затем нажмите кнопку питания. НЕ ОТПУСКАЙТЕ кнопку F2, пока не отобразится экран BIOS. Вы можете обратиться к видео.
Можно ли установить драйвер монитора Asus?
Перейдите на сайт поддержки Asus, прокрутите вниз до раздела «Драйверы и руководства» и нажмите «Войти в центр загрузки». Найдите модель своего устройства и выберите ее. … Выберите свою операционную систему и нажмите «Загрузить». Разархивируйте файл WHQL.
Нужно ли мне скачивать драйверы для моего монитора?
Мониторы Plug and Play обычно не нужен отдельный драйвер монитора. Однако, если драйвер монитора или. INF-файл доступен, при его установке добавляется поддержка разрешения экрана, частоты обновления или качества цвета. Производитель вашего компьютера или монитора может порекомендовать установить драйвер монитора или файл INF.
Как установить драйверы ASUS вручную?
Скачать драйвер:
- Выберите [Драйвер и инструменты] -> Выберите свою операционную систему. Примечание : Материнская плата поддерживает другую ОС. …
- 3. Выберите подходящий драйвер из предложенных. Загрузите последнюю версию драйвера.
- Разархивируйте файл после загрузки и откройте папку, дважды щелкните «ASUS Setup» или «Setup» для установки.
Где находятся драйверы ASUS?
Посетите официальный сайт ASUS и выберите [Сервис] -> [Поддержка]. сверху для поиска и загрузки драйверов, утилит, BIOS и руководств пользователя с сайта www.asus.com. Следуйте инструкциям ниже, чтобы найти и загрузить драйверы и утилиты.
Как я могу узнать свою версию BIOS?
Определение версии BIOS на компьютерах с Windows с помощью меню BIOS
- Перезагрузите компьютер.
- Откройте меню BIOS. После перезагрузки компьютера нажмите F2, F10, F12 или Del, чтобы войти в меню BIOS компьютера. …
- Найдите версию BIOS. В меню BIOS найдите версию BIOS, версию BIOS или версию прошивки.
Как мне установить BIOS?
Обновите BIOS или UEFI (необязательно)
- Загрузите обновленный файл UEFI с сайта Gigabyte (конечно, на другом рабочем компьютере).
- Перенесите файл на USB-накопитель.
- Подключите диск к новому компьютеру, запустите UEFI и нажмите F8.
- Следуйте инструкциям на экране, чтобы установить последнюю версию UEFI.
- Не надо перезагружать
-
Partition Wizard
-
Clone Disk
- How to Update Chipset Drivers on Windows 10? [Complete Guide]
By Ariel | Follow |
Last Updated June 29, 2022
Chipset drivers play an important role in controlling communications between many components in your system. To improve your system performance, it is necessary to update chipset drivers timely. How to update chipset drivers? This post from MiniTool will provide you with detailed steps.
Before You Do
Chipset drivers have a significant impact on the communication between different components including the hard drives, system memory, etc. The outdated chipset drivers will slow down your system performance.
So, it’s crucial to update motherboard drivers for better system performance. Prior to installing the chipset drivers, you would better have a look at your motherboard manual and operate properly. If you are unclear about the motherboard model and serial number, you can refer to this post.
Then you can visit the official website of your motherboard manufacturer to determine what type of chipset drivers your motherboard has. Now, let’s see how to update chipset drivers Windows 10.
How to Update Chipset Drivers
There are 2 major ways to update motherboard drivers. You can update chipset drivers automatically in Device Manager or download and install it manually from its official website.
Method 1. Update Chipset Drivers Automatically in Device Manager
The first and simplest method to update chipset drivers is to use the Device Manager. Here’s how to do that:
Step 1. Right-click the Start menu and select Device Manager from the context menu.
Step 2. In the Device Manager window, expand the System devices categories and right-click the chipset driver that you want to update, then select the Update driver option from the context menu.
Step 3. Then there are 2 options to update chipset drivers. Here you can select the Search automatically for updated driver software option, which can help you install the updated chipset drivers automatically.
Step 4. Windows will search for the updated chipset drivers automatically, and then you can follow the on-screen prompts to install the drivers on your computer.
Alternatively, you can update chipset drivers on Windows 10 manually. Please keep reading the following content.
Method 2. Update Chipset Drivers Manually
You can download the motherboard drivers from its official website and install it on your computer manually. To do so, you need to check the computer’s system information firstly. It is important to download the right chipset driver that is suitable for your Windows system – whether it’s Windows 10, 32- bit or 46-bit version, etc. For that:
Step 1. Press Win + I keys to open the Settings window, and then click on the System section.
Step 2. Click on the About button from the left pane, and then scroll down the right sidebar to the Device specifications section where you should find the system type is b4-bit or 32-bit.
Step 3. Navigate to the official website of your motherboard manufacturer. Here we take the Intel chipset drivers for example. Click here to visit its official website.
Step 4. Then select the Chipsets section to go on.
Step 5. In the pop-up window, you can select the Product type and Operating system type form the down-down menus to filter the chipset drivers that you want to download. Alternatively, you can type the product name or keywords in the search bar.
Step 6. Select a suitable chipset driver and click on Download in the next window.
Step 7. After you download the chipset drivers, open the downloaded files and follow the on-screen prompts to install them on your computer
About The Author
Position: Columnist
Ariel is an enthusiastic IT columnist focusing on partition management, data recovery, and Windows issues. She has helped users fix various problems like PS4 corrupted disk, unexpected store exception error, the green screen of death error, etc. If you are searching for methods to optimize your storage device and restore lost data from different storage devices, then Ariel can provide reliable solutions for these issues.
-
Partition Wizard
-
Clone Disk
- How to Update Chipset Drivers on Windows 10? [Complete Guide]
By Ariel | Follow |
Last Updated June 29, 2022
Chipset drivers play an important role in controlling communications between many components in your system. To improve your system performance, it is necessary to update chipset drivers timely. How to update chipset drivers? This post from MiniTool will provide you with detailed steps.
Before You Do
Chipset drivers have a significant impact on the communication between different components including the hard drives, system memory, etc. The outdated chipset drivers will slow down your system performance.
So, it’s crucial to update motherboard drivers for better system performance. Prior to installing the chipset drivers, you would better have a look at your motherboard manual and operate properly. If you are unclear about the motherboard model and serial number, you can refer to this post.
Then you can visit the official website of your motherboard manufacturer to determine what type of chipset drivers your motherboard has. Now, let’s see how to update chipset drivers Windows 10.
How to Update Chipset Drivers
There are 2 major ways to update motherboard drivers. You can update chipset drivers automatically in Device Manager or download and install it manually from its official website.
Method 1. Update Chipset Drivers Automatically in Device Manager
The first and simplest method to update chipset drivers is to use the Device Manager. Here’s how to do that:
Step 1. Right-click the Start menu and select Device Manager from the context menu.
Step 2. In the Device Manager window, expand the System devices categories and right-click the chipset driver that you want to update, then select the Update driver option from the context menu.
Step 3. Then there are 2 options to update chipset drivers. Here you can select the Search automatically for updated driver software option, which can help you install the updated chipset drivers automatically.
Step 4. Windows will search for the updated chipset drivers automatically, and then you can follow the on-screen prompts to install the drivers on your computer.
Alternatively, you can update chipset drivers on Windows 10 manually. Please keep reading the following content.
Method 2. Update Chipset Drivers Manually
You can download the motherboard drivers from its official website and install it on your computer manually. To do so, you need to check the computer’s system information firstly. It is important to download the right chipset driver that is suitable for your Windows system – whether it’s Windows 10, 32- bit or 46-bit version, etc. For that:
Step 1. Press Win + I keys to open the Settings window, and then click on the System section.
Step 2. Click on the About button from the left pane, and then scroll down the right sidebar to the Device specifications section where you should find the system type is b4-bit or 32-bit.
Step 3. Navigate to the official website of your motherboard manufacturer. Here we take the Intel chipset drivers for example. Click here to visit its official website.
Step 4. Then select the Chipsets section to go on.
Step 5. In the pop-up window, you can select the Product type and Operating system type form the down-down menus to filter the chipset drivers that you want to download. Alternatively, you can type the product name or keywords in the search bar.
Step 6. Select a suitable chipset driver and click on Download in the next window.
Step 7. After you download the chipset drivers, open the downloaded files and follow the on-screen prompts to install them on your computer
About The Author
Position: Columnist
Ariel is an enthusiastic IT columnist focusing on partition management, data recovery, and Windows issues. She has helped users fix various problems like PS4 corrupted disk, unexpected store exception error, the green screen of death error, etc. If you are searching for methods to optimize your storage device and restore lost data from different storage devices, then Ariel can provide reliable solutions for these issues.
Содержание
- Три способа обновления драйверов в Windows 10
- 1. Обновление драйверов в Windows 10 с помощью Диспетчера устройств
- 2. Обновление драйверов через Центр обновления Windows
- 3. Обновление драйверов устройств с помощью сайта производителя
- Обновление драйверов в Windows 10
- Обновления драйверов с помощью сторонних программ
- Нет драйверов для нужной ОС — что делать
- Обновление драйверов в Windows
- Перед началом работы
- Обновление драйвера устройства
- Повторная установка драйвера устройства
- Дополнительная справка
- Microsoft предупредила о проблемах с драйверами на Windows 10 и предложила решение
- Раритет
- Вся суть Windows 10
- Удаленная поддержка удаленных пользователей в Windows 10: Быстрая
- Песочница Windows
Три способа обновления драйверов в Windows 10
Вы можете без проблем обновить драйверы Windows вручную или с помощью автоматического обновления. Но, прежде чем погрузиться в подробности обновлений драйверов, давайте попытаемся быстро разбобраться в причинах необходмости обновления драйверов.
Обновления драйверов в Windows 10 или в Windows 11, как и другие обновления, выпущенные компанией Microsoft, являются возможной защитой против новых вредоносных программ, которые снова и снова появляются в мире технологий. Кроме того, новые версии драйверов не только закрывают уязвимости предыдущих версий драйверов, но и привносят различные улучшения.
Другой причиной обновления драйверов в Windows является необходимость в исправлении ошибок, возникающих на компьютере, особенно при установке и использовании новых версий приложений в Windows.
Понимая важность обновлений драйверов, давайте теперь перейдем к методам их обновления.
1. Обновление драйверов в Windows 10 с помощью Диспетчера устройств
Чтобы вручную обновить драйвер в Windows 10, вам необходимо воспользоваться Диспетчером устройств, для этого, выполните следующие действия:
Как вы можете видеть в моем случае, лучшая версия драйвера устройства уже установлена, поэтому Windows не предлагает другой версии драйвера.
2. Обновление драйверов через Центр обновления Windows
3. Обновление драйверов устройств с помощью сайта производителя
Часто, когда появляется новая версия драйвера, его доставка в Центр обновления Windows может занять некоторое время. В редких случаях вам, возможно, даже придется подождать продолжительное время. Если это так, то вы можете обновить драйверы напрямую через веб-сайт производителя.
Например, при использовании ноутбуков Hewlett-Packard, вы можете обновить драйверы перейдя на соответствующий раздел драйверов на веб-сайте HP. Оттуда новые версии драйверов можно легко загрузить и установить.
Аналогичным способом вы можете скачать и обновить драйверы для устройств компании MSI, открыв раздел с выбором устройств на оф.сайте.
В зависимости от типа драйверов, которые вы хотите обновить, все, что вам нужно сделать, это перейти в раздел обновлений на веб-сайте производителя и затем скачать нужный вам драйвер, после чего установить его.
Обновление драйверов в Windows 10
Обновления драйверов с помощью сторонних программ
Довольно популярным способом обновления драйверов является способ обновления драйверов с помощью сторонних программ. Многие из них известны большинству и часто действительно выручают особенно в случаях обновления драйверов для операционной системы Windows 7.
Особенно часто встречаются положительные отзывы о работе таких программ как Snappy Driver Installer и IObit Driver Booster Free. Список подобных программ обширен и вы можете самостоятельно с ними ознакомится по ссылке на нашем сайте: Драйверы и обновления.
А каким способом обновления драйверов вы пользуетесь? Если с помощью сторонней программы, то какой именно?
Источник
Нет драйверов для нужной ОС — что делать
Инструкция подходит для ноутбуков и для компьютеров (материнских плат).
Если все вышеперечисленные, автоматические и полуавтоматические средства, не помогают (остаются неизвестные устройства в диспетчере устройств), то нужно пробовать искать драйверы по ID.
Здравствуйте
Я бы переустановил винду и поставил бы сначала на чипсет, потом на видео.
Драйверы можно взять здесь — https://driverfresh.com/ru/laptops/1-asus/k53b-x53b.html
Драйверы для видео я бы загрузил и установил бы с помощью AMD Driver Autodetect
Здравствуйте.Проблема в контролере AP2PPDZ1 IDE Controller
нету драйвера пропал куда-то его ИД ACPIPNPA000
и не могу его найти драйвер или проблема в другом ПОМОГИТЕ
Здравствуйте, Руслан
Какая у вас модель ноутбука или какая у вас материнская плата — если у вас стационарный ПК?
Какая у вас операционная система?
здраствуйте у меня ноутбук леново установил виндовс 7 64 бит но не могу найти вайфай драйвер именно для виндовс 7 64
Здравствуйте, Ратмир.
Какой у вас Леново, какая в нем сетевая карта, пробовали ли искать драйвер по ID?
Стационарный ПК мать-асус H81M-K Виндовс 7
Драйверы для вашей материнской платы — https://www.asus.com/ru/Motherboards/H81MK/HelpDesk_Download/
Я бы использовал Intel Driver and Support Assistant эту утилиту для установки драйверов чипсета и других компонентов INTEL.
Попробуйте и напишите, пожалуйста, результат.
Спасибо.
ID PNP-устройства ACPIPNPA0004&5D18F2DF&0
нашел его айди ну найти такой драйвер не могу HELLP
Пробывал с оф сайта эти драйвера не помогло,Intel Driver and Support Assistant стоит но пишет что для меня нечего нет нового.
Тогда у меня вариант, что системные файлы повреждены. Может быть из-за вируса, может еще что-то.
Я бы проверил командой sfc /scannow — подробнее здесь https://youpk.ru/vosstanovlenie-sistemnyh-faylov-windows-7-8/
Если ничего, то, скорее всего, задумался бы над переустановкой системы.
Спасибо я буду пробовать,вирусов вроде нет скорее всего системные файлы повреждены,систему переустанавливать это самый крайней случай.СПАСИБО!
Маловероятно, но мне кажется, может еще из-за сборки Windows быть. Если она из непроверенных источников.
Ну так работало всё 4,5лет а тут на тебе,хотя на работу не влияет я его пока выключил в деспеч.задач.
Тоже вариант, если все работает.
Здравствуйте, у меня ноутбук Lenovo ideapad 520-15 IKB (80YL) и когда стоит windows 7-8 нету интересна на ноутбуке, устанавливал куча драйверов, не помогает, посоветуйте что-то
Здравствуйте, Нужный мне драйвер для материнки Асус H81M PLUs существует только для виндовс вариантов от 7 и выше. А мне нужно для XP… Подскажите, как справиться с этой ситуацией?
Здравствуйте, Сергей. Нужно пробовать. Можно попробовать установить на виртуальный диск https://youpk.ru/virtualnyj-disk-v-windows-7/ чтобы ничего не сломать.
У меня проблема я сегодня запускал компьютер и у меня высветилось No bootbotale drivers и key to go back я не знаю что делать видео карту вынял недавно вместе опр памятью потому что они нагнулись.
Здравствуйте, Максим.
Мне кажется это что-то с накопителем.
Я бы попробовал переподключить его.
Здравствуйте! Может поможете мне в моем маленьком горе)
Ноутбук Aser Nitro 5 AN515-41-F9WL (NH.Q2UEU.008)
При покупке ноутбука, консультант мне предложил хороший бюджетный игровой ноутбук. Характеристики действительно были не плохими, я на это и купился. На Ноутбуке стоял Линукс. При переходе с на Винодовс 10, время спустя начались всякие ошибки. Сначала выскакивали «Видеодрайвер не отвечает и был перезапущен». Дальше стало хуже, начались синие экраны смерти. Устанавливал драйвера через прогу двайвер пак, а так же через диспетчер устройств, центр обновления виндовс, через официальный сайт амд. При этих драйверах, система охлаждения еле еле работала и ноутбуг сильно грелся. На родную RX550 ставились драйвера RX500, RX540 и в следствии чего выскакивали ошибки вроде — VIDEO DXGKRNL FATAL ERROR, DRIVER IRQL NOT LESS OR EQUAL и много других (влом их все выписывать), а так же не возможно в AMD Radeon Settings выставить для какой то игры, что бы работала работала именно RX550. Снесли винду, и установили наново.
Ситуация изменилась в лучшую сторону когда были скачаны драйвера с официального сайта Aser, когда ввел серийный номер ноутбука. Система охлаждения начала работать стабильно и ноутбук перестал сильно греться. Большинство ошибок пропало, но осталась VIDEO DXGKRNL FATAL ERROR, а так же за данный период времени с норм дровами, один раз выскочила VIDEO_TDR_FAILURE (atikmpag.sys).
Исходя из пользования ноутбуком(почти год), скажу что сам процесс переключения между видеокартами AMD Radeon RX550(игровая) и AMD Radeon R7 Grafics, ноутбуком воспринимается болезнено и выскакивают ошибки (синие экраны смерти). Если не ошибаюсь то когда крашится RX550, в работу включается R7 graphics. Так как она слабая, крашится и она и выскакивает синий экран смерти. С чем это связано, не знаю. Что уже делать, тоже не знаю. Как решить проблему с ошибкой VIDEO DXGKRNL FATAL ERROR?
Ноутбук не разбирал, гарантия еще.
Здравствуйте, Кирилл
Я бы сделал следующее
1. Установил бы Windows 10
2. Отсюда https://www.amd.com/ru/support https://s3.amazonaws.com/screenshots.screencast-o-matic.com/screenshot/u/VKiR/1547752997853-73633.png поставил бы драйверы для чипсета и графических адаптеров.
3. Поставил бы остальные драйверы через Windows Update + с официального сайта.
Если глюки повторяются, то отнес бы мастеру, чтобы мастер установил Windows и драйверы.
Если после мастера глюки повторяются, то нужно использовать гарантию.
Cirrus Logic CS4281 Audio Accelerator PCI не могу найти драйвера под WIN732x
Здравствуйте, помогите найти драйвер на KYOCERA ECOSYS M5521cdw. Что было на диске установилось, но только как сканер и факс. А принтер не видит.
Здравствуйте. Для вашей модели у нас есть отдельная статья, перейдите по этой ссылке, пожалуйста.
Здравствуйте, думаю я не первый кто столкнулся с этой проблемой, купил lenovo ideapad 330-15arr когда покупал он шел с 10 виндой, продавец сказал, что можно на него поставить 7-ю, но вот драйверов на оф сайте нет на 7-ю винду, возможно ли вообще найти дрова где-то кроме оф сайта?, причиной перехода является личная неприязнь и ресурсозатратность 10-ки
Здравствуйте, Алекс.
Можно поискать драйверы для каждой из комплектующих деталей на сайтах их производителей. Например, для видеокарты — на AMD, для сетевого адаптера — на Realtek. Но не факт, что вам удастся найти все, чтобы Win7 заработала нормально. Обычно производители комплектующих рекомендуют использовать программное обеспечение производителя конечного продукта, то есть как раз Lenovo в данном случае.
Здравствуйте, Кристина.
На нашем сайте есть статья с драйверами для Samsung NP-R20 под Windows Vista. На сайте Samsung нет отдельной страницы для ноутбука NP-R20Y, возможно, драйверы одни и те же.
Здравствуйте, не могу найти драйвера для Asus F553MA на windows 7 32 бит, на windows 10 очень глючит. Поможете найти?
Здравствуйте, Николай.
На сайте производителя драйверы есть только для 64-разрядных Windows 10 и 8.1.
Так это я знаю, но под 2 гб оперативки не смысла ставить 64, поэтому и ищу windows 7 32
Тогда надо искать драйверы по сайтам производителей оборудования из вашего ноутбука. И без гарантии, что такая сборка ПО будет работать. Ведь производители комплектующих часто рекомендуют в первую очередь обращаться за драйверами именно к производителю конечного продукта.
Здравствуйте, Ирина.
Прежде чем устанавливать определенную версию ОС надо поинтересоваться наличием под нее драйверов, тут вы совершенно правы. Но программное обеспечение разрабатывает производитель продукта. А для этой модели нетбука у производителя есть драйверы только под Windows 7 32-bit.
Ноут после заливки чаем в 2012 ом находился в коме. Реанимировал в 2019 самсунг R560 некоторые функции тормозят, короче проснулся как капитан из фильма «пассажиры» не очень, работает со сбоями,мелкие, но не приятно.Что можно сделать чтобы вылечить?
Здравствуйте
Я бы обратился в сервисный центр или к знакомому мастеру. 2-е предпочтительнее 1-му.
Здравствуйет не могу найти драйвера на
WI FI для ноутбука Asus X543UB, на официальном сайте нет! по id не находит!
Здравствуйте не могу найти драйвера на видеокарту amd radeon hd 6370m
Windows 8.1 x64
Здравствуйте, Tyho.
Посмотрите, пожалуйста, эту статью (ссылка) об утилите для автоматического обновления графики AMD Radeon.
Там в таблице вы найдете ссылку на сайт производителя и рядышком скриншот, показывающий, где именно там искать саму ссылку на скачивание. На этой же странице сайта AMD есть и форма для поиска драйвера, если вы точно знаете модель своей видеокарты.
благодарю. поставила драйвер старого сканера hp на неподдерживаемую вин10!
Здравствуйте у меня нет драйвера что меня делать когда я качаю игры там пишут вы не администратор
Здравствуйте, Хусан.
А вы хотите что-то скачать на рабочий компьютер? Вряд ли у вас нет прав администратора, если это ваше личное устройство. Обратитесь к системному администратору за допуском.
подскажите, на Toshiba sotellite P100-222
gf7900m 512
можно найти драйвера под win 10
Доброго дня.
Я не смогла найти никаких драйверов вообще. Только технические характеристики этой модели в разделе архивной продукции. Судя по тому, что выпускался это ноутбук под Windows XP, не думаю, что существует какое-то ПО под Win10.
Модель находится в списке продуктов, поддержка которых прекращена ( скриншот ).
Здравствуйте,не могу найти драйвер для windows 10 x64 для видеокарты ati radeon 4670
Здравствуйте, Святослав.
Вот ссылка на страницу вашей видеокарты на официальном сайте AMD (корпорация купила ATI).
Драйверов для Win10 не существует, последние обновления были в 2013 году.
Не работает блютуз адабтер на ноутбуке HP probook 4530s (в диспетчере горит желтым знак восклицания) вин 10, дров под вин 10 нету только под 8.1 и ниже, установка дров для 8.1 выбивает ошибку
Здравствуйте, Alex.
Ваша модель ноутбука не поддерживается в Windows 10. HP на сайте поддержки пишет, что он получает компоненты от производителей вместе с программным обеспечением и рекомендует обращаться за обновлением к ним ( скриншот ) или обновляться через центр обновлений Windows.
Здравствуйте Величайшие Умы. Подскажите А Что Делать Если Драйверов На Мой ноут Нет Под Семёрку? — HP 17ak011ur windows 7 x64
Здравствуйте, Дмитрий.
Драйверы разрабатывает производитель. В технических характеристиках вашей модели ноутбука записано — Windows 10 Домашняя 64.
Всё Получилось. Скачал AMD Прогу, Она Ставит Дрова На Видео и Чипсет и Там Же Был Нужный Драйвер Или Часть Драйвера, Пару Раз Перезагрузил Я и Всё Заработало.
Замечательно. Спасибо, что поделились опытом.
Здравствуйте, подскажите пожалуйста, стоит виндовс7/64 не скачивается драйвер (на оф. сайте msi) материнка- A55M-P33 (MS-7786). Для беспроводного соединения. Где можно его скачать?
Здравствуйте, Юля.
Лучше всего скачивать именно с официального сайта.
Открыла страницу материнки, о которой вы говорите. Там один сетевой драйвер Realtek PCI-E Ethernet Drivers, Версия 7.126.0510.2019 от 2019-07-30. У меня этот файл скачался. Повторяю здесь ( ссылку ).
Если у вас по-прежнему проблемы — возможно дело в настройках вашей операционной системы. Или антивирус блокирует, тогда его нужно на время отключить. Или браузер глючит. Попробуйте сохранить на компьютер что-нибудь другое для проверки.
Здравствуйте. Помогите пожалуйста уже всю голову сломала. Железо свежее — но — в диспетчере устройств — Основное системное устройство — Для устройства не установлены драйверы. (Код 28) — ИД — PCIVEN_8086&DEV_1911&SUBSYS_7C831462&REV_00
На оф. сайте Intel ничего не выдает при проверке утилитой Intel пишет что типа у вас все хорошо.
В целом все вроде работает — но — иногда идут фризы при просмотре видео с жестких дисков — и проводник начинает подвисать. Не уверена что это из за этого — но в целом — не должно же так быть…
Здравствуйте, Юлия
Если у Вас ноутбук, то напишите, пожалуйста модель
Если у Вас стационарный компьютер, то напишите, пожалуйста, какой у Вас процессор и какая у Вас материнская плата. Хорошо бы сделать скриншот программы HWMonitor (Например так https://screencast-o-matic.com/i/crQQQPVQmMV )
Здравствуйте, помогите пожалуйста, не могу найти не где драйвер на видеокарту
AMD Radeon HD 7000 series
ид оборудования: PCIVEN_1002&DEV_6778&SUBSYS_3D851642&REV_00
Операционная система: Windows-10 64-разрядная
PS: на win-7 драйвера есть, а на win-10 не находит даже драйвер пак
Здравствуйте, Александр.
А на сайте производителя вы смотрели? Вот здесь страница поддержки, где нужно найти свою карту.
Не могу ответить на ваш вопрос более конкретно, вам нужно будет найти свою модель в серии 7000 (их там много: AMD Radeon HD 7990 / 7970 / 7870 / 7850 и так далее) и тогда уже будет понятно для каких версий Windows есть драйверы.
Второй вариант. Можно воспользоваться утилитой для автоматического поиска и установки обновлений. На той же странице поддержки производитель предлагает ссылку на скачивание этой программы — кнопка Загрузить сейчас.
Источник
Обновление драйверов в Windows
Перед началом работы
Обновления драйверов для Windows, а также многих устройств, таких как сетевые адаптеры, мониторы, принтеры и видеокарты, автоматически скачиваться и устанавливаться с помощью Windows Update. Вероятно, у вас уже есть самые последние драйверы, но если вы хотите обновить или переустановить драйвер вручную, вот как это
Обновление драйвера устройства
Введите диспетчер устройств в поле поиска на панели задач и щелкните элемент Диспетчер устройств.
Выберите категорию, чтобы просмотреть имена устройств, а затем щелкните правой кнопкой мыши (или нажмите и удерживайте) устройство, которое требуется обновить.
Выберите пункт Автоматический поиск обновленных драйверов.
Выберите Обновить драйвер.
Если Windows не найдет новый драйвер, можно попытаться его найти на веб-сайте изготовителя устройства и выполнить соответствующие инструкции.
Повторная установка драйвера устройства
Введите диспетчер устройств в поле поиска на панели задач и щелкните элемент Диспетчер устройств.
Щелкните правой кнопкой мыши (или нажмите и удерживайте) имя устройства и выберите Удалить.
Windows попытается переустановить драйвер.
Дополнительная справка
Если вы не видите рабочий стол, а вместо него видите синий, черный или пустой экран, см. статью Устранение ошибок синего экрана или Устранение ошибок на черном или пустом экране.
Источник
Microsoft предупредила о проблемах с драйверами на Windows 10 и предложила решение
В Windows 10, как и в более ранних версиях ОС, есть возможность устанавливать и обновлять драйверы прямо из системы с помощью Windows Update. Зачастую этих драйверов вполне хватает, но изредка возникает ситуация, когда нужно установить самый новый драйвер с официального сайта.
Однако в этом случае возможны проблемы. Как оказалось, система защиты целостности памяти может помешать установке сторонних (при этом официальных) драйверов. Однако решение есть.
Для этого нужно зайти в настройки:
Пуск > Параметры > Обновление и безопасность;
Перейти в раздел «Безопасность устройств»;
В секции «Изоляция ядра» отключить систему защиты целостности памяти;
После этого можно попробовать установить драйвер, скачанный с официального сайта.
Отметим, что в Microsoft недавно выпустила новую версию Windows 10 Optional updates, которая позволит пользователям выбирать обновления действительно нужных драйверов, а не устанавливать всё подряд.
Впрочем, недавнее необязательное обновление KB4535996 уже принесло целый ворох проблем и сбоев на Windows 10. К примеру, это различные «фризы», сбои при загрузке или замедление запуска, а также неработоспособность утилиты Sign Tool.
Компания пока не предложила решения, но если удалить KB4535996, то проблемы исчезают. Небольшим бонусом может служить тот факт, что после удаления патча система более не будет его предлагать, а также не станет устанавливать принудительно.
Эта функция наконец таки заработала. Со времён XP она ни разу не нашла ни единого драйвера в интернете. А теперь получается, что она находит, но не устанавливает, гениально.
Дома лицензия 10-ки, собирал и настраивал 25 пк людям для компьютерного клуба, везде лицензия, и везде стоят последние обновления, никогда никаких проблем не возникало. Может быть у пользователей руки не из того места?
У меня целыми днями идет установка вот этого
доходит до 44% и заново, и так по кругу. Подскажите, что делать.
Качал дрова с сайтов производителей (что не делал уже лет 10 как из-за наличия SDI), пробовал разные коммерческие утилиты поиска дров. Пару раз ронял систему так, что не вытаскивали точки отката. Синие экраны при загрузке. Спасали только откатанные образы свежеустановленной системы, сделанные через DISM.
Потом плюнул и жил со встроенными дровами из Windows Update. Но там не только тухлое, но и нет панели Nvidia, чтобы игре выставить дискретку по-умолчанию.
Никогда такого не было и вот опять (с)
Я хочу удалит это обновление КВ. но у меня нет кнопки удалить именно для этого обновления. Что делать? Другие могу удалить
в общем-то я пока на 1809 релизе с запретом обновлений сижу,ибо обновился на 1902 и мой древний audigy 2 отказался воспроизводить звуки,танцы с бубнами не увенчались успехом,в итоге откат и всё по сей день работает збц
Драйвера на серверах микрософта устаревшими на пару лет могут быть. Особенно критично это для чипсета, видюхи. Юзаю программу SDI, если виндовс пишет, что всё норм драйверами, то эта программа сразу находит с десяток устаревших и обновляет. Советую, прога без лишних программ и заманух, только дрова.
Это с Intel так работает. Юзайте АМД))
Вопрос: как запретить раз и навсегда (читай: насовсем, с концами, Путина печать, по жизни, в натуре, без балды) Windows 10 накатывать дрова на видеоадаптеры, которые с этими дровами не работают?
История (кому интересно): Есть такой «умный» агент в ОС Windows 10, ищет (по его мнению) неподходящие дрова и втихаря, сволочь сраная, их «обновляет».
Ноут у меня 2014 года выпуска, у него работают два видеоадаптера (одна карта тянет ось, вторая подключает ресурс в играх и всяких графических и видеоредакторах), коим требуется особый подход и особые же старенькие дрова 2016 года. В противном случае они перестают поддерживать второй монитор, всячески глючат, бомбят сообщениями о некорректной работе, их невозможно настроить. ну вы поняли.
Кульминация повествования: агент обновляет дрова, все идет по п_зде, сидишь потом час и вычищаешь хвосты новых дров, ставишь старые дрова или, как вариант, ждешь восстановления системы.
Иногда агент обновляет У МЕНЯ НА ГЛАЗАХ. То есть, в моем случае, компьютер нормально работает, а в какой-то момент неактивности смотришь, экран моргнул и отрубился второй монитор. Все ясно, опять накатились гнилые дрова от суки-агента.
Я понимаю, что вопрос этот, скорее всего, заезженный и способы решения этой проблемы можно нагуглить, но я перепробовал уже все, что было под рукой у гугла:
— ставил локальную групповую политику, запрещающую подтягивать дрова из Центра обновления;
— отключал службу Центр обновления ОС;
— отключал обновление устройств через Свойства компьютера;
— что-то перекорячивал в реестре, меняя dword параметры, что должно было отбить охоту обновлять устройства в автоматическом режиме.
Ничего из вышеупомянутого не нагнуло агента обновления, он как самовольничал, так и продолжает.
Помогите, это так ЗА_БАЛО, что уже дальше некуда:)
Проблема устранена, возможно на время. Но пока все работает.
Описание части решения по ссылке, ссылка любезно предоставлена Lost.Box
1) Отключен интернет (до пункта 5 включительно он должен оставаться выключенным)
2) Зачищены в безопасном режиме драйвера чипсета и видеоадаптеров утилитой DDU
6) Утилитой wushoworhide вновь скрыты предложенные «левые» драйвера. Есть предположение, что обновлять список скрытых дров в wushoworhide нужно после каждого обновления Win10, видимо система как-то сбрасывает список в моменты обновления.
7) Поставил O&O shutup10, спасибо 1cew1ng1 за наводку. Надеюсь, это будет контрольный в голову обновлению моих прелестных старых дров.
Раритет
Сегодня полез смотреть проверять доступность Windows 10 October 2020 Update в параметрах системы. Действительно, появилось в необязательных, но речь уже не об этом, так как заметил, что для обновления доступны ещё два драйвера.
Последний меня заинтересовал и я полез в диспетчер устройств смотреть дату выпуска текущего драйвера со схожими признаками (PCIe, 1901), а там.
Оказалось, что у меня на компе один из первый драйверов, написанных Intel аж в день своего основания.
Такой раритет я, пожалуй, оставлю без обновления. ))
Вся суть Windows 10
Драйвер, который уже установлен на вашем ПК, может быть лучше того, что мы пытаемся установить. Мы продолжим пытаться его установить.
Удаленная поддержка удаленных пользователей в Windows 10: Быстрая
Всем привет, сегодня мы поговорим о средстве удаленной помощи пользователям, появившемся в Windows 10 1607: «быстрая помощь». Средство «Быстрая помощь» предназначено для оказания удаленной поддержки пользователей через интернет.
— Windows 10 не ниже 1607 на обоих компьютерах.
— Наличие учетной записи Microsoft у помогающего.
— Наличие доступа в интернет на обоих компьютерах.
Использование: взгляд пользователя
Если пользователю потребовалась помощь, то он должен запустить Быструю помощь. Можно через пункт «выполнить» запустить quickassist.exe или найти быструю помощь в поиске.
После запуска нам будет предложено два варианта: получить или оказать помощь. Для получения помощи, нам следует получить от помогающего специальное шестизначное число. Его мы вводим в верхнее поле.
После ввода кода нажатия соответствующей кнопки, ждем решения помогающего. ОН должен решить, будет-ли он управлять или только наблюдать за рабочим столом. Нам будет предложено его решение подтвердить
Подключение выполнено! МЫ в любой момент можем приостановить подключение или прервать его.
Использование: взгляд администратора
Теперь рассмотрим порядок действий человека помогающего. Пользователь обратился к нам за помощью и мы так-же запускаем быструю помощь. В окне программы авторизуемся с использованием учетных данных майкрософт. Программа генерирует временный код, который мы должны передать челолвеку, запросившему помощь.
После того, как пользователь введет код, у нас спросят требуемый уровень общего доступа. Пользователь должен дудет этот доступ подтвердить.
После подтверждения мы увидим рабочий стол вызываемого компьютера.
Мы можем выбрать все или конкретный удаленный монитор, есть двухсторонний текстовый буфер обмена. Мы можем сделать на экране удаленного рабочего стола пометку для пользователя. Например, можно выделить маркером элемент, который пользователь упорно не хочет заметить.
А вот так наши художества видит пользователь:
В случае необходимости перезагрузки удаленного компьютера, после загрузки, пользователю нужно лишь запустить приложение заново: вводить код не потребуется.
До TeamViewer ей конечно далеко, но функционал приложения постоянно расширяется. Не стоит забывать и про бесплатность приложения.
И по традиции, ссылка на мой блог, где картинок немного больше.
Песочница Windows
Windows 10 1903 принесла нам песочницу Windows Sandbox. Это очередная технология Microsoft, использующая возможности Hyper-V без установки последнего. Ранее я писал уже про подобный подход в Application Guard защитника Windows. Она стала первой технологией, использующей функции Hyper-V для запуска браузера в изолированном окружении, доступная владельцу Windows 10 Pro и старше без танцев с бубном. Песочница позволяет быстро создать временную изолированную среду для запуска потенциально опасных приложений и документов. Все изменения, внесенные в песочницу не сохраняются и при её закрытии будут утеряны.
— Windows 10 Pro или Enterprise 1903 (билд 18305 и выше)
— Архитектура AMD64 (64-х разрядная система и процессор)
— 4 Гб RAM (8 рекомендуется)
— 1 Гб дискового пространства ( рекомендуется использовать SSD)
— Включенная поддержка аппаратной виртуализации в UEFI/BIOS
Преимущества перед виртуальной машиной
— Высокая готовность. Первоначально нужно лишь включить компонент. Не нужно ничего скачивать или устанавливать. Песочница запускается менее минуты.
— Оперативное восстановление. Подобно восстановлению ВМ из снимка, песочница оживает при её перезапуске. Не нужно ничего восстанавливать, если песочница повредилась. Закрыли и открыли — всё уже работает.
— Безопасность. Песочница использует аппаратную виртуализацию. Hyper-V изолирует ядро песочницы от ядра основной системы.
— Отсутствие следов. После закрытия песочницы её данные удаляются, а дисковое пространство, занятое файлом виртуального жесткого диска мгновенно возвращается системе.
— Производительность. Используется аппаратное ускорение GPU, умное управлениепамятью и интегрированный планировщик задач.
— Это бесплатно. Операционную систему песочницы не нужно отдельно лицензировать в отличии от системы на том-же VirtualBox.
Включение Windows Sandbox
Для включения песочницы нам следует ввести команду в PowerShell:
Или в командной строке:
Или найти апплет включения компонентов в панели управления. После установки компьютер следует перезагрузить.
Воспользовавшись поиском Windows мы легко найдем песочницу. Ярлык так-же есть в главном меню.
На запуск песочницы уходит около минуты, при этом формируется контейнер со своим виртуальным диском.
В списке процессов её так-же никто не прятал. В моём случае, это процессы 5816 и 17976:
Как видно, используется Hyper-V, хоть в его оснастке и пусто. Но давайте взглянем на саму песочницу. Это такая же Windows, как у нас. Характеристиками система не обделена: ядер процессора как у хоста, 4 гигабайта памяти и 40 гб жесткий диск. Достаточно для большинства задач подобного рода. Стоит отметить, что виртуальный диск увеличивается динамически по мере использования. память так-же в системе используется динамическая, но в отличие от виртуального диска, возвращает системе неиспользованное пространство.
Работать с песочницей предельно просто. Окно, что мы видим — это подключение по RDP, его можно развернуть в полный экран — система масштабируется. Принтеры проброшены в момент подключения. Интернет будет из коробки. В зависимости от настроек виртуального коммутатора, будет видна локальная сеть (по умолчанию видна). Файлы можно передать в песочницу через копировать — вставить, буфер обмена работает.
Что любопытно, в песочнице пользователь по умолчанию называется: WDAGUtilityAccount. Первые четыре буквы — это сокращение от Windows Defender Application Guard, что намекает на развитие технологии Application Guard.
Подробности от команды разработчиков Windows Sandbox
Песочница Windows построена на технологии, которая называется Windows Containers. Контейнеры разрабатывались (и давно используются) для работы в облаке. Microsoft взял уже достаточно зрелую и протестированную технологию и доработал её для пользователей десктопной Windows.
Динамически генерируемый образ
Песочница является хотя и легковесной, но всё же виртуальной машиной. И, как любой виртуальной машине, ей требуется образ, с которого она может загрузится. Важнейшей особенностью Песочницы является то, что Вам не нужно откуда-то качать или создавать этот образ. Он создастся на лету, из файлов вашей текущей ОС Windows.
Мы хотим всегда получить одно и то же «чистое» окружение для Песочницы. Но есть проблема: некоторые системные файлы могут меняться. Решением было создание «динамически генерируемого образа»: для изменённых файлов в него будут включаться их оригинальные версии, но вот неизменные файлы физически в этот образ входить не будут. Вместо них будут использоваться ссылки на реальные файлы на диске. Как показала практика — такими ссылками будут большинство файлов в образе. Лишь малая их часть (около 100 МБ) войдут в образ полностью — это и будет его размер. Более того, когда Вы не используете Песочницу, эти файлы хранятся в сжатом виде и занимают около 25 МБ. При запуске Песочницы они разворачиваются в тот самый «динамический образ» размером около 100 МБ.
Умное управление памятью
Управление памятью для Песочницы — ещё одно важное усовершенствование. Гипервизор позволяет запускать на одной физической машине несколько виртуальных и это, в общем, неплохо работает на серверах. Но, в отличии от серверов, ресурсы обычных пользовательских машин значительно более ограничены. Для достижения приемлемого уровня производительности Microsoft разработал специальный режим работы памяти, при котором основная ОС и Песочница могут с некоторых случаях использовать одни и те же страницы памяти.
В самом деле: поскольку основная ОС и Песочница запускают один и тот же образ ОС, то большинство системных файлах в них будут одни и те же, а значит нет смысла дважды загружать в память одинаковые библиотеки. Можно сделать это один раз в основной ОС, а когда тот же файл понадобится в памяти Песочнице — ей можно дать ссылку на ту же страницу. Конечно, требуются некоторые дополнительные меры для обеспечения безопасности подобного подхода, но Microsoft позаботилась об этом.
В случае использования обычных виртуальных машин гипервизор контролирует работу виртуальных процессоров, работающих в них. Для Песочницы была разработана новая технология, которая называется «интегрированный планировщик», которая позволяет основной ОС решать когда и сколько ресурсов выделить Песочнице. Работает это так: виртуальный процессоры Песочницы работают как потоки внутри процесса Песочницы. В итоге они имеют те же «права», что и остальные потоки в вашей основной ОС. Если, к примеру, у вас работают какие-то высокоприоритетные потоки, то Песочница не будет отнимать у них много времени для выполнения своих задач, которые имеют нормальный приоритет. Это позволит пользоваться Песочницей, не замедляя работу критически важных приложений и сохраняя достаточную отзывчивость UI основной ОС, аналогично тому, как работает Linux KVM.
Главной задачей было сделать Песочницу с одной стороны просто обычным приложением, а с другой — дать гарантию её изоляции на уровне классических виртуальных машин.
Как уже говорилось выше, Песочница использует гипервизор. Мы по сути запускаем одну копию Windows внутри другой. А это означает, что для её загрузки понадобится какое-то время. Мы можем тратить его при каждом запуске Песочницы, либо сделать это лишь раз, сохранив после загрузки всё состояние виртуальной ОС (изменившиеся файлы, память, регистры процессора) на диске. После этого мы сможем запускать Песочницу из данного снимка, экономя при этом время её старта.
Аппаратная виртуализация графики — это ключ к плавному и быстрому пользовательскому интерфейсу, особенно для «тяжелых» в плане графики приложений. Однако, классические виртуальные машины изначально ограничены в возможностях напрямую использовать все ресурсы GPU. И здесь важную роль выполняют средства виртуализации графики, которые позволяют преодолеть данную проблему и в какой-то форме использовать аппаратную акселерацию в виртуальном окружении. Примером такой технологии может быть, например, Microsoft RemoteFX.
Кроме того, Microsoft активно работала с производителями графических систем и драйверов для того, чтобы интегрировать возможности виртуализации графики непосредственно в DirectX и WDDM (модель драйверов в ОС Windows).
В результате графика в Песочнице работает следующим образом:
Приложение в Песочнице использует графические функции обычным образом, не зная кто и как будет их выполнять
Графическая подсистема Песочницы, получив команды отрисовки графики, передаёт их основной ОС
Основная ОС, получив команды отрисовки графики, воспринимает их так, как будто они пришли от локально запущенного приложения и соответствующим образом выполняет их, выделяя и управляя необходимыми ресурсами.
Это процесс можно изобразить так:
Это позволяет виртуальному окружению получать полноценный доступ к аппаратно акселерируемой графике, что даёт как прирост производительности, так и экономию некоторых ресурсов (например, заряда батареи для ноутбуков) в следствие того, что для отрисовки графики больше не используются тяжелые расчёты на CPU.
Песочница имеет доступ к информации о заряде батареи и может оптимизировать свою работу для его экономии.
Как обычно, привожу ссылку на оригинал статьи в моём блоге.
Источник
Примечание: Лучший и безопасный способ получения обновлений драйверов в Windows всегда клиентский компонент Центра обновления Windows. Если у вас возникли проблемы с клиентский компонент Центра обновления Windows, вы можете увидеть, может ли любая из ссылок на сайте Update Windows помочь вам в первую очередь.
Перед началом работы
Обновления драйверов для Windows, а также многих устройств, таких как сетевые адаптеры, мониторы, принтеры и видеоадаптеры, автоматически скачиваются и устанавливаются через клиентский компонент Центра обновления Windows. Вероятно, у вас уже установлены самые последние версии драйверов, но если вы хотите вручную обновить или переустановить драйвер, выполните следующие действия.

Обновление драйвера устройства
-
В поле поиска на панели задач введите диспетчер устройств, а затем выберите диспетчер устройств .
-
Выберите категорию, чтобы просмотреть имена устройств, а затем щелкните правой кнопкой мыши (или нажмите и удерживайте) устройство, которое требуется обновить.
-
Выберите пункт Автоматический поиск обновленных драйверов.
-
Выберите Обновить драйвер.
-
Если Windows не найдет новый драйвер, можно попытаться его найти на веб-сайте изготовителя устройства и выполнить соответствующие инструкции.
Повторная установка драйвера устройства
-
В поле поиска на панели задач введите диспетчер устройств, а затем выберите диспетчер устройств .
-
Щелкните правой кнопкой мыши (или нажмите и удерживайте) имя устройства, а затем выберите » Удалить».
-
Перезапустите компьютер.
-
Windows попытается переустановить драйвер.
Дополнительная справка
Если вы не видите рабочий стол и вместо этого видите синий, черный или пустой экран, см. раздел » Устранение ошибок синего экрана» или «Устранение ошибок черного или пустого экрана».
Проверка на Windows обновлений
Нужна дополнительная помощь?
Содержание
- Как обновлять драйвера в Windows 10
- Способ 1: Центр Обновлений Windows
- Способ 2: Диспетчер устройств
- Способ 3: Сайт производителя
- Способ 4: Сторонние утилиты
- Вопросы и ответы
Чтобы поддерживать корректную работу компьютера и всех его компонентов, следует хотя бы немного следить за актуальностью установленного на нем ПО. Причем, наиболее важными составляющими программно-аппаратного комплекса, с которыми могут возникать проблемы, являются драйверы устройств.
Самостоятельно система не может решать, да и не знает, как использовать то или иное оборудование. Информацию об этом она получает от специального софта, берущего на себя обязанности посредника между ОС, встроенными устройствами и периферией. Именно такие мини-программы и называются драйверами.
В ранних версиях операционной системы от Microsoft пользователям нередко приходилось самостоятельно находить и устанавливать такого рода контролирующий софт. Соответственно, и процесс обновления подобных драйверов также лежал на плечах юзеров. Но начиная с Windows 7 все кардинально поменялось: теперь система умеет самостоятельно искать и устанавливать нужное ПО для корректной работы оборудования. В «десятке» этот процесс и вовсе максимально простой, а порой даже незаметен для пользователя.
Тем не менее определенные компоненты компьютера требуют регулярного обновления драйверов для устранения каких-либо ошибок в их работе и соответствия современным требованиям к ПО. Windows 10 по большей части справляется с этим самостоятельно, но иногда приходится производить установку апдейтов вручную.
Сразу отметим, что заниматься обновлением драйверов, если на это нет явной причины, категорически не стоит. Когда оборудование функционирует отлично, вряд-ли вы заметите какое-либо улучшение в его работе после апдейта. К тому же возможен и вовсе обратный эффект.
Единственное исключение — драйвера для графической системы вашего компьютера. Чтобы обеспечить оптимальную производительность видеокарты, следует регулярно обновлять ее контролирующее ПО. В частности, таким образом геймеры постоянно получают оптимизацию графики ПК под современные игры.
Кроме того, любители игр имеют в своем распоряжении специальные утилиты с широким набором настроек вроде GeForce Experience от Nvidia и Radeon Software от AMD.
Читайте также:
Обновляем драйвера видеокарты NVIDIA
Обновление драйверов видеокарты AMD Radeon
Итак, давайте же рассмотрим сам процесс установки апдейтов для программ-драйверов в операционной системе Windows 10.
Способ 1: Центр Обновлений Windows
Десятая редакция ОС от Майкрософт позволяет использовать Windows Update не только для обновления компонентов системы, но и для установки новых версий драйверов, даже самых специфических. Как правило, Виндовс инсталлирует апдейты для такого рода ПО самостоятельно, в фоновом режиме, но если автообновление у вас отключено, можно вручную инициировать их поиск.
Читайте также:
Как отключить обновления Windows
Устанавливаем обновления для Windows 10 вручную
- Первым делом откройте системные настройки, нажав на кнопку «Все параметры» в панели уведомлений или щелкнув по соответствующей иконке в меню «Пуск». Как вариант, можете воспользоваться сочетанием клавиш «Win + I».
- В окне «Параметры» перейдите в раздел «Обновление и безопасность».
- Теперь нужно инициировать процесс обновления. Для этого во вкладке «Центр обновления Windows» нажмите на кнопку «Проверка наличия обновлений». После этого система проведет автоматический поиск и установку актуальных апдейтов, включая аппаратные драйвера.
По окончании операции вероятно придется перезагрузить компьютер, о чем вы также будете уведомлены. Ну а список установленных драйверов вы сможете просмотреть в категории «Обновления драйверов» в журнале обновлений системы.
Это наиболее простой метод, который в двух словах можно описать как «кликнул и забыл». Не требуется никакого дополнительного ПО, а нужен лишь встроенный системный инструмент.
Способ 2: Диспетчер устройств
В случае возникновения необходимости в обновлении драйвера для конкретного девайса на вашем ПК, можно воспользоваться одним из незаменимых средств Windows 10. Речь, как вы могли понять, идет о системном «Диспетчере устройств», который предоставляет подробную информацию о каждом аппаратном компоненте компьютера в отдельности.
Помимо всего прочего, инструмент позволяет изменять конфигурацию устройств, для которых такая опция доступна: включать, отключать и менять их параметры. Но наиболее интересной для нас является возможность управления драйверами девайсов. Здесь имеется необходимый функционал для обновления контролирующего ПО или его отката до прежней версии.
- Чтобы запустить вышеуказанное средство, щелкните по иконке «Пуск» правой кнопкой мыши или нажмите «Win + X», а затем в открывшемся контекстном меню выберите «Диспетчер устройств».
- В списке аппаратных компонентов вашего компьютера найдите нужный девайс и опять же щелкните по нему правой кнопкой мыши. После этого кликните «Обновить драйвер» во всплывающем меню .
- Вам будет предложено два способа инсталляции апдейта: с компьютера или же прямо из интернета. Автоматический поиск драйверов в сети — как правило, не самый действенный метод, но иногда все же срабатывает.
Как вариант, можно выбрать драйвер из списка уже установленных на компьютере. Вполне возможно, что нужное ПО уже имеется в памяти вашего аппарата. Так, щелкните «Выполнить поиск драйверов на этом компьютере».
Затем перейдите к списку доступного ПО для выбранного вами девайса.
- В открывшемся окне будет представлен перечень уже имеющихся на компьютере драйверов, если они все же есть. Проследите, чтобы пункт «Только совместимые устройства» был отмечен. Затем выберите одно из наименований в списке и нажмите на кнопку «Далее».
Как итог, будет произведена установка указанного вами драйвера. Возможно, если имелась проблема с устройством, она сразу исчезнет, а может быть для этого придется перезагрузить ПК. Также в случае неудачи можно попытаться инсталлировать другой драйвер из списка доступных и тем самым устранить неполадку.
Способ 3: Сайт производителя
Если описанные выше методы не принесли желаемого результата, вполне разумным решением будет загрузить нужное ПО напрямую с сайта производителя компонента или компьютера в целом. Особенно актуальным данный способ является для устаревших или редких устройств определенной специфики вроде принтеров, МФУ, сканеров и прочего узкоспециализированного оборудования.
Так, вы можете взглянуть на информацию о девайсе и версии его драйвера в «Диспетчере устройств», а затем найти соответствующее ПО на сайте производителя.

Поиск можно производить либо на официальном ресурсе изготовителя компонента, либо на сайте компании-создателя вашей материнской платы, если достоверно известна ее модель. Если вы пользуетесь ноутбуком, самый удобный способ разыскать все драйверы в одном месте — открыть соответствующую страницу аппарата на портале его непосредственного производителя.
Конечно, совсем не обязательно искать каждый драйвер на специальном веб-ресурсе. Это стоит делать лишь при возникновении проблем в работе устройства.
Способ 4: Сторонние утилиты
Бытует мнение, что специальные программы, производящие автоматический поиск и установку обновлений всех драйверов в системе — лучшее решение для новичков. Однако, это вовсе не так. Более того, ситуация в корне противоположная: подобного рода софт хорошим инструментом является лишь в руках продвинутого пользователя.
Дело в том, что практически все такие утилиты предлагают инсталлировать обновления драйверов даже для тех устройств, которые работают отлично и без сбоев. В лучшем случае, если вы не знаете, что устанавливаете, эффект будет ничтожным или вовсе незаметным, ну а в худшем — оборудование перестанет корректно функционировать и хорошо, если получится выполнить откат к прежней версии ПО.
Тем не менее полностью бесполезным такой софт назвать нельзя. Очень часто в базах данных подобного рода программ можно найти драйверы для совсем уж устаревших устройств и тем самым улучшить их работу.
Подробнее: Лучшие программы для установки драйверов
Как итог, отметим, что пользоваться описанными выше способами вам придется достаточно редко. В большинстве случаев Windows 10 самостоятельно находит и устанавливает наиболее подходящие драйвера. Но опять же следует помнить: то, как работает ваш компьютер, зависит в том числе от вас, так что будьте осторожными при скачивании и установке чего-либо на свой аппарат.