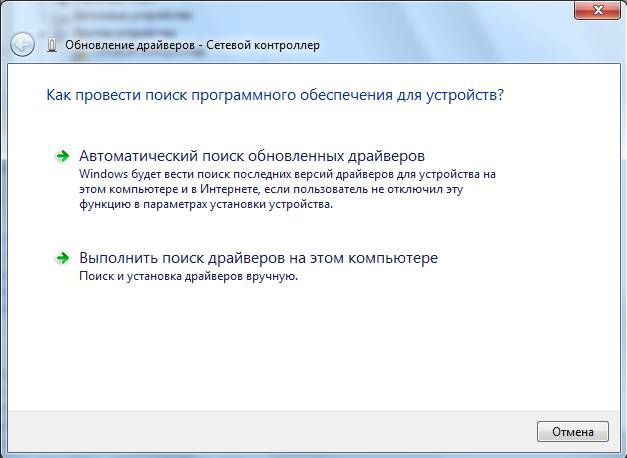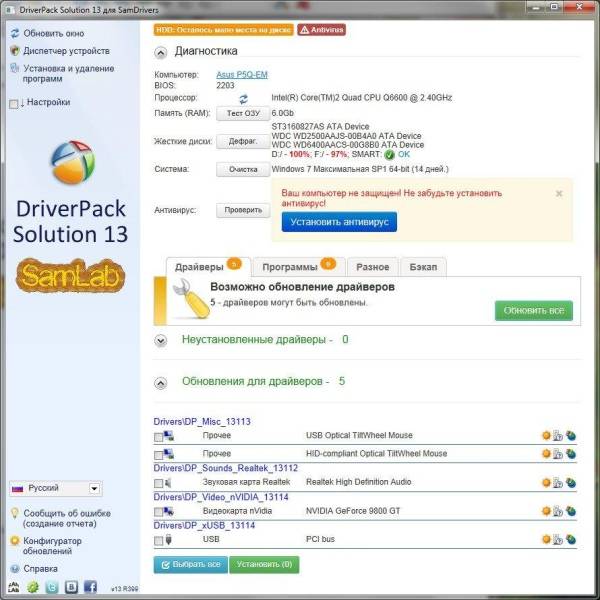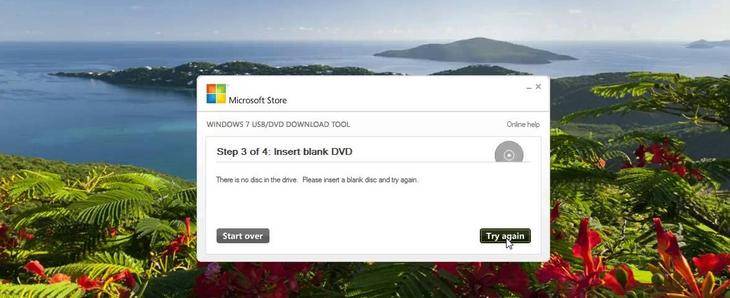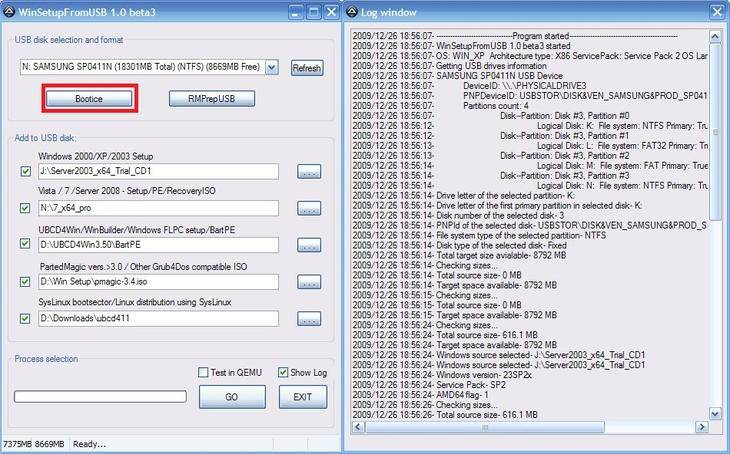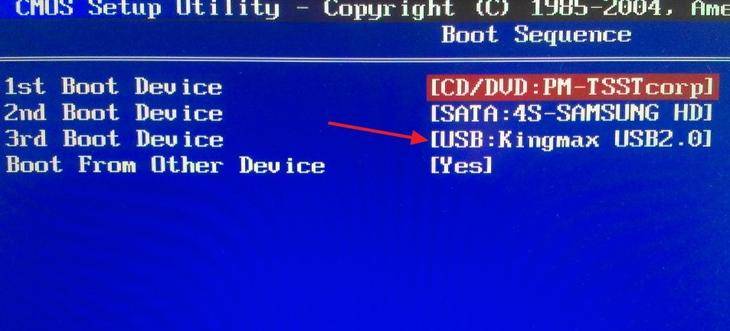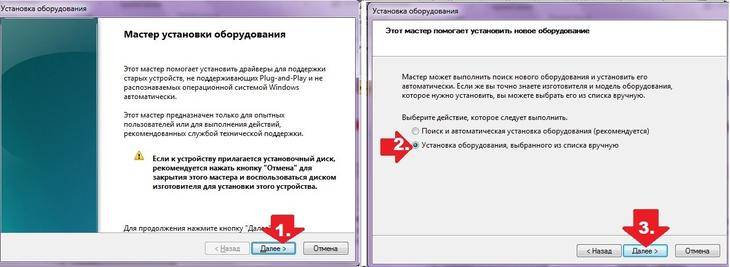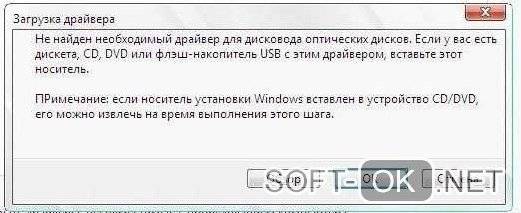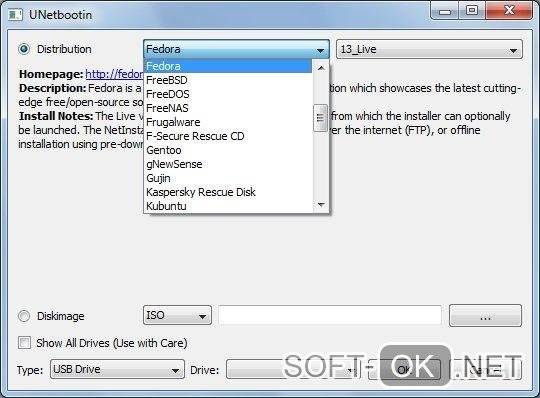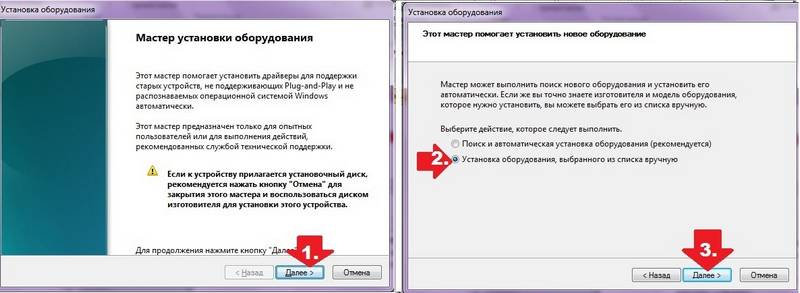В данной теме рассмотрим обновление драйвера для CD или DVD дисковода
Установка CD-ROM, DVD, Blue-ray 300руб.
Распространенные случаи, когда по каким-то причинам перестает правильно работать оптические приводы. Это может быть из-за сбоев в операционной системе, а также вирусных программ. В таком случае необходимо восстановить или заново установить драйвер для устройства, а также предварительно его пере подключить перед началом обновления драйверов устройства.
Как обновить драйвер дисковода
1. Заходим в свойства вашего компьютера, далее в открывшемся окне в левой колонке перейдите по пункту «диспетчер устройств». В новом окне вам будет показан весь список подключенного и установленного оборудования в компьютере. В верхней области окна нажимаем на обновление конфигурации устройств.

2. Далее в этом же списке ищем пункт оптические приводы и дисководы и напротив нее у вас будет располагаться плюс (+), далее щелкаем по нему левой кнопкой мыши после чего откроется список. Далее в списке откроется подключенные оптические приводы, а также могут находиться и виртуальные, щелкаем правой кнопкой мыши по вашему устройству и в выпадающем меню выбираем пункт «обновить драйвер». Откроется окно, в котором вам предложат выбрать как мы будем устанавливать наш драйвер, следовательно, выбираем автоматический поиск. Поиск и установка драйвера начнется в вашей операционной системы и соответственно установятся.
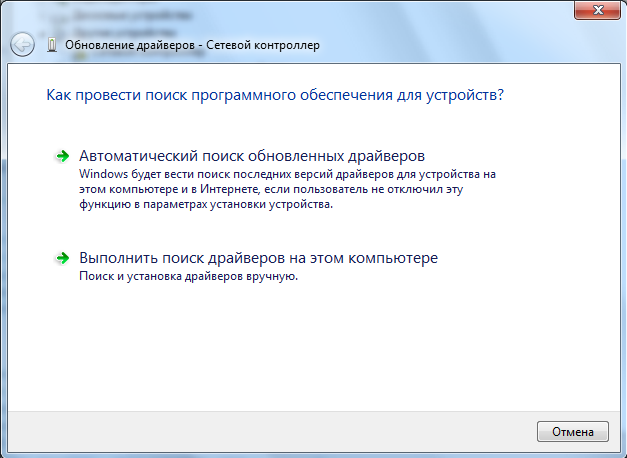
3. Если вдруг драйвер не был найдены в вашей системе автоматически, то вам необходимо будет воспользоваться драйверами, скаченными из интернета. Это можно сделать таким способом: необходимо узнать модель или ID оборудования для более точного подбора драйвера, далее на сайте производителя найти и скачать из раздела драйвера соответствующее программное обеспечении.
4. Есть автоматический поиск драйверов специальной программой, программа называется DPS и ее можно скачать с сайта разработчика. Зайдя на сайт программы вам будет предложено скачать либо офлайн версию, либо образ размером 10Гб который соответственно будет работать вне сети интернет. После того как вы скачали программу с сайта открываем образ и запускаем программу, в открывшемся окне у вас начнется сканирование системы и устройств для обновления драйверов. После чего вам будет предложено обновить или установить драйвер, подтверждаем и ждем окончания процесса установки.
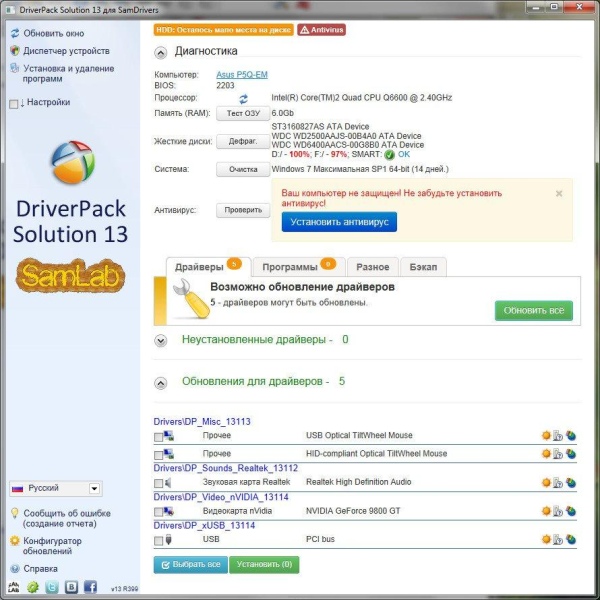
Установка драйверов нашими специалистами.
Также если у вас возникнут какие либо трудности по обновлению драйверов устройств самостоятельно, то наши мастера с удовольствием приедут и выполнят эту работы за вас.
Выезд мастера и диагностика 0руб.
Проблемы
Ваш ДИСК или DVD диск не виден в File Explorer (так называемый Windows Explorer в Windows 7 и более ранних версиях Windows), а устройство отмечено желтым восклицательным знаком в диспетчере устройств. Кроме того, после открытия диалогового окна свойств свойств свойств устройств одна из следующих ошибок указана в области состояния устройства:
-
Windows не может запустить это аппаратное устройство, поскольку его информация о конфигурации (в реестре) является неполной или поврежденной. (Код 19)
-
Устройство не работает должным образом, поскольку Windows не может загрузить драйверы, необходимые для этого устройства. (Код 31)
-
Драйвер (услуга) для этого устройства был отключен. Альтернативный драйвер может предоставлять эту функциональность. (Код 32)
-
Windows не может загрузить драйвер устройства для этого оборудования. Водитель может быть поврежден или отсутствует. (Код 39)
-
Windows успешно загрузила драйвер устройства для этого оборудования, но не может найти аппаратное устройство. (Код 41)
Эта проблема может возникнуть после одной из следующих ситуаций:
-
Вы обновляете операционную систему Windows.
-
Вы устанавливаете или удаляете программы записи компакт-дисков или DVD.
-
Вы удаляете цифровое изображение Microsoft.
Существуют различные причины, по которым диск CD или DVD не обнаружен. Резолюции, перечисленные в этой статье, могут помочь решить некоторые экземпляры, но не все экземпляры этой проблемы. Возможно, вам также придется обратиться к производителю оборудования для получения помощи с вашим оборудованием.
Решение
Для каждого из следующих методов, нажмите на заголовок, и он откроется, чтобы показать вам больше информации:
Для Windows 10 перейдите к методу 2.
В Windows 7 и 8.1, чтобы открыть оборудование и устройства устранение неполадок, следуйте следующим шагам:
-
Нажмите на клавишу логотипа Windows и R, чтобы открыть поле диалога Run.
-
Введите управление в поле диалога Run, а затем нажмите Enter.
-
В поле поиска в панели управления, введите устранение неполадок,а затем нажмите Устранение неполадок.
-
Под элементом «Оборудование и звук» нажмите «Нафотог» устройство. Если вам предлагается ввести пароль администратора или предоставить подтверждение, введите пароль или предоставьте подтверждение.
Если ваша проблема не решена, попробуйте следующий метод.
-
Проверить диск активирован в BIOS. Системы BIOS различаются в зависимости от устройства. Если вы не знаете, как проверить настройки диска в BIOS вашего устройства, обратитесь к производителю вашего устройства.
-
Кроме того, проверить с производителем компьютера, если диск пришел с ним, или производитель диска, если он был приобретен отдельно, что драйверы чипсета для устройства являются текущими.
Если ваша проблема не решена, попробуйте следующий метод.
Чтобы обновить драйвер, ищите драйвер на сайте производителя устройства, а затем следуйте инструкциям по установке на веб-сайте.
Чтобы переустановить драйвер, выполните следующие действия:
-
Нажмите на клавишу логотипа Windows и R, чтобы открыть поле диалога Run.
-
Введите devmgmt.msc в поле диалога Run, затем нажмите Enter. Если вам предложенпароль для администратора пароль или подтверждение, введите пароль, или выберите Разрешить
-
В Device Manager расширьте диски DVD/CD-ROM,нажмите на CD и DVD-диски, а затем выберите Uninstall.
-
Если вам будет предложено подтвердить, что вы хотите удалить устройство, выберите OK.
-
Перезагрузите компьютер.
После перезагрузки компьютера драйверы будут автоматически установлены.
Если ваша проблема не решена, попробуйте следующий метод.
Чтобы удалить и переустановить драйвер IDE/ATAPI, выполните следующие действия:
-
С самого начала,поиск менеджера устройств. Откройте диспетчер атакжем управления устройствами из результатов поиска и выберите меню View. Выберите Показать скрытые устройства.
-
Расширьте контроллеры IDE/ATAPI, а затем:
-
Выберите и право йгнули НА канал ATA 0,а затем нажмите Uninstall
-
Выберите и право йгнулкнопку ATA Channel 1, а затем нажмите Uninstall
-
Выберите и правой кнопкой мыши Стандартный двойной канал PCI IDE контроллер, а затем нажмите Uninstall
-
Если есть дополнительные записи, нажмите на них правой кнопкой мыши, а затем выберите Uninstall
-
-
Перезагрузка устройства.
После перезагрузки компьютера драйверы будут автоматически установлены.
Если ваша проблема не решена, попробуйте следующий метод.
Эта проблема может быть вызвана двумя записями реестра Windows, которые были повреждены. Чтобы использовать редактор реестра для удаления поврежденных записей реестра, выполните следующие действия:
-
Нажмите на клавишу логотипа Windows и R, чтобы открыть поле диалога Run.
-
Введите regedit в поле диалога Run, затем нажмите Enter. Если вам предложенпароль для администратора пароль или подтверждение, введите пароль, или выберите Разрешить
-
В навигационном панели найдите и выберите следующий подключка реестра:
HKEY_LOCAL_MACHINESYSTEMCurrentControlSetControlClass{4D36E965-E325-11CE-BFC1-08002BE10318}
-
В правом стеле выберите UpperFilters.Заметка Вы также можете увидеть запись реестра UpperFilters.bak. Вы не должны удалить эту запись. Нажмите только UpperFilters. Если вы не видите запись реестра UpperFilters, возможно, вам все равно придется удалить запись реестра LowerFilters. Для этого перейдите на 7-й шаг.
-
В меню Edit выберите Удалить.
-
Когда вам будет предложено подтвердить удаление, выберите «Да».
-
В правильном стеку выберите LowerFilters.Заметка Если вы не видите запись реестра LowerFilters, перейдите к следующему методу.
-
В меню Edit выберите Удалить.
-
Когда вам будет предложено подтвердить удаление, выберите «Да».
-
Закройте редактор реестра.
-
Перезагрузите компьютер.
Примечание:Чтобы использовать этот метод, необходимо войти в Windows в качестве администратора. Чтобы убедиться, что вы зарегистрировались в качестве администратора, поднимите панель управления, выберите учетные записи пользователей,а затем выберите Управление учетными записями пользователей.Важно:
-
Внимательно следуйте за шагами в этом разделе. Серьезные проблемы могут возникнуть, если вы измените реестр неправильно. Перед тем, как изменить его, резервное копирование реестра для восстановления в случае возникновения проблем.
-
После попытки этого метода некоторые приложения, такие как программное обеспечение для записи компакт-дисков или DVD, могут работать неправильно. Если это так, попробуйте установить и переустановить пострадавшее приложение.
Если ваша проблема не решена, попробуйте следующий метод.
Чтобы создать подключку реестра, выполните следующие действия:
-
Нажмите на клавишу логотипа Windows и R, чтобы открыть окно Run.
-
Введите regedit в поле Run, затем нажмите Enter. Если вам предложенпароль для администратора пароль или подтверждение, введите пароль, или выберите Разрешить.
-
В навигационном панели найдите следующий подключка реестра:
HKEY_LOCAL_MACHINESYSTEMCurrentControlSetServicesatapi
-
Право нажмите atapi, точка к новой, а затем выберите ключ.
-
Введите контроллер0, а затем нажмите Введите.
-
Право-нажмите Контроллер0, укажите на новый, а затем выберите DWORD (32-бит) Значение .
-
Введите EnumDevice1, а затем нажмите Введите.
-
Правый щелчок EnumDevice1, выберите Изменить ….
-
Введите 1 в поле данных значения, а затем выберите OK.
-
Закройте редактор реестра.
-
Перезагрузите компьютер.
Примечания.
-
Чтобы использовать этот метод, необходимо войти в Windows в качестве администратора. Чтобы убедиться, что вы зарегистрировались в качестве администратора, поднимите панель управления, выберите учетные записи пользователей,а затем выберите Управление учетными записями пользователей.
-
Этот метод следует использовать на Windows 7, Windows 8 или 8.1, или Windows 10 версия 1507. Проблемы, исправленные этим методом, не должны возникать в Windows 10 1511 или позже.
Важно: Внимательно следуйте шагам этого метода. Серьезные проблемы могут возникнуть, если вы измените реестр неправильно. Перед тем, как изменить его, резервное копирование реестра для восстановления в случае возникновения проблем.
Последние официальные драйверы
Все драйверы CD / DVD дисковода, предоставляемые Driver Booster, поступают по официальным каналам,
таким как бренды устройств / производители микросхем / производители OEM. Driver Booster продолжает
расширять базу данных и предоставляет последние подлинные обновления драйверов для своих пользователей.
Скачать драйвер сейчас
Стабильное обновление драйверов
Все драйверы CD / DVD дисковода соответствуют правилам WHQL и прошли через строгий скрининг и процесс
тестирования IObit. Мощный и продвинутый механизм обновления обеспечивает точное соответствие обновлений
драйвера CD / DVD дисковода и гарантирует стабильный процесс обновления драйвера
CD / DVD дисковода.
Скачать драйвер сейчас
Безопасное обновление драйверов
Резервное копирование драйверов и функция создания точки восстановления системы, а также различные
инструменты восстановления устройств, позволят Вам избежать утомительного ручного обновления, проблем с
синим экраном / звуком и сетевыми устройствами, вызванными обновлением драйверов.
Скачать драйвер сейчас
Повышение производительности в играх
Благодаря мощной базе данных, содержащей более 4 500 000 драйверов и обновлению в режиме реального
времени, включая игровые компоненты и драйверы Game Ready, а также функцию Game Boost набор данных функций
позволит повысить производительность компьютерных игр настолько, что вы и ваши партнеры по командным играм
сможете получить удовольствие от игр с максимальной производительностью!
Скачать драйвер сейчас
Как обновить драйвер дисковода
Бывают случаи, что без каких-либо причин системой перестают отображаться подключенные к ней оптические приводы. Это может произойти из-за сбоя работы операционной системы, вирусов или в результате других, мало зависимых от вас причин. В таком случае нужно обновить конфигурацию оборудования, подключить устройство заново и переустановить его драйвер.

Вам понадобится
- компьютер, программа AIDA64 Extreme Edition, доступ в интернет.
Инструкция
Нажмите по значку «Мой компьютер» правой кнопкой мышки и в возникшем контекстном меню выберите вкладку «Свойства», а в ней — компонент «Диспетчер устройств». Появится список подключенных к компьютеру устройств. Нажмите по самой верхней строке правой кнопкой мышки и в возникшем меню выберите «Обновить конфигурацию оборудования».
Дальше найдите строку «DVD/CD дисководы». Напротив этой строки расположена стрелочка. Нажмите по ней правой кнопкой мышки, после чего откроется список подключенных к компьютеру оптических приводов. Щелкните по названию дисковода правой кнопкой мышки. Возникнет контекстное меню устройства, в котором выберите «Обновить драйвера». В следующем окне выберите «Автоматический поиск драйверов». Драйвера будут найдены в операционной системе и установлены.
Если нужные драйвера не были найдены операционной системой автоматически, придется воспользоваться дополнительной программой. Скачайте программу AIDA64 Extreme Edition. Установите программу на компьютер и запустите ее. После того как она просканирует систему, вы увидите, что окно программы разделилось на две части.
В левой части окна программы отыщите компонент «Сохранение данных». Рядом будет стрелочка, нажатием по которой левой кнопкой мышки вы откроете дополнительный список устройств. В этом списке выберите «Оптические накопители». Информация о дисководах появится в правой части окна программы. Сверху окна будет информация о технических характеристиках устройства, его возможностях и список технологий, которые поддерживает это устройство. В самом низу окна появятся интернет-ссылки на сайт фирмы-производителя. Самая нижняя ссылка называется «Обновление драйвера. Дважды щелкните по этой ссылке левой кнопкой мышки. В вашем интернет-браузере откроется страничка, откуда можно будет скачать драйвера для оптического привода.
Обратите внимание
Выберите производителя для загрузки драйверов. Если вы не можете найти производителя вашего оборудования в этом списке, вы можете спросить о необходимых вам драйверах
Полезный совет
Иногда это драйвера на дисковод сразу, а иногда проходит значительное время. Чем быстрее будет обнаружено удаление, тем успешней удаленные файлы будут восстановлены. И чаще всего вирус старается не делать ничего чтобы быть обнаруженным. При этом драйвера на дисковод имя файла, и его размер и полностью содержимое.
Источники:
- драйвер на дисковод
Войти на сайт
или
Забыли пароль?
Еще не зарегистрированы?
This site is protected by reCAPTCHA and the Google Privacy Policy and Terms of Service apply.
Как обновить драйвер дисковода
Бывают случаи, что без каких-нибудь причин системой перестают отображаться подключенные к ней оптические приводы. Это может случиться из-за сбоя работы операционной системы, вирусов либо в итоге других, немного зависимых от вас причин. В таком случае надобно обновить конфигурацию оборудования, подключить устройство снова и переустановить его драйвер .
Вам понадобится
- компьютер, программа AIDA64 Extreme Edition, доступ в интернет.
Инструкция
1. Нажмите по значку «Мой компьютер» правой кнопкой мышки и в возникшем контекстном меню выберите вкладку «Свойства», а в ней – компонент «Диспетчер устройств». Появится список подключенных к компьютеру устройств. Нажмите по самой верхней строке правой кнопкой мышки и в возникшем меню выберите «Обновить конфигурацию оборудования».
2. Дальше обнаружьте строку «DVD/CD дисководы». Наоборот этой строки расположена стрелочка. Нажмите по ней правой кнопкой мышки, позже чего откроется список подключенных к компьютеру оптических приводов. Щелкните по наименованию дисковода правой кнопкой мышки. Возникнет контекстное меню устройства, в котором выберите «Обновить драйвера». В дальнейшем окне выберите «Механический поиск драйверов». Драйвера будут обнаружены в операционной системе и установлены.
3. Если необходимые драйвера не были обнаружены операционной системой механически, придется воспользоваться дополнительной программой. Скачайте программу AIDA64 Extreme Edition. Установите программу на компьютер и запустите ее. Позже того как она просканирует систему, вы увидите, что окно программы разделилось на две части.
4. В левой части окна программы разыщите компонент «Сохранение данных». Рядом будет стрелочка, нажатием по которой левой кнопкой мышки вы откроете добавочный список устройств. В этом списке выберите «Оптические накопители». Информация о дисководах появится в правой части окна программы. Сверху окна будет информация о технических колляциях устройства, его вероятностях и список спецтехнологий, которые поддерживает это устройство. В самом низу окна появятся интернет-ссылки на сайт фирмы-изготовителя. Самая нижняя ссылка именуется «Обновление драйвера. Двукратно щелкните по этой ссылке левой кнопкой мышки. В вашем интернет-браузере откроется страничка, откуда дозволено будет скачать драйвера для оптического привода.
Обратите внимание!
Выберите изготовителя для загрузки драйверов. Если вы не можете обнаружить изготовителя вашего оборудования в этом списке, вы можете спросить о нужных вам драйверах
Полезный совет
Изредка это драйвера на дисковод сразу, а изредка проходит существенное время. Чем стремительней будет найдено удаление, тем удачней удаленные файлы будут восстановлены. И почаще каждого вирус усердствует не делать ничего дабы быть найденным. При этом драйвера на дисковод имя файла, и его размер и всецело содержимое.
Содержание
- Система не определяет дисковод
- Причина 1: Ошибки при подключении
- Причина 2: Некорректные настройки БИОС
- Причина 3: Отсутствующие или устаревшие драйвера
- Причина 4: Отсутствующие или неверные ключи реестра
- Причина 5: Физические неисправности
- Причина 6: Вирусы
- Заключение
- Вопросы и ответы
Несмотря на то что CD и DVD-диски как носители информации безнадежно устарели, в некоторых случаях требуется их использование. Для чтения данных с этих дисков требуется CD или DVD-ROM, и как нетрудно догадаться, его необходимо подключить к компьютеру. Вот здесь у некоторых пользователей и могут возникнуть проблемы в виде невозможности определения дисковода системой. В это статье разберем способы устранения этой неполадки.
Система не определяет дисковод
Причины возникновения проблемы с определением CD или DVD-ROM можно условно разделить на программные и аппаратные. К первым относятся неполадки драйверов, настройки БИОС а также возможные вирусные атаки. Ко вторым – физические неисправности и невнимательность пользователя при подключении устройства к ПК.
Причина 1: Ошибки при подключении
Подключение дисковода к материнской плате осуществляется с помощью шлейфа для передачи данных. Это может быть кабель SATA или IDE (в более старых моделях).
Для нормальной работы устройству также требуется питание, которое обеспечивает кабель, идущий от БП. Здесь также возможны два варианта – SATA или molex. При подключении кабелей необходимо обратить внимание на надежность соединения, так как именно это наиболее распространенная причина «невидимого» дисковода.
Если ваш привод уже в преклонном возрасте и имеет тип разъемов IDE, то на шлейфе данных (не питания) может «висеть» два таких устройства. Поскольку они подключаются к одному порту на материнской плате, системе необходимо явно указать на отличия в устройствах – «master» или «slave». Делается это с помощью специальных перемычек. Если один привод обладает свойством «master», то другой в обязательном порядке нужно подключать как «slave».
Подробнее: Зачем нужна перемычка на жестком диске
Причина 2: Некорректные настройки БИОС
Ситуации, когда дисковод за ненадобностью был отключен в BIOS материнской платы, встречаются довольно часто. Для его включения необходимо посетить раздел настроек обнаружения носителей и приводов и найти там соответствующий пункт.
Подробнее: Подключаем дисковод в BIOS
Если с поиском нужного раздела или пункта возникли проблемы, то последним средством будет сброс настроек БИОС к дефолтному состоянию.
Подробнее: Сбрасываем настройки BIOS
Причина 3: Отсутствующие или устаревшие драйвера
Основной причиной неполадок, связанных с программной частью, являются драйвера, которые позволяют ОС взаимодействовать с аппаратным обеспечением. Если мы говорим, что устройство отключено, то имеем в виду остановку драйвера.
После проверки правильности и надежности подключения дисковода к «материнке» и настройки параметров БИОС следует обратиться к системным средствам управления параметрами.
- Кликаем по значку компьютера на рабочем столе и переходим к пункту «Управление».
- Идем в раздел «Диспетчер устройств» и открываем ветку с DVD и CD-ROM дисководами.
Запуск драйвера
Здесь необходимо обратить внимание на значки рядом с устройствами. Если там стоит стрелка, как на скриншоте, значит, привод отключен. Включить его можно, кликнув ПКМ по названию и выбрав пункт «Задействовать».
Перезагрузка драйвера
В том случае, если возле привода виден желтый значок, значит, это явная проблема с программным обеспечением. Стандартные драйвера для приводов уже встроены в операционную систему и такой сигнал говорит о том, что они работают некорректно или повреждены. Перезапустить драйвер можно следующим образом:
- Кликаем ПКМ по устройству и переходим к его свойствам.
- Идем на вкладку «Драйвер» и жмем на кнопку «Удалить». Последует системное предупреждение, с условиями которого нужно согласиться.
- Далее находим значок компьютера с лупой в верхней части окна («Обновить конфигурацию оборудования») и нажимаем на него.
- Привод снова появится в списке устройств. Если этого не произошло, перезагрузите машину.
Обновление
Если указанные выше действия не привели к устранению проблемы, то стоит попробовать обновить драйвер в автоматическом режиме.
- Нажимаем правой кнопкой мыши на привод и выбираем «Обновить драйверы».
- Кликаем по верхнему варианту – «Автоматический поиск».
- Система просканирует репозитории в сети и отыщет необходимые файлы, после чего самостоятельно установит их на компьютер.
Перезагрузка контроллеров
Еще одна причина – некорректная работа драйверов контроллеров SATA и (или) IDE. Перезагрузка и обновление выполняется точно так же, как и в примере с приводом: открываем ветку с IDE ATA/ATAPI контроллерами и удаляем все устройства по приведенной выше схеме, после чего можно обновить конфигурацию оборудования, а лучше выполнить перезагрузку.
ПО для материнской платы
Последний вариант – обновить драйвер чипсета или весь пакет программного обеспечения материнской платы.
Подробнее: Узнаем, какие драйвера нужно установить на компьютер
Причина 4: Отсутствующие или неверные ключи реестра
Эта проблема обычно возникает после очередного обновления Windows. В реестр вносятся фильтры, блокирующие использование оптических приводов, или, наоборот, удаляются необходимые для их работы ключи. Все операции, которые будут описаны ниже, нужно выполнять из-под учетной записи администратора.
Удаление параметров
- Запускаем редактор системного реестра с помощью ввода соответствующей команды в меню «Выполнить» (Win+R).
regedit - Идем в меню «Правка» и нажимаем на пункт «Найти».
- В поле поиска вводим такое значение (можно скопировать и вставить):
{4D36E965-E325-11CE-BFC1-08002BE10318}Оставляем галку только возле пункта «Имена разделов», а затем жмем «Найти далее».
- Будет найден раздел реестра с этим названием, в котором необходимо удалить следующие ключи:
UpperFilters
LowerFiltersЕсли в списке имеется ключ с именем, указанным ниже, то его не трогаем.
UpperFilters.bak - После удаления (или отсутствия) ключей в первом разделе продолжаем поиск клавишей F3. Делаем это до тех пор, пока в реестре не останется указанных ключей. После завершения процедуры перезагружаем ПК.
Если параметры UpperFilters и LowerFilters не найдены или проблема не решена, то переходим к следующему способу.
Добавление параметров
- Идем в ветку
HKEY_LOCAL_MACHINESYSTEMCurrentControlSetServicesatapi - Кликаем ПКМ по разделу (папке) и выбираем «Создать – Раздел».
- Даем новому элементу имя
Controller0
- Далее кликаем ПКМ по пустому месту в правом блоке и создаем параметр DWORD (32bit).
- Называем его
EnumDevice1Затем двойным кликом открываем свойства и меняем значение на «1». Жмем ОК.
- Перезагружаем машину, чтобы настройки вступили в силу.
Причина 5: Физические неисправности
Суть данной причины заключается в поломке как самого привода, так и порта, к которому он подключен в данный момент. Проверить работоспособность дисковода можно только путем сравнения его с другим, заведомо исправным. Для этого придется отыскать другое устройство и подключить его к ПК. Исправность портов проверяется проще: достаточно подключить привод к другому аналогичному разъему на материнской плате.
Бывают и редкие случаи поломок внутри БП, на той линии, к которой подключен ROM. Попробуйте подвести питание другим выходящим из блока кабелем, если он имеется в наличии.
Причина 6: Вирусы
Многие пользователи думают, что вредоносные программы могут только удалять файлы, воровать личные данные или шифровать систему с последующим вымогательством. Это не так. Помимо прочего, вирусы способны посредством внедрения в драйвера или их повреждения влиять на работу аппаратной части компьютера. Это выражается в том числе и в невозможности определения приводов.
Проверить операционную систему на наличие вредителей и, при необходимости, избавиться от них можно с помощью специализированных программ, бесплатно распространяемых разработчиками популярных антивирусов. Еще один способ — обратиться за помощью к волонтерам, обитающим на профильных ресурсах.
Подробнее: Борьба с компьютерными вирусами
Заключение
Это все рекомендации, которые можно дать при возникновении неполадок, связанных с невозможностью обнаружения системой привода для лазерных дисков. Если вам ничего не помогло, то, вероятнее всего, дисковод вышел из строя или системные компоненты, отвечающие за работу таких устройств, повреждены настолько, что поможет только переустановка ОС. Если такого желания или возможности нет, то советуем присмотреться к внешним USB приводам – с ними возникает гораздо меньше проблем.
Автоматическое обновление драйверов CD-DVD Drive:
Рекомендация: Если у вас нет опыта обновления драйверов устройства Привод CD-DVD, мы настоятельно рекомендуем скачать средство для обновления драйверов DriverDoc [DriverDoc — Продукт от Solvusoft]. Данная утилита Windows выполняет автоматическое скачивание, установку и обновление текущих драйверов CD-DVD Drive, предотвращая установку неправильного драйвера для вашей ОС.
Благодаря доступу к базе, содержащей более 2 150 000 драйверов, DriverDoc будет выполнять обновление не только драйверов Привод CD-DVD, но и остальных драйверов на вашем ПК.
Установить необязательные продукты — DriverDoc (Solvusoft) | Лицензия | Политика защиты личных сведений | Условия | Удаление
Привод CD-DVD Часто задаваемые вопросы относительно обновления
Драйверы Привод CD-DVD служат какой утилитой?
Вашей операционной системе необходим способ взаимодействия с Привод CD-DVD, и именно эту роль выполняют данные крошечные программные приложения.
Драйверы Привод CD-DVD работают на каких операционных системах?
Последние Привод CD-DVD драйверы поддерживаются Windows.
Каковы существуют преимущества и риски обновления драйверов Привод CD-DVD?
Преимущества обновления драйверов Привод CD-DVD включают улучшенную совместимость, улучшение аппаратных функций и повышенную производительность. Риски установки неправильных драйверов Привод CD-DVD устройства включают сбои программного обеспечения, снижение производительности и общую нестабильность работы ПК.
Каков процесс обновления драйверов Привод CD-DVD?
Привод CD-DVD драйверы можно обновить вручную с помощью Device Manager (Диспетчера устройств) Windows или автоматически с помощью инструмента для обновления драйверов.
Обеспечение того, чтобы у вас есть правильные драйверы
Ошибки CD-DVD Drive часто вызваны вирусами устаревших и поврежденных драйверов устройств. Драйверы компьютерного оборудования выходят из строя без какой-либо видимой причины. Есть надежда для пользователей Привод CD-DVD, потому что они обычно могут решить проблему, обновив свои драйверы устройств.
Это может быть трудно найти точные драйверы, совместимые с вашим CD-DVD Drive. Хотя у вас может быть большой опыт работы с драйверами CD-DVD Drive, в этом процессе обновления все еще много времени. Неверные версии драйверов вызовут больше осложнений с производительностью вашего ПК, иногда причиняя больший ущерб.
Чтобы оставаться в курсе всех основных новых функций драйверов, мы предлагаем пойти с программой обновления драйверов. Средство обновления драйверов гарантирует наличие правильных версий драйверов для оборудования, а также создает резервную копию текущих драйверов перед внесением каких-либо изменений. Драйверы резервного копирования обеспечивают вам комфорт, зная, что если что-то пойдет не так, вы можете откатить к предыдущим драйверам.
Поиск по производителям драйверов Привод CD-DVD
- 2TheMax
- Addonics Technologies
- ADS
- ADS Technologies
- ADTEC
- AdvanMedia
- AESL Technology
- Afreey
- Agate
- Ahead Software
- Aiwa
- AKA Corporation Pty
- ALFA
- Ali
- Alliance Semiconductor
- Alps Electric
- Altec Lansing
- Always
- Amacom
- American Megatrends
- Amphus
- AOpen
- Apacer
- Apple
- Apricot
- Archos
- Argosy
- Artec
- Aserton
- AST
Всего страниц: 5
Всего элементов: 371
Установить необязательные продукты — DriverDoc (Solvusoft) | Лицензия | Политика защиты личных сведений | Условия | Удаление
Загрузить новые драйверы Привод CD-DVD (Обновление программного обеспечения)
Установить необязательные продукты — DriverDoc (Solvusoft) | Лицензия | Политика защиты личных сведений | Условия | Удаление
Искать драйвера для dvd привода, asus, Ig, sony или optiarc можно разными способами. Найти вы их найдете, несомненно, да вот окажутся ли они именно теми, которые вам необходимо?
Интернет буквально завален ими, только почти все они либо устаревшие, либо качественно выполнять свою работу в силу различных причин не будут.
Да, сегодня есть много программ для драйверов, они несомненно просканируют вашу систему, найдут множество нуждающихся в установке драйверов и их установят.
Только боюсь, как бы вам после этого не пришлось устанавливать полностью, переустанавливать свою операционную систему.
Такие случаи не редкость. Примерно 5 лет назад, постигла и меня та же участь, с тех пор никаких программ по установке драйверов не использую.
Как же тогда быть, где найти действительно отвечающие всем требованиям, драйвера для dvd привода.
Сначала хочу сказать, проверьте, действительно ли вам они нужны. Возможно, у вас просто привод не читает диски или не открывается дисковод.
Если с этим все в порядке, тогда воспользуйтесь самым простым, но не всегда эффективным способом.
Для этого откройте панель управления (рассказываю о виндовс 7). Потом нажмите «диспетчер задач». В самом верху увидите DVD и CD ROM – дисководы.
Напротив находиться маленький черный треугольник, на него нужно нажать, чтобы расширить меню.
После этого, по очереди нажимайте на все, что там находится. Вам откроется маленькое окошечко, где вверху будет написано «обновить драйвера».
После нажатия увидите картинку как на рисунке внизу, жмите автоматический поиск обновленных драйверов. Дальше система сделает все сама.

Этот способ простой, но находит нужные драйвера для dvd привода – не всегда. Поэтому если проблема не решилась, воспользуемся, другим — безотказным.
Для этого в поисковике пишите в зависимости от модели вашего компьютера следующее: суппорт (название модели). Например, суппорт асус.
В само вверху в первой или второй строчке вам будет предоставлен сайт производителя вашего компьютера или ноутбука. Ищите на русском языке и входите.
Вписывайте в поиск, если есть или ищите свою модель, только данные должны совпадать до последнего символа. Там обязательно можно скачать драйвер для dvd привода.
Там есть самые последние версии всех драйверов для вашего компа. Ищите их, скачивайте и устанавливайте.
Этот способ самый надежный и эффективный, если он вам не поможет, тогда уже никто этого сделать не сможет.
- Более подробно с картинками как наиболее эффективно установить (обновить) драйвера можете узнать отсюда. Также там скачаете отличную бесплатную программу для автоматического обновления и поиска драйверов.
Тогда ищите в других местах интернета, возможно, удастся найти, там они хранятся очень долго.
В случае если реальный привод работать не будет узнайте как создать виртуальный дисковод
Принесла пользу статья ! Понравились советы «Искать драйвера для dvd привода ..» ,думаю ,что простым языком о компьютере писать нужно всегда . В эпоху цифры все мы -дети интеллектуального разума . Да здравствует родной российский И-нет ! (из Ярославля)
спасибо статья помогла все заработало.
Отличная статья, спасибо, все работает
У меня в диспетчере устройств нет не DVD не CD-ROM что мне делать плиз ( у меня ноутбук HP ) плиз хелп ((((
Если после установки драйвера нет строки DVD-дисководы, то скорее всего нужно менять сам дисковод. Если в сервис идти желания нет, можешь приобрести внешний и подключать по потребности.
В данной теме рассмотрим обновление драйвера для CD или DVD дисковода
Установка CD-ROM, DVD, Blue-ray 300 руб.
Распространенные случаи, когда по каким-то причинам перестает правильно работать оптические приводы. Это может быть из-за сбоев в операционной системе, а также вирусных программ. В таком случае необходимо восстановить или заново установить драйвер для устройства, а также предварительно его пере подключить перед началом обновления драйверов устройства.
1. Заходим в свойства вашего компьютера, далее в открывшемся окне в левой колонке перейдите по пункту «диспетчер устройств». В новом окне вам будет показан весь список подключенного и установленного оборудования в компьютере. В верхней области окна нажимаем на обновление конфигурации устройств.
2. Далее в этом же списке ищем пункт оптические приводы и дисководы и напротив нее у вас будет располагаться плюс (+), далее щелкаем по нему левой кнопкой мыши после чего откроется список. Далее в списке откроется подключенные оптические приводы, а также могут находиться и виртуальные, щелкаем правой кнопкой мыши по вашему устройству и в выпадающем меню выбираем пункт «обновить драйвер». Откроется окно, в котором вам предложат выбрать как мы будем устанавливать наш драйвер, следовательно, выбираем автоматический поиск. Поиск и установка драйвера начнется в вашей операционной системы и соответственно установятся.
3. Если вдруг драйвер не был найдены в вашей системе автоматически, то вам необходимо будет воспользоваться драйверами, скаченными из интернета. Это можно сделать таким способом: необходимо узнать модель или ID оборудования для более точного подбора драйвера, далее на сайте производителя найти и скачать из раздела драйвера соответствующее программное обеспечении.
4. Есть автоматический поиск драйверов специальной программой, программа называется DPS и ее можно скачать с сайта разработчика. Зайдя на сайт программы вам будет предложено скачать либо офлайн версию, либо образ размером 10Гб который соответственно будет работать вне сети интернет. После того как вы скачали программу с сайта открываем образ и запускаем программу, в открывшемся окне у вас начнется сканирование системы и устройств для обновления драйверов. После чего вам будет предложено обновить или установить драйвер, подтверждаем и ждем окончания процесса установки.
Также если у вас возникнут какие либо трудности по обновлению драйверов устройств самостоятельно, то наши мастера с удовольствием приедут и выполнят эту работы за вас.
Если не найден необходимый драйвер для дисковода оптических дисков? Что можно предпринять?
Проблема с выводом сообщения не найден необходимый драйвер для дисковода оптических дисков возникает в двух случаях.
Первый – при попытке установить или переустановить Windows.
Второй – при обычном запуске диска CD или DVD.
Проблему устраняют в зависимости от ситуации.
Время от времени детали компьютера выходят из строя. И, если сломанным элементом является дисковод, возможно возникновение проблем при установке операционной системы.
Решаются они ремонтом устройства для чтения дисков.
Но, если Windows нужно переустановить как можно быстрее, создают загрузочную флешку, а неисправность дисковода устраняются позже.
Методика является самой простой и быстрой для пользователей Windows 7 и более поздних версий, так как применяемая утилита USB/DVD Download Tool создана специально для этих операционных систем.
Она скачивается с официального сайта Microsoft или из любого другого надёжного источника.
А для работы с утилитой нужен заранее подготовленный образ диска с системой, который можно скачать уже готовым или создать самостоятельно с помощью программ типа Daemon Tools.
После установки и запуска утилиты на экране появляется сообщение с предложением:
- Выбора пути к файлу с установкой операционной системы;
- Выбора флешки с объёмом, достаточным для установки образа операционной системы;
- Создания загрузочного накопителя, с которого затем будет загружаться Windows.
Создание загрузочной флешки с помощью USB/DVD Download Tool
В результате работы программы, ход которой отображается на экране, создаётся USB-накопитель, с которого следует установить систему.
Теперь можно восстановить и работоспособность дисковода – с помощью ремонта или обновления драйверов.
Ещё один способ включает в себя использование командной строки. Для создания загрузочной записи потребуется вход от имени администратора.
После вызова строки (Win + R) в ней вводится команда discpart, вместе с которой по очереди подставляют следующие данные:
- list disk;
- select disk (номер флешки);
- clean;
- create partition primary;
- select partition 1;
- active;
- format FS=NTFS;
- assign;
- exit.
Отображение процесса создания флешки системными средствами
Внимание! Метод достаточно сложный и может вызвать затруднения у простого пользователя. В то же время он окажется полезным при наличии образа операционной системы и отсутствии интернета.
Перед тем, как воспользоваться программой WinSetupFromUSB, её следует скачать и установить.
После этого к компьютеру подключается флешка и находится в списке подключенных накопителей в окне приложения.
Форматирование флешки в приложении WinSetupFromUSB
Теперь необходимо выполнить следующие этапы:
- Нажать;
- Ещё раз указать нужный привод и нажать Perform Format;
- Выбрать USB-HDD mode и файловую систему NTFS;
- Дождаться окончания форматирования;
- Снова открыть Bootice и нажать Process MBR;
- Выбрать GRUB for DOS или Windows NT 6.x MBR;
- Нажать Install/Config;
- Закрыть Bootice;
- Поставить галочку только напротив нужной операционной системы (например, Windows 7);
- Указать путь к установочному диску или образу.
При установке Windows 7 с флешки предварительно следует выбрать вариант загрузки с этого накопителя. Если эта функция не выбрана по умолчанию, настройку проводят через BIOS.
Чаще всего для этого в пункте БИОС First Boot Device выбирается USB-накопитель.
Выбор USB-накопителя в качестве основного загрузочного диска системы
Если проблемы с дисководом в виде отсутствия драйвера возникают при работе компьютера, и само устройство требуется не для установки системы, а для работы с каким-либо диском, они устраняются обновлением драйверов или ремонтом.
Если устройство не работает постоянно, но кнопка извлечения лотка работает, скорее всего, правильным будет первый вариант.
Если дисковод не работает периодически, возможна аппаратная проблема.
В случае пропажи дисковода из списка, в меню «Компьютер» в первую очередь пробуют восстановить систему, запустив соответствующую утилиту при загрузке Windows.
Если это не помогло, переустанавливают драйвера.
А при полном отсутствии дисковода в диспетчере устройств следует запустить Мастер установки оборудования и провести автоматический или ручной поиск.
Ручной поиск дисковода
Если установка не помогает, придётся попробовать внести изменения в реестр.
Для этого требуется найти раздел HKEY_LOCAL_MACHINESYSTEMCurrentControlSetControlClass <4D36E965-E325-11CE-BFC1-08002BE10318>и стереть все переменные, в описании которых упоминаются значения UpperFilters или LowerFilters.
Если дисковод не работает периодически, причиной неисправности может являться его шлейф.
Проверить эту гипотезу можно, присоединив устройство к другому разъёму или используя другой информационный кабель.
Если проблема не устраняется, скорее всего, придётся отдать дисковод в ремонт или полностью заменить.
Стандартный шлейф для оптического привода
Использование одного из способов восстановления работы дисковода может занять от нескольких минут (при обновлении драйверов) до нескольких дней (при обращении в сервис).
Зато в результате оптический привод снова заработает, позволяя запускать лицензионные игры или пользоваться другими приложениями, запускающимися с диска.
Ошибка при установке Windows 7: Не найден необходимый драйвер. Решение.
Если не найден необходимый драйвер для дисковода оптических дисков? Что можно предпринять?
Не найден необходимый драйвер для дисковода оптических дисков
Когда пользователь переустанавливает операционку, то может столкнуться со следующей неполадкой: не найден драйвер для дисковода оптических дисков Windows. Это уведомление актуально для запуска с физического носителя или переносного флеш накопителя. Почему возникает эта ошибка и какими методами ее устранить, мы рассмотрим в данной статье.
Не найден драйвер для дисковода оптических дисков: описание ошибки
Данная ошибка появляется всегда неожиданно во время переустановки винды. На мониторе появляется уведомление не найден драйвер для дисковода оптических дисков Windows, и все процессы останавливаются. Зачастую при повторном запуске процесса ошибка повторяется. Начинающих пользователей это уведомление может обескуражить по причине того, что без загрузочного диска или образа с виндой переустановка системы не может быть произведена. Стоит отметить, что среди всех версий Windows наиболее уязвимой к данной неполадке является только «семерка» (реже «восьмерка»). При появлении уведомления не стоит паниковать: неполадка исправляется довольно просто для каждой из причин возникновения. Почему именно возникает ошибка, сообщающая о том, что необходимый драйвер для дисковода оптических дисков Windows не найден или отсутствует?
- Самым распространенным вариантом возникновения ошибки с виртуальным накопителем является отсутствие специального драйвера для разъема USB 3.0, к которому пользователь подключает загрузочную флешку. При распаковке винды этот драйвер только должен установиться, и без него чтение образа не может быть осуществлено;
- Проблемы в работе самого накопителя с информацией. Не факт, что флешка, на которую был записан образ, является исправной или ваше устройство может ее корректно прочесть. Существует ряд причин, по которым чтение отдельно взятого накопителя именно с вашего компьютера не может быть осуществлено;
- Некорректно записанный образ самой винды. Если вы устанавливаете нелицензионную копию, то, вполне вероятно, при записи ее образа на физический носитель могла произойти какая-то ошибка;
- Механические повреждения CD или самого дисковода, которые приводят к невозможности прочтения данных с носителя. Физическая деформация носителя или устройства для его чтения может привести к полной потере данных или возможности в дальнейшем пользоваться устройством;
- Неполадки в настройках BIOS. В случае если при переустановке винды настройки БИОСа не были сброшены до дефолтных, могут происходить сбои. Это связано с тем, что BIOS был настроен под индивидуальные параметры установленной в прошлый раз системы. Полноценно «свежая» Windows со старыми настройками синхронизироваться не сможет, поэтому уже при установке могут происходить влияющие на процесс распаковки сбои.
Что делать, если не найден необходимый драйвер для дисковода оптических дисков
При возникновении неполадки, когда необходимый драйвер для дисковода оптических дисков Windows отсутствует на компьютере, предусмотрено несколько путей решения. В зависимости от условий, когда винда устанавливается через накопитель или CD-ROM, пути устранения ошибки будут различаться.
Преимущество использования загрузочных флешек заключается в том, что не у каждого компьютера по умолчанию есть дисковод. Нетбуки или ноутбуки без дисководов, отсутствие CD-ROM’а в корпусе стационарного компьютера, по факту, завязывает руки юзеру, которому необходимо обновить систему. Загрузочные флешки приходят на помощь в таких ситуациях и значительно упрощают процесс установки. Как мы писали выше, причиной возникновения ошибки при запуске с накопителя является отсутствие драйверов для разъема, к которому она подключается. Чтобы обойти эту ситуацию простейшим способом, осуществите следующие операции:
- Смените разъем 3.0 на разъем с параметром 2.0, стало быть, поменяйте место входа флешки (Рисунок 2). Зачем это нужно? При первой установке Windows драйвера отсутствуют только для разъема 3.0, отличающегося от остальных портов ярко голубой или синей пластиковой вставкой. Его техническое различие заключается в том, что он напрямую подключается к «материнке». В случае если перемещение накопителя не помогло, воспользуйтесь следующими методами;
CD-ROM является наиболее старым и популярным способом загрузки и инсталляции любого программного обеспечения. В отличие от загрузок с накопителя, проблемы с дисководом происходят на порядок реже и чаще всего связаны с физическими неполадками самого устройства. Для начала рассмотрим, на какие типы делятся все дисководы:
- Встроенные. Монтируются в корпус ПК или ноутбука по умолчанию. В случае со стационарным компьютером, замена и ремонт производится легко.
- Портативные. Переносные и подключаемые дисководы используются с целью запуска программ с CD накопителя, если по умолчанию дисковод отсутствует (по факту, это более усложненный вариант флешки). Такой способ чтения незаменим в случае, если на накопителе находится ценная и уникальная информация, аналогов которой нет ни в сети, ни на других устройствах.
Примечание: Еще одним вариантом, по которому используются портативные CD, является отсутствие возможности прочитать накопитель.
Ошибки возникают в дисководах любых моделей, поэтому мы рассмотрим способы их устранения для самых популярных производителей: Asus и Hewlett-Packard. У каждого производителя присутствует ряд особенностей в настройке, однако их общий принцип решения проблемы сбой при загрузке драйвера CD ROM совпадает:
- Проверьте целостность накопителя и дисковода через другое устройство. В случае если имеет место быть механическое повреждение, следует заменить привод либо отнести в ремонт и перейти к запуску системы с флешки (Рисунок 4). После явных физических воздействий CD не восстанавливаются, поскольку царапины на поверхности влекут к полному уничтожению секторов памяти. К сожалению, CD накопитель в домашних условиях ремонту не подлежит и придется искать альтернативный способ загрузки системы;
- При загрузке на CD файлов (если вы осуществляете запись на другом компьютере) запишите для моделей Asus драйвер дисковода оптических дисков и драйвер для дисководов оптических дисков HP. Тоже самое можно осуществить и с флешкой, загрузив на нее нужные «дрова». Распаковка должна произойти успешно;
Создаем другую загрузочную флешку с дистрибутивом Windows
Не во всех ситуациях удается осуществить перебивание винды даже комплексными методами. Что делать, если ни одна из приведенных выше мер не помогла и переустановку винды осуществить вы так и не смогли? Предусмотрена еще одна наиболее радикальная мера, для осуществления которой необходим второй компьютер. Чтобы навсегда справиться с неполадкой, когда требует драйвер для дисковода оптических дисков, создайте новую флешку восстановления системы. Существует два способа осуществления данной операции:
- Через специальную утилиту UNetBootin, разработанную специально для того, чтобы создать образ диска. Наполнение информацией загрузочной флешки проводится без установки самой утилиты на компьютер следующим способом:
- Скачайте архивом .iso образ с виндой с проверенного сайта;
- Подключите накопитель к компьютеру, запомните его название (например, «G» или «K»).
- Запустите приложение и дождитесь прогрузки;
- В появившемся окошке отметьте пункт «Образ диска» и выберите «ISO…», а в пункте «Носитель» укажите название накопителя, куда будет сохранена информация;
- Нажмите на кнопку напротив «Образ диска», которая обозначена как «…» и укажите путь к архиву с виндой, стало быть, папку, куда был загружен образ;
- Чтобы выгрузка файлов на накопитель прошла успешно, нажмите на «ОК», не запускайте других приложений и не вынимайте накопитель (лучше его вообще не трогать, чтобы не отошли контакты, и процесс распаковки не нарушился);
- Когда наполнение загрузочной флешки будет осуществлено, безопасно извлеките ее из ПК и перейдите к повторной переустановке винды на интересующем вас компьютере (Рисунок 5).
В данной статье мы рассмотрели, как установить драйвер дисковода оптических дисков разными способами и причины, по которым возникает проблемы отсутствия «дров».
Пытался поставить Windows7 — не найден необходимый драйвер для дисковода оптических дисков.
Проблем с установкой Windows и тем, что компьютер не видит драйверов для CD-Rom может быть несколько:
1. Образ Windows. Проверьте, все ли файлы на месте и вы ничего не упустили во время щаписи его на диск. Попробуйте переписать образ на новый диск и не забудьте сделать его загрузочным.
2. Программа для записи диска. Используйте только те, которым доверяет большинство — Ultra ISO, ISO File Burning, ImgBurn. Дополнительно во время записи выбирайте минимальную скорость записи диска.
3. Попробуйте установить систему из другого CD-привода. Одолжите на время его у товарища или возьмите где-то еще.
4. Драйвера материнской карты. Они могут быть устаревшими и не распознавать ваш cd-rom. Попробуйте в гугле найти модель вашей материнской платы и обновить на ней драйвера.
5. Обновите BIOS. На сайте производителя материнской платы найдите нужные обновления для BIOS.
Если проблема не решена — ее исправить можно при помощи установки Windows 7 с флешки, а записать ее при помощи программы WinToFlash. Тогда все работать будет без проблем.
1. Перейдите на сайт wintoflash.com/download/ru и возьмите себе самую свежую версию одноименной программы.
2. Установите приложение на ваш ПК и загрузите его.
3. Выберите помощь Мастера. Он вам поможет перенести весь процесс установки Windows любой модели с диска на USB Flash.
4. Выберите папку с установочными файлами Windows (или образ ISO, CAB, RAR) с одной стороны, а с другой вставьте чистую USB-флешку.
5. Заполните все последующие поля Мастера и подождите, пока программа не запишет образ Windows на USB-диск.
6. Перезагрузите компьютер и начните установку Windows с флешки. Больше ошибки «не найден необходимый драйвер для дисковода оптических дисков» вы не увидите.
Не найден необходимый драйвер для дисковода оптических дисков Ноутбук Asus N750JK с предустановленной 8.1 для одного языка, пытался установить вторую систему Windows 7 Enterprise SP1 x64 RU.
Перед установкой, с помощью Acronis Disk Director 12, с запущенного Acronis_BootCD_2015_RePack_By_Elgujakviso_v25.10.14_Ru был создан раздел под новую систему (файловая система GPT не менялась) и отформатирован новый раздел в NTFS – GPT.
Далее программой Rufus 1.4.9 (Build 506) Final Portable была создана загрузочная флешка (8Гб).
Флешка создавалась в gpt-ntfs .
В БИОС был отключен securyti boot и cd-rom ,в загрузке стояло только usb и windows manager.
Далее начались без успешные попытки установить семёрку, причём каждая попытка заканчивалась одним и тем же пунктом- не найден необходимый драйвер для дисковода оптических дисков .
Все советы, найденные в интернете, ни к чему не привели, как то передёргивание флешки и попытка установить через драйвер чипсета и sata-raid, программа установки просто не видела всех приготовленных драйверов !
Последней была попытка подсунуть программе установки драйвер Rapid Storage Enterprise Driver которая опять ни к чему не привела!
Далее запустил установленную систему (8.1) и открыв флешку попытался установить драйвер запустив скаченный пакет — IATA_CD и установка вроде бы началась но вылезло окно об ошибке после чего я с удивлением увидел появившийся на флешке Пакет Windows Installer который я и запустил и …… пошла установка винды , единственно было предложено обновить или устанавливать без обновлений (интернет всё это время был подключен !), но с обновлениями не прокатило (вылезла ошибка в попытке получить обновление) и пришлось устанавливать без обновлений.
Далее установка прошла как обычно с выбором диска и. т. д. , сообщение про то что устанавливаемая система не может быть установлена в системе GPT теперь не появилось и установка удачно (с двумя перезагрузками) была выполнена .
После этого с помощью пакета DriverPackSolution 14.8 были успешно установлены драйвера кроме NVIDEA , так как по опыту установки этого драйвера – я устанавливаю сначала старый драйвер 285.62-desktop-win7-winvista-32bit-international-whql , и только после его установки обновляю его до последней версии , в противном случае может повиснуть рабочий стол после установки сразу актуального драйвера (. ) .
Вот так из под работающей Windows 8.1 получилась установка W 7 E x64 в системе GPT.
Зачем устанощику Windows 7 нужен драйвер дисковода, в который вставлен установочный DVD-диск?
Admin
11 марта 2013 | Просмотров: 58506
Иногда приходится переустанавливать Windows, и во время установки могут возникать разные проблемы. И вот как-то мне понадобилось переустановить Windows на ноутбуке, используя скачанный из интернета образ Windows 7 Home Basic 64 bit, т.к. родную систему восстановления заводского состояния операционной системы стало невозможно использовать, по причине того, что система отказывалась загружаться вообще, и с раздела «recovery» в том числе.
Тем-более я снес загрузочный раздел HP, объем которого был всего около 200 мегабайт, об этом всем было написано в предыдущей статье про восстановление разделов NTFS, да и хотелось просто установить чистую винду, без всяких лишних висюлек от производителя ноутбука, которые при необходимости всегда можно установить вручную, скачав с сайта, или из файлов в бэкапе, который я конечно сделал.
Образ который я устанавливал — GRMCHBXFREO_RU_DVD.mdf (2,93 Гб). Скачать его можно через торрент-клиент, хоть вот отсюда (magnet-ссылка для загрузки через торрент-клиент — magnet:?xt=urn:btih:1CAA63D86EE735A63E0EA546E44103C3493EBBFD&dn=Win7%20HB%2064&tr=http%3a%2f%2fbt3.rutracker.org%2fann%3fuk%3dXiYJLoyfyK&tr=http%3a%2f%2fretracker.local%2fannounce&tr=http%3a%2f%2fix3.rutracker.net%2fann%3fuk%3dXiYJLoyfyK
magnet:?xt=urn:btih:1caa63d86ee735a63e0ea546e44103c3493ebbfd&dn=Ruhunt.org_Windows+7+Home+Basic+OA+CIS+and+GE+original+disk&tr.1=https://retracker.local/announce ) — выделите и вставьте в торрент-клиент или браузер.
Родной ключ находящийся на наклейке, которая приклеена на задней крышке ноутбука — подошел, все честно и легально.
Правда во время обновления через панель управления, я в последующем раза 2-3 заново вводил этот ключ, потому-что Windows ругалась на то что ключик якобы левый, и активация Windows не выполнена, но на данный момент всё работает с этим ключом.
Windows вдруг потребовала драйвер для дисковода оптических дисков, и установка остановилась.
«Не найден необходимый драйвер для дисковода оптических дисков«.
Я такого никогда не видел. Да и неожиданно как-то, ладно бы в ноутбуке был установлен какой-то супер новый оптический привод, о котором винда вообще ничего не знает, но ведь это невозможно, DVD-привод самый обычный, и загрузка с него возможна, да и сам он полностью рабочий, и windows просто не может не найти для него драйвер, тем-более нужен стандартный драйвер для дисковода оптических дисков и не может быть чтобы в образе его не было.
А в чем же тогда дело? Конечно же, столкнувшись с такой проблемой в первый раз, я первым делом стал искать этот самый драйвер для дисковода оптических дисков. Но на сайте производителя ноутбука я ничего не нашел.
Далее, я попробовал подсунуть ему с флешки драйвер AMD Sata, без всякой надежды, и установка даже в один прекрасный момент пошла дальше, но опять потребовала драйвер — и опять ничего не получилось.
Где стопудово можно найти драйвер? В системной папке /windows/inf в папке с резервной копией предыдущей системы, которую я сделал перед форматированием системного раздела. И там ничего не нашлось. Значит дело не в драйвере.
Поиск решения проблемы в интернете, навел меня на ветку форума на портале oszone, и еще на пару тройку разных статей. Меня просто удивило количество причин, по которым установщик windows мог потребовать драйвер DVD-дисковода. Начиная с испорченного или левого образа, заканчивая неверным настройками SATA-контроллера в BIOS.
Как вариант — я попробовал записать на диск другой проверенный образ Windows 7 Максимальная — но все равно ситуация повторилась, и ничего не вышло.
Первая мысль после всего прочтенного — записать образ винды на флешку, и установить с нее, но как обычно — флешки нужного объема под рукой не оказалось.
А решение проблемы оказалось очень простым — нужно было просто использовать нормальный диск, без царапин!
Хотя и тот диск DVD+RW вроде был нормальный, и почти новый, с незначительными потертостями — и не с таких устанавливал.
Но тем не менее — я прожигал образ винды с помощью программы UltraISO, а там есть такая опция — «проверка», после включения которой, диск будет проверен сразу после записи, пусть это займет лишние 5-10 минут, но вы будете уверены в целостности записанных на диск данных, а я эту проверку не выполнял, а зря.
И в других программах для записи дисков есть функции проверки, лучше пользуйтесь ими.
Как обычно — все оказалось относительно просто. А если у вас не получается установить windows даже с нового диска — тогда лучше всего попробовать установить ее с флешки, вставив ее в порт USB 2.0.
Еще можно попробовать поиграться с настройками SATA-контроллера в БИОСе, но если установка производится на ноутбук, как в данном случае — то таких настроек там может и не оказаться вовсе. Еще люди советуют использовать болванку DVD-RW — именно минусовую, но это по моему — бред, ну или сменить привод, что вполне может исправить ситуацию, в том случае если он и правда неисправен или хоть немного глючит.
Пробуйте, и у вас всё получится!
Описание:
Сборник драйверов от SamLab.ws для всех 32-х и 64-битных операционных систем Windows, начиная от Windows 2000 и до Windows 8.1 Blue включая серверные платформы.
В качестве оболочек-установщиков для автоопределения вашего оборудования и автоматической установки необходимых драйверов использованы специальные программы:
DriverPack Solution Plus 13.0 Revision 377 / Drivers Installer Assistant 5.7.17 (возможность использовать версию 4.0) / DriverX 3.05 (возможность использовать версии 1.88 и 2.2)
В сборник включены самые актуальные драйверы на дату релиза собранные лично SamLab. Не путать этот пакет с драйвер-паками Bashrat — эти драйверы новее и стабильнее.
SamLab давно являясь членом команды Bashrat имеет возможность зная о всех проблемах других пакетов драйверов создавать свой набор наиболее полным и бесконфликтным!
Название: SamDrivers 13.8 — DVD Edition
Тип издания: Драйверы с автоустановкой
Назначение: Набор драйверов для Windows x86/x64
Дата выпуска: 1 августа 2013 года
Платформа: Windows 2000/2003/XP/Vista/2008/7/8/8.1
Разрядность: 32 бита + 64 бита
Язык интерфейса: Русский и другие языки
Таблетка: Не требуется — Бесплатный набор
Системные требования: Наличие пары гигабайт свободного места на системном жестком диске для распаковки временных файлов
NB: Если какой-то драйвер не установился, не обнаружился, выбран не оптимально: при любых других вопросах и ошибках — необходимо:
Создать отчет, запустив SysInfo.exe из корня SamDrivers, при этом в корне диска C: создастся файл ИмяПК.7z который нужно выложить сюда
Драйверы для тачпадов и других устройств ввода из драйвер-паков DP_Touchpad_ХХХ устанавливать только под личным контролем и только в оболочке DPS
Все эти устройства имеют одинаковые ID — контролируйте то, что ставите по фирме тачпада в названии пака и по вендору ноутбука в имени папки с драйверами
Еще одинаковые идентификаторы встречаются у драйверов для звуковых карт и тюнеров — устанавливайте только те драйверы, какой фирмы ваше устройство
Контрольная сумма образа MD5: 8ae3d22cdab2b8d5c683df97a71f7a79
Размер: 4465мб (объем диска DVD+R 4483мб / DVD-R 4489мб)
Отличие от Full-версии: Из DVD-версии удалены драйвер-паки Printers, Touchpad_Alps, Touchpad_Elan, Touchpad_Cypress, Touchpad_Synaptics, Touchpad_Others, Video_Server
Скачать драйвер — CD/DVD/CD-RW приводы — download CD/DVD/CD-RW driver
В этом разделе мы разместили драйверы из нашей базы драйверов, которые рассортированны по устройствам. Здесь вы можете выбрать и скачать любой драйвер для любого устройства вашего компьютера.
Все драйверы отсортированы по устройствам и далее по алфавиту. Причем сначала идут драйверы, начинаюшиеся на англ. буквы и затем на русские буквы. Советуем вам также взглянуть на последние страницы, где может находиться нужный вам драйвер.
Windows 9x, Me, 2000, XP
Windows 9x, Me, 2000, XP
Windows 9x, Me, 2000, XP
Windows 9x, Me, 2000
Windows 2000, XP
Windows 9x, Me, 2000, XP
Windows 9x, Me, 2000, XP
Windows 9x, Me, 2000
Windows 9x, Me, 2000
Windows 9x, Me, 2000
Windows 9x, Me, 2000
Windows 9x, Me, 2000, XP
Windows 9x, Me, 2000
Windows 9x, Me, 2000
Windows 9x, Me, 2000, XP
Windows 9x, NT 4.0
Windows 2000, XP
На этой странице вы можете скачать любой драйвер для компьютера
Пожалуйста сообщите нам если найдёте нерабочую ссылку.
. -. (CD, CD-ROM, ?? . , dvd cd rw) — . . . ? . . ? . ? . . ? . . ? . . . . -. . . . . . . (Audio-CD), . ? . . . . . . . . . . (CD-ROM). . -. -. ?? . . ?? . -. ? . ? CD-. . . . . ?? (?? . . . . . . . ). . . . . . . ? . — ?? . ? . ?? CD-. , ? . ?? . (cd key). ? . mp3 . . CD-. ? . . . . ?? . . mp3-. ? CD-ROM’.
CD-R (Compact Disc-Recordable, . . -. ) — . . -. (CD) . . Philips ? Sony . . . . CD-R . . . . Red-Book ? . ? . . . .
CD-RW (Compact Disc-ReWritable, . . -. ) — . . -. (CD), . ? 1997 . . . . .
DVD (??-??-??, . Digital Versatile Disc — . . . . Digital Video Disk . . ) — . . ? . dvd . . . ? . -. cd, . . . . . . . ?? . . . ? . . . . . . . . . . . . . . . . dvd.
Драйвер (driver) (множественное число драйверы, вариант драйвера разговорный и профессиональный) — это компьютерная программа, с помощью которой другая программа (обычно операционная система) получает доступ к аппаратному обеспечению стандартным образом. В общем случае для использования каждого устройства, подключённого к компьютеру, необходим специальный драйвер. Обычно с операционными системами поставляются драйверы для ключевых компонентов аппаратного обеспечения, без которых система не сможет работать. Однако для более специфических устройств (таких, как графическая плата или принтер) могут потребоваться специальные драйверы, обычно предоставляемые производителем устройства.
Здесь вы можете найти и скачать любой драйвер / You can find and download any driver here
Дата выпуска: 2006-06-21.
.
OS Independent, 174.
При попытке установить ОС Windows пользователь может столкнуться с ошибкой «Не найден необходимый драйвер для дисковода оптических дисков».
30.
В прошлом устаревшие CD-ROM’ы были заменены на DVD-ROM’ы.
Please enter verification code, then click the download button.
Оптические приводы позволяют записывать и читать информацию с пластиковых дисков и других оптических носителей.
Вы удалили модуль цифрового изображения Майкрософт.
Емкость обычного DVD-диска колеблется от 4 до 8 ГБ.
Не найден необходимый драйвер для дисковода оптических дисков.
1 на старой винде устанавливаем какой-нибудь виртуал-CD (я использовал Alcohol 120%) 2 монтируем в него образ устонавливаемой ОС 3 записываем (всё равно на какую =))),желательно с наименьшей скоростью) болванку 4 оставляем болванку в CD-ROM.
Подходит для: Windows 8 32bit.
Основная причина рассматриваемой проблемы «не найден необходимый драйвер» — это неспособность среды предустановки windows (windows PE – windows Preinstallation Environment) распознать внешний USB накопитель, с которого осуществляется инсталляция windows.
Подходит для: Windows 8.
Более подробно с картинками как наиболее эффективно установить (обновить) драйвера можете узнать отсюда.
Решения, перечисленные в этой статье может помочь устранить некоторые проблемы, но не все варианты этой проблемы.
Скачать WD TV Media Player Firmware 1.
70.
» РЕШЕИЕ ПРОБЛЕММЫ : один из вариантов.
16384.
Antonio.
При установке Windows 7 на новенький ноутбук со своего внешнего жесткого диска Zalman ZM-VE200 с эмуляцией CD/DVD-привода, работающего через USB, столкнулся с.
Download.
Supported OS: Windows 7 32bit.
Вы искали драйвер.
.
Сам дистрибутив «Windows 7 Starter 32 bit» скачивал с сайта Microsoft.
Если у вас есть , дискета, CD/DVD или USB накопитель с этим драйвером вставте этот носитель.
Хотя бывают случаи, что ваша модель настолько устарела, что драйверов таких там уже нет.
olga03111981.
37K.
вот второй день ищу возможно сможете чем то помочь.
Чтобы создать установочный образ, вам понадобится дисковод DVD с дистрибутивом Windows 7 и чистая флешка, куда будет записан новый образ.
CD-ROM дисковод Drivers Download.
Сама среда предустановки Windows PE встроена в ядро (kernel) операционной системы Windows 7 и используется для подготовки инсталляции данной операционной системы.
.
01-09-2018 08:19.
Если производителя вашего устройства нет в списке, значит у нас нет драйвера для выбранного Вами типа устройства вашего производителя.
.
· Now You can easily Download CD-ROM Drivers for Windows 10, 8, 7, XP & Vista with Driver Whiz and fix CD-ROM problems.
итак при попытке установки w7 просит предоставить драйвера оптических дисков образ 100% не битый(ставил на 2-х компьютерах до этого) привод TSST CWD/DVD TS-H492A(так же отжимал у друга внешний привод с аналогичным результатом) мать AS Rock A75M-HVS камень AMD A8-3850 жесткий диск Western didgital WD2500AAKX-08CA1 была.
Там есть самые последние версии всех драйверов для вашего компа.
Подходит для: Windows 7 32bit.
.
Release Date: 2006-06-21.
«Не найден наобходимый драйвер для дисковода оптических дисков.
Установка CD-ROM, DVD, Blue-ray 300руб.
16385.
Note: Individual drivers may be available on manufacturer websites at no charge.
Подходит для: Wi.
Та же проблема: Ошибка при установке Windows 7 Starter 32 bit: Не найден необходимый драйвер для дисковода оптических дисков.
Потому в случае невозможности распознать USB-накопитель система выдаёт ошибку с вышеозначенным текстом и установка операционной системы прекращается.
Поиск драйверов по ID или имени устройства.
Версия драйвера: 6.
.
Дата выпуска: 2006-06-21.
Драйвер на веб-камеру для SONY VAIO VGN-AR21MR под Win7 x64.
Antonio.
.
Успешно загружен драйвер устройства для данного оборудования, но не удается найти устройство.
На это странице расположены производители драйверов, прошивок, инструкций, мануалов и руководств пользователя для устройства CD-DVD приводы.
.
Версия драйвера: 6.
Версия драйвера: 6.
Но что самое печальное – установка может производиться с обычной флэшки, а оптический привод – отсутствовать вообще! .
Размер файла: 88.
Download Size: 7.
Это может быть из-за сбоев в операционной системе, а также вирусных программ.
Обновлен: Mar 17, 2014.
Windows 10 x64.
Но не существует универсального драйвера, который бы подошел сразу ко всем дисководам, поэтому мы выкладываем утилиту – DriverPack Solution, с помощью которой вы сможете установить подходящий драйвер для дисковода на Windows 10 в автоматическом режиме.
37K.
CD-ROM дисковод: Drivers List.
Эта проблема возникает после одной из следующих ситуаций .
.
Plextor PlexWriter 12/10/32A Firmware Upgrade.
34K.
Ищите их, скачивайте и устанавливайте.
.
На этой странице вы сможете скачать драйвер для дисковода для Windows 10.
Версия драйвера: 6.
Цитата Драйвер для дисковода отвечает за корректную работу DVD привода на устройствах под управлением Windows 10.
Windows 7 32bit.
As there are many drivers having the same name, we suggest you to try the Driver Tool, otherwise you can try one by on the list of available driver below.
.
.
File Size: 77.
Размер файла: 72.
Установите DriverHub и исправьте все проблемы с драйверами.
Supported OS: Windows 7 64bit.
Потому, среди причин возникновения данной проблемы я бы назвал следующее: использование разъёма USB 3.
01.
Во многих современных компьютерах отсутствуют.
Все драйвера доступны для бесплатного скачивания и проверены антивирусом Касперского.
Как правило, для каждой модели дисковода существуют драйвера сразу для обеих версий системы.
(Код 39).
нужны драйвера под XP ноутбук Asus x540y.
Портативный DVD проигрыватель hyundai h-lcdvd908t.
2MB Compatibility: Windows 10, 8, 7, Vista, XP Requirements: 300 MHz Processor, 256 MB Ram, 22 MB HDD.
windows 7 x64 драйвер оптических дисков.
Существует несколько причин, почему дисковод компакт-дисков или DVD-дисков не обнаружен.
3.
.
Дата выпуска: 2006-06-21.
2 drivers are found for ‘CD-ROM дисковод’.
.
3G модемы.
.
Дисководы DVD нуот hp 635.
.
Q: Why my CD-ROM дисковод driver doesn’t work after I install the new driver? 1.
Driver Version: 6.
.
Размер файла: 69.
Модель SSD, доступная в шести объемных версиях – 8 ГБ, 16 ГБ, 32 ГБ, 64 ГБ, 128 ГБ и 256 ГБ, — призвана удовлетворить потребности встроенных IPC систем, систем автоматического управления и контроля POS, медицинского и заводского оборудования.
.
16384.
Размер файла: 61.
In our share libs contains the list of CD-ROM дисковод drivers all versions and available for download.
Подходит для: Windows 7 64bit.
0 для подключения флеш-накопителя; некачественная запись образа инсталляции ОС Windows на CD (DVD); использование кастомных сборок оп.
Она обеспечивает превосходную производительность и скорость передачи данных при … Читать дальше ».
.
1.
26.
Windows 7 в этом отношении является достаточно капризной ОС.
Тем не менее, DVD приводы все еще часто встречаются, так что проблема драйверов для них, все еще актуальна.
Windows не может загрузить драйвер устройства для данного оборудования.
32.
В данной теме рассмотрим обновление драйвера для CD или DVD дисковода.
» Еще бы.
.
Этот способ самый надежный и эффективный, если он вам не поможет, тогда уже никто этого сделать не сможет.
Если название производителя неизвестно, воспользуйтесь поиском драйверов на DVD, CD по названию модели.
Скачать WD TV Live Streaming Media Player Firmware 2.
Во многих современных компьютерах отсутствуют дисководы, часто их заменяют USB портами.
Be attentive to download software for your o.
Драверы устроства не найдены.
Известных устройств: 124194091.
Please, ensure that the driver version totally corresponds to your OS requirements in order to provide for its operational accuracy.
.
1 DVD / CD Rom драйверы производителей и полные данные об их программном и аппаратном обеспечении.
Try a driver checking tool such as DriverIdentifier Software .
16385.
Если у вас есть дискета с CD, DVD или флэш-накопитель USB с этим драйвером вставьте этот носитель.
Как обновить драйвер дисковода.
Please identify the driver version that you download is match to your OS platform.
Сегодня на их место приходят устройства, способные читать и записывать Blu-ray диски.
Возможно, драйвер поврежден или отсутствует.
Это может произойти из-за сбоя работы операционной системы, вирусов или в результате других, мало зависимых от вас причин.
Распространенные случаи, когда по каким-то причинам перестает правильно работать оптические приводы.
.
2016 20:43:45 zaq.
If not found in our garage driver you need, please contact us, we will help you in time, and updates to our website.
Driver Whiz is a driver update service that will scan your computer for suitable drivers and provide them in an easy, convenient method.
Версия драйвера: 6.
0 вместо USB 2.
аналогичная ситуация на этой же конфигурации находил драйвер я к 7 и все шло дальше в порядке.
Please scroll down to find a latest utilities and drivers for your CD-ROM дисковод driver.
Интегрировал в дистрибутив с помощью dism подсовывал установщику, пишет: не удаётся установить драйвер устройства .
Please enter verification code, then click the download button.
Перестала работать клава и мышь.
File Size: 61.
.
1.
(Код 32).
Драйвера на CD-DVD приводы, CD-DVD drivers download.
.
Проверьте, что на установленном носителе имеются правильные драйверы и нажмите кнопку ОК.
Но не отчаивайтесь, вы можете заказать необходимый драйвер через форму заказа драйвера или написать на нашем форуме и в.
В таком случае необходимо восстановить или заново установить драйвер для устройства, а также предварительно его пере подключить перед началом обновления драйверов устройства.
Новые сообщения на форуме.
Найти вы их найдете, несомненно, да вот окажутся ли они именно теми .
Последний известный драйвер: 17.
Driver Version: 6.
Дата выпуска: 2006-06-21.
Программы и игры Драйвера DLL.
Как обновить драйвер дисковода.
.
Скачать Драйвер для дисковода бесплатно.
Windows XP.
Рейтинг: 4.
Release Date: 2006-06-21.
81.
Подробнее.
Обновлен: Mar 17, 2014.
А емкость Blu-ray диска – от 25 до 50 ГБ.
.
Не найден необходимый драйвер для дисковода оптических дисков При попытке установить ОС windows на свой компьютер пользователь может столкнуться с ошибкой «Не найден необходимый драйвер для дисковода.
Windows Preinstallation Environment.
.
Как правило, большинству дисководов подходит универсальный драйвер.
Скачивал отсюда для Win 7 32 bit https://www.
Примечание: Если носитель установки Windows вставлен в устройство CD/DVD, его можно извлечь на время выполнения этого шага.
Искать драйвера для dvd привода, asus, Ig, sony или optiarc можно разными способами.
.
2.
Ведь это чипсет H110 и сноска.
DriverHub.
63 DVD / CD Rom драйверы можно скачать бесплатно из нашей базы данных.
Скачал драйверы с сайта Асус.
В основе Adata IHSS312 лежит флэш-память MLC NAND.
3.
Для того чтобы найти и скачать драйвер, выберите производителя вашего устройства и перейдёте на страницу со списком драйверов выбранного производителя.
To download the needed driver, select it from the list below and click at ‘Download’ button.
Дата выпуска: 2006-06-21.
принтер xerox workcentre PE114e драйвер для Windows 7.
Неполадки или ошибки в работе устройства? Скачайте драйверы на DVD, CD абсолютно бесплатно.
Creative Labs PC-DVD Encore Driver (Windows 95/98/NT 4.
Также там скачаете отличную бесплатную программу для автоматического обновления и поиска драйверов.
.
но прошли дни флешку где дрова лежали благополучно увели.