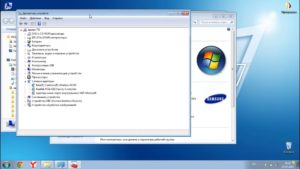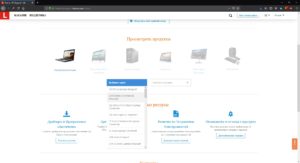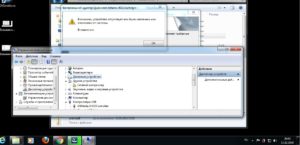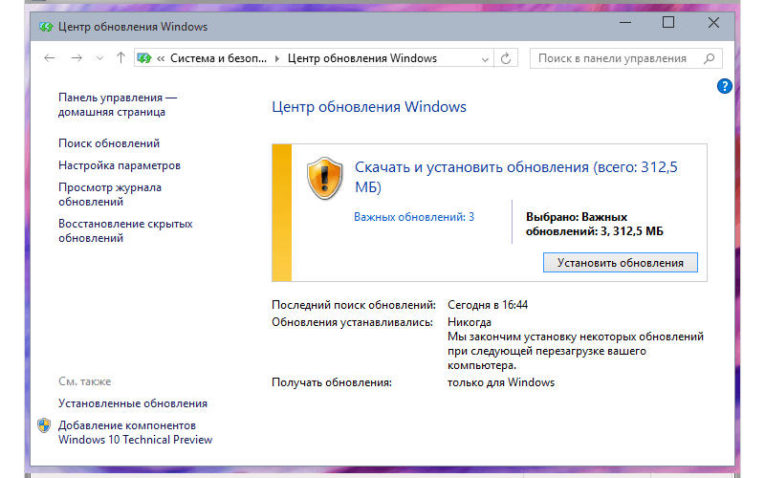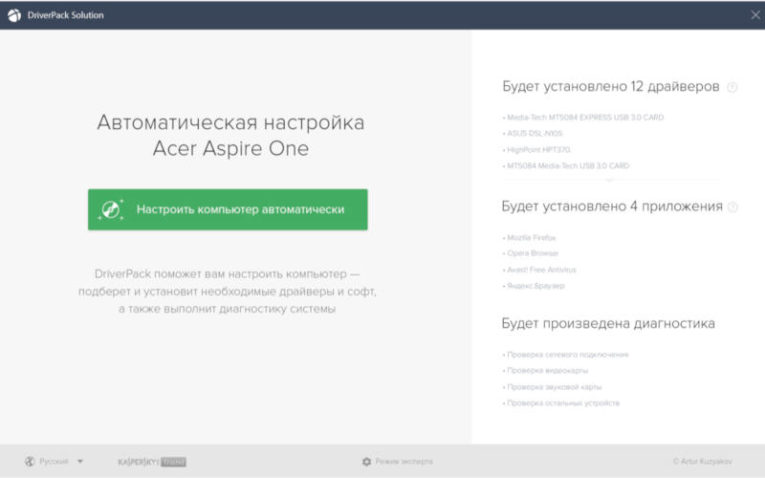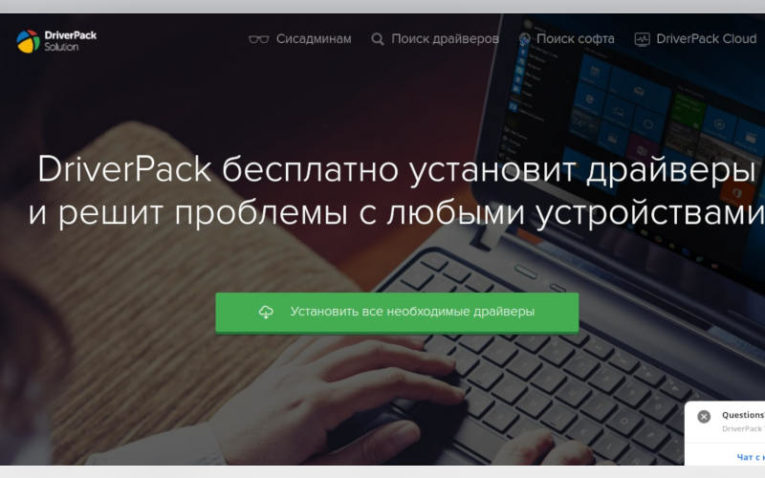Вопрос от пользователя
Здравствуйте.
Подскажите, как можно обновить драйвера, если у меня нет интернета? Свои старые родные на диске, шедшем вместе с покупкой ПК, потерял…
Здравствуйте.
К сожалению, еще не во всех уголках нашей страны есть нормальный и быстрый (относительно) доступ к сети Интернет.
Сам не так давно был в гостях у родственников в одном районном центре (причем, вроде не самом маленьком) — удивило то, что рассчитывать на что-то еще, кроме Мегафон-модема (с несколькими Мбит/с), не приходиться… Проводной Интернет не тянут — т.к. видимо окупаемость маленькая, и прибылей компаниям не сулит.
В общем, как бы там ни было, в этой статье постараюсь рассмотреть несколько вариантов обновления драйверов, когда есть проблемы с сетью (низкоскоростной доступ, отсутствие драйвера на сетевую карту, лимитный трафик и пр.).
Примечание: хотя, конечно, сейчас призадумался, а как люди без сети — смогут прочитать мою статью? С другой стороны, возможно сети нет только на ПК, а на телефоне, допустим, выход в сеть есть (или можно прочитать у знакомых/друзей/родственников). Еще есть книги, но в них я подобных рекомендаций не встречал ☺…
📌 В помощь!
Кстати, возможно вам будет интересна статья про лучшие программы для работы с драйверами (обновление, бэкап и пр.).
*
Способы обновления драйверов, когда нет выхода в Интернет
Разные случаи…
📌 Случай №1: после переустановки Windows — не оказалось драйвера на сетевую карту. Замкнутый круг — чтобы был Интернет, нужен драйвер, чтобы был драйвер — нужно его скачать в Интернет.
Также можно отнести сюда сбои в сети провайдера (или котенок перегрыз провод, как на первой картинке превью ☺). В общем, временные проблемы…
Решение
Наверное, самый распространенный вариант, в который попадали многие пользователи (со стажем). У большинства, я думаю, есть смартфон, в котором скачать сотню-другую мегабайт (МБ) не должно составить труда (я надеюсь ☺). А значит, есть «пару» способов:
- вариант 1: найти сам драйвер и скачать его (а затем перекинуть с телефона на ПК). Этот вариант, несколько, муторный, поэтому его подробно не описываю (т.к. нужно знать точную модель адаптера, в телефоне достаточно неудобно искать драйвер, да и загружать его);
- вариант 2: подключить телефон по USB к ПК, и включить режим модема (т.е. «расшарить» Интернет). В большинстве случаев доступ в Интернет должен появиться сразу же — автоматически!
- вариант 3: воспользоваться специализированной программой 3 DP Net (которую без проблем можно скачать со смартфона и перекинуть на ПК).
3 DP Net
Официальный сайт: http://www.3dpchip.com/3dpchip/sub/net_eng.html
Для загрузки нажмите ссылку «Latest ver download» (таким образом загрузите самую последнюю версию программы)
3 DP Net — эта программа разработана специально для обновления драйверов сетевой карты. Она автоматически определит модель вашей карты, и установит для нее драйвер. Программа поддерживает практически все модели сетевых адаптеров, которые встречаются на компьютерах и ноутбуках.
Кстати, для ее работы ИНТЕРНЕТ не нужен! Т.е. достаточно один раз скачать, и потом можно запускать с флешки/диска (или из памяти телефона).
Собственно, скачав утилиту, запускаете ее и ставите драйвер. Затем, когда заработает сетевая карта, рекомендую скачать и установить 👉 Driver Booster, и нажать одну единственную кнопку «Обновить драйвера».
Дальше программа (минут за 10-15) сама автоматически определит все ваши устройства, обновит для них драйвера, а ваши старые сохранит в бэкап. Очень быстро и удобно!
***
📌 Случай №2: у вас просто-напросто нет Интернета, либо низкоскоростной и очень долго ждать загрузки, даже программы в 10-15 Мб (к тому же связь постоянно рвется). Возможно, серьезная поломка у провайдера (несколько дней не будет сети).
Решение
Такой вариант также встречается, и особенно, в районных центрах, селах, деревнях. В этом случае можно поступить несколькими способами.
Способ №1
Бывает такое, что некоторые центральные улицы в районных центрах подключены к высокоскоростному доступу к Интернет, а остальные нет.
Поспрашивайте у знакомых, друзей, родственников — возможно у кого-то из них есть доступ к сети. Необходимо будет скачать что-то около 10-15 ГБ информации. Речь идет о таких пакетах для обновления драйверов, как DriverPack Solution и Snappy Driver Installer.
Snappy Driver Installer
Официальный сайт: https://sdi-tool.org/download/
Полный пакет весит около 18-20 ГБ. Позволяет находить и устанавливать драйвера автоматически для большинства оборудования (скорее всего, на ваш ПК встанут все драйвера. Проблемы, чаще всего, возникают с мало-популярным и редким оборудованием).
Для работы полного пакета подключение к сети Интернет не требуется: достаточно запустить исполняемый файл. Очень рекомендую иметь данный пакет на отдельной аварийной флешке (не раз меня выручал ☺).
DriverPack Solution
Официальный сайт: https://driverpack.io/ru
Похожий пакет, только распространяется в образе ISO (чтобы открыть такой образ и запустить с него исполняемый файл — вам необходима спец. программа, позволяющая создать виртуальный привод. Более подробно об этом здесь: https://ocomp.info/virtualnyie-diski-i-diskovodyi.html).
В общем-то, выбрав любой из этих пакетов и загрузив его к себе на флешку, можно прийти к себе и установить с него все нужные драйвера. Все просто и быстро 👌.
Способ №2
Если у вас есть старый HDD-диск (или раздел на диске) с установленной ОС Windows (и на которой были драйвера, и всё работало) — то знайте, что из нее их можно извлечь и перенести их в вашу новую систему. Сделать это можно 👉 с помощью LiveCD-накопителя. См. ссылку ниже.
📌 В помощь!
Копируем (переносим) драйвера из одной Windows (в другую)
Экспорт драйверов
Способ №3
Я думаю, что, если у вас в населенном пункте есть сервис по ремонту техники (компьютеров, ноутбуков) — у них наверняка есть подобные программные пакеты. Можете попросить их записать вам на флешку, не думаю, что откажут (если хорошо попросите ☺).
*
Если самостоятельно в своем населенном пункте достать подобные программные пакеты (DriverPack Solution и Snappy Driver Installer) не удается, то можно воспользоваться сервисами, которые скачивают нужные вам файлы, затем записывают их на CD/DVD диски (флешки) и по почте отправляют их к вам. Придется, конечно, немного раскошелиться, зато будет диск с драйверами…
Один из подобных сервисов: http://filepost.ru/
После регистрации, указываете им ссылки на файлы, которые нужно закачать. Они их скачивают на сервер к себе, затем их записывают на DVD-диск и отсылают вам по почте…
Естественно, не бесплатно ☺ (по-моему, есть наложенный платеж, так что вы ничем не рискуете)
Способ №4
Также можно купить диск с драйверами. Например, как один из удобных вариантов — воспользоваться Avito (популярнейшая доска объявлений, лучший сайт для тех, кто хочет купить или продать что-нибудь ненужное ☺).
Сайт Avito: https://www.avito.ru/
В меню выберите нужную рубрику «Игры, приставки, программы…», задайте поисковой запрос и ищите по все России. Выбор дисков очень разнообразен. Продавцы также отправляют диски (флешки) по почте (правда, что и как придется договариваться самостоятельно).
Покупаем нужный диск на Avito
Осторожно!
Учтите, что на сайте Avito хватает мошенников, и не спешите переводить все деньги за диски сразу же первому встречному.
*
На этом у меня все, надеюсь дал хоть какую-то наводку…
Удачи!
👣
Первая публикация: 16.12.2017
Корректировка: 25.04.2022


Полезный софт:
-
- Видео-Монтаж
Отличное ПО для создания своих первых видеороликов (все действия идут по шагам!).
Видео сделает даже новичок!
-
- Ускоритель компьютера
Программа для очистки Windows от «мусора» (удаляет временные файлы, ускоряет систему, оптимизирует реестр).
Примечание: Лучший и безопасный способ получения обновлений драйверов в Windows всегда клиентский компонент Центра обновления Windows. Если у вас возникли проблемы с клиентский компонент Центра обновления Windows, вы можете увидеть, может ли любая из ссылок на сайте Update Windows помочь вам в первую очередь.
Перед началом работы
Обновления драйверов для Windows, а также многих устройств, таких как сетевые адаптеры, мониторы, принтеры и видеоадаптеры, автоматически скачиваются и устанавливаются через клиентский компонент Центра обновления Windows. Вероятно, у вас уже установлены самые последние версии драйверов, но если вы хотите вручную обновить или переустановить драйвер, выполните следующие действия.

Обновление драйвера устройства
-
В поле поиска на панели задач введите диспетчер устройств, а затем выберите диспетчер устройств .
-
Выберите категорию, чтобы просмотреть имена устройств, а затем щелкните правой кнопкой мыши (или нажмите и удерживайте) устройство, которое требуется обновить.
-
Выберите пункт Автоматический поиск обновленных драйверов.
-
Выберите Обновить драйвер.
-
Если Windows не найдет новый драйвер, можно попытаться его найти на веб-сайте изготовителя устройства и выполнить соответствующие инструкции.
Повторная установка драйвера устройства
-
В поле поиска на панели задач введите диспетчер устройств, а затем выберите диспетчер устройств .
-
Щелкните правой кнопкой мыши (или нажмите и удерживайте) имя устройства, а затем выберите » Удалить».
-
Перезапустите компьютер.
-
Windows попытается переустановить драйвер.
Дополнительная справка
Если вы не видите рабочий стол и вместо этого видите синий, черный или пустой экран, см. раздел » Устранение ошибок синего экрана» или «Устранение ошибок черного или пустого экрана».
Проверка на Windows обновлений
Нужна дополнительная помощь?
Содержание
- Обновление драйверов в Windows
- Перед началом работы
- Обновление драйвера устройства
- Повторная установка драйвера устройства
- Дополнительная справка
- Три способа правильного обновления всех драйверов Windows 10
- Как обновить драйверы с помощью Центра обновления
- Как обновить драйверы с помощью диспетчера устройств
- Установка драйвера от Microsoft
- Установка драйвера от производителя
- Как обновить графические драйверы в Windows 10
- Загрузка графического драйвера вручную
- Загрузка графического драйвера автоматически
- Как определить, успешно ли обновлен драйвер
- Как обновить драйвера на Windows 10
- Какие стандартные средства, чтобы обновить драйвера в Windows 10, можно использовать?
- Обновить через Диспетчер устройств
- Центр обновления Windows
- Используем сайт производителя оборудования чтобы обновить драйверы
- Какие программы можно использовать?
- Welcome to Lenovo Technical Support Drivers, Updates, How-To Guides, Technical Help and more
- Три способа обновления драйверов в Windows 10
- 1. Обновление драйверов в Windows 10 с помощью Диспетчера устройств
- 2. Обновление драйверов через Центр обновления Windows
- 3. Обновление драйверов устройств с помощью сайта производителя
- Обновление драйверов в Windows 10
- Обновления драйверов с помощью сторонних программ
Обновление драйверов в Windows
Перед началом работы
Обновления драйверов для Windows, а также многих устройств, таких как сетевые адаптеры, мониторы, принтеры и видеокарты, автоматически скачиваться и устанавливаться с помощью Windows Update. Вероятно, у вас уже есть самые последние драйверы, но если вы хотите обновить или переустановить драйвер вручную, вот как это
Обновление драйвера устройства
Введите диспетчер устройств в поле поиска на панели задач и щелкните элемент Диспетчер устройств.
Выберите категорию, чтобы просмотреть имена устройств, а затем щелкните правой кнопкой мыши (или нажмите и удерживайте) устройство, которое требуется обновить.
Выберите пункт Автоматический поиск обновленных драйверов.
Выберите Обновить драйвер.
Если Windows не найдет новый драйвер, можно попытаться его найти на веб-сайте изготовителя устройства и выполнить соответствующие инструкции.
Повторная установка драйвера устройства
Введите диспетчер устройств в поле поиска на панели задач и щелкните элемент Диспетчер устройств.
Щелкните правой кнопкой мыши (или нажмите и удерживайте) имя устройства и выберите Удалить.
Windows попытается переустановить драйвер.
Дополнительная справка
Если вы не видите рабочий стол, а вместо него видите синий, черный или пустой экран, см. статью Устранение ошибок синего экрана или Устранение ошибок на черном или пустом экране.
Источник
Три способа правильного обновления всех драйверов Windows 10
Драйвер устройства – это важная часть кода, которая позволяет Windows 10 обнаруживать и взаимодействовать с определенным оборудованием (например, видеокартой, жестким диском или сетевым адаптером), а также с периферийными устройствами, включая мыши, клавиатуры, принтеры, мониторы и многие другие.
Обычно Windows 10 может автоматически обнаруживать и устанавливать драйверы, используя встроенный в систему массив драйверов и Центр обновления Windows. Однако, иногда вам может потребоваться обновить устройство вручную по ряду причин. Например, когда определенная часть оборудования не распознается автоматически, перестает работать после обновления, Центр обновления Windows устанавливает общий пакет или вам требуется доступ к новой функции или исправлению ошибки.
Независимо от причины, Windows 10 поставляется с несколькими вариантами обновления драйвера устройства, в том числе с помощью Центра обновления Windows, диспетчера устройств и с помощью помощников по автоматическому обновлению от производителей устройств.
В этом руководстве по Windows 10 мы расскажем о нескольких способах правильного обновления драйверов оборудования на вашем компьютере. Кроме того, мы также наметим шаги, чтобы определить, был ли драйвер успешно обновлен.
Как обновить драйверы с помощью Центра обновления
Несмотря на то, что производителям может потребоваться некоторое время, чтобы опубликовать свои последние обновления драйверов в Центре обновления Windows, это всё же рекомендуемый способ загрузки и установки драйверов, поскольку пакеты в этом канале были протестированы, проверены и подписаны Microsoft.
Чтобы быстро обновить драйверы устройств с помощью Центра обновления Windows, выполните следующие действия.
После выполнения этих шагов, если драйвер отсутствует после обновления или чистой установки, или был опубликован новый драйвер для улучшения старой версии, он автоматически загрузится и установится.
Как обновить драйверы с помощью диспетчера устройств
Кроме того, вы также можете обновить драйверы для принтера, беспроводного адаптера, монитора и других компонентов с помощью диспетчера устройств.
Установка драйвера от Microsoft
Чтобы обновить драйвер устройства с помощью диспетчера устройств в Windows 10, выполните следующие действия:
После выполнения этих шагов, если доступно более новое обновление, диспетчер устройств автоматически загрузит и установит пакет, аналогичный Центру обновления Windows.
Установка драйвера от производителя
В случае, если драйвер недоступен через Центр обновления Windows, поскольку он слишком свежий или доступен только в бета-версии, вам необходимо вручную загрузить и установить пакет с веб-сайта поддержки производителя.
Получая обновление с веб-сайта поддержки производителя, вы всегда должны следовать его инструкциям, но если нет никаких инструкций, дважды щелкните самораспаковывающийся пакет «.exe», а затем выполните следующие действия:
После того, как вы выполните эти шаги, новый драйвер будет установлен на ваш компьютер, что улучшит общее взаимодействие или добавит новые функции, в зависимости от типа обновления.
Как обновить графические драйверы в Windows 10
Хотя не рекомендуется часто обновлять драйверы, при необходимости производители графики выпускают обновления для улучшения работы устройств, поддержки дисплеев и устранения проблем с играми для ПК.
Если вам нужно самое последнее обновление для вашей видеокарты, вместо того, чтобы ждать, пока оно доберётся до Центр обновления Windows, вы можете использовать панель управления графикой, доступную от Nvidia, AMD и Intel, чтобы загрузить и установить самую последнюю версию драйвера.
Вы можете использовать ссылки ниже для загрузки программного обеспечения, соответствующего вашему бренду:
После загрузки приложения для вашей видеокарты, установка программного обеспечения должна быть такой же простой, как и работа с обычным мастером установки: next-next-next, а затем нажать кнопку обновления в разделе драйверов, чтобы установить последнюю версию драйвера.
Загрузка графического драйвера вручную
Если вы не хотите добавлять дополнительное программное обеспечение на свой компьютер, вы также можете загрузить последние версии графических драйверов непосредственно с веб-сайта поддержки производителя.
Вы можете использовать ссылки ниже, чтобы загрузить последнюю версию графического драйвера:
После загрузки пакета обязательно следуйте инструкциям производителя для завершения установки.
Загрузка графического драйвера автоматически
Если вы не уверены в модели вашей видеокарты, большинство компаний также предлагают вспомогательный инструмент для автоматической проверки, загрузки и установки последней версии драйвера.
Вы можете использовать ссылки ниже, чтобы загрузить и запустить помощника установки драйвера для вашей видеокарты:
Находясь на сайте, нажмите кнопку загрузки помощника. Затем дважды щелкните исполняемый файл и продолжайте с инструкциями на экране, чтобы завершить обновление драйвера.
Если вы используете встроенную графическую карту Intel, вы должны помнить, что производители компьютеров могут модифицировать драйверы, чтобы ограничить или расширить их функциональные возможности для бесперебойной работы на своих устройствах. Это означает, что если у вас есть настольный компьютер, ноутбук или планшет от компании (например, Dell, HP, Lenovo, Asus и т.д.), рекомендуется получать последние обновления с их веб-сайта поддержки, а не Intel. В противном случае ваше устройство может столкнуться с непредвиденным поведением, в том числе отсутствующими функциями и конфигурациями.
Как определить, успешно ли обновлен драйвер
После установки обновления для определенного драйвера вы также хотите убедиться, что последняя версия была применена правильно.
Чтобы просмотреть информацию о драйвере в Windows 10, выполните следующие действия:
После выполнения этих шагов, если эти данные соответствуют информации, предоставленной производителем, значит, вы используете последнюю версию драйвера.
Источник
Как обновить драйвера на Windows 10
Читайте в статье о всех способах безопасно обновить драйвера для звуковой или видеокарты, других устройств на Windows 10. Драйвера представляют собой связующее звено между установленным на ПК оборудованием и его программным обеспечением, то есть операционной системой. В отличие от предыдущих версий операционных систем, в «десятке» разработчики постарались сделать управление компьютером максимально автоматическим. Достаточно всего несколько кликов мышкой, чтобы оборудование начало функционировать, как это было задумано. Но иногда приходится обновлять драйвера самостоятельно, в этом случае можно воспользоваться штатными или сторонними средствами.
Какие стандартные средства, чтобы обновить драйвера в Windows 10, можно использовать?
Простейшим способом, как обновить драйвера на Windows 10, является использование встроенных утилит. На «десятке» можно это сделать при помощи стандартного диспетчера, Центра обновления и сайтов производителей оборудования. К последним стоит прибегать в том случае, если другими способами вы обновление провести не смогли.
Обновить через Диспетчер устройств
Простой способ обновить драйвера бесплатно на Windows 10 – использовать диспетчер устройств и автоматическую установку нужных компонентов. Для этого следуйте инструкции:
Часто этот способ не позволяет успешно скачать нужное программное обеспечение. Например, в тех случаях, когда нужно обновить сетевой драйвер на Windows 10, стоит поступать иначе. Вам потребуется флешка и другой компьютер, который нормально подключается к сети.
В «Диспетчере устройств» вам необходимо выбрать нужное оборудование и нажать на него правой кнопкой мыши. Из появившегося списка выберите пункт «Свойства», а затем перейдите в раздел «Сведения». Вам необходимо скопировать ИД-устройства, а затем на другом компьютере найти по нему подходящие драйвера в Интернете, скачать и скопировать на флешку. Установить компоненты можно также через «Диспетчер устройств», но выбрать не автоматический поиск, а указать путь к нужным файлам вручную.
Центр обновления Windows
Центр обновления операционной системы позволяет устанавливать не только компоненты программ, но и драйвера. Такая возможность впервые появилась в «десятке», но уже заслужила положительные отзывы от пользователей. Если у вас отключена функция автоматического обновления, то поиск драйверов нужно начать вручную. Для этого следуйте инструкции:
Преимущество этого метода в том, что вам не потребуется делать никаких дополнительных действий – достаточно лишь иметь стабильное подключение к Интернету, временно не использовать компьютер, чтобы не мешать обновлению и потом перезагрузить его.
Используем сайт производителя оборудования чтобы обновить драйверы
Более простым способом, как обновить драйвера видеокарты на Windows 10, является использование сайта производителя этого оборудования. Для начала уточните модель своей видеокарты или другого обордования через «Диспетчер устройств», окно сведений о системе или просто посмотрев коробку от устройства. Теперь вам необходимо найти сайт производителя.
Одним из самых популярных разработчиков и производителей видеокарт является NVidia GeForce. На официальном сайте у этого производителя представлен полный комплект новейших драйверов для разного оборудования. Вам необходимо лишь выбрать модель, а затем указать версию вашей системы. Если вы забыли количество бит своей ОС, то необходимо щелкнуть правой кнопкой по иконке «Компьютер» и выбрать из списка строку «Свойства».
После того как вы нашли на сайте нужную ссылку для скачивания, нужно загрузить пакет драйверов на свое устройство и запустить установку. В большинстве случаев компоненты поставляются вместе со специальной программной оболочкой, через которую их в дальнейшем можно будет обновлять.
Автоматическое обновление драйверов сторонними средствами
Если по каким-либо причинам вы не можете установить нужные драйвера при помощи стандартных средств, то можно обратиться к специальным программам-загрузчикам. Для этого необходимо скачать их с сайта разработчика и установить на свой компьютер. Эти приложения автоматически ищут недостающие или устаревшие компоненты системы, связываются со своими базами данных и загружают драйвера оттуда.
Какие программы можно использовать?
Есть несколько приложений, позволяющих обновить драйвера онлайн на Windows 10. Приведем примеры наиболее популярных:
Это далеко не полный список программ, которые могут помочь обновить системные компоненты пользователям Windows 10. Все перечисленные приложения хороши тем, что их интерфейс подойдет даже для неопытных юзеров.
Источник
Welcome to Lenovo Technical Support Drivers, Updates, How-To Guides, Technical Help and more
Oct 17, 2021 10:00 UTC
Fulfillment of requests for Warranty, Parts & Accessories, eTicketing, Chat, Service Provider Lookup, Repair Status, Product Registration, and My Products may be unavailable during this maintenance period.
If you need immediate technical support during this scheduled maintenance you may call your local Customer Engagement Center.
We apologize for any inconveniences this may cause.
Dear Lenovo India Customer,
Due to the rise in COVID-19 cases across the country, different locations have announced varying levels of restrictions. While we shall try our best to deliver service to our usual high standards, these restrictions, along with the necessary safety protocols, could impact our ability to complete your repair.
Additionally, if you are planning to visit a local service centre, we strongly recommend you contact them first and confirm their availability.
PÉRIODE D’ENTRETIEN
15 mai 03h00 UTC au 16 mai, 11h00 UTC
L’utilisation des fonctions suivantes pourrait être affectée pendant cette période: l’accès à l’information sur la garantie de votre appareil, la recherche de pièces et d’accessoires, la soumission de demande de service, le clavardage, la recherche de centre de service, l’état d’une réparation en cours, le téléchargement de logiciels et systèmes d’exploitation, certaines options de communications, l’enregistrement de produits et l’accès à votre liste de produits dans votre profil Lenovo.
Pour de l’assistance technique immédiate, prière de nous joindre par téléphone.
Nous sommes désolés de tout inconvénient que cette période d’entretien pourrait vous causer.
2020/07/13 4:00 AM
보증, 부품, 액세서리 주문, 전자 티켓, 서비스 조회 (상업), 수리 상태, 제품 등록,이 유지 보수 기간 동안 내 제품을 사용하지 못할 수 있습니다.
불편을 드려 죄송합니다.
17 de outubro de 2021 7:00 BRT
As funções de Garantia, Peças & Acessórios, eTicketing, Bate-papo, Status de Reparo, Registro de Produto e acesso aos Meus Produtos podem estar indisponíveis durante este período de manutenção.
Se precisar de suporte técnico imediato durante esta manutenção programada, você pode ligar para o Centro de Atendimento local.
Pedimos desculpas por qualquer inconveniente que isso possa causar.
17 de outubro de 2021 7:00 BRT
As funções de Garantia, Peças & Acessórios, eTicketing, Bate-papo, Status de Reparo, Registro de Produto e acesso aos Meus Produtos podem estar indisponíveis durante este período de manutenção.
Se precisar de suporte técnico imediato durante esta manutenção programada, você pode ligar para o Centro de Atendimento local.
Pedimos desculpas por qualquer inconveniente que isso possa causar.
17 de octubre de 2021 a las 10:00 UTC
El proceso de solicitud de garantías, repuestos y accesorios, solicitud (electrónica) de servicios, chat, búsqueda de proveedores de servicios, estado de reparación, registro de productos y Mis productos, podrían no estar disponibles durante este período de mantenimiento.
Si necesita asistencia técnica inmediata durante este mantenimiento programado, puede llamar a su contact center local.
Agradecemos su comprensión ante cualquier inconveniente que esto pueda ocasionar.
Ott 17, 2021 12:00 UTC
Le funzioni di Garanzia, Ricambi & Accessori, eTicketing, Chat, Stato di Riparazione, Registrazione del Prodotto e accessi ai Miei Prodotti potrebbero non essere disponibili durante questo periodo di manutenzione.
Se hai bisogno di supporto tecnico immediato durante questa manutenzione programmata, puoi chiamare il Centro di Assistenza locale.
Ci scusiamo per eventuali disagi.
17. Okt 2021 10:00 UTC
Die Erfüllung von Anfragen bezüglich Garantie, Teile und Zubehör, eTicketing, Chat, Dienstleistersuche, Reparaturstatus, Produktregistrierung und Meine Produkte wird während dieses Wartungszeitraums möglicherweise nicht verfügbar sein.
Wenn Sie während dieser geplanten Wartung sofortigen technischen Support benötigen, können Sie Ihr lokales Kundenkontaktcenter anrufen.
Wir entschuldigen uns für eventuelle Unannehmlichkeiten, die dadurch entstehen können.
Источник
Три способа обновления драйверов в Windows 10
Вы можете без проблем обновить драйверы Windows вручную или с помощью автоматического обновления. Но, прежде чем погрузиться в подробности обновлений драйверов, давайте попытаемся быстро разбобраться в причинах необходмости обновления драйверов.
Обновления драйверов в Windows 10 или в Windows 11, как и другие обновления, выпущенные компанией Microsoft, являются возможной защитой против новых вредоносных программ, которые снова и снова появляются в мире технологий. Кроме того, новые версии драйверов не только закрывают уязвимости предыдущих версий драйверов, но и привносят различные улучшения.
Другой причиной обновления драйверов в Windows является необходимость в исправлении ошибок, возникающих на компьютере, особенно при установке и использовании новых версий приложений в Windows.
Понимая важность обновлений драйверов, давайте теперь перейдем к методам их обновления.
1. Обновление драйверов в Windows 10 с помощью Диспетчера устройств
Чтобы вручную обновить драйвер в Windows 10, вам необходимо воспользоваться Диспетчером устройств, для этого, выполните следующие действия:
Как вы можете видеть в моем случае, лучшая версия драйвера устройства уже установлена, поэтому Windows не предлагает другой версии драйвера.
2. Обновление драйверов через Центр обновления Windows
3. Обновление драйверов устройств с помощью сайта производителя
Часто, когда появляется новая версия драйвера, его доставка в Центр обновления Windows может занять некоторое время. В редких случаях вам, возможно, даже придется подождать продолжительное время. Если это так, то вы можете обновить драйверы напрямую через веб-сайт производителя.
Например, при использовании ноутбуков Hewlett-Packard, вы можете обновить драйверы перейдя на соответствующий раздел драйверов на веб-сайте HP. Оттуда новые версии драйверов можно легко загрузить и установить.
Аналогичным способом вы можете скачать и обновить драйверы для устройств компании MSI, открыв раздел с выбором устройств на оф.сайте.
В зависимости от типа драйверов, которые вы хотите обновить, все, что вам нужно сделать, это перейти в раздел обновлений на веб-сайте производителя и затем скачать нужный вам драйвер, после чего установить его.
Обновление драйверов в Windows 10
Обновления драйверов с помощью сторонних программ
Довольно популярным способом обновления драйверов является способ обновления драйверов с помощью сторонних программ. Многие из них известны большинству и часто действительно выручают особенно в случаях обновления драйверов для операционной системы Windows 7.
Особенно часто встречаются положительные отзывы о работе таких программ как Snappy Driver Installer и IObit Driver Booster Free. Список подобных программ обширен и вы можете самостоятельно с ними ознакомится по ссылке на нашем сайте: Драйверы и обновления.
А каким способом обновления драйверов вы пользуетесь? Если с помощью сторонней программы, то какой именно?
Источник
Содержание
- Три способа обновления драйверов в Windows 10
- 1. Обновление драйверов в Windows 10 с помощью Диспетчера устройств
- 2. Обновление драйверов через Центр обновления Windows
- 3. Обновление драйверов устройств с помощью сайта производителя
- Обновление драйверов в Windows 10
- Обновления драйверов с помощью сторонних программ
- Lenovo System Update
- О программе
- Что нового
- Системные требования
- Полезные ссылки
- Подробное описание
- Оценка пользователей
- Другие программы
- Драйвера для Windows 10
- Драйвера для устройств на Windows 10
- Список драйверов для ноутбуков Lenovo
- Список всех доступных наборов драйверов и утилит для ноутбуков Lenovo
- Как установить и настроить драйвера для вай фай на ноутбуках Леново
- Проверяем наличие WLAN адаптера и включаем Wi-Fi на ноутбуке Lenovo
- Как скачать драйвер на Wi-Fi и утилиту от Lenovo
- Процедура активации Wi-Fi модуля
- Как установить драйвер
- Загрузка утилиты Lenovo Energy Management или Lenovo Utility for Windows 10
Три способа обновления драйверов в Windows 10
Вы можете без проблем обновить драйверы Windows вручную или с помощью автоматического обновления. Но, прежде чем погрузиться в подробности обновлений драйверов, давайте попытаемся быстро разбобраться в причинах необходмости обновления драйверов.
Обновления драйверов в Windows 10 или в Windows 11, как и другие обновления, выпущенные компанией Microsoft, являются возможной защитой против новых вредоносных программ, которые снова и снова появляются в мире технологий. Кроме того, новые версии драйверов не только закрывают уязвимости предыдущих версий драйверов, но и привносят различные улучшения.
Другой причиной обновления драйверов в Windows является необходимость в исправлении ошибок, возникающих на компьютере, особенно при установке и использовании новых версий приложений в Windows.
Понимая важность обновлений драйверов, давайте теперь перейдем к методам их обновления.
1. Обновление драйверов в Windows 10 с помощью Диспетчера устройств
Чтобы вручную обновить драйвер в Windows 10, вам необходимо воспользоваться Диспетчером устройств, для этого, выполните следующие действия:
Как вы можете видеть в моем случае, лучшая версия драйвера устройства уже установлена, поэтому Windows не предлагает другой версии драйвера.
2. Обновление драйверов через Центр обновления Windows
3. Обновление драйверов устройств с помощью сайта производителя
Часто, когда появляется новая версия драйвера, его доставка в Центр обновления Windows может занять некоторое время. В редких случаях вам, возможно, даже придется подождать продолжительное время. Если это так, то вы можете обновить драйверы напрямую через веб-сайт производителя.
Например, при использовании ноутбуков Hewlett-Packard, вы можете обновить драйверы перейдя на соответствующий раздел драйверов на веб-сайте HP. Оттуда новые версии драйверов можно легко загрузить и установить.
Аналогичным способом вы можете скачать и обновить драйверы для устройств компании MSI, открыв раздел с выбором устройств на оф.сайте.
В зависимости от типа драйверов, которые вы хотите обновить, все, что вам нужно сделать, это перейти в раздел обновлений на веб-сайте производителя и затем скачать нужный вам драйвер, после чего установить его.
Обновление драйверов в Windows 10
Обновления драйверов с помощью сторонних программ
Довольно популярным способом обновления драйверов является способ обновления драйверов с помощью сторонних программ. Многие из них известны большинству и часто действительно выручают особенно в случаях обновления драйверов для операционной системы Windows 7.
Особенно часто встречаются положительные отзывы о работе таких программ как Snappy Driver Installer и IObit Driver Booster Free. Список подобных программ обширен и вы можете самостоятельно с ними ознакомится по ссылке на нашем сайте: Драйверы и обновления.
А каким способом обновления драйверов вы пользуетесь? Если с помощью сторонней программы, то какой именно?
Источник
Lenovo System Update
О программе
Что нового
Новое в Lenovo System Update 5.07.0131 (05.08.2022):
Системные требования
Операционные системы:
Поддерживаемые устройства:
Полезные ссылки
Подробное описание
С помощью Lenovo System Update вы сможете обновить драйвера и BIOS до новейших версий, что позволяет обеспечивать безопасность и стабильность системы. Также, новые версии могут включать исправления ошибок, улучшения совместимости оборудования и другие полезные исправления.
Программа имеет простой интерфейс и она не сложна в использовании. После запуска, программа проверяет конфигурацию вашего ноутбука и подключается к серверам Lenova для проверки на наличие обновления или неустановленных программ и драйверов. Далее, вы можете установить все рекомендуемые обновления или вручную отметить что нужно установить.
Встроенный планировщик автоматически проверяет наличие обновлений, что поможет не пропустить важные обновления безопасности, исправления ошибок и добавление новых функции. Программа Lenovo System Update поддерживает большинство моделей ноутбуков и компьютеров Lenovo и регулярно обновляется для поддержки новых моделей.
Оценка пользователей
Другие программы
Источник
Драйвера для Windows 10
Операционная система Windows 10 была призвана стать универсальной ОС для ПК, смартфонов, планшетов и даже для игровой консоли Xbox One. Вышла система после Windows 8 и принадлежит семейству NT. На данный момент на ОС Windows 10 работает 27% всех устройств в мире, а в течение первого года жизни системы все желающие могли обновиться до Windows 10 бесплатно с лицензионных копий Windows 7, Windows 8.1 и Windows Phone 8.1. Драйвера для устройств под управлением Windows 10 вы можете скачать прямо из каталога DriverPack Solution. Отличается Windows 10 от предшественника наличием возможности создания нескольких рабочих столов и голосовой помощницей Кортана.
Драйвера для устройств на Windows 10
Bluetooth-адаптеры и гарнитуры / беспроводные колонки и наушники / умный дом / другие
Сетевые карты LAN / роутеры / коммутаторы / сплиттеры / порт-репликаторы / другие
Кард-ридеры / адаптеры карт памяти / PCIe-контроллеры xD-SD-MS-MMC / другие
Чипсеты / материнские платы / BIOS / процессоры / серверы / микроконтроллеры / другие
Клавиатуры / мыши / тачпады / трекболы / презентеры / джойстики / геймпады / другие
Контроллеры жестких дисков / IDE и SATA / SCSI и RAID / приводы CD и DVD / другие
Модемы / роутеры / коммутаторы / маршрутизаторы / устройства xDSL / АТС / другие
Мониторы / цифровые телевизоры / usb-мониторы / цифровые экраны / другие
Смартфоны / мобильные телефоны / смарт-часы / фитнес-браслеты / док-станции / другие
Принтеры / сканеры / МФУ / плоттеры / копиры / ламинаторы / 3D-принтеры / другие
Звуковые карты / внешнее аудио / усилители / микрофоны / колонки / наушники / другие
Тюнеры / устройства видеозахвата / проекторы / ресиверы / цифровые приставки / другие
Видеокарты / видеоинтерфейсы / видеоконнекторы DVI и DisplayPort / HDMI / другие
Веб-камеры / IP-камеры / экшн-камеры / камеры видеонаблюдения / видеоняни / другие
Устройства Wi-Fi и WLAN / беспроводные адаптеры / усилители сигнала / 3G и 4G / другие
Биометрические устройства / графические планшеты / электронные книги / устройства геолокации / программаторы / порты / устройства VR&AR / USB-гаджеты / устройства DisplayLink / автомобильная электроника / кассовые аппараты / терминалы оплаты / многие другие
Источник
Список драйверов для ноутбуков Lenovo
Список всех доступных наборов драйверов и утилит для ноутбуков Lenovo
Для поиска своей модели ноутбука Lenovo удобно пользоваться поиском по странице в вашем браузере. Он обычно активируется сочетанием клавиш Ctrl и F.
Драйвера и утилиты Lenovo по ссылкам ниже предназначены для 32 (x86) и 64 битных версий Windows XP, Vista, Windows 7, 8 и Windows 8.1.
Приведенные выше наборы драйверов и утилит включают также детальные описания и инструкции по установке.
Важное замечание: если вы не нашли в списке своей модели ноутбука, то можете отправить запрос на добавления комплекта драйверов для вашей модели через контактную форму: отправить запрос на добавление драйверов. В запросе обязательно указывайте модель вашего ноутбука.
Помогите оживить комп. Заранее спасибо.
И еще про звук. Говорят что звуковая система просто супер и лучше чем у 90% ноутов, так вот, на моем старом Lenovo y510 (встроена система 4-1) звук такой что некоторые колонки среднего уровня не дотягивают до него и хваленые динамики N76 звучат по сравнению с ним как китайские пищалки, даже с псевдо-сабвуфером.
А теперь к вопросам 

Источник
Как установить и настроить драйвера для вай фай на ноутбуках Леново
У владельцев лэптопов от компании Lenovo, как и у владельцев других компания могут появляться различные проблемы, связанные с беспроводными сетями. Наиболее частыми проблемами среди таковых является отсутствие подключения к сети и отсутствие видимых точек доступа. Обычно такие проблемы появляются после переустановки операционных систем.
Особенно много проблем возникает с драйверами модуля, отвечающего за работу беспроводных статей. Поэтому, в статье будет рассмотрено как правильно скачать и ПО Wi-Fi для любых моделей Lenovo, как установить его и включить доступ в интернет. Кроме того, будет рассмотрена установка утилит Lenovo Energy Management и Utility под последнюю, вышедшую на текущий момент операционную систему от Microsoft.
Проверяем наличие WLAN адаптера и включаем Wi-Fi на ноутбуке Lenovo
Во время работ с лэптопом могут быть незначительные отличия в зависимости от модели. На текущий момент наиболее распространенными моделями являются лэптопы серии IdeaPad 320, 100, ThinkPad и многие другие устройства. Кроме того, отличия присутствуют и в установленной операционной системе. На текущий момент чаще всего встречается Windows 10, однако проблемы могут возникнуть и на более старых ОС, например, Win 7, Win 8, либо XP.
При настройке низкоуровневого программного обеспечения для доступа в сеть будут отличия в зависимости от установленной ОС. Однако установка ПО проходит по схожему сценарию на любой операционной системе.
Обратите внимание! Желательно устанавливать на устройство только ту систему, которую советует устанавливать производитель. При этом не будет проблем с поиском и установкой актуальных драйверов.
Например, на некоторые модели отсутствуют драйвера, для поддержки Win 7. Поэтому нежелательно устанавливать данную систему. К примеру на ноутбук Lenovo IdeaPad G50-45 есть драйвера под «Виндовс» 8, 8.1 и 10. Поэтому устанавливать желательно именно их.
И если присутствуют проблемы с подключением к сети, обязательно требуется уточнить наличие беспроводного модуля в диспетчере устройств. Если он там присутствует, можно попробовать включить его при помощи аппаратных средств. При необходимости проверяется правильно ли настроено устройство.
Если модуль присутствует, то потребуется скачать драйвер Wi-Fi для ноутбука Lenovo, затем инсталлировать его.
Wireless Local Area Network или WLan представляет собой адаптер подключения к беспроводным сетям. Если устройство нормально функционирует, то проблем с подключением к беспроводным сетям не будет. Он обязательно должен присутствовать в диспетчере устройств. И если он там присутствует как неопределенное устройство (иконка с восклицательным знаком), значит нет корректного драйвера, и нужно его скачать и установить. А если адаптер функционирует нормально, но устройство не видит беспроводные сети, то может помочь его активировать.
Чтобы уточнить, потребуется открыть диспетчер устройств:
Если он работает без ошибок и корректный Wi-Fi драйвер для ноутбука Lenovo присутствует, то устройство должно функционировать стабильно. Если же проблемы присутствуют, причины бывают следующие:
Обратите внимание! Если ни один из способов не помог, требуется скачать и установить корректную версию драйвера под операционную систему. Когда программа установлена, а проблема сохранилась, поможет нажатие функциональных клавиш или установка профильного ПО.
Как скачать драйвер на Wi-Fi и утилиту от Lenovo
Драйвер нужно скачивать под конкретную модель ноутбука. Чтобы определить её потребуется или проверить коробку из-под устройства или изучить маркировку на дне (нижней поверхности) устройства. После того, как модель была определена, открывается раздел поддержки официального сайта компании.
В строку поиска нужно ввести модель ноутбука, затем из выпадающего списка выбрать необходимый вариант. После выбора откроется страница с информацией по данному устройству. Потребуется перейти на вкладку «Загрузки» и выбрать ту систему «Виндовс», которая установлена на ноутбуке. Очень важно выбирать программы под правильную разрядность систем: х32 или х64.
Драйвер на вай-фай для ноутбука «Леново» должен находиться в разделе «Сетевые подключения». Потребуется найти WLAN Driver и нажать кнопку загрузки. После чего запустить установщик и следовать инструкциям. После установки обязательно нужно перезагрузить устройство.
Процедура активации Wi-Fi модуля
На торцевой поверхности ноутбуков от Lenovo может находиться переключатель или кнопка, которые активируют Wi-Fi адаптер. Его помечают значком беспроводной сети. Если ноутбук Lenovo не подключается к Wi-Fi, следует попробовать найти и переключить его. Требуется переставить его в активное положение.
Обратите внимание! Кроме того, на некоторых ноутбуках за активацию модуля могут отвечать функциональные клавиши, от F1 до F12. Для активации модуля необходимо нажать на них. Часть моделей потребует для активации нажатия сочетания клавиш.
Если клавиша или переключатель не найдены, стоит попробовать активировать драйвер для вай-фая на ноутбуке «Леново» при помощи штатных средств операционной системы. Чтобы этого достичь, придется совершить следующие действия:
Обратите внимание! Если все выполнено правильно, то иконка беспроводной сети должна стать цветной.
Как установить драйвер
Если иконки «Беспроводная сеть» нет в панели управления, значит драйвер на вай-фай для ноутбука «Леново» отсутствует на компьютере. Чтобы это исправить потребуется проделать следующие действия:
Эта методика может сработать только если ноутбук подключен к сети, например, посредством кабельного соединения. Если такового нет, нужно скачать ПО на физический носитель при помощи другого устройства, затем установить их на имеющийся ноутбук.
Загрузка утилиты Lenovo Energy Management или Lenovo Utility for Windows 10
Если ни один из способов не помог, стоит попробовать установить вспомогательные утилиты для операционной системы от производителя ноутбуков. Чтобы их скачать, потребуется перейти на сайт производителя и перейти в раздел «Поддержка». Потребуется выбрать программное обеспечение и утилиты. После чего, либо нужно ввести в поиск, или найти в списке возможных вариантов Lenovo Utility для Windows 10.
Программу Lenovo Energy Management можно скачать из раздела управление питанием. Установка запускается посредством клика на установочный файл.
Обратите внимание! После установки обеих утилит следует перезагрузить систему и нажать функциональную клавишу активации беспроводного адаптера.
Если лэптоп «Леново» не подключается к Wi-Fi и находится офлайн, потребуется проверить защиту и WPA. Нужно найти на корпусе переключатель, активирующий адаптер или функциональную клавишу. При необходимости, установить актуальное ПО.
Источник
Adblock
detector
| Разработчик: | Lenovo (Китай) |
| Лицензия: | Бесплатно |
| Версия: | 5.07.0131 |
| Обновлено: | 2022-08-05 |
| Системы: | Windows 11 / 10 / 7 (32/64-bit) |
| Интерфейс: | Английский |
| Рейтинг: |  |
| Ваша оценка: |
Всем привет! Сегодня я расскажу вам, как обновить драйвера на Виндовс 10. Во многих статьях рекомендуют использовать программы типа DriverPack Solution или Driver Booster, но использовать я их крайне не рекомендую. Прям хочется спросить у данных авторов: что же вы творите, товарищи?!
Да они сильно упрощают установку драйверов, но есть один большой минус – дополнительно они устанавливают к вам в систему тонну мусора (дополнительные программы, приложения, утилиты). Все это будет висеть у вас в системе, в автозагрузке, забивать оперативную и системную память, тормозить работу ОС, а также забивать процессы и интернет-канал.
На самом деле использовать их можно, но за одним исключением и с одной дополнительной допиской, о которой я расскажу в самом конце. Я подготовил для вас действенные способы по обновлению разных драйверов. Если уж совсем ничего не получится, то смотрим последнюю главу, там я представил список программ, которые как раз помогают в установке и там я расскажу, как правильно ими пользоваться.
Содержание
- Способ 1: Диспетчер устройств
- Способ 2: Через центр обновления Windows
- Способ 2: Для ноутбуков
- Способ 3: Видеокарты
- NVIDIA
- AMD
- Способ 4: Сетевой карты и Wi-Fi
- Способ 6: Материнская плата
- Способ 7: Использование программ
- Задать вопрос автору статьи
Способ 1: Диспетчер устройств
Это, неверное, самый простой способ установить или обновить сетевые или видеодрайверы на своем ПК или ноутбуке. Если установить дрова при первичной установке ОС можно достаточно легко, то обновление уже установленных может и не произойти. Дело в том, что при данном способе драйвера скачиваются и устанавливаются с серверов компании Microsoft, где не всегда есть именно свежее ПО.
- Правой кнопкой кликаем по иконке «Этот компьютер» и заходим в «Свойства».
- Слева переходим в «Диспетчер устройств».
- Теперь у вас есть два варианта. Вы можете обновить дрова для конкретного железа, для этого открываем соответствующий раздел, и далее кликнув правой кнопкой мыши по выделенному устройству, нужно выбрать «Обновить драйвер».
- Если вам нужно обновить все железо, то найдите кнопку «Обновить конфигурацию оборудования» и нажмите по ней.
- При ручной установке нужно будет выбрать «Автоматический поиск драйверов».
ВНИМАНИЕ! При данном способе может ничего не произойти, а система сообщит, что установлен актуальный драйвер. Это значит, что на серверах Microsoft просто не нашлось дров поновее. Тогда переходим к другому способу.
- Нажимаем по главной кнопке Виндовс и открываем «Параметры».
- Раздел «Обновление и безопасность».
- Заходим в «Центр обновления Windows» и нажимаем по кнопке «Проверка наличия обновлений». Этот способ не только проверит обнову системы, но также установит основные дрова для железа.
Способ 2: Для ноутбуков
Самым верным способом будет скачивание и установка драйверов с официальных сайтов, производителей. Для начала вам нужно перейти на официальный сайт с поддержкой. Я оставлю ссылки с самых популярных фирм:
- Samsung
- ASUS
- ACER
- HP
- Lenovo
- MSI
Вы можете также аналогично найти центр обновления для своего ноутбука через поисковик, просто введите название модели ноутбука или просто название фирмы и дополнительное слово «Драйвера».
СОВЕТ! Полное название модели ноутбука можно найти на этикетке, которая обычно крепится на задней стороне аппарата.
Далее вам нужно будет ввести название модели или серийный номер.
У некоторых производителей есть возможность автоматического сканирования ноутбук через браузер. Но вы можете установить отдельные драйвера для конкретных устройств.
Способ 3: Видеокарты
Название видеокарты можно посмотреть в диспетчере устройств в разделе «Видеоадаптеры».
NVIDIA
У вас есть два способа установки свежих дров. Вы можете воспользоваться программой nVidia GeForce Experience. После установки просто открываем её, переходим на вкладку «Драйвера» и устанавливаем обновление. Второй способ – это сделать установку вручную:
- Переходим на сайт.
- Указываем полное название модели.
- Не забываем также указать тип системы и битность.
- Нажимаем «Поиск», далее скачиваем и устанавливаем видеодрайвер их к себе на комп.
AMD
Переходим на официальный сайт. Далее вы можете или установить специальную программу, с помощью которой вы сможете в любой момент обновить видеодрайвер. Или вы можете ввести название вручную ниже, скачать и выполнить установку.
Способ 4: Сетевой карты и Wi-Fi
По данной теме я уже писал более подробные инструкции:
- Сетевая карта.
- Wi-Fi модуль.
Способ 6: Материнская плата
По сути нам нужно узнать название материнской платы, чтобы потом найти её на сайте и скачать оттуда драйвера. Для этого открываем командную строку от имени администратора – для этого можно воспользоваться поиском.
Вводим две команды:
wmic baseboard get product
wmic baseboard get Manufacturer
Первая покажет точное наименование модели, а вторая производителя. Далее вы можете найти в поисковике материнку по модели, тли перейти на официальный сайт, и уже оттуда через поиск отыскать конкретную материнскую плату.
ПРИМЕЧАНИЕ! Если вы встретите несколько аппаратных версий (Rev), то её можно посмотреть на самой материнской плате.
Способ 7: Использование программ
Если из вышеперечисленного ничего не получилось, или у вас мало времени, то можно использовать и программы:
- Driver Booster
- DriverPack Solution
- Snappy Driver
- DriverHub
- DriversCloud
- Double Driver
- Driver Talent
- Free Driver Scout
- DriverMax
- Driver Easy
- Device Doctor
Рассказывать про каждый смысла нет – они работают все примерно одинаково. Просто находим их в интернете, скачиваем, запускаем. После запуска программа сама автоматически найдет старое железо и обновит на него ПО.
Но после их использования нужно сделать одну очень важную вещь:
- Зайти в «Панель управления» – для этого нажмите по двум кнопкам «Win» и «R» и пропишите команду:
control
- Заходим в «Программы и компоненты».
- Как я и говорил ранее, эти программы любят устанавливать много лишних программ. Установите сортировку по дате установки и далее удалите все лишнее, что установилось вместе с драйверами.
Как установить драйверы вручную
- Щелкните один раз на подчеркнутом имени файла. …
- Следуйте инструкциям на экране.
- В окне «Выполнить» или «Сохранить» выберите «Сохранить».
- Выберите папку для загрузки файла и нажмите «Сохранить».
- Появится другое окно, и загрузка начнется и завершится.
Как обновить драйверы Lenovo?
Дважды щелкните загруженный файл драйвера и нажмите «Выполнить», чтобы установить драйверы. Следуйте инструкциям на экране, чтобы завершить процесс. Вы также можете обновить драйвер используя опцию «Обновить драйвер» в свойства видеокарты. На вкладке «Драйвер» нажмите «Обновить драйвер» и следуйте инструкциям на экране.
Где находятся драйверы Lenovo?
Обновление драйверов с веб-сайта поддержки Lenovo: если вам нужно обновить один из драйверов в вашей системе, вы можете сделать это, посетив веб-сайт поддержки Lenovo по адресу http://support.lenovo.com и скачиваем необходимый установочный файл драйвера.
Как установить скачанный драйвер?
Как установить драйвер
- Войдите в диспетчер устройств.
- Найдите устройство, на которое нужно установить драйвер. …
- Щелкните устройство правой кнопкой мыши и выберите Обновить программное обеспечение драйвера…
- Выберите «Найти на моем компьютере драйверы».
- Выберите Разрешить мне выбрать из списка драйверов устройств на моем компьютере.
- Нажмите Установить с диска……
- Щелкните Обзор…
Как установить драйвер Bluetooth на мой ноутбук Lenovo?
In Диспетчер устройствнайдите адаптер Bluetooth. Щелкните правой кнопкой мыши и выберите «Обновить программное обеспечение драйвера».
…
Посетите домашнюю страницу https://support.lenovo.com.
- Сначала выберите продукт на главной странице.
- Нажмите «Драйверы и программное обеспечение» слева.
- Выберите компонент «Bluetooth» и операционную систему.
- Скачайте и запустите установщик.
Как установить аудиодрайверы на мой Lenovo?
В диспетчере устройств щелкните правой кнопкой мыши имя звукового устройства. Выбирать Обновить драйвер. Щелкните Автоматический поиск обновленного программного обеспечения драйвера. Затем Windows выполнит поиск и установит новый драйвер.
Как установить драйверы на планшет Lenovo?
Введите название продукта, серийный номер или тип машины в поле поиска вверху страницы, а затем выберите свою машину из раскрывающегося списка. Перейдите на вкладку «Драйверы и программное обеспечение». а затем выберите «Обновление вручную», чтобы открыть список драйверов, доступных для вашей машины.
Можете ли вы обновить видеокарту на ноутбуке Lenovo?
Чип GPU распаян на плате, поэтому обновление невозможно без замены вся материнская плата.
Леново нужно обновление системы?
Обновление системы Lenovo следует использовать для обновления вашей системы после новой настройки или повторного образа. Не рекомендуется устанавливать обновления BIOS вместе с другими обновлениями. Обновление системы Lenovo может потребоваться несколько раз, чтобы убедиться, что все обновления были загружены и установлены успешно.
Что такое обновление BIOS Lenovo 10 64?
Утилита обновления BIOS для Windows 10 (64-битная), 8.1 (64-битная) — ThinkPad 10 (тип 20C1, 20C3) Утилита обновления BIOS. Этот пакет обновлений UEFI BIOS (включая системную программу и программу встроенного контроллера) хранятся на компьютере ThinkPad для устранения проблем, добавления новых функций или расширения функций.
Как установить программное обеспечение на свой ноутбук Lenovo?
Установка приложения Windows на ПК
После подключения Lenovo LINK к телефону и компьютеру перейдите в раздел «Этот компьютер» или «Мой компьютер» ➙ Приложение CD ROMLINK ➙ LINK.exe. Затем нажмите «Загрузка программного обеспечения» , чтобы загрузить приложение LINK для Windows, а затем следуйте инструкциям по его установке на свой компьютер.
Как установить драйвер веб-камеры на ноутбук Lenovo?
Перейдите в https://support.lenovo.com. Выберите «Обнаружить продукт». Выберите Драйверы и программное обеспечение. Выберите «Автоматические обновления» и выполните поиск обновлений.
…
Используйте следующие инструкции, чтобы вручную установить драйвер:
- Загрузите пакет драйверов камеры с веб-сайта поддержки Lenovo. …
- Дважды щелкните файл .exe, и он автоматически распакуется.
Как установить драйверы WIFI на мой ноутбук Lenovo?
Перейдите на https://support.lenovo.com.
- Выполните поиск или перейдите, чтобы открыть страницу продукта, например Flex 3-1435.
- На Flex 3-1435 выберите Драйвер и программное обеспечение. Фильтр по сети: Беспроводная локальная сеть. …
- Чтобы установить сразу, щелкните файл .exe, и он установится автоматически.
Примечание: Лучший и безопасный способ получения обновлений драйверов в Windows всегда клиентский компонент Центра обновления Windows. Если у вас возникли проблемы с клиентский компонент Центра обновления Windows, вы можете увидеть, может ли любая из ссылок на сайте Update Windows помочь вам в первую очередь.
Перед началом работы
Обновления драйверов для Windows, а также многих устройств, таких как сетевые адаптеры, мониторы, принтеры и видеоадаптеры, автоматически скачиваются и устанавливаются через клиентский компонент Центра обновления Windows. Вероятно, у вас уже установлены самые последние версии драйверов, но если вы хотите вручную обновить или переустановить драйвер, выполните следующие действия.

Обновление драйвера устройства
-
В поле поиска на панели задач введите диспетчер устройств, а затем выберите диспетчер устройств .
-
Выберите категорию, чтобы просмотреть имена устройств, а затем щелкните правой кнопкой мыши (или нажмите и удерживайте) устройство, которое требуется обновить.
-
Выберите пункт Автоматический поиск обновленных драйверов.
-
Выберите Обновить драйвер.
-
Если Windows не найдет новый драйвер, можно попытаться его найти на веб-сайте изготовителя устройства и выполнить соответствующие инструкции.
Повторная установка драйвера устройства
-
В поле поиска на панели задач введите диспетчер устройств, а затем выберите диспетчер устройств .
-
Щелкните правой кнопкой мыши (или нажмите и удерживайте) имя устройства, а затем выберите » Удалить».
-
Перезапустите компьютер.
-
Windows попытается переустановить драйвер.
Дополнительная справка
Если вы не видите рабочий стол и вместо этого видите синий, черный или пустой экран, см. раздел » Устранение ошибок синего экрана» или «Устранение ошибок черного или пустого экрана».
Проверка на Windows обновлений
Нужна дополнительная помощь?
Всем привет! Сегодня я расскажу вам, как обновить драйвера на Виндовс 10. Во многих статьях рекомендуют использовать программы типа DriverPack Solution или Driver Booster, но использовать я их крайне не рекомендую. Прям хочется спросить у данных авторов: что же вы творите, товарищи?!
Да они сильно упрощают установку драйверов, но есть один большой минус – дополнительно они устанавливают к вам в систему тонну мусора (дополнительные программы, приложения, утилиты). Все это будет висеть у вас в системе, в автозагрузке, забивать оперативную и системную память, тормозить работу ОС, а также забивать процессы и интернет-канал.
На самом деле использовать их можно, но за одним исключением и с одной дополнительной допиской, о которой я расскажу в самом конце. Я подготовил для вас действенные способы по обновлению разных драйверов. Если уж совсем ничего не получится, то смотрим последнюю главу, там я представил список программ, которые как раз помогают в установке и там я расскажу, как правильно ими пользоваться.
Содержание
- Способ 1: Диспетчер устройств
- Способ 2: Через центр обновления Windows
- Способ 2: Для ноутбуков
- Способ 3: Видеокарты
- NVIDIA
- AMD
- Способ 4: Сетевой карты и Wi-Fi
- Способ 6: Материнская плата
- Способ 7: Использование программ
- Задать вопрос автору статьи
Способ 1: Диспетчер устройств
Это, неверное, самый простой способ установить или обновить сетевые или видеодрайверы на своем ПК или ноутбуке. Если установить дрова при первичной установке ОС можно достаточно легко, то обновление уже установленных может и не произойти. Дело в том, что при данном способе драйвера скачиваются и устанавливаются с серверов компании Microsoft, где не всегда есть именно свежее ПО.
- Правой кнопкой кликаем по иконке «Этот компьютер» и заходим в «Свойства».
- Слева переходим в «Диспетчер устройств».
- Теперь у вас есть два варианта. Вы можете обновить дрова для конкретного железа, для этого открываем соответствующий раздел, и далее кликнув правой кнопкой мыши по выделенному устройству, нужно выбрать «Обновить драйвер».
- Если вам нужно обновить все железо, то найдите кнопку «Обновить конфигурацию оборудования» и нажмите по ней.
- При ручной установке нужно будет выбрать «Автоматический поиск драйверов».
ВНИМАНИЕ! При данном способе может ничего не произойти, а система сообщит, что установлен актуальный драйвер. Это значит, что на серверах Microsoft просто не нашлось дров поновее. Тогда переходим к другому способу.
- Нажимаем по главной кнопке Виндовс и открываем «Параметры».
- Раздел «Обновление и безопасность».
- Заходим в «Центр обновления Windows» и нажимаем по кнопке «Проверка наличия обновлений». Этот способ не только проверит обнову системы, но также установит основные дрова для железа.
Способ 2: Для ноутбуков
Самым верным способом будет скачивание и установка драйверов с официальных сайтов, производителей. Для начала вам нужно перейти на официальный сайт с поддержкой. Я оставлю ссылки с самых популярных фирм:
- Samsung
- ASUS
- ACER
- HP
- Lenovo
- MSI
Вы можете также аналогично найти центр обновления для своего ноутбука через поисковик, просто введите название модели ноутбука или просто название фирмы и дополнительное слово «Драйвера».
СОВЕТ! Полное название модели ноутбука можно найти на этикетке, которая обычно крепится на задней стороне аппарата.
Далее вам нужно будет ввести название модели или серийный номер.
У некоторых производителей есть возможность автоматического сканирования ноутбук через браузер. Но вы можете установить отдельные драйвера для конкретных устройств.
Способ 3: Видеокарты
Название видеокарты можно посмотреть в диспетчере устройств в разделе «Видеоадаптеры».
NVIDIA
У вас есть два способа установки свежих дров. Вы можете воспользоваться программой nVidia GeForce Experience. После установки просто открываем её, переходим на вкладку «Драйвера» и устанавливаем обновление. Второй способ – это сделать установку вручную:
- Переходим на сайт.
- Указываем полное название модели.
- Не забываем также указать тип системы и битность.
- Нажимаем «Поиск», далее скачиваем и устанавливаем видеодрайвер их к себе на комп.
AMD
Переходим на официальный сайт. Далее вы можете или установить специальную программу, с помощью которой вы сможете в любой момент обновить видеодрайвер. Или вы можете ввести название вручную ниже, скачать и выполнить установку.
Способ 4: Сетевой карты и Wi-Fi
По данной теме я уже писал более подробные инструкции:
- Сетевая карта.
- Wi-Fi модуль.
Способ 6: Материнская плата
По сути нам нужно узнать название материнской платы, чтобы потом найти её на сайте и скачать оттуда драйвера. Для этого открываем командную строку от имени администратора – для этого можно воспользоваться поиском.
Вводим две команды:
wmic baseboard get product
wmic baseboard get Manufacturer
Первая покажет точное наименование модели, а вторая производителя. Далее вы можете найти в поисковике материнку по модели, тли перейти на официальный сайт, и уже оттуда через поиск отыскать конкретную материнскую плату.
ПРИМЕЧАНИЕ! Если вы встретите несколько аппаратных версий (Rev), то её можно посмотреть на самой материнской плате.
Способ 7: Использование программ
Если из вышеперечисленного ничего не получилось, или у вас мало времени, то можно использовать и программы:
- Driver Booster
- DriverPack Solution
- Snappy Driver
- DriverHub
- DriversCloud
- Double Driver
- Driver Talent
- Free Driver Scout
- DriverMax
- Driver Easy
- Device Doctor
Рассказывать про каждый смысла нет – они работают все примерно одинаково. Просто находим их в интернете, скачиваем, запускаем. После запуска программа сама автоматически найдет старое железо и обновит на него ПО.
Но после их использования нужно сделать одну очень важную вещь:
- Зайти в «Панель управления» – для этого нажмите по двум кнопкам «Win» и «R» и пропишите команду:
control
- Заходим в «Программы и компоненты».
- Как я и говорил ранее, эти программы любят устанавливать много лишних программ. Установите сортировку по дате установки и далее удалите все лишнее, что установилось вместе с драйверами.
Содержание
- Как обновлять драйвера в Windows 10
- Способ 1: Центр Обновлений Windows
- Способ 2: Диспетчер устройств
- Способ 3: Сайт производителя
- Способ 4: Сторонние утилиты
- Вопросы и ответы
Чтобы поддерживать корректную работу компьютера и всех его компонентов, следует хотя бы немного следить за актуальностью установленного на нем ПО. Причем, наиболее важными составляющими программно-аппаратного комплекса, с которыми могут возникать проблемы, являются драйверы устройств.
Самостоятельно система не может решать, да и не знает, как использовать то или иное оборудование. Информацию об этом она получает от специального софта, берущего на себя обязанности посредника между ОС, встроенными устройствами и периферией. Именно такие мини-программы и называются драйверами.
В ранних версиях операционной системы от Microsoft пользователям нередко приходилось самостоятельно находить и устанавливать такого рода контролирующий софт. Соответственно, и процесс обновления подобных драйверов также лежал на плечах юзеров. Но начиная с Windows 7 все кардинально поменялось: теперь система умеет самостоятельно искать и устанавливать нужное ПО для корректной работы оборудования. В «десятке» этот процесс и вовсе максимально простой, а порой даже незаметен для пользователя.
Тем не менее определенные компоненты компьютера требуют регулярного обновления драйверов для устранения каких-либо ошибок в их работе и соответствия современным требованиям к ПО. Windows 10 по большей части справляется с этим самостоятельно, но иногда приходится производить установку апдейтов вручную.
Сразу отметим, что заниматься обновлением драйверов, если на это нет явной причины, категорически не стоит. Когда оборудование функционирует отлично, вряд-ли вы заметите какое-либо улучшение в его работе после апдейта. К тому же возможен и вовсе обратный эффект.
Единственное исключение — драйвера для графической системы вашего компьютера. Чтобы обеспечить оптимальную производительность видеокарты, следует регулярно обновлять ее контролирующее ПО. В частности, таким образом геймеры постоянно получают оптимизацию графики ПК под современные игры.
Кроме того, любители игр имеют в своем распоряжении специальные утилиты с широким набором настроек вроде GeForce Experience от Nvidia и Radeon Software от AMD.
Читайте также:
Обновляем драйвера видеокарты NVIDIA
Обновление драйверов видеокарты AMD Radeon
Итак, давайте же рассмотрим сам процесс установки апдейтов для программ-драйверов в операционной системе Windows 10.
Способ 1: Центр Обновлений Windows
Десятая редакция ОС от Майкрософт позволяет использовать Windows Update не только для обновления компонентов системы, но и для установки новых версий драйверов, даже самых специфических. Как правило, Виндовс инсталлирует апдейты для такого рода ПО самостоятельно, в фоновом режиме, но если автообновление у вас отключено, можно вручную инициировать их поиск.
Читайте также:
Как отключить обновления Windows
Устанавливаем обновления для Windows 10 вручную
- Первым делом откройте системные настройки, нажав на кнопку «Все параметры» в панели уведомлений или щелкнув по соответствующей иконке в меню «Пуск». Как вариант, можете воспользоваться сочетанием клавиш «Win + I».
- В окне «Параметры» перейдите в раздел «Обновление и безопасность».
- Теперь нужно инициировать процесс обновления. Для этого во вкладке «Центр обновления Windows» нажмите на кнопку «Проверка наличия обновлений». После этого система проведет автоматический поиск и установку актуальных апдейтов, включая аппаратные драйвера.
По окончании операции вероятно придется перезагрузить компьютер, о чем вы также будете уведомлены. Ну а список установленных драйверов вы сможете просмотреть в категории «Обновления драйверов» в журнале обновлений системы.
Это наиболее простой метод, который в двух словах можно описать как «кликнул и забыл». Не требуется никакого дополнительного ПО, а нужен лишь встроенный системный инструмент.
Способ 2: Диспетчер устройств
В случае возникновения необходимости в обновлении драйвера для конкретного девайса на вашем ПК, можно воспользоваться одним из незаменимых средств Windows 10. Речь, как вы могли понять, идет о системном «Диспетчере устройств», который предоставляет подробную информацию о каждом аппаратном компоненте компьютера в отдельности.
Помимо всего прочего, инструмент позволяет изменять конфигурацию устройств, для которых такая опция доступна: включать, отключать и менять их параметры. Но наиболее интересной для нас является возможность управления драйверами девайсов. Здесь имеется необходимый функционал для обновления контролирующего ПО или его отката до прежней версии.
- Чтобы запустить вышеуказанное средство, щелкните по иконке «Пуск» правой кнопкой мыши или нажмите «Win + X», а затем в открывшемся контекстном меню выберите «Диспетчер устройств».
- В списке аппаратных компонентов вашего компьютера найдите нужный девайс и опять же щелкните по нему правой кнопкой мыши. После этого кликните «Обновить драйвер» во всплывающем меню .
- Вам будет предложено два способа инсталляции апдейта: с компьютера или же прямо из интернета. Автоматический поиск драйверов в сети — как правило, не самый действенный метод, но иногда все же срабатывает.
Как вариант, можно выбрать драйвер из списка уже установленных на компьютере. Вполне возможно, что нужное ПО уже имеется в памяти вашего аппарата. Так, щелкните «Выполнить поиск драйверов на этом компьютере».
Затем перейдите к списку доступного ПО для выбранного вами девайса.
- В открывшемся окне будет представлен перечень уже имеющихся на компьютере драйверов, если они все же есть. Проследите, чтобы пункт «Только совместимые устройства» был отмечен. Затем выберите одно из наименований в списке и нажмите на кнопку «Далее».
Как итог, будет произведена установка указанного вами драйвера. Возможно, если имелась проблема с устройством, она сразу исчезнет, а может быть для этого придется перезагрузить ПК. Также в случае неудачи можно попытаться инсталлировать другой драйвер из списка доступных и тем самым устранить неполадку.
Способ 3: Сайт производителя
Если описанные выше методы не принесли желаемого результата, вполне разумным решением будет загрузить нужное ПО напрямую с сайта производителя компонента или компьютера в целом. Особенно актуальным данный способ является для устаревших или редких устройств определенной специфики вроде принтеров, МФУ, сканеров и прочего узкоспециализированного оборудования.
Так, вы можете взглянуть на информацию о девайсе и версии его драйвера в «Диспетчере устройств», а затем найти соответствующее ПО на сайте производителя.

Поиск можно производить либо на официальном ресурсе изготовителя компонента, либо на сайте компании-создателя вашей материнской платы, если достоверно известна ее модель. Если вы пользуетесь ноутбуком, самый удобный способ разыскать все драйверы в одном месте — открыть соответствующую страницу аппарата на портале его непосредственного производителя.
Конечно, совсем не обязательно искать каждый драйвер на специальном веб-ресурсе. Это стоит делать лишь при возникновении проблем в работе устройства.
Способ 4: Сторонние утилиты
Бытует мнение, что специальные программы, производящие автоматический поиск и установку обновлений всех драйверов в системе — лучшее решение для новичков. Однако, это вовсе не так. Более того, ситуация в корне противоположная: подобного рода софт хорошим инструментом является лишь в руках продвинутого пользователя.
Дело в том, что практически все такие утилиты предлагают инсталлировать обновления драйверов даже для тех устройств, которые работают отлично и без сбоев. В лучшем случае, если вы не знаете, что устанавливаете, эффект будет ничтожным или вовсе незаметным, ну а в худшем — оборудование перестанет корректно функционировать и хорошо, если получится выполнить откат к прежней версии ПО.
Тем не менее полностью бесполезным такой софт назвать нельзя. Очень часто в базах данных подобного рода программ можно найти драйверы для совсем уж устаревших устройств и тем самым улучшить их работу.
Подробнее: Лучшие программы для установки драйверов
Как итог, отметим, что пользоваться описанными выше способами вам придется достаточно редко. В большинстве случаев Windows 10 самостоятельно находит и устанавливает наиболее подходящие драйвера. Но опять же следует помнить: то, как работает ваш компьютер, зависит в том числе от вас, так что будьте осторожными при скачивании и установке чего-либо на свой аппарат.

Драйвера — это как шестеренки в механизме, если их на вашем компьютере нет (или они стоят не «родные») — система не работает в нормальном режиме: то зависнет что-нибудь, то не запускается, различные притормаживания и ошибки.
Особую сложность доставляют видео- и аудио-драйвера (в первом случае — проблемы с играми, во втором — нет звука). Думаю, именно поэтому всегда был интерес к программам, позволяющим обновлять драйвера без непосредственного участия пользователя (чтобы нажал 1 кнопку и всё…). 😉
Собственно, в этой статье я решил собрать десяток подобных программ, которые помогут сэкономить время и нервы при проблемах с драйверами.
Кстати, список программ ниже актуален на конец 2022г., представлен, своего рода, топ-10 лучших продуктов с их плюсами/минусами.
Итак, ближе к делу…
*
Содержание статьи
- 1 Основные
- 1.1 Driver Booster
- 1.2 DriverPack Solution
- 1.3 DriverHub
- 1.4 Snappy Driver Installer
- 1.5 Утилиты от Intel, AMD, NVIDIA
- 1.6 CCleaner
- 1.7 Driver Genius
- 1.8 SlimDrivers
- 2 Вспомогательные
- 2.1 3DP Net
- 2.2 Double Driver
- 2.3 Driver Sweeper
- 2.4 DDU
- 3 Итоги (что запомнить!)
→ Задать вопрос | дополнить
Основные
❶
Driver Booster
Сайт: http://ru.iobit.com/driver-booster.php
Обзор: «пошаговый» разбор утилиты
По праву считается одной из лучших программ для авто-поиска и обновления драйверов. Посудите сами: для начала обновления — нужно нажать всего лишь одну кнопку!
После чего, программа просканирует ваш ПК, и покажет для каждой вашей «железки» актуальную версию драйвера (порекомендует, что обновлять, а что можно оставить — вам остается лишь согласиться и всё обновить. Очень быстро и удобно ✌).
Кроме драйверов, программа также обновляет важные компоненты в Windows, связанные с играми (так, что, если у вас есть проблемы с ними — возможно стоит проверить свою систему с помощью Driver Booster 👇).
Примечание: для работы программы Driver Booster требуется подключение к сети Интернет.
Driver Booster — найдено 4 устаревших драйвера, и 1 игровой компонент // пример работы программы
Особенности:
- простой и удобный интерфейс, с которым разберется даже совсем начинающий пользователь;
- огромная база драйверов, которая постоянно обновляется (для более, чем 1 млн. устройств);
- кроме драйверов программа может обновить самые важные библиотеки для игр: DirectX, NET FrameWork, Visual C++ и др.;
- процесс обновления проходит в 2 этапа: сначала программа сканирует ваш ПК, затем спрашивает у вас что конкретно будет обновлять (можно просто согласиться с рекомендуемыми настройками, а можно самостоятельно всё настроить);
- перед обновлением — программа архивирует ваши старые драйвера (чтобы можно было откатиться в случае чего…);
- есть возможность автономной работы (без подключения к сети Интернет! Прим.: только в 8-й версии программы);
- есть пакетное обновление драйверов (т.е. сразу для нескольких устройств).
*
❷
DriverPack Solution
Сайт: https://driverpack.io/ru
Прим.: может работать без доступа к сети Интернет.
DriverPack Solution (или DPS) принципиально отличается от Driver Booster — она может работать даже без подключения к сети Интернет. У DPS просто есть 2 версии программы:
- 👉 первая — представляет собой несколько папок и файлов, общим размером в 20 ГБ. Если вы заранее загрузите его, то в последствие сможете запускать DPS и устанавливать драйвера на любых ПК, на которых нет Интернет (например, иногда так бывает, что компьютер подключен к сети, но не работает сетевая карта из-за отсутствия драйвера (который надо скачать ☺). В этом случае такая «запаска» сильно выручает!);
- 👉 вторая — обычная программа, подобная Driver Booster. Также запускаете, затем DPS сканирует ПК, и после скачивает из сети Интернет все необходимые драйвера.
Driver Pack 2019 — оффлайн версия / пример окна с рекомендациями по обновлению (рекомендую включить версию «Эксперт»)
Особенности:
- есть две версии программы: одна для онлайн-обновления, и вторая оффлайн-работы (независимая коллекция драйверов может сильно выручить при проблемах с сетью);
- большая база драйверов (обычно, находятся для всего оборудования);
- кроме драйверов DPS предлагает установить другие нужные и полезные программы (удобно);
- пакетное обновление драйверов;
- возможность создавать бэкап драйверов;
- есть возможность провести антивирусную проверку ПК, проверить ОЗУ и пр.;
- из минусов: в последних версиях встроено множество рекламы, см. внимательно за всеми галочками!
Важно!
1) Часть файлов у Driver Pack Solution идет в формате 7z (для открытия которого вам может понадобиться архиватор).
2) Старые оффлайн версии DPS шли вообще в образе ISO. Для их открытия также требуется спец. софт.
*
❸
DriverHub
Официальный сайт: https://ru.drvhub.net/
Полностью бесплатная утилита для авто-поиска, установки, и обновления драйверов. Сразу отмечу, что для работы утилиты нужен доступ к сети Интернет!
Использование очень простое: достаточно запустить и нажать всего 1 кнопку «Найти сейчас» (как показано на скрине ниже 👇).
DriverHub — главное окно программы
За минуту-другую, для каждой «железки» на вашем ПК/ноутбуке будет найден драйвер (см. пример ниже). Вам просто останется отметить галочками все, что хотите обновить и нажать кнопку «Установить». Собственно, это и есть весь процесс. Весьма удобно! 👌
Список найденных драйверов (DriverHub) / кликабельно
Особенности:
- большая база драйверов для самого разного оборудования: аудио- и видеокарт, USB-устройств (сканеры, принтеры и пр.), мат. плат, и т.д.;
- утилита при обновлении использует драйвера с официальных сайтов: Intel, AMD, Microsoft, Sony и т.д.
- полностью бесплатная: скорость скачивания, количество обновляемых драйверов и пр. моменты никак не ограничены!
- есть возможность отката системы в предыдущее состояние (если вас не устроит, как работает новый драйвер);
- программа полностью на русском языке;
- в меню есть ссылки для быстрой настройки ОС: электропитание, менеджер дисков, управление компьютером, управление сетями и т.д.
- работает в ОС Windows 7/8/10/11 (32/64 bits).
Обратите внимание: на все «галочки» при установке (иногда выскакивает предложение загрузки Avast)! Кроме этого, программа не очень хорошо себя ведет на ноутбуках с небольшим разрешением (окно не «масштабируется»).
*
❹
Snappy Driver Installer
Сайт: https://sdi-tool.org/download/
Прим.: может работать без доступа к сети Интернет.
Snappy Driver Installer — это бесплатный авто-установщик драйверов (очень похож на DriverPack Solution, прямой конкурент ему, правда пакет не так раскручен).
Что выгодно отличает его от предыдущей программы (DPS) — так это оффлайн версия распространяется не в виде образа ISO (для открытия которого нужны дополнительные программы), а в виде простой папки с EXE-файлом — запустили его, и драйвера обновились. Очень удобно!
Кстати, также у Snappy Driver Installer есть компактная версия, размер которой всего несколько мегабайт. Но для ее работы требуется подключение к Интернет.
Snappy Driver Installer — оффлайн версия (скрин главного окна)
Особенности:
- огромный сборник драйверов на все случаи жизни (рекомендую записать его на аварийную флешку, чтобы всегда был под-рукой);
- две версии пакета: полный на 20+ ГБ (без необходимости подключения к Интернет), и компактный — программа весит 10 МБ (но необходим безлимитный доступ к сети);
- минимум рекламы и ненужных программ;
- быстрое обновление;
- настраиваемая оболочка под-вкус пользователя;
- полностью на русском языке.
*
❺
Утилиты от Intel, AMD, NVIDIA
Intel Driver Update
Сайт: https://www.intel.ru
Если у вас «проблемы» с поиском драйвера на видеокарту IntelHD — рекомендую ознакомиться с этой публикацией.
Официальная утилита от Intel, которая поможет обновить драйвера для любой продукции этой компании: процессора, видеокарты, сетевых устройств, дисков, и прочего. Совместима со всеми версиями Windows, полностью на русском языке.
После запуска утилиты, она автоматически распознает оборудование и найдет все необходимое ПО для его правильной работы. Установка драйверов проходит полностью в автоматическом режиме.
Утилита от Intel
В общем-то, если используете продукции фирмы Intel, естественно, рекомендую пользоваться родной утилитой. 😉 Остальным, она вряд ли пригодится…
*
AMD Driver Autodetect
Сайт: https://amd.com/ru/
Это средства для автоматического поиска видеодрайвера для продукции AMD. После запуска, утилита автоматически определит вашу видеокарту, систему и прочие характеристики и даст ссылку на загрузку оптимального драйвера.
AMD Driver Autodetect — автоматическая работа по поиску видеодрайвера
Утилита полностью на русском, работает в среде Windows. Программу, кстати, можно использовать не только для поиска драйвера, но и для обновления уже установленного (согласитесь, что гораздо проще нажимать одну кнопку в программе, чем самостоятельно лазить по дебрям официальных сайтов, где гора всякой полу-нужной информации 😉).
*
NVIDIA Update (GeForce Experience)
Сайт: https://nvidia.ru/
Официальная утилита для пользователей NVIDIA. После запуска утилиты, она просканирует все ваши «железки» на ПК, оценит, есть ли для них драйвера, и предложит обновить их (если будет такая необходимость).
Кстати, в профили настроек можно задать то, как часто будут проверяться обновления (разрешить ли использовать бета-версии, извещать ли всплывающие сообщения в трее).
NVIDIA Update utilities — ставим драйвер за пару минут!
Также отмечу, что начиная с версии R275, NVIDIA Update обновляет не только драйвера, но и профили игр автоматически (в том числе SLI профили). На официальном сайте (ссылку привел выше) расписана поэтапная настройка программы (хотя, там особо и настраивать нечего ☝).
*
❻
CCleaner
Сайт: https://ccleaner.com/
В 2021г. в знаменитый «чистильщик» CCleaner добавили модуль Driver Updater, позволяющий в несколько кликов мышки находить и обновлять драйвера. 👇
С одной стороны — это удобно, с другой — пока в программе не хватает несколько важных опций: нет бэкапа «старых» драйверов; нет возможности обновлять компоненты, необходимые для игр; есть определенные проблемы при обновлении драйверов на видеокарты от Nvidia…
Примечание: программа платная, тестировать модуль Driver Updater можно только в течении 14 дней!
CCleaner — встроенный модуль Driver Updater
Особенности:
- достаточно обширная база драйверов;
- утилита позволяет не только работать с драйверами, но и чистить систему от «мусора» (своего рода комбайн);
- «плохая» совместимость с новыми видеокартами от Nvidia (после обновления драйвера может перестать открываться центр управления графикой!);
- на некоторых системах программа игнорирует предустановленные настройки и автоматически производит чистку системы;
- есть возможность отметить галочками только те драйвера, которые нужны;
- полностью на русском языке;
- поддержка новых ОС Windows 10/11.
*
❼
Driver Genius
Сайт: http://driver-soft.com/
Очень популярная программа для работы с драйверами. Она достаточно многофункциональна: может автоматически находить и обновлять до последней версии драйвера, создавать резервные копии уже установленных драйверов, восстанавливать утерянные, удалять старые и не нужные.
Пользоваться достаточно легко: после запуска программы, она автоматически соберет информацию о вашем ПК, железе, оценит систему и предложит вариант обновления. Поддерживает русский язык.
Добро пожаловать в Driver Genius
Особенности:
- огромная база драйверов, поддержка более, чем 300 000 различных устройств;
- бэкап текущих драйверов (причем, можно поместить их как в архив, так и создать EXE-установщик, чтобы в случае проблем — его можно было запустить и установить драйвера без Driver Genius);
- возможность удалять старые или лишние драйвера;
- поддержка командной строки;
- поддержка русского языка;
- работает под всеми популярными Windows: 7/8/10/11 (32/64 bits);
- из минусов: программа платная (в бесплатной версии есть ограничение на обновление и на работы с бэкапом).
*
❽
SlimDrivers
Сайт: http://driverupdate.net
Бесплатная и достаточно многофункциональная программа для автоматического поиска и обновления драйверов (кстати, с этим она справляется достаточно неплохо).
Кроме основной своей обязанности (👀), программа неплохо справляется с созданием резервных копий «дров» (и в случае проблем — их восстановлением).
Также есть планировщик задач (например, для регулярной проверки обновлений), есть функция по удалению любого драйвера из системы (начисто!).
SlimDrivers — предупреждение о необходимости обновления 4-х драйверов
Особенности:
- быстрый автоматический поиск и обновление;
- планировщик задач;
- функция полного удаления старого или не нужного драйвера;
- бэкап и восстановление;
- все функции работают в бесплатной версии (многие аналогичные утилиты просят оплату за тот же функционал);
- работает во всех распространенных Windows: 7/8/10;
- из минусов: обилие рекламы при установке (см. внимательно на галочки).
*
Вспомогательные
❶
3DP Net
Сайт: http://3dpchip.com/
3DP Net — нашел драйвер для сетевой карты. Ура!
3DP Net — специализированная утилита, которая необходима для обновления драйвера на сетевой адаптер (сетевую карту). Представьте: у вас нет Интернета, т.к. не работает сетевая карта (на нее нет драйвера). А чтобы сетевая карта заработала — нужен драйвер, который есть в Интернете.
Как решить сию головоломку? Правильно, скачать 3DP Net, размер которой всего-то около 100 МБ (можно со смартфона), и запустить — утилита автоматически подберет драйвер и у вас появится сеть. Рекомендую!
Примечание: обратите внимание, что на официальном сайте есть 2 утилиты — 3DP Chip и 3DP Net (речь идет именно о второй!).
*
❷
Double Driver
Сайт разработчика: http://www.boozet.org
Софт-портал: http://softportal.com
Double Driver — главное окно программы (готовлюсь к бекапу ☺)
Эта небольшая бесплатная утилита необходима для создания бэкапа всех установленных драйверов. Причем, делает это она очень быстро (часто потребное время составляет не более 1 минуты!).
Хочу отметить, что драйвера в утилите отображаются удобным списком (по порядку), который можно сохранить или распечатать. Драйвера в бэкапе также бережно лежат, каждый в отельной папке, имена которых идентичны вашим устройствам.
В общем-то, крайне нужная, полезная и бесплатная утилита (аналогичные программы для бэкапов — стоят денег) …
*
❸
Driver Sweeper
Сайт разработчика: http://phyxion.net/
Софт-портал: http://softportal.com
Driver Sweeper — смотрим все драйвера (важно — будьте аккуратны, т.к. программа никак не ограничивает нас и показывает все и обо всем)
Простая и надежная программа для удаления абсолютно любых драйверов в системе начисто! Будьте аккуратны с ней, т.к. она не шибко вас ограничивает в возможностях. Очень помогает в тех случаях, когда никак не удается удалить какой-нибудь «засевший» в системе драйвер (или вы его не видите и не можете найти, а он есть 👀).
Перед удалением в ней можно создать резервную копию всех «дров» (на всякий случай) … Программа работает во всех версиях Windows, поддерживается русский язык.
*
❹
DDU
Сайт: https://wagnardsoft.com
Display Driver Uninstaller — удаление драйверов видеокарт
Простая и эффективная утилита для полного удаления видеодрайвера из системы (думаю, многие сталкивались с проблемой обновления видеодрайвера, из-за того, что новый не ставился, пока не будет полностью удален старый). Вот как раз, с этой задачей и справиться DDU (Display Driver Uninstaller).
Программа поддерживает все ПО видеокарт от производителей AMD, Intel, NVIDIA (в том числе, различные ключи реестра, компоненты, папки и т.д.). Отмечу также, что после работы DDU — в вашей системе не остается вообще никаких следов о присутствии старого драйвера.
В Display Driver Uninstaller есть три режима работы: первый — простое удаление драйвера и перезагрузка ПК/ноутбука; второй — обычное удаление (перезагрузка на вашей совести 👌); третий — удаление и выключение ПК.
Кстати, утилита ведет журнал, в который записывает все действия, которые вы производите. Например, по нему моно посмотреть, какие версии драйверов уже были установлены (удобно, если вы ищите актуальную рабочую версию драйвера, и не помните, какие уже попробовали).
В общем, рекомендую всем, у кого проблемы с видеодрайверами.
*
Итоги (что запомнить!)
- один из самых простых способов обновить все драйвера и игровые компоненты в Windows — воспользоваться программой Driver Booster;
- если вы не знаете для какого устройства у вас нет драйвера — откройте диспетчер устройств: рядом с устройством, для которого нет драйвера, будет гореть восклицательный желтый знак;
- крайне желательно загодя записать на аварийную флешку какой-нибудь пакет драйверов, который может работать без подключения к Интернет (например, Snappy Driver Installer или DriverPack Solutions);
- если у вас не получилось обновить драйвер с помощью автоматического обновления в подобных программах — попробуйте ручной способ;
- при проблемах с аудио-драйверами рекомендую ознакомиться вот с этой статьей;
- при проблемах с видеодрайверами, рекомендую вот этот материал;
- инструкцию по обновлению драйвера для сетевого адаптера Wi-Fi можно найти здесь;
- если вы не можете удалить старый драйвер — рекомендую вот этот способ;
- если вы не знаете, как обновить драйвера, когда не работает Интернет, ознакомьтесь вот с этими способами.
*
На этом у меня пока всё, за дополнения по теме — заранее отдельная благодарность!
Всем удачи!
👋
Первая публикация: 23.10.2016
Обновление статьи: 15.12.2022


Полезный софт:
-
- Видео-Монтаж
Отличное ПО для создания своих первых видеороликов (все действия идут по шагам!).
Видео сделает даже новичок!
-
- Ускоритель компьютера
Программа для очистки Windows от «мусора» (удаляет временные файлы, ускоряет систему, оптимизирует реестр).
Обновление драйверов в системе Windows 10 необходимо для оптимизации и достижения максимальной производительности вашего устройства. Вам может понадобиться обновление видеодрайверов, драйверов на клавиатуру, монитор, драйверы мыши и многие другие. Обновить их можно вручную с помощью самой системы Windows, специальных программ или воспользоваться автоматическим обновлением.
Новая версия обладает более широким набором функций, возможностей и решает проблемы прошлых версий. Также этот процесс необходим для исправления ряда ошибок на компьютере. В этой пошаговой инструкции вы узнаете, как обновить драйвера распространёнными методами.
https://programmainfo.ru/test/otlichish-krinzh-ot-krasha
Содержание
- Как обновить графические драйверы в Windows 10
- Первый способ: с помощью «Диспетчера устройств».
- Второй способ: с помощью ручной загрузки драйверов
- С помощью «Центра обновления Windows»
- Для ноутбуков
- Обновление сетевой карты и Wi-fi
- Материнская плата
- Как определить, успешно ли обновлён драйвер
- Обновить драйвера с использованием программ
- Nvidia
- Amd
- Driverpack solution
- DriverHub
- Snappy driver installer
- Intel
- Ccleaner
- Driver genius
- Slimdrivers
Основным элементом для обновления в вашей системе – являются графические карты. Поэтому обновление драйверов Windows 10 следует начать именно с них, это приведёт к улучшению производительности устройства. Особенно, если вы играете или часто работаете в графических редакторах. Ниже рассмотрим два варианта из установки:
- С помощью встроенных возможностей системы
- Самостоятельно загрузив обновления.
Первый способ: с помощью «Диспетчера устройств».
Чаще всего обновить все нужные драйвера может система Windows 10 – самостоятельно. Ниже разберём, как установить драйвера на Windows 10 автоматически. Тогда система будет искать и устанавливать нужные обновления. Иногда найти их у Windows 10 не получается, тогда придётся начать процесс обновления вручную. Для этого:
- Нажмите сочетание клавиш «Win + X»
- Нажмите на «Диспетчер устройств».
- В открывшемся окне переходим в раздел «Адаптеры дисплея».
- Правой кнопкой мыши нажимаем на строку с графическим драйвером и в меню нажимаем на строку «Обновить программное обеспечение драйвера».
- Далее советую нажать на опцию «Автоматический поиск обновлённого программного обеспечения драйвера».
- Программа начнёт поиск драйверов и позже установит их нужным способом.
Также вы можете скачать драйверы самостоятельно и установить их с помощью «Диспетчера устройств». Для этого:
- Нажмите сочетание клавиш «Win+X» и входите в «Диспетчер устройств».
- В открывшемся окне переходим в раздел «Адаптеры дисплея». Правой кнопкой мыши нажимаем на строку с графическим драйвером, и в меню нажимаем на строку «Обновить драйвер».
- Выбираем строку «Найти драйверы на этом компьютере».
- Выбираем хранилище, где хранится драйвер с помощью кнопки «Обзор», нажимаем «Далее» и ждём завершения сканирования и установки обновления.
- В обоих случаях после завершения процесса – перезагружаем компьютер.
https://programmainfo.ru/test/kto-vy-v-mire-vedmaka
Второй способ: с помощью ручной загрузки драйверов
Этот вариант подойдёт для более опытных пользователей ПК. Однако и новички справятся с данным способом переустановки драйверов с помощью пошаговой инструкции. Здесь вам обязательно нужно будет знать тип используемой графической карты. Если коробки от неё у вас не осталось:
- Нажимаем «Win+X» и заходим в «Диспетчер устройств».
- Переходим во вкладку «Видеоадаптеры дисплея» .
- Заходим на официальный сайт изготовителя видеокарты. Заходим в раздел «Загрузить»
- Далее выбираем строку «Тип продукта»-«Серия продуктов»-«Продукт».
- Выбираем нужные версию операционной системы и язык.
- Нажимаем «Поиск».
- Здесь вы увидите параметры, которые будут улучшены, дату выпуска обновления и другие исходные данные.
И загружаем драйвер. - После скачивания, запускаем файл и следуем последовательно инструкциям системы.
- Так же, как и в первом способе, перезагружаете устройство для завершения обновления.
https://programmainfo.ru/test/m-ili-zh?customize_changeset_uuid=59e64295-f146-4b1e-bd9b-ddeddee522c3&customize_autosaved=on
С помощью «Центра обновления Windows»
Следующий способ апгрейда вашего устройства – использовать «Центр обновления Windows». Этот способ подойдёт для обновления всей системы, а также поможет вам ответить на вопрос, как обновить драйвер видеокарты на Windows 10. Для этого:
- Нажимаем сочетание клавиш «Win+i»
- В открывшемся окне следует выбрать пункты «Обновление и безопасность»
- Далее «Центр обновления Windows».
- Здесь нажимаем на строку «Просмотреть необязательные обновления».
- И выбираем раздел «Обновления драйверов».
- Далее в списке отмечаем необходимые драйвера и выбираем кнопку «Загрузить и установить».
- После проводим перезагрузку, и драйвера будут обновлены.
https://programmainfo.ru/test/dengi-umeesh-li-ty-s-nimi-druzhit
Для ноутбуков
Если перед вами стоит вопрос, как обновить драйвера на компьютере или ноутбуке определённой фирмы, советуем прочитать следующий раздел. Самым простым и надёжным способом обновления программного обеспечения является скачивание обновлений с официальных сайтов вашего устройства (Samsung, Asus, Acer, HP или другой фирмы).
- Важно точно знать модель вашего ноутбука, чтобы установить верные драйвера. Его можно увидеть на этикетке, которая находится сзади.
- В поисковике официального сайта ноутбука вводим название модели или серийный номер устройства. Некоторые фирмы встроили возможность автоматического определения модели ноутбука через браузер.
- После поиска нужных драйверов скачиваете их на устройство и следуете пошаговой инструкции установщика.
https://programmainfo.ru/test/volga-ili-pobeda-a-ty-znakom-s-sovetskim-avtopromom-prover-sebya-v-uvlekatelnom-teste
Обновление сетевой карты и Wi-fi
Одной из самых проблемных частей обновления является поиск или переустановка драйверов для Wi-fi. Проблема заключается в том, что мало кто знает, что нужно искать и название своего модуля.
Обращаем ваше внимание, что обновлённые драйвера для Wi-fi могут помочь решить проблемы с подключением к Интернету, увеличить скорость и качество соединения.
Если обновить или установить драйвера нужно после переустановки операционки – просто вставьте кабель с Интернетом в свободный порт, и загрузка/установка драйверов начнётся автоматически.
В других случаях – используем уже знакомый нам «Диспетчер устройств». Для этого:
- Нажимаем сочетание клавиш «Win+X» и открываем «Диспетчер устройств».
- Во вкладке «Сетевые адаптеры» будет лишь сетевая карта. Wi-Fi модуль будет иметь дополнительное название. Стоит зайти во вкладку «Другие устройства» – здесь будет видно «Неизвестное устройство» помеченное желтым треугольником. Нажмите на него ПКМ и выберите “Обновить”
Второй способ установить драйвера для Wi-Fi обновить их через официальный сайт вашего устройства.
Вам потребуется:
- Узнать точное название модели ноутбука или ПК.
- Заходим на официальный сайт компании и переходим в раздел с драйверами и утилитами.
- Выбираем нужную операционную систему и скачиваем программу. Аналогичным способом вы можете переустановить драйвера для сетевой карты. Для этого воспользоваться «Диспетчером устройств» и встроенным обновлением или скачать новые «дрова» самостоятельно.
https://programmainfo.ru/test/3569
Материнская плата
Если вам необходимо установить новые драйвера для материнской платы – первое, о чём стоит подумать – узнать её название. Если вы не знаете этой информации, то следуйте инструкциям ниже:
- Нажимаем на кнопку «Пуск».
- Набираем в поисковике «Командная строка».
- Вводим следующие команды:
- wmic baseboard get product
- wmic baseboard get Manufacturer
Так вы сможете точно узнать полное наименование модели материнской платы и её производителя.
Далее повторяем инструкцию из параграфов выше:
- Заходим на официальный сайт производителя.
- Переходим во вкладку «Драйвера» и ищем нужный.
- После скачивания следуем указаниям установщика.
- После – перезагружаем устройство.
https://programmainfo.ru/test/kakoy-ty-instrument
Как определить, успешно ли обновлён драйвер
После того как вы провели работу по поиску и обновлению драйверов системы и её компонентов, встаёт вопрос, как проверить, – успешно ли завершён процесс. Чтобы это сделать:
- Нажимаем на кнопку «Поиск».
- Выбираем раздел «Диспетчер устройств».
- Двойным нажатием входим в ту категорию, которую хотите проверить. Правой кнопкой мыши открываете меню и выбираете строку “Свойства“.
- Переходим в раздел «Драйвер».
- Изучаем параметры «Дата разработки» и «Версия драйвера».
Обновить драйвера с использованием программ
Кроме всего перечисленного, для обновления драйверов для Windows 10 вы можете использовать специальные платные и бесплатные программы. Далее разберём наиболее популярные из них.
Nvidia
Это официальная программа для тех, у кого установлена NVIDIA. После установки драйверов – происходит сканирование вашего компьютера, и программа предложит, в случае необходимости, обновления. Удобно, что в настройках вы можете сами выбрать частоту обновления. Приятный бонус, что с версии R275, NVIDIA Update обновляет, в том числе, и профили игр.
Amd
Это ещё одна программа для автоматического обновления видеодрайверов для тех, у кого AMD. Программа самостоятельно определяет параметры и характеристики вашего устройства и рекомендует вам оптимальный софт. Она подходит, как для установки и поиска дров, так и для их обновления.
Это одна из самых простых и удобных программ для поиска и обновления драйверов. Помимо этого, утилита обновляет игровые компоненты системы (видео, звук, аудио).
Неоспоримый плюс программы в том, что в ней содержится огромная база драйверов. Удобной функцией является сохранение ваших старых драйверов. Это позволит вам откатиться назад в случае необходимости.
Driverpack solution
В отличие от предыдущей, может работать без подключения к сети. Для этого нужно будет скачать на компьютер базу драйверов размером в 20 гб. Программа также предлагает установить дополнительные нужные утилиты. Также Driverpack включает в себя проверку на вирусы.
DriverHub
Это бесплатная программа с простым интерфейсом и богатой базой драйверов. При обновлении она использует данные и файлы с официальных сайтов компаний производителей. Так же, как и в описанных выше, есть возможность откатки назад. И ещё один неоспоримый плюс – она работает во всех системах Windows.
Snappy driver installer
Это бесплатный сервис, похожий на DriverPack Solution. В отличие от него, нужные драйвера записаны в архиве с EXE-файлом. Его стоит просто запустить и драйвера самостоятельно обновляются.
Intel
Программа подойдёт владельцам Intel: видеокарты, процессора, сетевого устройства или диска. Отлично работает со всеми версиями Windows. Для старта её достаточно запустить и ждать завершения процесса обновления.
Ccleaner
Это платная программа с бесплатным периодом использования. Благодаря разделу Driver Updater, вы можете обновить нужные вам драйвера в несколько нажатий. Ощутимый минус – здесь нет возможности сохранить старые драйвера, и программа плохо работает с видеокартами от Nvidia.
Driver genius
Как и описанные выше, программа имеет простой интерфейс, большую базу драйверов и позволяет делать бекапы. Однако обращаем ваше внимание, что программа – платная.
Slimdrivers
Программа бесплатная и поможет найти и обновить софт в автоматическом режиме. Вы можете выбрать свои параметры: настроить режим обновлений и их проверок, удаление драйверов и создание резервных копий.
Итак, мы рассмотрели самые распространённые способы обновления драйверов в системе Windows. Сделать это достаточно просто – нужно выполнить несколько действий или скачать специальные программы для автоматического обновления нужных драйверов. Рекомендуем проводить проверку наличия обновлений на постоянной основе, чтобы сохранить максимальную производительность вашего устройства.

Специалист программирования компьютерных систем и устройств на базе ОС «Android»
Задать вопрос эксперту
Читайте в статье о всех способах безопасно обновить драйвера для звуковой или видеокарты, других устройств на Windows 10. Драйвера представляют собой связующее звено между установленным на ПК оборудованием и его программным обеспечением, то есть операционной системой. В отличие от предыдущих версий операционных систем, в «десятке» разработчики постарались сделать управление компьютером максимально автоматическим. Достаточно всего несколько кликов мышкой, чтобы оборудование начало функционировать, как это было задумано. Но иногда приходится обновлять драйвера самостоятельно, в этом случае можно воспользоваться штатными или сторонними средствами.
Какие стандартные средства, чтобы обновить драйвера в Windows 10, можно использовать?
Простейшим способом, как обновить драйвера на Windows 10, является использование встроенных утилит. На «десятке» можно это сделать при помощи стандартного диспетчера, Центра обновления и сайтов производителей оборудования. К последним стоит прибегать в том случае, если другими способами вы обновление провести не смогли.
Обновить через Диспетчер устройств
Простой способ обновить драйвера бесплатно на Windows 10 – использовать диспетчер устройств и автоматическую установку нужных компонентов. Для этого следуйте инструкции:
- Щелкните правой кнопкой мыши по иконке меню «
Пуск». Из появившегося списка выберите «Диспетчер устройств». - Перед вами появится список всего установленного оборудования. Для удобства он разделен по типам устройств. Это позволит вам быстро найти то «железо», которое необходимо переустановить или обновить.
- У заголовка каждой группы располагается стрелка, щелчок по ней позволяет просмотреть все связанные устройства. Если рядом с названием оборудования появился желтый значок с восклицательным знаком, то это означает, что драйвера требуют переустановки или обновления. Такое устройство не будет корректно восприниматься операционной системой или установленными программами.
- Чтобы обновить компоненты, необходимо нажать по названию оборудования правой клавишей мыши. Перед вами появится список доступных действий, среди которых выберите вариант «
Обновить драйвер». - В окне мастера установки выберите вариант «
Автоматический поиск». Компьютер автоматически соединится с удаленным сервером и скачает нужные компоненты.
Часто этот способ не позволяет успешно скачать нужное программное обеспечение. Например, в тех случаях, когда нужно обновить сетевой драйвер на Windows 10, стоит поступать иначе. Вам потребуется флешка и другой компьютер, который нормально подключается к сети.
В «Диспетчере устройств» вам необходимо выбрать нужное оборудование и нажать на него правой кнопкой мыши. Из появившегося списка выберите пункт «Свойства», а затем перейдите в раздел «Сведения». Вам необходимо скопировать ИД-устройства, а затем на другом компьютере найти по нему подходящие драйвера в Интернете, скачать и скопировать на флешку. Установить компоненты можно также через «Диспетчер устройств», но выбрать не автоматический поиск, а указать путь к нужным файлам вручную.
Центр обновления Windows
Центр обновления операционной системы позволяет устанавливать не только компоненты программ, но и драйвера. Такая возможность впервые появилась в «десятке», но уже заслужила положительные отзывы от пользователей. Если у вас отключена функция автоматического обновления, то поиск драйверов нужно начать вручную. Для этого следуйте инструкции:
- Разверните из правой части экрана панель уведомлений и выберите вариант «
Все параметры». Для этого также можно вызвать меню горячими клавишамиWin+Iили найти сноску «Параметры» в меню «Пуск». - В следующем окне выберите вариант «
Обновление». - Перед вами откроется «
Центр обновлений». В правой части экрана найдите кнопку «Проверить». Нажмите ее, чтобы система самостоятельно выполнила поиск драйверов и других обновлений. - После установки нужных компонентов, вы сможете просмотреть внесенные изменения в разделе «
Обновления драйверов».
Преимущество этого метода в том, что вам не потребуется делать никаких дополнительных действий – достаточно лишь иметь стабильное подключение к Интернету, временно не использовать компьютер, чтобы не мешать обновлению и потом перезагрузить его.
Используем сайт производителя оборудования чтобы обновить драйверы
Более простым способом, как обновить драйвера видеокарты на Windows 10, является использование сайта производителя этого оборудования. Для начала уточните модель своей видеокарты или другого обордования через «Диспетчер устройств», окно сведений о системе или просто посмотрев коробку от устройства. Теперь вам необходимо найти сайт производителя.
Одним из самых популярных разработчиков и производителей видеокарт является NVidia GeForce. На официальном сайте у этого производителя представлен полный комплект новейших драйверов для разного оборудования. Вам необходимо лишь выбрать модель, а затем указать версию вашей системы. Если вы забыли количество бит своей ОС, то необходимо щелкнуть правой кнопкой по иконке «Компьютер» и выбрать из списка строку «Свойства».
После того как вы нашли на сайте нужную ссылку для скачивания, нужно загрузить пакет драйверов на свое устройство и запустить установку. В большинстве случаев компоненты поставляются вместе со специальной программной оболочкой, через которую их в дальнейшем можно будет обновлять.
Автоматическое обновление драйверов сторонними средствами
Если по каким-либо причинам вы не можете установить нужные драйвера при помощи стандартных средств, то можно обратиться к специальным программам-загрузчикам. Для этого необходимо скачать их с сайта разработчика и установить на свой компьютер. Эти приложения автоматически ищут недостающие или устаревшие компоненты системы, связываются со своими базами данных и загружают драйвера оттуда.
Какие программы можно использовать?
Есть несколько приложений, позволяющих обновить драйвера онлайн на Windows 10. Приведем примеры наиболее популярных:
- DriverPack Solution – приложение с широким функционалом, которое подходит для всех вариантов операционной системы Windows. Оно находит драйвера практически для всех устройств и компонентов ОС.
- Driver Booster – выпускается в двух версиях бесплатной и платной. В первом случае вы все же сможете автоматически проверить состояние драйверов, единственное, что омрачит использование приложения – реклама.
- Ashampoo Driver Updater – известное приложение с простым интерфейсом и широким функционалом. Единственный недостаток – программа платная.
Это далеко не полный список программ, которые могут помочь обновить системные компоненты пользователям Windows 10. Все перечисленные приложения хороши тем, что их интерфейс подойдет даже для неопытных юзеров.
Обновление на примере DriverPack Solution
Расскажем об программах для автоматического обновления драйверов на примере самого популярного приложения. Пользоваться им можно по простой инструкции:
- Скачайте с сайта приложение и установите его.
- Запустите программу при помощи ярлыка на рабочем столе или через меню «Пуск» (для этого может потребоваться воспользоваться поиском).
- Сразу после запуска приложение автоматически проверит конфигурацию системы.
- Далее вам будет предложено два варианта действий – автоматическая отладка или «Режим эксперта». В правой части окна будет показан список устанавливаемых драйверов и программ. Если он вас не устраивает, щелкните по центральной ссылке «Режим эксперта», расположенной в нижней рамке окна.
- В следующем окне вам нужно будет убрать маркеры с тех компонентов, которые вы устанавливать не хотите. Если вы не хотите автоматически загружать рекомендуемые программы, то выберите справа соответствующую вкладку и удалите маркеры.
Также этот софт заботиться о своих пользователях. В левой части вы можете найти вкладку «Защита». В ней будут перечислены зловредные компоненты, которые стоит удалить. Для этого переведите переключатель в положение «Показывать только сомнительные», затем выделите маркерами ненужные компоненты и щелкните по большой кнопке «Удалить». После того как вы проведете оптимизацию системы, можно продиагностировать компьютер, выбрав соответствующую вкладку слева.
Эта программа является лучшим способом, позволяющим обновить драйвера бесплатно для Windows 10. При этом вам не придется переходить на разные сайты и искать компоненты вручную. В этой статье перечислены все способы, позволяющие обновить ПО оборудования. Если вы знаете другие варианты программ или стандартных методов, опишите их в комментариях. Там же вы можете задать свои вопросы по поводу обновления драйверов. Поделитесь полученной информацией с друзьями, она им обязательно пригодиться.
Драйверами называют служебные программы, которые играют роль посредников между комплектующими компьютера и операционной системой. Одно из значений слова «drive» в английском языке — «править» (управлять). То есть драйверы — это управляющие программы для внутренних и внешних устройств в составе ПК. Чтобы программно-аппаратный комплекс работал исправно, драйверы должны время от времени обновляться.
В самых ранних версиях Windows пользователям зачастую приходилось самим находить и устанавливать подобный софт. Windows 10, равно как и её последние предшественницы, имеет встроенный механизм поиска и инсталляции подобного ПО, причем по умолчанию процесс полностью автоматизирован и не требует вмешательства пользователя. Однако в некоторых случаях оно всё же необходимо — например, при ошибках в системе обновления или когда нужно выбрать конкретную версию драйвера.
В Windows 10 есть стандартный набор драйверов для большинства устройств. Например, если мы приобретаем новую видеокарту, система при подключении к интернету сама подберет для нее управляющее ПО, и адаптер будет работать.
Проблема в том, что стандартные драйверы Microsoft отличаются от тех, что предлагают производители конкретных устройств. Управляющая программа способна расширять функционал устройства, а её урезанная версия, которая как раз обычно и устанавливается в Windows по умолчанию, лишает пользователя дополнительных опций. Скажем, в случае с той же видеокартой не будут работать некоторые 3D-функции, а для игровой мыши не получится настроить кнопки по своему усмотрению.
Вообще, причин для того, чтобы изменить режим установки драйверов в Windows 10, немало. Ниже мы объясним, как это сделать, приведем примеры программ для поиска драйверов и управляющего софта и расскажем о типичных ошибках, которые с ним связаны. Сразу хотим предупредить, что без нужды обновлять драйверы и вмешиваться в работу центра обновлений не стоит: нет смысла улучшать то, что и так работает хорошо. Исключением, пожалуй, является драйвер для видеокарты: для ее высокой производительности управляющее ПО следует обновлять сразу, как только появится новая версия.
Система Windows Update в «десятке» наряду с компонентами ОС обновляет ещё и драйверы, в том числе для редких устройств. Инсталляция происходит в фоновом режиме, однако, если автоматическое обновление по тем или иным причинам отключено, запустить поиск новых драйверов можно и вручную. Этот способ — самый простой: он не требует дополнительного ПО, система всё делает сама. Воспользоваться встроенным инструментом несложно:
- Нажимаем «Пуск» и заходим во «Все параметры». Также в раздел можно перейти через панель уведомлений.
- Открываем «Обновление и безопасность».
- Из списка в левой части экрана выбираем пункт «Центр обновления Windows» и справа нажимаем «Проверка наличия обновлений».
Было бы желание, а обновления всегда найдутся
Когда процесс завершится, компьютер нужно будет перезагрузить. Перечень установленных управляющих программ можно будет проверить через журнал обновлений ОС Windows в разделе «Обновления драйверов».
Ручное обновление с помощью диспетчера устройств
«Диспетчер устройств» — один из встроенных инструментов Windows, который содержит сведения об аппаратной части ПК и позволяет настраивать каждое устройство в отдельности: включать, отключать, регулировать, а также менять драйверы — обновлять их или, наоборот, откатывать до более ранней версии. Последовательность действий:
- Нажимаем «Пуск» или Win+X и открываем «Диспетчер устройств».
- Находим в списке компонентов интересующее нас устройство, выделяем его и щелкаем ПКМ. В контекстном меню выбираем «Обновить драйвер».
Диспетчер устройств Windows 10
- Система предложит два варианта установки апдейта: непосредственно с ПК, если на диске уже есть заготовленный файл, или из интернета. Функция автоматического поиска в сети не идеальна, но для распространённых устройств она подойдёт. Если мы всё же хотим найти драйвер на самом компьютере, нужно нажать соответствующую кнопку, затем «Обзор» и указать путь к файлу, если он нам известен. Если же местонахождение файла мы не знаем или вообще не уверены, что он есть на диске, нажимаем «Выбрать драйвер из списка доступных…».
- Появится окно с перечнем имеющихся на компьютере драйверов для выбранного устройства, если таковые имеются. Чтобы отсеять неподходящие, необходимо выбрать опцию «Только совместимые…» Выбрав подходящий драйвер из списка, нажимаем «Далее». Система установит его, после чего компьютер следует перезагрузить. Если проблема с устройством не исчезнет, и на диске имеется альтернативный драйвер, стоит попытаться инсталлировать и его.
Как обновить драйвера через сайт производителя
Если найти нужный драйвер средствами Windows 10 не удалось или переустановка не решила проблемы, стоит скачать ПО непосредственно с веб-сайта производителя устройства. Этот способ особенно актуален для старых либо редких девайсов, а также офисной периферии — принтеров, сканеров, факсов, МФУ. Если драйвер на компьютере уже установлен, то узнать его версию можно через «Диспетчер устройств», а затем скачать другую с сайта производителя.
Загружаем и устанавливаем, ничего сложного
Когда драйвер требуется для одного из модулей материнской платы (например, оперативной памяти или звуковой карты), то можно зайти на сайт производителя самой платы и найти комплект драйверов там. Аналогичным образом стоит поступить владельцам ноутбуков: стандартный набор драйверов для каждой модели всегда доступен на портале производителя.
Автоматическое обновление драйверов через сторонние программы
Некоторые полагают, что утилиты, способные искать и устанавливать драйверы в автоматическом режиме, идеальны для неопытных пользователей. На самом деле это не так: подобный софт становится полезным инструментом только для тех, кто понимает, что делает.
Многие программы обновляют драйверы не по отдельности, а все разом, причём даже для тех устройств, которые работают нормально. В худшем случае это приводит к сбоям, поэтому программы необходимо настраивать со знанием дела. Так или иначе, примеры качественного стороннего ПО мы приведем. См. также: лучшие программы для обновления драйверов Windows 10.
DriverPack Solution
Пожалуй, лучший драйверпак
Один из наиболее удобных и распространённых инструментов (более 40 млн. скачиваний). DriverPack Solution бесплатен и способен обновлять драйверы как через интернет, так и офлайн. Все, что нужно — скачать программу с сайта производителя и запустить ее.
Driver Booster
Решение от I0bit
Ещё один пример хорошего софта. Driver Booster русифицирована и определяет актуальность всех драйверов. Правда, встроенная база не столь обширна, как в предыдущем случае.
Driver Genius
Тоже хороший вариант
Эта программа умеет не только обновлять, но и при необходимости просто удалять выбранные драйверы. База данных огромна и почти вдвое превосходит ту, что встроена в DriverPack Solution, хотя в остальном эти два инструмента похожи. Недостаток Driver Genius в том, что функция обновления доступна лишь в полной (платной) версии.
Распространенные проблемы с драйверами и способы их решения
Иногда при обновлении драйверов Windows 10 сообщает об ошибке. Обычно это случается при автоматической установке. Поскольку новые версии управляющих программ система получает в числе прочих обновлений, поначалу будет непонятно, какой именно драйвер переустановить не получилось. Чтобы выяснить это, открываем «Центр обновления» (как это сделать, см. выше) и далее — «Журнал обновлений». В списке находим пункт с пометкой «Не удалось установить». Это и есть искомый драйвер. Причин, по которым могут возникать сбои, много, но самые распространённые мы рассмотрим.
Ошибка драйвера видеокарты Nvidia
Панель Geforce Nvidia
Данный сбой возникает при заражении ПК вирусом, неполадках жёсткого диска или самого видеоадаптера, а также при конфликте с другими драйверами. Чаще всего помогает удаление старой и установка новой версии ПО вручную. Для удаления лучше всего использовать утилиту Driver Fusion. Алгоритм действий:
- Скачав и установив программу, запускаем ее.
- В разделе «Драйверы» выбираем «NVIDIA» и нажимаем «Анализировать».
- Утилита находит все следы программы в системе, после чего нажимаем кнопку «Удалить». Подтверждаем изменения, ждём окончания процесса и перезагружаем ПК.
- Открываем «Диспетчер устройств» и в разделе «Видеоадаптеры» запускаем автоматическое обновление драйвера согласно инструкции в начале статьи. В случае неудачи прибегаем к альтернативным способам установки, также описанным выше.
Если проблему решить так и не удалось, велика вероятность, что винчестер или видеокарта неисправны. Тогда вам следует обратиться в сервисный центр.
Ошибка драйвера USB-flash-накопителя
И они могут давать сбои
Иногда после обновления Windows ПК перестает распознавать подключенную флешку. Для начала проверить необходимо её саму. Если другой компьютер читает её, стоит попробовать обновить драйвер через «Диспетчер устройств» (для этого в списке необходимо найти «Флеш-накопитель» и нажать «Обновить драйвер»).
В случае неудачи следует откатить драйвер до предыдущей версии. Для этого в «Диспетчере устройств» вместо «Обновить» выбираем в контекстном меню «Свойства», переходим во вкладку «Драйвер», нажимаем «Откатить» и перезагружаем компьютер. Если проблема не исчезнет или появится новая — «Сбой запроса дескриптора», — целесообразно стереть драйвер флеш-накопителя и вручную установить новый.
Ошибка драйвера видеокарты AMD
С драйверами AMD такие проблемы редко случаются
Распространённая ошибка графических адаптеров AMD — «Видеодрайвер перестал отвечать и был остановлен». Часто сбой удается устранить с помощью отката, удаления или обновления драйвера в диспетчере задач (реже помогает откат или удаление-переустановка). Заходим в диспетчер, находим устройство AMD, выбираем его и жмем «Обновить драйвер».
Ошибка драйвера звуковой карты Windows 10
Обновлять драйвера звука тоже иногда нужно
Да, такая отладка тоже может помочь
Иногда пользователи Windows 10 сталкиваются со снижением интенсивности или полным исчезновением звука в системе. Распространённая причина — сбой универсального аудиодрайвера. Но прежде чем предпринимать какие-либо действия, стоит запустить автоматическую проверку. Щелкаем ПКМ по значку динамика в трее и выбираем опцию «Обнаружить неполадки со звуком». Возможно, мастеру диагностики удастся решить задачу самостоятельно. Если нет, стоит откатить или заново установить соответствующий драйвер звука.
Заключение
К сожалению, возможных проблем с драйверами в Windows 10 гораздо больше, чем можно было бы описать в одной обзорной статье. Поскольку сбои управляющего ПО серьёзны и способны вызвать критические ошибки системы, мы рекомендуем обращаться в службу компьютерной помощи, если самостоятельно устранить неполадку не удается.
Загрузка …
Post Views: 12 435