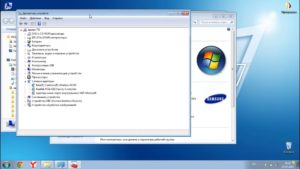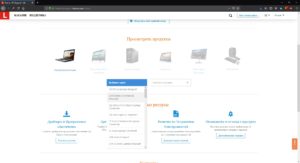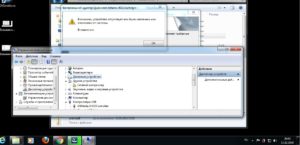Содержание
- Обновление драйверов в Windows
- Перед началом работы
- Обновление драйвера устройства
- Повторная установка драйвера устройства
- Дополнительная справка
- Три способа правильного обновления всех драйверов Windows 10
- Как обновить драйверы с помощью Центра обновления
- Как обновить драйверы с помощью диспетчера устройств
- Установка драйвера от Microsoft
- Установка драйвера от производителя
- Как обновить графические драйверы в Windows 10
- Загрузка графического драйвера вручную
- Загрузка графического драйвера автоматически
- Как определить, успешно ли обновлен драйвер
- Как обновить драйвера на Windows 10
- Какие стандартные средства, чтобы обновить драйвера в Windows 10, можно использовать?
- Обновить через Диспетчер устройств
- Центр обновления Windows
- Используем сайт производителя оборудования чтобы обновить драйверы
- Какие программы можно использовать?
- Welcome to Lenovo Technical Support Drivers, Updates, How-To Guides, Technical Help and more
- Три способа обновления драйверов в Windows 10
- 1. Обновление драйверов в Windows 10 с помощью Диспетчера устройств
- 2. Обновление драйверов через Центр обновления Windows
- 3. Обновление драйверов устройств с помощью сайта производителя
- Обновление драйверов в Windows 10
- Обновления драйверов с помощью сторонних программ
Обновление драйверов в Windows
Перед началом работы
Обновления драйверов для Windows, а также многих устройств, таких как сетевые адаптеры, мониторы, принтеры и видеокарты, автоматически скачиваться и устанавливаться с помощью Windows Update. Вероятно, у вас уже есть самые последние драйверы, но если вы хотите обновить или переустановить драйвер вручную, вот как это
Обновление драйвера устройства
Введите диспетчер устройств в поле поиска на панели задач и щелкните элемент Диспетчер устройств.
Выберите категорию, чтобы просмотреть имена устройств, а затем щелкните правой кнопкой мыши (или нажмите и удерживайте) устройство, которое требуется обновить.
Выберите пункт Автоматический поиск обновленных драйверов.
Выберите Обновить драйвер.
Если Windows не найдет новый драйвер, можно попытаться его найти на веб-сайте изготовителя устройства и выполнить соответствующие инструкции.
Повторная установка драйвера устройства
Введите диспетчер устройств в поле поиска на панели задач и щелкните элемент Диспетчер устройств.
Щелкните правой кнопкой мыши (или нажмите и удерживайте) имя устройства и выберите Удалить.
Windows попытается переустановить драйвер.
Дополнительная справка
Если вы не видите рабочий стол, а вместо него видите синий, черный или пустой экран, см. статью Устранение ошибок синего экрана или Устранение ошибок на черном или пустом экране.
Источник
Три способа правильного обновления всех драйверов Windows 10
Драйвер устройства – это важная часть кода, которая позволяет Windows 10 обнаруживать и взаимодействовать с определенным оборудованием (например, видеокартой, жестким диском или сетевым адаптером), а также с периферийными устройствами, включая мыши, клавиатуры, принтеры, мониторы и многие другие.
Обычно Windows 10 может автоматически обнаруживать и устанавливать драйверы, используя встроенный в систему массив драйверов и Центр обновления Windows. Однако, иногда вам может потребоваться обновить устройство вручную по ряду причин. Например, когда определенная часть оборудования не распознается автоматически, перестает работать после обновления, Центр обновления Windows устанавливает общий пакет или вам требуется доступ к новой функции или исправлению ошибки.
Независимо от причины, Windows 10 поставляется с несколькими вариантами обновления драйвера устройства, в том числе с помощью Центра обновления Windows, диспетчера устройств и с помощью помощников по автоматическому обновлению от производителей устройств.
В этом руководстве по Windows 10 мы расскажем о нескольких способах правильного обновления драйверов оборудования на вашем компьютере. Кроме того, мы также наметим шаги, чтобы определить, был ли драйвер успешно обновлен.
Как обновить драйверы с помощью Центра обновления
Несмотря на то, что производителям может потребоваться некоторое время, чтобы опубликовать свои последние обновления драйверов в Центре обновления Windows, это всё же рекомендуемый способ загрузки и установки драйверов, поскольку пакеты в этом канале были протестированы, проверены и подписаны Microsoft.
Чтобы быстро обновить драйверы устройств с помощью Центра обновления Windows, выполните следующие действия.
После выполнения этих шагов, если драйвер отсутствует после обновления или чистой установки, или был опубликован новый драйвер для улучшения старой версии, он автоматически загрузится и установится.
Как обновить драйверы с помощью диспетчера устройств
Кроме того, вы также можете обновить драйверы для принтера, беспроводного адаптера, монитора и других компонентов с помощью диспетчера устройств.
Установка драйвера от Microsoft
Чтобы обновить драйвер устройства с помощью диспетчера устройств в Windows 10, выполните следующие действия:
После выполнения этих шагов, если доступно более новое обновление, диспетчер устройств автоматически загрузит и установит пакет, аналогичный Центру обновления Windows.
Установка драйвера от производителя
В случае, если драйвер недоступен через Центр обновления Windows, поскольку он слишком свежий или доступен только в бета-версии, вам необходимо вручную загрузить и установить пакет с веб-сайта поддержки производителя.
Получая обновление с веб-сайта поддержки производителя, вы всегда должны следовать его инструкциям, но если нет никаких инструкций, дважды щелкните самораспаковывающийся пакет «.exe», а затем выполните следующие действия:
После того, как вы выполните эти шаги, новый драйвер будет установлен на ваш компьютер, что улучшит общее взаимодействие или добавит новые функции, в зависимости от типа обновления.
Как обновить графические драйверы в Windows 10
Хотя не рекомендуется часто обновлять драйверы, при необходимости производители графики выпускают обновления для улучшения работы устройств, поддержки дисплеев и устранения проблем с играми для ПК.
Если вам нужно самое последнее обновление для вашей видеокарты, вместо того, чтобы ждать, пока оно доберётся до Центр обновления Windows, вы можете использовать панель управления графикой, доступную от Nvidia, AMD и Intel, чтобы загрузить и установить самую последнюю версию драйвера.
Вы можете использовать ссылки ниже для загрузки программного обеспечения, соответствующего вашему бренду:
После загрузки приложения для вашей видеокарты, установка программного обеспечения должна быть такой же простой, как и работа с обычным мастером установки: next-next-next, а затем нажать кнопку обновления в разделе драйверов, чтобы установить последнюю версию драйвера.
Загрузка графического драйвера вручную
Если вы не хотите добавлять дополнительное программное обеспечение на свой компьютер, вы также можете загрузить последние версии графических драйверов непосредственно с веб-сайта поддержки производителя.
Вы можете использовать ссылки ниже, чтобы загрузить последнюю версию графического драйвера:
После загрузки пакета обязательно следуйте инструкциям производителя для завершения установки.
Загрузка графического драйвера автоматически
Если вы не уверены в модели вашей видеокарты, большинство компаний также предлагают вспомогательный инструмент для автоматической проверки, загрузки и установки последней версии драйвера.
Вы можете использовать ссылки ниже, чтобы загрузить и запустить помощника установки драйвера для вашей видеокарты:
Находясь на сайте, нажмите кнопку загрузки помощника. Затем дважды щелкните исполняемый файл и продолжайте с инструкциями на экране, чтобы завершить обновление драйвера.
Если вы используете встроенную графическую карту Intel, вы должны помнить, что производители компьютеров могут модифицировать драйверы, чтобы ограничить или расширить их функциональные возможности для бесперебойной работы на своих устройствах. Это означает, что если у вас есть настольный компьютер, ноутбук или планшет от компании (например, Dell, HP, Lenovo, Asus и т.д.), рекомендуется получать последние обновления с их веб-сайта поддержки, а не Intel. В противном случае ваше устройство может столкнуться с непредвиденным поведением, в том числе отсутствующими функциями и конфигурациями.
Как определить, успешно ли обновлен драйвер
После установки обновления для определенного драйвера вы также хотите убедиться, что последняя версия была применена правильно.
Чтобы просмотреть информацию о драйвере в Windows 10, выполните следующие действия:
После выполнения этих шагов, если эти данные соответствуют информации, предоставленной производителем, значит, вы используете последнюю версию драйвера.
Источник
Как обновить драйвера на Windows 10
Читайте в статье о всех способах безопасно обновить драйвера для звуковой или видеокарты, других устройств на Windows 10. Драйвера представляют собой связующее звено между установленным на ПК оборудованием и его программным обеспечением, то есть операционной системой. В отличие от предыдущих версий операционных систем, в «десятке» разработчики постарались сделать управление компьютером максимально автоматическим. Достаточно всего несколько кликов мышкой, чтобы оборудование начало функционировать, как это было задумано. Но иногда приходится обновлять драйвера самостоятельно, в этом случае можно воспользоваться штатными или сторонними средствами.
Какие стандартные средства, чтобы обновить драйвера в Windows 10, можно использовать?
Простейшим способом, как обновить драйвера на Windows 10, является использование встроенных утилит. На «десятке» можно это сделать при помощи стандартного диспетчера, Центра обновления и сайтов производителей оборудования. К последним стоит прибегать в том случае, если другими способами вы обновление провести не смогли.
Обновить через Диспетчер устройств
Простой способ обновить драйвера бесплатно на Windows 10 – использовать диспетчер устройств и автоматическую установку нужных компонентов. Для этого следуйте инструкции:
Часто этот способ не позволяет успешно скачать нужное программное обеспечение. Например, в тех случаях, когда нужно обновить сетевой драйвер на Windows 10, стоит поступать иначе. Вам потребуется флешка и другой компьютер, который нормально подключается к сети.
В «Диспетчере устройств» вам необходимо выбрать нужное оборудование и нажать на него правой кнопкой мыши. Из появившегося списка выберите пункт «Свойства», а затем перейдите в раздел «Сведения». Вам необходимо скопировать ИД-устройства, а затем на другом компьютере найти по нему подходящие драйвера в Интернете, скачать и скопировать на флешку. Установить компоненты можно также через «Диспетчер устройств», но выбрать не автоматический поиск, а указать путь к нужным файлам вручную.
Центр обновления Windows
Центр обновления операционной системы позволяет устанавливать не только компоненты программ, но и драйвера. Такая возможность впервые появилась в «десятке», но уже заслужила положительные отзывы от пользователей. Если у вас отключена функция автоматического обновления, то поиск драйверов нужно начать вручную. Для этого следуйте инструкции:
Преимущество этого метода в том, что вам не потребуется делать никаких дополнительных действий – достаточно лишь иметь стабильное подключение к Интернету, временно не использовать компьютер, чтобы не мешать обновлению и потом перезагрузить его.
Используем сайт производителя оборудования чтобы обновить драйверы
Более простым способом, как обновить драйвера видеокарты на Windows 10, является использование сайта производителя этого оборудования. Для начала уточните модель своей видеокарты или другого обордования через «Диспетчер устройств», окно сведений о системе или просто посмотрев коробку от устройства. Теперь вам необходимо найти сайт производителя.
Одним из самых популярных разработчиков и производителей видеокарт является NVidia GeForce. На официальном сайте у этого производителя представлен полный комплект новейших драйверов для разного оборудования. Вам необходимо лишь выбрать модель, а затем указать версию вашей системы. Если вы забыли количество бит своей ОС, то необходимо щелкнуть правой кнопкой по иконке «Компьютер» и выбрать из списка строку «Свойства».
После того как вы нашли на сайте нужную ссылку для скачивания, нужно загрузить пакет драйверов на свое устройство и запустить установку. В большинстве случаев компоненты поставляются вместе со специальной программной оболочкой, через которую их в дальнейшем можно будет обновлять.
Автоматическое обновление драйверов сторонними средствами
Если по каким-либо причинам вы не можете установить нужные драйвера при помощи стандартных средств, то можно обратиться к специальным программам-загрузчикам. Для этого необходимо скачать их с сайта разработчика и установить на свой компьютер. Эти приложения автоматически ищут недостающие или устаревшие компоненты системы, связываются со своими базами данных и загружают драйвера оттуда.
Какие программы можно использовать?
Есть несколько приложений, позволяющих обновить драйвера онлайн на Windows 10. Приведем примеры наиболее популярных:
Это далеко не полный список программ, которые могут помочь обновить системные компоненты пользователям Windows 10. Все перечисленные приложения хороши тем, что их интерфейс подойдет даже для неопытных юзеров.
Источник
Welcome to Lenovo Technical Support Drivers, Updates, How-To Guides, Technical Help and more
Oct 17, 2021 10:00 UTC
Fulfillment of requests for Warranty, Parts & Accessories, eTicketing, Chat, Service Provider Lookup, Repair Status, Product Registration, and My Products may be unavailable during this maintenance period.
If you need immediate technical support during this scheduled maintenance you may call your local Customer Engagement Center.
We apologize for any inconveniences this may cause.
Dear Lenovo India Customer,
Due to the rise in COVID-19 cases across the country, different locations have announced varying levels of restrictions. While we shall try our best to deliver service to our usual high standards, these restrictions, along with the necessary safety protocols, could impact our ability to complete your repair.
Additionally, if you are planning to visit a local service centre, we strongly recommend you contact them first and confirm their availability.
PÉRIODE D’ENTRETIEN
15 mai 03h00 UTC au 16 mai, 11h00 UTC
L’utilisation des fonctions suivantes pourrait être affectée pendant cette période: l’accès à l’information sur la garantie de votre appareil, la recherche de pièces et d’accessoires, la soumission de demande de service, le clavardage, la recherche de centre de service, l’état d’une réparation en cours, le téléchargement de logiciels et systèmes d’exploitation, certaines options de communications, l’enregistrement de produits et l’accès à votre liste de produits dans votre profil Lenovo.
Pour de l’assistance technique immédiate, prière de nous joindre par téléphone.
Nous sommes désolés de tout inconvénient que cette période d’entretien pourrait vous causer.
2020/07/13 4:00 AM
보증, 부품, 액세서리 주문, 전자 티켓, 서비스 조회 (상업), 수리 상태, 제품 등록,이 유지 보수 기간 동안 내 제품을 사용하지 못할 수 있습니다.
불편을 드려 죄송합니다.
17 de outubro de 2021 7:00 BRT
As funções de Garantia, Peças & Acessórios, eTicketing, Bate-papo, Status de Reparo, Registro de Produto e acesso aos Meus Produtos podem estar indisponíveis durante este período de manutenção.
Se precisar de suporte técnico imediato durante esta manutenção programada, você pode ligar para o Centro de Atendimento local.
Pedimos desculpas por qualquer inconveniente que isso possa causar.
17 de outubro de 2021 7:00 BRT
As funções de Garantia, Peças & Acessórios, eTicketing, Bate-papo, Status de Reparo, Registro de Produto e acesso aos Meus Produtos podem estar indisponíveis durante este período de manutenção.
Se precisar de suporte técnico imediato durante esta manutenção programada, você pode ligar para o Centro de Atendimento local.
Pedimos desculpas por qualquer inconveniente que isso possa causar.
17 de octubre de 2021 a las 10:00 UTC
El proceso de solicitud de garantías, repuestos y accesorios, solicitud (electrónica) de servicios, chat, búsqueda de proveedores de servicios, estado de reparación, registro de productos y Mis productos, podrían no estar disponibles durante este período de mantenimiento.
Si necesita asistencia técnica inmediata durante este mantenimiento programado, puede llamar a su contact center local.
Agradecemos su comprensión ante cualquier inconveniente que esto pueda ocasionar.
Ott 17, 2021 12:00 UTC
Le funzioni di Garanzia, Ricambi & Accessori, eTicketing, Chat, Stato di Riparazione, Registrazione del Prodotto e accessi ai Miei Prodotti potrebbero non essere disponibili durante questo periodo di manutenzione.
Se hai bisogno di supporto tecnico immediato durante questa manutenzione programmata, puoi chiamare il Centro di Assistenza locale.
Ci scusiamo per eventuali disagi.
17. Okt 2021 10:00 UTC
Die Erfüllung von Anfragen bezüglich Garantie, Teile und Zubehör, eTicketing, Chat, Dienstleistersuche, Reparaturstatus, Produktregistrierung und Meine Produkte wird während dieses Wartungszeitraums möglicherweise nicht verfügbar sein.
Wenn Sie während dieser geplanten Wartung sofortigen technischen Support benötigen, können Sie Ihr lokales Kundenkontaktcenter anrufen.
Wir entschuldigen uns für eventuelle Unannehmlichkeiten, die dadurch entstehen können.
Источник
Три способа обновления драйверов в Windows 10
Вы можете без проблем обновить драйверы Windows вручную или с помощью автоматического обновления. Но, прежде чем погрузиться в подробности обновлений драйверов, давайте попытаемся быстро разбобраться в причинах необходмости обновления драйверов.
Обновления драйверов в Windows 10 или в Windows 11, как и другие обновления, выпущенные компанией Microsoft, являются возможной защитой против новых вредоносных программ, которые снова и снова появляются в мире технологий. Кроме того, новые версии драйверов не только закрывают уязвимости предыдущих версий драйверов, но и привносят различные улучшения.
Другой причиной обновления драйверов в Windows является необходимость в исправлении ошибок, возникающих на компьютере, особенно при установке и использовании новых версий приложений в Windows.
Понимая важность обновлений драйверов, давайте теперь перейдем к методам их обновления.
1. Обновление драйверов в Windows 10 с помощью Диспетчера устройств
Чтобы вручную обновить драйвер в Windows 10, вам необходимо воспользоваться Диспетчером устройств, для этого, выполните следующие действия:
Как вы можете видеть в моем случае, лучшая версия драйвера устройства уже установлена, поэтому Windows не предлагает другой версии драйвера.
2. Обновление драйверов через Центр обновления Windows
3. Обновление драйверов устройств с помощью сайта производителя
Часто, когда появляется новая версия драйвера, его доставка в Центр обновления Windows может занять некоторое время. В редких случаях вам, возможно, даже придется подождать продолжительное время. Если это так, то вы можете обновить драйверы напрямую через веб-сайт производителя.
Например, при использовании ноутбуков Hewlett-Packard, вы можете обновить драйверы перейдя на соответствующий раздел драйверов на веб-сайте HP. Оттуда новые версии драйверов можно легко загрузить и установить.
Аналогичным способом вы можете скачать и обновить драйверы для устройств компании MSI, открыв раздел с выбором устройств на оф.сайте.
В зависимости от типа драйверов, которые вы хотите обновить, все, что вам нужно сделать, это перейти в раздел обновлений на веб-сайте производителя и затем скачать нужный вам драйвер, после чего установить его.
Обновление драйверов в Windows 10
Обновления драйверов с помощью сторонних программ
Довольно популярным способом обновления драйверов является способ обновления драйверов с помощью сторонних программ. Многие из них известны большинству и часто действительно выручают особенно в случаях обновления драйверов для операционной системы Windows 7.
Особенно часто встречаются положительные отзывы о работе таких программ как Snappy Driver Installer и IObit Driver Booster Free. Список подобных программ обширен и вы можете самостоятельно с ними ознакомится по ссылке на нашем сайте: Драйверы и обновления.
А каким способом обновления драйверов вы пользуетесь? Если с помощью сторонней программы, то какой именно?
Источник
Содержание
- Три способа обновления драйверов в Windows 10
- 1. Обновление драйверов в Windows 10 с помощью Диспетчера устройств
- 2. Обновление драйверов через Центр обновления Windows
- 3. Обновление драйверов устройств с помощью сайта производителя
- Обновление драйверов в Windows 10
- Обновления драйверов с помощью сторонних программ
- Lenovo System Update
- О программе
- Что нового
- Системные требования
- Полезные ссылки
- Подробное описание
- Оценка пользователей
- Другие программы
- Драйвера для Windows 10
- Драйвера для устройств на Windows 10
- Список драйверов для ноутбуков Lenovo
- Список всех доступных наборов драйверов и утилит для ноутбуков Lenovo
- Как установить и настроить драйвера для вай фай на ноутбуках Леново
- Проверяем наличие WLAN адаптера и включаем Wi-Fi на ноутбуке Lenovo
- Как скачать драйвер на Wi-Fi и утилиту от Lenovo
- Процедура активации Wi-Fi модуля
- Как установить драйвер
- Загрузка утилиты Lenovo Energy Management или Lenovo Utility for Windows 10
Три способа обновления драйверов в Windows 10
Вы можете без проблем обновить драйверы Windows вручную или с помощью автоматического обновления. Но, прежде чем погрузиться в подробности обновлений драйверов, давайте попытаемся быстро разбобраться в причинах необходмости обновления драйверов.
Обновления драйверов в Windows 10 или в Windows 11, как и другие обновления, выпущенные компанией Microsoft, являются возможной защитой против новых вредоносных программ, которые снова и снова появляются в мире технологий. Кроме того, новые версии драйверов не только закрывают уязвимости предыдущих версий драйверов, но и привносят различные улучшения.
Другой причиной обновления драйверов в Windows является необходимость в исправлении ошибок, возникающих на компьютере, особенно при установке и использовании новых версий приложений в Windows.
Понимая важность обновлений драйверов, давайте теперь перейдем к методам их обновления.
1. Обновление драйверов в Windows 10 с помощью Диспетчера устройств
Чтобы вручную обновить драйвер в Windows 10, вам необходимо воспользоваться Диспетчером устройств, для этого, выполните следующие действия:
Как вы можете видеть в моем случае, лучшая версия драйвера устройства уже установлена, поэтому Windows не предлагает другой версии драйвера.
2. Обновление драйверов через Центр обновления Windows
3. Обновление драйверов устройств с помощью сайта производителя
Часто, когда появляется новая версия драйвера, его доставка в Центр обновления Windows может занять некоторое время. В редких случаях вам, возможно, даже придется подождать продолжительное время. Если это так, то вы можете обновить драйверы напрямую через веб-сайт производителя.
Например, при использовании ноутбуков Hewlett-Packard, вы можете обновить драйверы перейдя на соответствующий раздел драйверов на веб-сайте HP. Оттуда новые версии драйверов можно легко загрузить и установить.
Аналогичным способом вы можете скачать и обновить драйверы для устройств компании MSI, открыв раздел с выбором устройств на оф.сайте.
В зависимости от типа драйверов, которые вы хотите обновить, все, что вам нужно сделать, это перейти в раздел обновлений на веб-сайте производителя и затем скачать нужный вам драйвер, после чего установить его.
Обновление драйверов в Windows 10
Обновления драйверов с помощью сторонних программ
Довольно популярным способом обновления драйверов является способ обновления драйверов с помощью сторонних программ. Многие из них известны большинству и часто действительно выручают особенно в случаях обновления драйверов для операционной системы Windows 7.
Особенно часто встречаются положительные отзывы о работе таких программ как Snappy Driver Installer и IObit Driver Booster Free. Список подобных программ обширен и вы можете самостоятельно с ними ознакомится по ссылке на нашем сайте: Драйверы и обновления.
А каким способом обновления драйверов вы пользуетесь? Если с помощью сторонней программы, то какой именно?
Источник
Lenovo System Update
О программе
Что нового
Новое в Lenovo System Update 5.07.0131 (05.08.2022):
Системные требования
Операционные системы:
Поддерживаемые устройства:
Полезные ссылки
Подробное описание
С помощью Lenovo System Update вы сможете обновить драйвера и BIOS до новейших версий, что позволяет обеспечивать безопасность и стабильность системы. Также, новые версии могут включать исправления ошибок, улучшения совместимости оборудования и другие полезные исправления.
Программа имеет простой интерфейс и она не сложна в использовании. После запуска, программа проверяет конфигурацию вашего ноутбука и подключается к серверам Lenova для проверки на наличие обновления или неустановленных программ и драйверов. Далее, вы можете установить все рекомендуемые обновления или вручную отметить что нужно установить.
Встроенный планировщик автоматически проверяет наличие обновлений, что поможет не пропустить важные обновления безопасности, исправления ошибок и добавление новых функции. Программа Lenovo System Update поддерживает большинство моделей ноутбуков и компьютеров Lenovo и регулярно обновляется для поддержки новых моделей.
Оценка пользователей
Другие программы
Источник
Драйвера для Windows 10
Операционная система Windows 10 была призвана стать универсальной ОС для ПК, смартфонов, планшетов и даже для игровой консоли Xbox One. Вышла система после Windows 8 и принадлежит семейству NT. На данный момент на ОС Windows 10 работает 27% всех устройств в мире, а в течение первого года жизни системы все желающие могли обновиться до Windows 10 бесплатно с лицензионных копий Windows 7, Windows 8.1 и Windows Phone 8.1. Драйвера для устройств под управлением Windows 10 вы можете скачать прямо из каталога DriverPack Solution. Отличается Windows 10 от предшественника наличием возможности создания нескольких рабочих столов и голосовой помощницей Кортана.
Драйвера для устройств на Windows 10
Bluetooth-адаптеры и гарнитуры / беспроводные колонки и наушники / умный дом / другие
Сетевые карты LAN / роутеры / коммутаторы / сплиттеры / порт-репликаторы / другие
Кард-ридеры / адаптеры карт памяти / PCIe-контроллеры xD-SD-MS-MMC / другие
Чипсеты / материнские платы / BIOS / процессоры / серверы / микроконтроллеры / другие
Клавиатуры / мыши / тачпады / трекболы / презентеры / джойстики / геймпады / другие
Контроллеры жестких дисков / IDE и SATA / SCSI и RAID / приводы CD и DVD / другие
Модемы / роутеры / коммутаторы / маршрутизаторы / устройства xDSL / АТС / другие
Мониторы / цифровые телевизоры / usb-мониторы / цифровые экраны / другие
Смартфоны / мобильные телефоны / смарт-часы / фитнес-браслеты / док-станции / другие
Принтеры / сканеры / МФУ / плоттеры / копиры / ламинаторы / 3D-принтеры / другие
Звуковые карты / внешнее аудио / усилители / микрофоны / колонки / наушники / другие
Тюнеры / устройства видеозахвата / проекторы / ресиверы / цифровые приставки / другие
Видеокарты / видеоинтерфейсы / видеоконнекторы DVI и DisplayPort / HDMI / другие
Веб-камеры / IP-камеры / экшн-камеры / камеры видеонаблюдения / видеоняни / другие
Устройства Wi-Fi и WLAN / беспроводные адаптеры / усилители сигнала / 3G и 4G / другие
Биометрические устройства / графические планшеты / электронные книги / устройства геолокации / программаторы / порты / устройства VR&AR / USB-гаджеты / устройства DisplayLink / автомобильная электроника / кассовые аппараты / терминалы оплаты / многие другие
Источник
Список драйверов для ноутбуков Lenovo
Список всех доступных наборов драйверов и утилит для ноутбуков Lenovo
Для поиска своей модели ноутбука Lenovo удобно пользоваться поиском по странице в вашем браузере. Он обычно активируется сочетанием клавиш Ctrl и F.
Драйвера и утилиты Lenovo по ссылкам ниже предназначены для 32 (x86) и 64 битных версий Windows XP, Vista, Windows 7, 8 и Windows 8.1.
Приведенные выше наборы драйверов и утилит включают также детальные описания и инструкции по установке.
Важное замечание: если вы не нашли в списке своей модели ноутбука, то можете отправить запрос на добавления комплекта драйверов для вашей модели через контактную форму: отправить запрос на добавление драйверов. В запросе обязательно указывайте модель вашего ноутбука.
Помогите оживить комп. Заранее спасибо.
И еще про звук. Говорят что звуковая система просто супер и лучше чем у 90% ноутов, так вот, на моем старом Lenovo y510 (встроена система 4-1) звук такой что некоторые колонки среднего уровня не дотягивают до него и хваленые динамики N76 звучат по сравнению с ним как китайские пищалки, даже с псевдо-сабвуфером.
А теперь к вопросам 

Источник
Как установить и настроить драйвера для вай фай на ноутбуках Леново
У владельцев лэптопов от компании Lenovo, как и у владельцев других компания могут появляться различные проблемы, связанные с беспроводными сетями. Наиболее частыми проблемами среди таковых является отсутствие подключения к сети и отсутствие видимых точек доступа. Обычно такие проблемы появляются после переустановки операционных систем.
Особенно много проблем возникает с драйверами модуля, отвечающего за работу беспроводных статей. Поэтому, в статье будет рассмотрено как правильно скачать и ПО Wi-Fi для любых моделей Lenovo, как установить его и включить доступ в интернет. Кроме того, будет рассмотрена установка утилит Lenovo Energy Management и Utility под последнюю, вышедшую на текущий момент операционную систему от Microsoft.
Проверяем наличие WLAN адаптера и включаем Wi-Fi на ноутбуке Lenovo
Во время работ с лэптопом могут быть незначительные отличия в зависимости от модели. На текущий момент наиболее распространенными моделями являются лэптопы серии IdeaPad 320, 100, ThinkPad и многие другие устройства. Кроме того, отличия присутствуют и в установленной операционной системе. На текущий момент чаще всего встречается Windows 10, однако проблемы могут возникнуть и на более старых ОС, например, Win 7, Win 8, либо XP.
При настройке низкоуровневого программного обеспечения для доступа в сеть будут отличия в зависимости от установленной ОС. Однако установка ПО проходит по схожему сценарию на любой операционной системе.
Обратите внимание! Желательно устанавливать на устройство только ту систему, которую советует устанавливать производитель. При этом не будет проблем с поиском и установкой актуальных драйверов.
Например, на некоторые модели отсутствуют драйвера, для поддержки Win 7. Поэтому нежелательно устанавливать данную систему. К примеру на ноутбук Lenovo IdeaPad G50-45 есть драйвера под «Виндовс» 8, 8.1 и 10. Поэтому устанавливать желательно именно их.
И если присутствуют проблемы с подключением к сети, обязательно требуется уточнить наличие беспроводного модуля в диспетчере устройств. Если он там присутствует, можно попробовать включить его при помощи аппаратных средств. При необходимости проверяется правильно ли настроено устройство.
Если модуль присутствует, то потребуется скачать драйвер Wi-Fi для ноутбука Lenovo, затем инсталлировать его.
Wireless Local Area Network или WLan представляет собой адаптер подключения к беспроводным сетям. Если устройство нормально функционирует, то проблем с подключением к беспроводным сетям не будет. Он обязательно должен присутствовать в диспетчере устройств. И если он там присутствует как неопределенное устройство (иконка с восклицательным знаком), значит нет корректного драйвера, и нужно его скачать и установить. А если адаптер функционирует нормально, но устройство не видит беспроводные сети, то может помочь его активировать.
Чтобы уточнить, потребуется открыть диспетчер устройств:
Если он работает без ошибок и корректный Wi-Fi драйвер для ноутбука Lenovo присутствует, то устройство должно функционировать стабильно. Если же проблемы присутствуют, причины бывают следующие:
Обратите внимание! Если ни один из способов не помог, требуется скачать и установить корректную версию драйвера под операционную систему. Когда программа установлена, а проблема сохранилась, поможет нажатие функциональных клавиш или установка профильного ПО.
Как скачать драйвер на Wi-Fi и утилиту от Lenovo
Драйвер нужно скачивать под конкретную модель ноутбука. Чтобы определить её потребуется или проверить коробку из-под устройства или изучить маркировку на дне (нижней поверхности) устройства. После того, как модель была определена, открывается раздел поддержки официального сайта компании.
В строку поиска нужно ввести модель ноутбука, затем из выпадающего списка выбрать необходимый вариант. После выбора откроется страница с информацией по данному устройству. Потребуется перейти на вкладку «Загрузки» и выбрать ту систему «Виндовс», которая установлена на ноутбуке. Очень важно выбирать программы под правильную разрядность систем: х32 или х64.
Драйвер на вай-фай для ноутбука «Леново» должен находиться в разделе «Сетевые подключения». Потребуется найти WLAN Driver и нажать кнопку загрузки. После чего запустить установщик и следовать инструкциям. После установки обязательно нужно перезагрузить устройство.
Процедура активации Wi-Fi модуля
На торцевой поверхности ноутбуков от Lenovo может находиться переключатель или кнопка, которые активируют Wi-Fi адаптер. Его помечают значком беспроводной сети. Если ноутбук Lenovo не подключается к Wi-Fi, следует попробовать найти и переключить его. Требуется переставить его в активное положение.
Обратите внимание! Кроме того, на некоторых ноутбуках за активацию модуля могут отвечать функциональные клавиши, от F1 до F12. Для активации модуля необходимо нажать на них. Часть моделей потребует для активации нажатия сочетания клавиш.
Если клавиша или переключатель не найдены, стоит попробовать активировать драйвер для вай-фая на ноутбуке «Леново» при помощи штатных средств операционной системы. Чтобы этого достичь, придется совершить следующие действия:
Обратите внимание! Если все выполнено правильно, то иконка беспроводной сети должна стать цветной.
Как установить драйвер
Если иконки «Беспроводная сеть» нет в панели управления, значит драйвер на вай-фай для ноутбука «Леново» отсутствует на компьютере. Чтобы это исправить потребуется проделать следующие действия:
Эта методика может сработать только если ноутбук подключен к сети, например, посредством кабельного соединения. Если такового нет, нужно скачать ПО на физический носитель при помощи другого устройства, затем установить их на имеющийся ноутбук.
Загрузка утилиты Lenovo Energy Management или Lenovo Utility for Windows 10
Если ни один из способов не помог, стоит попробовать установить вспомогательные утилиты для операционной системы от производителя ноутбуков. Чтобы их скачать, потребуется перейти на сайт производителя и перейти в раздел «Поддержка». Потребуется выбрать программное обеспечение и утилиты. После чего, либо нужно ввести в поиск, или найти в списке возможных вариантов Lenovo Utility для Windows 10.
Программу Lenovo Energy Management можно скачать из раздела управление питанием. Установка запускается посредством клика на установочный файл.
Обратите внимание! После установки обеих утилит следует перезагрузить систему и нажать функциональную клавишу активации беспроводного адаптера.
Если лэптоп «Леново» не подключается к Wi-Fi и находится офлайн, потребуется проверить защиту и WPA. Нужно найти на корпусе переключатель, активирующий адаптер или функциональную клавишу. При необходимости, установить актуальное ПО.
Источник
Adblock
detector
| Разработчик: | Lenovo (Китай) |
| Лицензия: | Бесплатно |
| Версия: | 5.07.0131 |
| Обновлено: | 2022-08-05 |
| Системы: | Windows 11 / 10 / 7 (32/64-bit) |
| Интерфейс: | Английский |
| Рейтинг: |  |
| Ваша оценка: |
Как установить драйверы вручную
- Щелкните один раз на подчеркнутом имени файла. …
- Следуйте инструкциям на экране.
- В окне «Выполнить» или «Сохранить» выберите «Сохранить».
- Выберите папку для загрузки файла и нажмите «Сохранить».
- Появится другое окно, и загрузка начнется и завершится.
Как обновить драйверы Lenovo?
Дважды щелкните загруженный файл драйвера и нажмите «Выполнить», чтобы установить драйверы. Следуйте инструкциям на экране, чтобы завершить процесс. Вы также можете обновить драйвер используя опцию «Обновить драйвер» в свойства видеокарты. На вкладке «Драйвер» нажмите «Обновить драйвер» и следуйте инструкциям на экране.
Где находятся драйверы Lenovo?
Обновление драйверов с веб-сайта поддержки Lenovo: если вам нужно обновить один из драйверов в вашей системе, вы можете сделать это, посетив веб-сайт поддержки Lenovo по адресу http://support.lenovo.com и скачиваем необходимый установочный файл драйвера.
Как установить скачанный драйвер?
Как установить драйвер
- Войдите в диспетчер устройств.
- Найдите устройство, на которое нужно установить драйвер. …
- Щелкните устройство правой кнопкой мыши и выберите Обновить программное обеспечение драйвера…
- Выберите «Найти на моем компьютере драйверы».
- Выберите Разрешить мне выбрать из списка драйверов устройств на моем компьютере.
- Нажмите Установить с диска……
- Щелкните Обзор…
Как установить драйвер Bluetooth на мой ноутбук Lenovo?
In Диспетчер устройствнайдите адаптер Bluetooth. Щелкните правой кнопкой мыши и выберите «Обновить программное обеспечение драйвера».
…
Посетите домашнюю страницу https://support.lenovo.com.
- Сначала выберите продукт на главной странице.
- Нажмите «Драйверы и программное обеспечение» слева.
- Выберите компонент «Bluetooth» и операционную систему.
- Скачайте и запустите установщик.
Как установить аудиодрайверы на мой Lenovo?
В диспетчере устройств щелкните правой кнопкой мыши имя звукового устройства. Выбирать Обновить драйвер. Щелкните Автоматический поиск обновленного программного обеспечения драйвера. Затем Windows выполнит поиск и установит новый драйвер.
Как установить драйверы на планшет Lenovo?
Введите название продукта, серийный номер или тип машины в поле поиска вверху страницы, а затем выберите свою машину из раскрывающегося списка. Перейдите на вкладку «Драйверы и программное обеспечение». а затем выберите «Обновление вручную», чтобы открыть список драйверов, доступных для вашей машины.
Можете ли вы обновить видеокарту на ноутбуке Lenovo?
Чип GPU распаян на плате, поэтому обновление невозможно без замены вся материнская плата.
Леново нужно обновление системы?
Обновление системы Lenovo следует использовать для обновления вашей системы после новой настройки или повторного образа. Не рекомендуется устанавливать обновления BIOS вместе с другими обновлениями. Обновление системы Lenovo может потребоваться несколько раз, чтобы убедиться, что все обновления были загружены и установлены успешно.
Что такое обновление BIOS Lenovo 10 64?
Утилита обновления BIOS для Windows 10 (64-битная), 8.1 (64-битная) — ThinkPad 10 (тип 20C1, 20C3) Утилита обновления BIOS. Этот пакет обновлений UEFI BIOS (включая системную программу и программу встроенного контроллера) хранятся на компьютере ThinkPad для устранения проблем, добавления новых функций или расширения функций.
Как установить программное обеспечение на свой ноутбук Lenovo?
Установка приложения Windows на ПК
После подключения Lenovo LINK к телефону и компьютеру перейдите в раздел «Этот компьютер» или «Мой компьютер» ➙ Приложение CD ROMLINK ➙ LINK.exe. Затем нажмите «Загрузка программного обеспечения» , чтобы загрузить приложение LINK для Windows, а затем следуйте инструкциям по его установке на свой компьютер.
Как установить драйвер веб-камеры на ноутбук Lenovo?
Перейдите в https://support.lenovo.com. Выберите «Обнаружить продукт». Выберите Драйверы и программное обеспечение. Выберите «Автоматические обновления» и выполните поиск обновлений.
…
Используйте следующие инструкции, чтобы вручную установить драйвер:
- Загрузите пакет драйверов камеры с веб-сайта поддержки Lenovo. …
- Дважды щелкните файл .exe, и он автоматически распакуется.
Как установить драйверы WIFI на мой ноутбук Lenovo?
Перейдите на https://support.lenovo.com.
- Выполните поиск или перейдите, чтобы открыть страницу продукта, например Flex 3-1435.
- На Flex 3-1435 выберите Драйвер и программное обеспечение. Фильтр по сети: Беспроводная локальная сеть. …
- Чтобы установить сразу, щелкните файл .exe, и он установится автоматически.
Примечание: Лучший и безопасный способ получения обновлений драйверов в Windows всегда клиентский компонент Центра обновления Windows. Если у вас возникли проблемы с клиентский компонент Центра обновления Windows, вы можете увидеть, может ли любая из ссылок на сайте Update Windows помочь вам в первую очередь.
Перед началом работы
Обновления драйверов для Windows, а также многих устройств, таких как сетевые адаптеры, мониторы, принтеры и видеоадаптеры, автоматически скачиваются и устанавливаются через клиентский компонент Центра обновления Windows. Вероятно, у вас уже установлены самые последние версии драйверов, но если вы хотите вручную обновить или переустановить драйвер, выполните следующие действия.

Обновление драйвера устройства
-
В поле поиска на панели задач введите диспетчер устройств, а затем выберите диспетчер устройств .
-
Выберите категорию, чтобы просмотреть имена устройств, а затем щелкните правой кнопкой мыши (или нажмите и удерживайте) устройство, которое требуется обновить.
-
Выберите пункт Автоматический поиск обновленных драйверов.
-
Выберите Обновить драйвер.
-
Если Windows не найдет новый драйвер, можно попытаться его найти на веб-сайте изготовителя устройства и выполнить соответствующие инструкции.
Повторная установка драйвера устройства
-
В поле поиска на панели задач введите диспетчер устройств, а затем выберите диспетчер устройств .
-
Щелкните правой кнопкой мыши (или нажмите и удерживайте) имя устройства, а затем выберите » Удалить».
-
Перезапустите компьютер.
-
Windows попытается переустановить драйвер.
Дополнительная справка
Если вы не видите рабочий стол и вместо этого видите синий, черный или пустой экран, см. раздел » Устранение ошибок синего экрана» или «Устранение ошибок черного или пустого экрана».
Проверка на Windows обновлений