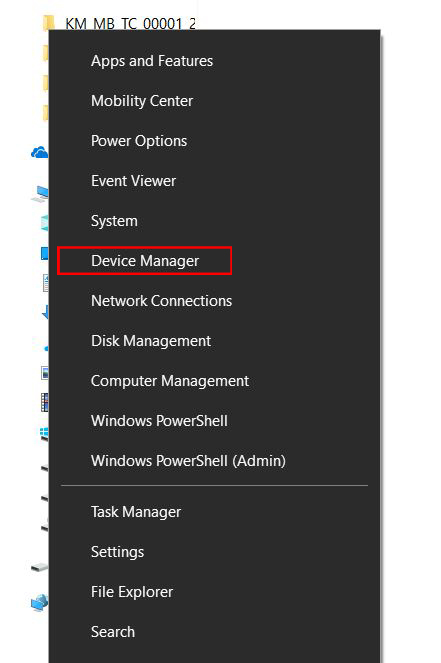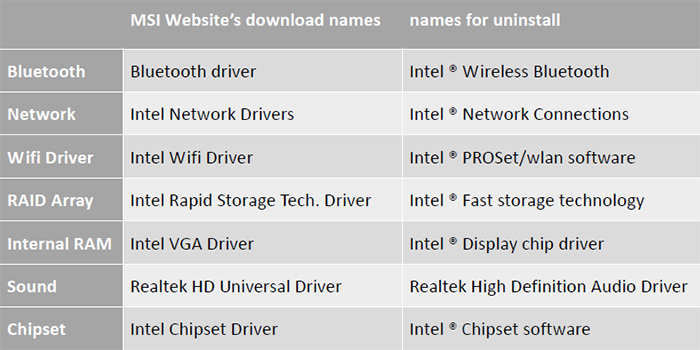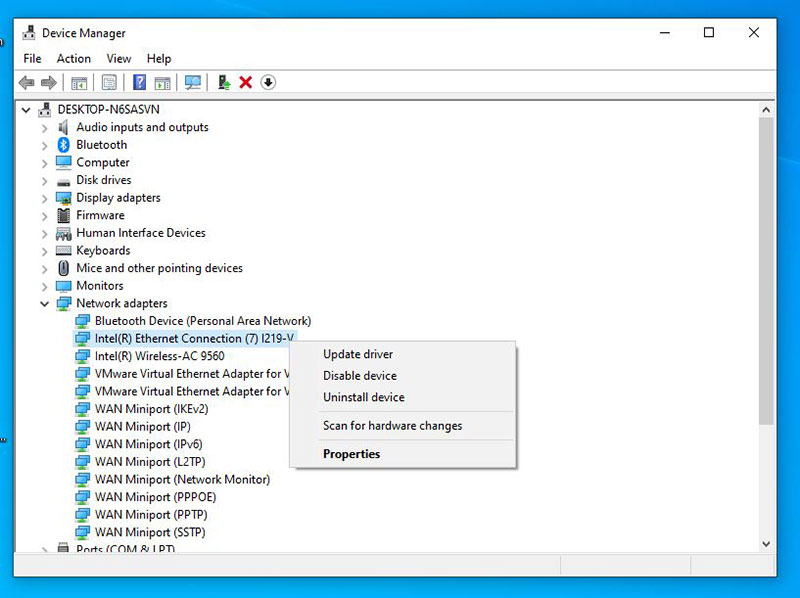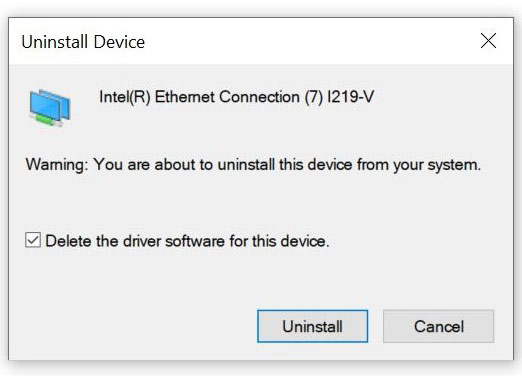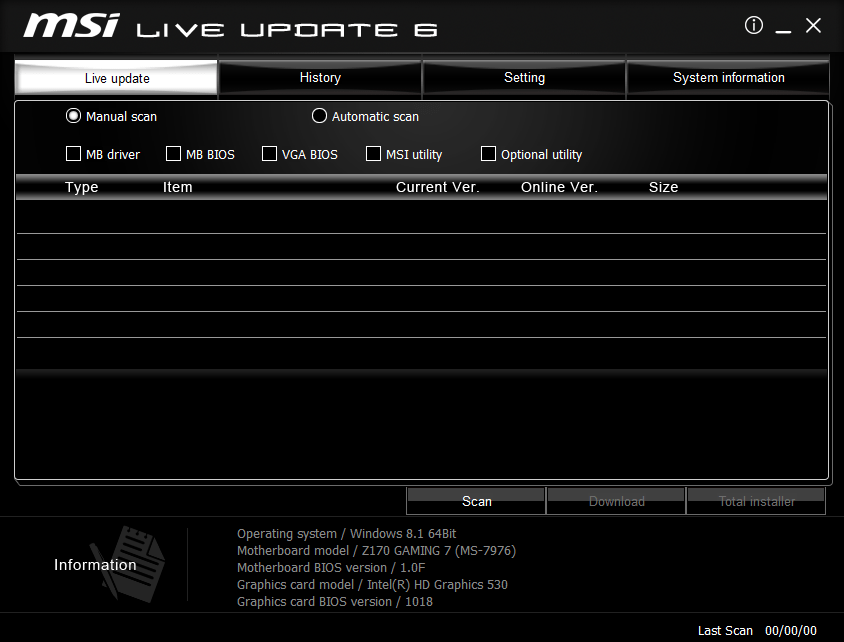Мы рекомендуем использовать драйверы, представленные на официальном сайте MSI, поскольку они прошли полный цикл тестирования и являются абсолютно совместимыми с устройствами MSI. Производитель конкретного контроллера может выпустить свежую версию драйвера на своем сайте – она также представляет собой допустимый вариант. Еще один способ установки драйверов – через службу обновления Windows. Перед установкой новой версии драйвера советуем удалить предыдущую.
- Обновление драйверов через официальный сайт MSI
- Обновление драйверов через сайт производителя контроллера
- Обновление драйверов с помощью средств Windows 10
Обновление драйверов через официальный сайт MSI
Перейдите на официальный сайт MSI, найдите страницу своей материнской платы и скачайте с нее последнюю версию драйвера.
Например, введите название модели (в нашем случае – MPG Z390M GAMING EDG AC) в строке поиска в верхнем правом углу сайта и нажмите клавишу Enter.
Появится результат, соответствующий запросу «MPG Z390M GAMING EDG AC». Выберите раздел Download («Загрузки»).
Откройте вкладку Driver (Драйверы).
Укажите свою операционную систему
Найдите файл с нужным драйвером и скачайте его, щелкнув по пиктограмме со стрелкой.
Щелкните правой кнопкой мыши по загруженному файлу и выберите пункт меню Extract All (Извлечь все).
Щелкните по кнопке Extract (Извлечь).
Двойным щелчком запустите файл Autorun.exe.
Выберите пункт меню Install drivers and software (Установить драйверы и приложения).
Щелкните по кнопке Next (Далее).
Примите условия лицензионного соглашения и щелкните по кнопке Next (Далее).
Щелкните по кнопке Next (Далее).
Щелкните по кнопке Install (Установить).
Щелкните по кнопке Finish (Готово) и перезагрузите компьютер.
Обновление драйверов через сайт производителя контроллера
Скачайте и установите свежие драйверы с сайтов производителей контроллеров, таких как Intel, AMD, NVIDIA.
В качестве примера мы скачаем и установим последнюю версию драйвера для сетевого контроллера I219-V от компании Intel
Выберите раздел Ethernet products (Продукция для сетей Ethernet).
Укажите тип программного обеспечения (драйвер) и операционную систему (64-битная Windows 10).
Скачайте файл PROWinx64.exe, щелкнув по его названию.
Чтобы начать скачивание файла, примите условия лицензионного соглашения.
После завершения загрузки начните процедуру установки двойным щелчком по файлу Autorun.
Выберите пункт меню Install drivers and software (Установить драйверы и приложения).
Щелкните по кнопке Next (Далее).
Примите условия лицензионного соглашения и щелкните по кнопке Next (Далее).
Щелкните по кнопке Next (Далее).
Щелкните по кнопке Install (Установить).
Щелкните по кнопке Finish (Готово) и перезагрузите компьютер.
Обновление драйверов с помощью средств Windows 10
Обновление с помощью Диспетчера устройств Windows.
Выберите раздел Network adapters (Сетевые адаптеры), щелкните правой кнопкой мыши по контроллеру (в нашем примере– Intel(R) Ethernet Connection(7) I219-V) и выберите пункт меню Update Driver (Обновить драйвер).
Выберите пункт меню Browse my computer for driver software (Выполнить поиск драйверов на этом компьютере).
Щелкните по кнопке Close (Закрыть), чтобы завершить процесс установки драйвера.
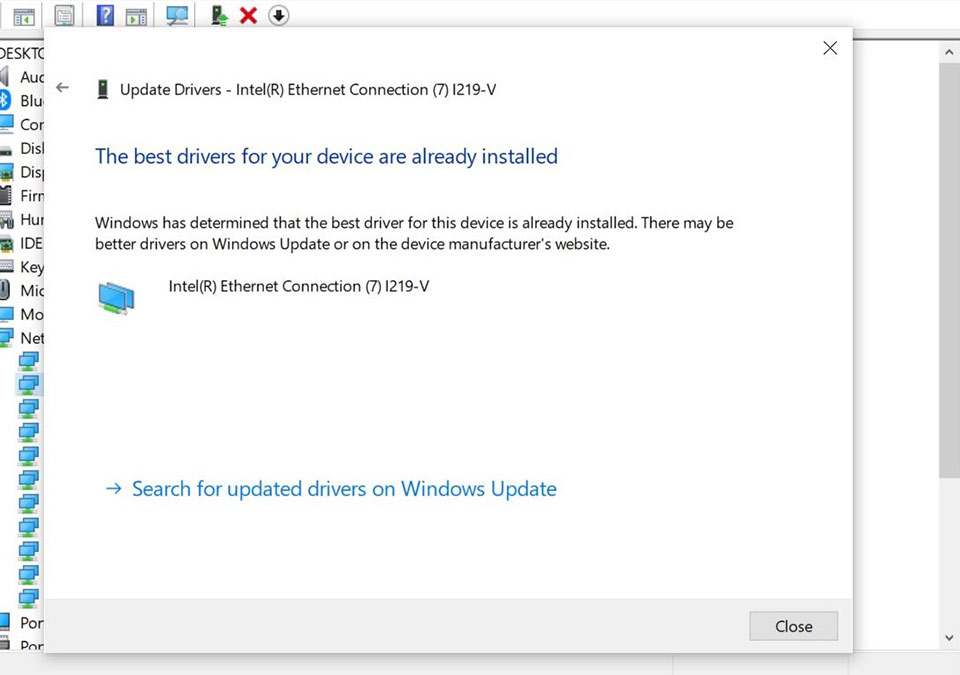
Примечание: если какие-либо драйверы невозможно использовать, обратитесь к информации на официальном сайте MSI или рекомендованной процедуре установки, предоставленной вашим производителем оборудования
* Установка драйвера
* Обновление с помощью ПО MSI.
Установка драйвера
1. Перейдите на официальный веб-сайт MSIи нажмите на иконку с увеличительным стеклом ( ) в правом верхнем углу, затем введите название модели, например, GE76 12UGS-669CN, затем нажмите клавишу Enter. для выполнения поиска.
2. Найдите нужную модель и нажмите Download («Скачать»)
3. Выберите модель вашего продукта.
4. Нажмите Driver («Драйвер») и выберите свою операционную систему, нажмите на драйвер, который хотите скачать, и, наконец, нажмите Download («Скачать»).
Примечание: после выбора драйвера внизу обычно появляется поле с примечанием, описывающим способ установки этого драйвера. Прочтите это примечание до выполнения установки.
5. Разархивируйте скачанный файл, откройте папку и найдите расширения имен файлов. Обычно это расширения EXE, INF и BAT. Для различных форматов файлов используются разные способы установки.
Как просмотреть расширения имен файлов:
· Windows 10: Нажмите View («Вид») → выберите File name extensions («Расширения имен файлов»)
- Windows 11: Нажмите View («Вид») → Show («Показать») → выберите («Расширения имен файлов»)
Установка драйвера
· Файл EXE: запустите файл EXE напрямую для установки драйверов
· Файл INF
o Windows 10: кликните правой кнопкой на файле INF и выберите Install («Установить»)
o Windows 11: кликните правой кнопкой на файле INF → выберите Show more options («Показать больше опций») → выберите Install («Установить»)
· Файл BAT: кликните правой кнопкой на файле BAT → выберите Run as administrator («Запустить от имени администратора»)
После завершения выполнения файла нажмите любую кнопку, чтобы продолжить.
6. Перезагрузите систему после завершения установки.
Обновление с помощью ПО MSI
Вы также можете обновить драйвер через MSI Center/MSI Center Pro/MSI Dragon Center.
Откройте MSI Center/MSI Center Pro/MSI Dragon Center → нажмите Support («Поддержка») → нажмите Live Update («Обновление в реальном времени») → нажмите Scan («Сканировать») → выберите драйвер, который вы хотите обновить → нажмите Download («Скачать»)
- Некоторые драйверы это программное обеспечение установит автоматически; вам потребуется только перезапустить ноутбук после завершения установки.
- После скачивания программного обеспечения для драйверов, которые нельзя установить напрямую, появится папка для разархивирования. Вы можете выполнить установку в соответствии с типом файла, как описано выше. Конкретные способы установки также можно найти на официальном сайте.
Содержание
- Как обновить драйвера на ноутбуке msi windows 10
- Как обновить Windows 10?
- Выберите один из двух способов:
- Встроенная функция обновления Windows
- Обновление с помощью утилиты Microsoft Media Creation Tool
- Как обновить драйвера на ноутбуке msi windows 10
- Как обновить драйверы?
- Обновление драйверов через официальный сайт MSI
- Обновление драйверов через сайт производителя контроллера
- Обновление драйверов с помощью средств Windows 10
- Как обновить драйвера на ноутбуке msi windows 10
- Что делать, если при установке драйвера произошла ошибка?
- Удалите установленный драйвер
- Обновление драйверов через официальный сайт MSI
- Обновите драйвер через сайт производителя контроллера
- Обновление драйверов с помощью средств Windows 10
- Три способа обновления драйверов в Windows 10
- 1. Обновление драйверов в Windows 10 с помощью Диспетчера устройств
- 2. Обновление драйверов через Центр обновления Windows
- 3. Обновление драйверов устройств с помощью сайта производителя
- Обновление драйверов в Windows 10
- Обновления драйверов с помощью сторонних программ
- Как на Windows 10 обновить все драйвера: 7 способов
- Способ 1: Диспетчер устройств
- Способ 2: Через центр обновления Windows
- Способ 2: Для ноутбуков
- Способ 3: Видеокарты
- NVIDIA
- Способ 4: Сетевой карты и Wi-Fi
- Способ 6: Материнская плата
- Способ 7: Использование программ
Как обновить драйвера на ноутбуке msi windows 10
Ваша оценка отправлена, спасибо. Сообщите нам, пожалуйста, как можно сделать ответ вам еще более полезным.
Благодарим за ваше мнение.
Как обновить Windows 10?
Обновление операционной системы Windows 10 осуществляется с помощью Центра обновления. Данная процедура описана ниже.
Примечание: Во время обновления ОС Windows компьютер будет перезагружаться. Не отключайте его от электрической сети.
Выберите один из двух способов:
Встроенная функция обновления Windows
1. Щелкните правой кнопкой мыши по меню «Пуск» и выберите Settings («Настройки»).
2. Щелкните по разделу Update & Security («Обновления и безопасность»).
3. В левой боковой панели выберите Windows Update («Центр обновления Windows»).
(Примечание: Для проверки доступности обновлений компьютер должен быть подключен к интернету. Оставляйте сетевое подключение активированным во время всей процедуры обновления.)
4. При обнаружении доступных обновлений они будут автоматически загружены и установлены. Во время данной процедуры оставляйте активированным сетевое подключение. Не отключайте компьютер и не прерывайте процесс обновления каким-либо иным образом.
5. После успешной установки всех доступных обновлений перезагрузите компьютер.
Обновление с помощью утилиты Microsoft Media Creation Tool
Щелкните по кнопке Update Now («Обновить сейчас») на сайте Microsoft
Щелкните по кнопке Run («Запустить»), чтобы скачать утилиту для обновления Windows 10.
Щелкните по кнопке Update Now («Обновить сейчас»).
Щелкните Next («Далее»).
После завершения перезагрузите компьютер, чтобы закончить обновление системы.
Источник
Как обновить драйвера на ноутбуке msi windows 10
Ваша оценка отправлена, спасибо. Сообщите нам, пожалуйста, как можно сделать ответ вам еще более полезным.
Благодарим за ваше мнение.
Как обновить драйверы?
Мы рекомендуем использовать драйверы, представленные на официальном сайте MSI, поскольку они прошли полный цикл тестирования и являются абсолютно совместимыми с устройствами MSI. Производитель конкретного контроллера может выпустить свежую версию драйвера на своем сайте – она также представляет собой допустимый вариант. Еще один способ установки драйверов – через службу обновления Windows. Перед установкой новой версии драйвера советуем удалить предыдущую.
Обновление драйверов через официальный сайт MSI
Перейдите на официальный сайт MSI, найдите страницу своей материнской платы и скачайте с нее последнюю версию драйвера.
Например, введите название модели (в нашем случае – MPG Z390M GAMING EDG AC) в строке поиска в верхнем правом углу сайта и нажмите клавишу Enter.
Появится результат, соответствующий запросу «MPG Z390M GAMING EDG AC». Выберите раздел Download («Загрузки»).
Откройте вкладку Driver (Драйверы).
Укажите свою операционную систему
Найдите файл с нужным драйвером и скачайте его, щелкнув по пиктограмме со стрелкой.
Щелкните правой кнопкой мыши по загруженному файлу и выберите пункт меню Extract All (Извлечь все).
Щелкните по кнопке Extract (Извлечь).
Двойным щелчком запустите файл Autorun.exe.
Выберите пункт меню Install drivers and software (Установить драйверы и приложения).
Щелкните по кнопке Next (Далее).
Примите условия лицензионного соглашения и щелкните по кнопке Next (Далее).
Щелкните по кнопке Next (Далее).
Щелкните по кнопке Install (Установить).
Щелкните по кнопке Finish (Готово) и перезагрузите компьютер.
Обновление драйверов через сайт производителя контроллера
Скачайте и установите свежие драйверы с сайтов производителей контроллеров, таких как Intel, AMD, NVIDIA.
В качестве примера мы скачаем и установим последнюю версию драйвера для сетевого контроллера I219-V от компании Intel
Выберите раздел Ethernet products (Продукция для сетей Ethernet).
Укажите тип программного обеспечения (драйвер) и операционную систему (64-битная Windows 10).
Скачайте файл PROWinx64.exe, щелкнув по его названию.
Чтобы начать скачивание файла, примите условия лицензионного соглашения.
После завершения загрузки начните процедуру установки двойным щелчком по файлу Autorun.
Выберите пункт меню Install drivers and software (Установить драйверы и приложения).
Щелкните по кнопке Next (Далее).
Примите условия лицензионного соглашения и щелкните по кнопке Next (Далее).
Щелкните по кнопке Next (Далее).
Щелкните по кнопке Install (Установить).
Щелкните по кнопке Finish (Готово) и перезагрузите компьютер.
Обновление драйверов с помощью средств Windows 10
Обновление с помощью Диспетчера устройств Windows.
Выберите раздел Network adapters (Сетевые адаптеры), щелкните правой кнопкой мыши по контроллеру (в нашем примере– Intel(R) Ethernet Connection(7) I219-V) и выберите пункт меню Update Driver (Обновить драйвер).
Выберите пункт меню Browse my computer for driver software (Выполнить поиск драйверов на этом компьютере).
Щелкните по кнопке Close (Закрыть), чтобы завершить процесс установки драйвера.
Источник
Как обновить драйвера на ноутбуке msi windows 10
Ваша оценка отправлена, спасибо. Сообщите нам, пожалуйста, как можно сделать ответ вам еще более полезным.
Благодарим за ваше мнение.
Что делать, если при установке драйвера произошла ошибка?
Мы рекомендуем использовать драйверы, представленные на официальном сайте MSI, поскольку они прошли полный цикл тестирования и являются абсолютно совместимыми с устройствами MSI. Производитель конкретного контроллера может выпустить свежую версию драйвера на своем сайте – она также представляет собой допустимый вариант. Еще один способ установки драйверов – через службу обновления Windows. Перед установкой новой версии драйвера советуем удалить предыдущую.
Удалите установленный драйвер
Удалите установленный драйвер
Щелкните правой кнопкой мыши по кнопке Пуск и выберите [Device Manager] («Диспетчер устройств»).
Щелкните правой кнопкой мыши по устройству и выберите [Uninstall device] («Удалить устройство»).
Таблица драйверов (в разделе загрузок официального сайта MSI и «Программах и компонентах» Windows).
В качестве примера мы удалим установленный сетевой драйвер для материнской платы MPG Z390M GAMING EDGE AC.
Выберите раздел Network adapters («Сетевые адаптеры»), щелкните правой кнопкой мыши по контроллеру (в нашем примере– Intel(R) Ethernet Connection(7) I219-V) и выберите пункт меню Uninstall device («Удалить устройство»).
Поставьте флажок [Delete the driver software for this device] («Удалить драйвер для этого устройства») и щелкните по кнопке Uninstall («Удалить»).
Обновление драйверов через официальный сайт MSI
Перейдите на официальный сайт MSI, найдите страницу своей материнской платы и скачайте с нее последнюю версию драйвера.
Например: введите название модели (в нашем случае – MPG Z390M GAMING EDG AC) в строке поиска в верхнем правом углу сайта и нажмите клавишу Enter.
Появится результат, соответствующий запросу «MPG Z390M GAMING EDG AC». Выберите раздел Download («Загрузки»).
Откройте вкладку Driver («Драйверы»).
Выберите свою операционную систему.
Найдите файл с нужным драйвером и скачайте его, щелкнув по пиктограмме со стрелкой.
Щелкните правой кнопкой мыши по загруженному файлу и выберите пункт меню Extract All («Извлечь все»).
Щелкните по кнопке Extract («Извлечь»).
Двойным щелчком запустите файл Autorun.exe.
Выберите пункт меню [Install drivers and software] («Установить драйверы и приложения»).
Щелкните по кнопке Next («Далее»).
Примите условия лицензионного соглашения и щелкните по кнопке Next («Далее»).
Щелкните по кнопке Next («Далее»).
Щелкните по кнопке Install («Установить»).
Щелкните по кнопке Finish («Готово») и перезагрузите компьютер.
Обновите драйвер через сайт производителя контроллера
Скачайте и установите свежие драйверы с сайтов производителей контроллеров, таких как Intel, AMD, NVIDIA.
В качестве примера мы скачаем и установим последнюю версию драйвера для сетевого контроллера I219-V от компании Intel.
Выберите раздел [Ethernet products] («Продукция для сетей Ethernet»).
Укажите тип программного обеспечения («драйвер») и операционную систему (64-битная Windows 10).
Скачайте файл PROWinx64.exe, щелкнув по его названию.
Чтобы начать скачивание файла, примите условия лицензионного соглашения.
После завершения загрузки начните процедуру установки двойным щелчком по файлу Autorun.
Выберите пункт меню [Install drivers and software] («Установить драйверы и приложения»).
Щелкните по кнопке Next («Далее»).
Примите условия лицензионного соглашения и щелкните по кнопке Next («Далее»).
Щелкните Next («Далее»).
Щелкните по кнопке Install («Установить»).
Щелкните по кнопке Finish («Готово») и перезагрузите компьютер.
Обновление драйверов с помощью средств Windows 10
Обновление с помощью Диспетчера устройств Windows.
Выберите раздел Network adapters («Сетевые адаптеры»), щелкните правой кнопкой мыши по контроллеру (в нашем примере– Intel(R) Ethernet Connection(7) I219-V) и выберите пункт меню Update Driver («Обновить драйвер»).
Выберите пункт меню Browse my computer for driver software («Выполнить поиск драйверов на этом компьютере»).
Щелкните по кнопке Close («Закрыть»), чтобы завершить процесс установки драйвера.
Источник
Три способа обновления драйверов в Windows 10
Вы можете без проблем обновить драйверы Windows вручную или с помощью автоматического обновления. Но, прежде чем погрузиться в подробности обновлений драйверов, давайте попытаемся быстро разбобраться в причинах необходмости обновления драйверов.
Обновления драйверов в Windows 10 или в Windows 11, как и другие обновления, выпущенные компанией Microsoft, являются возможной защитой против новых вредоносных программ, которые снова и снова появляются в мире технологий. Кроме того, новые версии драйверов не только закрывают уязвимости предыдущих версий драйверов, но и привносят различные улучшения.
Другой причиной обновления драйверов в Windows является необходимость в исправлении ошибок, возникающих на компьютере, особенно при установке и использовании новых версий приложений в Windows.
Понимая важность обновлений драйверов, давайте теперь перейдем к методам их обновления.
1. Обновление драйверов в Windows 10 с помощью Диспетчера устройств
Чтобы вручную обновить драйвер в Windows 10, вам необходимо воспользоваться Диспетчером устройств, для этого, выполните следующие действия:
Как вы можете видеть в моем случае, лучшая версия драйвера устройства уже установлена, поэтому Windows не предлагает другой версии драйвера.
2. Обновление драйверов через Центр обновления Windows
3. Обновление драйверов устройств с помощью сайта производителя
Часто, когда появляется новая версия драйвера, его доставка в Центр обновления Windows может занять некоторое время. В редких случаях вам, возможно, даже придется подождать продолжительное время. Если это так, то вы можете обновить драйверы напрямую через веб-сайт производителя.
Например, при использовании ноутбуков Hewlett-Packard, вы можете обновить драйверы перейдя на соответствующий раздел драйверов на веб-сайте HP. Оттуда новые версии драйверов можно легко загрузить и установить.
Аналогичным способом вы можете скачать и обновить драйверы для устройств компании MSI, открыв раздел с выбором устройств на оф.сайте.
В зависимости от типа драйверов, которые вы хотите обновить, все, что вам нужно сделать, это перейти в раздел обновлений на веб-сайте производителя и затем скачать нужный вам драйвер, после чего установить его.
Обновление драйверов в Windows 10
Обновления драйверов с помощью сторонних программ
Довольно популярным способом обновления драйверов является способ обновления драйверов с помощью сторонних программ. Многие из них известны большинству и часто действительно выручают особенно в случаях обновления драйверов для операционной системы Windows 7.
Особенно часто встречаются положительные отзывы о работе таких программ как Snappy Driver Installer и IObit Driver Booster Free. Список подобных программ обширен и вы можете самостоятельно с ними ознакомится по ссылке на нашем сайте: Драйверы и обновления.
А каким способом обновления драйверов вы пользуетесь? Если с помощью сторонней программы, то какой именно?
Источник
Как на Windows 10 обновить все драйвера: 7 способов
Всем привет! Сегодня я расскажу вам, как обновить драйвера на Виндовс 10. Во многих статьях рекомендуют использовать программы типа DriverPack Solution или Driver Booster, но использовать я их крайне не рекомендую. Прям хочется спросить у данных авторов: что же вы творите, товарищи?!
Да они сильно упрощают установку драйверов, но есть один большой минус – дополнительно они устанавливают к вам в систему тонну мусора (дополнительные программы, приложения, утилиты). Все это будет висеть у вас в системе, в автозагрузке, забивать оперативную и системную память, тормозить работу ОС, а также забивать процессы и интернет-канал.
На самом деле использовать их можно, но за одним исключением и с одной дополнительной допиской, о которой я расскажу в самом конце. Я подготовил для вас действенные способы по обновлению разных драйверов. Если уж совсем ничего не получится, то смотрим последнюю главу, там я представил список программ, которые как раз помогают в установке и там я расскажу, как правильно ими пользоваться.
Способ 1: Диспетчер устройств
Это, неверное, самый простой способ установить или обновить сетевые или видеодрайверы на своем ПК или ноутбуке. Если установить дрова при первичной установке ОС можно достаточно легко, то обновление уже установленных может и не произойти. Дело в том, что при данном способе драйвера скачиваются и устанавливаются с серверов компании Microsoft, где не всегда есть именно свежее ПО.
ВНИМАНИЕ! При данном способе может ничего не произойти, а система сообщит, что установлен актуальный драйвер. Это значит, что на серверах Microsoft просто не нашлось дров поновее. Тогда переходим к другому способу.
Способ 2: Через центр обновления Windows
Способ 2: Для ноутбуков
Самым верным способом будет скачивание и установка драйверов с официальных сайтов, производителей. Для начала вам нужно перейти на официальный сайт с поддержкой. Я оставлю ссылки с самых популярных фирм:
Вы можете также аналогично найти центр обновления для своего ноутбука через поисковик, просто введите название модели ноутбука или просто название фирмы и дополнительное слово «Драйвера».
СОВЕТ! Полное название модели ноутбука можно найти на этикетке, которая обычно крепится на задней стороне аппарата.
Далее вам нужно будет ввести название модели или серийный номер.
У некоторых производителей есть возможность автоматического сканирования ноутбук через браузер. Но вы можете установить отдельные драйвера для конкретных устройств.
Способ 3: Видеокарты
Название видеокарты можно посмотреть в диспетчере устройств в разделе «Видеоадаптеры».
NVIDIA
Способ 4: Сетевой карты и Wi-Fi
По данной теме я уже писал более подробные инструкции:
Способ 6: Материнская плата
По сути нам нужно узнать название материнской платы, чтобы потом найти её на сайте и скачать оттуда драйвера. Для этого открываем командную строку от имени администратора – для этого можно воспользоваться поиском.
Вводим две команды:
wmic baseboard get product
wmic baseboard get Manufacturer
Первая покажет точное наименование модели, а вторая производителя. Далее вы можете найти в поисковике материнку по модели, тли перейти на официальный сайт, и уже оттуда через поиск отыскать конкретную материнскую плату.
ПРИМЕЧАНИЕ! Если вы встретите несколько аппаратных версий (Rev), то её можно посмотреть на самой материнской плате.
Способ 7: Использование программ
Если из вышеперечисленного ничего не получилось, или у вас мало времени, то можно использовать и программы:
Рассказывать про каждый смысла нет – они работают все примерно одинаково. Просто находим их в интернете, скачиваем, запускаем. После запуска программа сама автоматически найдет старое железо и обновит на него ПО.
Но после их использования нужно сделать одну очень важную вещь:
Источник
-
Partition Wizard
-
Partition Manager
- How to Update MSI Drivers [3 Ways]
How to Update MSI Drivers [3 Ways] [Partition Manager]
By Linda | Follow |
Last Updated September 16, 2021
Are you using MSI products? If so, you may need to do MSI driver update sometimes, so that the MSI devices can work better. This post from MiniTool Partition Wizard offers 3 ways to complete this job.
MSI is a manufacturer and brand of electronic components. In the early days, its main products were motherboards and graphics cards. In recent years, it has entered gaming computers and has a market share of about 20% in high-end gaming notebooks.
If you are using MSI products, you can use the following ways to update MSI drivers.
Top 4 Best MSI Gaming Laptops In 2020 You Should Know
Way 1. Use Live Update Software
Live Update is an online real-time update application. It can automatically detects, downloads and updates system device drivers and BIOS in real time, thereby reducing the time it takes for users to search for drivers and BIOS on the Internet, and at the same time reducing the risk of updates.
This tool includes MSI Live BIOS, Live Driver, Live VGA BIOS, Live VGA Driver, Live Utility and Live Monitor. It is a super combination of multiple tools. Here is the guide:
Step 1: Download and install MSI Live Update. Launch this tool, at Live Update page, scan update items.
Step 2: This tool will display all available driver updates. If you decide to install a driver, please download it. After downloading, the tool will start to install it automatically.
Way 2. Download and Run the Driver File Directly
Some people report that they can’t download and use MSI Live Update tool. In this case, you can use this method. Please note that if you are using a MSI PC, some of the components may be not manufactured by MSI. But you can still get corresponding driver updates from MSI.
Step 1: Uninstall the out-of-date driver from PC.
- Open Device Manager.
- Expand the corresponding directory.
- Right-click on a device and choose Uninstall device.
Step 2: Go to MSI website to download the corresponding driver file according to PC model. If the file is an executable file, you can run it directly to install the drive. If the driver file is a folder, please open it to see whether there is an executable named «Setup» or «Autorun«. After finding this file, you can also run it directly to install the driver.
Way 3. Use Device Manager
Device Manager can also help you complete MSI driver update. Here is the guide:
- Open Device Manager.
- Expand the corresponding directory.
- Right-click on a device and choose Update driver.
- Select «Search automatically for updated driver software«. This will automatically detect, download, and install the drive.
Of course, you also download the latest driver from MSI website and then follow the steps below to update it using Device Manager.
- Open Device Manager.
- Right-click on a device and choose Update driver.
- But this time, please select «Browse my computer for driver software«. Then, choose the downloaded driver file to install it.
There are many ways to update MSI drivers. Moreover, if you don’t like these ways, you can use third-party driver installers/updaters to do MSI driver update.
Top 6 Free Driver Updater Software for Windows 10/8/7
About The Author
Position: Columnist
Author Linda has been working as an editor at MiniTool for 1 year. As a fresh man in IT field, she is curious about computer knowledge and learns it crazily. Maybe due to this point, her articles are simple and easy to understand. Even people who do not understand computer can gain something.
By the way, her special focuses are data recovery, partition management, disk clone, and OS migration.
-
Partition Wizard
-
Partition Manager
- How to Update MSI Drivers [3 Ways]
How to Update MSI Drivers [3 Ways] [Partition Manager]
By Linda | Follow |
Last Updated September 16, 2021
Are you using MSI products? If so, you may need to do MSI driver update sometimes, so that the MSI devices can work better. This post from MiniTool Partition Wizard offers 3 ways to complete this job.
MSI is a manufacturer and brand of electronic components. In the early days, its main products were motherboards and graphics cards. In recent years, it has entered gaming computers and has a market share of about 20% in high-end gaming notebooks.
If you are using MSI products, you can use the following ways to update MSI drivers.
Top 4 Best MSI Gaming Laptops In 2020 You Should Know
Way 1. Use Live Update Software
Live Update is an online real-time update application. It can automatically detects, downloads and updates system device drivers and BIOS in real time, thereby reducing the time it takes for users to search for drivers and BIOS on the Internet, and at the same time reducing the risk of updates.
This tool includes MSI Live BIOS, Live Driver, Live VGA BIOS, Live VGA Driver, Live Utility and Live Monitor. It is a super combination of multiple tools. Here is the guide:
Step 1: Download and install MSI Live Update. Launch this tool, at Live Update page, scan update items.
Step 2: This tool will display all available driver updates. If you decide to install a driver, please download it. After downloading, the tool will start to install it automatically.
Way 2. Download and Run the Driver File Directly
Some people report that they can’t download and use MSI Live Update tool. In this case, you can use this method. Please note that if you are using a MSI PC, some of the components may be not manufactured by MSI. But you can still get corresponding driver updates from MSI.
Step 1: Uninstall the out-of-date driver from PC.
- Open Device Manager.
- Expand the corresponding directory.
- Right-click on a device and choose Uninstall device.
Step 2: Go to MSI website to download the corresponding driver file according to PC model. If the file is an executable file, you can run it directly to install the drive. If the driver file is a folder, please open it to see whether there is an executable named «Setup» or «Autorun«. After finding this file, you can also run it directly to install the driver.
Way 3. Use Device Manager
Device Manager can also help you complete MSI driver update. Here is the guide:
- Open Device Manager.
- Expand the corresponding directory.
- Right-click on a device and choose Update driver.
- Select «Search automatically for updated driver software«. This will automatically detect, download, and install the drive.
Of course, you also download the latest driver from MSI website and then follow the steps below to update it using Device Manager.
- Open Device Manager.
- Right-click on a device and choose Update driver.
- But this time, please select «Browse my computer for driver software«. Then, choose the downloaded driver file to install it.
There are many ways to update MSI drivers. Moreover, if you don’t like these ways, you can use third-party driver installers/updaters to do MSI driver update.
Top 6 Free Driver Updater Software for Windows 10/8/7
About The Author
Position: Columnist
Author Linda has been working as an editor at MiniTool for 1 year. As a fresh man in IT field, she is curious about computer knowledge and learns it crazily. Maybe due to this point, her articles are simple and easy to understand. Even people who do not understand computer can gain something.
By the way, her special focuses are data recovery, partition management, disk clone, and OS migration.
Хотя MSI предлагает собственный набор драйверов, нередко во время установки или даже после нее возникают проблемы, связанные с неисправным или отсутствующим драйвером.
В большинстве случаев проблемы, связанные с неправильной работой драйверов, вызывают другие проблемы с соответствующим программным обеспечением, поэтому их решение становится приоритетом.
В этой статье мы рассмотрим некоторые из лучших способов установки драйверов материнской платы MSI, поэтому обязательно продолжайте читать.
Как установить драйверы материнской платы MSI?
Установите драйвера с официального сайта MSI.
Рекомендуемый и самый быстрый способ установки драйверов материнской платы MSI — загрузить их непосредственно с официального сайта MSI. Таким образом, вы можете убедиться, что вы всегда в курсе последних обновлений, а загрузка вашего драйвера безопасна и надежна.
1. Заходим на официальный сайт MSI.
2. В разделе «Найти продукт» введите необходимые сведения о материнской плате.
3. Затем нажмите на вкладку драйвера и выберите свою операционную систему.
4. Выберите драйверы материнской платы, которые вы хотите установить, и нажмите «Загрузить».
5. Запустите установочные файлы и следуйте инструкциям на экране.
6. Теперь драйвер для вашей материнской платы MSI установлен.
Используйте диспетчер устройств
- Нажмите сочетание клавиш Windows + R , чтобы открыть «Выполнить».
- Введите команду devmgmt.msc и нажмите OK.
- Затем нажмите на категорию драйверов, которые вам нужно загрузить, установить и обновить.
- Щелкните правой кнопкой мыши периферийное устройство и выберите « Обновить драйвер » во всплывающем меню.
- Затем выберите автоматический поиск обновленного программного обеспечения драйвера.
- Теперь Windows загрузит и установит драйверы, необходимые для материнской платы MSI.
- После завершения процесса перезагрузите устройство.
Обновите Windows 10
- Нажмите сочетание клавиш Windows + I , чтобы активировать настройки.
- Нажмите на опцию «Обновление и безопасность » из отображаемых опций.
- Слева выберите Центр обновления Windows и нажмите Проверить наличие обновлений.
- Нажмите кнопку « Установить сейчас», чтобы загрузить и установить найденное обновление.
- Дождитесь завершения процесса и перезагрузите устройство.
Используйте специальный сторонний инструмент
Установка драйверов материнской платы MSI вручную может быть сложной задачей, особенно если вы не разбираетесь в технических вопросах и есть вероятность, что что-то пойдет не так.
Вот почему использование специального стороннего инструмента, который автоматически установит и восстановит любые неисправные или отсутствующие драйверы, является наиболее надежным и эффективным методом.
Установка драйверов материнской платы MSI не должна быть сложной задачей, и мы надеемся, что информация, представленная в этой статье, оказалась для вас полезной.
Кроме того, имейте в виду, что вы можете легко установить драйверы материнской платы MSI без компакт-диска. Просто примените спецификации, подробно описанные в нашем руководстве в этом отношении.
Какое из представленных решений подошло вам лучше всего и помогло установить драйверы материнской платы MSI? Как всегда, не стесняйтесь оставлять нам комментарии, мы хотели бы знать.
Содержание
- Получение драйверов для лэптопов МСИ
- Способ 1: Официальный ресурс вендора
- Способ 2: Приложение для установки драйверов
- Способ 3: Hardware ID
- Способ 4: Средство «Диспетчер устройств»
- Вопросы и ответы
Тайваньская компания Micro-Star International, более известная под аббревиатурой MSI, является одним из крупных игроков на рынке компьютерных комплектующих. Также эта компания выпускает и несколько серий ноутбуков – сегодня мы хотим рассказать о получении драйверов для этих устройств.
Получение драйверов для лэптопов МСИ
Как и в случае с ноутбуками других производителей, ПО к компонентам устройств от MSI можно получить с официального ресурса компании, посредством программы-драйверпака, по идентификатору оборудования для отдельных компонентов и с помощью системных средств Виндовс.
Способ 1: Официальный ресурс вендора
Лучшим методом получения софта для любых устройств будет загрузка с ресурса поддержки производителя.
Официальный сайт MSI
- Откройте ссылку выше, найдите на странице блок «Загрузки» и кликните по нему.
- Далее найдите раздел с выбором продукта и щёлкните по категории «Ноутбуки».
- Теперь воспользуйтесь блоком «Найдите Ваше устройство». Первым делом нужно выбрать категорию.
Затем серию, к которой принадлежит ноутбук.
Понадобится также указать конкретную модель устройства. Как правило, нужные сведения можно получить с помощью специальных программ или прочитать на наклейке, размещённой на днище корпуса.
Подробнее: Как узнать серийный номер ноутбука
- Будет открыт раздел поддержки выбранного лэптопа. Найдите вкладки доступных загрузок и перейдите к категории «Драйвера».
- Далее понадобится выбрать поддерживаемую операционную систему.
Обратите внимание! Производитель предоставляет драйвера только для версии ОС, которая шла в комплекте с ноутбуком, поэтому некоторые варианты операционных систем могут быть недоступны!
- Имеющееся программное обеспечение отсортировано по категориям. Кликните по нужной для раскрытия списка.
Для загрузки той или иной позиции нажмите на кнопку с изображением стрелки вниз.
Некоторые инсталляторы сжаты в архиве формата ZIP, поэтому перед установкой их нужно предварительно распаковать.
Читайте также: Чем открыть ZIP
Теперь остаётся только инсталлировать полученное ПО. Не забывайте перезагружать компьютер после завершения процедуры.
Способ 2: Приложение для установки драйверов
Процедуру поиска и загрузки софта для аппаратных компонентов можно упростить, если воспользоваться комплексным решением в виде программ-драйверпаков. Такие приложения автоматически определяют комплектующие как настольного ПК, так и ноутбука, а затем подбирают к ним подходящее ПО. Одним из лучших решений для лэптопов МСИ будет DriverMax, преимуществами которого являются большая база данных и дружелюбный к пользователю интерфейс.
Урок: Использование DriverMax
Если ДрайверМакс не подходит, к вашим услугам несколько альтернатив – воспользуйтесь материалом по ссылке ниже, чтобы ознакомиться с их достоинствами и недостатками.
Подробнее: Лучшие программы для установки драйверов
Способ 3: Hardware ID
Каждый компонент компьютерного «железа» имеет прописанный производителем идентификатор, который можно использовать для поиска программного обеспечения. Это утверждение справедливо и для комплектующих ноутбука: достаточно просто определить ID компонента, которому нужны драйвера, и воспользоваться этой последовательностью на специальном сайте.
Урок: Поиск драйверов по ID оборудования
Обратите внимание, что метод это достаточно неудобный и трудоёмкий. Также стоит помнить о рисках – сервисы, где задействуется идентификатор, не гарантируют работоспособность и безопасность размещённых там драйверов.
Способ 4: Средство «Диспетчер устройств»
Последний доступный рядовому пользователю метод получения ПО – выгрузка нужных файлов с серверов «Центра обновлений Windows» посредством оснастки «Диспетчер устройств». Метод достаточно удобный, но помните, что Майкрософт чаще всего предоставляет только generic drivers – базовые версии, которые обеспечивают только минимальную работоспособность девайса. Для работы этого метода понадобится иметь подключение к интернету.
Урок: Установка драйверов стандартными средствами Windows
На этом закончим обзор методов поиска и установки драйверов для ноутбуков MSI – как видим, процедура ничем не отличается от аналогичной для устройств других производителей.
Еще статьи по данной теме: