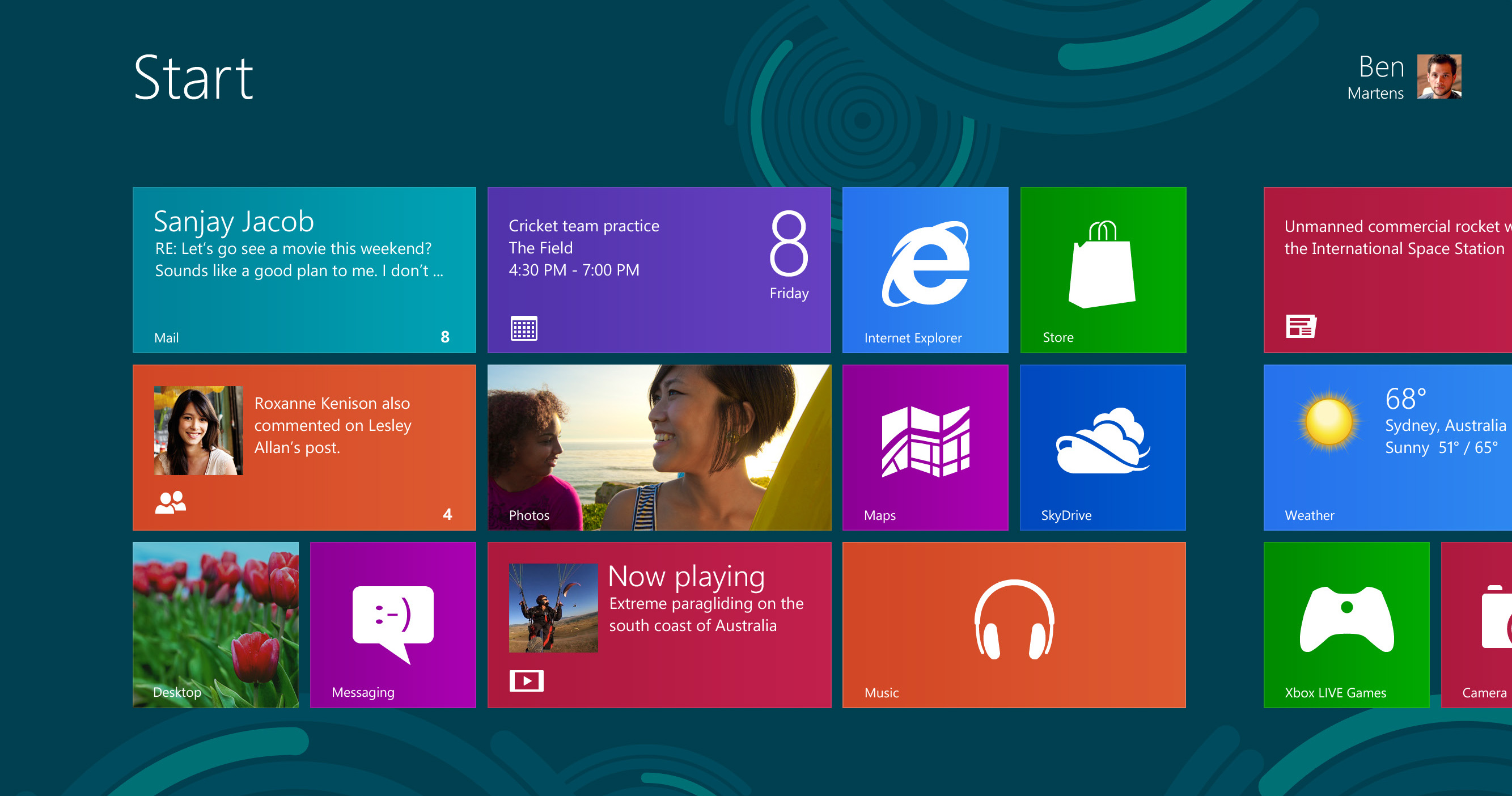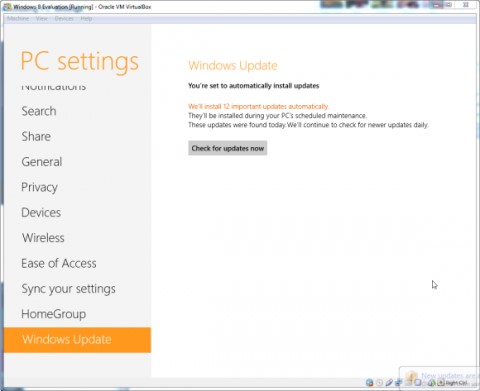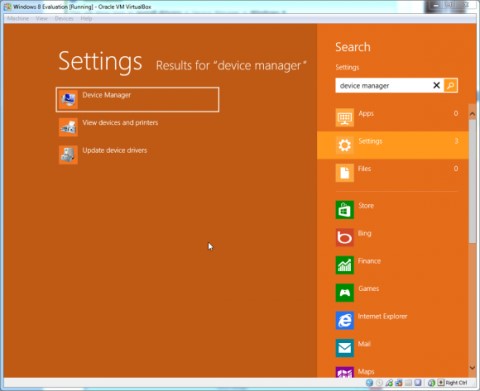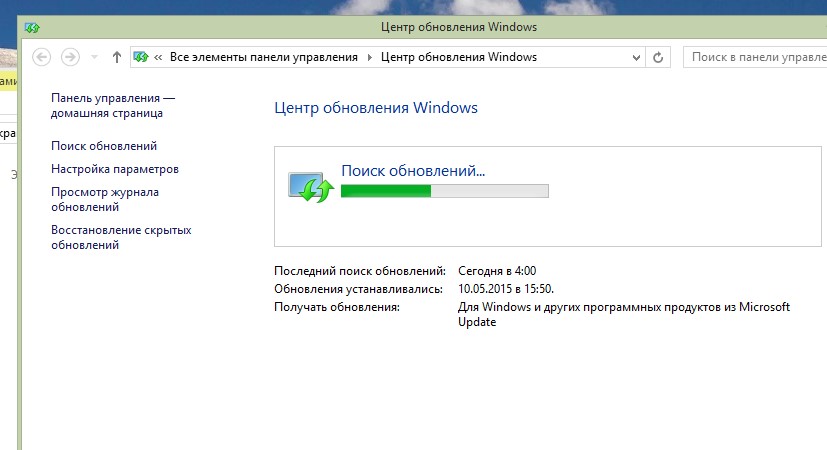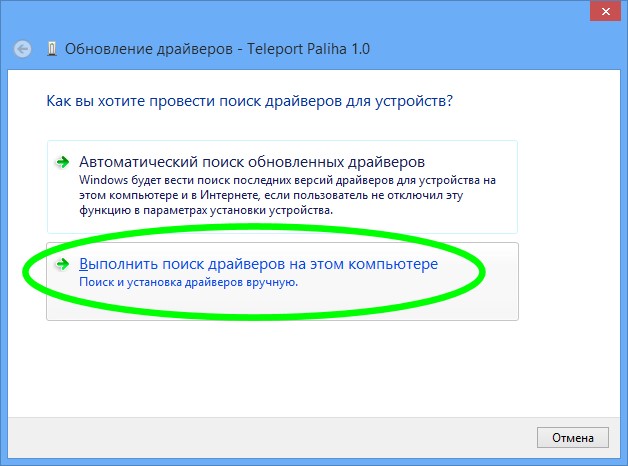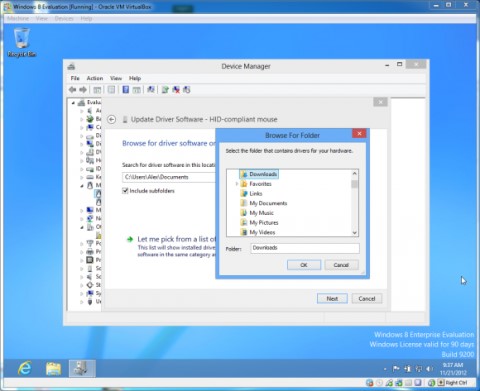Поддержка Windows 8.1 прекращена
Поддержка Windows 8.1 закончилась 10 января 2023 г. Чтобы продолжить получать обновления системы безопасности от Майкрософт, рекомендуется перейти на компьютер с Windows 11.
Подробнее
Windows поставляется с драйверами для многих устройств, таких как принтеры, дисплеи, клавиатуры и телевизоры. Драйвером называется программа, необходимая устройству для взаимодействия с компьютером. Драйвер необходим каждому устройству, которое используется с компьютером. Поэтому во многих случаях вы можете подключить устройство, и оно будет работать автоматически.
Windows также может скачивать программное обеспечение и сведения об устройстве. Это может быть приложение, созданное производителем устройства для использования с вашим устройством, или такие сведения, как название продукта, производитель и номер модели, чтобы помочь вам различать похожие устройства.
Драйверы обновляются иногда. Windows может обновлять драйверы автоматически, либо вы можете самостоятельно устанавливать обновленные версии драйверов. Важно убедиться в надежности устанавливаемых обновленных драйверов. Windows уведомляет вас об обнаружении подозрительного или небезопасного драйвера, который не следует устанавливать.
клиентский компонент Центра обновления Windows проверяет наличие обновленных драйверов и программного обеспечения для устройств и устанавливает их автоматически. Поддержание клиентский компонент Центра обновления Windows — это хороший способ убедиться, что ваши устройства продолжают работать должным образом, и вы получаете лучший опыт работы с ними.
Примечание: На компьютере под управлением Windows RT 8.1 всегда автоматически загружаются и устанавливаются драйверы, приложения и сведения для устройств.
Проверка автоматического обновления
-
Проведите пальцем от правого края экрана и нажмите кнопку Параметры, а затем выберите пункт Изменение параметров компьютера. (Если вы используете мышь, переместите указатель в правый нижний угол экрана, потом вверх, затем щелкните Параметры и выберите Изменение параметров компьютера.)
-
Выберите элементы Обновление и восстановление и Центр обновления Windows.
-
Коснитесь или щелкните Выберите тип установки обновлений.
-
В разделе Важные обновления выберите Устанавливать обновления автоматически (рекомендуется).
Если устройство поставляется с диском, оно может содержать программное обеспечение, устанавливающее драйвер. Перед установкой драйвера с диска проверьте сведения, которые он поставляется, чтобы убедиться, что он поддерживает текущую версию Windows.
Вы также можете найти новые драйверы на веб-сайте производителя. На веб-сайтах изготовителей обновления драйверов обычно расположены в разделе поддержки. Загрузите последнюю версию драйвера для вашего устройства и следуйте инструкциям по установке, размещенным на веб-сайте. Как правило, вы можете дважды коснуться скачаного файла или дважды щелкнуть его, чтобы установить драйвер на компьютере.
Если драйвер, имеющийся на диске или загруженный с веб-сайта, не устанавливается автоматически, может потребоваться установить его вручную.
Установка драйвера вручную
Чтобы выполнить эти действия, необходимо войти в систему с правами администратора.
-
Выполните прокрутку от правого края экрана и нажмите кнопку Поиск. (Если вы используете мышь, переместите указатель в правый нижний угол экрана, потом вверх, а затем щелкните Поиск.)
-
Введите диспетчер устройств в поле поиска, а затем выберите элемент Диспетчер устройств.
-
В списке категорий оборудования дважды коснитесь или дважды щелкните категорию, к которой относится ваше устройство, а затем дважды коснитесь или дважды щелкните требуемое устройство. Например, чтобы увидеть видеоадаптер, коснитесь или щелкните Видеоадаптеры, а затем дважды коснитесь или дважды щелкните наименование видеоадаптера.
-
Перейдите на вкладку Драйвер , нажмите кнопку Обновить драйвер, а затем следуйте инструкциям.
Может потребоваться ввод пароля администратора или подтверждение выбора.
Иногда может отображаться уведомление о том, что драйвер не подписан, был изменен с момента подписания или не может быть установлен Windows. Не рекомендуется устанавливать неподписанные или измененные драйверы.
Драйвер с цифровой подписью включает цифровую подпись, которая представляет собой электронный знак безопасности, указывающий на издателя программного обеспечения и на то, был ли кто-то подделал его с момента его подписания. Если драйвер подписан издателем, который подтвердил свою личность в центре сертификации, вы можете быть уверены, что драйвер получен от этого издателя и не был изменен.
Если при установке драйвера появится какое-либо из следующих уведомлений, остановите установку, зайдите на веб-сайт изготовителя устройства и загрузите драйвер с цифровой подписью.
Windows не удалось проверить издателя этого драйвера
Драйвер не имеет цифровой подписи или подписан цифровой подписью, которая не была проверена центром сертификации. Этот драйвер следует устанавливать только в том случае, если он получен с диска производителя или от системного администратора.
Этот драйвер не подписан
Драйвер не был подписан цифровой подписью проверенного издателя. Возможно, в драйвер был добавлен вредоносный код, который может нанести вред компьютеру или украсть данные. В редких случаях законные издатели изменяют драйверы после того, как они были подписаны цифровой подписью, но установить неподписанный драйвер следует только в том случае, если он получен с диска изготовителя устройства.
К сожалению, нет надежного источника информации, указывающего, кто опубликовал неподписанный драйвер. Содержимое неподписанного драйвера может изменить каждый, и не существует способа узнать, с какой целью это было сделано. Большинство производителей теперь цифровой подписывает драйверы, которые они создают, прежде чем выпускать их для общественности.
Windows требуется драйвер с цифровой подписью
Драйвер, не имеющий действительной цифровой подписи или измененный после подписания, не может быть установлен в 64-разрядных версиях Windows. Это уведомление отображается только при попытке установить драйвер в 64-разрядной версии Windows.
Содержание
- Способы инсталляции драйверов
- Автоматический поиск
- Ручная инсталляция
- Принудительная установка ПО
- Вопросы и ответы
Если вам необходимо установить драйвера для любого устройства, не обязательно искать их на официальных сайтах или устанавливать специальное программное обеспечение. Для инсталляции ПО достаточно воспользоваться встроенной утилитой Windows. Именно о том, как правильно устанавливать софт с помощью данной утилиты, мы и расскажем вам сегодня.
Ниже мы подробно распишем, как запустить упомянутую утилиту, а также расскажем о ее достоинствах и недостатках. Кроме того, рассмотрим детальнее все ее функции и возможность их применения. Давайте приступим непосредственно к описанию действий.
Способы инсталляции драйверов
Одним из достоинств подобного метода установки драйверов является тот факт, что никакие дополнительные утилиты или программы устанавливать не нужно. Для обновления софта достаточно проделать следующее:
- Первым делом необходимо запустить «Диспетчер устройств». Добиться этого можно несколькими способами. К примеру, можно нажать на значке «Мой компьютер» (для Windows XP, Vista, 7) или «Этот компьютер» (для Windows 8, 8.1 и 10) правой кнопкой мыши, после чего в контекстном меню выбрать пункт «Свойства».
- Откроется окно основных сведений о вашей операционной системе и конфигурации компьютера. В левой части такого окна вы увидите перечень дополнительных параметров. Вам необходимо будет нажать левой кнопкой мыши на строке «Диспетчер устройств».
- В результате откроется окно «Диспетчера устройств». Тут в виде списка находятся все устройства, которые подключены к вашему компьютеру.
О том, какими способами можно еще запустить «Диспетчер устройств», вы можете узнать из нашей специальной статьи. - Следующим шагом будет выбор того оборудования, для которого необходимо установить или обновить драйвера. Тут все интуитивно просто. Вам нужно открыть ту группу устройств, к которой относится искомое оборудование. Обратите внимание, что те устройства, которые не идентифицировались системой корректно, будут сразу выведены на экране. Обычно подобные проблемные устройства помечены восклицательным или вопросительным знаком с левой стороны от названия.
- На названии нужного устройства вам необходимо нажать правой кнопкой мыши. В контекстном меню следует кликнуть на строке «Обновить драйверы».
- После всех проделанных действий откроется окно нужной нам утилиты обновления. Далее можно запустить один из двух вариантов поиска. О каждом из них мы хотели бы поговорить отдельно.
Подробнее: Как открыть «Диспетчер устройств» в Windows
Автоматический поиск
Указанный тип поиска позволит утилите проделать все действия самостоятельно, без вашего вмешательства. Причем, поиск будет производиться как на вашем компьютере, так и в сети интернет.
- Для запуска данной операции вам необходимо просто нажать на соответствующую кнопку в окне выбора типа поиска.
- После этого откроется дополнительное окно. В нем будет написано о том, что выполняется необходимая операция.
- Если утилита найдет подходящее программное обеспечение, она сразу же автоматически начнет его инсталляцию. От вас потребуется лишь терпение. В подобном случае вы увидите следующее окно.
- Спустя некоторое время (зависит от объема устанавливаемого драйвера) появится завершающее окно утилиты. Оно будет содержать сообщение с результатами проделанной операции поиска и установки. Если все пройдет успешно, вам останется лишь закрыть подобное окно.
- По завершению мы советуем обновить конфигурацию оборудования. Для этого в окне «Диспетчера устройств» нужно нажать вверху на строку с названием «Действие», после чего в появившемся окошке щелкнуть на строчке с соответствующим названием.
- Напоследок мы советуем перезагрузить компьютер или ноутбук. Это позволит системе окончательно применить все настройки ПО.
Ручная инсталляция
С помощью этого типа поиска вы также сможете установить драйвера для необходимого устройства. Разница между данным методом и предыдущим заключается в том, что при ручном поиске вам понадобится предварительно загруженный драйвер на компьютер. Иными словами, искать необходимые файлы вам придется вручную в интернете или на других носителях информации. Чаще всего подобным образом инсталлируется ПО для мониторов, последовательных шин и других устройств, которые по-другому драйвера не воспринимают. Для использования такого поиска вам нужно сделать следующее:
- В окне выбора нажимаем на вторую кнопку с соответствующим названием.
- После этого откроется окно, показанное на изображении ниже. Первым делом нужно указать место, в котором утилита будет искать софт. Для этого нажимаем на кнопку «Обзор…» и выбираем правильную папку из корневого каталога операционной системы. Кроме того, вы всегда можете прописать путь самостоятельно в соответствующей строке, если умеете. Когда путь указан, нажимаем кнопку «Далее» в нижней части окна.
- После этого появится окно поиска софта. Вам нужно лишь немного подождать.
- Обнаружив нужное программное обеспечение, утилита обновления ПО сразу же примется за его установку. Процесс инсталляции будет отображаться в отдельном появившемся окне.
- Завершится процесс поиска и установки точно так же, как описано выше. Вам нужно будет закрыть финальное окно, в котором будет текст с результатом операции. После этого обновить конфигурацию оборудования и перезагрузить систему.
Принудительная установка ПО
Иногда возникают ситуации, когда оборудование наотрез отказывается принимать устанавливаемые драйвера. Это может быть вызвано абсолютно любыми причинами. В таком случае можно попробовать следующие действия:
- В окне выбора типа поиска драйверов для нужного оборудования жмем на «Ручной поиск».
- В следующем окне вы увидите в самом низу строку «Выбрать драйвер из списка уже установленных драйверов». Нажимаем на нее.
- Далее появится окно с выбором драйвера. Выше области выбора находится строка «Только совместимые устройства» и галочка рядом с ней. Убираем эту отметку.
- После этого рабочая область поделится на две части. В левой вам нужно указать изготовителя устройства, а в правой — модель. Для продолжения жмем кнопку «Далее».
- Обратите внимание, что выбирать нужно из списка то устройство, которое у вас имеется на самом деле. В противном случае вы увидите сообщение о возможных рисках.
- Отметим, что на практике встречаются ситуации, когда для оживления устройства приходится идти на подобные шаги и риски. Но тем не менее, вы должны быть осторожными. Если выбранная аппаратная часть и оборудование будут совместимы, то подобное сообщение у вас не появится.
- Далее начнется процесс инсталляции ПО и применения настроек. В завершении вы увидите на экране окно со следующим текстом.
- Вам нужно лишь закрыть данное окно. После этого появится сообщение о том, что систему необходимо перезагрузить. Сохраняем всю информацию на компьютере или ноутбуке, после чего в таком окне нажимаем кнопку «Да».
- После перезагрузки системы ваше устройство будет готово к использованию.
Это все нюансы, о которых вам стоит знать, если решите использовать встроенную утилиту Windows для обновления драйверов. Мы неоднократно повторяли в наших уроках, что драйвера для любых устройств лучше искать в первую очередь на официальных сайтах. А к подобным методам следует обращаться в самую последнюю очередь, когда другие методы бессильны. Тем более, что помочь данные способы могут не всегда.
Еще статьи по данной теме:
Помогла ли Вам статья?
Время от времени необходимо обновлять драйверы на компьютере с любой операционной системой, ведь разработчики системного ПО выпускают новые версии продуктов, управляющих функционированием аппаратных компонентов ПК. Обновление драйвера может не только улучшить работу того или иного компонента, но и раскрыть неиспользуемые до этого возможности.
Рассмотрим несколько путей обновить драйвера на компьютере, работающем под управлением Windows 8, помимо ручного скачивания продуктов с официальных сайтов и их инсталляции.
Диспетчер устройств
Дабы обновить драйверы, помимо ручного скачивания инсталляционного пакета можно воспользоваться диспетчером задач Windows 8.
- Запускается он через соответствующий пункт меню настроек или «Свойства» в контекстном меню каталога «Мой компьютер».
- В появившемся окне со свойствами жмем «Диспетчер устройств».
- Выполняем двойной клик по пиктограмме устройства, драйвер которого желаем обновить.
Скорее всего, перед этим придется развернуть дерево устройств, отсортированных по категориям, щелкнув по ее наименованию.
- Переходим на вкладку «Драйвер» и кликаем «Обновить».
Два последних шага можно заменить следующим: вызываем контекстное меню устройства и выбираем «Обновить драйвер» в выпавшем окошке.
- Останавливаемся на автоматическом поиске для обнаружения свежей версии системного приложения в интернете.
- Дожидаемся завершения сканирования и установки.
Установка драйверов по ID оборудования
Если «Диспетчер устройств» определяет какое-либо оборудование как «Неизвестное устройство», и вы понятия не имеете, видеокадра это, чипсет или принтер, тогда попробуйте установить этот драйвер для Windows 8 вручную. Для этого воспользуйтесь приведенным алгоритмом.
- Вызываем диалог свойств проблемного аппаратного компонента.
- Переходим в третью вкладку — «Сведения».
- В поле «Свойство» останавливаем выбор на «ИД оборудования».
- Ниже, в поле «Значение», вызываем контекстное меню первой строки и копируем ее буфер.
- Переходим по адресу, например, devid.info и вставляем содержимое буфера в поисковую строку таким образом, дабы остался код вида: «VID_058F» или «DEV_023F».
- Запускаем поиск, загружаем последнюю версию обнаруженного драйвера, распаковываем в удобное место на ПК с Windows 8.
- С контекстного меню неизвестного драйвера выбираем «Обновить драйвер» и кликаем по кнопке, отвечающей за ручную установку.
- Задаем путь к распакованному архиву и дожидаемся копирования и регистрации файлов в Windows 8.
Порой вы можете загрузить инсталлятор драйвера, что еще упростит его установку: запускаем загруженный файл формата exe и следуем инструкциям.
Автоматизация установки драйверов
Энтузиасты, владеющие азами программирования под Windows, создали массу программ для обновления драйверов буквально после нескольких кликов. Рассмотрим лучший продукт, позволяющий за несколько минут установить последние версии системного ПО для компьютера с Виндовс 8, не требуя от пользователя никаких знаний в области администрирования. Этим продуктом является новая программа, выпущенная разработчиком небезызвестной DPS.
Утилита Snappy Driver Installer – это следующий шаг в эволюции ПО для обновления драйверов на Windows, начиная с XP. SDI позволяет как загрузить все продукты с сервера, где они регулярно обновляются, так и воспользоваться офлайн базой скачанных драйверов, набор которых пользователь определяет самостоятельно, исходя из аппаратных компонентов собственного компьютера. При разработке приложения использовались только С и С++ – отказ от кода на JavaScript повысил быстродействие продукта, набор факторов ранжирования которого в разы превышает этот показатель в DPS. Помимо преимуществ, SDI обладает и недостатками – нет возможности обновлять игровые компоненты и системные библиотеки (PhysX, DirectX). Bene pigiausios automobilių dalys internetu čia
- Загружаем приложение с официального сайта или скачиваем с торрента с офлайн-базой драйверпаков для вашего ПК.
- Запускаем исполняемый файл, соответствующий разрядности вашей редакции Windows.
- Дожидаемся завершения автоматического сканирования компьютера.
- Отмечаем флажками доступные для обновления драйверы.
Перед запуском установки обязательно создайте точку восстановления, если эта опция активирована в системе, отметив галочкой соответствующий пункт, расположенный над списком доступных обновлений.
- Жмем «Установить» и дожидаемся завершения операций.
Возможно, в процессе работы приложения экран будет тухнуть или появится диалог с вопросом разрешения установки неподписанного драйвера. Подтверждайте инсталляцию сторонних и неподписанных продуктов только в случае создания точки отката: драйверы хоть и проходят тестирование, но все действия выполняете под собственную ответственность.
Как обновить драйвера на ПК?
Обновление драйверов Windows в ручном режиме – довольно неприятная процедура. Вам приходится выискивать каждый файл на официальных сайтах производителей компьютеров, ноутбуков, поштучно ставить их и подбирать подходящие. Но процесс поиска и установки драйверов легко автоматизируется специальными утилитами.
В этой статье мы рассмотрим несколько программ для обновления драйверов, которые имеют продуманный интерфейс, удобные меню и займут немного места на жестком диске. Все они способны производить анализ системы на наличие устаревших драйверов, выполнять автоматическую установку новых, а некоторые также поддерживают резервное копирование и аварийный откат драйвера к предыдущей версии.
Поиск и установка драйверов на Windows 7 и выше при помощи DrvHub
Особенности приложения
DriverHub – одно из лучших решений для обновления нужных драйверов в автоматическом режиме после переустановки операционной системы или для простого обеспечения стабильности работы Виндовс. Среди особенностей нужно отметить наличие анализатора вашего компьютера и доступ к огромной базе драйверов от производителей аппаратного обеспечения. Предлагаются только свежие версии необходимых драйверов, проверенные на корректную работу с используемой ОС.
Подбор и установка
После запуска необходимо выполнить поиск по базе, который активируется нажатием одной клавиши, после чего стартует загрузка драйверов. Они устанавливаются буквально за несколько минут. В конце, для последующей нормальной работы рекомендуется сделать перезагрузку компьютера.
Устранение неполадок
Если в процессе что-то пошло не так, например, драйвера видеокарты заинсталились «криво» и цвета на мониторе ноутбука стали некорректными, воспользуйтесь специальным меню. Здесь мы выбираем устройство из списка и выполняем откат до предыдущей версии. Заметьте, вам даже не нужно запускать диспетчер устройств, искать восклицательный знак и выбирать точку восстановления. Все просто и понятно.
Функции для продвинутых пользователей
Помимо обслуживания аппаратной части вашего ПК, ноутбука DriverHub помогает быстро настроить дополнительные параметры системы – точнее, собирает в одном месте ссылки на самые востребованные встроенные утилиты Виндовс. Через эту вкладку вы моментально попадете в командную строку, центр настройки подключения к сети интернет и т.д.
Автоматическое обновление драйверов в Carambis Updater
Уникальные свойства
Данная утилита может использоваться для поиска, установки с нуля или загрузки обновлений для уже существующих драйверов на ноутбуке или десктопе. В базе более 200 тыс. устройств: видеокарты, звуковые, сетевые карты и материнские платы (чипсет и пр), переферия – мыши, клавиатуры, принтеры, графические планшеты. Она оптимизирована для операционной системы Windows 10, а также более ранних версий вплоть до Windows XP. После запуска автоматически стартует сканирование конфигурации оборудования.
Установка
По окончании процесса поиска на экране появится список с устаревшими драйверами, для которых есть новые версии. Нажимаем кнопку «Скачать драйвера» либо просто кликаем правой кнопкой мыши «Скачать» для загрузки файлов по отдельности. Теперь остается произвести установку стандартным методом и перезагрузить компьютер. Этот способ обновления все же, немного дольше указанных выше.
Апдейт и устранение неисправностей силами DrvBooster Free
Преимущества
iObit Driver Booster — программа, предназначена для настройки компьютера и позволяет обновлять драйвера Windows 8, решать проблемы, связанные с драйверами и службами. Весь процесс автоматизирован. Среди особенностей также нужно выделить возможность оптимальной настройки для игр. Все компоненты, которые нуждаются обновлении, будут переустановлены, производительность системы улучшена. Сразу после инсталляции продукта, запускается автоматический поиск.
Обновление
Последовательность действий стандартная. Утилита быстро просканирует систему — в результате в панели управления покажется перечень устаревших драйверов устройств. Можно отметить отдельные (поставьте галочки напротив комплектующих) или нажать кнопку «Обновить все». Когда драйвера установились окно можно закрыть. При этом соответствующая иконка появится в трее — Carambis Driver Updater в режиме реального времени будет следить за актуальностью ПО и сможет получить обновления сразу после выпуска.
Резервирование
Еще одна функция приложения доступна только в платной версии, но на нее стоит обратить внимание – резервное копирование. С ним вы запакуете в архив все драйвера видеоадаптера (графического адаптера), сетевого адаптера, периферийных устройств (принтеры, вебки и пр). И сможете в любую минуту восстановить работоспособность системы после неудачного обновления Windows, «дров» или компонентов. Положите полученный установочный файл на рабочем столе (а лучше диске D) и в следующий раз, устанавливая драйвер, вам даже не придется подключаться к интернету.
Решение прочих проблем ноутбука
Поскольку утилита создавалась как помощник для геймеров, во время ее использования вам не придется переживать о возникновении неприятностей с сетью, графикой, звуком и пр. Нажмите на название проблемы в соответствующем разделе, и программа сделает все сама – откатит драйвера на компьютере до предыдущих версий, проверит процессы в диспетчере задач, разберется со службами и т.д. Участие пользователя минимализировано.
Обновление драйверов Windows 7 на примере DriverPack Solution
Начало работы
Программа Driver Pack Solution создана для поиска и обновления драйверов на компьютере. Среди преимуществ решения – просто огромная база драйверов компьютерных комплектующих и наличие веб версии, позволяющей скачать нужное ПО, используя ИД оборудования, полученное в диспетчере устройств. Есть у сервиса и недостатки, например, зависания инсталлятора, шанс получить синий экран (чёрный экран на Windows 10) после неудачной актуализации драйвер и сторонние программы, которыми разработчики щедро «удобрили» инсталлятор. Благо, они не вредоносные. Но не переживайте, можно обновить драйвера Windows без установки дополниений – для этого переключитесь в «Режим эксперта» после запуска DPRSU.
Избавление от лишнего
Перейдите на вкладку «Софт» и снимите галочки с программ, которые вы не хотите видеть на своем компьютере. То же самое сделайте на вкладке «Безопасность» — внизу вы увидите установленные галочки на одном из нескольких антивирусов. А вот к средству устранения неполадок следует прислушаться. Оно часто определяет действительно вредоносные приложения, основываясь на статистике пользовательских действий (удалили или оставили). Рекомендуем убрать подозрительные, чтобы не нанести вред системе персонального компьютера в будущем.
Обновление
Теперь перейдите на вкладку «Драйверы». В открывшемся окне вы увидите список устройств, которым требуется обновление (есть более новые версии в базе). Выберете устройства, которые не нуждаются в апдейте по вашему мнению (снимите галочки если нужно), а затем нажмите на пункт «Обновить» или кнопку «Установить» (в зависимости от версии). Приложение создаёт точку восстановления и начинает работы. Дождитесь завершения процесса (во время компьютер может зависать, просто ждите), перезагрузите ПК и тестируйте работу. Если что-то пойдет не так, вы всегда сможете откатиться на контрольную точку стандартными средствами Виндовс или переустановить драйвера вручную в режиме восстановления / используя специализированные программы.
Описанное программное обеспечение для обновления драйверов способно существенно облегчить настройку операционной системы. Благодаря этим специальным программам, весь процесс обновления сводится буквально к нескольким кликам мышью. Приложения пригодятся даже пользователям самых свежих ОС, ведь версия драйверов в центре обновления Windows далеко не всегда последняя. После него зачастую приходится вручную удалять драйвера и устанавливать корректные версии от AMD, Nvidia и других производителей комплектующих и ноутбуков уже вручную или с помощью фирменных утилит Intel Driver Update Utility AMD Driver Autodetect и т.д. Программы автоматически смогут определить модель, подберут лучшие драйвера, а устройство начнет работать как из коробки. Но мы все же не рекомендуем доводить до этого — пользуйтесь любой из проверенных утилит для обновления драйверов и все будет в порядке!
jQuery(document).ready(function() {
App.init();
//App.initScrollBar();
App.initAnimateDropdown();
OwlCarousel.initOwlCarousel();
//ProgressBar.initProgressBarHorizontal();
});
Пользователь задумывается о том, как обновить драйвера на Windows 8, когда операционная система (ОС) перестаёт работать корректно.
Повышение статуса ОС, связанное с модернизацией, не решает проблему драйверов, совместимость которых крайне важна для полноценного функционирования компьютера (ПК).
Содержание:
Помощь в устранении аппаратной дисфункции окажут программы, описанные в этой статье, способные выявить элементы программного обеспечения (ПО), нуждающиеся в модернизации.
Совет! Уделите внимание ручной инсталляции драйверов, поскольку «Центр совместимости» Windows, не содержит многих устройств, обеспечивающих корректную работу ПК.
Инсталляция с помощью сервиса Update
Простейший способ обновить ПО, заключается в использовании сервиса Update Windows, автоматически осуществляющего проверку обновлений, скачивающего и инсталлирующего нужные файлы.
Дабы отыскать перечень драйверов, недостающих ОС, надо выполнить ряд несложных действий:
- использование Charms Bar;
- переход в раздел «Настройки»;
- выбор подпункта «Изменение параметров ПК»;
- переход к меню «Настройки Update»;
- проверка обновлений.
Совет! Предупредить автоматическое обновление, возможно, перейдя по ссылке, открывающей доступ к перечню файлов доступных к загрузке на данный момент, что хорошо видно на видео.
к содержанию ↑
Использование диспетчера устройств
Обновить полностью Windows таким способом не удастся, придётся совершенствовать ОС, загружая драйвера вручную, воспользовавшись «Диспетчером устройств», который находится в соответствующем разделе меню настроек.
Запуск осуществляется вручную, посредством возврата на первоначальный экран с набором в системном поисковике, требуемого запроса.
Воспользоваться результатами поиска, удастся, перейдя в подраздел «Параметры» и применив Device Manager.
Альтернативный путь к «Диспетчеру устройств» следующий:
- панель управления;
- оборудование и звук;
- диспетчер.
Впоследствии пользователю придётся выполнить проверку каждого устройства, потенциально, нуждающегося в инсталляции новых драйверов.
Проверить совместимость действующих программ с текущей версией Windows, можно поступательно щёлкая правой клавишей мыши по имеющимся устройствам.
Пользователь увидит окно поиска и получит шанс оперативно отыскать продукт на сайте производителя конкретного устройства.
Внимание! Далеко не все производители предлагают драйвера, работающие с Windows 8.
к содержанию ↑
Поиск драйверов по номеру и модели оборудования
Придётся обновить драйверы клавиатуры, мыши, звукового оборудования, жёсткого диска на ПК.
Отдельного внимания заслуживает операция, связанная с загрузкой необходимых файлов на ноутбуке.
Пользователю потребуется первоначально посетить сайт производителя машины, функционирующей на специальных компонентах drill-down.
Далеко не всегда есть возможность обновить систему с сайта производителя, из-за отсутствия на его странице требуемых загрузочных файлов.
Обратить внимание в такой ситуации, надо на модельные номера отдельно взятых компонентов, благодаря чему поиск в интернете станет намного быстрее.
Необходимо перейти на веб-сайт компании производителя системной платы, то на его веб-странице можно найти информацию о требуемых драйверах для следующих компонентов:
- Чипсеты;
- Сетевой интерфейс;
- Интегрированный звук;
- Графика
- Материнская плата.
Узнать номер с моделью платы, физически вскрыв системный блок или воспользовавшись специализированным ПО типа CPU-Z.
к содержанию ↑
Оптимизация работы центра обновления
Обеспечить совместимость компонентов ПК с новой системой, удастся, проведя проверку наличия важных обновлений.
Некоторые ПК не выполняют поиск драйверов, ограничиваясь системными компонентами.
Пользователю потребуется в таком случае перейти в подраздел «Система» и открыть папку с «Дополнительными параметрами».
Увидев вкладку «Оборудование», следует обратить внимание на «Параметры настроек» и нажать на соответствующую горящую клавишу, сохранив изменения.
Теперь функциональность системы повышена, и она самостоятельно позаботиться об инсталляции требуемых файлов.
Поясняющее видео наглядно продемонстрирует правила выполнения операции.
Насколько «Центр обновлений» справился с поставленной задачей, можно проверить с помощью диспетчера устройств, проконтролировав оснащение аппаратной части ПК требуемым программным обеспечением.
Внимание! Основная задача при проверке, заключается в обнаружении отдельно взятых устройств вопросительных и восклицательных знаков, информирующих о невозможности инсталляции или не распознавании.
к содержанию ↑
Ручная установка
Обеспечить полную совместимость оборудования с системой в такой ситуации, можно в ручном или автоматическом режиме.
Щёлкнув мышью по иконке устройства, пользователь получит доступ к операции обновления, детально продемонстрированной на видео.
Совет! Если имеется подключение к сети, то разумно выбрать автоматизированный метод. Когда требуемые файлы находятся в каких-то папках или на диске и были не замечены ОС в процессе обновления, нужно вручную указать путь.
Обязательно требуется распаковать заархивированные файлы, ведь если он и хранятся в формате *.inf, то система их не распознает.
Оптимальный вариант заключается в запуске исполнительного файла в формате setup.exe.
Посмотреть в деталях, как осуществляется работа с «Центром обновления», можно на видео, демонстрирующим алгоритм действий.
Пользователю надо настроить службу на поиск максимального количества полезных файлов.
Просматривая видео, следует обращать внимание на задание ключевых команд системе. Благодаря видеоматериалам, удаётся добиться максимальной наглядности.
Используя видео и повторяя действия специалиста, даже начинающий пользователь сможет оперативно выполнить поставленную задачу.
Позаботьтесь о работоспособности ПК прямо сейчас, дабы в полном объёме использовать его возможности.

Драйвера — это как шестеренки в механизме, если их на вашем компьютере нет (или они стоят не «родные») — система не работает в нормальном режиме: то зависнет что-нибудь, то не запускается, различные притормаживания и ошибки.
Особую сложность доставляют видео- и аудио-драйвера (в первом случае — проблемы с играми, во втором — нет звука). Думаю, именно поэтому всегда был интерес к программам, позволяющим обновлять драйвера без непосредственного участия пользователя (чтобы нажал 1 кнопку и всё…). 😉
Собственно, в этой статье я решил собрать десяток подобных программ, которые помогут сэкономить время и нервы при проблемах с драйверами.
Кстати, список программ ниже актуален на конец 2022г., представлен, своего рода, топ-10 лучших продуктов с их плюсами/минусами.
Итак, ближе к делу…
*
Содержание статьи
- 1 Основные
- 1.1 Driver Booster
- 1.2 DriverPack Solution
- 1.3 DriverHub
- 1.4 Snappy Driver Installer
- 1.5 Утилиты от Intel, AMD, NVIDIA
- 1.6 CCleaner
- 1.7 Driver Genius
- 1.8 SlimDrivers
- 2 Вспомогательные
- 2.1 3DP Net
- 2.2 Double Driver
- 2.3 Driver Sweeper
- 2.4 DDU
- 3 Итоги (что запомнить!)
→ Задать вопрос | дополнить
Основные
❶
Driver Booster
Сайт: http://ru.iobit.com/driver-booster.php
Обзор: «пошаговый» разбор утилиты
По праву считается одной из лучших программ для авто-поиска и обновления драйверов. Посудите сами: для начала обновления — нужно нажать всего лишь одну кнопку!
После чего, программа просканирует ваш ПК, и покажет для каждой вашей «железки» актуальную версию драйвера (порекомендует, что обновлять, а что можно оставить — вам остается лишь согласиться и всё обновить. Очень быстро и удобно ✌).
Кроме драйверов, программа также обновляет важные компоненты в Windows, связанные с играми (так, что, если у вас есть проблемы с ними — возможно стоит проверить свою систему с помощью Driver Booster 👇).
Примечание: для работы программы Driver Booster требуется подключение к сети Интернет.
Driver Booster — найдено 4 устаревших драйвера, и 1 игровой компонент // пример работы программы
Особенности:
- простой и удобный интерфейс, с которым разберется даже совсем начинающий пользователь;
- огромная база драйверов, которая постоянно обновляется (для более, чем 1 млн. устройств);
- кроме драйверов программа может обновить самые важные библиотеки для игр: DirectX, NET FrameWork, Visual C++ и др.;
- процесс обновления проходит в 2 этапа: сначала программа сканирует ваш ПК, затем спрашивает у вас что конкретно будет обновлять (можно просто согласиться с рекомендуемыми настройками, а можно самостоятельно всё настроить);
- перед обновлением — программа архивирует ваши старые драйвера (чтобы можно было откатиться в случае чего…);
- есть возможность автономной работы (без подключения к сети Интернет! Прим.: только в 8-й версии программы);
- есть пакетное обновление драйверов (т.е. сразу для нескольких устройств).
*
❷
DriverPack Solution
Сайт: https://driverpack.io/ru
Прим.: может работать без доступа к сети Интернет.
DriverPack Solution (или DPS) принципиально отличается от Driver Booster — она может работать даже без подключения к сети Интернет. У DPS просто есть 2 версии программы:
- 👉 первая — представляет собой несколько папок и файлов, общим размером в 20 ГБ. Если вы заранее загрузите его, то в последствие сможете запускать DPS и устанавливать драйвера на любых ПК, на которых нет Интернет (например, иногда так бывает, что компьютер подключен к сети, но не работает сетевая карта из-за отсутствия драйвера (который надо скачать ☺). В этом случае такая «запаска» сильно выручает!);
- 👉 вторая — обычная программа, подобная Driver Booster. Также запускаете, затем DPS сканирует ПК, и после скачивает из сети Интернет все необходимые драйвера.
Driver Pack 2019 — оффлайн версия / пример окна с рекомендациями по обновлению (рекомендую включить версию «Эксперт»)
Особенности:
- есть две версии программы: одна для онлайн-обновления, и вторая оффлайн-работы (независимая коллекция драйверов может сильно выручить при проблемах с сетью);
- большая база драйверов (обычно, находятся для всего оборудования);
- кроме драйверов DPS предлагает установить другие нужные и полезные программы (удобно);
- пакетное обновление драйверов;
- возможность создавать бэкап драйверов;
- есть возможность провести антивирусную проверку ПК, проверить ОЗУ и пр.;
- из минусов: в последних версиях встроено множество рекламы, см. внимательно за всеми галочками!
Важно!
1) Часть файлов у Driver Pack Solution идет в формате 7z (для открытия которого вам может понадобиться архиватор).
2) Старые оффлайн версии DPS шли вообще в образе ISO. Для их открытия также требуется спец. софт.
*
❸
DriverHub
Официальный сайт: https://ru.drvhub.net/
Полностью бесплатная утилита для авто-поиска, установки, и обновления драйверов. Сразу отмечу, что для работы утилиты нужен доступ к сети Интернет!
Использование очень простое: достаточно запустить и нажать всего 1 кнопку «Найти сейчас» (как показано на скрине ниже 👇).
DriverHub — главное окно программы
За минуту-другую, для каждой «железки» на вашем ПК/ноутбуке будет найден драйвер (см. пример ниже). Вам просто останется отметить галочками все, что хотите обновить и нажать кнопку «Установить». Собственно, это и есть весь процесс. Весьма удобно! 👌
Список найденных драйверов (DriverHub) / кликабельно
Особенности:
- большая база драйверов для самого разного оборудования: аудио- и видеокарт, USB-устройств (сканеры, принтеры и пр.), мат. плат, и т.д.;
- утилита при обновлении использует драйвера с официальных сайтов: Intel, AMD, Microsoft, Sony и т.д.
- полностью бесплатная: скорость скачивания, количество обновляемых драйверов и пр. моменты никак не ограничены!
- есть возможность отката системы в предыдущее состояние (если вас не устроит, как работает новый драйвер);
- программа полностью на русском языке;
- в меню есть ссылки для быстрой настройки ОС: электропитание, менеджер дисков, управление компьютером, управление сетями и т.д.
- работает в ОС Windows 7/8/10/11 (32/64 bits).
Обратите внимание: на все «галочки» при установке (иногда выскакивает предложение загрузки Avast)! Кроме этого, программа не очень хорошо себя ведет на ноутбуках с небольшим разрешением (окно не «масштабируется»).
*
❹
Snappy Driver Installer
Сайт: https://sdi-tool.org/download/
Прим.: может работать без доступа к сети Интернет.
Snappy Driver Installer — это бесплатный авто-установщик драйверов (очень похож на DriverPack Solution, прямой конкурент ему, правда пакет не так раскручен).
Что выгодно отличает его от предыдущей программы (DPS) — так это оффлайн версия распространяется не в виде образа ISO (для открытия которого нужны дополнительные программы), а в виде простой папки с EXE-файлом — запустили его, и драйвера обновились. Очень удобно!
Кстати, также у Snappy Driver Installer есть компактная версия, размер которой всего несколько мегабайт. Но для ее работы требуется подключение к Интернет.
Snappy Driver Installer — оффлайн версия (скрин главного окна)
Особенности:
- огромный сборник драйверов на все случаи жизни (рекомендую записать его на аварийную флешку, чтобы всегда был под-рукой);
- две версии пакета: полный на 20+ ГБ (без необходимости подключения к Интернет), и компактный — программа весит 10 МБ (но необходим безлимитный доступ к сети);
- минимум рекламы и ненужных программ;
- быстрое обновление;
- настраиваемая оболочка под-вкус пользователя;
- полностью на русском языке.
*
❺
Утилиты от Intel, AMD, NVIDIA
Intel Driver Update
Сайт: https://www.intel.ru
Если у вас «проблемы» с поиском драйвера на видеокарту IntelHD — рекомендую ознакомиться с этой публикацией.
Официальная утилита от Intel, которая поможет обновить драйвера для любой продукции этой компании: процессора, видеокарты, сетевых устройств, дисков, и прочего. Совместима со всеми версиями Windows, полностью на русском языке.
После запуска утилиты, она автоматически распознает оборудование и найдет все необходимое ПО для его правильной работы. Установка драйверов проходит полностью в автоматическом режиме.
Утилита от Intel
В общем-то, если используете продукции фирмы Intel, естественно, рекомендую пользоваться родной утилитой. 😉 Остальным, она вряд ли пригодится…
*
AMD Driver Autodetect
Сайт: https://amd.com/ru/
Это средства для автоматического поиска видеодрайвера для продукции AMD. После запуска, утилита автоматически определит вашу видеокарту, систему и прочие характеристики и даст ссылку на загрузку оптимального драйвера.
AMD Driver Autodetect — автоматическая работа по поиску видеодрайвера
Утилита полностью на русском, работает в среде Windows. Программу, кстати, можно использовать не только для поиска драйвера, но и для обновления уже установленного (согласитесь, что гораздо проще нажимать одну кнопку в программе, чем самостоятельно лазить по дебрям официальных сайтов, где гора всякой полу-нужной информации 😉).
*
NVIDIA Update (GeForce Experience)
Сайт: https://nvidia.ru/
Официальная утилита для пользователей NVIDIA. После запуска утилиты, она просканирует все ваши «железки» на ПК, оценит, есть ли для них драйвера, и предложит обновить их (если будет такая необходимость).
Кстати, в профили настроек можно задать то, как часто будут проверяться обновления (разрешить ли использовать бета-версии, извещать ли всплывающие сообщения в трее).
NVIDIA Update utilities — ставим драйвер за пару минут!
Также отмечу, что начиная с версии R275, NVIDIA Update обновляет не только драйвера, но и профили игр автоматически (в том числе SLI профили). На официальном сайте (ссылку привел выше) расписана поэтапная настройка программы (хотя, там особо и настраивать нечего ☝).
*
❻
CCleaner
Сайт: https://ccleaner.com/
В 2021г. в знаменитый «чистильщик» CCleaner добавили модуль Driver Updater, позволяющий в несколько кликов мышки находить и обновлять драйвера. 👇
С одной стороны — это удобно, с другой — пока в программе не хватает несколько важных опций: нет бэкапа «старых» драйверов; нет возможности обновлять компоненты, необходимые для игр; есть определенные проблемы при обновлении драйверов на видеокарты от Nvidia…
Примечание: программа платная, тестировать модуль Driver Updater можно только в течении 14 дней!
CCleaner — встроенный модуль Driver Updater
Особенности:
- достаточно обширная база драйверов;
- утилита позволяет не только работать с драйверами, но и чистить систему от «мусора» (своего рода комбайн);
- «плохая» совместимость с новыми видеокартами от Nvidia (после обновления драйвера может перестать открываться центр управления графикой!);
- на некоторых системах программа игнорирует предустановленные настройки и автоматически производит чистку системы;
- есть возможность отметить галочками только те драйвера, которые нужны;
- полностью на русском языке;
- поддержка новых ОС Windows 10/11.
*
❼
Driver Genius
Сайт: http://driver-soft.com/
Очень популярная программа для работы с драйверами. Она достаточно многофункциональна: может автоматически находить и обновлять до последней версии драйвера, создавать резервные копии уже установленных драйверов, восстанавливать утерянные, удалять старые и не нужные.
Пользоваться достаточно легко: после запуска программы, она автоматически соберет информацию о вашем ПК, железе, оценит систему и предложит вариант обновления. Поддерживает русский язык.
Добро пожаловать в Driver Genius
Особенности:
- огромная база драйверов, поддержка более, чем 300 000 различных устройств;
- бэкап текущих драйверов (причем, можно поместить их как в архив, так и создать EXE-установщик, чтобы в случае проблем — его можно было запустить и установить драйвера без Driver Genius);
- возможность удалять старые или лишние драйвера;
- поддержка командной строки;
- поддержка русского языка;
- работает под всеми популярными Windows: 7/8/10/11 (32/64 bits);
- из минусов: программа платная (в бесплатной версии есть ограничение на обновление и на работы с бэкапом).
*
❽
SlimDrivers
Сайт: http://driverupdate.net
Бесплатная и достаточно многофункциональная программа для автоматического поиска и обновления драйверов (кстати, с этим она справляется достаточно неплохо).
Кроме основной своей обязанности (👀), программа неплохо справляется с созданием резервных копий «дров» (и в случае проблем — их восстановлением).
Также есть планировщик задач (например, для регулярной проверки обновлений), есть функция по удалению любого драйвера из системы (начисто!).
SlimDrivers — предупреждение о необходимости обновления 4-х драйверов
Особенности:
- быстрый автоматический поиск и обновление;
- планировщик задач;
- функция полного удаления старого или не нужного драйвера;
- бэкап и восстановление;
- все функции работают в бесплатной версии (многие аналогичные утилиты просят оплату за тот же функционал);
- работает во всех распространенных Windows: 7/8/10;
- из минусов: обилие рекламы при установке (см. внимательно на галочки).
*
Вспомогательные
❶
3DP Net
Сайт: http://3dpchip.com/
3DP Net — нашел драйвер для сетевой карты. Ура!
3DP Net — специализированная утилита, которая необходима для обновления драйвера на сетевой адаптер (сетевую карту). Представьте: у вас нет Интернета, т.к. не работает сетевая карта (на нее нет драйвера). А чтобы сетевая карта заработала — нужен драйвер, который есть в Интернете.
Как решить сию головоломку? Правильно, скачать 3DP Net, размер которой всего-то около 100 МБ (можно со смартфона), и запустить — утилита автоматически подберет драйвер и у вас появится сеть. Рекомендую!
Примечание: обратите внимание, что на официальном сайте есть 2 утилиты — 3DP Chip и 3DP Net (речь идет именно о второй!).
*
❷
Double Driver
Сайт разработчика: http://www.boozet.org
Софт-портал: http://softportal.com
Double Driver — главное окно программы (готовлюсь к бекапу ☺)
Эта небольшая бесплатная утилита необходима для создания бэкапа всех установленных драйверов. Причем, делает это она очень быстро (часто потребное время составляет не более 1 минуты!).
Хочу отметить, что драйвера в утилите отображаются удобным списком (по порядку), который можно сохранить или распечатать. Драйвера в бэкапе также бережно лежат, каждый в отельной папке, имена которых идентичны вашим устройствам.
В общем-то, крайне нужная, полезная и бесплатная утилита (аналогичные программы для бэкапов — стоят денег) …
*
❸
Driver Sweeper
Сайт разработчика: http://phyxion.net/
Софт-портал: http://softportal.com
Driver Sweeper — смотрим все драйвера (важно — будьте аккуратны, т.к. программа никак не ограничивает нас и показывает все и обо всем)
Простая и надежная программа для удаления абсолютно любых драйверов в системе начисто! Будьте аккуратны с ней, т.к. она не шибко вас ограничивает в возможностях. Очень помогает в тех случаях, когда никак не удается удалить какой-нибудь «засевший» в системе драйвер (или вы его не видите и не можете найти, а он есть 👀).
Перед удалением в ней можно создать резервную копию всех «дров» (на всякий случай) … Программа работает во всех версиях Windows, поддерживается русский язык.
*
❹
DDU
Сайт: https://wagnardsoft.com
Display Driver Uninstaller — удаление драйверов видеокарт
Простая и эффективная утилита для полного удаления видеодрайвера из системы (думаю, многие сталкивались с проблемой обновления видеодрайвера, из-за того, что новый не ставился, пока не будет полностью удален старый). Вот как раз, с этой задачей и справиться DDU (Display Driver Uninstaller).
Программа поддерживает все ПО видеокарт от производителей AMD, Intel, NVIDIA (в том числе, различные ключи реестра, компоненты, папки и т.д.). Отмечу также, что после работы DDU — в вашей системе не остается вообще никаких следов о присутствии старого драйвера.
В Display Driver Uninstaller есть три режима работы: первый — простое удаление драйвера и перезагрузка ПК/ноутбука; второй — обычное удаление (перезагрузка на вашей совести 👌); третий — удаление и выключение ПК.
Кстати, утилита ведет журнал, в который записывает все действия, которые вы производите. Например, по нему моно посмотреть, какие версии драйверов уже были установлены (удобно, если вы ищите актуальную рабочую версию драйвера, и не помните, какие уже попробовали).
В общем, рекомендую всем, у кого проблемы с видеодрайверами.
*
Итоги (что запомнить!)
- один из самых простых способов обновить все драйвера и игровые компоненты в Windows — воспользоваться программой Driver Booster;
- если вы не знаете для какого устройства у вас нет драйвера — откройте диспетчер устройств: рядом с устройством, для которого нет драйвера, будет гореть восклицательный желтый знак;
- крайне желательно загодя записать на аварийную флешку какой-нибудь пакет драйверов, который может работать без подключения к Интернет (например, Snappy Driver Installer или DriverPack Solutions);
- если у вас не получилось обновить драйвер с помощью автоматического обновления в подобных программах — попробуйте ручной способ;
- при проблемах с аудио-драйверами рекомендую ознакомиться вот с этой статьей;
- при проблемах с видеодрайверами, рекомендую вот этот материал;
- инструкцию по обновлению драйвера для сетевого адаптера Wi-Fi можно найти здесь;
- если вы не можете удалить старый драйвер — рекомендую вот этот способ;
- если вы не знаете, как обновить драйвера, когда не работает Интернет, ознакомьтесь вот с этими способами.
*
На этом у меня пока всё, за дополнения по теме — заранее отдельная благодарность!
Всем удачи!
👋
Первая публикация: 23.10.2016
Обновление статьи: 15.12.2022


Полезный софт:
-
- Видео-Монтаж
Отличное ПО для создания своих первых видеороликов (все действия идут по шагам!).
Видео сделает даже новичок!
-
- Ускоритель компьютера
Программа для очистки Windows от «мусора» (удаляет временные файлы, ускоряет систему, оптимизирует реестр).
На чтение 2 мин Просмотров 793 Опубликовано 2017-10-30
Каждый пользователь персонального компьютера хоть раз слышал что-то про драйверы. Только не все в полной мере осознают, что это за звери такие и где их брать. Особенно тяжело неопытным пользователям, которым в технической поддержке какой-нибудь онлайн-игры, специалист сообщает, что нужно обновить софт, дабы игра работала стабильно.Драйверы можно обновлять или устанавливать как вручную (с сайта разработчика для определённой модели устройства), так и пакетом, с помощью специального софта.
Установка драйверов на Windows 8 с помощью стороннего софта
Утилита DriverPack Solution это мощный комплекс, для установки и обновления программного обеспечения для взаимодействия Виндовс с устройствами, на персональном компьютере. Простая в управлении, в отличие от многих других подобных программ, имеет русскоязычный интерфейс, что немаловажно для русскоговорящего населения. Кроме драйверов, с её помощью можно установить в систему массу программ таких как менеджер загрузок, браузеры и торренты, а также меседжеры. Провести диагностику на производительность и удалить потенциально нежелательные программы. Обновление драйверов Windows 8 этой утилитой происходит при подключении к сети.
Обновление драйверов на Виндовс 8
Обновить драйвер на Виндовс 8 можно и в консоли Диспетчера устройств.
- Чтоб вызвать Диспетчер устройств, нужно на кнопке «Пуск» в Виндовс 8.1 кликнуть правой кнопкой мыши и выбрать соответствующий пункт в контекстном меню.
- Далее, в окне Диспетчера устройств развернуть список драйверов конкретного устройства и кликнуть по нему правой клавишей мыши.
- В выпадающем списке выбрать «Обновить драйвер».
Автоматический поиск ПО обычно не приносит результатов, так как система ищет драйверы в библиотеке Виндовс.
- Можно скачать необходимый драйвер с сайта разработчика, и уже в окне обновления драйвера определённого устройства выполнять установку через раздел «Выполнить поиск на этом компьютере».
- Найти в папке загруженный драйвер и установить его.
@top-advice.ru

 Может потребоваться ввод пароля администратора или подтверждение выбора.
Может потребоваться ввод пароля администратора или подтверждение выбора.