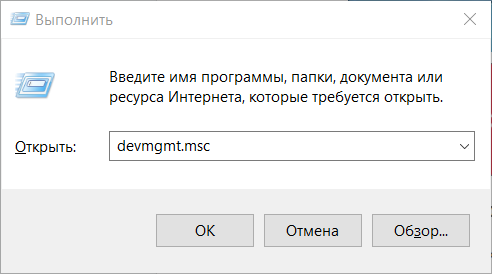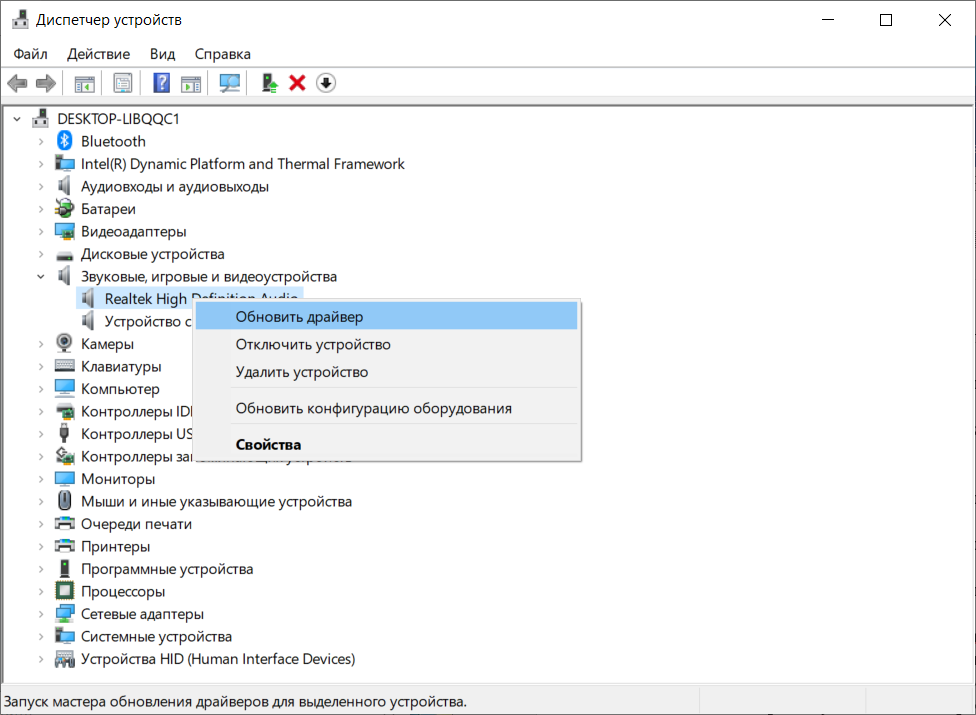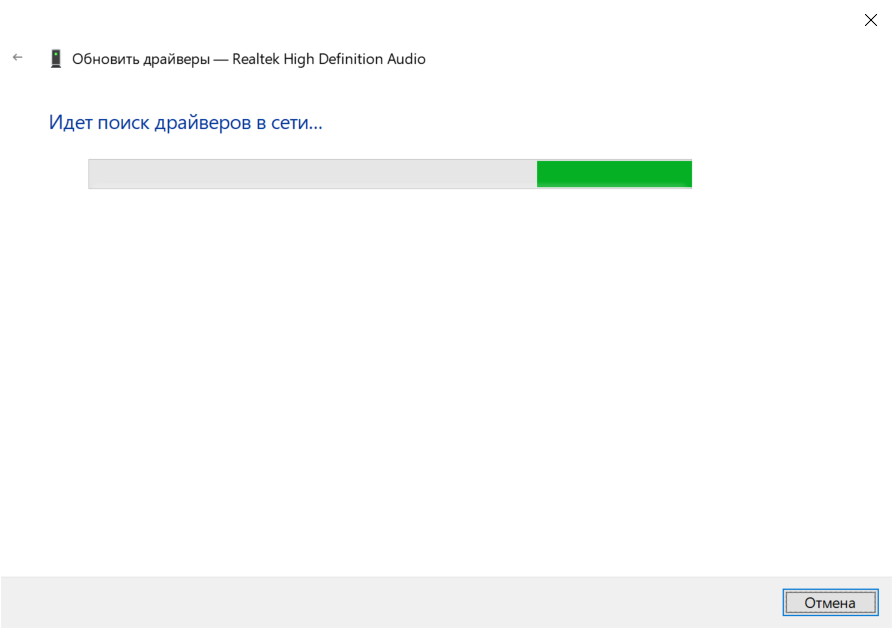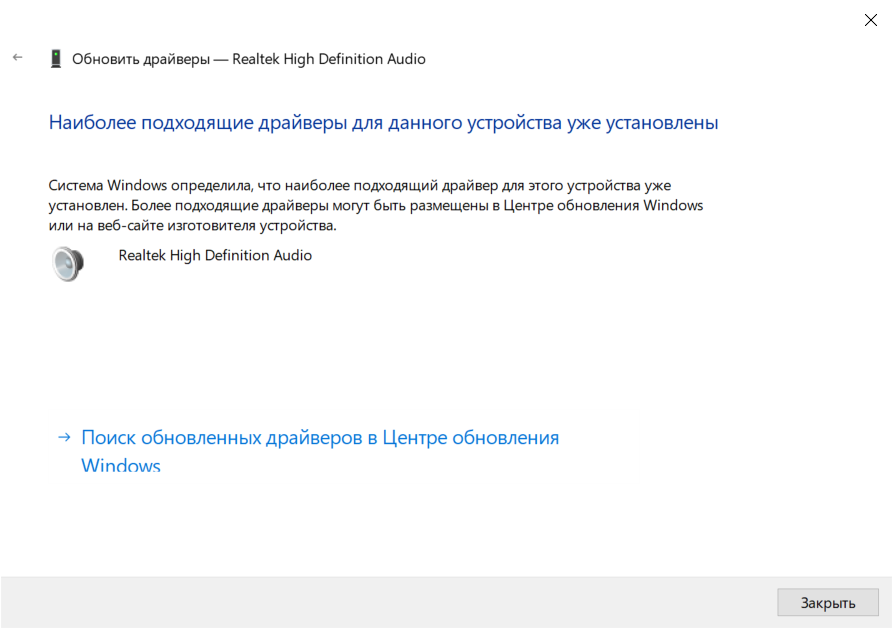Есть два способа обновления драйвера. Первый – это полное удаление и установка последней версии драйвера. Этот метод совпадает с алгоритмом первичной инсталляции и описан в предыдущем блоке вопросов ответов. Альтернативный метод:
- Примените сочетание клавиш Windows+R. В отобразившемся поле напечатайте devmgmt.msc и нажмите ОК
- Откроется диспетчер устройств. Разверните строку Звуковые, игровые и видеоустройства. Кликните правой кнопкой мыши по надписи Realtek High Definition Audio, выберите пункт Обновить драйвер.
- Последние версии Windows удачно обновляют драйвер в автоматическом режиме. Кликните на надпись Автоматический поиск обновленных драйверов.
- Подождите, пока система выполнит поиск нового ПО. В случае необходимости – проинсталлируйте актуальные версии библиотек по подсказкам.
- Если вы используете последнюю версию драйвера, у вас отобразится окно, как на скрине ниже.
Загрузка…
Отзывы пользователей
Отзывов: 4
-
нет не последный драйвер не ищет драйвер через Обновления widows 10+
Ответить
-
iokk
Ответить
-
Нет эквалайзера !!!! Туфта !!!!
Ответить
-
Нет эквалайзера !!!!!!!!!!!!!!!!!!!!!!!!!!!!!!!!!!!!!!!!!!!!!!!!!!!!!!!!!!!!!!!!!!!!!!!!
Ответить
Добавить отзыв
Ваш адрес email не будет опубликован. Обязательные поля помечены *
Отзыв
Имя *
Email *
Сохранить моё имя, email и адрес сайта в этом браузере для последующих моих комментариев.
Recaptcha Change Image
-
Partition Wizard
-
Partition Magic
- How to Update Realtek Drivers Windows 10 [Complete Guide]
By Ariel | Follow |
Last Updated March 25, 2021
A great many people are searching for Realtek driver update. How update Realtek drivers Windows 10? Now, you come to the right place. This post of MiniTool will provide you with several simple ways to update Realtek audio driver.
Realtek audio driver is one of the most commonly used sound drivers in Windows 10. Sometimes, however, you may have to update Realtek drivers due to many sound issues like Realtek Digital Output no sound, headphones not working, and Realtek HD audio manager not opening.
How to update Realtek drivers Windows 10? Here we summarize 4 accessible ways for you. Let’s start exploring.
Way 1. Update Realtek Drivers via Device Manager
When it comes to updating the device driver, the most common way is to use Device Manager. Here we will show you how to update Realtek audio driver in Windows 10.
Step 1. Press Win + R keys to open the Run dialog box, and then type devmgmt.msc in the box and hit Enter to open this program.
Step 2. In the Device Manager window, expand the Sound, video and game controllers category, and then right-click on Realtek audio driver and select Update driver.
Step 3. Select the Search automatically for updated driver software option and follow the on-screen prompts to install any available Realtek audio drivers.
Step 4. Alternatively, you can select Browse my computer for driver software and click on Let me pick from a list of available drivers on my computer in the pop-up window.
Step 5. After a while, tick the checkbox for Show compatible hardware and select a correct driver from the list and click on Next. Then wait for the Realtek driver update to complete.
Way 2. Update Realtek Drivers via the OEM Manufacturers
If your computer can’t find Realtek high definition audio driver, you can switch to its official website to download and install the driver manually.
Step 1. Click here to open Realtek’s official website and navigate to the PC Audio Codecs section.
Step 2. Select the latest Realtek audio driver according to your system architecture and download it to your computer.
Step 3. Right-click the setup file and select Install. Then follow the on-screen prompts to complete the Realtek high definition audio driver update.
Way 3. Add a Legacy Hardware
In addition, you can perform the Realtek audio driver update via the Add legacy hardware feature in Device Manager. Here’s how to do that:
Step 1. Open the Device Manager window again by using step 1 in Way 1.
Step 2. Select the Sound, video and game controllers category and then click on Action > Add legacy hardware from the top toolbar.
Step 3. Click on Next in the pop-up window and select Search for and install the hardware automatically (Recommended) and click on Next.
Step 4. If there are any available Realtek audio drivers listed, select a correct and install it.
Way 4. Update Realtek Drivers via the Settings
As you know, Windows 10 has a built-in feature that can help you install available hardware updates. Let’s follow the steps below to perform the Realtek high definition audio driver update.
Step 1. Type update in the search box and select Check for updates from the context menu.
Tip: Also, you can press Win + I keys to open the Settings app and select Update & Security to open the Check for updates window.
Step 2. In the pop-up window, click on the Check for updates option on the right side. Once you find the latest Realtek audio driver, install it and reboot your computer.

About The Author
Position: Columnist
Ariel is an enthusiastic IT columnist focusing on partition management, data recovery, and Windows issues. She has helped users fix various problems like PS4 corrupted disk, unexpected store exception error, the green screen of death error, etc. If you are searching for methods to optimize your storage device and restore lost data from different storage devices, then Ariel can provide reliable solutions for these issues.
-
Partition Wizard
-
Partition Magic
- How to Update Realtek Drivers Windows 10 [Complete Guide]
By Ariel | Follow |
Last Updated March 25, 2021
A great many people are searching for Realtek driver update. How update Realtek drivers Windows 10? Now, you come to the right place. This post of MiniTool will provide you with several simple ways to update Realtek audio driver.
Realtek audio driver is one of the most commonly used sound drivers in Windows 10. Sometimes, however, you may have to update Realtek drivers due to many sound issues like Realtek Digital Output no sound, headphones not working, and Realtek HD audio manager not opening.
How to update Realtek drivers Windows 10? Here we summarize 4 accessible ways for you. Let’s start exploring.
Way 1. Update Realtek Drivers via Device Manager
When it comes to updating the device driver, the most common way is to use Device Manager. Here we will show you how to update Realtek audio driver in Windows 10.
Step 1. Press Win + R keys to open the Run dialog box, and then type devmgmt.msc in the box and hit Enter to open this program.
Step 2. In the Device Manager window, expand the Sound, video and game controllers category, and then right-click on Realtek audio driver and select Update driver.
Step 3. Select the Search automatically for updated driver software option and follow the on-screen prompts to install any available Realtek audio drivers.
Step 4. Alternatively, you can select Browse my computer for driver software and click on Let me pick from a list of available drivers on my computer in the pop-up window.
Step 5. After a while, tick the checkbox for Show compatible hardware and select a correct driver from the list and click on Next. Then wait for the Realtek driver update to complete.
Way 2. Update Realtek Drivers via the OEM Manufacturers
If your computer can’t find Realtek high definition audio driver, you can switch to its official website to download and install the driver manually.
Step 1. Click here to open Realtek’s official website and navigate to the PC Audio Codecs section.
Step 2. Select the latest Realtek audio driver according to your system architecture and download it to your computer.
Step 3. Right-click the setup file and select Install. Then follow the on-screen prompts to complete the Realtek high definition audio driver update.
Way 3. Add a Legacy Hardware
In addition, you can perform the Realtek audio driver update via the Add legacy hardware feature in Device Manager. Here’s how to do that:
Step 1. Open the Device Manager window again by using step 1 in Way 1.
Step 2. Select the Sound, video and game controllers category and then click on Action > Add legacy hardware from the top toolbar.
Step 3. Click on Next in the pop-up window and select Search for and install the hardware automatically (Recommended) and click on Next.
Step 4. If there are any available Realtek audio drivers listed, select a correct and install it.
Way 4. Update Realtek Drivers via the Settings
As you know, Windows 10 has a built-in feature that can help you install available hardware updates. Let’s follow the steps below to perform the Realtek high definition audio driver update.
Step 1. Type update in the search box and select Check for updates from the context menu.
Tip: Also, you can press Win + I keys to open the Settings app and select Update & Security to open the Check for updates window.
Step 2. In the pop-up window, click on the Check for updates option on the right side. Once you find the latest Realtek audio driver, install it and reboot your computer.

About The Author
Position: Columnist
Ariel is an enthusiastic IT columnist focusing on partition management, data recovery, and Windows issues. She has helped users fix various problems like PS4 corrupted disk, unexpected store exception error, the green screen of death error, etc. If you are searching for methods to optimize your storage device and restore lost data from different storage devices, then Ariel can provide reliable solutions for these issues.

Просмотров 47.2к. Опубликовано 9 февраля, 2019 Обновлено 24 июня, 2019
Realtek HD Audio Driver — наиболее часто используемый драйвер звука для управления настройками звука в системе Windows. Realtek High Definition Audio Manager поставляется вместе с драйвером Realtek Audio. В основном это наиболее часто используемый драйвер звука, который загружен невероятными функциями и поддерживает шестиканальный цифро-аналоговый преобразователь (ЦАП) с 16.20.24-битной импульсной кодовой модуляцией. в канале аудио 5.1.
По сути, звуковой драйвер облегчает воспроизведение звука на рабочем столе Windows и, как известно, обеспечивает высококачественный звук для вашей системы через звуковую карту. Он помечен вашим аудиоустройством для улучшения звучания. Недавно пользователи Window сообщили о сложности доступа к звуковому драйверу. Пользователи также потеряли или потеряли иконку Realtek HD Audio Manager на панели задач, в системном трее и в разделе уведомлений. Возможно, проблема возникла либо после обновления Windows, либо из-за изменения драйвера звуковой карты.
В этой статье мы обсудим, как загрузить и переустановить Realtek HD Audio Manager. Этот пост также содержит предложения по следующим вопросам:
- Значок Realtek HD Audio Manager отсутствует
- Realtek HD Audio Manager отсутствует
- Realtek HD Audio Manager не открывается.
Как загрузить и переустановите Realtek HD Audio Manager
Перед загрузкой новых драйверов удалите все текущие драйверы. Чтобы избежать дублирования конфликтов между несколькими драйверами, необходимо также удалить дубликаты аудио драйверов.
Для этого выполните следующие действия:
- Откройте диспетчер устройств. Нажав Windws + X.
- Разверните Звуковые, видео и игровые контроллеры из списка в диспетчере устройств.
- При этом найдите аудио драйвер Realtek High Definition Audio.
- Щелкните правой кнопкой мыши на нем и выберите «Удалить устройство» из выпадающего меню.
- Установите флажок «Удалить программное обеспечение драйвера для этого устройства» и нажмите кнопку «Удалить».
- Теперь перейдите на вкладку «Вид» и нажмите «Показать скрытые устройства» в раскрывающемся меню.
- Теперь ищите дубликаты аудио драйверов, если таковые имеются. Щелкните правой кнопкой мыши и выберите опцию «Удалить».
- Перезагрузите систему.
Чтобы вручную загрузить аудиодрайвер, перейдите на официальный сайт Realtek здесь — realtek.com/en/downloads. Нажмите на High Definition Audio Codecs (Программное обеспечение) .
На странице загрузки будет представлен список доступных аудио драйверов для загрузки. Ищите тот, который вы хотите, и загрузите его.
После завершения процесса загрузки дважды щелкните файлы установки и следуйте инструкциям для завершения установки.
Если, несмотря на переустановку Realtek HD Audio, компонент по-прежнему отсутствует, или вам трудно открыть его, следуйте этим советам.
Устранить проблемы Realtek HD Audio Manager
1. Отключить драйвер драйвера Microsoft UAA для HD Audio и устранить конфликты драйверов
- В диспетчере устройств разверните Системные устройства
- Найдите и найдите драйвер драйвера Microsoft UAA для аудио высокой четкости.
- Щелкните правой кнопкой мыши на нем и выберите Disable из выпадающего списка.
- Откройте настройки Windows и перейдите в раздел «Приложения и функции».
- Нажмите на Realtek High Definition Audio Driver и выберите опцию Удалить драйвер.
- Теперь перейдите к диспетчеру устройств и щелкните правой кнопкой мыши отключенный драйвер Microsoft.
- Нажмите «Удалить» в раскрывающемся меню.
- Сделав это, теперь переустановите Realtek HD Audio Driver
2. Включить запуск в диспетчере задач
- Перейдите в Пуск и откройте диспетчер задач.
- Перейдите на вкладку «Автозагрузка».
- Найдите и найдите Realtek HD Audio Manager.
- Если статус «Отключен», щелкните его правой кнопкой мыши и выберите «Включить» в раскрывающемся меню.
- Перезагрузите систему.
3. Обновите программное обеспечение драйвера звука
Если Realtek HD Audio по-прежнему отсутствует, выполните следующие действия.
- Откройте диспетчер устройств.
- Разверните Звуковые, видео и игровые контроллеры.
- Щелкните правой кнопкой мыши Realtek High Definition Audio и выберите Обновить драйвер в раскрывающемся меню.
Предполагая, что на вашем компьютере установлена последняя версия установочного файла драйвера, выберите «Просмотреть мой компьютер для получения программного обеспечения драйвера».
Выберите и выберите « Позвольте мне выбрать» из списка доступных драйверов на моем компьютере.
Найдите и выберите последнюю версию драйвера по дате, а затем нажмите «Далее» для обновления.
4. Добавить устаревшее оборудование
- Зайдите в диспетчер устройств.
- Найдите и кликните по контроллеру звука, видео и игр.
- Нажмите на вкладку Действие.
- Найдите и нажмите « Добавить устаревшее оборудование» в раскрывающемся меню.
- Нажмите кнопку «Далее» и выберите переключатель для поиска и автоматической установки оборудования (рекомендуется).
- Нажмите Далее и снова установите драйвер вручную.
Надеюсь, что-то поможет!
Ссылки на устройства
- Windows 10
- Windows 11
- Отсутствует устройство?
Для работы популярного звукового программного обеспечения Realtek требуются новейшие драйверы HD Audio. Аудиодрайверы облегчают связь между вашим компьютером и аудиоустройствами. Устаревшие драйверы могут привести к проблемам со звуком, его отключению или полному отсутствию звука.
Читайте дальше, чтобы узнать, как обновить драйверы Realtek HD Audio на ПК с Windows 11 или 10.
Обновить Realtek относительно просто звуковые драйверы. Вы можете проверить наличие обновлений, найти драйверы в диспетчере устройств или загрузить файлы с веб-сайта Realtek.
Выполните следующие действия, чтобы проверить наличие обновления аудиодрайвера Realtek:
- Откройте “Настройки” с помощью “Windows + I” с помощью горячих клавиш или через меню «Пуск».
- На слева выберите “Центр обновления Windows”
- Нажмите &ldquo ;Проверить наличие обновлений” вариант.
- Установите обновление.
Вот как найти аудиодрайвер Realtek с помощью автоматического поиска через диспетчер устройств:
- Нажмите правой кнопкой мыши “Пуск” и выберите “Диспетчер устройств”
- Разверните “Аудиовходы и выходы” и щелкните правой кнопкой мыши “Динамик/наушники (Realtek (R) Audio).”
- В приглашении выберите “Автоматический поиск драйверов”
- Подождите, пока будут найдены последние аудиодрайверы Realtek. Затем нажмите “Установить” чтобы завершить процесс.
- После завершения установки выберите “Закрыть” а затем перезагрузите компьютер, чтобы изменения вступили в силу.
< li id=»step3″>Выберите “Обновить драйвер”
Если вы не удается найти драйверы описанным выше способом, попробуйте загрузить их с веб-сайта Realtek.
- Перейдите на страницу программного обеспечения HD Audio Codecs в новом веб-браузере.
- В разделе “Описание” категорию, найдите правильный драйвер для вашей системы, затем нажмите “Загрузить” icon.
- Если вашей системы нет в списке, вам может потребоваться загрузить “Программное обеспечение аудиокодеков высокой четкости». В качестве альтернативы, если вы используете более старую систему, загрузите драйвер для “AC’97 Audio Codecs Software”
- Дважды щелкните установочный файл после его загрузки. , затем следуйте инструкциям по установке последних версий драйверов Realtek HD Audio.
Обновление драйверов Realtek Audio в Windows 10
Есть три способа обновить драйверы Realtek HD Audio в Windows 10. Вы можете проверить наличие обновлений через Update & безопасности, используйте функцию «Обновить драйвер» через диспетчер устройств или установите обновление непосредственно с веб-сайта Realtek.
Выполните следующие действия, чтобы обновить аудиодрайверы, используя статус обновления:
- Откройте “Настройки” через “Меню Пуск” или с помощью “Windows + I” горячая клавиша.
- Выберите “Обновить & Безопасность.”
- под “Центром обновления Windows” нажмите кнопку “Проверить наличие обновлений”
- Если для вашего ПК доступно обновление, нажмите &ldquo ;Установить” а затем перезагрузите компьютер.
Чтобы обновить драйверы с помощью диспетчера устройств, выполните следующие действия:
- В поле поиска на панели задач введите “Диспетчер устройств”
- Нажмите на него в меню.
- Разверните раздел “Звуковые, видео и игровые контроллеры” , затем щелкните правой кнопкой мыши значок “Realtek High Definition Audio”
- Выберите “Обновить драйвер”.
- На следующем экране нажмите “Автоматический поиск обновленного программного обеспечения драйвера”
- Найдя последнюю версию звукового драйвера, нажмите “Установить”
- После установки драйверов нажмите “Закрыть” затем перезагрузите компьютер, чтобы сохранить изменения.
Вы также можете загрузить аудиодрайверы с веб-сайта Realtek.
- Посетите страницу программного обеспечения аудиокодеков HD в новом веб-браузере.
- Под “Описанием” категорию, найдите подходящий драйвер для вашей системы и нажмите кнопку “Загрузить” icon.
- Если вы не можете’найти свою систему, вы можете необходимо загрузить “Программное обеспечение аудиокодеков высокой четкости” В качестве альтернативы, если вы используете более старую систему, загрузите драйвер для “AC’97 Audio Codecs Software”
- Дважды щелкните установочный файл после его загрузки, а затем следуйте инструкциям по установке последних версий драйверов Realtek HD Audio.
Как устранить проблемы со звуком Realtek в Windows 11
На момент написания Realtek официально не сообщал о совместимости с Windows 11, и некоторые пользователи сообщают о проблемах с аудиодрайверами Realtek. Если у вас установлены новейшие аудиодрайверы и возникают проблемы со звуком, другие распространенные причины включают:
- неверные настройки звука
- Несовместимые улучшения звука
- Конфликт между Realtek и драйвером Windows
Попробуйте выполнить следующие советы, чтобы ваш звук Realtek работал должным образом.
Перезагрузите компьютер
Зачастую достаточно простого перезапуска, чтобы убрать временные глюки, мешающие звуку, или заставить звуковую карту работать корректно. Самый быстрый способ перезагрузить компьютер с Windows 11 — нажать кнопку “Питание” в правом нижнем углу “Меню “Пуск”.
Измените настройки звука
Если звука нет, причиной могут быть неправильные настройки звука. Вот как изменить настройки:
- Нажмите кнопку “Windows” ключ для доступа “Поиск”
- Введите “Управление” в строке поиска и нажмите Enter.
- Выберите “Оборудование и звук” затем “Звук”
- в “Звук” вы можете изменить несколько параметров звука, включая микрофон и динамики.
Отключить улучшения звука
В некоторых случаях улучшения звука могут вызвать проблемы со звуковой картой. Попробуйте отключить улучшения, чтобы посмотреть, решит ли это проблему.
- Нажмите клавишу “Windows +R” клавиши, чтобы открыть “Выполнить”
- Введите поиск “управление»
- Выберите “Оборудование и звук”
- Выберите “Звук” затем под “Воспроизведение” выберите динамик.
- Нажмите “Улучшения” вкладка Выберите “Отключить все улучшения” затем “ОК”
Удаление и повторная установка аудиодрайверов Realtek
Удаление и повторная установка звуковые драйверы могут помочь устранить любые временные ошибки, вызывающие проблемы со звуком.
- Щелкните правой кнопкой мыши “меню “Пуск”.”
< img src=»/wp-content/uploads/2022/08/83142bb7d9f533562c781010322b986f.png» /> - Выберите “Диспетчер устройств”
- Выберите “Звуковые, видео и игровые контроллеры”
- Щелкните правой кнопкой мыши “Realtek High Definition Audio».
< img src=»/wp-content/uploads/2022/08/915e7435824315e39ededfc6fa0e3f5c.png» /> - Выберите “Удалить устройство” вариант.
- Проверьте “Попытаться удалить драйвер для этого устройства” box.
- Выберите “Удалить”
< img src=»/wp-content/uploads/2022/08/0affa05f9a3f232cdd395f6d98ffed10.png» />
Вот как переустановить драйверы:
- Посетите страницу программного обеспечения аудиокодеков HD, чтобы загрузить последнюю версию аудиодрайвера Realtek.
- Загрузите файл и запустите программу установки.
- Следуйте инструкциям на экране, чтобы завершить установку драйвера.
Перезапустите аудиодрайвер
Проблемы с драйверами устройств вызывают множество программных проблем в Windows. Проверьте, не заставляет ли Realtek работать перезапуск аудиодрайвера.
- Щелкните правой кнопкой мыши значок Windows и выберите “Диспетчер устройств”
- Нажмите стрелку вниз рядом с параметром “Звуковые, видео и игровые контроллеры. .”
- Щелкните правой кнопкой мыши аудиодрайвер, а затем выберите “Отключить устройство”
- Нажмите “Да” чтобы подтвердить отключение всплывающего окна с подтверждением.
- “System Изменение настроек” откроется окно для перезагрузки компьютера. Сохраните всю несохраненную работу, а затем выберите “Да” чтобы перезагрузить компьютер.
- После перезагрузки компьютера щелкните правой кнопкой мыши значок Windows и выберите “Диспетчер устройств”
< li id=»step7″>Щелкните правой кнопкой мыши аудиодрайвер и выберите “Включить устройство” возможность повторно включить аудиодрайвер.
Перезапустите службу Windows Audio< /h3>
Другая причина, по которой у вас возникают проблемы со звуком, может заключаться в том, что звуковые службы Windows не загружены должным образом или работают со сбоями. Посмотрите, устранит ли проблему перезапуск аудиослужб Windows.
- Используйте горячие клавиши “Windows + R” чтобы открыть “Выполнить” app.
- Введите “services.msc” затем “ОК”
- Найдите папку “Windows Audio” сервис в списке, а затем дважды щелкните его.
- Нажмите “Стоп” кнопку, чтобы остановить аудиослужбу Windows.
- Закройте “Windows Свойства службы аудио” окно, а затем снова дважды щелкните аудиослужбу Windows.
- Нажмите кнопку “Пуск” кнопку, чтобы перезапустить “аудиослужбу Windows”
- Закрыть в окне свойств, нажав “ОК”
Аудиодрайверы Realtek Обновлено!
Аудиодрайверы Realtek необходимо постоянно обновлять, чтобы ваш компьютер мог адекватно взаимодействовать с вашими аудиоустройствами. Существует несколько способов найти последние обновления аудиодрайверов Realtek для вашего ПК, в том числе выполнить автоматический поиск в Windows или перейти на официальный веб-сайт Realtek.
Удалось ли вам обновить аудиодрайверы Realtek на вашем ПК? успешно? Дайте нам знать в разделе комментариев ниже.

Как обновить и переустановить Realtek HD Audio Manager
Realtek HD Audio Manager является одним из наиболее распространенных и полезных программ, которые пользователи Windows имеют на своих компьютерах, даже не осознавая этого. HD Audio Manager — это, по сути, интерфейс графического интерфейса Realtek HD Audio Driver, который является звуковым драйвером по умолчанию для большинства звуковых карт ПК. (включая встроенные в материнскую плату). Довольно часто это на вашем ПК, но вы даже не можете найти его с помощью поиска Windows.
Итак, как найти Realtek HD Audio Manager, и как вы обновляете и переустанавливаете драйверы Realtek? У нас есть все, что вам нужно знать.
Где находится Realtek HD Audio Manager?
Перед настройкой Realtek HD Audio Manager вам нужно знать, где его найти. Каталог установки по умолчанию для Realtek должен быть C: Program FilesRealtekAudioHDA. Здесь вы найдете большое количество, казалось бы, исполняемых (.exe) файлов, но действительно важным является RtkNGUI64. Двойной щелчок по этому откроет Realtek HD Audio Manager.
Здесь вы можете внести различные изменения в настройки звука, которые вы не можете использовать в других местах. (Например, щелкните значок cog, затем «Option», и вы можете включить удобную функцию, чтобы заставить два отдельных аудиоустройства воспроизводить звук одновременно — хорошо, если вы хотите использовать динамики для прослушивания звуков игры во время чата с кем-либо на гарнитуре.
Еще одна полезная опция — это значок «Отображать» в области уведомлений, который позволяет получить доступ к HD Audio Manager из области уведомлений, а не из хорошо скрытого каталога.
Кроме того, щелкните значок cog, затем About, чтобы увидеть версию вашего драйвера. Это важно, если вы хотите установить драйверы Realtek вручную.
Как обновить драйверы Realtek HD Audio
Обновление Realtek HD Audio Manager должно быть простым. Нажмите кнопку «Пуск», затем введите «Диспетчер устройств» и нажмите «Диспетчер устройств», когда он отобразится.
Далее нажмите стрелку рядом с «Аудиовходы и выходы», чтобы отобразить список аудиоустройств. Вы должны увидеть что-то похожее на динамики (Realtek High Definition Audio). Щелкните правой кнопкой мыши и выберите «Обновить драйвер». (Обычно Windows должен поддерживать этот драйвер обновленным автоматически, но известно, что он не работает.)
Чтобы переустановить драйвер, щелкните его правой кнопкой мыши в диспетчере устройств, выберите «Удалить устройство» и перезагрузите компьютер. ваш компьютер.
Если Realtek обновляется, это хорошая новость, но еще одно предостережение в том, что последний драйвер не всегда лучший, и, возможно, вы захотите выбрать другую версию драйвера. Или иногда самые последние драйверы, поставляемые с вашей материнской платой, не самые последние из доступных, и вы можете упустить лучшее качество звука.
Еще по теме: как отключить микрофон в Windows 10
Установить драйвер Realtek HD Audio вручную
Чтобы обновить драйвер Audio Realk Audio HD вручную, перейдите на эта тема на Tenforums, где они регулярно предоставляют ссылки на последние аудио драйверы Realtek в каталоге Microsoft. (Этот поток хорошо объясняет различия между драйверами Realtek Audio). У них разные мнения о том, какие драйверы лучше всего звучат, поэтому прочитайте и примите собственное решение.
Когда дело доходит до установки реальных драйверов из каталога Microsoft, они представляются в виде CAB-файлов. После загрузки файла CAB вам необходимо использовать инструмент извлечения, такой как 7-Zip или WinRAR, чтобы извлечь файл CAB в его собственную папку.
После того, как вы извлечете его, вернитесь в Диспетчер устройств, щелкните правой кнопкой мыши на Драйвер Realtek High Definition Audio и нажмите «Обновить драйвер».
И после этого нажмите «Просмотреть мой компьютер для поиска драйверов», а затем на следующем экране нажмите «Позвольте мне выбрать из списка доступных драйверов».
Нажмите «Установить с диска», «Обзор», затем перейдите в свою извлеченную папку CAB и выберите из нее первый INF-файл.
Как только вы это сделаете, нажмите «ОК» и драйвер следует установить.
Заключение
Это поможет вам освоиться с таинственной работой Realtek HD Audio Manager и его драйверов.Стоит помнить, что Windows, как правило, хороша в обновлении и подборе подходящего аудиодрайвера для вашего ПК, поэтому, если вы довольны качеством звука и у вас нет проблем, нет смысла тратить много усилий.
В любом случае, всегда стоит знать, где скрывается приложение Manager, поскольку в нем есть несколько полезных функций.
Как обновить и переустановить Realtek HD Audio Manager
Просмотров сегодня: 6 157
Содержание
- Шаг 1: Удаление старого драйвера
- Шаг 2: Установка
- Возможные проблемы
- Вопросы и ответы
Шаг 1: Удаление старого драйвера
Если программное обеспечение уже использовалось в операционной системе, то рекомендуется сначала удалить старый драйвер, чтобы избежать конфликта между версиями ПО Realtek HD. Если ОС «чистая» и звуковой драйвер еще не устанавливался, то можно пропустить этот шаг и сразу переходить к следующему.
- Откройте встроенное средство «Диспетчер устройств». Для этого можно использовать сочетание клавиш «Win + X», после чего выбрать соответствующий пункт.
- Разверните меню «Звуковые, игровые и видеоустройства» и найдите драйвера для Realtek High Definition Audio. Щелкните по названию правой кнопкой мыши и из контекстного меню выберите функцию удаления устройства.
- В новом окне подтвердите действие.

Также рекомендуется поискать дубликаты этого устройства. Для этого на вкладке «Вид» вверху интерфейса «Диспетчера устройств» отметьте опцию «Показать скрытые устройства». Удаляйте ПО аналогичным способом.

После удаления программного обеспечения необходимо перезагрузить операционную систему, чтобы изменения вступили в силу.
Скорее всего, после этого звук пропадет, но после установки Realtek HD все компоненты автоматически возобновят свою работу.
Шаг 2: Установка
Для начала потребуется скачать утилиту Realtek HD, причем нужно определить разрядность и версию операционной системы при загрузке. Процедура инсталляции несложная, поскольку предустановлен пошаговый мастер. Достаточно следовать алгоритму в соответствии с инструкциями.
Читайте также: Как узнать разрядность компьютера
Скачать Realtek HD
- Скачайте и запустите установочный файл. Автоматически начнется извлечение компонентов, которые необходимы для установки.
- Запустится пошаговый мастер. Нажмите на кнопку «Далее», чтобы продолжить установку.
- В следующем окне появится небольшая инструкция. Ознакомьтесь с ней и продолжите инсталляцию.
- Если вы пропустили первый шаг с ручным удалением, мастер установки автоматически удалит обнаруженное старое программное обеспечение. Затем начнется установка нужных компонентов. Это может занять некоторое время.
- Когда все будет установлено, программа предложит перезагрузить устройство. Чтобы звук снова появился, рекомендуется сделать это. Но также можно отложить перезапуск на более удобное время. Нажмите кнопку «Готово».

На этом установка Realtek HD завершена. Приложение для дополнительной настройки звука (оно называется Диспетчер Realtek HD) можно найти среди установленного софта, например через поиск в «Пуске» по запросу «realtek». Если не удается найти данную программу, читайте статью дальше.
Кстати, вы также можете устанавливать любые драйверы при помощи специальных помощников.
Подробнее:
Программы для установки драйверов
Как обновить драйверы на компьютере
Возможные проблемы
Если во время установки возникли какие-либо проблемы, то решить большинство из них можно самостоятельно.
Realtek HD не устанавливается
Нередко причиной становится конфликт программного обеспечения или несовместимая с операционной системой версия драйвера. Бывает, что установка Realtek HD не удается из-за неполадок со звуковым оборудованием или чипом на материнской плате; неполадки в Windows также могут стать причиной неудачной инсталляции. Большинство проблем и путей их решения разобрано в нашем отдельном материале.
Подробнее: Не устанавливается Realtek HD в Windows 10
Отсутствует ярлык для запуска / Не стартует вместе с Windows / Автоматически закрывается
Самая распространенная проблема с уже установленным Realtek HD – это отсутствие иконки Диспетчера в трее или значка на рабочем столе. Кроме того, из-за разных сбоев этот Диспетчер может автоматически закрываться или даже не запускаться вместе с операционной системой. Как исправить открытие данного приложения, можете узнать из следующего материала.
Подробнее: Как открыть Диспетчер Realtek HD в Windows 10
Диспетчер Realtek HD не запускается
Если установленный Диспетчер Realtek HD не запускается, источник проблемы следует искать в операционной системе. Наш автор в отдельной инструкции объяснял, что делать в этой ситуации, даже если звуковое оборудование не отображается в «Диспетчере устройств».
Подробнее: Не открывается Realtek HD в Windows 10
Диспетчер пропал из «Панели управления»
Если вы привыкли запускать Диспетчер Realtek HD через «Панель управления» Windows, но теперь его значка там нет, вывести его можно через «Параметры» Windows 10. Существуют альтернативные методы запуска, о которых можно узнать из отдельного руководства на нашем сайте.
Подробнее: Нет значка диспетчера Realtek HD в «Панели управления»
Еще статьи по данной теме:
Помогла ли Вам статья?
Ни один звуковой сигнал не выйдет из ваших динамиков без установленного аудио драйвера. Если у вас есть проблемы со звуком, такие как треск музыки или игры, в которых отсутствуют звуковые эффекты, или если ваш компьютер с Windows не издает звука вообще, то пришло время для обновления звуковых драйверов. В этой статье мы покажем вам, как обновить аудио драйверы как вручную, так и автоматически.
К сожалению, многие пользователи жалуются на проблемы с драйверами HD Audio от Realtek в Windows 10, которые появились после загрузки обновления системы. Существует множество проблем, связанных с рекомендуемым обновлением Windows 10 Creators Update, включая риск потери важных данных при загрузке рекомендуемого обновления.
Realtek High Definition (HD) Audio Driver – звуковой драйвер, адаптированный для Windows. Он обеспечивает высокое качество звука в системах DTS, Dolby и Surround. По этой причине это наиболее используемый драйвер звука на рынке.
Многие пользователи жаловались на поврежденные драйверы и неработающую систему после установки обновления. Иногда Windows 10 выдает сообщение «Не установлено аудиоустройство».
Добавьте страницу в закладки, чтобы не потерять 
Возможные признаки проблемы со звуковыми драйверами
Симптомы сбоя Realtek High Definition очевидны – нет звука при использовании компьютера, он искажен, воспроизводится необычным образом, нет звука через HDMI, зависание или перезагрузка компьютера во время запуска звуковых файлов и тому подобное. Кроме того, устройство может отображать сообщения об ошибках при запуске звуков. Например:
- Обнаружена ошибка воспроизведения аудио WAV;
- Аудиоустройство используется другим приложением;
- Обнаружена ошибка выхода MIDI;
- Ваше аудиооборудование не может воспроизвести текущий файл.
При нормальной работе звука на компьютере вам не нужно ничего обновлять или переустанавливать. Обновление может помочь вам в этих случаях:
- Нет звука: если вы впервые включаете компьютер и не слышите звука, или если ваши динамики внезапно перестают воспроизводить звук, это может означать, что драйвер отсутствует, неисправен или устарел.
- Потрескивание, выпадение: если звук отключается во время просмотра фильма на Netflix или когда вы играете в такие игры, как GTA V, Minecraft или PUBG, это может быть не ошибкой фильма или игры, а проблема, связанная с устаревшим драйвером. Во многих случаях новые драйверы исправляют ошибки, вызывающие такие прерывания.
- Чтобы получить больше возможностей: иногда новые пакеты аудио-драйверов дают вам дополнительные возможности. Они могут включать новые звуковые эффекты или дать вам больше контроля над вашими динамиками.
Эти проблемы могут возникать из-за устаревших драйверов, проблем с оборудованием и даже проблем с вредоносным ПО. Мы подготовили полное руководство, описывающее способы обновления, удаления и переустановки звуковых драйверов. Выполните эти шаги или попробуйте несколько из них, и убедитесь, что все снова работает гладко.
Диагностика проблемы
Если вы не уверены в причине проблемы, вы можете выяснить это следующим образом:
Щелкните правой кнопкой мыши логотип Windows и выберите «Диспетчер устройств». ИЛИ нажмите Windows + R на клавиатуре, введите «devmgmt.msc» и нажмите Enter. Разверните вкладку «Звуковые, игровые и видеоустройства».
Найдите Realtek High Definition Audio. Если он отмечен желтым восклицательным знаком, это означает, что драйвер Realtek является виновником всех проблем в системе.
Обновление с помощью программ для установки драйверов [1 способ]
Ручные методы, описанные ниже, довольно утомительны. Нужно много кликать, искать и устанавливать. Даже продвинутые пользователи могут устать от этого. Гораздо более простым решением является использование программ для обновления драйверов.
Например, бесплатная программа SlimDrivers может просканировать ваш компьютер за несколько секунд и обнаружить все проблемные драйверы. Затем он предоставляет вам для загрузки и автоматической установки новые. Приступим к обновлению:
Скачайте и установите SlimDrivers. Запустите его и нажмите кнопку «Start Scan».
Программа просканирует ваш компьютер и мгновенно отобразит драйвера, которые нужно обновить. В данном случае устаревшим драйвером является High Definition Audio Device.
Нажмите «Download Update» в строке этого драйвера. Появится предупреждение, показывающее из каких шагов будет состоять автоматическое обновление драйверов. Нажмите «ОК».
Процесс установки состоит из: создание резервной копии всех драйверов, создание точки восстановления Windows, скачивание установщика драйвера, установка. Все эти действия СлимДрайверс сделает автоматически.
Другие программы для обновления драйверов Windows:
- DriverMax (бесплатная, на русском);
- Driver Booster Free (бесплатная, на русском);
- DriverPack Solution (бесплатная, на русском);
- Avast Driver Updater (платная).
Прежде чем углубиться в более сложные методы, давайте попробуем самый простой путь – Центр обновления Windows. Центр обновления предлагает множество официальных и сертифицированных драйверов. Хотя обычно это не самые последние драйверы, но они, как правило, стабильны и должны хорошо работать со звуковой картой вашего компьютера.
В Windows 10 можно найти аудио драйверы через встроенную утилиту Windows Update. Вот как проверить наличие драйверов с помощью Центра обновления Windows:
Нажмите кнопку «Пуск» в левом нижнем углу и выберите «Параметры».
Далее нажмите «Обновление и безопасность». Вы можете проверить наличие обновлений здесь.
Кликните по кнопке «Проверить наличие обновлений». Если какие-либо звуковые драйверы найдены, они будут установлены автоматически.
Как обновить звуковые драйвера на Windows 10 через диспетчер устройств [3 способ]
Если Центр обновления Windows нашел файлы для обновления и теперь вы слышите музыку, все готово. Но если вы по-прежнему не слышите звук, вероятно, Центр обновления Windows не смог найти подходящий драйвер.
В таких условиях вам нужно будет найти и установить их вручную. Это означает, что вам придется “охотиться” за звуковыми драйверами. Ниже мы покажем вам, как это сделать в Windows 10 с помощью диспетчера устройств:
Нажмите правой кнопкой мыши на меню «Пуск» и выберите из списка «Диспетчер устройств».
В появившимся окне найдите пункт «Звуковые, игровые и видеоустройства» и нажмите на него два раза (либо один раз нажмите на стрелочку >). Windows покажет вам оборудование, связанное с аудиочипом вашего компьютера. Здесь это Realtek(R) Audio. Дважды щелкните по нему и переключитесь на вкладку «Драйвер». Отсюда нажмите на «Обновить».
Выберите «Автоматический поиск драйверов».
Если поиск прошел безуспешно, вернитесь в «Обновить драйвер» и выберите «Выполнить поиск драйверов на этом компьютере».
Теперь, прежде чем устанавливать драйвер, вам необходимо его скачать. Перейти к разделу «Где скачать звуковые драйверы». Раздел этой статьи объясняет как бесплатно получить эти драйверы.
Драйвер, который вы загружаете, может поставляться с установщиком. Если нет, перейдите в каталог Загрузки и распакуйте файл драйвера (он почти наверняка заканчивается на .inf).
Затем в диалоговом окне «Обновить драйверы» нажмите «Выбрать драйвер из списка доступных драйверов на компьютере».
Нажмите «Установить с диска», а затем «Обзор». Перейдите в папку, содержащую только что загруженный драйвер. Эти файлы содержат всю информацию, необходимую для обновления драйверов.
Нажмите «Далее», чтобы установить драйвер. Готово.
Где скачать звуковые драйверы
Если Windows не может найти аудиодрайверы, вам придется искать их самостоятельно. Есть несколько способов получить последние драйверы звука:
1. На сайте производителя аудиочипа
Чтобы узнать, кто сделал аудиочип на вашем компьютере, используйте метод диспетчера устройств, описанный выше (способ 3).
Среди наиболее распространенных производителей – Realtek, Intel, AMD (High Definition Audio), NVIDIA (High Definition Audio), VIA – хотя, конечно, их немало. Каждый производитель по крайней мере предоставит базовые драйверы, которые работают с их аудио оборудованием.
Внимание! Аудио-чип часто является частью видеокарты. В результате, как бы странно это ни звучало, вам может понадобиться загрузить новые графические драйверы, чтобы получить аудио драйверы. Это неплохо, потому что это означает, что вы обновите сразу два компонента.
После того, как вы определили производителя, посетите его веб-сайт, где вы сможете найти и скачать драйвер. Возможно, вам придется искать на их страницах поддержки.
Допустим, у вас драйвер Realtek. Посетите раздел драйверов и подберите Realtek High Definition Audio Drivers в соответствии с вашим Windows. Например, у Вас Windows 10 (64-bit), жмем на иконку загрузки:
На открывшейся странице нажимаем на галочку и кликаем на «Download this file». Далее вводим капчу, начинается загрузка драйвера.
2. На сайте производителя Вашего компьютера или ноутбука
Возможно, ваш компьютер или ноутбук изготовлен известным производителем, таким как Asus, HP или Lenovo. Производитель знает, какое аудио-оборудование входит в каждую модель, а это значит, что проще всего найти драйверы для вашего аудио-чипа на их сайтах.
Например, если у вас ноутбук Asus X560UD, вы можете посетить их веб-сайт, чтобы найти точную модель, которая у вас есть. Затем вы можете получить соответствующие драйверы, которые обычно тестировались на том же оборудовании, что и у вас.
Переходим в раздел «Драйверы и Утилиты», в открывшимся разделе находим заголовок AUDIO и скачиваем Realtek Audio Driver. Распаковываем zip-файл, открываем и изучаем инструкцию по установке.
Список наиболее распространенных аудио- и звуковых драйверов в Windows:
- AC97 Audio Driver;
- USB Audio Driver;
- Realtek Audio Driver;
- Realtek High Definition Audio;
- AMD High Definition Audio;
- Nvidia High Definition Audio;
- PCI Audio Driver;
- Intel Audio Driver.
Мы надеемся, что эти советы помогут Вам исправить все проблемы со звуковыми драйверами и вы узнали как обновить аудио-кодеки в Windows 10, но если у вас есть какие-либо вопросы по этой инструкции, не стесняйтесь спрашивать их в комментариях.
Рейтинг статьи: 
Загрузка…