Используемая вами версия браузера не рекомендована для просмотра этого сайта.
Установите последнюю версию браузера, перейдя по одной из следующих ссылок.
- Safari
- Chrome
- Edge
- Firefox
Автоопределение продукции Intel®
Персонализированная интегрированная системная поддержка вашей продукции Intel®.
Загрузить драйверы и ПО
При использовании этой утилиты отображается специально подобранный список доступных обновлений для определенной продукции Intel®.
Релевантная поддержка продукции
Получите подходящую поддержку для вашей продукции Intel®.
Шаг 1. Загрузка и запуск
Загрузите приложение Intel® Driver & Support Assistant.
Загрузить сейчас
Шаг 2. Установка
Следуйте инструкциям на экране, чтобы установить ПО.
Шаг 3. Запуск Support Assistant
Получите доступ к обновленным версиям драйверов и ПО для вашего аппаратного обеспечения Intel.
Вам нужна дополнительная помощь?
Оставьте отзыв

В этой инструкции подробно об обновлении драйверов Intel (чипсета, видеокарты и др) с помощью официальной утилиты, как скачать любые драйверы Intel вручную и дополнительная информация, касающаяся драйверов Intel HD Graphics.
Примечание: рассматриваемая далее утилита Intel для обновления драйверов предназначена в первую очередь для материнских плат ПК с чипсетами Intel (но не обязательно ее производства). Обновления драйверов для ноутбуков она также находит, но не все.
Программа обновления драйверов Intel
Официальный сайт Intel предлагает собственную утилиту для автоматического обновления драйверов оборудования до их последних версий и её использование предпочтительнее, чем собственная система обновления, встроенная в Windows 10, 8 и 7, и тем более чем какой-либо сторонний драйвер-пак.
Загрузить программу для автоматического обновления драйверов можно со страницы http://www.intel.ru/content/www/ru/ru/support/detect.html. После короткого процесса установки на компьютер или ноутбук, программа будет готова для обновления драйверов.
Сам процесс обновления состоит из следующих простых шагов.
- Нажать кнопку «Начать поиск»
- Подождать, пока он будет выполняться/
- В списке найденных обновлений выбрать те драйверы, которые следует скачать и установить вместо имеющихся в наличии (будут найдены только совместимые и более новые драйверы).
- Установить драйверы после загрузки автоматически или вручную из папки загрузок.
На этом весь процесс будет завершен, а драйверы обновлены. При желании, в результате поиска драйверов, на вкладке «Более ранние версии драйверов» вы можете скачать драйвер Intel в предыдущей версии, если последний работает нестабильно.
Как скачать нужные драйверы Intel вручную
Помимо автоматического поиска и установки драйверов оборудования, программа обновления драйверов позволяет выполнить поиск необходимых драйверов вручную в соответствующем разделе.
В списке присутствуют драйверы для всех распространенных материнских плат с чипсетом Intel, компьютеров Intel NUC и Compute Stick для различных версий Windows.
Об обновлении драйверов Intel HD Graphics
В некоторых случаях драйверы Intel HD Graphics могут отказываться устанавливаться вместо уже имеющихся драйверов, в этом случае есть два пути:
- Сначала полностью удалить имеющиеся драйверы Intel HD Graphics (см. Как удалить драйверы видеокарты) и только после этого производить установку.
- Если пункт 1 не помог, а у вас ноутбук, загляните на официальный сайт производителя ноутбука на страницу поддержки вашей модели — возможно, там найдется обновленный и полностью совместимый драйвер интегрированной видеокарты.
Также в контексте драйверов Intel HD Graphics может быть полезной инструкция: Как обновить драйверы видеокарты для максимальной производительности в играх.
На этом завершаю эту короткую, возможно, полезную для кого-то из пользователей инструкцию, надеюсь, всё оборудование Intel на вашем компьютере работает исправно.
Всем доброго часа!
Стоит ли говорить, что от драйвера видеокарты зависит очень многое: качество изображения на экране, разрешение, цвета, количество FPS в играх и прочее.
А от качества картинки на экране — зависит не только приятное времяпровождение, но и наше зрение. Именно поэтому, обновить и настроить драйвер видеокарты нужно правильно! 👌
К тому же, в некоторых случаях, у пользователя нет выбора: например, если начала вылетать ошибка, что «Видеодрайвер был остановлен…».
Но сразу скажу, что обновление драйвера происходит далеко не всегда просто. Мне довольно часто присылают вопросы по поводу невозможности удаления старого драйвера, о том, как узнать модель видеокарты, какую версию выбрать и пр. Постараюсь ответить на эти все сопутствующие вопросы здесь…
📌 Примечание!
В статье рассмотрены видеокарты: AMD, NVidia и IntelHD. Информация актуальна как для ноутбуков, так и для обычных компьютеров.
*
Содержание статьи
- 1 Все шаги по обновлению драйвера на видеоадаптер
- 1.1 Подготовка №1: узнаем модель видеокарты (в т.ч. модель ноутбука)
- 1.2 Подготовка №2: узнаем версию ОС Windows
- 1.3 Вариант №1: скачивание и обновление драйвера с официального сайта
- 1.3.1 Таблица №1: ссылки на официальные сайты для загрузки видеодрайверов.
- 1.3.2 Таблица №2: ссылки на официальные сайты производителей ноутбуков. На них всегда можно скачать оптимизированные драйверы.
- 1.3.3 Помощь: как перейти на старый видеодрайвер
- 1.4 📌 Вариант №2: автоматический поиск и обновление видеодрайвера
→ Задать вопрос | дополнить
Все шаги по обновлению драйвера на видеоадаптер
Подготовка №1: узнаем модель видеокарты (в т.ч. модель ноутбука)
Пожалуй, это первый вопрос, с чего следует начать данную статью. Чтобы скачать нужный драйвер для вашего ПК/ноутбука — необходимо знать точную модель видеокарты, 📌версию ОС Windows (в некоторых случаях нужна 📌модель ноутбука).
Для того, чтобы узнать, какая видеокарта стоит у вас на компьютере, можно прибегнуть к нескольким способам.
*
Способ №1
Можно узнать, открыв диспетчер устройств. Для этого нажмите сочетание кнопок Win+R и введите команду devmgmt.msc — нажмите Enter.
Запуск диспетчера устройств — devmgmt.msc
Далее необходимо открыть вкладку «Видеоадаптеры» и посмотреть, что там есть… В моем ноутбуке, например, установлено 2 видеокарты: IntelHD Graphics 5500 и NVIDIA GeForce 920M (см. скриншот ниже).
Примечание: не всегда в этой вкладке показывается модель видеокарты, может так быть, что вы увидите простое, что-то вроде «Стандартный видеодрайвер VGA» и пр. В этом случае — см. второй способ.
*
Способ №2
Узнать большинство характеристик компьютера очень удобно 📌с помощью специальных утилит.
Например, утилита HWiNFO — после запуска автоматически покажет модель процессора, видеокарты, версию ОС Windows, т.е. все то, что нужно знать, чтобы правильно найти и поставить драйвер (см. скрин ниже: все нужное выделено желтым цветом). 👇
Примечание: если у вашего устройства несколько видеокарт, обратите внимание на переключатель GPU#1, GPU#0 и пр. — находится под логотипом видеокарты. Чтобы увидеть характеристики другой видеокарты — просто переключите GPU#1, скажем, на GPU#0.
*
ДОПОЛНЕНИЕ
Если у вас ноутбук, то для поиска драйвера вам потребуется узнать и его модель. О том, как это сделать можете узнать в одной из моих статей, ссылка ниже.
📌 В помощь!
Как узнать модель ноутбука: где посмотреть точную модификацию
*
Подготовка №2: узнаем версию ОС Windows
Способ №1
Достаточно открыть 👉 панель управления по адресу:
Панель управленияСистема и безопасностьСистема
(Либо в «Моем компьютере» щелкнуть правой кнопкой мышки в любом месте, а затем в появившемся меню выбрать свойства)
В открывшемся окне будет показана версия Windows, ее разрядность, модель процессора, количество оперативной памяти. В общем-то, все что необходимо (пример ниже на скрине).
Примечание: если у вас не официальная версия Windows, имейте ввиду, что некоторые «сборщики» таких ОС засовывают в это окно недостоверные сведения. То бишь вместо Windows 7 — тут может «гореть» Windows 10 (хотя это не так!).
*
Способ №2
Более достоверный, чем первый…
Сначала открываем 📌командную строку: можно через меню ПУСК, можно нажать сочетание кнопок Win+R, и ввести команду CMD, нажать Enter.
В командной строке напишите команду systeminfo и нажмите Enter. Через 10-15 сек. вы получите все необходимые сведения (см. скрин ниже). 👇
Способ №3
Можно воспользоваться спец. утилитами, например, HWiNFO. Ссылку на утилиту давал выше (см. про определение модели видеокарты), а также приводил скрин, где и на что смотреть ☝.
📌 В помощь!
Также приведу ниже ссылку на вспомогательную статью-инструкцию по этому вопросу…
Как узнать какая у меня ОС Windows — [см. инструкцию]
*
Вариант №1: скачивание и обновление драйвера с официального сайта
Здесь я привел несколько таблиц с полезными ссылками на официальные сайты. Но прежде скажу пару слов о выборе версии драйвера, и о том, что нужно сделать перед непосредственной установкой.
*
Про выбор версии драйвера
Не всегда просто и легко выбрать версию драйвера, которая бы нормально работала. Сейчас с этим лучше, но лет 10 назад, например, модельный ряд ATI Radeon 9x были очень капризными…
Если на официальном сайте производителя вашего оборудования есть несколько версий драйвера — скачайте их обе (одну — самую новую).
Далее установите новую версию и посмотрите, все ли будет в порядке, все ли работает. Если есть какие-то ошибки (например, вылетают игры) — то попробуйте переустановить видеодрайвер и поставить более старую версию. В некоторых случаях — он работает куда лучше…
*
📌 Для пользователей ноутбуков: рекомендую сначала скачать видеодрайвера на сайте производителя вашего устройства. Т.е. если у вас ноутбук ACER и видеокарта AMD (скажем для примера), то сначала зайдите на сайт производителя вашего ноутбука (т.е. ACER) и скачайте драйвер для видеоадаптера там (а уж потом, если он не подойдет, зайдете на сайт AMD…).
Дело в том, что производители ноутбуков часто оптимизируют драйвер под конкретную модель устройства (что позволит избежать разного рода ошибок и конфликтов).
♦
Про бэкап драйвера
Если у вас уже есть какие-то видеодрайвера в системе, и они сносно работают, то перед обновлением я рекомендую вам сделать их бэкап (т.е. резервную копию).
Она пригодится в тех случаях, когда новые драйвера встанут криво, или будут конфликтовать (такое происходит не так уж и часто, но, когда происходит — часто жалеешь, что не сделал резервную копию).
📌 В помощь!
О том, как сделать бэкап драйверов в Windows — см. в этой статье
♦
Перед обновлением удалите старый драйвер
После того, как скачано несколько версий драйверов, сделан бэкап старых, рекомендую полностью и начисто удалить старый драйвер из системы. Если этого не сделать, то довольно-таки часто в процессе установки происходят ошибки и новые драйвера встают криво, либо вылетает ошибка при установке о невозможности выполнить инсталляцию.
Также если этого не сделать, то часто бывает, что драйвер вы «якобы» обновили, но пользуетесь старой версией…
📌 В помощь!
О том, как удалить видеодрайвер из системы начисто — см. здесь (для AMD, IntelHD, NVIDIA)
♦
Таблица №1: ссылки на официальные сайты для загрузки видеодрайверов.
| Производитель | Ссылка/описание |
|---|---|
| AMD
ATI Radeon |
https://www.amd.com/ru/support
Есть два типа поиска и установки драйвера:
|
| NVIDIA
GeForce |
http://www.nvidia.ru/drivers
Можно автоматически определить какой нужен драйвер (на ПК должен быть установлен JAVA). Можно вручную указать модель видеокарты и версию ОС. Также на сайте доступны старые архивные версии драйверов, и бета-версии. |
| IntelHD
|
https://downloadcenter.intel.com/ru/product/80939/-
Здесь все просто: указываете версию ОС Windows, модельный ряд видеокарты и тип загружаемого файла: сайт автоматически находит вам самую оптимальную версию драйвера. |
*
Таблица №2: ссылки на официальные сайты производителей ноутбуков. На них всегда можно скачать оптимизированные драйверы.
| Производитель/модельный ряд | Ссылка на официальный сайт |
|---|---|
| Acer
|
https://www.acer.com |
| Alienware
|
https://www.dell.com |
| Asus
|
https://www.asus.com |
| Dell
|
https://www.dell.com |
| DEXP
|
https://dexp.club |
| Fujitsu
|
http://www.fujitsu.com |
| HP
|
https://support.hp.com |
| Lenovo
|
https://support.lenovo.com |
| MSI
|
https://ru.msi.com |
| Packard Bell
|
http://packardbell.com |
| Panasonic
|
http://rus.panasonic.ru |
| Prestigio |
http://www.prestigio.ru |
| Samsung
|
http://www.samsung.com |
| Sony
|
https://www.sony.ru |
| Toshiba
|
http://support.toshiba.com |
Кстати, на официальных сайтах производителей ноутбуков есть специальные утилиты, которые автоматически могут определить вашу модель устройства (и ОС Windows), и загрузить все необходимые драйверы.
*
Помощь: как перейти на старый видеодрайвер
Иногда, новый драйвер может начать вести себя не стабильно, например, могут появиться ошибки, зависания в играх, что-то не будет работать и прочее. В этом случае, необходимо вернуться к работе на старый видеодрайвер.
Как это сделать? Есть несколько вариантов:
- воспользоваться спец. утилитами для бэкапа (это рекомендовал чуть выше в статье);
- если есть точка восстановления в Windows — то можно ей воспользоваться. Как восстанавливать Windows 📌можете узнать из этой статьи;
- можно через диспетчер устройств инициировать обновление драйвера, а затем вручную указать нужную версию. Покажу ниже, как это делается.
Сначала необходимо открыть диспетчер устройств. Просто зайдите в панель управления Windows, затем воспользуйтесь поиском в верхнем меню. См. скриншот ниже.
Как открыть диспетчер устройств
Далее выбрать видеоадаптер, щелкнуть по нему правой кнопкой мышки и выбрать в меню «Обновить драйвер» (см. скрин ниже). 👇
Обновить драйвер // Диспетчер устройств
Затем указать, что будет выполнен поиск драйвера на этом компьютере.
Выполнить поиск драйвера на этом компьютере
После чего щелкнуть, выбрать вариант обновления драйвера из списка доступных на этом компьютере.
Выбрать драйвер из списка доступных
Ну и далее, у вас должен появиться непосредственно список доступных видеодрайверов. Как правило, в нем есть «Базовый видеоадаптер (Microsoft)» и 1-2 отличных драйвера (возможно более). См. пример ниже.
Собственно, выбираете из списка другую версию драйвера и продолжаете установку.
Несколько версий драйверов на выбор…
*
📌 Вариант №2: автоматический поиск и обновление видеодрайвера
Способ №1
С помощью специальных утилит, которые могут быстро и эффективно находить, загружать и устанавливать драйвера (попутно делая бэкап старых) — можно вообще забыть об этой проблеме. Одна из таких утилит — это Driver Booster.
*
Driver Booster
Загрузить с офиц. сайта: http://ru.iobit.com/driver-booster.php
Программа для быстрого и простого обновления всех драйверов в вашей системе. Для ее работы необходимо наличие интернет-канала, все остальное же — она берет на себя.
В 1-2 клика вы легко обновите все драйвера и забудете о такой проблеме раз и навсегда! Программа полностью на русском, поэтому, как ей пользоваться — не комментирую…
Ниже ни скриншоте продемонстрировано окно с предложением авто-обновления устаревших драйверов в системе. От вас требуется нажать всего 1 кнопку!
Примечание!
Также у меня на блоге есть статья с лучшими утилитами для автоматического обновления драйверов. Если вам не подошла утилита Driver Booster, можете воспользоваться ее аналогами…
*
Способ №2
Можно обновить драйвер и без утилит, сама Windows может это делать. Правда, тут есть один небольшой минус (и на мой взгляд существенен): при обновлении таким способом не устанавливается центр-управления видеодрайвером (а благодаря нему — драйвер можно тонко настроить под-себя).
Для обновления — откройте 📌диспетчер устройств. Для этого нажмите сочетание кнопок Win+R, введите команду devmgmt.msc. Также можно открыть его через панель управления.
Далее открываете вкладку «Видеоадаптеры», выбираете нужный и щелкаете по нему правой кнопкой мышки: из меню выбираете «Обновить драйверы…».
Затем выбираете, где Windows будет искать драйвера: либо автоматический поиск в интернете и на ПК, либо ручной (тогда нужно указать самостоятельно). Выбираем первый (то бишь автоматический) и дожидаемся окончание работы мастера.
Более подробно о всех вариантах установки видеодрайверов можете узнать в статье по ссылки ниже.
📌 В помощь!
Как установить драйвера на компьютер, ноутбук — инструкция по шагам
*
На этом сегодня всё, всем легкой установки и обновления.
Хорошего дня!
👋
Первая публикация: 24.09.2017
Корректировка: 23.05.2022


Полезный софт:
-
- Видео-Монтаж
Отличное ПО для создания своих первых видеороликов (все действия идут по шагам!).
Видео сделает даже новичок!
-
- Ускоритель компьютера
Программа для очистки Windows от «мусора» (удаляет временные файлы, ускоряет систему, оптимизирует реестр).
Если на вашем ноутбуке или ПК установлен встроенный видеоадаптер Intel HD Graphics (HD 3000 и 4000, HD 620 и 630 и другие), иногда возможна ситуация, что драйвер не устанавливается автоматически, а где взять подходящий не ясно.
В этой инструкции подробно о способах найти и скачать нужный драйвер видеокарты Intel HD Graphics с официального сайта Intel, производителя вашего оборудования и других источников.
В этой статье:
- Установка драйвера средствами Windows 10, 8.1 и Windows 7
- Сайт производителя ноутбука или материнской платы ПК
- Драйверы Intel HD Graphics на сайте Intel
- Утилита Intel для автоматической установки драйверов
Установка драйвера из Центра обновлений Windows и в диспетчере устройств
Первый, часто не срабатывающий, но наиболее часто используемый подход для установки драйверов, в том числе Intel HD Graphics — использование средств Windows 10, 8.1 или Windows 7 для этого.
Обычно, операционная система при наличии оборудования без драйверов проверяет возможность их установки из Центра обновлений, но если этого не произошло, вы можете выполнить следующие шаги, сначала универсальные для всех версий Windows, а далее — дополнительный отдельный подход, только для Windows 10:
- При подключенном Интернете откройте диспетчер устройств. В Windows 10 для этого можно нажать правой кнопкой мыши по кнопке «Пуск» и выбрать нужный пункт контекстного меню. Во всех последних версиях ОС можно нажать клавиши Win+R, ввести devmgmt.msc в диалоговое окно «Выполнить» и нажать Enter.
- В диспетчере в разделе «Видеоадаптеры» нажмите правой кнопкой мыши по вашей видеокарте Intel HD Graphics (без драйверов может называться «Базовый видеоадаптер Майкрософт» или Стандартный VGA графический адаптер) и выберите пункт «Обновить драйвер».
- Выберите пункт «Автоматический поиск драйверов».
- Дождитесь завершения автоматического поиска, скачивания и установки драйверов Intel HD Graphics. Если всё прошло успешно, вы увидите сообщение аналогичное тому, что представлено на изображении ниже.
- Если вы видите сообщение «Наиболее подходящие драйверы для данного устройства уже установлены» — это означает лишь то, что найти что-то подходящее в Центре обновлений не удалось (но не означает, что лучших драйверов действительно нет).
Помимо использования диспетчера устройств, в Windows 10 можно попробовать выполнить установку следующим образом:
- Зайдите в Параметры (клавиши Win+I) — Обновления и безопасность — Центр обновления Windows.
- Нажмите по пункту «Просмотреть все необязательные обновления».
- Раскройте пункт «Обновления драйверов». Если в нём присутствует что-то, связанное с графикой Intel или Intel Display — отметьте эти пункты и нажмите «Загрузить и установить».
Однако, срабатывает всё описанное выше далеко не всегда: иногда Windows действительно не может предложить нужных драйверов, а иногда причина — заблокированные серверы обновлений Майкрософт в не самых лицензионных версиях системы.
Драйверы Intel HD Graphics на сайте производителя ноутбука или материнской платы компьютера
Преимущество этого способа — обычно он оказывается самым работоспособным. Недостаток — с большой вероятностью драйверы будут далеко не самой последней версии. Важно: бывает, что на официальном сайте представлены драйверы только для Windows 7 или 8.1, вы можете смело скачивать их, как правило, они успешно устанавливаются и работают и в Windows 10.
- Если у вас ноутбук, фирменный компьютер или моноблок (под фирменным здесь подразумевается производство крупных брендов: Asus, Lenovo, Dell, HP и аналогичных) — найдите официальный сайт поддержки этого устройства. Обычно для этого в любом поисковике достаточно задать запрос вида: «марка модель поддержка» и выбрать официальный сайт в результатах.
- Если у вас самостоятельно собранный ПК или сборка из магазина, используя тот же подход, найдите официальный сайт поддержки вашей модели материнской платы.
- На официальной странице поддержки найдите раздел для загрузки драйверов и утилит, при наличии выбора операционной системы — выберите последнюю доступную, а затем найдите и скачайте драйвер Intel HD Graphics, также может называться VGA Driver или Intel VGA Driver.
- Запустите скачанный файл для его установки на компьютере или ноутбуке.
Там же на официальной странице поддержки иногда (представлено не для любых устройств и не у всех производителей) вы можете найти и официальную бесплатную утилиту для автоматического поиска и установки драйверов оборудования вашего устройства, при её наличии можно смело использовать.
Загрузка драйверов HD Graphics на сайте Intel
На сайте Intel присутствует официальная страница, где собраны все последние драйверы графики Intel HD Graphics:
- Перейдите на страницу https://downloadcenter.intel.com/ru/product/80939/Graphics
- В списке найдите нужный вам драйвер. На сайте для драйверов указано поколение графики (процессора) и версия операционной системы. Под поколением для большинства процессоров (а в нашем случае графика встроена в процессор) следует понимать первую цифру в его номере: например, для процессора Core i5 7NNN нам нужен Intel Graphics Driver 7-го поколения. Исключением будут процессоры Braswell (Celeron, Pentium и Atom 2016-2018 годов, для которых нужно будет загрузить Graphics Driver для Braswell 4-го и 5-го поколений).
- Внимание: для некоторых адаптеров Intel HD вы можете не найти драйвер для нужной версии системы, например, для 4-го поколения (HD 4000, HD 4600 и другие) есть драйвер только для Windows 7 и 8.1. Но он исправно устанавливается и работает и в Windows 10.
- Скачайте нужный файл драйвера и запустите его установку.
Установка драйверов с помощью Intel Driver & Support Assistant
На сайте Intel на странице https://www.intel.ru/content/www/ru/ru/support/detect.html представлена официальная утилита для установки и обновления драйверов, в том числе и интегрированной графики. Если предыдущие варианты не привели к результату, стоит попробовать её. Достаточно загрузить программу, установить её и запустить.
После запуска приложение откроет окно браузера (требуется подключение к Интернету), в котором будет представлена информация о вашем оборудовании, автоматически найдёт устройства Intel на вашем ПК или ноутбуке и предложит скачать и установить необходимые драйверы.
После использования утилиты может иметь смысл удалить её с компьютера через Панель управления — Программы и компоненты или убрать программу из автозагрузки.
Игровая индустрия выпустила тысячи захватывающих игр с яркими вселенными и невероятной графикой. Но как пользователь видит эту красоту, как системе удается прорисовать столь сочную картинку? Разберемся в этом.
Содержание
- Принцип показа 3D-графики
- Как узнать название видеокарты?
- Как обновить драйвера видеокарт?
Принцип показа 3D-графики
Чтобы вы увидели буйство природы Ведьмака 3, или же потрясающий Лос Сантос из GTA V, нужна мощная видеокарта, способная обработать все шейдеры и показать множество текстур, заложенных в игру. Чем качественнее текстуры и больше количество полигонов (чем реалистичнее выглядит изображение в игре), тем производительнее требуется видеоадаптер. Разумеется, не последнюю роль здесь играют объем оперативной памяти и частота процессора, но в первую очередь нужно обращать внимание на требования к видеокарте.
В свою очередь, процессор видеокарты получает данные от приложения через специальный комплекс библиотек, которые называются одним словом «драйвера». В этих библиотеках заложены алгоритмы обработки шейдеров и 3D-объектов, которые регулярно совершенствуются программистами компаний Intel, AMD или NVIDIA. Именно поэтому требуется своевременное обновление драйверов видеокарты – дабы ваша система регулярно совершенствовалась, и некоторые сложные процессы происходили по новой схеме, совершенствующей производительность графического процессора видеокарточки.
Простой пример: та же GTA V со старыми драйверами на NVIDIA GeForce 610M на минимальных настройках постоянно тормозила, но стоило обновить драйвера видеокарты NVIDIA – и FPS поднялся до приемлемых 30 кадров даже с некоторыми настройками выше «Минимум».
Как узнать название видеокарты?
Перед тем, как вы захотите обновить драйвера видеокарты на Windows 7, понадобится определить тип видеочипа. Актуальны сейчас два семейства – Radeon и NVIDIA, есть еще графика от Intel, но для требовательных игр встроенного в процессор графического процессора недостаточно.
Как же определить, какой драйвер нужен для видеокарты NVIDIA, Radeon или Intel, стоит ли качать новый?
-
Откройте меню Пуск, нажмите по Компьютер правой клавишей мыши, выберите Свойства.
название своей видеокарты можно узнать открыв «Свойства системы « -
В окне свойств системы выберите Диспетчер устройств. Если вы хотите быстро запустить диспетчер – нажмите Win+R, в появившемся окне напишите mmc devmgmt.msc и нажмите ОК.
Диспетчер устройств отражает подключенные в компьтере устройства При помощи командной строки можно открыть диспетчер устройств -
Появится окно диспетчера, в котором среди перечисленного оборудования выберите пункт Видеоадаптеры.
Отображение подключенных устройств в диспетчере устройств - Откроется список устройств видео, установленных на компьютер или ноутбук. Многие ноутбуки имеют как минимум два пункта – встроенную в процессор графику (разную для Intel, AMD – Intel, Radeon соответственно), и дискретный видеоадаптер, если таковой установлен. В предоставленном примере это NVIDIA, следовательно – для того, чтобы настроить видеокарту NVIDIA на максимальную производительность, нужно скачать драйвера с сайта производителя. Если же у вас написано Radeon – нужно обновить драйвера на ноутбуке, скачав ПО у AMD.
Как узнать «свежесть» драйверов, стоит ли вообще устанавливать обновления драйверов? В случае с NVIDIA используйте специальный лаунчер на панели задач, по значку которого определяется актуальность драйверов – если появляется восклицательный знак, нужно скачать новый графический драйвер NVIDIA для Windows 7. Если же у вас Радеон – драйвера на видеокарту проверяются в центре управления Radeon Software нажатием на Справка – Проверить обновления.
Но легче всего узнать, нужно ли обновить драйвера видеокарты на Windows 7, так:
- Вызвать диспетчер устройств.
- Найти пункт Видеоадаптеры, выбрать соответствующую карточку (если их две или три, как в примере, то выбирать NVIDIA либо ATI Radeon), дважды клацнуть по ней.
-
Откроется окно свойств, в котором перейдите на вкладку Драйвер, в которой в пункте Дата разработки указана дата выпуска драйверов. Так как компании AMD и NVIDIA активно поддерживают свою продукцию программным обеспечением, игровые драйвера для Windows 7 выходят регулярно, и если драйвера «старше» текущей даты больше чем на 2 месяца – скачивайте новые.
Компании AMD и NVIDIA активно поддерживают свою продукцию программным обеспечением
Приведенная выше информация не относится к драйверам графических процессоров семейства Intel – они обновляются не столь часто, как выходят самые последние драйвера для NVIDIA. Но если в ПК или ноутбуке имеется только встроенная графика – вам понадобится программа обновления драйверов Intel.
Как обновить драйвера видеокарт?
Обновление программного обеспечения для графических процессоров – очень простая задача. Давайте разберемся, как происходит обновление драйверов Windows 7 для различных производителей.
Intel
Чтобы обновить видеодрайвер для Windows 7 встроенной графической системы Intel, необходимо:
видеодрайвер для Windows 7 встроенной графической системы Intel обновляются с сайта производителя - Запустить исполняемый файл, пройти по пунктам установки – никаких вопросов установка не вызывает, установщик спросит согласие с лицензионным соглашением и распакует необходимые файлы.
- По окончании установки нажмите Готово – у вас получилось обновить ПО для встроенного графического адаптера.
NVIDIA
Чтобы обновить драйвера видеокарты NVIDIA, перейдите на сайт изготовителя http://www.nvidia.ru/Download/index.aspx?lang=ru, выберите следующее в блоке Вариант 1:
- Тип продукта. Здесь выберите GeForce, так как видеоадаптеры от Нвидиа относятся к этому классу.
- Серия продукта. Здесь выберите подходящую серию – это можно увидеть в диспетчере устройств, например, если видеокарта NVIDIA 610M, то она относится к 600 серии мобильных графических процессоров. Обратите внимание на букву М – она обозначает продукты NVIDIA в ноутбуках, для ПК же выбирайте серию без этой буквы.
- Семейство продуктов. В этом пункте выберите точное название адаптера видео (к примеру – GeForce 610 M).
- Операционная система. Выберите ОС – узнать о ее названии и разрядности можно в свойствах компьютера.
-
Язык. По умолчанию выбрано Русский, менять не стоит.
Чтобы обновить драйвера видеокарты NVIDIA, перейдите на сайт изготовителя
После нажмите Поиск, на появившейся странице нажмите Загрузить сейчас, а на следующей странице – Принять и скачать (нажимая эту кнопку, вы соглашаетесь с лицензионным соглашением). Скачанный файл запустите, пройдите по пунктам установки – просто подтвердите соглашение и жмите «Далее». По завершении можно считать, что вас успешно удалось обновить видеокарту NVIDIA GeForce. При желании можно кликнуть на иконку в трее, чтобы открыть свойства программы – настройка NVIDIA для максимальной производительности в играх проводится именно там.
ПОСМОТРЕТЬ ВИДЕО
AMD ATI Radeon
Чтобы увеличить производительность видеокарты Radeon, перейдите на сайт AMD http://support.amd.com/ru-ru/download, пролистать чуть ниже до блока Выбор драйвера вручную и выбрать следующее:
- Step 1. Здесь выбирайте либо Desktop Graphics, либо Notebook Graphics – для компьютера и ноутбука соответственно.
- Step 2. Выберите семейство вашего адаптера (к примеру, если у вас карточка HD8800, то выбирайте пункт Radeon HD Series). Информация о модели находится в диспетчере устройств.
- Step 3. Здесь выберите конкретную серию вашей видеокарты – например, если у вас HD8800, то выберите Radeon HD 8800 Series.
-
Step 4. Здесь выберите вашу ОС.
Видеокарты Radeon так же обновляются с сайта производителя
Затем нажмите на кнопку Display Results, на открывшейся странице пролистайте вниз до блока Особенности. В нем два пункта – Radeon Software и AMD Minimal Setup. Рекомендуется выбрать первый вариант и нажать Download, второй нужно скачивать в том случае, если вы хотите, чтобы инсталлятор скачал данные из сети во время установки, а не сразу. Скачанный файл запустите и пройдите по пунктам установки – по завершении можно считать, что у вас получилось увеличить производительность видеокарты, установив новейшие драйвера.
Любая программа обновления драйверов проста в использовании – для скачивания вам лишь нужно знать модель вашей видеокарты. И если вы будете следовать инструкциям и следить за обновлениями, то производительность вашего ПК будет улучшаться с каждым релизом драйверов. Теперь вы знаете, как обновить драйвера видеокарты на Windows.
It’s essential to keep your Intel drivers up-to-date so that your computer can run in tip-top shape and nip all sorts of common problems like computer flickering, freezing, sound not working issues in the bud.
In this post, we’re going to show you 3 methods to get the latest Intel drivers.
3 options to update Intel drivers
There’re 3 ways for you to update your Intel drivers in Windows 10, 8.1 and 7. Just browse through the list and take your pick:
- Update Intel drivers from Device Manager
- Update Intel drivers from manually
- Update Intel drivers automatically (Recommended)
Option 1: Update Intel drivers from Device Manager
Here Intel® HD Graphics 4000 is used as an example of the Intel driver you’re to update.
Updating drivers from Device Manager in our Windows can be a quick option. But one flaw in this method is that Windows can fail its job in keeping up with Intel’s drivers, hence returning you with no driver releases available messages. You can jump into Option 2 or Option 3 to work around this problem.
So, to update our Intel drivers from Device Manager:
- On your keyboard, press the Windows logo key
and R at the same time, then type devmgmt.msc into the box and press Enter.
- Right-click on the Intel driver in need of an update and click Update driver.
- Click Search automatically for updated driver software.
-
Your Windows will try its best to find the latest Intel driver available for your computer. Then wait a bit and see if you’re offered a driver update:
- If yes, follow the on-screen instructions, skip step 6 and restart your computer to finish the update process.
- If no, proceed with step 6).
6) You see the following result:
It means Windows can’t find you an up-to-date Intel driver and that you might have to check other methods to get it.
Option 2: Update Intel drivers manually
Here Intel® HD Graphics 4000 is used as an example of the Intel driver you’re to update.
In Method 2, we’re to download our Intel driver directly off the official website and install it on our own. And unless you know the exact Intel drivers in need of an update & the variant of your Windows Operating System, it can present certain levels of difficulty.
Warning: Downloading the wrong driver or installing it incorrectly can compromise your PC’s stability and even cause the whole system to crash. So please proceed at your own peril. If you’re not comfortable playing around with drivers, or worrying about any risks in the process, jump to Option 3.
So here we go:
- Go to Intel download center.
- Type the model of your Intel product in the search box, and click on the model of your Intel product once it pops up underneath. Then click on the search icon
.
-
Click on the result that matches for your Windows OS.
4) Choose the right .exe file to download. Then double-click on the downloaded file and follow the on-screen instructions to finish the update.
5) Restart your computer for the changes to take effect.
Option 3: Update Intel drivers automatically (Recommended)
If you’re not confident playing around with drivers manually, you can do it automatically with Driver Easy.
Driver Easy will automatically recognize your system and find the correct drivers for it. You don’t need to know exactly what system your computer is running, you don’t need to risk downloading and installing the wrong driver, and you don’t need to worry about making a mistake when installing. Driver Easy handles it all.
You can update your drivers automatically with either the FREE or the Pro version of Driver Easy. But with the Pro version it takes just 2 clicks (and you get full support and a 30-day money back guarantee):
- Download and install Driver Easy.
- Run Driver Easy and click the Scan Now button. Driver Easy will then scan your computer and detect any problem drivers.
- You can upgrade to the Pro version and click Update All to automatically download and install the correct version of ALL the drivers that are missing or out of date on your system.
You can also click Update to do it for free if you like, but it’s partly manual.
There you go – 3 easy ways to get the latest Intel drivers for your Windows 10/8/7. Hope this helps and feel free to drop us a comment if you have any further questions.
11
11 people found this helpful
It’s essential to keep your Intel drivers up-to-date so that your computer can run in tip-top shape and nip all sorts of common problems like computer flickering, freezing, sound not working issues in the bud.
In this post, we’re going to show you 3 methods to get the latest Intel drivers.
3 options to update Intel drivers
There’re 3 ways for you to update your Intel drivers in Windows 10, 8.1 and 7. Just browse through the list and take your pick:
- Update Intel drivers from Device Manager
- Update Intel drivers from manually
- Update Intel drivers automatically (Recommended)
Option 1: Update Intel drivers from Device Manager
Here Intel® HD Graphics 4000 is used as an example of the Intel driver you’re to update.
Updating drivers from Device Manager in our Windows can be a quick option. But one flaw in this method is that Windows can fail its job in keeping up with Intel’s drivers, hence returning you with no driver releases available messages. You can jump into Option 2 or Option 3 to work around this problem.
So, to update our Intel drivers from Device Manager:
- On your keyboard, press the Windows logo key
and R at the same time, then type devmgmt.msc into the box and press Enter.
- Right-click on the Intel driver in need of an update and click Update driver.
- Click Search automatically for updated driver software.
-
Your Windows will try its best to find the latest Intel driver available for your computer. Then wait a bit and see if you’re offered a driver update:
- If yes, follow the on-screen instructions, skip step 6 and restart your computer to finish the update process.
- If no, proceed with step 6).
6) You see the following result:
It means Windows can’t find you an up-to-date Intel driver and that you might have to check other methods to get it.
Option 2: Update Intel drivers manually
Here Intel® HD Graphics 4000 is used as an example of the Intel driver you’re to update.
In Method 2, we’re to download our Intel driver directly off the official website and install it on our own. And unless you know the exact Intel drivers in need of an update & the variant of your Windows Operating System, it can present certain levels of difficulty.
Warning: Downloading the wrong driver or installing it incorrectly can compromise your PC’s stability and even cause the whole system to crash. So please proceed at your own peril. If you’re not comfortable playing around with drivers, or worrying about any risks in the process, jump to Option 3.
So here we go:
- Go to Intel download center.
- Type the model of your Intel product in the search box, and click on the model of your Intel product once it pops up underneath. Then click on the search icon
.
-
Click on the result that matches for your Windows OS.
4) Choose the right .exe file to download. Then double-click on the downloaded file and follow the on-screen instructions to finish the update.
5) Restart your computer for the changes to take effect.
Option 3: Update Intel drivers automatically (Recommended)
If you’re not confident playing around with drivers manually, you can do it automatically with Driver Easy.
Driver Easy will automatically recognize your system and find the correct drivers for it. You don’t need to know exactly what system your computer is running, you don’t need to risk downloading and installing the wrong driver, and you don’t need to worry about making a mistake when installing. Driver Easy handles it all.
You can update your drivers automatically with either the FREE or the Pro version of Driver Easy. But with the Pro version it takes just 2 clicks (and you get full support and a 30-day money back guarantee):
- Download and install Driver Easy.
- Run Driver Easy and click the Scan Now button. Driver Easy will then scan your computer and detect any problem drivers.
- You can upgrade to the Pro version and click Update All to automatically download and install the correct version of ALL the drivers that are missing or out of date on your system.
You can also click Update to do it for free if you like, but it’s partly manual.
There you go – 3 easy ways to get the latest Intel drivers for your Windows 10/8/7. Hope this helps and feel free to drop us a comment if you have any further questions.
11
11 people found this helpful
Скачать ZIP-файл с графическим драйвером. Разархивируйте файл в указанное место или папку. Щелкните «Пуск».
…
Чтобы проверить успешную установку драйвера:
- Войдите в диспетчер устройств.
- Дважды щелкните Display Adapter.
- Дважды щелкните графический контроллер Intel.
- Щелкните вкладку Драйвер.
- Убедитесь, что версия драйвера и дата верны.
Как обновить 7-разрядную версию графического драйвера для Windows 64?
Обновите драйверы видеокарты в Windows 7
- Щелкните правой кнопкой мыши значок «Компьютер» на рабочем столе и выберите «Свойства». …
- Перейдите в Аудио, видео и игровой контроллер. …
- Дважды щелкните запись для вашей видеокарты и перейдите на вкладку Драйвер. …
- Выберите Поиск автоматически для обновления программного обеспечения драйвера.
Какой графический драйвер лучше всего подходит для Windows 7?
Загрузить видеокарту для Windows 7 — лучшее программное обеспечение и приложения
- MSI Afterburner. 4.6.3. 3.7. (293 голоса)…
- ГПУ-З. 2.40.0. (201 голосов)…
- Драйвер графики Intel. 15.17.11.2202. 3.6. …
- Фурмарк. 1.26.0.0. 3.2. …
- Yu-Gi-Oh! Дуэльные ссылки. Зависит от устройства. …
- Драйвер графики Intel. 15.17.11.2202. 3.6. …
- 3DMark 11. 1.0.179. 3.7. …
- Домашний очаг. 1.11.6.2438. 3.6.
Как мне загрузить новые графические драйверы?
Как обновить графические драйверы в Windows
- Нажмите win + r (кнопка «выигрыш» находится между левым ctrl и alt).
- Введите «devmgmt. …
- В разделе «Видеоадаптеры» щелкните правой кнопкой мыши видеокарту и выберите «Свойства».
- Перейдите во вкладку «Драйвер».
- Щелкните «Обновить драйвер…».
- Щелкните «Автоматический поиск обновленного программного обеспечения драйвера».
Как исправить, что Intel HD Graphics не устанавливается?
Загрузите последнюю версию драйвера DCH и сохраните ее на компьютере. Отключитесь от Интернета, чтобы новые драйверы не устанавливались автоматически Центром обновления Windows. Удалите драйвер и панель управления графикой Intel, выбрав Панель управления> Программы и компоненты. Перезагрузите компьютер.
Почему я не могу установить графический драйвер Intel HD?
При установке графического драйвера Intel он может не установиться. Наиболее частая причина в том, что оборудование не поддерживается. … Загрузите соответствующие драйверы с Dell.com/Support/Drivers и извлеките файл (рис. 1). Вместо установки драйвера в новую папку.
Почему моя графика Intel HD Graphics не работает?
Найдите и удалите панель управления графикой Intel® и драйвер графики Intel®. … Щелкните Автоматический поиск обновленного программного обеспечения драйвера. Центр обновления Windows автоматически найдет, загрузит и установит последнюю версию графического драйвера, проверенную для вашего компьютера. Если проблема не исчезнет, обратитесь в службу поддержки Intel.
Как мне найти графический драйвер для Windows 7?
Чтобы идентифицировать драйвер видеокарты в отчете диагностики DirectX * (DxDiag):
- Пуск> Выполнить (или Флаг + R) Примечание. Флаг — это ключ с логотипом Windows * на нем.
- Введите DxDiag в окне выполнения.
- Нажмите Ввод.
- Перейдите на вкладку, обозначенную как Экран 1.
- Версия драйвера указана в разделе Драйвер как Версия.
Как проверить мою видеокарту в Windows 7?
В системе Windows 7 щелкните правой кнопкой мыши область рабочего стола и выберите «Разрешение экрана». Щелкните ссылку «Дополнительные параметры» и перейдите на вкладку «Адаптер». чтобы увидеть тип установленной видеокарты.
Как установить графический драйвер Intel HD?
Щелкните правой кнопкой мыши значок «Пуск» в Windows и выберите «Диспетчер устройств». Нажмите Да, когда будет предложено разрешение от Управления учетными записями пользователей. Разверните раздел «Адаптеры дисплея». Щелкните правой кнопкой мыши запись Intel® Graphics и выберите Обновить. водитель.
Как установить драйверы видеокарты вручную?
Откройте Диспетчер устройств.
- Откройте диспетчер устройств. В Windows 10 щелкните правой кнопкой мыши значок «Пуск» в Windows или откройте меню «Пуск» и найдите «Диспетчер устройств». …
- Дважды щелкните установленный адаптер дисплея в диспетчере устройств.
- Перейдите на вкладку Драйвер.
- Проверьте правильность полей версии драйвера и даты драйвера.
Как установить драйвер в Windows 7 вручную?
Как вручную установить адаптеры в Windows 7
- Щелкните правой кнопкой мыши Компьютер и выберите Управление.
- Откройте диспетчер устройств. …
- Нажмите кнопку «Просмотреть мой компьютер» для поиска драйверов.
- Щелкните Разрешить мне выбрать из списка драйверов устройств на моем компьютере. …
- Нажмите «Установить с диска».
- Нажмите «Обзор».
- Наведите указатель мыши на файл inf в папке драйвера и нажмите кнопку «Открыть».
Как установить панель управления графикой Intel?
Чтобы вручную загрузить Intel ® Панель управления графикой, выполните следующие действия: Щелкните значок Microsoft Store на панели задач и найдите Intel. Выбирать Intel ® Панель управления графикой. Скачайте и установите Intel ® Панель управления графикой.
The browser version you are using is not recommended for this site.
Please consider upgrading to the latest version of your browser by clicking one of the following links.
- Safari
- Chrome
- Edge
- Firefox
Auto-detect Intel® Products
Provides personalized, integrated system support for your Intel® products.
Download Drivers & Software
Using this utility, you will see a curated list of available updates for your identified Intel® products.
Relevant Product Support
Get the proper support for your identified Intel® products.
Step 1: Download and Run
Download the Intel® Driver & Support Assistant Application.
Download now
Step 2: Install
Follow the on-screen prompts to install the software.
Step 3: Visit Support Assistant
Access customized driver and software updates for your Intel hardware.

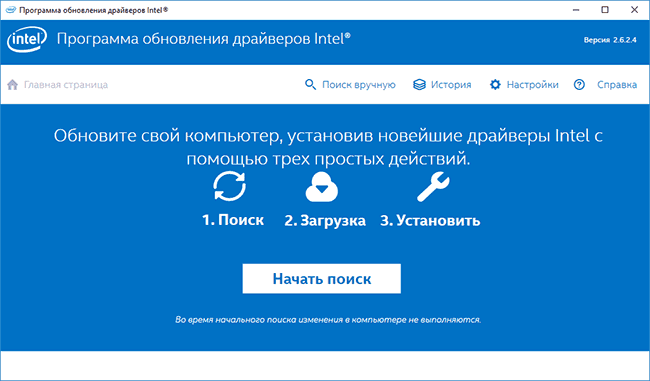
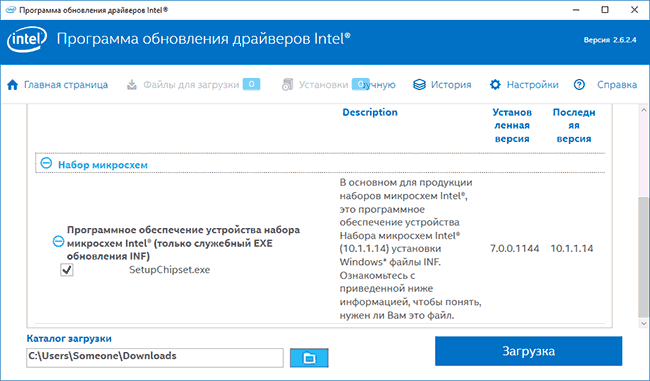
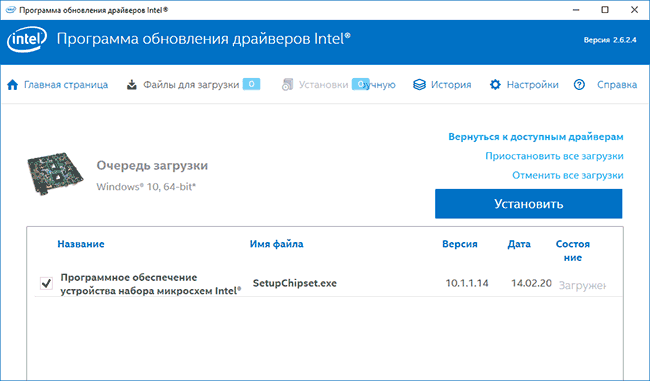



























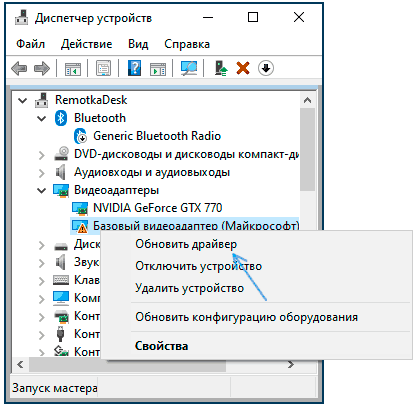
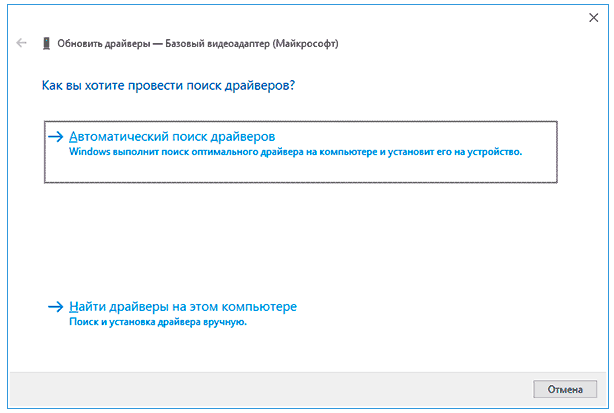
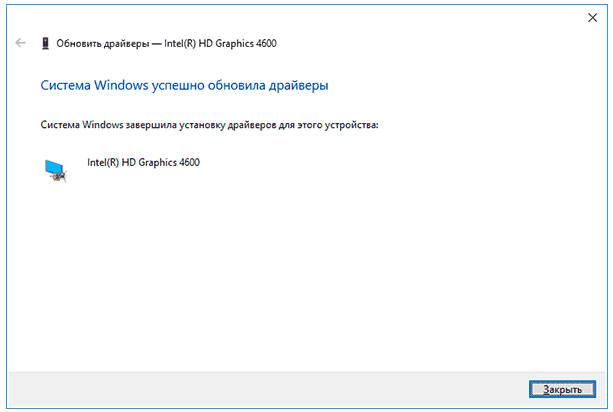
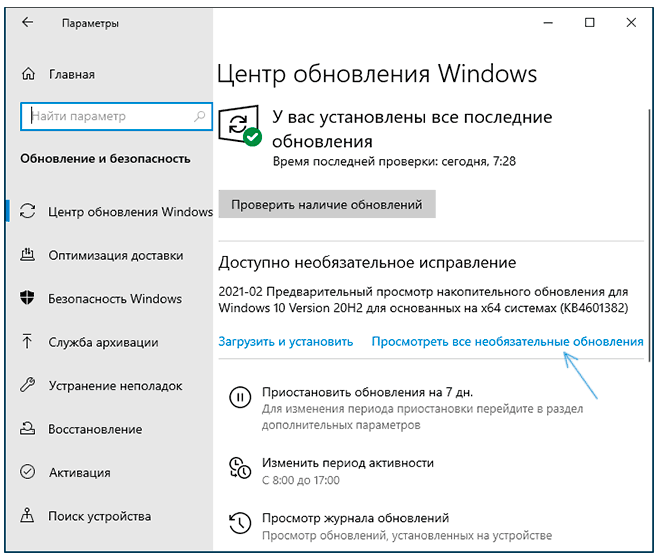
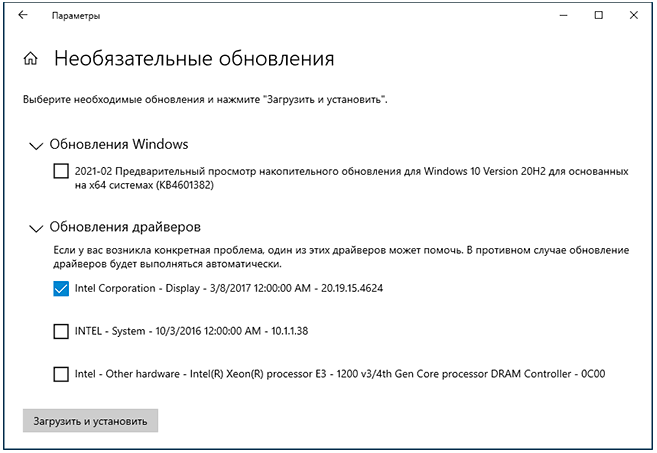
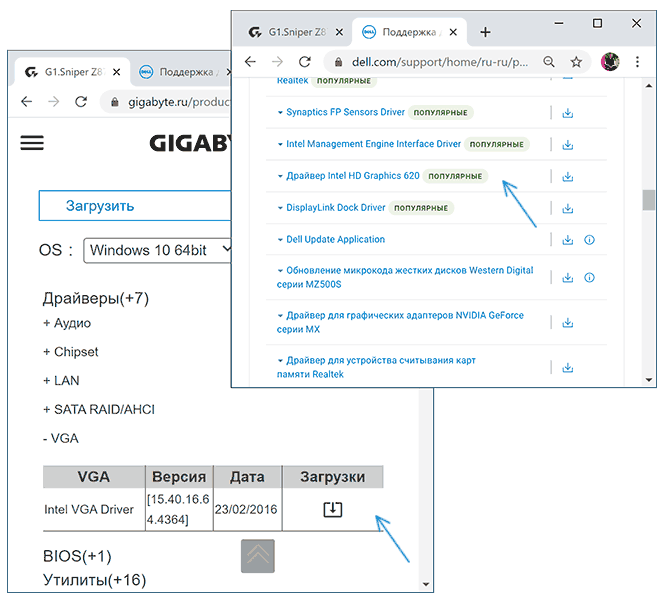
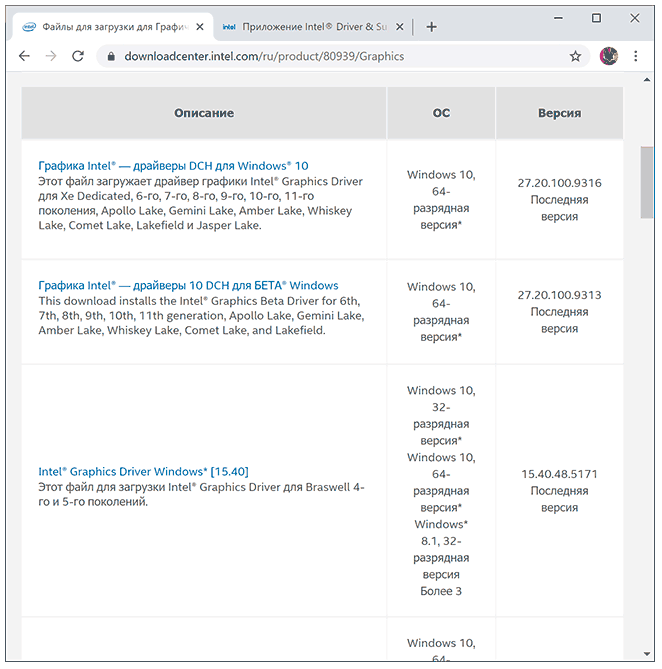
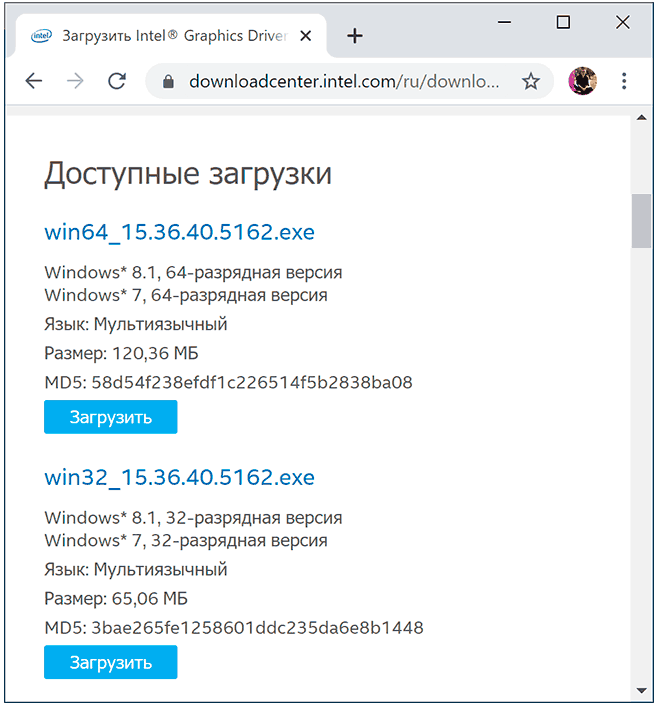
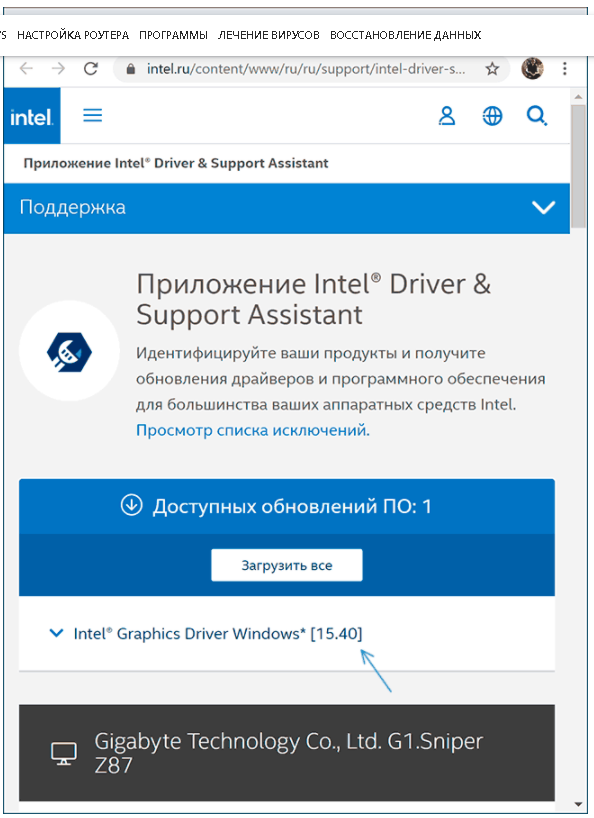










 You can also click Update to do it for free if you like, but it’s partly manual.
You can also click Update to do it for free if you like, but it’s partly manual.