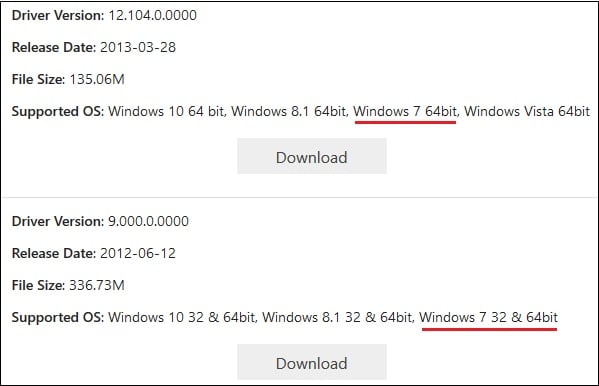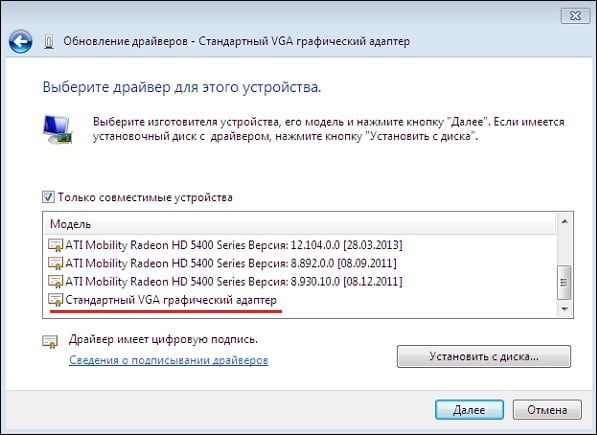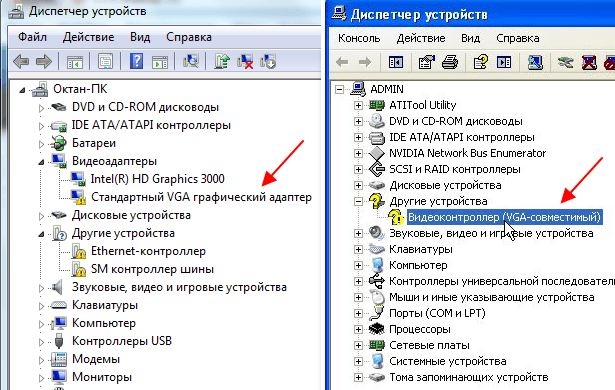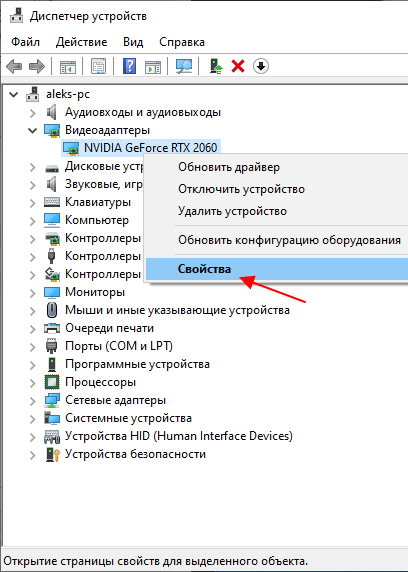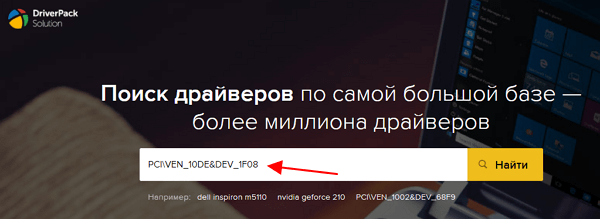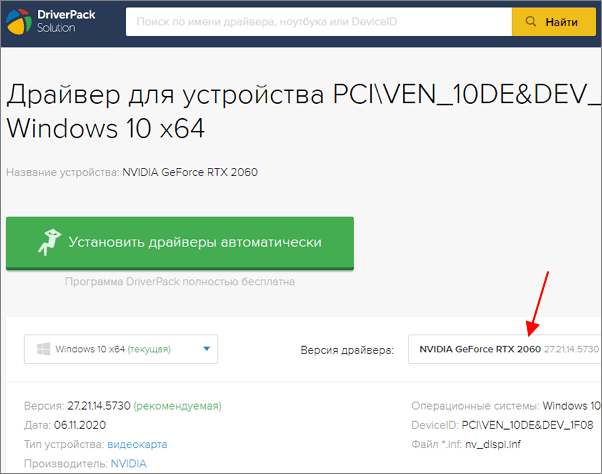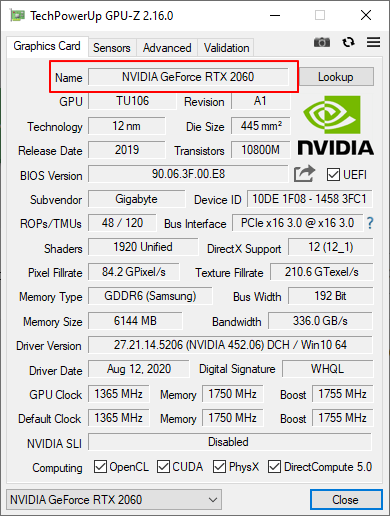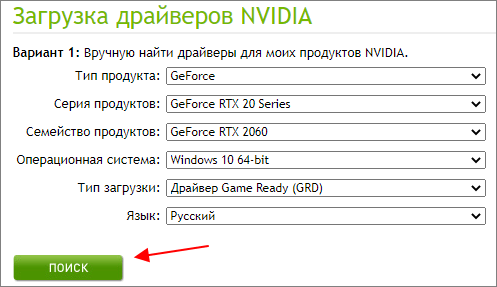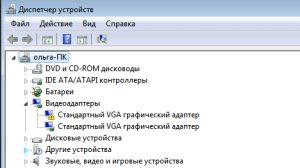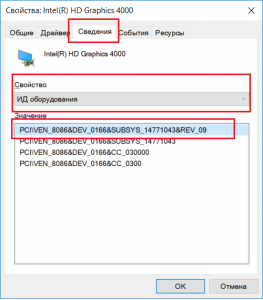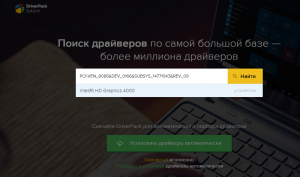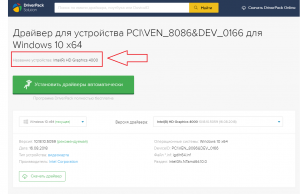Содержание
- Драйверы для стандартного адаптера VGA
- Шаг 1: Определение видеокарты
- Шаг 2: Загрузка драйверов
- Решения некоторых проблем
- Заключение
- Вопросы и ответы
Если открыть «Диспетчер устройств» после переустановки Windows (в частности, седьмой версии), можно наткнуться на запись с именем «Стандартный VGA графический адаптер». О том, что это такое и как для него можно получить драйвера, мы и хотим сегодня рассказать.
Обычно рассматриваемое оборудование в «Диспетчере устройств» обозначено иконкой с ошибкой. В этом случае значок ошибки работает как подсказка, поскольку стандартный VGA-адаптер ни что иное, как ваша видеокарта, для которой установлен стандартный драйвер Виндовс.
Этот драйвер обеспечивает минимальную функциональность GPU, но его недостаточно для полноценной работы устройства. Следовательно, потребуется скачать и установить полноценное ПО для вашего адаптера. Процедура состоит из нескольких шагов.
Шаг 1: Определение видеокарты
Первым делом конечно же нужно узнать, какая именно видеокарта установлена в вашем ПК или ноутбуке. Если вам это уже известно, данный шаг можно пропустить, но если ни производитель, ни модель GPU не известны, не обойтись без предварительного определения. Нужную информацию можно получить несколькими способами, наиболее удобные представлены в руководстве по ссылке ниже.
Урок: Определение видеокарты
Получив нужную информацию, можно переходить непосредственно к поиску драйверов для устройства.
Шаг 2: Загрузка драйверов
Когда точно определены производитель и модель видеокарты, загрузка драйверов не будет трудной задачей.
- Наиболее надёжный метод получения ПО – загрузка его последней версии с официального сайта вендора. Действия простые: откройте ресурс, найдите раздел поддержки, найдите в нём страницу поддержки конкретно вашего ГПУ и загрузите оттуда драйвера для нужной операционной системы. Если возникают какие-то проблемы, рекомендуем ознакомиться с более подробным примером по ссылке далее.
Урок: Пример загрузки драйверов для видеокарты
- Получить драйвера также можно с помощью специального программного обеспечения. Самые крупные производители чипов для видеокарт — NVIDIA и AMD — уже несколько лет как практикуют выпуск специальных утилит-менеджеров, которые имеют в себе и функционал обновления драйверов.
Урок: Обновление драйверов через GeForce Experience и AMD Radeon Software Adrenalin Edition
Если же требуется найти драйвер для ноутбучной видеокарты, можно задействовать вендорские приложения-апдейтеры, в частности ASUS Live Update или HP Support Assistant.
Подробнее: Получение драйверов через ASUS Live Update, HP Support Assistant
- Возможности, подобные официальным утилитам, дублируют сторонние приложения, также известные как драйверпаки. Эти решения более универсальны, и в некоторых случаях более функциональны, чем приложения от вендоров.
Подробнее: Лучшие программы для установки драйверов
Для нашей сегодняшней задачи особенно хорошо подойдёт DriverMax: в базе данных этого приложения можно найти драйвера даже для видеокарт начала 2000-х годов.
Урок: Обновление драйверов для видеокарты с помощью DriverMax
- Порой определить точную модель видеокарты не получается: даже программы вроде AIDA64 продолжают отображать её как «Стандартный VGA адаптер». В этом случае пригодится ID оборудования, уникальный код, по которому система определяет подключённое устройство. Этот код в большинстве своём определяется корректно, поэтому его тоже можно использовать для поиска драйверов.
Урок: Как найти драйвера по ID оборудования
Благодаря этим действиям можно получить полноценные драйвера для графического адаптера, которые сделают устройство полноценно работоспособным.
Решения некоторых проблем
Как показывает печальный опыт, нередко попытки найти и установить драйвера для стандартного графического адаптера VGA приводят к тем или иным ошибкам. Рассмотрим самые частые из них.
Не получается определить видеокарту
Порой и специальные программы, и «Диспетчер устройств» не могут правильно идентифицировать GPU. Причин этого может быть несколько, но наиболее вероятным представляется аппаратный сбой. Проделайте следующее:
- Попробуйте переподключить видеокарту.
Внимание! Процедуру нужно выполнять при выключенном компьютере!
Также по возможности проверьте её на другом компьютере.
- Попробуйте подключить карту в другой подходящий разъём, если на вашей материнской плате их несколько.
- Проверьте питание ГПУ.
Если плата, слоты и питание заведомо исправны, скорее всего видеокарта вышла из строя. Также не исключено, что у вас подделка или девайс с отвалом чипа, который прогрели.
Не устанавливаются драйвера
Если видеокарта вроде идентифицирована корректно, но драйвера на неё отказываются устанавливаться, как и в случае с первой проблемой, самым вероятным вариантом будет выход GPU из строя либо то, что адаптер поддельный. Если проблема касается невозможности установки посредством ПО производителя видеокарты, обратитесь к руководствам далее.
Подробнее:
Не устанавливаются драйвера через NVIDIA GeForce Experience
Причины и решения проблемы с невозможностью установить драйвер на видеокарту
Заключение
Мы предоставили информацию о том, что такое стандартный графический VGA-адаптер и как установить для него драйвера. Как видим, это устройство ни что иное как видеокарта, для которой установлен стандартный драйвер Виндовс.
Еще статьи по данной теме:
Помогла ли Вам статья?
Download Article
Download Article
- Downloading Official Drivers
- Using Device Manager
- Using Your Video Card App
- Q&A
- Tips
- Warnings
|
|
|
|
|
This wikiHow teaches you how to update the drivers for your video card (also known as a «graphics card») on a Windows 7 computer. You can use your computer’s built-in Device Manager to check online for video card updates; if you don’t find any that way, your video card’s software or the video card manufacturer’s website may have drivers you can download.
-
1
Determine your computer’s video card manufacturer. You can find the video card’s name in Device Manager. If you haven’t yet used Device Manager or you didn’t look at your video card’s information, do the following:
- Open Start and click the search bar.
- Type in device manager, then click Device Manager in the menu.
- Expand the «Display adapters» heading by double-clicking it.
- Note the manufacturer and name of the video card you want to update.
-
2
Advertisement
-
3
Find the «Downloads» or «Drivers» section. In most cases, you’ll find one of these options at the top of the page, though you may instead need to scroll all the way down to the bottom of the page and look for them under a «Support» (or similar) heading.
- You may need to click a Support tab or link before you can select the Downloads or Drivers section.
-
4
Select your video card. Click the name of your video card when asked to select a model.
- You may instead have to enter your video card’s name.
-
5
Look for an available update. After selecting or searching for your video card, you should see a list of possible update files. Find the most recent one and see if the date is more recent than your last Windows update.
- If you don’t know the date of your last Windows update or Device Manager update, you can try downloading and installing the file anyway.
-
6
Download an update. If there is an available update, click its link or click Download (or similar) near the update’s name to download it onto your computer.
- You may have to confirm the download by selecting a save location or by clicking OK.
- In rare cases, some web browsers will mark driver update files as potentially malicious or indicate that similar files can harm your computer. As long as you are downloading the files directly from the manufacturer’s website, you can ignore these warnings.
-
7
Install the drivers. Go to the location of the downloaded update file and double-click it, then follow any on-screen prompts to install the drivers.
- If the drivers’ file downloaded in a ZIP folder, you’ll need to extract the folder by right-clicking it and clicking Extract Here…. You can then open the extracted folder and double-click the drivers’ file.
Advertisement
-
1
Open Start
. Click the Windows logo in the bottom-left corner of the screen. The Start menu will appear.
-
2
Click the search bar. It’s at the bottom of the Start menu.
-
3
Search for Device Manager. Type in device manager to do so.
-
4
Click Device Manager. It should be near the top of the Start menu. Clicking it opens the Device Manager window.
-
5
Expand the «Display adapters» heading. If you don’t see at least one indented video card name below the «Display adapters» option in the middle of the Device Manager window, double-click this heading to show the video card(s).
-
6
Right-click your video card’s name. Doing so prompts a drop-down menu.
- If there are multiple video card names here, right-click the one you want to update.
-
7
Click Update Driver Software…. It’s in the drop-down menu. A pop-up window will open.
-
8
Click Search automatically for updated driver software. It’s in the pop-up window. Doing so will search online for available drivers.
-
9
Follow any on-screen prompts. If an update is available for your video card, you’ll need to click through the on-screen prompts to select, confirm, and install the drivers.
- If you receive a prompt that says your video card is up to date or using the best version of the available software, your video card is probably up to date. If you want to double-check, you can try using the video card’s software or using the video card’s website.
Advertisement
-
1
Understand when to use this method. If your computer has a dedicated (e.g., aftermarket or additional) video card installed, the video card most likely has its own software installed as well. This software usually provides the option to update the video card’s drivers automatically.
- If you already tried using Device Manager to no avail, using your video card’s software is a good next step.
-
2
Determine your computer’s video card manufacturer. You can find the video card’s name in Device Manager. If you haven’t yet used Device Manager or you didn’t look at your video card’s information, do the following:
- Open Start and click the search bar.
- Type in device manager, then click Device Manager in the menu.
- Expand the «Display adapters» heading by double-clicking it.
- Note the manufacturer and name of the video card you want to update.
-
3
Search your computer for a video card program. Click the search bar at the bottom of the Start menu, then type in the video card’s manufacturer name or model name. This will bring up a list of matching software.
- For example, if you have a NVIDIA GeForce video card installed on your computer, you might type in nvidia or geforce here.
- If entering the manufacturer’s name doesn’t work, try using the video card’s name instead.
-
4
Open the video card program. Click the program’s name in the Start menu to do so. You should see the program open in its own window.
- If you can’t find a video card program installed on your computer, you can still try to use the manufacturer’s website to locate and download the driver.
-
5
Click the Updates or Drivers tab. You’ll usually find the proper option in a toolbar at the top of the program’s window, but you may need to look around the window in order to find the right tab.
- For some programs, you may have to click a «Menu» icon (e.g., ☰) in the program’s window in order to open a toolbar which displays the Updates or Drivers option.
-
6
Look for an available driver update. Once you’re on the «Updates» or «Drivers» page, look for available updates near the top of the page.
-
7
Download and install an available driver. If you do see an available driver, click Download next to it (or below it) to prompt the driver to begin downloading. Once the download is complete, your video card’s software will install automatically the driver.
- In some cases, you’ll need to launch the installation by clicking Install or similar (for example, the GeForce Experience program requires you to click EXPRESS INSTALLATION to begin the driver’s installation).
- You may be prompted to confirm the installation by clicking Yes.
Advertisement
Add New Question
-
Question
Can I play games without updating my graphics driver software?
This depends on the game in question. You could probably play flash-based games in your web browser, or low-resolution two-dimensional games, but in order to play games built using OpenGL or Direct X, you are going to have to update your graphics drivers.
-
Question
My PC has 256 MB graphic card of Intel. Can it be upgraded to higher levels?
If your graphics are integrated into your CPU, then no. To get better integrated graphics, you need a better CPU. If your graphics card is a stand alone, it can be. Some graphics cards have slots to add more RAM chips; however, most do not, and you’ll be better off completely replacing your old card. If you have a desktop, it’s best. Laptops usually don’t support upgrades like that.
-
Question
How do I determine if I need a more powerful GPU to play games?
Different games have different requirements. However, if your frame per second (FPS) rate within games is below 30, you should upgrade your GPU. Check the Recommended System Requirements field of the games you want to play to see if your video card meets the standards.
See more answers
Ask a Question
200 characters left
Include your email address to get a message when this question is answered.
Submit
Advertisement
-
Whenever your operating system updates, most of your hardware components’ drivers are updated as well. This includes your video card(s)’s drivers.
Advertisement
-
Attempting to forcibly install an older driver file may result in your computer crashing.
Advertisement
About This Article
Article SummaryX
To update your video card drivers on Windows 7, first click “Start” and open “Device Manager” by searching for it in the search box. When the program opens, expand the “Display adapters” heading by double-clicking on it. Next, right-click on your video card in the drop-down menu and click “Update driver software.” When a window opens that asks how you want to search for the driver, select “Search automatically for updated driver software.” Then, follow any on-screen prompts to download and install your video card’s latest drivers. For more tips, including how to download your video card’s latest drivers from the manufacturer’s website, read on!
Did this summary help you?
Thanks to all authors for creating a page that has been read 1,567,652 times.
Is this article up to date?
Download Article
Download Article
- Downloading Official Drivers
- Using Device Manager
- Using Your Video Card App
- Q&A
- Tips
- Warnings
|
|
|
|
|
This wikiHow teaches you how to update the drivers for your video card (also known as a «graphics card») on a Windows 7 computer. You can use your computer’s built-in Device Manager to check online for video card updates; if you don’t find any that way, your video card’s software or the video card manufacturer’s website may have drivers you can download.
-
1
Determine your computer’s video card manufacturer. You can find the video card’s name in Device Manager. If you haven’t yet used Device Manager or you didn’t look at your video card’s information, do the following:
- Open Start and click the search bar.
- Type in device manager, then click Device Manager in the menu.
- Expand the «Display adapters» heading by double-clicking it.
- Note the manufacturer and name of the video card you want to update.
-
2
Advertisement
-
3
Find the «Downloads» or «Drivers» section. In most cases, you’ll find one of these options at the top of the page, though you may instead need to scroll all the way down to the bottom of the page and look for them under a «Support» (or similar) heading.
- You may need to click a Support tab or link before you can select the Downloads or Drivers section.
-
4
Select your video card. Click the name of your video card when asked to select a model.
- You may instead have to enter your video card’s name.
-
5
Look for an available update. After selecting or searching for your video card, you should see a list of possible update files. Find the most recent one and see if the date is more recent than your last Windows update.
- If you don’t know the date of your last Windows update or Device Manager update, you can try downloading and installing the file anyway.
-
6
Download an update. If there is an available update, click its link or click Download (or similar) near the update’s name to download it onto your computer.
- You may have to confirm the download by selecting a save location or by clicking OK.
- In rare cases, some web browsers will mark driver update files as potentially malicious or indicate that similar files can harm your computer. As long as you are downloading the files directly from the manufacturer’s website, you can ignore these warnings.
-
7
Install the drivers. Go to the location of the downloaded update file and double-click it, then follow any on-screen prompts to install the drivers.
- If the drivers’ file downloaded in a ZIP folder, you’ll need to extract the folder by right-clicking it and clicking Extract Here…. You can then open the extracted folder and double-click the drivers’ file.
Advertisement
-
1
Open Start
. Click the Windows logo in the bottom-left corner of the screen. The Start menu will appear.
-
2
Click the search bar. It’s at the bottom of the Start menu.
-
3
Search for Device Manager. Type in device manager to do so.
-
4
Click Device Manager. It should be near the top of the Start menu. Clicking it opens the Device Manager window.
-
5
Expand the «Display adapters» heading. If you don’t see at least one indented video card name below the «Display adapters» option in the middle of the Device Manager window, double-click this heading to show the video card(s).
-
6
Right-click your video card’s name. Doing so prompts a drop-down menu.
- If there are multiple video card names here, right-click the one you want to update.
-
7
Click Update Driver Software…. It’s in the drop-down menu. A pop-up window will open.
-
8
Click Search automatically for updated driver software. It’s in the pop-up window. Doing so will search online for available drivers.
-
9
Follow any on-screen prompts. If an update is available for your video card, you’ll need to click through the on-screen prompts to select, confirm, and install the drivers.
- If you receive a prompt that says your video card is up to date or using the best version of the available software, your video card is probably up to date. If you want to double-check, you can try using the video card’s software or using the video card’s website.
Advertisement
-
1
Understand when to use this method. If your computer has a dedicated (e.g., aftermarket or additional) video card installed, the video card most likely has its own software installed as well. This software usually provides the option to update the video card’s drivers automatically.
- If you already tried using Device Manager to no avail, using your video card’s software is a good next step.
-
2
Determine your computer’s video card manufacturer. You can find the video card’s name in Device Manager. If you haven’t yet used Device Manager or you didn’t look at your video card’s information, do the following:
- Open Start and click the search bar.
- Type in device manager, then click Device Manager in the menu.
- Expand the «Display adapters» heading by double-clicking it.
- Note the manufacturer and name of the video card you want to update.
-
3
Search your computer for a video card program. Click the search bar at the bottom of the Start menu, then type in the video card’s manufacturer name or model name. This will bring up a list of matching software.
- For example, if you have a NVIDIA GeForce video card installed on your computer, you might type in nvidia or geforce here.
- If entering the manufacturer’s name doesn’t work, try using the video card’s name instead.
-
4
Open the video card program. Click the program’s name in the Start menu to do so. You should see the program open in its own window.
- If you can’t find a video card program installed on your computer, you can still try to use the manufacturer’s website to locate and download the driver.
-
5
Click the Updates or Drivers tab. You’ll usually find the proper option in a toolbar at the top of the program’s window, but you may need to look around the window in order to find the right tab.
- For some programs, you may have to click a «Menu» icon (e.g., ☰) in the program’s window in order to open a toolbar which displays the Updates or Drivers option.
-
6
Look for an available driver update. Once you’re on the «Updates» or «Drivers» page, look for available updates near the top of the page.
-
7
Download and install an available driver. If you do see an available driver, click Download next to it (or below it) to prompt the driver to begin downloading. Once the download is complete, your video card’s software will install automatically the driver.
- In some cases, you’ll need to launch the installation by clicking Install or similar (for example, the GeForce Experience program requires you to click EXPRESS INSTALLATION to begin the driver’s installation).
- You may be prompted to confirm the installation by clicking Yes.
Advertisement
Add New Question
-
Question
Can I play games without updating my graphics driver software?
This depends on the game in question. You could probably play flash-based games in your web browser, or low-resolution two-dimensional games, but in order to play games built using OpenGL or Direct X, you are going to have to update your graphics drivers.
-
Question
My PC has 256 MB graphic card of Intel. Can it be upgraded to higher levels?
If your graphics are integrated into your CPU, then no. To get better integrated graphics, you need a better CPU. If your graphics card is a stand alone, it can be. Some graphics cards have slots to add more RAM chips; however, most do not, and you’ll be better off completely replacing your old card. If you have a desktop, it’s best. Laptops usually don’t support upgrades like that.
-
Question
How do I determine if I need a more powerful GPU to play games?
Different games have different requirements. However, if your frame per second (FPS) rate within games is below 30, you should upgrade your GPU. Check the Recommended System Requirements field of the games you want to play to see if your video card meets the standards.
See more answers
Ask a Question
200 characters left
Include your email address to get a message when this question is answered.
Submit
Advertisement
-
Whenever your operating system updates, most of your hardware components’ drivers are updated as well. This includes your video card(s)’s drivers.
Advertisement
-
Attempting to forcibly install an older driver file may result in your computer crashing.
Advertisement
About This Article
Article SummaryX
To update your video card drivers on Windows 7, first click “Start” and open “Device Manager” by searching for it in the search box. When the program opens, expand the “Display adapters” heading by double-clicking on it. Next, right-click on your video card in the drop-down menu and click “Update driver software.” When a window opens that asks how you want to search for the driver, select “Search automatically for updated driver software.” Then, follow any on-screen prompts to download and install your video card’s latest drivers. For more tips, including how to download your video card’s latest drivers from the manufacturer’s website, read on!
Did this summary help you?
Thanks to all authors for creating a page that has been read 1,567,652 times.
Is this article up to date?
Установив на свой компьютер операционную систему, пользователь может заметить, что в Диспетчере устройств вместо привычной графической карты отображается незнакомое устройство. Такой адаптер является базовым для операционной системы. Устанавливается в ситуации, когда родной драйвер видеокарты данного ПК повреждён, удалён, или сама карта на аппаратном уровне работает некорректно. Ниже разберём, что такое стандартный VGA графический адаптер для ОС Виндовс 7, и где можно загрузить для него драйвер.
Содержание
- Что такое Стандартный VGA графический адаптер?
- Где скачать драйвер для VGA адаптера для ОС Windows 7
- Альтернативные программы для установки драйверов
- Заключение
Что такое Стандартный VGA графический адаптер?
ВГА-адаптер является базовым устройством для отображения графики, использующимся в ОС Виндовс. Если драйвер вашей действующей графической карты отсутствует, повреждён, или установлен некорректно, то операционная система не сможет распознать данную карту. В таком случае вместо такого повреждённого драйвера будет установлен драйвер графического адаптера VGA, благодаря которому система сможет стабильно работать. Продвинутый графический функционал (к примеру, работа с мощной 3Д-графикой) на данном адаптере будет недоступен.
Современные ПК обычно имеют встроенные или дискретные графические карты от трёх основных производителей (Нвидиа, АТИ, Интел). Появление в Диспетчере устройств «Стандартного VGA графического адаптера» обычно сигнализирует, что с самой графической картой или её драйверами что-то не так. В этом случае необходимо скачать новые актуальные драйвера для вашей видеокарты c сайта её производителя, или отнести видеокарту (или ПК) в сервисный центр для диагностики и последующего ремонта.
Читайте также: Драйвер для ACPIVEN_INT&DEV_33A0.
Где скачать драйвер для VGA адаптера для ОС Windows 7
Поскольку ВГА-адаптер является базовым устройством, поддерживающим довольно скромные режимы разрешения (максимум 1024 на 768), то новые версии драйвера для данного устройства практически не выпускаются. На данный момент доступны следующие версии драйвера стандартного адаптера:
- Версия 12.104.0.0000, дата релиза 28.03.2013 года. Подходит для Windows 7 64-бит. Можно скачать с сайта driverscape.com (альтернатива).
- Версия 9.000.0.0000, дата релиза 12.06. 2012 года. Подходит для Windows 7 32 и 64 бита. Можно скачать с сайта drivescape.com (альтернатива).
Файлы, доступные по приведённым выше ссылкам, размещены в форме пакетов драйверов. Вам будет достаточно скачать такой пакет, при необходимости распаковать с архива с помощью любого современного архиватора, и запустить в работу. Драйвер для стандартного VGA-адаптера будет установлен в ходе инсталляции продукта.
Также указанные драйвера по умолчанию включены в сборку современных ОС Виндовс. Их можно установить стандартным путём:
- Навести курсор на активную видеокарту, нажать ПКМ и выбрать «Обновить драйвер».
- Затем необходимо выбрать опцию «Выполнить поиск драйверов на этом компьютере».
- Потом «Выбрать драйвер из списка уже установленных» и далее «Стандартный ВГА графический адаптер». Указанный драйвер будет установлен в системе как основной.
Это может быть полезным: Intel(R) Management Engine Interface — Скачать драйвер.
Альтернативные программы для установки драйверов
Если указанные версии драйверов по каким-либо причинам вам не подошли, то можно воспользоваться специализированными программами. Они просканируют вашу систему, и установят на неё самые свежие драйвера. В частности, это могут быть такие популярные программы уровня «Драйвер Пак Солюшн», «Driver Genious», «Driver Booster» и другие аналоги, которые в полуавтоматическом режиме укажут на отсутствие необходимых драйверов, произведут их скачивание и установку.
Заключение
Стандартный VGA графический адаптер – это базовый для ОС Windows инструмент, для которого можно скачать драйвер в сети. Он устанавливается системой в случае отсутствия в системе «родных» драйверов для видеокарты, их повреждения, или поломки самой карты. При возникновении такой ситуации рекомендуется поискать родные драйвера для графической карты с сайта её производителя (или производителя вашего нетбука или ноутбука), и установить их в систему. Также в этом могут помочь специализированные программы.
Опубликовано 30.05.2019 Обновлено 07.07.2022
Не редко, после переустановки Windows в «Диспетчере устройств» вместо названия видеокарты обнаруживается «Стандартный VGA графический адаптер» или «Видеоконтроллер VGA-совместимый». В данной статье мы расскажем, что это такое, а также как найти и скачать драйверы для стандартного VGA адаптера.
Что такое стандартный VGA графический адаптер
«Стандартный VGA графический адаптер» или «Видеоконтроллер VGA-совместимый» — это видеокарта, для которой операционная система Windows не смогла найти подходящий драйвер и использовала стандартный универсальный драйвер для графических адаптеров. С универсальным драйвером видеокарта не может работать на полную мощность и использовать все предусмотренные производителем функции.
Чаще всего пользователи сталкиваются с данной проблемой после переустановки Windows и чаще всего с Windows XP, Windows 7 или со старыми версиями Windows 10 без обновлений. Если устанавливать последнюю версию Windows 10, то данная проблема обычно не наблюдается. Решить проблему можно только установкой подходящего драйвера от производителя видеокарты.
Иногда в системе может наблюдаться несколько стандартных VGA адаптеров. Например, такое случается на ноутбуках со встроенной (Intel, AMD) и дискретной графикой (AMD, NVIDIA). В таких случаях для решения проблемы нужно устанавливать драйверы для обоих этих устройств.
Как найти драйвер для стандартного VGA адаптера
Для того чтобы найти подходящий драйвер для стандартного VGA адаптера нужно знать название видеокарты. Ниже мы рассмотрим два простых способа, с помощью которых можно узнать название видеокарты в данной ситуации.
Поиск видеокарты по ИД
Один из самых надежных способов – поиск названия видеокарты по ИД. Для этого откройте «Диспетчер устройств» (Win-R и команда «mmc devmgmt.msc»), кликните правой кнопкой по стандартному VGA адаптеру и откройте «Свойства».
В результате откроется окно со свойствами выбранного устройства. Здесь нужно перейти на вкладку «Сведения», открыть выпадающий список, выбрать «ИД оборудования» и скопировать верхнюю строку.
После этого нужно перейти на сайт DevID (devid.info/ru), вставить в поиск скопированную строку и нажать «Искать». В результате сайт должен показать название видеокарты.
Если поиск ничего не находит, то попробуйте скопировать другую строку или выбирать не «ИД оборудования», а «Совместимые ИД».
Если DevID не может определить модель видеокарты, то можно попробовать другие подобные сайты. Например, поиск по ID устройства таже есть на сайте DriverPack (https://drp.su/ru/catalog).
На сайте DriverPack также можно вставить строку с ID и получить название видеокарты.
Нужно отметить, что на сайтах DevID и DriverPack предлагается сразу скачать драйверы. Лучше скачать драйвер с официального сайта производителя.
GPU-Z
Второй вариант – бесплатная программа GPU-Z (www.techpowerup.com/gpuz/). Обычно, данная программа показывает название видеокарты даже в тех случаях, когда в «Диспетчере устройств» указан стандартный VGA-адаптер.
После установки и запуска программы GPU-Z название видеокарты будет указано в самом верху окна, в строке «Name».
Как скачать драйвер для стандартного VGA адаптера
После того как вы определили название видеокарты, нужно просто зайти на сайт ее производителя и найти подходящий драйвер.
- AMD: https://www.amd.com/ru/support
- NVIDIA: https://www.nvidia.ru/Download/index.aspx?lang=ru
- INTEL: https://downloadcenter.intel.com/
Поиск драйвера на сайте производителя не представляет сложностей. Нужно сначала выбрать тип продукта (Graphics), а потом указать серию видеокарты и ее название.
После выполнения поиска можно будет скачать установочный файл.
Автор
Александр Степушин
Создатель сайта comp-security.net, автор более 2000 статей о ремонте компьютеров, работе с программами, настройке операционных систем.
Остались вопросы?
Задайте вопрос в комментариях под статьей или на странице
«Задать вопрос»
и вы обязательно получите ответ.

Нужно ли устанавливать драйвера на Стандартный vga графический адаптер и как это сделать?
Чаще всего после переустановки операционной системы Windows при просмотре раздела “Видеоадаптеры” в диспетчере устройств, некоторые пользователи вместо названия своей видеокарты обнаруживают там некое устройство с именем “Стандартный vga графический адаптер”. Причем в большинстве ноутбуков, где используется 2 видеокарты, таких устройств может быть два.
Две видеокарты в ноутбуке, требующие установку драйвера
В данной статье мы расскажем что что такое и что нужно делать при его обнаружении на своем компьютере или ноутбуке.
Отсутствие драйвера видеокарты
Если на своем девайсе в диспетчере устройств вы видите “Стандартный vga графический адаптер” вместо названия видеоадаптера, то это значит что у вас не установлен драйвер видеокарты.
В свою очередь это говорит о том, что трехмерные игры работать не будут. Также скорее всего будут проблемы с запуском сложных программ работы с графикой.
Все потому, что “Стандартный vga графический адаптер” это базовый драйвер видеокарты, устанавливаемый самой операционной системой. Он способен обеспечить работу видеокарты в базовом режиме, не раскрывая ее полного потенциала, и нужен он для того, чтобы пользователь самостоятельно установил драйвер, предназначенный для той конкретной модели, которая установлена на его ПК.
Как установить нужный драйвер видеокарты?
Для начала необходимо узнать модель видеокарты, установленной на вашем компьютере или ноутбуке. Для этого все в том же диспетчере устройств, где у вас отображается “Стандартный vga графический адаптер” нужно нажать по нему правой кнопкой мыши и выбрать “Свойства”.
Код оборудования, по которому определяется модель видеокарты
Далее в открывшемся окне переходите на вкладку “Сведения”, в поле “Свойства” выбираете “ID оборудования” и копируете верхнюю строчку из отобразившихся в окне “Значения”.
Затем переходите на сайт drp.su, вставляете скопированный ранее код в окно ввода и нажимаете кнопку “Найти”.
Ввод кода оборудования для определения модели видеокарты
После этого отобразится окно в котором будет указана модель видеокарты к которой вам необходимо установить драйвер.
Для этой видеокарты вам нужно искать драйвер
Следующим шагом останется скачать его и установить.
Это можно сделать через официальный сайт производителя видеокарты или же при помощи различных программ автоматической установки драйверов.
Лучшая благодарность автору — репост к себе на страничку:
Загрузить PDF
Загрузить PDF
Из этой статьи вы узнаете, как обновить драйверы видеокарты на компьютере под управлением Windows 7. С помощью Диспетчера устройств можно проверить наличие обновленного драйвера; если вы не нашли его, воспользуйтесь программным обеспечением видеокарты или веб-сайтом производителя видеокарты, чтобы скачать драйверы.
-
1
Определите производителя видеокарты. Имя видеокарты можно найти в Диспетчере устройств. Если вы еще не пользовались Диспетчером устройств или не смотрели информацию о видеокарте, сделайте следующее:
- Откройте меню «Пуск» и нажмите на строку поиска.
- Введите диспетчер устройств, а затем нажмите «Диспетчер устройств» в меню «Пуск».
- Разверните раздел «Видеоадаптеры», дважды щелкнув по нему.
- Обратите внимание на производителя и имя видеокарты, которую хотите обновить.
-
2
-
3
Найдите раздел «Загрузки», «Драйверы», «Downloads» или «Drivers». В большинстве случаев он находится вверху страницы, но вам, возможно, придется прокрутить страницу вниз и найти указанные опции в разделе «Поддержка», «Support» или аналогичном.
- Возможно, необходимо нажать на «Поддержка», чтобы перейти к разделу «Загрузки» или «Драйверы».
-
4
Выберите свою видеокарту. Нажмите на название своей видеокарты, когда вас попросят выбрать модель.
- В некоторых случаях имя видеокарты нужно ввести в соответствующей строке.
-
5
Просмотрите доступные обновления. Когда вы выберете свою видеокарту, отобразится список обновлений. Найдите последнее обновление и посмотрите на его дату. Если оно вышло после последнего обновления Windows, скачайте файл этого обновления.
- Если вы не знаете дату последнего обновления Windows или обновления Диспетчера устройств, скачайте и установите обновленный драйвер.
-
6
Скачайте обновление. Если оно доступно, нажмите на него или на кнопку «Загрузить», или «Скачать», или «Download» рядом с именем обновления, чтобы скачать его на компьютер.
- Возможно, вам придется подтвердить загрузку, выбрав папку для сохранения или нажав «ОК».
- В редких случаях некоторые веб-браузеры пометят файлы обновлений как потенциально опасные или сообщат, что подобные файлы могут нанести вред компьютеру. Если вы скачиваете файлы непосредственно с веб-сайта производителя видеокарты, проигнорируйте эти предупреждения.
-
7
Установите драйвер. Перейдите в папку со скачанным файлом и дважды щелкните по нему, а затем следуйте инструкциям на экране, чтобы установить драйвер.
- Если файл скачался в виде ZIP-архива, извлеките папку. Для этого щелкните по архиву правой кнопкой мыши и нажмите «Извлечь сюда». Затем откройте извлеченную папку и дважды щелкните по файлу драйвера.
Реклама
-
1
Откройте меню «Пуск»
. Нажмите на логотип Windows в нижнем левом углу экрана.
-
2
Щелкните по строке поиска. Она находится в нижней части меню «Пуск».
-
3
Найдите Диспетчер устройств. Введите диспетчер устройств.
-
4
Щелкните по Диспетчер устройств. Он отобразится в верхней части меню «Пуск». Откроется окно Диспетчера устройств.
-
5
Раскройте раздел «Видеоадаптеры». Если под словом «Видеоадаптеры» вы не видите по крайней мере имени одной видеокарты, дважды щелкните по «Видеоадаптеры», чтобы отобразить установленную видеокарту(ты).
-
6
Щелкните правой кнопкой мыши по имени видеокарты. Откроется меню.
- Если на компьютере есть несколько видеокарт, щелкните правой кнопкой мыши по имени той, драйверы которой хотите обновить.
-
7
Нажмите Обновить драйверы. Эта опция находится в меню. Откроется всплывающее окно.
-
8
Нажмите Автоматический поиск обновленных драйверов. Эта опция находится во всплывающем окне. Начнется поиск (в интернете) доступных драйверов.
-
9
Следуйте инструкциям на экране. Если для видеокарты доступно обновление, следуйте инструкциям на экране, чтобы выбрать, подтвердить и установить драйверы.
- Если открылось сообщение о том, что драйверы видеокарты уже обновлены или что она использует лучшую версию доступного программного обеспечения, скорее всего, драйверы не нуждаются в обновлении. Чтобы проверить это, воспользуйтесь программным обеспечением видеокарты или веб-сайтом производителя видеокарты.
Реклама
-
1
Запомните, когда использовать этот метод. Если на компьютере установлена дискретная (например, дополнительная) видеокарта, у нее, скорее всего, есть собственное программное обеспечение. Это программное обеспечение обычно предоставляет возможность автоматически обновлять драйверы видеокарты.
- Если использование Диспетчера устройств не увенчалось успехом, запустите программное обеспечение видеокарты.
-
2
Определите производителя видеокарты. Имя видеокарты можно найти в Диспетчере устройств. Если вы еще не пользовались Диспетчером устройств или не смотрели информацию о видеокарте, сделайте следующее:
- Откройте меню «Пуск» и нажмите на строку поиска.
- Введите диспетчер устройств, а затем нажмите «Диспетчер устройств» в меню «Пуск».
- Разверните раздел «Видеоадаптеры», дважды щелкнув по нему.
- Обратите внимание на производителя и имя видеокарты, которую хотите обновить.
-
3
Найдите программу видеокарты. Щелкните по строке поиска в нижней части меню «Пуск», а затем введите имя или модель видеокарты. Откроется список подходящего программного обеспечения.
- Например, если на компьютере установлена видеокарта NVIDIA GeForce, в строке поиска введите nvidia или geforce.
- Если ввод имени производителя ничего не дал, попробуйте ввести имя видеокарты.
-
4
Откройте программу видеокарты. Для этого нажмите на имя программы в меню «Пуск». Программа откроется в новом окне.
- Если вам не удалось,найти программу видеокарты, установленную на компьютере, воспользуйтесь сайтом производителя видеокарты, чтобы найти и скачать драйвер.
-
5
Перейдите на вкладку Обновления, Драйверы, Updates или Drivers. Обычно она находится на панели инструментов в верхней части окна программы, но, возможно, вам придется поискать ее где-нибудь в окне программы.
- В некоторых программах щелкните по значку «Меню» (например, по «☰») в окне программы, чтобы открыть панель инструментов, на которой есть опции «Обновления» или «Драйверы».
-
6
Выясните, доступен ли обновленный драйвер. Поищите его вверху страницы «Обновления» или «Драйверы».
-
7
Скачайте и установите доступный драйвер. Если обновленный драйвер доступен, нажмите «Загрузить», «Скачать» или «Download» рядом с ним (или ниже), чтобы скачать драйвер. Когда загрузка завершится, программное обеспечение видеокарты автоматически установит драйвер.
- В некоторых случаях нужно запустить процесс установки. Для этого нажмите «Установить» или «Install», или аналогичную кнопку (например, в случае программы GeForce Experience необходимо нажать «Быстрая установка» или «Express installation», чтобы запустить установку драйвера).
- Возможно, вам будет предложено подтвердить установку; в этом случае нажмите «Да».
Реклама
Советы
- Когда обновляется операционная система, большинство драйверов также обновляются, включая драйверы видеокарты.
Реклама
Предупреждения
- Если принудительно установить старый файл драйвера, это может привести к сбою компьютера.
Реклама
Об этой статье
Эту страницу просматривали 323 453 раза.
Была ли эта статья полезной?
Всем доброго часа!
Стоит ли говорить, что от драйвера видеокарты зависит очень многое: качество изображения на экране, разрешение, цвета, количество FPS в играх и прочее.
А от качества картинки на экране — зависит не только приятное времяпровождение, но и наше зрение. Именно поэтому, обновить и настроить драйвер видеокарты нужно правильно! 👌
К тому же, в некоторых случаях, у пользователя нет выбора: например, если начала вылетать ошибка, что «Видеодрайвер был остановлен…».
Но сразу скажу, что обновление драйвера происходит далеко не всегда просто. Мне довольно часто присылают вопросы по поводу невозможности удаления старого драйвера, о том, как узнать модель видеокарты, какую версию выбрать и пр. Постараюсь ответить на эти все сопутствующие вопросы здесь…
📌 Примечание!
В статье рассмотрены видеокарты: AMD, NVidia и IntelHD. Информация актуальна как для ноутбуков, так и для обычных компьютеров.
*
Содержание статьи
- 1 Все шаги по обновлению драйвера на видеоадаптер
- 1.1 Подготовка №1: узнаем модель видеокарты (в т.ч. модель ноутбука)
- 1.2 Подготовка №2: узнаем версию ОС Windows
- 1.3 Вариант №1: скачивание и обновление драйвера с официального сайта
- 1.3.1 Таблица №1: ссылки на официальные сайты для загрузки видеодрайверов.
- 1.3.2 Таблица №2: ссылки на официальные сайты производителей ноутбуков. На них всегда можно скачать оптимизированные драйверы.
- 1.3.3 Помощь: как перейти на старый видеодрайвер
- 1.4 📌 Вариант №2: автоматический поиск и обновление видеодрайвера
→ Задать вопрос | дополнить
Все шаги по обновлению драйвера на видеоадаптер
Подготовка №1: узнаем модель видеокарты (в т.ч. модель ноутбука)
Пожалуй, это первый вопрос, с чего следует начать данную статью. Чтобы скачать нужный драйвер для вашего ПК/ноутбука — необходимо знать точную модель видеокарты, 📌версию ОС Windows (в некоторых случаях нужна 📌модель ноутбука).
Для того, чтобы узнать, какая видеокарта стоит у вас на компьютере, можно прибегнуть к нескольким способам.
*
Способ №1
Можно узнать, открыв диспетчер устройств. Для этого нажмите сочетание кнопок Win+R и введите команду devmgmt.msc — нажмите Enter.
Запуск диспетчера устройств — devmgmt.msc
Далее необходимо открыть вкладку «Видеоадаптеры» и посмотреть, что там есть… В моем ноутбуке, например, установлено 2 видеокарты: IntelHD Graphics 5500 и NVIDIA GeForce 920M (см. скриншот ниже).
Примечание: не всегда в этой вкладке показывается модель видеокарты, может так быть, что вы увидите простое, что-то вроде «Стандартный видеодрайвер VGA» и пр. В этом случае — см. второй способ.
*
Способ №2
Узнать большинство характеристик компьютера очень удобно 📌с помощью специальных утилит.
Например, утилита HWiNFO — после запуска автоматически покажет модель процессора, видеокарты, версию ОС Windows, т.е. все то, что нужно знать, чтобы правильно найти и поставить драйвер (см. скрин ниже: все нужное выделено желтым цветом). 👇
Примечание: если у вашего устройства несколько видеокарт, обратите внимание на переключатель GPU#1, GPU#0 и пр. — находится под логотипом видеокарты. Чтобы увидеть характеристики другой видеокарты — просто переключите GPU#1, скажем, на GPU#0.
*
ДОПОЛНЕНИЕ
Если у вас ноутбук, то для поиска драйвера вам потребуется узнать и его модель. О том, как это сделать можете узнать в одной из моих статей, ссылка ниже.
📌 В помощь!
Как узнать модель ноутбука: где посмотреть точную модификацию
*
Подготовка №2: узнаем версию ОС Windows
Способ №1
Достаточно открыть 👉 панель управления по адресу:
Панель управленияСистема и безопасностьСистема
(Либо в «Моем компьютере» щелкнуть правой кнопкой мышки в любом месте, а затем в появившемся меню выбрать свойства)
В открывшемся окне будет показана версия Windows, ее разрядность, модель процессора, количество оперативной памяти. В общем-то, все что необходимо (пример ниже на скрине).
Примечание: если у вас не официальная версия Windows, имейте ввиду, что некоторые «сборщики» таких ОС засовывают в это окно недостоверные сведения. То бишь вместо Windows 7 — тут может «гореть» Windows 10 (хотя это не так!).
*
Способ №2
Более достоверный, чем первый…
Сначала открываем 📌командную строку: можно через меню ПУСК, можно нажать сочетание кнопок Win+R, и ввести команду CMD, нажать Enter.
В командной строке напишите команду systeminfo и нажмите Enter. Через 10-15 сек. вы получите все необходимые сведения (см. скрин ниже). 👇
Способ №3
Можно воспользоваться спец. утилитами, например, HWiNFO. Ссылку на утилиту давал выше (см. про определение модели видеокарты), а также приводил скрин, где и на что смотреть ☝.
📌 В помощь!
Также приведу ниже ссылку на вспомогательную статью-инструкцию по этому вопросу…
Как узнать какая у меня ОС Windows — [см. инструкцию]
*
Вариант №1: скачивание и обновление драйвера с официального сайта
Здесь я привел несколько таблиц с полезными ссылками на официальные сайты. Но прежде скажу пару слов о выборе версии драйвера, и о том, что нужно сделать перед непосредственной установкой.
*
Про выбор версии драйвера
Не всегда просто и легко выбрать версию драйвера, которая бы нормально работала. Сейчас с этим лучше, но лет 10 назад, например, модельный ряд ATI Radeon 9x были очень капризными…
Если на официальном сайте производителя вашего оборудования есть несколько версий драйвера — скачайте их обе (одну — самую новую).
Далее установите новую версию и посмотрите, все ли будет в порядке, все ли работает. Если есть какие-то ошибки (например, вылетают игры) — то попробуйте переустановить видеодрайвер и поставить более старую версию. В некоторых случаях — он работает куда лучше…
*
📌 Для пользователей ноутбуков: рекомендую сначала скачать видеодрайвера на сайте производителя вашего устройства. Т.е. если у вас ноутбук ACER и видеокарта AMD (скажем для примера), то сначала зайдите на сайт производителя вашего ноутбука (т.е. ACER) и скачайте драйвер для видеоадаптера там (а уж потом, если он не подойдет, зайдете на сайт AMD…).
Дело в том, что производители ноутбуков часто оптимизируют драйвер под конкретную модель устройства (что позволит избежать разного рода ошибок и конфликтов).
♦
Про бэкап драйвера
Если у вас уже есть какие-то видеодрайвера в системе, и они сносно работают, то перед обновлением я рекомендую вам сделать их бэкап (т.е. резервную копию).
Она пригодится в тех случаях, когда новые драйвера встанут криво, или будут конфликтовать (такое происходит не так уж и часто, но, когда происходит — часто жалеешь, что не сделал резервную копию).
📌 В помощь!
О том, как сделать бэкап драйверов в Windows — см. в этой статье
♦
Перед обновлением удалите старый драйвер
После того, как скачано несколько версий драйверов, сделан бэкап старых, рекомендую полностью и начисто удалить старый драйвер из системы. Если этого не сделать, то довольно-таки часто в процессе установки происходят ошибки и новые драйвера встают криво, либо вылетает ошибка при установке о невозможности выполнить инсталляцию.
Также если этого не сделать, то часто бывает, что драйвер вы «якобы» обновили, но пользуетесь старой версией…
📌 В помощь!
О том, как удалить видеодрайвер из системы начисто — см. здесь (для AMD, IntelHD, NVIDIA)
♦
Таблица №1: ссылки на официальные сайты для загрузки видеодрайверов.
| Производитель | Ссылка/описание |
|---|---|
| AMD
ATI Radeon |
https://www.amd.com/ru/support
Есть два типа поиска и установки драйвера:
|
| NVIDIA
GeForce |
http://www.nvidia.ru/drivers
Можно автоматически определить какой нужен драйвер (на ПК должен быть установлен JAVA). Можно вручную указать модель видеокарты и версию ОС. Также на сайте доступны старые архивные версии драйверов, и бета-версии. |
| IntelHD
|
https://downloadcenter.intel.com/ru/product/80939/-
Здесь все просто: указываете версию ОС Windows, модельный ряд видеокарты и тип загружаемого файла: сайт автоматически находит вам самую оптимальную версию драйвера. |
*
Таблица №2: ссылки на официальные сайты производителей ноутбуков. На них всегда можно скачать оптимизированные драйверы.
| Производитель/модельный ряд | Ссылка на официальный сайт |
|---|---|
| Acer
|
https://www.acer.com |
| Alienware
|
https://www.dell.com |
| Asus
|
https://www.asus.com |
| Dell
|
https://www.dell.com |
| DEXP
|
https://dexp.club |
| Fujitsu
|
http://www.fujitsu.com |
| HP
|
https://support.hp.com |
| Lenovo
|
https://support.lenovo.com |
| MSI
|
https://ru.msi.com |
| Packard Bell
|
http://packardbell.com |
| Panasonic
|
http://rus.panasonic.ru |
| Prestigio |
http://www.prestigio.ru |
| Samsung
|
http://www.samsung.com |
| Sony
|
https://www.sony.ru |
| Toshiba
|
http://support.toshiba.com |
Кстати, на официальных сайтах производителей ноутбуков есть специальные утилиты, которые автоматически могут определить вашу модель устройства (и ОС Windows), и загрузить все необходимые драйверы.
*
Помощь: как перейти на старый видеодрайвер
Иногда, новый драйвер может начать вести себя не стабильно, например, могут появиться ошибки, зависания в играх, что-то не будет работать и прочее. В этом случае, необходимо вернуться к работе на старый видеодрайвер.
Как это сделать? Есть несколько вариантов:
- воспользоваться спец. утилитами для бэкапа (это рекомендовал чуть выше в статье);
- если есть точка восстановления в Windows — то можно ей воспользоваться. Как восстанавливать Windows 📌можете узнать из этой статьи;
- можно через диспетчер устройств инициировать обновление драйвера, а затем вручную указать нужную версию. Покажу ниже, как это делается.
Сначала необходимо открыть диспетчер устройств. Просто зайдите в панель управления Windows, затем воспользуйтесь поиском в верхнем меню. См. скриншот ниже.
Как открыть диспетчер устройств
Далее выбрать видеоадаптер, щелкнуть по нему правой кнопкой мышки и выбрать в меню «Обновить драйвер» (см. скрин ниже). 👇
Обновить драйвер // Диспетчер устройств
Затем указать, что будет выполнен поиск драйвера на этом компьютере.
Выполнить поиск драйвера на этом компьютере
После чего щелкнуть, выбрать вариант обновления драйвера из списка доступных на этом компьютере.
Выбрать драйвер из списка доступных
Ну и далее, у вас должен появиться непосредственно список доступных видеодрайверов. Как правило, в нем есть «Базовый видеоадаптер (Microsoft)» и 1-2 отличных драйвера (возможно более). См. пример ниже.
Собственно, выбираете из списка другую версию драйвера и продолжаете установку.
Несколько версий драйверов на выбор…
*
📌 Вариант №2: автоматический поиск и обновление видеодрайвера
Способ №1
С помощью специальных утилит, которые могут быстро и эффективно находить, загружать и устанавливать драйвера (попутно делая бэкап старых) — можно вообще забыть об этой проблеме. Одна из таких утилит — это Driver Booster.
*
Driver Booster
Загрузить с офиц. сайта: http://ru.iobit.com/driver-booster.php
Программа для быстрого и простого обновления всех драйверов в вашей системе. Для ее работы необходимо наличие интернет-канала, все остальное же — она берет на себя.
В 1-2 клика вы легко обновите все драйвера и забудете о такой проблеме раз и навсегда! Программа полностью на русском, поэтому, как ей пользоваться — не комментирую…
Ниже ни скриншоте продемонстрировано окно с предложением авто-обновления устаревших драйверов в системе. От вас требуется нажать всего 1 кнопку!
Примечание!
Также у меня на блоге есть статья с лучшими утилитами для автоматического обновления драйверов. Если вам не подошла утилита Driver Booster, можете воспользоваться ее аналогами…
*
Способ №2
Можно обновить драйвер и без утилит, сама Windows может это делать. Правда, тут есть один небольшой минус (и на мой взгляд существенен): при обновлении таким способом не устанавливается центр-управления видеодрайвером (а благодаря нему — драйвер можно тонко настроить под-себя).
Для обновления — откройте 📌диспетчер устройств. Для этого нажмите сочетание кнопок Win+R, введите команду devmgmt.msc. Также можно открыть его через панель управления.
Далее открываете вкладку «Видеоадаптеры», выбираете нужный и щелкаете по нему правой кнопкой мышки: из меню выбираете «Обновить драйверы…».
Затем выбираете, где Windows будет искать драйвера: либо автоматический поиск в интернете и на ПК, либо ручной (тогда нужно указать самостоятельно). Выбираем первый (то бишь автоматический) и дожидаемся окончание работы мастера.
Более подробно о всех вариантах установки видеодрайверов можете узнать в статье по ссылки ниже.
📌 В помощь!
Как установить драйвера на компьютер, ноутбук — инструкция по шагам
*
На этом сегодня всё, всем легкой установки и обновления.
Хорошего дня!
👋
Первая публикация: 24.09.2017
Корректировка: 23.05.2022


Полезный софт:
-
- Видео-Монтаж
Отличное ПО для создания своих первых видеороликов (все действия идут по шагам!).
Видео сделает даже новичок!
-
- Ускоритель компьютера
Программа для очистки Windows от «мусора» (удаляет временные файлы, ускоряет систему, оптимизирует реестр).
-
Standard VGA Graphics Adapter
Версия:
31.0.15.2824
(15 янв 2023)
Файл *.inf:
oem0.inf
Windows Vista x64, 7 x64, 8 x64, 8.1 x64, 10
-
Standard VGA Graphics Adapter
Версия:
21.21.13.4201
(14 ноя 2016)
Файл *.inf:
oem11.inf
Windows Vista, 7, 8, 8.1, 10
В каталоге нет драйверов для Standard VGA Graphics Adapter под Windows.
Скачайте DriverHub для автоматического подбора драйвера.
Драйверы для Standard VGA Graphics Adapter собраны с официальных сайтов компаний-производителей и других проверенных источников.
Официальные пакеты драйверов помогут исправить ошибки и неполадки в работе Standard VGA Graphics Adapter (видеокарты).
Скачать последние версии драйверов на Standard VGA Graphics Adapter для компьютеров и ноутбуков на Windows.