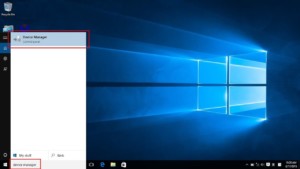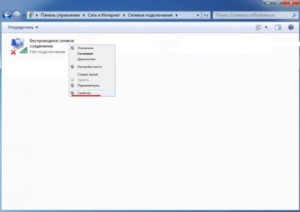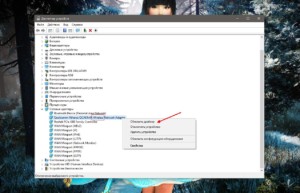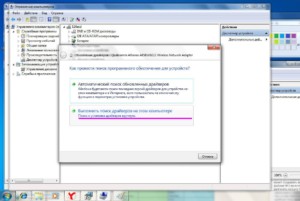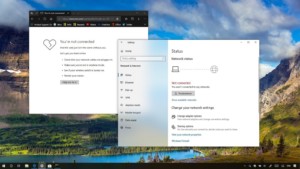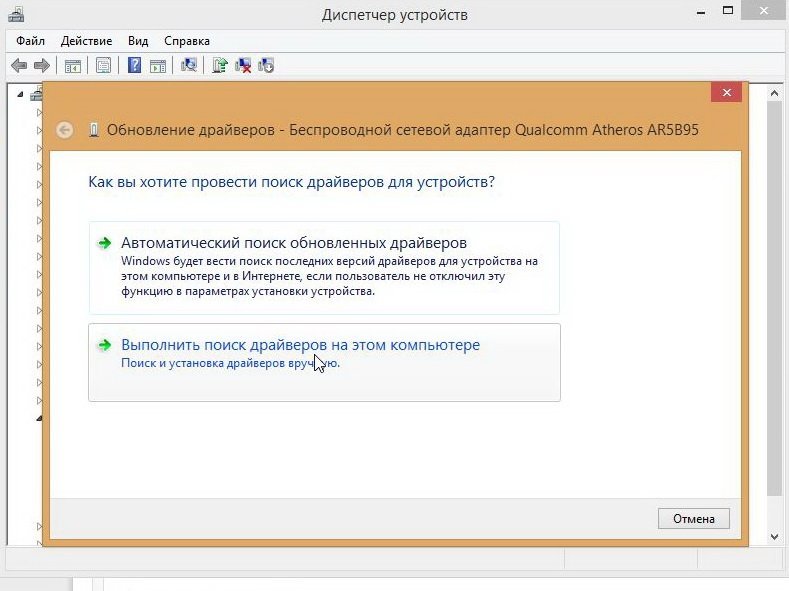Сегодня мне в комментариях подсказали один интересный способ, которым можно решить некоторые проблемы с работой Wi-Fi в Windows 10. А проблем там достаточно. На странице с инструкциями по Windows 10, можно найти уже более 10 статей с разными советами и решениями. Так вот, сегодня я покажу как обновить драйвер Wi-Fi адаптера в Windows 10 через диспетчер устройств. Мы рассмотрим именно обновление драйвера, когда система ищет драйвер на компьютере, или в интернете (если он подключен).
Этот способ должен помочь решить проблему с ошибкой «Не удается подключиться к этой сети», когда не получается включить Wi-Fi на ноутбуке (не активный переключатель), когда подключение «Ограничено» и т. д.
В любом случае, если у вас не работает Wi-Fi в Windows 10, то советы из этой статьи нужно обязательно попробовать. Эта запись, дополнение к статье Решение проблем с драйвером беспроводного Wi-Fi адаптера в Windows 10, в которой я писал о замене драйвера из списка уставленных, и о том, как его удалить и откатить.
Как обновить драйвер беспроводного адаптера в Windows 10?
Самый лучший способ, это конечно же скачать драйвер с официального сайта, для нашей модели и для Windows 10, и установить его заново. Но, как правило, такой драйвер есть не для всех ноутбуков (адаптеров). Поэтому, попробуем другой способ.
Желательно, что бы ноутбук был подключен к интернету. Да, я знаю что Wi-Fi не работает. Поэтому, если есть возможность, подключите интернет по сетевому кабелю. На время.
Дальше нужно открыть диспетчер устройств. Для этого, нажмите правой кнопкой мыши на меню пуск, и выберите «Диспетчер устройств». Или, найдите его через поиск и откройте.
Открываем вкладку «Сетевые адаптеры», находим адаптер в названии которого есть «Wi-Fi», или «Wireless», нажимаем на него правой кнопкой мыши, и выбираем «Обновить драйверы». Кстати, возле самого адаптера может быть желтый восклицательный знак. Это говорит о том, что он работает неправильно.
Если у вас вообще нет такого адаптера, то скорее всего, система не смогла подобрать драйвер. Нужно искать и устанавливать его вручную (смотрите в конце этой статьи).
Выбираем пункт «Автоматический поиск обновленных драйверов».
Пойдет поиск, и если драйвер будет найден, то вы увидите процесс его установки.
И сообщение об успешной установке.
Поиск драйвера Wi-Fi адаптера по названию
Если на сайте производителя вашего ноутбука, или адаптера вы не можете найти драйвера для вашей модели и десятой версии Windows, но адаптер есть в диспетчере устройств, то можно попробовать найти его по названию самого адаптера.
У меня получилось. На сайте ASUS, для моего ноутбука ASUS K56CM нет драйверов для Windows 10. Но, я нашел их по названию адаптера. Что бы не переписывать название в поиск вручную, его можно скопировать.
Нажимаем на адаптер правой кнопкой мыши и выбираем «Свойства». Затем, переходим на вкладку «Сведения». Нажимаем правой кнопкой мыши на название, и выбираем «Скопировать».
Ищем по названию в Яндексе, или Google.
Установка драйвера через диспетчер устройств (если нет .exe файла)
Возможно, вы скачаете драйвер в архиве (rar, или zip), где не будет установщика (файла с расширением .exe, после запуска которого пойдет установка). Что бы его установить, нужно извлечь содержимое архива, снова открыть диспетчер устройств, на вкладке «Сетевые адаптеры» нажать правой кнопкой на наш адаптер и выбрать «Обновить драйверы» (писал об этом выше).
Если адаптера у вас нет (драйвер еще не установлен), то он будет как «Неизвестное устройство» с желтым значком. Нажимаем на него. Если их несколько, то используем «метод тыка» (проверяем каждый).
Выбираем пункт «Выполнить поиск драйверов на этом компьютере».
Нажав на кнопку «Обзор», выбираем папку, в которую мы извлекли скачанные драйвера. Нажимаем на кнопку «Далее».
Если повезет, то система установит драйвер, и Wi-Fi у вас будет работать.
Главная » Уроки и статьи » Софт
В среднем, человек использует интернет более 5 часов в день. В сети есть все нужные инструменты: от книг до всевозможных сервисов. Кроме того, некоторые пользователи работают дистанционно. Но что делать, если нет интернета на ноутбуке? В большинстве таких случаев помогает обновление WIFI драйверов на Виндовс 10.
Как узнать, установлен ли драйвер Вай-Фай
Перед загрузкой и установкой программного обеспечения стоит убедиться, действительно ли с ним проблемы. Часто неполадки возникают из-за операционной системы или поломки модуля беспроводной сети ноутбука. Проверить наличие ПО для Wifi в ОС Виндовс 10 можно двумя способами:
- использовать диспетчер устройств;
- через настройки адаптера.
Первый способ: через диспетчер
Для проверки наличия драйвера для беспроводного подключения в Windows 10 нужно сделать следующее:
- Сначала нужно открыть диспетчер устройств. Список показывает, какие аппараты подключены к ноутбуку. Для этого необходимо нажать на комбинацию клавиш «Win» + «X». Затем в списке выбрать нужный пункт.
- Второй шаг — раскрыть ветку «Сетевые адаптеры». Как правило, в списке два или более пунктов. Один предназначен для беспроводной сети, второй — для подключения через Ethernet кабель. Wifi часто обозначается словом «Wireless» или «Wi-Fi». Если его нет, то программное обеспечение не установлено.
Имейте в виду, что названия аппаратов от разных производителей отличаются. Стоит обратить внимание на все пункты. Возможно там будет что-то похожее на «802.11g Network Adapter».
Второй способ: зайти в параметры адаптера
Если с помощью предыдущего способа не удалось определить, установлен ли драйвер Вай-Фай, стоит открыть вкладку настройки адаптера:
- Сначала нужно нажать на иконку Вайфая в системном трее. Она находится внизу справа. Если таковой нет — раскрыть панель задач, нажав на стрелку.
- Далее, нажать на кнопку «Параметры сети и Интернета». Она расположена внизу окна доступных подключений, над включением «в самолете» и других функций.
- После этого, зайти в «Настройка параметров адаптера».
Перед пользователем появится окно с несколькими иконками. Это доступные подключения. В списке есть не только Вайфай и Ethernet, но и сети от программ-эмуляторов. Например, Hamachi, Tunngle. Следующий шаг — проверить, есть ли беспроводная сеть Если нет — ПО отсутствует. Но бывает, что пункт неактивный. Для этого нужно нажать правой кнопкой мыши по иконке, выбрать «Включить». Высвечивается ошибка или Wifi не включается — необходимо обновить ПО.
Как скачать драйвер Вай-Фай на ноутбук с Windows 10
Любое программное обеспечение на конкретный ноутбук поставить невозможно. Нужно учитывать производителя модуля беспроводной связи. Вместе с покупкой устройства иногда дают небольшой диск. Но от него, как правило, толку ноль. Поэтому стоит воспользоваться следующими двумя способами.
Скачать с сайта производителя ноутбука
Следующая инструкция зависит от конкретной компании, ведь у всех сайты разные. Но суть похожа. Как пример, был выбран ноутбук Asus:
- Сначала нужно зайти на официальный сайт. Пользоваться сторонними веб-ресурсами нужно в последнюю очередь, чтобы не заразить ноут вирусами. Найти страницу производителя можно в поисковике, написав туда название компании.
- Второй шаг — выбрать «Сервис», затем — «Поддержка».
- Далее, найти модель и линейку ноутбука.
- В разделе с драйверами понадобится выбрать версию ОС — Windows 10, скачать программное обеспечение для Вай-Фай (Wireless).
После загрузки необходимо открыть установщик, дождаться окончания и перезагрузить устройство.
Обратите внимание, что не всегда помогает новая версия ПО. Иногда стоит скачать более ранний софт.
Скачать драйвера для Вай-Фай на Виндовс 10 — сайт производителя Wi-Fi модуля
Иногда первый способ не помогает. Это значит, что компания, создавшая ноутбук, не обслуживает беспроводной адаптер. В таком случае понадобится зайти на страницу производителя самого модуля. Последовательность действий практически идентичная с предыдущей инструкцией:
- Открыть сайт.
- Найти вкладку поддержки.
- Выбрать модель, драйвер и операционную систему.
Модель сетевого адаптера можно узнать из диспетчера устройств. Если его нет, то стоит поискать ноутбук в интернет-магазинах, и поискать характеристики. В крайнем случае — написать в техническую поддержку компании-разработчика или снять заднюю крышку.
Установка ПО для Wi-Fi: AIDA64 и DevId.info
Существует два самых распространенных сервиса для поиска соответствующего программного обеспечения для ноутбука или компьютера. Руководство по использованию AIDA64:
- Скачать софт с официального сайта.
- Открыть утилиту, выбрать вкладку «Сеть». Нажать на «Сеть PCI/PnP».
- В окне написана нужная информация для поиска драйверов. Достаточно просто скопировать текст, и найти файл в поисковике.
Инструкция по сайту DevID.info:
- Сначала нужно скопировать ID адаптера. Для этого необходимо зайти в диспетчер устройств («Win + X»).
- Найти сетевой адаптер, кликнуть по нему дважды. Открыть вкладку «Сведения». Выбрать «ИД оборудования».
- Следующий шаг — скопировать информацию, и найти файл на devid.info.
Как обновить Вай-Фай драйвер на Виндовс 10
Самый лучший способ — зайти на сайт производителя ноутбука или адаптера беспроводной сети и скачать более новый файл, установить его и перезагрузить гаджет. Но нужное программное обеспечение найти удается не всегда, потому что гаджет может больше не поддерживаться разработчиками, потому что он устарел.
Полезная информация. Перед следующим руководством рекомендуется подключить ноутбук к сети при помощи Ethernet кабеля, поскольку диспетчеру нужен интернет для поиска файла.
Обновление программного обеспечения:
- Для начала нужно открыть сам диспетчер нажатием сочетания клавиш «Win + X». Также можно воспользоваться поиском в меню «Пуск», если горячие клавиши не работают.
- Далее, раскрыть ветку с сетевыми адаптерами ноутбука. Выбрать модуль беспроводного подключения.
- Нажать на него правой кнопкой мыши для открытия контекстного меню.
- Выбрать пункт «Обновить драйверы».
- Во всплывшем окне нужно нажать на автоматическое обновление программного обеспечения. Если система предложит выбрать — использовать поиск в интернете.
После обновления ПО для Вай-Фай пропал интернет: что делать
Самая распространенная причина — программное обеспечение не подходит для конкретного устройства. Такие действия приводят к конфликту в операционной системе. Соответственно, интернет пропадает, чтобы Windows мог работать дальше. Решение:
- Открыть диспетчер устройств.
- Выбрать адаптер. Щелкнуть по нему правой кнопкой мыши.
- Нажать на «Свойства».
- Перейти во вкладку «Драйвер». Использовать функцию «Откатить…».
- Дальше — следовать инструкции системы.
Windows вернет более старую версию софта. Загрузка обычно длится 3-4 минуты.
Эти инструкции помогут установить или обновить ПО для ОС Windows 10. Если ничего из вышеперечисленного не помогло, и интернета нет, — стоит обратиться в сервисный центр. Возможно сломан адаптер. Еще одна причина отсутствия подключения — неправильная настройка интернета.
Понравилось? Поделись с друзьями!
Дата: 18.05.2020
Автор/Переводчик: DM
Примечание: Лучший и безопасный способ получения обновлений драйверов в Windows всегда клиентский компонент Центра обновления Windows. Если у вас возникли проблемы с клиентский компонент Центра обновления Windows, вы можете увидеть, может ли любая из ссылок на сайте Update Windows помочь вам в первую очередь.
Перед началом работы
Обновления драйверов для Windows, а также многих устройств, таких как сетевые адаптеры, мониторы, принтеры и видеоадаптеры, автоматически скачиваются и устанавливаются через клиентский компонент Центра обновления Windows. Вероятно, у вас уже установлены самые последние версии драйверов, но если вы хотите вручную обновить или переустановить драйвер, выполните следующие действия.

Обновление драйвера устройства
-
В поле поиска на панели задач введите диспетчер устройств, а затем выберите диспетчер устройств .
-
Выберите категорию, чтобы просмотреть имена устройств, а затем щелкните правой кнопкой мыши (или нажмите и удерживайте) устройство, которое требуется обновить.
-
Выберите пункт Автоматический поиск обновленных драйверов.
-
Выберите Обновить драйвер.
-
Если Windows не найдет новый драйвер, можно попытаться его найти на веб-сайте изготовителя устройства и выполнить соответствующие инструкции.
Повторная установка драйвера устройства
-
В поле поиска на панели задач введите диспетчер устройств, а затем выберите диспетчер устройств .
-
Щелкните правой кнопкой мыши (или нажмите и удерживайте) имя устройства, а затем выберите » Удалить».
-
Перезапустите компьютер.
-
Windows попытается переустановить драйвер.
Дополнительная справка
Если вы не видите рабочий стол и вместо этого видите синий, черный или пустой экран, см. раздел » Устранение ошибок синего экрана» или «Устранение ошибок черного или пустого экрана».
Проверка на Windows обновлений
Нужна дополнительная помощь?
Содержание
- 1 Как правильно установить драйвер
- 2 В каких случаях нужно скачать драйвер на вай фай виндовс 10
- 3 Инструкция по поиску Драйвера
- 4 Замена драйвера Wi-Fi адаптера в Windows 10
- 5 Удаляем драйвер беспроводного адаптера
- Категория: Драйверы
- Операционная система: Windows 10
- Ключ: Не требуется
- Русский язык: Есть
- Лицензия: Бесплатно
- Загрузок: 6 776
Скачать Драйвер для Wifi бесплатно
Драйвер для Wifi обеспечивает корректную работу беспроводного модуля для бесперебойного доступа к сети Интернет. Адаптер устанавливается преимущественно в ноутбуках, но часто используется и в паре со стационарным компьютером — чем меньше проводов под столом, тем лучше.
Драйвер на вай фай виндовс 10 обычно идет в комплекте с системой на специальном установочном диске. Если вы его не можете найти, а доступ к глобальной сети очень нужен, то запаситесь терпением и следуйте нашим советам.
Как правильно установить драйвер
Этот программный компонент разрабатывается для каждой модели сетевой карты. Неопытные пользователи вряд ли знают, модуль какой фирмы установлен в их системе. К тому же в Windows 10 привычный интерфейс «Панели управления» отличается и новичку тяжело будет отыскать в нем нужную информацию. Поэтому мы приготовили 2 способа, которые помогут скачать драйвер wifi для windows 10.
Вариант 1 — ручной поиск
- В поисковой строке панели «Пуск» вводим «Диспетчер устройств».
- Откроется дерево каталогов, разделенное на группы по назначению. Выбираем раздел «Сетевые адаптеры».
- Обычно сетевая карта содержит буквенно-цифровую комбинацию и название фирмы. Скопируйте полный текст из этого пункта и найдите официальный сайт производителя с любого устройства, имеющего доступ в Интернет.
- Загрузите ПО и установите его.
Есть функциональные программы, которые позволяют укомплектовать все «железо» компьютера новыми версиями драйверов. Хорошо себя зарекомендовали Driver Booster и DriverPack Solution. Софт сканирует «начинку» системы, сверяет версии с цифрами официальных ресурсов производителей оборудования и выдает рекомендации по обновлению. Можно в несколько кликов обновить программное обеспечение для звуковой, сетевой карт, USB концентратора, видеокарты и т.д. Можно даже сделать резервную копию текущих драйверов и в случае неправильной установки новой версии, восстановить предыдущие пакеты компонентов.
В каких случаях нужно скачать драйвер на вай фай виндовс 10
- Если постоянно пропадает Интернет или компьютер/ноутбук не подключается к беспроводной сети.
- После установки новой версии Windows.
- После случайного удаления драйвера.
- Если автоматическая установка из «Диспетчера устройств» не дала результата.
Процесс установки драйверов сейчас отнимает гораздо меньше времени, чем раньше. Можно установить анализатор системы, и он за несколько минут работы предоставит полный отчет о состоянии компонентов компьютера. Тот же DriverPack Solution обладает понятным интерфейсом, который поймет даже неопытный пользователь и автономной версией, которая работает без доступа к сети. Вы можете скачать wifi для windows 10, установить его и снова вернуться в онлайн.
<center>Скачать Драйвер для Wifi бесплатно</center>
<center>Поделитесь с друзьями: </center>
Бесплатно!uFiler</th></tr></thead>check</td>Официальный дистрибутив Драйвер для Wifi</td>check</td></tr>close</td>Тихая установка без диалоговых окон</td>check</td></tr>close</td>Рекомендации по установке необходимых программ</td>check</td></tr>close</td>Пакетная установка нескольких программ</td>check</td></tr> Скачать Драйвер для Wifi</td>Скачать Драйвер для Wifi бесплатно</td></tr></tbody>
- Категория:Драйвера
- Операционная система: Windows 10
- Ключ: Не требуется
- Русский язык: Есть
- Лицензия: Бесплатно
- Загрузок: 1 501
Скачать Драйвер Wi-Fi бесплатно
Драйвер Wi-Fi — это очень нужное ПО, благодаря которому возможно установить подключение к беспроводной сети. Другими словами, если на вашем ПК или ноутбуке отсутствуют драйвера, то скорее всего, у вас не будет ни единой возможности выйти в Интернет.
Проблема решается очень легко — пользователь может посетить официальный сайт производителя своего компьютера, чтобы попытаться отыскать наиболее актуальную утилиту. Альтернативный вариант — скачать драйвер на Вай Фай с нашего веб-ресурса абсолютно бесплатно.
Инструкция по поиску Драйвера
Вариант №1
- Нажмите на клавиатуре следующие клавиши Win+X, чтобы перейти в Диспетчер устройств.
- Если видите перед глазами длинный перечень имеющихся устройств, то найдите строку с надписью «Сетевые адаптеры». Нажмите на стрелочку, чтобы появился список дополнительного ПО.
Вариант №2
Если в силу каких-то причин не удалось найти нужное ПО, то предлагаем воспользоваться специальной программой Драйвер Пак Солюшен. Утилита сделает всю рутинную работу за вас. Это приложение находится на нашем сайте и доступно для бесплатного скачивания.
Если нужен другой проверенный способ активации драйвера wifi, то обязательно посмотрите 6-минутное видео. Автор специально снял ролик для тех, кто не разбирается в том, что именно нужно сделать, чтобы появилось доступное подключение к сети Интернет.
<center>Скачать Драйвер Wi-Fi бесплатно</center>
<center>Поделитесь с друзьями: </center>
Бесплатно!uFiler</th></tr></thead>check</td>Официальный дистрибутив Драйвер Wi-Fi</td>check</td></tr>close</td>Тихая установка без диалоговых окон</td>check</td></tr>close</td>Рекомендации по установке необходимых программ</td>check</td></tr>close</td>Пакетная установка нескольких программ</td>check</td></tr> Скачать Драйвер Wi-Fi</td>Скачать Драйвер Wi-Fi бесплатно</td></tr></tbody>
Очень много пользователей, которые обновились, или просто установили Windows 10, столкнулись с проблемами в работе Wi-Fi. У кого-то ноутбук вообще не видит беспроводного адаптера, не отображаются доступные для подключения сети, возникают проблемы при подключении к Wi-Fi. А если все подключается, то может возникнуть проблема «Подключение ограничено», когда интерн просто не работает.
И практически во всех этих случаях, причина только одна: драйвер беспроводного Wi-Fi адаптера. Либо он не установлен вообще, либо установлен, но работает неправильно. Windows 10 как правило уже сама устанавливает драйвер на Wi-Fi адаптер, но этот драйвер не всегда работает так как нужно. А производители ноутбуков и Wireless адаптеров еще не все выпустили новые драйвера для своих моделей. Да и Windows 10 все время обновляется, а проблемы появляются обычно после этих обновлений (судя по комментариям к статьям на этом сайте).
Так вот, практически все проблемы и ошибки и-за драйвера. Драйвер дает команды системе как правильно «общаться» с железом. В нашем случае с беспроводным адаптером. И если сам адаптер и Windows 10 не очень понимают друг друга, то у нас на компьютере появляются проблемы в работе интернета при подключении по Wi-Fi. Поэтому, первым делом нужно проверять и экспериментировать с драйвером беспроводного адаптера.
Если у вас вообще не отображаются доступные для подключения сети, нет кнопки Wi-Fi на ноутбуке, ошибка «Не удалось найти беспроводные устройства на этом компьютере», то драйвер у вас скорее всего не установлен вообще, и его нужно установите. По этой теме можете сразу переходить в статью: Как включить Wi-Fi в Windows 10, когда нет кнопки Wi-Fi и ошибка «Не удалось найти беспроводные устройства на этом компьютере».
Мы рассмотрим случаи, когда драйвер все же установлен (возможно, самой Windows 10), но появляются проблемы с Wi-Fi. Либо, не получается подключится к беспроводной сети по стандартной схеме, которая описана в этой статье.
Замена драйвера Wi-Fi адаптера в Windows 10
Как правило, при каких-то проблемах, переустановка (обновление) драйвера не помогает. В любом случае, вы можете попробовать скачать новый драйвер для вашей модели с официального сайта производителя ноутбука (адаптера), и установить его. При возникновении каких-либо проблем, это нужно делать первым делом. Еще, есть возможно выбрать один из нескольких установленных в системе драйверов. Что мы сейчас и попробуем сделать.
Что бы открыть Диспетчер устройств, нажмите на кнопку поиска, и введите «диспетчер устройств». В результатах поиска нажимаем на сам диспетчер. Вот так:
Дальше, в самом диспетчере устройств находим вкладку «Сетевые адаптеры». Там должен быть ваш беспроводной адаптер. В его названии будут слова «Wi-Fi», или «Wireless». Если такого адаптера там нет, то значит он не установлен вообще. Нужно установить. У меня адаптер Qualcomm Atheros, поэтому и драйвер так называется. У вас же может быть другое название (Intel, Broadcom).
Возле адаптера беспроводной сети, может быть желтый восклицательный знак. Нажмите на сам адаптер правой кнопкой мыши, и выберите Обновить драйверы.
Выберите пункт Выполнить поиск драйверов на этом компьютере.
Нажимаем на Выбрать драйвер из списка уже установленных драйверов.
Теперь внимание, в окне у вас должно быть несколько вариантов драйверов (у меня 2). Выделяем тот, который на данный момент не установлен. Который отличается от того, который в диспетчере устройств. Получается, что мы пробуем другой вариант драйвера. Выделяем его, и нажимаем Далее.
Нужный драйвер будет установлен. Теперь, перезагружаем компьютер, и тестируем работу Wi-Fi. Если не помогло, и есть еще другие варианты драйверов, то делаем все еще раз, только в списке выбираем уже другой драйвер. Думаю, смысл этих действий понятен. Помню в Windows 8, этот способ помогла решить проблему с подключением без доступа к интернету (ограничено).
Удаляем драйвер беспроводного адаптера
В этом нет ничего страшного. Если способ описанный выше не помог решить вашу проблему, например с статусом «Подключение ограничено», то можно попробовать удалить драйвер Wireless в диспетчере устройств.
Зайдите в диспетчер устройств, как я показывал выше. Нажмите правой кнопкой мыши на наш беспроводной адаптер и выберите Удалить.
Появится предупреждение. Нажимаем Ok.
После его перезагружаем компьютер. Драйвер снова будет установлен автоматически.
Пробуем откатить драйвер беспроводного адаптера в Windows 10
Откатить драйвер – еще один способ заставить Wi-Fi работать стабильно, или хотя бы просто работать :). Никаких гарантий что поможет, но если уже ничего не помогает, то попробовать стоит. Все в том же диспетчере устройств нажимаем правой кнопкой мыши на все тот же Wi-Fi адаптер. И выбираем в меню Свойства.
Переходим на вкладку Драйвер, и нажимаем кнопку Откатить. Может быть такое, что кнопка откатить не активна. Здесь уже ничего не сделать, значит нет в системе более старого драйвера.
Появится сообщение о том, что откат к более старой версии драйвера может понизить функциональность, и все такое. Нажимаем Да.
Перезагружаем ноутбук, и проверяем как работает Wi-Fi.
Вот такие советы. Если узнаю что-то новое по этой теме, обязательно обновлю статью. Если у вас есть полезная информация по решению проблем с работой Wi-Fi в Windows 10, то можете поделится в комментариях.
589
СергейРешение проблем и ошибокИспользуемые источники:
- https://win10free.ru/484-drayver-dlya-wifi.html
- https://windows-ten.info/dreivers/634-drayver-wi-fi.html
- https://help-wifi.com/reshenie-problem-i-oshibok/reshenie-problem-s-drajverom-besprovodnogo-wi-fi-adaptera-v-windows-10/
В настоящее время трудно встретить человека, который никогда не использовал Wi-Fi, если только он не живет в удаленном от цивилизации племени. Этот тип сетевого соединения сегодня используется везде — в супермаркетах, торговых центрах, кинотеатрах и даже в некоторых общественных туалетах по всему миру. Но не все знают, за счет функционирует сеть Wi-Fi и что именно отвечает за ее бесперебойную работу.
Содержание
- Что может Wi-Fi адаптер?
- Для чего нужны драйвера Wi-Fi?
- Как узнать установлен ли драйвер вай-фай
- Как обновить драйвер беспроводного адаптера в Windows 10?
- Поиск драйвера Wi-Fi адаптера по названию
- Установка драйвера через диспетчер устройств (если нет .exe файла)
- Особенности установки и обновления на ноутбуках
Что может Wi-Fi адаптер?
Wi-Fi адаптеры — это электронные устройства, позволяющие компьютерам подключаться к интернету и другим девайсам без использования проводов. Они отправляют данные по радиоволнам на маршрутизаторы, которые передают их широкополосным модемам или внутренним сетям. Большинство ноутбуков и планшетов имеют встроенные адаптеры (чаще всего Intel либо Realtek), а на стационарные ПК приходится устанавливать их самостоятельно.
Wi-Fi адаптер должен получать сигналы от компьютера, преобразовывать их в радиоволны и отправлять через антенну. Для ПК такая электронная карта подключается к разъему PCI внутри корпуса либо к USB-порту снаружи, либо к порту Ethernet через сетевой кабель.
Для ноутбуков, которые не имеют встроенного адаптера, она может быть установлена в слот PCMCIA или mini PCI на боковой стороне. Для планшетов или нетбуков, не оснащенных этим устройством «из коробки», оно может поместиться в слот для карты памяти. Настольные PCI-карты имеют внешнюю антенну, которая выходит из задней части корпуса, в то время как другие разновидности ей не оснащены. Независимо от конструкции адаптера, для его установки и подключения необходим Wi-Fi драйвер для Windows 10 или более ранних версий ОС.
Для чего нужны драйвера Wi-Fi?
По сути, драйвер — это программа, которая управляет конкретным устройством, подключенным к компьютеру. С технической точки зрения это просто набор файлов, обеспечивающий связь между оборудованием и операционной системой.
Адаптеру WI-FI также нужен driver, который поставляется в форме программного обеспечения, чтобы устройство начало работать и помогать ОС находить и подключаться к каждому доступному беспроводному соединению. Он необходим для любого используемого девайса, будь то ноутбук, настольный компьютер или смартфон.
В последнем случае все просто — драйверы предустановлены в операционной системе телефона, и при обновлении или перезагрузке платформы они автоматически устанавливаются в ходе новой инсталляции мобильной ОС.
Однако на ноутбук или компьютер обязательно нужно устанавливать их заново после каждой переустановки операционной системы. Это означает, что при обновлении системы до новой версии потребуется самостоятельно выполнить ряд конфигураций. И драйвера вай-фай для «Виндовс 10» не являются исключением.
Если же не выполнить установку, беспроводное соединение просто перестанет работать. Неисправный («битый»), несовместимый или устаревший driver не позволит операционной системе обмениваться данными с сетью, не осуществляя или прерывая подключение к интернету.
Как узнать установлен ли драйвер вай-фай
Если возникли проблемы с подключением, необходимо в первую очередь проверить, установлены ли драйвера на вай-фай для ОС «Виндовс 10». Если они отсутствуют, следует устранить этот источник проблемы, прежде чем рассматривать возможность сбоя оборудования. Процесс довольно прост, и выполнить его можно довольно быстро.
Первым шагом является поиск оборудования в диспетчере устройств. Это базовая стадия в устранении множества проблем, связанных с драйверами, поэтому стоит помнить об этом.
Доступ к диспетчеру устройств можно получить в большинстве систем, выбрав «Пуск» -> «Панель управления» -> «Система» (или «Системные инструменты») -> «Диспетчер устройств».
Для пользователей Windows 10 это выполняется немного проще. Для этого нужно использовать горячую клавишу Windows Key + X, которая откроет меню, где можно перейти к требуемому разделу. Точно так же, в Windows 8 это делается путем одномоментного нажатия Windows Key + C, чтобы открыть меню Charms. В нем понадобится перейти в «Настройки» > «Диспетчер устройств».
Независимо от того, какая версия «Виндовс» инсталлирована на ПК, вышеуказанный раздел меню можно найти, выполнив поиск в специальном окне после нажатия «Пуск». Еще один способ проверить наличие установленного драйвера — это перейти в меню «Выполнить» (Windows Key + R) и ввести devmgmt.msc, после чего нажать Enter.
После открытия «Диспетчера устройств» можно проверить, актуальны ли драйвера на беспроводной интернет для Windows 10. Это выглядит так:
- Отобразится список всех устройств, подключенных к компьютеру.
- Следует перейти к сетевым адаптерам, и при нажатии на этот пункт откроется расширенный список доступных сетевых карт. При использовании соединения Wi-Fi в названии соответствующей карты будет присутствовать обозначение «беспроводная».
- Нужно кликнуть по ее названию мышкой (правой кнопкой), после чего нажать «Свойства».
- Отобразится окно, в котором будет указано, нормально ли работает контроллер. В нем же имеется вкладка «Драйвер», при нажатии на которую откроется информация о ПО для беспроводной связи, который используется на компьютере, включая его название, дату выхода и версию.
Существует и еще один способ проверки наличия драйвера беспроводного адаптера Wi-Fi в Windows 10. Для этого следует запустить командную строку и ввести в ней команду следующего содержания: netsh wlan show drivers. Вся необходимая информация отобразится на экране.
Важно! Если драйверу более одного года, рекомендуется обновить его в любом случае.
Как обновить драйвер беспроводного адаптера в Windows 10?
На данном этапе требуется выполнить инструкцию, касающуюся того, как обновить драйвер для вай-фай на ОС «Виндовс 10». Это делается в том же разделе, который необходимо открыть на предыдущем шаге.
- Требуется кликнуть мышкой (правой кнопкой) по наименованию адаптера Wi-Fi и в отобразившемся списке выбрать опцию «Обновить драйвер» и щелкнуть по вкладке «Автоматический поиск обновленного программного обеспечения драйвера».
- Центр обновления «Майкрософт» немедленно предложит установить совместимое ПО из собственной базы обновлений и сохраненных на устройстве файлов. Windows 10 по умолчанию устанавливает приложения от доверенных разработчиков без запросов. В других случаях будет отображаться диалоговое окно с вопросом о согласии с загрузкой.
Обратите внимание! Настройка Windows на получение автоматических обновлений должна поддерживать драйверы для беспроводной связи в актуальном состоянии.
Поиск драйвера Wi-Fi адаптера по названию
Если автоматический поиск ПО не привел к положительному результату, потребуется скачать его вручную. Для этого необходимо:
- Скопировать его название из меню «Диспетчера устройств» либо с экрана командной строки и выполнить поиск в Google.
- Далее следует загрузить последнюю доступную версию ПО для Wi-Fi адаптера с веб-сайта производителя и сохранить на компьютере. Это необходимо сделать с учетом типа установленной ОС. Например, если нужен драйвер для интернета на Windows 10 64 bit, следует искать именно этот вариант.
- Чтобы проверить, какая ОС используется на компьютере, достаточно просто просмотреть информацию в пункте «Тип системы» в окне свойств системы. Оно отображается при одномоментном нажатии клавиш Win + Break.
- Когда файл загрузки сохранится, необходимо запустить его инсталляцию и следовать инструкциям на экране в ходе установки драйвера.
- Далее понадобится перезагрузить ПК, и изменения вступят в силу.
Обратите внимание! 32-разрядные драйверы не будут работать в 64-разрядной ОС. Обратная установка чаще всего осуществляется, но может создавать проблемы. Например, драйвер Wi-Fi для Windows 10 64 bit загрузится в 32-разрядной ОС, но интернет-соединение будет работать с неполадками.
Установка драйвера через диспетчер устройств (если нет .exe файла)
Если driver не имеет файла-установщика, нужно выполнить следующее:
- Открыть «Диспетчер устройств» (любым из вышеописанных способов).
- Кликнуть мышкой (правой кнопкой) по названию беспроводного адаптера и перейти ко вкладке «Обновить драйвер».
- В ней требуется выбрать опцию «Обзор» и найти на компьютере сервис, который был скачан. ОС установит их автоматически.
- Далее необходимо перезагрузить компьютер после процесса установки.
Обратите внимание! Аналогичным образом может быть загружен Wi-Fi driver в Windows 10 и других версиях с флешки или диска.
Особенности установки и обновления на ноутбуках
На ноутбуках с «Виндовс 10» иногда возникают проблемы с беспроводным подключением или его производительностью. Они могут быть связаны с:
- поврежденными драйверами.
- неправильными настройками.
- автоматическим переходом с драйвера, предоставленного производителем оригинального оборудования (OEM), на стандартную версию Intel®.
- автоматическим переключением с универсального драйвера Intel® на ПО, предоставляемое OEM.
Чистая повторная установка ПО может быть хорошим решением для устранения неполадки:
- Нужно загрузить и сохранить последнюю версию системного драйвера от службы поддержки ноутбука либо универсального варианта Intel®, а также утилиту Smart Wi-Fi для «Виндовс 10» (она облегчит управление настройками).
- Далее требуется удалить программное обеспечение Intel® PROSet, перейдя в меню «Программы и компоненты» из панели управления. Чтобы выполнить полную деинсталляцию, необходимо выбрать опции «Удалить или Изменить», а затем «Удалить». При появлении запроса о дальнейших действиях нужно выбрать «Сброс настроек».
- Затем следует удалить имеющийся драйвер, перейдя в категорию «Сетевые адаптеры». Нужно кликнуть мышкой (правой кнопкой) по названию адаптера и выбрать опцию «Удалить программное обеспечение драйвера для этого устройства», после чего перезагрузить ноутбук.
- После этого необходимо найти драйвер и утилиту, загруженные на первом шаге данной инструкции, запустить их инсталляцию и следовать инструкциям мастера настройки до завершения.
Обратите внимание! После удаления всех драйверов Wi-Fi из системы, она может больше не распознавать беспроводной адаптер, и он становится непригодным для использования. Поэтому предварительно необходимо обязательно скачать и сохранить версию ПО для новой загрузки.
Установка последней версии driver вай-фай для ПК обычно является наилучшим решением, поскольку она содержит все последние исправления и обновления. Чаще всего это помогает устранить неполадки в работе сетевого подключения.
Однако иногда лучше использовать старые вариации, потому что одни и те же программные файлы иногда используются для разных устройств, но не всегда все работают так, как ожидается. Особенно это касается ноутбуков и нетбуков.
Подгорнов Илья Владимирович
Всё статьи нашего сайта проходят аудит технического консультанта. Если у Вас остались вопросы, Вы всегда их можете задать на его странице.

По опыту могу сказать, что очень часто причиной проблем при работе и подключению к Wi-Fi сетям является не роутер (маршрутизатор), а беспроводной сетевой адаптер (с помощью которого, собственно и подключается ваш компьютер/ноутбук к Wi-Fi сетям).
На всех современных ноутбуках есть встроенный сетевой адаптер, на стационарных ПК — такой адаптер, обычно, докупается отдельно (часто просто подключается небольшая антенна к одному из USB-портов — это и есть адаптер ✔).
Вообще, проблем с самой этой железкой (беспроводным адаптером) — обычно, не бывает (железка либо работает, либо нет), а вот с драйверами для нее — вопросов много, и именно из-за них часто и наблюдаются проблемы с подключением к сетям Wi-Fi.
В этой статье разберу самые основные задачи по настройке драйвера (удаление, установка, обновление), с которыми приходится сталкиваться при подключении ноутбуков/ПК к Wi-Fi.
Итак…
*
Содержание статьи
- 1 Есть ли у вас на компьютере драйвер для Wi-Fi адаптера
- 2 Как установить/обновить драйвер для адаптера Wi-Fi
- 2.1 Способ №1: в Windows без скачивания доп. софта
- 2.2 Способ №2: классический (если есть интернет)
- 2.3 Способ №3: как обновить драйвер, если нет интернета
- 3 Удаление старого драйвера Wi-Fi
→ Задать вопрос | дополнить
Есть ли у вас на компьютере драйвер для Wi-Fi адаптера
Пожалуй, это первый вопрос, с которым приходится сталкиваться при проблемах с подключением к Wi-Fi сети.
Вообще, при установке новой ОС Windows 11, 10 (8) — драйвера для Wi-Fi адаптера, чаще всего, инсталлируются в ОС автоматически (правда, они не всегда дают пользоваться всеми опциями устройства — но это другой вопрос).
При работе с Windows 7 — драйвер для беспроводного адаптера часто не устанавливается, и его нужно устанавливать дополнительно с диска (с сайта производителя вашего адаптера).
👉 В помощь!
Кстати, не могу не порекомендовать в этой статье программы для автоматического обновления драйверов (не только для Wi-Fi адаптеров).
*
Чтобы узнать точно, есть ли драйвер для вашего устройства — запустите диспетчер устройств. Для этого откройте панель управления, затем переведите просмотр в «Крупные значки», и выберите диспетчер в списке.
Примечание: в Windows 10/11, кстати, можно нажать правой кнопкой мышки по ПУСК’у, и в появившемся контекстном меню выбрать «Диспетчер устройств».
Как открыть диспетчер устройств / на примере Windows 10
Далее нужно открыть вкладку «Сетевые адаптеры». В этой вкладке присмотритесь к следующим строкам:
- Wireless Network Adapter;
- беспроводной сетевой адаптер;
- *** Wireless (уточнение: вместо звездочек может быть любое слово, марка производителя, например).
На примере ниже показано, что драйвер для адаптера Wi-Fi установлен (прим.: Dell Wireless).
Беспроводной адаптер / Dell Wireless
Для сравнения приведу скриншот ниже, как будет выглядеть диспетчер устройств, если драйвера для Wi-Fi нет.
Обратите внимание, что во вкладке «Другие устройства» у вас просто будет написано «Неизвестное устройство» (строка с желтым восклицательным знаком). Таких строк, кстати, у вас может быть несколько — если не установлено сразу несколько драйверов для различных устройств.
Нет драйвера для Wi-Fi адаптера
*
Как установить/обновить драйвер для адаптера Wi-Fi
Способ №1: в Windows без скачивания доп. софта
Вообще, идеальный вариант, если у вас есть диск со всеми драйверами для вашего оборудования (на ноутбуках часто драйвера скидывают на сам жесткий диск).
Если диска нет, то в некоторых случаях можно обойтись «малой кровью»: чтобы обновить драйвер и у вас появился интернет — достаточно нажать всего 1-2 кнопки в диспетчере устройств!
*
📌Вариант №1: когда откроете диспетчер устройств, в верхнем меню есть кнопка «Обновить конфигурацию оборудования» — нажмите ее!
Дело в том, что Windows, когда «увидит» оборудование, для которого нет драйвера, попытается самостоятельно его обновить (очень часто данный способ срабатывает…).
Обновить конфигурацию оборудования
*
📌 Вариант №2: в диспетчере устройств раскрыть вкладку «Другие устройства», затем нажать правой кнопкой по неизвестному устройству и выбрать в меню «Обновить драйверы…».
Далее выбрать «Автоматическое обновление драйверов» и следовать указаниям мастера (см. скрин ниже 👇).
Вариант обновления драйверов
*
Способ №2: классический (если есть интернет)
Чтобы найти драйвер для какого-либо оборудования — нужно знать модель этого оборудования (логично…). Чтобы узнать, что за Wi-Fi адаптер у вас установлен, можно поступить двумя путями:
- найти документы, которые шли вместе с вашим устройством (этот путь рассматривать не будем);
- воспользоваться спец. 👉 утилитами для определения характеристик ПК.
Кстати, если у вас ноутбук, то знать модель своего беспроводного адаптера потребуется, даже если вы будете скачивать драйвер с официального сайта — дело в том, что в одну и ту же модель ноутбука, часто ставят адаптеры от разных производителей.
И когда вы зайдете на официальный сайт —увидите сразу 2-3 разных драйвера…
*
Одна из лучших программ просмотра характеристик компьютера — это AIDA 64. В ней, чтобы узнать модель Wi-Fi адаптера, необходимо открыть вкладку «Сеть PCI/PnP» (см. строку, в которой будет Wireless Network Adapter, на примере ниже — это первая строка).
AIDA — узнать производителя устройства беспроводного адаптера
Далее зная модель беспроводного адаптера, просто вставьте эту строку в поисковик Google — первая найденная ссылка ведет на официальный сайт, с которого можно скачать требуемый драйвер.
Поиск драйвера в Google
В общем-то, задача решена… 👌
*
Способ №3: как обновить драйвер, если нет интернета
Пожалуй, это самый плохой вариант — нет интернета, потому, что нет драйвера. Чтобы скачать драйвер — нужен интернет. Замкнутый круг!
👉 В помощь!
Как обновить драйвера, если не работает Интернет — см. инструкцию —>
Не подключено — нет доступных подключений / нет драйвера для Wi-Fi
Совсем без интернета, конечно, не получится, но и в данной проблеме есть хороший вариант решения (вариант подойдет даже если вы не знаете модель своего устройства).
***
Есть такая замечательная программа, как 3DP Net (ссылка на официал. сайт).
Скачать ее можно даже с помощью интернета на телефоне (весит она около 100 МБ, что меньше многих драйверов с официальных сайтов).
Суть программы проста: она сможет установить драйвер практически для любого сетевого адаптера (проводного, беспроводного), и даст вам доступ к интернету (причем, ей для работы не нужно интернет-соединение, достаточно один раз ее скачать запустить).
Это очень удобное приложение, которое рекомендуется держать на своей аварийной флешке!
***
Собственно, когда ее запустите, она автоматически определит вашу модель адаптера и предложит обновить драйвер — просто щелкните один раз мышкой по своей сетевой плате (см. скрин ниже).
Далее запустится мастер, который в 3 шага установит вам драйвер…
Шаги установки драйвера Wi-Fi
*
👉 В помощь!
Тем, кто не смог обновить драйвер — рекомендую ознакомиться со статьей по обновлению драйверов для незнакомого устройства
*
Удаление старого драйвера Wi-Fi
В некоторых случаях установить новый драйвер для беспроводного адаптера не получается, пока не удалишь старый.
📌 Важно!
Прежде, чем удалять старый драйвер — сделайте резервную копию системы (или сделайте бекап драйверов). О том, как сделать бэкап системы, а затем восстановить ее — рассказано в этой статье
*
Способ №1: через диспетчер устройств
Чтобы удалить драйвер в диспетчере устройств, достаточно найти нужное устройство и открыть его свойства (двойной щелчок левой кнопкой мышки), затем открыть вкладку «Драйвер», и нажать кнопку «Удалить» (см. стрелки 1, 2, 3 на скрине ниже 👇).
Удаление драйвера / Диспетчер устройств
*
Способ №2: через Driver Sweeper
Есть специальная утилита для удаления любых драйверов из системы — Driver Sweeper. О том, как ей пользоваться, вы можете узнать из статьи, ссылка на которую приведена ниже.
👉 В помощь!
Как удалять драйвера с помощью спец. утилит (Driver Sweeper, например).
Кстати, утилита позволяет удалять практически любые драйвера в системе — будьте аккуратны, чтобы не удалить что-нибудь нужное…
Выбор драйверов для удаления…
*
На этом закругляюсь…
Всем удачи и спокойствия (часто его не хватает при проблемах с «дровами» 👌)!
👋
Первая публикация: 17.01.2017
Корректировка: 20.09.2021


Полезный софт:
-
- Видео-Монтаж
Отличное ПО для создания своих первых видеороликов (все действия идут по шагам!).
Видео сделает даже новичок!
-
- Ускоритель компьютера
Программа для очистки Windows от «мусора» (удаляет временные файлы, ускоряет систему, оптимизирует реестр).
Содержание:
- 1 Как узнать, установлены ли драйвера Вай-Фай адаптера на ноутбуке
- 2 Где и как скачать драйвера для ноутбуков HP, Asus, Lenovo, Acer и Samsung
- 2.1 Поиск на сайте производителя по модели устройства
- 2.2 Поиск по ID
- 3 Автоматическая и ручная установка драйверов Вай-Фай в Windows 7/10
- 4 Удобные программы для установки драйверов Wi-Fi
- 4.1 DriverPack Solution
- 4.2 Auslogics Driver Uрdаter
- 4.3 DriverHub
Все современные ноутбуки оснащаются встроенным модулем Wi-Fi, и это не просто норма, а одно из основных требований к «железу», иначе ни о какой мобильности лэптопа говорить не приходилось бы. Как и прочие аппаратные компоненты, для своей работы Wi-Fi-адаптер требует соответствующий драйвер, без которого устройство не принимать, ни раздавать сигнал не сможет. В последних версиях Windows, в частности в 8.1 и 10, универсальный драйвер Вай-Фай входит в состав операционной системы, что избавляет пользователя от необходимости искать и устанавливать его отдельно.
А вот с Windows 7 всё немного сложнее, так как в некоторых сборках драйвер может присутствовать, в некоторых нет. Впрочем, с проблемами могут столкнуться и пользователи Windows 8.1 и 10, вдруг беспроводной адаптер «не захочет» работать с драйверами Microsoft или система по какой-то причине их «потеряет». Это, конечно, маловероятно, но всё-таки изредка случается. В общем, может получиться так, что драйвера для Wi-Fi адаптера вам придется искать, скачивать и ставить самому.
Как узнать, установлены ли драйвера Вай-Фай адаптера на ноутбуке
Итак, вы установили Windows, пробуете подключиться к беспроводной сети, но ничего не получается. Очень даже возможно, что проблема как раз в драйвере, но перед тем как приступать к поиску решения, нужно проверить, а установлено ли вообще программное обеспечение. Сделать это нетрудно. Откройте Диспетчер устройств, разверните пункт «Сетевые адаптеры» и посмотрите, имеется ли среди устройств одно, в названии которого есть «Wi-Fi» или «Wireless». Если нет, драйвер беспроводного адаптера отсутствует. Также на его отсутствие или неправильную установку будет косвенно указывать отмеченное желтым значком устройство «Сетевой контроллер» или некое неопознанное устройство.
Наличие драйвера вай-фай еще не гарантирует, что адаптер будет работать. Возможно, драйвер не подходит для конкретной модели устройства или просто работает некорректно. В таком случае его можно попробовать переустановить, а если это не поможет, заменить скачанным с сайта производителя адаптера.
Где и как скачать драйвера для ноутбуков HP, Asus, Lenovo, Acer и Samsung
Найти и скачать драйвер Wi-Fi для Windows 7/10 вполне реально с сайта производителя беспроводного адаптера, со сторонних ресурсов и с помощью специальных программ, о которых ниже пойдет речь. Также драйвер может быть инсталлирован с прилагаемого к ноутбуку диска с фирменным ПО, если, конечно, такой диск у вас имеется. Если нет, первым делом качаем драйвер с сайта производителя.
Поиск на сайте производителя по модели устройства
Рассмотрим всё это дело на примере лэптопа фирмы Asus. Помимо названия бренда нужно знать модель ноутбука. Определить ее очень просто – искомое обозначение должно быть указано на нижней части корпуса, на наклейке. Также вы можете выполнить в окошке Run (Win+R) команду msinfo32 и посмотреть графу «Модель» в сведениях о системе. В нашем примере это ASUS X55VD.
Заходим на официальный сайт компании www.asus.com и вбиваем в поле поиска номер модели.
Если ваш ноут не очень древний, он будет найден. Тут же в результатах поиска переходим по ссылке «Драйвера и утилиты», выбираем свою операционную систему, находим раздел Wireless и разворачиваем его.
Всё, драйвера можно скачивать, есть, правда, здесь одно небольшое «но». В предложенном списке может быть несколько драйверов для Wi-Fi разных производителей, например, Ralink Wireless и Qualcomm Atheros Wireless. Какой нужен именно вам? Определить производителя поможет маленькая бесплатная утилита HWVendorDetection. Запустите ее и посмотрите, что указано напротив Wireless LAN. Это и будет нужное вам название.
Аналогичным образом ищутся и скачиваются драйвера вай-фай для Windows 7/10, установленной на лэптопы HP, Lenovo, Acer, Samsung и других брендов, URL-адреса которых вы без труда найдете в интернете. Конечно, веб-интерфейсы официальных сайтов будут отличаться, но принцип поиска у них общий.
Поиск по ID
Если вдруг вы не смогли отыскать драйвера по модели ноутбука, и программа HWVendorDetection не помогла, попробуйте воспользоваться Диспетчером устройств. Так вы сможете убить сразу двух зайцев – и производителя определить, и подходящий драйвер найти. Искать мы будем по ID устройства.
Понятно, что поскольку Wi-Fi драйвер не установлен, соответствующего пункта в разделе «Сетевые адаптеры» у вас не будет, но вы можете поискать адаптер в разделе «Другие устройства». Называться модуль может WLAN, Сетевой контроллер и тому подобное. Откройте его свойства, перейдите на вкладку «Сведения», в выпадающем меню свойств выберите «ID оборудования» и скопируйте первое же значение списка.
Обрежьте полученную строку справа так, чтобы в конце остался второй амперсанд:
PCI/VEN_1814&amp;DEV_3290&amp;SUBSYS_E055105B&amp;REV_00 PCI/VEN_1814&amp;DEV_3290&amp;
Далее зайдите на ресурс devid.info/ru, вставьте отредактированную строку в поле поиска и нажмите «Искать», указав в выпадающем меню свою версию ОС. Название производителя смотрим в результатах поисковой выдачи. Например, у нас это MediaTek (Ralink). С этого же ресурса вы можете скачать драйвер вай-фай для ноутбука с Windows 7/10 абсолютно бесплатно.
Данный способ поиска драйверов особенно актуален для Windows 10, для которой на сайтах производителей устройств программное обеспечение предлагается не всегда.
Есть два основных режима установки драйверов – автоматический и ручной. Рассмотрим сначала первый. Откройте Диспетчер устройств, найдите в списке нужное устройство (в данном случае Wi-Fi адаптер), кликните по нему ПКМ, выберите «Обновить драйвер» и нажмите в открывшемся окне «Автоматический поиск обновленных драйверов».
Windows сама выполнит поиск драйвера и установит его. В Windows 10, если драйвер не будет найден, система предложит поискать ПО в Центре обновления. Автоматический поиск также подразумевает использование специальных программ, о чём ниже.
Установка драйверов в ручном режиме производится опять либо с помощью Диспетчера устройств, либо запуском исполняемого файла установщика, если драйвер был скачан с официального или стороннего интернет-ресурса. Поиск и установка драйверов в ручном режиме с помощью стандартной утилиты Диспетчера устройств мало чем отличается о той же процедуры, но выполняемой в автоматическом режиме. Всё, что вам нужно сделать, это выбрать в окне обновления опцию «Выполнить поиск драйверов на этом компьютере» и указать каталог.
Установить драйвер вай-фай на ноутбук можно как обычную программу, запустив исполняемый EXE-файл и проследовав указаниям мастера. Если вы скачали архив с драйвером и обнаружили, что EXE-файла нет, а есть SYS, CAT и INF, то устанавливаем драйвер так. Кликаем ПКМ по файлу INF и выбираем в меню опцию «Установить». После получения уведомления об успешном завершении операции перезагружаем компьютер.
Удобные программы для установки драйверов Wi-Fi
Описанные выше способы поиска и установки драйверов вполне рабочие, но не очень удобные. У начинающих пользователей они могут вызвать трудности, поэтому самым лучшим вариантом в такой ситуации будет использование специальных программ. Они обладают существенным преимуществом, безошибочно определяя нуждающиеся в установке/обновлении драйверов устройства, скачивая и устанавливая последние в автоматическом режиме.
DriverPack Solution
Пожалуй, самый популярный менеджер для поиска и установки драйверов. Программа полностью автоматизирована, поэтому пользователю достаточно просто ее запустить, и она сама, без посторонней помощи, определит все устройства и предложит скачать и установить самые актуальные версии драйверов.
DriverPack Solution может работать как в онлайн, так и в автономном режиме, позволяющем устанавливать драйвера без подключения компьютера к интернету, но вам заранее нужно будет скачать соответствующий пакет DriverPack Solution для вашей версии операционной системы и перенести его на компьютер любым удобным способом. Возможен запуск с переносного носителя. Работать с DriverPack Solution желательно в экспертном режиме, так как помимо драйверов менеджер устанавливает дополнительный бесплатный софт.
Auslogics Driver Uрdаter
Скачать драйвер вай-фай для Windows 7/10 и установить его поможет другая программа – Auslogics Driver Uрdаter. Принципом работы она очень похожа на DriverPack Solution: приложение сканирует компьютер на предмет отсутствующих, устаревших или некорректно работающих драйверов и предлагает скачать и установить с официальных источников их актуальной версии. Поддерживается выборочная установка пакетов.
Из дополнительных возможностей приложения можно отметить создание резервной копии установленных драйверов, восстановление из бэкапа и запуск операций по расписанию. В отличие от DriverPack Solution эта программа является условно бесплатной, для полноценной работы с ней нужно активировать полную версию.
DriverHub
Бесплатный и простой инструмент для инсталляции драйверов в Виндовс. Предельно прост и понятен. Запустив DriverHub, нажмите кнопку «Найти сейчас», после чего программа проанализирует систему и представит список драйверов, которые нужно установить/обновить. Поддерживаются просмотр информации о драйвере, работа в режиме эксперта, резервирование и восстановление драйверов, просмотр истории загрузок и т.д. Программа работает с устройствами большинства фирм, в том числе Asus, HP, Lenovo, Acer, Samsung и Toshiba.
Итог
С отсутствием драйвера Wi-Fi на ноутбуках приходится сталкиваться сравнительно редко. Как правило, Windows 8.1 и 10 уже содержит в себе все необходимые драйвера для беспроводных адаптеров, тоже самое касается и Windows 7. Отсутствие совместимого драйвера Wi-Fi в системе является скорее исключением, тем не менее, может получиться и так, что устанавливать драйвера в Windows вам придется отдельно. Как бы то ни было, теперь вы точно знаете, как это делается.
Используемая вами версия браузера не рекомендована для просмотра этого сайта.
Установите последнюю версию браузера, перейдя по одной из следующих ссылок.
- Safari
- Chrome
- Edge
- Firefox
Драйверы Wi-Fi® для Windows 10 и Windows 11* для беспроводных адаптеров Intel®
Введение
Эта запись загрузки устанавливает драйверы пакетов WiFi для Windows® 10 и Windows 11* 22.190.0 для беспроводных адаптеров Intel® 6E/Wi-Fi 6/9000/8000.
Файлы, доступные для скачивания
-
Windows 11*, Windows 10, 64-bit*
-
Размер: 38.1 MB
-
SHA1: 76D1623BE6726C466950C90003CFA47A1A7F60C3
-
Windows 10, 32-bit*
-
Размер: 8.5 MB
-
SHA1: FC4612F495BEDF96DD323BF704272580B1DCE5DD
Подробное описание
Важное уведомление
- После выпуска пакета Wi-Fi 22.170.X 32-разрядный драйвер Windows® 10 для продукции 7265 (версия D), 3165 и 3168 будет получать обновления только для устранения потенциальных уязвимостей безопасности. Последняя доступная версия 32-разрядного драйвера Win10 : 19.51.40.1 из пакета 22.160.0
- Из пакета Wi-Fi версии 22.100.X будет один файл INF в рамках установочного пакета, который будет поддерживать все адаптеры Intel Wi-Fi 6E. Файл INF (Netwtw06e.INF) обеспечит поддержку установки для текущих и новых адаптеров Wi-Fi 6E. Дополнительная информация, доступная здесь.
Цель
Пакет 22.190.0 устанавливает драйверы Wi-Fi для Windows® 10 и Windows 11* для следующих беспроводных адаптеров Intel®:
64-разрядная ос Windows® 10 и Windows 11*
- 22.190.0.4 для AX411, AX211, AX210, AX203, AX201, AX200, AX101, 9560, 9462, 9461, 9260
- 20.70.32.1 для 8265, 8260
- 19.51.42.2 для 7265 (версия D), 3168, 3165
32-разрядная ОС Windows® 10
- 19.51.40.1 для 7265 (версия D), 3168, 3165
Примечание. Эта версия программного обеспечения не включает в себя новые драйверы для семейства адаптеров Intel® Wireless 7265 (редакция C), двухдиапазонных адаптеров Intel® Wireless-AC 3160 и семейства адаптеров Intel® Wireless 7260. Для получения последних доступных драйверов перейдите по следующей ссылке.
Заметки
- Драйверы для некоторых беспроводных адаптеров Intel, возможно, не были обновлены и являются одинаковыми, как и предыдущий пакет. Нет необходимости устанавливать этот пакет, если версия драйвера одинакова.
- Почему я вижу другую версию драйвера с моими адаптерами семейства беспроводных адаптеров Intel® 7265?
Какой файл выбрать
- WiFi-22.190.0-Driver64-Win10-Win11.exe для 64-разрядных Windows® 10 и Windows 11*
- WiFi-22.160.0-Driver32-Win10.exe для 32-разрядной Ос Windows® 10
Проверьте, является ли ваша ОС Windows 10 32-разрядной или 64-разрядной.
Примечание. Ос Windows* 11 поддерживается только в 64-разрядной версии.
Что нового
См. примечания к выпуску о новых или устраненных, известных проблемах и поддерживаемом аппаратном обеспечении.
Как установить
- Загрузите файл в папку на пк.
- Дважды нажмите на файл для запуска установки.
Иначе вы можете загрузить и запустить Приложение Intel® Driver & Support Assistant для автоматического обнаружения обновления.
Другие темы
Если вам необходимо выполнить настраиваемую или автоматическую установку, см. ПО Intel PROset/Wireless и драйверы для ИТ-администраторов.
Этот скачиваемый файл подходит для нижеуказанных видов продукции.
Автоматическое обновление драйвера и программного обеспечения
Идентифицируйте свою продукцию и установите обновления драйверов Intel® и ПО для вашей ОС Windows*.
Отказ от ответственности1
Информация о продукте и производительности
Корпорация Intel находится в процессе удаления неинклюзивных формулировок из нашей текущей документации, пользовательских интерфейсов и кода. Обратите внимание, что обратные изменения не всегда возможны, и некоторые неинклюзивные формулировки могут остаться в старой документации, пользовательских интерфейсах и коде.
Содержание данной страницы представляет собой сочетание выполненного человеком и компьютерного перевода оригинального содержания на английском языке. Данная информация предоставляется для вашего удобства и в ознакомительных целях и не должна расцениваться как исключительная, либо безошибочная. При обнаружении каких-либо противоречий между версией данной страницы на английском языке и переводом, версия на английском языке будет иметь приоритет и контроль.
Посмотреть английскую версию этой страницы.

Очень много пользователей, которые обновились, или просто установили Windows 10, столкнулись с проблемами в работе Wi-Fi. У кого-то ноутбук вообще не видит беспроводного адаптера, не отображаются доступные для подключения сети, возникают проблемы при подключении к Wi-Fi. А если все подключается, то может возникнуть проблема «Подключение ограничено», когда интерн просто не работает.
И практически во всех этих случаях, причина только одна: драйвер беспроводного Wi-Fi адаптера. Либо он не установлен вообще, либо установлен, но работает неправильно. Windows 10 как правило уже сама устанавливает драйвер на Wi-Fi адаптер, но этот драйвер не всегда работает так как нужно. А производители ноутбуков и Wireless адаптеров еще не все выпустили новые драйвера для своих моделей. Да и Windows 10 все время обновляется, а проблемы появляются обычно после этих обновлений (судя по комментариям к статьям на этом сайте).
Так вот, практически все проблемы и ошибки и-за драйвера. Драйвер дает команды системе как правильно «общаться» с железом. В нашем случае с беспроводным адаптером. И если сам адаптер и Windows 10 не очень понимают друг друга, то у нас на компьютере появляются проблемы в работе интернета при подключении по Wi-Fi. Поэтому, первым делом нужно проверять и экспериментировать с драйвером беспроводного адаптера.
Мы рассмотрим случаи, когда драйвер все же установлен (возможно, самой Windows 10), но появляются проблемы с Wi-Fi. Либо, не получается подключится к беспроводной сети по стандартной схеме, которая описана в этой статье.
Замена драйвера Wi-Fi адаптера в Windows 10
Как правило, при каких-то проблемах, переустановка (обновление) драйвера не помогает. В любом случае, вы можете попробовать скачать новый драйвер для вашей модели с официального сайта производителя ноутбука (адаптера), и установить его. При возникновении каких-либо проблем, это нужно делать первым делом. Еще, есть возможно выбрать один из нескольких установленных в системе драйверов. Что мы сейчас и попробуем сделать.
Что бы открыть Диспетчер устройств, нажмите на кнопку поиска, и введите «диспетчер устройств». В результатах поиска нажимаем на сам диспетчер. Вот так:
Дальше, в самом диспетчере устройств находим вкладку «Сетевые адаптеры». Там должен быть ваш беспроводной адаптер. В его названии будут слова «Wi-Fi», или «Wireless». Если такого адаптера там нет, то значит он не установлен вообще. Нужно установить. У меня адаптер Qualcomm Atheros, поэтому и драйвер так называется. У вас же может быть другое название (Intel, Broadcom).
Возле адаптера беспроводной сети, может быть желтый восклицательный знак. Нажмите на сам адаптер правой кнопкой мыши, и выберите Обновить драйверы.
Выберите пункт Выполнить поиск драйверов на этом компьютере.
Нажимаем на Выбрать драйвер из списка уже установленных драйверов.
Теперь внимание, в окне у вас должно быть несколько вариантов драйверов (у меня 2). Выделяем тот, который на данный момент не установлен. Который отличается от того, который в диспетчере устройств. Получается, что мы пробуем другой вариант драйвера. Выделяем его, и нажимаем Далее.
Нужный драйвер будет установлен. Теперь, перезагружаем компьютер, и тестируем работу Wi-Fi. Если не помогло, и есть еще другие варианты драйверов, то делаем все еще раз, только в списке выбираем уже другой драйвер. Думаю, смысл этих действий понятен. Помню в Windows 8, этот способ помогла решить проблему с подключением без доступа к интернету (ограничено).
Удаляем драйвер беспроводного адаптера
В этом нет ничего страшного. Если способ описанный выше не помог решить вашу проблему, например с статусом «Подключение ограничено», то можно попробовать удалить драйвер Wireless в диспетчере устройств.
Зайдите в диспетчер устройств, как я показывал выше. Нажмите правой кнопкой мыши на наш беспроводной адаптер и выберите Удалить.
Появится предупреждение. Нажимаем Ok.
После его перезагружаем компьютер. Драйвер снова будет установлен автоматически.
Пробуем откатить драйвер беспроводного адаптера в Windows 10
Откатить драйвер – еще один способ заставить Wi-Fi работать стабильно, или хотя бы просто работать :). Никаких гарантий что поможет, но если уже ничего не помогает, то попробовать стоит. Все в том же диспетчере устройств нажимаем правой кнопкой мыши на все тот же Wi-Fi адаптер. И выбираем в меню Свойства.
Переходим на вкладку Драйвер, и нажимаем кнопку Откатить. Может быть такое, что кнопка откатить не активна. Здесь уже ничего не сделать, значит нет в системе более старого драйвера.
Появится сообщение о том, что откат к более старой версии драйвера может понизить функциональность, и все такое. Нажимаем Да.
Перезагружаем ноутбук, и проверяем как работает Wi-Fi.
Вот такие советы. Если узнаю что-то новое по этой теме, обязательно обновлю статью. Если у вас есть полезная информация по решению проблем с работой Wi-Fi в Windows 10, то можете поделится в комментариях.
Главная » Уроки и статьи » Софт
В среднем, человек использует интернет более 5 часов в день. В сети есть все нужные инструменты: от книг до всевозможных сервисов. Кроме того, некоторые пользователи работают дистанционно. Но что делать, если нет интернета на ноутбуке? В большинстве таких случаев помогает обновление WIFI драйверов на Виндовс 10.
Как узнать, установлен ли драйвер Вай-Фай
Перед загрузкой и установкой программного обеспечения стоит убедиться, действительно ли с ним проблемы. Часто неполадки возникают из-за операционной системы или поломки модуля беспроводной сети ноутбука. Проверить наличие ПО для Wifi в ОС Виндовс 10 можно двумя способами:
- использовать диспетчер устройств;
- через настройки адаптера.
Первый способ: через диспетчер
Для проверки наличия драйвера для беспроводного подключения в Windows 10 нужно сделать следующее:
- Сначала нужно открыть диспетчер устройств. Список показывает, какие аппараты подключены к ноутбуку. Для этого необходимо нажать на комбинацию клавиш «Win» + «X». Затем в списке выбрать нужный пункт.
- Второй шаг — раскрыть ветку «Сетевые адаптеры». Как правило, в списке два или более пунктов. Один предназначен для беспроводной сети, второй — для подключения через Ethernet кабель. Wifi часто обозначается словом «Wireless» или «Wi-Fi». Если его нет, то программное обеспечение не установлено.
Имейте в виду, что названия аппаратов от разных производителей отличаются. Стоит обратить внимание на все пункты. Возможно там будет что-то похожее на «802.11g Network Adapter».
Второй способ: зайти в параметры адаптера
Если с помощью предыдущего способа не удалось определить, установлен ли драйвер Вай-Фай, стоит открыть вкладку настройки адаптера:
- Сначала нужно нажать на иконку Вайфая в системном трее. Она находится внизу справа. Если таковой нет — раскрыть панель задач, нажав на стрелку.
- Далее, нажать на кнопку «Параметры сети и Интернета». Она расположена внизу окна доступных подключений, над включением «в самолете» и других функций.
- После этого, зайти в «Настройка параметров адаптера».
Перед пользователем появится окно с несколькими иконками. Это доступные подключения. В списке есть не только Вайфай и Ethernet, но и сети от программ-эмуляторов. Например, Hamachi, Tunngle. Следующий шаг — проверить, есть ли беспроводная сеть Если нет — ПО отсутствует. Но бывает, что пункт неактивный. Для этого нужно нажать правой кнопкой мыши по иконке, выбрать «Включить». Высвечивается ошибка или Wifi не включается — необходимо обновить ПО.
Любое программное обеспечение на конкретный ноутбук поставить невозможно. Нужно учитывать производителя модуля беспроводной связи. Вместе с покупкой устройства иногда дают небольшой диск. Но от него, как правило, толку ноль. Поэтому стоит воспользоваться следующими двумя способами.
Скачать с сайта производителя ноутбука
Следующая инструкция зависит от конкретной компании, ведь у всех сайты разные. Но суть похожа. Как пример, был выбран ноутбук Asus:
- Сначала нужно зайти на официальный сайт. Пользоваться сторонними веб-ресурсами нужно в последнюю очередь, чтобы не заразить ноут вирусами. Найти страницу производителя можно в поисковике, написав туда название компании.
- Второй шаг — выбрать «Сервис», затем — «Поддержка».
- Далее, найти модель и линейку ноутбука.
- В разделе с драйверами понадобится выбрать версию ОС — Windows 10, скачать программное обеспечение для Вай-Фай (Wireless).
После загрузки необходимо открыть установщик, дождаться окончания и перезагрузить устройство.
Обратите внимание, что не всегда помогает новая версия ПО. Иногда стоит скачать более ранний софт.
Скачать драйвера для Вай-Фай на Виндовс 10 — сайт производителя Wi-Fi модуля
Иногда первый способ не помогает. Это значит, что компания, создавшая ноутбук, не обслуживает беспроводной адаптер. В таком случае понадобится зайти на страницу производителя самого модуля. Последовательность действий практически идентичная с предыдущей инструкцией:
- Открыть сайт.
- Найти вкладку поддержки.
- Выбрать модель, драйвер и операционную систему.
Модель сетевого адаптера можно узнать из диспетчера устройств. Если его нет, то стоит поискать ноутбук в интернет-магазинах, и поискать характеристики. В крайнем случае — написать в техническую поддержку компании-разработчика или снять заднюю крышку.
Установка ПО для Wi-Fi: AIDA64 и DevId.info
Существует два самых распространенных сервиса для поиска соответствующего программного обеспечения для ноутбука или компьютера. Руководство по использованию AIDA64:
- Скачать софт с официального сайта.
- Открыть утилиту, выбрать вкладку «Сеть». Нажать на «Сеть PCI/PnP».
- В окне написана нужная информация для поиска драйверов. Достаточно просто скопировать текст, и найти файл в поисковике.
Инструкция по сайту DevID.info:
- Сначала нужно скопировать ID адаптера. Для этого необходимо зайти в диспетчер устройств («Win + X»).
- Найти сетевой адаптер, кликнуть по нему дважды. Открыть вкладку «Сведения». Выбрать «ИД оборудования».
- Следующий шаг — скопировать информацию, и найти файл на devid.info.
Как обновить Вай-Фай драйвер на Виндовс 10
Самый лучший способ — зайти на сайт производителя ноутбука или адаптера беспроводной сети и скачать более новый файл, установить его и перезагрузить гаджет. Но нужное программное обеспечение найти удается не всегда, потому что гаджет может больше не поддерживаться разработчиками, потому что он устарел.
Полезная информация. Перед следующим руководством рекомендуется подключить ноутбук к сети при помощи Ethernet кабеля, поскольку диспетчеру нужен интернет для поиска файла.
Обновление программного обеспечения:
- Для начала нужно открыть сам диспетчер нажатием сочетания клавиш «Win + X». Также можно воспользоваться поиском в меню «Пуск», если горячие клавиши не работают.
- Далее, раскрыть ветку с сетевыми адаптерами ноутбука. Выбрать модуль беспроводного подключения.
- Нажать на него правой кнопкой мыши для открытия контекстного меню.
- Выбрать пункт «Обновить драйверы».
- Во всплывшем окне нужно нажать на автоматическое обновление программного обеспечения. Если система предложит выбрать — использовать поиск в интернете.
После обновления ПО для Вай-Фай пропал интернет: что делать
Самая распространенная причина — программное обеспечение не подходит для конкретного устройства. Такие действия приводят к конфликту в операционной системе. Соответственно, интернет пропадает, чтобы Windows мог работать дальше. Решение:
- Открыть диспетчер устройств.
- Выбрать адаптер. Щелкнуть по нему правой кнопкой мыши.
- Нажать на «Свойства».
- Перейти во вкладку «Драйвер». Использовать функцию «Откатить…».
- Дальше — следовать инструкции системы.
Windows вернет более старую версию софта. Загрузка обычно длится 3-4 минуты.
Эти инструкции помогут установить или обновить ПО для ОС Windows 10. Если ничего из вышеперечисленного не помогло, и интернета нет, — стоит обратиться в сервисный центр. Возможно сломан адаптер. Еще одна причина отсутствия подключения — неправильная настройка интернета.
Понравилось? Поделись с друзьями!
Дата: 18.05.2020
Автор/Переводчик: DM
Главная страница » Драйвера » Как обновить (установить, удалить) драйвер для беспроводного адаптера Wi-Fi?

Одним из самых нужных драйверов для работы беспроводного интернета — это, конечно, драйвер для адаптера Wi-Fi. Если его нет — то подключиться к сети невозможно! А уж сколько вопросов возникает у пользователей, которые сталкиваются с этим впервые…
В этой статье я хотел бы пошагово разобрать все самые часто-встречающиеся вопросы при обновлении и установке драйверов для беспроводного адаптера Wi-Fi. Вообще, в большинстве случаев, проблем с подобной настройкой не возникает и все происходит достаточно быстро. И так, начнем…
1. Как узнать, установлен ли драйвер на адаптер Wi-Fi?
Если после установки Windows вы не можете подключиться к сети Wi-Fi — то скорее всего драйвер на беспроводной адаптер Wi-Fi у вас не установлен (кстати, он может еще называться так: Wireless Network Adapter). Случается и так, что Windows 7, 8 могут автоматически распознать ваш адаптер Wi-Fi и установить на него драйвер — в этом случае сеть работать должна (не факт что стабильно).
В любом случае, для начала открываем панель управления, вбиваем в поисковую строку «диспетчер…» и открываем «диспетчер устройств» (так же можно зайти в мой компьютер/этот компьютер, затем нажать в любом месте правую кнопку мышки и выбрать пункт «свойства», далее слева в меню выбрать диспетчер устройств).
Диспетчер устройств — Панель управления.
В диспетчере устройств нас больше всего будет интересовать вкладка «сетевые адаптеры«. Если ее раскрыть — то можно будет сразу увидеть какие драйвера у вас есть. На моем примере (см. скриншот ниже) установлен драйвер на беспроводной адаптер Qualcomm Atheros AR5B95 (иногда, вместо русского названия «беспроводной адаптер…» может быть сочетание «Wireless Network Adapter…»).
Перед вами теперь может быть 2 варианта:
1) Драйвера на беспроводной адаптер Wi-Fi в диспетчере устройств нет.
Нужно установить его. Как его найти будет рассказано чуть ниже в статье.
2) Драйвер есть, но Wi-Fi не работает.
В этом случае может быть несколько причин: либо сетевое оборудование просто выключено (и его нужно включить), либо драйвер установлен не тот, неподходящий для данного устройства (значит нужно его удалить и установить нужный, см. чуть ниже в статье).
Кстати, обратите внимание, чтобы в диспетчере устройств напротив беспроводного адаптера не горело восклицательных знаков и красных крестиков, указывающих на неправильную работу драйвера.
Как включить беспроводную сеть (беспроводной адаптер Wi-Fi)?
Сначала заходим по адресу: Панель управленияСеть и ИнтернетСетевые подключения
(можно в поисковой строке панели управления набрать слово «подключения«, и из найденных результатов выбрать пункт просмотр сетевых подключений).
Далее нужно нажать правой кнопкой на значок с беспроводной сетью и включить ее. Обычно, если сеть выключена, значок горит серым цветом (когда включена — то значок становится цветным, ярким).
Сетевые подключения.
Если значок стал цветным — значит пора переходить к настройке сетевого подключения и настройке роутера.
Если такого значка беспроводной сети у вас нет, либо он не включается (не становится цветным) — значит нужно переходить к установке драйвера, либо его обновлению (удалению старого и установке нового).
Кстати, можно попробовать использовать функциональные кнопки на ноутбуке, например, на Acer чтобы включить Wi-Fi, нужно нажать сочетание: Fn+F3.
2. Поиск драйвера
Лично я рекомендую начать поиск драйвера с официального сайта производителя вашего устройства (как бы банально это не звучало).
Но есть здесь один нюанс: в одной и той же модели ноутбука могут быть разные комплектующие разных производителей! Например, в одном ноутбуке адаптер может быть от поставщика Atheros, а в другом Broadcom. Какой именно у вас адаптер, поможет узнать одна утилита: HWVendorDetection.
Поставщик беспроводного адаптера Wi-Fi (Wireless LAN) — Atheros.
Далее нужно зайти на сайт производителя вашего ноутбука, выбрать ОС Windows, и скачать нужный драйвер.
Выбор и скачивание драйвера.
Несколько ссылок на популярных производителей ноутбуков:
Asus: http://www.asus.com/ru/
Acer: http://www.acer.ru/ac/ru/RU/content/home
Lenovo: http://www.lenovo.com/ru/ru/
HP: http://www8.hp.com/ru/ru/home.html
Так же найти и сразу установить драйвер можно воспользовавшись пакетом Driver Pack Solution (см. об этом пакете в этой статье).
3. Установка и обновление драйвера на Wi-Fi адаптер
1) Если вы воспользовались пакетом Driver Pack Solution (или подобным пакетом/программой) — то установка пройдет для вас незаметно, программа все сделает сама автоматически.
Обновление драйверов в Driver Pack Solution 14.
2) Если драйвер вы нашли и скачали самостоятельно — то в большинстве случаев будет достаточно запустить исполняемый файл setup.exe. Кстати, если у вас в системе уже есть драйвер на беспроводной адаптер Wi-Fi — то его нужно сначала удалить, прежде чем устанавливать новый.
3) Чтобы удалить драйвер на адаптер Wi-Fi зайдите в диспетчер устройств (для этого нужно зайти в мой компьютер, затем нажать в любом месте правую кнопку мышки и выбрать пункт «свойства», слева в меню выбрать диспетчер устройств).
Далее вам останется только подтвердить свое решение.
4) В некоторых случаях (например, при обновлении старого драйвера или когда не будет исполняемого файла) вам понадобиться «ручная установка». Проще всего ее сделать так же через диспетчер устройств, щелкнув правой кнопкой по строчке с беспроводным адаптером и выбрав пункт «обновить драйверы…»
Далее можно выбрать пункт «выполнить поиск драйверов на этом компьютере» — в следующем окне указать папку со скачанным драйвером и произвести обновление драйвера.
На этом, собственно все. Возможно вам будет интересна статья про то, что делать, когда ноутбук не находит беспроводные сети: https://pcpro100.info/noutbuk-ne-podklyuchaetsya-k-wi-fi-ne-nahodit-besprovodnyie-seti/
С наилучшими…
- Распечатать
Оцените статью:
- 5
- 4
- 3
- 2
- 1
(12 голосов, среднее: 3.6 из 5)
Поделитесь с друзьями!
Содержание
- 1 Почему не работает Вай-Фай
- 1.1 Самое простое решение проблемы
- 1.2 Отсутствует или неправильно установлен драйвер
- 1.3 Отключение режима «В самолете»
- 1.4 Пропадает или не работает Wi-Fi
- 1.5 Включаем службу автоматической настройки WLAN
- 1.6 Включаем адаптер в Центре мобильности
- 1.7 Произошло изменение настроек BIOS
- 2 Специалисты рекомендуют
- 3 Вирусы
- 4 Заключение
- 5 Видео по теме
До поры до времени вы спокойно работаете в интернете через Wi-Fi на своем ноутбуке с Windows 10, а потом он вдруг перестает ловить беспроводной сигнал. Причем такое явление не является редкостью, ведь по статистике с этим сталкивается все пользователи данной операционной системы. В случае возникновения такой проблемы пользователь в системном трее видит значок в виде адаптера Wi-Fi, который отображается в виде земного шара. Система при этом сообщает пользователю, что беспроводная сеть отключена. Попытки подключиться к Wi-Fi при помощи кликов по значку Вай-Фай результатов не приносят, т.к. система просто не реагирует на такие действия пользователей.
Но не надо сразу брать свой ноутбук и везти его в ближайший сервис. Зачастую для решения таких проблем ремонт или замена какого-то электронного компонента на компьютере, ноутбуке не требуются. Все можно сделать самостоятельно без обращений к дорогостоящим специалистам из сервисного центра. Далее в этом материале опишем причины отключения беспроводной сети на компьютере с Виндовс 10. Также расскажем, что делать, если на ноутбуке или ПК с Windows 10 перестал работать Вай-Фай.
Почему не работает Вай-Фай
Чтобы разобраться, почему не работает Вай-Фай на ноутбуке с Виндовс 10, надо выяснить причины таких неполадок. Причины, отключающие работу Wi-Fi на электронном устройстве, могут быть различными. Они могут быть связаны как с программными, так и с аппаратными сбоями в работе электронного устройства. Некоторые из них устраняются автоматически, а другие только вручную. Поэтому далее в этой статье расскажем про способы устранения таких неполадок на компьютере с ОС Виндовс 10.
Самое простое решение проблемы
Самый простой вариант, который надо сделать в первую очередь в том случае, когда беспроводная сеть отключена на компьютере с Windows 10. Возможно, что не работает Вай-Фай, т.к. он отключен в параметрах системы. Нужно попробовать включить прием беспроводного сигнала и это поможет решить возникшую проблему. О том, как включить прием Wi-Fi на ноутбуке с такой ОС, расскажем ниже.
Для этого нажимаем комбинацию Win+I, потом в открывшемся параметрах Windows 10 выбираем пункт «Сеть и интернет». Далее нам потребуется вкладка «Wi-Fi». В ней мы видим, что нет подключения к сети Wi-Fi из-за того, что ползунок, отвечающий за работу беспроводного модуля, просто отключен. Нужно просто активировать прием беспроводного сигнала и перевести данный ползунок вправо.
Однако часто система не воспринимает такие действия. Вы снова и снова пробуете включить прием Wi-Fi, а операционная система не реагирует на такие действия. Возникает такое чувство, что Windows 10, как будто не может отыскать беспроводной модуль. Возможно, проблема в том, что данный модуль просто отключен. В этом случае надо заново включить модуль, чтобы он начал прием беспроводного сигнала. Для этого потребуется активация беспроводного модуля при помощи комбинации горячих клавиш или специального тумблера, который располагается над клавиатурой или сбоку на корпусе устройства. Ниже приведен список горячих клавиш для различных моделей ноутбуков.
Отсутствует или неправильно установлен драйвер
Беспроводная сеть может быть отключена в Windows 10 по причине того, что есть определенные проблемы с драйвером модуля Вай-Фай ноутбука или компьютера. При таком варианте в системном трее отображается иконка в виде земного шара. Также может отображаться информативное сообщение «Не подключено: нет доступных подключений».
Если открыть Диспетчер устройств Windows, то такое оборудование определяется в виде неизвестного устройства. Данную проблему можно увидеть после установки новой ОС, при сбоях во время установки прошивки. Кроме того, это случается, когда была произведена установка некорректного или неподходящего драйвера оборудования.
Чтобы устранить такие проблемы, которые возникли после установки Windows 10 или ее обновления, нужно сначала выяснить модель беспроводного модуля, установленного на компьютер или ноутбук. После этого надо зайти на официальный веб-сайт производителя и отыскать на нем актуальный драйвер для данного модуля, который совместим с Виндовс 10. Далее надо скачать данный драйвер на свой ноутбук или ПК.
Затем потребуется установка нового драйвера в Диспетчере устройств. Чтобы открыть Диспетчер устройств, сначала нажимаем комбинацию Win+R, а потом вводим команду «devmgmt.msc». Далее находим в списке всех устройств наше неизвестное устройство. Оно может располагаться как в разделе «Неизвестное устройство», так и в разделе «Сетевые адаптеры». Потом кликаем правой кнопкой мыши по его названию и в выпадающем диалоговом меню нажимаем по строчке «Обновить драйвер». Указываем месторасположение ранее скачанного драйвера на компьютере.
После этого система предложить выбрать вариант установки драйвера. Это может быть как автоматическая установка, так и ручная инсталляция драйвера, во время которой надо путь указать путь размещения актуального драйвера устройства.
Другой вариант инсталляции драйвера заключается в запуске установочного файла с расширением «.exe» — исполняемые файла «setup.exe» или «install.exe». Данный способ считается наиболее простым и его можно использовать, когда в комплект драйвера включен инсталлятор. Он зачастую используется для новой установки драйвера. К примеру, его можно использовать, если была сделана переустановка ОС.
Чтобы обновить или исправить некорректно работающий драйвер, лучше применять описанный ранее описанный вариант решения проблемы при помощи Диспетчера устройств. Надо только распаковать архив, в котором содержится драйвер беспроводного адаптера. Внутри архива с драйвером есть файлы «sys» и «inf». Как только драйвер будет установлен, иконка беспроводного соединения в системном трее должна поменять свой вид. В Диспетчере устройств около сетевого адаптера должны пропасть вопросительные и восклицательные знаки. После того как все исправлено, надо попробовать подключиться к доступным сетям Wi-Fi.
Однако, если такие манипуляции не помогли и беспроводной модуль в Windows 10 не включается, надо попробовать другие варианты устранения проблемы. О том, как исправить проблемы с подключением к беспроводным сетям в Виндовс 10, будет рассказано ниже в этой статье.
Отключение режима «В самолете»
Расскажем далее, что делать, если не ноутбук с Виндовс 10 не подключается к беспроводным сетям. Есть вероятность, что не включается Вай-Фай на ПК или ноутбуке с Виндовс 10 из-за того, что активирован режим «В самолете». Данный режим появился именно в «десятой» версии Windows. Он позволяет быстро отключать и подключать беспроводные технологии — Вай-Фай, Блютус и мобильную связь. Значительно продлить автономную работу ноутбука или нетбука во время путешествия, командировки можно за счет отключения беспроводных технологий. Если активирован данный режим, устройство перестает искать сети. Кроме того, отключается сетевая активность, ведь прием и передача данных в этот момент не происходят. А вот другой функционал и приложения на устройстве работают.
Поэтому интернет на ноутбуке может пропасть именно из-за того, что активирован данный режим. Попытаемся понять, что делать в такой ситуации для решения возникшей проблемы. Если данный режим актирован на ноутбуке, то в области уведомлений можно будет увидеть иконку самолета.
Чтобы выключить режим «В самолете», надо кликнуть по значку самолетика в системном трее, а потом в открывшемся окошке повторно кликнуть по иконке «Режим в самолете». После таких манипуляций данный режим будет отключен.
Пропадает или не работает Wi-Fi
На ПК или ноутбуке Вай-Фай в Windows 10 не работает или плохо принимает сигнал из-за того, что производилось обновление ОС (сбой во время инсталляции драйвера) или само оборудование работает нестабильно (например, сбои связанные с электропитанием). Если не работает Wi-Fi на электронном устройстве из-за сбоев с питанием, самый простой способ решения такой проблемы — сделать перезагрузку ноутбука или ПК.
Если Wi-Fi на ноутбуке Windows 10 не работает из-за сбоев, которые произошли во время установки время обновлений ОС, надо использовать следующие варианты для устранения таких неполадок:
- Удалить драйвер или обновление.
- Откатить систему до предыдущей точки восстановления.
- Восстановить систему при помощи созданного до этого архива.
Включаем службу автоматической настройки WLAN
Если беспроводная сеть отключена на ПК или ноутбуке, то это может быть связано с тем, что отключена служба, которая автоматически запускает и настраивает беспроводные подключения. Нужно проверить и убедиться, что данная служба запущена. Для этого нажимаем комбинацию Win+R, а потом прописываем в строке команду «services.msc». Далее надо найти в списке всех служб строчку «Служба автонастройки WLAN». Когда данная служба отключена, надо запустить ее. Кликаем по данной строчке два раза, затем запускаем ее при помощи нажатия одноименной клавиши. Кроме того, надо установить автоматически вариант запуска данной службы.
Включаем адаптер в Центре мобильности
Некоторые пользователи говорят, что ноутбук стал подключаться к беспроводному соединению после включения адаптера Wi-Fi в «Центре мобильности». Надо заметить, что данный способ подойдет тем пользователям, которые используют старые версии Виндовс, например Windows 7 или 8. А вот в «десятке» такой центр хотя и остался, но вот возможность управления беспроводными сетями из него уже убрали. Вот как это выглядело на ранних версиях.
Если беспроводной адаптер не подключается к Вай-Фай, надо попробовать сделать запуск «Центра мобильности» (Win+X), а потом выбрать нужный раздел в контекстном меню.
Произошло изменение настроек BIOS
Для входа в BIOS системы можно использовать соответствующие клавиши. На разных моделях компьютеров они могут отличаться. Однако зачастую в Виндовс 10 применяется F2. Надо учесть, что войти в BIOS надо до того, как произойдет загрузка самого устройства. После входа в BIOS, открываем вкладку «Configuration». Далее находим функциональный пункт, который может называться «WLAN» или «Wireless LAN». Именно он отвечает за работу Вай-Фай на вашем устройстве. Если он включенный, то около можно увидеть надпись «Enabled» («Включено»). Если он отключен, то в этом случае высвечивается значение «Disabled» («Выключено»). В этом случае надо будет включить его.
Специалисты рекомендуют
Ниже приведены рекомендации специалистов, которые позволят избежать проблем с беспроводными сетями на компьютере. Они все получены из практики и точно могут пригодиться вам:
- Надо использовать только те драйвера или микропрограммы, которые совместимы с операционной системой Виндовс 10. Не надо скачивать такие вещи на неизвестных ресурсах. Есть большой риск заражения компьютера вирусами и вредоносным ПО. Тем более, что они всегда есть на официальном сайте производителя. Здесь вы точно получите нормально работающий продукт без каких-либо вирусов. Лучше всего инсталлировать самые последние версии программ и приложений. В них устранены проблемные вещи, которые были обнаружены в предыдущих версиях.
- Надо все время следить за актуальностью установленной ОС Виндовс 10. Если появляются какие-либо обновления операционной системы, рекомендуется скачивать и устанавливать их. Однако обновление драйверов аппаратного комплекса не рекомендуется делать во время обновления ОС.
- Специалисты рекомендуют сохранять на флешке или диске ПК все доступные драйвера устройств. Они должны располагаться в отдельной папке, к примеру, она может называться «Drivers». Надо помнить о том, что, если возникнет проблема с сетевым адаптером, то интернет-соединение пропадет и скачать нужный драйвер не получится. Когда драйвера сохранены на диске, их можно без проблем установить и устранить возникшую неполадку.
- Надо в периодическом режиме архивировать систему или создавать точку восстановления. Современные компьютеры достаточно мощные, поэтому такие процедуры проходят довольно быстро. Это поможет избежать возможную потерю данных.
Вирусы
Если компьютер или ноутбук не видят сети Wi-Fi, то причинами такой проблемы могут действия вирусов или вредоносного ПО. В том случае, когда адаптер перестал работать из-за вирусов и другого вредоносного ПО, потребуется проверка и чистка компьютера при помощи антивирусных программ. Это может быть, например, такой антивирус, как AVAST, ESET Endpoint Antivirus, Антивирус Касперского и другие. Главное, чтобы у антивируса были обновлены антивирусные базы. Иначе он просто не сможет определить какой-нибудь «свежий» вирус.
Заключение
На данный момент можно констатировать, что причины отключения или плохой работы беспроводных сетей в Виндовс 10 могут быть разнообразными. На основании изучения многочисленных отзывов сделан данный список, который помогает устранить такие проблемы в работе устройства:
- Включить беспроводную сеть через параметры системы или при помощи Центра мобильности.
- Обновить драйвер модуля Вай-Фай. Если обновление ухудшило ситуацию, то в этом случае потребуется откат драйвера.
- Попытка включения приема беспроводного сигнала при помощи комбинации горячих клавиш. В статье были приведены комбинации горячих клавиш, которые используются различными производителями.
- Возможно, прием Wi-Fi отключен в BIOS. Надо зайти и активировать прием беспроводного сигнала в BIOS.
- Активация «Службы автонастройки WLAN».
- Активирован режим «В самолете». В таком режиме система экономит расход энергии, поэтому все беспроводные технологии отключаются.
- Наличие вирусов или другого вредоносного ПО. Рекомендуется проверить и почистить компьютер с помощью доступного антивируса.
Видео по теме

По опыту могу сказать, что очень часто причиной проблем при работе и подключению к Wi-Fi сетям является не роутер (маршрутизатор), а беспроводной сетевой адаптер (с помощью которого, собственно и подключается ваш компьютер/ноутбук к Wi-Fi сетям).
На всех современных ноутбуках есть встроенный сетевой адаптер, на стационарных ПК — такой адаптер, обычно, докупается отдельно (часто просто подключается небольшая антенна к одному из USB-портов — это и есть адаптер ✔).
Вообще, проблем с самой этой железкой (беспроводным адаптером) — обычно, не бывает (железка либо работает, либо нет), а вот с драйверами для нее — вопросов много, и именно из-за них часто и наблюдаются проблемы с подключением к сетям Wi-Fi.
В этой статье разберу самые основные задачи по настройке драйвера (удаление, установка, обновление), с которыми приходится сталкиваться при подключении ноутбуков/ПК к Wi-Fi.
Итак…
*
Содержание статьи
- 1 Есть ли у вас на компьютере драйвер для Wi-Fi адаптера
- 2 Как установить/обновить драйвер для адаптера Wi-Fi
- 2.1 Способ №1: в Windows без скачивания доп. софта
- 2.2 Способ №2: классический (если есть интернет)
- 2.3 Способ №3: как обновить драйвер, если нет интернета
- 3 Удаление старого драйвера Wi-Fi
→ Задать вопрос | дополнить
Есть ли у вас на компьютере драйвер для Wi-Fi адаптера
Пожалуй, это первый вопрос, с которым приходится сталкиваться при проблемах с подключением к Wi-Fi сети.
Вообще, при установке новой ОС Windows 11, 10 (8) — драйвера для Wi-Fi адаптера, чаще всего, инсталлируются в ОС автоматически (правда, они не всегда дают пользоваться всеми опциями устройства — но это другой вопрос).
При работе с Windows 7 — драйвер для беспроводного адаптера часто не устанавливается, и его нужно устанавливать дополнительно с диска (с сайта производителя вашего адаптера).
👉 В помощь!
Кстати, не могу не порекомендовать в этой статье программы для автоматического обновления драйверов (не только для Wi-Fi адаптеров).
*
Чтобы узнать точно, есть ли драйвер для вашего устройства — запустите диспетчер устройств. Для этого откройте панель управления, затем переведите просмотр в «Крупные значки», и выберите диспетчер в списке.
Примечание: в Windows 10/11, кстати, можно нажать правой кнопкой мышки по ПУСК’у, и в появившемся контекстном меню выбрать «Диспетчер устройств».
Как открыть диспетчер устройств / на примере Windows 10
Далее нужно открыть вкладку «Сетевые адаптеры». В этой вкладке присмотритесь к следующим строкам:
- Wireless Network Adapter;
- беспроводной сетевой адаптер;
- *** Wireless (уточнение: вместо звездочек может быть любое слово, марка производителя, например).
На примере ниже показано, что драйвер для адаптера Wi-Fi установлен (прим.: Dell Wireless).
Беспроводной адаптер / Dell Wireless
Для сравнения приведу скриншот ниже, как будет выглядеть диспетчер устройств, если драйвера для Wi-Fi нет.
Обратите внимание, что во вкладке «Другие устройства» у вас просто будет написано «Неизвестное устройство» (строка с желтым восклицательным знаком). Таких строк, кстати, у вас может быть несколько — если не установлено сразу несколько драйверов для различных устройств.
Нет драйвера для Wi-Fi адаптера
*
Как установить/обновить драйвер для адаптера Wi-Fi
Способ №1: в Windows без скачивания доп. софта
Вообще, идеальный вариант, если у вас есть диск со всеми драйверами для вашего оборудования (на ноутбуках часто драйвера скидывают на сам жесткий диск).
Если диска нет, то в некоторых случаях можно обойтись «малой кровью»: чтобы обновить драйвер и у вас появился интернет — достаточно нажать всего 1-2 кнопки в диспетчере устройств!
*
📌Вариант №1: когда откроете диспетчер устройств, в верхнем меню есть кнопка «Обновить конфигурацию оборудования» — нажмите ее!
Дело в том, что Windows, когда «увидит» оборудование, для которого нет драйвера, попытается самостоятельно его обновить (очень часто данный способ срабатывает…).
Обновить конфигурацию оборудования
*
📌 Вариант №2: в диспетчере устройств раскрыть вкладку «Другие устройства», затем нажать правой кнопкой по неизвестному устройству и выбрать в меню «Обновить драйверы…».
Далее выбрать «Автоматическое обновление драйверов» и следовать указаниям мастера (см. скрин ниже 👇).
Вариант обновления драйверов
*
Способ №2: классический (если есть интернет)
Чтобы найти драйвер для какого-либо оборудования — нужно знать модель этого оборудования (логично…). Чтобы узнать, что за Wi-Fi адаптер у вас установлен, можно поступить двумя путями:
- найти документы, которые шли вместе с вашим устройством (этот путь рассматривать не будем);
- воспользоваться спец. 👉 утилитами для определения характеристик ПК.
Кстати, если у вас ноутбук, то знать модель своего беспроводного адаптера потребуется, даже если вы будете скачивать драйвер с официального сайта — дело в том, что в одну и ту же модель ноутбука, часто ставят адаптеры от разных производителей.
И когда вы зайдете на официальный сайт —увидите сразу 2-3 разных драйвера…
*
Одна из лучших программ просмотра характеристик компьютера — это AIDA 64. В ней, чтобы узнать модель Wi-Fi адаптера, необходимо открыть вкладку «Сеть PCI/PnP» (см. строку, в которой будет Wireless Network Adapter, на примере ниже — это первая строка).
AIDA — узнать производителя устройства беспроводного адаптера
Далее зная модель беспроводного адаптера, просто вставьте эту строку в поисковик Google — первая найденная ссылка ведет на официальный сайт, с которого можно скачать требуемый драйвер.
Поиск драйвера в Google
В общем-то, задача решена… 👌
*
Способ №3: как обновить драйвер, если нет интернета
Пожалуй, это самый плохой вариант — нет интернета, потому, что нет драйвера. Чтобы скачать драйвер — нужен интернет. Замкнутый круг!
👉 В помощь!
Как обновить драйвера, если не работает Интернет — см. инструкцию —>
Не подключено — нет доступных подключений / нет драйвера для Wi-Fi
Совсем без интернета, конечно, не получится, но и в данной проблеме есть хороший вариант решения (вариант подойдет даже если вы не знаете модель своего устройства).
***
Есть такая замечательная программа, как 3DP Net (ссылка на официал. сайт).
Скачать ее можно даже с помощью интернета на телефоне (весит она около 100 МБ, что меньше многих драйверов с официальных сайтов).
Суть программы проста: она сможет установить драйвер практически для любого сетевого адаптера (проводного, беспроводного), и даст вам доступ к интернету (причем, ей для работы не нужно интернет-соединение, достаточно один раз ее скачать запустить).
Это очень удобное приложение, которое рекомендуется держать на своей аварийной флешке!
***
Собственно, когда ее запустите, она автоматически определит вашу модель адаптера и предложит обновить драйвер — просто щелкните один раз мышкой по своей сетевой плате (см. скрин ниже).
Далее запустится мастер, который в 3 шага установит вам драйвер…
Шаги установки драйвера Wi-Fi
*
👉 В помощь!
Тем, кто не смог обновить драйвер — рекомендую ознакомиться со статьей по обновлению драйверов для незнакомого устройства
*
Удаление старого драйвера Wi-Fi
В некоторых случаях установить новый драйвер для беспроводного адаптера не получается, пока не удалишь старый.
📌 Важно!
Прежде, чем удалять старый драйвер — сделайте резервную копию системы (или сделайте бекап драйверов). О том, как сделать бэкап системы, а затем восстановить ее — рассказано в этой статье
*
Способ №1: через диспетчер устройств
Чтобы удалить драйвер в диспетчере устройств, достаточно найти нужное устройство и открыть его свойства (двойной щелчок левой кнопкой мышки), затем открыть вкладку «Драйвер», и нажать кнопку «Удалить» (см. стрелки 1, 2, 3 на скрине ниже 👇).
Удаление драйвера / Диспетчер устройств
*
Способ №2: через Driver Sweeper
Есть специальная утилита для удаления любых драйверов из системы — Driver Sweeper. О том, как ей пользоваться, вы можете узнать из статьи, ссылка на которую приведена ниже.
👉 В помощь!
Как удалять драйвера с помощью спец. утилит (Driver Sweeper, например).
Кстати, утилита позволяет удалять практически любые драйвера в системе — будьте аккуратны, чтобы не удалить что-нибудь нужное…
Выбор драйверов для удаления…
*
На этом закругляюсь…
Всем удачи и спокойствия (часто его не хватает при проблемах с «дровами» 👌)!
👋
Первая публикация: 17.01.2017
Корректировка: 20.09.2021


Полезный софт:
-
- Видео-Монтаж
Отличное ПО для создания своих первых видеороликов (все действия идут по шагам!).
Видео сделает даже новичок!
-
- Ускоритель компьютера
Программа для очистки Windows от «мусора» (удаляет временные файлы, ускоряет систему, оптимизирует реестр).
Содержание
- 1 Как правильно установить драйвер
- 2 В каких случаях нужно скачать драйвер на вай фай виндовс 10
- 3 Инструкция по поиску Драйвера
- 4 Замена драйвера Wi-Fi адаптера в Windows 10
- 5 Удаляем драйвер беспроводного адаптера
- Категория: Драйверы
- Операционная система: Windows 10
- Ключ: Не требуется
- Русский язык: Есть
- Лицензия: Бесплатно
- Загрузок: 6 776
Скачать Драйвер для Wifi бесплатно
Драйвер для Wifi обеспечивает корректную работу беспроводного модуля для бесперебойного доступа к сети Интернет. Адаптер устанавливается преимущественно в ноутбуках, но часто используется и в паре со стационарным компьютером — чем меньше проводов под столом, тем лучше.
Драйвер на вай фай виндовс 10 обычно идет в комплекте с системой на специальном установочном диске. Если вы его не можете найти, а доступ к глобальной сети очень нужен, то запаситесь терпением и следуйте нашим советам.
Как правильно установить драйвер
Этот программный компонент разрабатывается для каждой модели сетевой карты. Неопытные пользователи вряд ли знают, модуль какой фирмы установлен в их системе. К тому же в Windows 10 привычный интерфейс «Панели управления» отличается и новичку тяжело будет отыскать в нем нужную информацию. Поэтому мы приготовили 2 способа, которые помогут скачать драйвер wifi для windows 10.
Вариант 1 — ручной поиск
- В поисковой строке панели «Пуск» вводим «Диспетчер устройств».
- Откроется дерево каталогов, разделенное на группы по назначению. Выбираем раздел «Сетевые адаптеры».
- Обычно сетевая карта содержит буквенно-цифровую комбинацию и название фирмы. Скопируйте полный текст из этого пункта и найдите официальный сайт производителя с любого устройства, имеющего доступ в Интернет.
- Загрузите ПО и установите его.
Есть функциональные программы, которые позволяют укомплектовать все «железо» компьютера новыми версиями драйверов. Хорошо себя зарекомендовали Driver Booster и DriverPack Solution. Софт сканирует «начинку» системы, сверяет версии с цифрами официальных ресурсов производителей оборудования и выдает рекомендации по обновлению. Можно в несколько кликов обновить программное обеспечение для звуковой, сетевой карт, USB концентратора, видеокарты и т.д. Можно даже сделать резервную копию текущих драйверов и в случае неправильной установки новой версии, восстановить предыдущие пакеты компонентов.
В каких случаях нужно скачать драйвер на вай фай виндовс 10
- Если постоянно пропадает Интернет или компьютер/ноутбук не подключается к беспроводной сети.
- После установки новой версии Windows.
- После случайного удаления драйвера.
- Если автоматическая установка из «Диспетчера устройств» не дала результата.
Процесс установки драйверов сейчас отнимает гораздо меньше времени, чем раньше. Можно установить анализатор системы, и он за несколько минут работы предоставит полный отчет о состоянии компонентов компьютера. Тот же DriverPack Solution обладает понятным интерфейсом, который поймет даже неопытный пользователь и автономной версией, которая работает без доступа к сети. Вы можете скачать wifi для windows 10, установить его и снова вернуться в онлайн.
<center>Скачать Драйвер для Wifi бесплатно</center>
<center>Поделитесь с друзьями: </center>
Бесплатно!uFiler</th></tr></thead>check</td>Официальный дистрибутив Драйвер для Wifi</td>check</td></tr>close</td>Тихая установка без диалоговых окон</td>check</td></tr>close</td>Рекомендации по установке необходимых программ</td>check</td></tr>close</td>Пакетная установка нескольких программ</td>check</td></tr> Скачать Драйвер для Wifi</td>Скачать Драйвер для Wifi бесплатно</td></tr></tbody>
- Категория:Драйвера
- Операционная система: Windows 10
- Ключ: Не требуется
- Русский язык: Есть
- Лицензия: Бесплатно
- Загрузок: 1 501
Скачать Драйвер Wi-Fi бесплатно
Драйвер Wi-Fi — это очень нужное ПО, благодаря которому возможно установить подключение к беспроводной сети. Другими словами, если на вашем ПК или ноутбуке отсутствуют драйвера, то скорее всего, у вас не будет ни единой возможности выйти в Интернет.
Проблема решается очень легко — пользователь может посетить официальный сайт производителя своего компьютера, чтобы попытаться отыскать наиболее актуальную утилиту. Альтернативный вариант — скачать драйвер на Вай Фай с нашего веб-ресурса абсолютно бесплатно.
Инструкция по поиску Драйвера
Вариант №1
- Нажмите на клавиатуре следующие клавиши Win+X, чтобы перейти в Диспетчер устройств.
- Если видите перед глазами длинный перечень имеющихся устройств, то найдите строку с надписью «Сетевые адаптеры». Нажмите на стрелочку, чтобы появился список дополнительного ПО.
Вариант №2
Если в силу каких-то причин не удалось найти нужное ПО, то предлагаем воспользоваться специальной программой Драйвер Пак Солюшен. Утилита сделает всю рутинную работу за вас. Это приложение находится на нашем сайте и доступно для бесплатного скачивания.
Если нужен другой проверенный способ активации драйвера wifi, то обязательно посмотрите 6-минутное видео. Автор специально снял ролик для тех, кто не разбирается в том, что именно нужно сделать, чтобы появилось доступное подключение к сети Интернет.
<center>Скачать Драйвер Wi-Fi бесплатно</center>
<center>Поделитесь с друзьями: </center>
Бесплатно!uFiler</th></tr></thead>check</td>Официальный дистрибутив Драйвер Wi-Fi</td>check</td></tr>close</td>Тихая установка без диалоговых окон</td>check</td></tr>close</td>Рекомендации по установке необходимых программ</td>check</td></tr>close</td>Пакетная установка нескольких программ</td>check</td></tr> Скачать Драйвер Wi-Fi</td>Скачать Драйвер Wi-Fi бесплатно</td></tr></tbody>
Очень много пользователей, которые обновились, или просто установили Windows 10, столкнулись с проблемами в работе Wi-Fi. У кого-то ноутбук вообще не видит беспроводного адаптера, не отображаются доступные для подключения сети, возникают проблемы при подключении к Wi-Fi. А если все подключается, то может возникнуть проблема «Подключение ограничено», когда интерн просто не работает.
И практически во всех этих случаях, причина только одна: драйвер беспроводного Wi-Fi адаптера. Либо он не установлен вообще, либо установлен, но работает неправильно. Windows 10 как правило уже сама устанавливает драйвер на Wi-Fi адаптер, но этот драйвер не всегда работает так как нужно. А производители ноутбуков и Wireless адаптеров еще не все выпустили новые драйвера для своих моделей. Да и Windows 10 все время обновляется, а проблемы появляются обычно после этих обновлений (судя по комментариям к статьям на этом сайте).
Так вот, практически все проблемы и ошибки и-за драйвера. Драйвер дает команды системе как правильно «общаться» с железом. В нашем случае с беспроводным адаптером. И если сам адаптер и Windows 10 не очень понимают друг друга, то у нас на компьютере появляются проблемы в работе интернета при подключении по Wi-Fi. Поэтому, первым делом нужно проверять и экспериментировать с драйвером беспроводного адаптера.
Если у вас вообще не отображаются доступные для подключения сети, нет кнопки Wi-Fi на ноутбуке, ошибка «Не удалось найти беспроводные устройства на этом компьютере», то драйвер у вас скорее всего не установлен вообще, и его нужно установите. По этой теме можете сразу переходить в статью: Как включить Wi-Fi в Windows 10, когда нет кнопки Wi-Fi и ошибка «Не удалось найти беспроводные устройства на этом компьютере».
Мы рассмотрим случаи, когда драйвер все же установлен (возможно, самой Windows 10), но появляются проблемы с Wi-Fi. Либо, не получается подключится к беспроводной сети по стандартной схеме, которая описана в этой статье.
Замена драйвера Wi-Fi адаптера в Windows 10
Как правило, при каких-то проблемах, переустановка (обновление) драйвера не помогает. В любом случае, вы можете попробовать скачать новый драйвер для вашей модели с официального сайта производителя ноутбука (адаптера), и установить его. При возникновении каких-либо проблем, это нужно делать первым делом. Еще, есть возможно выбрать один из нескольких установленных в системе драйверов. Что мы сейчас и попробуем сделать.
Что бы открыть Диспетчер устройств, нажмите на кнопку поиска, и введите «диспетчер устройств». В результатах поиска нажимаем на сам диспетчер. Вот так:
Дальше, в самом диспетчере устройств находим вкладку «Сетевые адаптеры». Там должен быть ваш беспроводной адаптер. В его названии будут слова «Wi-Fi», или «Wireless». Если такого адаптера там нет, то значит он не установлен вообще. Нужно установить. У меня адаптер Qualcomm Atheros, поэтому и драйвер так называется. У вас же может быть другое название (Intel, Broadcom).
Возле адаптера беспроводной сети, может быть желтый восклицательный знак. Нажмите на сам адаптер правой кнопкой мыши, и выберите Обновить драйверы.
Выберите пункт Выполнить поиск драйверов на этом компьютере.
Нажимаем на Выбрать драйвер из списка уже установленных драйверов.
Теперь внимание, в окне у вас должно быть несколько вариантов драйверов (у меня 2). Выделяем тот, который на данный момент не установлен. Который отличается от того, который в диспетчере устройств. Получается, что мы пробуем другой вариант драйвера. Выделяем его, и нажимаем Далее.
Нужный драйвер будет установлен. Теперь, перезагружаем компьютер, и тестируем работу Wi-Fi. Если не помогло, и есть еще другие варианты драйверов, то делаем все еще раз, только в списке выбираем уже другой драйвер. Думаю, смысл этих действий понятен. Помню в Windows 8, этот способ помогла решить проблему с подключением без доступа к интернету (ограничено).
Удаляем драйвер беспроводного адаптера
В этом нет ничего страшного. Если способ описанный выше не помог решить вашу проблему, например с статусом «Подключение ограничено», то можно попробовать удалить драйвер Wireless в диспетчере устройств.
Зайдите в диспетчер устройств, как я показывал выше. Нажмите правой кнопкой мыши на наш беспроводной адаптер и выберите Удалить.
Появится предупреждение. Нажимаем Ok.
После его перезагружаем компьютер. Драйвер снова будет установлен автоматически.
Пробуем откатить драйвер беспроводного адаптера в Windows 10
Откатить драйвер – еще один способ заставить Wi-Fi работать стабильно, или хотя бы просто работать :). Никаких гарантий что поможет, но если уже ничего не помогает, то попробовать стоит. Все в том же диспетчере устройств нажимаем правой кнопкой мыши на все тот же Wi-Fi адаптер. И выбираем в меню Свойства.
Переходим на вкладку Драйвер, и нажимаем кнопку Откатить. Может быть такое, что кнопка откатить не активна. Здесь уже ничего не сделать, значит нет в системе более старого драйвера.
Появится сообщение о том, что откат к более старой версии драйвера может понизить функциональность, и все такое. Нажимаем Да.
Перезагружаем ноутбук, и проверяем как работает Wi-Fi.
Вот такие советы. Если узнаю что-то новое по этой теме, обязательно обновлю статью. Если у вас есть полезная информация по решению проблем с работой Wi-Fi в Windows 10, то можете поделится в комментариях.
589
СергейРешение проблем и ошибокИспользуемые источники:
- https://win10free.ru/484-drayver-dlya-wifi.html
- https://windows-ten.info/dreivers/634-drayver-wi-fi.html
- https://help-wifi.com/reshenie-problem-i-oshibok/reshenie-problem-s-drajverom-besprovodnogo-wi-fi-adaptera-v-windows-10/
Обновившись до Windows 10 либо установив последнюю версию обновлений операционной системы, многие пользователи сталкиваются с неработоспособностью беспроводной сети. Связано это чаще всего с драйверами беспроводного Wi-Fi адаптера. В вязи с этим, могут быть следующие проблемы:
- Невозможно подключить сеть, поскольку компьютер ее не отображает.
- Не работает беспроводной адаптер.
- Не подключается по беспроводной (Wi-Fi) сети — выдает ошибки.
- Соединение есть, но в ограниченном состоянии и сеть, следовательно, не работает.
Именно все эти четыре проблемы вызваны тем, что беспроводной адаптер не имеет драйвера или установленная на компьютере версия устарела, не поддерживается или выпущена с ошибками. При обновлении или установке «с нуля» системы, десятой версии Windows, драйвер закачивается и устанавливается в автоматическом режиме. Но это не означает, что он работает корректно. Причины кроются в частом появлении новых редакций ОС Майкрософт и в том, что производители адаптеров и ПК не поспевают за этими обновлениями и, следовательно, их драйвера устаревшие.
Если драйвер работает некорректно, то и аппаратная часть ноутбука «порадует» сбоями. Если говорить о драйвере для адаптера, то при его неправильной работе невозможно будет подключиться к интернету. ОС неправильно понимает команды драйвера, и у пользователя появляются проблемы при подключении ноутбука по Wi-Fi сети. Исходя из этого, если у вас появились проблемы с подключением в новой версии ОС, сразу обратите внимание на адаптер. Поменяйте драйвер, предварительно удалив старую версию, если она присутствует на компьютере. Не используйте для загрузки «левые» ресурсы. Лучше всего скачать драйвер с официальной страницы разработчика. При этом учитывайте при загрузке модель адаптера.
Если ноутбук не находит подключенные к нему сети или не отображает адаптер (беспроводное устройство) или кнопку Wi-Fi, все дело в драйвере. Если вы видите такие ошибки, значит, драйвер отсутствует на устройстве. Чтобы включить беспроводную сеть, вам просто надо скачать и установить драйвер.
- Но если драйвер присутствует, появился в автоматическом режиме, но ошибки подключения есть, мы попробуем решить эту проблему своими методами.
Решение проблемы заменой драйвера Wi-Fi адаптера в Windows 10
Есть такие проблемы, когда установка нового драйвера не помогает. Вы можете удалить старый драйвер безвозвратно, установить самую новую версию, но это не решит проблемы. Впрочем, это не означает, что вы не должны попробовать этот вариант. Это первое, что вы должны сделать. Обычно при обновлении или чистой установке система загружает несколько драйверов, и нам важно выбрать один из них — тот, который работает правильно.
- В поисковой строке укажите «Диспетчер устройств» и нажмите на полученный результат, как на картинке.
- Перейдите к «Сетевым адаптерам». На этой вкладке вы найдете свое устройство. Если в списке не отображены ни Wireless, ни Wi-Fi, адаптера на вашем компьютере нет. Загрузите его и посмотрите, есть ли драйвер. Если вы видите предупредительный знак желтого цвета, кликните на адаптер и обновите драйвер.
- Обновление драйвера выполните следующим образом: найдите его с помощью опции поиска на этом устройстве.
- Теперь нужно нажать на “Выбрать из списка установленных“.
- Вы увидите несколько драйверов, которые уже есть в системе. Здесь нам нужно выбрать тот драйвер, который не совпадает с тем, что в диспетчере. Установив этот новый драйвер, вы попробуете его на работоспособность. Выберите его и продолжайте «Дальше».
- Нажатие кнопки активирует установку выбранного драйвера.
После окончания процедуры обязательно следует перезагрузиться. Теперь можете тестировать подключение по беспроводной сети. Если и этот драйвер работает неправильно, возвращайтесь к поиску, ищите новый драйвер, устанавливайте и тестируйте заново. Если драйверов много, возможно, найдется работоспособный, который решит проблему с подключением к интернету в десятой версии ОС Windows.
Решаем с помощью удаления установленного драйвера беспроводного адаптера
Если ни один драйвер, установленный в системе, не подключил интернет, его необходимо удалить полностью. Это делается в диспетчере.
- В поисковой строке укажите «Диспетчер устройств» и нажмите на полученный результат (пояснялось выше в статье). Вы перейдете к «Сетевым адаптерам», найдете там свое устройство и нажмете «Удаление».
- Кликните «ОК».
- После того как драйвер удалится нужно перезагрузить компьютер. Затем система вновь установит его в автоматическом режиме.
Пробуем откатить драйвер беспроводного адаптера в Windows 10
Если ничего не помогает, попробуем сделать откат драйвера для беспроводного адаптера. Возможно, это заставит беспроводную сеть заработать стабильно или, наконец, подключиться.
- Открывайте вновь «Диспетчер» и открывайте «Сетевые адаптеры». Выбирайте свое беспроводное устройство и кликните на него, чтобы открыть «Свойства».
- В «Свойствах» перейдите к «Драйверу» и нажмите «Откат» (Если кнопа не нажимается, вариант вам не подходит, и драйвер, который установлен сейчас в системе, не имеет более старой версии).
- Если есть такая возможность, жмите соответствующую кнопку. Система предупредит о понижении функциональности, если вы перейдете к более старой версии драйвера для беспроводного устройства. Игнорируйте уведомление и просто нажмите кнопку «Да». Произойдет откат нового драйвера и на компьютере будет установлена в автоматическом режиме прежняя, более старая версия. Возможно, она окажется работоспособной, ведь раньше, до обновления, интернет подключался и стабильно работал.
- Прежде чем протестировать произведенные изменения, нажмите перезагрузку операционной системы. Теперь пробуйте.
Вот эти рекомендации мы можем предложить вам для решения проблемы с подключением к сети по беспроводному, Wi-Fi, адаптеру. Если у вас есть дополнительные советы или вы знаете, как исправить проблемы, поделитесь с нами. Мы следим за ситуацией.
Источник
Пользователи после установки последней версии операционной системы от Microsoft сталкиваются с проблемой при включении Wi-Fi адаптера на Windows 10. Рассмотрим, как включить Вай-Фай на Windows 10 различными способами (в том числе, при отсутствии аппаратной кнопки активации радиомодуля), и что делать, если сеть пропадает.
Содержание
- Аппаратное включение
- Нет кнопки включения Wi-Fi
- Драйвер
- Адаптер не активен
- Сеть недоступна
- Режим «В самолёте»
- Задать вопрос автору статьи
Аппаратное включение
Обычно с подключением к беспроводной точке доступа проблем не возникает даже у тех, кто делает это впервые. Все же приведём краткую инструкцию для новичков, только начавших использование «десятки».
Итак, как установить подключение к Wi-Fi? Естественно, беспроводную сеть нужно включить:
- Посредством аппаратной кнопки включаем беспроводной модуль. Это может быть как отдельная клавиша, так и сочетание кнопок, чаще всего Fn и одной из ряда функциональных (F1 – F12). После этого должен засветиться соответствующий индикатор.
На ноутбуках Asus Wi-Fi включает сочетание кнопок Fn + F3.
- В трее находим иконку сетевого адаптера и кликаем по ней, затем выбираем нужный интерфейс для подключения к сети.
- Выбираем точку доступа и соединяемся с ней.
- При наличии защиты, если соединение устанавливается впервые, придётся ввести пароль для входа в данную беспроводную сеть.
- После появится предложение стать частью домашней сети. В случае положительного ответа ваш ноутбук или компьютер будет обнаруживаться в домашней локальной сети всеми иными её участниками.
Почему нет кнопки включения Wi-Fi на Виндовс 10, где искать настройки беспроводной сети и как включить Wi-Fi на этой ОС – обо всем в следующем ролике:
Не на всех моделях портативных компьютеров есть отдельная клавиша для включения и деактивации Wi-Fi модуля. Кто-то не может её отыскать или не работает закреплённая за этим действием комбинация. В таких случаях беспроводной модуль Вай-Фай необходимо включить вручную.
- Открываем «Центр управления сетями…». Это можете сделать через «Панель управления» или иконку сетевого адаптера в «Центре уведомлений».
- Ищем подключение с названием «Беспроводная сеть», либо аналогичным.
- Через его контекстное меню отправляем команду «Включить».
Драйвер
Если беспроводное соединение не устанавливается, в первую очередь проверяем, установлен ли драйвер Wi-Fi адаптера.
- Для этого открываем «Диспетчер устройств».
- Разворачиваем ветку сетевых адаптеров и проверяем, находится ли в их перечне беспроводной радиомодуль.
В нашем случае обнаруживается только сетевая плата, а драйверов на Wi-Fi адаптер нет, он отображается как неопознанное устройство.
- Скачиваем драйвер для него. Так как на ноутбуке беспроводного интернета нет, подключаем сетевой кабель и загружаем драйвер. Его можно скачать с иного компьютера или воспользоваться диском с программным обеспечением, которым комплектовался ноутбук. Источником программного обеспечения должен являться официальный сайт производителя модема или ноутбука.
Возможно, драйвер придется откатить до предыдущей версии, если ситуация возникла после очередного обновления.
Адаптер не активен
Если вместо статуса «Доступно» отображается «Нет доступных подключений» или «Отключена», необходимо включить беспроводной Wi-Fi адаптер, так как он выключен на программном уровне.
- Открываем «Диспетчер устройств» удобным способом, например, через «Параметры».
- Разворачиваем раздел с сетевыми платами, вызываем контекстное меню устройства, отмеченного серым значком со стрелочкой вниз, и через контекстное меню вызываем команду «Задействовать».
Сеть недоступна
Предлагаем также к просмотру видео, которое поможет решить проблемы с Wi-Fi на ноутбуках с Windows 10:
Теперь перейдём к проблемам. При включении Wi-Fi на Виндовс 10 иконка для включения беспроводного адаптера становится неактивной после нескольких кликов по ней, которые ничем не увенчались. Возле пиктограммы сети отображается красный крестик. И всё это после обновления драйвера радиомодуля (о нём позже) и его включения на программном и аппаратном уровнях.
- Открываем «Параметры» и переходим в раздел, отвечающий за настройку интернета и прочих сетевых соединений.
- Ставим первый переключатель в положение «Вкл.».
- Если кнопка не активна или автоматически возвращается её значение, удаляем драйверы сетевых карт. После перезагрузки компьютера или обновления конфигурации оборудования программное обеспечение будет установлено автоматически. При этом все сетевые настройки на ПК сбросятся, что снижает вероятность появления ошибки.
- Дальше запускаем «Центр диагностики сетей Windows» и изучаем полученный результат.
В нашем случае необходимо запустить беспроводную связь на боковой панели корпуса ноутбука или соответствующим сочетанием клавиш, хотя это сделано.
Как включить Wi-Fi на ПК Windows 10 в подобной ситуации? Поможет «Центр мобильности».
- Запускаем его через поисковую строку.
- В настройках ищем окно «Беспроводная связь отключена» и активируем её.
Режим «В самолёте»
Если пропадает сеть Wi-Fi на Windows 10, то виновен может быть данный режим. При его запуске все коммуникационное интерфейсы деактивируются.
Если отсутствует иконка Wi-Fi в «Центре уведомлений», скорее всего, помогут следующие шаги.
- Открываем «Параметры» и выбираем «Сеть, Интернет».
- Переключаемся на вкладку «Режим «В самолёте»» и переносим триггерный переключатель в положение «Откл» для запуска всех беспроводных коммуникаций.
Выполнив данные рекомендации, наверняка сможете подключиться к беспроводной точке доступа. Оставшиеся вопросы задавайте ниже.