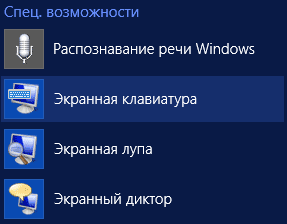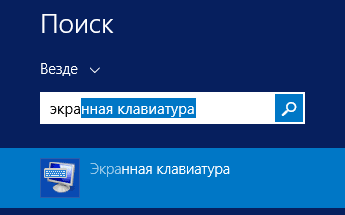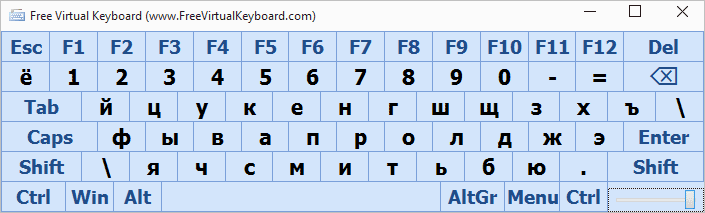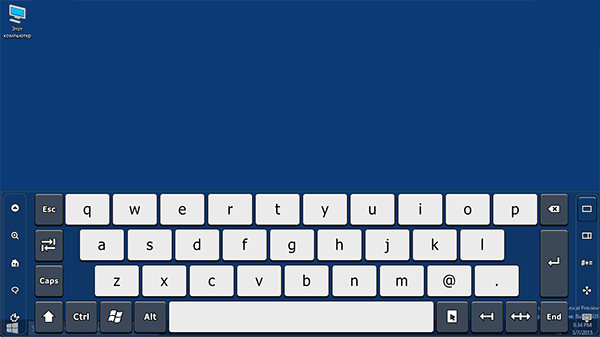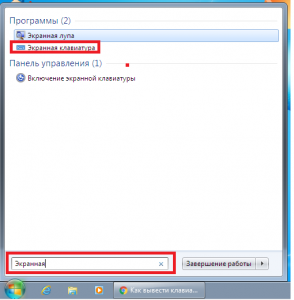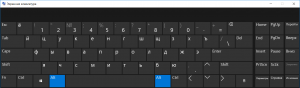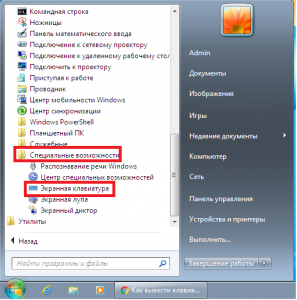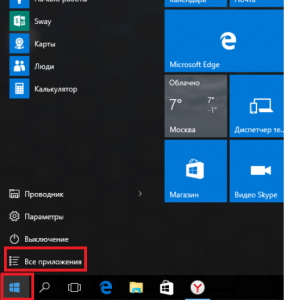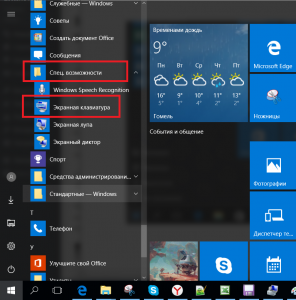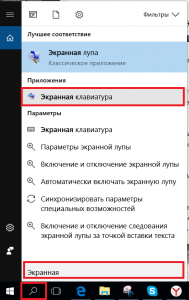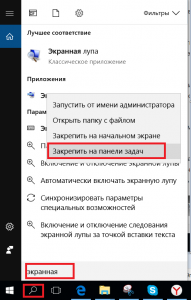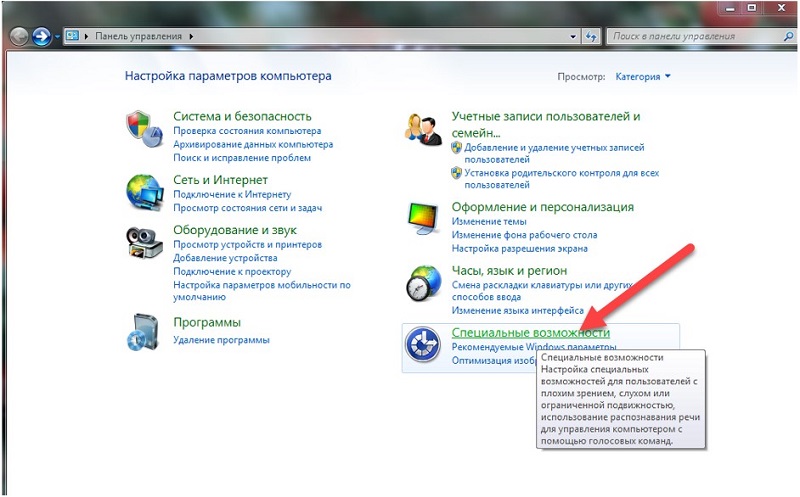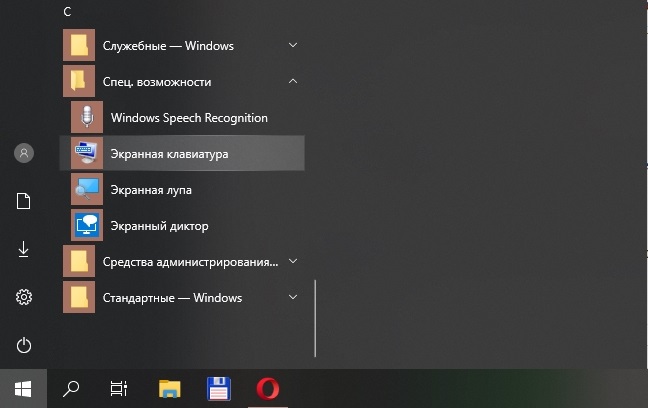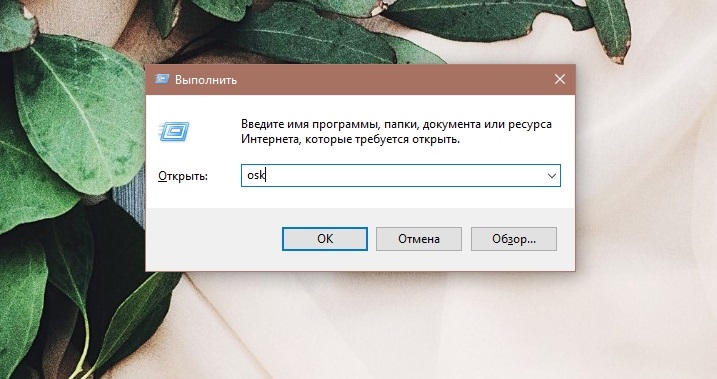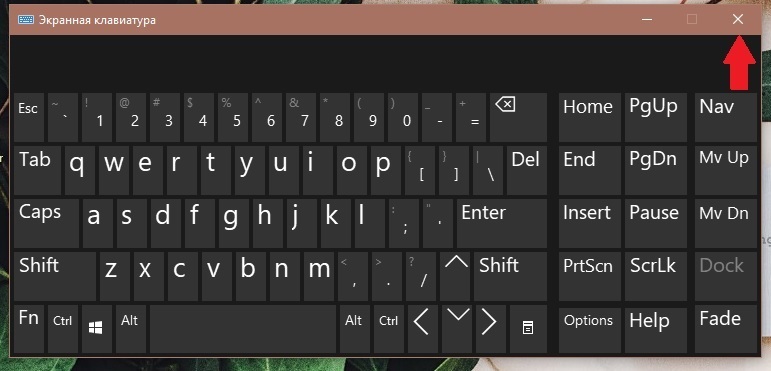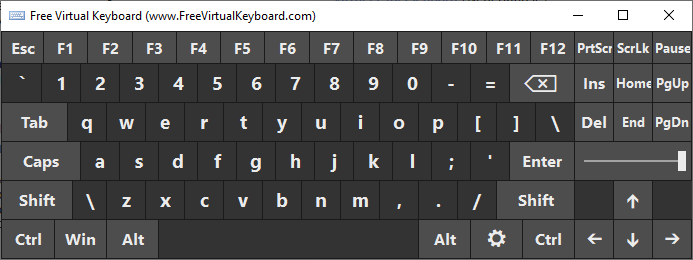Экранная клавиатура Windows 7 – это та клавиатура, изображение которой появляется на экране после ее запуска, и при этом все кнопки на этом изображении кликабельны с помощью мыши или клавиатуры.
Рис. 1. Экранная клавиатура Windows 7 с нажатой клавишей Alt.
Содержание:
1. Зачем нужна экранная клавиатура, когда есть обычная клавиатура?
2. Как включить экранную клавиатуру Windows 7
3. Экранная клавиатура глючит
4. Как убрать экранную клавиатуру?
На приведенной выше картинке нажата клавиша Alt, поэтому она выделена белым цветом.
Зачем нужна экранная клавиатура, когда есть обычная клавиатура?
- Во-первых, экранная клавиатура нужна для людей с плохой подвижностью пальцев или при отсутствии нескольких пальцев.
- Во-вторых, она поможет в случае, когда кнопки на обычной клавиатуре, конечно, в самый неподходящий момент, вдруг перестают работать, а надо срочно закончить почти готовый документ.
- В-третьих, экранная клавиатура необходима, если у Вас планшетник.
- В-четвертых, экранная клавиатура нужна для защиты от кейлогера, считывающего ввод пароля с обычной клавиатуры (кейлогер — это специальная программа или аппаратное устройство, фиксирующие каждое нажатие клавиши на клавиатуре ПК).
Из комментариев, оставленных на сайте: «Я раньше пишу текст и могу передвинуть мигающую линию для ввода текста куда надо, а теперь один день стрелки вправо, влево, вниз, вверх просто не работают. Я вроде ничего не разливала и всё должно быть в порядке. Но стрелки позарез надо. Что посоветуете?»
Если позарез, то можно к ноутбуку подключить дополнительную клавиатуру. Это делается так же, как подключение флешки к ноутбуку через порт USB. Кроме того, есть еще вариант Экранной клавиатуры, к которому мы сейчас переходим.
Как включить экранную клавиатуру Windows 7?
Рассмотрим для этого 2 варианта.
1-ый вариант.
В Windows 7 хорошо реализована функция поиска, поэтому воспользуемся поиском. Щелкаем по кнопке Пуск (Start), в поле поиска вводим «Экранная клавиатура», появляется окно:
Рис. 2. Ищем экранную клавиатуру через Пуск — Поиск.
Как показано на рисунке, теперь достаточно кликнуть по ссылке «Экранная клавиатура» и она сразу появится на экране монитора.
2-ой вариант как можно включить экранную клавиатуру Windows 7:
Пуск — Панель управления — Специальные возможности:
Рис. 3. Ищем экранную клавиатуру Windows 7 через «Специальные возможности».
Кликнув по ссылке «Специальные возможности», попадаем в окно:
Щелкаем по ссылке «Центр специальных возможностей» и видим предложение «Включить экранную клавиатуру»:
Наконец, Вы видите на экране экранную клавиатуру Windows 7. Можно сделать небольшие настройки, кликнув по кнопке «Параметры», которая обведена красным прямоугольником на первом рисунке в этой статье. Появляется окно «Параметры»:
Рис. 4. Параметры экранной клавиатуры Windows 7.
В этом окне можно задать положение переключателя (красная рамка с цифрой 1), от которого зависит работа с экранной клавиатурой: нажатием клавиш или наведением указателя мыши на клавиши.
Как переключить язык ввода в экранной клавиатуре
При использовании экранной клавиатуры на Windows можно переключить язык ввода с русского на английский и наоборот. Для экранной клавиатуры действует такое же переключение, которое установлено для обычной клавиатуры. Экранная и обычная клавиатура связаны друг с другом, поэтому переключение языков у них одинаковое.
Допустим, что установлено стандартное переключение: это Shift + левый Alt. Тогда для переключения языка необходимо нажать мышью Shift, потом нажать Alt и снова нажать Shift — после этого должны пропасть выделения этих клавиш, а язык ввода будет изменен. Можно тоже самое проделать, начиная с клавиши Alt, т.е. Alt — Shift — Alt.
Экранная клавиатура глючит
Если вдруг на ноутбуке толком не работает основная клавиатура, то пользователи вспоминают про экранную клавиатуру и начинают ей активно пользоваться.
Что делать, если основная клавиатура не работает и при этом экранная клавиатура вдруг начинает внезапно моргать и «глючить»? Тогда имеет смысл отключить основную клавиатуру.
Дело в том, что экранная клавиатура и обычная клавиатура связаны между собой, поскольку можно вводить символы как с одной, так и с другой. Если неисправна клавиша Ctrl на основной клавиатуре, то также Ctrl может не работать и на экранной.
Экранная клавиатура иногда мешает работе, возникает вопрос, как ее закрыть.
Как убрать экранную клавиатуру?
Для этого в правом верхнем углу экранной клавиатуры Windows 7:
- надо кликнуть по кнопке 1 (Свернуть), после чего она будет свернута в Панель задач, откуда ее при необходимости можно снова вызвать,
- либо кликнуть по кнопке 2 (Закрыть), и программа экранной клавиатуры будет закрыта.
P.S. Статья закончилась, но можно еще почитать:
Значение некоторых клавиш на клавиатуре
О некоторых секретах функциональных клавиш на ноутбуке
Клавиатура для компьютера
Как писать на русском, не имея русской клавиатуры?
Экранная клавиатура Windows 10: поиск, настройка, ввод текста
Получайте актуальные статьи по компьютерной грамотности прямо на ваш почтовый ящик.
Уже более 3.000 подписчиков
.
Важно: необходимо подтвердить свою подписку! В своей почте откройте письмо для активации и кликните по указанной там ссылке. Если письма нет, проверьте папку Спам.
Содержание
- Поиск приложения
- Запуск и настройки
- Экранная клавиатура в Windows 7
- Поиск приложения
- Запуск и настройки
- Как включить клавиатуру на экране компьютера
- Как запустить, убрать автоматическую загрузку электронного устройства ввода при входе в ОС
- Как использовать и настроить виртуальную клавиатуру
Виртуальная клавиатура, которую еще называют экранной, создавалась для ввода информации посредством нажатия курсором на символы.
Это отличный вариант для тех, у кого сломалась родная клавиатура либо вы попросту боитесь клавиатурных шпионов, т.е. кейлоггеров.
Кейлоггерство лет 10–15 назад было крайне популярно у злоумышленников.
Такое ПО могло считывать данные, вводимые вами, после чего злоумышленники пользовались кредитными картами пострадавшего, взламывали его почту и не только.
Содержание:
Экранный вариант клавиатуры способен частично заменить «полновесный аналог», вот только сочетания клавиш здесь не действуют, поскольку нажать можно только 1 кнопку за раз.
Поиск приложения
Для начала отыщем программу на ПК. Скачивать экранную клавиатуру для windows 7 потребуется только в том случае, если сборка ОС, которая у вас стоит, создавалась в кустарных условиях.
В остальных случаях она уже предустановлена в системе. Остается лишь добраться. Для этого предусмотрено 2 способа:
- Быстрый поиск;
- Стандартный поиск.
Способ 1
Процесс быстрого поиска незауряден. Нажимаем «Пуск», после чего в строку «найти программы и файлы» прописываем либо полное словосочетание, либо просто слово «экранная».
Отобразится 2 результата. Выбираем тот, который выделен и активируем программу.
Способ 2
В случае со стандартным поиском поступаем почти так же. Жмем «Пуск» и кликаем на «все программы».
Отобразится масса папок. Ищем ту, которая именуется «стандартные».
Прокручиваем ползунок мыши вниз, пока не отыщите папку «специальные возможности».
Открываем ее и обнаруживаем искомую клавиатуру. Кликните по иконке чтобы запустить приложение.
Если вы пользуетесь программой систематически, несмотря на рабочую штатную клавиатуру, то процесс активации можно упростить. Опять-таки, доступно 2 способа:
1) ярлык на рабочем столе;
2) сочетание клавиш.
Способ 1
Делаем все те же манипуляции, как и во втором способе поиска, но по искомому ярлыку жмем правой кнопкой мыши. Появится контекстное меню.
Делаем так же, как на скриншоте.
Теперь вы обзавелись ярлыком, который позволит гораздо быстрее запускать ПО.
Способ 2
Нам нужны свойства программы. Проделываем те же операции, как во втором способе поиска, и опять-таки кликаем правой кнопкой вместо левой.
Отобразятся свойства. Нас интересует выделенный фрагмент. Вместо сочетания, там должно быть написано «Нет».
Чтобы назначить клавиши запуска, просто нажмите любую кнопку на клавиатуре. Ctrl+Alt подставятся автоматически.
Запуск и настройки
Теперь нужно включить экранную клавиатуру Windows 7. Процедура описана выше. Появится стандартный набор кнопок, как на материальном «аналоге».
Некоторые заметили, что она маленькая, а также отсутствует цифровой блок. Все это меняется в параметрах.
Здесь можно сделать следующее:
1) звуковое оповещение нажатия;
2) активация цифрового блока;
3) метод нажатия кнопок.
Вы можете самостоятельно регулировать звуки при нажатии. Если вас раздражает характерный щелчок, уберите галочку.
Переключить язык на экранной клавиатуре так же просто, как на обычной. Единственное отличие – порядок нажатия кнопок.
Если на механическом устройстве требовалось нажать Shift, удерживая Ctlr или Alt, то здесь иной алгоритм.
Допустим, в настройках за переключение ответственно сочетание Alt+Shift. Активируем виртуального помощника и кликаем сначала по Alt, а затем по Shift. Они должны стать белыми.
Потом снова жмем на Shift. Кнопки сменят цвет на черный, а вот раскладка станет либо английской, либо русской.
Горячие клавиши экранной клавиатуры windows 7 активируются по такому же принципу.
Чтобы, к примеру, задействовать сочетание Ctrl+Z (отмена действия), нажмите на Ctrl, а затем на Z. Только не забудьте включить английскую раскладку.
Выключить экранную клавиатуру Windows 7 очень просто. Кликните «крестик» в правом верхнем углу и, дело с концом.
Виртуальный помощник для экранной клавиатуры ничем не отличается от стандартной. Кнопки и прочие атрибуты здесь такие же, как и на обычной клавиатуре.
С одной стороны, экранная проекция не заменит полновесной клавиатуры, поскольку скорость письма снижается на несколько порядков, а алгоритм активации сочетания клавиш оставляет желать лучшего.
Смена раскладки также реализована, как на стандартном устройстве, хотя разработчики вполне бы могли добавить отдельную кнопку, как на мобильных устройствах.
С другой стороны, если вы не настроены на то чтобы данные систематически попадали в руки злоумышленникам либо часто проводите время в интернет-кафе, то целесообразнее использовать виртуальную клавиатуру вместо обычной, поскольку ее действия не отслеживаются.
И конечно же, это неплохой альтернативный способ работы, если вы сломали основную клавиатуру, а на покупку новой средств пока не хватает.
Приходится использовать то, что есть.
В игры, конечно, не поиграешь, но основной функционал вполне сносен и пригоден для выполнения большинства задач.
Экранная клавиатура в Windows 7
Ввод данных без использования клавиатуры. Если вдруг у вас перестала работать клавиатура всегда можно воспользоваться экранной клавиатурой.
Виртуальная клавиатура, которую еще называют экранной, создавалась для ввода информации посредством нажатия курсором на символы. Это отличный вариант для тех, у кого сломалась родная клавиатура либо вы попросту боитесь клавиатурных шпионов, т.е. кейлоггеров.
Кейлоггерство лет 10–15 назад было крайне популярно у злоумышленников. Такое ПО могло считывать данные, вводимые вами, после чего злоумышленники пользовались кредитными картами пострадавшего, взламывали его почту и не только.
Экранный вариант клавиатуры способен частично заменить «полновесный аналог», вот только сочетания клавиш здесь не действуют, поскольку нажать можно только 1 кнопку за раз.
Поиск приложения
Для начала отыщем программу на ПК. Скачивать экранную клавиатуру для windows 7 потребуется только в том случае, если сборка ОС, которая у вас стоит, создавалась в кустарных условиях. В остальных случаях она уже предустановлена в системе. Остается лишь добраться. Для этого предусмотрено 2 способа:
- Быстрый поиск;
- Стандартный поиск.
Способ 1
Процесс быстрого поиска незауряден. Нажимаем «Пуск», после чего в строку «найти программы и файлы» прописываем либо полное словосочетание, либо просто слово «экранная».
Отобразится 2 результата. Выбираем тот, который выделен и активируем программу.
Способ 2
В случае со стандартным поиском поступаем почти так же. Жмем «Пуск» и кликаем на «все программы».
Отобразится масса папок. Ищем ту, которая именуется «стандартные».
Прокручиваем ползунок мыши вниз, пока не отыщите папку «специальные возможности».
Открываем ее и обнаруживаем искомую клавиатуру. Кликните по иконке чтобы запустить приложение.
Если вы пользуетесь программой систематически, несмотря на рабочую штатную клавиатуру, то процесс активации можно упростить. Опять-таки, доступно 2 способа:
1) ярлык на рабочем столе;
2) сочетание клавиш.
Способ 1
Делаем все те же манипуляции, как и во втором способе поиска, но по искомому ярлыку жмем правой кнопкой мыши. Появится контекстное меню. Делаем так же, как на скриншоте.
Теперь вы обзавелись ярлыком, который позволит гораздо быстрее запускать ПО.
Способ 2
Нам нужны свойства программы. Проделываем те же операции, как во втором способе поиска, и опять-таки кликаем правой кнопкой вместо левой.
Отобразятся свойства. Нас интересует выделенный фрагмент. Вместо сочетания, там должно быть написано «Нет». Чтобы назначить клавиши запуска, просто нажмите любую кнопку на клавиатуре. Ctrl+Alt подставятся автоматически.
Обратите внимание! Допустим, вы выбрали Ctrl+Alt+B. Сохраняем изменения, а затем одновременно нажимаем это сочетание кнопок. Если все сделано верно, активируется экранная клавиатура.
Запуск и настройки
Теперь нужно включить экранную клавиатуру Windows 7. Процедура описана выше. Появится стандартный набор кнопок, как на материальном «аналоге».
Некоторые заметили, что она маленькая, а также отсутствует цифровой блок. Все это меняется в параметрах.
Здесь можно сделать следующее:
1) звуковое оповещение нажатия;
2) активация цифрового блока;
3) метод нажатия кнопок.
Вы можете самостоятельно регулировать звуки при нажатии. Если вас раздражает характерный щелчок, уберите галочку.
Переключить язык на экранной клавиатуре так же просто, как на обычной. Единственное отличие – порядок нажатия кнопок. Если на механическом устройстве требовалось нажать Shift, удерживая Ctlr или Alt, то здесь иной алгоритм.
Допустим, в настройках за переключение ответственно сочетание Alt+Shift. Активируем виртуального помощника и кликаем сначала по Alt, а затем по Shift. Они должны стать белыми.
Потом снова жмем на Shift. Кнопки сменят цвет на черный, а вот раскладка станет либо английской, либо русской.
Горячие клавиши экранной клавиатуры windows 7 активируются по такому же принципу.
Чтобы, к примеру, задействовать сочетание Ctrl+Z (отмена действия), нажмите на Ctrl, а затем на Z. Только не забудьте включить английскую раскладку.
Выключить экранную клавиатуру Windows 7 очень просто. Кликните «крестик» в правом верхнем углу и, дело с концом.
Виртуальный помощник для экранной клавиатуры ничем не отличается от стандартной. Кнопки и прочие атрибуты здесь такие же, как и на обычной клавиатуре.
С одной стороны, экранная проекция не заменит полновесной клавиатуры, поскольку скорость письма снижается на несколько порядков, а алгоритм активации сочетания клавиш оставляет желать лучшего.
Смена раскладки также реализована, как на стандартном устройстве, хотя разработчики вполне бы могли добавить отдельную кнопку, как на мобильных устройствах.
С другой стороны, если вы не настроены на то чтобы данные систематически попадали в руки злоумышленникам либо часто проводите время в интернет-кафе, то целесообразнее использовать виртуальную клавиатуру вместо обычной, поскольку ее действия не отслеживаются.
И конечно же, это неплохой альтернативный способ работы, если вы сломали основную клавиатуру, а на покупку новой средств пока не хватает. Приходится использовать то, что есть.
В игры, конечно, не поиграешь, но основной функционал вполне сносен и пригоден для выполнения большинства задач.
Posted by SOVETnik | Май 30, 2016 | WINDOWS | 0 |
Виртуальная (экранная) клавиатура является аналогом физической клавиатуры, управление которой происходит указателем мыши. Эта статья покажет, как включить экранную клавиатуру на Windows 7, 8, а также как ее настроить, использовать и запустить, отключить при загрузки ОС.
Клавиатура на экране компьютера необходима в таких случаях:
- отсутствует физическое устройство ввода.
- устройство ввода не исправно или на нем не функционируют клавиши.
- Проблемы со здоровьем, удерживающие от нормального ввода
Как включить клавиатуру на экране компьютера
Файл запуска виртуального устройства ввода располагается в папке System32 каталога Windows и носит название osk.exe, отсюда можно и вызвать виртуальную клавиатуру, но такими действиями мало кто будет пользоваться. Существует достаточно способов, чтобы включить экранную клавиатуру на Windows 7, 8. Давайте рассмотрим каждый из них поподробнее.
Включение виртуального устройства ввода в Windows 7:
1. Нажмите кнопку Пуск, далее «все программы», выберите раздел «стандартные» и откройте подраздел «специальные возможности». Выберите элемент «экранная клавиатура».
2. Запустите панель управления, установите представление «мелкие значки». Найдите объект «центр специальных возможностей», запустите его. Последнее действие, которое необходимо сделать, это кликнуть объект «Включить экранную клавиатуру».
3. В поиске Пуска напечатайте «экранная клавиатура» (без кавычек), затем нажмите Enter.
4. В окне команд Выполнить, введите osk.exe. Кликните OK.
5. Если у Вас стоит пароль на вход в систему, тогда нажмите значок специальных возможностей, который прикреплен к левому нижнему углу. Отметьте галочкой пункт ввода без клавиатуры, кликните OK. После этого экранная клавиатура Windows 7 откроется. В верхнем левом углу Вы сможете изменить язык ввода.
Включение виртуального устройства ввода в Windows 8 в силу измененного интерфейса отличается, но пункт 4 выше, можно использовать тут. Воспользуйтесь одним из способов ниже:
1. Кликните Пуск для выхода на стартовый экран. Внизу слева нажмите стрелку, смотрящую вниз. В меню приложений, переместитесь до упора вправо. Найдите и откройте пункт «экранная клавиатура».
2. В панели управления, в области «просмотр» выберите «крупные значки». Далее найдите элемент «специальные возможности», нажмите его. Далее кликните «включить экранную клавиатуру».
3. Вызовите поиск сочетанием клавиш Win + W, выбираем место поиска «везде». Вводим в строку поиска «экранная клавиатура» (кавычки не надо). Ждем, затем в списке ниже выбираем искомый объект.
4. Чтобы использовать электронную клавиатуру для ввода пароля при входе в систему, щелкните значок, показанный на скриншоте, который располагается в левом нижнем углу. В появившемся меню, кликните «экранная клавиатура».
В большинстве случаях прибегают к виртуальному устройству ввода, когда нет возможности использовать физическое устройство ввода. Чтобы включить экранную клавиатуру Windows 7 мышкой используйте для семерки рекомендации 1, 2, 5, для восьмерки 1, 2, 4. Выше описаны всевозможные способы вызова клавиатуры на экран.
Как запустить, убрать автоматическую загрузку электронного устройства ввода при входе в ОС
Сейчас рассмотрим, как включить или отключить экранную клавиатуру Windows 7 при загрузки ОС. Автозагрузка виртуальной клавиатуры особенно актуальна, если Вы ей пользуетесь на постоянной основе, либо столкнулись с ситуацией ввода пароля учетной записи впервые, таким способом. Воспользуйтесь одним из вариантов ниже.
1. Вызовите клавиатуру на экран компьютера, одним из методов описанным выше. Внизу нажмите кнопку «параметры». Перейдите по ссылке управление запуском экранной клавиатуры при входе в систему.
2. Доберитесь до специальных возможностей в панели управления способом 2, описанным выше для Windows 7, 8. Выберите параметр, отмеченный на скриншоте.
В открывшемся элементе панели управления, пометьте флажком «использовать экранную клавиатуру». Нажмите OK. После чего клавиатура компьютера на экране монитора будет автоматически появляться при каждой загрузки ОС. Проведя обратные действия, Вы в любой момент можете убрать экранную клавиатуру из автозагрузки Windows.
Как использовать и настроить виртуальную клавиатуру
Управление экранной клавиатурой происходит мышкой. Вам необходимо поставить мигающий курсор мыши вместо ввода текста. Далее левой кнопкой нажимать нужные клавиши, сочетания клавиш, например, чтобы поменять язык на экранной клавиатуре.
Примечание: если с вводом есть проблемы, ознакомьтесь с материалами: почему не меняется язык ввода, пропала языковая панель Windows.
Чтобы настроить формат ввода и иные параметры, кликните кнопку «параметры». Здесь Вы сможете поменять такие настройки:
- Звуковое подтверждение – каждое нажатие виртуальных клавиш будет издавать звуковой сигнал.
- Включить цифровую клавиатуру – включает дополнительные кнопки справа. С помощью ее производилось создание папки без названия в прошлой статье.
- Нажатие клавиш – задает ввод по клику левой кнопки мыши.
- Наведение указателя на клавиши – ввод символа происходит при наведении на него курсора мыши, с возможностью выбора длительности наведения.
- Сканирование клавиш – выделение диапазона кнопок в одну строку по всей ширине, затем после нажатие клавиш выбора, происходит сканирование по выбранной строке в меньшем диапазоне до нажатия необходимой кнопки. Можно задать скорость сканирования.
- Прогнозирование текста – опции позволяют при наборе первых букв предлагать варианты слов и ставить пробел после них.
После изменения параметров, не забываем кликнуть OK.
Еще хотелось бы отметить, что при нажатии Fn за место цифр появляются кнопки F1-F12. При включении цифровой клавиатуры чтобы получить доступ к цифрам нажмите Num Lock.
В Windows 7, 8 различий в экранной клавиатуре практически нет за исключением того, что в восьмерке есть ряд дополнительных кнопок для улучшенного управления. Это кнопки Nav (перейти), Mv Up (вверх), Mv Dn (вниз), Dock (закрепить), Fade (исчезание).
Вот мы и рассмотрели все способы, как включить экранную клавиатуру на Windows 7, 8, а также процесс запуска, отключения ее автозагрузки. Виртуальное устройство ввода полностью имитирует действия кнопок обычной клавиатуры с возможностью настройки под свои потребности.
Экранная клавиатура Windows 7 – это та клавиатура, изображение которой появляется на экране после ее запуска, и при этом все кнопки на этом изображении кликабельны с помощью мыши или клавиатуры.
Рис. 1. Экранная клавиатура Windows 7 с нажатой клавишей Alt.
Содержание:
1. Зачем нужна экранная клавиатура, когда есть обычная клавиатура?
2. Как включить экранную клавиатуру Windows 7
3. Экранная клавиатура глючит
4. Как убрать экранную клавиатуру?
На приведенной выше картинке нажата клавиша Alt, поэтому она выделена белым цветом.
Зачем нужна экранная клавиатура, когда есть обычная клавиатура?
- Во-первых, экранная клавиатура нужна для людей с плохой подвижностью пальцев или при отсутствии нескольких пальцев.
- Во-вторых, она поможет в случае, когда кнопки на обычной клавиатуре, конечно, в самый неподходящий момент, вдруг перестают работать, а надо срочно закончить почти готовый документ.
- В-третьих, экранная клавиатура необходима, если у Вас планшетник.
- В-четвертых, экранная клавиатура нужна для защиты от кейлогера, считывающего ввод пароля с обычной клавиатуры (кейлогер — это специальная программа или аппаратное устройство, фиксирующие каждое нажатие клавиши на клавиатуре ПК).
Из комментариев, оставленных на сайте: «Я раньше пишу текст и могу передвинуть мигающую линию для ввода текста куда надо, а теперь один день стрелки вправо, влево, вниз, вверх просто не работают. Я вроде ничего не разливала и всё должно быть в порядке. Но стрелки позарез надо. Что посоветуете?»
Если позарез, то можно к ноутбуку подключить дополнительную клавиатуру. Это делается так же, как подключение флешки к ноутбуку через порт USB. Кроме того, есть еще вариант Экранной клавиатуры, к которому мы сейчас переходим.
Рассмотрим для этого 2 варианта.
1-ый вариант.
В Windows 7 хорошо реализована функция поиска, поэтому воспользуемся поиском. Щелкаем по кнопке Пуск (Start), в поле поиска вводим «Экранная клавиатура», появляется окно:
Рис. 2. Ищем экранную клавиатуру через Пуск — Поиск.
Как показано на рисунке, теперь достаточно кликнуть по ссылке «Экранная клавиатура» и она сразу появится на экране монитора.
2-ой вариант как можно включить экранную клавиатуру Windows 7:
Пуск — Панель управления — Специальные возможности:
Рис. 3. Ищем экранную клавиатуру Windows 7 через «Специальные возможности».
Кликнув по ссылке «Специальные возможности», попадаем в окно:
Щелкаем по ссылке «Центр специальных возможностей» и видим предложение «Включить экранную клавиатуру»:
Наконец, Вы видите на экране экранную клавиатуру Windows 7. Можно сделать небольшие настройки, кликнув по кнопке «Параметры», которая обведена красным прямоугольником на первом рисунке в этой статье. Появляется окно «Параметры»:
Рис. 4. Параметры экранной клавиатуры Windows 7.
В этом окне можно задать положение переключателя (красная рамка с цифрой 1), от которого зависит работа с экранной клавиатурой: нажатием клавиш или наведением указателя мыши на клавиши.
Как переключить язык ввода в экранной клавиатуре
При использовании экранной клавиатуры на Windows можно переключить язык ввода с русского на английский и наоборот. Для экранной клавиатуры действует такое же переключение, которое установлено для обычной клавиатуры. Экранная и обычная клавиатура связаны друг с другом, поэтому переключение языков у них одинаковое.
Допустим, что установлено стандартное переключение: это Shift + левый Alt. Тогда для переключения языка необходимо нажать мышью Shift, потом нажать Alt и снова нажать Shift — после этого должны пропасть выделения этих клавиш, а язык ввода будет изменен. Можно тоже самое проделать, начиная с клавиши Alt, т.е. Alt — Shift — Alt.
Экранная клавиатура глючит
Если вдруг на ноутбуке толком не работает основная клавиатура, то пользователи вспоминают про экранную клавиатуру и начинают ей активно пользоваться.
Что делать, если основная клавиатура не работает и при этом экранная клавиатура вдруг начинает внезапно моргать и «глючить»? Тогда имеет смысл отключить основную клавиатуру.
Дело в том, что экранная клавиатура и обычная клавиатура связаны между собой, поскольку можно вводить символы как с одной, так и с другой. Если неисправна клавиша Ctrl на основной клавиатуре, то также Ctrl может не работать и на экранной.
Экранная клавиатура иногда мешает работе, возникает вопрос, как ее закрыть.
Как убрать экранную клавиатуру?
Для этого в правом верхнем углу экранной клавиатуры Windows 7:
- надо кликнуть по кнопке 1 (Свернуть), после чего она будет свернута в Панель задач, откуда ее при необходимости можно снова вызвать,
- либо кликнуть по кнопке 2 (Закрыть), и программа экранной клавиатуры будет закрыта.
P.S. Статья закончилась, но можно еще почитать:
Значение некоторых клавиш на клавиатуре
О некоторых секретах функциональных клавиш на ноутбуке
Клавиатура для компьютера
Как писать на русском, не имея русской клавиатуры?
Экранная клавиатура Windows 10: поиск, настройка, ввод текста
Получайте актуальные статьи по компьютерной грамотности прямо на ваш почтовый ящик.
Уже более 3.000 подписчиков
.
Важно: необходимо подтвердить свою подписку! В своей почте откройте письмо для активации и кликните по указанной там ссылке. Если письма нет, проверьте папку Спам.
Существует несколько различных типов клавиатур для компьютеров. Наиболее распространенный тип — физическая внешняя клавиатура, которая подключается к компьютеру. Но Windows есть встроенное средство для работы со специальными возможности (OSK), которое можно использовать вместо физической клавиатуры.
Для использования экранной клавиатуры сенсорный экран не нужен. Экранная клавиатура отображается на экране со всеми стандартными клавишами, поэтому вы можете использовать мышь или другое указывающее устройство для выбора клавиш или использовать одну физическую клавишу или группу клавиш для переключения между клавишами на экране.
Примечание: На компьютерах с сенсорным экраном также есть сенсорная клавиатура. Она отображается при нажатии на текстовое поле, когда компьютер работает в режиме планшета.
Чтобы открыть экранную клавиатуру:
Перейдите в пуск , затем выберите Параметры > доступ> клавиатуры и включит выключаель Экранная клавиатура. На экране появится клавиатура, которую можно использовать для перемещения по экрану и ввода текста. Клавиатура останется на экране, пока не будет закрыта.
Примечание: Чтобы открыть OSK на экране для регистрации, в правом нижнем углу экрана для регистрации выберите кнопку Специальными возможности, а затем выберите Экранная клавиатура.
Чтобы изменить способ ввода данных с экранной клавиатуры:
На открытой экранной клавиатуре нажмите клавишу Параметры и выберите нужные возможности:
-
Использовать звуковой сигнал:используйте этот параметр, если вы хотите слышать звук при нажатии клавиши.
-
Показывать клавиши, чтобыупростить перемещение по экрану. Используйте этот параметр, если вы хотите, чтобы клавиши светили при его нажатии.
-
Включим цифровую клавиатуру:используйте этот параметр, чтобы развернуть OSK, чтобы показать цифровую клавиатуру.
-
Нажмите клавиши.Используйте этот режим, если вы предпочитаете нажимать клавиши на экране, чтобы ввести текст.
-
Наведите указательмыши на клавиши: используйте этот режим, если для нажатия клавиши используется мышь или joystick. Символы вводятся автоматически, если вы задерживаете на них указатель в течение определенного времени.
-
Отсканироватьклавиши: используйте этот режим, если вы хотите, чтобы OSK постоянно проверяла клавиатуру. В режиме сканирования выделяются области, в которых вы можете ввести символы клавиатуры, используя сочетание клавиш, устройство переключения ввода или устройство, имитирующее щелчок мышью.
-
Используйте прогнозированиетекста. Используйте этот параметр, если вы хотите, чтобы OSK предлагал слова по мере того, как вы введите текст, чтобы вам не нужно было ввести каждое слово полностью.
Примечания:
-
Функция прогнозирования текста доступна на английском, испанском, итальянском, немецком и французском языках. Если вы хотите использовать один из этих языков, но он не установлен, установите для него языковые файлы.
-
Если вы используете режим наведения или сканирования и случайно свернули экранную клавиатуру, вы можете восстановить ее, наведя на нее указатель на панели задач (в режиме наведения) или нажав клавишу сканирования (в режиме сканирования).
-
Если вы свернули экранную клавиатуру и перешли в режим планшета, нажмите кнопку Представление задач, чтобы вернуться к экранной клавиатуре.
Существует несколько различных типов клавиатур для компьютеров. Наиболее распространенный тип — физическая внешняя клавиатура, которая подключается к компьютеру. Но в Windows есть встроенное специальное средство, т. н. экранная клавиатура, которую можно использовать вместо физической.
Для использования экранной клавиатуры сенсорный экран не нужен. Экранная клавиатура отображается на экране со всеми стандартными клавишами, поэтому вы можете использовать мышь или другое указывающее устройство для выбора клавиш или использовать одну физическую клавишу или группу клавиш для переключения между клавишами на экране.
Примечание: На компьютерах с сенсорным экраном также есть сенсорная клавиатура. Она отображается при нажатии на текстовое поле, когда компьютер работает в режиме планшета.
Чтобы открыть экранную клавиатуру:
Перейдите в пуск , затем выберите Параметры > Доступ > клавиатуры и включит выключаель в области Использование экранной клавиатуры. На экране появится клавиатура, которую можно использовать для перемещения по экрану и ввода текста. Клавиатура останется на экране, пока не будет закрыта.
Примечание: Чтобы открыть экранную клавиатуру на экране входа, нажмите кнопку Специальные возможности в правом нижнем углу экрана, а затем — Экранная клавиатура.
Чтобы изменить способ ввода данных с экранной клавиатуры:
На открытой экранной клавиатуре нажмите клавишу Параметры и выберите нужные возможности:
-
Выводить звуковое подтверждение. Используйте этот параметр, если хотите слышать звук при нажатии клавиши.
-
Показывать клавиши для упрощения перемещения по экрану. Используйте этот параметр, если хотите, чтобы клавиши подсвечивались при нажатии.
-
Включить цифровую клавиатуру. Используйте этот параметр, чтобы отобразить на экранной клавиатуре цифровую клавиатуру.
-
Нажатие клавиш. Используйте этот режим, если предпочитаете нажимать клавиши экранной клавиатуры для ввода текста.
-
Наведение указателя на клавиши. Используйте этот режим, если предпочитаете наводить указатель на клавиши с помощью мыши или джойстика. Символы вводятся автоматически, если вы задерживаете на них указатель в течение определенного времени.
-
Сканирование клавиш. Используйте этот режим, если хотите включить постоянное сканирование клавиатуры. В режиме сканирования выделяются области, в которых вы можете ввести символы клавиатуры, используя сочетание клавиш, устройство переключения ввода или устройство, имитирующее щелчок мышью.
-
Использовать прогнозирование текста. Используйте этот параметр, если хотите, чтобы экранная клавиатура предлагала слова по мере ввода и вам не нужно было вводить слово полностью.
Примечания:
-
Функция прогнозирования текста доступна на английском, испанском, итальянском, немецком и французском языках. Если вы хотите использовать один из этих языков, но он не установлен, установите для него языковые файлы.
-
Если вы используете режим наведения или сканирования и случайно свернули экранную клавиатуру, вы можете восстановить ее, наведя на нее указатель на панели задач (в режиме наведения) или нажав клавишу сканирования (в режиме сканирования).
-
Если вы свернули экранную клавиатуру и перешли в режим планшета, нажмите кнопку Представление задач, чтобы вернуться к экранной клавиатуре.
Существует несколько различных типов клавиатур. Чаще всего используется физическая внешняя клавиатура, которая подключается к компьютеру.
Windows также есть экранная клавиатура (OSK) — инструмент «Удобство доступа». Используйте экранную клавиатуру вместо физической для навигации между компонентами компьютера и ввода текста. Для использования экранной клавиатуры сенсорный экран не нужен. Экранная клавиатура отображается на экране со всеми стандартными клавишами. Выберите клавиши с помощью мыши или другого указывающее устройство либо используйте физический отдельный ключ или группу клавиш для циклиального прогона на экране.
Примечание: На компьютерах с сенсорным экраном также есть сенсорная клавиатура. Если вы используете компьютер под управлением Windows с сенсорным экраном, коснитесь текстового поля или другой области, в которой можно вводить текст, и отобразится сенсорная клавиатура. Подробнее о сенсорной клавиатуре читайте в разделе «Использование сенсорной клавиатуры».
Чтобы открыть экранную клавиатуру:
-
Выполните прокрутку от правого края экрана и нажмите кнопку Поиск.
(Если вы используете мышь, найдите правый нижний угол экрана, переместите указатель мыши вверх и нажмите кнопку Поиск.) -
Введите Экранная клавиатура в поле поиска, а затем нажмите экранную клавиатуру.
На экране появится клавиатура, с помощью которую можно перемещаться по компьютеру и вводить текст. Клавиатура останется на экране, пока не будет закрыта.
Примечание: Чтобы открыть OSK на экране для регистрации, нажмите кнопку Ease of Access
в левом нижнем углу экрана, а затем нажмите экранную клавиатуру.
Чтобы изменить способ ввода данных с экранной клавиатуры:
На открытой экранной клавиатуре нажмите клавишу Параметры и выберите нужные возможности:
-
Выводить звуковое подтверждение. Используйте этот параметр, если хотите слышать звук при нажатии клавиши.
-
Показывать клавиши для упрощения перемещения по экрану. Используйте этот параметр, если хотите, чтобы клавиши подсвечивались при нажатии.
-
Включить цифровую клавиатуру. Используйте этот параметр, чтобы отобразить на экранной клавиатуре цифровую клавиатуру.
-
Нажатие клавиш. Используйте этот режим, если предпочитаете нажимать клавиши экранной клавиатуры для ввода текста.
-
Наведение указателя на клавиши. Используйте этот режим, если предпочитаете наводить указатель на клавиши с помощью мыши или джойстика. Символы вводятся автоматически, если вы задерживаете на них указатель в течение определенного времени.
-
Сканирование клавиш. Используйте этот режим, если хотите включить постоянное сканирование клавиатуры. В режиме сканирования выделяются области, в которых вы можете ввести символы клавиатуры, используя сочетание клавиш, устройство переключения ввода или устройство, имитирующее щелчок мышью.
-
Использовать прогнозирование текста. Используйте этот параметр, если хотите, чтобы экранная клавиатура предлагала слова по мере ввода и вам не нужно было вводить слово полностью.
Примечания:
-
Функция прогнозирования текста доступна на английском, испанском, итальянском, немецком и французском языках. Если вы хотите использовать один из этих языков, но он не установлен, установите для него языковые файлы.
-
Если вы используете режим наведения или сканирования и случайно свернули экранную клавиатуру, вы можете восстановить ее, наведя на нее указатель на панели задач (в режиме наведения) или нажав клавишу сканирования (в режиме сканирования).
-
Если вы свернули экранную клавиатуру и перешли на начальный экран или в полноэкранное приложение, вы не сможете получить доступ к экранной клавиатуре. Сначала откройте экранную клавиатуру, а затем перейдите на начальный экран или в приложение.
Вместо того чтобы вводить данные с помощью физической клавиатуры, можно использовать экранную клавиатуру. Экранная клавиатура отображается в виде клавиатуры со всеми стандартными клавишами. Вы можете выбирать клавиши с помощью мыши или другого указываного устройства либо использовать одну клавишу или группу клавиш для циклиального прогона на экране.
Просмотрите это видео, чтобы узнать, как вводить текст без использования клавиатуры (1:21)
Ввод без использования клавиатуры
Откройте экранную клавиатуру, нажав кнопку Пуск, нажав кнопку Все программы ,нажав Аксессуары ,щелкнув Ease of Accessи щелкнув Экранная клавиатура.
-
Откройте экранную клавиатуру, нажав кнопку Пуск, нажав кнопку Все программы ,нажав Аксессуары ,щелкнув Ease of Accessи щелкнув Экранная клавиатура.
-
Нажмите клавишу Параметры и в разделе Использование экранной клавиатуры выберите нужный режим:
|
Режим ввода |
Описание |
|---|---|
|
Нажатие клавиш |
В режиме нажатия клавиш для ввода текста необходимо нажимать на клавиши экранной клавиатуры. |
|
Наведите курсор на клавиши |
В режиме наведения для наведения используется мышь или джойстик. Символы вводятся автоматически, если вы задерживаете на них указатель в течение заранее определенного периода времени. |
|
Сканирование клавиш |
В этом режиме экранная клавиатура постоянно сканирует клавиатуру и выделяет области, в которых вы можете ввести символы клавиатуры, используя сочетание клавиш, устройство переключения ввода или устройство, имитирующее щелчок мышью. |
Примечания:
-
Если вы используете режим наведения или сканирования и случайно свернули экранную клавиатуру, вы можете восстановить ее, наведя на нее указатель на панели задач (в режиме наведения) или нажав клавишу сканирования (в режиме сканирования).
-
Если вы используете щелчок мышью для выбора клавиши в режиме сканирования клавиш, указатель мыши должен быть расположен над экранной клавиатурой.
-
Раскладка экранной клавиатуры меняется в зависимости от языка, отображаемого в активной программе.
Вы можете настроить экранную клавиатуру так, чтобы слышать звук при нажатии клавиши.
-
Откройте экранную клавиатуру, нажав кнопку Пуск, нажав кнопку Все программы ,нажав Аксессуары ,щелкнув Ease of Accessи щелкнув Экранная клавиатура.
-
Нажмите клавишу Параметры, поставьте флажок напротив параметра Звуковое подтверждение, а затем нажмите кнопку ОК.
Для ввода чисел с помощью экранной клавиатуры можно использовать цифровую клавиатуру.
-
Откройте экранную клавиатуру, нажав кнопку Пуск, нажав кнопку Все программы ,нажав Аксессуары ,щелкнув Ease of Accessи щелкнув Экранная клавиатура.
-
Нажмите клавишу Параметры, поставьте флажок напротив параметра Включить цифровую клавиатуру, а затем нажмите кнопку ОК.
Когда включено прогнозирование текста, при наборе текста экранная клавиатура предлагает список слов в соответствии с тем, что вы вводите.
-
Откройте экранную клавиатуру, нажав кнопку Пуск, нажав кнопку Все программы ,нажав Аксессуары ,щелкнув Ease of Accessи щелкнув Экранная клавиатура.
-
Нажмите кнопкуПараметры, выберите вариант Использовать прогнозирование текста и нажмите кнопку ОК.
Если вы не хотите, чтобы после вставки слова с помощью прогнозирования текста автоматически добавлялся пробел, с помощью прогнозирования текста сведите к нужному месту и нажмите кнопку ОК.
Примечания:
-
Функция прогнозирования текста доступна только на английском, испанском, итальянском, немецком и французском языках. Чтобы включить функцию прогнозирования на конкретном языке, необходимо сначала установить дополнительные языковые файлы для этого языка.
-
Функция прогнозирования текста не включена в операционную систему Windows 7 Домашняя базовая.
Автор:
Обновлено: 24.04.2018
Экранная клавиатура может быть лучшим способом ввода информации, если использование физической клавиатуры по той или иной причине затруднено. Она выглядит так же, как обычая. Буквы могут быть выбраны с помощью мыши, переключателя или джойстика.
Как включить экранную клавиатуру на виндовс 7
Есть несколько ситуаций, когда экранная клавиатура может пригодиться, из них три наиболее распространенные причины:
- Некоторые клавиши на вашей физической клавиатуре не работают, это часто случается, после попадания воды, особенно на ноутбуке, где сменить ее бывает непросто.
- Физическая клавиатура полностью перестала работать. Такое бывает из-за проблем с драйверами и вирусов.
- Вам нужна иноязычная клавиатура. Даже если она работает, вводить текст на иностранном языке, с физической клавиатуры, которая подписана лишь кириллицей и латиницей, крайне сложно. В этом случае эта утилита во многом упростит работу с компьютером.
Это не значит, что вам придется пользоваться постоянно, но переждать какое-то время до ремонта с нею вполне можно.
Содержание
- Видео — установка экранной клавиатуры на Windows 7
- Включение экранной клавиатуры
- Сторонние программы для управления клавиатуры с компьютера
- Видео — Как включить экранную клавиатуру на Windows 7
Видео — установка экранной клавиатуры на Windows 7
Включение экранной клавиатуры
Шаг 1. Откройте меню «Пуск», нажав на одноименную кнопку, клавишу Windows или Ctrl + Esc. Откройте панель управления.
Открываем панель управления
Шаг 2. Перейдите в раздел «Специальные возможности». Этот раздел содержит ссылки, которые помогут вам внести изменения в настройки вашего компьютера для более удобного использования. Изменения, внесенные в настройки компьютера, будут сохранены, так что при следующем входе в систему пользоваться компьютером будет проще.
Вы также можете использовать эти инструменты, чтобы отменить все сделанные вами изменения и вернуться к исходным настройкам компьютера.
Переходим в раздел «Специальные возможности»
Шаг 3. Переходим в раздел «Центр специальных возможностей».
Переходим в раздел «Центр специальных возможностей»
Шаг 4. В меню «Центр специальных возможностей» нажмите на кнопку «Включить экранную клавиатуру».
Нажимаем на кнопку «Включить экранную клавиатуру»
Как только вы нажмете на эту кнопку на экране появится клавиатура. Ею сразу же можно будет пользоваться, однако также можно внести кое-какие изменения.
Экранная клавиатура
Шаг 5. Если вы приглядитесь к ней, то заметите две специальные кнопки в правом нижнем углу. Это кнопки «Параметры» и «Справка». Нажмите на первую, чтобы вести персональные изменения.
Вносим персональные изменения
Существует два способа ввода:
- ввод посредством нажатия кнопки мышью;
- ввод посредством наведения курсора и удержания его в одном положении.
Для второго случая необходимо настроить индивидуальную длительность нажатия. Это удобно при работе на ноутбуке без мыши.
Настроить это можно и с помощью сочетания клавиш:
- «Alt»+«C» для ввода каждого отдельного символа нажатием мыши.
- «Alt»+«H», чтобы получить доступ к клавиатуре с помощью мыши или другого указывающего устройства, наводя курсором на символ для его ввода.
- «Alt» + «S» для доступа к клавиатуре с использованием пробела, переключателя или геймпада.
Шаг 6. Когда клавиатура настроена, можно закрепить ее в панели задач для более быстрого и удобного доступа.
Закрепляем экранную клавиатуру в панели задач
Сторонние программы для управления клавиатуры с компьютера
Стандартная утилита Windows удобное приложение, которое позволяет справляться с управлением, однако это не единственная разработка. Их масса, и каждая из них имеет свои собственные преимущества и недостатки.
| Название | Краткое описание | Преимущества |
|---|---|---|
| On-Screen Keyboard Portable | Программа представляет собой виртуальную клавиатуру, которую вы можете установить на USB-накопитель, и запустить ее на любом ПК. Сама клавиатура не особенно привлекательна, но функциональна. Вы можете изменить его размер, чтобы выбрать, что хорошо, и он запоминает ваши настройки при выходе. Этот тип клавиатуры защищает вас от аппаратных клавиатурных шпионов, но не против программного обеспечения для кейлоггеров, поэтому он не защищает вас от вредоносных программ, которые пытаются сохранить введенные пароли и так далее | Легкость и портативность |
| Exbi Keyboard | Эта экранная клавиатура позволяет легко вводить тексты на разных языках без необходимости установки полного языкового пакета. Он может обрабатывать одновременно несколько языков. Он поставляется с английским и урду по умолчанию, но вы можете добавить и другие языки, а также легко переключаться, нажимая клавиши CTRL + Space. Бесплатная и поддерживает множество языков Unicode |
Пользователь может изменять цвет фона и самих клавиш |
| Jitbit Virtual Keyboard | Вы можете набирать текст мышью, стилусом (цифровое перо, используемое устройствами Tablet PC с сенсорным экраном). Виртуальная клавиатура также защищает ваши надежные данные, предотвращая слежение за ними. Вводите безопасные пароли, личные данные, секретную информацию с помощью виртуальной клавиатуры Jitbit |
Абсолютно бесплатная, защищает ваши конфиденциальные данные |
Примечание! Будьте осторожны с приложениями, которые вы используете. Доверяйте только проверенным разработчикам, и, конечно же, по возможности используйте стандартную утилиту от Windows, чтобы обезопасить себя от происков злоумышленников.
Итак, поломка физической клавиатуры — не беда, эта проблема решается в два клика. Воспользуйтесь одним из предложенных способов, и тогда вы без особых трудностей дождетесь дня, когда ваша физическая клавиатура будет починена.
Видео — Как включить экранную клавиатуру на Windows 7
Рекомендуем похожие статьи
Автор: , 05.01.2020
Рубрики: Windows 10, Windows 11

Когда с физической клавиатурой случаются «проблемы» (например, не срабатывает часть клавиш или компьютер ее совсем не видит) — выручить может экранная клавиатура (ее еще иногда называют виртуальной или сенсорной). ☝
В общем-то, она позволяет выполнять практически все те же действия, что и реальная… (за исключением отдельных моментов, например, с ее помощью нельзя настроить BIOS).
Собственно, в этой статье хочу привести несколько способов, которые помогут вам вызвать ее на экран (прим.: это только на планшетах/телефонах при активном текстовом поле — она всплывает автоматически, на компьютере/ноутбуке под Windows — актуален только ручной способ ✌).
Постараюсь привести разные варианты для последних версий ОС Windows 7, 8, 10 (чтобы что-нибудь — да и сработало. А то ведь, как известно, «беда одна не приходит…»).
Итак, поехали!
👉 Дополнение!
Если у вас на физической клавиатуре не работает какая-то определенная клавиша(и) — попробуйте выполнить следующие рекомендации
*
Содержание статьи
- 1 Способы включить экранную клавиатуру
- 1.1 👉 Универсальный
- 1.2 👉 Универсальный (2)
- 1.3 Через меню ПУСК
- 1.4 Через командную строку (CMD) / диспетчер задач
- 1.5 Через «поиск»
- 1.6 Используем альтернативные экранные клавиатуры
→ Задать вопрос | дополнить
Способы включить экранную клавиатуру
👉 Универсальный
(поддерживаются ОС Windows XP, 7, 8, 10, 11)
- нажмите сочетание кнопок Win+R (в левом нижнем углу должно появиться окно «Выполнить»);
- введите команду osk (можно скопировать мышкой);
- нажмите Enter. См. скрин ниже. 👇
Экранная клавиатура была вызвана — команда OSK (Windows 11)
*
👉 Универсальный (2)
Актуально для Windows 10/11
- нажмите сочетание кнопок Win+U // либо откройте меню «ПУСК / параметры»;
- в открывшемся окне спец. возможностей найдите подраздел «Клавиатура»: в нем можно включить/выключить экранную клавиатуру.
Параметры Windows 10 — спец. возможности
- Обратите внимание, что в Windows 10/11 для быстрого вызова экран. клавиатуры есть спец. сочетание клавиш: «Win+Ctrl+O«.
Windows 11 — специальные возможности
- В Windows 11, кстати, можно в разделе «Персонализация — панель задач» включить иконку сенсорной клавиатуры (появится рядом с часами в трее). После этого достаточно по ней кликнуть мышкой — и она готова к работе! 👇
Персонализация — панель задач — сенсорная клавиатура (Windows 11)
*
Через меню ПУСК
Windows 11:
- откройте меню ПУСК;
- раскройте вкладку «Все приложения»;
- в каталоге «Спец. возможности» будет заветная ссылка! 👌👇
Windows 11 — ПУСК — все приложения
Windows 10:
- откройте меню ПУСК;
- найдите подраздел на букву «С», раскройте вкладку «Спец. возможности»;
- перейдите по ссылке «Экранная клавиатура» (см. скрин ниже 👇).
ПУСК в Windows 10
Windows 8:
- на плиточном экране раскройте список всех приложений (для этого достаточно кликнуть по «стрелочке» (как она выглядит в Windows 8.1 показано на скрине ниже 👇));
Windows 8 — раскрываем список приложений
- далее найдите подраздел «Спец. возможности», в нем будет ссылка на запуск клавиатуры (см. пример ниже 👇).
Ищем подраздел спец. возможностей
Windows 7:
- откройте меню ПУСК;
- раскройте вкладку «Спец. возможности», запустите виртуальную клавиатуру (пример ниже 👇).
Windows 7 — меню пуск (спец. возможности)
*
Через командную строку (CMD) / диспетчер задач
- откройте 👉 командную строку;
- далее введите команду osk (без кавычек) и нажмите Enter.
Командная строка
В Windows 11 командную строку «спрятали» — вместо нее можно воспользоваться диспетчером задач (чтобы его вызвать — используйте сочетание Ctrl+Shift+Esc).
В нем нужно создать новую задачу (через меню «Файл») и в строке «Открыть» — использовать команду OSK (как у меня на скрине ниже 👇).
Вызываем экранную клавиатуру через диспетчер задач (скрин из Windows 11)
*
Через «поиск»
- щелкните по значку поиска (он находится рядом с ПУСК’ом);
- начните вводить слово «экранная…»;
- Windows найдет автоматически ссылку на клавиатуру (см. скрин ниже 👇).
ПОИСК в Windows 11
ПОИСК в Windows 10
*
Используем альтернативные экранные клавиатуры
В некоторых случаях функционала встроенной клавиатуры недостаточно, или она не работает должным образом, или просто-напросто не удается запустить ее (например, в случае вирусного заражения). В подобных ситуациях придется переходить на аналоги (парочку из них порекомендую ниже).
*
Free Virtual Keyboard
Сайт разработчика: http://freevirtualkeyboard.com/
Очень простая виртуальная клавиатура, не нуждающаяся в установке. Весит всего 0,3 МБ. При запуске она по умолчанию находится поверх всех остальных окон, позволяя быстро и удобно набирать текст. До сих пор поддерживается разработчиком, работает во всех популярных ОС Windows 7, 8, 10 (полная поддержка русского языка).
Free Virtual Keyboard (скриншот работы)
*
Click-N-Type
Сайт разработчика: http://cnt.lakefolks.com/
Click-N-Type — скрин главного окна
Еще один вариант виртуальной клавиатуры (приложение бесплатное). Поддерживает макросы, несколько раскладок (рус., англ., и др.), есть в наличии портативная версия (не нуждается в установке), поддерживаются даже старые ОС (начиная с Windows 98). В общем-то, достаточно интересный продукт…
*
На этом пока всё…
Дополнения по теме приветствуются.
Удачной работы!
👋
Первая публикация: 8.10.2018
Корректировка 21.07.2021


Полезный софт:
-
- Видео-Монтаж
Отличное ПО для создания своих первых видеороликов (все действия идут по шагам!).
Видео сделает даже новичок!
-
- Ускоритель компьютера
Программа для очистки Windows от «мусора» (удаляет временные файлы, ускоряет систему, оптимизирует реестр).
На чтение 5 мин Просмотров 45.2к. Опубликовано 29.01.2017 Обновлено 09.06.2021
Содержание
- Виртуальная клавиатура онлайн
- Где находится экранная клавиатура в разных версиях Windows
- Включение экранной клавиатуры стандартным методом
- Запуск экранной клавиатуры с помощью команды «osk»
- Открытие виртуальная клавиатуры через службу поиска
- Настройки ярлыка экранной клавиатуры для быстрого запуска
- Как настроить запуск виртуальная клавиатуры с ярлыка на рабочем столе
- Как открыть экранную клавиатуру с помощью горячих клавиш
Экранная клавиатура это аналог физической клавиатуры, включить который в среде Windows можно несколькими способами, о которых и поговорим в данной теме. Здесь мы рассмотрим, как включить экранную клавиатуру на Windows 7, 8, 10 самыми простыми и не совсем стандартными способами, а также покажем, как создать ее ярлык на рабочем столе для быстрого запуска. Но для начала, мы подготовили для вас удобную клавиатуру работающую в онлайн режиме.
Виртуальная клавиатура онлайн
С помощью международной виртуальной клавиатуры вы можете набрать текст мышкой на экране. Поддерживаются практически любые операционные системы и браузеры, включая Windows, Linux и Mac OS, Chrome, Яндекс и др. Для удобства доступно множество языков. Для запуска клавиатуры, нажмите мышкой на ее значок.
Где находится экранная клавиатура в разных версиях Windows
На самом деле директория включения виртуальной клавиатуры во всех упомянутых версиях Windows идентична и называется она «Центр специальных возможностей». Различие только лишь в интерфейсе операционных систем.
Windows 7 и 8Windows 10
Как уже было сказано, экранная клавиатура Windows 7 и 8, то есть опция ее включения, находится в разделе «Центр специальных возможностей». Чтобы в него зайти необходимо проследовать в меню «Пуск» и перейти в раздел «Панель управления».
Далее в открывшемся окне, из целого ряда дополнительных возможностей, предусмотренных в операционной системе, будет доступна искомая опция включения экранной клавиатуры.
Для включения экранной клавиатуры в Windows 10 точно также переходим в меню «Пуск» и открываем пункт «Параметры».
Далее выбираем раздел «Специальные возможности».
И в следующем окне появляется возможность вызвать виртуальную клавиатуру.
Далее рассмотрим варианты того, как включить экранную клавиатуру в операционных системах Windows 7, 8 и 10 наиболее простыми и быстрыми способами, которых на самом деле предостаточно. Так как описываемые способы идентичны для всех рассматриваемых версий Windows, то все приведенные ниже примеры были сделаны на компьютере, работающем под управлением Windows 7.
Включение экранной клавиатуры стандартным методом
Данный способ того, как включить экранную клавиатуру можно назвать основным, но не самым быстрым. Для этого откройте меню «Пуск» и проследуйте в папку «Стандартные». Исходя из того, что виртуальная клавиатура находится в центре специальных возможностей, то далее перейдите в соответствующую папку.
Запуск экранной клавиатуры с помощью команды «osk»
Этот вариант запуска программы виртуального ввода значительно быстрее того, что описан выше. Необходимо просто одновременно нажать клавиши «Windows+R» и в соответствующем поле ввести команду «osk», имеющую расшифровку как «on-screen keyboard». Данным действием вы инициируете включение экранной клавиатуры посредством запуска ее исполнительного файла «osk.exe».
Открытие виртуальная клавиатуры через службу поиска
Самый, на первый взгляд, логически простой и быстрый способ найти и открыть экранную клавиатуру это воспользоваться системой поиска. Но, к сожалению, многие пользователи забывают об этой уникальной функции операционной системы, прибегая чаще всего к нестандартным действиям. Для того, чтобы им воспользоваться также открываем меню «Пуск» и вписываем в поисковую строку слово – «экранная».
Как видно из скриншота, системе не требуется ввод полной фразы. Она автоматически распознает искомое системное приложение и предоставляет возможность его запуска.
Настройки ярлыка экранной клавиатуры для быстрого запуска
На панели задачНа рабочем столеГорячие клавиши запуска
Закрепить экранную клавиатуру на панели задач не представляет особого труда. Для этого, опять же, через меню «Пуск», в папке «Специальные возможности» находим ее ярлык и нажимая правой клавишей мыши по нему вызываем контекстное меню, в котором выбираем соответствующий пункт «Закрепить на панели задач».
Обратите внимание: для ускорения запуска виртуальной клавиатуры, можно также ее ярлык закрепить непосредственно в самом меню «Пуск».
Как настроить запуск виртуальная клавиатуры с ярлыка на рабочем столе
Если вам нужен ярлык экранной клавиатуры непосредственно на рабочем столе, то просто создайте его. Делается это в несколько простых действий. Но, перед тем, как приступить к данной процедуре, необходимо узнать где находится исполнительный файл данного приложения. Для этого опять через меню «Пуск» находим ярлык экранной клавиатуры и, вызвав контекстное меню, как это описано на предыдущем шаге, открываем его свойства.
После, во кладке «Ярлык», копируем запись из графы «Объект».
Далее, в любом месте рабочего стола, нажимаем правую клавишу мыши и в появившемся контекстном меню выбираем пункты «Создать» и «Ярлык».
На следующем шаге вставляем скопированную ранее запись и нажимаем «Далее».
Во вновь открывшемся окне присваиваем ярлыку название, как показано на скриншоте ниже». Вы же можете назвать его по-своему, на работоспособность программы это никоим образом не скажется.
После нажатия кнопки «Готово» ярлык виртуальной клавиатуры будет создан на рабочем столе.
Как открыть экранную клавиатуру с помощью горячих клавиш
Здесь тоже все очень просто. Дело в том, что для запуска системных программ и файлов в операционной системе предусмотрена функция ручного назначения горячих клавиш, хотя с одним «Но». Дело в том, что назначаемая комбинация состоит их трех кнопок, две из которых заблокированы системой. То есть сменить их невозможно. Пользователю доступен выбор только третей клавиши.
Итак, снова переходим в раздел свойства ярлыка рассматриваемой программы, как это описано в предыдущем способе, и в графе «Быстрый вызов», нажатием любой из подходящей для ее запуска клавиши, назначаем собственную комбинацию. В нашем случае в качестве третьей кнопки мы назначили клавишу «k», от слова «keyboard». Вы же можете присвоить любую другую.
После выполнения данных действий нажимаем «Ok» и проверяем работоспособность заданной комбинации.
Содержание
- Запуск виртуальной клавиатуры
- Способ 1: программы сторонних разработчиков
- Способ 2: меню «Пуск»
- Способ 3: «Панель управления»
- Способ 4: окно «Выполнить»
- Способ 5: поиск в меню «Пуск»
- Способ 6: прямой запуск исполняемого файла
- Способ 7: запуск из адресной строки
- Способ 8: создание ярлыка
- Вопросы и ответы
В компьютерных системах линейки Виндовс есть такой интересный инструмент, как экранная клавиатура. Посмотрим, какие существуют варианты её запуска в Windows 7.
Запуск виртуальной клавиатуры
Может быть, несколько причин для того, чтобы запустить экранную или, как по-другому её называют, виртуальную клавиатуру:
- Выход из строя физического аналога;
- Ограниченные возможности пользователя (например, проблемы с подвижностью пальцев);
- Работа на планшете;
- Для защиты от кейлогеров при вводе паролей и других конфиденциальных данных.
Пользователь может сам выбрать, использовать ли ему встроенную в Виндовс виртуальную клавиатуру, или обратиться к аналогичным продуктам сторонних разработчиков. Но даже запустить стандартную экранную клавиатуру Виндовс можно разными методами.
Способ 1: программы сторонних разработчиков
Прежде всего, остановимся на запуске с помощью программ сторонних разработчиков. В частности, рассмотрим одно из самых известных приложений данного направления – Free Virtual Keyboard, изучим нюансы его установки и запуска. Существуют варианты загрузки этого приложения на 8 языках, включая русский.
Скачать Free Virtual Keyboard
- После скачивания, запустите установочный файл программы. Открывается приветственное окно установщика. Жмите «Далее».
- В следующем окне предлагается выбрать папку для установки. По умолчанию это папка «Program Files» на диске C. Без особой необходимости не следует менять данные настройки. Поэтому нажимайте «Далее».
- Теперь нужно назначить наименование папки в меню «Пуск». По умолчанию это «Free Virtual Keyboard». Конечно, пользователь если хочет, то может изменить данное название на другое, но редко для этого бывает практическая необходимость. Если же вы вообще не желаете, чтобы в меню «Пуск» присутствовал данный пункт, то в этом случае необходимо установить галочку напротив параметра «Не создавать папку в меню «Пуск»». Нажимайте «Далее».
- В следующем окне предлагается создать значок программы на рабочем столе. Для этого нужно установить галочку около пункта «Создать значок на Рабочем столе». Впрочем, эта галочка и так установлена по умолчанию. А вот, если вы не желаете создавать иконку, то в этом случае требуется её убрать. После принятия решения и выполнения необходимых манипуляций нажимайте «Далее».
- После этого открывается итоговое окно, где указаны все основные настройки установки на основании тех данных, которые были введены ранее. Если вы решили изменить какие-то из них, то в этом случае жмите «Назад» и производите необходимые корректировки. В обратном случае нажимайте «Установить».
- Идет процесс инсталляции Free Virtual Keyboard.
- После его окончания открывается окно, в котором говорится об успешном завершении процедуры. По умолчанию в данном окошке установлены галочки около пунктов «Запустить Free Virtual Keyboard» и «Сайт Free Virtual Keyboard в интернете». Если вы не желаете, чтобы программа была тут же запущена или не хотите посещать через браузер официальный сайт приложения, то в этом случае снимите галочку около соответствующего пункта. Затем нажимайте «Завершить».
- Если в предыдущем окне вы оставили галочку около пункта «Запустить Free Virtual Keyboard», то в этом случае экранная клавиатура запустится автоматически.
- Но при последующих запусках вам придется активировать её вручную. Алгоритм активации будет зависеть от того, какие настройки вы внесли при установке приложения. Если в настройках вы разрешили создание ярлыка, то для запуска приложения достаточно будет щелкнуть по нему левой кнопкой мышки (ЛКМ) два раза.
- Если была разрешена установка иконки в меню «Пуск», то для запуска требуется выполнить такие манипуляции. Нажимайте «Пуск». Перейдите по «Все программы».
- Отметьте папку «Free Virtual Keyboard».
- В данной папке щелкните по наименованию «Free Virtual Keyboard», после чего виртуальная клавиатура будет запущена.
- Но даже если вы не устанавливали значки программы ни в меню «Пуск», ни на рабочем столе, то запустить Free Virtual Keyboard вы сможете, непосредственно щелкнув по его исполняемому файлу. По умолчанию данный файл находится по следующему адресу:
C:Program FilesFreeVKЕсли вы при установке программы изменили место инсталляции, то в этом случае нужный файл будет находиться в той директории, которую вы указали. Перейдите в ту папку с помощью «Проводника» и найдите объект «FreeVK.exe». Для запуска виртуальной клавиатуры дважды щелкните по нему ЛКМ.
Способ 2: меню «Пуск»
Но устанавливать сторонние программы совсем не обязательно. Для многих пользователей вполне достаточно того функционала, который предоставляет встроенный инструмент Windows 7 – «Экранная клавиатура». Запустить его можно различными способами. Один из них заключается в использовании все того же меню «Пуск», о котором шел разговор выше.
- Щелкайте кнопку «Пуск». Переместитесь по надписи «Все программы».
- В перечне приложений выберите папку «Стандартные».
- Потом перейдите в ещё одну папку – «Специальные возможности».
- В указанном каталоге будет располагаться элемент «Экранная клавиатура». Щелкайте по нему дважды ЛКМ.
- «Экранная клавиатура», изначально встроенная в Виндовс 7, будет запущена.
Способ 3: «Панель управления»
Получить доступ к «Экранной клавиатуре» можете также через «Панель управления».
- Снова щелкайте «Пуск», но на этот раз нажимайте по «Панель управления».
- Теперь нажимайте «Специальные возможности».
- Затем жмите «Центр специальных возможностей».
Вместо всего перечня указанных выше действий для тех пользователей, которые любят использовать «горячие» клавиши, подойдет более быстрый вариант. Достаточно просто набрать комбинацию Win+U.
- Открывается окно «Центра специальных возможностей». Жмите «Включить экранную клавиатуру».
- «Экранная клавиатура» запустится.
Способ 4: окно «Выполнить»
Нужный инструмент можете также открыть путем введения выражения в окошко «Выполнить».
- Вызовите это окошко, нажав Win+R. Введите:
osk.exeНажимайте «OK».
- «Экранная клавиатура» включена.
Способ 5: поиск в меню «Пуск»
Включить изучаемый в этой статье инструмент можно и при помощи поиска в меню «Пуск».
- Кликайте «Пуск». В области «Найти программы и файлы» вбейте выражение:
Экранная клавиатураВ результатах поиска в группе «Программы» появится элемент с аналогичным наименованием. Щелкните по нему ЛКМ.
- Необходимый инструмент будет запущен.
Способ 6: прямой запуск исполняемого файла
Экранную клавиатуру можно открыть путем прямого запуска исполняемого файла, перейдя в директорию его расположения с помощью «Проводника».
- Запустите «Проводник». В его адресной строке введите адрес папки, в которой расположен исполняемый файл «Экранной клавиатуры»:
C:WindowsSystem32Жмите Enter или кликайте по иконке в форме стрелки справа от строки.
- Происходит переход в каталог расположения нужного нам файла. Ищите элемент под названием «osk.exe». Так как объектов в папке довольно много, для того, чтобы облегчить поиск, выстройте их в алфавитном порядке, нажав для этого по наименованию поля «Имя». После обнаружения файла osk.exe щелкните по нему дважды ЛКМ.
- «Экранная клавиатура» будет запущена.
Способ 7: запуск из адресной строки
Также экранную клавиатуру можно запустить, введя адрес расположения её исполняемого файла в адресное поле «Проводника».
- Откройте «Проводник». Введите в его адресное поле:
C:WindowsSystem32osk.exeЖмите Enter или щелкайте по стрелке справа от строки.
- Инструмент открыт.
Способ 8: создание ярлыка
Удобный доступ к запуску «Экранной клавиатуры» можно организовать, создав соответствующий ярлык на рабочем столе.
- Щелкните правой кнопкой мышки по пространству рабочего стола. В меню выбирайте «Создать». Далее переходите по «Ярлык».
- Запускается окно для создания ярлыка. В область «Укажите расположение объекта» введите полный путь к исполняемому файлу:
C:WindowsSystem32osk.exeЩелкайте «Далее».
- В область «Введите имя ярлыка» впишите любое наименование, по которому вы будете идентифицировать запускаемую ярлыком программу. Например:
Экранная клавиатураЩелкайте «Готово».
- Ярлык на рабочем столе создан. Для запуска «Экранной клавиатуры» щелкните по нему дважды ЛКМ.
Как видим, существует довольно много способов запустить встроенную в ОС Виндовс 7 «Экранную клавиатуру». Те же пользователи, которых её функционал по каким-либо причинам не устраивает, имеют возможность установить аналог от стороннего разработчика.
Еще статьи по данной теме:
Помогла ли Вам статья?
Для чего вообще нужна виртуальная клавиатура? Причин может быть несколько.
- Сели батарейки на беспроводной клавиатуре, а под рукой нет запасных.
- По какой-то причине у вас вообще нет устройства ввода или оно сломалось.
- Проблемы со здоровьем и невозможность вводить текст на физической клавиатуре.
- Для безопасного набора паролей и защиты от перехватчиков кейлоггеров, например, при работе с браузером.
- Можно использовать в виртуальных машинах и Nox — эмуляторе Android под Windows.
- Вам просто хочется научиться быстро печатать с помощью мыши.
Экранная клавиатура представляет собой поле с виртуальными символами, напоминающее раскладку обычной клавы. Как правило, в нижней строке такой клавиатуры находится кнопка [Fn], которая переключает верхний ряд цифр на функциональные клавиши.
Как включить виртуальную клавиатуру на Windows 7
Как сделать клавиатуру на компьютере с Windows 7? Достаточно открыть «Пуск» и набрать в строке поиска «Экранная» — первый из предложенных результатов и будет экранной клавиатурой. Но если вы не ищите легких путей или физически не можете напечатать что-либо в строке поиска, используйте следующий метод.
- Заходим в меню «Пуск»
- Выбираем папку «Все программы» — «Стандартные».
- «Специальные возможности».
- В предложенном списке находим пункт «Экранная клавиатура».
Если вы планируете часто использовать экранную клавиатуру, советуем перетащить ярлык программы на панель задач (область рядом с меню «Пуск») — так вы сможете быстро открывать клаву, не заходя каждый раз в раздел «Специальные возможности».
Также для быстрого доступа к приложению можно назначить для него комбинацию вызова — однако это актуально только в том случае, если у вас все же есть физическая клавиатура и возможность ею пользоваться. Для этого кликните по ярлыку «Экранной клавиатуры» правой кнопкой мыши и откройте «Свойства». Это можно сделать на предыдущем этапе — пока вы находитесь в меню «Пуск».
В разделе «Ярлык» вы найдете область «Быстрый вызов». Если в нем стоит «Нет», значит комбинация для запуска клавиатуры еще не назначена. Придумайте удобное вам сочетание клавиш, и наберите его в соответствующем поле. Будьте внимательны — не стоит использовать уже занятые комбинации, иначе они перестанут работать должным образом и перезапишутся на открытие клавы.
Для сохранения настроек нажмите «Применить» и «Ок», а затем закройте настройки.
Как включить виртуальную клавиатуру в Windows 10
Итак, мы разобрались, как вызвать виртуальную клавиатуру на Windows 7, теперь поговорим о Windows 10. На компьютерах с виндовс 10 экранная клавиатура немного функциональней, чем на «семерке». Например, у нее есть режим работы с сенсорным экраном, который пригодится на ноутбуках.
Перед тем как искать экранную клавиатуру в настройках ПК, проверьте — вдруг ее иконка есть в области уведомлений. Если нет, то кликните правой кнопкой мыши по панели задач и выберите пункт «Показать кнопку сенсорной клавиатуры». После этого пиктограмма с клавой всегда будет под рукой.
Также можно использовать строку поиска или «долгий способ», похожий на тот, что мы описывали для Windows 7.
- Откройте «Параметры» (знак шестеренки в меню «Пуск»).
- Перейдите в раздел «Специальные возможности» — «Клавиатура».
- Активируйте кнопку «Включение экранной клавиатуры».
Вызов экранной клавиатуры с помощью командной строки
Еще один быстрый метод, который можно использовать, если у вас есть исправное устройство ввода.
- Откройте окно «Выполнить», используя комбинацию клавиш [Win]+[R].
- Введите команду «osk» (без кавычек) и нажмите [Enter] или «OK».
- Готово! Должна открыться программа виртуальной клавиатуры.
Как поменять язык ввода на экранной клавиатуре?
Также, как и на физической — только в случае с экранной клавой вам придется не нажимать, а кликать по клавишам мышкой. Проверьте следующие сочетания клавиш:
- [Ctrl]+[Shift]. Кликните на виртуальной клаве сначала по [Ctrl], а потом по [Shift].
- [Alt]+ [Shift].
Также изменить язык можно в панели задач, кликнув по значку «Ru» или «En». Будьте внимательны — курсор должен находиться в поле ввода, иначе раскладка не изменится.
Читайте также:
- Windows Store: установка невозможна — что делать?
- Как удалить обновление Windows, если оно все сломало?
Автор:
Обновлено: 24.04.2018
Экранная клавиатура может быть лучшим способом ввода информации, если использование физической клавиатуры по той или иной причине затруднено. Она выглядит так же, как обычая. Буквы могут быть выбраны с помощью мыши, переключателя или джойстика.
Как включить экранную клавиатуру на виндовс 7
Есть несколько ситуаций, когда экранная клавиатура может пригодиться, из них три наиболее распространенные причины:
- Некоторые клавиши на вашей физической клавиатуре не работают, это часто случается, после попадания воды, особенно на ноутбуке, где сменить ее бывает непросто.
- Физическая клавиатура полностью перестала работать. Такое бывает из-за проблем с драйверами и вирусов.
- Вам нужна иноязычная клавиатура. Даже если она работает, вводить текст на иностранном языке, с физической клавиатуры, которая подписана лишь кириллицей и латиницей, крайне сложно. В этом случае эта утилита во многом упростит работу с компьютером.
Это не значит, что вам придется пользоваться постоянно, но переждать какое-то время до ремонта с нею вполне можно.
Содержание
- Видео — установка экранной клавиатуры на Windows 7
- Включение экранной клавиатуры
- Сторонние программы для управления клавиатуры с компьютера
- Видео — Как включить экранную клавиатуру на Windows 7
Видео — установка экранной клавиатуры на Windows 7
Включение экранной клавиатуры
Шаг 1. Откройте меню «Пуск», нажав на одноименную кнопку, клавишу Windows или Ctrl + Esc. Откройте панель управления.
Открываем панель управления
Шаг 2. Перейдите в раздел «Специальные возможности». Этот раздел содержит ссылки, которые помогут вам внести изменения в настройки вашего компьютера для более удобного использования. Изменения, внесенные в настройки компьютера, будут сохранены, так что при следующем входе в систему пользоваться компьютером будет проще.
Вы также можете использовать эти инструменты, чтобы отменить все сделанные вами изменения и вернуться к исходным настройкам компьютера.
Переходим в раздел «Специальные возможности»
Шаг 3. Переходим в раздел «Центр специальных возможностей».
Переходим в раздел «Центр специальных возможностей»
Шаг 4. В меню «Центр специальных возможностей» нажмите на кнопку «Включить экранную клавиатуру».
Нажимаем на кнопку «Включить экранную клавиатуру»
Как только вы нажмете на эту кнопку на экране появится клавиатура. Ею сразу же можно будет пользоваться, однако также можно внести кое-какие изменения.
Экранная клавиатура
Шаг 5. Если вы приглядитесь к ней, то заметите две специальные кнопки в правом нижнем углу. Это кнопки «Параметры» и «Справка». Нажмите на первую, чтобы вести персональные изменения.
Вносим персональные изменения
Существует два способа ввода:
- ввод посредством нажатия кнопки мышью;
- ввод посредством наведения курсора и удержания его в одном положении.
Для второго случая необходимо настроить индивидуальную длительность нажатия. Это удобно при работе на ноутбуке без мыши.
Настроить это можно и с помощью сочетания клавиш:
- «Alt»+«C» для ввода каждого отдельного символа нажатием мыши.
- «Alt»+«H», чтобы получить доступ к клавиатуре с помощью мыши или другого указывающего устройства, наводя курсором на символ для его ввода.
- «Alt» + «S» для доступа к клавиатуре с использованием пробела, переключателя или геймпада.
Шаг 6. Когда клавиатура настроена, можно закрепить ее в панели задач для более быстрого и удобного доступа.
Закрепляем экранную клавиатуру в панели задач
Сторонние программы для управления клавиатуры с компьютера
Стандартная утилита Windows удобное приложение, которое позволяет справляться с управлением, однако это не единственная разработка. Их масса, и каждая из них имеет свои собственные преимущества и недостатки.
| Название | Краткое описание | Преимущества |
|---|---|---|
| On-Screen Keyboard Portable | Программа представляет собой виртуальную клавиатуру, которую вы можете установить на USB-накопитель, и запустить ее на любом ПК. Сама клавиатура не особенно привлекательна, но функциональна. Вы можете изменить его размер, чтобы выбрать, что хорошо, и он запоминает ваши настройки при выходе. Этот тип клавиатуры защищает вас от аппаратных клавиатурных шпионов, но не против программного обеспечения для кейлоггеров, поэтому он не защищает вас от вредоносных программ, которые пытаются сохранить введенные пароли и так далее | Легкость и портативность |
| Exbi Keyboard | Эта экранная клавиатура позволяет легко вводить тексты на разных языках без необходимости установки полного языкового пакета. Он может обрабатывать одновременно несколько языков. Он поставляется с английским и урду по умолчанию, но вы можете добавить и другие языки, а также легко переключаться, нажимая клавиши CTRL + Space. Бесплатная и поддерживает множество языков Unicode |
Пользователь может изменять цвет фона и самих клавиш |
| Jitbit Virtual Keyboard | Вы можете набирать текст мышью, стилусом (цифровое перо, используемое устройствами Tablet PC с сенсорным экраном). Виртуальная клавиатура также защищает ваши надежные данные, предотвращая слежение за ними. Вводите безопасные пароли, личные данные, секретную информацию с помощью виртуальной клавиатуры Jitbit |
Абсолютно бесплатная, защищает ваши конфиденциальные данные |
Примечание! Будьте осторожны с приложениями, которые вы используете. Доверяйте только проверенным разработчикам, и, конечно же, по возможности используйте стандартную утилиту от Windows, чтобы обезопасить себя от происков злоумышленников.
Итак, поломка физической клавиатуры — не беда, эта проблема решается в два клика. Воспользуйтесь одним из предложенных способов, и тогда вы без особых трудностей дождетесь дня, когда ваша физическая клавиатура будет починена.
Видео — Как включить экранную клавиатуру на Windows 7
Рекомендуем похожие статьи
На чтение 5 мин Просмотров 45.3к. Опубликовано 29.01.2017 Обновлено 09.06.2021
Содержание
- Виртуальная клавиатура онлайн
- Где находится экранная клавиатура в разных версиях Windows
- Включение экранной клавиатуры стандартным методом
- Запуск экранной клавиатуры с помощью команды «osk»
- Открытие виртуальная клавиатуры через службу поиска
- Настройки ярлыка экранной клавиатуры для быстрого запуска
- Как настроить запуск виртуальная клавиатуры с ярлыка на рабочем столе
- Как открыть экранную клавиатуру с помощью горячих клавиш
Экранная клавиатура это аналог физической клавиатуры, включить который в среде Windows можно несколькими способами, о которых и поговорим в данной теме. Здесь мы рассмотрим, как включить экранную клавиатуру на Windows 7, 8, 10 самыми простыми и не совсем стандартными способами, а также покажем, как создать ее ярлык на рабочем столе для быстрого запуска. Но для начала, мы подготовили для вас удобную клавиатуру работающую в онлайн режиме.
Виртуальная клавиатура онлайн
С помощью международной виртуальной клавиатуры вы можете набрать текст мышкой на экране. Поддерживаются практически любые операционные системы и браузеры, включая Windows, Linux и Mac OS, Chrome, Яндекс и др. Для удобства доступно множество языков. Для запуска клавиатуры, нажмите мышкой на ее значок.
Где находится экранная клавиатура в разных версиях Windows
На самом деле директория включения виртуальной клавиатуры во всех упомянутых версиях Windows идентична и называется она «Центр специальных возможностей». Различие только лишь в интерфейсе операционных систем.
Windows 7 и 8Windows 10
Как уже было сказано, экранная клавиатура Windows 7 и 8, то есть опция ее включения, находится в разделе «Центр специальных возможностей». Чтобы в него зайти необходимо проследовать в меню «Пуск» и перейти в раздел «Панель управления».
Далее в открывшемся окне, из целого ряда дополнительных возможностей, предусмотренных в операционной системе, будет доступна искомая опция включения экранной клавиатуры.
Для включения экранной клавиатуры в Windows 10 точно также переходим в меню «Пуск» и открываем пункт «Параметры».
Далее выбираем раздел «Специальные возможности».
И в следующем окне появляется возможность вызвать виртуальную клавиатуру.
Далее рассмотрим варианты того, как включить экранную клавиатуру в операционных системах Windows 7, 8 и 10 наиболее простыми и быстрыми способами, которых на самом деле предостаточно. Так как описываемые способы идентичны для всех рассматриваемых версий Windows, то все приведенные ниже примеры были сделаны на компьютере, работающем под управлением Windows 7.
Включение экранной клавиатуры стандартным методом
Данный способ того, как включить экранную клавиатуру можно назвать основным, но не самым быстрым. Для этого откройте меню «Пуск» и проследуйте в папку «Стандартные». Исходя из того, что виртуальная клавиатура находится в центре специальных возможностей, то далее перейдите в соответствующую папку.
Запуск экранной клавиатуры с помощью команды «osk»
Этот вариант запуска программы виртуального ввода значительно быстрее того, что описан выше. Необходимо просто одновременно нажать клавиши «Windows+R» и в соответствующем поле ввести команду «osk», имеющую расшифровку как «on-screen keyboard». Данным действием вы инициируете включение экранной клавиатуры посредством запуска ее исполнительного файла «osk.exe».
Открытие виртуальная клавиатуры через службу поиска
Самый, на первый взгляд, логически простой и быстрый способ найти и открыть экранную клавиатуру это воспользоваться системой поиска. Но, к сожалению, многие пользователи забывают об этой уникальной функции операционной системы, прибегая чаще всего к нестандартным действиям. Для того, чтобы им воспользоваться также открываем меню «Пуск» и вписываем в поисковую строку слово – «экранная».
Как видно из скриншота, системе не требуется ввод полной фразы. Она автоматически распознает искомое системное приложение и предоставляет возможность его запуска.
Настройки ярлыка экранной клавиатуры для быстрого запуска
На панели задачНа рабочем столеГорячие клавиши запуска
Закрепить экранную клавиатуру на панели задач не представляет особого труда. Для этого, опять же, через меню «Пуск», в папке «Специальные возможности» находим ее ярлык и нажимая правой клавишей мыши по нему вызываем контекстное меню, в котором выбираем соответствующий пункт «Закрепить на панели задач».
Обратите внимание: для ускорения запуска виртуальной клавиатуры, можно также ее ярлык закрепить непосредственно в самом меню «Пуск».
Как настроить запуск виртуальная клавиатуры с ярлыка на рабочем столе
Если вам нужен ярлык экранной клавиатуры непосредственно на рабочем столе, то просто создайте его. Делается это в несколько простых действий. Но, перед тем, как приступить к данной процедуре, необходимо узнать где находится исполнительный файл данного приложения. Для этого опять через меню «Пуск» находим ярлык экранной клавиатуры и, вызвав контекстное меню, как это описано на предыдущем шаге, открываем его свойства.
После, во кладке «Ярлык», копируем запись из графы «Объект».
Далее, в любом месте рабочего стола, нажимаем правую клавишу мыши и в появившемся контекстном меню выбираем пункты «Создать» и «Ярлык».
На следующем шаге вставляем скопированную ранее запись и нажимаем «Далее».
Во вновь открывшемся окне присваиваем ярлыку название, как показано на скриншоте ниже». Вы же можете назвать его по-своему, на работоспособность программы это никоим образом не скажется.
После нажатия кнопки «Готово» ярлык виртуальной клавиатуры будет создан на рабочем столе.
Как открыть экранную клавиатуру с помощью горячих клавиш
Здесь тоже все очень просто. Дело в том, что для запуска системных программ и файлов в операционной системе предусмотрена функция ручного назначения горячих клавиш, хотя с одним «Но». Дело в том, что назначаемая комбинация состоит их трех кнопок, две из которых заблокированы системой. То есть сменить их невозможно. Пользователю доступен выбор только третей клавиши.
Итак, снова переходим в раздел свойства ярлыка рассматриваемой программы, как это описано в предыдущем способе, и в графе «Быстрый вызов», нажатием любой из подходящей для ее запуска клавиши, назначаем собственную комбинацию. В нашем случае в качестве третьей кнопки мы назначили клавишу «k», от слова «keyboard». Вы же можете присвоить любую другую.
После выполнения данных действий нажимаем «Ok» и проверяем работоспособность заданной комбинации.
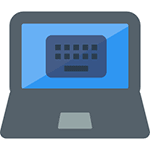
Для чего это может понадобиться? Например, у вас сенсорный экран ноутбука, что сегодня не редкость, вы переустановили Windows и не можете найти способ включения ввода с экрана или вдруг обычная клавиатура перестала работать. Считается также, что ввод с экранной клавиатуры более защищен от программ-шпионов, чем использование обычной. Ну и, если вы обнаружили в торговом центре рекламный сенсорный экран, на котором видите рабочий стол Windows — можно попробовать зайти в контакт.
Обновление 2016: на сайте появилась новая инструкция по включению и использованию экранной клавиатуры, однако она может быть полезна не только пользователям Windows 10, но и для Windows 7 и 8, особенно в случае, если у вас возникли какие-то проблемы, например, клавиатура сама открывается при запуске программ или же ее не удается включить никаким из способов, решение таких проблем вы найдете в конце руководства Экранная клавиатура Windows 10.
Экранная клавиатура в Windows 8.1 и 8
Учитывая то, что Windows 8 изначально разрабатывалась с учетом сенсорных экранов, экранная клавиатура в ней присутствует всегда (если только у вас не урезанная «сборка»). Для ее запуска вы можете:
- Зайти в пункт «Все приложения» на начальном экране (кругла стрелка внизу слева в Windows 8.1). И в разделе «Специальные возможности» выбрать экранную клавиатуру.
- А можно просто на начальном экране начать набирать слова «Экранная клавиатура», откроется окно поиска и в результатах вы увидите нужный пункт (правда, для этого должна быть и обычная клавиатура).
- Еще один способ — зайти в Панель управления и выбрать пункт «Специальные возможности», а там пункт «Включить экранную клавиатуру».
При условии, что этот компонент присутствует в системе (а должно быть именно так), он будет запущен.
Дополнительно: если вам требуется, чтобы экранная клавиатура отображалась автоматически при входе в Windows, в том числе в окне ввода пароля, зайдите в «Специальные возможности» панели управления, выберите пункт «Использование компьютера без мыши или клавиатуры», отметьте пункт «Использовать экранную клавиатуру». После этого нажмите «Ок» и зайдите в пункт «Изменить параметры входа» (слева в меню), отметьте использование экранной клавиатуры при входе в систему.
Включаем экранную клавиатуру в Windows 7
Запуск экранной клавиатуры в Windows 7 не сильно отличается от уже описанного выше: все, что требуется — найти в Пуск — Программы — Стандартные — Специальные возможности экранную клавиатуру. Или использовать поле поиска в меню «Пуск».
Однако, в Windows 7 экранной клавиатуры там может не оказаться. В этом случае попробуйте следующий вариант:
- Зайдите в Панель управления — Программы и компоненты. В меню слева выберите пункт «Список установленных компонентов Windows».
- В окне «Включение или отключение компонентов Windows» отметьте пункт «Компоненты планшетного ПК».
После установки указанного пункта, на вашем компьютере появится экранная клавиатура там, где ей полагается быть. Если вдруг такого пункта в списке компонентов попросту нет, то очень вероятно, что вам следует обновить операционную систему.
Примечание: если требуется использовать экранную клавиатуру при входе в Windows 7 (нужно, чтобы она запускалась автоматически), используйте способ, описанный в конце предыдущего раздела для Windows 8.1, он ничем не отличается.
Где скачать экранную клавиатуру для Windows компьютера
По ходу написания статьи я посмотрел, какие существуют альтернативные варианты экранных клавиатур для Windows. Задачей было найти простые и бесплатные.
Больше всего мне понравился вариант Free Virtual Keyboard:
- В наличии русскоязычная версия виртуальной клавиатуры
- Не требует установки на компьютер, а размер файла меньше 300 Кб
- Полностью чистая от всего нежелательного ПО (на момент написания статьи, а то бывает, что ситуация меняется, используйте VirusTotal)
Со своими задачами вполне справляется. Разве что, для того, чтобы включить ее по умолчанию, вместо стандартной, придется покопаться в недрах Windows. Скачать экранную клавиатуру Free Virtual Keyboard можно с официального сайта http://freevirtualkeyboard.com/virtualnaya-klaviatura.html
Второй продукт, на который можно обратить внимание, но не являющийся бесплатным — Touch It Virtual Keyboard. Возможности его действительно впечатляющие (включая создание собственных экранных клавиатур, интеграцию в систему и прочее), но по умолчанию нет русского языка (нужен словарь) и, как я уже написал, это платно.
Содержание
- Как включить экранную клавиатуру: способы для разных ОС Windows 11, 10, 7
- Способы включить экранную клавиатуру
- 👉 Универсальный
- 👉 Универсальный (2)
- Через меню ПУСК
- Через командную строку (CMD) / диспетчер задач
- Через «поиск»
- Используем альтернативные экранные клавиатуры
- Как включить экранную клавиатуру на компьютере или ноутбуке
- Способы включения экранной клавиатуры
- 1 способ. Запуск экранной клавиатуры при помощи утилиты «Выполнить»
- 2 способ. Запуск экранной клавиатуры через меню «Пуск»
- 3 способ. Включение экранной клавиатуры с помощью «Поиска»
- 4 способ. Запуск экранной клавиатуры при помощи исполнительного файла
- Как вывести ярлык экранной клавиатуры на рабочий стол
- 5.способ. Запуск экранной клавиатуры при не рабочей физической
- Видео о том, как включить экранную клавиатуру
- Как включить экранную клавиатуру?
- Как включить экранную клавиатуру на виндовс 7?
- Как включить экранную клавиатуру на виндовс 10?
- 6 лучших исправлений для неработающей экранной клавиатуры в Windows 10
- Измените настройки сенсорной клавиатуры
- Используйте Windows RUN
- Создайте ярлык для экранной клавиатуры
- Измените тип запуска экранной клавиатуры
- Удалите последние обновления Windows
- Измените цель Chrome
- Обновите Windows 10
- Как включить экранную клавиатуру на Windows 7, 8, 10
- По каким причинам может потребоваться вывести экранную клавиатуру вместо физической
- Как вызвать
- Как включить экранную клавиатуру при помощи командной строки
- Через меню Пуск
- Как включить с помощью сторонних расширений
- Free Virtual Keyboard
- Click-N-Type
- Заключение
Как включить экранную клавиатуру: способы для разных ОС Windows 11, 10, 7

Когда с физической клавиатурой случаются «проблемы» (например, не срабатывает часть клавиш или компьютер ее совсем не видит) — выручить может экранная клавиатура (ее еще иногда называют виртуальной или сенсорной ). ☝
В общем-то, она позволяет выполнять практически все те же действия, что и реальная. (за исключением отдельных моментов, например, с ее помощью нельзя настроить BIOS).
Собственно, в этой статье хочу привести несколько способов, которые помогут вам вызвать ее на экран ( прим. : это только на планшетах/телефонах при активном текстовом поле — она всплывает автоматически, на компьютере/ноутбуке под Windows — актуален только ручной способ ✌).
Постараюсь привести разные варианты для последних версий ОС Windows 7, 8, 10 (чтобы что-нибудь — да и сработало. А то ведь, как известно, «беда одна не приходит. «).
Если у вас на физической клавиатуре не работает какая-то определенная клавиша(и) — попробуйте выполнить следующие рекомендации
Способы включить экранную клавиатуру
👉 Универсальный
👉 Универсальный (2)
Windows 11 — специальные возможности
Персонализация — панель задач — сенсорная клавиатура (Windows 11)
Через меню ПУСК
Windows 11 — ПУСК — все приложения
Ищем подраздел спец. возможностей
Через командную строку (CMD) / диспетчер задач
В нем нужно создать новую задачу (через меню «Файл») и в строке «Открыть» — использовать команду OSK (как у меня на скрине ниже 👇).
Вызываем экранную клавиатуру через диспетчер задач (скрин из Windows 11)
Через «поиск»
ПОИСК в Windows 11
ПОИСК в Windows 10
Используем альтернативные экранные клавиатуры
Free Virtual Keyboard
Free Virtual Keyboard (скриншот работы)
Click-N-Type
Источник
Как включить экранную клавиатуру на компьютере или ноутбуке
Бывают ситуации, когда встроенные средства Windows, являются хорошим подспорьем не только для людей с ограниченными возможностями. Взять хотя бы экранную клавиатуру. Если вдруг стали залипать некоторые клавиши или вы работаете ночью и не хотите мешать своим близким бесконечным клацанием клавиш. Или вдруг выясняется, что физическая клавиатура не работает, а заменить её нечем. В этом случае поможет системная утилита под названием экранная клавиатура. Как включить экранную клавиатуру? Об этом мы сейчас и поговорим.
Способы включения экранной клавиатуры
Существует несколько способов включения экранной клавиатуры. Мы же рассмотрим самые популярные из них:
1 способ. Запуск экранной клавиатуры при помощи утилиты «Выполнить»
Этот способ самый легкий и подходит для любой операционной системы Windows.
Жмем на клавиатуре одновременно клавиши Win + R.
В открывшемся окне «Выполнить» в поле «Открыть» вводим команду osk.exe и ниже жмем кнопку «ОК».
Откроется экранная клавиатура.
2 способ. Запуск экранной клавиатуры через меню «Пуск»
В Windows 7:
Открываем меню «Пуск». Переходим в пункт «Все программы».
Находим в нем папку «Стандартные».
Переходим в папку «Специальные возможности».
Жмем по пункту «Экранная клавиатура».
Откроется вот такая клавиатура.
Так же в Windows 7 можно настроить запуск экранной клавиатуры вместе с запуском системы.
Для этого необходимо:
Теперь экранная клавиатура будет запускаться вместе с системой. Если она в данный момент не нужна, то её можно закрыть, нажав на крестик вверху справа. Но после запуска системы она опять появится.
Отключить эту функцию можно, опять же через «Панель управления» — «Центр специальных возможностей», сняв галочку напротив записи «Использовать экранную клавиатуру» и нажав кнопку «ОК».
В Windows 10:
Открываем «Пуск». Опускаем ползунок с правой стороны меню почти в самый низ и находим папку «Спец.возможности».
Открываем эту папку и щелкаем по пункту «Экранная клавиатура».
Если необходимо закрепить её на начальном экране (это правая часть меню «Пуск», где находятся значки самых необходимых для вас программ), то необходимо кликнуть по пункту «Экранная клавиатура» правой кнопкой мыши и выбрать в выпадающем меню пункт «Закрепить на начальном экране».
Для того, чтобы закрепить иконку клавиатуры на Панели задач, необходимо щелкнуть правой кнопкой мыши по пункту «Экранная клавиатура». Потом щелкнуть по пункту «Дополнительно», и в следующем меню выбрать пункт «Закрепить на панели задач».
Теперь клавиатуру можно будет запускать с Панели задач.
3 способ. Включение экранной клавиатуры с помощью «Поиска»
Так же экранную клавиатуру можно запустить при помощи поиска. Для этого в строке поиска пишем команду osk.exe.
Так это выглядит в Windows 7
А так в Windows 10
4 способ. Запуск экранной клавиатуры при помощи исполнительного файла
Самый сложный способ – это запуск экранной клавиатуры при помощи исполнительного файла osk.exe, который находится в системной папке System32. В этой папке столько файлов, что искать именно его придется долго. Путь к нему будет таким C:WindowsSystem32 osk.exe
Но мы все-таки находим его. Если этот запускающий файл нужен нам часто, то можно вывести его ярлык на рабочий стол.
Как вывести ярлык экранной клавиатуры на рабочий стол
Теперь на Рабочем столе у нас появился ярлычок с изображением клавиатуры. И в любой момент мы можем включить экранную клавиатуру.
5.способ. Запуск экранной клавиатуры при не рабочей физической
Что делать, если физическая клавиатура не работает, и заменить её пока не чем? Те способы, которые мы рассмотрели выше в таком случае не подойдут. Но выход есть.
Если у вас изначально не работает клавиатура, то при загрузке операционной системы её можно включить мышкой еще до ввода пароля.
В Windows 7 на экране входа в систему внизу слева имеется значок в виде циферблата часов. Нажмите на него мышкой. Откроется небольшое окошко, в котором необходимо выбрать пункт «Ввод текста без клавиатуры (экранная клавиатура)» и ниже нажать кнопку «ОК».
В Windows 10 сначала необходимо на начальном экране нажать на значок в виде монитора (внизу справа).
А потом на значок, «Специальные возможности» (похожий на циферблат часов).
Откроется небольшое меню, в котором необходимо выбрать пункт «Экранная клавиатура».
Вот таким образом можно включить экранную клавиатуру на компьютере и ноутбуке.
Видео о том, как включить экранную клавиатуру
Источник
Как включить экранную клавиатуру?
Экранная клавиатура является очень полезным инструментом. Она сохранит возможность пользоваться компьютером или ноутбуком в случае выхода из строя кнопочной клавиатуры или отдельных ее клавиш. В данной статье вы узнаете как включить экранную клавиатуру на виндовс 7, 8, 10.
Как включить экранную клавиатуру на виндовс 7?
В Windows 7 экранная клавиатура включается следующим образом. Открываем меню “Пуск”. В нижней строке поиска вводим “Экранная” без кавычек.
Включение экранной клавиатуры через поиск
После этого в списке результатов отобразиться заветная экранная клавиатура, кликнув на которую произойдет ее запуск.
Экранная клавиатура в Windows 7
Экранная клавиатура в папке “Специальные возможности”
Как включить экранную клавиатуру на виндовс 10?
В виндовс 10 включение экранной клавиатуры осуществляется похожим образом.
Открываем меню “Пуск”. В зависимости от версии Windows 10 у вас сразу откроется список приложений, либо же вам нужно будет нажать на “Все приложения”.
Раскрытие списка всех программ в меню пуск Windows 10
В открывшемся списке всех приложений, отсортированном по алфавиту находим папку “Спец. возможности” и открываем ее. Здесь вы и найдете экранную клавиатуру.
Экранная клавиатура в Windows 10 в меню пуск
Также можно воспользоваться поиском. Набираем слово “Экранная” и запускаем клавиатуру.
Включение экранной клавиатуры в Windows 10 через поиск
При желании можно закрепить ее на панели задач, чтобы каждый раз не искать ее в пуске. Для этого жмем по значку экранной клавиатуры левой кнопкой мыши и выбираем “Закрепить на панели задач”.
Создание ярлыка экранной клавиатуры в Windows 10 на панели задач
Источник
6 лучших исправлений для неработающей экранной клавиатуры в Windows 10
Операционная система Windows предоставляет пользователям функцию дополнительной клавиатуры, которую можно использовать на дисплее. Экранная клавиатура действительно удобна, если вы используете компьютер с сенсорным экраном или если физическая клавиатура вашего ПК неисправна. Но, что делать, когда экранная клавиатура перестает работать? Как исправить?
Когда экранная клавиатура не работает, проблема обычно общесистемная. Однако, в некоторых редких случаях виртуальная клавиатура не работает только с определенным приложением. В любом случае, обратитесь к проверенным решениям в этом руководстве, чтобы восстановить экранную клавиатуру вашего ПК.
Измените настройки сенсорной клавиатуры
Если экранная клавиатура вашего компьютера не появляется, когда режим планшета не активен или клавиатура не подключена, выполните следующие действия, чтобы изменить настройки сенсорной клавиатуры Windows 10:
Используйте Windows RUN
Если экранная клавиатура вашего компьютера по-прежнему не появляется, когда вы включаёте её с помощью сочетания клавиш или из меню «Параметры», вы можете попробовать принудительно запустить её с помощью окна «Выполнить» Windows.
Это должно немедленно запустить экранную клавиатуру на экране вашего ПК.
Создайте ярлык для экранной клавиатуры
Это ещё один простой способ открыть экранную клавиатуру, если она отказывается работать / запускаться обычными способами:
Дважды щелкните только что созданный ярлык, чтобы запустить экранную клавиатуру. Если это не сработает, перейдите к следующему исправлению.
Измените тип запуска экранной клавиатуры
Экранная клавиатура Windows 10 работает на базе «Службы сенсорной клавиатуры и панели рукописного ввода». Если эта служба отключена, экранная клавиатура вашего компьютера может не работать. Кроме того, вы можете столкнуться с проблемами при использовании экранной клавиатуры, если служба настроена на запуск вручную.
Перенастройка службы сенсорной клавиатуры (через «Консоль управления Windows») для автоматического запуска может помочь решить проблему с неработающей экранной клавиатурой.
Теперь попробуйте открыть экранную клавиатуру вашего ПК и проверить, работает ли она.
Удалите последние обновления Windows
Если вы заметили, что экранная клавиатура Windows 10 перестала работать после недавнего обновления ОС, вам следует удалить обновление и вернуться к предыдущей сборке. Вы можете переустановить обновление, когда ошибка, вызывающая проблему, будет устранена Microsoft.
Вот как удалить обновление Windows:
Измените цель Chrome
В некоторых случаях экранная клавиатура Windows не работает при использовании Google Chrome. Некоторым пользователям удалось решить эту проблему, добавив команду в ярлык браузера.
Вот как это сделать:
—disable-usb-keyboard-detect
Обновите Windows 10
Вы также можете решить эту проблему, обновив ОС Windows 10 до последней сборки. Перейдите в Параметры → Обновления и безопасность → Центр обновления Windows, чтобы сделать это.
В качестве альтернативы вы можете прибегнуть к использованию сторонних виртуальных клавиатур, которые так же хороши, как встроенная экранная клавиатура Windows 10.
Источник
Как включить экранную клавиатуру на Windows 7, 8, 10
Виртуальный кейборд обеспечивает возможность ввода текста с помощью мыши. Эта возможность предоставляется всеми современными версиями Windows. В этой статье мы подробно расскажем, как включить экранную клавиатуру, для чего она нужна и как с ней работать на ПК или ноутбуке.
По каким причинам может потребоваться вывести экранную клавиатуру вместо физической
Иногда возникают ситуации, в которых использование виртуального решения будет полезным. Приведем несколько возможных причин:
Если существует риск, что на компьютере установлена шпионская программа, и она записывает нажатие клавиш, то важно научиться вводить текст так, чтобы его нельзя было зафиксировать. Для решения проблемы достаточно включить аналог на экране.
Как вызвать
Как включить экранную клавиатуру при помощи командной строки
Чтобы включить командную строку на компьютере, для того чтобы вызвать кейборд, нужно выполнить следующие действия:
Через меню Пуск
Для осуществления запуска через меню Пуск на ноутбуках и компьютерах надо выполнить следующие действия:
Если возникает необходимость запускать приложение регулярно, будет удобно добавить ярлык на рабочий стол компьютера. Также можно назначить горячее сочетание клавиша, чтобы вызывать обеспечение. Для этого делают следующее:
Важно, чтобы клавиши для вызова не использовались для запуска другого программного обеспечения. В этом случае при запуске электронной панели могут возникнуть проблемы.
Как включить с помощью сторонних расширений
Существуют программы сторонних разработчиков, обеспечивающих более широкий функционал и удобство. Далее рассказано о том, как включить наиболее популярные из них.
Free Virtual Keyboard
Эту утилиту можно скачать на странице http://freevirtualkeyboard.com/virtualkeyboard.html. Программа имеет относительно простой интерфейс, но обеспечивает выполнение всех необходимых функций. Разработчик активно работает над развитием приложения. Программа работает в Windows 7 и более поздних версиях.
Click-N-Type
Приложение можно получить сайта разработчика http://cnt.lakefolks.com/. Эта бесплатная программа обеспечивает работу с экранной клавиатурой, позволяет переключать раскладки и даёт возможность включать макросы.
Заключение
В некоторых случаях применение виртуальной клавы может стать необходимым. Поэтому пользователям, полезно знать, как включить экранную клавиатуру на компьютере или ноутбуке.
Источник
Содержание
- Запуск виртуальной клавиатуры
- Способ 1: программы сторонних разработчиков
- Способ 2: меню «Пуск»
- Способ 3: «Панель управления»
- Способ 4: окно «Выполнить»
- Способ 5: поиск в меню «Пуск»
- Способ 6: прямой запуск исполняемого файла
- Способ 7: запуск из адресной строки
- Способ 8: создание ярлыка
- Вопросы и ответы
В компьютерных системах линейки Виндовс есть такой интересный инструмент, как экранная клавиатура. Посмотрим, какие существуют варианты её запуска в Windows 7.
Запуск виртуальной клавиатуры
Может быть, несколько причин для того, чтобы запустить экранную или, как по-другому её называют, виртуальную клавиатуру:
- Выход из строя физического аналога;
- Ограниченные возможности пользователя (например, проблемы с подвижностью пальцев);
- Работа на планшете;
- Для защиты от кейлогеров при вводе паролей и других конфиденциальных данных.
Пользователь может сам выбрать, использовать ли ему встроенную в Виндовс виртуальную клавиатуру, или обратиться к аналогичным продуктам сторонних разработчиков. Но даже запустить стандартную экранную клавиатуру Виндовс можно разными методами.
Способ 1: программы сторонних разработчиков
Прежде всего, остановимся на запуске с помощью программ сторонних разработчиков. В частности, рассмотрим одно из самых известных приложений данного направления – Free Virtual Keyboard, изучим нюансы его установки и запуска. Существуют варианты загрузки этого приложения на 8 языках, включая русский.
Скачать Free Virtual Keyboard
- После скачивания, запустите установочный файл программы. Открывается приветственное окно установщика. Жмите «Далее».
- В следующем окне предлагается выбрать папку для установки. По умолчанию это папка «Program Files» на диске C. Без особой необходимости не следует менять данные настройки. Поэтому нажимайте «Далее».
- Теперь нужно назначить наименование папки в меню «Пуск». По умолчанию это «Free Virtual Keyboard». Конечно, пользователь если хочет, то может изменить данное название на другое, но редко для этого бывает практическая необходимость. Если же вы вообще не желаете, чтобы в меню «Пуск» присутствовал данный пункт, то в этом случае необходимо установить галочку напротив параметра «Не создавать папку в меню «Пуск»». Нажимайте «Далее».
- В следующем окне предлагается создать значок программы на рабочем столе. Для этого нужно установить галочку около пункта «Создать значок на Рабочем столе». Впрочем, эта галочка и так установлена по умолчанию. А вот, если вы не желаете создавать иконку, то в этом случае требуется её убрать. После принятия решения и выполнения необходимых манипуляций нажимайте «Далее».
- После этого открывается итоговое окно, где указаны все основные настройки установки на основании тех данных, которые были введены ранее. Если вы решили изменить какие-то из них, то в этом случае жмите «Назад» и производите необходимые корректировки. В обратном случае нажимайте «Установить».
- Идет процесс инсталляции Free Virtual Keyboard.
- После его окончания открывается окно, в котором говорится об успешном завершении процедуры. По умолчанию в данном окошке установлены галочки около пунктов «Запустить Free Virtual Keyboard» и «Сайт Free Virtual Keyboard в интернете». Если вы не желаете, чтобы программа была тут же запущена или не хотите посещать через браузер официальный сайт приложения, то в этом случае снимите галочку около соответствующего пункта. Затем нажимайте «Завершить».
- Если в предыдущем окне вы оставили галочку около пункта «Запустить Free Virtual Keyboard», то в этом случае экранная клавиатура запустится автоматически.
- Но при последующих запусках вам придется активировать её вручную. Алгоритм активации будет зависеть от того, какие настройки вы внесли при установке приложения. Если в настройках вы разрешили создание ярлыка, то для запуска приложения достаточно будет щелкнуть по нему левой кнопкой мышки (ЛКМ) два раза.
- Если была разрешена установка иконки в меню «Пуск», то для запуска требуется выполнить такие манипуляции. Нажимайте «Пуск». Перейдите по «Все программы».
- Отметьте папку «Free Virtual Keyboard».
- В данной папке щелкните по наименованию «Free Virtual Keyboard», после чего виртуальная клавиатура будет запущена.
- Но даже если вы не устанавливали значки программы ни в меню «Пуск», ни на рабочем столе, то запустить Free Virtual Keyboard вы сможете, непосредственно щелкнув по его исполняемому файлу. По умолчанию данный файл находится по следующему адресу:
C:Program FilesFreeVKЕсли вы при установке программы изменили место инсталляции, то в этом случае нужный файл будет находиться в той директории, которую вы указали. Перейдите в ту папку с помощью «Проводника» и найдите объект «FreeVK.exe». Для запуска виртуальной клавиатуры дважды щелкните по нему ЛКМ.
Способ 2: меню «Пуск»
Но устанавливать сторонние программы совсем не обязательно. Для многих пользователей вполне достаточно того функционала, который предоставляет встроенный инструмент Windows 7 – «Экранная клавиатура». Запустить его можно различными способами. Один из них заключается в использовании все того же меню «Пуск», о котором шел разговор выше.
- Щелкайте кнопку «Пуск». Переместитесь по надписи «Все программы».
- В перечне приложений выберите папку «Стандартные».
- Потом перейдите в ещё одну папку – «Специальные возможности».
- В указанном каталоге будет располагаться элемент «Экранная клавиатура». Щелкайте по нему дважды ЛКМ.
- «Экранная клавиатура», изначально встроенная в Виндовс 7, будет запущена.
Способ 3: «Панель управления»
Получить доступ к «Экранной клавиатуре» можете также через «Панель управления».
- Снова щелкайте «Пуск», но на этот раз нажимайте по «Панель управления».
- Теперь нажимайте «Специальные возможности».
- Затем жмите «Центр специальных возможностей».
Вместо всего перечня указанных выше действий для тех пользователей, которые любят использовать «горячие» клавиши, подойдет более быстрый вариант. Достаточно просто набрать комбинацию Win+U.
- Открывается окно «Центра специальных возможностей». Жмите «Включить экранную клавиатуру».
- «Экранная клавиатура» запустится.
Способ 4: окно «Выполнить»
Нужный инструмент можете также открыть путем введения выражения в окошко «Выполнить».
- Вызовите это окошко, нажав Win+R. Введите:
osk.exeНажимайте «OK».
- «Экранная клавиатура» включена.
Способ 5: поиск в меню «Пуск»
Включить изучаемый в этой статье инструмент можно и при помощи поиска в меню «Пуск».
- Кликайте «Пуск». В области «Найти программы и файлы» вбейте выражение:
Экранная клавиатураВ результатах поиска в группе «Программы» появится элемент с аналогичным наименованием. Щелкните по нему ЛКМ.
- Необходимый инструмент будет запущен.
Способ 6: прямой запуск исполняемого файла
Экранную клавиатуру можно открыть путем прямого запуска исполняемого файла, перейдя в директорию его расположения с помощью «Проводника».
- Запустите «Проводник». В его адресной строке введите адрес папки, в которой расположен исполняемый файл «Экранной клавиатуры»:
C:WindowsSystem32Жмите Enter или кликайте по иконке в форме стрелки справа от строки.
- Происходит переход в каталог расположения нужного нам файла. Ищите элемент под названием «osk.exe». Так как объектов в папке довольно много, для того, чтобы облегчить поиск, выстройте их в алфавитном порядке, нажав для этого по наименованию поля «Имя». После обнаружения файла osk.exe щелкните по нему дважды ЛКМ.
- «Экранная клавиатура» будет запущена.
Способ 7: запуск из адресной строки
Также экранную клавиатуру можно запустить, введя адрес расположения её исполняемого файла в адресное поле «Проводника».
- Откройте «Проводник». Введите в его адресное поле:
C:WindowsSystem32osk.exeЖмите Enter или щелкайте по стрелке справа от строки.
- Инструмент открыт.
Способ 8: создание ярлыка
Удобный доступ к запуску «Экранной клавиатуры» можно организовать, создав соответствующий ярлык на рабочем столе.
- Щелкните правой кнопкой мышки по пространству рабочего стола. В меню выбирайте «Создать». Далее переходите по «Ярлык».
- Запускается окно для создания ярлыка. В область «Укажите расположение объекта» введите полный путь к исполняемому файлу:
C:WindowsSystem32osk.exeЩелкайте «Далее».
- В область «Введите имя ярлыка» впишите любое наименование, по которому вы будете идентифицировать запускаемую ярлыком программу. Например:
Экранная клавиатураЩелкайте «Готово».
- Ярлык на рабочем столе создан. Для запуска «Экранной клавиатуры» щелкните по нему дважды ЛКМ.
Как видим, существует довольно много способов запустить встроенную в ОС Виндовс 7 «Экранную клавиатуру». Те же пользователи, которых её функционал по каким-либо причинам не устраивает, имеют возможность установить аналог от стороннего разработчика.
Еще статьи по данной теме:
Помогла ли Вам статья?
Как вернуть нормальную экранную клавиатуру?
Перейдите в Пуск, затем выберите Настройки> Легкость доступа> Клавиатураи включите переключатель в разделе «Использование экранной клавиатуры». На экране появится клавиатура, с помощью которой можно перемещаться по экрану и вводить текст. Клавиатура останется на экране, пока вы ее не закроете.
В Windows 7 вы можете открыть экранную клавиатуру, нажав кнопку «Пуск», выбрав «Все программы» и выбрав в «Аксессуары»> «Легкость доступа»> «Экранная клавиатура»..
Что делать, если экранная клавиатура не работает?
Исправить экранную клавиатуру, не работающую в Windows 10
- Проверьте службы сенсорной клавиатуры.
- Включите сенсорную клавиатуру в режиме планшета.
- Запустите проверку системного файла.
- Создайте ярлык экранной клавиатуры.
- Измените Chrome Target.
Какова комбинация клавиш для открытия экранной клавиатуры в Windows 7?
Откройте меню «Пуск», выберите «Все программы», «Стандартные», «Специальные возможности» и выберите «Экранная клавиатура». Откройте меню «Пуск», выберите «Все программы», «Стандартные», «Специальные возможности» и выберите «Экранная клавиатура». Нажмите Клавиша с логотипом Windows + U, а затем ALT + K.
Как сбросить настройки клавиатуры в Windows 7?
«Печатайте без использования клавиатуры (экранная клавиатура)»
- Нажмите кнопку Пуск.
- Нажмите Панель управления.
- Щелкните заголовок Специальные возможности.
- Щелкните Изменить способ работы клавиатуры.
- Снимите флажок в поле рядом с «Включить ключи фильтров».
- Нажмите кнопку ОК.
Как мне вернуть клавиатуру?
Чтобы добавить его обратно:
- На телефоне или планшете Android откройте приложение «Настройки».
- Коснитесь Системные языки и ввод.
- Коснитесь Виртуальная клавиатура Управление клавиатурами.
- Включите Gboard.
Почему моя экранная клавиатура не работает в Windows 7?
Для этого выполните следующие действия: Одновременно нажмите клавиши Win + U, чтобы запустить Центр специальных возможностей. Затем нажмите «Использовать компьютер без мыши или клавиатуры» (скорее всего, третий вариант в списке). Затем на следующем снимите флажок «Использовать экранную клавиатуру».
Как изменить настройки клавиатуры в Windows 7?
Изменение языка клавиатуры в Windows 7
- Нажмите кнопку «Пуск» в левом нижнем углу экрана.
- Выберите Панель управления.
- Когда отображается панель управления, нажмите «Сменить клавиатуру» или другие способы ввода под «Часы, язык и регион». …
- Нажмите на Сменить клавиатуру…
Почему моя клавиатура не работает?
Есть несколько вещей, которые вам стоит попробовать. Первый — обновить драйвер клавиатуры. Откройте Диспетчер устройств на своем ноутбуке с Windows, найдите параметр «Клавиатуры», разверните список и щелкните правой кнопкой мыши Стандартная клавиатура PS / 2, а затем «Обновить драйвер». … Если это не так, следующим шагом будет удалить и переустановить драйвер.
Как починить клавиатуру онлайн?
Как исправить клавишу клавиатуры — Тест клавиатуры онлайн
- Проверьте настройки ввода. Если ваша клавиша клавиатуры не работает, перейдите в «Настройки ПК сразу». …
- Переустановка клавиатуры. Переходим к переустановке дисковода клавиатуры. …
- Измените этот конкретный ключ. …
- Сменить клавиатуру. …
- Перезагрузите систему. …
- Проверьте языковые настройки. …
- Удалить вредоносное ПО. …
- Быстрые проверки.
Помимо физической клавиатуры, которая встроена в корпус ноутбука или отдельно подключается к компьютеру через USB или специальный порт, существует также и виртуальная клавиатура.
Ввод через неё осуществляется с помощью мышки. Если это дисплей с сенсорным управлением, тогда ещё пальцами, либо стилусом.
Пользователи, которым нужна такая возможность, могут легко научиться её открывать разными способами. Можно даже создать ярлык и обучиться быстрому запуску экранной клавиатуры с помощью горячих клавиш.
Расположение
Искать директорию с виртуальной клавиатурой на разных версиях операционной системы Windows долго не придётся. Разработчики её особо не прятали. Потому достаточно найти «Центр специальных возможностей».
Разница заключается только в оформлении интерфейса разных операционных систем.
Если на компьютере пользователя установлена Windows 7 или Windows 8, тогда нужно открыть раздел «Центра спецвозможностей». Для этого достаточно кликнуть на кнопку «Пуск», открыть панель управления, отобразив там все элементы. В итоге отобразится этот «Центр», где среди прочих опций есть и виртуальная клавиатура.
Что же касается самой актуальной версии Windows 10, то тут также следует открыть пуск и перейти в раздел «Параметры». Здесь отображаются спецвозможности, и в их числе искомая клавиатура. Достаточно перевести ползунок в положение «Вкл» и готово.
Способы включения
Теперь к вопросу о том, как можно включить функцию экранной клавиатуры на Windows разных версий. Способов существует достаточно много. Это позволяет выбрать именно тот вариант, который больше нравится и подходит каждому конкретному пользователю.
Чтобы включить опцию, в результате которой будет отображаться экранная клавиатура на Windows 10 и более ранних изданиях ОС, можно воспользоваться такими методами:
- стандартный способ;
- через команду OSK;
- с помощью службы поиска;
- через ярлык;
- горячими клавишами.
У системной клавиатуры, отображаемой на экране, есть и альтернативные решения. Но о них чуть позже.
Стандартный способ
Для начала о том, как включить виртуальную системную клавиатуру, используя стандартный, но не самый быстрый способ.
Фактически это основной метод. Но из-за длительности самого процесса не все пользователи его решают применять. В особенности, когда экранную клавиатуру нужно запускать регулярно. Но знать, как открыть её стандартным способом, необходимо. Для этого требуется:
- нажать на «Пуск»;
- далее перейти во вкладку «Все программы»;
- затем в «Стандартные»;
- после этого в тематический раздел «Специальные возможности»;
- и в открывшемся списке выбрать клавиатуру.
Таким нехитрым способом можно включить на компьютере или на ноутбуке необходимую юзеру экранную клавиатуру.
Команда OSK
Теперь к альтернативным вариантам, которые применяются помимо стандартного способа. Если не знаете, как на компьютере сравнительно быстро включить виртуальную экранную клавиатуру, тогда воспользуйтесь специальной командой.
Здесь потребуется выполнить буквально несколько шагов:
- нажать сочетание клавиш Win и R;
- дождаться открытия окна «Выполнить»;
- в поле прописать команду osk;
- нажать на ОК.
Довольно лёгкий способ, как вывести на экран своего компьютера или ноутбука искомую виртуальную клавиатуру.
Дело всё в том, что OSK расшифровывается как On Screen Keyboard. Это стандартная команда для любой версии Windows. При этом это далеко не последний вариант, как можно вывести необходимую виртуальную клавиатуру на экран компьютерного устройства.
Служба поиска
Отличный вариант, как можно легко вызвать виртуальную экранную клавиатуру на разных версиях операционной системы Windows, включая Windows 10 и уже прекратившую получать обновления Windows 7. Причём метод кажется наиболее очевидным. Но почему-то ряд пользователей забывают о том, что в операционных системах есть встроенный поиск файлов, программ, приложений и прочих компонентов.
Чтобы открыть искомую экранную клавиатуру на Windows 7 или в другом издании популярной операционной системы, достаточно:
На всё уходит буквально несколько секунд. И всё, виртуальное устройство для ввода данных перед вашими глазами. Можно с уверенностью говорить о том, что это один и самых быстрых способов, позволяющих вывести на свой рабочий стол компьютера или ноутбука экранную клавиатуру. Но опять же не последний.
Панель задач
Если требуется вывести на свой рабочий стол виртуальную экранную клавиатуру, причём пользоваться инструментом предстоит очень часто, отличным решением может стать создание специального ярлыка на панели задач.
Опять же, метод предельно простой. Преимущество в том, что после настройки соответствующий инструмент всегда будет отображаться на панели задач в нижней части экрана. Достаточно кликнуть по нему, и инструмент откроется.
Действительно удобный вариант. Чтобы иметь возможность в любой момент запустить через панель задач экранную клавиатуру, потребуется сделать следующее:
Это значительно ускоряет запуск функции. К тому же, достаточно однократно провести такую процедуру, и в дальнейшем открывать Пуск и искать в папках со специальными возможностями этот ярлык не придётся. Всё уже на вашем рабочем столе, и открывается буквально с одного клика.
Многие, кому нужно включить виртуальную экранную клавиатуру на компьютерах с операционными системами Windows 8 и Windows 7 выбирают именно этот вариант.
Ярлык на рабочем столе
Если есть такая необходимость, можно настроить свою встроенную в Windows экранную клавиатуру таким образом, чтобы она запускалась с помощью ярлыка непосредственно на рабочем столе.
Тут тоже придётся провести несколько процедур. Зато потом останется лишь кликнуть по ярлыку, и всё будет работать. Существенно экономится время в сравнении с запуском с места расположения ярлыка в меню Пуск и в папке со специальными возможностями.
Поскольку вы уже знаете, как найти необходимую экранную виртуальную клавиатуру у себя на компьютере, быстро сделать рабочий и функционирующий ярлык не составит труда.
Здесь потребуется выполнить несколько последовательных операций:
Всё, теперь ярлык, при запуске которого будет автоматически открываться виртуальная клавиатура, располагается на вашем рабочем столе.
Горячие клавиши
Можно ещё немного усовершенствовать созданный на предыдущем этапе ярлык. А именно обучить его открываться просто нажатием сочетанием определённых клавиш. Некоторым пользователям такой вариант подходит даже больше, чем обычный двойной клик по ярлыку.
Чтобы инструмент запускался путём нажатия комбинации кнопок на обычной клавиатуре, необходимо сделать следующее:
При таком варианте используется сочетание из 3 кнопок. Первые 2 всегда стандартные, и поменять их не получится. Это Ctrl и Alt. А третью кнопку пользователь выбирает на своё усмотрение. Главное, чтобы она не пересекалась с функциями других горячих клавиш.
Отдельно стоит рассказать про горячие клавиши в случае с Windows 10. У предыдущих версий операционных систем Windows не было предусмотрено стандартных комбинаций, заданных на уровне ОС. Поэтому пользователю приходилось самостоятельно назначать способ автозапуска путём нажатия тех или иных кнопок.
Но с появлением обновлённой версии ОС Windows 10 появились стандартные клавиши. Это комбинация из кнопок Win, Ctrl и О. Нажав их одновременно, на рабочем столе появится виртуальный аналог физической клавиатуры. Причём таким же сочетанием функция и отключается.
Отключение инструмента
Также не лишним будет уточнить, как отключить запущенную на дисплее экранную виртуальную клавиатуру в случае с Windows 7 и другими версиями популярной операционной системы.
Здесь нет совершенно ничего сложного. Процедура занимает буквально секунду, и требует от пользователя лишь доступа к мышке.
Если вы по каким-то причинам не знаете, как убрать с рабочего стола экранную клавиатуру, то здесь достаточно нажать на крестик в верхнем правом углу виртуального инструмента. И всё.
Альтернативные инструменты
Бывает и так, что по тем или иным причинам пользователю не нравится оформление или иные особенности стандартного виртуального инструмента ввода, который предлагается вместе с операционной системой Windows.
В этом нет ничего плохого. Вполне естественно, что юзер стремится к совершенству и выбирает удобный именно для него вариант.
Альтернатива стандартной клавиатуре, отображаемой на рабочем столе в компьютерах и ноутбуках под управлением разных версий ОС Windows есть. Это разного рода сторонние программы.
К числу таких можно отнести:
- Free Virtual Keyboard.
- Comfort OnScreen Keyboard.
- AllCalc и пр.
Вариантов программного обеспечения, которое создаёт аналог физической клавиатуры непосредственно на экране монитора, более чем достаточно.
При этом все программы отличаются по своим функциональным возможностям, оформлению, доступным настройкам и способами персонализации.
Для ноутбуков и ПК под управлением Windows предлагаются платные и бесплатные версии. И тут у некоторых юзеров возникнет вполне закономерный вопрос о том, кто же захочет за виртуальную клавиатуру платить деньги. К тому же, зачастую не самые маленькие. Та же программа Comfort OnScreen в первый месяц пробного пользования обходится бесплатно. А уже по завершению испытательного срока придётся выложить за приложение 1500 рублей.
Каждый пользователь сам решает, чем и как ему пользоваться. Экранная клавиатура может понадобиться по разным причинам. И если такая необходимость есть, нужно знать, где находится соответствующая функция и как её запускать на своём ПК или ноутбуке под управлением одной из операционных систем серии Windows.
Подписывайтесь, комментируйте, задавайте вопросы и не забывайте рассказывать о нашем проекте своим друзьям!








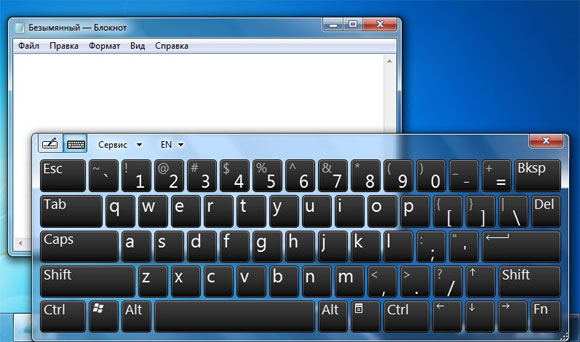
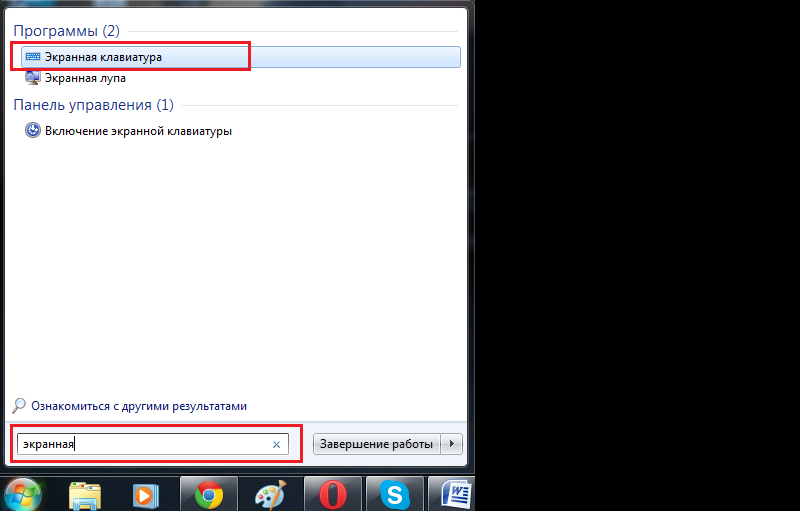
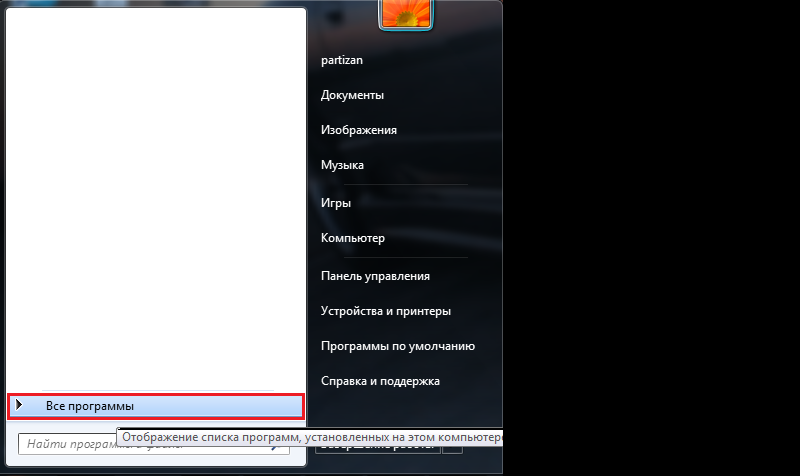
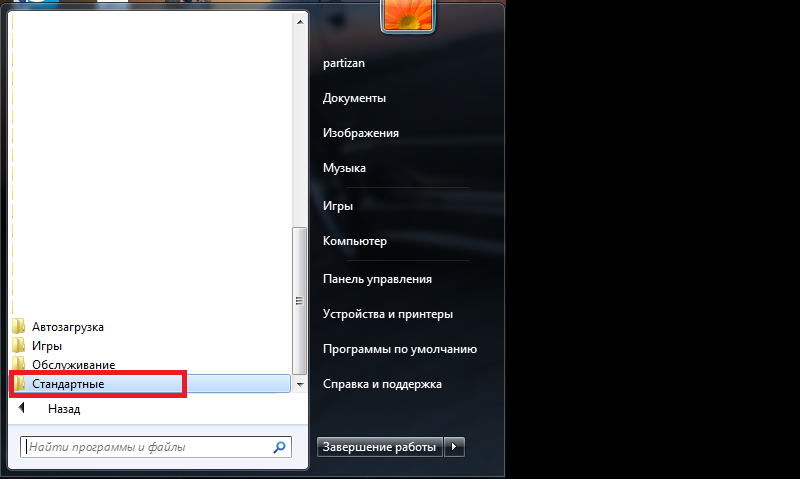
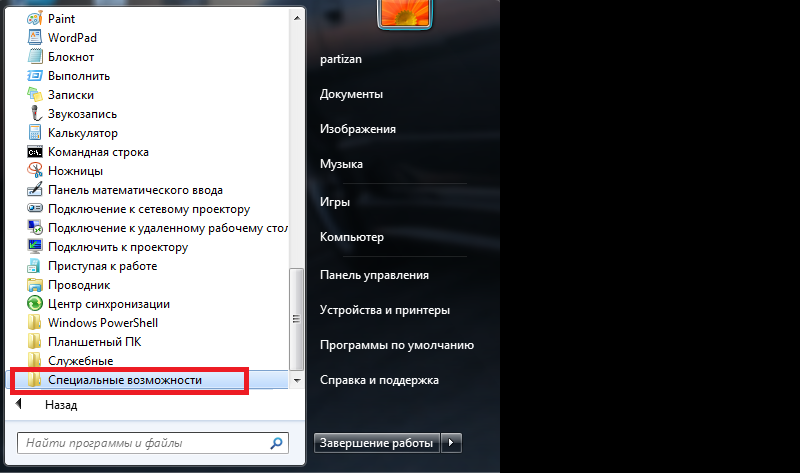
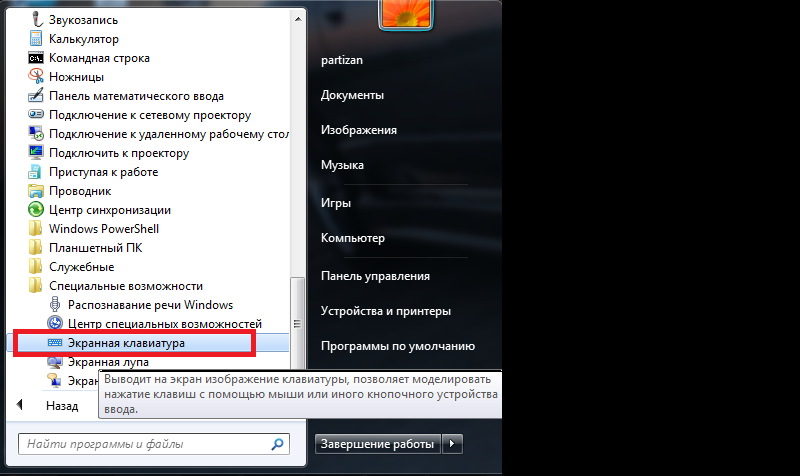
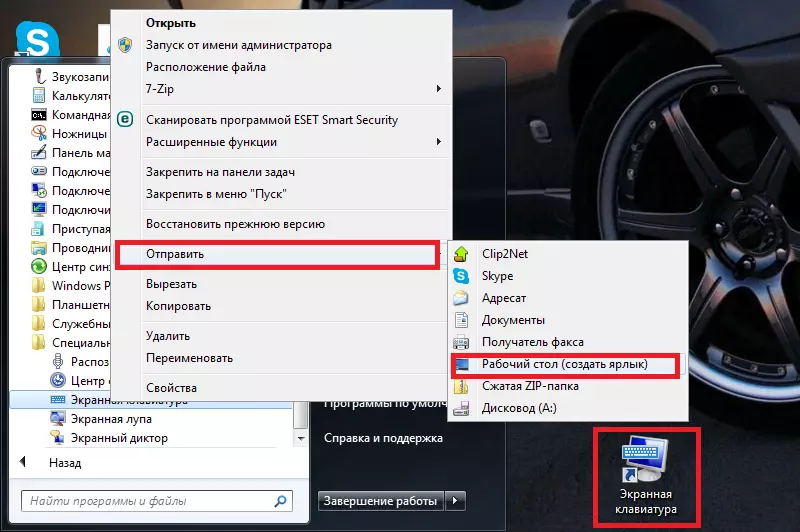
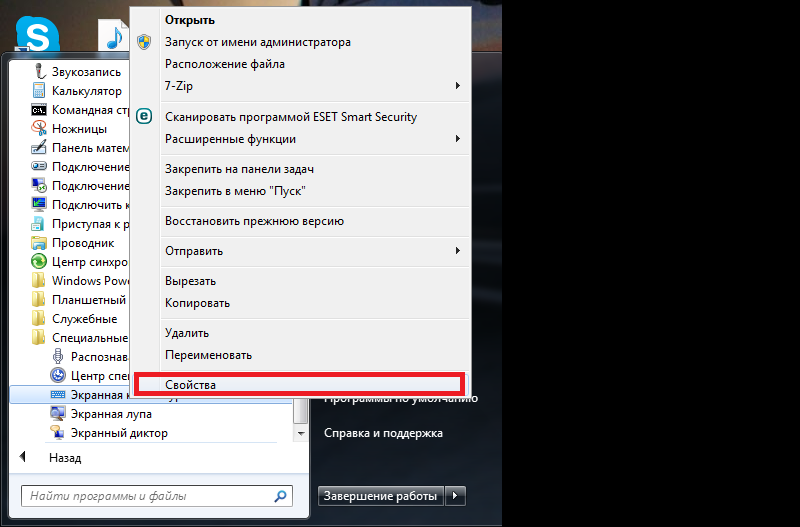
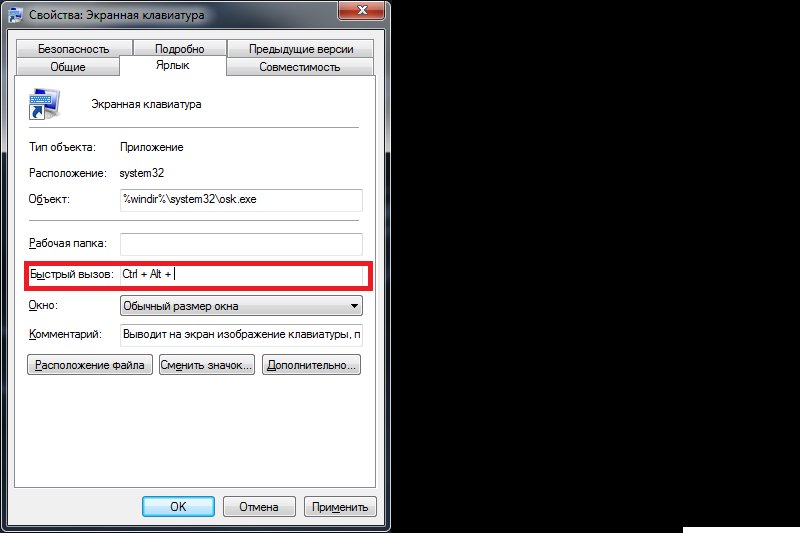
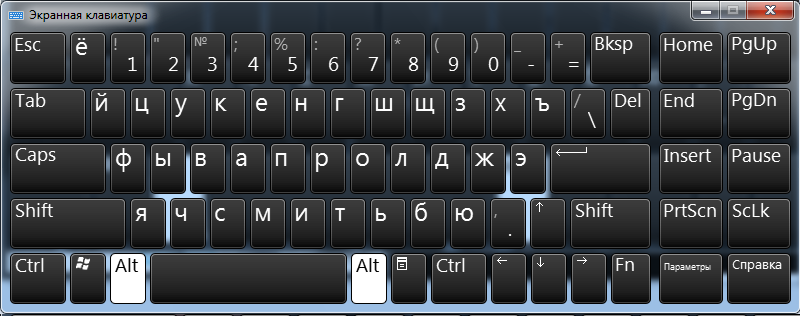

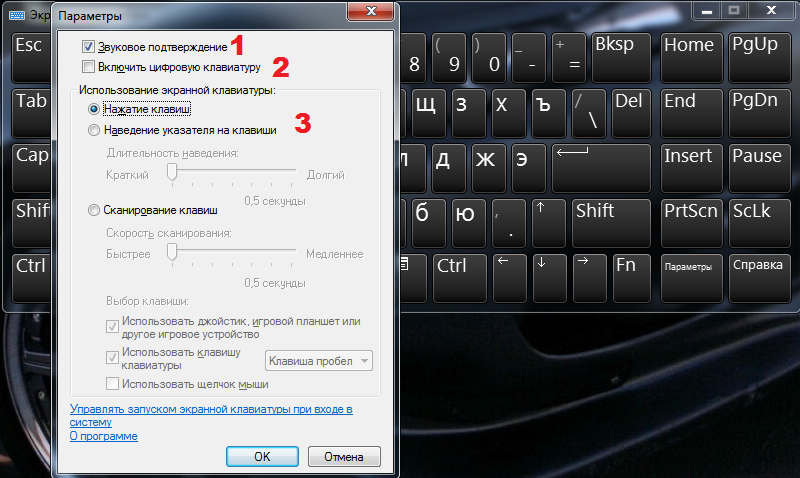
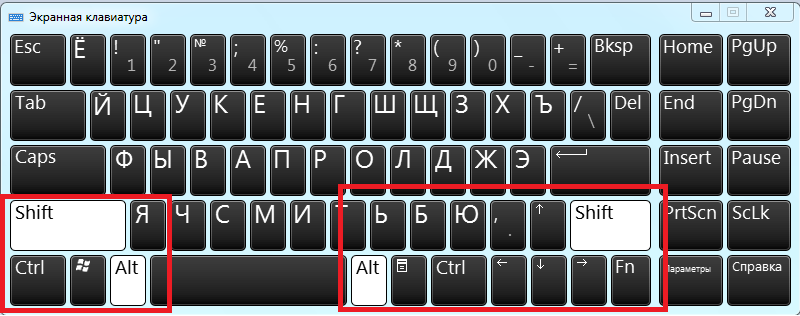
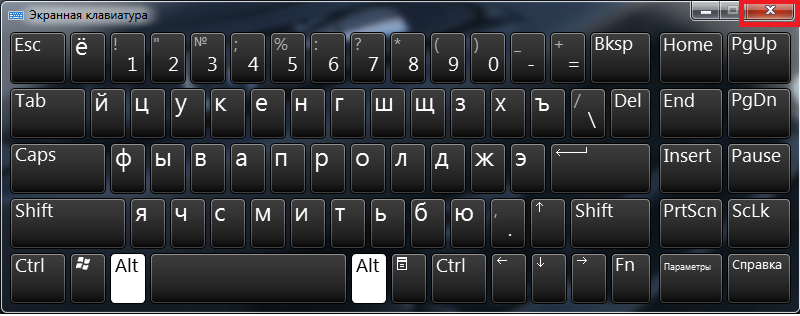














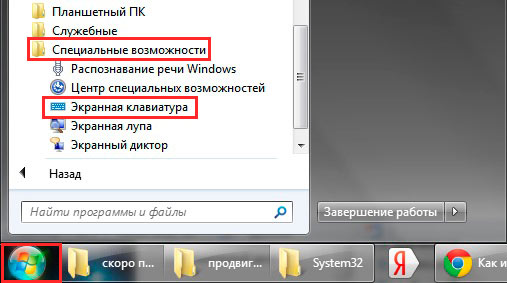
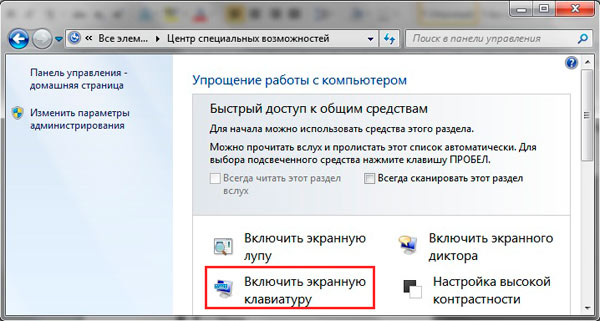
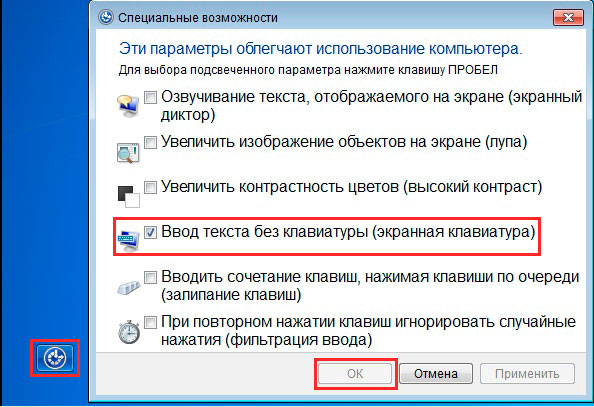

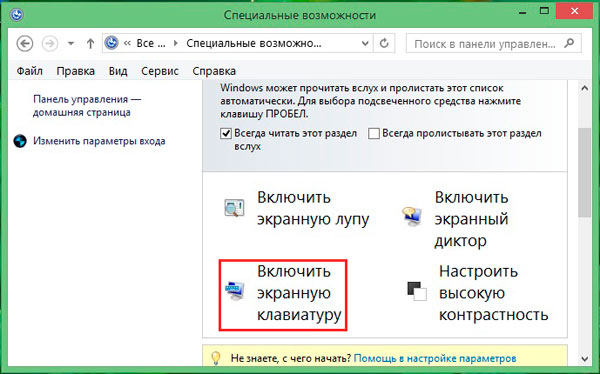
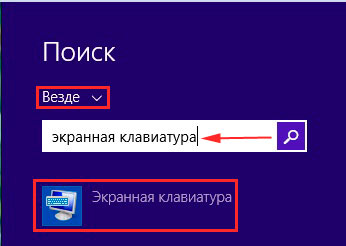
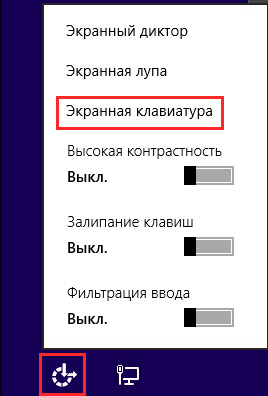
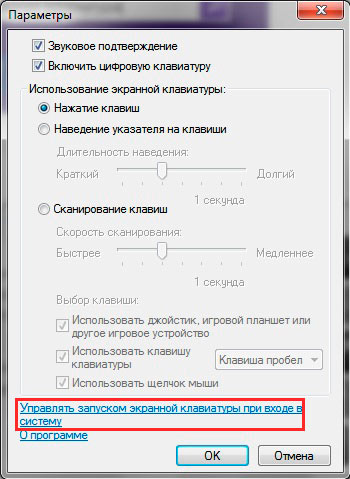
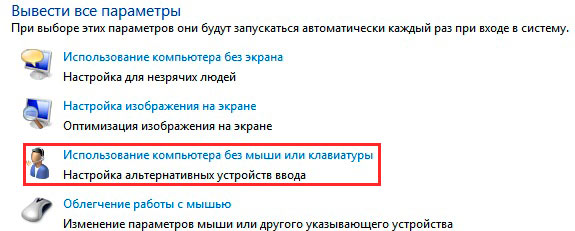
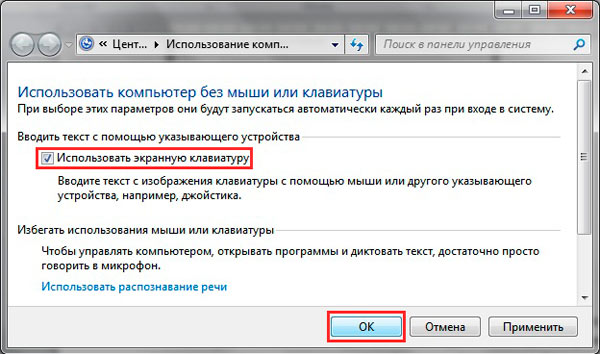
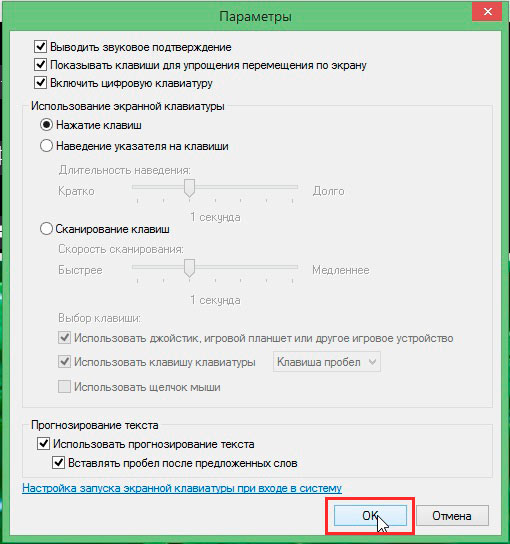
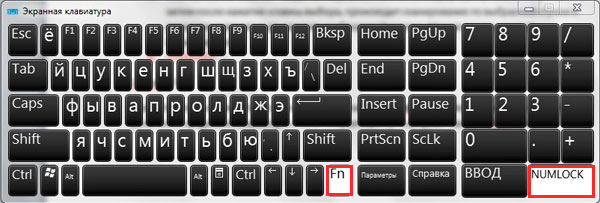
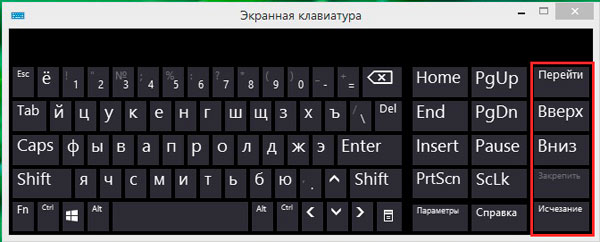

 в левом нижнем углу экрана, а затем нажмите экранную клавиатуру.
в левом нижнем углу экрана, а затем нажмите экранную клавиатуру.