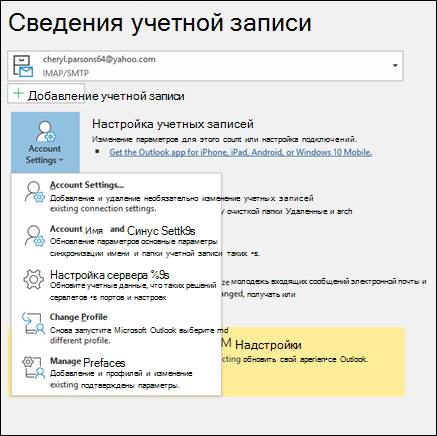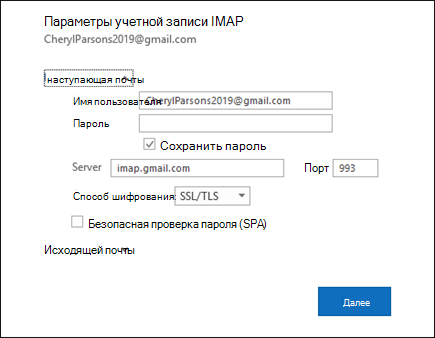Outlook для Microsoft 365 Outlook 2021 Outlook 2019 Outlook 2016 Outlook 2013 Outlook 2010 Еще…Меньше
Иногда нужно изменить параметры учетной записи электронной почты. Если у вас новый пароль, ваш поставщик услуг электронной почты попросил изменить параметры или при отправке и получении электронной почты возникают проблемы, вы можете изменить параметры учетной записи электронной почты через Почту на панели управления Windows или в Outlook.
Изменение параметров электронной почты на панели управления «Почта»
Вам необходимо знать тип учетной записи, имена серверов входящих и исходяющих сообщений, а также параметры SSL и порта для учетной записи электронной почты. Вы можете обратиться к поставщику услуг электронной почты или, если вы используете популярная служба электронной почты, эти параметры можно найти в параметрах электронной почты POP и IMAP для темы Outlook.
Не знаете, какой у вас поставщик? Просмотрите на свой адрес электронной почты. Сразу после символа @ обычно указывается поставщик услуг электронной почты.
-
Откройте панель управления.
-
Windows 10:в поле поиска на панели задач введите «Панель управления» и выберите «Панель управления».
-
Windows 8.1.Введите панель управления в поле поиска и выберите панель управления.
-
Windows 7:нажмите кнопку «Начните» и выберите «Панель управления».
-
-
На панели управления наищите и откройте значок «Почта».
-
В окне «Настройка почты» в Outlook выберите «Учетные записи электронной почты…»
-
В окне «Настройка учетных записей» выберите учетную запись, для устранения неполадок и выберите «Изменить».
-
В окне «Изменение учетной записи» проверьте параметры сервера «Входящие» и «Сервер исходящую почты» на основе параметров поставщика услуг электронной почты или справочной статьи. Если он отличается, обновив параметры.
-
В области «Сведения о длялоготипа» проверьте, правильно ли вы используете имя пользователя и пароль, связанные с вашей учетной записью электронной почты.
Примечание: Если поставщик услуг электронной почты требует двух коэффициентной проверки подлинности, введите созданный пароль вместо обычного пароля.
-
Нажмите кнопку «Дополнительные параметры…»
-
В окне «Параметры электронной почты Интернета» выберите вкладку «Дополнительные параметры».
-
В области «Номерапортов сервера» сравните номера серверов входящих сообщений (IMAP) и SMTP с номерами, предоставленными поставщиком услуг электронной почты, или из справочной статьи. Если они не совпадают, измените их вручную.
-
Кроме того, сравните типы шифрования (см. следующий тип шифрованного подключения)для серверов входящих и исходяющих сообщений и, если они не совпадают, вручную измените их.
-
Нажмите кнопку«ОК» и выберите «Проверить параметры учетной записи» в окне «Изменение учетной записи».
-
В окне «Тестовые параметры учетной записи» проверьте, есть ли у вас зеленые или красные маркеры.
-
Красный маркер указывает на то, что некоторые или все параметры неправильные. Проверьте параметры и снова проверьте их. Если проверка не проходит, обратитесь к поставщику услуг электронной почты для проверки данных.
-
Зеленая метка указывает на успешное тестирование. Нажмите кнопку«Закрыть», а затем в окне «Изменение учетной записи» нажмите кнопку «Далее» и «Готово». Ваша электронная почта должна быть настроена правильно.
-
Изменение параметров электронной почты в Outlook для Windows
-
Откройте Outlook и выберите «Файл».
-
Выберите учетную запись, которую вы хотите изменить, в конце в подменю «Сведения об учетной записи».
-
Выберите Настройки учетной записи.
-
Выберите тип сведений, которые вы хотите изменить.
-
Параметры учетной записи позволяют добавлять и удалять учетные записи, изменять параметры сервера и делать много другое.
-
Параметры имени учетной записи и синхронизации позволяют обновить удобное имя учетной записи и решить, за сколько дней сообщений электронной почты вы хотите синхронизировать.
-
Параметры сервера позволяют изменять данные для входа, включая пароль, имя сервера, порт и параметры проверки подлинности.
-
Изменение профиля позволяет переключиться на новый профиль.
-
Управление профилями позволяет добавлять и удалять профили, а также изменять их параметры.
-
-
Чаще всего будут изменяться параметры сервера.
-
Выберите «Входящие»или «Исходящая почта», чтобы изменить различные параметры сервера. Здесь также можно обновить пароль электронной почты (после изменения пароля в почтовой службе).
-
После обновления параметров выберите «Далее> «Готово».
Нужна дополнительная помощь?
Почему моя электронная почта не синхронизируется на моем ноутбуке?
Откройте приложение Windows Mail через панель задач или через меню «Пуск». В приложении Windows Mail перейдите в раздел Учетные записи на левой панели, щелкните правой кнопкой мыши на электронное письмо, которое отказывается синхронизировать, и выберите Настройки учетной записи. … Затем прокрутите вниз до «Параметры синхронизации» и убедитесь, что переключатель, связанный с электронной почтой, включен, и нажмите «Готово».
Попробуйте выполнить следующие действия, чтобы решить проблемы с синхронизацией почты:
- Убедитесь, что Windows 10 обновлена (Пуск> Настройки> Обновление и безопасность> Проверить наличие обновлений).
- Нажмите кнопку «Синхронизировать» в приложении «Почта» вверху списка сообщений, чтобы приложение синхронизировалось.
Могу ли я переустановить Почту и Календарь Windows 10?
Переустановка почтового приложения с помощью Microsoft Store
Чтобы переустановить приложение «Почта», выполните следующие действия: Откройте Microsoft Store. Искать «Почта и календарь» и щелкните верхний результат. Щелкните кнопку Установить.
Что такое приложение «Почта и календарь» в Windows 10?
Приложения Почта и Календарь помогут вам будьте в курсе новостей на вашу электронную почту, управляйте своим расписанием и оставайтесь на связи с людьми, которые вам дороги. Эти приложения, предназначенные как для работы, так и для дома, помогут вам быстро общаться и сосредоточиться на том, что важно во всех ваших учетных записях.
Почему не работает почта Microsoft?
Одна из возможных причин возникновения этой проблемы: из-за устаревшего или поврежденного приложения. Это также может быть связано с проблемой, связанной с сервером. Чтобы устранить проблему с почтовым приложением, мы рекомендуем выполнить следующие действия: Проверьте правильность настроек даты и времени на вашем устройстве.
Как включить синхронизацию электронной почты?
Доступные настройки могут отличаться в зависимости от типа учетной записи электронной почты.
- На главном экране выберите: Приложения. > Электронная почта. …
- В папке «Входящие» коснитесь значка меню. (расположен в правом верхнем углу).
- Нажмите «Настройки».
- Коснитесь Управление учетными записями.
- Коснитесь соответствующей учетной записи электронной почты.
- Коснитесь Параметры синхронизации.
- Нажмите «Синхронизировать электронную почту», чтобы включить или отключить. …
- Коснитесь «Расписание синхронизации».
Почему я не могу синхронизировать свою электронную почту?
Очистить кэш и данные для вашего почтового приложения
Как и все приложения на вашем устройстве, ваше почтовое приложение сохраняет данные и файлы кеша на вашем телефоне. Хотя эти файлы обычно не вызывают никаких проблем, их стоит очистить, чтобы посмотреть, решит ли это проблему с синхронизацией электронной почты на вашем устройстве Android. … Нажмите «Очистить кэш», чтобы удалить кэшированные данные.
Почему моя электронная почта не отображается в моем почтовом ящике?
Ваша почта может исчезнуть из вашего почтового ящика из-за фильтров или переадресацииили из-за настроек POP и IMAP в других ваших почтовых системах. Ваш почтовый сервер или почтовые системы также могут загружать и сохранять локальные копии ваших сообщений и удалять их из Gmail.
Как обновить электронную почту?
Вы также можете использовать утилиту сочетание клавиш SHIFT + КОМАНДА + N в любое время, чтобы обновить электронную почту, находясь в приложении Почта.
Могу ли я удалить и переустановить почту Windows 10?
Я предлагаю вам полностью удалить приложение, а затем переустановить его снова. Шаг 1. Запустите PowerShell от имени администратора. Для этого введите PowerShell в меню «Пуск» или в поле поиска на панели задач. Щелкните правой кнопкой мыши PowerShell и выберите параметр «Запуск от имени администратора».
Как восстановить календарь в Windows 10?
Чтобы сбросить настройки приложения Календарь и устранить проблемы с синхронизацией в Windows 10, выполните следующие действия:
- Открыть настройки.
- Нажмите на приложения.
- Щелкните Приложения и функции.
- В разделе «Приложения и функции» выберите приложение «Почта и календарь».
- Щелкните Дополнительные параметры. Источник: Windows Central.
- В разделе «Сброс» нажмите кнопку «Сброс».
Как исправить Microsoft Mail?
Восстановить профиль в Outlook 2010, Outlook 2013 или Outlook 2016
- В Outlook 2010, Outlook 2013 или Outlook 2016 выберите Файл.
- Выберите «Настройки учетной записи»> «Настройки учетной записи».
- На вкладке «Электронная почта» выберите свою учетную запись (профиль), а затем выберите «Восстановить». …
- Следуйте инструкциям мастера, а когда закончите, перезапустите Outlook.
Содержание
- Изменение или обновление параметров учетной записи электронной почты в Outlook для Windows
- Изменение параметров электронной почты на панели управления «Почта»
- Изменение параметров электронной почты в Outlook для Windows
- Решение проблем с почтовой программой
- Как обновить электронную почту в компьютере
- Как обновить версию браузера?
- Как обновить браузер на компьютере организации?
- Глобальное обновление Почты Mail.Ru: новый логотип, умные функции и многое другое
- Почта будущего
- Умная
- Настройка электронной почты в приложении «Почта» для Windows 10
- Добавление новой учетной записи электронной почты
- Добавление учетной записи с помощью расширенной настройки
- Устранение неполадок
- Особые инструкции для других учетных записей
Изменение или обновление параметров учетной записи электронной почты в Outlook для Windows
Иногда нужно изменить параметры учетной записи электронной почты. Если у вас новый пароль, ваш поставщик услуг электронной почты попросил изменить параметры или при отправке и получении электронной почты возникают проблемы, вы можете изменить параметры учетной записи электронной почты через Почту на панели управления Windows или в Outlook.
Изменение параметров электронной почты на панели управления «Почта»
Вам необходимо знать тип учетной записи, имена серверов входящих и исходяющих сообщений, а также параметры SSL и порта для учетной записи электронной почты. Вы можете обратиться к поставщику услуг электронной почты или, если вы используете популярная служба электронной почты, эти параметры можно найти в параметрах электронной почты POP и IMAP для темы Outlook.
Не знаете, какой у вас поставщик? Просмотрите на свой адрес электронной почты. Сразу после символа @ обычно указывается поставщик услуг электронной почты.
Откройте панель управления.
Windows 10:в поле поиска на панели задач введите «Панель управления» и выберите «Панель управления».
Windows 8.1.Введите панель управления в поле поиска и выберите панель управления.
Windows 7:нажмите кнопку «Начните» и выберите «Панель управления».
На панели управления наищите и откройте значок «Почта».
В окне «Настройка почты» в Outlook выберите «Учетные записи электронной почты. «
В окне «Настройка учетных записей» выберите учетную запись, для устранения неполадок и выберите «Изменить».
В окне «Изменение учетной записи» проверьте параметры сервера «Входящие» и «Сервер исходящую почты» на основе параметров поставщика услуг электронной почты или справочной статьи. Если он отличается, обновив параметры.
В области «Сведения о длялоготипа» проверьте, правильно ли вы используете имя пользователя и пароль, связанные с вашей учетной записью электронной почты.
Примечание: Если поставщик услуг электронной почты требует двух коэффициентной проверки подлинности, введите созданный пароль вместо обычного пароля.
Нажмите кнопку «Дополнительные параметры. «
В окне «Параметры электронной почты Интернета» выберите вкладку «Дополнительные параметры».
В области «Номерапортов сервера» сравните номера серверов входящих сообщений (IMAP) и SMTP с номерами, предоставленными поставщиком услуг электронной почты, или из справочной статьи. Если они не совпадают, измените их вручную.
Кроме того, сравните типы шифрования (см. следующий тип шифрованного подключения)для серверов входящих и исходяющих сообщений и, если они не совпадают, вручную измените их.
Нажмите кнопку«ОК» и выберите «Проверить параметры учетной записи» в окне «Изменение учетной записи».
В окне «Тестовые параметры учетной записи» проверьте, есть ли у вас зеленые или красные маркеры.
Красный маркер указывает на то, что некоторые или все параметры неправильные. Проверьте параметры и снова проверьте их. Если проверка не проходит, обратитесь к поставщику услуг электронной почты для проверки данных.
Зеленая метка указывает на успешное тестирование. Нажмите кнопку«Закрыть», а затем в окне «Изменение учетной записи» нажмите кнопку «Далее» и «Готово». Ваша электронная почта должна быть настроена правильно.
Изменение параметров электронной почты в Outlook для Windows
Откройте Outlook и выберите «Файл».
Выберите учетную запись, которую вы хотите изменить, в конце в подменю «Сведения об учетной записи».
Выберите Настройки учетной записи.
Выберите тип сведений, которые вы хотите изменить.
Параметры учетной записи позволяют добавлять и удалять учетные записи, изменять параметры сервера и делать много другое.
Параметры имени учетной записи и синхронизации позволяют обновить удобное имя учетной записи и решить, за сколько дней сообщений электронной почты вы хотите синхронизировать.
Параметры сервера позволяют изменять данные для входа, включая пароль, имя сервера, порт и параметры проверки подлинности.
Изменение профиля позволяет переключиться на новый профиль.
Управление профилями позволяет добавлять и удалять профили, а также изменять их параметры.
Чаще всего будут изменяться параметры сервера.
Выберите «Входящие» или «Исходящая почта», чтобы изменить различные параметры сервера. Здесь также можно обновить пароль электронной почты (после изменения пароля в почтовой службе).
После обновления параметров выберите «Далее> «Готово».
Источник
Решение проблем с почтовой программой
Это пошаговое руководство поможет вам решить проблемы, связанные с Яндекс.Почтой и почтовой программой.
Какое сообщение вы получили?
Попробуйте авторизоваться на сайте Яндекс.Почты с теми же логином и паролем, которые вы используете в программе. Вводите логин и пароль вручную, не используя запомненные в браузере.
Значит, проблема была в том, что вы не приняли условия пользовательского соглашения сервисов Яндекса. Они принимаются автоматически, когда вы впервые авторизуетесь на Яндекс.Почте.
Если вы состоите в организации и проблема воспроизводится во всех ящиках домена, нужно для каждого из них авторизоваться на Яндекс.Почте. Сделать это централизованно не получится, потому что каждый пользователь Почты должен принять условия самостоятельно.
Откройте раздел «Почтовые программы» в настройках Яндекс.Почты. Убедитесь, что у вас выбрана опция С сервера imap.yandex.ru по протоколу IMAP и указан правильный способ авторизации.
Подробнее о том, как проверить настройки серверов в разных почтовых\n программах, см. в разделе Шифрование передаваемых данных.
\n «>]>>»> Протокол включен, но ошибка всё еще есть
Убедитесь, что в настройках почтовой программы вы точно указали следующие параметры серверов:
Подробнее о том, как проверить настройки серверов в разных почтовых программах, см. в разделе Шифрование передаваемых данных.
Если авторизоваться не получилось, возможно, в почтовой программе вы используете неверный логин или пароль.
Также попробуйте авторизоваться в Яндекс.Почте с теми же логином и паролем, которые вы используете в программе.
Если авторизоваться получилось и ошибки нет, значит, проблема была в том, что вы не приняли условия пользовательского соглашения сервисов Яндекса. Они принимаются автоматически, когда вы впервые авторизуетесь в веб-интерфейсе Яндекс.Почты.
Если вы состоите в организации и проблема воспроизводится во всех ящиках домена, нужно для каждого из них авторизоваться в веб-интерфейсе. Сделать это централизованно не получится, потому что каждый пользователь Почты должен принять условия самостоятельно.
Также попробуйте авторизоваться в Яндекс.Почте с теми же логином и паролем, которые вы используете в программе.
Если авторизоваться получилось и ошибки нет, значит, проблема была в том, что вы не приняли условия пользовательского соглашения сервисов Яндекса. Они принимаются автоматически, когда вы впервые авторизуетесь в веб-интерфейсе Яндекс.Почты.
Если вы состоите в организации и проблема воспроизводится во всех ящиках домена, нужно для каждого из них авторизоваться в веб-интерфейсе. Сделать это централизованно не получится, потому что каждый пользователь Почты должен принять условия самостоятельно.
Также попробуйте авторизоваться в Яндекс.Почте с теми же логином и паролем, которые вы используете в программе.
Если авторизоваться получилось и ошибки нет, значит, проблема была в том, что вы не приняли условия пользовательского соглашения сервисов Яндекса. Они принимаются автоматически, когда вы впервые авторизуетесь в веб-интерфейсе Яндекс.Почты.
Если вы состоите в организации и проблема воспроизводится во всех ящиках домена, нужно для каждого из них авторизоваться в веб-интерфейсе. Сделать это централизованно не получится, потому что каждый пользователь Почты должен принять условия самостоятельно.
Проверьте ваш компьютер на вирусы с помощью бесплатных антивирусных программ: CureIt! от Dr.Web и Virus Removal Tool от «Лаборатории Касперского».
Источник
Как обновить электронную почту в компьютере
Браузер — программа, которую вы используете для работы в интернете. Важно обновлять браузер до последней версии: в ней появляются новые возможности, исправляются ошибки и повышается безопасность.
В устаревшей версии браузера будет работать легкая версия Почты. Некоторых функций в ней нет, но есть основные — возможность отправить и прочитать письма.
Актуальный интерфейс Почты поддерживается в этих и более новых версиях браузеров:
Как обновить версию браузера?
Скачайте последние версии браузеров по ссылкам:
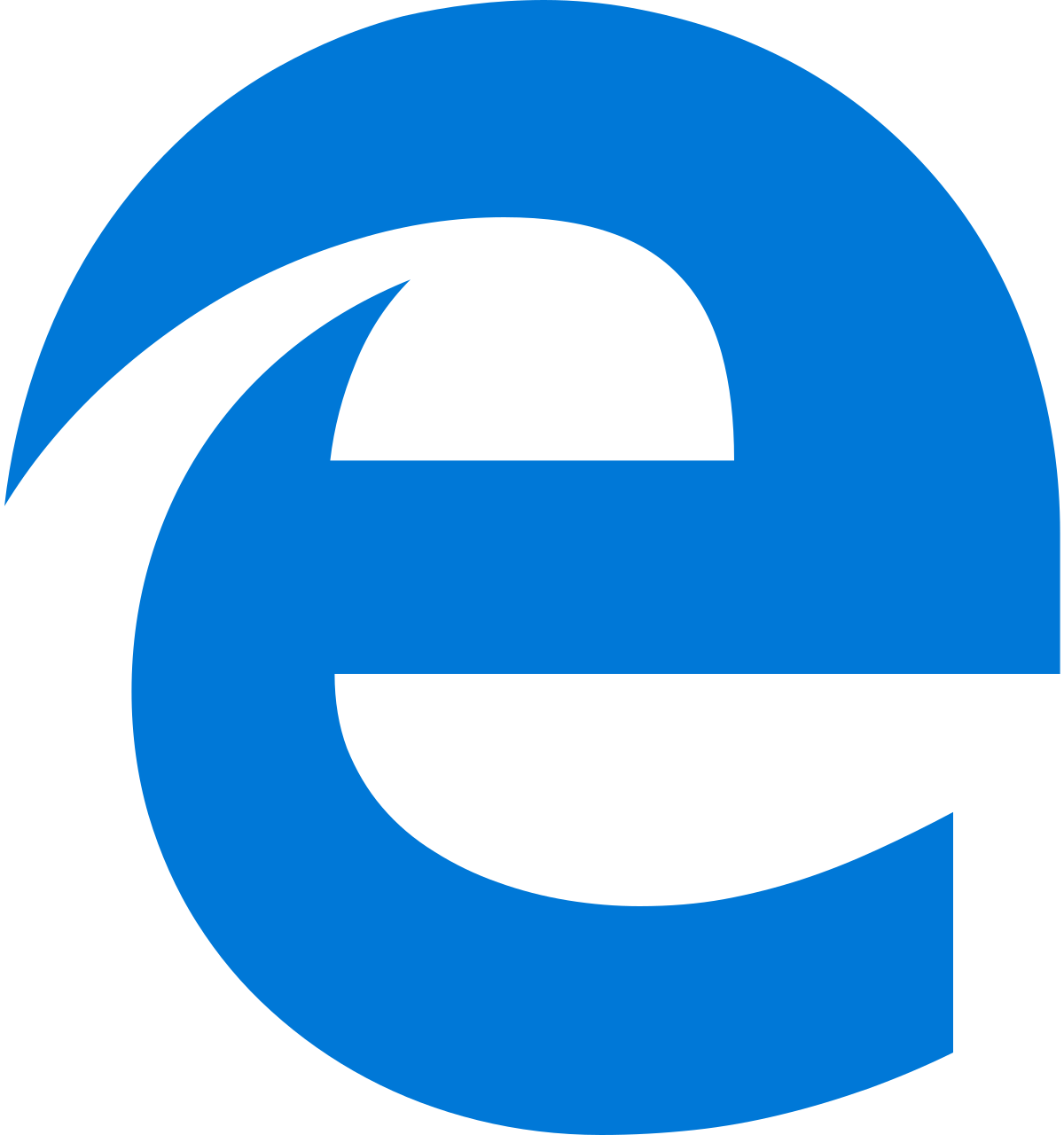
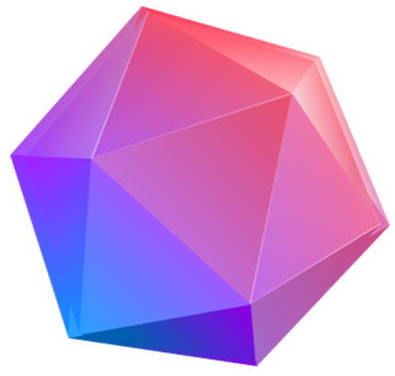 Atom Atom |
browser.ru |
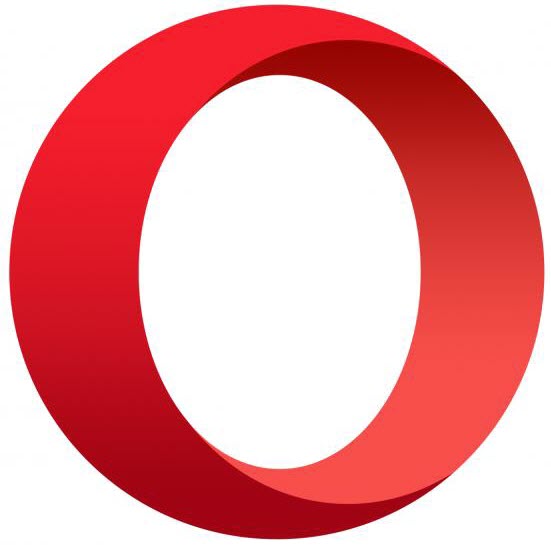 Opera Opera |
opera.com/ru |
 Mozilla Firefox Mozilla Firefox |
mozilla.org/ru/firefox |
| microsoft.com/ru-ru/windows/microsoft-edge | |
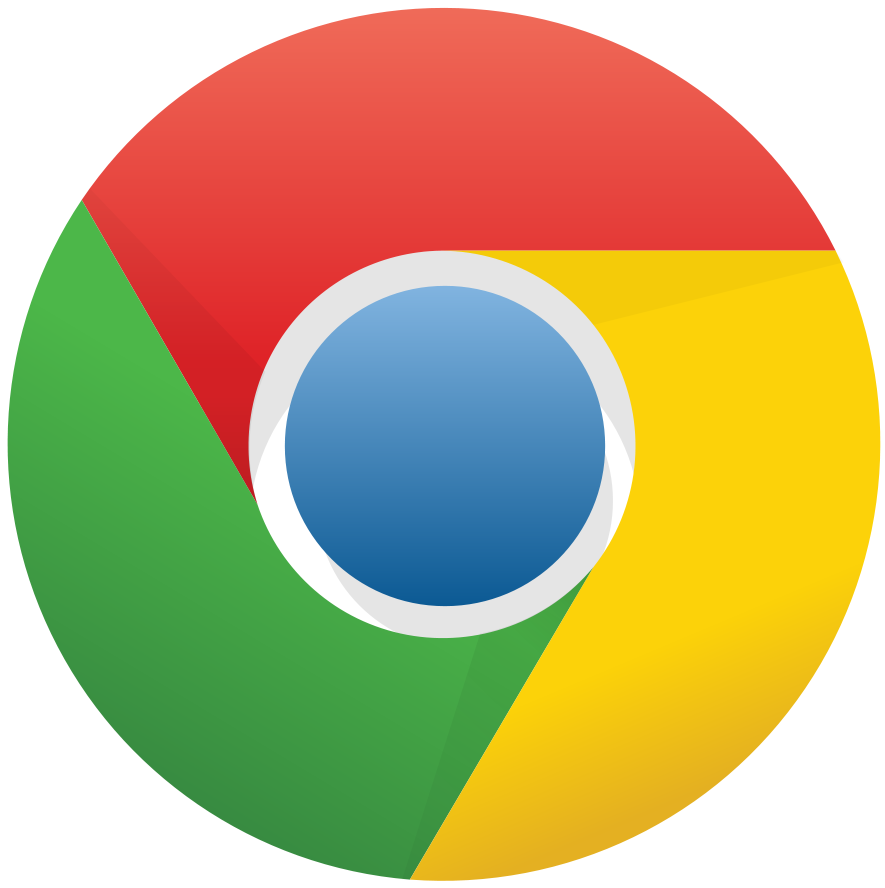 Google Chrome Google Chrome |
google.ru/chrome |
 Safari Safari |
apple.com/support/mac-apps/safari |
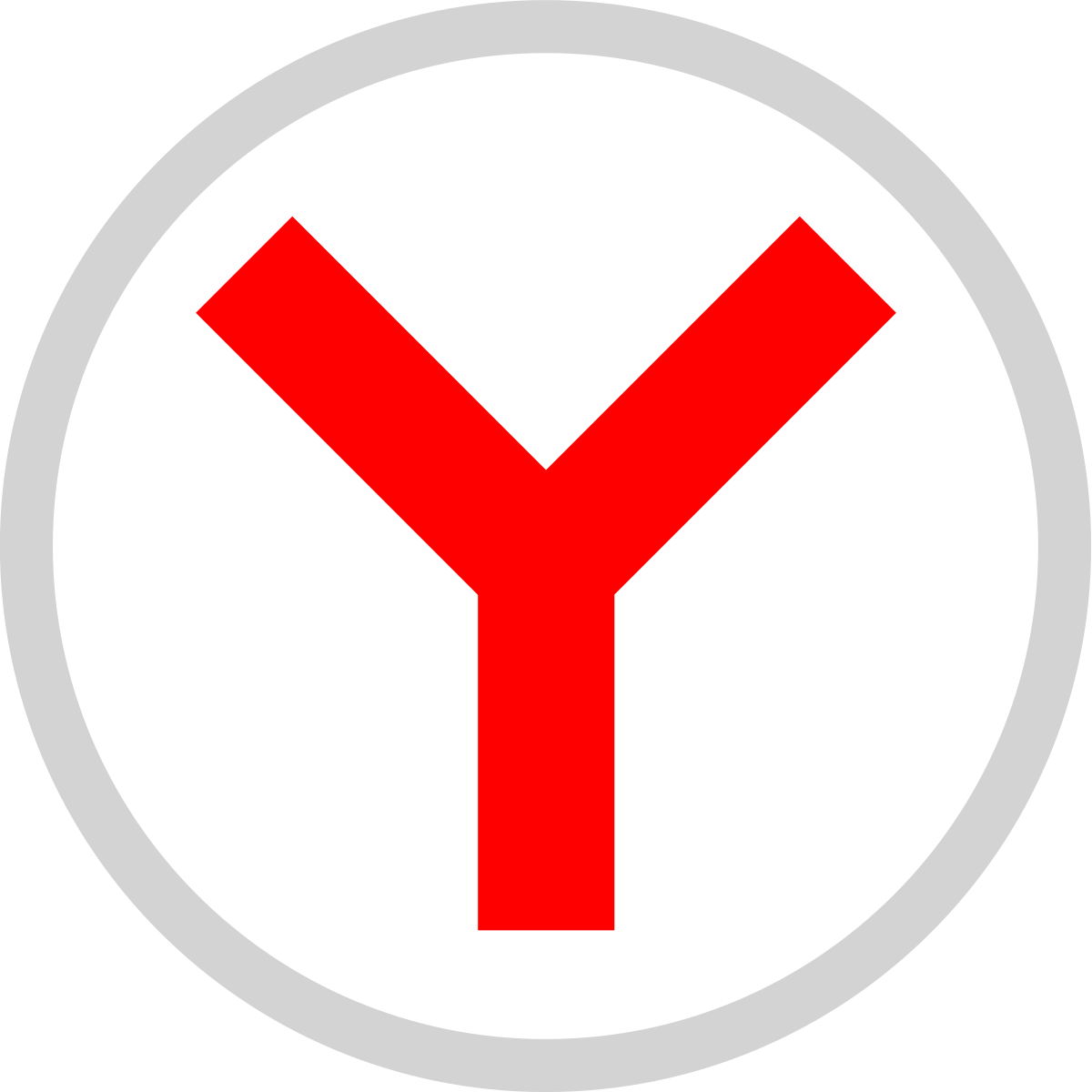 Яндекс.Браузер Яндекс.Браузер |
browser.yandex.ru |
Если вы не знаете, какой у вас браузер, воспользуетесь сервисом ip.mail.ru.
Как обновить браузер на компьютере организации?
Если ваш компьютер принадлежит организации и вы не можете самостоятельно установить обновление, обратитесь за помощью к системному администратору или руководству. В устаревшем браузере вам будет доступна только лёгкая версия Почты.
Источник
Глобальное обновление Почты Mail.Ru: новый логотип, умные функции и многое другое
Почта будущего
Новая концепция Почты Mail.Ru получила название EGO — замысел в том, что почтовый сервис крутится вокруг пользователя, его задач и работы.
Умная
В первую очередь при презентации обновленной Почты Mail.Ru уделили внимание так называемым умным функциям. Уже сейчас в почте работает система умных ответов Smart Reply: специальные алгоритмы исследуют содержание письма и пытаются дать три наиболее подходящие варианта для автоматического ответа. Таким образом, например, можно отправить сообщение с благодарностью за поздравление или отказать в приглашении на мероприятие. Но это только один из примеров умных функций.
В новой Почте Mail.Ru письма сортируются по 6 категориям для поиска: заказы, финансы, регистрации, путешествия, билеты и штрафы. Эти особенно важные письма теперь проще будет найти из кучи спама и рассылок. Также система научилась отделять письма из интернет-магазинов по отдельным заказам. Алгоритм объединяет письма с одним и тем же номером заказа, чтобы пользователь мог в удобном формате следить за своими покупками в интернете. Пока функция работает только с AliExpress, но в будущем добавят все популярные интернет-магазины.
Система Smart Groups создает две группы писем — рассылки и соцсети. Это позволяет визуально очистить ленту почты от не самых существенных сообщений и акцентировать внимание на важном. Вместе с этим появилась возможность отписаться от назойливых почтовых рассылок прямо из почты, не тратя время на переход по ссылкам и поиск кнопки для отписки. Теперь все рассылки можно просмотреть в отдельном списке, из которого можно убрать все ненужное.
Источник
Настройка электронной почты в приложении «Почта» для Windows 10
Если вы входите в Windows 10 с помощью учетной записи Майкрософт с адресом Outlook.com, Live, Hotmail или MSN, она добавляется в приложения «Почта» и «Календарь». Вы также можете добавить в них многие другие учетные записи электронной почты, чтобы отправлять и получать сообщения, создавать события и управлять ими.
Видите сообщение о том, что ваша учетная запись устарела? Скорее всего, вам потребуется обновить параметры учетной записи. Дополнительные сведения см. в устранении проблемы с учетной записью, которая устарела.
Вы настроили электронную почту, но не видите свои сообщения? Измените параметры синхронизации почтового ящика.
Добавление новой учетной записи электронной почты
Откройте Почту, нажав кнопку «Пуск» и выбрав пункт Почта.
Открыв Почту в первый раз, вы увидите страницу приветствия. Чтобы начать работу, щелкните Добавить уч. запись.
Если вы пользовались Почтой раньше, в нижней части области навигации слева выберите Параметры 
Примечание: На телефоне или планшете нажмите кнопку с многоточием внизу страницы, чтобы открыть раздел Параметры.
Выберите Добавить уч. запись.
Выберите тип добавляемой учетной записи.
Чтобы просмотреть все варианты, возможно, потребуется прокрутить вниз содержимое диалогового окна Добавить учетную запись.
При выборе варианта Google вам потребуется войти в свою учетную запись Google, ввести код двухфакторной проверки подлинности, если вы включили эту функцию безопасности, и предоставить Windows разрешение на доступ к данным. Нажмите кнопку Разрешить, и учетная запись будет создана.
При выборе другой учетной записи электронной почты вам потребуется выполнить особые инструкции, приведенные в разделе Особые инструкции для других учетных записей ниже.
Введите нужные сведения и нажмите кнопку Войти. Для большинства учетных записей достаточно указать свой электронный адрес, пароль и имя учетной записи. Имя учетной записи будет отображаться на левой панели приложения Почта для Windows 10, а также в области «Управление учетными записями».
Примечание: Если появится сообщение «Сведения об этой учетной записи не найдены. Проверьте электронный адрес и повторите попытку», нужно будет три раза нажать кнопку Повторить, пока она не изменится на Дополнительно. Нажмите кнопку Дополнительно и следуйте инструкциям, приведенным в следующем разделе.
Нажмите кнопку Готово. Синхронизация данных начнется сразу после настройки учетной записи.
Примечание: Синхронизация учетной записи может занять несколько минут. В это время в области сообщений может отображаться сообщение «Синхронизация не выполнялась». Если оно не исчезает, см. статью Устранение ошибок синхронизации Почты и Календаря в Windows 10.
Добавление учетной записи с помощью расширенной настройки
Существует два способа доступа к параметрам расширенной настройки для учетной записи электронной почты:
Нажмите кнопку Дополнительно, если автоматическая настройка почты завершилась сбоем (см. этап 3 выше).
Нажмите кнопку «Дополнительные настройки» в окне «Выберите учетную запись» в шаге 2 выше. Параметр «Дополнительные настройки» — это последний вариант в списке, и вам может потребоваться прокрутить список, чтобы увидеть его.
Вы можете выбрать тип учетной записи Exchange ActiveSync или Почта в Интернете. Если администратор не предписал использовать Exchange ActiveSync, выберите пункт Почта в Интернете.
Введите следующие сведения в окне Расширенная настройка:
Адрес электронной почты Это имя, которое вы увидите в левой области приложения «Почта».
Имя пользователя Это ваш полный адрес электронной почты.
Пароль Введите пароль учетной записи.
Имя учетной записи Это имя будет видно в левой области Почты для Windows 10, а также в области «Управление учетной записью». Вы можете выбрать любое имя.
Отправка сообщений с этим именем Введите имя, которое будут видеть получатели сообщения.
Тип учетной записи Выберите POP3 или IMAP4. Большинство учетных записей электронной почты используют IMAP4. Если вы не знаете, какую из них выбрать, обратитесь к вашему isp.
По умолчанию установлены все четыре флажка в нижней части окна. Для большинства учетных записей не требуется изменять эти параметры.
Ваш поставщик услуг электронной почты сможет предоставить вам параметры, которые нужно ввести при расширенной настройке. Но имейте в виду, что необходимые параметры для популярных поставщиков услуг электронной почты приведены в нашей статье Ссылки на имена POP- или IMAP-серверов.
Когда вся необходимая информация будет введена, нажмите кнопки Войти > Готово.
Примечание: Если вам нужно добавить учетную запись, отличную от Gmail, см. статью Особые инструкции для других учетных записей.
Устранение неполадок
Если у вас возникают проблемы с настройкой учетной записи, попробуйте сделать следующее:
Если вы выполнили обновление до Windows 10, необходимо будет повторно добавить свои учетные записи в приложение «Почта» для Windows 10.
Проверьте свой адрес электронной почты и пароль. Пароли необходимо вводить с учетом регистра.
Если вы видите последние сообщения, но не старые, вероятно, вам нужно изменить период синхронизации электронной почты.
Если вы видите сообщение о том, что ваша учетная запись устарела, возможно, потребуется обновить пароль, серверы входящих и исходяющих сообщений или параметры SSL. Дополнительные сведения см. в устранении проблемы с учетной записью, которая устарела.
Особые инструкции для других учетных записей
Если для учетной записи iCloud включена двухфакторная проверка подлинности, чтобы добавить ее в приложение «Почта», потребуется создать пароль приложения.
Выберите ссылку Создание пароля в разделе «Пароли приложений».
Следуйте инструкциям на экране.
Мы добавили поддержку OAuth для учетных записей Yahoo! в Windows 10 Creators Update. Чтобы установить обновление Creators Update, перейдите на сайт скачивания программного обеспечения и нажмите Обновить. Дополнительные сведения см. в статье об обновлении Windows 10 Creators Update.
Если у вас есть японский yahoo! учетной записи электронной почты, необходимо сделать следующее:
Вам потребуется добавить свою учетную Yahoo! в качестве учетной записи IMAP. Для этого выполните действия, которые нужно предпринять в окне «Добавление учетной записи» с помощью расширенных настроек imap.mail.yahoo.co.jp для сервера входящих и smtp.mail.yahoo.co.jp для сервера исходящую почты.
Для синхронизации почтового ящика QQ с приложениями «Почта» и «Календарь» необходимо включить в QQ поддержку IMAP.
Войдите в свою учетную запись QQ.
Выберите параметры > учетной записи > POP3/IMAP/SMTP/Exchange/CardDAV/CalDAV > Поиск службы IMAP или SMTP > Open.
Чтобы включить эту службу, может потребоваться отправить текстовое сообщение. После выбора «Открыть на шаге 2″ может появиться диалоговое окно с запросом на отправку сообщения на отображающийся номер телефона с помощью телефона.
После этого QQ откроет новое диалоговое окно с кодом авторизации. Скопируйте код авторизации, так как он потребуется для добавления учетной записи почты QQ в приложения «Почта» и «Календарь».
В приложениях «Почта» и «Календарь» удалите учетную запись QQ и добавьте ее еще раз с помощью кода авторизации.
Теперь ваша учетная запись QQ должна синхронизироваться автоматически.
При попытке подключения учетной записи GMX.de или WEB.de к приложениям «Почта» и «Календарь» в ваш почтовый ящик GMX.de или WEB.de придет письмо с инструкциями по предоставлению доступа.
В веб-браузере войдите в свою учетную запись GMX.de или WEB.de.
Найдите письмо с инструкциями по подключению учетной записи к приложениям «Почта» и «Календарь» и выполните их.
После этого ваша учетная запись должна автоматически синхронизироваться с приложениями «Почта» и «Календарь».
Источник
Как обновить почту
Общение посредством электронной почты связывает миллионы людей во всем мире. Личные, рабочие и деловые контакты происходят именно через нее. Поэтому ее постоянное обновление играет важную роль.

Вам понадобится
- — компьютер с доступом в интернет;
- — зарегистрированный почтовый ящик.
Инструкция
Зайдите в свой электронный почтовый ящик, введя логин и пароль на главной странице сайта (бесплатные услуги почты предоставляют многие порталы, например, Mail.ru, Yandex.ru, Rambler.ru, Google.ru и другие). Если вам требуется обновить страницу, чтобы узнать о получении новых писем, воспользуйтесь панелью управления вверху страницы.
Нажмите на кнопку «Проверить» (в других вариантах «Обновить»). После этого страница обновится, и новые письма появятся в папке «Входящие».
Зайдите в папку «Входящие» из любой другой, и вы увидите новые письма, если таковые имеются. Кстати, при вашем перемещении из одной папки в другую все показатели будут обновляться автоматически. И если в одной из них появится новое письмо, то вы об этом обязательно узнаете.
Обновите страницу входящих сообщений с клавиатуры. Находясь в папке «Входящие» (или на главной странице вашего почтового ящика), нажмите клавишу F5. Обновление страницы произойдет автоматически ,следовательно, обновятся ваши входящие сообщения.
Если вы ждете ответа на ваше письмо, то не обязательно постоянно обновлять страничку. Вы можете продолжать работу в том же браузере, в котором открыто окно с почтовым ящиком. Открыв другие вкладки, вы не будете видеть почту, но при получении нового письма вкладка начнет мигать и показывать надпись «У вас 1 новое письмо» (или подобную ей).
Обратите внимание
Помните, что при входе в почтовый ящик обновление не требуется — вам автоматически покажутся новые письма в папке «Входящие».
Полезный совет
При обновлении почты gmail вы так же обновляете страничку браузера. Но если вам потребуется просмотреть новые письма на других аккаунтах, то зайдите в «Настройки почты», далее в «Аккаунты и импорт», «Сбор почты с других аккаунтов» и нажмите «Проверить почту» (можно это сделать ля каждого дополнительного аккаунта).
Войти на сайт
или
Забыли пароль?
Еще не зарегистрированы?
This site is protected by reCAPTCHA and the Google Privacy Policy and Terms of Service apply.
На чтение 5 мин. Просмотров 1k. Опубликовано 03.09.2019
Электронная почта – это ключ к общению в наше время, и когда речь заходит об отправке электронной почты, некоторые пользователи предпочитают использовать универсальное почтовое приложение, которое поставляется с Windows 10.
К сожалению, похоже, что есть некоторые проблемы с почтовым приложением, и некоторые пользователи получают ошибки «Настройки вашей учетной записи устарели».

Содержание
- Что делать, если настройки вашей учетной записи устарели в универсальном почтовом приложении Windows 10
- Решение 1. Переустановите приложение и переименуйте его папку
- Решение 2. Переключитесь на локальную учетную запись и удалите учетную запись электронной почты из почтового приложения.
- Решение 3 – Снимите флажок «Синхронизировать с интернет-сервером времени»
- Решение 4 – Запустите SFC
- Решение 5. Запустите средство устранения неполадок Windows 10
- Решение 6. Временно отключите антивирус и брандмауэр.
- Решение 7. Используйте другой почтовый клиент
Что делать, если настройки вашей учетной записи устарели в универсальном почтовом приложении Windows 10
- Переустановите приложение и переименуйте его папку
- Переключитесь на локальную учетную запись и удалите свою учетную запись электронной почты из почтового приложения
- Снимите флажок «Синхронизировать со временем в Интернете»
- Запустить SFC
- Запустите средство устранения неполадок Windows 10
- Временно отключите антивирус и брандмауэр
- Используйте другой почтовый клиент
Прежде чем пытаться исправить эту ошибку, убедитесь, что ваша Windows 10 обновлена. Когда речь идет об этих типах проблем, Microsoft обычно исправляет их с помощью обновления Windows, поэтому, если у вас возникла эта проблема, проверьте наличие обновлений, обновите Windows 10 и посмотрите, сохраняется ли проблема. Если проблема не устранена, попробуйте одно из следующих решений.
Универсальное почтовое приложение хранится в папке% LOCALAPPDATA% Comms, но прежде чем вы сможете переименовать его, вы должны сначала удалить приложение.
- Откройте PowerShell от имени администратора. Вы можете просто ввести powershell в строку поиска, щелкнуть правой кнопкой мыши значок PowerShell и выбрать «Запуск от имени администратора» из меню.
-
Когда PowerShell откроется, введите эту команду и нажмите Enter, чтобы запустить ее (это приведет к удалению приложения Почта):
-
Get-AppxPackage | Where-Object -Недвижимое имя -eq “microsoft.windowscommunicationsapps” | Remove-AppxPackage
-
Get-AppxPackage | Where-Object -Недвижимое имя -eq “microsoft.windowscommunicationsapps” | Remove-AppxPackage
- Перезагрузите компьютер, найдите% LOCALAPPDATA% Comms и переименуйте его в любое место.
- Теперь посетите Microsoft Store и переустановите приложение Почта.
- Вам будет предложено подтвердить свои учетные записи и исправить их. После того, как вы исправили и подтвердили свои учетные записи, они должны нормально работать.
Решение 2. Переключитесь на локальную учетную запись и удалите учетную запись электронной почты из почтового приложения.
Если команда PowerShell не выполнила задание, вы можете попробовать переключиться на локальную учетную запись, а затем удалить свою учетную запись электронной почты из приложения Windows 10 Mail. Вот именно то, что вам нужно сделать:
-
Переключиться на локальную учетную запись. Для этого перейдите в «Настройки»> «Учетные записи»> «Войти через локальную учетную запись».
- Войдите в свою локальную учетную запись и запустите Почтовое приложение.
- В приложении Почта зайдите в Настройки> Аккаунты.
-
Найдите свою учетную запись электронной почты и нажмите «Удалить учетную запись».
- Вернитесь к учетной записи Microsoft. Перейдите в «Настройки»> «Учетные записи»> «Войти через учетную запись Microsoft».
- Войдите под своей учетной записью Microsoft.
После того, как вы вошли в свою учетную запись Microsoft, ваша учетная запись электронной почты должна быть автоматически добавлена в почтовое приложение и работать без проблем.
Решение 3 – Снимите флажок «Синхронизировать с интернет-сервером времени»
Некоторые пользователи подтвердили, что снятие флажка «Синхронизировать с Интернет-сервером времени» решило проблему для них. Вот как вы можете сделать это:
- Перейдите в «Пуск»> введите «панель управления»> дважды щелкните первый результат, чтобы открыть панель управления
-
Зайдите в Часы, Язык и регион> выберите Данные и время
-
Нажмите на вкладку времени в Интернете> Изменить настройки
- Снимите флажок «Синхронизировать с сервером времени в Интернете»> «ОК».

Решение 4 – Запустите SFC
Редактор реестра – это важный компонент Windows, который напрямую влияет на другие приложения и программы Windows. Иногда различные ключи реестра могут быть повреждены или даже отсутствовать, что вызывает серьезные технические проблемы. Самый простой способ восстановить реестр – использовать специальный инструмент, например CCleaner .
Вы также можете использовать средство проверки системных файлов Microsoft для проверки повреждений системных файлов. Утилита проверяет целостность всех системных файлов и исправляет проблемные.
Примечание . Не забудьте сначала сделать резервную копию реестра, если что-то пойдет не так. Таким образом, вы сможете восстановить рабочую версию Windows.
Вот как запустить сканирование SFC:
1. Перейдите в Пуск>, введите cmd >, щелкните правой кнопкой мыши Командную строку> выберите Запуск от имени администратора.

2. Теперь введите команду sfc/scannow
3. Дождитесь завершения процесса сканирования и перезагрузите компьютер. Все поврежденные файлы будут заменены при перезагрузке.
Решение 5. Запустите средство устранения неполадок Windows 10
В Windows 10 также имеется ряд встроенных средств устранения неполадок, которые позволяют быстро устранять общие технические проблемы, влияющие на ОС и приложения. Перейдите в Настройки> Обновление и безопасность> Устранение неполадок> Запустите средство устранения неполадок приложений Windows.

Решение 6. Временно отключите антивирус и брандмауэр.
Иногда ваши решения безопасности могут блокировать некоторые из ваших программ. Попробуйте отключить антивирус и брандмауэр, а затем запустите приложение Почта Windows 10. Если антивирус или брандмауэр вмешивались в работу вашего почтового приложения, ошибка «Настройки устарели» больше не должна появляться.
Не забудьте снова включить инструменты безопасности, как только решите проблему.
Решение 7. Используйте другой почтовый клиент
Если ничего не помогло, возможно, стоит подумать о переходе на сторонний почтовый клиент. Мы предлагаем вам проверить наш обзор Mailbird, который в настоящее время является одним из лучших почтовых клиентов на рынке.
– Загрузить сейчас Mailbird бесплатно
Многие пользователи Почтового приложения Windows 10 также подтвердили, что решение проблемы было решено простым переключением на другой почтовый клиент на несколько минут, а затем возвращением к почтовому приложению. Итак, продолжайте и временно используйте другой почтовый клиент, так как это простое действие может решить вашу проблему.
Мы надеемся, что решения, перечисленные выше, помогли вам решить эту проблему. Если у вас есть дополнительные предложения о том, как исправить это сообщение об ошибке в Windows 10, сообщите нам об этом в комментариях ниже.
Примечание редактора . Этот пост был первоначально опубликован в октябре 2015 года и с тех пор был полностью переработан и обновлен для обеспечения свежести, точности и полноты.
-
1
Запустите Microsoft Outlook. В меню «Пуск» нажмите на значок в виде конверта с буквой «О».
-
2
Откройте меню Файл. Вы найдете его в левом верхнем углу.
-
3
Нажмите Учетная запись в меню. На новой странице откроется информация об аккаунте и программном обеспечении.
- В некоторых версиях эта опция называется «Учетная запись Office».
-
4
Нажмите Обновления под информацией об Outlook. В разделе «Информация» представлены сведения о программном обеспечении. Если нажать на указанную опцию, откроется меню.
-
5
Нажмите Обновить в меню. Начнется поиск доступных обновлений — если они есть, они будут установлены.
- Если указанной кнопки нет, сначала нажмите «Включить обновления», а затем щелкните по «Обновить».
Реклама
-
1
Запустите Microsoft Outlook. В меню «Пуск» нажмите на значок в виде конверта с буквой «О».
-
2
Откройте меню Файл. Вы найдете его в левом верхнем углу.
-
3
Нажмите Справка в меню. Эта опция находится слева; нажмите или наведите на нее курсор, чтобы открыть подменю.
-
4
Нажмите Проверить обновления в подменю. Начнется поиск доступных обновлений — если они есть, они будут установлены.
- В некоторых версиях эта опция называется «Установить обновления».
- Обновите операционную систему компьютера, прежде чем обновить Outlook 2010. В противном случае вы просто перейдете на сайт Microsoft.
Реклама
-
1
Запустите Microsoft Outlook. В папке «Программы» нажмите на значок в виде конверта с буквой «О».
-
2
Откройте меню Справка. Вы найдете его рядом с меню «Окно» в строке меню вверху экрана.
-
3
Нажмите Проверить обновления. В новом всплывающем окне откроется мастер автообновления Microsoft.
-
4
Нажмите Вручную в окне. В этом случае обновления можно проверять вручную (без запланированных автообновлений).
- Также можно выбрать опцию «Автоматически», а затем нажать «Ежедневно», «Еженедельно» или «Ежемесячно». В этом случае Outlook будет обновляться автоматически.
-
5
Нажмите Проверить обновления. Вы найдете эту опцию в нижнем правом углу. Начнется поиск доступных обновлений.
- Если Outlook обнаружит обновления, он предложит вам установить или пропустить их.
- Если обновлений нет, появится уведомление об этом. Нажмите «OK», чтобы закрыть его.
Реклама
Предупреждения
- Подключите компьютер к интернету, чтобы обновить Outlook.
Реклама
Об этой статье
Эту страницу просматривали 13 067 раз.
Была ли эта статья полезной?
Download Article
Get the latest Outlook features on Windows and macOS
Download Article
- Outlook 2013, 2016, 365 on Windows
- Outlook 2010 on Windows
- Outlook for Mac
- Outlook on the Mac App Store
- Warnings
|
|
|
|
Want to update to the latest version of Outlook? There are a few different ways to go about installing updates, depending on your device. This wikiHow will show you how to update Outlook to the latest version on PC or Mac, both automatically and manually. Our guide covers Outlook 2010, 2013, 2016, and 365.
Things You Should Know
- For Outlook 2013, 2016, and 365 on Windows, go to File > Account > Update Options > Update Now.
- For Outlook 2010 on Windows, go to File > Help > Check for Updates.
- On Mac, navigate to Help in the menu bar, then Check for Updates.
- If you downloaded Outlook or Office from the App Store, open the App Store and go to Updates.
-
1
Click the File tab. This button is in the upper-left corner of the Outlook app. This will open your file options in a new menu.[1]
- Note that Office products like Outlook update automatically when you update Windows.
- If you’re trying to add emails to Outlook, check out our guide for setting up email in Outlook.
-
2
Click Account on the File menu. This will open your account and software information on a new page.
- On some versions, this option may be labeled Office Account.
Advertisement
-
3
Click the Update Options button. This is in the “Product Information” section. A drop-down menu will appear with various update tools.
-
4
Click Update Now. This option will check online for available updates, and install the latest software update for Outlook.
- If you don’t see this option here, click Enable Updates first. The Update Now button should now show up in the menu.
- For additional Outlook tips, take a look at our guides on using Outlook rules and managing your Outlook effectively.
Advertisement
-
1
Click the File tab. This button is in the upper-left corner of the Outlook app window.
-
2
Click Help. Find this option on the left-hand side, and click or hover over it to see your options.
-
3
Click Check for Updates on the Help menu. This will check for available updates, and download the latest software update on your computer.
- On some versions, this option may also be named Install Updates.
- Make sure your PC is up to date before updating Outlook 2010. If your Windows system is not up to date, you’ll be taken to the Microsoft website.
Advertisement
-
1
Click the Help tab. This button is located next to Window on your menu bar at the top of your screen. It will open a drop-down menu with help-related options.[2]
-
2
Click Check for Updates. This will open the Microsoft AutoUpdate wizard in a new pop-up window.
- If you don’t see an option called “Check for Updates,” try running the newest version of the Microsoft AutoUpdate tool. Then look for “Check for Updates” again.
-
3
Select Update in the AutoUpdate window. This option will allow you to check for updates manually without scheduling automatic update checks.
- You can check Automatically keep Microsoft Apps up to date in this menu. Outlook will automatically check for new updates in the future.
- Click the down arrow button next to Update to see every available Office update. You can update just Outlook from here by clicking Update next to Microsoft Outlook.
Advertisement
-
1
Open the App Store on your Mac. This is the “A” icon on a blue background in the Dock or Finder.
- If you have automatic updates turned on for the App Store, Outlook will update automatically as new versions are released.
-
2
Click Updates in the left menu. Navigate to Microsoft Outlook and click Update.
Advertisement
Ask a Question
200 characters left
Include your email address to get a message when this question is answered.
Submit
Advertisement
Thanks for submitting a tip for review!
-
You’ll need an available internet connection to check and update Outlook.
Advertisement
References
About This Article
Article SummaryX
On Windows
1. Click the File tab.
2. Select Account (2013-16) or Help (2010).
2. Click Update Options (2013-16) or Check for Updates (2010).
3. Click Update Now (2013-16).
On Mac
1. Click the Help tab.
2. Select Check for Updates.
2. Click Check for Updates.
Did this summary help you?
Thanks to all authors for creating a page that has been read 126,253 times.
Is this article up to date?
Download Article
Get the latest Outlook features on Windows and macOS
Download Article
- Outlook 2013, 2016, 365 on Windows
- Outlook 2010 on Windows
- Outlook for Mac
- Outlook on the Mac App Store
- Warnings
|
|
|
|
Want to update to the latest version of Outlook? There are a few different ways to go about installing updates, depending on your device. This wikiHow will show you how to update Outlook to the latest version on PC or Mac, both automatically and manually. Our guide covers Outlook 2010, 2013, 2016, and 365.
Things You Should Know
- For Outlook 2013, 2016, and 365 on Windows, go to File > Account > Update Options > Update Now.
- For Outlook 2010 on Windows, go to File > Help > Check for Updates.
- On Mac, navigate to Help in the menu bar, then Check for Updates.
- If you downloaded Outlook or Office from the App Store, open the App Store and go to Updates.
-
1
Click the File tab. This button is in the upper-left corner of the Outlook app. This will open your file options in a new menu.[1]
- Note that Office products like Outlook update automatically when you update Windows.
- If you’re trying to add emails to Outlook, check out our guide for setting up email in Outlook.
-
2
Click Account on the File menu. This will open your account and software information on a new page.
- On some versions, this option may be labeled Office Account.
Advertisement
-
3
Click the Update Options button. This is in the “Product Information” section. A drop-down menu will appear with various update tools.
-
4
Click Update Now. This option will check online for available updates, and install the latest software update for Outlook.
- If you don’t see this option here, click Enable Updates first. The Update Now button should now show up in the menu.
- For additional Outlook tips, take a look at our guides on using Outlook rules and managing your Outlook effectively.
Advertisement
-
1
Click the File tab. This button is in the upper-left corner of the Outlook app window.
-
2
Click Help. Find this option on the left-hand side, and click or hover over it to see your options.
-
3
Click Check for Updates on the Help menu. This will check for available updates, and download the latest software update on your computer.
- On some versions, this option may also be named Install Updates.
- Make sure your PC is up to date before updating Outlook 2010. If your Windows system is not up to date, you’ll be taken to the Microsoft website.
Advertisement
-
1
Click the Help tab. This button is located next to Window on your menu bar at the top of your screen. It will open a drop-down menu with help-related options.[2]
-
2
Click Check for Updates. This will open the Microsoft AutoUpdate wizard in a new pop-up window.
- If you don’t see an option called “Check for Updates,” try running the newest version of the Microsoft AutoUpdate tool. Then look for “Check for Updates” again.
-
3
Select Update in the AutoUpdate window. This option will allow you to check for updates manually without scheduling automatic update checks.
- You can check Automatically keep Microsoft Apps up to date in this menu. Outlook will automatically check for new updates in the future.
- Click the down arrow button next to Update to see every available Office update. You can update just Outlook from here by clicking Update next to Microsoft Outlook.
Advertisement
-
1
Open the App Store on your Mac. This is the “A” icon on a blue background in the Dock or Finder.
- If you have automatic updates turned on for the App Store, Outlook will update automatically as new versions are released.
-
2
Click Updates in the left menu. Navigate to Microsoft Outlook and click Update.
Advertisement
Ask a Question
200 characters left
Include your email address to get a message when this question is answered.
Submit
Advertisement
Thanks for submitting a tip for review!
-
You’ll need an available internet connection to check and update Outlook.
Advertisement
References
About This Article
Article SummaryX
On Windows
1. Click the File tab.
2. Select Account (2013-16) or Help (2010).
2. Click Update Options (2013-16) or Check for Updates (2010).
3. Click Update Now (2013-16).
On Mac
1. Click the Help tab.
2. Select Check for Updates.
2. Click Check for Updates.
Did this summary help you?
Thanks to all authors for creating a page that has been read 126,253 times.
Is this article up to date?
Содержание
- Параметры учетной записи в Почте или Календаре для Windows 10 устарели
- Проверка пароля
- Проверка сертификата безопасности
- Особые инструкции для других учетных записей
- Настройки вашей учетной записи устарели в приложении Windows 10 Mail
- Что делать, если настройки вашей учетной записи устарели в универсальном почтовом приложении Windows 10
- Решение 1. Переустановите приложение и переименуйте его папку
- Решение 2. Переключитесь на локальную учетную запись и удалите учетную запись электронной почты из почтового приложения.
- Решение 3 – Снимите флажок «Синхронизировать с интернет-сервером времени»
- Решение 4 – Запустите SFC
- Решение 5. Запустите средство устранения неполадок Windows 10
- Решение 6. Временно отключите антивирус и брандмауэр.
- Решение 7. Используйте другой почтовый клиент
- Исправлено: настройки вашей учетной записи устарели в приложении Windows 10 Mail
- Исправлено: настройки вашей учетной записи устарели в приложении Windows 10 Mail
- Что делать, если настройки вашей учетной записи устарели в универсальном почтовом приложении Windows 10
- Решение 1. Переустановите приложение и переименуйте его папку
- Решение 2. Переключитесь на локальную учетную запись и удалите учетную запись электронной почты из почтового приложения.
- Решение 3 — Снимите флажок «Синхронизировать с интернет-сервером времени»
- Решение 4 — Запустите SFC
- Решение 5. Запустите средство устранения неполадок Windows 10
- Решение 6. Временно отключите антивирус и брандмауэр.
- Решение 7. Используйте другой почтовый клиент
- Как исправить Ваши настройки учетной записи устарели ошибки Outlook?
- Исправьте настройки учетной записи Outlook с помощью этих решений.
- Решение 1 – Нажмите кнопку Fix
- Решение 2. Войдите в систему, используя свою учетную запись Microsoft
- Решение 3 – Проверьте ваш пароль
- Решение 4 – отключить Интернет
- Решение 5 – Добавьте ПИН на свой ПК
- Решение 6 – Установите последние обновления
- Решение 7. Изменить сервер синхронизации времени
- Решение 8 – Отключить ПИН
- Решение 9 – Отключить определенные типы уведомлений
- Решение 10. Удалите свою учетную запись Outlook и добавьте ее снова
- Решение 11 – Удалить папку вашего профиля
- Решение 12. Нажмите Изменить настройки учетной записи.
- Решение 13 – Используйте команду сброса winsock
- Как исправить Ваши настройки учетной записи устарели ошибки Outlook?
- Как исправить Ваши настройки учетной записи устарели ошибки Outlook?
- Исправьте настройки учетной записи Outlook с помощью этих решений.
- Решение 1 — Нажмите кнопку Fix
- Решение 2. Войдите в систему, используя свою учетную запись Microsoft
- Решение 3 — Проверьте ваш пароль
- Решение 4 — отключить Интернет
- Решение 5 — Добавьте ПИН на свой ПК
- Решение 6 — Установите последние обновления
- Решение 7 — Изменить сервер синхронизации времени
- Решение 8 — Отключить ПИН
- Решение 9 — Отключить определенные типы уведомлений
- Решение 10. Удалите свою учетную запись Outlook и добавьте ее снова
- Решение 11 — Удалить папку вашего профиля
- Решение 12. Нажмите «Изменить настройки учетной записи».
- Решение 13 — Используйте команду сброса winsock
Параметры учетной записи в Почте или Календаре для Windows 10 устарели
Если в Почте или Календаре для Windows 10 о том, что параметры вашей учетной записи устарели, существует несколько способов устранить проблему.
Проверка пароля
Как правило, причиной устаревания параметров учетной записи является неправильный пароль. Выберите «Исправить учетную запись» на панели уведомлений в верхней части приложения «Почта» или «Календарь». Если ваш пароль неправильный, вам будет предложено изменить его. Введите новый пароль и нажмите кнопку Готово.
Совет: Если вы хотите сменить пароль к учетной записи в своем почтовом сервисе (например, Gmail или iCloud), вам потребуется сделать это на соответствующем веб-сайте. Дополнительные сведения см. в статье Смена пароля.
Проверка сертификата безопасности
Если проблема связана не с паролем, возможно, у вас возникла ошибка сертификата. В этом случае появится сообщение «Обнаружена ошибка сертификата безопасности прокси-сервера. Центр сертификации, выдавший данный сертификат безопасности, не является доверенным».
Такая ошибка часто возникает, когда для защиты учетной записи электронной почты не используется протокол SSL. Чтобы устранить ее, воспользуйтесь приведенными ниже инструкциями.
Выберите Параметры > Управление учетными записями.
Выберите учетную запись, которая устарела, чтобы отобразить диалоговое окно параметров учетной записи.
Выберите Изменить параметры синхронизации почтового ящика > Дополнительные параметры почтового ящика. Чтобы увидеть элемент Дополнительные параметры почтового ящика, вам может потребоваться прокрутить содержимое диалогового окна вниз.
Установите флажки Использовать SSL для входящей почты и Использовать SSL для исходящей почты, а затем выберите Готово > Сохранить.
Особые инструкции для других учетных записей
Для использования учетной записи iCloud необходимо включить двух коэффициентную проверку подлинности в учетной записи iCloud и создать пароль приложения для добавления учетной записи iCloud в приложение «Почта». Дополнительные сведения о создании пароля для приложения для iCloud см. в двух коэффициентной проверке подлинности apple ID.
Выберите ссылку Создание пароля в разделе «Пароли приложений».
Следуйте инструкциям на экране.
Мы добавили поддержку OAuth для учетных записей Yahoo! в Windows 10 Creators Update. Чтобы установить обновление Creators Update, перейдите на сайт скачивания программного обеспечения и нажмите Обновить. Дополнительные сведения см. в статье об обновлении Windows 10 Creators Update.
Если у вас есть японский yahoo! учетной записи электронной почты, необходимо сделать следующее:
Добавьте yahoo! в качестве учетной записи IMAP. Для этого выполните действия, которые нужно предпринять в окне «Добавление учетной записи», используя imap.mail.yahoo.co.jp для сервера входящих сообщений и smtp.mail.yahoo.co.jp для сервера исходящую почты.
Для синхронизации почтового ящика QQ с приложениями «Почта» и «Календарь» необходимо включить в QQ поддержку IMAP.
Войдите в свою учетную запись QQ.
Выберите элементы Settings (Параметры) > Account (Учетная запись) > Enable IMAP (Включить поддержку IMAP).
Примечание: Чтобы можно было включить поддержку IMAP, ваша учетная запись QQ должна быть активна более 14 дней.
В приложениях «Почта» и «Календарь» удалите и снова добавьте учетную запись QQ.
Теперь ваша учетная запись QQ должна синхронизироваться автоматически.
При попытке подключения учетной записи GMX.de или WEB.de к приложениям «Почта» и «Календарь» в ваш почтовый ящик GMX.de или WEB.de придет письмо с инструкциями по предоставлению доступа.
В веб-браузере войдите в свою учетную запись GMX.de или WEB.de.
Найдите письмо с инструкциями по подключению учетной записи к приложениям «Почта» и «Календарь» и выполните их.
После этого ваша учетная запись должна автоматически синхронизироваться с приложениями «Почта» и «Календарь».
Источник
Настройки вашей учетной записи устарели в приложении Windows 10 Mail
Электронная почта – это ключ к общению в наше время, и когда речь заходит об отправке электронной почты, некоторые пользователи предпочитают использовать универсальное почтовое приложение, которое поставляется с Windows 10.
К сожалению, похоже, что есть некоторые проблемы с почтовым приложением, и некоторые пользователи получают ошибки «Настройки вашей учетной записи устарели».
Что делать, если настройки вашей учетной записи устарели в универсальном почтовом приложении Windows 10
Прежде чем пытаться исправить эту ошибку, убедитесь, что ваша Windows 10 обновлена. Когда речь идет об этих типах проблем, Microsoft обычно исправляет их с помощью обновления Windows, поэтому, если у вас возникла эта проблема, проверьте наличие обновлений, обновите Windows 10 и посмотрите, сохраняется ли проблема. Если проблема не устранена, попробуйте одно из следующих решений.
Универсальное почтовое приложение хранится в папке% LOCALAPPDATA% Comms, но прежде чем вы сможете переименовать его, вы должны сначала удалить приложение.
Решение 2. Переключитесь на локальную учетную запись и удалите учетную запись электронной почты из почтового приложения.
Если команда PowerShell не выполнила задание, вы можете попробовать переключиться на локальную учетную запись, а затем удалить свою учетную запись электронной почты из приложения Windows 10 Mail. Вот именно то, что вам нужно сделать:
После того, как вы вошли в свою учетную запись Microsoft, ваша учетная запись электронной почты должна быть автоматически добавлена в почтовое приложение и работать без проблем.
Решение 3 – Снимите флажок «Синхронизировать с интернет-сервером времени»
Некоторые пользователи подтвердили, что снятие флажка «Синхронизировать с Интернет-сервером времени» решило проблему для них. Вот как вы можете сделать это:
Решение 4 – Запустите SFC
Вы также можете использовать средство проверки системных файлов Microsoft для проверки повреждений системных файлов. Утилита проверяет целостность всех системных файлов и исправляет проблемные.
Вот как запустить сканирование SFC:
1. Перейдите в Пуск>, введите cmd >, щелкните правой кнопкой мыши Командную строку> выберите Запуск от имени администратора.
2. Теперь введите команду sfc/scannow
3. Дождитесь завершения процесса сканирования и перезагрузите компьютер. Все поврежденные файлы будут заменены при перезагрузке.
Решение 5. Запустите средство устранения неполадок Windows 10
В Windows 10 также имеется ряд встроенных средств устранения неполадок, которые позволяют быстро устранять общие технические проблемы, влияющие на ОС и приложения. Перейдите в Настройки> Обновление и безопасность> Устранение неполадок> Запустите средство устранения неполадок приложений Windows.
Решение 6. Временно отключите антивирус и брандмауэр.
Иногда ваши решения безопасности могут блокировать некоторые из ваших программ. Попробуйте отключить антивирус и брандмауэр, а затем запустите приложение Почта Windows 10. Если антивирус или брандмауэр вмешивались в работу вашего почтового приложения, ошибка «Настройки устарели» больше не должна появляться.
Не забудьте снова включить инструменты безопасности, как только решите проблему.
Решение 7. Используйте другой почтовый клиент
Если ничего не помогло, возможно, стоит подумать о переходе на сторонний почтовый клиент. Мы предлагаем вам проверить наш обзор Mailbird, который в настоящее время является одним из лучших почтовых клиентов на рынке.
– Загрузить сейчас Mailbird бесплатно
Многие пользователи Почтового приложения Windows 10 также подтвердили, что решение проблемы было решено простым переключением на другой почтовый клиент на несколько минут, а затем возвращением к почтовому приложению. Итак, продолжайте и временно используйте другой почтовый клиент, так как это простое действие может решить вашу проблему.
Мы надеемся, что решения, перечисленные выше, помогли вам решить эту проблему. Если у вас есть дополнительные предложения о том, как исправить это сообщение об ошибке в Windows 10, сообщите нам об этом в комментариях ниже.
Источник
Исправлено: настройки вашей учетной записи устарели в приложении Windows 10 Mail
Исправлено: настройки вашей учетной записи устарели в приложении Windows 10 Mail
Электронная почта является ключом к общению в наше время, и когда речь заходит об отправке электронной почты, некоторые пользователи предпочитают использовать универсальное почтовое приложение, которое поставляется с Windows 10.
К сожалению, похоже, что есть некоторые проблемы с почтовым приложением, и некоторые пользователи получают ошибки «Настройки вашей учетной записи устарели».

Что делать, если настройки вашей учетной записи устарели в универсальном почтовом приложении Windows 10
Прежде чем пытаться исправить эту ошибку, убедитесь, что ваша Windows 10 обновлена. Когда речь идет об этих типах проблем, Microsoft обычно исправляет их с помощью обновления Windows, поэтому, если у вас возникла эта проблема, проверьте наличие обновлений, обновите Windows 10 и посмотрите, сохраняется ли проблема по-прежнему. Если проблема не устранена, попробуйте одно из следующих решений.
Универсальное почтовое приложение хранится в папке% LOCALAPPDATA% Comms, но прежде чем вы сможете переименовать его, вы должны сначала удалить приложение.
Решение 2. Переключитесь на локальную учетную запись и удалите учетную запись электронной почты из почтового приложения.
Если команда PowerShell не выполнила задание, вы можете попробовать переключиться на локальную учетную запись, а затем удалить свою учетную запись электронной почты из приложения Windows 10 Mail. Вот именно то, что вам нужно сделать:
После того, как вы вошли в свою учетную запись Microsoft, ваша учетная запись электронной почты должна быть автоматически добавлена в почтовое приложение и работать без проблем.
Решение 3 — Снимите флажок «Синхронизировать с интернет-сервером времени»
Некоторые пользователи подтвердили, что снятие флажка «Синхронизировать с интернет-сервером времени» решило проблему для них. Вот как вы можете сделать это:

Решение 4 — Запустите SFC
1. Перейдите в Пуск> введите cmd > щелкните правой кнопкой мыши Командная строка> выберите Запуск от имени администратора

2. Теперь введите команду sfc / scannow

3. Дождитесь завершения процесса сканирования и перезагрузите компьютер. Все поврежденные файлы будут заменены при перезагрузке.
Решение 5. Запустите средство устранения неполадок Windows 10
В Windows 10 также имеется ряд встроенных средств устранения неполадок, которые позволяют быстро устранять общие технические проблемы, влияющие на ОС и приложения. Перейдите в Настройки> Обновление и безопасность> Устранение неполадок> Запустите средство устранения неполадок приложений Windows.

Решение 6. Временно отключите антивирус и брандмауэр.
Не забудьте снова включить инструменты безопасности, как только решите проблему.
Решение 7. Используйте другой почтовый клиент
Многие пользователи Почтового приложения Windows 10 также подтвердили, что решение проблемы было решено простым переключением на другой почтовый клиент на несколько минут, а затем возвращением к почтовому приложению. Итак, продолжайте и временно используйте другой почтовый клиент, так как это простое действие может решить вашу проблему.
Мы надеемся, что решения, перечисленные выше, помогли вам решить эту проблему. Если у вас есть дополнительные предложения о том, как исправить это сообщение об ошибке в Windows 10, сообщите нам об этом в комментариях ниже.
Примечание редактора : этот пост был первоначально опубликован в октябре 2015 года и с тех пор был полностью переработан и обновлен для обеспечения свежести, точности и полноты.
Источник
Как исправить Ваши настройки учетной записи устарели ошибки Outlook?
Исправьте настройки учетной записи Outlook с помощью этих решений.
Решение 1 – Нажмите кнопку Fix
Иногда самые быстрые и простые решения являются лучшими, и хотя это не гарантированное решение, несколько пользователей сообщили, что оно работает для них, поэтому вы можете попробовать его. Если это решение не помогло, не стесняйтесь попробовать следующее.
Решение 2. Войдите в систему, используя свою учетную запись Microsoft
Если вы используете локальную учетную запись, вы можете преобразовать ее в учетную запись Microsoft, выполнив следующие действия:
После этого выйдите из своей учетной записи и снова войдите в систему, используя учетную запись Microsoft, и проверьте, устранена ли проблема.
Некоторые пользователи предлагают решить эту проблему, переключившись на локальную учетную запись. Это довольно просто, и вы можете сделать это, выполнив следующие действия:
Несколько пользователей сообщают, что вы можете решить эту проблему, используя локальную учетную запись для удаления своей учетной записи Outlook из почтового приложения. После удаления учетной записи Outlook обязательно добавьте ее снова. В Решение 10 мы написали подробное руководство по удалению или добавлению учетной записи в приложении «Почта», поэтому обязательно ознакомьтесь с ней.
Решение 3 – Проверьте ваш пароль
Сообщение Настройки вашей учетной записи Outlook устарело может появиться, если вы недавно изменили пароль Outlook. Если вы изменили свой пароль в Интернете, приложение «Почта» не будет использовать новый пароль и не сможет подключиться к Outlook. Чтобы устранить эту проблему, обязательно обновите свой пароль в приложении Почта и проверьте, устраняет ли это проблему.
После обновления пароля в приложении «Почта» проверьте, сохраняется ли проблема.Если вы используете другой почтовый клиент, вам необходимо проверить настройки своей учетной записи в этом приложении и добавить новый пароль в настройки своей учетной записи.
Решение 4 – отключить Интернет
По словам пользователей, сообщение Настройки вашей учетной записи Outlook устарело может появиться, если ваши часы неверны или вы используете синхронизацию времени в Интернете. Чтобы устранить проблему, необходимо отключить синхронизацию времени в Интернете, выполнив следующие действия:
Кроме того, вы можете остановить синхронизацию времени с помощью приложения Настройки. Для этого выполните следующие действия:
Оба эти метода достигнут одинаковых результатов, поэтому не стесняйтесь использовать любой из них. После отключения синхронизации времени проблема должна быть устранена. Если это решение устраняет проблему, попробуйте снова включить синхронизацию времени и проверить, устранена ли проблема.
Решение 5 – Добавьте ПИН на свой ПК
Многие пользователи устанавливают PIN-коды, чтобы защитить свою учетную запись от несанкционированного доступа. Фактически, несколько пользователей сообщили, что им удалось решить проблему, пытаясь добавить PIN-код в свою учетную запись. Для этого выполните следующие простые шаги:
По словам пользователей, теперь вы можете остановить процесс создания PIN-кода и закрыть окно. После ввода пароля вашей учетной записи, проблема должна быть решена, поэтому нет необходимости завершать процесс создания PIN-кода. Если проблема не устранена, попробуйте повторить процесс и добавьте PIN-код в свою учетную запись.
Решение 6 – Установите последние обновления
Решение 7. Изменить сервер синхронизации времени
После смены сервера проблема должна быть решена полностью.
Решение 8 – Отключить ПИН
Решение 9 – Отключить определенные типы уведомлений
Как мы уже упоминали, это решение не решит основную проблему, но предотвратит появление этого сообщения.
Решение 10. Удалите свою учетную запись Outlook и добавьте ее снова
Некоторые пользователи предлагают решить эту проблему, добавив вместо этого учетную запись Exchange. Для этого выполните те же шаги, но вместо Расширенные настройки обязательно выберите Exchange в меню. После этого следуйте инструкциям на экране, чтобы добавить учетную запись Exchange.
Решение 11 – Удалить папку вашего профиля
Если все в порядке, вас попросят ввести данные для входа в учетную запись Microsoft в приложении «Почта». После этого проблема должна быть исправлена.
Несколько пользователей также сообщили, что удаление папки % LOCALAPPDATA% Comms также решает проблему, поэтому вы можете попробовать это тоже. Прежде чем продолжить, обязательно создайте копию папки Comms на рабочем столе.
Решение 12. Нажмите Изменить настройки учетной записи.
Если вы используете другую учетную запись Microsoft для входа в Windows 10, вы должны автоматически войти в эту учетную запись. Чтобы решить эту проблему, выйдите и войдите в систему, используя свою учетную запись электронной почты Outlook. По словам пользователей, эта проблема обычно возникает при смене пароля учетной записи. Если вы недавно изменили свой пароль, обязательно попробуйте это решение.
Решение 13 – Используйте команду сброса winsock
После того, как обе команды выполнены, проблема должна быть решена. Пользователи сообщили, что это всего лишь временное решение, поэтому возможно, что через некоторое время сообщение появится снова. Если это произойдет, вам придется применить то же решение снова.
Сообщение Настройки вашей учетной записи Outlook устарело может вызывать раздражение, но мы надеемся, что вам удалось решить эту проблему с помощью одного из перечисленных выше решений. Дайте нам знать, как это сработало для вас!
Кроме того, вы можете попробовать лучшие почтовые клиенты и приложения для Windows 10 из этого списка.
Примечание редактора . Это сообщение было первоначально опубликовано в апреле 2017 года и с тех пор было обновлено и обновлено для обеспечения свежести, точности и полноты.
Источник
Как исправить Ваши настройки учетной записи устарели ошибки Outlook?
Как исправить Ваши настройки учетной записи устарели ошибки Outlook?
Многие владельцы ПК используют Outlook в качестве службы электронной почты, но иногда могут возникнуть проблемы с ним. Пользователи Windows 10 сообщают, что настройки вашей учетной записи Outlook устарели, и сегодня мы собираемся показать вам, как решить эту проблему.
Исправьте настройки учетной записи Outlook с помощью этих решений.
Решение 1 — Нажмите кнопку Fix
Иногда самые быстрые и простые решения являются лучшими, и хотя это не гарантированное решение, несколько пользователей сообщили, что оно сработало для них, поэтому вы можете попробовать его. Если это решение не помогло, не стесняйтесь попробовать следующее.
Решение 2. Войдите в систему, используя свою учетную запись Microsoft
Если вы используете локальную учетную запись, вы можете преобразовать ее в учетную запись Microsoft, выполнив следующие действия:
После этого выйдите из своей учетной записи и снова войдите в систему, используя учетную запись Microsoft, и проверьте, устранена ли проблема.
Некоторые пользователи предлагают решить эту проблему, переключившись на локальную учетную запись. Это довольно просто, и вы можете сделать это, выполнив следующие действия:
Решение 3 — Проверьте ваш пароль
Настройки вашей учетной записи Outlook могут устареть, если вы недавно изменили пароль Outlook. Если вы изменили свой пароль в Интернете, приложение «Почта» не будет использовать новый пароль и не сможет подключиться к Outlook. Чтобы устранить эту проблему, обязательно обновите свой пароль в приложении Почта и проверьте, устраняет ли это проблему.
После обновления пароля в приложении «Почта» проверьте, сохраняется ли проблема. Если вы используете другой почтовый клиент, вам необходимо проверить настройки своей учетной записи в этом приложении и добавить новый пароль в настройки своей учетной записи.
Решение 4 — отключить Интернет
По словам пользователей, настройки вашей учетной записи Outlook могут устареть, если ваши часы неверны или вы используете синхронизацию времени в Интернете. Чтобы устранить проблему, необходимо отключить синхронизацию времени в Интернете, выполнив следующие действия:
Кроме того, вы можете остановить синхронизацию времени с помощью приложения Настройки. Для этого выполните следующие действия:
Оба эти метода достигнут одинаковых результатов, поэтому не стесняйтесь использовать любой из них. После отключения синхронизации времени проблема должна быть устранена. Если это решение устраняет проблему, попробуйте снова включить синхронизацию времени и проверить, устранена ли проблема.
Решение 5 — Добавьте ПИН на свой ПК
Многие пользователи устанавливают PIN-коды, чтобы защитить свою учетную запись от несанкционированного доступа. Фактически, несколько пользователей сообщили, что им удалось решить проблему, пытаясь добавить PIN-код в свою учетную запись. Для этого выполните следующие простые шаги:
По словам пользователей, теперь вы можете остановить процесс создания PIN-кода и закрыть окно. После ввода пароля вашей учетной записи, проблема должна быть решена, поэтому нет необходимости завершать процесс создания PIN-кода. Если проблема не устранена, попробуйте повторить процесс и добавьте PIN-код в свою учетную запись.
Решение 6 — Установите последние обновления
Решение 7 — Изменить сервер синхронизации времени
После смены сервера проблема должна быть решена полностью.
Решение 8 — Отключить ПИН
Решение 9 — Отключить определенные типы уведомлений
Как мы уже упоминали, это решение не решит основную проблему, но предотвратит появление этого сообщения.
Решение 10. Удалите свою учетную запись Outlook и добавьте ее снова
Решение 11 — Удалить папку вашего профиля
По словам нескольких пользователей, им удалось решить проблему с настройками вашей учетной записи Outlook, устарели сообщения, просто удалив одну папку. Для этого вам необходимо выполнить следующие шаги:
Если все в порядке, вас попросят ввести данные для входа в учетную запись Microsoft в приложении «Почта». После этого проблема должна быть исправлена.
Несколько пользователей также сообщили, что удаление папки % LOCALAPPDATA% Comms также решает проблему, поэтому вы можете попробовать это. Прежде чем продолжить, обязательно создайте копию папки Comms на рабочем столе.
Решение 12. Нажмите «Изменить настройки учетной записи».
Если вы используете другую учетную запись Microsoft для входа в Windows 10, вы должны автоматически войти в эту учетную запись. Чтобы решить эту проблему, выйдите и войдите в систему, используя свою учетную запись электронной почты Outlook. По словам пользователей, эта проблема обычно возникает при смене пароля учетной записи. Если вы недавно изменили свой пароль, обязательно попробуйте это решение.
Решение 13 — Используйте команду сброса winsock
После того, как обе команды выполнены, проблема должна быть решена. Пользователи сообщили, что это всего лишь временное решение, поэтому возможно, что через некоторое время сообщение появится снова. Если это произойдет, вам придется применить то же решение снова.
Настройки вашей учетной записи Outlook устарели и могут вызывать раздражение, но мы надеемся, что вам удалось решить проблему с помощью одного из перечисленных выше решений. Дайте нам знать, как это сработало для вас!
Примечание редактора . Эта публикация была первоначально опубликована в апреле 2017 года и с тех пор была обновлена и обновлена для обеспечения свежести, точности и полноты.
Источник