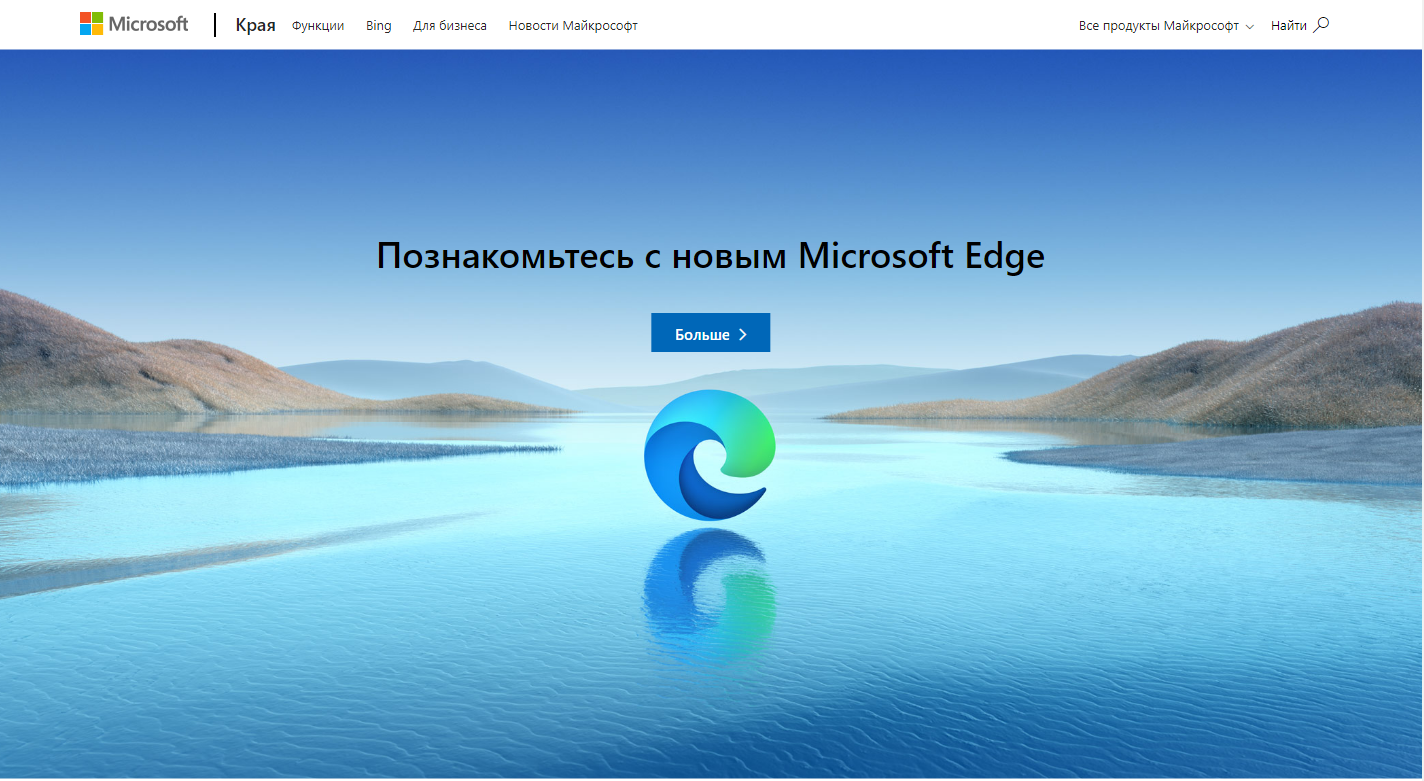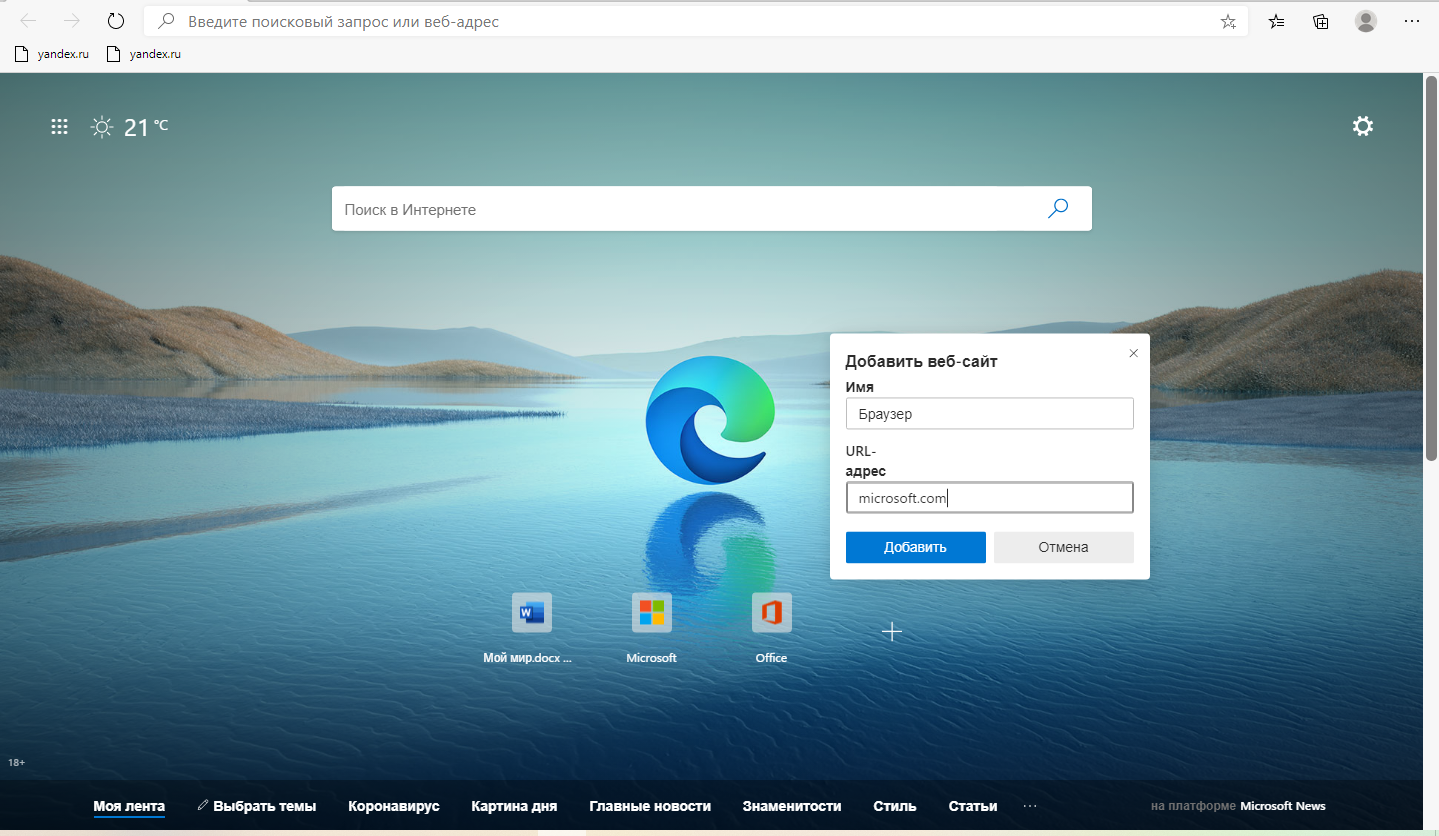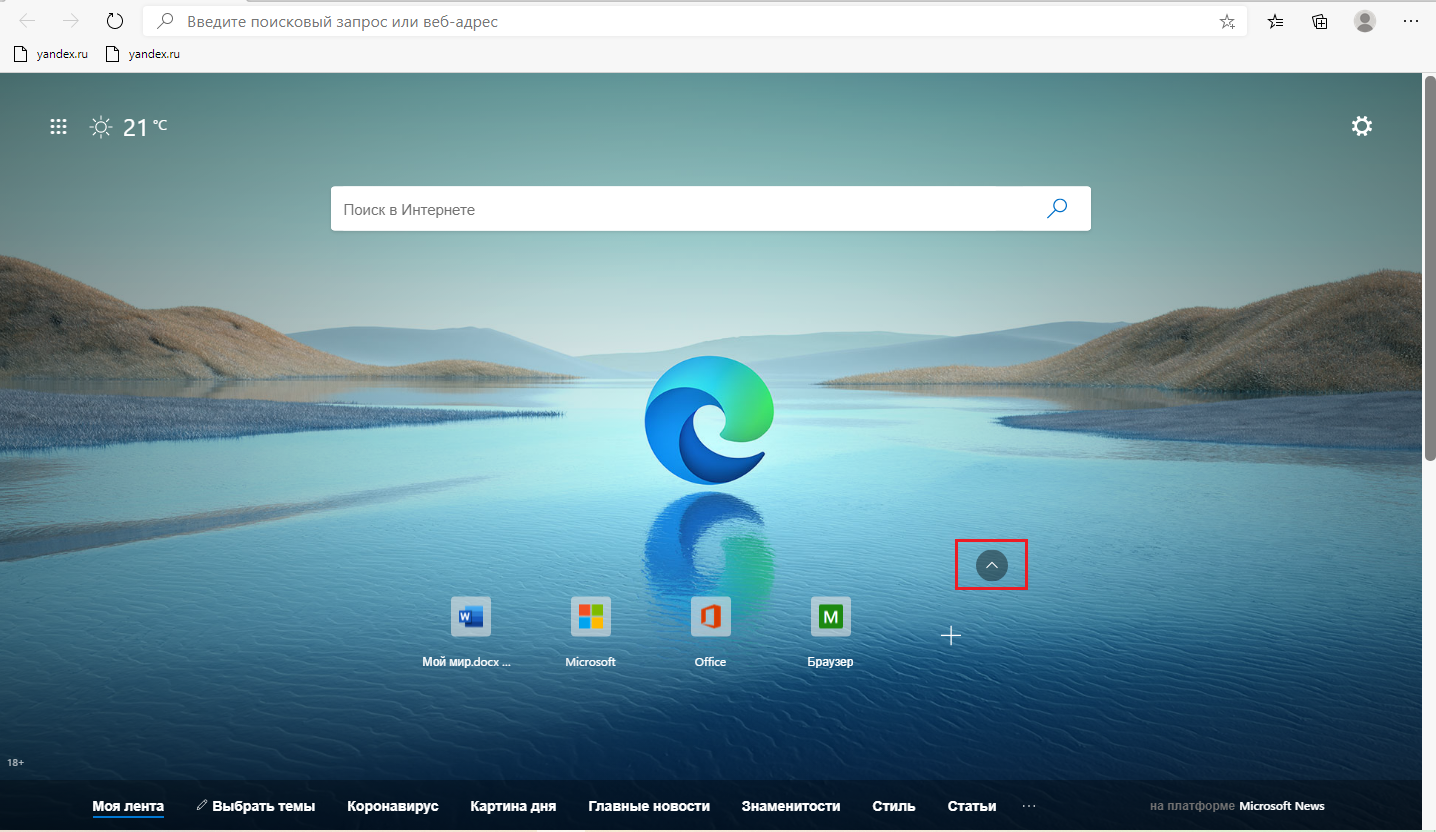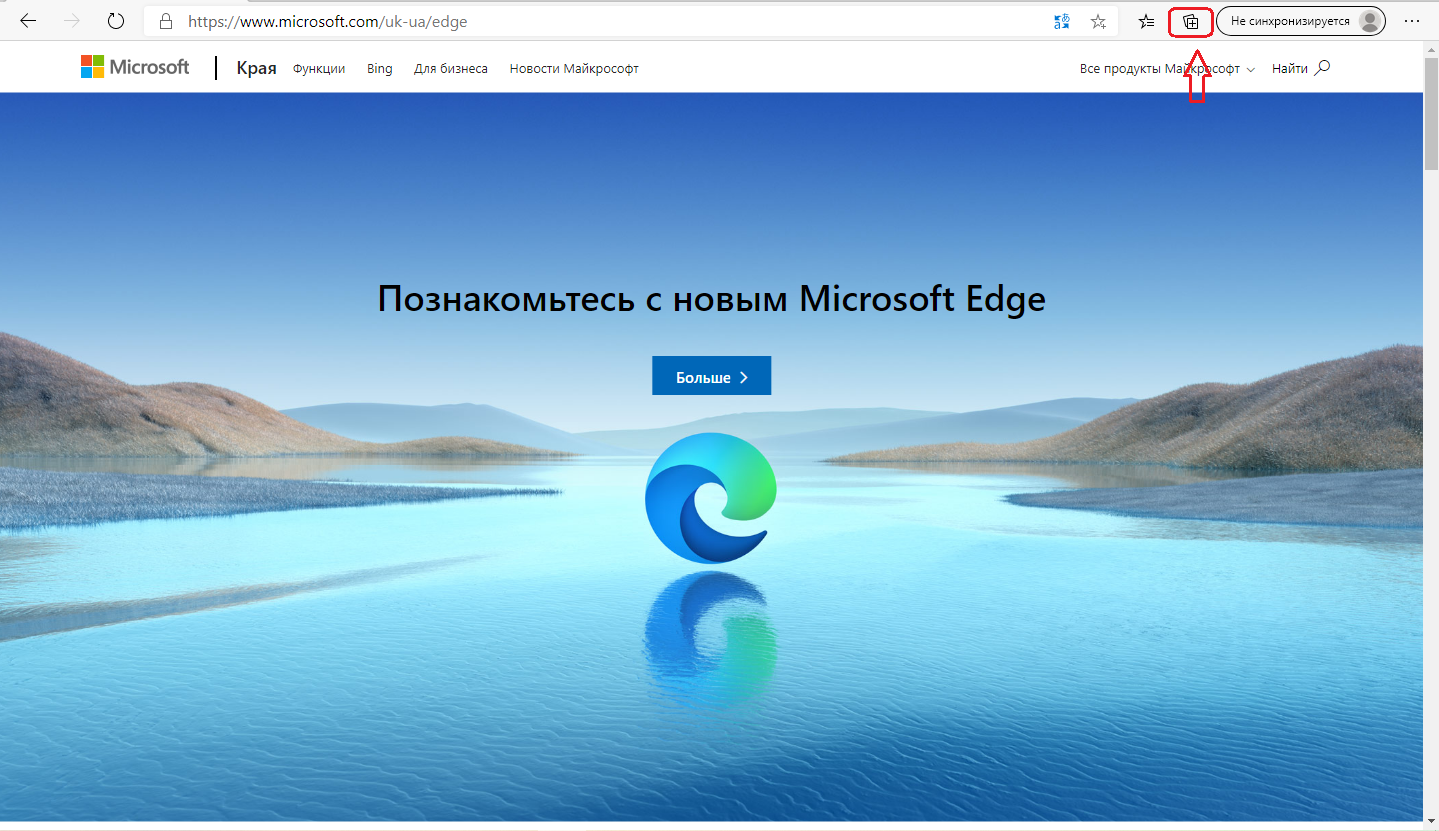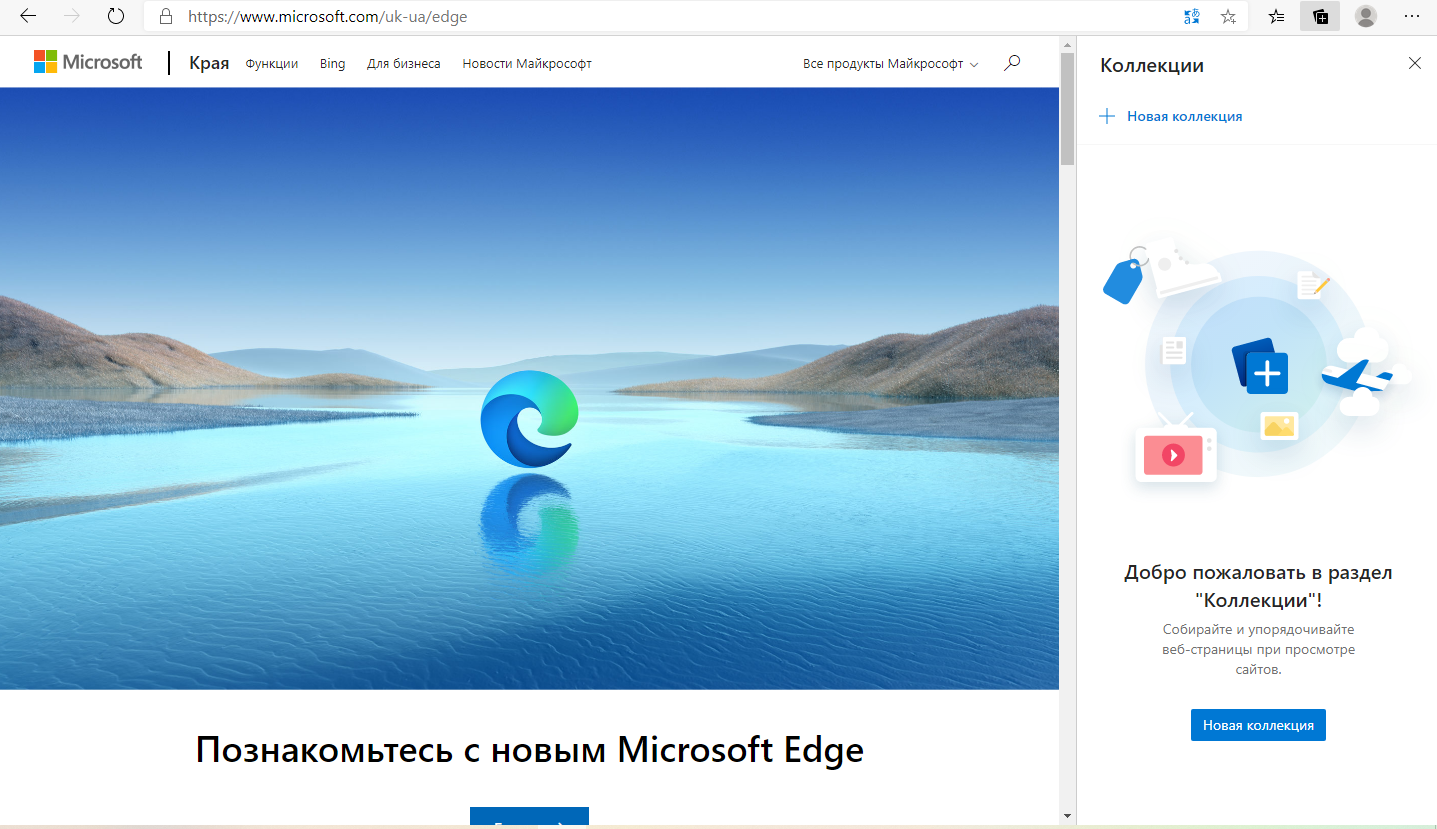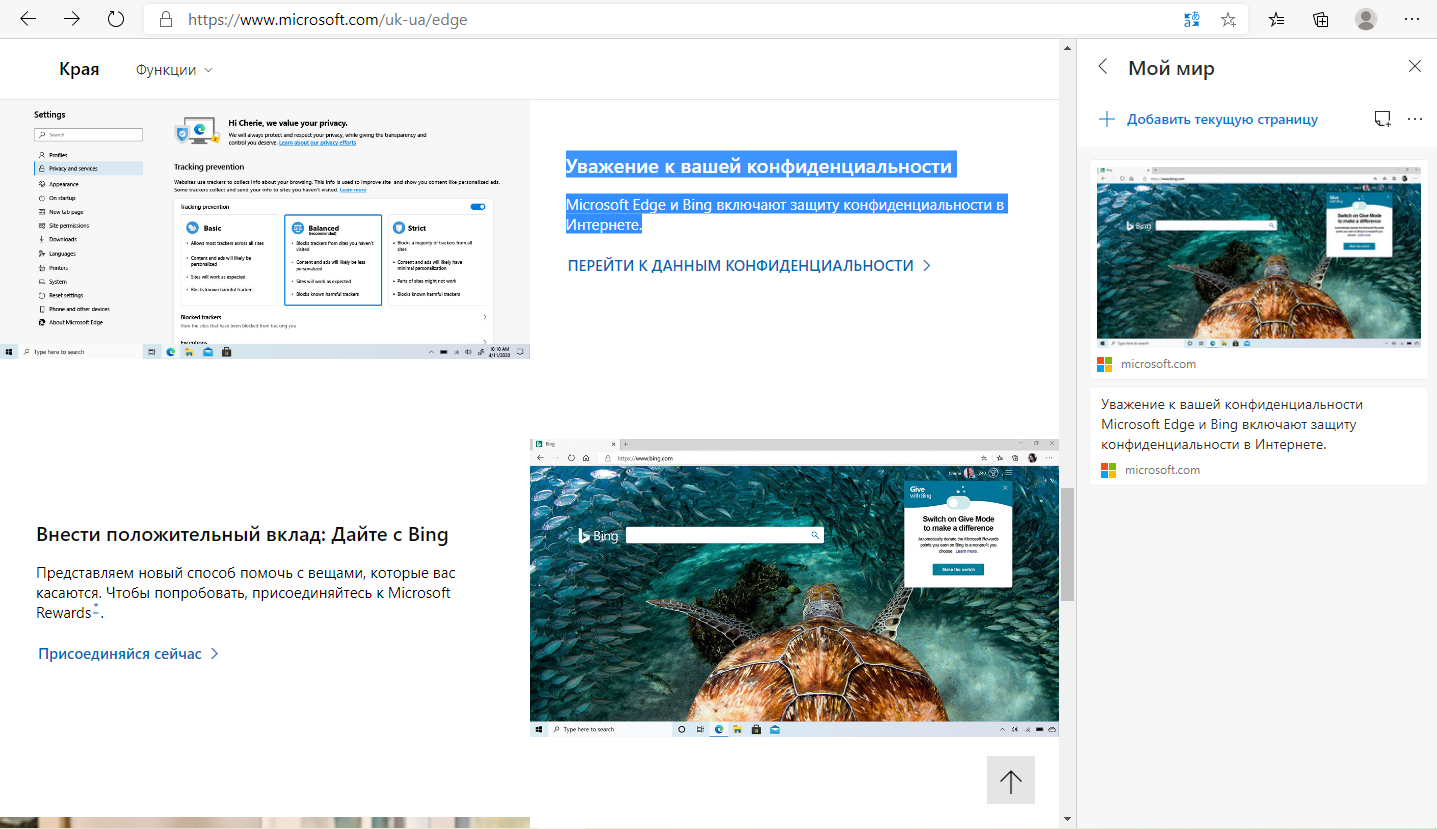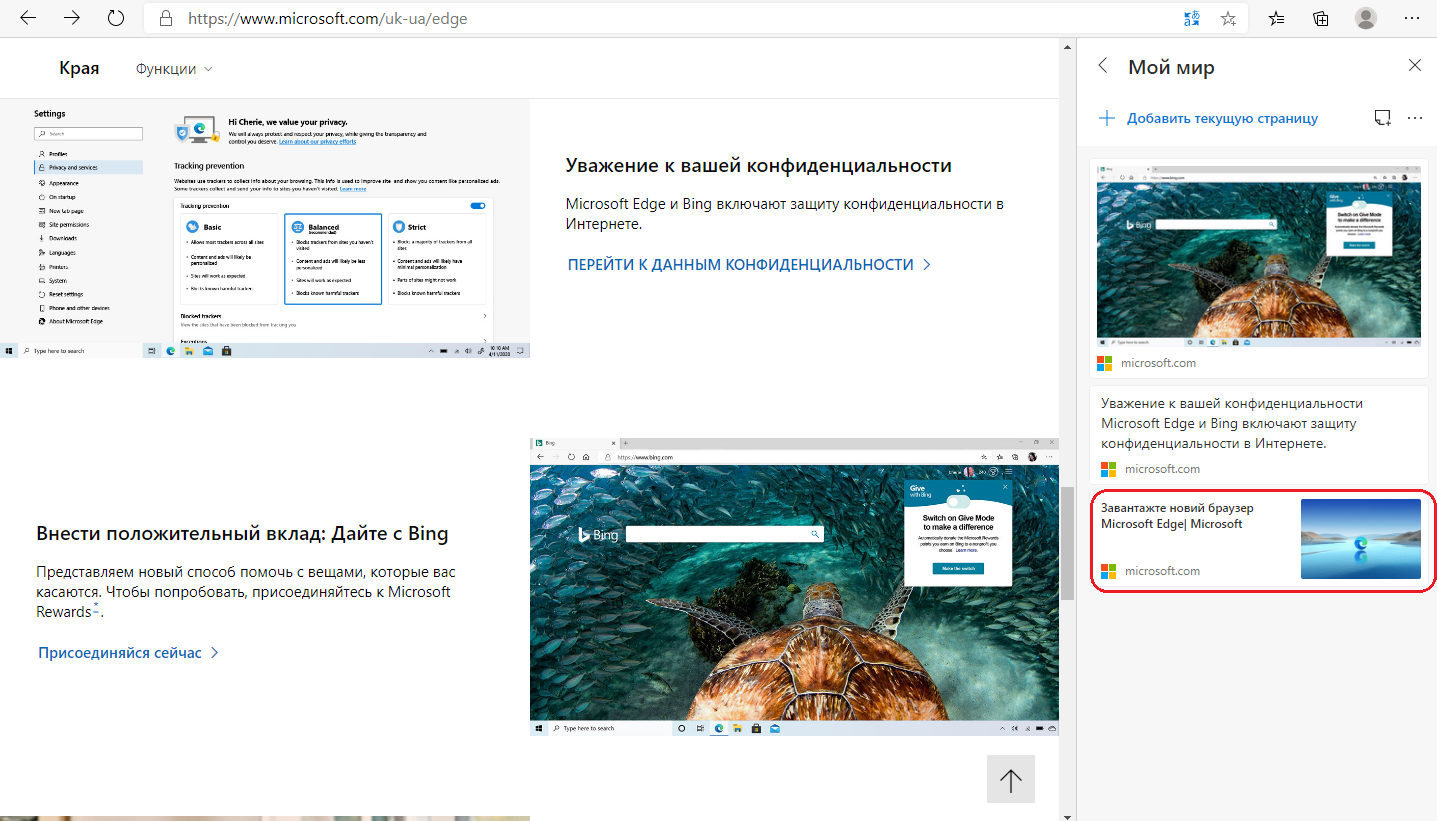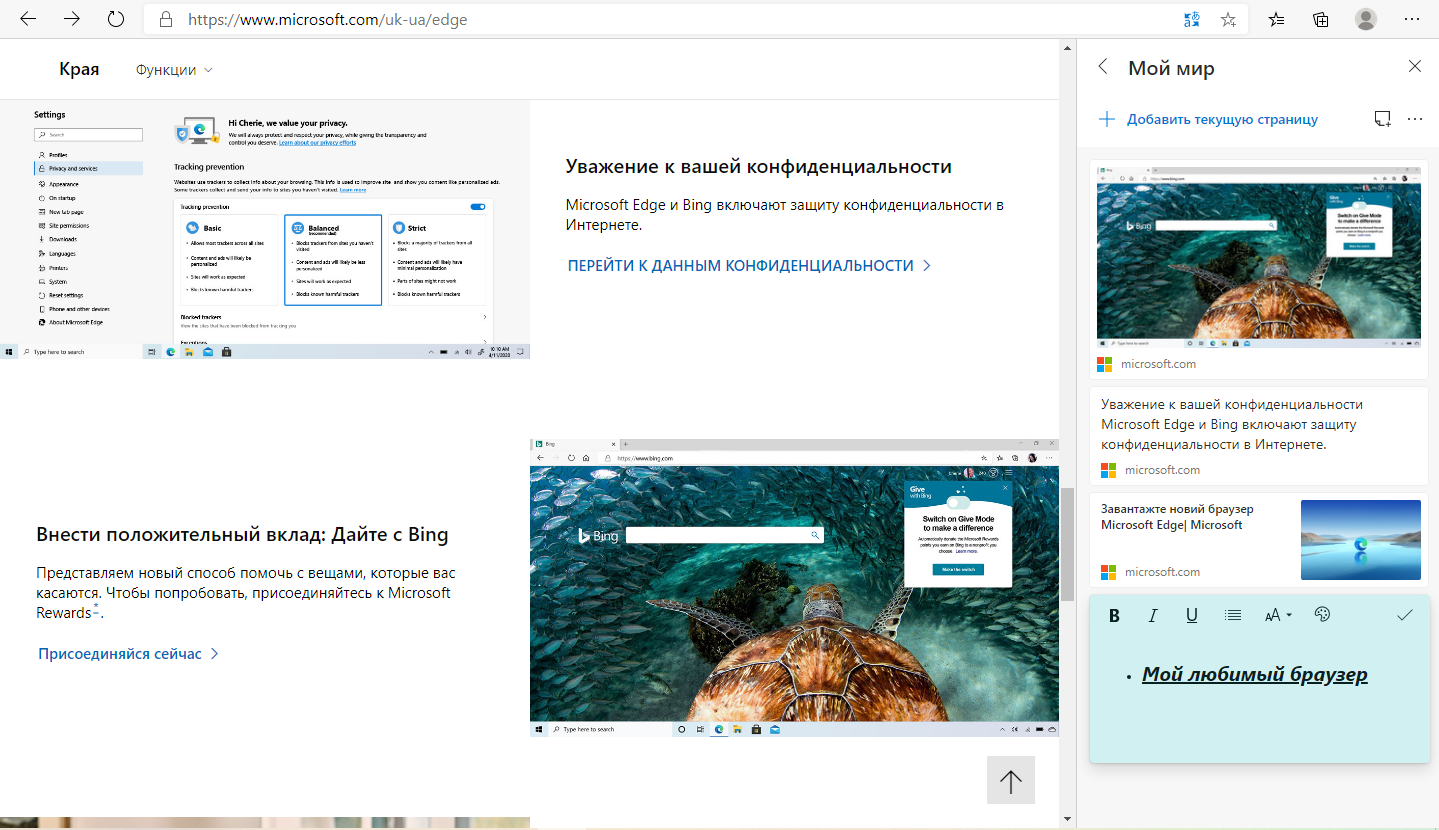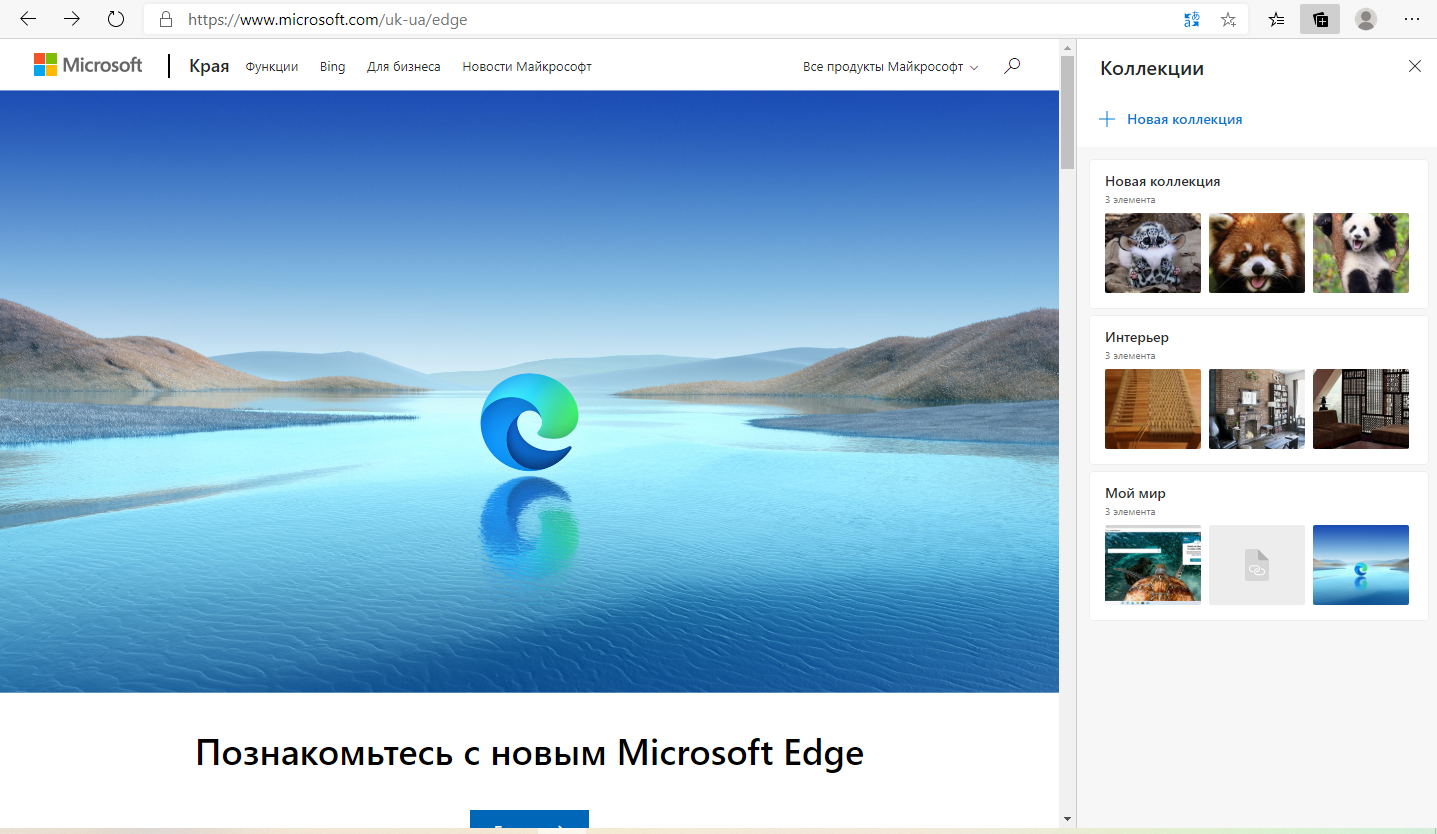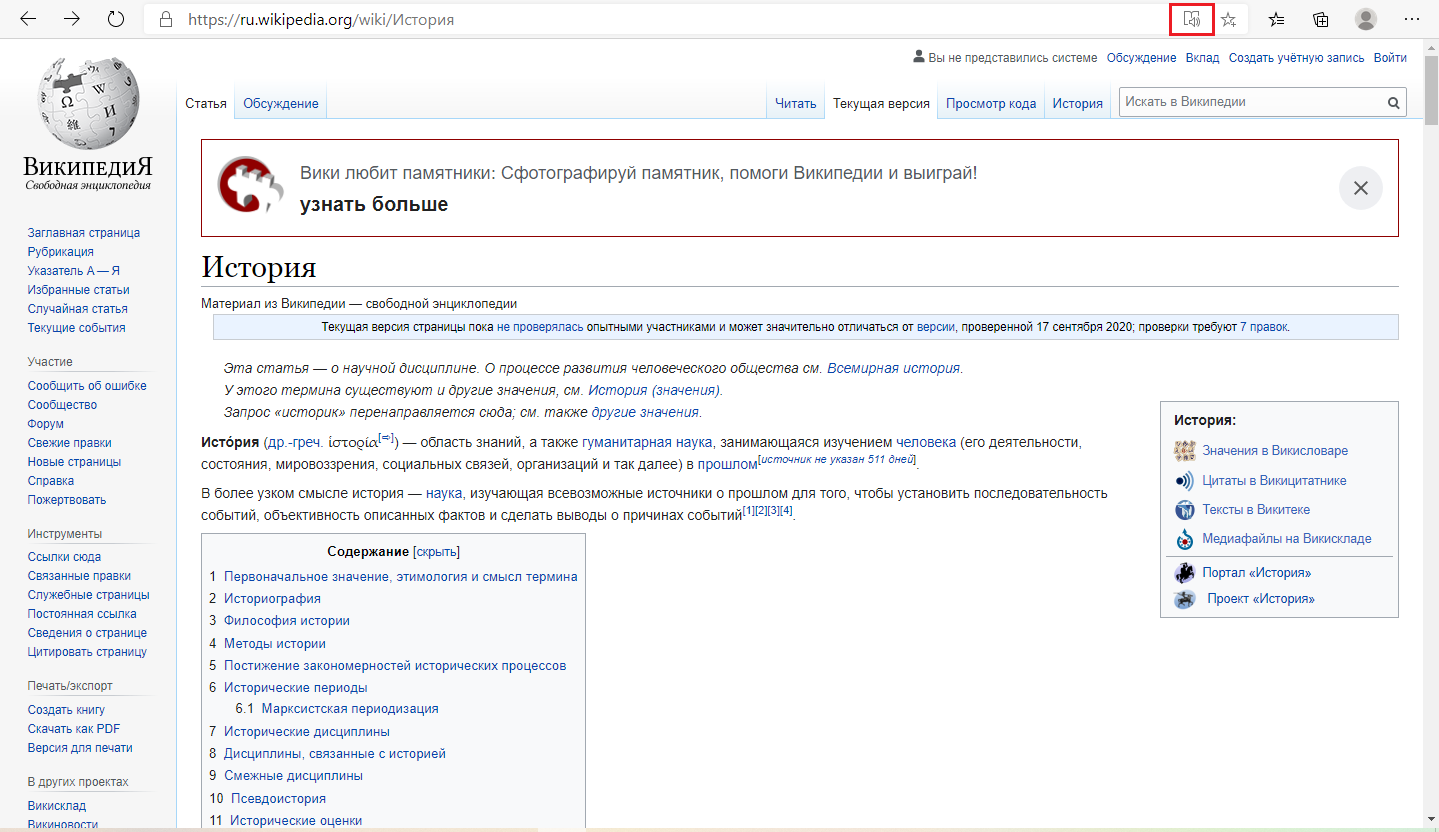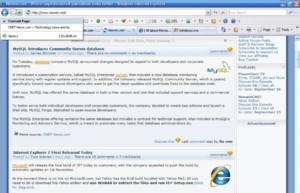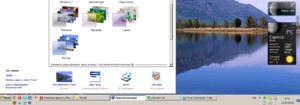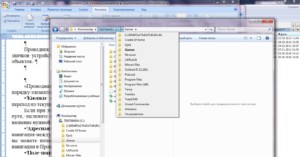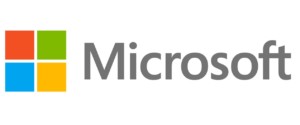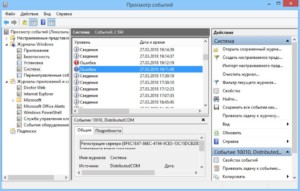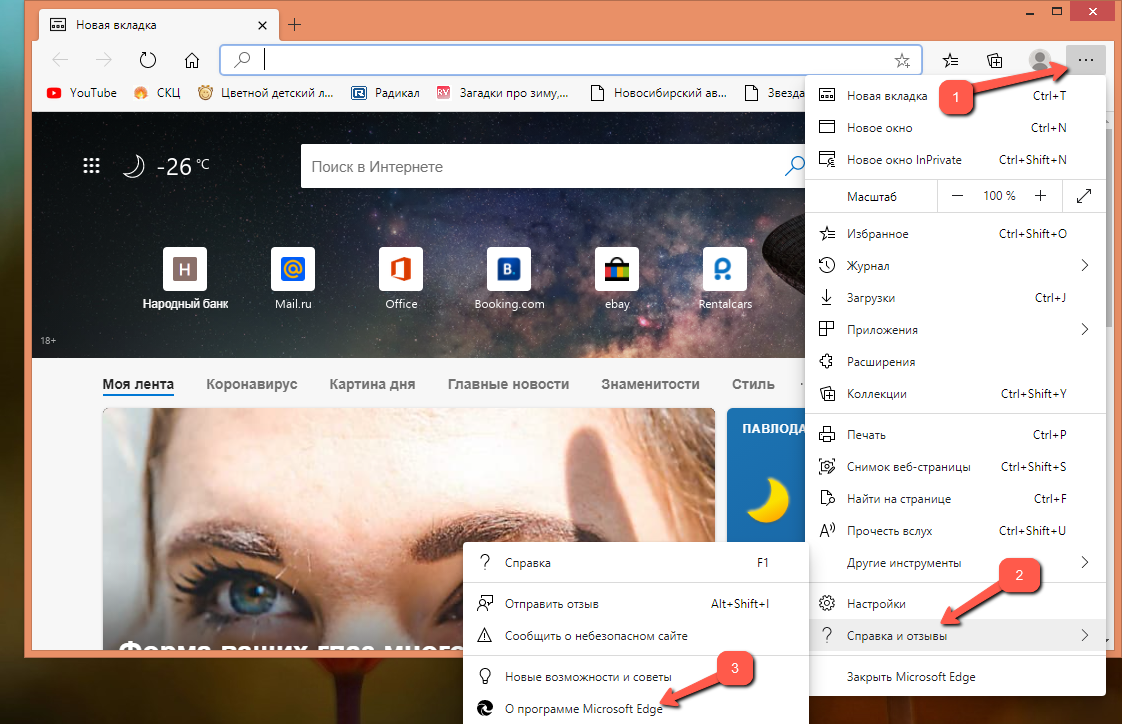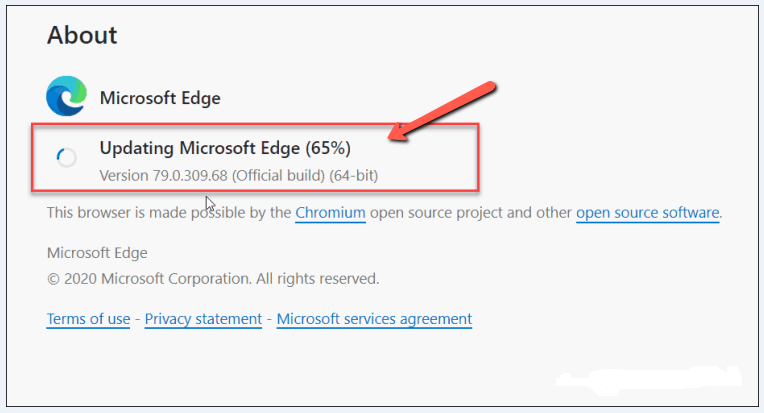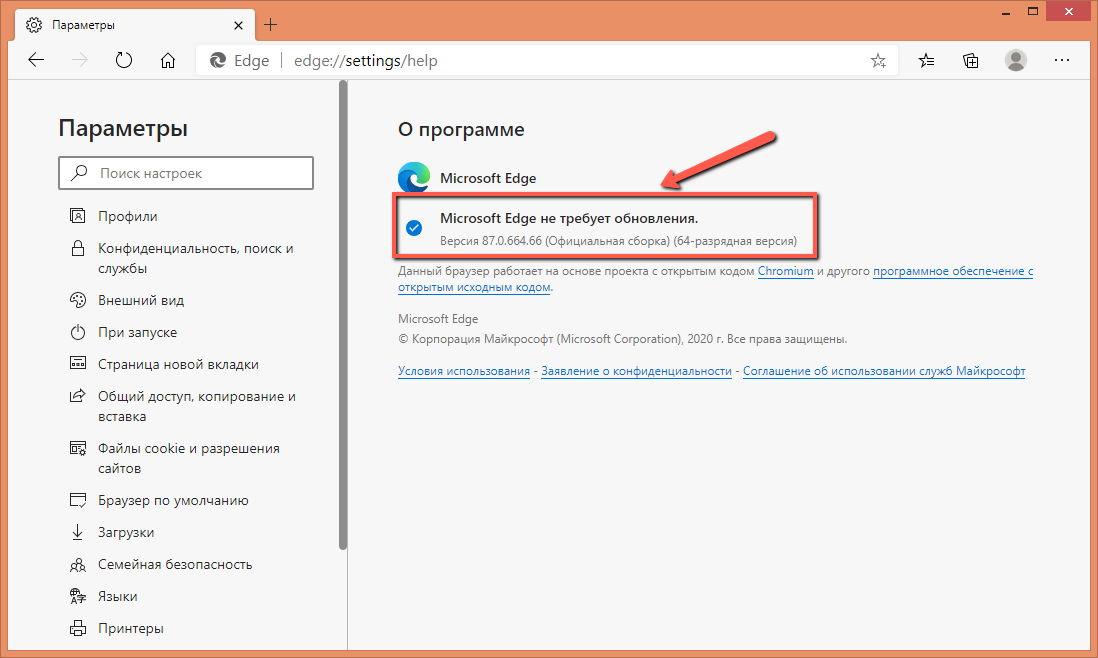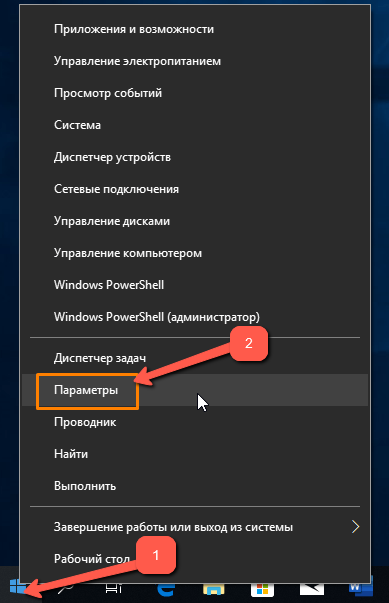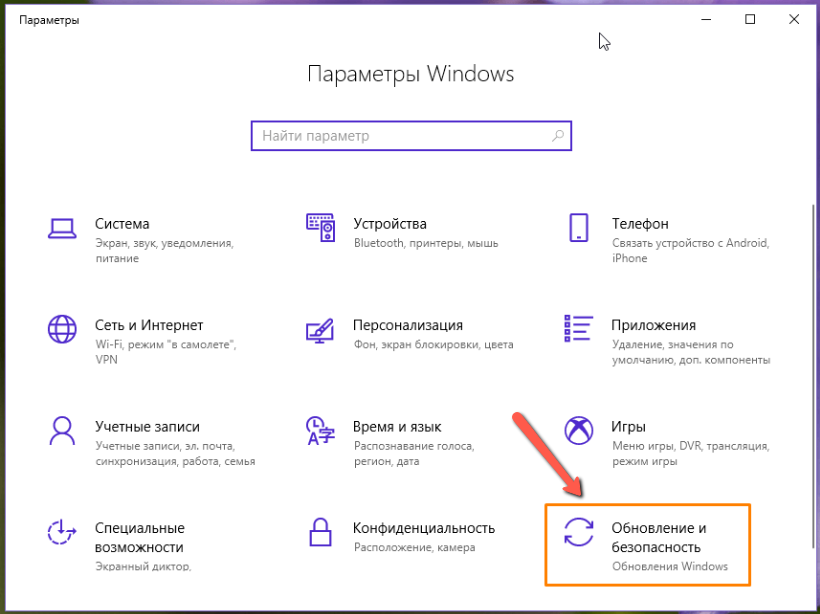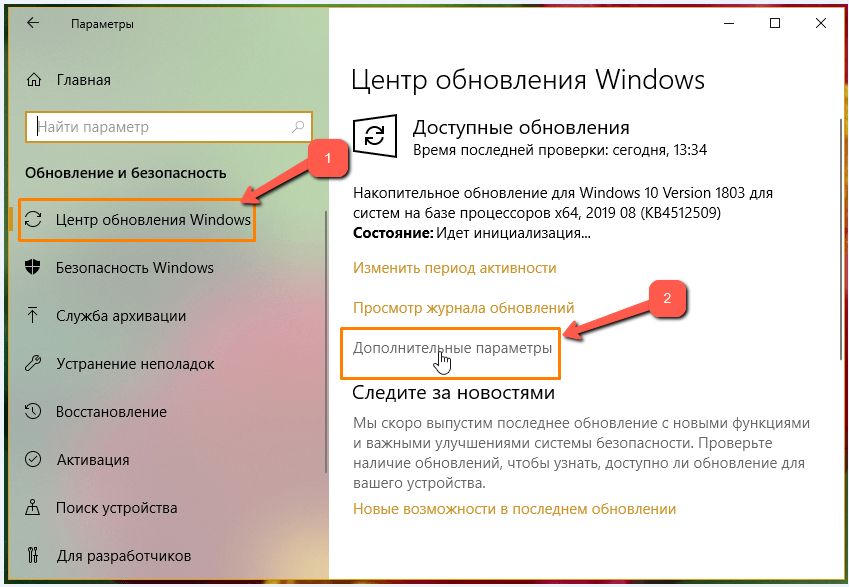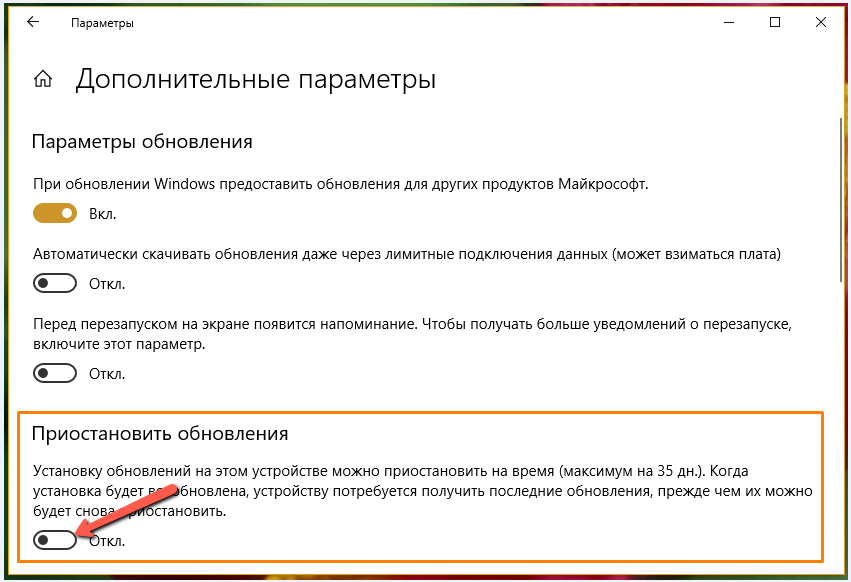Откройте Интернет совершенно по-новому, переключитесь в браузер Microsoft Edge из Internet Explorer или устаревшая версия Microsoft Edge.
Перейти к Microsoft Edge
Перейдите к Microsoft Edge для обеспечения скорости и безопасности. Проверьте, есть ли Microsoft Edge на устройстве, найдите значок на панели задач или найдите его в списке приложений. Если у вас его нет на устройстве, перейдите к разделу «Скачать и установить Microsoft Edge».
Чтобы быстро и легко приступить к работе с Microsoft Edge, импортируйте данные браузера из Internet Explorer или устаревшая версия Microsoft Edge. Дополнительные сведения об импорте данных браузера см. в статье «Импорт избранного» в Microsoft Edge или просмотрите видео Microsoft Edge «Импорт данных браузера».
Зачем обновлять Microsoft Edge?
Microsoft Edge является Chromium и является более быстрым, безопасным и более современным интерфейсом просмотра, чем Internet Explorer и устаревшая версия Microsoft Edge. Дополнительные сведения см. в Microsoft Edge функций для работы.
Кроме того, Microsoft Edge скоро станет единственным браузером Майкрософт, который Microsoft 365 веб-приложения и службы. Поддержка устаревшая версия Microsoft Edge прекращена 9 марта. 2021. При попытке получить доступ к веб-приложениям и службам Майкрософт из Internet Explorer после 17 августа 2021 г. вы можете снизить производительность или не сможете подключиться.
скорость и производительность;
Microsoft Edge использует Chromium для обеспечения совместимости и производительности мирового класса в Интернете. Microsoft Edge также является наиболее подходящим браузером на Windows 10 с вкладками «Повышение запуска» и «Спящий режим».
Повышение загрузки запускается Microsoft Edge быстрее, запустив набор основных Microsoft Edge процессов в фоновом режиме, не добавляя дополнительные ресурсы при открытии Microsoft Edge браузера.
Спящие вкладки Microsoft Edge повысить производительность при одновременном использовании нескольких вкладок браузера. Это помогает оптимизировать производительность браузера Microsoft Edge, освободив системные ресурсы от неиспользуемых вкладок для активно используемых вкладок.
Улучшенная безопасность
Microsoft Edge является более безопасным, чем Google Chrome для предприятий Windows 10. Дополнительные сведения см. в Microsoft Edge безопасности для бизнеса.
Microsoft Edge включает фильтр SmartScreen в Microsoft Defender, которые помогают выявлять подозрительные сайты, которые могут представлять фишинговые атаки или вредоносные программы. SmartScreen также проверяет скачиваемые файлы, чтобы определить возможные риски. Дополнительные сведения о безопасности в Microsoft Edge см. в разделе «Как SmartScreen может помочь защитить меня в Microsoft Edge?
Повышенная конфиденциальность
Блокировка отслеживания
Microsoft Edge обеспечивает более полный контроль над отслеживанием данных при просмотре в Интернете. Он обеспечивает три уровня предотвращения отслеживания: «Базовый», «Сбалансированный» и «Строгий». Вы можете выбрать вариант, который наилучшим образом соответствует вашему балансу персонализации и конфиденциальности. Дополнительные сведения о предотвращении отслеживания см. в статье о предотвращении отслеживания в Microsoft Edge.
Просмотр InPrivate
Microsoft Edge просмотра InPrivate, который позволяет скрыть журнал браузера, данные сайта и формы, файлы cookie и пароли от других пользователей, использующих то же устройство. Просмотр InPrivate включает поиск InPrivate с помощью Microsoft Bing, поэтому поиск по Bing не будет связан с вами или не влияет на Bing поиска. Дополнительные сведения о просмотре InPrivate см. в разделе «Обзор InPrivate» Microsoft Edge.
Интеллектуальный просмотр
Microsoft Edge встроенные средства обучения и специальных возможностей, которые улучшают работу с браузером, что упрощает поиск нужной информации и подключение к ней наилучшим образом.
Microsoft Edge интеграции Иммерсивное средство чтения веб-сайтов, чтобы вы могли слышать прочитаное веб-содержимое или просматривать статьи, не отвлекая рекламу. Дополнительные сведения об использовании Иммерсивное средство чтения см. в разделе «Использование иммерсивного средства чтения в Microsoft Edge».
Коллекции можно использовать для упорядочения контента в Интернете по определенным темам. Коллекции полезны, если вы упорядочиваете свои исследования, планируете поездку, выполняете сравнение покупок, просто хотите позже начать просмотр. Дополнительные сведения об использовании коллекций см. в статье «Упорядочение идей с помощью коллекций в Microsoft Edge».
Синхронизация на всех устройствах
С Microsoft Edge вы можете синхронизировать избранное, пароли и другие сведения на нескольких устройствах. Просто войдите в Microsoft Edge с помощью одной и той же учетной записи Майкрософт на каждом устройстве.
Дополнительные сведения о синхронизации между несколькими устройствами см. в разделе «Вход для синхронизации Microsoft Edge устройствах».
Настройка браузера
Существует множество способов настройки внешнего Microsoft Edge браузера, его поведения и поведения. Вы можете изменить внешний вид браузера (темы, панель инструментов, отображаемые шрифты), настроить внешний вид новой страницы вкладки и выбрать поведение при запуске. Чтобы получить доступ к этим параметрам, сделайте следующее:
-
В верхнем углу браузера выберите Параметры и > Параметры .
-
В Параметры выполните одно из следующих действий:
-
Чтобы изменить внешний вид, выберите «Внешний вид» и внесите необходимые изменения в тему, масштаб, панель инструментов и шрифты по умолчанию.
-
Чтобы изменить поведение при запуске, нажмите кнопку «При запуске», а затем выберите, что Microsoft Edge отображать при запуске.
-
Чтобы задать вид страницы при открытии новой вкладки, выберите «Создать вкладку», затем выберите «Настройка», а затем в окне выберите нужные параметры для содержимого страницы и макета страницы.
Вы также можете персонализировать новую страницу вкладки в Microsoft Edge.
-
Над адресной строкой нажмите кнопку +, чтобы открыть новую вкладку.
-
В верхнем углу новой вкладки выберите «Страница Параметры«.
-
Выберите макет страницы, фоновое изображение, быстрые ссылки и т. д.
-
Прокрутите вниз, чтобы просмотреть канал новостей, и выберите «Персонализировать«, чтобы выбрать свои интересы.
Назначение Microsoft Edge браузером по умолчанию
Если вы скачали Microsoft Edge но это не браузер по умолчанию, вы можете легко задать его по умолчанию для Windows 10 или macOS.
Windows 10
-
Перейдите в меню > Параметры > приложения> по умолчанию > веб-браузере.
-
Щелкните значок для текущего браузера по умолчанию, а затем в списке выберите Microsoft Edge.
macOS
-
Перейдите в меню Apple > системных параметров > веб > браузере по умолчанию.
-
В списке веб-браузера по умолчанию выберите Microsoft Edge.
Скачайте и установите новый Microsoft Edge
Убедитесь, что у вас есть права администратора на устройстве, и выполните следующие действия.
-
Перейдите на Microsoft Edge, чтобы скачать и установить Microsoft Edge на Windows, macOS, iOS или Android.
-
При появлении запроса вы хотите разрешить этому приложению вносить изменения в устройство? Выберите » Да».
Что делать, если у меня нет прав администратора на устройстве?
Чтобы полностью обновить microsoft Edge, необходимо выполнить вход на устройство с помощью учетной записи администратора. Если у вас нет этого уровня доступа, обратитесь к ИТ-администратору, чтобы запросить доступ, или обратитесь к пользователю, у которого есть учетная запись администратора на вашем устройстве.
Поддержка Internet Explorer 11 прекращена 15 июня 2022 г.
Если для любого сайта, который вы посещаете, требуется Internet Explorer 11, его можно перезагрузить в режиме Internet Explorer в Microsoft Edge. Все сайты и приложения, для работы с которыми вы сейчас используете Internet Explorer 11, можно будет открывать в браузере Microsoft Edge в режиме Internet Explorer.
Microsoft Edge — это более быстрый и безопасный браузер, рекомендуемый корпорацией Майкрософт. Благодаря улучшенной безопасности, конфиденциальности, скорости и простоте использования Microsoft Edge превосходит возможности, с которыми вы ознакомились в Internet Explorer. При переходе на Microsoft Edge избранное, настройки и другие данные браузера из Internet Explorer импортируются автоматически..
Начало работы с Microsoft Edge
Повышенная безопасность
В Microsoft Edge включен фильтр SmartScreen в Microsoft Defender, помогающий выявлять подозрительные сайты, которые могут являться источником фишинга или вредоносных программ. Фильтр SmartScreen также проверяет скачанные файлы, содействуя распознаванию возможных рисков. Дополнительные сведения о безопасности в Microsoft Edge см. в разделе Как SmartScreen может помочь защитить меня в Microsoft Edge?
Повышенный уровень конфиденциальности
Блокировка отслеживания
Браузер Microsoft Edge позволяет лучше контролировать отслеживание ваших данных при просмотре веб-страниц. Вы можете выбрать один из трех уровней защиты от отслеживания: Базовый, Сбалансированный и Строгий. Вы можете выбрать вариант, оптимальным образом сочетающий ваши требования в области персонализации и конфиденциальности. Дополнительные сведения о блокировке отслеживания см. в статье Сведения о функции блокировки отслеживания в Microsoft Edge.
Просмотр InPrivate
В Microsoft Edge вы можете просматривать веб-сайты в режиме InPrivate, позволяющем скрыть журнал браузера, данные о сайтах и заполнении форм, файлы cookies и пароли от других пользователей устройства. В режим InPrivate входит поиск InPrivate с помощью Microsoft Bing, поэтому любые поисковые запросы в Bing не будут связаны с вами и не будут влиять на предлагаемые вам варианты поисковых запросов в Bing. Дополнительные сведения о просмотре InPrivate см. в разделе Просмотр в режиме InPrivate в Microsoft Edge.
Более удобная работа в Интернете
В браузер Microsoft Edge встроены функции обучения и специальные возможности, благодаря которым пользоваться Интернетом стало удобнее — теперь проще находить нужную информацию и использовать ее оптимальным для вас образом.
В Microsoft Edge интегрировано иммерсивное средство чтения для некоторых веб-сайтов, с помощью которого вы можете прослушивать зачитываемое вслух содержимое веб-сайтов или просматривать статьи без отвлекающей рекламы.
Упорядочить содержимое в Интернете по темам можно с помощью функции «Коллекции». Коллекции удобны при сборе информации для исследований, планировании поездки, сравнении товаров в интернет-магазинах и просто в тех случаях, когда вы хотите позже вернуться к просмотру. Дополнительные сведения об использовании коллекций см. в статье Упорядочение идей с помощью коллекций в Microsoft Edge.
Синхронизация со всеми устройствами
В Microsoft Edge можно синхронизировать избранное, пароли и другую информацию одновременно на нескольких устройствах. Просто войдите в Microsoft Edge на каждом устройстве с помощью одной и той же учетной записи Майкрософт.
Дополнительные сведения о синхронизации между несколькими устройствами см. в статье Вход для синхронизации данных Microsoft Edge на разных устройствах.
Хотите пользоваться Microsoft Edge на мобильном устройстве? Получите Microsoft Edge для iOS или Android.
Настройка браузера
Внешний вид и порядок работы браузера Microsoft Edge можно настроить множеством способов. Вы можете изменять оформление браузера (темы, панель инструментов, отображаемые шрифты), настраивать вид новой вкладки и выбирать действия, выполняемые браузером при запуске. Чтобы перейти к этим параметрам,
-
В верхнем углу браузера выберите Параметры и прочее > Параметры .
-
В разделе Звонки выполните одно из следующих действий.
-
Чтобы изменить внешний вид, выберите Внешний вид и внесите необходимые изменения в тему, масштаб, панель инструментов и шрифты по умолчанию.
-
Чтобы изменить действия браузера при запуске, выберите При запуске и укажите, что должно отображаться при запуске Microsoft Edge.
-
Чтобы задать вид страницы при открытии новой вкладки, выберите Страница новой вкладки, затем выберите Настройка, затем в окне выберите нужные параметры для пунктов Содержимое страницы и Макет страницы.
-
Кроме того, вы можете персонализировать новые вкладки в Microsoft Edge.
-
Над адресной строкой нажмите кнопку +, чтобы открыть новую вкладку.
-
В верхнем углу страницы новой вкладки выберите Параметры страницы.
-
Выберите разметку страницы, фоновое изображение, быстрые ссылки и т. д.
-
Прокрутите вниз, чтобы просмотреть канал новостей, и нажмитеПерсонализировать, чтобы выбрать свои интересы.
Чтобы максимально эффективно использовать Microsoft Edge, можно импортировать данные из Internet Explorer, сохранив для дальнейшей работы избранное, пароли и другие сведения. Эти данные не нужно повторно создавать в Microsoft Edge.
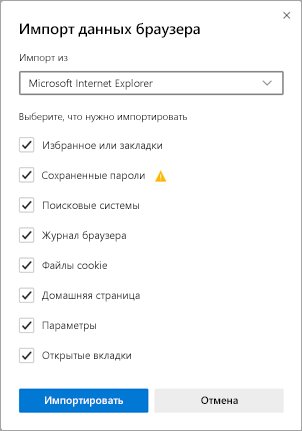
Дополнительные сведения об импорте данных браузера см. в разделе Импорт избранного в Microsoft Edge.
Назначение Microsoft Edge браузером по умолчанию
Если вы скачали Microsoft Edge, но он не является вашим браузером по умолчанию, вы можете легко назначить его таковым для Windows 10 или macOS.
Windows 10
-
Перейдите вМеню > > Параметры > Приложения > Приложения по умолчанию > Браузер.
-
Щелкните значок для текущего браузера по умолчанию, а затем выберите в списке Microsoft Edge.
macOS
-
Перейдите в меню Apple > Системные настройки > Общие > Браузер по умолчанию.
-
В списке Браузер по умолчанию выберите Microsoft Edge.
Советы и рекомендации по Microsoft Edge
Чтобы максимально эффективно использовать Microsoft Edge, ознакомьтесь сСоветами Microsoft Edge.
Содержание
- Как установить Microsoft Edge на Windows 7 или 8
- Microsoft Edge для Windows
- Отзывы о программе Microsoft Edge
- Скачать Microsoft Edge Бесплатно на Русском Языке
- Возможности браузера
- Как скачать и начать пользоваться
- Как установить браузер от Майкрософт
- Обзор Microsoft edge
- Визуальное оформление
- Создавайте собственные коллекции как в Chrome
- Удобное чтение на вашей Windows
- Управляйте безопасностью
- Выводы о работе
- Microsoft Edge
- Некоторые особенности и возможности
- Полезные ссылки
- Скачать Microsoft Edge для Windows
- Скачать Браузер ЭЙДЖ
- Обзор Microsoft EDGE
- Особенности
- Совместимость
- Расширяемость
- Безопасность
- Синхронизация
- Мониторинг разрешений
- Кроссплатформенность
Как установить Microsoft Edge на Windows 7 или 8
Компания Microsoft выпустила версию браузера Edge для старых версий Windows — 7 и 8. Она обещает, что на них он работает так же, как на Windows 10.
Новая версия Microsoft Edge — тестовая. Она основана на коде Chromium, который используется в Chrome, Яндекс.Браузере, Opera и многих других браузерах. Ранее в Edge применялся собственный движок Microsoft, но он показал свою несостоятельность, поскольку этот браузер, несмотря на то, что он предустановлен в Windows 10, совершенно не пользовался популярностью.
Новый Microsoft Edge выглядит и работает почти как Chrome и даже совместим со всеми расширениями, созданными для браузера Google. Расширения можно устанавливать через магазин Microsoft и Chrome Web Store. Браузер умеет читать голосом текст на сайтах, есть поддержка чтения на русском языке. Microsoft Edge работает намного быстрее, чем Chrome, секрет этого заключается в том, что компания Microsoft убрала из кода встроенную поддержку десятков сервисов Google, что значительно облегчило код программы. Настройки хоть и не русифицированы, но выполнены намного удобнее, чем в Chrome и Chromium.
В настоящее время тестовая версия Microsoft Edge на движке от Chromium доступна для четырёх версий Windows (7, 8, 8.1 и 10), а также для macOS. Скачать программу можно с сайта Microsoft.
Источник
Microsoft Edge для Windows
Пользователям доступны синхронизация избранного, настроек, информации и паролей. Присутствует полная интеграция с различными сервисами Microsoft, как например Microsoft News, Microsoft Translator и пр., а также имеется поддержка поисковой системы Bing.
Браузер может похвастаться возможностью потокового воспроизведения 4K-видео, наличием тёмной темы оформления, функцией голосового озвучивания веб-страниц, рукописным вводом в PDF и т.д.
В настройках приложения доступны функции обеспечения приватности с различными уровнями настроек, имеется модуль защиты от фишинговых атак (SmartScreen), защита от отслеживания во время просмотра сайтов и многое другое.
Google Chrome – один из самых популярных браузеров, который предлагает стабильную, быструю и.
Предоставляет надежную защиту персональной информации и конфиденциальности, которая.
Браузер, позиционируемый как «игровой», от компании Opera. Приложение получило стандартную.
Отзывы о программе Microsoft Edge
Alex про Microsoft Edge 91.0.864.53 [21-06-2022]
Tekde про Microsoft Edge 90.0.818.51 [10-05-2022]
Нормальный браузер,шустрый и без проблем
| 1 | Ответить
Источник
Скачать Microsoft Edge Бесплатно на Русском Языке

Microsoft Edge разработан для последних версий Windows 10 и пришёл на смену устаревшему Internet Explorer 11. Он получил новый движок Chromium, за счёт которого его интерфейс и функционал значительно улучшился. Браузер адаптирован под современные веб-страницы. В приложении можно настроить интерфейс и просмотр сайтов. Если вы хотите воспользоваться новым и надёжным браузером то можете скачать Microsoft Edge нашем сайте.
Возможности браузера
На сайте компании разработчика Microsoft edge сообщается, что он адаптирован под различные операционные системы: Windows 10, 8.1, 8, 7, macOS, iOS, Android. Перед теми, кто решил загрузить обозреватель от компании Майкрософт, открывается доступ к мультимедиа высокого качества, поддерживающий потоковую передачу данных за счёт движка Chromium:
Microsoft edge способен синхронизировать пароли, настройки и предпочтения на многих устройствах. Браузер будет работать на всех ваших смартфонах, планшетах и компьютерах.
Как скачать и начать пользоваться

Чтобы загрузить Майкрософт ЭЙДЖ бесплатно, откройте официальный сайт или воспользуйтесь ссылкой на нашем портале. Перед началом загрузки, согласитесь с правилами использования и нажмите кнопку «Принять и установить». Для смартфонов, в магазине приложений нужно скачать приложение Edge Mobile.
Как установить браузер от Майкрософт
Чтобы установить Edge, сделайте несколько простых действий:
Обзор Microsoft edge
Простыми словами это браузер с насыщенным набором функций для более комфортной работы в интернете. В верхней части размещены вкладки с названиями активных веб-вкладок. Их можно добавлять, закрывать или менять местами.
Под вкладками находится адресная строка. Слева от названия вкладки расположен значок в виде замка, за которым скрывается информация об уровне безопасности подключения к текущему сайту. Справа от адресной строки добавлен значок «Избранное». Домашняя страница обозревателя содержит строку поиска и ярлыки сохраненных или недавно посещаемых сайтов. Такие значки помогают мгновенно открыть нужный сайт.
Чтобы долго не искать любимый веб-адрес в поиске или истории, добавьте ее ярлык на домашнюю страницу. Для этого:
Скрыть ярлыки можно, нажав по соответствующей кнопке, которая находится справа вверху. Повторное нажатие на эту кнопку возвратит значки на прежнее место.
Визуальное оформление
Разработчики обозревателя много внимания уделили настройкам пользовательского интерфейса. Чтобы изменить макет, воспользуйтесь колесиком в правом верхнем углу домашней страницы.
Браузер предлагает четыре типа интерфейса:
Обратите внимание! В пользовательском режиме настраивается отображение быстрых ссылок, изображения домашней страницы, приветствия и прочего содержимого.
Здесь же, в настройках, в пункте «Расширенный», можно выбрать язык интерфейса или отключить подсказки о работе с новыми вкладками.
Создавайте собственные коллекции как в Chrome
Разработчики потрудились над созданием инструментов для максимально комфортного интернет-серфинга. Например, на верхней панели можно отыскать значок «Коллекции».
Новый инструмент даёт возможность сохранять контент прямо в Microsoft edge. Это могут быть изображения, текст и даже полные версии веб-сайта. Коллекции помогут начать работу с того момента, на котором вы остановились в прошлый раз. Сохраненный контент синхронизируется на всех ваших устройствах.
Чтобы начать работу с инструментом, нажмите по пункту «Новая коллекция» и придумайте ей название.
Что умеет делать Microsoft Edge:
Помимо контента, здесь можно вносить свои комментарии. Для этого, воспользуйтесь кнопкой, размещенной справа от названия коллекции. В окошке, появившемся внизу, впишите текст заметки и воспользуйтесь настройками оформления. Здесь можно выделить шрифт жирным или курсивом, подчеркнуть слова, сделать список перечисления, создать заголовки нескольких уровней. Заметка окрашивается в разные оттенки на выбор с помощью специального значка, размещенного справа от настроек текста.
Важно! Чтобы удалить заметку, наведите на нее курсор и отметьте соответствующий пункт. В верхней части окна коллекции появится небольшая панель инструментов. Здесь будет предложено скопировать, удалить или поделиться заметкой.
Три точки в правом верхнем углу позволят отправить коллекцию или ее часть в одно из приложений Microsoft 365: Excel, OneNote, Word. Кнопка «Открыть все» откроет страницы, с которых скопированы элементы коллекции. Microsoft edge сделает это в новом окне.
Кнопка «Назад» возвращает пользователя к списку всех коллекций. Перечень содержит информацию о количестве элементов каждой из них и эскизы вложенных картинок.
Удобное чтение на вашей Windows
Новый браузер Майкрософт Эйдж содержит немало опций для удобного чтения. Например, для некоторых ресурсов, доступно иммерсивное средство отображения вкладок. Открыть инструмент можно с помощью значка, размещенного справа от адресной строки.
После нажатия кнопки, вкладка загрузится заново. Теперь на ней не будут отображаться посторонние окна и реклама, так как они мешают чтению. Под адресной строкой появится меню, в котором можно:
Управляйте безопасностью
Многие сайты собирают информацию о пользователе, отслеживая его действия в обозревателе. К сожалению, такие данные используются для добавления определенного функционала и персонализации рекламы. Чтобы оградить себя от излишнего внимания средств отслеживания, воспользуйтесь блокировкой подобных действий.
Зайдите в меню настроек и откройте пункт «Конфиденциальность, поиск и службы».
В верхней части раздела можно выбрать режим блокировки отслеживания:
Обратите внимание! В строгом режиме некоторые сайты работают неправильно. У пользователя могут возникнуть затруднения с входом в учетную запись или воспроизведением видео.
Блокировку можно выключить, передвинув ползунок влево. В пункте «Заблокированные средства отслеживания» отображается количество и названия сайтов, которые пытались собирать данные о пользователе. Однако, если у вас есть доверенный сайт, вы можете добавить его в исключения. Воспользуйтесь соответствующим пунктом, введите URL-адрес и нажмите кнопку «Добавить».
Ползунок в нижней части раздела «Защита от отслеживания» позволяет всегда включать строгую блокировку во время работы в режиме InPrivate. Просмотреть средства отслеживания, применимые на конкретном портале, можно с помощью замочка, размещенного слева от адресной строки. Здесь содержится информация о количестве блокировок и сайтах, с которых предпринимались попытки слежения.
Выводы о работе
Microsoft edge обеспечивает устойчивую защиту системы и данных пользователя от вредоносного ПО. Внутри обозревателя можно печатать, создавать коллекции и сохранять их в OneNote. Поисковая строка выдает рекомендации для быстрого поиска и открывает мгновенный доступ к прогнозу погоды, курсу валют или популярным интересным фактам. Всё это доступно бесплатно, вам останется лишь скачать обозреватель к себе на ПК.
Источник
Microsoft Edge
Microsoft Edge – браузер, разрабатываемый на базе проекта с открытым исходным кодом Chromium. Обозреватель от Майкрософт отличается высокой скоростью работы в сочетании с гибкими настройками безопасности.
Несмотря на то, что данный веб-браузер поставляется вместе с операционной системой Windows 10, Edge работает и в среде ОС Windows 7* и 8 (32 и 64-бит).
Некоторые особенности и возможности
Полезные ссылки
Скачать Microsoft Edge для Windows
На этой странице для загрузки доступна последняя версия браузера Microsoft Edge для операционных систем Windows 10, 8, 7 (32 и 64-бит).
Скачать браузер Microsoft Edge.
Размер: 100 / 109 МБ
Операционная система: Windows 10, 8.1, 8, 7
Дата релиза: 1 октября 2022
Статус программы: Бесплатная
Рейтинг: 

Источник
Скачать Браузер ЭЙДЖ
Обзор Microsoft EDGE
В обозревателе отлично гармонируют традиционный интерфейс и стандартные «хромовские» возможности, а также фишки, которые были добавлены Майкрософт. Переход с другого браузера на Эдж Хромиум не вызовет неудобств – «на своем месте» будут все элементы, начиная от строки URL и заканчивая основными подпунктами меню. При первом запуске вы можете задать дизайн новой вкладки, а, покопавшись в настройках, — изменить уровень блокировки трекеров, установить разрешения действий для различных Web-страниц.
Браузер Microsoft EDGE Chromium Stable Version скачать бесплатно с меню на русском языке можно с нашего либо официального сайта для компьютеров на основе Windows 10 и ранее (Windows 7-8) 32/64 бит, MacOS, Android и iOS-устройств. Обратите внимание, что ранее обозреватель был доступен только для ПК на основе Виндовс 10, сейчас список совместимых платформ значительно расширен.
Особенности
Обновленная версия самого популярного майкрософтовского браузера, теперь на основе Chromium. Обозреватель обладает всеми современными функциями, может работать с любым Web-контентом, быстро загружает информацию, поддерживает дополнения из магазина Chrome. Особое внимание в Microsoft EDGE Chromium уделяется безопасности с точки зрения трекинга данных и защите персональных паролей.
Совместимость
Безошибочное отображение современных «тяжелых» страниц, воспроизведение видео
Расширяемость
Установка плагинов из магазина Chrome
Безопасность
Блокировка трекеров, защита паролей от утечки
Синхронизация
Обмен персональных данных между разными устройствами
Мониторинг разрешений
Отслеживание разрешений, выданных разным Web-ресурсам
Кроссплатформенность
Установка на популярные мобильные и десктопные платформы
Источник
В браузере Microsoft Edge имеется режим Internet Explorer для совместимости, которым могут воспользоваться в организациях или на старых сайтах в Интернете. Этот модуль позволит пользователям получить доступ к информации на веб-сайтах и сервисах, использующих устаревшие технологии.
Майкрософт приняла решение отказаться от старого браузера спустя 26 лет после его запуска в 1995 году. Сейчас вместо Internet Explorer (IE) используется браузер Edge в операционных системах Windows 11, Windows 10, Windows 8.1, Windows 8, Windows 7.
Содержание:
- Режим Internet Explorer в Edge
- Как включить режим IE в Microsoft Edge
- Как открыть веб-сайт в режиме Internet Explorer
- Как автоматически открывать страницы в режиме совместимости с Internet Explorer
- Как отключить режим совместимости Internet Explorer в Microsoft Edge
- Как включить Internet Explorer в Windows 11
- Выводы статьи
- Как включить режим Internet Explorer в Microsoft Edge (видео)
Многие пользователи заметили, что браузер Internet Explorer 11 пропал из компонентов Windows. Даже там, где имеется Internet Explorer, после клика по ярлыку этого обозревателя запускается браузер Microsoft Edge, работающий на движке Chromium.
В корпорации Microsoft объясняют это тем, что Internet Explorer стал устаревшим и менее безопасным интернет-обозревателем, а в новом браузере используются современные технологии с большим количеством разнообразных функций.
Это решение вызывает некоторые проблемы, в частности с отображением устаревших веб-страниц в Интернете. Поэтому для просмотра старых веб-сайтов пользователи могут использовать браузер Microsoft Edge в режиме Internet Explorer.
Режим Internet Explorer в Edge
До сих пор в Интернете имеется довольно много веб-сайтов для открытия которых нужен именно Internet Explorer. Это могут быть образовательные или государственные ресурсы, этот интернет-обозреватель часто использует устаревшее программное обеспечение, привязанное к данному браузеру.
Чтобы решить эту проблему, в Microsoft Edge дополнительно встроен движок рендеринга Trident (MSHTML) из Internet Explorer для загрузки старых веб-сайтов. В режиме Edge «IE Mode» версии браузера Internet Explorer 11 пользователям доступны все режимы документов и предприятия, элементы управления ActiveX (например, Java или Silverlight), вспомогательные объекты браузера, Интернет.
В одном браузере — Microsoft Edge используются два разных движка, в зависимости от решаемых задач. Благодаря этому вы можете использовать режим Internet Explorer в Windows 11, Windows 10, Windows 8, Windows 7. По заверениям Майкрософт, режим Internet Explorer в Edge будет поддерживается как минимум до 2029 года.
Из этого руководства вы узнаете, как включить режим IE для загрузки устаревших страниц веб-сайтов с помощью механизма рендеринга Internet Explorer в браузере Edge на базе Chromium. Режим совместимости Internet Explorer используется в операционной системе Windows.
Как включить режим IE в Microsoft Edge
Режим совместимости Internet Explorer встроен во все современные версии браузера Microsoft Edge. Вам необходимо войти в настройки браузера для включения и использования функции IE Mode.
Чтобы в Edge включить режим Internet Explorer, выполните следующие действия:
- Откройте браузер Microsoft Edge в операционной системе Windows 11, Windows 10, Windows 8, Windows
- Нажмите кнопку «Настройки и прочее» (многоточие) в правом верхнем углу.
- В открывшемся меню выберите «Настройки».
- Щелкните по опции «Браузер по умолчанию».
- В разделе «Обеспечение совместимости с Internet Explorer» находятся параметры:
- Разрешение Internet Explorer открывать сайты в Microsoft Edge.
- Разрешение сайтам перезагружаться в режиме Internet Explorer.
- Страницы в режиме Internet Explorer.
- В первой опции можно оставить настройку «Только несовместимые сайты».
Это значит, что при работе в режиме совместимости IE, несовместимые с этим браузером сайты будут автоматически открываться в Microsoft Edge (Chromium). Настройка «Всегда (рекомендуется)» отключит использование режима Internet Explorer для открытия веб-сайтов в Интернете. Параметр «Никогда» не позволит открыть сайт, неподдерживаемый браузером Internet Explorer, в браузере Edge.
- В опции «Разрешение сайтам перезагружаться в режиме Internet Explorer» установите значение «Разрешить».
Используя третий параметр, вы можете вручную добавить URL-некоторых страниц (ссылки), которые будут автоматически открываться в Internet Explorer в течении 30 дней после добавления в этот список.
- Нажмите кнопку «Перезапуск», чтобы перезапустить браузер.
После выполнения этих шагов, когда для просмотра сайтов требуется Internet Explorer, вы можете использовать Microsoft Edge, чтобы перезагрузить необходимые страницы в режиме IE в соответствие с настройками вашей конфигурации.
После включения режима IE вам необходимо вручную перезагрузить страницу с модулем режима совместимости.
Как открыть веб-сайт в режиме Internet Explorer
В случае необходимости, во время серфинга в интернете с помощью браузера MS Edge, пользователь может открыть любой или несовместимый веб-сайт в режиме совместимости с Интернет Эксплорер, если в настройках программы активирована эта функция.
Проделайте следующее:
- Откройте страницу веб-сайта, которую вам нужно открыть с помощью IE.
- На верхней панели щелкните по значку «Настройки и прочее» (три точки).
- В открывшемся контекстном меню выберите пункт «Перезапустить в режиме Internet Explorer».
После перезагрузки страница сайта откроется в браузере Edge, запущенном в режиме Internet Explorer 11.
Перед адресной строкой появится значок браузера Internet Explorer. Если нажать на значок, то откроется небольшое окно, в котором вам сообщают: «Эта страница открыта в режиме Internet Explorer». Здесь вы можете передвинуть переключатель, что открыть эту страницу в режиме совместимости в следующий раз или войти в настройки управления данным режимом.
Как автоматически открывать страницы в режиме совместимости с Internet Explorer
Некоторые пользователи постоянно открывают одни и те же страницы в Интернете. Если подобный сайт разработан под Internet Explorer, то было бы удобнее сразу автоматически открывать его страницы в режиме совместимости без использования перезагрузки.
Чтобы автоматически открывать некоторые сайты в Интернете в режиме Internet Explorer, сделайте следующее:
- Войдите в настройки обеспечения совместимости с Internet Explorer.
- В опции «Страницы в режиме Internet Explorer» нажмите на кнопку «Добавить».
- В окне «Добавить страницу» введите URL-адрес в соответствующее поле, а затем нажмите на кнопку «Добавить».
В окне настроек этого параметра отобразятся добавленные страницы веб-сайтов, а также срок действия этой опции для каждого веб-сайта в течении 30 дней со дня добавления страницы в эту настройку.
Перезапустите браузер Edge, чтобы применить эти настройки.
Теперь данная страница будет автоматически открываться в режиме совместимости с браузером Internet Explorer 11.
Как отключить режим совместимости Internet Explorer в Microsoft Edge
Вы можете без проблем выйти из режима совместимости на отдельных страницах сайтов, используя настройки браузера.
Сделайте следующее:
- На веб-странице, открытой в режиме Internet Explorer, щелкните по значку «Настройки и прочее» (три точки).
- В контекстном меню выберите пункт «Выход из режима Internet Explorer».
- Страница сайта перезагрузится и откроется в обычном режиме просмотра.
Вы можете изменить настройки браузера Edge, чтобы полностью отключить режим IE Mode. В настройках режима совместимости, в опции «Разрешение сайтам перезагружаться в режиме Internet Explorer» установите параметр «Не разрешать», а потом перезапустите браузер.
Как включить Internet Explorer в Windows 11
В операционной системе Windows 11 больше не присутствует браузер Internet Explorer, потому что вместо него используется браузер Microsoft Edge, работающий на движке Chromium. Поэтому некоторые пользователи задаются вопросом о том, как открыть Internet Explorer в Windows 11.
Запуск Internet Explorer в Windows 11 возможен в режиме совместимости, встроенном в браузер Microsoft Edge, об использовании данного модуля мы рассказали в этой статье.
Выводы статьи
Корпорация Microsoft прекратила поддержку браузера Internet Explorer, на смену которого пришел браузер Microsoft Edge. Некоторая часть сайтов в Интернете создавалась под устаревший браузер IE, поэтому многие элементы интерфейса не поддерживаются в современных обозревателях. В браузер Edge встроен режим Internet Explorer с помощью которого можно открыть нужные веб-сайты в режиме совместимости.
Как включить режим Internet Explorer в Microsoft Edge (видео)
Похожие публикации:
- Как поменять в браузере поисковую систему
- Как переустановить Microsoft Edge
- Как удалить куки в браузере
- Как удалить Internet Explorer — 7 способов
- Как удалить историю браузера на ПК
Содержание
- Как выполнить переустановку Internet Explorer на Windows 7
- Переустановка браузера с помощью компонентов Windows 7
- Решение проблем с браузером с помощью обновления до IE 11
- Средства удаления вредоносного ПО
- Подводим итог
- Видео по теме
- Переустановка браузера Internet Explorer в Виндовс 7
- Переустановка браузера
- Как восстановить интернет эксплорер
- Как восстановить интернет эксплорер через сброс параметров
- Решение проблем с браузером
- Удаление вредоносного ПО
- Как переустановить другими способами
- Рекомендации для последующей корректной работы
- Переустановка браузера Internet Explorer в Виндовс 7
- Переустановка браузера
- Как восстановить интернет эксплорер
- Как восстановить интернет эксплорер через сброс параметров
- Решение проблем с браузером
- Удаление вредоносного ПО
- Как переустановить другими способами
- Рекомендации для последующей корректной работы
- Браузер по умолчанию: как его поменять, а то все ссылки открываются в Microsoft Edge (Internet Explorer)
- Выбор браузера по умолчанию
- Windows 11
- Windows 10
- Windows 7/8
- Способ 1
- Способ 2
- Android
- Как установить Эксплорер 11 в Виндовс 7
- Процесс установки
- Дополнительное ПО
Как выполнить переустановку Internet Explorer на Windows 7
Часто пользователи задаются вопросом — как переустановить Internet Explorer. Обычно такой вопрос возникает у тех, у кого браузер не запускается или некорректно работает. Главными причинами неработоспособности браузера является вредоносное программное обеспечение.
Под вредоносным ПО подразумеваются различные вирусы и рекламные Malware программы. В этом материале мы подробно рассмотрим переустановку браузера, а также варианты восстановления работоспособности Internet Explorer различными методами.
Переустановка браузера с помощью компонентов Windows 7
В Windows 7 есть возможность отключения ненужных компонентов операционной системы. В нашем случае компонентом является сам Internet Explorer. Убирая браузер как компонент из системы, мы полностью его удаляем из системы. Поэтому все настройки браузера будут утеряны. Итак, приступим. Первым делом запустим панель установки и удаления компонентов. Для этого в программе «Выполнить» наберем команду OptionalFeatures После выполнения команды должно открыться запускаемое окно компонентов.
В окне на первом месте мы увидим Internet Explorer 8. Для его полного удаления снимите с него галочку.
Перезагрузите компьютер и с помощью команды OptionalFeatures утилиты «Выполнить» снова перейдите к панели изменения компонентов.
После этих действий у вас будет чистый браузер без истории, где отсутствуют надстройки и настройки пользователя. По сути, этот браузер будет выглядеть, как после новой инсталляции Windows.
Решение проблем с браузером с помощью обновления до IE 11
Сразу оговоримся, если у вас включено автоматическое обновление, то это большой плюс. Плюс заключается в том, что при включённом обновлении Windows сама обновит ваш браузер, а также установит все критические уязвимости, которые защищают его. Поэтому этот пример для тех пользователей, у которых автоматическое обновление отключено. Обновление Интернет Эксплорера может полностью восстановить его работоспособность.
На данный момент для семерки доступна 11-ая версия браузера. Скачать Internet Explorer 11 можно на официальном сайте www.microsoft.com. Если у вас не установлен другой браузер для загрузки инсталлятора, то воспользуйтесь другим компьютером. После скачивания инсталлятора запустите его. Должен запуститься процесс загрузки и установки обновлений для правильной работы Интернет Эксплорера 11.
Закончив установку, инсталлятор также попросит перезагрузить Windows.
После перезагрузки вы сможете пользоваться новой версией Internet Explorer 11.
Пример установки IE 11 также подходит для ОС Windows Vista, но не для Windows XP.
Средства удаления вредоносного ПО
Еще одним важным моментом в восстановлении работоспособности Internet Explorer является отключение различных вредоносных плагинов в Интернет браузере. Поэтому прежде чем прибегать к переустановке Интернет браузера, вы можете воспользоваться отключением ненужных надстроек браузера. Чтобы не копаться в настройках Интернет Эксплорера, можно воспользоваться утилитой CCleaner, с помощью которой вы быстро можете отключить или удалить плагины.
Еще одним эффективным средством для восстановления работы интернет браузера являются антивирусы и программы для удаления вредоносного ПО. Если на компьютере стоит хорошая антивирусная программа, то вероятней всего, она устранит угрозу и браузер станет стабильно работать. Но из-за огромного количества вредоносных программ в наше время даже антивирус может не справиться с некоторыми угрозами. На помощь приходят программы для удаления вредоносного ПО. Самыми распространенными утилитами такого типа являются:
Рассмотрим подробно программу AdwCleaner. Скачать ее можно с официального сайта https://toolslib.net. Программу не нужно инсталлировать. Она поставляется в виде исполняемого файла. Внешне утилита имеет довольно приятный интерфейс.
В процессе очистки AdwCleaner может запросить перезагрузку компьютера. После очистки AdwCleaner выдаст полный отчет о проделанной работе. Утилиты подобного типа схожи в интерфейсе и имеют аналогичный функционал. Поэтому если вы использовали AdwCleaner, то разобраться с другими утилитами будет довольно просто. Также большинство таких утилит работают на старых ОС, таких как Vista и XP.
Подводим итог
В этом материале мы попытаемся раскрыть все моменты восстановления работоспособности Internet Explorer в Windows 7. Данный пример также подходит для Windows Vista. Если у вас более старая ОС на ПК, например, Windows XP, то в этом случае мы не рекомендуем пользоваться встроенным браузером.
Компания Microsoft прекратила поддержку Windows XP, а значит, все критические обновления уже не будут выпускаться для Internet Explorer. Поэтому браузер в Windows XP очень уязвим. Единственным выходом для этой ОС являются сторонние Интернет браузеры, которые до сих пор поддерживают эту ОС. А мы в свою очередь надеемся, что наша статья поможет вам переустановить Explorer на Windows 7 и Windows Vista, а также обезопасит его в дальнейшем.
Видео по теме
Источник
Переустановка браузера Internet Explorer в Виндовс 7
Восстановить Internet Explorer на компьютере с системой Windows 7 порой нереально. Разработчик браузера предлагает множество инструкций для этого, и рекомендуется всё перепроверить самостоятельно. При обновлении компонентов браузера надо помнить о безопасности, вредоносное ПО усложняет работу.
Переустановка браузера
Пользователи нередко задаются вопросом, как переустановить «Интернет Эксплорер» на Windows 7. На самом деле всё можно сделать при помощи стандартных компонентов в «Виндовс».
После завершения переустановки браузера необходимо перезагрузить компьютер.
Как восстановить интернет эксплорер
Разработчик Microsoft по поводу возобновления браузера дает четкие инструкции. В них прописывается процедура сброса параметров, изменения домашней страницы и непосредственно восстановления браузера. Начать рекомендуется с настроек сброса. Зайдя в панель управления, лучше выбрать крупные значки.
Важно! На экране покажется ярлык программ и компонентов.
Если обратить внимание на левую панель, отображается надпись «включения и отключения». Список не маленький, но придется вручную найти необходимый браузер. Рядом с ним установлена галочка, её лучше отменить и согласиться со словами «отключение компонентов». Затем второй раз запускаются компоненты Windows, важно поставить галочку обратно напротив браузера.
Как восстановить интернет эксплорер через сброс параметров
Интересным является вопрос, как переустановить «Интернет Эксплорер», при помощи сброса параметров. Всё производится через настройки браузера. В верхнем окне программы есть вкладка «сервис» и через неё открываются свойства. Важно перейти в пункт «дополнительно» и выбрать кнопку «сброс». Рядом с галочкой имеется надпись «удалить личные настройки». Когда всё готово, останется нажать кнопку «сброс».
Решение проблем с браузером
Через официальную страницу в Microsoft предлагается полностью обновить браузер до 11 серии. С этой целью рекомендуется определиться с текущей версией. Если выбрать функцию «сервис» и найти строку «о программе», в окне отобразится необходимая информация. Официальная страница Microsoft сразу предлагается скачать обновленный браузер, который идеально подходит для Windows 7.
Важно! Нажав на кнопку «скачать» происходит сохранение инсталлятора на компьютер. Если запустить файл, произойдет автоматическая установка.
Чтобы всё работало как следует, стоит перейти в пуск, выбрать панель управления. В системе безопасности есть центр обновления и пакеты данных лучше перепроверить. Когда система будет находить новые файлы, она в автоматическом порядке сохраняет их на компьютер.
Удаление вредоносного ПО
Вредоносное программное обеспечение препятствует обновлению Internet Explorer. Для решения проблемы стоит рассмотреть следующий утилиты:
Как переустановить другими способами
Когда вышеуказанные методы не работают, можно воспользоваться домашней страницей браузера. В программе выбирается шестеренка, происходит переход в настройки. В общей вкладке важно найти пункт «домашняя страница». Далее осуществляется переход в обновления, графа «установки».
Обратить внимание! Рекомендуется пройтись по защите личных данных, необходимо принять лицензионное соглашение. Далее останется нажать кнопку OK и дождаться перезагрузки.
Еще одним интересным вариантом является перенос обновлённой версии браузера через флешку. К примеру, если на компьютере временно отсутствует интернет, разрешается записать компоненты программы на внешний носитель.
Перейдя на сайт Microsoft, необходимо скачать файл установки свежей версии. Флешку перед этим рекомендуется отформатировать, удалить всё лишнее. Установив накопитель в компьютер, придётся запустить файл и следовать инструкции. Важно принять пользовательское соглашение, определиться с путем сохранения Explorer 10, 11.
Рекомендации для последующей корректной работы
Восстанавливать браузер можно через настройки, придерживаясь инструкции:
Для безопасности серфинга по интернету лучше установить пароль, используя учётную запись. Если перейти в пункт «настройка обзора», представится возможность просмотреть параметры вкладок, отображаемых шрифтов. Необходимо поставить галочки напротив таких пунктов:
В окне оформление рекомендуется убрать все галочки, поскольку могут пропасть некоторые шрифты. Пункт «удаление истории обзора» позволит деинсталлировать лишний мусор с компьютера. Перейдя в меню, необходимо поставить галочку напротив таких пунктов:
Параметры безопасности назначаются в зависимости от личных потребностей. Некоторые пользователи не любят работать с паролями, они доверяют инструментам операционной системы. По умолчанию предусмотрено три уровня:
Обратить внимание! В дополнительных параметрах рекомендуется восстанавливаться и не выбирать функцию «перестановка».
Чтобы совершать дополнительные настройки, рекомендуется сделать ярлык программы на рабочем столе. Во вкладке дополнительных параметров надо согласиться с автоматической обработкой файлов. При переходе в рубрику «подключение настройки сети», можно принять автоматические параметры либо вводить их вручную.
Ещё в меню браузера есть переход в программы. Задаются службы поиск, ускоритель, инструменты расширений. Некоторые программы могут запускаться автоматически, другие — рекомендуется ограничивать. Через вкладку «безопасность» лучше установить галочку напротив фильтрации.
Выше продемонстрировано, как переустановить IE, если на компьютере используется система Windows 7. Разработчик предлагает множество вариантов, лучше выбрать самый простой. Необходимо помнить о защищённости компьютера и бороться с вредоносным ПО.
Источник
Переустановка браузера Internet Explorer в Виндовс 7
Восстановить Internet Explorer на компьютере с системой Windows 7 порой нереально. Разработчик браузера предлагает множество инструкций для этого, и рекомендуется всё перепроверить самостоятельно. При обновлении компонентов браузера надо помнить о безопасности, вредоносное ПО усложняет работу.
Переустановка браузера
Пользователи нередко задаются вопросом, как переустановить «Интернет Эксплорер» на Windows 7. На самом деле всё можно сделать при помощи стандартных компонентов в «Виндовс».
После завершения переустановки браузера необходимо перезагрузить компьютер.
Как восстановить интернет эксплорер
Разработчик Microsoft по поводу возобновления браузера дает четкие инструкции. В них прописывается процедура сброса параметров, изменения домашней страницы и непосредственно восстановления браузера. Начать рекомендуется с настроек сброса. Зайдя в панель управления, лучше выбрать крупные значки.
Важно! На экране покажется ярлык программ и компонентов.
Если обратить внимание на левую панель, отображается надпись «включения и отключения». Список не маленький, но придется вручную найти необходимый браузер. Рядом с ним установлена галочка, её лучше отменить и согласиться со словами «отключение компонентов». Затем второй раз запускаются компоненты Windows, важно поставить галочку обратно напротив браузера.
Как восстановить интернет эксплорер через сброс параметров
Интересным является вопрос, как переустановить «Интернет Эксплорер», при помощи сброса параметров. Всё производится через настройки браузера. В верхнем окне программы есть вкладка «сервис» и через неё открываются свойства. Важно перейти в пункт «дополнительно» и выбрать кнопку «сброс». Рядом с галочкой имеется надпись «удалить личные настройки». Когда всё готово, останется нажать кнопку «сброс».
Решение проблем с браузером
Через официальную страницу в Microsoft предлагается полностью обновить браузер до 11 серии. С этой целью рекомендуется определиться с текущей версией. Если выбрать функцию «сервис» и найти строку «о программе», в окне отобразится необходимая информация. Официальная страница Microsoft сразу предлагается скачать обновленный браузер, который идеально подходит для Windows 7.
Важно! Нажав на кнопку «скачать» происходит сохранение инсталлятора на компьютер. Если запустить файл, произойдет автоматическая установка.
Чтобы всё работало как следует, стоит перейти в пуск, выбрать панель управления. В системе безопасности есть центр обновления и пакеты данных лучше перепроверить. Когда система будет находить новые файлы, она в автоматическом порядке сохраняет их на компьютер.
Удаление вредоносного ПО
Вредоносное программное обеспечение препятствует обновлению Internet Explorer. Для решения проблемы стоит рассмотреть следующий утилиты:
Как переустановить другими способами
Когда вышеуказанные методы не работают, можно воспользоваться домашней страницей браузера. В программе выбирается шестеренка, происходит переход в настройки. В общей вкладке важно найти пункт «домашняя страница». Далее осуществляется переход в обновления, графа «установки».
Обратить внимание! Рекомендуется пройтись по защите личных данных, необходимо принять лицензионное соглашение. Далее останется нажать кнопку OK и дождаться перезагрузки.
Еще одним интересным вариантом является перенос обновлённой версии браузера через флешку. К примеру, если на компьютере временно отсутствует интернет, разрешается записать компоненты программы на внешний носитель.
Перейдя на сайт Microsoft, необходимо скачать файл установки свежей версии. Флешку перед этим рекомендуется отформатировать, удалить всё лишнее. Установив накопитель в компьютер, придётся запустить файл и следовать инструкции. Важно принять пользовательское соглашение, определиться с путем сохранения Explorer 10, 11.
Рекомендации для последующей корректной работы
Восстанавливать браузер можно через настройки, придерживаясь инструкции:
Для безопасности серфинга по интернету лучше установить пароль, используя учётную запись. Если перейти в пункт «настройка обзора», представится возможность просмотреть параметры вкладок, отображаемых шрифтов. Необходимо поставить галочки напротив таких пунктов:
В окне оформление рекомендуется убрать все галочки, поскольку могут пропасть некоторые шрифты. Пункт «удаление истории обзора» позволит деинсталлировать лишний мусор с компьютера. Перейдя в меню, необходимо поставить галочку напротив таких пунктов:
Параметры безопасности назначаются в зависимости от личных потребностей. Некоторые пользователи не любят работать с паролями, они доверяют инструментам операционной системы. По умолчанию предусмотрено три уровня:
Обратить внимание! В дополнительных параметрах рекомендуется восстанавливаться и не выбирать функцию «перестановка».
Чтобы совершать дополнительные настройки, рекомендуется сделать ярлык программы на рабочем столе. Во вкладке дополнительных параметров надо согласиться с автоматической обработкой файлов. При переходе в рубрику «подключение настройки сети», можно принять автоматические параметры либо вводить их вручную.
Ещё в меню браузера есть переход в программы. Задаются службы поиск, ускоритель, инструменты расширений. Некоторые программы могут запускаться автоматически, другие — рекомендуется ограничивать. Через вкладку «безопасность» лучше установить галочку напротив фильтрации.
Выше продемонстрировано, как переустановить IE, если на компьютере используется система Windows 7. Разработчик предлагает множество вариантов, лучше выбрать самый простой. Необходимо помнить о защищённости компьютера и бороться с вредоносным ПО.
Источник
Браузер по умолчанию: как его поменять, а то все ссылки открываются в Microsoft Edge (Internet Explorer)

Обычно, у подавляющего большинства пользователей, кроме стандартного Internet Explorer / Edge, установлен хотя бы еще один браузер (Chrome, Opera, Firefox и др.). Однако, система часто по умолчанию открывает любые ссылки именно в Edge (что ни есть удобно 😓).
Например, работаете вы с документами в Office — нажали по ссылке и попадаете не в свой основной рабочий браузер (и так каждый раз). Тоже самое может быть и при чтении каких-то электронных книг, журналов (где есть сноски), вызове справки в ПО, и т.д.
В этой заметке предложу несколько способов, как можно изменить в системе браузер, который по умолчанию открывает все ссылки и справки. Думаю, это может быть весьма полезно в обычной повседневной работе на ПК/ноутбуке. 👌
Выбор браузера по умолчанию
Windows 11
В Windows 11 в отличие от др. ОС — для каждого формата и типа контента (а это: htm, html, pdf, mht, webp, xht, xhtml, ftp и пр.) — нужно будет задать свой браузер! 😓 Странное решение, и всё же.
В моем случае я кликаю по Google Chrome, т.к. хочу его назначить браузером по умолчанию (чтобы именно в нем открывались все ссылки на ПК). 👇
Далее для каждого формата (во всех строках) указываем желаемый браузер. См. скрин ниже с примером. 👇
Для каждого формата (htm, html и пр.) задаем браузер
Кстати, с одной стороны — это может быть довольно удобно, если определенный контент у вас «подвисает» и вы хотите назначить сразу 2-3 браузера: чтобы в одном открывались PDF, а в другом всё остальное.
Windows 10
Приложения по умолчанию — параметры Windows 10
После, останется только выбрать из появившегося списка ту программу, которая станет у вас основной. В своем примере я выбрал Chrome.
👉 Примечание!
Если вашего браузера нет в списке для выбора в параметрах Windows (а такое бывает с портативными версиями браузеров, см. скрин выше ☝) — то можно попробовать провернуть такой «фокус»:
Открыть с помощью другого приложения
Windows 7/8
Способ 1
Как открыть панель управления в Windows (в т.ч. в Windows 10, где убрали ссылки на нее)
Панель управления — программы
Задание программ по умолчанию
Способ 2
Также сделать браузер основным можно прямо не выходя из него. Приведу пару примеров ниже.
Chrome — использовать по умолчанию
Firefox — установить по умолчанию
Opera — дополнительные настройки — установить по умолчанию
Android
1) Для начала нужно в настройках телефона открыть раздел «Приложения / Приложения по умолчанию» (см. скрин ниже, актуален для Android 6.0÷10.0).
Приложения по умолчанию — Android 9.0
После, раскрыть вкладку «Браузер» и выбрать одну и установленных программ.
Браузер — Android 9.0
1) Выбор лучшего браузера (топ-10) — моя подборка
2) Как ускорить Google Chrome (для тех, у кого тормозит браузер)
Источник
Как установить Эксплорер 11 в Виндовс 7
Полноценная поддержка операционной системы Windows 7 была прекращена в 2016 году. С тех пор обновления выходят в раз в месяц. К 2020 году Microsoft перестанут и вовсе выпускать какие-либо патчи и обновления безопасности. То есть Windows 7 официально перестанет являться актуальной версией, что приведёт к отказу разработки самого различного программного обеспечения под данную ОС. Тем не менее, популярность Виндовс 7 даже на 2019 год всё ещё очень высока. Особенно это касается пользователей, занятых программной сферой деятельности, к примеру, системных администраторов. Именно по этой причине на различных форумах продолжают появляться темы, в которых обсуждают или решают те или иные проблемы.
Одной из них является обновление встроенного браузера Internet Explorer. Дело в том, что при установке оригинального образа Windows 7 Service Pack 1, который был выпущен в 2011 году, пользователь столкнётся с достаточно устаревшей версией браузера по умолчанию, который, скорее всего, не будет работать должным образом. В нижеописанной инструкции будет подробно объяснено, как инсталлировать Internet Explorer 11 на Windows 7.
Процесс установки
Из-за неосновательного отношения Microsoft к поддерживаемости способности Windows 7 обновляться из встроенного центра, пользователю приходится прибегать к ручным методам.
| Рекомендуем! InstallPack | Стандартный установщик |
|---|---|
| Официальный дистрибутив Internet Explorer | |
| Тихая установка без диалоговых окон | |
| Рекомендации по установке необходимых программ | |
| Пакетная установка нескольких программ |
kak-ustanovit.rf рекомендует InstallPack, с его помощью вы сможете быстро установить программы на компьютер, подробнее на сайте.
Конечно, в этом нет ничего сложного, однако, в зависимости от правильности установленных драйверов для оборудования и оригинальности ОС, могут возникнуть некоторые трудности. Первое, что необходимо, это удостовериться, что операционная система корректно работает со всеми комплектующими компьютера. Убедиться в этом можно с помощью диспетчера устройств. Запускается он через поисковик Windows или в свойствах компьютера, в левой колонке будет ссылка на открытие.
Открыть нужно первую же ссылку на официальный веб-сайт Microsoft. Далее загружается исполняемый файл-установщик. Важно убедиться, что браузер правильно определил используемую ОС. В крайнем случае это можно отредактировать.
Загруженный файл надо запустить, откроется информационное окно, на котором нужно согласиться с условиями лицензии и нажать на кнопку «Установить».
Больше никаких действий от пользователя не требуется. Остаётся лишь дожидаться окончания загрузки всех необходимых обновлений и пакетов.
Занимает это не много времени, всё зависит от скорости подключения интернет-соединения. Когда установщик завершит установку, компьютер нужно будет перезагрузить.
Теперь пользователю не нужно думать о том, как бесплатно установить Интернет Эксплорер 11 для Windows 7, так как это уже сделано.
Дополнительное ПО
Источник
Новый браузер Microsoft Edge, основанный на обновлениях Chromium, как и Google Chrome. Он автоматически загружает и устанавливает обновления для себя. Чтобы вручную проверить наличие обновлений в Edge, нажмите кнопку меню в правом верхнем углу окна браузера Edge. Это похоже на три горизонтальные точки.
В отличие от старого Edge, новый Edge не является эксклюзивным для Windows 10 и работает на macOS, Windows 7 и Windows 8.1. Но нет поддержки Linux или Chromebook. … Новый Microsoft Edge не заменит Internet Explorer на компьютерах с Windows 7 и Windows 8.1, но заменит устаревший Edge.
Как мне обновить Edge до последней версии?
Обновите веб-браузер Microsoft Edge
- Щелкните по кнопке главного меню. Сначала убедитесь, что вы используете Microsoft Edge, а затем нажмите кнопку «Меню» в правом верхнем углу экрана. …
- Наведите курсор на пункт меню «Помощь и обратная связь». …
- Нажмите «О Microsoft Edge»…
- Edge автоматически проверит наличие обновлений. …
- Edge теперь обновлен.
У меня последняя версия Microsoft Edge?
Узнайте, какая у вас версия Microsoft Edge
- Откройте новый Microsoft Edge, выберите «Настройки» и прочее в верхней части окна, а затем выберите «Настройки».
- Прокрутите вниз и выберите О Microsoft Edge.
Edge лучше Chrome?
Оба браузера очень быстрые. Конечно, Chrome немного превосходит Edge в тестах Kraken и Jetstream, но этого недостаточно для повседневного использования. У Microsoft Edge есть одно существенное преимущество в производительности перед Chrome: использование памяти.
Является ли Microsoft Edge бесплатным для Windows 7?
Microsoft Edge, бесплатный интернет-браузер, основан на проекте Chromium с открытым исходным кодом. Интуитивно понятный интерфейс и компоновка упрощают навигацию по многочисленным функциям программного обеспечения.
Выпуск Microsoft Edge прекращается?
Как и планировалось, 9 марта 2021 года будет прекращена поддержка Microsoft Edge Legacy, что означает прекращение выпуска обновлений для браузера.
Следует ли мне перейти на новую версию Microsoft Edge?
Но, учитывая силу своих функций, Edge, по крайней мере, стоит попробовать. Если вас не совсем устраивает ваш текущий браузер, Edge может быть именно тем, что вы ищете. Хотя у пользователей Windows уже должна быть установлена последняя версия Microsoft Edge, пользователи MacOS могут скачать Edge прямо сейчас.
Заменит ли новый край старый край?
Теперь новый Edge готов полностью заменить Microsoft Edge Legacy. Поддержка Edge Legacy заканчивается 9 марта 2021 года, а старая версия Edge будет удалена из Windows 10 с обновлением в апреле 2021 года. Новый Edge заменит Edge Legacy во вторник, 13 апреля 2021 года.
Что такое новый браузер Edge?
Что такое новый браузер Edge? Новый Microsoft Edge основан на проекте с открытым исходным кодом Chromium. Chromium составляет основу Google Chrome, поэтому новый Edge очень похож на Google Chrome. Он включает в себя функции, имеющиеся в Chrome, поддерживает расширения браузера Chrome и имеет тот же механизм рендеринга, что и Google Chrome.
Сколько лет Microsoft Edge?
Microsoft Edge — это кроссплатформенный веб-браузер, разработанный Microsoft. Впервые он был выпущен для Windows 10 и Xbox One в 2015 году, затем для Android и iOS в 2017 году, для macOS в 2019 году и в качестве предварительной версии для Linux в октябре 2020 года.
Нужен ли мне Microsoft Edge на моем компьютере?
Новый Edge — намного лучший браузер, и есть веские причины его использовать. Но вы все равно можете предпочесть использовать Chrome, Firefox или один из многих других браузеров. Обратите внимание, что даже если вы ранее настроили другой браузер по умолчанию, с тех пор он мог быть изменен.
Как установить Microsoft Edge на свой компьютер?
Вот как переустановить Microsoft Edge, пользуетесь ли вы Windows или Mac:
- Откройте любой работающий браузер. …
- Перейдите на сайт www.microsoft.com/edge, чтобы загрузить и переустановить Microsoft Edge.
Как мне использовать Microsoft Edge на моем компьютере?
Перейдите на веб-страницу Microsoft Edge и выберите операционную систему Windows или MacOS в меню загрузки. Конечно, браузер доступен для Windows 10, но поскольку Edge построен на Chromium, вы также можете установить Edge в Windows 8.1, 8 и 7, хотя Microsoft официально прекратила поддержку Windows 7.
Как мне использовать Microsoft Edge на своем рабочем столе?
Шаг 1. Откройте меню «Пуск», щелкните «Все приложения» и перейдите в Microsoft Edge. Шаг 2. Перетащите запись Microsoft Edge из результатов поиска на рабочий стол, чтобы создать ярлык браузера Edge на рабочем столе. Так просто!
Обновление приложения – нормальная практика, которая позволяет пользователю использовать те наработки и исправление ошибок, которые разработчик внёс в новый пакет обновлений. Это же утверждение касается и того — как обновить microsoft edge. Существует два способа обновления браузера.
- Для того чтобы обновить Майкрософт Эйдж в ручном режиме необходимо открыть браузер, вызвать меню настроек (1), в котором выбрать пункт «Справка и отзывы» (2) и в нём – «О программе Microsoft Edge» (3):
- Откроется страница на которой будут сведения о программе. Если программа требует обновления, то они начнут автоматически устанавливаться:
- Если на компьютере установлена последняя версия браузера, то будет выведена соответствующая информация и указан номер версии:
- Также важный знак для пользователя, что пора обновить Майкрософт Эйдж, — маленькая стрелка зелёного или оранжевого цвета в области кнопки вызова меню настроек:
Настройка обновления в параметрах Windows
Для тех пользователей, кто стал счастливым обладателем нового браузера вместе с установкой Виндоус 10, обновление вручную невозможно, поскольку браузер – это компонент операционной системы. Обновить его можно только в параметрах Windows.
- Для этого необходимо вызвать меню «Пуск» (1) и выбрать в нём раздел «Параметры» (2):
- Затем необходимо перейти в пункт «Обновление и безопасность»:
- В открывшемся окне слева нужно выбрать «Центр обновления Windows» (1) и перейти в «Дополнительные параметры» (2):
- В «Дополнительных параметрах» необходимо найти настройки «Приостановить обновление». Если переключатель включен, то отключить его:
После активации функции обновления браузер, как и система Windows 10 в целом будут обновляться в автоматическом режиме на этапе перезагрузки компьютера или его выключения, и пользователю больше никогда не придётся сомневаться, что он использует устаревшую версию браузера и операционной системы.
Как отключить обновление Майкрософт Эйдж
Иногда пользователю по каким-то причинам необходимо запретить браузеру обновляться. Что касается браузера, то есть два способа это сделать:
- Запретить обновления Windows, а вместе с ним и браузеру,
- Ограничить обновление настройками безопасности свойств Интернета.
Для запрета обновлений Windows 10 необходимо отправиться по адресу: меню «Пуск» => «Параметры» => «Центр обновления Windows» => «Дополнительные параметры» (подробнее об этом на скриншотах показано в предыдущем пункте статьи). Затем необходимо отыскать настройку «Приостановить обновление» и включить её: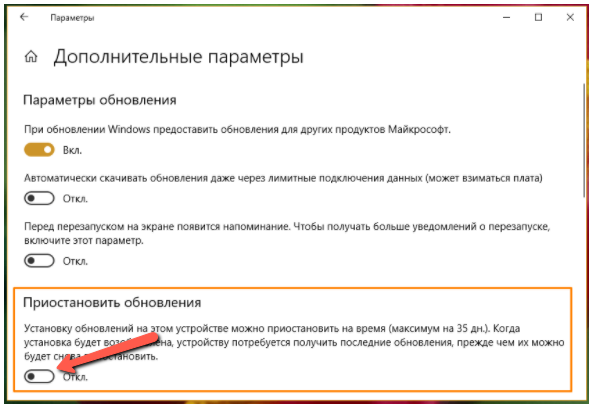
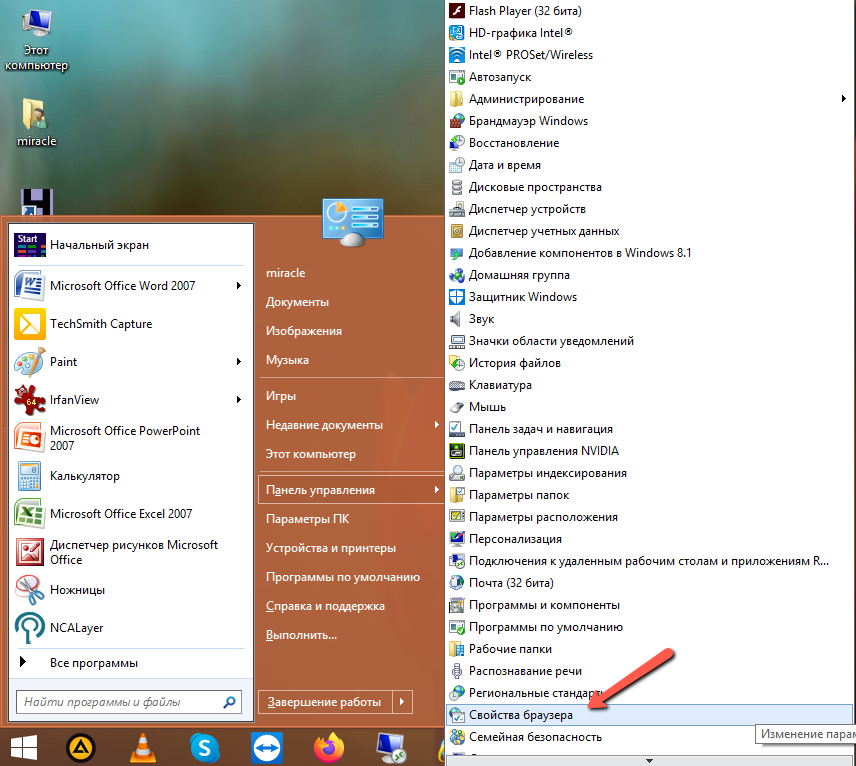
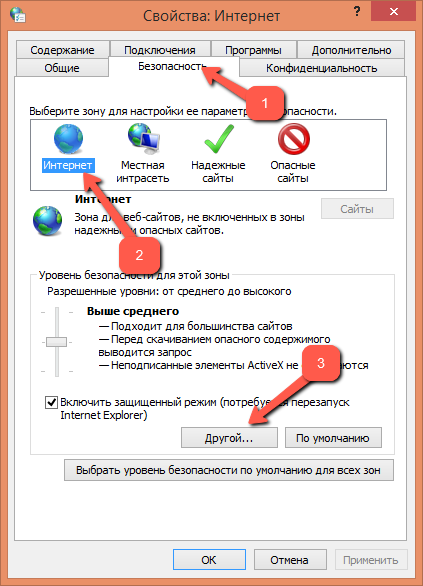
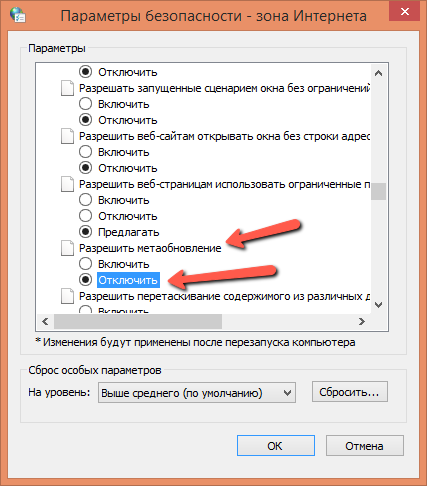
Обновлять или не обновлять браузер Майкрософт Эйдж – вопрос непростой, и решение об этом принимает каждый пользователь индивидуально, в зависимости от причин и сложившейся ситуации. Априори обновление программы считается позитивным шагом, но это только в тех случаях, когда обновление ПО не содержит какой-либо ошибки или недоработки, вследствие которой пользователь вынужден возвращать свой браузер в предыдущее состояние.
Internet Explorer был запущен в 1995 году и стал предпочтительным шлюзом для миллионов пользователей для доступа к всемирной паутине.
Но даже несмотря на то, что IE больше не пользуется популярностью, он по-прежнему остается популярным браузером для некоторых людей и предприятий, использующих его для своих устаревших приложений и веб-сайтов.
Если вы или ваша организация используете Internet Explorer, вы должны знать, что Microsoft планирует прекратить использование исторического браузера 15 июня 2022 года. Давайте посмотрим, каково будущее IE и как оно повлияет на вас и ваш бизнес.
Будущее Internet Explorer в Microsoft Edge
19 мая 2021 года, объявляя об окончании поддержки Internet Explorer 11, Microsoft заявила, что будущее Internet Explorer в Windows 10 — за Microsoft Edge.
Что ждет вас как коммерческую организацию, ИТ-администратора, разработчика или пользователя IE, так это более быстрый, безопасный и современный веб-интерфейс, чем Internet Explorer в форме Microsoft Edge. И Microsoft Edge с Режим Internet Explorer (Режим IE) будет единственным браузером со встроенной совместимостью для устаревших сайтов и приложений на основе Internet Explorer.
Вы также можете увидеть Часто задаваемые вопросы о прекращении использования настольных приложений Internet Explorer 11 чтобы найти ответы на такие вопросы, как то, какие платформы будут затронуты, и влияние вывода IE на вас и ваш бизнес.
Доступ к сети прошлого и будущего
Microsoft революционизирует свои продукты и приложения, и при этом гарантирует, что устаревшие веб-сайты и приложения поддерживаются и не остаются без внимания.
Как пользователь IE, Microsoft Edge с режимом IE — это единое решение, которое станет мостом в Интернет будущего, но при этом предоставит вам доступ к Интернету прошлого.
По теме: Microsoft Edge возрождается: как он соотносится со старой устаревшей версией?
Давайте посмотрим, почему Edge более чем способен заменить устаревший Internet Explorer.
1. Улучшенная совместимость
С запуском Windows 10 Microsoft предложила использовать Microsoft Edge в качестве современного браузера и вернуться к IE 11, когда это необходимо, просто для обратной совместимости.
Но, как и другие пользователи, вы тоже столкнулись бы с проблемой переключения с одного браузера или с появлением браузера поверх другого.
Поскольку Microsoft Edge с режимом IE построен на проекте Chromium (технология, на которой работают многие современные браузеры), вы получаете преимущество двух движков. Теперь вы можете получить доступ к современным сайтам с помощью Chromium и к устаревшим сайтам с помощью режима IE в Microsoft Edge — даже после того, как приложение IE будет удалено.
2. Поддержка App Assure для Windows 10 и Microsoft 365
Продолжающийся Исследование Microsoft с участием клиентов и сотен тысяч приложений выяснилось, что более 99,7% приложений работают с новейшими версиями продуктов Microsoft.
Но даже если одно приложение не работает, не о чем беспокоиться. Microsoft Служба App Assure поставляется с обещанием, что ваши устаревшие приложения Internet Explorer 11 должны работать в Microsoft Edge.
А если возникнет проблема с любым из ваших приложений, вы можете обратиться к команде App Assure, и их инженеры исправят ее за вас без дополнительных затрат.
3. Оптимизированная производительность
Быть эффективным и продуктивным — это цель, к которой вы стремитесь каждый день. И один браузер для доступа ко всему этому — большой плюс.
Microsoft Edge с его преимуществом с двумя ядрами оптимизирует вашу производительность. Будь то общедоступный веб-сайт или внутреннее приложение, вы можете открывать и работать с обоими в одном браузере.
Более того, инновационные и современные функции в Microsoft Edge также делают его лучше, чем Internet Explorer. Например, спящие вкладки, которые экономят системные ресурсы, позволяя переводить неактивные вкладки в спящий режим через определенное время. Вы также можете расположить вкладки вертикально, чтобы их было легче читать.
4. Повышенная безопасность браузера.
Поскольку угрозы кибербезопасности только растут, обеспечение безопасности вашей конфиденциальной информации становится еще более сложной задачей.
Каждую секунду предпринимается около 579 попыток взлома пароля! Но вы можете защитить свою бизнес-среду с помощью надежного Microsoft Edge.
Microsoft Edge дает вам душевное спокойствие благодаря наивысшей степени защиты от фишинговых атак и вредоносных программ в Windows 10 с помощью Microsoft Defender SmartScreen.
Он также предлагает Password Monitor, который сканирует Dark Web, чтобы определить, были ли скомпрометированы ваши личные учетные данные. А благодаря встраиванию в пакет Microsoft 365 Security Suite Microsoft Edge стал еще лучше для организаций. На самом деле Microsoft Edge более безопасен, чем Chrome для бизнеса на Windows 10, по мнению Документация Microsoft.
Более того, Microsoft Edge более гибок при реагировании на уязвимости системы безопасности. Например, в то время как Internet Explorer 11 имеет ежемесячные обновления безопасности, Microsoft Edge может выпускать исправления безопасности для немедленных уязвимостей в течение нескольких дней, если не часов.
Как включить режим Internet Explorer в Microsoft Edge
Microsoft заявляет этот режим Internet Explorer в Microsoft Edge будет поддерживаться как минимум до 2029 года. Чтобы включить режим Internet Explorer в Microsoft Edge, выполните следующие действия:
-
В адресной строке Microsoft Edge введите edge: // settings / defaultbrowser.
-
Установите переключатель Разрешить перезагрузку сайтов в Internet Explorer в положение ВКЛ и нажмите Enter.
-
Перезапустите Microsoft Edge.
Режим Internet Explorer теперь включен. Чтобы просмотреть веб-сайт в режиме Internet Explorer в Microsoft Edge, выполните следующие действия:
-
Перейдите на веб-сайт, который хотите просмотреть в режиме Internet Explorer.
-
Щелкните три точки в правом верхнем углу окна браузера.
-
Выберите «Обновить» в режиме Internet Explorer.
-
Если вы используете Microsoft Edge версии 92 или более ранней, выберите Дополнительные инструменты> Перезагрузить в режиме Internet Explorer.
При доступе к устаревшему сайту значок IE появится в самом начале адресной строки браузера, поэтому вы будете знать, что просматриваете сайт в режиме IE.
Переход Microsoft на Edge уже охватывал
Microsoft знает, насколько важны и ценны для вас ваши устаревшие приложения и сайты.
Итак, Microsoft гарантирует, что ваш переход на браузер Edge с режимом IE будет беспроблемным и беспроблемным, а также будет сопровождаться поддержкой для сохранения ваших критически важных приложений IE.
Руководство по началу работы на сайте режима Internet Explorer является полезным ресурсом, как и Edge Advisor, мастер, который поможет вам настроить Microsoft Edge для вашей среды.
Пришло время перейти на Microsoft Edge с режимом IE
Итак, если вы ведете бизнес, разрабатываете приложение или работаете из дома, теперь вы знаете, что переход на Microsoft Edge с режимом IE сделает вашу работу в Интернете быстрее, безопаснее и актуальнее.
Microsoft Edge поможет вам продлить срок службы ваших устаревших веб-сайтов и приложений намного дольше, чем дата выхода Internet Explorer 11 из эксплуатации.

Начиная с 2015 года, Microsoft разработала новый веб-браузер, который обеспечивает лучшие рабочие функции по сравнению с его предшественником. Internet Explorer Называемый Edge .
Используя этот инструмент, пользователь может получить виртуального голосового помощника, который экономит время при выполнении таких функций, как поиск по сайту. , открытие или закрытие приложения. Хотя верно то, что многие клиенты полагают, что Кортана является слабым местом, когда речь идет о защите конфиденциальности пользователей, Microsoft считает этот инструмент большим технологическим прорывом.
Система с открытым исходным кодом с Google «Chromium» в настоящее время в разработке для решения проблем, которые не позволяйте Edge быть веб-браузером нового поколения .

Edge — это браузер, принадлежащий компании Microsoft. и который входит в комплект Операционная система Windows 10 . Таким образом, он заменяет традиционный Internet Explorer, который использовался по умолчанию в предыдущих версиях операционной системы.
С помощью Edge Microsoft предлагает возможность разработки веб-браузера в соответствии со стандартами, необходимыми для работы современного Интернета. Таким образом пользователь может делать аннотации на различных веб-сайтах цифровой голосовой помощник (Cortana) и хранить в облаке через Один диск , все файлы или документы, которыми можно владеть на компьютере или мобильном телефоне. . Читатель PDF, EPUB и Adobe Flash Player являются интегрирован по умолчанию .
С помощью этого браузера компания стремится создать движок рендеринга, позволяющий лучшая производительность JavaScript из ПК и смартфон . Хотя это правда, что Microsoft пообещала разработать улучшения и улучшить движок благодаря открытому исходному коду «Хром» , этот инструмент является тужур не совместимый с ActiveX и вспомогательный объект браузера .
Шаги по обновлению Microsoft EDGE до последней версии, доступной в Windows 10
Как мы видели ранее, Edge по умолчанию поставляется с операционной системой Windows 10. Важная вещь в этом случае знает, что браузер обновляется автоматически во время обновлений Windows 10 . Поэтому загрузить установщик для обновления версии Microsoft Edge невозможно.
«ОБНОВЛЕНИЕ ✅ Microsoft EDGE — это новый онлайн-браузер для Windows. Вы хотите обновить его до последней версии? ⭐ ВОЙДИТЕ ЗДЕСЬ ⭐ и узнайте, как это сделать »
Итак, чтобы запустить обновление браузера, нам нужно выбрать улучшения Windows 10. Для этого мы выполним следующую процедуру:
- Заходим в меню «Начинать» и выберите «Настройки» . Другой способ сделать это — использовать следующую команду «Виндовс + Я» .
- Как только мы открыли эту панель, мы нажимаем на «Обновление и безопасность» .
- Затем выбираем » Центр обновления Windows « в левой панели .
- На этом этапе мы проверим наличие доступных обновлений операционной системы. Если есть новый, нам нужно будет щелкнуть по нему, чтобы обновить версию.
С помощью этих шагов мы увеличим обновление Edge с помощью обновления Windows 10.
Если мы хотим узнать, какая у нас версия Microsoft Edge, нам нужно перейти в браузер и выбрать «Меню» в правом верхнем углу . Тогда мы выберем «Настройки» и нажмите на «Об этом приложении» .
Как быстро и легко обновить Internet Explorer до EDGE?
Windows 10 включает не только Microsoft Edge, но также браузер Internet Explorer 11 . Что включено для совместимости с операционной системой, при этом Edge является веб-браузером по умолчанию.
Когда у нас операционная система старше Windows 10, мы не сможем получить доступ к браузеру Edge . Для этого нам потребуется установить обновление операционной системы.
Нам нужно будет войти «Настройки» и выберите «Обновление и безопасность» . На этом этапе мы должны нажать на «Виндовс 10» и нажмите на «ХОРОШО» .
Если у вас есть какие-либо вопросы, оставляйте их в комментариях, мы свяжемся с вами как можно скорее, и это будет большим подспорьем для большего числа участников сообщества. Je Vous remercie!
В браузере Microsoft Edge имеется режим Internet Explorer для совместимости, которым могут воспользоваться в организациях или на старых сайтах в Интернете. Этот модуль позволит пользователям получить доступ к информации на веб-сайтах и сервисах, использующих устаревшие технологии.
Майкрософт приняла решение отказаться от старого браузера спустя 26 лет после его запуска в 1995 году. Сейчас вместо Internet Explorer (IE) используется браузер Edge в операционных системах Windows 11, Windows 10, Windows 8.1, Windows 8, Windows 7.
Содержание:
- Режим Internet Explorer в Edge
- Как включить режим IE в Microsoft Edge
- Как открыть веб-сайт в режиме Internet Explorer
- Как автоматически открывать страницы в режиме совместимости с Internet Explorer
- Как отключить режим совместимости Internet Explorer в Microsoft Edge
- Как включить Internet Explorer в Windows 11
- Выводы статьи
- Как включить режим Internet Explorer в Microsoft Edge (видео)
Многие пользователи заметили, что браузер Internet Explorer 11 пропал из компонентов Windows. Даже там, где имеется Internet Explorer, после клика по ярлыку этого обозревателя запускается браузер Microsoft Edge, работающий на движке Chromium.
В корпорации Microsoft объясняют это тем, что Internet Explorer стал устаревшим и менее безопасным интернет-обозревателем, а в новом браузере используются современные технологии с большим количеством разнообразных функций.
Это решение вызывает некоторые проблемы, в частности с отображением устаревших веб-страниц в Интернете. Поэтому для просмотра старых веб-сайтов пользователи могут использовать браузер Microsoft Edge в режиме Internet Explorer.
Режим Internet Explorer в Edge
До сих пор в Интернете имеется довольно много веб-сайтов для открытия которых нужен именно Internet Explorer. Это могут быть образовательные или государственные ресурсы, этот интернет-обозреватель часто использует устаревшее программное обеспечение, привязанное к данному браузеру.
Чтобы решить эту проблему, в Microsoft Edge дополнительно встроен движок рендеринга Trident (MSHTML) из Internet Explorer для загрузки старых веб-сайтов. В режиме Edge «IE Mode» версии браузера Internet Explorer 11 пользователям доступны все режимы документов и предприятия, элементы управления ActiveX (например, Java или Silverlight), вспомогательные объекты браузера, Интернет.
В одном браузере — Microsoft Edge используются два разных движка, в зависимости от решаемых задач. Благодаря этому вы можете использовать режим Internet Explorer в Windows 11, Windows 10, Windows 8, Windows 7. По заверениям Майкрософт, режим Internet Explorer в Edge будет поддерживается как минимум до 2029 года.
Из этого руководства вы узнаете, как включить режим IE для загрузки устаревших страниц веб-сайтов с помощью механизма рендеринга Internet Explorer в браузере Edge на базе Chromium. Режим совместимости Internet Explorer используется в операционной системе Windows.
Как включить режим IE в Microsoft Edge
Режим совместимости Internet Explorer встроен во все современные версии браузера Microsoft Edge. Вам необходимо войти в настройки браузера для включения и использования функции IE Mode.
Чтобы в Edge включить режим Internet Explorer, выполните следующие действия:
- Откройте браузер Microsoft Edge в операционной системе Windows 11, Windows 10, Windows 8, Windows
- Нажмите кнопку «Настройки и прочее» (многоточие) в правом верхнем углу.
- В открывшемся меню выберите «Настройки».
- Щелкните по опции «Браузер по умолчанию».
- В разделе «Обеспечение совместимости с Internet Explorer» находятся параметры:
- Разрешение Internet Explorer открывать сайты в Microsoft Edge.
- Разрешение сайтам перезагружаться в режиме Internet Explorer.
- Страницы в режиме Internet Explorer.
- В первой опции можно оставить настройку «Только несовместимые сайты».
Это значит, что при работе в режиме совместимости IE, несовместимые с этим браузером сайты будут автоматически открываться в Microsoft Edge (Chromium). Настройка «Всегда (рекомендуется)» отключит использование режима Internet Explorer для открытия веб-сайтов в Интернете. Параметр «Никогда» не позволит открыть сайт, неподдерживаемый браузером Internet Explorer, в браузере Edge.
- В опции «Разрешение сайтам перезагружаться в режиме Internet Explorer» установите значение «Разрешить».
Используя третий параметр, вы можете вручную добавить URL-некоторых страниц (ссылки), которые будут автоматически открываться в Internet Explorer в течении 30 дней после добавления в этот список.
- Нажмите кнопку «Перезапуск», чтобы перезапустить браузер.
После выполнения этих шагов, когда для просмотра сайтов требуется Internet Explorer, вы можете использовать Microsoft Edge, чтобы перезагрузить необходимые страницы в режиме IE в соответствие с настройками вашей конфигурации.
После включения режима IE вам необходимо вручную перезагрузить страницу с модулем режима совместимости.
Как открыть веб-сайт в режиме Internet Explorer
В случае необходимости, во время серфинга в интернете с помощью браузера MS Edge, пользователь может открыть любой или несовместимый веб-сайт в режиме совместимости с Интернет Эксплорер, если в настройках программы активирована эта функция.
Проделайте следующее:
- Откройте страницу веб-сайта, которую вам нужно открыть с помощью IE.
- На верхней панели щелкните по значку «Настройки и прочее» (три точки).
- В открывшемся контекстном меню выберите пункт «Перезапустить в режиме Internet Explorer».
После перезагрузки страница сайта откроется в браузере Edge, запущенном в режиме Internet Explorer 11.
Перед адресной строкой появится значок браузера Internet Explorer. Если нажать на значок, то откроется небольшое окно, в котором вам сообщают: «Эта страница открыта в режиме Internet Explorer». Здесь вы можете передвинуть переключатель, что открыть эту страницу в режиме совместимости в следующий раз или войти в настройки управления данным режимом.
Как автоматически открывать страницы в режиме совместимости с Internet Explorer
Некоторые пользователи постоянно открывают одни и те же страницы в Интернете. Если подобный сайт разработан под Internet Explorer, то было бы удобнее сразу автоматически открывать его страницы в режиме совместимости без использования перезагрузки.
Чтобы автоматически открывать некоторые сайты в Интернете в режиме Internet Explorer, сделайте следующее:
- Войдите в настройки обеспечения совместимости с Internet Explorer.
- В опции «Страницы в режиме Internet Explorer» нажмите на кнопку «Добавить».
- В окне «Добавить страницу» введите URL-адрес в соответствующее поле, а затем нажмите на кнопку «Добавить».
В окне настроек этого параметра отобразятся добавленные страницы веб-сайтов, а также срок действия этой опции для каждого веб-сайта в течении 30 дней со дня добавления страницы в эту настройку.
Перезапустите браузер Edge, чтобы применить эти настройки.
Теперь данная страница будет автоматически открываться в режиме совместимости с браузером Internet Explorer 11.
Как отключить режим совместимости Internet Explorer в Microsoft Edge
Вы можете без проблем выйти из режима совместимости на отдельных страницах сайтов, используя настройки браузера.
Сделайте следующее:
- На веб-странице, открытой в режиме Internet Explorer, щелкните по значку «Настройки и прочее» (три точки).
- В контекстном меню выберите пункт «Выход из режима Internet Explorer».
- Страница сайта перезагрузится и откроется в обычном режиме просмотра.
Вы можете изменить настройки браузера Edge, чтобы полностью отключить режим IE Mode. В настройках режима совместимости, в опции «Разрешение сайтам перезагружаться в режиме Internet Explorer» установите параметр «Не разрешать», а потом перезапустите браузер.
Как включить Internet Explorer в Windows 11
В операционной системе Windows 11 больше не присутствует браузер Internet Explorer, потому что вместо него используется браузер Microsoft Edge, работающий на движке Chromium. Поэтому некоторые пользователи задаются вопросом о том, как открыть Internet Explorer в Windows 11.
Запуск Internet Explorer в Windows 11 возможен в режиме совместимости, встроенном в браузер Microsoft Edge, об использовании данного модуля мы рассказали в этой статье.
Выводы статьи
Корпорация Microsoft прекратила поддержку браузера Internet Explorer, на смену которого пришел браузер Microsoft Edge. Некоторая часть сайтов в Интернете создавалась под устаревший браузер IE, поэтому многие элементы интерфейса не поддерживаются в современных обозревателях. В браузер Edge встроен режим Internet Explorer с помощью которого можно открыть нужные веб-сайты в режиме совместимости.
Как включить режим Internet Explorer в Microsoft Edge (видео)
Похожие публикации:
- Как поменять в браузере поисковую систему
- Как переустановить Microsoft Edge
- Как удалить куки в браузере
- Как удалить Internet Explorer — 7 способов
- Как удалить историю браузера на ПК
How to check if Edge is out of date and install available updates
What to Know
- When Edge has an update, you will see a green, orange, or red circle in the upper right corner.
- To manually check for updates, open the main menu and select Help and feedback > About Microsoft Edge.
- Edge normally updates itself whenever you close and reopen it on both Windows and macOS.
This article explains how to update the Microsoft Edge web browser, including an explanation of automatic updates and instructions to manually check for and install updates. Instructions apply to Edge for Windows, macOS, iPhone, iPad, and Android.
How Microsoft Edge Updates on Windows and macOS
Like other Chromium-based browsers, Microsoft Edge is designed to download and install updates when they’re available automatically. This only occurs when you close the browser, so Edge will not automatically update itself if you leave it open for extended periods of time.
When Microsoft Edge has an update ready, the menu icon in the upper right corner will change. This icon is normally three horizontal dots, but it will include a small green circle with an arrow in the center when an update first becomes available. If you don’t install the update, the ring will eventually turn red.
When the update indicator is present, the main Edge menu will include an Update available option that isn’t usually there. Clicking on this option will immediately close the browser, install the updates, reopen the browser, and reopen any tabs you had open.
How to Check For Updates and Update Microsoft Edge on Windows and macOS
While Edge typically updates itself and provides an alert if it hasn’t been updated and needs your intervention, it also has an option to check for and install updates manually. This option is great if you want to make sure you always have the latest version, and it’s also helpful in case a bug or connectivity error prevents Edge from seeing an update and providing an alert.
Here’s how to check for Edge updates manually and install if one is available:
-
Click the menu button (three horizontal dots) in the upper right corner.
-
Click Help and feedback > About Microsoft Edge.
-
Edge will automatically check for updates and install them if any are found.
-
When the update finishes, click Restart.
-
Edge will restart with the latest version in place.
How to Update Microsoft Edge on iPad and iPhone
When an update becomes available for Edge on your iPad or iPhone, it will be installed automatically if you have set up that option. Otherwise, you can update it with the app store. Both of these processes work exactly the same as updating any app on iOS.
Here’s how to manually update Microsoft Edge on iPad or iPhone:
-
Open the App Store.
-
Tap your profile icon at the top of the screen.
-
Tap Update next to Edge.
Tapping Update All will also update Edge if an update is available. If Edge isn’t in the list of apps that needs updates, that means it’s fully updated already.
How to Update Microsoft Edge on Android
Android also gives you the option of automatically updating Edge whenever an update becomes available, or manually updating with the Google Play Store. This process works the same as updating any app on Android.
Here’s how to manually update Microsoft Edge on Android:
-
Open the Google Play Store.
-
Search for Microsoft Edge.
-
Tap Update.
If you see an Open icon, there is no update available.
Thanks for letting us know!
Get the Latest Tech News Delivered Every Day
Subscribe