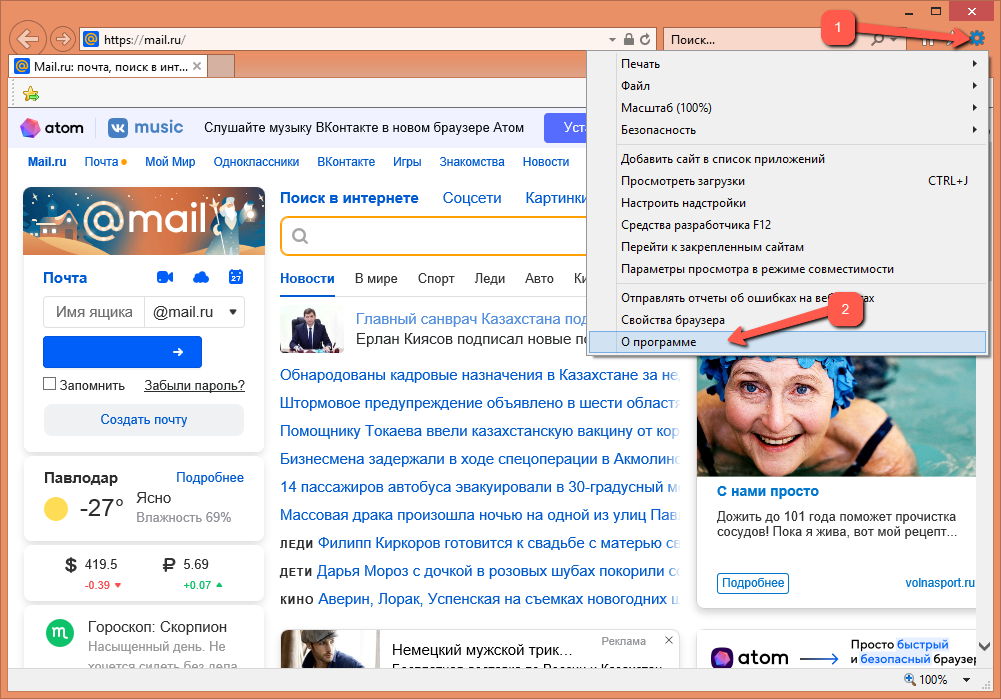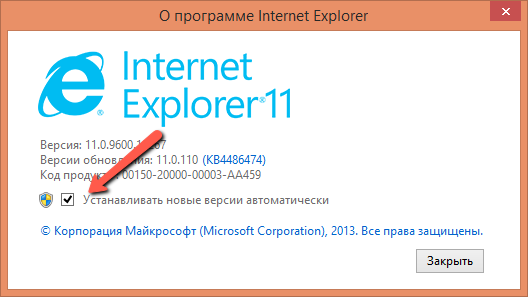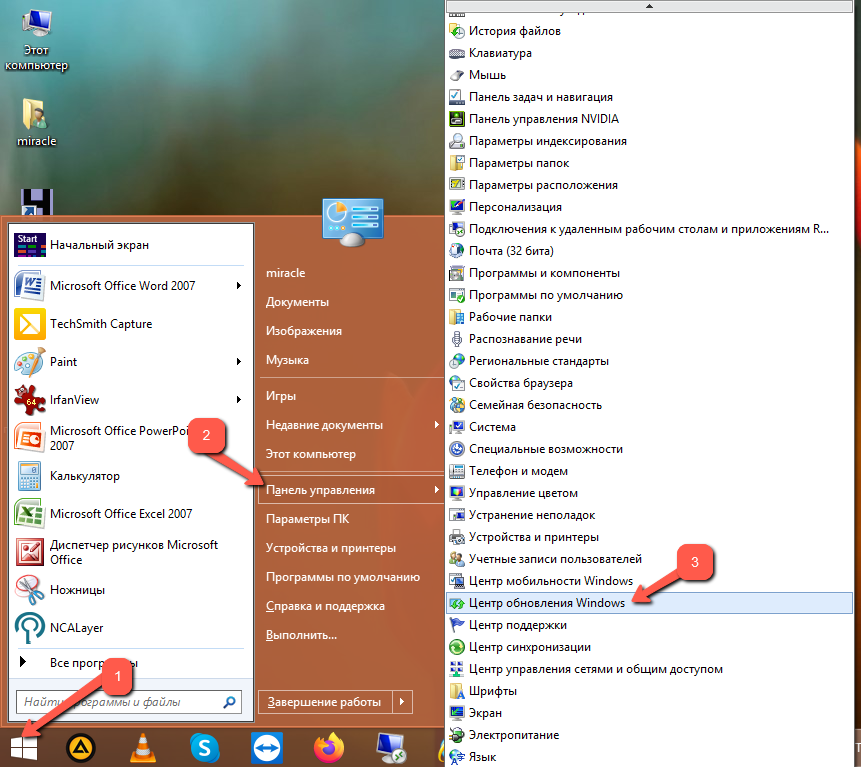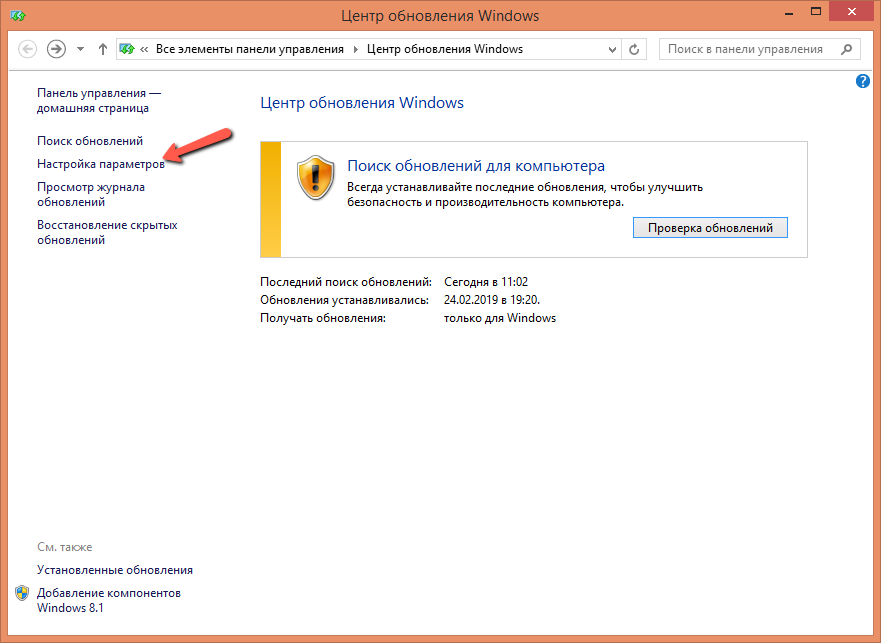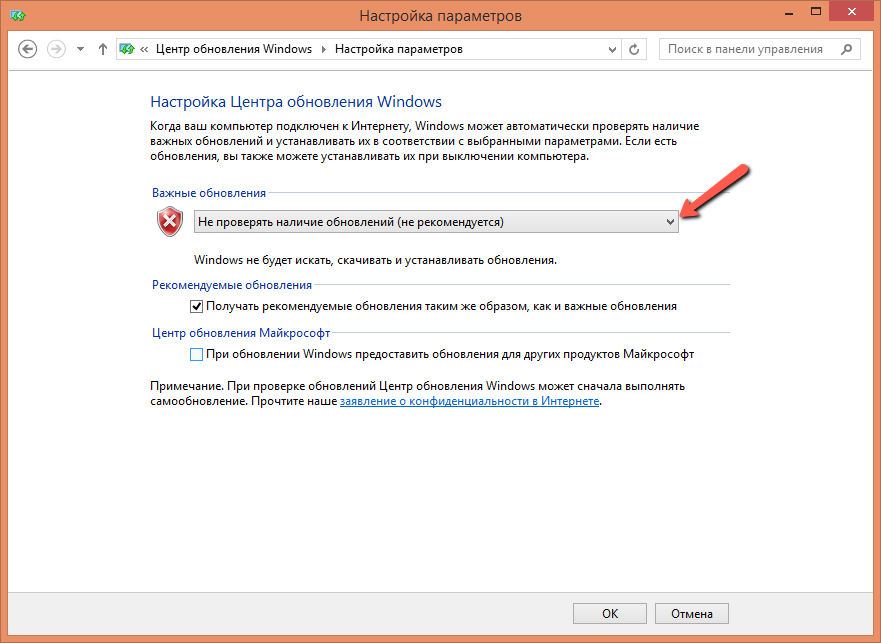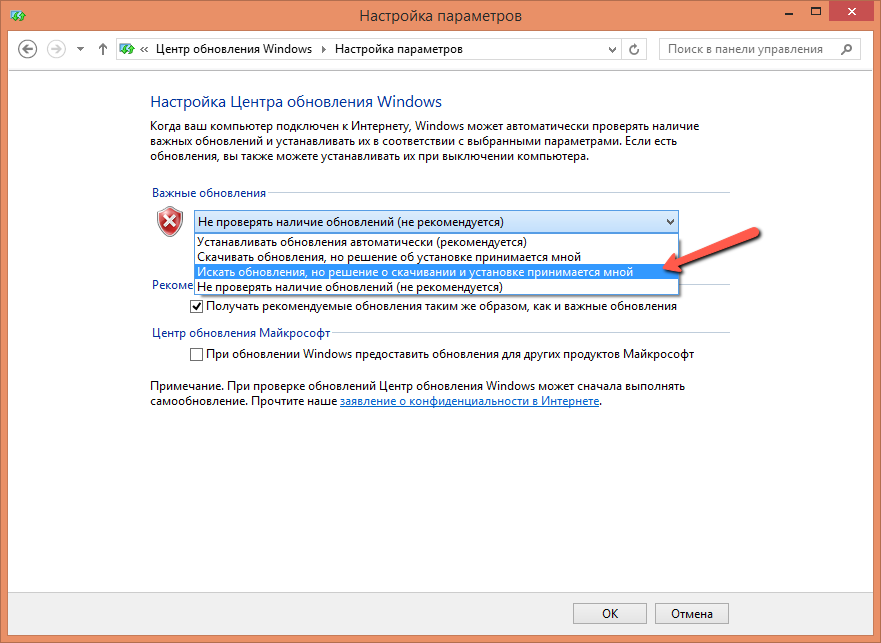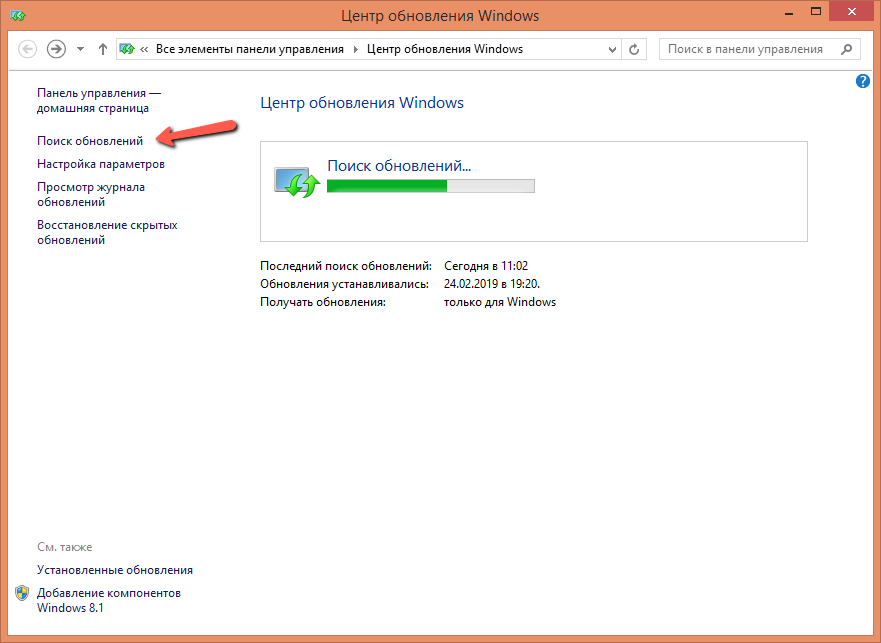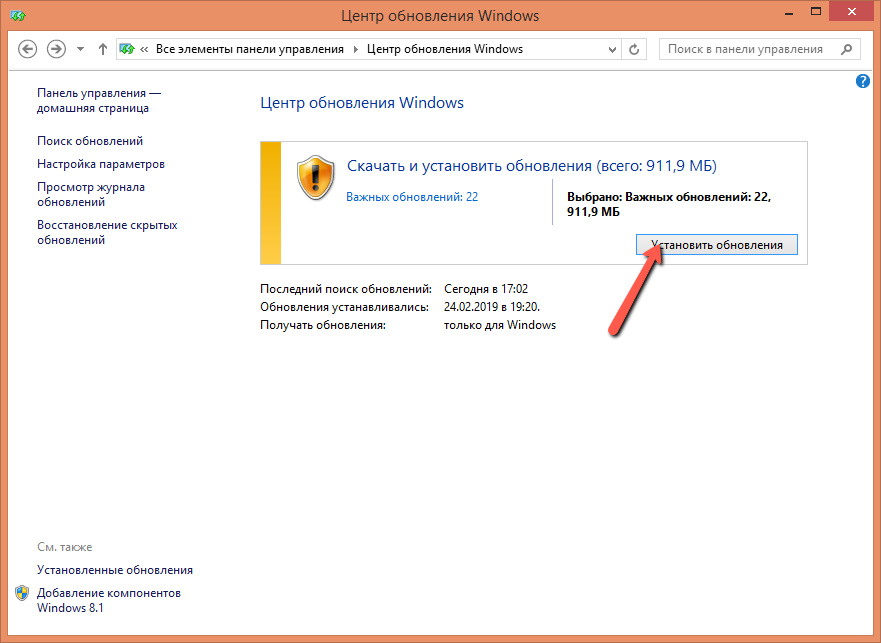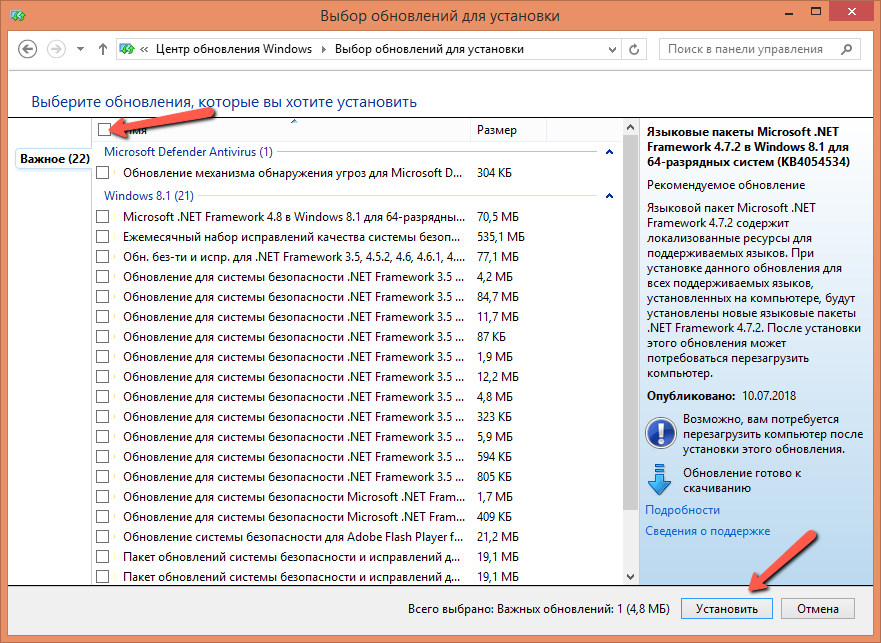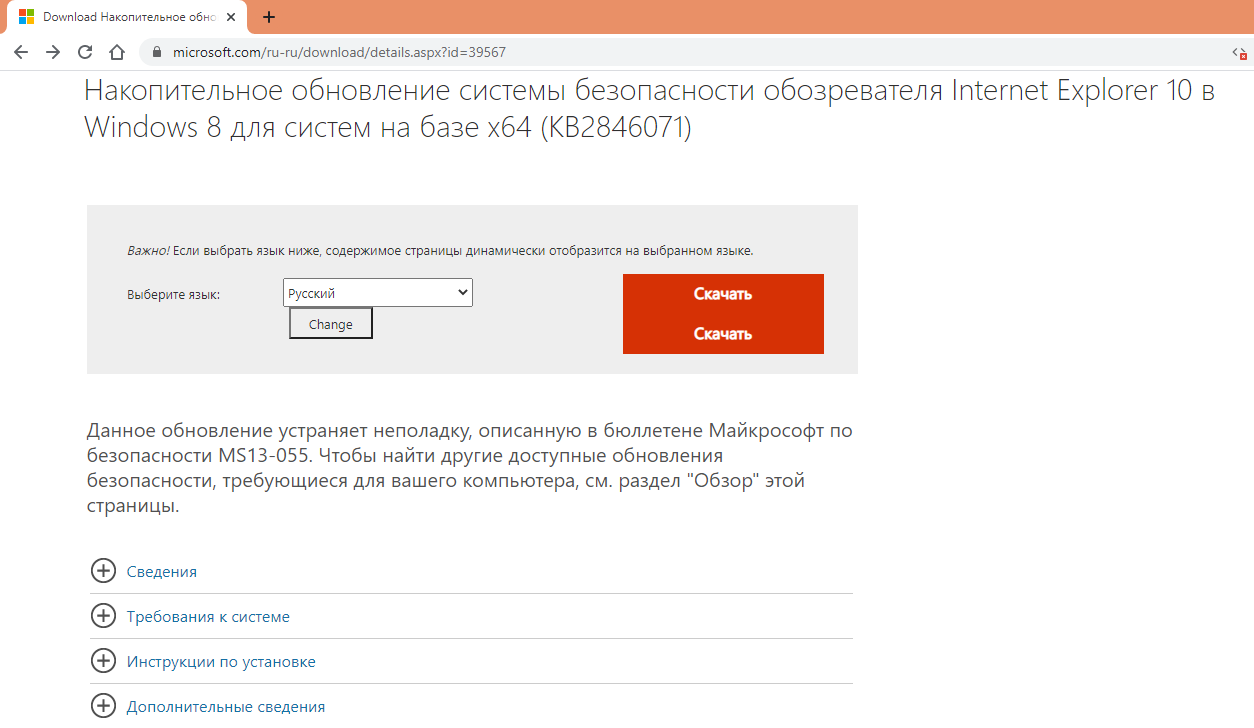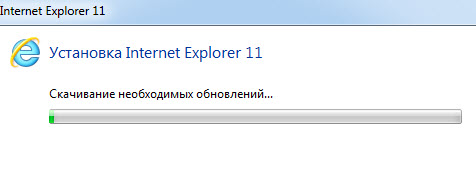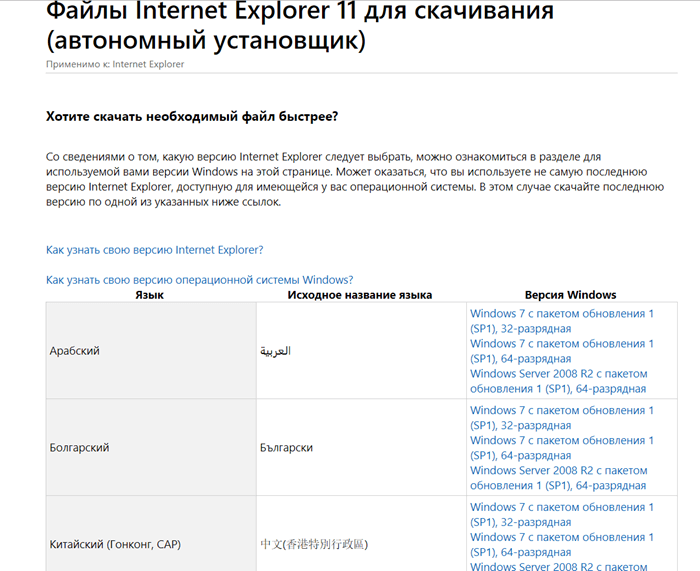То, что любое обновление нацелено на улучшение функциональности программы, — ни для кого не секрет. Это же утверждение справедливо и для браузера Internet Explorer, который хоть и резко теряет свой рейтинг у пользователей, но по-прежнему остаётся одним из популярных браузеров в мире. Естественно, каждый пользователь стремится своевременно обновить интернет эксплорер, чтобы воспользоваться теми доработками, которые предлагает своим пользователям разработчик. Правда, далеко не каждый знает, как обновить браузер internet explorer, поэтому тема обновления ie – одна из самых популярных в поисковых запросах. Существует несколько способов обновить эксплорер до последней версии.
Обновление Internet Explorer и Windows через центр обновления
Данный способ позволяет пользователю обновить Windows и internet explorer через центр обновления, причём установив нужную настройку один раз, у пользователя не будет необходимости постоянно контролировать процесс обновления.

- Для установки режима автообновления Эксплорера, необходимо открыть настройки браузера (1) и в меню выбрать пункт «О программе» (2):
- Откроется окошко, в котором необходимо установить «галочку» рядом с текстом «Устанавливать новые версии автоматически»:
- Данный способ позволяет обновить explorer незаметно для пользователя, причём совершенно бесплатно. Благодаря этому способу пользователь всегда имеет у себя самую последнюю версию браузера при условии, что обмен информацией с центром обновления на компьютере не запрещён.
Важно: наличие «галочки» означает желание пользователя обновлять браузер, но означает, что автообновление для параметров Windows на компьютере разрешено. Это необходимо проверить.
Проверка центра обновления на автообновление:
-
-
- Для этого необходимо открыть меню «Пуск» (1), перейти в раздел «Панель управления» (2) и выбрать в нём строчку «Центр обновления Windows» (3):
- Далее в меню слева необходимо выбрать раздел «Настройка параметров»:
- В открывшемся окне необходимо открыть выпадающий список в пункте «Важные обновления»:
- Из списка необходимо выбрать значение «Искать обновления, но решение о скачивании и установке принимается мной»:
- Если до этого на компьютере было установлено другое значение, то после возврата в меню центра обновлений необходимо перейти в раздел «Поиск обновлений»:
- После того, как обновления будут найдены, в том числе и для Internet Explorer, необходимо нажать на кнопку «Установить обновления»:
- Для этого необходимо открыть меню «Пуск» (1), перейти в раздел «Панель управления» (2) и выбрать в нём строчку «Центр обновления Windows» (3):
-
В центре обновления Windows также можно обновить эксплорер, не касаясь других системных компонентов Windows. Для этого точно так же, как в предыдущем пункте, необходимо открыть центр обновления Windows и в меню перейти в раздел «Настройка параметров». В строке «Важные обновления» необходимо выбрать строку «Искать обновления, но решение о загрузке и установке принимается мной»: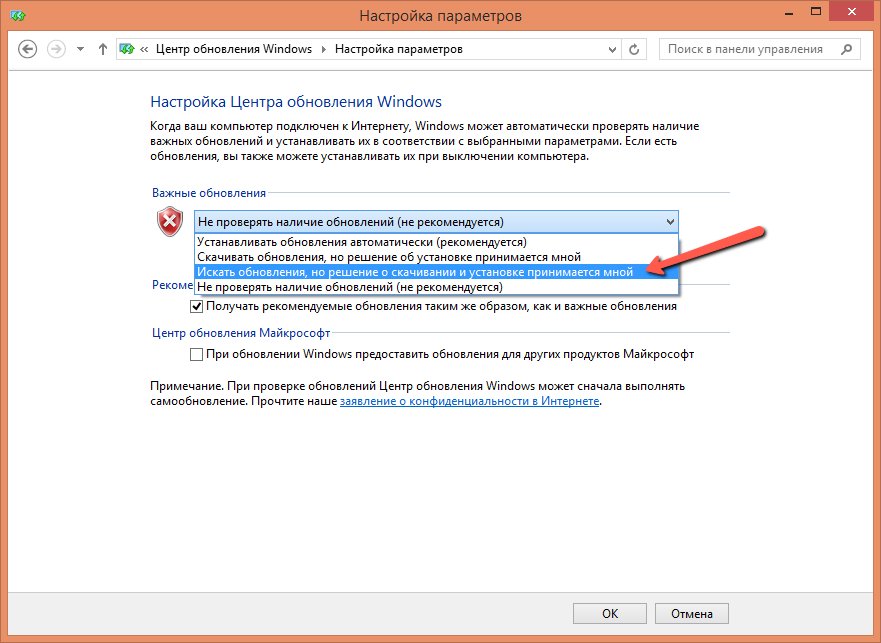
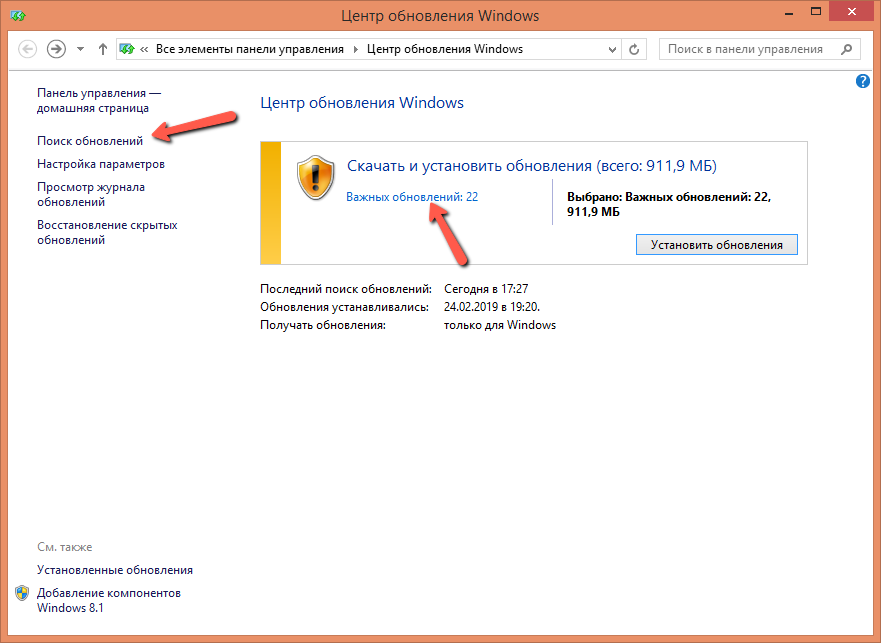
Обновление браузера Интернет Эксплорер через сайт разработчика
Для тех, кто ищет ответ на вопрос, как обновить эксплорер до последней версии бесплатно, ещё один лёгкий способ: обновить его через официальный сайт компании Microsoft. На данной странице собран весь набор обновлений различных версий браузера в зависимости от операционной системы и конфигурации процессора компьютера.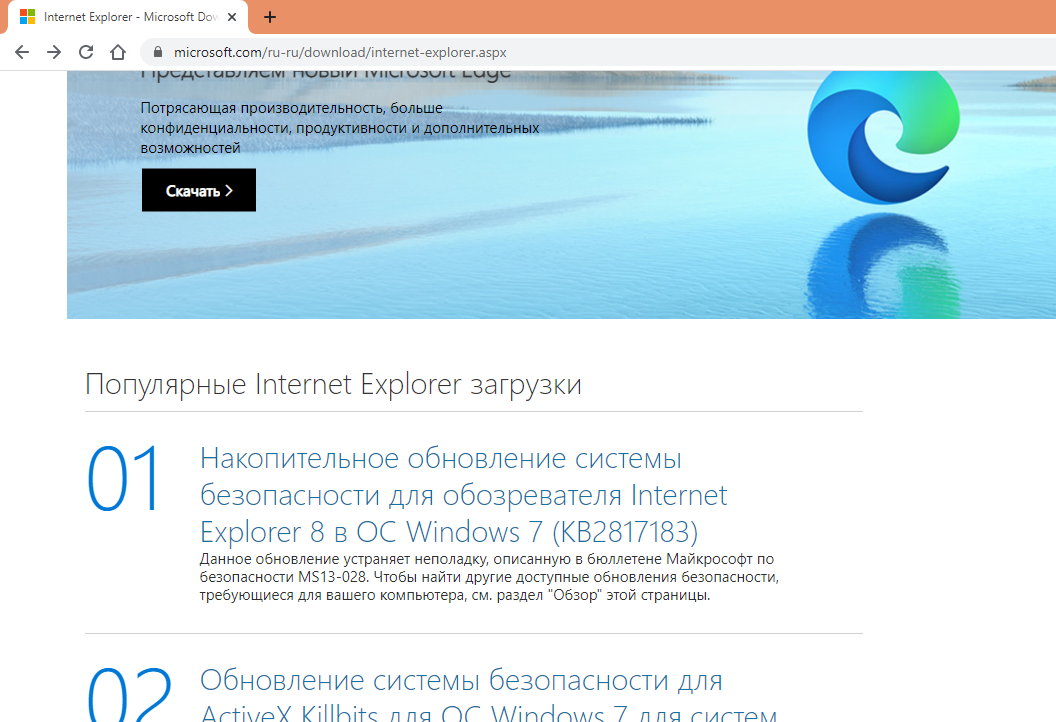
Обратите внимание
Обратите внимание: бездумно скачивать и устанавливать какое-либо обновление не только нецелесообразно, но и нежелательно. Важно понимать, для чего это делается, подходит ли ситуация и требования к системе для данного обновления. Перед установкой обновления важно ознакомиться с инструкцией по установке, а только затем выполнять инсталляцию по указанному алгоритму.
Подводя итог обзору, хочется заметить, что иметь на компьютере последнюю версию браузера – разумное желание любого пользователя. Чтобы работа с Internet Explorer была в радость, нужно постоянно заботиться о его «здоровье», следить за обновлениями. Конечно же, сейчас всё идёт к тому, чтобы на смену Internet Explorer пришёл новый Microsoft Edge, но для фанатов старого доброго Экплорера всё-таки ещё остаётся надежда на то, что битва не проиграна, и он имеет право за место под солнцем, как минимум на тех компьютерах, которые рады принять его в своё лоно. Надеюсь в данной статье вы нашли ответ — как обновить Эксплорер (IE) до последней версии.
Internet Explorer — едва ли не самый известный веб-браузер, и по сей день остающийся одним из самых популярных среди пользователей по всему миру, хотя на территории России, согласно статистике, его позиции далеко не так крепки: будучи изрядно потеснённым такими программами как Google Chrome, Opera Browser, Яндекс-браузер, Firefox, а также набирающим популярность Orbitum, большинством пользователей он воспринимается лишь как обязательный придаток к операционной системе.
Тем не менее среди многих как потребителей, так и создателей контента этот браузер по тем или иным причинам всё ещё актуален.
Обновления до актуальной версии
Как известно, многие разработчики программного обеспечения с разной периодичностью выпускают обновления для своих продуктов. Чаще всего это делается в связи с добавлением определённых функций программы, адаптацией под новое оборудование, а также исправлением тех или иных ошибок. Но иногда возникают ситуации, при которых выход нового обновления обусловлен прекращением поддержки со стороны разработчиков старых версий программ. Это справедливо и для браузера Internet Explorer, поддержка старых версий которого компанией Microsoft была полностью завершена. Кроме того, не обновившие браузер пользователи лишаются и критически важных обновлений безопасности и совместимости для актуальных версий операционных систем.
Последней и актуальной на сегодняшний день версией Internet Explorer является v. 11, доступная пользователям операционных систем Windows 7, 8.1 и 10 (обладатели Windows XP имеют возможность обновиться максимум до восьмой версии, работающим же в среде Windows Vista придётся довольствоваться девятой).
В некоторых случаях браузер получает актуальные апдейты вместе с обновлениями самой Windows. Это происходит при активированной опции «Автоматическое обновление» в Центре обновлений Windows. В этой ситуации от пользователя не требуется никаких действий, поскольку самая свежая версия браузера всегда готова к работе. А вот в ситуациях, при которых автоматическая загрузка обновлений отключена либо отсутствует постоянное подключение к интернету, обновлять программу приходится вручную (часто браузер самостоятельно напомнит о необходимости загрузки очередного апдейта).
Для разных версий Windows имеются различные же подходы к обновлению Internet Explorer.
Для Windows XP
Любое официальное обновление рекомендуется скачивать исключительно с сайтов производителя программного обеспечения. Во-первых, по соображениям безопасности, а во-вторых, из-за удобства, поскольку на веб-страницах разработчиков процесс расписан по шагам и довольно лаконичен. Однако в случае с Windows XP, для которой официальная поддержка Microsoft уже несколько лет прекращена, этот вариант не сработает. Не получится организовать обновление и средствами самой операционной системы. Поэтому у пользователей Windows XP остаётся лишь два варианта: искать на сторонних ресурсах и на свой страх и риск совершать нужные действия либо использовать довольно хитрый способ правки реестра и подмены сигнатур операционной системы, чтобы пытаться обновиться через Центр обновлений.
Windows Vista
Для этой операционной системы сценарии обновления через сервера Майкрософт пользователям уже не доступны, однако браузер 9 версии до сих пор можно скачать с официального сайта.
Для 32-битных систем: https://www.microsoft.com/ru-ru/download/details.aspx?id=29254
Для 64-битных систем: https://www.microsoft.com/ru-ru/download/details.aspx?id=43374
После загрузки надо запустить файл и следовать инструкциям установщика.
Windows 7, 8.1, 10
Для Win 7 существует два способа обновления браузера Internet Explorer.
Через Центр обновлений
Если настроено автоматическое обновление, то ничего делать не нужно, в остальных случаях в разделе «Поиск обновлений для компьютера» необходимо нажать кнопку «Проверка обновлений», после чего ОС выведет на экран список доступных апдейтов, а у пользователя появится возможность выбрать требуемые. При этом критические для безопасности и функционала операционной системы обновления будут помечены как «Важные», однако решение в итоге всё равно принимает сам пользователь.
С помощью страницы загрузки Microsoft
Нужно перейти в специальный раздел сайта Майкрософт, расположенный по адресу https://support.microsoft.com/ru-ru/help/17621/internet-explorer-downloads, после чего выбрать версию Windows, а затем соответствующий разрядности операционной системы установочный файл (разрядность можно узнать в свойствах системы). При таком способе обновления принудительное удаление предыдущей версии программы не требуется: инсталлятор произведёт все необходимые действия сам.
Следует иметь в виду, что установить 11 версию Internet Explorer удастся только тем, чья версия WIndows 7 уже обновлена до Service Pack 1. Если по тем или иным причинам это обновление в системе не установлено, а последняя версия браузера при этом нужна, поможет Центр обновлений, через который требуемые файлы можно загрузить на компьютер.
В Win 8 браузер последней версии не поддерживается. Сначала необходимо проапгрейдить систему до 8.1, и только после этого приступать к установке IE 11. Скорее всего, большинству пользователей никаких действий производить не придётся, поскольку мало кто готов был работать в довольно неоднозначной Windows 8, и при первой же возможности обновлялся до 8.1. Тем же, кто этого не сделал, для пользования всеми преимуществами одиннадцатой версии браузера Майкрософт обновить систему всё же придётся (без этого установка браузера просто не запустится).
Производится всё это в несколько этапов.
- Нужно запустить Центр обновлений и установить все актуальные обновления операционной системы, обозначенные пометкой «Важные». В процессе установки компьютер может быть несколько раз перезагружен.
- После того, как все важные обновления будут установлены, можно приступать к установке Windows 8.1. Эта операция доступна из Магазина Windows.
- Завершив установку апдейта Win 8.1, пользователь также получает в своё распоряжение и полнофункциональную версию браузера Internet Explorer 11 версии.
- С помощью Windows Update можно как в автоматическом, так и в ручном режиме произвести загрузку и установку всех имеющихся обновлений как для самой операционной системы, так и для браузера.
В Windows 10 разработчиками изначально планировалась полная замена устаревшего IE, однако некоторые вопросы совместимости вынудили их всё же, на радость многим пользователям, Internet Explorer из состава операционной системы не убирать. Поэтому на текущий момент пользователи Windows 10 могут воспользоваться двумя предустановленными браузерами от компании Майкрософт.
Microsoft Edge — новейший браузер, призванный в будущем окончательно заменить устаревший Internet Explorer, но являющийся неотъемлемой частью операционной системы уже сейчас.
Сам Internet Explorer финальной одиннадцатой версии. Все актуальные его обновления можно получить с помощью службы Windows Update. Причём по умолчанию в Windows 10 автообновление включено постоянно, и привычными большинству пользователей методами отключить его нельзя.
Браузер Internet Explorer по-умолчанию входит в состав каждой операционной системы Windows, что делает его одним из самых популярных браузеров в мире. Однако, на компьютере, как правило установлена устаревшая версия Internet Explorer. Связано это с тем, что на компьютер ставиться версия актуальная на момент выхода операционной системы и не всегда пользователи скачивают рекомендованные обновления Windows в автоматическом режиме.
Использование устаревшего браузера крайне опасно, так как он уязвим к вирусами и при этом не поддерживает новые функции. Таким образом современные сайты не будут на нём правильно отображаться.
В этой статье вы узнаете, как обновить браузер Internet Explorer до актуальной версии и сделать так, чтобы он обновлялся автоматически.
Для различных операционных систем Windows доступны разные версии Internet Explorer. Для Windows XP последней поддерживаемой версией является Internet Epxlorer 8, для Windows Vista — Internet Explorer 9, для Windows 7 и старше — Internet Eplorer 11.
Чтобы узнать какая у вас текущая версия браузера IE на компьютере откройте Intrernet Explorer и нажмите «Сервис» (или комбинацию клавиш ALT+X) и кликните «О программе«. Всплывет окно в котором будет написана ваша версия Windows.
В моём случае на Windows 7 установлен браузер Internet Explorer 10 и как было написано выше, последней версией для этой операционки является 11 версия, так что её нужно обновить. Кстати, выбрав галку «Устанавливать новые версии автоматически«, браузер Internet Explorer будет автоматически обновляться, если на компьютере настроена установка обновлений Windows. Но вернёмся к теме обновления.
Для обновления браузера Internet Explorer перейдите на страницу загрузки IE на сайте Майкрософт и нажмите Cкачать Internet Explorer 11 (для пользователей операционной системы ниже Windows 7 будет предлагать 9 или 8 версию браузера.
После скачивания установщика запустите его. Начнется установка последней доступной для вашей версии Windows браузера Internet Explorer. В моём случае это Internet Explorer 11.
В случае, если у вас Windows 7 и программа не смогла обновиться до 11 версии, скорее всего вам не хватает глобального обновления Service Pack 1 для Windows 7.
Зайдите в меню Пуск — Панель управления — Система и безопасность — Центр обновления Windows — Проверка обновлений. Поставьте все необходимые обновления после их обнаружения. После этого попробуйте установить Internet Explorer еще раз.
В конце установки вам будет предложено перезагрузить компьютер.
На этом обновление Internet Explorer завершено.
Рекомендую вам также ознакомиться с видео-инструкцией ниже, по обновлению браузера Internet Explorer.
Если у вас остались вопросы, обязательно задавайте их в комментариях к статье.
Просмотров 5.9к. Опубликовано 8 ноября, 2018 Обновлено 25 декабря, 2021
Возможно, вы захотите обновить Internet Explorer по любой из нескольких причин. Возможно, вы слышали, что Microsoft выпустила новую версию своего веб-браузера, и вы бы хотели попробовать. Для этого вам нужно будет обновить Internet Explorer.
Возможно, вы столкнулись с проблемой с Internet Explorer и другие действия по устранению неполадок не сработали. Во многих случаях, например, вы можете обновить IE, и проблема может исчезнуть.
Независимо от причины, по которой вы хотите, это очень легко сделать.
Совет. Если вам интересно — нет, вам не нужно удалять текущую версию IE, чтобы обновить Internet Explorer до последней версии. Обновленная версия заменит устаревшую версию, которую вы установили прямо сейчас.
Как обновить Internet Explorer
Найдите свой язык из списка на своем сайте (например, на русском языке), а затем нажмите 32-разрядную или 64-разрядную ссылку, чтобы получить эту версию для своего компьютера. Прочтите это, если вы не знаете, какую ссылку для загрузки выбрать.
Совет. Загрузка по ссылке выше для полных автономных версий IE11, что означает, что все необходимые файлы установки включены в загрузку. Вы можете использовать онлайн- версию, которую они предлагают здесь, но автономный вариант лучше всего, если у вас возникли проблемы с текущей установкой IE или вы хотите поместить файл на флешку или на другой носитель.
Важно: вы должны обновлять Internet Explorer только от Microsoft! Несколько легитимных веб-сайтов предлагают загрузки Internet Explorer, но многие не очень-то законные веб-сайты также работают. Лучше всего обновить IE непосредственно от разработчика браузера — Microsoft.
Это действительно все, что нужно. Internet Explorer автоматически обновит (или обновит), сохраняя все ваши избранные, файлы cookie, историю форм и сохраненные пароли совершенно неповрежденными.
Инкрементные обновления для Internet Explorer, такие как те, которые вы можете увидеть в Patch Tuesday. Которые исправляют небольшие ошибки или исправляют проблемы безопасности, всегда лучше всего получать через Центр обновления Windows .
Какая последняя версия Internet Explorer?
Последней версией Internet Explorer является IE11.
Посмотрите, какую версию Internet Explorer у меня есть? Для этого запустите Internet Explorer, нажмите на шестеренку в правом верхнем углу и выберите «О программе».
В большинстве случаев новейшая версия Internet Explorer будет автоматически установлена в какой-то момент после ее выпуска через Центр обновления Windows.
Браузер Microsoft Edge
Впоследствии Internet Explorer будет заменен браузером Edge (ранее Spartan), который в настоящее время доступен только в Windows 10 .
Edge недоступен в качестве загрузки из Microsoft для любой версии Windows. Он включен как часть Windows 10, поэтому доступен, только если вы используете Windows 10.
Поддержка IE в Windows 10, 8, 7, Vista и XP
IE11 включен в Windows 10 и Windows 8.1, поэтому вам не нужно загружать его из Microsoft. Вы также можете установить IE11 в Windows 7, загрузив и установив его, как указано выше.
Если вы все еще используете Windows 8, IE10 — это последняя версия IE, которую вы можете использовать. IE11 входит в бесплатное обновление Windows 8.1.
Последней версией Internet Explorer для Windows Vista является IE9, доступный для загрузки здесь (выберите Windows Vista из выделения). Для Windows XP Internet Explorer загружается в IE8, доступном на странице загрузки IE8.
Примечание. Если вы попытаетесь загрузить эти версии Internet Explorer на версию Windows, с которой веб-браузер несовместим (например, если вы пытаетесь получить IE8 в Windows 8.1), вам сначала будет предоставлена другая страница, но вы можно просто щелкнуть по шагам, чтобы загрузить его в любом случае. Вы можете сделать это, если позже планируете установить IE на другом (поддерживаемом) компьютере.
Проблемы с обновлением Internet Explorer?
Дополнительную информацию см. В разделе «Получение дополнительной справки»о контакте со мной в социальных сетях или по электронной почте, публикации на форумах технической поддержки и т. Д.
Позвольте мне точно знать о проблеме, с которой вы сталкиваетесь с обновлением IE, операционной системой Windows , версией IE, которую вы сейчас имеете, и той, которую вы пытаетесь выполнить.
Вы заинтересованы в том, чтобы узнать, как перейти на последнюю версию Internet Explorer? Конечно, так как этот браузер является одним из наиболее часто используемых с 1999 года , с пиком 95% . Он был создан Microsoft в 1995 году , только для операционных систем Windows. Он заменил Netscape , когда ему нужно было компенсировать потери в своем бизнесе.
В настоящее время он потерял некоторые позиции из-за правления Chrome и Firefox
в каких браузерах обеспокоен. Но для более классических Internet Explorer
всегда будет сохранять Точность создателей Windows, поэтому у этого браузера еще много последователей. Обратите внимание, что этот браузер по умолчанию установлен на всех устройствах, работающих с операционной системой Windows.
Это, как мы говорим, веб-браузер, который в предыдущих версиях, таких как Internet Explorer 6 SP2 или 7 , помогал предотвращать несчастные случаи из-за вредоносных программ. Кроме того, он имеет фильтр против фишинга, блокирующий доступ к сайтам, которые могут содержать упомянутое вредоносное ПО. Он даже анализирует все загруженные файлы, чтобы определить, могут ли они быть заражены по какой-либо причине.
Обновление Internet Explorer для Windows Vista, 7 и 10
В этом браузере были небольшие нарушения безопасности, поэтому вы должны контролировать используемый им ActiveX . Очень часто доступные обновления могут быть выпущены через службу Центра обновления Windows ; хотя у вас также может быть включено Автоматическое обновление , рекомендуется поддерживать такую безопасность в режиме реального времени.
В этом посте я хочу показать, как легко обновить браузер Internet Explorer от Microsoft. Шаги аналогичны для установки разных версий, но каждая из них будет разбита на части, так что вы сможете выбрать ту, которая соответствует вашим вкусам и потребностям, потому что, в конце концов, каждая из них более полезна или эффективна для определенных пользователей
Internet Explorer версии 8
Internet Explorer в этой версии предоставляет несколько функций Основные характеристики: веб-фрагменты для избранных, ускорители для добавления функциональности в ваше меню (аналогично веб-службе ) и режим навигации В приват . Затем выполните следующие действия, чтобы обновить браузер Internet Explorer.
Загрузить Explorer 8 для Vista, 32 бита
Загрузить Explorer 8 для Windows XP
Internet Explorer версии 9

Эта версия была одной из самых революционных Сильные>, которые были введены на рынке. Чтобы получить доступ к загрузке обновлений, вы должны сделать это с устройства, на котором установлен Windows 7, Windows Vista или Vista с пакетом обновления 2 или Windows Server 2008 R2 . Эта версия браузера не совместима с компьютером под управлением Windows 10 .
Esta versión ha sido una de las más revolucionarias que se introdujeron en el mercado. Para poder acceder a la descarga de sus actualizaciones debes hacerlo desde un dispositivo que tenga instalado Windows 7, Windows Vista o Vista Service Pack 2 o un Windows Server 2008 R2. Esta versión del navegador no es compatible con una ordenador que funcione con Windows 10.
В любом случае, вы сможете проверить совместимость версии браузера, поскольку при установке или обновлении мы увидим предупреждающее сообщение о версии вашей операционной системы . и показывает версию браузера, совместимую с ним. Internet Explorer Если ваша ОС совместима, она будет установлена по умолчанию. Обновление очень простое и выполняется из самой системы.
Чтобы обновить Проводник в Windows 7, необходимо выполнить следующие действия:
Загрузить Explorer 9 для Windows 7 32 бита
Загрузить Explorer 9 для Windows 7 64 бита
В Windows Vista вы должны выполнить следующие действия:
Загрузить Explorer 9 для Windows Vista 32 бита
Explorer 9 Windows Vista, 64 бита
Internet Explorer версии 10
Это версия, выпущенная 1 августа 2012 г. . В этой версии улучшена поддержка веб-сайтов на HTML5 и CSS3 с улучшенной производительностью.
Загрузить Explorer 10 для Windows 7 (32 бита)
Explorer 10 Windows 7 (64 бита)
Internet Explorer версии 11

Эта версия появилась на 13-й день Октябрь 2013 года, чтобы сопровождать Windows 7 . Вы можете выполнить обновление, выполнив следующие действия:
Es la versión que apareció el día 13 de octubre de 2013 para acompañar a Windows 7. Puedes realizar la actualización siguiendo los pasos que aparecen a continuación:
Explorer 11 Windows 7 (32 бита)
Загрузить Explorer 11 для Windows 7 (64 бита)
Обновление до последней версии Internet Explorer 11 в любой из предыдущих версий
Рекомендуется использовать последнюю версию браузера , для этого я оставляю ссылки для загрузки и действия, которые необходимо выполнить, чтобы обновить все версии до Internet Explorer 11. После установки и использования версию по вашему выбору, вам придется периодически обновлять ее, чтобы воспользоваться ее улучшениями. Сделать это действительно просто:
Активировать автоматические обновления в браузере Internet Explorer
Чтобы держать нас в последней версии, очень важно, чтобы у нас были активированы уведомления об обновлениях. Выполнение этого занимает всего несколько минут и может помочь нам избежать использования версии, не поддерживаемой Microsoft или для которой они больше не производят обновления.
С этого момента ваш интернет-браузер будет обновляться автоматически без необходимости запрашивать авторизацию ; Таким образом, вы обновитесь до последней версии Internet Explorer и не будете ничего делать. Если обновления заканчиваются и вас не просят перезапустить систему, вам не следует в это верить. Перед началом тестирования рекомендуется перезагрузить компьютер , если ваша новая версия браузера работает правильно.
Download Article
Download Article
This wikiHow teaches you how to update your Microsoft Internet Explorer browser. Microsoft has discontinued support for Internet Explorer ending with Internet Explorer 11 and cannot be upgraded past version 11. Internet Explorer 11 is only available for Windows 7, Windows 8.1, and is included in Windows 10 even though the Microsoft Edge browser is the default browser in Windows 10.
 |
Internet Explorer was retired by Microsoft in June 2022. You may be interested in How to Install Microsoft Edge instead. (Posted 2022-07-17).
|
-
1
-
2
Scroll down to your preferred language. You’ll see a list of languages on the left side of the page.
Advertisement
-
3
Click your operating system. You’ll see your computer’s operating system to the right of your selected language. Clicking this link will prompt the setup file to begin downloading to your PC.
- The Windows 7 setup file will work on Windows 8.1 and Windows 10 as long as you choose the correct format of your version of Windows, 32-bit or 64-bit.
- If you don’t know your computer’s bit number (e.g., 32-bit or 64-bit), you can view it by right-clicking This PC, clicking Properties, and looking for the bit number to the right of «System type».
-
4
Double-click the Internet Explorer setup icon. It’s most likely on your desktop.
-
5
Click Yes when prompted. Doing so will take you to the Internet Explorer 11 installation window.
-
6
Follow the on-screen instructions. This will consist of agreeing to Microsoft’s terms of use by clicking I agree and then clicking Next, as well as selecting an install location and determining whether or not you want a desktop shortcut.
-
7
Click Finish. It’s in the bottom-right corner of the window. Doing so will finish the Internet Explorer 11 installation process.
Advertisement
-
1
Open Internet Explorer. It’s a blue «e» icon. You can find it by typing «Internet Explorer» into Start.
-
2
Click ⚙️. This icon is in the top-right corner of the Internet Explorer window.
-
3
Click About Internet Explorer. It’s toward the bottom of the drop-down menu.
-
4
Check the «Install new versions automatically» box. It’s in the middle of the About Internet Explorer window.
-
5
Click Close. It’s at the bottom of the About Internet Explorer window. Internet Explorer will update automatically from this point on.
Advertisement
-
1
Close Microsoft Edge if it’s open. If an update for Edge is available, Edge will need to be closed in order for the process to complete.
-
2
Open Start. To do so, either click the Windows logo in the bottom-left corner of the screen or press the ⊞ Win key.
-
3
Click ⚙️. It’s in the lower-left corner of the Start window. Doing so will open the Settings page.
-
4
Click Update & security. You’ll see this option near the bottom of the Settings page.
-
5
Click Check for updates. It’s a button near the top of the Update & Security page.
-
6
Wait for the updates to finish installing. Once you see «Your device is up to date» displayed at the top of the page, your Microsoft Edge browser has been updated.
Advertisement
Add New Question
-
Question
Why do I get messages to fix Microsoft if there is a note in settings saying that my phone does not need any updates?
Natalie Tellechea
Top Answerer
If these messages are coming from your browser (Internet Explorer, Mozilla Firefox, Google Chrome, Opera, etc.), then they might be fake messages, which are sometimes sent to scam people. If they are system messages, you might need to ask a Microsoft store technician or a tech-savvy friend what is wrong.
-
Question
Will Microsoft Edge work on Windows 7?
Yes, Microsoft Edge Is now available on Windows 7, Windows 8.1, and Mac OS.
Ask a Question
200 characters left
Include your email address to get a message when this question is answered.
Submit
Advertisement
-
Microsoft Edge is Internet Explorer’s successor on Windows 10 platforms.
Thanks for submitting a tip for review!
Advertisement
-
Despite the Creator update for Windows 10 platforms, Internet Explorer is still considered a vulnerable browser. Refrain from using it unless you have no other choice.
-
Never download Internet Explorer from anywhere other than an official Microsoft site.
Advertisement
About This Article
Article SummaryX
1. Go to Microsoft’s Internet Explorer 11 download page.
2. Scroll down to your language.
3. Click your operating system to download.
4. Double-click the setup file.
5. Click Yes.
6. Follow the on-screen instructions to install.
7. Click Finish.
Did this summary help you?
Thanks to all authors for creating a page that has been read 2,028,024 times.
Is this article up to date?
Download Article
Download Article
This wikiHow teaches you how to update your Microsoft Internet Explorer browser. Microsoft has discontinued support for Internet Explorer ending with Internet Explorer 11 and cannot be upgraded past version 11. Internet Explorer 11 is only available for Windows 7, Windows 8.1, and is included in Windows 10 even though the Microsoft Edge browser is the default browser in Windows 10.
 |
Internet Explorer was retired by Microsoft in June 2022. You may be interested in How to Install Microsoft Edge instead. (Posted 2022-07-17).
|
-
1
-
2
Scroll down to your preferred language. You’ll see a list of languages on the left side of the page.
Advertisement
-
3
Click your operating system. You’ll see your computer’s operating system to the right of your selected language. Clicking this link will prompt the setup file to begin downloading to your PC.
- The Windows 7 setup file will work on Windows 8.1 and Windows 10 as long as you choose the correct format of your version of Windows, 32-bit or 64-bit.
- If you don’t know your computer’s bit number (e.g., 32-bit or 64-bit), you can view it by right-clicking This PC, clicking Properties, and looking for the bit number to the right of «System type».
-
4
Double-click the Internet Explorer setup icon. It’s most likely on your desktop.
-
5
Click Yes when prompted. Doing so will take you to the Internet Explorer 11 installation window.
-
6
Follow the on-screen instructions. This will consist of agreeing to Microsoft’s terms of use by clicking I agree and then clicking Next, as well as selecting an install location and determining whether or not you want a desktop shortcut.
-
7
Click Finish. It’s in the bottom-right corner of the window. Doing so will finish the Internet Explorer 11 installation process.
Advertisement
-
1
Open Internet Explorer. It’s a blue «e» icon. You can find it by typing «Internet Explorer» into Start.
-
2
Click ⚙️. This icon is in the top-right corner of the Internet Explorer window.
-
3
Click About Internet Explorer. It’s toward the bottom of the drop-down menu.
-
4
Check the «Install new versions automatically» box. It’s in the middle of the About Internet Explorer window.
-
5
Click Close. It’s at the bottom of the About Internet Explorer window. Internet Explorer will update automatically from this point on.
Advertisement
-
1
Close Microsoft Edge if it’s open. If an update for Edge is available, Edge will need to be closed in order for the process to complete.
-
2
Open Start. To do so, either click the Windows logo in the bottom-left corner of the screen or press the ⊞ Win key.
-
3
Click ⚙️. It’s in the lower-left corner of the Start window. Doing so will open the Settings page.
-
4
Click Update & security. You’ll see this option near the bottom of the Settings page.
-
5
Click Check for updates. It’s a button near the top of the Update & Security page.
-
6
Wait for the updates to finish installing. Once you see «Your device is up to date» displayed at the top of the page, your Microsoft Edge browser has been updated.
Advertisement
Add New Question
-
Question
Why do I get messages to fix Microsoft if there is a note in settings saying that my phone does not need any updates?
Natalie Tellechea
Top Answerer
If these messages are coming from your browser (Internet Explorer, Mozilla Firefox, Google Chrome, Opera, etc.), then they might be fake messages, which are sometimes sent to scam people. If they are system messages, you might need to ask a Microsoft store technician or a tech-savvy friend what is wrong.
-
Question
Will Microsoft Edge work on Windows 7?
Yes, Microsoft Edge Is now available on Windows 7, Windows 8.1, and Mac OS.
Ask a Question
200 characters left
Include your email address to get a message when this question is answered.
Submit
Advertisement
-
Microsoft Edge is Internet Explorer’s successor on Windows 10 platforms.
Thanks for submitting a tip for review!
Advertisement
-
Despite the Creator update for Windows 10 platforms, Internet Explorer is still considered a vulnerable browser. Refrain from using it unless you have no other choice.
-
Never download Internet Explorer from anywhere other than an official Microsoft site.
Advertisement
About This Article
Article SummaryX
1. Go to Microsoft’s Internet Explorer 11 download page.
2. Scroll down to your language.
3. Click your operating system to download.
4. Double-click the setup file.
5. Click Yes.
6. Follow the on-screen instructions to install.
7. Click Finish.
Did this summary help you?
Thanks to all authors for creating a page that has been read 2,028,024 times.
Is this article up to date?
Хотя большинство пользователей не открывают браузер Internet Explorer, отдавая предпочтением другим обозревателем, все же иногда люди задают вопросы по поводу его обновления. Зачем Internet Explorer нужно обновлять? Как это сделать и что предпринять в случае ошибки апдейта?
Internet Explorer: зачем обновлять и как узнать текущую версию
Internet Explorer (IE) — браузер, который по умолчанию установлен на ПК с ОС Windows любой версии. Самая последняя его версия — Internet Explorer 11. Вы можете им не пользоваться, но обновлять его все равно нужно. Почему?
- IE напрямую связан с операционной системой компьютера и от него зависит работа программ, которым нужен выход в интернет. Например, если не установлены нужные обновления для IE, известная утилита для видеозвонков «Скайп» может не работать.
- Использовать необновлённый браузер очень опасно, так как повышается риск заражения компьютера вирусами: защита уже слабая и не может противостоять новым вирусам. Апдейт обозревателя гарантирует безопасность.
- С обновлением программы пользователь получает также и новые функции.
- Старая версия IE очень медленно работает, страницы могут отображаться некорректно.
У Windows есть несколько версий. Самая старая — XP. Для неё максимально доступная версия стандартного браузера — IE 8. Для Windows Vista — IE 9. Однако данные варианты ОС уже не обслуживаются и не обновляются. Это касается и IE. Если у вас Vista или XP, обновлений для обозревателя вы также не получите. В этом случае рекомендуется перейти на Windows 7, 8 или 10 и обновить IE до версии 11.
Узнайте, нужно ли вам обновлять IE. Для этого посмотрите текущую версию обозревателя. Выполните следующие шаги:
- Откройте браузер IE. В правом верхнем углу найдите иконку в виде шестерёнки и кликните. Этот раздел называется «Сервис». Он также открывается с помощью комбинации клавиш Alt + X.
Откройте меню IE
- В небольшом меню выберите пункт «О программе».
- Появится окно поверх браузера, в котором будет номер текущей версии вашего IE. Чтобы эта стандартная программа Windows обновлялась сама без вашего участия, поставьте галочку слева от пункта «Устанавливать новые версии автоматически». Браузер теперь будет получать апдейт самостоятельно, если на ПК настроена автоматическая установка обновлений Windows.
Посмотрите, какая версия IE стоит у вас на ПК
Как бесплатно обновить браузер
Существует несколько способов обновления Internet Explorer. Рассмотрим их все по порядку.
Перед тем как обновлять обозреватель, закройте его. Не переживайте за настройки, закладки и историю посещений в браузере — все останется на месте после апдейта.
Через официальный сайт
Самый простой способ получить новую версию IE — скачать инсталлятор из официального ресурса и установить новую версию поверх старой. Сделайте следующее:
- Перейдите на официальный сайт Microsoft для загрузки дистрибутива новой версии IE.
- Выберите версию операционной системы Windows, которая у вас стоит на ПК, например, Windows 7.
Выберите версию вашей ОС Windows
- Система предложит загрузить вам установщик Internet Explorer 11 для 32-разрядной версии или 64-разрядной. Выберите ваш вариант и кликните по соответствующей кнопке.
Выберите рязрядность вашей системы и нажмите на кнопку «Скачать»
- Запустите скачанный файл. Начнётся установка последней версии IE для вашей Windows.
Откройте скачанный файл
- Кликните по «Установить».
Кликните по «Установить»
- Запустится установка IE.
Подождите пока новая версия IE установится
- Система вас попросит перезагрузить ПК, чтобы изменения вступили в силу. Нажмите на соответствующую кнопку. Если не хотите перезагружать сейчас, кликните по «Перезагрузить позже».
Нажмите на «Перезагрузить сейчас»
- Запустите IE после перезагрузки устройства и выберите рекомендуемые параметры безопасности.
Установите рекомендуеммые параметры безопасности
Через сам браузер
Через сам обозреватель Internet Explorer обновление для него загрузить нельзя. Вы можете только просмотреть текущую версию обозревателя и установить отметку для автоматического браузера в разделе «О программе».
Через центр обновлений
Поскольку IE является частью операционной системы, обновляется он вместе с Windows. Чтобы запустить процесс обновления, сделайте следующее:
- Зайдите в меню «Пуск». Найдите раздел «Панель управления» и откройте его двойным щелчком мыши.
Откройте «Панель управления»
- В новом окне выберите блок «Система и безопасность».
Откройте раздел «Система и безопасность»
- Откройте «Центр обновления Windows».
- Если у вас отключено автоматическое обновление, включите его. Нажмите на «Поиск обновлений».
- Подождите, пока поиск завершится. Это может занять несколько минут.
- Система найдёт важные и необязательные обновления. Обновление Internet Explorer — важное, поэтому выбираем первый пункт.
Нажите на «Важных обновлений: 1 доступно»
- Убедитесь, что в списке обновлений отмечен браузер IE. Можно сразу отметить и все остальные пункты, так как это поможет улучшить работу вашего ПК. Кликните по ОК.
Отметьте пункт с обновлениями для IE
- Щёлкните по «Установить обновления». Система сама автоматически создаст точку восстановления, чтобы в случае неудачного обновления все можно было вернуть в прежнее состояние.
- Система начнёт загрузку и установку обновлений. При этом вы не сможете работать в это время на ПК, так как появится синий экран, в котором будет отображаться прогресс установки. Компьютер сам перезапустится.
- Откройте IE. Отметьте пункт «Использовать рекомендуемые параметры». Кликните по ОК.
Проблемы при обновлении Internet Explorer: причины и решения
Во время обновления главного браузера Windows, пользователи могут столкнуться с отказом системы устанавливать его новую версию.
Из-за чего могут возникать проблемы с обновлением? Что предпринять, чтобы апдейт все же установился?
Windows не хватает обновлений
Если у вас на ПК стоит Windows 7, возможно, новая версия IE не хочет устанавливаться, потому что компоненту Service Pack 1 не хватает глобального обновления. Обновите его через «Центр обновления Windows»:
- Откройте меню «Пуск», а затем раздел «Панель управления».
- Выберите блок «Система и безопасность», а затем кликните по «Центр обновления Windows».
- Нажмите на «Проверка обновлений».
- Откройте пункт с важными обновлениями.
- Отметьте все элементы в списке, в том числе и Service Pack 1.
Выберите обновления для Service Pack 1
- Нажмите на «Установить обновления» и подождите, когда все установится.
- Попробуйте загрузить новую версию IE c официального сайта.
Проблема с апдейтом IE может возникать также тогда, когда ОС не хватает обновлений для других элементов. Система предупредит вас об этом и предложит тут же установить все необходимые новые версии компонентов. Нажмите на кнопку «Получить обновление», чтобы система все сама смогла загрузить и установить, а затем повторите попытку обновления IE.
Нажмите на кнопку «Получить обновление»
ОС Windows не поддерживается
Ваша операционная система может не соответствовать требованиям IE 11. Об этом будет сообщать система, когда вы запустите обновление программы.
Кликните по ОК
Вам нужна ОС версии не ниже 7, пакет обновлений SP1 и новее. Если у вас старая Windows, например, XP или Vista — поставьте новую версию, например, Windows 7. C установкой новой ОС, вы получите сразу все обновления для IE.
Убедитесь также, что вы выбрали правильную разрядность системы (32-битную и 64-битную). Чтобы проверить, какой тип системы у вас, выполните следующие шаги:
- Зайдите в «Центр обновления», как это было описано в разделе выше этой статьи.
- Кликните по «Сведения о сборке ОС».
Нажмите на ссылку «Сведения о сборке ОС», которая находится в правом нижнем углу
- В новом разделе обратите внимание на пункт «Тип системы».
Посмотрите разрядность в пункте «Тип системы»
Работа антивирусной программы
Иногда антивирус может блокировать установку не только сторонних программ, но и официального ПО от Microsoft. Чтобы проверить, не мешает ли работа антивируса установке обновлений IE, отключите его на время и повторите попытку установки апдейта для браузера. После этого не забудьте обратно включить антивирус.
На компьютере есть вирусы
Вредоносные программы могут также блокировать установку апдейта для IE. Проверьте компьютер на наличие вирусов. Если они есть, вылечите систему и снова попытайтесь обновить главный браузер Windows.
Гибридная видеокарта
Internet Explorer 11 может не устанавливаться, если у вас на ПК стоит гибридная видеокарта. В этом случае нужно загрузить из интернета драйверы для её корректной работы. После этого обновите IE до версии под номером 11.
Internet Explorer нужно обновлять, даже если вы им не пользуетесь, так как от его параметров зависит работа других программ, которые получают доступ в интернет. Можно настроить автоматическое обновление в разделе «О программе». Если апдейт не был автоматически установлен, обновите браузер вручную через официальный сайт Microsoft или через центр обновлений. Перед загрузкой инсталлятора, убедитесь, что его разрядность соответствует типу вашей системы и у вас стоит Windows 7 и выше на ПК.
- Автор: Екатерина Васильева
- Распечатать
Оцените статью:
- 5
- 4
- 3
- 2
- 1
(0 голосов, среднее: 0 из 5)
Поделитесь с друзьями!