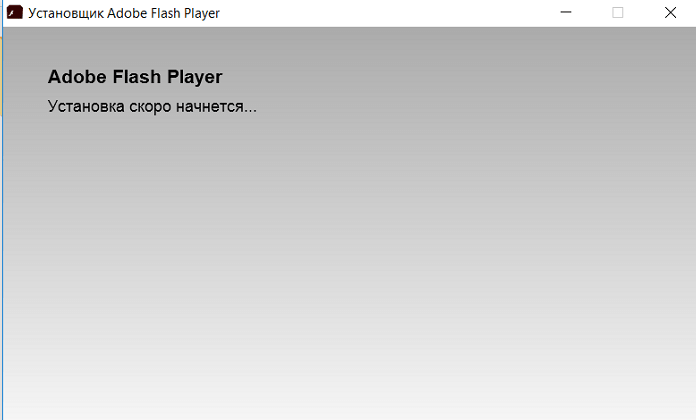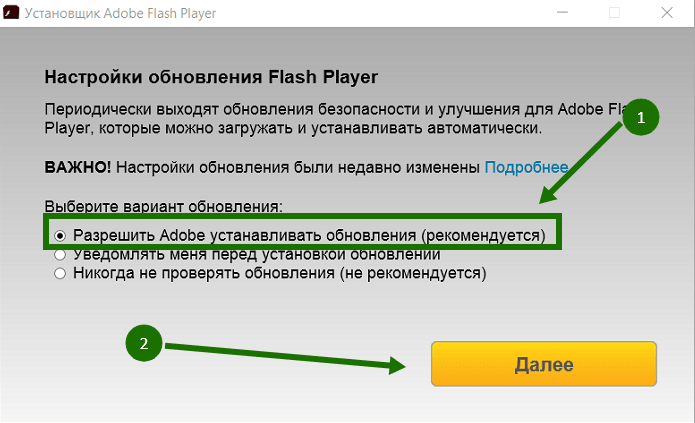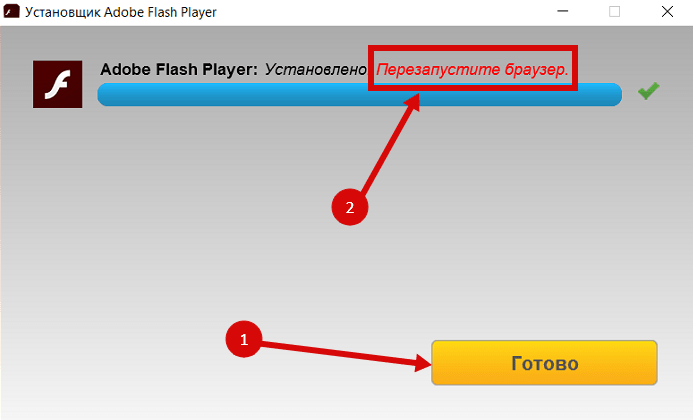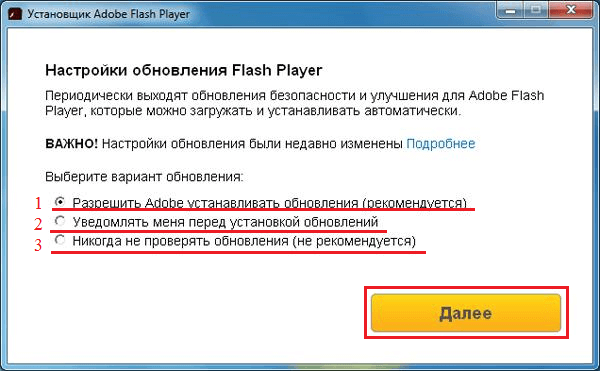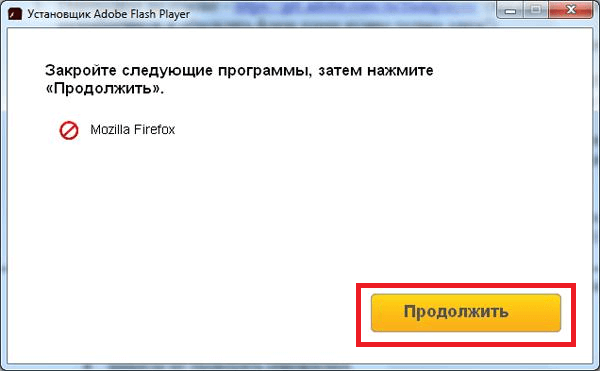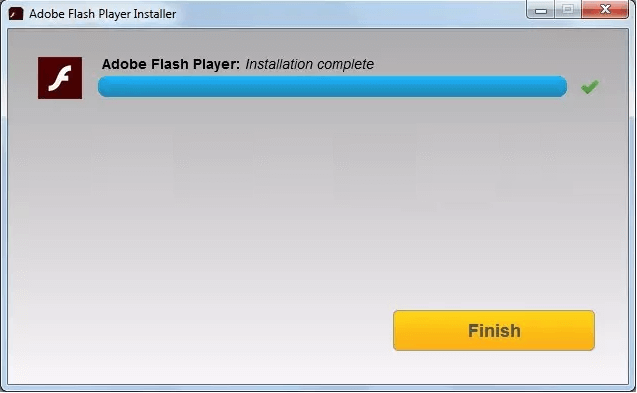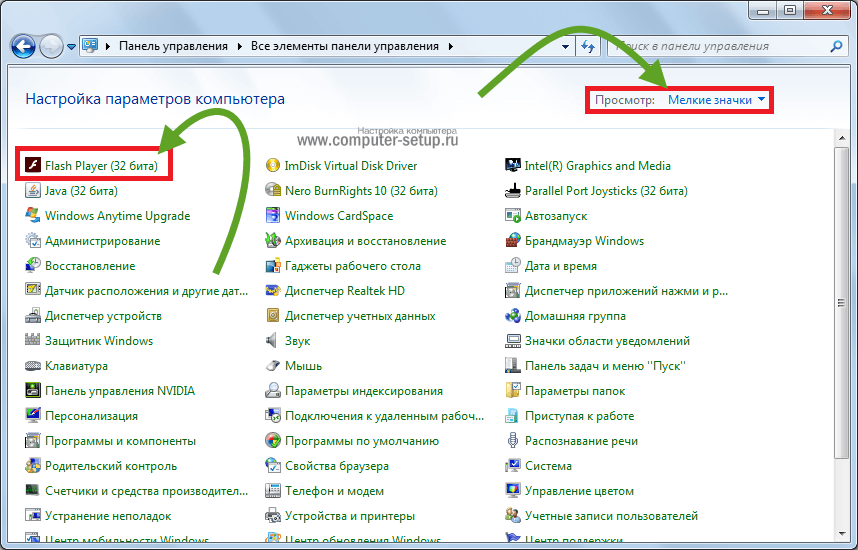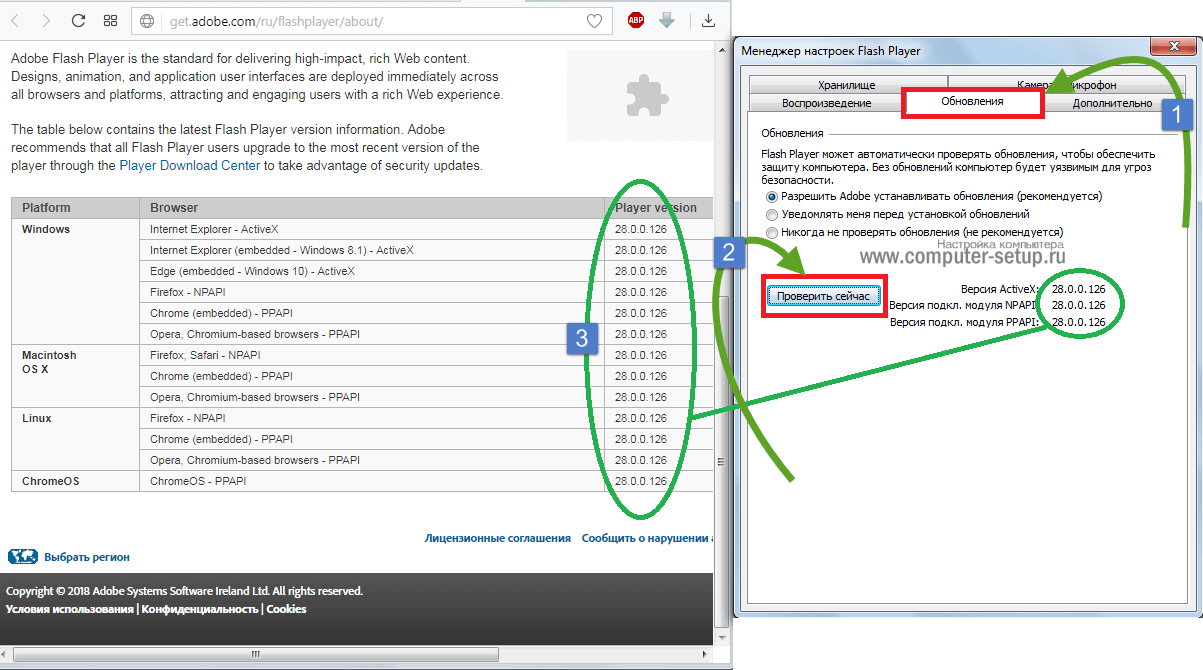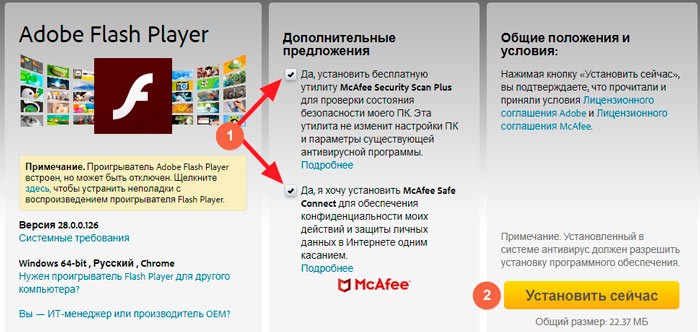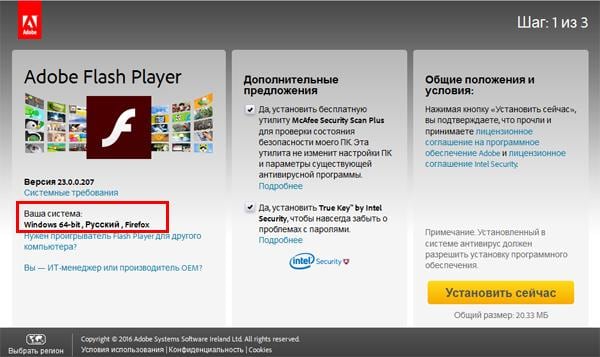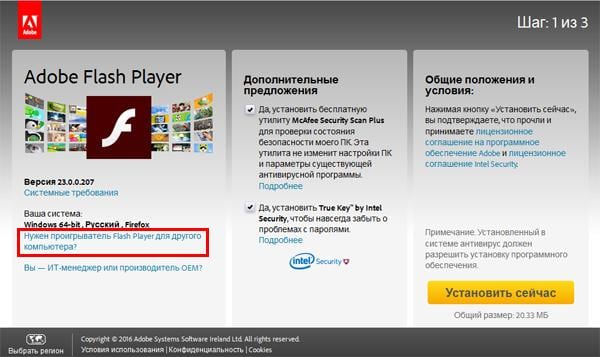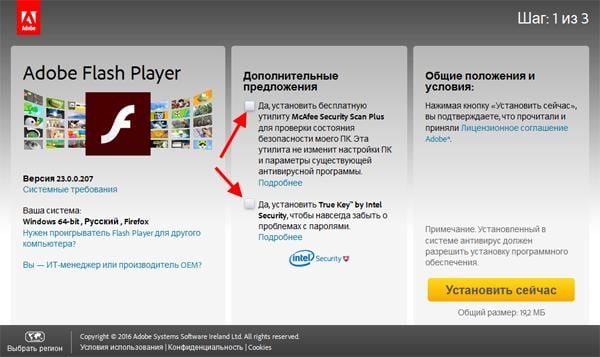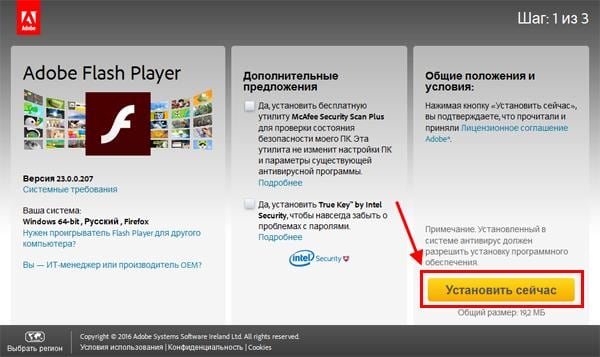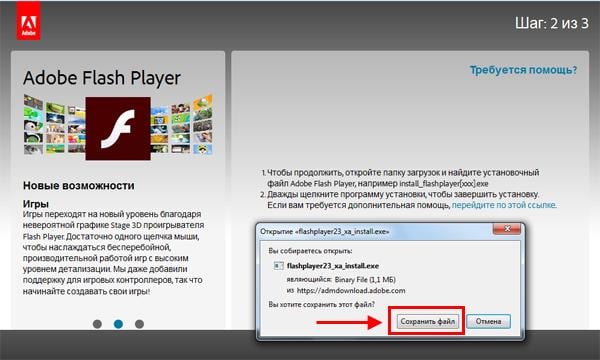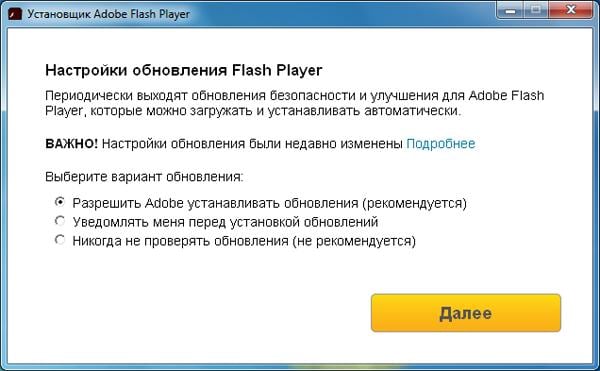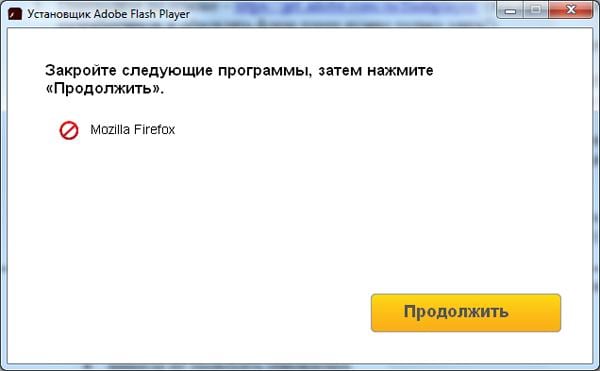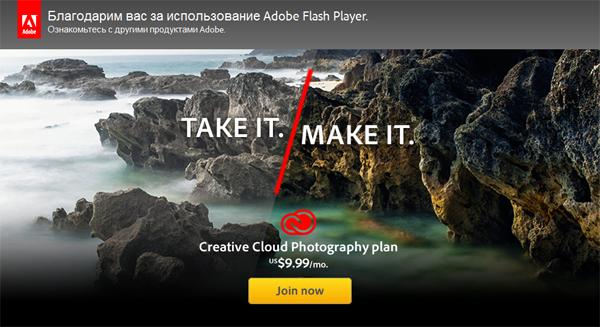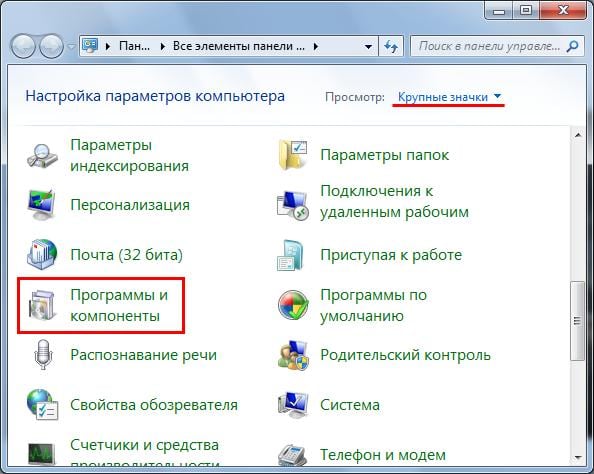Автор:
Обновлено: 19.11.2018
Flash Player от известной компании-производителя программного обеспечения Adobe — необходимый плагин для отображения абсолютно любого флеш-контента в практически во всех популярных браузерах. Без него могут быть недоступны к просмотру видеозаписи на некоторых сайтах, да и вообще многие виды мультимедийного контента из популярных социальных сетей и ресурсов, такие как: видео, флеш-игры, какого-либо рода анимации и даже аудиозаписи. Из этой статьи вы узнаете, как обновить Флеш Плеер на Виндовс 7, или же установить, если по какой-то причине он отсутствует на вашем компьютере.
Как обновить флеш плеер на Виндовс 7
Содержание
- Как обновить, скачать и установить Флеш Плеер вручную
- Как включить автоматическое обновление Adobe Flesh Player
- Важные советы и рекомендации по установке и дальнейшей эксплуатации
- Видео — Как обновить Adobe Flesh Plaer, последняя версия Флеш плеера
Как обновить, скачать и установить Флеш Плеер вручную
При устаревании плагина Adobe Flesh Player может возникнуть ряд неудобств при пользовании браузеров, появятся многочисленные уведомления о необходимости обновления, а в некоторых случаях это может привести к отсутствию возможности воспроизведения чего-либо. Пример такой ситуации вы можете увидеть ниже на скриншоте.
При устаревании плагина Adobe Flesh Player будут появляться уведомления о том, что он требует обновления
Теперь приступим к непосредственной установке обновления (процедуры обновления и установки Флеш Плеера ничем не отличаются). Следуйте инструкциям:
Шаг 1. Первым делом нужно скачать установочный файл с программой. Для этого:
- на сайте с адресом get.adobe.com/ru/flashplayer (это страница официального сайта компании, выпускающей данное ПО) выберите «Установить сейчас»;
Нажимаем «Установить сейчас», предварительно сняв галочки с дополнительного софта
На заметку! Так же обратите внимание пункты с предлагаемым дополнительным бесплатным ПО, если вы не испытываете в нём необходимость, то уберите выделение напротив них.
- после нажатия на «Установить сейчас» придется немного подождать, начнется непродолжительный процесс «Инициализация».
Ожидаем завершения процесса «Инициализация»
Шаг 2. После этого выберите, в какую папку вы хотите сохранить на компьютер установочный файл с плагином в формате «.exe».
Выбираем папку, чтобы загрузить файл, нажимаем «Сохранить»
Шаг 3. За считанные секунды файл будет загружен, и вам останется лишь открыть его из нижней панели загрузок, или же папки, в которую файл был сохранен.
Двойным левым щелчком мышки открываем установочный файл Флеш Плеера
Шаг 4. Далее автоматически должна начаться установка самой последней версии плагина. После окончания установки перезапустите все открытые браузеры, для того, чтобы плагин начал свою работу.
Как включить автоматическое обновление Adobe Flesh Player
Для того, чтобы не выполнять все вышеописанные действия при каждом новом обновлении плагина Флеш Плеер, через системные настройки можно включить автоматическое обновление программы. Как это осуществить:
Шаг 1. Перейдите в «Пуск» из иконки с логотипом Виндовс, затем откройте раздел «Панель управления».
Переходим в «Пуск» из иконки с логотипом Виндовс, затем открываем раздел «Панель управления»
Шаг 2. Рядом с «Просмотр» выберите «Мелкие значки» для более удобного ориентирования. Найдите пункт «Flash Player», он будет расположен самым первым в списке. Кликните на него.
Рядом с «Просмотр» выбираем «Мелкие значки», находим пункт «Flash Player»
Шаг 3. Вы увидите окно с названием «Менеджер настроек Flash Player». Интересующая нас вкладка — «Обновления», перейдите в неё и отметьте «Разрешить Adobe устанавливать обновления».
Переходим во вкладку «Обновления», отмечаем «Разрешить Adobe устанавливать обновления»
Теперь все необходимые обновления плагина Adobe Flesh Plaer будут производиться автоматически.
Важные советы и рекомендации по установке и дальнейшей эксплуатации
При установке и дальнейшем пользованием плагином необходимо знать некоторые тонкости и нюансы, ознакомьтесь с ними:
- Самое главное — скачивайте Флеш Плер исключительно с официального сайта, вот ссылка на него get.adobe.com/ru/flashplayer, и никогда с любого другого. Дело в том, что под видом этой программы мошенники часто пытаются заразить компьютеры пользователей вредоносными программами, способными считывать пароли, вводимые пользователями, отслеживать любые действия на ПК и даже использовать ресурсы компьютера в своих целях. Именно поэтому существует необходимость проверять адрес сайта, с которого вы собираетесь скачивать плагин. В качестве примера, ниже приведены два фото, показывающие то, как должен и не должен выглядеть адрес сайта, где можно скачать Flash Player.
Скачиваем Флеш Плеер только с официального сайта разработчика, вариант правильной ссылки
Вариант не официального сайта разработчика Адобе Флеш Плеер
- Если вы установили последнюю версию плагина, а уведомления о необходимости обновления Flash Player всё ещё появляются, то выполните несколько действий. Сначала перезапустите браузеры, если они были открыты в момент окончания установки. Если проблема осталась — придется удалять Флеш Плеер через специальные утилиты для полного удаления программ, так как новая версия может конфликтовать и не устанавливаться поверх прошлой. Специальные утилиты, такие как Revo Unistall или CCleaner, позволят полностью очистить от остатков Флеш Плеера для беспрепятственной свежей версии, к сожалению, этого нельзя добиться посредством стандартного удаления через «Программы и компоненты».
Для удаления старой версии флеш плеера используем программы-чистильщики
- Не игнорируйте все последующие новые обновления. При их появлении вы увидите соответствующее уведомление.
Не игнорируем уведомления об обновлении флеш плеера
Видео — Как обновить Adobe Flesh Plaer, последняя версия Флеш плеера
Рекомендуем похожие статьи
Обновить адобе флеш плеер бесплатно
Подобные обновления, направлены на устранение ошибок программного обеспечения и поиск возможных уязвимостей. Благодаря обновлению, можно быть уверенными в правильности функционирования программы, тем более, они включают в себя новые возможности.
Стоит ли обновить флеш плеер до последней версии?
На практике, у пользователей нередко происходят ситуации, во время которых некорректно отображается или воспроизводится интернет-контент. К сожалению, причина таких сбоев банальное игнорирование сообщений о необходимости обновить Адобе Флеш Плеер. Простота использования – один из наиболее ярких факторов популярности Adobe Flash Player. Выход обновлений не заставляет себя ждать, разработчики постоянно модернизируют приложение, создают новые меры защиты и оптимизируют программу.
Скачать обновление для Адобе Флеш Плеер бесплатно:
| Название | Для платформы | Разрядность: | Для системы | Загрузка |
|---|---|---|---|---|
| Adobe Flash Player | Windows 10/8 | x32 — x64 | Opera and Chromium |
Скачать ↓ |
| Adobe Flash Player | Windows 10/8 | x32 — x64 | Mozilla Firefox |
Скачать ↓ |
| Adobe Flash Player | Windows 7/XP | x32 — x64 | Opera and Chromium |
Скачать ↓ |
| Adobe Flash Player | Windows 7/XP | x32 — x64 | Internet Explorer |
Скачать ↓ |
| Adobe Flash Player | Windows 7/XP | x32 — x64 | Mozilla Firefox |
Скачать ↓ |
*Перед скачиванием рекомендуем проверить на ошибки уже установленный флеш плеер на ПК.
Как обновить Адобе Флеш Плеер:
- После скачивания запустите установщик
2. Выберите авто обновление, чтоб не было проблем в дальнейшем.
3. После установки нажмите готово и перезапустите все браузеры.
Бывают случаи, когда ваш браузер отказывается запускать некоторые мультимедийные приложения или воспроизводить аудио и видеозаписи на веб-страницах. Причиной этому может быть устаревшая платформа проигрывателя Flash, установленная на вашем ПК или ноутбуке.
Содержание
- Процедура обновления платформы Adobe Flash Player
- Google Chrome и Яндекс.Браузер
- Mozilla Firefox, Opera и Internet Explorer
Обновить эту платформу не составит большого труда. Все, что вам нужно — это скачать специальный установщик. Он произведет поиск предыдущих версий плеера и обновит их до последней.
Google Chrome и Яндекс.Браузер
Версия Флеш Плеер, используемая в этих обозревателях, встроена в них по умолчанию. С выходом обновлений для браузера разработчики также обновляют и версию плеера. Соответственно, обновить плагин отдельно от Chrome или веб-браузера от Яндекс не получится.
Mozilla Firefox, Opera и Internet Explorer
Поскольку в этих веб-браузерах Флеш Плеер не вшит по умолчанию, обновить его можно отдельно.
- Откройте «Панель управления» Windows и сделайте клик по пункту «Категория». В выпадающем списке выберите «Крупные значки». Найдите в списке Flash Player и откройте его.
- После открытия окна «Менеджер настроек Flash Player» перейдите ко вкладке «Обновления». Вы можете отметить пункт «Разрешить Adobe устанавливать обновления», чтобы в дальнейшем вам не пришлось вручную повторять эту операцию.
- Сделайте клик по пункту «Проверить сейчас». После чего откроется страница релизов.
- Когда браузер откроет нужную страницу, вы увидите информацию об установленной версии плагина в окошке «Version Information».
- На веб-странице отображена таблица с последними релизами платформы Флеш, выпущенных для работы под различными ОС. Найдите вашу версию плеера и веб-обозреватель. Сравните данные установленного у вас плагина с табличными значениями. Перейдите по ссылке «Player Download Center», если значение вашей версии отличается от значений в таблице.
- На странице загрузки уберите галку с поля «Optional Offer» и нажмите на кнопку «Install now»
- Как только загрузка файла будет завершена, вам необходимо запустить его. В окне «Установщик Adobe Flash Player» выберите необходимые параметры и кликните по кнопке «Далее».
- По завершении установки нажмите кнопку «Готово».
- На этом завершающем этапе платформа Флеш Плеера успешно обновлена. Вы можете еще раз перейти на веб-страницу с таблицей, чтобы просмотреть свою текущую версию.
Используя этот универсальный метод, можно произвести процедуру обновления этого плагина для всех браузеров, за исключением тех, в которых Флеш Плеер встроен по умолчанию.
Иногда при попытке посмотреть какой-то мультимедийный контент в интернете, будь то видео или flash-игра, появляется сообщение о том, что нужно обновить Adobe Flash Player. Соответственно, воспроизвести что-либо становится невозможно.
Такое сообщение может возникать не только в браузере, но и на компе, то есть в трее, а также в антивирусе.
Текст сообщения тоже может быть разным, но пользователь в любом случае догадается, что ему необходимо установить последнюю версию этого самого плеера.
Есть некоторые нюансы, которые стоит учитывать перед тем, как вы решите обновить Flash Player. Эти самые нюансы и разберем, а так же, как посмотреть версию флеш плеера на компьютере.
Скачиваем флеш плеер
Чтобы обновить флеш плеер, достаточно выполнить несколько простых шагов, первым из которых является скачивание установочного файла.
Стоит заметить, что данная процедура (обновление Adobe Flash в целом) будет выглядеть абсолютно одинаково на Виндовс 10, 8, 7 и даже ХР с Vista.
Отличаться может только интерфейс самих окон в системе. Итак, чтобы обновить адобе флеш плеер бесплатно, сделайте следующее:
Это официальный ресурс адобе флеш плеер и обновление плагина необходимо производить исключительно с него. Мы еще поговорим о том, почему это именно так.
2Если в программе Adobe Flash нуждается ваш компьютер, и вы будете инсталлировать ее на свой ПК или ноутбук, переходите к следующему шагу.
А если вам необходимо загрузить последнюю версию для другого аппарата, нажмите на надпись Нужен проигрыватель Flash Player для другого компьютера
После этого появятся два шага – выбор операционной системы и версии. Выберете нужную ОС и одну из версий (желательно, последнюю доступную).
Рис. 1. Кнопка — Нужен проигрыватель Flash Player для другого компьютера
Подсказка: Версия выбирается в зависимости от браузера, который вы используете в качестве основного. В зависимости от этого, будет меняться платформа, на которой работает плагин Adobe Flash Player – PPAPI, NPAPI, ActiveX и другие.
Рис. 2. Выбираем версию программы для другого компьютера
3Если вы все-таки загружаете проигрыватель для своего компьютера, обязательно уберите все галочки в блоке Дополнительное предложение. Там будут предлагаться различные вспомогательные программы на Windows 10, 8 и 7.
Это может быть какой-то антивирус, ПО для проверки драйверов и тому подобное. В большинстве случаев все это абсолютно бесполезно. В нашем случае предлагается установить Google Chrome и сделать его браузером по умолчанию.
Это самое безобидное предложение, которое может быть. После того, как вы уберете галочки, просто нажмите Установить сейчас. Если вам нужно скачать флеш плеер для другой машины, на том же месте будет располагаться кнопка Загрузить.
Рис. 3. Дополнительное предложение и кнопка скачивания
Теперь у вас есть установочный файл с официального сайта и вы можете приступать к следующему этапу, а это уже непосредственно установка адоб флеш плеера.
к оглавлению ↑
Устанавливаем флеш плеер
Дальше все тоже очень просто. Чтобы Flash Player правильно обновить, необходимо просто запустить файл, полученный на предыдущем шаге.
Совет! Если последняя версия флэша будет устанавливаться на другом ноутбуке или ПК, то этот файл необходимо сбросить на флешку или залить на файлообменник.
Потом его можно будет скачать или просто запустить со съемного накопителя на нужном компьютере.
Само обновление программы Adobe Flash Player во всех случаях происходит одинаково и выглядит следующим образом:
1Сразу после запуска файла откроется окно настроек. В нем вы выберете то, каким образом будут происходить апдейты данного ПО до последней версии в дальнейшем.
Это означает, что время от времени будет выполняться проверка версии Adobe Flash Player.
Первый вариант — Если версия устарела, то инсталляция может происходить автоматически, без уведомления пользователя.
Второй вариант подразумевает уведомление перед загрузкой.
Третий вариант означает, что проверка не будет выполняться вообще. Если потребуется Adobe Flash Player обновить, пользователь сделает это самостоятельно.
Выберете нужный вариант и нажмите Далее.
Рис. 4. Выбор вариантов дальнейших апдейтов
2В том случае, когда во время инсталляции будет запущена какая-то программа, связанная с плеером, ее потребуется закрыть.
Это может быть браузер, что-то связанное с работой игр, в некоторых случаях антивирусы и т.д. Программа сообщит о том, что нужно закрыть, чтобы обновить адоб флеш плеер бесплатно. Сделайте это и нажмите кнопку Продолжить.
Важно! В некоторых случаях установочное окно не реагирует сразу после закрытия программы, которая мешает установке. То есть вы закрываете то, что отображается в окне, жмете «Продолжить», но ничего не происходит – вы видите то же самое окно.
В этом нет ничего страшного, нужно просто подождать некоторое время, не более 2-3 минут, а затем повторить процедуру.
Рис. 5. Окно закрытия программ, связанных с работой плеера
3Дальше вам останется просто дождаться, пока программа будет установлена. В конце будет показано окно с предложением других продуктов для Windows 7, 8, 10 от той же компании и благодарностью за инсталляцию.
Его можно просто закрыть. Иногда такое окно не появляется. Вместо него прогрессбар просто будет заполнен, а справа от него будет стоять галочка зеленого цвета. В таком случае нужно тоже закрыть открытое окно.
Рис. 6. Окончание инсталляции
Теперь вы знаете, как быстро обновить флеш плеер на компьютере. Давайте поговорим о тех самых нюансах, которые касаются того, как обновить Flash.
к оглавлению ↑
Проверка версии
В некоторых случаях необходимо знать, как проверить версию Adobe Flash Player. Например, если в браузере появляется сообщение о необходимости апдейта, но вы уверены в том, что ПО актуальное. Для этого существует простая процедура проверки версии, и заключается она в следующем:
1Зайдите в Панель управления через меню Пуск. Переключитесь на Мелкие значки возле надписи Просмотр, если это не было сделано ранее. Только так вы сможете увидеть нужный ярлык.
2В списке программ нажмите на Flash Player (32 бита). Обычно он находится в левом верхнем углу списка. Если у вас семерка, все будет выглядеть так, как показано на рисунках ниже.
Рис. 7. Панель управления и список установленного ПО
3В открывшемся окне перейдите на вкладку Обновления и нажмите на кнопку Проверить сейчас.
4В браузере по умолчанию откроется страница с информацией, на которой будет таблица с последними, то есть наиболее актуальными версиями программы.
Сравните то, что указано в менеджере настроек и на этой странице. Если версии соответствуют, значит, все хорошо и ваше ПО актуальное.
Рис. 8. Менеджер настроек плеера и страница информации
Теперь вы знаете, как узнать версию Adobe Flash Player. В некоторых случаях с инсталляцией могут возникнуть проблемы. Как ни странно, все они решаются одним и тем же способом.
к оглавлению ↑
Удаление старой версии
Данная процедура выполняется следующим образом:
1Откройте Панель управления, затем пункт Удаление программы.
2В списке ПО найдите все, что связано с плеером. Обычно это три программы с разными платформами.
3Поэтапно нажимайте на каждую из них двойным кликом левой кнопкой мыши. После каждого такого действия будет появляться окно, в котором следует нажать кнопку Удалить.
Рис. 9. Удаление ПО
к оглавлению ↑
Чего делать не стоит
Что касается того, как правильно обновить Adobe Flash Player, то для этого точно не стоит пользоваться сторонними ресурсами. Есть официальный сайт, и устанавливать флэш плеер стоит только с него.
Почему это так? В основном, по той простой причине, что злоумышленники часто используют маскировку под Adobe Flash Player самой последней версии, чтобы забросить вирус на ваш компьютер.
Вообще, в интернете, на разных сайтах можно найти очень много кнопок и ссылок, которые никуда не ведут, а просто служат для скачивания вируса на вашу операционную систему.
Но количество вредоносных ссылок, связанных с Adobe Flash Player, просто зашкаливает!
Также не стоит искать данное ПО в интернете, просто заходите на get.adobe.com. Дело в том, что любой поисковик предложит вам огромное количество вариантов, но все они вряд ли будут тем, что нужно.
В большинстве случаев вы просто скачаете вирус. Самое безобидное, что может случиться – это загрузка старой и нерабочей версии, из-за которой видео в Flash Player проигрываться не будет, как и другой мультимедийный контент.
Ответ:
Выберите в выпадающем меню пункт “Windows 7/Vista/XP/2008/2003”. После загрузки файла, запустите программу установки и закройте окна всех используемых веб-браузеров на ноутбуке. Это позволит обновить плагин в тех браузерах, в которых обновление flash-плеера не происходит автоматически.
Вы можете предварительно удалить предыдущие версии Adobe Flash Player при помощи меню “Установка и удаление программ” в “Панели управления” Windows 7.
Обратите внимание, что в разных установленных браузерах версия flash-плеера может отличаться (например в браузере IE или Opera). Браузер Google Chrome обновляет flash-плеер автоматически.
Также вы можете проверить какая версия Flash-плеера у вас установлена, посетив данную страницу: https://helpx.adobe.com/flash-player.html
Для проверки нажмите кнопку “Check now”. Ниже появится информация про установленную версии плагина Adobe Flash Player и необходимость его обновления.
Будьте бдительны! Под видом “обновлений флеш плеера” часто распространяются вирусы, загружайте последнюю версию флеш-плеера только с официального сайта Adobe.
Понравился ответ? Поделитесь с друзьями:
Содержание
- Обновление Adobe Flash Player
- Обновление для Google Chrome и Яндекс.Браузер
- Обновление для Mozilla Firefox и Opera
- Вопросы и ответы
Adobe Flash Player – плагин, знакомый многим пользователям, который необходим для отображения на веб-сайтах различного flash-содержимого. Для того чтобы обеспечить качественную работу плагина, а также минимизировать риски нарушения безопасности компьютера, плагин необходимо своевременно обновлять.
Обновление Adobe Flash Player
Flash Player – один из наиболее нестабильных приложений, от которого в ближайшем будущем откажутся многие производители браузеров. Основная его проблема заключается в его уязвимостях, на работу с которыми нацелены хакеры. Если Adobe Flash Player, установленный в вашем компьютере, устарел, это может серьезно сказаться на безопасности в интернете. В связи с этим самое оптимальное решение – обновление.
Обновление для Google Chrome и Яндекс.Браузер
В браузеры Google Chrome и Яндекс.Браузер Flash Player уже вшит по умолчанию, а значит, обновление производится вместе с обновлением самого веб-обозревателя. На нашем сайте прежде уже рассказывалось, каким образом выполняется проверка на наличие обновлений, поэтому изучить данный вопрос вы сможете по ссылкам ниже.
Подробнее: Как обновить Google Chrome / Яндекс.Браузер
Обновление для Mozilla Firefox и Opera
Для данных браузеров Flash Player инсталлируется отдельно, а значит, и обновление будет выполняться несколько иначе.
- Откройте меню «Панель управления», а затем пройдите к «Flash Player».
- В открывшемся окне перейдите на вкладку «Обновления». В идеале у вас должен быть выделен параметр «Разрешить Adobe устанавливать обновления (рекомендуется)». Если установлен иной пункт, лучше его поменять, сначала щелкнув по кнопке «Изменить настройки управления» (требуется наличие прав администратора), а затем отметив требуемый параметр.
- Если вы не хотите или не можете установить автоматическую установку обновлений для Flash Player, обратите внимание на текущую версию этого плагина, которая располагается в последней строчке окна, а затем щелкните рядом по кнопке «Проверить сейчас».
- Запустится ваш основной браузер, который начнет автоматическое перенаправление на страницу проверки версии Flash Player. Они будут выведены в формате таблицы, как на скриншоте ниже. В колонке справа будет отображаться актуальная версия Флеш Плеера для разных операционных систем и браузеров.
- Если текущая его версия отличается от той, что приведена в таблице, вам потребуется выполнить обновление Flash Player. Перейти на страницу обновления плагина можно сразу на этой же странице, щелкнув по ссылке «Player Download Center».
- Вас перенаправит на страницу загрузки свежей версии Adobe Flash Player. Процесс обновления в данном случае будет полностью идентичен тому, когда вы загружали и устанавливали плагин на компьютер в первый раз. Сперва укажите версию операционной системы, затем выберите вариант «FP for Opera and Chromium» или «FP for Firefox» в зависимости от веб-обозревателя. Затем снимите 2 галочки с рекламных предложений и кликните на «Загрузить».
Процесс скачивания и установки будет точно таким же, как и любой другой программы.
Читайте также: Как установить на компьютер Adobe Flash Player
Регулярно обновляя Flash Player, вы сможете добиться не только наилучшего качества веб-серфинга, но и обеспечить максимальную безопасность.
Еще статьи по данной теме:
Помогла ли Вам статья?
В этой статье речь пойдет о весьма важном моменте – как обновить adobe flash player до последней версии с официального сайта, установить бесплатно без регистрации для Windows 7 и не только. Поделюсь инструкцией, которая актуальна и для Виндовс 8, «десятки».
Зачем это делать?
Практически все современные браузеры используют данную технологию для воспроизведения мультимедийного контента – видео, для игр. И если в окне проигрывателя у Вас отображается нечто подобное, то стоит узнать, как обновить Адобе Флеш плеер бесплатно:
То есть, проблемы может быть две:
- AFP устарел, нужна новая редакция;
- Player вообще отсутствует, не установлен (такое характерно лишь для некоторых веб-обозревателей со слабой функциональной реализацией).
Указанная технология постоянно изменяется, совершенствуется, чтобы лучше обрабатывать видео, флеш-игры. Поэтому, в определенный момент Вы можете увидеть сообщение об ошибке. Вот тогда потребуется скачать апдейт и установить его.
Проверяем свою версию на компьютере
Чтобы узнать, какая редакция инсталлирована на ноутбуке, достаточно выполнить парочку простых действий:
- Открываем панель управления, устанавливаем режим просмотра «Мелкие значки», переходим к разделу «Программы и компоненты». Ниже привожу скриншоты для Windows 7 и 10:
- Теперь в списке софта находим нужную строку и видим после названия цифры, указывающие на версию (в моём случае – 27):
Возможен и второй вариант:
- Переходим по ссылке на справочную страницу разработчиков;
- Нажимаем на кнопку «Проверить…»:
- Спустя секунду увидите информацию о системе, номере апдейта, и в каком браузере он используется.
Кстати, здесь же можно и скачать update, если система предложит это сделать.
Автор рекомендует:
- Как восстановить значок языка в панели задач Windows 7
- Как OpenAL32.dll скачать бесплатно для Windows
- Откат драйвера видеокарты на Windows 7 / 8 / 10
- Как установить несколько ОС Windows 7 8 10 на одну флешку
- Простые способы отключения автоматического обновления в Windows 7
Как обновить Adobe Flash Player до последней версии с официального сайта
На самом деле, нет разницы – какая разрядность и тип операционки. Сервис Адобе может автоматически определить нужные данные и предложить к загрузке оптимальный вариант.
Далее мы рассмотрим несколько инструкций для самых востребованных браузеров.
Установка в Google Chrome
Открываем Гугл Хром и в строку адреса вставляем ссылку — https://get.adobe.com/ru/flashplayer/.
Загрузится официальный сайт, где сразу же показана информация об используемом обозревателе и ОС. Не торопитесь кликать по оранжевой кнопке «Установить сейчас». Предварительно стоит снять отметки напротив опций, предлагающих инсталлировать дополнительный софт:
На втором шаге происходит инициализация, отображаются подсказки по дальнейшим действиям, а именно – сохраняем exe-файл в папку, затем открываем её и запускаем установку:
Программа автоматически подгрузит с сети необходимые элементы (статус – Downloading) и начнет их копировать (статус – Installing).
Осталось только нажать на кнопку «Finish» (Закончить) и перезапустить браузер:
Как получить Адобе Флеш плеер для Яндекс браузера
Казалось бы, суть должна быть такой же. Но есть некоторые нюансы – ссылка для Гугл Хром не приведет нас на нужную страницу скачивания. Поэтому, следует переходить сюда.
Яндекс браузер
Как видите, сервис не определяет автоматически систему и браузер. Нужно указать эти данные вручную:
Если с первым полем выбора проблем возникнуть не должно, но во втором многие не находят своего варианта. Для Yandex Browser следует указывать – «PPAPI for Opera & Chromium».
Не забываем снять две «Галочки» под дополнительными предложениями и теперь можно «Загрузить». Дожидаемся завершения инициализации, выбираем – куда сохранить файл, а затем запускаем его.
Если какая-либо программа мешает инсталляции, то отобразиться ошибка (в моём случае, просят закрыть Google Chrome и затем продолжить – «Continue»):
Выполняем требования и заканчиваем с процедурой.
Это может пригодиться:
- Устанавливаем драйвера без цифровой подписи
- 10 лучших программ-оптимизаторов для Windows
- Где найти и как запустить калькулятор на Windows 7/8/10: все способы
- Как поставить будильник на компьютере Windows
- Возвращаем “Персонализацию” в Windows 7
Установка AFP для Оперы
Здесь всё просто, по аналогии я браузером Яндекс. Нам нужно открыть сайт разработчиков, указать, какой Windows используете и во втором списке формы указать PPAPI6
Обратите внимание на предложения. Мне хотели «втюхать» Гугл Хром, который и так есть на компьютере. Но не забываем снимать отметки.
Далее жмем на «Загрузить…», сохраняем файлик, запускаем его и дожидаемся завершения автоматической процедуры:
Веб-обозреватель Opera стоит обязательно перезапустить для принятия изменений.
Инструкция для Firefox
Обновить Adobe Flash Player для Windows 10 64 bit бесплатно в программе Мозилла Фаэрфокс можно за считанные минуты.
- Переходим на страницу загрузки — http://get.adobe.com/ru/flashplayer/otherversions/;
- Указываем тип операционной системы Виндовс и в следующем поле выбираем «NPAPI for Firefox»:
- Дальнейшие операции полностью совпадают с описанными в инструкциях для других веб-просмотрщиков: качаем, открываем exe-файл, ждем окончания инсталляции.
Видео
Чтобы проще воспринимать информацию, рекомендую посмотреть мой ролик с пошаговыми советами для каждого браузера.

Теперь Вы знаете, как обновить Adobe Flash Player, установить бесплатно последнюю версию без регистрации для Windows 7 / 8 / 10. Проблем возникать не должно, но, если что – оставляйте комментарии.
На чтение 5 мин Просмотров 11.9к. Опубликовано 06.05.2017
Приветствую всех, зашедших на данный сайт! В сегодняшней статье мы с вами подробно разберемся как обновить Adobe Flash Player. Очень часто, нам с вами приходится это делать, когда мы бороздим просторы интернета и, например, при просмотре видео или флеш анимации, мы видим сообщение: просмотр элемента страницы невозможен, обновите ваш Flash Player.
Паниковать в этом случае не нужно, с вашим компьютером ничего не случилось, но обновиться придется, так как дальнейшая работа в сети интернет будет проблематичной, из-за того, что часть страниц будет отображаться некорректно.
Периодически обновлять флеш плеер так же необходимо, чтобы уменьшить риски заражения различными вирусами, так как технология Flash достаточно уязвима и имеет огромное количество дыр, которые злоумышленники используют в своих целях. Поэтому, мы сейчас с вами разберемся, что такое flash player, как обновить Adobe Flash Player и зачем это вообще необходимо.
Содержание
- Что такое Adobe Flash Player и зачем его обновлять?
- Как обновить adobe flash player правильно.
- Обновляем adobe flash player через приложение.
- Как удалить Flash Player?
- Подведем итоги.
Что такое Adobe Flash Player и зачем его обновлять?
По умолчанию, многие интернет браузеры не умеют проигрывать флеш содержимое. Так как для этого необходимо специальное программное обеспечение. Чтобы научить браузер воспроизводить Flash, нам и понадобится Adobe Flash Player. Это своего рода медиа проигрыватель, которой необходим для воспроизведения Flash содержимого на веб сайтах. Медленно, но верно многие разработчики стараются уходить на своих ресурсов от флэш, применяя технологию HTML5.
Это обусловлено тем, что Flash содержимое создает очень большую нагрузку не только на веб сайт, но и на компьютер пользователя. Так же, как я говорил выше, технология флэш очень уязвима, из-за этого, на компьютеры пользователей, могут легко проникнуть вирусы. Еще одной немаловажной проблемой является то, что в результате использования Adobe Flash Player пользователи часто сталкиваются с его некорректной работой, что иногда приводит к полной неработоспособности браузера. Поэтому, чтобы максимально исключить все проблемы необходимо вовремя обновлять флэш плеер до последней версии.
Как обновить adobe flash player правильно.
Теперь приступим к самому процессу обновления. Хочу вас сразу обрадовать, что процесс достаточно простой, что от вас требуется – это следовать инструкции, и у вас все получится.
Обратите внимание! Процесс обновления одинаков для всех браузеров, но, например, в браузер Google Chrome флеш плеер встроен по умолчанию и обновляется при обновлении браузера.
- Для начала переходим на официальный сайт разработчиков: https://get.adobe.com/ru/flashplayer/
- Откроется страница на которой нам с вами необходимо указать нашу установленную операционную систему. По умолчанию система автоматически определяет данные параметры, но не всегда это происходит корректно. Поэтому, смотрим на правильность данных. Если что-то не верно, то меняем вручную.
- Далее смотрим на пункт «Дополнительные приложения», здесь я вам рекомендую убрать галочки, чтобы вместе с обновлениями флеш плеера не установился мусор в виде McAfee и True Key;
- Далее, читаем, если интересно, пункт «Общие положения и условия» и жмем кнопку «Установить сейчас»;
- Начнется скачивание установочного файла, выбираем, куда его сохранить на жесткий диск;
- После скачивания, запускаем установочный файл и в открывшемся окне настраиваем вариант дальнейшего обновления Flash Player.
Доступны 3 варианта:
- автоматическая установка обновлений, в данном случае программа будет без вашего участия устанавливать все необходимые заплатки;
- уведомление перед установкой, программа будет запрашивать пользователя разрешения установки обновлений;
- не проверять наличие обновлений, обновления не будут скачиваться и устанавливаться автоматически;
- Предлагаю выбрать первый или второй вариант, и позволить программе обновляться без вашего ведома;
- После проделанных настроек начнется процесс обновления.
Обратите внимание! Перед процессом обновления необходимо закрыть все браузеры!

Обновляем adobe flash player через приложение.
Есть еще один, наверное, более простой способ обновить Adobe Flash Player. Делается это так:
- Открываем меню «Пуск» — «Панель управления»;
- В панели управления ищем значок «Flash Player» и открываем его;
- Откроется окно «Менеджер настроек Flash Player»;
- Нас с вами интересует вкладка «Обновления», заходим в нее;
- Для того, чтобы проверить наличие доступных обновлений программы, жмем соответствующую кнопку «Проверить сейчас»;
- После загрузится страница обновления флеш плеера. Все действия будут аналогичны предыдущему пункту.
Теперь вы знаете как обновить Adobe Flash Player. Проблем с обновлением, быть не должно, если все делать строго по инструкции.
Как удалить Flash Player?
Иногда случаются случаи, когда после обновления флэш плеера, браузер начинает работать некорректно. Сам по себе закрывается или воспроизводимое Flash содержимое начинает сильно тормозить компьютер. В данном случае потребуется удалить программу и снова её установить.
Чтобы удалить Adobe Flash Player делаем следующее:
- Открываем «Пуск» — «Панель управления» — «Программы и компоненты»;
- Откроется окно со списком установленных программ;
- Ищем Adobe Flash Player, выделяем его и жмем кнопку «Удалить»;
- Запустится процесс удаления, необходимо будет дождаться завершения процесса.
Все, программа полностью удалена с вашего компьютера. Теперь нужно снова перейти на официальный сайт разработчиков и выполнить чистую установку ПО.
Подведем итоги.
Сегодня мы с вами рассмотрели, как обновить Adobe Flash Player. Как видите, процесс достаточно простой, но после обновления могут возникнуть проблемы. Для этого, удаляем программу и устанавливаем заново. Желательно, настроить автоматический процесс обновления флэш плеера, так как он будет менее подвержен атакам вирусов и работать более стабильно.
Что делать, если устарел плагин Adobe Flash Player? Все просто: его необходимо обновить. Хотя, в принципе, это не обязательно. Но тогда Вы не сможете слушать музыку в ВКонтакте, смотреть видео на Youtube и играть в игры в браузере. А все потому, что в данном случае требуются специальные драйвера. И все они как раз имеются в Адобе Флеш Плеере. Поэтому, как ни крути, но все же Вам придется его обновить.
Но у меня есть 3 хорошие новости. Во-первых, это делается буквально за 2-3 минуты. Во-вторых, это совершенно бесплатно. В-третьих, ниже приведена подробная инструкция, как выполнить обновление программы Adobe Flash Player на компьютере за пару минут.
Читайте также – Ноутбук сильно греется и шумит: что делать?
Как обновить Адобе Флеш Плеер правильно?
Для начала поясню один важный момент, который Вам обязательно нужно знать. Во время работы в браузере на любом сайте периодически появляется сообщение «Adobe Flash Player устарел» (или «Заблокирован устаревший модуль / плагин Adobe Flash Player»). В принципе, текст может немного отличаться, но суть остается все той же. Что значит Adobe Flash Player устарел? Все просто: разработчики выпустили новую версию, а ваша текущая является уже неактуальной. Поэтому ее нужно обновить.
Также о необходимости обновления может напомнить:
- антивирус;
- онлайн-плеер на каком-то сайте;
- сам Flash Player (например, в трее).
Ни в коем случае не соглашайтесь на это напоминание и не нажимайте кнопку «Обновить»! Просто прочитайте сообщение и закройте его. Дело в том, что оно может содержать в себе вирусы. Особенно, если сообщение появляется на неизвестном сайте.
Обновление Adobe Flash Player необходимо выполнять только с одного-единственного источника – официального сайта разработчика. В противном случае рискуете заразить компьютер или ноутбук всякими вирусами (чаще всего это баннер-вымогатель, блокирующий работу ПК).
Читайте также: Вирус заблокировал компьютер: что делать?
С этим все ясно? Тогда переходим к главному.
Ниже я покажу пример для Windows 7 (в Firefox). Впрочем, данная процедура является универсальной. То есть, аналогичным образом вы можете установить Adobe Flash Player для браузеров Opera, Chrome, Internet Explorer, Яндекс и всех ОС (Windows XP, 8 или 10).
Итак, чтобы правильно обновить устаревший Adobe Flash Player до последней версии:
- Переходите по адресу – https://get.adobe.com/ru/flashplayer/ (это оф. сайт разработчиков и обновлять его нужно только здесь!).
- Обратите внимание на первую колонку. Здесь указана версия ОС и браузер. Если они определены правильно, переходите к пункту 4.
- Если ОС или браузер определены неправильно, тогда нажмите на строку «Нужен Flash Player для другого компьютера?». После этого появится возможность вручную выбрать версию Windows и установленного браузера.
Если ваша система определена неправильно, нажмите на «Нужен проигрыватель Flash Player» - Во второй колонке указаны дополнительные приложения, которые установятся вместе с Адобе Флеш Плеером. Обычно они мало кому нужны, поэтому здесь рекомендуется убрать галочки.
- В третьей колонке нажимаете на кнопку «Установить».
- После этого в браузере появится небольшое окошко, где Вам нужно нажать кнопку «Сохранить файл» (сохраняете в любое место – например, на рабочий стол).
Скрываете браузер и запускаете этот файл. Откроется установщик Adobe Flash Player, где Вам необходимо выбрать настройки обновления. На выбор предлагается 3 варианта:
- автоматическое обновление Adobe Flash Player;
- уведомлять перед установкой обновлений;
- никогда не проверять обновления.
Выбираете любой пункт (рекомендуется первый или второй) и нажимаете кнопку «Далее».
После этого начнется установка плагина последней версии. При этом нужно закрыть браузер. Если Вы этого не сделаете, во время установки появится вот такое сообщение:
Закрываете браузер и нажимаете «Продолжить».
После обновления Adobe Flash Player ваш браузер автоматически запустится и откроет официальную страницу разработчиков.
Там будет написано что-то в стиле «Спасибо, что пользуетесь нашим продуктом». Можете не обращать на это внимание – просто закройте данную вкладку.
Но здесь может быть одна проблема. Обновление плагина до последней версии периодически выходит боком. И в результате видеоролики, музыка и игры по-прежнему не работают. Или работают, но плохо: видео тормозит, браузер глючит, сайты зависают и т.д. Так иногда бывает. В данном случае надо откатить Adobe Flash Player к прежней версии, а затем установить его еще раз. То есть, требуется полная переустановка флеш-плеера.
Как удалить Adobe Flash Player?
Никаких трудностей тут нет. Чтобы удалить Adobe Flash Player:
- Нажимаете кнопку «Пуск», заходите в «Панель управления», выбираете «Программы и компоненты».
- Выделяете нужный пункт и нажимаете «Удалить».
- Ждете, пока процедура будет выполнена.
Готово – плагин полностью удален с компьютера (или ноутбука).
Полезно знать: Как посмотреть скрытые файлы на флешке?
Если Вы уже удалили установочный файл на рабочем столе, тогда нужно снова загрузить обновление Adobe Flash Player с оф. сайта и установить его с чистого листа. Как правило, это должно помочь. После этого игры, видео и музыка будут воспроизводиться в нормальном режиме.
Иногда стандартная процедура удаления не помогает устранить ошибки со звуком или видео в браузере. В таком случае рекомендую прочитать: Как правильно удалить Adobe Flash Player?